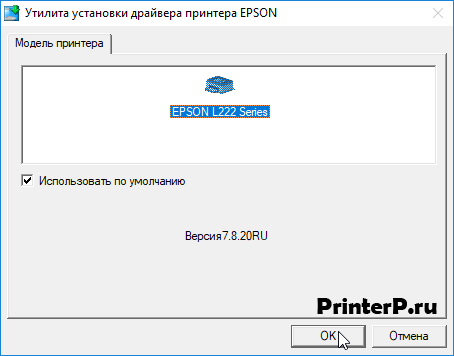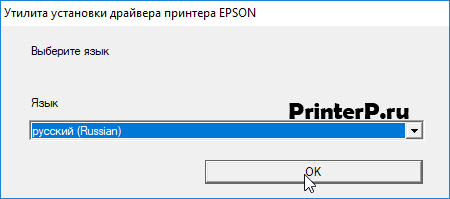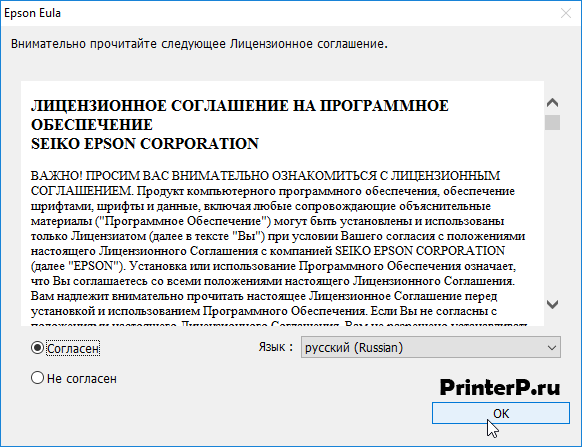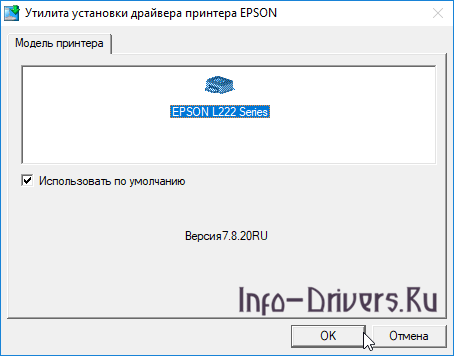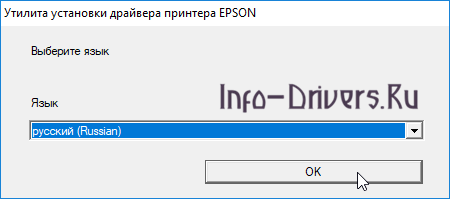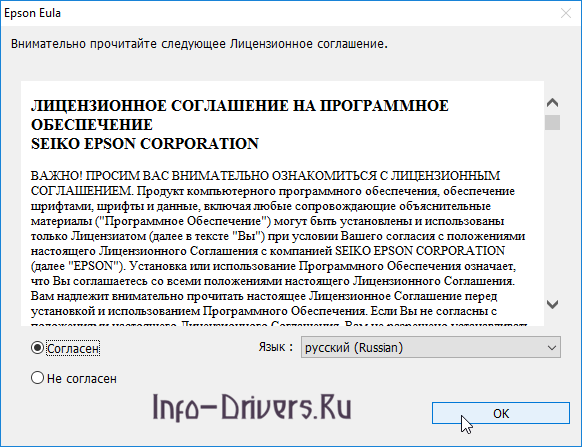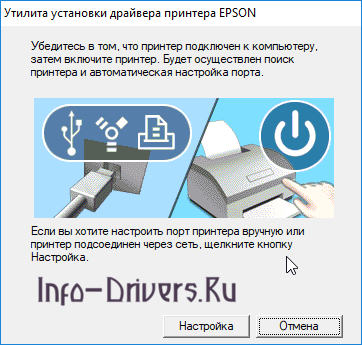Epson L222
Windows XP/Vista/7/8/10 — для печати
Размер: 26.33 MB (x32) и 29.75 MB (x64)
Разрядность: 32/64
Ссылки:
- для x32 — Epson L222-windows 32bit
- для x64 — Epson L222-windows 64bit
Как узнать разрядность системы Windows.
Windows XP/Vista/7/8/10 — для сканирования
Размер: 19.8 MB
Разрядность: 32/64
Ссылка: Epson L222-windows-scan
Установка драйвера в Windows 10
Чтобы система могла правильно обрабатывать задания на печать и посылать на новое устройство, подключенное к ней, требуется установка программы-драйвера. Это необходимо, чтобы данные о принтере корректно были внесены в реестр новых устройств. Без установки программного обеспечения работать с новым устройством нельзя.
В первую очередь, необходимо скачать по ссылке вверху статьи драйвер для принтера Epson L222. По умолчанию они попадут в папку «Загрузки», расположенной на основном диске. Найдите там закаченный файл и дважды кликните по нему для запуска в работу.
В закладке «Модель принтера», необходимо выбрать опцию «EPSON L222 Series», установить галочку в пункте «Использовать по умолчанию» и подтвердите все параметры нажатием по кнопке «ОК».
На следующем шаге выбираем язык, на котором будет устанавливаться программа-драйвер. Из выпадающего списка выбираем «Русский (Russian)» и утвердите выбор щелчком по кнопке «ОК».
Мастер установки предложит прочитать договор на лицензионную охрану программ и устройств компании Epson. Если ни к одному из пунктов нет возражений или замечаний, то отмечайте свое согласие точкой напротив пункта «Согласен». Переход далее по кнопке «ОК».
Подключите принтер кабелем, который идет в комплекте. Квадратный конец подключается в разъем на корпусе принтера, а прямоугольный в USB-порт на задней части системного блока. После этого включите питание и подождите пока программа закончит настройку принтера.
Устройство будет автоматически установлено и прописано в реестре. После этого станет доступной распечатка документов.
Просим Вас оставить комментарий к этой статье, потому что нам нужно знать – помогла ли Вам статья. Спасибо большое!
Epson L222
Windows XP/Vista/7/8/10 — для печати
- для x32 — Epson L222-windows 32bit
- для x64 — Epson L222-windows 64bit
Windows XP/Vista/7/8/10 — для сканирования
Размер: 19.8 MB Разрядность: 32/64 Ссылка: Epson L222-windows-scan
Установка драйвера в Windows 10
Чтобы система могла правильно обрабатывать задания на печать и посылать на новое устройство, подключенное к ней, требуется установка программы-драйвера. Это необходимо, чтобы данные о принтере корректно были внесены в реестр новых устройств. Без установки программного обеспечения работать с новым устройством нельзя.
В первую очередь, необходимо скачать по ссылке вверху статьи драйвер для принтера Epson L222. По умолчанию они попадут в папку «Загрузки», расположенной на основном диске. Найдите там закаченный файл и дважды кликните по нему для запуска в работу.
В закладке «Модель принтера», необходимо выбрать опцию «EPSON L222 Series», установить галочку в пункте «Использовать по умолчанию» и подтвердите все параметры нажатием по кнопке «ОК».
На следующем шаге выбираем язык, на котором будет устанавливаться программа-драйвер. Из выпадающего списка выбираем «Русский (Russian)» и утвердите выбор щелчком по кнопке «ОК».
Мастер установки предложит прочитать договор на лицензионную охрану программ и устройств компании Epson. Если ни к одному из пунктов нет возражений или замечаний, то отмечайте свое согласие точкой напротив пункта «Согласен». Переход далее по кнопке «ОК».
Подключите принтер кабелем, который идет в комплекте. Квадратный конец подключается в разъем на корпусе принтера, а прямоугольный в USB-порт на задней части системного блока. После этого включите питание и подождите пока программа закончит настройку принтера.
Устройство будет автоматически установлено и прописано в реестре. После этого станет доступной распечатка документов.
Главная / Драйверы принтеров / Скачать драйвер принтера Epson L222 + инструкция
Драйверы для Epson L222

Драйвер принтера Epson L222 х32

Совместимость: Windows XP x32, Windows Vista x32, Windows 7 x32, Windows 8 x32
Установка: Скачать архив с драйвером, открыть архив модель_принтера_PRTDRV_версия_x32, запустить модель_принтера_PRTDRV_версия_x32.exe, нажать кнопку Setup, следовать инструкциям программы установки драйвера.
Драйвер сканера Epson L222 х32

Совместимость: Windows XP x32, Windows Vista x32, Windows 7 x32, Windows 8 x32
Установка: Скачать архив с драйвером, открыть архив модель_принтера_SCNDRV_версия_x32, запустить модель_принтера_SCNDRV_версия_x32.exe, нажать кнопку Setup, следовать инструкциям программы установки драйвера.
Драйвер принтера Epson L222 х64

Совместимость: Windows XP x64, Windows Vista x64, Windows 7 x64, Windows 8 x64
Установка: Скачать архив с драйвером, открыть архив модель_принтера_PRTDRV_версия_x64, запустить модель_принтера_PRTDRV_версия_x64.exe, нажать кнопку Setup, следовать инструкциям программы установки драйвера.
Драйвер сканера Epson L222 х64

Совместимость: Windows XP x64, Windows Vista x64, Windows 7 x64, Windows 8 x64
Установка: Скачать архив с драйвером, открыть архив модель_принтера_SCNDRV_версия_x64, запустить модель_принтера_SCNDRV_версия_x64.exe, нажать кнопку Setup, следовать инструкциям программы установки драйвера.
Драйвер принтера Epson L222 Mac OS
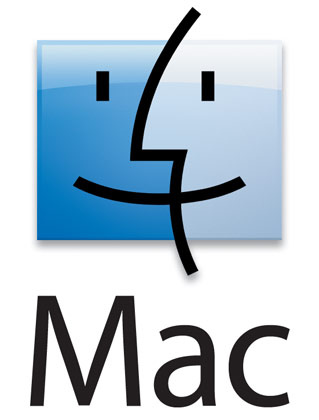
Совместимость: Mac OS
Драйвер сканера Epson L222 Mac OS
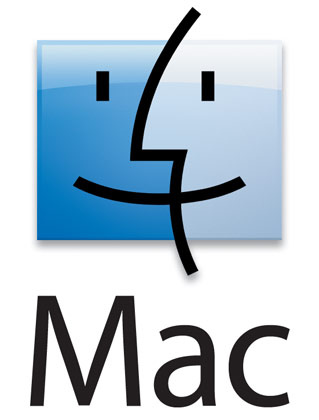
Совместимость: Mac OS
Руководство пользователя для Epson L222
Язык: RU | Размер: 3.39 Mb
Комментарии для сайта Cackle
Windows XP / Vista / 7 / 8 / 8.1 / 10 — для печати
Варианты разрядности: x32/x64
Размер драйвера: 26 MB (x32) и 29 MB (x64)
Нажмите для скачивания (x32):
Нажмите для скачивания (x64):
Windows XP / Vista / 7 / 8 / 8.1 / 10 — для сканирования
Варианты разрядности: x32/x64
Размер драйвера: 23 MB
Нажмите для скачивания:
Как установить драйвер в Windows 10
Драйвер для Epson L222 устанавливается очень легко. Никаких особых нюансов с установкой нет. Единственной проблемой можно считать базовый формат установочного файла. Он идёт в архиве, поэтому предварительно нужно распаковать этот самый архив. Подсказку в том, как это сделать можно найти в соответствующей статье, а именно – распаковка драйверов. Можно просто нажать два раза на скаченный файл и запуститься встроенный в Windows архиватор. По завершении распаковки запускаем установочный файл.
Отмечаем «Использовать по умолчанию» и выбираем принтер. В списке присутствует только одна модель: Epson L222, но так бывает не всегда. Кликаем «Ок» и продолжаем установку.
Выбираем язык. Из выпадающего списка выбираем «Русский», после чего клацаем «Ок». Маленький секрет: можно поставить любой язык, шаги от этого не поменяются, а места нажатия останутся аналогичными.
В окне с лицензионным соглашением можно сменить язык соглашения. Кому как удобнее читать, так и выставляем. Но делать это не нужно. Достаточно просто нажать «Согласен» и клацнуть «Ок».
Проверяем и пере подключаем принтер, если требуется.
Дальнейшая установка не обладает нюансами и продолжается без проблем.
Используемые источники:
- http://printerp.ru/epson/l222-driver.html
- https://printblog.ru/drajvery-printerov/skachat-drajver-printera-epson-l222-instrukciya.html
- https://info-drivers.ru/epson/l222-driver.html

Windows XP / Vista / 7 / 8 / 8.1 / 10 — для печати
Варианты разрядности: x32/x64
Размер драйвера: 26 MB (x32) и 29 MB (x64)
Нажмите для скачивания (x32): Epson L222
Нажмите для скачивания (x64): Epson L222
Как узнать Вашу разрядность (тут).
Windows XP / Vista / 7 / 8 / 8.1 / 10 — для сканирования
Варианты разрядности: x32/x64
Размер драйвера: 23 MB
Нажмите для скачивания: Epson L222
Как установить драйвер в Windows 10
Драйвер для Epson L222 устанавливается очень легко. Никаких особых нюансов с установкой нет. Единственной проблемой можно считать базовый формат установочного файла. Он идёт в архиве, поэтому предварительно нужно распаковать этот самый архив. Подсказку в том, как это сделать можно найти в соответствующей статье, а именно – распаковка драйверов. Можно просто нажать два раза на скаченный файл и запуститься встроенный в Windows архиватор. По завершении распаковки запускаем установочный файл.
Отмечаем «Использовать по умолчанию» и выбираем принтер. В списке присутствует только одна модель: Epson L222, но так бывает не всегда. Кликаем «Ок» и продолжаем установку.
Выбираем язык. Из выпадающего списка выбираем «Русский», после чего клацаем «Ок». Маленький секрет: можно поставить любой язык, шаги от этого не поменяются, а места нажатия останутся аналогичными.
В окне с лицензионным соглашением можно сменить язык соглашения. Кому как удобнее читать, так и выставляем. Но делать это не нужно. Достаточно просто нажать «Согласен» и клацнуть «Ок».
Проверяем и пере подключаем принтер, если требуется.
Дальнейшая установка не обладает нюансами и продолжается без проблем.
Загрузка…
Содержание
- Способы подключить и установить сканер на компьютер без диска в Windows 10 или 7
- Подключение техники
- Установка
- Драйвера сканера
- Если нет диска
- Если принтер ране уже был установлен
- Особенности Виндовс 8
- Как включить сканер на МФУ Canon, HP и другие
- Возможные проблемы
- Настройка сканера
- Параметры сканирования
- Выводим ярлык на рабочий стол
- Путь сохранения сканов по умолчанию
- Как работать со сканером
- Как подключить сканер в Windows 10
- Установка кабельного соединения с ПК
- Доступ к Параметрам
- Комбинация клавиш
- Кнопка «Пуск»
- Поиск по ОС
- В Этом компьютере
- Добавление устройства
- Методы доступа к опции добавления оборудования
- Поставьте драйвер устройства
- Использование сканера
- Доступ к ПО
- Значение сообщения об ошибке
- Прямо в PDF
- Другие платформы
- Linux
- Android
- Интернет-сервисы
- Подключение сканера к компьютеру
- Подключаем сканер к компьютеру
- Шаг 1: Подготовка и соединение
- Шаг 2: Установка драйверов
- Работа со сканером
- Как подключить, установить и настроить сканер на компьютере
- Подключение устройств
- Как установить сканер
- Установка с диска
- Если диска нет
- Стандартное средство добавления устройств
- Если принтер уже подключен
- Установка на Windows 8
- Включение сканера на МФУ
- Решение проблем
- Настройки сканера на компьютере
- Создаем ярлык на рабочем столе
- Куда сохраняются сканы
- Как работать со сканером
Способы подключить и установить сканер на компьютер без диска в Windows 10 или 7
В этой статье расскажем и покажем: как настроить сканер на компьютере, если принтер уже работает и был подключен ранее, как установить и добавить отдельное сканирующее устройство (не МФУ) в Windows 7, 8, 10. А также дадим несколько рекомендаций по правильному включению разных моделей Canon, HP, Samsung и работе с документами разного типа. По настройкам будут рассмотрены популярные проблемы: поиск места на диске по умолчанию для сохранения сканов, вывод ярлыка программы сканирования на рабочий стол.
Подключение техники
Первым делом для техники нужно выделить специальное отдельное место в комнате дома или офисе. Доступ к устройству должен быть легким. Шнуры выбирайте с запасом, чтобы не нужно было их натягивать или перекручивать. А также подумайте о самом процессе, а точнее о загрузке бумаги в устройство. Особенно это актуально для сканеров с вертикальной загрузкой. Обеспечьте свободный ход листов.
Перед подключением к сети корпус аппарата осмотрите на наличие трещин и сколов. А также уберите все защитные пленки и пластиковые накладки, если таковые имеются. Убедитесь, что в комплекте есть кабеля для подключения к электричеству и компьютеру. Целостность шнуров также важна в плане безопасности. Особое внимание к сетевому проводу.
Если предварительная работа проведена, то можете подключать технику к электросети и персональному компьютеру или ноутбуку. Не забудьте включить питания кнопкой на корпусе устройства.
Установка
Драйвера сканера
В коробке с техники поищите диск. Именно на нем находится программное обеспечение для правильной работы устройства. Вставьте его в дисковод и запустите установочный файл двойным кликом мышки, если тот не запустится автоматически сам. Дальше следуйте указаниям мастера установки драйверов и вспомогательных программ. По завершении работы следует перезагрузить компьютер полностью.
Не получится использовать диск по двум причинам:
Если нет диска
Если диск отсутствует или потерян, то возможность установить драйвер без него тоже существует. Для этого можно использовать два способа:
Установка без диска (пошаговый план):
Если принтер ране уже был установлен
Этот вариант развития событий актуален для МФУ (многофункциональных аппаратов). Они являют собой большой принтер, оборудованный сканером и ксероксом. Если ранее Вы печатали на нем документы, то это еще не значит, что тот будет автоматически делать сканы. Хоть физически это одно устройство, но на самом деле их несколько. И для сканера, как и принтера, нужно установить драйвер, если это не было сделано ранее при установке последнего.
Особенности Виндовс 8
В ОС Windows 8 для установки драйвера на устройство требуется специальная цифровая подпись. Потому и не проходит автоматическая их установка, а пользователь видит сообщение «Не удается подключить сканер». Чтобы обойти это ошибку выполните ряд таких несложных действий:
Как включить сканер на МФУ Canon, HP и другие
Если Вы используете именно многофункциональное устройство, то дополнительных действий для включения сканера на нем не требуется. Кнопка включения активирует технику целиком. Когда требуется выполнить сканирование без привлечения компьютера, то используйте часть меню на корпусе, которое «отвечает» за работу в этом направлении. Если Ваш аппарат — это сугубо только сканер, то его включение производится кнопкой на корпусе. Предварительно техника должна быть подсоединена к электросети.
Но нелишним будет обратиться к инструкции от оборудования, чтобы убедиться в правильности своих мыслей по включению.
Возможные проблемы
Настройка сканера
Параметры сканирования
В настройках сканирования пользователь должен указать как минимум три важных параметра:
Выводим ярлык на рабочий стол
Чтобы было удобней пользоваться сканером, ярлык программы сканирования лучше вывести на рабочий стол или в панель быстрого запуска. Чтобы это сделать, нужно сначала найти ее среди всех остальных. Нажмите пуск и/или в строке поиска введите «Сканирование», «Scan», название программы. Далее правой клавишей мыши вызовите контекстное меню. Выберите пункт «Создать ярлык». Или нажмите левую кнопку и не отпуская ее тяните на рабочий стол. А потом отпустите.
Путь сохранения сканов по умолчанию
Если пользователь в параметрах программы не вносил изменений в стандартные настройки, то искать сканы следует в папке «Мои документы» во вложенной директории с упоминанием о сканированных документах в названии.
Как работать со сканером
Если подключение удачно выполнено и Вы настроили все параметры для работы, то самое время приступать непосредственно к сканированию. На нашем сайте есть несколько разных инструкций для возможных ситуаций.
Источник
Как подключить сканер в Windows 10
Задают вопрос: «Игорь, как подключить сканер к настольному ПК или ноутбуку?» Не удивительно: из массовой периферия превратилась в нишевую. Пользователь впервые сталкивается с задачей на работе — обычная в 2020 ситуация.
Установка кабельного соединения с ПК
Рассматриваю стандартный вариант: подключение через USB. Необходим кабель USB AM-BM. Находится в коробке со сканером. Потерялся или отсутствовал — придется приобрести.
Штекер USB (BM) вставляется в разъем ноутбука или настольного ПК. USB (AM) — в разъем сканирующего периферийного устройства.
Когда кабельное соединение между компьютером и сканером установлено, вставьте вилку провода питания периферийного устройства в электрическую розетку. Включите сканер (используйте кнопку питания, переведите в состояние «On»).
Необходимо внести в перечень подключенных устройств. Зачастую десятая версия ОС выполнит задачу в автоматическом режиме. В случае, когда автоматического определения не произошло, вносится пользователем вручную.
Доступ к Параметрам
Необходимо перейти к программному инструменту настроек ОС («Параметры»).
Комбинация клавиш
Одновременно нажмите на аппаратной клавиатуре Win (с логотипом ОС) и I.
Кнопка «Пуск»
Кликните правой кнопкой мыши по экранной кнопке главного меню «десятки». Необходимая строка: Параметры (щелкните по ней).
Поиск по ОС
Строка поиска располагается на Панели задач. Вариант: поля ввода не видно — щелкните по стилизованному под увеличительное стекло значку справа от «Пуска».
В Этом компьютере
В текстовом меню утилиты: пункт «Компьютер». Откройте параметры — предусмотрен соответствующий подпункт.
Добавление устройства
Перейдите к пункту «Устройства».
Методы доступа к опции добавления оборудования
Первый. В строке поиска параметров введите слово: Добавить. В списке найденных необходим — «Добавить принтер или сканер» (здесь и далее используйте его, вне зависимости от способа доступа).
Второй. В левой части окна — список категорий параметров устройств. Необходимый пользователю — «Принтеры и сканеры». Для добавления оборудования: в правой части окна нажмите на «+» слева от соответствующей надписи.
Третий. Минуя главное окно Параметров. Напечатайте «добавить» в строке поиска на Панели задач. Откройте необходимый параметр щелчком левой кнопки мыши.
Обратите внимание — блок добавления печатающих и сканирующих устройств выделен операционной системой.
Стартует поиск оборудования. Займет время. Дождитесь завершения процесса.
Не всегда завершается удачей с первого раза. Для того, чтобы запустить поиск вновь — щелкните по кнопке «Обновить».
Результат действий пользователя (в случае успеха): подключенное устройство отобразится. Добавьте оборудование — применяется одинарный клик левой кнопкой мыши.
При выборе сканера будет показан перечень доступных действий. В их числе: информация о свойствах оборудования и удаление из ОС.
Поставьте драйвер устройства
Загрузите программное обеспечение с официального сайта компании-вендора подключенной модели. Сайты различаются интерфейсом и структурой. Поэтому — общие рекомендации.
Нужен раздел сканеров или МФУ (зависит от используемого оборудования). Доступ — через поиск по сайту или меню веб-ресурса. Загружайте драйвер для подключенной к ПК модели. При загрузке определите разрядность ОС (32- или 64-битную) и основной язык.
Будет предложено принять условия лицензионного соглашения. После запуска загруженного файла следуйте инструкциям программы-установщика.
Использование сканера
Существуют сторонние программы с широким функционалом. Если задача сводится к простому сканированию и дальнейшая обработка текста не предполагается — достаточно встроенного в операционную систему программного инструмента.
Доступ к ПО
Название нужной программы: «Факсы и сканирование».
Воспользуйтесь поисковой строкой (располагается справа от «Пуска»). Введите: сканирование. В случае, когда строка отсутствует (система не обновлена) — щелкните по кнопке, которая выглядит как увеличительное стекло.
Программное средство совмещает в себе инструменты (1) работы с факсами и (2) сканирования. Необходим второй — переключитесь. Для этого щелкните по соответствующей кнопке в левой части окна приложения (снизу).
Убедитесь, что устройство подключено к ПК, лист с текстом или изображениями располагается в сканере и запустите новое сканирование.
Приложение предложит пользователю определить используемое устройство (актуально для ПК, к которым подключено более одного сканера). Необходимо установить опции сканирования и формат цвета.
Чтобы понять, как будет выглядеть итоговый файл, щелкните по экранной кнопке «Просмотр». Не хотите тратить время — сразу кликните по «Сканировать».
Значение сообщения об ошибке
В случае, когда после старта нового сканирования программное обеспечение выводит на экран сообщение, помеченное восклицательным знаком в желтом треугольнике, наиболее вероятные причины сбоя следующие:
Прямо в PDF
Сканирование непосредственно в файл популярного кроссплатформенного формата PDF. Преимущества: откроется на большинстве ноутбуков, настольных компьютеров и мобильных устройств, в том числе:
Недостаток: предполагает использование стороннего программного обеспечения. Рассматриваю на примере программы Scan2PDF. Щелкните по выделенной ссылке (первой или второй). ПО загрузится в ZIP-архиве.
Различия: по первой ссылке скачивается версия, которую придется устанавливать в ОС. По второй (Portable) — ПО, которое достаточно распаковать и запустить (рассматриваю на примере второго варианта).
При необходимости воспользуйтесь опцией перевода текстового содержимого веб-страницы (если предусмотрена в браузере).
Распакуйте — воспользуйтесь опцией извлечения содержимого архива из контекстного меню файла в системном Проводнике. Сторонний софт для работы с архивами в 2020 не нужен (редкие исключения вероятны).
Запустите файл приложения (исполняемый).
По умолчанию язык интерфейса английский. Переключите на русский (при необходимости):
Локализация интерфейса применена без перезагрузки программы. Обратите внимание — в настройках предлагается выбрать сканер. Щелкните по соответствующей кнопке и определите сканирующее устройство, которое будет применяться.
Интерфейс программы минимален. Осваивается за пять минут. Рассмотрю только важнейшие опции.
Запуск процесса сканирования:
Метод первый. Подпункт «Сканировать» из пункта текстового меню «Сканировать».
Метод второй. Значок со схематическим изображением сканера.
Первый подход: соответствующий подпункт пункта меню «Файл».
Второй подход: значок-дискета на графической панели инструментов программы.
Другие платформы
Linux
Опция сохранения в PDF является встроенной в инструмент простого сканирования, устанавливаемый вместе с Linux Mint.
Android
Программа Adobe Scan. Загружается и устанавливается из Play Store. Бесплатна, но с покупками в приложении. Помимо сохранения в PDF предусмотрено распознавание текста.
Интернет-сервисы
Онлайн-сканирование — не нужно загружать и устанавливать ПО. Работает в браузере. Недостаток: информация передается в интернет. Производится на страх и риск пользователя.
Поисковый запрос: сканирование в pdf онлайн.
Ранее рассматривал многофункциональное устройство для малых и средних офисов. Решает комплекс задач сканирования и печати. Если ПК используется для работы, во избежание отправки данных в соцсети, очищайте буфер обмена перед переключением на общение и развлечения.
Достаточен ли функционал встроенного в Windows 10 приложения сканирования или без стороннего софта не обойтись? Поделитесь своим мнением в комментариях.
Если вы нашли ошибку, пожалуйста, выделите фрагмент текста и нажмите Ctrl+Enter.
Источник
Подключение сканера к компьютеру
Создавать копии документов, фотографий или каких-либо письменных записей на компьютере помогает сканер. Он анализирует объект и воспроизводит его цифровое изображение, после чего происходит сохранение созданного файла на ПК. Многие пользователи приобретают себе такое оборудование для личных целей, однако у них часто возникают трудности с подключением. Наша статья ориентирована на то, чтобы максимально детально рассказать юзерам о том, как выполнить соединение сканера с ПК и настроить его для работы. Давайте перейдем к рассмотрению этой темы.
Подключаем сканер к компьютеру
В первую очередь еще до подключения следует выделить устройству свое место на рабочем пространстве. Учитывайте его габариты, длину кабеля, идущего в комплекте, и чтобы вам было комфортно производить сканирование. После того, как оборудование будет установлено на своем месте, можно переходить к началу подключения и настройке. Условно этот процесс разделяется на два шага. Разберем каждый по очереди.
Шаг 1: Подготовка и соединение
Обратите внимание на комплектацию сканера. Ознакомьтесь с инструкцией по использованию, найдите все необходимые кабели, убедитесь в том, что они не имеют внешних повреждений. Кроме этого и само устройство следует проверить на наличие трещин, сколов – это может свидетельствовать о том, что были нанесены физические повреждения. Если все нормально, переходите к самому подключению:
На этом первая часть всего процесса закончена, однако сканер еще не готов выполнять свои функции. Без драйверов такое оборудование работать не может. Давайте перейдем ко второму шагу.
Шаг 2: Установка драйверов
Обычно в комплекте со сканером идет специальный диск со всеми необходимыми драйверами и программным обеспечением. Во время проверки комплектации найдите его и не выбрасывайте, если на компьютере или ноутбуке имеется дисковод, поскольку таким методом проще всего будет инсталлировать подходящие файлы. Однако не все компании сейчас используют CD и в современных компьютерах реже встречается встроенный дисковод. В этом случае рекомендуем просмотреть нашу статью по установке драйверов для принтера. Принцип ничем не отличается, поэтому от вас лишь требуется выбрать подходящий способ и следовать приведенной инструкции.
Работа со сканером
Выше мы детально рассмотрели два шага соединения и настройки, теперь можно переходить к работе с оборудованием. Если вы впервые имеете дело с подобным устройством, советуем обратиться к нашему материалу ниже, чтобы ознакомиться с принципом сканирования на ПК.
Сам процесс выполняется через встроенное средство операционной системы, программное обеспечение от разработчика или сторонний софт. Специальное ПО чаще всего имеет различные дополнительные инструменты, что позволяет более комфортно работать. Знакомьтесь с лучшими представителями по следующей ссылке.
На этом наша статья подходит к концу. Надеемся, что она помогла вам разобраться с подключением, настройкой и работой со сканером. Как видите, в этом нет ничего сложного, важно лишь последовательно выполнить все действия и найти подходящие драйверы. Обладателям принтеров или МФУ рекомендуем ознакомиться с материалами, представленными ниже.
Помимо этой статьи, на сайте еще 12354 инструкций.
Добавьте сайт Lumpics.ru в закладки (CTRL+D) и мы точно еще пригодимся вам.
Отблагодарите автора, поделитесь статьей в социальных сетях.
Источник
Как подключить, установить и настроить сканер на компьютере
Для подключения сканера к ноутбуку или стационарному компьютеру надо выполнить два условия – соединить технику между собой шнурами и добавить сканер в Windows 7-10, чтобы он отображался в разделе «Устройства и принтеры». Последнее достигается инсталляцией драйверов. После, получится сканировать документы на компьютер через стандартные средства операционной системы или софт (официальный или сторонний).
Отдельно рассмотрим вопрос с многофункциональной техникой, если принтер работает и подключен, а запустить сканирование не получается.
Статьи по теме:
Подключение устройств
При покупке самостоятельного сканера или многофункционального устройства практически всегда в комплекте есть USB-шнур для соединения техники с компьютером. Обязательно присутствует сетевой кабель для включения в сеть 220В.
Перед тем как подключить сканер к компьютеру рекомендуется осмотреть все провода и сам корпус аппарата на наличие повреждений. Не должно быть никаких сколов, отломанных кусков от корпуса. Провода обязательно должны быть целыми, что особенно важно для сетевого кабеля.
Чтобы обеспечить безопасное подключение и минимизировать проблемы, при подключении надо придерживаться простого алгоритма:
Как установить сканер
Для установки в Windows 7-10 в части случаев ничего не нужно будет делать. После включения сканера система распознает модель техники, найдет драйвера и установит программное обеспечение, после чего сканирование станет доступным. Аналогично с самостоятельными принтерами новых моделей и устройств 3 в 1 (МФУ, принтер, сканер и копир).
Убедиться, что сканер готов к работе, можно попыткой сделать тестовое сканирование одного листа. Также оборудование обязательно добавится в разделе «Устройства и принтеры», в который зайти возможно несколькими способами – через панель управления в разделе «Оборудование и звук» или через команду «control printers». Последнюю необходимо вводить в окно «Выполнить», которое запускается комбинацией клавиш «Windows+R».
Найдите значок устройства. Он не должен быть светлого оттенка и содержать рядом с собой никаких восклицательных знаков. Чтобы устройство было главным, особенно в случае подключенных других аппаратов сканирования, рекомендуется сканер установить по умолчанию.
Установка с диска
Автоматическая установка выполняется не всегда. В комплекте с техникой практически всегда производитель прилагает компакт-диск с программным обеспечением. Вставьте диск в дисковод компьютера, откройте содержимое носителя и запустите установочный файл. Следуйте указаниям мастера установки и закончите копирование файлов. Затем перезагрузите компьютер и проверьте работу техники, как описано пунктом ранее.
С таким способом установки сканирующей техники проблем не возникает, но могут быть две ситуации:
Тогда придется сделать установку без диска.
Если диска нет
Зайдите на официальный сайт компании, которая произвела ваше устройство.
Напишите в поиск Google или Яндекс название бренда и в большинстве случаев официальный ресурс будет находиться на первой строчке выдачи.
Отыщите на сайте раздел драйверов, которые может называться по-разному, например:
Укажите модель техники и будет предложены доступные драйвера для скачивания. В зависимости от техники может предлагаться один или несколько драйверов. Так, если у вас сканер в качестве самостоятельного аппарата, то, скорее всего, будет только один файл с драйвером. Если во владении целый МФУ, тогда производитель может предлагать несколько пакетов драйверов для каждого узла – ксерокса, принтера и сканера. К тому же у производителей всегда есть фирменное ПО для настроек и более гибкого управления техникой. Его тоже рекомендуется устанавливать.
Загрузите драйвер на компьютер, запустите и шаг за шагом сделайте стандартную процедуру установки. Перезагрузите Windows и попробуйте сделать скан документа.
Рассмотрим пример поиска ПО на примере бренда HP.
Стандартное средство добавления устройств
Если принтер уже подключен
Когда в принтере есть функция сканирования, значит, это многофункциональный аппарат, способный печатать, копировать и делать скан-копии.
Внешне, МФУ – это один аппарат, но внутри сделано объединение трех устройств.
В большинстве случаев производитель предоставляет на диске общий драйвер, установив который, работают сразу все составляющие МФУ. Такой же драйвер рекомендуется скачивать с сайта компании.
Но бывает так, что надо установить несколько пакетов, каждый из которых отвечает за отдельное устройство. Поэтому, если принтер работает, а сканер нет, тогда внимательно посмотрите на содержимое диска. Вероятно, что внутри есть еще драйвер, который потребуется инсталлировать для работоспособности сканера.
В крайнем случае сделайте загрузку необходимых «дров» с оф. сайта и сразу инсталлируйте. Перезапустите систему компьютера. Затем проверьте функцию сканирования.
Обычно в имени файлов драйверов для сканеров содержатся слова «scan» или «scaner». По ним вы поймете, какой драйвер надо загружать.
Установка на Windows 8
На обеспечении версии 8 и 8.1 возникает проблема с автоматически добавлением сканера по причине необходимости наличия цифровой подписи у драйвера. Установка не может закончиться и в конце сопровождается уведомлением на мониторе «Не удается подключить сканер».
Выполнив ряд действий с Windows, можно решить текущую проблему.
Включение сканера на МФУ
Независимо от марки МФУ (HP, Canon, Brother и других), включать сканер отдельно нет необходимости. После нажатия кнопки «Вкл» на корпусе МФУ в рабочий режим приводятся сразу все устройства.
Единственным условием для корректной работы всех составляющих техники является успешное выполнение установки «дров».
Решение проблем
Одним из крайних и радикальных методов решения всех системных ошибок на компьютере является полное удаление драйверов из Windows, а затем новая установка с диска или установочного скачанного файла.
Настройки сканера на компьютере
Все настройки сканирующей техники сводятся к подключению и заданию параметров сканирования. Все параметры выставляются в диалоговом окне, которое появляется сразу после вызова команды сканирования.
Кликните правой кнопкой мышки на значок нужной модели и выберите пункт «Начать сканирование».
В следующем окне будет ряд параметров, которые влияют на конечное изображение скана и его качество.
Разберемся по пунктам.
В самом верху окна можно изменить сканер, который запустится в работу. Чтобы система сама выбирала нужное устройство, его сразу после установки можно сделать главным, установив по умолчанию.
Создаем ярлык на рабочем столе
Каждый раз заходить в определенные пункты меню, чтобы отсканировать физический носитель, может быть неудобно, особенно когда сканирование необходимо делать часто. Поэтому разумным решением будет отображение ярлыка запуска программы для сканирования, через которую запускается работа.
Если устанавливается официальное программное обеспечение от производителя, а конкретнее, максимальный пакет с полнофункциональной программой, тогда ярлык по умолчанию должен появиться на рабочем столе.
А вот когда ярлык не появился или фирменный софт не используется, тогда значок на рабочее пространство можно вывести самостоятельно. Откройте «Пуск», в строке поиска начните вводить название нужной программы. Из предложенных вариантов по нужному кликните ПКМ и выберите «Создать ярлык». Или просто зажмите левую кнопку мышки и перетащите ярлык на раб. стол.
В Windows 10 вышеописанный способ не сработает. Возможностей взаимодействия с десктопом меньше, но зато можно закрепить программу на начальном экране (находится внутри меню «Пуск») или на панели задач.
Куда сохраняются сканы
Если во время настроек пользователь на изменял путь сохранения файла, то скан документа попадает в стандартные директории. В зависимости от способа сканирования скан может сохраняться в папку «Документы», затем «Отсканированные документы».
Или в директории с изображениями создается новая папка, которая именуется как текущая дата (год и месяц) и туда помещаются созданные сканы.
В последнем случае показан пример с использованием стандартного мастера работы со сканером через контекстное меню устройства (см. ниже).
На последнем шаге предлагается импорт (сохранение) документа, где можно настроить параметры сохранения – выставить путь, куда будет попадать файл, задать имя папки для сохранения и нужно ли вообще ее создавать (выбирать вариант «Нет» в выпадающем списке).
Как работать со сканером
В зависимости от поставленной задачи можно сканировать в разных программах. Это могут быть как встроенные программы в ОС Windows, так и совершенно новый, нуждающийся в установке софт. Причем набор программ для сканов в Windows отличается в зависимости от версии системы. В Windows 7 есть только служба «Факсы и сканирование», а в Windows 10 разработчики добавили современное приложение «Сканер».
Программы могут быть от официального производителя техники или разрабатываются сторонними разработчиками.
Рекомендуем ознакомиться со статьей: сканирование в Windows 7 и 10.
Всегда настоятельно рекомендуется устанавливать только официальный набор программ. В нем присутствуют все стандартные настройки для качественного сканирования. А вот если нужен софт, который позволит выполнять нестандартные задачи, тогда потребуется ознакомиться и выбрать стороннее решение.
На нашем сайте уже есть готовые статьи, которые помогут отсканировать всеми доступными способами. ССылки давали по мере чтения статьи в нужных местах.
Также иногда необходимо получить скан в других форматах. Например, сканировать несколько листов в один файл PDF, или сделать скан в Word.
Источник
Содержание
- Драйвер для Epson L222
- Установка драйвера в Windows 10
- Драйвер для Epson L220, L222, L360, L362, L364
- Для принтера
- Windows XP/Vista/7/8/8.1/10
- Mac OS X 10.11 — 10.5 (Intel)
- Для сканера
- Windows XP/Vista/7/8/8.1/10
- Mac OS X 11.0 — 10.6
- Product Setup
- Windows 10 — XP
- Mac OS X 11.0 — 10.6
- Утилиты
- Драйвер для Epson L222
- Как установить драйвер
- Драйвер для Epson L222
- Как установить драйвер в Windows 10
- Драйвер для Epson L222
- Инструкция по установке драйвера в Windows 10
Драйвер для Epson L222
Windows XP/Vista/7/8/10 — для печати
Размер: 26.33 MB (x32) и 29.75 MB (x64)
Разрядность: 32/64
Ссылки:
Windows XP/Vista/7/8/10 — для сканирования
Установка драйвера в Windows 10
Чтобы система могла правильно обрабатывать задания на печать и посылать на новое устройство, подключенное к ней, требуется установка программы-драйвера. Это необходимо, чтобы данные о принтере корректно были внесены в реестр новых устройств. Без установки программного обеспечения работать с новым устройством нельзя.
В первую очередь, необходимо скачать по ссылке вверху статьи драйвер для принтера Epson L222. По умолчанию они попадут в папку «Загрузки», расположенной на основном диске. Найдите там закаченный файл и дважды кликните по нему для запуска в работу.
В закладке «Модель принтера», необходимо выбрать опцию «EPSON L222 Series», установить галочку в пункте «Использовать по умолчанию» и подтвердите все параметры нажатием по кнопке «ОК».
На следующем шаге выбираем язык, на котором будет устанавливаться программа-драйвер. Из выпадающего списка выбираем «Русский (Russian)» и утвердите выбор щелчком по кнопке «ОК».
Мастер установки предложит прочитать договор на лицензионную охрану программ и устройств компании Epson. Если ни к одному из пунктов нет возражений или замечаний, то отмечайте свое согласие точкой напротив пункта «Согласен». Переход далее по кнопке «ОК».
Подключите принтер кабелем, который идет в комплекте. Квадратный конец подключается в разъем на корпусе принтера, а прямоугольный в USB-порт на задней части системного блока. После этого включите питание и подождите пока программа закончит настройку принтера.
Устройство будет автоматически установлено и прописано в реестре. После этого станет доступной распечатка документов.
Источник
Драйвер для Epson L220, L222, L360, L362, L364
Скачивая, Вы соглашаетесь с лицензией Epson.
Драйверы для принтера Epson L220, L222, L360, L362, L364 для Windows 10 — XP (32/64-bit) и Mac OS X.
Для принтера
Windows XP/Vista/7/8/8.1/10
Язык: русский
Версия:
Как узнать разрядность Windows. Выключаем принтер и отключаем от компьютера. Скачиваем и запускаем драйвер.
Mac OS X 10.11 — 10.5 (Intel)
Язык: русский
Версия: 10.85 | 11.2020
Для сканера
Windows XP/Vista/7/8/8.1/10
Разрядность: 32/64
Язык: русский
Версия: 4.0.1.4 | 29.06.2020
Mac OS X 11.0 — 10.6
Product Setup
Windows 10 — XP
Язык: русский
Mac OS X 11.0 — 10.6
Язык: русский
Программа для установки требует доступ к Интернету.
Утилиты
Печатайте с удовольствием.
Здравствуйте
После установки драйвера для сканера попробуйте сканировать через Paint
http://screencast-o-matic.com/screenshots/u/VKiR/1508068859925-53587.png
Напишите, пожалуйста, получилось или нет.
Спасибо.
отсюда устанавил драйвер ….он не совместим с этой версией…..виндовс
Привет, Антон! спасибо за совет. У меня тоже сканер не работал. как раз кстати…
спасибо огромное за драйверы установились, все в огнях.
при установке драйвера для принтера в конечном итоге выдает, что принтер не правильно подключен или подключен другой принтер. Хотя он ОДИН у меня и печатает со стандартными настройками винды. Дайте совет, пожалуйста
Резко захватывае бумагу,от этого бумага перекашивается и печать идет криво.Почему?
Здравствуйте, там по-бокам есть направляющие для бумаги, отрегулируйте их по размеру бумаги
как пишут в видео на 3 года краски хватает) 500 листов и за 3 мясца все цвета закончились…..
и дрова идут с ним фуфло… диск в виндовс 10 суешь он не поддерживается…
принтер перестал сканировать пишет что нет подключения хотя всё подключено печать фото работает
Здравствуйте, отключите принтер, удалите драйвера, попробуйте установить снова.
L222 принтер у меня одно окно на раб. столе EPSON Scan, второгоокна нет. (но помню что первыйраз устанавливал было.) надо сделать калибровку печатающей головки. теперь не могу найти как сделать ее без этого окна. что там был за ярлык и где он? (систему переустанавливал).
Источник
Драйвер для Epson L222
Драйвера подходят для: Windows XP / Vista / 7 / 8.1 / 8 / 10
Windows XP / Vista / 7 / 8.1 / 8 / 10 – пакет драйверов для печати
Для скачивания нажмите на ссылку (x32): Epson L222
Для скачивания нажмите на ссылку (x64): Epson L222
Windows XP / Vista / 7 / 8.1 / 8 / 10 – пакет драйверов для сканера
Для скачивания нажмите на ссылку: Epson L222
Как установить драйвер
Настроить принтер для работы с компьютером очень просто. Для каждой модели разрабатывается программное обеспечение, которое настраивает операционную систему. Скачать драйвер Epson L222 вы сможете прямо с этой страницы. Прямые ссылки размещены перед статьёй, предложены в нескольких вариантах, в зависимости от разрядности ОС. Дальше просто следуйте предложенной инструкции.
После запуска дистрибутива, на мониторе появится стартовое окно установщика. Выбираем серию подключаемого устройства. Если техника будет использоваться всегда, отмечаем флажком соответствующую строчку. Щёлкаем ОК.
Отмечаем предпочтительный для себя язык. Поддерживаемые варианты приведены в списке. Продолжаем работу, нажав ОК.
Разработчик предлагает прочитать вложенный документ. Однако делать это необязательно, для продолжения работы достаточно принять изложенные здесь условия. Делается это выбором варианта «Согласен» и кнопкой ОК.
Для завершения инсталляции, подключаем устройство предусмотренным для модели способом. Эта серия МФУ использует USB-соединение. Дальше нужно только ждать, пока “Мастер настройки» обнаружит соединение и завершит выгрузку системных компонентов драйвера.
Источник
Драйвер для Epson L222
Windows XP / Vista / 7 / 8 / 8.1 / 10 — для печати
Варианты разрядности: x32/x64
Размер драйвера: 26 MB (x32) и 29 MB (x64)
Нажмите для скачивания (x32): Epson L222
Нажмите для скачивания (x64): Epson L222
Windows XP / Vista / 7 / 8 / 8.1 / 10 — для сканирования
Варианты разрядности: x32/x64
Размер драйвера: 23 MB
Нажмите для скачивания: Epson L222
Как установить драйвер в Windows 10
Драйвер для Epson L222 устанавливается очень легко. Никаких особых нюансов с установкой нет. Единственной проблемой можно считать базовый формат установочного файла. Он идёт в архиве, поэтому предварительно нужно распаковать этот самый архив. Подсказку в том, как это сделать можно найти в соответствующей статье, а именно – распаковка драйверов. Можно просто нажать два раза на скаченный файл и запуститься встроенный в Windows архиватор. По завершении распаковки запускаем установочный файл.
Отмечаем «Использовать по умолчанию» и выбираем принтер. В списке присутствует только одна модель: Epson L222, но так бывает не всегда. Кликаем «Ок» и продолжаем установку.
Выбираем язык. Из выпадающего списка выбираем «Русский», после чего клацаем «Ок». Маленький секрет: можно поставить любой язык, шаги от этого не поменяются, а места нажатия останутся аналогичными.
В окне с лицензионным соглашением можно сменить язык соглашения. Кому как удобнее читать, так и выставляем. Но делать это не нужно. Достаточно просто нажать «Согласен» и клацнуть «Ок».
Проверяем и пере подключаем принтер, если требуется.
Дальнейшая установка не обладает нюансами и продолжается без проблем.
Источник
Драйвер для Epson L222
Windows 10 / 8 / 8.1 / 7 / Vista / XP — драйвер печати
Размер драйвера: 26 MB (x32) и 30 MB (x64)
Разрядность: x32 и x64
Windows 10 / 8 / 8.1 / 7 / Vista / XP — драйвер сканирования
Размер драйвера: 20 MB
Разрядность: x32 и x64
Инструкция по установке драйвера в Windows 10
Для подключения принтера к компьютеру или ноутбуку необходимо скачать драйвер Epson L222 и установить его для корректной работы обоих задействованных устройств.
Ссылки для скачивания указаны выше. Они гарантируют загрузку программного обеспечения без вирусов, так как взяты с официального сайта Epson. Выбрав программное обеспечение под операционную систему, установленную на компьютере, запустим процесс скачивания.
Загрузив по ссылке драйвер принтера Epson, найдём в папке «Загрузки» скачанный файл и запустим, кликнув по папке с утилитой два раза ЛКМ. Откроется окно с драйвером принтера. Убедимся, что это нужное нам ПО и нажмём «ОК».
Следующим шагом будет выбор языка и опять кнопка «Ок».
При согласии с условиями лицензионного соглашения ставим знак в окошке «Согласен» и, нажав «Ок», идём дальше. При выборе значка «Не согласен» процесс инсталляции будет прерван.
Запущенный процесс установки драйвера в систему предложит подключить принтер к компьютеру и включить. Поиск устройства и настройка порта произойдут автоматически, если не активировать кнопку «Настройка», которая подразумевает выполнение всех операций ручным способом.
Инсталляция драйвера принтера EPSON закончится сообщением об успешном выполнении операции и готовности устройства к работе.
Источник

Изготовитель: Epson
Драйвера подходят для: Windows XP / Vista / 7 / 8.1 / 8 / 10
Windows XP / Vista / 7 / 8.1 / 8 / 10 — пакет драйверов для печати
Для скачивания нажмите на ссылку (x32): Epson L222
Для скачивания нажмите на ссылку (x64): Epson L222
Windows XP / Vista / 7 / 8.1 / 8 / 10 — пакет драйверов для сканера
Для скачивания нажмите на ссылку: Epson L222
Как установить драйвер
Настроить принтер для работы с компьютером очень просто. Для каждой модели разрабатывается программное обеспечение, которое настраивает операционную систему. Скачать драйвер Epson L222 вы сможете прямо с этой страницы. Прямые ссылки размещены перед статьёй, предложены в нескольких вариантах, в зависимости от разрядности ОС. Дальше просто следуйте предложенной инструкции.
После запуска дистрибутива, на мониторе появится стартовое окно установщика. Выбираем серию подключаемого устройства. Если техника будет использоваться всегда, отмечаем флажком соответствующую строчку. Щёлкаем ОК.
Отмечаем предпочтительный для себя язык. Поддерживаемые варианты приведены в списке. Продолжаем работу, нажав ОК.
Разработчик предлагает прочитать вложенный документ. Однако делать это необязательно, для продолжения работы достаточно принять изложенные здесь условия. Делается это выбором варианта «Согласен» и кнопкой ОК.
Для завершения инсталляции, подключаем устройство предусмотренным для модели способом. Эта серия МФУ использует USB-соединение. Дальше нужно только ждать, пока “Мастер настройки» обнаружит соединение и завершит выгрузку системных компонентов драйвера.

Windows 10 / 8 / 7 / Vista / XP — для печати
Разрядность систем: x32 / x64
Скачать драйвер (x32) : Epson L222
Скачать драйвер (x64) : Epson L222
Windows 10 / 8 / 7 / Vista / XP — для сканирования
Разрядность систем: x32 / x64
Скачать драйвер: Epson L222
Как выполнить установку драйвера
Для работы с принтером Epson L222 необходимо предоставить операционной системе вашего компьютера подходящее программное обеспечение. Оно называется драйвером и содержит в себе набор данных и системных настроек для обеспечения функционирования подключённого устройства. Для любой модели принтера создаются отдельные драйвера, не совместимые с другими. Установить их достаточно просто, нужно всего лишь совершить несколько действий и выбрать место размещения файлов. По вышеуказанным ссылкам можно скачать драйвер Epson L222 в полной комплектации и с возможностью мгновенной установки на компьютер.
- Приступаем к установке. Найдите скачанный файл и откройте его двойным кликом мышки.
- В следующем окне показана ваша модель принтера. Подтвердив её, переходите дальше, щёлкнув мышью по варианту «ОК».
- В этой вкладке происходит выбор языка. Отобрав нужный вариант, нажмите «ОК».
- Прочитав лицензионное соглашение компании, поставьте галку на «Согласен» и жмите «ОК».
- Запустите подключённый к компьютеру принтер. Затем щёлкните по кнопке «Настройка» для личного настраивания параметров работы.
Epson L222
Windows 10 / 8 / 8.1 / 7 / Vista / XP — драйвер печати
Размер драйвера: 26 MB (x32) и 30 MB (x64)
Разрядность: x32 и x64
Драйвер (x32): Epson L222
Драйвер (x64): Epson L222
Windows 10 / 8 / 8.1 / 7 / Vista / XP — драйвер сканирования
Размер драйвера: 20 MB
Разрядность: x32 и x64
Драйвер: Epson L222
Инструкция по установке драйвера в Windows 10
Для подключения принтера к компьютеру или ноутбуку необходимо скачать драйвер Epson L222 и установить его для корректной работы обоих задействованных устройств.
Ссылки для скачивания указаны выше. Они гарантируют загрузку программного обеспечения без вирусов, так как взяты с официального сайта Epson. Выбрав программное обеспечение под операционную систему, установленную на компьютере, запустим процесс скачивания.
Загрузив по ссылке драйвер принтера Epson, найдём в папке «Загрузки» скачанный файл и запустим, кликнув по папке с утилитой два раза ЛКМ. Откроется окно с драйвером принтера. Убедимся, что это нужное нам ПО и нажмём «ОК».
Следующим шагом будет выбор языка и опять кнопка «Ок».
При согласии с условиями лицензионного соглашения ставим знак в окошке «Согласен» и, нажав «Ок», идём дальше. При выборе значка «Не согласен» процесс инсталляции будет прерван.
Запущенный процесс установки драйвера в систему предложит подключить принтер к компьютеру и включить. Поиск устройства и настройка порта произойдут автоматически, если не активировать кнопку «Настройка», которая подразумевает выполнение всех операций ручным способом.
Инсталляция драйвера принтера EPSON закончится сообщением об успешном выполнении операции и готовности устройства к работе.