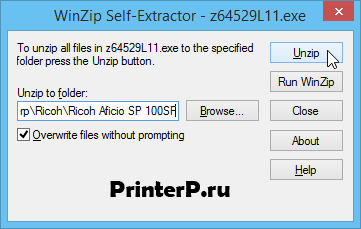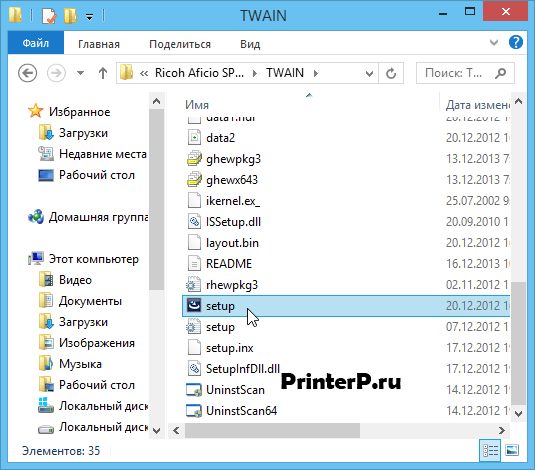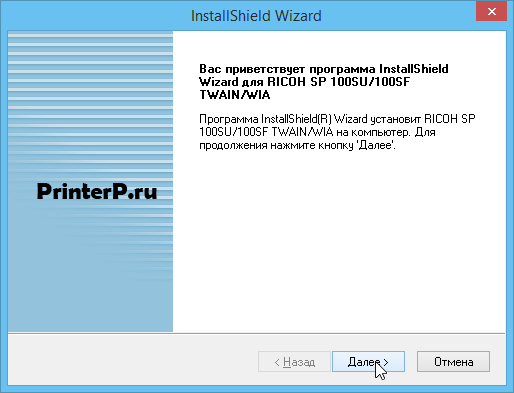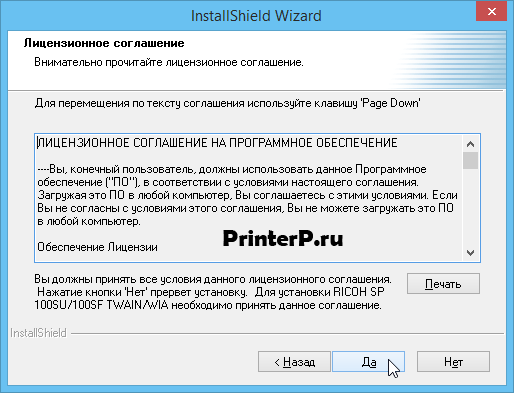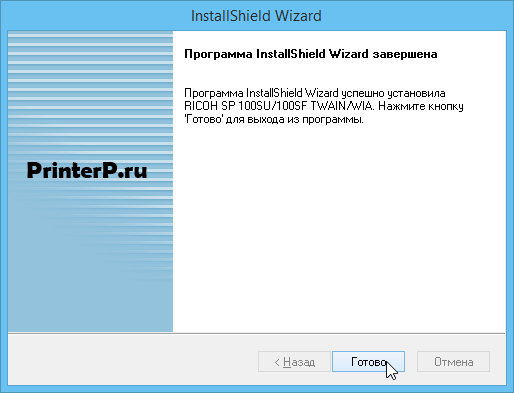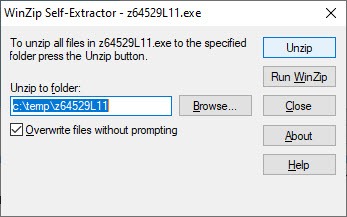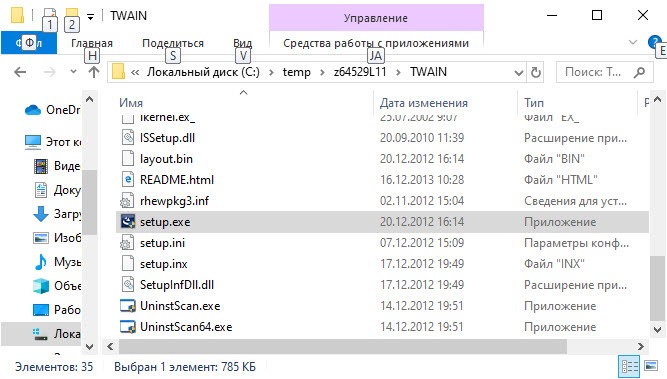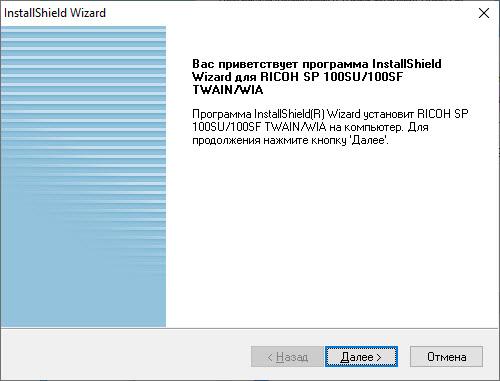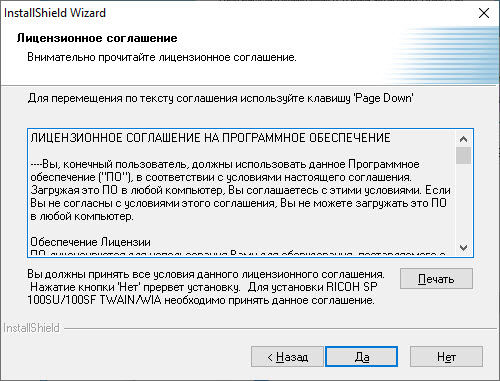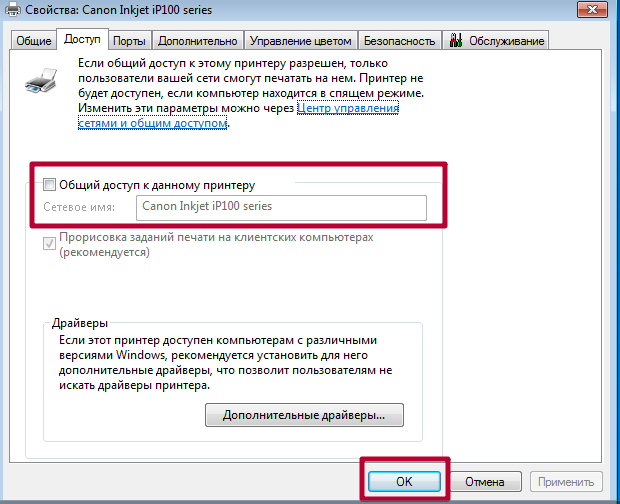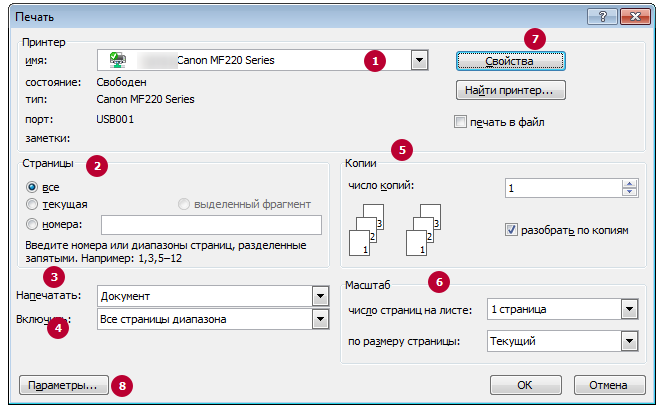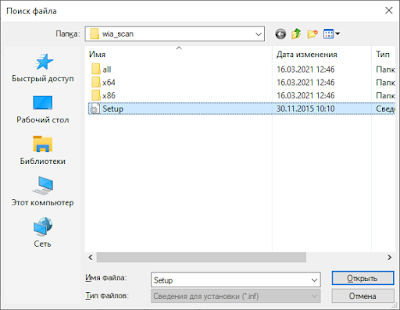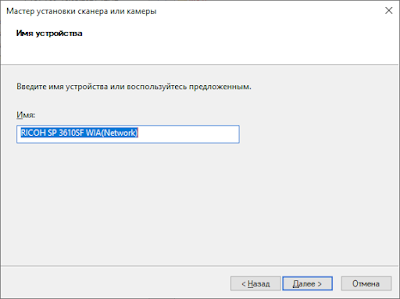Содержание
- Установка и использование сканера в Windows 10
- Способы, как установить сканер на Windows 10
- Устанавливаем драйвера для сканера на Windows 10
- Устраняем неполадки с подключенным сканером
- Что делать, если между стандартной утилитой Microsoft и программой для сканирования от производителя возникают конфликты?
- Как подключить сканер в Windows 10
- Установка кабельного соединения с ПК
- Доступ к Параметрам
- Комбинация клавиш
- Кнопка «Пуск»
- Поиск по ОС
- В Этом компьютере
- Добавление устройства
- Методы доступа к опции добавления оборудования
- Поставьте драйвер устройства
- Использование сканера
- Доступ к ПО
- Значение сообщения об ошибке
- Прямо в PDF
- Другие платформы
- Linux
- Android
- Интернет-сервисы
- Как подключить, установить и настроить сканер на компьютере
- Подключение устройств
- Как установить сканер
- Установка с диска
- Если диска нет
- Стандартное средство добавления устройств
- Если принтер уже подключен
- Установка на Windows 8
- Включение сканера на МФУ
- Решение проблем
- Настройки сканера на компьютере
- Создаем ярлык на рабочем столе
- Куда сохраняются сканы
- Как работать со сканером
Установка и использование сканера в Windows 10
Как правило, подключив сканер к устройству или добавив новый сканер в домашнюю сеть, вы можете сразу начать сканирование изображений и документов. Если сканер не устанавливается автоматически, ознакомьтесь с этой статьей, чтобы получить помощь в работе.
Выберите один из следующих разделов или нажмите Показать все. При открытии любого раздела отобразятся дополнительные сведения об использовании сканера.
В большинстве случаев для установки сканера достаточно подключить его к устройству. Подключите USB-кабель к сканеру к USB-порту устройства и включите сканер. Если это не сработает, вот как можно сделать это вручную.
Нажмите кнопку Пуск > Параметры > Устройства > Принтеры и сканеры или используйте следующую кнопку.
Открытие параметров «принтеры & сканеры»
Выберите Добавить принтер или сканер. Дождитесь, когда он найдется рядом со сканерами, выберите нужный вариант и нажмите кнопку Добавить устройство.
Примечание: Если сканер входит в многофункциональный или один из принтеров, вы можете увидеть только название принтера. Чтобы просмотреть сканер, в разделе принтеры & сканерывыберите установленный принтер, нажмите кнопку Управление, а затем выберите нужный сканер.
Если сканер включен и подключен к сети, Windows найдет его автоматически. Список доступных сканеров может включать в себя все сканеры в сети, например беспроводные и Bluetooth-сканеры или сканеры, подключенные к другим устройствам и доступные в сети. Ниже описан способ, как сделать это вручную.
Нажмите кнопку Пуск > Параметры > Устройства > Принтеры и сканеры или используйте следующую кнопку.
Открытие параметров «принтеры & сканеры»
Выберите Добавить принтер или сканер. Дождитесь, когда он найдется рядом со сканерами, выберите нужный вариант и нажмите кнопку Добавить устройство.
Если сканера нет в списке, выберите Необходимый принтер отсутствует в списке, а затем следуйте инструкциям, чтобы добавить его вручную.
При использовании беспроводных точек доступа, расширителей или нескольких беспроводных маршрутизаторов с отдельными SSID необходимо убедиться, что вы подключены к той же сети, что и сканер, чтобы компьютер нашел и установил его.
Если вы приобрели беспроводной сканер, то сведения о том, как добавить его в домашнюю сеть, см. в руководстве, поставляемом в комплекте с сканером. Дополнительные сведения и новые версии программного обеспечения для сканера см. на веб-сайте его изготовителя.
Если сканер входит в многофункциональный или один из принтеров, вы можете увидеть только название принтера. Чтобы просмотреть сканер, в разделе принтеры & сканерывыберите установленный принтер, нажмите кнопку Управление, а затем выберите нужный сканер.
Для установки некоторых сканеров вам может потребоваться разрешение администратора.
Если вы хотите узнать, установлен ли на вашем сканере, убедитесь, что сканер включен, и нажмите кнопку » открыть принтеры & сканеры » или выполните указанные ниже действия.
В разделе Принтеры и устройства найдите ваш сканер.
Примечание: Если сканер входит в многофункциональный или один из принтеров, вы можете увидеть только название принтера. Чтобы просмотреть сканер, в разделе принтеры & сканерывыберите установленный принтер, нажмите кнопку Управление, а затем выберите нужный сканер.
После установки сканера используйте приложение «Сканер Windows» для сканирования документа или изображения. Для этого выполните следующие действия.
Примечание: Необходимо установить приложение «Сканер Windows»? Вы можете получить приложение в Microsoft Store.
Убедитесь, что сканер включен.
В поле поиска на панели задач введите » сканирование Windows» и выберите пункт » Сканировать из результатов».
Выполните одно из следующих действий:
Поместите документ, который следует сканировать, лицевой стороной вниз на планшет сканера и закройте крышку.
Поместите документ, который требуется отсканировать, в податчик документов сканера.
На странице «Сканирование» выполните следующие действия.
В разделе Сканер выберите сканер, который хотите использовать.
В разделе Источник выберите расположение для сканирования.
В разделе Тип файла выберите тип файла для сохранения сканированного изображения. Например, файл можно сохранить в различных форматах: JPEG, BMP и PNG.
Выберите Показать больше для отображения параметров сохранения файла.
В разделе Конечная папка укажите желаемое расположение для сохранения файла, полученного в результате сканирования.
Нажмите кнопку Сканировать в нижней части экрана, чтобы отсканировать документ или изображение.
Чтобы найти сохраненные ранее файл сканирования выберите Проводник на панели задач, а затем выберите расположение, которое вы выбрали для сохранения сканированных файлов.
Если ни одно из этих действий не помогло решить проблему со сканером, возможно, проблема заключается в неправильной работе оборудования самого сканера. Посетите на веб-сайт производителя сканера для получения конкретной информации об устранении неполадок.
Источник
Способы, как установить сканер на Windows 10
Если вы купили новый сканер и подключили его к Windows 10, то после установки актуальных драйверов проблем с использованием устройства не возникнет. Однако если у вас старый сканер и Windows 10 не видит его при подключении к ПК, настроить его можно следующими способами.
Устанавливаем драйвера для сканера на Windows 10
Если вашему сканеру больше 3 лет и диск с установочным ПО не подходит под разрядность и версию операционной системы, стоит перейти на сайт официального производителя устройства и скачать новые драйвера. Мы подготовили для вас список сайтов, где можно скачать нужное программное обеспечение:
Скачиваем драйвера, подключаем сканер к ПК и запускаем установку драйверов. Перезагружаем ПК и проверяем устройство на работоспособность. Если данный метод не сработал и не работает сканер на ОС Windows 10, то стоит испробовать следующие методы.
Устраняем неполадки с подключенным сканером
Если подключаемый сканер на компьютере с Windows 10 не определяется, пробуем следующий метод решения проблемы:
Если утилита не помогла решить проблему и Виндовс 10 не видит сканер, стоит проверить его установку. Для этого следуем следующей инструкции.
Что делать, если между стандартной утилитой Microsoft и программой для сканирования от производителя возникают конфликты?
Если с проблемой, как подключить устройство вы разобрались, однако выполнить сканирование документа невозможно из-за конфликта стандартного приложения «Сканер» от Microsoft и родимой программой от производителя самого устройства, то следуем следующей инструкции:
Теперь сканнером можно пользоваться без проблем совместимости двух программ.
О том, как подключить сканер к Windows 10 смотрите в видео:
Источник
Как подключить сканер в Windows 10
Задают вопрос: «Игорь, как подключить сканер к настольному ПК или ноутбуку?» Не удивительно: из массовой периферия превратилась в нишевую. Пользователь впервые сталкивается с задачей на работе — обычная в 2020 ситуация.
Установка кабельного соединения с ПК
Рассматриваю стандартный вариант: подключение через USB. Необходим кабель USB AM-BM. Находится в коробке со сканером. Потерялся или отсутствовал — придется приобрести.
Штекер USB (BM) вставляется в разъем ноутбука или настольного ПК. USB (AM) — в разъем сканирующего периферийного устройства.
Когда кабельное соединение между компьютером и сканером установлено, вставьте вилку провода питания периферийного устройства в электрическую розетку. Включите сканер (используйте кнопку питания, переведите в состояние «On»).
Необходимо внести в перечень подключенных устройств. Зачастую десятая версия ОС выполнит задачу в автоматическом режиме. В случае, когда автоматического определения не произошло, вносится пользователем вручную.
Доступ к Параметрам
Необходимо перейти к программному инструменту настроек ОС («Параметры»).
Комбинация клавиш
Одновременно нажмите на аппаратной клавиатуре Win (с логотипом ОС) и I.
Кнопка «Пуск»
Кликните правой кнопкой мыши по экранной кнопке главного меню «десятки». Необходимая строка: Параметры (щелкните по ней).
Поиск по ОС
Строка поиска располагается на Панели задач. Вариант: поля ввода не видно — щелкните по стилизованному под увеличительное стекло значку справа от «Пуска».
В Этом компьютере
В текстовом меню утилиты: пункт «Компьютер». Откройте параметры — предусмотрен соответствующий подпункт.
Добавление устройства
Перейдите к пункту «Устройства».
Методы доступа к опции добавления оборудования
Первый. В строке поиска параметров введите слово: Добавить. В списке найденных необходим — «Добавить принтер или сканер» (здесь и далее используйте его, вне зависимости от способа доступа).
Второй. В левой части окна — список категорий параметров устройств. Необходимый пользователю — «Принтеры и сканеры». Для добавления оборудования: в правой части окна нажмите на «+» слева от соответствующей надписи.
Третий. Минуя главное окно Параметров. Напечатайте «добавить» в строке поиска на Панели задач. Откройте необходимый параметр щелчком левой кнопки мыши.
Обратите внимание — блок добавления печатающих и сканирующих устройств выделен операционной системой.
Стартует поиск оборудования. Займет время. Дождитесь завершения процесса.
Не всегда завершается удачей с первого раза. Для того, чтобы запустить поиск вновь — щелкните по кнопке «Обновить».
Результат действий пользователя (в случае успеха): подключенное устройство отобразится. Добавьте оборудование — применяется одинарный клик левой кнопкой мыши.
При выборе сканера будет показан перечень доступных действий. В их числе: информация о свойствах оборудования и удаление из ОС.
Поставьте драйвер устройства
Загрузите программное обеспечение с официального сайта компании-вендора подключенной модели. Сайты различаются интерфейсом и структурой. Поэтому — общие рекомендации.
Нужен раздел сканеров или МФУ (зависит от используемого оборудования). Доступ — через поиск по сайту или меню веб-ресурса. Загружайте драйвер для подключенной к ПК модели. При загрузке определите разрядность ОС (32- или 64-битную) и основной язык.
Будет предложено принять условия лицензионного соглашения. После запуска загруженного файла следуйте инструкциям программы-установщика.
Использование сканера
Существуют сторонние программы с широким функционалом. Если задача сводится к простому сканированию и дальнейшая обработка текста не предполагается — достаточно встроенного в операционную систему программного инструмента.
Доступ к ПО
Название нужной программы: «Факсы и сканирование».
Воспользуйтесь поисковой строкой (располагается справа от «Пуска»). Введите: сканирование. В случае, когда строка отсутствует (система не обновлена) — щелкните по кнопке, которая выглядит как увеличительное стекло.
Программное средство совмещает в себе инструменты (1) работы с факсами и (2) сканирования. Необходим второй — переключитесь. Для этого щелкните по соответствующей кнопке в левой части окна приложения (снизу).
Убедитесь, что устройство подключено к ПК, лист с текстом или изображениями располагается в сканере и запустите новое сканирование.
Приложение предложит пользователю определить используемое устройство (актуально для ПК, к которым подключено более одного сканера). Необходимо установить опции сканирования и формат цвета.
Чтобы понять, как будет выглядеть итоговый файл, щелкните по экранной кнопке «Просмотр». Не хотите тратить время — сразу кликните по «Сканировать».
Значение сообщения об ошибке
В случае, когда после старта нового сканирования программное обеспечение выводит на экран сообщение, помеченное восклицательным знаком в желтом треугольнике, наиболее вероятные причины сбоя следующие:
Прямо в PDF
Сканирование непосредственно в файл популярного кроссплатформенного формата PDF. Преимущества: откроется на большинстве ноутбуков, настольных компьютеров и мобильных устройств, в том числе:
Недостаток: предполагает использование стороннего программного обеспечения. Рассматриваю на примере программы Scan2PDF. Щелкните по выделенной ссылке (первой или второй). ПО загрузится в ZIP-архиве.
Различия: по первой ссылке скачивается версия, которую придется устанавливать в ОС. По второй (Portable) — ПО, которое достаточно распаковать и запустить (рассматриваю на примере второго варианта).
При необходимости воспользуйтесь опцией перевода текстового содержимого веб-страницы (если предусмотрена в браузере).
Распакуйте — воспользуйтесь опцией извлечения содержимого архива из контекстного меню файла в системном Проводнике. Сторонний софт для работы с архивами в 2020 не нужен (редкие исключения вероятны).
Запустите файл приложения (исполняемый).
По умолчанию язык интерфейса английский. Переключите на русский (при необходимости):
Локализация интерфейса применена без перезагрузки программы. Обратите внимание — в настройках предлагается выбрать сканер. Щелкните по соответствующей кнопке и определите сканирующее устройство, которое будет применяться.
Интерфейс программы минимален. Осваивается за пять минут. Рассмотрю только важнейшие опции.
Запуск процесса сканирования:
Метод первый. Подпункт «Сканировать» из пункта текстового меню «Сканировать».
Метод второй. Значок со схематическим изображением сканера.
Первый подход: соответствующий подпункт пункта меню «Файл».
Второй подход: значок-дискета на графической панели инструментов программы.
Другие платформы
Linux
Опция сохранения в PDF является встроенной в инструмент простого сканирования, устанавливаемый вместе с Linux Mint.
Android
Программа Adobe Scan. Загружается и устанавливается из Play Store. Бесплатна, но с покупками в приложении. Помимо сохранения в PDF предусмотрено распознавание текста.
Интернет-сервисы
Онлайн-сканирование — не нужно загружать и устанавливать ПО. Работает в браузере. Недостаток: информация передается в интернет. Производится на страх и риск пользователя.
Поисковый запрос: сканирование в pdf онлайн.
Ранее рассматривал многофункциональное устройство для малых и средних офисов. Решает комплекс задач сканирования и печати. Если ПК используется для работы, во избежание отправки данных в соцсети, очищайте буфер обмена перед переключением на общение и развлечения.
Достаточен ли функционал встроенного в Windows 10 приложения сканирования или без стороннего софта не обойтись? Поделитесь своим мнением в комментариях.
Если вы нашли ошибку, пожалуйста, выделите фрагмент текста и нажмите Ctrl+Enter.
Источник
Как подключить, установить и настроить сканер на компьютере
Для подключения сканера к ноутбуку или стационарному компьютеру надо выполнить два условия – соединить технику между собой шнурами и добавить сканер в Windows 7-10, чтобы он отображался в разделе «Устройства и принтеры». Последнее достигается инсталляцией драйверов. После, получится сканировать документы на компьютер через стандартные средства операционной системы или софт (официальный или сторонний).
Отдельно рассмотрим вопрос с многофункциональной техникой, если принтер работает и подключен, а запустить сканирование не получается.
Статьи по теме:
Подключение устройств
При покупке самостоятельного сканера или многофункционального устройства практически всегда в комплекте есть USB-шнур для соединения техники с компьютером. Обязательно присутствует сетевой кабель для включения в сеть 220В.
Перед тем как подключить сканер к компьютеру рекомендуется осмотреть все провода и сам корпус аппарата на наличие повреждений. Не должно быть никаких сколов, отломанных кусков от корпуса. Провода обязательно должны быть целыми, что особенно важно для сетевого кабеля.
Чтобы обеспечить безопасное подключение и минимизировать проблемы, при подключении надо придерживаться простого алгоритма:
Как установить сканер
Для установки в Windows 7-10 в части случаев ничего не нужно будет делать. После включения сканера система распознает модель техники, найдет драйвера и установит программное обеспечение, после чего сканирование станет доступным. Аналогично с самостоятельными принтерами новых моделей и устройств 3 в 1 (МФУ, принтер, сканер и копир).
Убедиться, что сканер готов к работе, можно попыткой сделать тестовое сканирование одного листа. Также оборудование обязательно добавится в разделе «Устройства и принтеры», в который зайти возможно несколькими способами – через панель управления в разделе «Оборудование и звук» или через команду «control printers». Последнюю необходимо вводить в окно «Выполнить», которое запускается комбинацией клавиш «Windows+R».
Найдите значок устройства. Он не должен быть светлого оттенка и содержать рядом с собой никаких восклицательных знаков. Чтобы устройство было главным, особенно в случае подключенных других аппаратов сканирования, рекомендуется сканер установить по умолчанию.
Установка с диска
Автоматическая установка выполняется не всегда. В комплекте с техникой практически всегда производитель прилагает компакт-диск с программным обеспечением. Вставьте диск в дисковод компьютера, откройте содержимое носителя и запустите установочный файл. Следуйте указаниям мастера установки и закончите копирование файлов. Затем перезагрузите компьютер и проверьте работу техники, как описано пунктом ранее.
С таким способом установки сканирующей техники проблем не возникает, но могут быть две ситуации:
Тогда придется сделать установку без диска.
Если диска нет
Зайдите на официальный сайт компании, которая произвела ваше устройство.
Напишите в поиск Google или Яндекс название бренда и в большинстве случаев официальный ресурс будет находиться на первой строчке выдачи.
Отыщите на сайте раздел драйверов, которые может называться по-разному, например:
Укажите модель техники и будет предложены доступные драйвера для скачивания. В зависимости от техники может предлагаться один или несколько драйверов. Так, если у вас сканер в качестве самостоятельного аппарата, то, скорее всего, будет только один файл с драйвером. Если во владении целый МФУ, тогда производитель может предлагать несколько пакетов драйверов для каждого узла – ксерокса, принтера и сканера. К тому же у производителей всегда есть фирменное ПО для настроек и более гибкого управления техникой. Его тоже рекомендуется устанавливать.
Загрузите драйвер на компьютер, запустите и шаг за шагом сделайте стандартную процедуру установки. Перезагрузите Windows и попробуйте сделать скан документа.
Рассмотрим пример поиска ПО на примере бренда HP.
Стандартное средство добавления устройств
Если принтер уже подключен
Когда в принтере есть функция сканирования, значит, это многофункциональный аппарат, способный печатать, копировать и делать скан-копии.
Внешне, МФУ – это один аппарат, но внутри сделано объединение трех устройств.
В большинстве случаев производитель предоставляет на диске общий драйвер, установив который, работают сразу все составляющие МФУ. Такой же драйвер рекомендуется скачивать с сайта компании.
Но бывает так, что надо установить несколько пакетов, каждый из которых отвечает за отдельное устройство. Поэтому, если принтер работает, а сканер нет, тогда внимательно посмотрите на содержимое диска. Вероятно, что внутри есть еще драйвер, который потребуется инсталлировать для работоспособности сканера.
В крайнем случае сделайте загрузку необходимых «дров» с оф. сайта и сразу инсталлируйте. Перезапустите систему компьютера. Затем проверьте функцию сканирования.
Обычно в имени файлов драйверов для сканеров содержатся слова «scan» или «scaner». По ним вы поймете, какой драйвер надо загружать.
Установка на Windows 8
На обеспечении версии 8 и 8.1 возникает проблема с автоматически добавлением сканера по причине необходимости наличия цифровой подписи у драйвера. Установка не может закончиться и в конце сопровождается уведомлением на мониторе «Не удается подключить сканер».
Выполнив ряд действий с Windows, можно решить текущую проблему.
Включение сканера на МФУ
Независимо от марки МФУ (HP, Canon, Brother и других), включать сканер отдельно нет необходимости. После нажатия кнопки «Вкл» на корпусе МФУ в рабочий режим приводятся сразу все устройства.
Единственным условием для корректной работы всех составляющих техники является успешное выполнение установки «дров».
Решение проблем
Одним из крайних и радикальных методов решения всех системных ошибок на компьютере является полное удаление драйверов из Windows, а затем новая установка с диска или установочного скачанного файла.
Настройки сканера на компьютере
Все настройки сканирующей техники сводятся к подключению и заданию параметров сканирования. Все параметры выставляются в диалоговом окне, которое появляется сразу после вызова команды сканирования.
Кликните правой кнопкой мышки на значок нужной модели и выберите пункт «Начать сканирование».
В следующем окне будет ряд параметров, которые влияют на конечное изображение скана и его качество.
Разберемся по пунктам.
В самом верху окна можно изменить сканер, который запустится в работу. Чтобы система сама выбирала нужное устройство, его сразу после установки можно сделать главным, установив по умолчанию.
Создаем ярлык на рабочем столе
Каждый раз заходить в определенные пункты меню, чтобы отсканировать физический носитель, может быть неудобно, особенно когда сканирование необходимо делать часто. Поэтому разумным решением будет отображение ярлыка запуска программы для сканирования, через которую запускается работа.
Если устанавливается официальное программное обеспечение от производителя, а конкретнее, максимальный пакет с полнофункциональной программой, тогда ярлык по умолчанию должен появиться на рабочем столе.
А вот когда ярлык не появился или фирменный софт не используется, тогда значок на рабочее пространство можно вывести самостоятельно. Откройте «Пуск», в строке поиска начните вводить название нужной программы. Из предложенных вариантов по нужному кликните ПКМ и выберите «Создать ярлык». Или просто зажмите левую кнопку мышки и перетащите ярлык на раб. стол.
В Windows 10 вышеописанный способ не сработает. Возможностей взаимодействия с десктопом меньше, но зато можно закрепить программу на начальном экране (находится внутри меню «Пуск») или на панели задач.
Куда сохраняются сканы
Если во время настроек пользователь на изменял путь сохранения файла, то скан документа попадает в стандартные директории. В зависимости от способа сканирования скан может сохраняться в папку «Документы», затем «Отсканированные документы».
Или в директории с изображениями создается новая папка, которая именуется как текущая дата (год и месяц) и туда помещаются созданные сканы.
В последнем случае показан пример с использованием стандартного мастера работы со сканером через контекстное меню устройства (см. ниже).
На последнем шаге предлагается импорт (сохранение) документа, где можно настроить параметры сохранения – выставить путь, куда будет попадать файл, задать имя папки для сохранения и нужно ли вообще ее создавать (выбирать вариант «Нет» в выпадающем списке).
Как работать со сканером
В зависимости от поставленной задачи можно сканировать в разных программах. Это могут быть как встроенные программы в ОС Windows, так и совершенно новый, нуждающийся в установке софт. Причем набор программ для сканов в Windows отличается в зависимости от версии системы. В Windows 7 есть только служба «Факсы и сканирование», а в Windows 10 разработчики добавили современное приложение «Сканер».
Программы могут быть от официального производителя техники или разрабатываются сторонними разработчиками.
Рекомендуем ознакомиться со статьей: сканирование в Windows 7 и 10.
Всегда настоятельно рекомендуется устанавливать только официальный набор программ. В нем присутствуют все стандартные настройки для качественного сканирования. А вот если нужен софт, который позволит выполнять нестандартные задачи, тогда потребуется ознакомиться и выбрать стороннее решение.
На нашем сайте уже есть готовые статьи, которые помогут отсканировать всеми доступными способами. ССылки давали по мере чтения статьи в нужных местах.
Также иногда необходимо получить скан в других форматах. Например, сканировать несколько листов в один файл PDF, или сделать скан в Word.
Источник
Содержание
- Драйвер для Ricoh MP 2014AD
- Установка драйвера в Windows 10
- Драйвер для Ricoh Aficio SP 100SU
- Как установить драйвера сканера в Windows 10
- Сканирование документов в Windows 7-10
- Рабочий вариант сканирования для всех Windows
- Используем Paint
- Как сканировать в Windows 7
- Как сканировать на компьютер в windows 10
- Установка сканера
- Быстрое сканирование
- Приложение «Сканер»
Драйвер для Ricoh MP 2014AD
Ricoh MP 2014AD
Windows Vista/7/8/8.1/10 — для принтера (DDST)
Размер: 2.35 MB (x32) и 2.35 MB (x64)
Windows Vista/7/8/8.1/10 — для сканирования (Network TWAIN)
Размер: 9.07 MB (x32) и 9.07 MB (x64)
Windows Vista/7/8/8.1/10 — для сканера (USB TWAIN / WIA)
Документация
Установка драйвера в Windows 10
На этой странице вы можете узнать, как установить программное обеспечение для Ricoh MP 2014AD. Вам необходимо иметь доступ в интернет, на компьютере должен быть установлен архиватор. Если его нет, сразу скачайте и установите. Перед установкой проверьте, чтобы не были запущены приложения. Они могут помешать процессу. Если что-то открыто, закройте. Теперь посмотрите вверху этой страницы. Там есть ссылка, по которой можно скачать драйвер Ricoh MP 2014AD. Нажмите на нее и сохраните программу.
Запустите дистрибутив, откроется окно, где надо нажать «Unzip». Запомните место, куда распакуются файлы. Если у вас нет архиватора, то такого окна не будет, и вы не сможете извлечь файлы из архива.
Находим распакованную папку, заходим в нее и дважды жмем на файл setup.exe.
На этом установка завершена. Нажмите «Готово».
Подключить принтер вы можете сразу или в любое время. Но после первого подключения придется подождать несколько минут, так как система «увидит» оборудование впервые и ей нужно будет время, чтобы закончить установку. После первого подключения может потребоваться перезагрузка. Сделай это, если не можете выбрать ваше устройство при отправке на печать.
Драйвер для Ricoh Aficio SP 100SU
Ricoh Aficio SP 100SU
Windows 7/8/8.1/10 (DDST) — для принтера
Размер: 3 MB — x32 и 3.3 x64
Чтобы установить драйвер для Ricoh Aficio SP 100SU читайте статью.
Windows 7/8/8.1/10 (DDST) — для сканера
Windows 7/8/8.1/10 (DDST) — Smart Organizing Monitor
Как установить драйвера сканера в Windows 10
Многофункциональное устройство Ricoh Aficio SP 100SU может работать самостоятельно, но для использования всего функционала этого девайса требуется установка специального программного обеспечения. Скачать архив с необходимыми файлами и мастером установки можно по ссылке выше.
После скачивания запускают самораспаковывающийся архив. На первом шаге пользователю будет предложено выбрать папку для хранения рабочих файлов. Когда директория будет определена, нажимают кнопку «Unzip».
На следующем этапе появится окошко с распакованными файлами. В нем нужно запустить файл setup.exe, который активирует процесс установки. На протяжении всей инсталляции координировать действия пользователя будет пошаговый мастер установки.
Запустится мастер установки. На первом шаге необходимо подтвердить необходимость продолжения процесса установки драйверов для сканера Ricoh Aficio SP 100SU.
Новое окно не требует от пользователя выбора. Оно носит информационный характер и предлагает ознакомиться с лицензионным соглашением. Здесь следует просто кликнуть по кнопке «Да».
Далее начинается непосредственный процесс инсталляции драйверов, который лучше не прерывать. По окончании установки в последнем окошке пользователю нужно кликнуть по кнопке «Готово».
Сканирование документов в Windows 7-10
Сканирование представляет собой перенос информации с реального физического носителя в электронный файл (фото, pdf документ и другие форматы). Сканировать в Windows 10 или более ранних версиях операционной системы, например, Windows 7 и даже XP можно стандартными средствами. Дополнительно производители оргтехники предлагают фирменное программное обеспечение, которое устанавливается вместе с драйверами. Внутри софта всегда есть утилиты для сканирования, где можно настраивать много параметров – качество скана (разрешение), формат конечного файла скана, выбирать оттенок (цветной или черно-белый).
Сканировать можно с принтера на компьютер, если вы обладатель многофункционального устройства (МФУ, 3 в 1), или с отдельного сканера, который предназначен именно для создания скан копий. Технология практически всегда одинаковая и делается в несколько кликов мышки.
Рабочий вариант сканирования для всех Windows
Самым простым и рабочим способом сделать скан документа в Windows 7-10 является использование стандартного мастера работы со сканером.
Перед началом сканер или МФУ должен быть подключен одним из возможных способов, поддерживаемых техникой (USB, Wi-Fi), и установлен/добавлен в Windows.
Пару слов про подключение сканера/принтера и установку. Подсоедините технику и компьютер любым удобным способом. Наиболее легко соединить USB-шнуром, который шел в комплекте с техникой. Если шнура нет, купить его можно в любом компьютерном магазине или заказать в интернете. Далее включите принтер через кабель питания в сеть. Нажмите на кнопку включение, которая находится на корпусе аппарата. После, Windows должна обнаружить устройство. Возможно, начнется автоматическая установка драйверов. В ином случае вставьте компакт-диск в дисковод ноутбука или стационарного компьютера, запустите установочный файл и пошагово сделайте установку «дров». Теперь техника готова к сканированию и другим поддерживаемым операциям (печати, копированию).
- поднимите крышку сканера и положите носитель заполненной стороной вниз, ориентируясь на направляющую в углу устройства;

Готовый скан будет располагаться в системной папке Windows «Изображения». Внутри автоматически создается папка, где и находится скан-копия. Откроется любым приложением, которое сможет обработать формат скана.
Если скан был сохранен в формате изображения, тогда открытие автоматически сделается через стандартное средство просмотра фотографий. Для открытия PDF и других форматов потребуется специальный софт, например, Adobe PDF Reader.
На этапе настроек важным параметром является разрешение (dpi), который измеряется в количестве точек на дюйм. Чем больше показатель, тем выше качество, но и размер конечного файла может увеличиться в несколько раз. Максимальное разрешение рекомендуется выбирать для документов (паспортов, свидетельств о рождении) и носителей с множеством мелких элементов (эл. схем и других). Это позволит многократно увеличивать скан в размере без потерь качества, чтобы разглядеть все детали на изображении.
Используем Paint
Paint – стандартный графический редактор, который присутствует в любой версии Windows. В XP открыть редактор можно через «Пуск» в папке «Стандартные программы». В Windows 8-10 проще воспользоваться поиском. Начните вводить «Paint» в поиск, система предложить необходимый вариант.
- После запуска Paint откройте меню «Файл» на верхней панели и выберите пункт «Со сканера или камеры».
- Появится похожее окно, как в предыдущем пункте, где при необходимости можно сделать стандартные настройки сканирования.
Как сканировать в Windows 7
Во всех ОС есть встроенные инструменты для работы с подключенными периферийными устройствами. Одним из таких является «Факсы и сканирование Windows».
- Откройте меню «Пуск».
- Внизу панели в строку поиска начните вводить название службы «Факсы…»;
- Windows предложит найденные варианты, откройте программу.
- В появившемся окне можно сразу увидеть, что сканировалось ранее, или какие факсы получались/принимались на компьютер.
- Нажмите на кнопку «Новое сканирование».
- Настройте параметры в соответствии с вашими нуждами. Если к компьютеру подключено несколько принтеров или специализированных сканеров, тогда обратите внимание на верхнюю часть окна. Проследите, чтобы был выбран нужный аппарат для работы. Если есть встроенная функция двухстороннего сканирования, а необходимо обработать только одну сторону, тогда в пункте «Подача», измените настройку.
- Жмете на «Сканировать». В зависимости от установленного качества документа, процесс сканирования может занимать разное время. Документ будет сохранен в папку по умолчанию, которую можно узнать и изменить в настройках. Как правильно, скан попадает в папку «Мои документы».
Если сканировать приходится часто, то чтобы каждый раз не выставлять параметры, можно сохранить настройки в профиль. Потом, при очередном сканировании, выбирается профиль и все настройки выставляются. Нажмите на «Добавить профиль», пройдитесь по каждому пункту настроек и задайте необходимые, нажмите «Сохранить профиль».
Как сканировать на компьютер в windows 10
«Десятка» является самой новой версии ОС Windows. Поэтому, есть случаи проблемной работы устройств. В частности, проблемы возникают с драйверами.
Например, устройства бренда Canon рекомендуют устанавливать драйвера более старых версий, из-за чего возникает конфликт ПО и Windows. Такие случаи редко возникают, но иметь понимание возможности возникновения такой ситуации и быть вооруженным необходимо.
Аналогичная ситуация с устаревшей техникой. Рано или поздно слишком старые модели принтеров перестают поддерживаться. Драйвера не обновляются под современные требования Windows. В таком случае отсканировать вообще не получится. Единственный вариант – подключить аппарат к компьютеру, на котором установлена система, на которую есть драйвера.
Возможны проблемы со сканированием и по локальной сети. Когда несколько ПК подключены между собой в одну сеть и сканер используется в качество общего устройства для всех компьютеров, то второстепенные компы могут не распознавать устройство. В таком случае надо временно подключить сканер к главному компьютеру и сделать сканирование.
В большинстве случаев для установки МФУ используется один общий драйвер. Во время распаковки программы инсталлируются все пакеты драйверов, необходимые для работы всех узлов техники (сканера, ксерокса, принтера). Но иногда для работы каждого механизма надо ставить отдельные драйвера. Поэтому, если на диске не один установочный файл или вовсе предоставляется несколько дисков, то рекомендуется инсталлировать весь пакет ПО. Бывают случаи, когда человек устанавливает дрова, принтер работает, а вот сканер и функция копирования недоступны. Знайте, проблема может быть как раз в этом.
Установка сканера
- Сначала соедините шнуром сканер и ПК.
- Вставьте кабель питания сначала в аппарат, а затем в розетку.
- При включенном компьютере нажмите на кнопку «Вкл» на корпусе сканера.
- Дождитесь распознавания сканера и автоматической установки. Если все прошло успешно, то оборудование появится в окне «Устройства и принтеры» («Win+R» и комбинация «control printers»). Можно приступить к сканированию.
- В ином случае потребуется воспользоваться диском с драйверами, который поставляется в комплекте со сканером. Если диска нет, тогда софт скачивается с официального сайта производителя. Зайдите на оф. сайт, найдите раздел, отвечающий за ПО. Укажите модель вашего сканера, скачайте ПО и сделайте установку на комп, запустив загруженный файл.
- Делаем перезагрузку Windows.
Быстрое сканирование
Первый и самый легкий метод отсканировать документ – воспользоваться мастером через контекстное меню сканера. Способ уже был описан выше в статье, поэтому, чтобы не повторятся, дадим ссылку на инструкцию – перейти к описанию.
Приложение «Сканер»
Приложение бесплатное, но изначально после установки Win 10 программы может не быть. Тогда надо скачать и установить софт с официального магазина Windows.
- Открывается магазин в «Пуск».
- Далее вводите «Сканер» в поиск по магазину, выбираете приложение из доступного списка.
- Жмете на «Получить», затем должна начаться установка. В ном случае дополнительно нажмите на кнопку «Установить».
- Предложение открыть сканер будет доступно в уведомлении сразу после установки.
Открыть приложение можно также через «Пуск» в «Недавно добавленные» или найти посредством поиска.
Откроется «Сканер» в новом окне. Чтобы отсканировать носитель, надо сделать те же действия, что и в предложенных вариантах ранее. Выберите нужный сканер, выставьте требуемые настройки, при необходимости предварительно просмотрите сделанный в будущем скан. Разрешение, расширение файла, тип цвета выбираются после нажатия на ссылку «Больше». Там же возможно выбрать, куда сохранится копия – пункт «Конечная папка». По умолчанию сохранение выполняется в папку «Изображения-Сканы», попасть в директорию легко через проводник в окне со всеми дисками.
Затем кликайте на «Сканировать» и получите цифровой документ.
Установите и используйте сканер в Windows 10
- Нажмите кнопку «Пуск», затем выберите «Настройки»> «Устройства»> «Принтеры и сканеры».
- Выберите Добавить принтер или сканер. Подождите, пока он найдет ближайшие сканеры, затем выберите тот, который вы хотите использовать, и выберите Добавить устройство.
Как создать папку для сканирования?
Пример: создание папки сканирования в сетевую папку с помощью Windows
- Создайте новую учетную запись пользователя для «пользователя сканера» на удаленном компьютере.
- Создайте новую папку на удаленном компьютере (если вы не хотите использовать существующую папку).
- Щелкните папку правой кнопкой мыши и выберите «Свойства».
- На вкладке «Общий доступ» нажмите кнопку «Расширенный доступ».
Как сканировать с принтера Ricoh на компьютер с помощью кабеля USB?
Сканирование оригиналов на клиентский компьютер с помощью драйвера TWAIN
- С помощью кабеля USB подключите устройство к компьютеру или подключите устройство к сети.
- Установите на компьютер драйвер TWAIN и любые другие необходимые драйверы.
- Если вы используете драйвер TWAIN через сетевое соединение, выполните необходимые сетевые настройки, например IP-адрес устройства.
- Начните использовать сканер.
Как подключить мой принтер Ricoh к Windows 10?
Добавить локальный принтер
- Подключите принтер к компьютеру с помощью USB-кабеля и включите его.
- Откройте приложение «Настройки» в меню «Пуск».
- Нажмите Устройства.
- Нажмите Добавить принтер или сканер.
- Если Windows обнаружит ваш принтер, нажмите на имя принтера и следуйте инструкциям на экране для завершения установки.
Как включить сканирование на компьютер в Windows 10?
Как включить сканирование на компьютер после обновления до Windows 10?
- Распечатайте страницу конфигурации, чтобы получить IPv4-адрес принтера (вы также можете нажать на значок беспроводной связи на передней панели вашего принтера, чтобы получить IP-адрес)
- На своем ПК перейдите в Панель управления, в разделе «Устройства и принтеры» щелкните правой кнопкой мыши принтер и щелкните левой кнопкой мыши «Свойства принтера», затем выберите вкладку «Порты».
Как найти отсканированные документы на моем компьютере с Windows 10?
КАК СКАНИРОВАТЬ ДОКУМЕНТЫ В WINDOWS 10
- В меню «Пуск» откройте приложение «Сканировать». Если вы не заметили приложение «Сканировать» в меню «Пуск», щелкните слова «Все приложения» в нижнем левом углу меню «Пуск».
- (Необязательно) Чтобы изменить настройки, щелкните ссылку «Показать больше».
- Нажмите кнопку «Предварительный просмотр», чтобы убедиться в правильности сканирования.
- Нажмите кнопку «Сканировать».
Что означает сканирование на SMB?
На этот раз мы рассмотрим сканирование с использованием блока сообщений сервера (SMB). Протокол SMB — это сетевой протокол прикладного уровня, который в основном используется для обеспечения общего доступа к файлам, принтерам и другим средствам связи в сети. Сканирование SMB использует общую папку с полным контролем, расположенную на сетевом компьютере.
Что такое протокол SMB и как он работает?
Протокол блока сообщений сервера (протокол SMB) — это протокол связи клиент-сервер, используемый для совместного доступа к файлам, принтерам, последовательным портам и другим ресурсам в сети.
Как создать сетевую папку?
Создать общую сетевую папку в Windows 8
- 1. Откройте проводник, выберите папку, которую вы хотите сделать общей сетевой папкой, щелкните папку правой кнопкой мыши и выберите «Свойства».
- 3, на странице «Общий доступ к файлам» выберите «Создать нового пользователя» в раскрывающемся меню.
- 4. Выберите «Управление другой учетной записью» в новом окне.
- 5, Выберите Добавить нового пользователя в настройках ПК.
Как установить драйвер Twain для сканера Ricoh?
Чтобы использовать сетевой TWAIN-сканер, необходимо установить драйвер TWAIN на клиентский компьютер.
- Запустите Windows и вставьте компакт-диск с меткой в дисковод для компакт-дисков клиентского компьютера. Установщик запускается.
- Щелкните [Драйвер TWAIN].
- Запустится установщик драйвера TWAIN. Следуй инструкциям.
Как сканировать с помощью Ricoh?
Чтобы отсканировать и отправить документ по электронной почте:
- Поместите документы для сканирования в верхний лоток принтера.
- Проведите своей CrimsonCard.
- Слева от сенсорного экрана нажмите кнопку Сканер.
- Коснитесь Ввод вручную, чтобы отобразить экранную клавиатуру.
- Если хотите, выберите «Текст» и «Тема».
Как подключить принтер Ricoh к ноутбуку?
Запустите панель управления, щелкните «Устройства и принтеры» и выберите «Добавить принтер». Выберите свой копировальный аппарат из списка и нажмите «Далее», чтобы установить его драйвер из сети и связать его с вашим ПК. Наконец, если вы пытаетесь добавить общий принтер Windows к Mac, вам также понадобится IP-адрес устройства.
Как подключить принтер в Windows 10?
Вот как:
- Откройте поиск Windows, нажав Windows Key + Q.
- Введите «принтер».
- Выберите «Принтеры и сканеры».
- Нажмите Добавить принтер или сканер.
- Выберите Принтер, которого я хочу, нет в списке.
- Выберите Добавить Bluetooth, беспроводной или сетевой принтер.
- Выберите подключенный принтер.
Как установить драйвер принтера с IP-адресом?
Установите принтер в Windows 10 через IP-адрес
- Выберите «Пуск» и введите «принтеры» в поле поиска.
- Выберите «Принтеры и сканеры».
- Выберите «Добавить принтер или сканер».
- Подождите, пока не появится параметр «Требуемый принтер отсутствует в списке», затем выберите его.
Как подключить ноутбук к принтеру?
Подключитесь к сетевому принтеру (Windows).
- Откройте панель управления. Вы можете получить к нему доступ из меню «Пуск».
- Выберите «Устройства и принтеры» или «Просмотр устройств и принтеров».
- Щелкните Добавить принтер.
- Выберите «Добавить сетевой, беспроводной или Bluetooth-принтер».
- Выберите свой сетевой принтер из списка доступных принтеров.
Почему мой принтер HP не выполняет сканирование на мой компьютер?
Поместите документ на стекло сканера и выберите опцию «Копировать». Если принтер делает хорошую копию, значит, с оборудованием все в порядке. Сначала отсоедините USB-кабель от принтера, если он есть. Перейдите в Панель управления — Программы и компоненты — выберите все записи о принтере HP Officejet и удалите их.
Как включить сканирование на моем принтере HP?
Чтобы решить вашу проблему, вы можете выполнить следующие действия:
- Найдите в Windows название модели вашего принтера и щелкните имя принтера в списке результатов. Откроется HP Printer Assistant.
- Щелкните Действия со сканером, а затем щелкните Управление сканированием на компьютер.
- Нажмите «Включить», чтобы активировать сканирование на компьютер.
Как перенести фотографии с принтера на компьютер?
Чтобы решить проблему:
- Подключите принтер к компьютеру с помощью кабеля USB.
- Измените подключение с помощью служебной программы настройки сети принтера Kodak.
- Выберите USB.
- Убедитесь, что ваш принтер подключен.
- Перенесите изображения с карты памяти на компьютер.
Как найти отсканированные документы на моем компьютере?
КАК СКАНИРОВАТЬ ДОКУМЕНТ В WINDOWS 7
- Выберите Пуск → Все программы → Факсы и сканирование Windows.
- Нажмите кнопку «Сканировать» на панели навигации, затем нажмите кнопку «Новое сканирование» на панели инструментов.
- Используйте настройки справа, чтобы описать сканирование.
- Нажмите кнопку «Предварительный просмотр», чтобы увидеть, как будет выглядеть ваш документ.
- Если вас устраивает предварительный просмотр, нажмите кнопку «Сканировать».
Как мне найти свои файлы в Windows 10?
Быстрый способ получить доступ к файлам на ПК с Windows 10 — использовать функцию поиска Кортаны. Конечно, вы можете использовать проводник и просматривать несколько папок, но поиск, вероятно, будет быстрее. Кортана может выполнять поиск на вашем компьютере и в Интернете с панели задач, чтобы найти справку, приложения, файлы и настройки.
Как мне показать мои документы на моем рабочем столе Windows 10?
Показывать значки на рабочем столе в Windows 10
- Нажмите кнопку «Пуск», а затем выберите «Параметры»> «Персонализация»> «Темы».
- В разделе «Темы»> «Связанные настройки» выберите «Настройки значка рабочего стола».
- Выберите значки, которые хотите разместить на рабочем столе, затем нажмите «Применить» и «ОК».
- Примечание. Если вы находитесь в режиме планшета, вы не сможете правильно видеть значки на рабочем столе.
Как мне найти сетевой путь к папке?
Просматривайте, пока не найдете конкретную папку или подпапку, для которой требуется прямая ссылка. Затем дважды щелкните внутри адресной строки вверху, чтобы увидеть прямой сетевой путь к этой папке. Выделите его и скопируйте (Ctrl + C) в буфер обмена. Вы также можете щелкнуть по нему правой кнопкой мыши и выбрать Копировать.
Как создать сетевую папку в Windows 10?
Как поделиться дополнительными папками с вашей домашней группой в Windows 10
- Используйте сочетание клавиш Windows + E, чтобы открыть проводник.
- На левой панели разверните библиотеки вашего компьютера в HomeGroup.
- Щелкните правой кнопкой мыши «Документы».
- Нажмите «Свойства».
- Нажмите «Добавить».
- Выберите папку, к которой вы хотите предоставить общий доступ, и нажмите «Включить папку».
Как создать общий драйв?
Шаги
- Убедитесь, что ваши компьютеры имеют общую сеть.
- Включите обнаружение сети.
- Откройте «Старт».
- Откройте «Проводник».
- Щелкните Этот компьютер.
- Щелкните вкладку Компьютер.
- Щелкните значок Подключить сетевой диск.
- Выберите букву диска.
Использует ли Windows 10 SMB?
SMB или протоколы блокировки сообщений сервера используются для подключения вашего компьютера к внешнему серверу. Windows 10 поставляется с поддержкой этих протоколов, но они отключены в OOBE. В настоящее время Windows 10 также поддерживает SMBv1, SMBv2 и SMBv3.
Как отсканировать несколько страниц в один PDF-файл с помощью Ricoh?
Сканирование нескольких страниц оригиналов в один файл
- Нажмите [Тип подачи оригинала].
- Выберите [Пакет] или [САПД]. Чтобы сканировать оригиналы с использованием стекла экспонирования, выберите [Пакет].
- Нажмите [OK].
- Разместите оригиналы.
- Выполните настройки для отправки или сохранения.
- Нажмите кнопку [Пуск], чтобы сканировать оригиналы.
- После того, как все оригиналы будут отсканированы, нажмите клавишу [].
Как добавить сканер в Windows 10?
Установите и используйте сканер в Windows 10
- Нажмите кнопку «Пуск», затем выберите «Настройки»> «Устройства»> «Принтеры и сканеры».
- Выберите Добавить принтер или сканер. Подождите, пока он найдет ближайшие сканеры, затем выберите тот, который вы хотите использовать, и выберите Добавить устройство.
Фото в статье Needpix.com https://www.needpix.com/photo/87405/linux-desktop-operating-system-free-vector-graphics
Ricoh Aficio SP 100SU
Windows 7/8/8.1/10 (DDST) — для принтера
Размер: 3 MB — x32 и 3.3 x64
Разрядность: 32/64
Ссылки:
- x32 — Ricoh Aficio SP 100SU
- x64 — Ricoh Aficio SP 100SU
Чтобы установить драйвер для Ricoh Aficio SP 100SU читайте статью.
Как узнать разрядность системы.
Как установить драйвера из архива.
Windows 7/8/8.1/10 (DDST) — для сканера
Размер: 10 MB
Разрядность: 32/64
Ссылка: Ricoh Aficio SP 100SU
Windows 7/8/8.1/10 (DDST) — Smart Organizing Monitor
Размер: 8 MB
Разрядность: 32/64
Ссылка: Ricoh Aficio SP 100SU
Как установить драйвера сканера в Windows 10
Многофункциональное устройство Ricoh Aficio SP 100SU может работать самостоятельно, но для использования всего функционала этого девайса требуется установка специального программного обеспечения. Скачать архив с необходимыми файлами и мастером установки можно по ссылке выше.
После скачивания запускают самораспаковывающийся архив. На первом шаге пользователю будет предложено выбрать папку для хранения рабочих файлов. Когда директория будет определена, нажимают кнопку «Unzip».
На следующем этапе появится окошко с распакованными файлами. В нем нужно запустить файл setup.exe, который активирует процесс установки. На протяжении всей инсталляции координировать действия пользователя будет пошаговый мастер установки.
Запустится мастер установки. На первом шаге необходимо подтвердить необходимость продолжения процесса установки драйверов для сканера Ricoh Aficio SP 100SU.
Новое окно не требует от пользователя выбора. Оно носит информационный характер и предлагает ознакомиться с лицензионным соглашением. Здесь следует просто кликнуть по кнопке «Да».
Далее начинается непосредственный процесс инсталляции драйверов, который лучше не прерывать. По окончании установки в последнем окошке пользователю нужно кликнуть по кнопке «Готово».
Просим Вас оставить комментарий к этой статье, потому что нам нужно знать – помогла ли Вам статья. Спасибо большое!
Содержание
- Драйвер для Ricoh Aficio SP 100SU
- Инструкция по установке драйвера в Windows 10
- Драйвер для Ricoh Aficio SP 100SU
- Как установить драйвера сканера в Windows 10
- Драйвер для Ricoh Aficio SP 100SU
- Как установить драйвер в Windos 10
- МФ — принтер Ricon Aficio SP 100SU: поиск и установка драйверов
- Варианты установки драйверов для Ricon Aficio SP 100SU
- Загрузка программ для принтера с ресурса Ricon
- Штатные возможности ОС Windows
- Программы — помощники сторонних разработчиков
- Как подключить принтер ricoh к ноутбуку
- Как подключить принтер к ноутбуку?
- Подключение принтера
- Установка драйверов
- Настройка печати
- Как установить принтер без установочного диска?
- Как подключить принтер к ноутбуку через Wi-Fi?
- Подводим итоги
- Как подключить принтер к ноутбуку?
- Подключение принтера
- Установка драйверов
- Настройка печати
- Как установить принтер без установочного диска?
- Как подключить принтер к ноутбуку через Wi-Fi?
- Подводим итоги
- Как соединить принтер с ноутбуком
- Через USB
- По Wi-Hi
- Ручная настройка
- Установка драйверов
- Настройка печати
- Нюансы
- Видео
Драйвер для Ricoh Aficio SP 100SU
Ricoh Aficio SP 100SU
Windows 10 / 8 / 8.1 / 7 / Vista — драйвера для печати
Размер драйвера: 3 MB (x32) и 3 MB (x64)
Разрядность: x32 и x64
Windows 10 / 8 / 8.1 / 7 / Vista — драйвера для сканера
Размер драйвера: 10 MB
Разрядность: x32 и x64
Windows 10 / 8 / 8.1 / 7 / Vista — программа Smart Organizing Monitor
Размер драйвера: 8 MB
Разрядность: x32 и x64
Windows 2008/2012/2016
Размер драйвера: 11 MB
Разрядность: x32 и x64
Инструкция по установке драйвера в Windows 10
Чтобы использовать лазерный МФУ для печати документов с компьютера, потребуется соединить кабелем оба устройства, а затем скачать драйвер Ricoh Aficio SP 100SU и установить. Ссылка на дистрибутив доступна на странице. Это специальное программное обеспечение, выпускаемое производителем для каждой модели своей техники. Оно позволяет компьютеру распознать подключенный МФУ и настроить все необходимые параметры для совместной с ним работы.
После загрузки нужно отыскать сохраненный архив в памяти компьютера и нажать на него для распаковки. В открывшемся окне можно указать собственный путь для извлечения файлов или ничего не трогать, оставить папку по умолчанию и кликнуть «Unzip».
Далее нужно найти папку, в которую были извлечены установочные файлы, открыть каталог «TWAIN» и кликнуть по исполняемому файлу setup.exe для начала инсталляции.
Система предложит ознакомиться с лицензионным соглашением. После прочтения документа нужно нажать «ДА» для продолжения инсталляции.
Начнется установка. Через несколько минут она будет завершена, после чего можно будет приступить к работе с МФУ.
Источник
Драйвер для Ricoh Aficio SP 100SU
Ricoh Aficio SP 100SU
Windows 7/8/8.1/10 (DDST) — для принтера
Размер: 3 MB — x32 и 3.3 x64
Чтобы установить драйвер для Ricoh Aficio SP 100SU читайте статью.
Windows 7/8/8.1/10 (DDST) — для сканера
Windows 7/8/8.1/10 (DDST) — Smart Organizing Monitor
Как установить драйвера сканера в Windows 10
Многофункциональное устройство Ricoh Aficio SP 100SU может работать самостоятельно, но для использования всего функционала этого девайса требуется установка специального программного обеспечения. Скачать архив с необходимыми файлами и мастером установки можно по ссылке выше.
После скачивания запускают самораспаковывающийся архив. На первом шаге пользователю будет предложено выбрать папку для хранения рабочих файлов. Когда директория будет определена, нажимают кнопку «Unzip».
На следующем этапе появится окошко с распакованными файлами. В нем нужно запустить файл setup.exe, который активирует процесс установки. На протяжении всей инсталляции координировать действия пользователя будет пошаговый мастер установки.
Запустится мастер установки. На первом шаге необходимо подтвердить необходимость продолжения процесса установки драйверов для сканера Ricoh Aficio SP 100SU.
Новое окно не требует от пользователя выбора. Оно носит информационный характер и предлагает ознакомиться с лицензионным соглашением. Здесь следует просто кликнуть по кнопке «Да».
Далее начинается непосредственный процесс инсталляции драйверов, который лучше не прерывать. По окончании установки в последнем окошке пользователю нужно кликнуть по кнопке «Готово».
Источник
Драйвер для Ricoh Aficio SP 100SU
Windows 7 / 8 / 8.1 / 10
Варианты разрядности: x32/x64
Размер драйвера: 3 MB (x32) и 3.3 MB (x64)
Нажмите для скачивания x32: Ricoh Aficio SP 100SU
Нажмите для скачивания x64: Ricoh Aficio SP 100SU
Windows 7 / 8 / 8.1 / 10 — для сканера
Варианты разрядности: x32/x64
Размер драйвера: 10 MB
Как установить драйвер в Windos 10
С помощью многофункционального устройства Ricoh Aficio SP 100SU можно выполнять массу офисной и личной работы. Оно подходит для печати документов, сканирования, получения факсов. Но чтобы все функции работали правильно и не приходилось постоянно разбираться с проблемами, надо сразу установить программное обеспечение. Скачать драйвер Ricoh Aficio SP 100SU вы можете по ссылке выше.
Перед началом инсталляции проверьте, что у вас закрыты все приложения. Они могут помешать. Также у вас должен быть установлен архиватор. Если его нет, скачайте в интернете. В свободном доступе есть много дистрибутивов для этих целей.
Скаченный файл запустите двойным кликом мышки. Нажимайте на кнопку с надписью «Unzip».
После этого окно с распакованными файлами откроется само. Найдите в нем файл «setup» с ярлычком, как показано на изображении. Кликните по нему дважды.
Начнется установка. В первом окне жмите «Далее».
Теперь вы видите лицензионное соглашение. Нажмите «Да». Этим вы подтвердите, что согласны с условиями и продолжите установку.
Начнется инсталляции дистрибутива. В течении пары минут может ничего не происходить. Дождитесь, когда появится последнее окно, в нем жмите «Готово».
Источник
МФ — принтер Ricon Aficio SP 100SU: поиск и установка драйверов
Ricon Aficio SP 100 SU – компактный лазерный принтер со встроенным функциями сканера и копира. МФУ этой модели — хороший выбор для дома или небольшой конторы. Чтобы МФ — принтер функционировал в связке с компьютером требуется скачать и установить ссответствующие драйвера.
На практике пользователи часто сталкиваются с ситуациями, когда нет возможности установить программы для МФУ с установочного диска: либо носитель поврежден, утерян, либо компьютер не оснащен дисководом для установки ПО с диска. Где найти и скачать нужные программы, как их установить на компьютер?
Варианты установки драйверов для Ricon Aficio SP 100SU
Если нет возможности установить программы для рассматриваемой модели МФУ с установочного диска, рекомендуем ознакомиться с альтернативными вариантами и выбрать наиболее подходящий в сложившейся ситуации. Предлагаем три несложные для самостоятельного проведения процедуры:
- Загрузить нужные компоненты на компьютер непосредственно с сайта производителя;
- Применение «Мастера установки принтеров» ОС Windows;
- Посредством специализированной программы установки и обновления драйверов.
Загрузка программ для принтера с ресурса Ricon
В разделе официального сайта содержатся актуальные версии программного обеспечения в разрезе моделей, выпускаемых компанией устройств для разных операционных систем. Чтобы найти и скачать драйверы для МФУ Ricon Aficio SP 100 SU следует выполнить действия в следующем порядке:
- Перейти на русскоязычную версию сайта производителя www.ricoh.ru
- Открыть вкладку «Поддержка»;
- Найти и открыть раздел «Загрузки для офисных продуктов Ricoh»;
- В предлагаемом перечне оргтехники «Multifunction Printers» (Многофункциональный принтер), в списке наименований выделить курсором рассматриваемую модель и нажать кнопку «GO» (Вперед);
В списке публикаций открыть пункт «Drivers and Software» (Драйверы и программное обеспечение).
Ресурс автоматически определяет версию установленной на компьютере операционной системы и предлагает скачать соответствующую сборку программного обеспечения. Версия определившейся автоматически ОС на странице загрузки высвечивается в отдельном окне. При необходимости можно выбрать из справочника наименование другой ОС для скачивания сборки под нее. Справочник открывается при нажатии на кнопку «Choose other OS» (Выберете другую ОС).
Система в отдельном окне «Select driver language» (Выбор языка драйвера) по умолчанию предлагает English. Изменить параметр можно в справочнике доступных языков. Процесс скачивания инициируется нажатием кнопки «Download» (Загрузка).
После загрузки пакета инсталляции драйверов в папку «Загрузки», достаточно запустить программу-установщик (исполняемый файл с разрешением exe). Процесс установки идет в автоматическом режиме, обращение к пользователю осуществляется через интерактивные окна, а его действия заключаются в следовании инструкциям инсталлятора.
Штатные возможности ОС Windows
Любая версия операционной системы Windows имеет встроенные средства для установки/обновления драйверов подключаемых к компьютеру периферийных устройств. В случае с подключением МФУ Ricon Aficio SP 100SU драйвера под него можно поискать и установить, воспользовавшись таким инструментом как «Мастер установки принтера». Запустив утилиту, пользователь должен последовательно, следуя рекомендациям в интерактивном окне программы, выполнить стандартные действия:
- Задать параметры установки;
- Убедиться, печатное устройство подсоединено к компьютеру;
- В предложенном перечне доступных устройств по наименованию изготовителя и индексу модели выбрать нужный пакет;
- Задать логин (имя) печатного устройства.
Программы — помощники сторонних разработчиков
Есть ряд программ, которые специализируются на отслеживании подключаемого к компьютеру периферийного оборудования. Такие утилиты как DriverMax, DriverPack Solution способны существенно упростить пользователю манипуляции по установке и обновлению драйверов. Достаточно скачать и установить программу, определить ключевые параметры следуя инструкции, и уже она будет в фоновом режиме находить и скачивать драйверу для вновь подключаемого оборудования, следить за обновлением программного обеспечения для периферийных устройств и вовремя информировать о необходимости установки ПО.
Особых сложностей с подключением МФ — принтера Ricon Aficio SP 100SU к компьютеру нет, но важно выбрать удобный способ получения ПО и строго выполнять рекомендуемые установщиком действия.
Источник
Как подключить принтер ricoh к ноутбуку
Принтер — популярное периферийное устройство, которому нашлось широкое применение в офисах, на предприятиях, в госучреждениях и дома благодаря возможности моментально распечатать любые документы. Он достаточно прост в использовании и не требует от владельца каких-то особых навыков. Однако иногда владельцы оргтехники испытывают проблемы с ее настройкой.
Как подключить принтер к ноутбуку?
Рассмотрим все действия более подробно.
Подключение принтера
Установка проводного принтера начинается с его подключения к источнику электропитания, а также к ноутбуку или компьютеру. Для этих целей устройство комплектуется двумя соответствующими кабелями. Установив соединение с компьютером через USB-порт, принтер следует включить, нажав кнопку питания на корпусе.
В большинстве случаев Windows автоматически определяет новое устройство в системе и устанавливает необходимое программное обеспечение для работы с ним. Однако, если этого не произошло, владельцу ноутбука или ПК нужно выполнить следующие действия:
В Windows 10:
- Открыть меню «Пуск», перейти в «Параметры» и выбрать раздел «Устройства».
- Кликнуть по строке «Принтеры и сканеры», нажать кнопку «Добавить принтер или сканер».
- Дождаться, пока компьютер завершит поиск, и выбрать из предложенного перечня подходящий вариант. Если ноутбук не может обнаружить устройство печати, надо нажать «Обновить» либо «Необходимый принтер отсутствует в списке» и следовать дальнейшим инструкциям системы.
В Windows 7 и 8:
- Найти в меню «Пуск» раздел «Устройства и принтеры».
- Нажать кнопку «Установка принтера». Кликнуть на опцию «Добавить локальный принтер» в открывшемся диспетчере.
- На странице «Выберите порт принтера» нажать «Использовать существующий и рекомендуемый».
Совет: ознакомьтесь со списком лучших МФУ для домашнего пользования, если вы еще не определились с выбором.
Установка драйверов
Для корректной работы устройства печати требуются драйвера. Обычно они содержатся на диске, который вместе с кабелями прилагается к принтеру при покупке. Для установки драйверов нужно поместить носитель в дисковод своего ноутбука и дождаться автоматического запуска. Если диск не открывается сам, следует сделать это вручную через «Мой компьютер», дважды кликнув по названию дисковода с драйвером.
Программа установки запускается через файл «Setup.exe», «Install.exe» или «Autorun.exe». Ее интерфейс отличается у разных производителей принтеров, однако общая структура в большинстве случаев остается неизменной — владельцу компьютера необходимо внимательно следовать инструкциям системы для инсталляции драйверов. Программа попросит согласиться с условиями использования, выбрать метод подключения принтера, указать папку для установки файлов.
Важно: если у вас нет диска с драйверами для вашего устройства, их можно скачать через Центр обновления Windows и на сайте производителя. Подробнее эти способы описаны ниже.
Настройка печати
После успешного подключения принтера к ноутбуку остается выполнить настройку печати. Эта процедура осуществляется через панель управления компьютера. От пользователя требуется:
- Войти в «Панель управления» и выбрать категорию «Устройства и принтеры».
- Найти название своей оргтехники в списке, кликнуть по нему правой кнопкой и нажать «Настройка печати».
- В открывшемся окне задать подходящие параметры: размер бумаги, ориентацию страниц, количество копий, качество изображения, источник бумаги и т.д. Нажать кнопку «Применить», чтобы изменения вступили в силу. Указанные настройки будут использоваться при печати документов с ноутбука.
Как установить принтер без установочного диска?
Владельцы принтеров нередко теряют диски с драйверами. Кроме того, не все современные ноутбуки оснащены CD-приводами, поэтому даже при наличии носителя установка будет невозможна. В этом случае необходимо прибегнуть к альтернативным способам инсталляции драйверов.
При помощи Центра обновления Виндовс:
- Войти в «Панель управления» и открыть «Диспетчер устройств».
- Развернуть раздел «Принтеры» и найти свою модель в выпадающем списке. Кликнуть по названию устройства правой кнопкой мыши и нажать «Обновить драйверы». Выбрать вариант «Автоматический поиск» и следовать дальнейшим инструкциям.
Совет: если у вас не работает главное меню операционной системы, узнайте, что делать, когда не открывается «Пуск» на Windows 10.
Вручную через сайт производителя устройства печати:
- Если Центр обновления Windows не может обнаружить искомый драйвер, следует скачать его самостоятельно.
- Актуальные файлы чаще всего размещаются на странице поддержки официального сайта производителя принтера. Там же пользователю предоставляют детальную инструкцию по установке и настройке.
- Ссылки для скачивания драйверов на принтеры популярных производителей:
- HP — support.hp.com;
- Canon — canon.ru/support;
- Epson — epson.ru/suppor;
- Samsung — samsung.com/ru/support.
Как подключить принтер к ноутбуку через Wi-Fi?
Многие современные принтеры можно подсоединить к компьютеру через сеть Wi-Fi. Перед установкой подобного устройства нужно убедиться, что на нем включена и доступна функция беспроводного подключения. Узнать это позволяет кнопка с соответствующим значком. На большинстве моделей оргтехники она подсвечивается синим цветом, если подключение функционирует корректно. Также для работы с беспроводным принтером обязательно наличие доступа к Интернету. Проверив подключение, пользователю следует добавить принтер в систему для последующей настройки:
- ВWindows 10 (алгоритм такой же, как с проводным устройством печати):
- Если система не идентифицирует оргтехнику автоматически, открыть «Пуск», перейти к «Параметрам», в разделе «Устройства» выбрать «Принтеры и сканеры».
- Нажать на кнопку «Добавить».
- Если устройство не найдено, кликнуть «Необходимый принтер отсутствует в списке» для перехода к ручной настройке.
Совет: если вы испытываете трудности при работе со сканером, узнайте, как сканировать документ на компьютер.
Подводим итоги
Ручная установка принтера на ноутбук осуществляется в три шага. Необходимо подсоединить оргтехнику к источнику электропитания и к ПК. Затем поставить на компьютер актуальную версию драйверов с диска или из Интернета. Финальный этап — настройка параметров печати для будущих документов. На Windows 10 подключение проводного и беспроводного принтеров выполняется по единому алгоритму. Небольшие отличия присутствуют в более ранних версиях операционной системы.
Отблагодарите автора, поделитесь статьей в социальных сетях.
Принтер — популярное периферийное устройство, которому нашлось широкое применение в офисах, на предприятиях, в госучреждениях и дома благодаря возможности моментально распечатать любые документы. Он достаточно прост в использовании и не требует от владельца каких-то особых навыков. Однако иногда владельцы оргтехники испытывают проблемы с ее настройкой.
Как подключить принтер к ноутбуку?
Рассмотрим все действия более подробно.
Подключение принтера
Установка проводного принтера начинается с его подключения к источнику электропитания, а также к ноутбуку или компьютеру. Для этих целей устройство комплектуется двумя соответствующими кабелями. Установив соединение с компьютером через USB-порт, принтер следует включить, нажав кнопку питания на корпусе.
В большинстве случаев Windows автоматически определяет новое устройство в системе и устанавливает необходимое программное обеспечение для работы с ним. Однако, если этого не произошло, владельцу ноутбука или ПК нужно выполнить следующие действия:
В Windows 10:
- Открыть меню «Пуск», перейти в «Параметры» и выбрать раздел «Устройства».
- Кликнуть по строке «Принтеры и сканеры», нажать кнопку «Добавить принтер или сканер».
- Дождаться, пока компьютер завершит поиск, и выбрать из предложенного перечня подходящий вариант. Если ноутбук не может обнаружить устройство печати, надо нажать «Обновить» либо «Необходимый принтер отсутствует в списке» и следовать дальнейшим инструкциям системы.
В Windows 7 и 8:
- Найти в меню «Пуск» раздел «Устройства и принтеры».
- Нажать кнопку «Установка принтера». Кликнуть на опцию «Добавить локальный принтер» в открывшемся диспетчере.
- На странице «Выберите порт принтера» нажать «Использовать существующий и рекомендуемый».
Совет: ознакомьтесь со списком лучших МФУ для домашнего пользования, если вы еще не определились с выбором.
Установка драйверов
Для корректной работы устройства печати требуются драйвера. Обычно они содержатся на диске, который вместе с кабелями прилагается к принтеру при покупке. Для установки драйверов нужно поместить носитель в дисковод своего ноутбука и дождаться автоматического запуска. Если диск не открывается сам, следует сделать это вручную через «Мой компьютер», дважды кликнув по названию дисковода с драйвером.
Программа установки запускается через файл «Setup.exe», «Install.exe» или «Autorun.exe». Ее интерфейс отличается у разных производителей принтеров, однако общая структура в большинстве случаев остается неизменной — владельцу компьютера необходимо внимательно следовать инструкциям системы для инсталляции драйверов. Программа попросит согласиться с условиями использования, выбрать метод подключения принтера, указать папку для установки файлов.
Важно: если у вас нет диска с драйверами для вашего устройства, их можно скачать через Центр обновления Windows и на сайте производителя. Подробнее эти способы описаны ниже.
Настройка печати
После успешного подключения принтера к ноутбуку остается выполнить настройку печати. Эта процедура осуществляется через панель управления компьютера. От пользователя требуется:
- Войти в «Панель управления» и выбрать категорию «Устройства и принтеры».
- Найти название своей оргтехники в списке, кликнуть по нему правой кнопкой и нажать «Настройка печати».
- В открывшемся окне задать подходящие параметры: размер бумаги, ориентацию страниц, количество копий, качество изображения, источник бумаги и т.д. Нажать кнопку «Применить», чтобы изменения вступили в силу. Указанные настройки будут использоваться при печати документов с ноутбука.
Как установить принтер без установочного диска?
Владельцы принтеров нередко теряют диски с драйверами. Кроме того, не все современные ноутбуки оснащены CD-приводами, поэтому даже при наличии носителя установка будет невозможна. В этом случае необходимо прибегнуть к альтернативным способам инсталляции драйверов.
При помощи Центра обновления Виндовс:
- Войти в «Панель управления» и открыть «Диспетчер устройств».
- Развернуть раздел «Принтеры» и найти свою модель в выпадающем списке. Кликнуть по названию устройства правой кнопкой мыши и нажать «Обновить драйверы». Выбрать вариант «Автоматический поиск» и следовать дальнейшим инструкциям.
Совет: если у вас не работает главное меню операционной системы, узнайте, что делать, когда не открывается «Пуск» на Windows 10.
Вручную через сайт производителя устройства печати:
- Если Центр обновления Windows не может обнаружить искомый драйвер, следует скачать его самостоятельно.
- Актуальные файлы чаще всего размещаются на странице поддержки официального сайта производителя принтера. Там же пользователю предоставляют детальную инструкцию по установке и настройке.
- Ссылки для скачивания драйверов на принтеры популярных производителей:
- HP — support.hp.com;
- Canon — canon.ru/support;
- Epson — epson.ru/suppor;
- Samsung — samsung.com/ru/support.
Как подключить принтер к ноутбуку через Wi-Fi?
Многие современные принтеры можно подсоединить к компьютеру через сеть Wi-Fi. Перед установкой подобного устройства нужно убедиться, что на нем включена и доступна функция беспроводного подключения. Узнать это позволяет кнопка с соответствующим значком. На большинстве моделей оргтехники она подсвечивается синим цветом, если подключение функционирует корректно. Также для работы с беспроводным принтером обязательно наличие доступа к Интернету. Проверив подключение, пользователю следует добавить принтер в систему для последующей настройки:
- ВWindows 10 (алгоритм такой же, как с проводным устройством печати):
- Если система не идентифицирует оргтехнику автоматически, открыть «Пуск», перейти к «Параметрам», в разделе «Устройства» выбрать «Принтеры и сканеры».
- Нажать на кнопку «Добавить».
- Если устройство не найдено, кликнуть «Необходимый принтер отсутствует в списке» для перехода к ручной настройке.
Совет: если вы испытываете трудности при работе со сканером, узнайте, как сканировать документ на компьютер.
Подводим итоги
Ручная установка принтера на ноутбук осуществляется в три шага. Необходимо подсоединить оргтехнику к источнику электропитания и к ПК. Затем поставить на компьютер актуальную версию драйверов с диска или из Интернета. Финальный этап — настройка параметров печати для будущих документов. На Windows 10 подключение проводного и беспроводного принтеров выполняется по единому алгоритму. Небольшие отличия присутствуют в более ранних версиях операционной системы.
Отблагодарите автора, поделитесь статьей в социальных сетях.
Многих владельцев портативной техники часто интересует, как подключить принтер к ноутбуку через WiHi связь или USB провод. Некоторые неопытные пользователя даже толком не знают, можно ли это вообще сделать. Если Вы используете одну из актуальных версий Windows 7, 8 или 10, то произвести подключение можно по инструкции в этой статье.
Для начала произведем подключение принтера с ноутбуком в одну связку физически, по беспроводной связи или по сети. Подробней остановимся на такой технологии как WPS (Wi-Hi Protected Setup), рассмотрим ручную настройку, установку драйверов с и без установочного диска. Дадим рекомендации, как настроить печать с ноутбука на любую модель принтера или МФУ фирм HP, Canon, Epson, Samsung и других.
Как соединить принтер с ноутбуком
Через USB
Ноутбук, как и любой другой персональный компьютер, можно соединить с принтером обычным USB шнуром. Такой тип подключения поддерживают все без исключения модели печатающей техники. А сам вход точно присутствует на портативном «девайсе». Главное, чтобы совпадали версии используемых интерфейсов. Если ЮСБ 1.0 уже не встретить, то 2.0 и 3.0 на пике популярности.
Когда связь установлена, то нужно немного подождать пока не услышите звуковой сигнал. Еще через некоторое время будет произведена автоматическая установка программного обеспечения самой операционной системой Виндовс и можно переходить к разделу по настройке печати. Если этого не произошло, то драйвера придется устанавливать вручную. В этом нет ничего сложного и легко сделать даже без установочного диска.
По Wi-Hi
WPS расшифровывается как Wi-Hi Protected Setup, что в переводе означает «защищённая Вай-Фай установка». Чтобы воспользоваться этой технологией, она должна поддерживаться роутером и самим принтером. Наличие Wi-Hi на ноутбуке не ставится под сомнение, так как моделей без него не существует в природе.
Производим подключение по такой схеме:
- Ищем кнопку WPS на корпусе роутера. Как правило, она размещена с обратной стороны в большинстве случаев.
- В течение двух минут активируем аналогичную кнопку на печатающем устройстве.
- Ждем окончания создания соединения между устройствами.
- Если ноутбук находится в той же Wi-Hi сети, то проблем с печатью не должно возникнуть.
- Подключаемся к принтеру, как к сетевому.
Если кнопки WPS не нашли на корпусе модема или включить не получается, то попробуем сделать это через веб-интерфейс управления роутером. В большинстве случаев, чтобы зайти в его настройки, нужно в любом браузере ввести адрес в формате IP 192.168.0.1 или попробуйте 192.168.1.1. Введите логин «admin» и такой же пароль, если он не менялся. В настройках найдите раздел «Wireless», а в его подразделах отключите MAC фильтрацию и включите функцию WPS.
Ручная настройка
Если автоматическая установка соединения, описанная в подразделе Выше, невозможна на Ваших моделях техники, то Вай-Фай подключение можно произвести ручным способом. Все, что требуется для настройки это знать название сети и код доступа к ней. Такие данные могут быть указаны на крышке модема или в документах от компании поставщика услуг Интернета.
Порядок ручной настройки:
- На экране принтера заходим в меню.
- Входим в настройки сети.
- Выбираем раздел WiHi.
- Указываем имя сети и пароль SS >Подключение по сети
Независимо был ли подключен принтер в сеть по Wi-Hi, как описано выше, через другой ПК или напрямую патч-кордом в розетку Ethernet, теперь к нему нужно подключится и установить специальное программное обеспечение (драйвера) для правильной работы. Установить соединение можно несколькими способами.
- Найти печатающее устройство через сеть. Для этого открываем «Мой компьютер», слева внизу находим ярлык «Сеть». Если принтер подключен напрямую в сеть (через ВайФай или патч-корд), то нажимаем на ярлык, а если через другой сетевой ПК, то треугольником раскрываем список. Через правую клавишу и контекстное меню производим подключение, соглашаемся на установку драйверов.
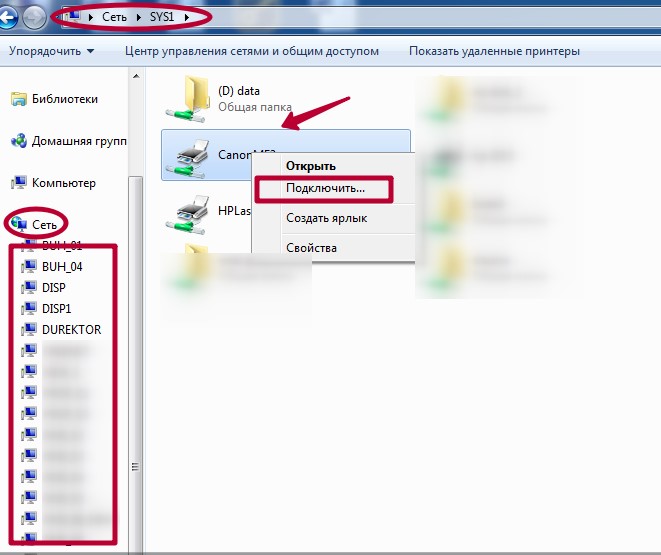
Установка драйверов
Операционные системы Виндовс самостоятельно устанавливают драйвера из своей встроенной базы без участия пользователя в этом процессе. Если это не произошло, то произвести установку программного обеспечения придется вручную. Сделать это можно несколькими способами.
Настройка печати
После соединения ноутбука с принтером и установки драйверов следует произвести некоторые настройки самого устройства. Вы можете выбрать его главным по умолчанию и открыть к нему сетевой доступ. Для этого зайдите в панель управления, а потом в раздел «Устройства и принтеры». Там найдите свою модель и произведите действия, как указано на рисунках ниже.
В свойства нужно заходить только для «расшаривания» печатающего аппарата для других сетевых клиентов.
Чтобы произвести печать с любой программы, которая поддерживает такую функцию, достаточно нажать комбинацию клавиш «CTRL+P». А также предварительно можно произвести некоторые персональные настройки в интерфейсе, если он такое позволяет делать. Например, в программе из офисного пакета — «Word».
Здесь мы можем настроить:
- Выбрать нужный принтер для выполнения задачи.
- Указать, какие страницы печатать, а какие нет.
- Выбрать нужную часть документа для вывода на бумагу.
- Отметить четные или нечетные страницы документа.
- Работа с копиями.
- Выбор количества выводимых страниц документа на лист бумаги.
- Настройка дополнительных свойств: двухсторонняя печать, качество, макет.
- Параметры.
Нюансы
В процессе присоединения принтера к ноутбуку не всегда может все проходить просто и «гладко». Ситуации бывают разные, а иногда довольно сложные и к ним следует быть готовым. Рассмотрим некоторые из них детально.
- Устройство не печатает. Проверьте правильно ли выбран аппарат по умолчанию для печати с ноутбука, не находится ли он в автономном режиме, нет ли зависших в очереди документов.
Видео
Источник
Задают вопрос: «Игорь, как подключить сканер к настольному ПК или ноутбуку?» Не удивительно: из массовой периферия превратилась в нишевую. Пользователь впервые сталкивается с задачей на работе — обычная в 2020 ситуация.
Установка кабельного соединения с ПК
Содержание
- Установка кабельного соединения с ПК
- Доступ к Параметрам
- Комбинация клавиш
- Кнопка «Пуск»
- Поиск по ОС
- В Этом компьютере
- Добавление устройства
- Методы доступа к опции добавления оборудования
- Поставьте драйвер устройства
- Использование сканера
- Доступ к ПО
- Значение сообщения об ошибке
- Прямо в PDF
- Другие платформы
- Linux
- Android
- Интернет-сервисы
Рассматриваю стандартный вариант: подключение через USB. Необходим кабель USB AM-BM. Находится в коробке со сканером. Потерялся или отсутствовал — придется приобрести.
Штекер USB (BM) вставляется в разъем ноутбука или настольного ПК. USB (AM) — в разъем сканирующего периферийного устройства.
Когда кабельное соединение между компьютером и сканером установлено, вставьте вилку провода питания периферийного устройства в электрическую розетку. Включите сканер (используйте кнопку питания, переведите в состояние «On»).
Необходимо внести в перечень подключенных устройств. Зачастую десятая версия ОС выполнит задачу в автоматическом режиме. В случае, когда автоматического определения не произошло, вносится пользователем вручную.
Доступ к Параметрам
Необходимо перейти к программному инструменту настроек ОС («Параметры»).
Комбинация клавиш
Одновременно нажмите на аппаратной клавиатуре Win (с логотипом ОС) и I.
Кнопка «Пуск»
Кликните правой кнопкой мыши по экранной кнопке главного меню «десятки». Необходимая строка: Параметры (щелкните по ней).
Поиск по ОС
Строка поиска располагается на Панели задач. Вариант: поля ввода не видно — щелкните по стилизованному под увеличительное стекло значку справа от «Пуска».
Введите: параметры
В Этом компьютере
В текстовом меню утилиты: пункт «Компьютер». Откройте параметры — предусмотрен соответствующий подпункт.
Добавление устройства
Перейдите к пункту «Устройства».
Методы доступа к опции добавления оборудования
Первый. В строке поиска параметров введите слово: Добавить. В списке найденных необходим — «Добавить принтер или сканер» (здесь и далее используйте его, вне зависимости от способа доступа).
Второй. В левой части окна — список категорий параметров устройств. Необходимый пользователю — «Принтеры и сканеры». Для добавления оборудования: в правой части окна нажмите на «+» слева от соответствующей надписи.
Третий. Минуя главное окно Параметров. Напечатайте «добавить» в строке поиска на Панели задач. Откройте необходимый параметр щелчком левой кнопки мыши.
Обратите внимание — блок добавления печатающих и сканирующих устройств выделен операционной системой.
Стартует поиск оборудования. Займет время. Дождитесь завершения процесса.
Не всегда завершается удачей с первого раза. Для того, чтобы запустить поиск вновь — щелкните по кнопке «Обновить».
Результат действий пользователя (в случае успеха): подключенное устройство отобразится. Добавьте оборудование — применяется одинарный клик левой кнопкой мыши.
При выборе сканера будет показан перечень доступных действий. В их числе: информация о свойствах оборудования и удаление из ОС.
Поставьте драйвер устройства
Загрузите программное обеспечение с официального сайта компании-вендора подключенной модели. Сайты различаются интерфейсом и структурой. Поэтому — общие рекомендации.
Нужен раздел сканеров или МФУ (зависит от используемого оборудования). Доступ — через поиск по сайту или меню веб-ресурса. Загружайте драйвер для подключенной к ПК модели. При загрузке определите разрядность ОС (32- или 64-битную) и основной язык.
Будет предложено принять условия лицензионного соглашения. После запуска загруженного файла следуйте инструкциям программы-установщика.
Использование сканера
Существуют сторонние программы с широким функционалом. Если задача сводится к простому сканированию и дальнейшая обработка текста не предполагается — достаточно встроенного в операционную систему программного инструмента.
Доступ к ПО
Название нужной программы: «Факсы и сканирование».
Воспользуйтесь поисковой строкой (располагается справа от «Пуска»). Введите: сканирование. В случае, когда строка отсутствует (система не обновлена) — щелкните по кнопке, которая выглядит как увеличительное стекло.
Не забудьте подписаться на наш Дзен
Программное средство совмещает в себе инструменты (1) работы с факсами и (2) сканирования. Необходим второй — переключитесь. Для этого щелкните по соответствующей кнопке в левой части окна приложения (снизу).
Убедитесь, что устройство подключено к ПК, лист с текстом или изображениями располагается в сканере и запустите новое сканирование.
Приложение предложит пользователю определить используемое устройство (актуально для ПК, к которым подключено более одного сканера). Необходимо установить опции сканирования и формат цвета.
Чтобы понять, как будет выглядеть итоговый файл, щелкните по экранной кнопке «Просмотр». Не хотите тратить время — сразу кликните по «Сканировать».
Значение сообщения об ошибке
В случае, когда после старта нового сканирования программное обеспечение выводит на экран сообщение, помеченное восклицательным знаком в желтом треугольнике, наиболее вероятные причины сбоя следующие:
- устройство не подключено к электрической сети;
- поврежден соединяющий оборудование и ПК кабель;
- штекер неплотно вошел в разъем ПК или сканера;
- программная ошибка (оборудование не распознается ОС).
Прямо в PDF
Сканирование непосредственно в файл популярного кроссплатформенного формата PDF. Преимущества: откроется на большинстве ноутбуков, настольных компьютеров и мобильных устройств, в том числе:
- морально устаревших десятилетия тому назад;
- работающих под управлением операционных системы, поддержка которых прекращена.
Недостаток: предполагает использование стороннего программного обеспечения. Рассматриваю на примере программы Scan2PDF. Щелкните по выделенной ссылке (первой или второй). ПО загрузится в ZIP-архиве.
Различия: по первой ссылке скачивается версия, которую придется устанавливать в ОС. По второй (Portable) — ПО, которое достаточно распаковать и запустить (рассматриваю на примере второго варианта).
При необходимости воспользуйтесь опцией перевода текстового содержимого веб-страницы (если предусмотрена в браузере).
Распакуйте — воспользуйтесь опцией извлечения содержимого архива из контекстного меню файла в системном Проводнике. Сторонний софт для работы с архивами в 2020 не нужен (редкие исключения вероятны).
Запустите файл приложения (исполняемый).
По умолчанию язык интерфейса английский. Переключите на русский (при необходимости):
- в текстовом меню — Options;
- щелкните в круге слева от надписи «Russian».
Локализация интерфейса применена без перезагрузки программы. Обратите внимание — в настройках предлагается выбрать сканер. Щелкните по соответствующей кнопке и определите сканирующее устройство, которое будет применяться.
Интерфейс программы минимален. Осваивается за пять минут. Рассмотрю только важнейшие опции.
Запуск процесса сканирования:
Метод первый. Подпункт «Сканировать» из пункта текстового меню «Сканировать».
Метод второй. Значок со схематическим изображением сканера.
Сохранение в PDF:
Первый подход: соответствующий подпункт пункта меню «Файл».
Второй подход: значок-дискета на графической панели инструментов программы.
Другие платформы
Linux
Опция сохранения в PDF является встроенной в инструмент простого сканирования, устанавливаемый вместе с Linux Mint.
Android
Программа Adobe Scan. Загружается и устанавливается из Play Store. Бесплатна, но с покупками в приложении. Помимо сохранения в PDF предусмотрено распознавание текста.
Интернет-сервисы
Онлайн-сканирование — не нужно загружать и устанавливать ПО. Работает в браузере. Недостаток: информация передается в интернет. Производится на страх и риск пользователя.
Поисковый запрос: сканирование в pdf онлайн.
Ранее рассматривал многофункциональное устройство для малых и средних офисов. Решает комплекс задач сканирования и печати. Если ПК используется для работы, во избежание отправки данных в соцсети, очищайте буфер обмена перед переключением на общение и развлечения.
Достаточен ли функционал встроенного в Windows 10 приложения сканирования или без стороннего софта не обойтись? Поделитесь своим мнением в комментариях.
Содержание
- — Как мне получить сканер с помощью драйвера TWAIN?
- — Что такое драйвер TWAIN для сканера?
- — Как сканировать с принтера Ricoh на компьютер с помощью кабеля USB?
- — Как сделать сканер TWAIN-совместимым?
- — Все ли сканеры совместимы с TWAIN?
- — Как узнать, установлен ли драйвер моего сканера?
- — Где хранятся драйверы TWAIN?
- — Что лучше TWAIN или WIA?
- — Как работает драйвер TWAIN?
- — Как установить драйвер сканера Ricoh?
- — Как сканировать на аппарате Ricoh?
- — Как узнать, совместим ли мой сканер с TWAIN?
- — Есть ли в ScanSnap iX500 драйвер TWAIN?
- — Что такое TWAIN-совместимое устройство?
Выполните следующие действия, чтобы загрузить драйвер сканера HP Twain:
- Перейдите в службу поддержки HP.
- Щелкните вкладку Программное обеспечение и драйверы.
- Введите название или номер продукта в текстовое поле поиска, щелкните «Найти мой продукт» и выберите модель своего продукта из списка результатов поиска.
- Выберите вашу операционную систему.
Что такое драйвер TWAIN для сканера?
Драйвер TWAIN программное обеспечение, обеспечивающее связь между ПК и сканером. Обновления или перезагрузка сканера могут быть причиной того, что сканер больше не распознает драйвер TWAIN.
Как сканировать с принтера Ricoh на компьютер с помощью кабеля USB?
Используйте USB-кабель для подключить машину к компьютеру, или подключите машину к сети. Установите на компьютер драйвер TWAIN и любые другие необходимые драйверы. Если вы используете драйвер TWAIN через сетевое соединение, выполните необходимые сетевые настройки, например IP-адрес устройства. Начните использовать сканер.
Как сделать сканер TWAIN-совместимым?
Убедитесь, что вы запускаете его от имени администратора. Выбирать Файл->Выберите Источник и посмотрите, есть ли там ваш сканер. Если ваш сканер указан в списке, это означает, что вы используете драйвер TWAIN, в котором вы можете выполнить дальнейшее сканирование с другими настройками сканирования, чтобы проверить совместимость вашего сканера с TWAIN.
Все ли сканеры совместимы с TWAIN?
TWAIN — это стандартный интерфейс между программным обеспечением и устройствами захвата изображений, такими как сканеры и цифровые камеры. Почти все сканеры содержат драйвер TWAIN, известный как источник данных, но только TWAIN-совместимое программное обеспечение может использовать эту технологию.
Как узнать, установлен ли драйвер моего сканера?
Проверьте тип установленного драйвера сканера, подключив USB / параллельный кабель.
- Откройте панель управления. (Щелкните здесь, чтобы узнать, как открыть панель управления.)
- Щелкните Оборудование и звук => Диспетчер устройств.
- Выберите Просмотр => Показать скрытые устройства.
- Щелкните Устройства обработки изображений. …
- Щелкните вкладку «Драйвер» и установите флажок «Цифровая подпись».
Где хранятся драйверы TWAIN?
В 32-битных системах файлы диспетчера устройств TWAIN должны быть размещены в папке «C: Windows System32 «каталог. В 64-битных системах файлы диспетчера устройств TWAIN должны быть помещены в каталог «C: Windows SysWow64 ».
Что лучше TWAIN или WIA?
Обычно, если устройство поддерживает TWAIN и WIA, TWAIN лучше для сканеров а WIA лучше подходит для получения изображений с фотоаппаратов и видеоустройств. WIA использует общий диалог для всех устройств, а TWAIN использует диалог, созданный производителем устройства.
Как работает драйвер TWAIN?
TWAIN — это широко используемая программа, которая позволяет сканировать изображение (с помощью сканера) прямо в приложение (например, PhotoShop), в котором вы хотите работать с изображением. … Драйвер TWAIN работает между приложением и оборудованием сканера.
Как установить драйвер сканера Ricoh?
Нажмите кнопку «Установить с диска», выберите папку, в которую вы извлекли содержимое пакета драйверов, и нажмите «ОК», чтобы установить драйверы. Следуйте инструкциям на экране, чтобы завершить установку драйвера сканера Ricoh и закрыть мастер установки принтера.
Как сканировать на аппарате Ricoh?
Чтобы отсканировать и отправить документ по электронной почте:
- Поместите документы для сканирования в верхний лоток принтера.
- Проведите своей CrimsonCard.
- Слева от сенсорного экрана нажмите кнопку Сканер. …
- Коснитесь Ввод вручную, чтобы отобразить экранную клавиатуру. …
- Если хотите, выберите «Текст» и «Тема».
Как узнать, совместим ли мой сканер с TWAIN?
Когда ваш сканер выбран, выберите «Файл»> «Получить». В диалоговом окне сканера вашего устройства выберите настройки и отсканируйте документ. Если сканирование завершится успешно без ошибок, отсканированный документ появится в окне Twacker, что указывает на то, что ваше устройство работает нормально и совместимо с TWAIN.
Есть ли в ScanSnap iX500 драйвер TWAIN?
Производитель сканеров моделей ScanSnap iX100, iX500, S1300i, iX1400, iX1500 и ScanSnap iX1600 не предлагает драйвер TWAIN для своего устройства поскольку прилагаемый драйвер и программное обеспечение ScanSnap обеспечивают интуитивно понятное управление без отраслевого стандарта драйверов. … Драйвер TWAIN поддерживает Windows 7 — Windows 10.
Что такое TWAIN-совместимое устройство?
TWAIN — это стандарт прикладного программного интерфейса (API) между устройствами ввода изображений (например, сканерами). и приложения, управляющие устройствами ввода изображений. Использование TWAIN-совместимого приложения и TWAIN-совместимого сканера с TWAIN-совместимым драйвером позволяет пользователям одинаково управлять любым сканером.
Интересные материалы:
Зачем нужна калибровка камеры?
Законно ли использовать детектор камеры контроля скорости?
0 — ложь в Excel?
64-битный Excel работает быстрее?
Билл Гейтс изобрел Excel?
Будет ли больше оперативной памяти ускорять работу Excel?
Что делает Ctrl Enter в Excel?
Что означает Countifs в Excel?
Что означает индекс в Excel?
Что означает легенда в Excel?
Данную заметку решил написать по двум причинам:
— Для меня была проблема настроить сканирование Ricoh sp3610sf по сети. В данной заметке для подключения сканера по сети будем использовать сетевой wia драйвер. Twain драйвер я в данной заметке не рассматриваю.
— Для меня была проблема настроить сканирование по сети по протоколу SMB на Windows 10.
а) Для настройки сканирования по сети для Ricoh sp3610sf необходимо скачать сетевой wia драйвер на сайте производителя. Качаем по этой ссылке (http://support.ricoh.com/bb/html/dr_ut_e/re2/model/sp36sf/sp36sf.htm?lang=ru). Вот прямая ссылка на wia драйвер на всякий случай https://support.ricoh.com/bb/pub_e/dr_ut_e/0001290/0001290079/V10202/z74209L15.exe. Запускаем скаченный архив, указываем место распаковки. Например, D:ricoh_sp3610sfwia_scan. Запускаем программу «Сканеры и камеры». Для это на клавиатуре нажимаем одновременно сочетание клавиш Win + R. Откроется окно «Выполнить». В текстовом поле «Открыть:» напишите следующую команду control sticpl.cpl (смотрите рисунок 1).
Рисунок 1. Окно «Выполнить»
Далее нажимаем кнопку «Ок». В окне «Сканеры и камеры» нажимаем кнопку «Добавить устройство…». В открывшемся окне «Мастер установки сканера и камеры» нажимаем кнопку «Далее» (смотрите 2).
Рисунок 2. Окно Мастера установки сканера или камеры
Далее в окне выбора wia драйвера указываем путь куда мы распаковали скаченный драйвер. Файл, который надо выбрать называется setup.inf (смотрите рисунок 3 и 4).
Рисунок 3. Выбор wia-драйвера для Ricoh SP3610sf
Рисунок 4. Указываем путь до wia-драйвера для Ricoh SP3610sf
На следующем шаге мы задаем имя сканера (смотрите рисунок 5).
Рисунок 5. Задание имени сетевого сканера
На последнем шаге закрываем «Мастер установки сканера и камеры», нажимаем на кнопку «Готово» (смотрите рисунок 6).
Рисунок 6. Окно завершение установки сканера или камеры
После этого имя сканера отобразится в окне «Сканеры и камеры». Теперь выбираем мышкой наш сканер, щелкая по нему правой кнопкой мыши и нажимаем кнопку «Свойства» (смотрите рисунок 7).
Рисунок 7. Сканер установлен
В окне свойств сканера выбираем вкладку «Сеть». Ставим галочку «Использовать определенный сканер» и прописываем IP адрес сканера (смотрите рисунок 8).
Рисунок 8. Указываем IP адрес в свойствах сканера
б) Для настройки сканирования по протоколу SMB необходимо в Windows 10 включить поддержку протокола SMB 1.0. По умолчанию SMB 1.0 в Windows 10 отключен в целях безопасности и устаревания протокола (смотрите рисунок 9).
Рисунок 9. Включение SMB 1.0 протокола в Windows 10















































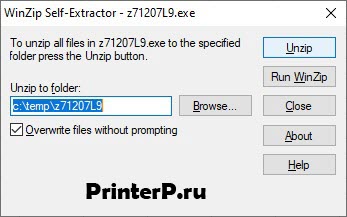
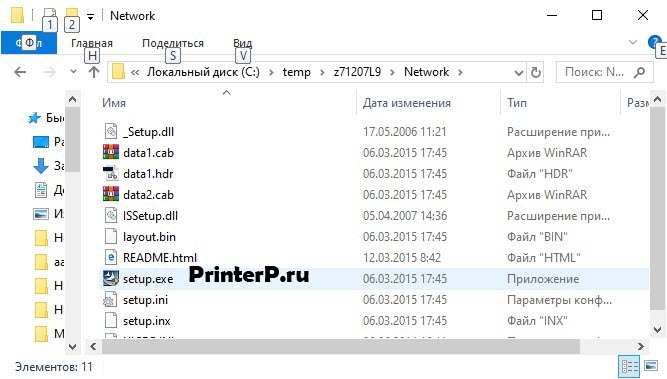
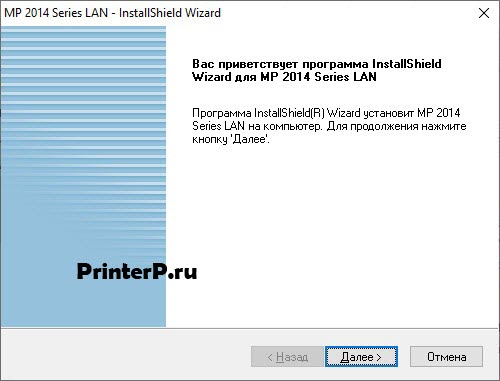



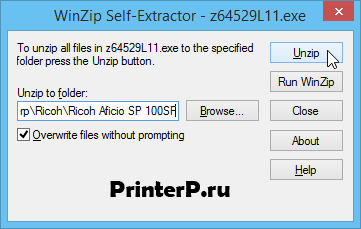
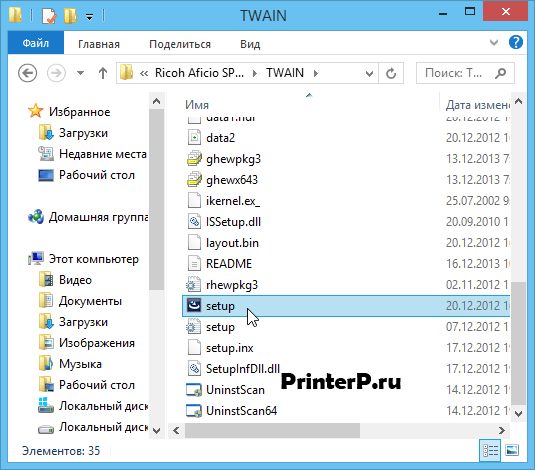
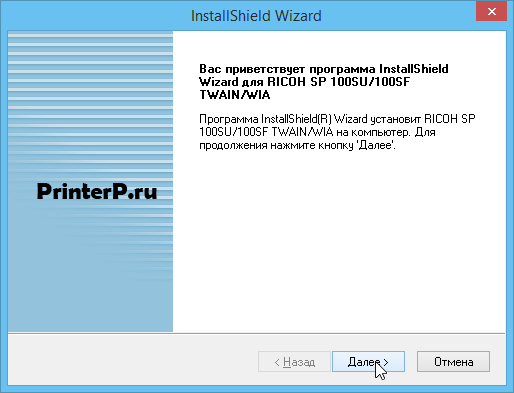
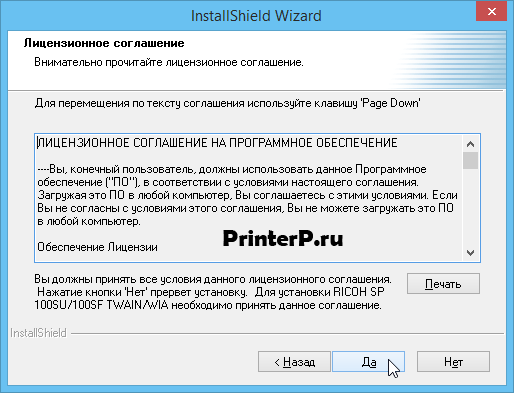










 Открыть приложение можно также через «Пуск» в «Недавно добавленные» или найти посредством поиска.
Открыть приложение можно также через «Пуск» в «Недавно добавленные» или найти посредством поиска.