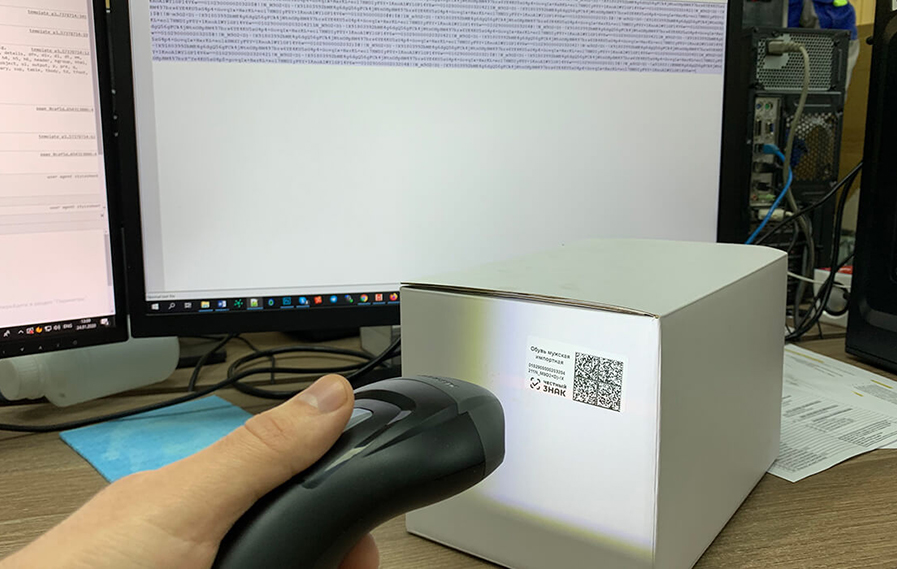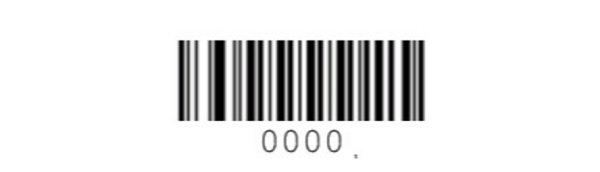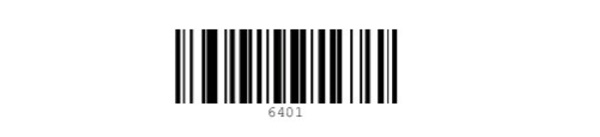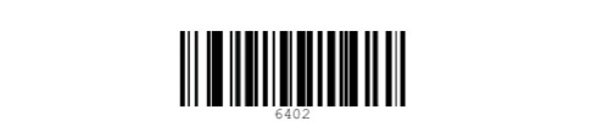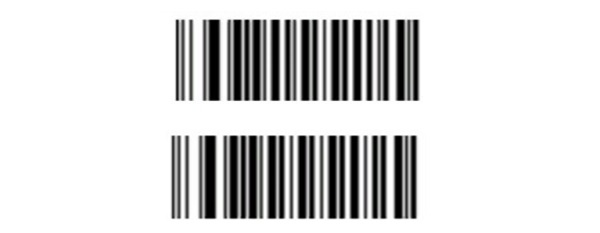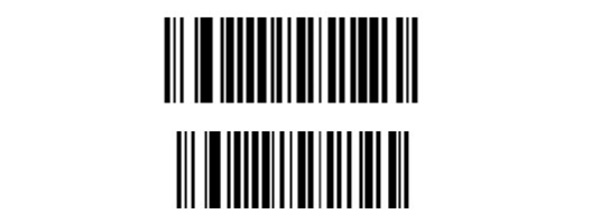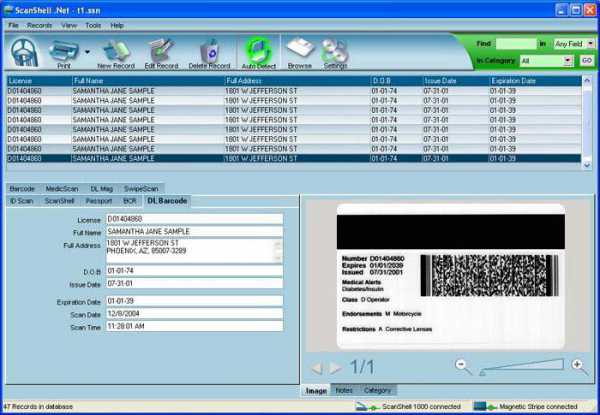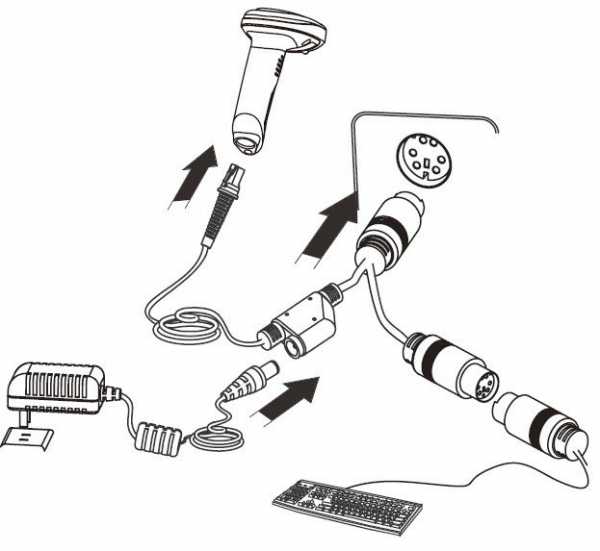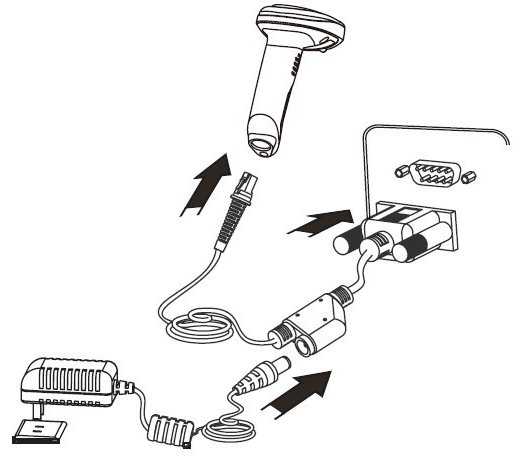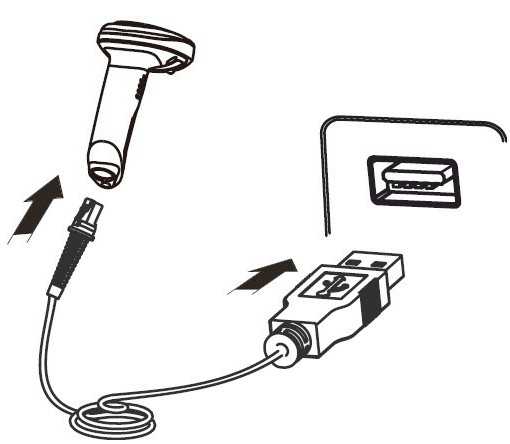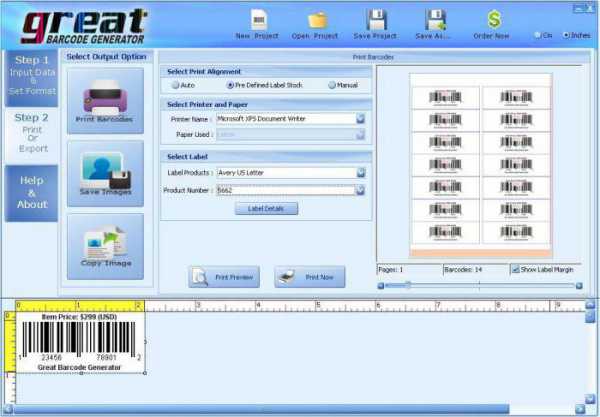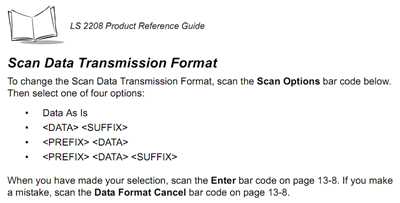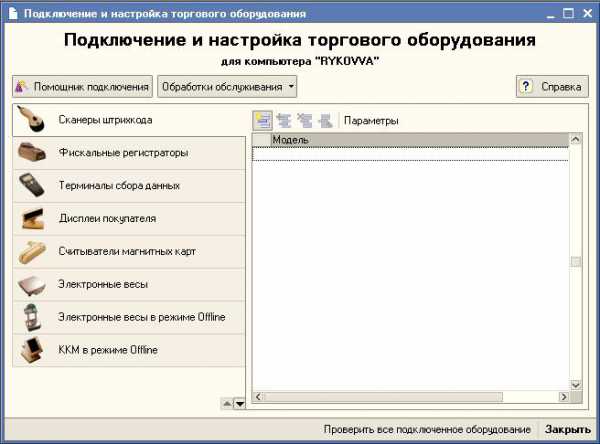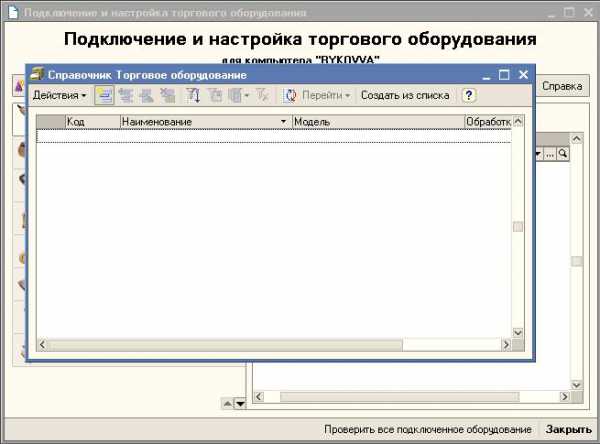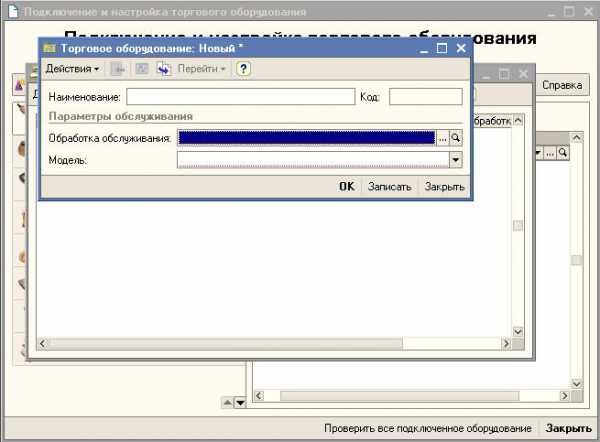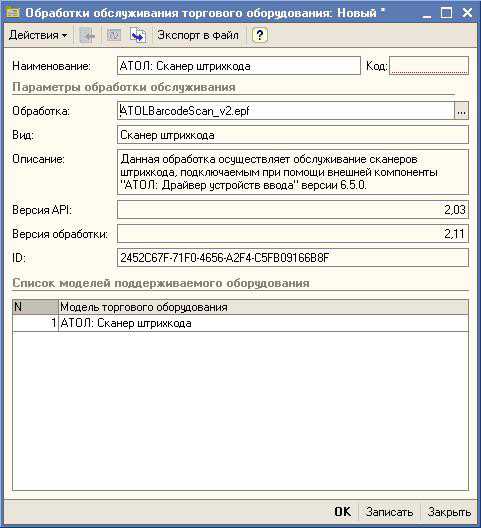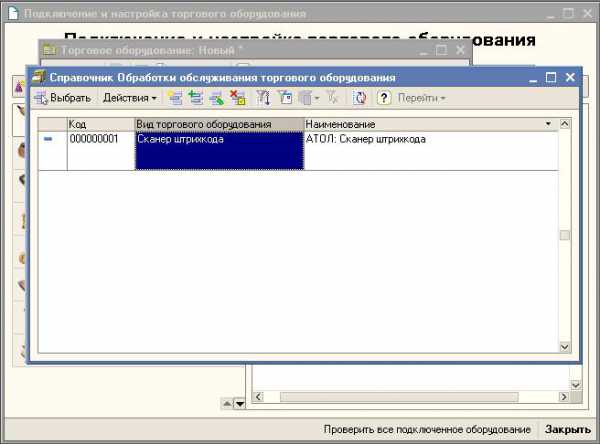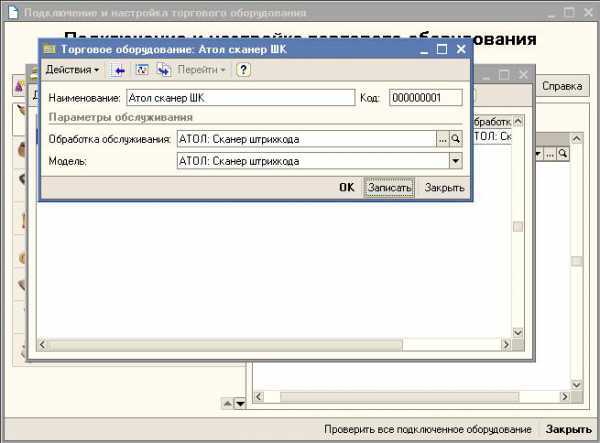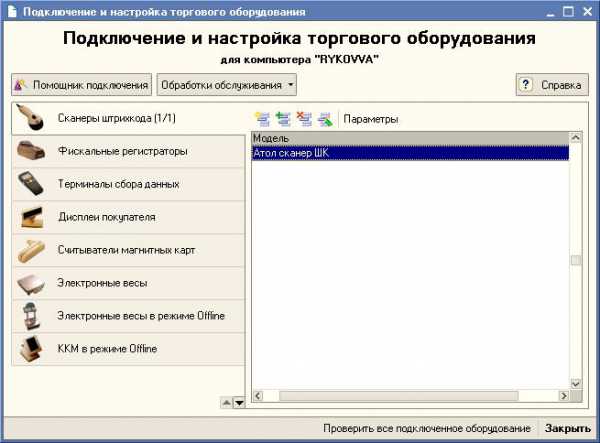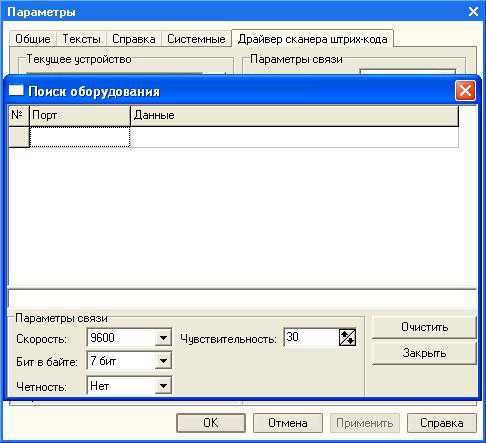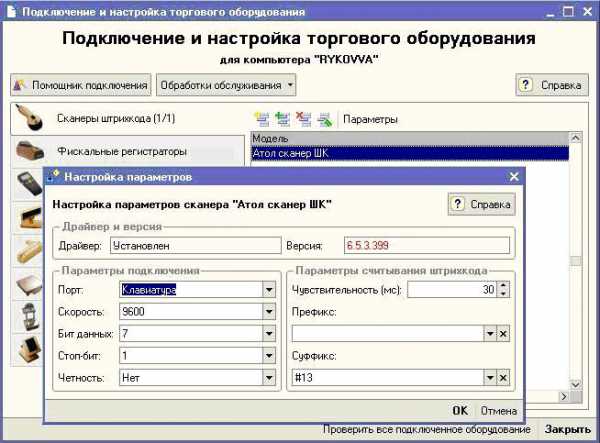Как подключить сканер штрих кода к компьютеру, POS системе, онлайн-кассе
30 апреля 2020
38190 просмотров
Сканер штрих-кода — это периферийное устройство для ККМ или POS-системы. Он распознает штрих-коды и передает информацию на основное устройство. После покупки считывателей нужно установить и подключить новое оборудование. Мы расскажем вам, как выбрать устройство, как подключить и активировать двумерные сканеры штрих-кодов Mertech.
Валерия
Бесплатно подберем
сканер штрих-кода
для ваших задач. И сделаем выгодное предложение по ценам производителя!
Принцип работы считывателя штрих-кодов
Фотосканеры считывают штрих-коды с помощью фотодетекторов. Камера фотографирует этикетку в полном формате. Изображение распознается встроенной программой. Скорость распознавания: до 100 кодов за одну минуту. Фотосканеры считывают поврежденные или размытые штрих-коды. Эти модели применяют в средних и крупных магазинах, где нужно быстро обслуживать клиентов.
Лазерные сканеры направляют на этикетку лазерный луч. Внутри прибора есть зеркала, которые преломляют луч на несколько потоков. Для распознавания штрих-кода нужно, чтобы хотя бы один из лучей попал на этикетку. Этот луч отражается от поверхности этикетки, перенося изображение в фоторедактор. Там сигнал распознается и переводится в двоичный код. Лазерные считыватели часто устанавливают в супермаркетах.
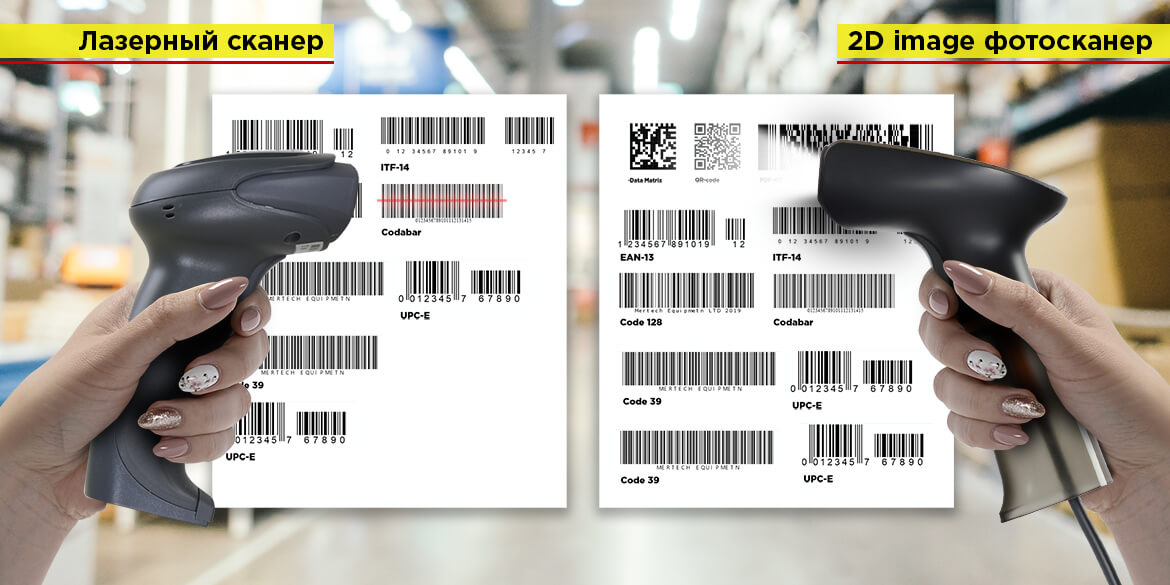
Какой сканер штрих-кода выбрать?
Для работы с маркированными товарами нужны 2D считыватели. Эти устройства считывают 2D коды, в том числе Data Matrix и QR-code. Приборы подходят для работы с ЕГАИС и системой «Честный ЗНАК».
Как выбрать конструкцию считывателя:
- Ручные модели универсальны. Можно использовать их для инвентаризации на складе или в торговом зале. Можно закрепить на подставке и использовать в стационарном режиме.
- Стационарные модели устанавливают на кассовом узле. Они распознают коды с большого расстояния и под наклоном, что ускоряет работу кассира. Модели подходят для магазинов с большим потоком покупателей.
- Встраиваемые сканеры — подвид стационарных моделей. Встраиваются напрямую в ККМ. Подходят для крупных сетевых магазинов и супермаркетов.
Беспроводные модели подключаются к базе, которая подсоединяется к ПК. Эти устройства можно переносить, не ограничиваясь длиной провода. Дальность синхронизации: до 100 метров.

Как подключить сканер штрих-кодов к ПК?
У каждой модели есть один или несколько портов. Часто для подключения используются разъемы USB-COM и USB-HID. Иногда применяются другие разъемы, например, RS-232. Если разъемы на компьютере и сканере не совпадают, установите переходник.
Прежде чем начать синхронизацию, прочитайте инструкцию. Проводное подключение выполнить просто. Вставьте кабель одной стороной в порт на считывателе. А другой стороной — в разъем на компьютере. Используйте тот кабель, который идет в комплекте с прибором.
Если кабель вставлен правильно, система распознает новое устройство и предложит установить ПО для начала работы. Бесплатные драйвера идут в комплекте с каждым считывателем Mertech. Установите драйвера по инструкции. Укажите в настройках компьютера путь к оборудованию.
Проверка работы сканера штрих-кодов
После подключения к ПК нужно проверить работу считывателя. Убедитесь, что кабель подключен, драйвера установлены, путь к устройству прописан. Откройте текстовый редактор или программу для товарного учета.
Попробуйте отсканировать тестовый штрих-код:
- Если синхронизация выполнена, он отобразится в программе или текстовом редакторе. После этого можно начинать сканирование этикеток.
- Если на мониторе не появилось новой информации, подключение не выполнено.
При отсутствии синхронизации попробуйте заново подключить устройство (по инструкции). Если это не помогло, перезагрузите компьютер или ноутбук. Повторите попытку. Если штрих-коды снова не будут считываться, обратитесь в службу поддержки Mertech.

Как подключить сканер штрих-кодов к ЭВОТОР и 5 другим онлайн кассам
Сканеры штрих-кодов MERTECH гарантированно подключаются к популярным онлайн-кассам от производителей: ЭВОТОР, Атол Sigma, Муркурий и МТС. Для синхронизации не требуется никаких настроек. Просто подключите считыватель к USB-порту кассы. Мы сняли видео, в котором подключаем сканер MERTECH 2200 к 6 онлайн кассам. Посмотрите его и сделайте простую настройку своего оборудования самостоятельно.
Особенности применения сканера
После успешной синхронизации можно начинать работу. Считыватели штрих-кодов применяются для:
- Получения информации о товаре.
- Пополнения товарной базы (приемки товара).
- Корректировки номенклатуры.
- Продажи товара на кассе.
В инструкции к каждой модели указана дальность считывания и угол охвата при сканировании. Информация будет распознана, если этикетка находится на нужном расстоянии и под нужным углом. На экране отобразится наименование товара, цена, производитель и другие данные.
При продаже или приемке однотипных товаров можно не сканировать каждую этикетку (если это не маркированные товары). Достаточно один раз отсканировать код и задать нужное количество в программе. При каждой продаже ККМ формирует товарный чек, куда попадают отсканированные позиции.
Остались вопросы?
Если у вас остались вопросы по подключению, активации и настройке считывателей, обратитесь в нашу службу поддержки. Позвоните нам по номеру 8 (800) 555 77 83, чтобы получить консультацию специалиста технической службы. Звонки обрабатываются круглосуточно. Также для вас работает сеть сервисных центров, которая охватывает все регионы России.
Читайте также
Сканеры штрихкодов распознают зашифрованную информацию со средств идентификации, нанесенных на товары, и передают их в товароучетную программу, установленную на компьютере. Но чтобы считывающая техника работала корректно, нужно выбрать правильный тип подключения и провести настройку. Подробно рассмотрим основные варианты подсоединения считывающего оборудования к ПК — их преимущества и недостатки. Дополнительно представим инструкции по настройке сканера штрихкодов.
Подскажем, какой сканер штрихкодов подойдет для вашего бизнеса.
Оставьте заявку и получите консультацию в течение 5 минут.
Подключение сканера штрихкода к компьютеру
Перед тем как настроить сканер штрих-кода на компьютере, необходимо провести аппаратную интеграцию. Нужно наладить взаимодействие считывающей техники с ПК, что реализуется с помощью одного из следующих способов:
- разрыв клавиатуры (PS/2);
- COM-порт (RS-232);
- USB.
В последнем случае для подключения используются интерфейсы кредл-подставки. Чтобы определить наиболее подходящий вариант аппаратной интеграции, рассмотрим каждый из них подробнее.
«В разрыв клавиатуры» — подключение сканера штрих-кода к компьютеру происходит с задействованием интерфейса PS/2. Для этого нужен кабель с двумя разветвлениями. Одно из них используется для подсоединения сканера к клавиатуре через PS/2, другое — к ПК через аналогичный интерфейс. Подключая периферийную технику к компьютеру «в разрыв клавиатуры», пользователь получает следующие преимущества:
- Интерфейсы USB на компьютере остаются свободными, что позволяет подсоединять другие устройства.
- Нет необходимости подключать отдельный блок питания, который обязательно использовать при задействовании RS-232.
- Не нужно устанавливать дополнительные драйверы.
- Быстрое добавление закодированной информации в товароучетную систему — все расшифрованные данные сразу после сканирование отображаются в месте установки курсора.
Но есть у подключения «в разрыв клавиатуры» серьезный недостаток — двумерные коды часто распознаются с ошибками из-за наличия в них особых символов-разделителей. Поэтому при работе с маркированными товарами такой тип аппаратной интеграции сканера с ПК неактуален.
Если ваша бизнес-сфера предполагает работу с 2D-кодами, лучше выбирайте COM-соединение. При подключении используется RS-232. Получается, что сканирующее устройство интегрируется с компьютером напрямую. Но для корректной работы оборудования требуется обязательно устанавливать дополнительное ПО.
Мы готовы помочь!
Задайте свой вопрос специалисту в конце статьи. Отвечаем быстро и по существу. К комментариям
Разъем RS-232 встречается не во всех моделях компьютеров. В качестве альтернативного варианта подключения в таких случаях используется интерфейс USB. Но при аппаратной интеграции ПК не распознает подключенную технику правильно. Для ее корректной работы дополнительно нужно активировать режим эмуляции USB-клавиатуры или COM-порта:
- Если используется режим эмуляции USB-клавиатуры, ПК распознает сканер как обычную клавиатуру. Информация в товароучетную систему поступает в поле курсора.
- Если используется эмуляция COM-порта, то компьютер распознает подключенное устройство правильно — как сканер. Расшифрованные со средства идентификации данные сразу поступают в открытый на ПК документ.
Подберем сканер штрихкода для вашего бизнеса за 5 минут!
Оставьте заявку и получите консультацию.
Как настроить сканер штрихкода на компьютере
Важно не только подключить сканер к компьютеру, но и провести правильную настройку. В противном случае считывающее оборудование при распознавании идентификационных меток будет пропускать символы или выдавать ошибки. Рассмотрим общую инструкцию по настройке сканера штрихкодов:
- Установка драйвера. В комплекте к сканирующему оборудованию обычно идет дополнительное программное обеспечение. Если необходимого ПО нет, скачайте его на официальном сайте производителя и выполните установку.
- Программирование сканера. Следующим шагом будет считывание специальных технических штрихкодов. Они включены в инструкцию по эксплуатации оборудования. Сначала сканируется код для перевода оборудования в режим настройки. Затем считывается метка для правильной активации выбранного типа подключения. После чего сканируются суффиксы и префиксы, позволяющие в дальнейшем ускорить и автоматизировать процесс ввода новой информации. Также можно использовать дополнительные штрихкоды программирования для активации необходимых пользователю функций, например, настройка разделительной полосы или корректное считывание информации с непечатаемыми знаками.
- Настройка драйвера. Только после программирования переходят к работе с установленным на компьютер ПО. Нужно запустить утилиту и открыть меню «Сервис», где сначала выбрать «Параметры», затем — «Драйвер устройства ввода». В поле указывают ранее заданные префиксы и суффиксы, чтобы сканируемая информация правильно распознавалась и корректно отображалась в товароучетной системе.
Фотосканер штрихкодов ШТРИХ-М: особенности настройки
Для проведения настройки фото-сканера штрих-кодов ШТРИХ-М необходимо использовать драйвер производителя. Если ПО нет в комплекте к устройству, скачайте с сайта www. shtrih-m.ru. Пошаговая инструкция:
- Вверху интерфейса на портале компании выберите раздел «Поддержка».
- В выпадающем списке кликните по пункту «Скачать».
- Откроется раздел для загрузки программного обеспечения. Все ПО доступно бесплатно и без регистрации.
- Найдите в представленном списке программу «Драйвер сканера штрихкода ШТРИХ-М» и нажмите кнопку «Скачать».
- Дождитесь завершения скачивания программного обеспечения, что занимает несколько минут.
Выполните инсталляцию драйвера на компьютер, следуя подсказкам Мастера установки.
Как настроить сканер штрихкода ШТРИХ-М: программирование
Теперь перейдем к тому, как настроить сканер штрих кода ШТРИХ-М с помощью кодов программирования. Их полный список можно найти в документации к устройству и на сайте разработка. Мы рассмотрим базовые коды программирования. Для установки настроек по умолчанию сканируют следующий идентификатор:
Для настройки интерфейса при подключении через USB считывают этот код:
Если задействуется режим подключения виртуального COM-порта, то для программирования используется следующий код:
Если применяется режим эмуляции USB-клавиатуры, то для программирования сканируют следующий штрихкод:
При использовании для интеграции сканера с компьютером (интерфейс RS-232) сканируют следующий штрихкод:
Следующий шаг — сканирование префиксов, где тип подключения уже не учитывается. Нужно считать эти штрихкоды:
Далее проводят настройки суффиксов, используя следующие штрихкоды:
Чтобы сканер корректно распознавал Codabar, необходимо считать следующий код:
Для передачи крайних символов нужно считать специальный штрихкод программирования:
Для распознавания символики Data Matrix считывают этот штрихкод:
Чтобы сканер распознавал QR code, используйте следующий код для программирования:
В инструкции по эксплуатации и на сайте разработчика также представлены штрихкоды для настройки условий запуска сканирования, активации режимов энерго- и ресурсосбережения, добавления составных команд и т. д.
Подключим сканер и подготовим к работе в кратчайшие сроки!
Оставьте заявку и получите консультацию в течение 5 минут.
Оцените, насколько полезна была информация в статье?
Наш каталог продукции
У нас Вы найдете широкий ассортимент товаров в сегментах
кассового, торгового, весового, банковского и офисного оборудования.
Посмотреть весь каталог
Сканеры штрих-кода – это периферийное оборудование для KKM, распознающее штрих-коды, нанесенные на упаковку продукции и перенаправляющие полученные данные на основное устройство.
Сегодня имеется большое количество производителей, моделей и видов сканирующего оборудования. Сканеры штрих-кодов различаются по способу распознавания, типу исполнения и функциональности устройства. Так как же понять, какое именно оборудование необходимо конкретно для вашего бизнеса? На этот и другие вопросы мы ответим в этой статье.

Какое сканирующее оборудование выбрать?
Наличие оборудования, считывающего штрих-коды, дает возможность не только наладить и оптимизировать работу кассовой зоны и склада, но и снизить количество совершаемых при приемке и инвентаризации товара ошибок. Выбирать сканер необходимо, исходя из потребностей конкретно взятой организации и особенностей ее деятельности.
К примеру, если это розничная точка продаж, занимающаяся продажей алкогольной продукции или маркированных товаров, необходима модель, которая будет интегрироваться с ЕГАИС и распознавать 2D и QR-коды. Также устройство должно обладать высокой производительностью и возможностью распознавания размытых, поврежденных обозначений. Лучше всего подойдёт фотосканер, к тому же подобное оборудование может распознавать штрих-коды и метки с электронных носителей, что позволяет использовать электронные купоны и виртуальные дисконтные карты.
В небольших розничных магазинах, с небольшой или средней проходимостью, а также с небольшим ассортиментом, подойдут более бюджетные варианты сканирующего оборудования. Например, светодиодные сканеры. Оборудование с подобным принципом распознавания имеет невысокую чувствительность и для распознавания обозначения необходимо поднести считывающий элемент почти вплотную к штрих-коду. Подобные сканеры обладают повышенной ударопрочностью и почти не подвержены повреждениям.
Также существуют лазерные сканеры, имеющие высокий уровень популярности. Почти все модели данного типа обладают высокой производительностью и возможностью распознавать метки на расстоянии до 30 метров. Чаще всего подобное оборудование приобретают для оснащения складов.
Типы сканирующего оборудования:
-
Стационарные сканеры – подходят для использования в кассовых зонах. Чаще всего применяются для оптимизации деятельности крупных сетевых магазинов и торговых точек с большим потоком клиентов. Чаще всего подобное оборудование может распознавать метки под наклоном и издалека, что существенно ускоряет работу кассира.
-
Ручные и комбинированные сканеры штрих-кода – сочетают в себе плюсы ручных и стационарных устройств. Можно использовать как ручной сканер, а можно воспользоваться, идущей в комплекте с оборудованием, специальной подставкой. Благодаря ей, устройство можно зафиксировать на кассе и использовать в автоматическом режиме как стационарное оборудование.
-
Встраиваемые сканеры – оборудование вмонтировано в KKM. Подходит для оснащения больших магазинов и супермаркетов.

Различия между проводными и беспроводными сканерами штрих-кодов
Оборудование, подсоединяемое шнуром к ПК либо кассовому устройству, отличается более низкой ценой, но зона воздействия ограничена длиной кабеля.
В случае если компания осуществляет работу с нестандартной или крупногабаритной продукцией, то лучшим решением станет беспроводное сканирующее устройство. Благодаря встроенному мощному аккумулятору, устройство может работать от 6 до 24 часов без дополнительной подзарядки (зависит от модели). Для того чтобы зарядить подобную технику, необходимо установить аккумулятор на базу, подсоединенную к ПК.
Отзывы о сканерах штрих-кодов
В наше время большая часть граждан перед приобретением какого-либо товара первым делом знакомится с отзывами на него.
Иногда отзывы могут помочь определиться с правильным выбором, но чаще всего не стоит слепо доверять всей информации об устройстве, размещенной в сети. Подойдите к вопросу ответственно, посмотрите рецензии и официальные обзоры на предполагаемое устройство, но даже после этого обязательно проконсультируйтесь со специалистом. При выборе KKT недостаточно нескольких положительных отзывов. Ведь то, что подошло и понравилось в одной бизнес категории, может абсолютно не подойти в другой.
Основные принципы использования сканеров штрих-кода
Во время работы фотосканеры считывают обозначения при помощи фотодетекторов, благодаря которым метки распознаются в полном формате, и больше нет нужды в наведении луча непосредственно на штрих-код. Максимальное расстояние, при котором оборудование «увидит» штрих-код, будет равно пяти сантиметрам. Оборудование распознает обозначение при помощи сенсоров и может осуществлять до 100 считываний в секунду. Фотосканеры чаще всего приобретаются для использования в средних и крупных магазинах, работающих со стандартными обозначениями.
Для крупных меток, нанесенных на коробки, необходимо более широкое поле захвата.
Лазерные сканеры имеют более сложный принцип распознавания обозначений. Сканирование происходит при помощи лазерного луча, который, соприкасаясь с поверхностью продукции, отражает изображённый на ней штрих-код и передает изображение в фоторедактор. Обычно они считывают обозначения, находясь от объекта на расстоянии 40-50 сантиметров, но некоторые модели имеют охват до 10 метров (тогда штрих-коды должны быть хорошего качества). Большинство лазерных сканеров устанавливаются в крупных гипермаркетах и представляют стационарные модели, основанные на проекционной лазерной технологии. Лазерный луч отражается от зеркал и создаёт несколько потоков, для того, чтобы распознать штрих-код, достаточно попадания любого из них.

Как подсоединить сканер штрих-кода к ПК
Подсоединить сканер штрих-кода можно к ПК при помощи порта USB или COM-порта. Для того, чтобы это сделать, не нужно иметь особых навыков или проходить дополнительное обучение, достаточно просто следовать инструкции, которую мы привели для вас ниже.
Помните, что на ноутбуках и нетбуках возможно подключение только при помощи USB-порта, так как COM-порт имеется только на стационарных ПК. Для того, чтобы установить устройство, необходимо при помощи соответствующего кабеля, входящего в комплект к сканеру, подсоединить его в порт компьютера. После чего, ОС в автоматическом режиме произведет распознавание устройства и предложит установить нужное программное обеспечение, все необходимые драйверы идут в комплекте. После установки утилиты, в её настройках нужно прописать путь к сканирующему оборудованию (порт, в который подсоединено устройство). Всё, установка и настройка сканера штрих-кода завершена.
Одноплоскостные сканеры чаще всего подсоединяют при помощи USB-кабеля, так как они потребляют немного энергии. Для нормальной работы устройства (при таком способе подключения) не требуется установки дополнительного программного обеспечения, так как операционная система опознает сканер как оборудование для внесения данных. Отсканированная информация появляется в текстовом документе на месте нахождения курсора, также как при наборе символов с клавиатуры.
Если нужного разъема на компьютере нет, либо он занят другим оборудованием, можно воспользоваться переходником и установить сканер в другой свободный разъём.
Проверка работы сканера штрих-кода
Разберем подробнее, как убедиться в корректности работы сканирующего оборудования после того, как он был подключен к ПК. Для этого обратите внимание на тип подключения устройства. Если оно подсоединено через COM-порт, то проверку необходимо проводить через заранее установленную для работы с устройством утилиту. Обратите внимание, что перед тем, как приступить к проверке работоспособности устройства, нужно предварительно убедиться в том, что путь к устройству прописан. После этого считайте пробный штрих-код, он должен отобразиться в соответствующем поле.
Для проверки работоспособности сканера штрих-кода, подключенного при помощи USB-разъема, откройте любой текстовый редактор и отсканируйте требующийся штрих-код, он должен появиться на месте, где стоит курсор.
Если по какой-то причине сканирование не осуществилось, попробуйте вынуть устройство и после этого заново его подсоединить по инструкции, описанной выше. После чего перезагрузите компьютер и попробуйте снова осуществить проверку. Если сканер всё равно не реагирует, обратитесь к производителю.
Инструкция по применению сканера штрих-кода
Сканер штрих-кода используется в основном для пополнения товарной базы, корректировки номенклатуры, выбора одного товара из товарной группы, и других аналогичных действий.
Когда сканирующее оборудование применяется для реализации товара на кассовом узле, оператору нужно поднести штрих-код непосредственно к распознающему элементу. Чтобы пробить несколько одинаковых товаров, можно считать один и тот же штрих-код несколько раз или поднести к сканеру каждый из них по очереди. Также можно отсканировать товар один раз и указать необходимое количество при помощи клавиатуры.
После того как штрих-код будет распознан, на дисплее KKM отобразится его цена, название, производитель и другая зашифрованная информация.
Каждый отсканированный товар суммируется в один фискальный документ, в конце которого отображается общая сумма покупки. Когда покупатель внесет оплату, KKM сформирует и распечатает итоговый чек, в котором будут отображены все отсканированные позиции.
В складских помещениях сканеры штрих-кодов используются для распознавания штрих-кодов в момент поступления товара и для пополнения товарной базы. Для того чтобы пополнить товарную базу новой позицией, необходимо считать штрих-код с товара и в открывшейся форме прихода обозначить сколько штук поступило на склад.
Наш каталог продукции
У нас Вы найдете широкий ассортимент товаров в сегментах кассового, торгового, весового, банковского и офисного оборудования
Содержание
- Шаг 1: Подключение кабелей
- Шаг 2: Добавление устройства в систему
- Шаг 3: Установка драйверов
- Шаг 4: Начало работы
- Вопросы и ответы
Шаг 1: Подключение кабелей
Первым делом необходимо подключить сканер к компьютеру или ноутбуку посредством специального шнура USB AM-BM. Он по умолчанию поставляется в комплекте с самим устройством. Ту часть, на которой находится привычный всем разъём USB (BM), следует подсоединить в свободное гнездо компьютера. Второй конец штекера подключите к сканеру.
После этого подключите сетевой кабель сканера в розетку, нажмите на нем кнопку питания и переходите к следующему этапу.
Шаг 2: Добавление устройства в систему
Подключив устройство к компьютеру, следует добавить его в систему. В некоторых случаях это происходит автоматически. Если такого не случилось, придётся добавлять сканер в список подключённых устройств вручную.
- Нажмите комбинацию клавиш «Windows+I», а затем в появившемся окне кликните по пункту «Устройства»
- В левой области следующего окна выберите раздел «Принтеры и сканеры», после чего нажмите кнопку «Добавить принтер или сканер».
- Подождите некоторое время, пока Windows 10 просканирует все новые девайсы. Иногда процедура заканчивается неудачей, в таком случае попробуйте нажать кнопку «Обновить» для повторного поиска.
- В конечном счёте вы увидите название своего сканера в данном окне. Кликните по нему один раз левой кнопкой мышки, после чего он будет добавлен в общий перечень ниже. Если выбрать устройство, можно посмотреть его свойства или вовсе удалить из системы.
- После того как сканер успешно подключится, переходите к следующему шагу.

Шаг 3: Установка драйверов
Практически все производители сканеров поставляют вместе с устройством диск с необходимым ПО, куда входят как драйвера, так и программы для сканирования. Если по каким-то причинам у вас его нет, драйвера и сопутствующий софт следует искать в интернете. Сделать это можно несколькими методами, с каждым из которых вы можете ознакомиться в отдельной статье.
Подробнее: Скачивание и установка драйвера WIA для сканера
Шаг 4: Начало работы
Подключив сканер и установив все драйвера, можно переходить к работе с ним. Сканировать документы можно с помощью множества различных программ, о них мы рассказывали в отдельной статье.
Подробнее: Программы для сканирования документов
Если же вы не хотите прибегать к подобному софту, можете воспользоваться встроенной в Windows 10 программой. Для этого сделайте следующее:
- Откройте меню «Пуск» и прокрутите левую его половину до самого низа. Найдите и откройте папку «Стандартные – Windows». Из выпадающего меню выберите пункт «Факсы и сканирование».
- В открывшемся окне кликните по кнопке «Сканировать», находящейся в левом нижнем углу. Таким образом вы переключите софт на соответствующий названию режим.
- В результате вы увидите список директорий, куда будут сохраняться отсканированные документы. При необходимости можно создать свои папки. Для начала работы со сканером нажмите кнопку «Новое сканирование».
- В результате откроется окно, в котором можно выбрать устройство (если у вас несколько подключенных сканеров), параметры сканирования и цветовой формат. По завершении необходимо нажать кнопку «Просмотр» (для предварительной оценки результата) или же «Сканировать».
- После выполнения операции отсканированная информация будет помещена в общую папку, откуда вы сможете перенести её в любую другую. Обратите внимание, что при необходимости вы можете сканировать документ и помещать его содержимое сразу в PDF файл. О том, как это реализовать, мы рассказывали в отдельном руководстве.
Подробнее: Сканирование в один PDF-файл
Еще статьи по данной теме:
Помогла ли Вам статья?
Сканер штрихкода считывает закодированную на этикетке информацию и передает ее в программу для учета товаров, но для того, чтобы работать с устройством, его необходимо настроить. О том, как правильно подключить и настроить сканер, рассказываем в статье.
Способы подключения сканера к компьютеру
Перед тем, как начать настройку сканера, его необходимо подключить к ПК. Сделать это можно следующими способами:
- через разрыв клавиатуры (PS/2);
- через COM-порт (RS-232);
- через USB.
Для подключения сканера “в разрыв клавиатуры” необходим кабель с двумя разветвлениями. Одним из разветвлений сканер подключается к клавиатуре, другим — к ПК. Преимущества такого способа в том, что при подключении сканера не нужно устанавливать дополнительные драйверы, и USB-порт остается свободным для других устройств. Отсканированная информация сразу же отображается в строке, на которую установлен курсор мыши.
Однако, этот способ не подойдет для сканирования маркированных товаров, так как двумерные коды содержат специальные символы-разделители, которые могут неправильно считаться сканером.
Для сканирования 2d-кодов лучше использовать подключение через COM-порт. При таком подключении сканер напрямую подключается к компьютеру, но для работы потребуется устанавливать дополнительное ПО.
Если в компьютере нет разъема RS-232, можно подключить сканер через USB. Для корректной работы сканера нужно дополнительно включить режим эмуляции клавиатуры или COM-порта. При активации режима клавиатуры сканер воспринимается компьютером как обычная клавиатура, а вся отсканированная информация передается в поле, на котором установлен указатель. Если использовать режим эмуляции COM-порта, устройство правильно распознается как сканер.
Настройка сканера на компьютере
Для работы недостаточно просто подключить сканер к ПК, еще его необходимо настроить. Если этого не сделать, при сканировании сканер может неправильно считывать штрихкоды или пропускать символы.
Алгоритм настройки сканера следующий:
- Установка драйвера. В комплекте со сканером обычно прилагается специальное ПО. Если его нет, драйверы можно скачать с официального сайта производителя оборудования.
- Программирование сканера. На этом шаге необходимо отсканировать специальные технические штрихкоды, которые можно найти в инструкции по эксплуатации.
- Настройка драйвера. После завершения программирования сканера, необходимо настроить драйвер. Для этого нужно открыть установленное ПО, перейти в Сервис — Параметры — Драйвер устройства ввода. В это поле необходимо указать префиксы и суффиксы, которые были заданы на этапе программирования.
После завершения всех настроек можно приступать к сканированию штрихкодов.

Настройка сканера для работы с маркировкой
Для тех, кто работает с маркированными товарами, дополнительно нужно проверить сканер на считывание кодов Data Matrix. Сделать это можно с помощьюспециального сервиса на сайте Честный ЗНАК.
Порядок проверки сканера:
- Подключить сканер к компьютеру;
- Зайти на сайт честныйзнак.рф, перейти на вкладку Бизнесу — Проверка сканера;
- Выбрать категорию товара, для которой вы хотите проверить сканер;
- Переключить раскладку клавиатуры на английский язык;
- Установить курсор мыши в поле для проверки;
- Отсканировать штрихкод в левой части экрана;
- Нажать кнопку “Проверить”.
Если сканер работает правильно, в проверочном поле появится последовательность символов, зашифрованная в штрихкоде. Рекомендуется проверить таким образом 10-20 штрихкодов, чтобы удостовериться в корректной работе сканера.

Если при сканировании нет никакой реакции и поле для проверки остается пустым, необходимо еще раз проверить подключение сканера к ПК и перенастроить оборудование. Если это не помогло, то скорее всего устройство не поддерживает работу с маркировкой или неисправно.
Компания ДЕНВИК предлагает современное оборудование, отвечающее всем требованиям бизнеса. Сканеры штрихкодов, представленные в нашем интернет-магазине, поддерживают работу с маркировкой и без ошибок сканируют все основные 1d- и 2d-метки.
Если вы не можете выбрать оборудование самостоятельно, оставляйте заявку на консультацию. С вами свяжется менеджер для дальнейшей консультации.
Оставить заявку
На первый взгляд всё очень просто. Вы купили прибор, воткнули его в USB порт, и всё должно заработать. Но не тут-то было. Проблем может вылезти довольно много. Среди них и проблемы совместимости с такими рабочими программами, как программные продукты от 1С. Поэтому, мы решили подготовить для вас небольшой гид о том, как подключить сканер штрих кода.
Шаг 1: Интерфейс связи штрих сканера
Первым делом нужно организовать уверенную связь между сканером и персональным компьютером (или другой рабочей станцией). Начните с того, чтобы организовать стабильную работу канала связи.
Если сканер проводной, то всё довольно просто. Подключите интерфейсный провод к компьютеру и проверьте, что устройство появилось в списке устройств. Эта единственная сложность, которая может поджидать вас при подключении проводного устройства. Разве что, обратите внимание как подключается устройство. Если вы используете удлинитель USB или разветвитель, то штрих сканер может не распознаваться или распознаваться неправильно. Соответственно, нужно стараться использовать прямое соединение между устройством и рабочей станцией. Про это явление часто указывается в инструкции. Но иногда инструкция на китайском языке J
Читайте также: Почему сканер штрих-кода не сканирует с экрана? Решаем на 1-2-3
Если сканер беспроводной, то тут важно понять, есть ли соединение штрих сканера с базой. Иногда случаются такие ситуации, когда сканер по ряду причин не может соединиться с базой. Если такое происходит, то бесполезно подключать саму базу к рабочему месту. Всё равно штрих сканер не заработает. Следующий шаг – это подключение самой базы к персональному компьютеру. Здесь логика аналогична логике подключения сканера с проводным интерфейсом.
Шаг 2: Распознавание штрих сканера компьютером
После того, как вы увидели, что сканер “был замечен” вашей рабочей станцией, самое время подумать о драйверах.
Чаще всего в состоянии “из коробки”, штрих сканер определяется как клавиатура. Это касается большинства типов устройств. Теоретически, на этом можно и остановиться. Ведь в блокнот сканер уже будет прекрасно выводить все данные, которые считает. Но все дополнительные функции сканера, такие как префиксы, суффиксы и вспомогательные действия аппаратными кнопками будут недоступными. Значит, полноценная настройка штрих сканера в рабочей среде 1С уже невозможна.
Соответственно, определитесь, нашел ли ваш компьютер подходящий драйвер для данного устройства. Не универсальный, а именно подходящий вашему штрих сканеру. Если это произошло, то всё отлично. Больше искать не нужно. Если нет – скачайте последнюю версию драйвера с официального сайта производителя устройства.
Если вы не знаете, как проверить, какой именно драйвер установился к вашему устройству, то в случае windows надо искать диспетчер устройств. Там найти конкретное устройство.
Шаг 3: Ищем штрих сканер в программе 1С
Теперь нужно каким-то образом найти устройство в той рабочей среде, где вы будете использовать сканер. Например, рассмотрим, как подключается штрих сканер к 1С.
Начнем с того, что к сканеру прилагается инструкция. Инструкция содержит распечатку различных штрих кодов. Зачем нужна такая распечатка штрих кодов в комплекте к сканеру? Всё просто – это управляющие коды. Отсканировав какой-нибудь код, вы можете перевести сканер в другой режим или сбросить до заводских настроек.
Первым делом, убедитесь, что ваш штрих сканер сканирует информацию в простой текстовый редактор “Блокнот”.
Получив этот результат, переходим к следующему шагу.
Шаг 4: Как подключить сканер штрих кода к 1С
Откроем рабочую программу. Нам предстоит подключить штрих сканер к 1С.
Зайдите в раздел “Администрирование”. Выберите подключаемое оборудование.
Ещё раз тыкните “подключаемое оборудование”. Попадете в панель настройки подключенных устройств. Там вы увидите наш сканер. Если его нет, то надо соответственно добавить через кнопку “Добавить”.
Шаг 5: Штрих сканер работает в режиме эмуляции клавиатуры
Зайдите в настройки устройства. Выберите режим клавиатуры.
Здесь можно настроить суффиксы и префиксы.
Суффикс – это то, что делает сканер после сканирования. Например, нажимает кнопку Enter.
Префикс – это то действие, которое выполняется до сканирования. Пока оставим это поле пустым.
Читайте также: ТОП-11 поломок сканера штрих-кода и методы их устранения
Шаг 6: Сканируем штрих коды в 1С
Теперь протестируем, что у нас получилось. Вернемся на предыдущий экран и нажмем кнопку “Тестировать устройство”. Отсканируем любой штрих код. В результате, должно быть получено сообщение.
‘CR’ в кавычках означает, что штрих сканер отправил в систему код клавиши Enter.
Попробуем отсканировать любой штрих код и операция должна пройти без ошибок. На этой стадии можно обнаружить, что штрих код был распознан, но система не поняла, что сделать с данными.
Шаг 7: Переводим штрих сканер в режим эмуляции COM- порта
Понятно, что если сканер работает в режиме клавиатуры, как это и было по умолчанию, то он будет работать как клавиатура везде. Куда вбивать данные программе 1С не совсем ясно. Значит нужно или постоянно кликать соответствующую кнопку руками, что не есть полная автоматизация, или настроить автоматику сканеру.
Здесь нам поможет тот самый префикс. Настроим префикс на кнопку f7 и тогда не потребуется каждый раз нажимать кнопку сканирования штрих кода. Сканер сам её нажмет,а потом внесет товар в чек.
Есть и другой способ – перевести сканер в режим эмуляции COM порта. Программные продукты 1С умеют работать со штрих сканером именно как со сканером, а не клавиатурой. Для этого нужно, чтобы сканер был распознан в COM. И, соответственно, стал для системы именно штрих сканером.
Как перевести штрих сканер в COM?
Для этого поочередно сканируем штрих коды из инструкции.
Первым отсканируйте код входа в режим управления, потом отсканируйте код перевода в эмуляцию COM-порта, а затем штрих код End (или ввод).
Не забудьте предварительно установить драйвер сканера, потому что в противном случае можно столкнуться с нерешаемой задачей – сканер переключится в режим эмуляции, а компьютер не поймет, что это за устройство. Для решения проблемы потребуется довольно много времени. Устройство нужно будет удалить, почистить компьютер и установить всё заново.
Бывают сложные случаи, например штрих сканер будет подключаться к системе, но сканировать не сможет. Если такое случилось, то нужно заставить любыми способами отсканировать штрих сканер код сброса из инструкции. Например, можно воткнуть USB кабель в “жабку”, сбросить сам сканер, используя внешнее питание, а потом по новой включить его в систему.
После этого переподключите USB штекер сканера. Устройство запустится в новом режиме.
Теперь вернемся в настройки устройства и установим нужный COM-порт вместо режима клавиатуры.
Где же узнать, к какому COM подцепился штрих сканер? Всё в том же диспетчере устройств.
Ещё раз протестируем устройство, и увидим, что ничего не изменилось. Т.е. устройство работает именно так, как мы планировали.
Когда сканер находится в режиме эмуляции COM-порта, вызов функции режима считывания штрих кода происходит автоматически. На клавиатуре нажимать ничего не нужно.
Возможные проблемы при подключении штрих сканера
Смена порта USB вызвала поломку штрих сканера…
Иногда при смене порта USB на компьютере штрих сканер перестает работать. Если сканер был подключен условно говоря в порт номер 1 и был перекинут в порт номер 2, то 1С может потерять адресацию и сканер перестанет работать. Эта проблема довольно часто встречается. Нужно знать, что даже при простом извлечении сканера из работающего порта с последующим его размещением в том же самом USB порте, адресация всё равно “слетит”.
Для восстановления работоспособности нужно перекинуть порт в настройке устройства из программы 1С и нажать кнопочку сохранить.
Штрих сканер не работает после обновления …
Обновление программного обеспечения может уничтожить штрих сканер, или, правильнее сказать – подпортить его работу. Обновленный драйвер может быть ещё не до конца обкатанным или содержать ошибки, кроме того при обновлении может нарушиться всё та же адресация, которую мы уже настроили.
Если виноват драйвер – откатите его до стабильной версии.
Антивирус не даёт работать штрих сканеру…
Установленные файрволы и антивирусные программы могут блокировать работу штрих сканера. В результате этого могут происходить веселые глюки. Устройство может то быть видимо, то невидимо, то распознаваться, а то нет. Может оказаться, что не получается получить доступ к самому устройству. Если нечто подобное происходит, то по отключайте файерволы и антивирусы. Если это поможет, то затем нужно настроить список исключений в антивирусных программах.
Ну и напоследок самое важное – не забывайте про перезагрузку компьютера. Иногда одно это простое действие позволяет значительно сэкономить рабочее время и устранить так называемые нерешаемые проблемы.
Главная » ПО » Как подключить сканер штрих кода к компьютеру
Как подключить сканер штрих кода к компьютеру
Как подключить сканер штрих-кода для компьютера. Виды сканеров штрих-кодов. Программы для штрих-кодов
Важным элементом системы автоматического управления магазином, складом или другим предприятием является сканер штрих-кода для компьютера. Данное устройство превращает информацию, записанную на этикетке товара с помощью штрихов, в запись с наименованием товара.
Виды устройств для считывания штрих-кодов
Перед тем как приобрести и установить данное устройство, вам будет полезно знать, какие бывают сканеры штрихкодов. В специальной литературе различают такие модели устройств со светодиодной и лазерной подсветкой.
Перьевое устройство для считывания штрих-кодов
Wand сканер штрих-кода для компьютера, или как его еще называют перьевой, — это недорогое и надежное устройство. При работе нужно хорошо прижать его к поверхности, на которую нанесен код, и провести его вдоль всей упаковки. Для считывания информации он использует источник света небольшой мощности, луч которого обязан пересечь код от начала и до конца.
CCD устройства
Ручной CCD сканер штрих-кода для компьютера использует технологию чтения информации, основанную на том же принципе, что и в факсах. Известны CCD сканеры двух типов: контактные и бесконтактные. При использовании контактной модели оператору нужно приложить сканер к этикетке с кодом и нажать на кнопку. Главным недостатком таких сканеров является то, что они плохо работают на неровных поверхностях. В конструкции бесконтактных CCD сканерах используются мощные светодиоды и чувствительные фотодатчики, что позволяет им считывать изображение на расстоянии от 6 до 30 сантиметров.
Image-сканер, или как их еще называют фото-сканер, использует ту же CCD матрицу что и фотоаппараты или видеокамеры. Этот сканер кода считывает всю информацию полностью и его не нужно специально ориентировать относительно упаковки.
Лазерные устройства для считывания
Ручной лазерный сканер штрих-кода для компьютера удобен и прост в эксплуатации. Его рабочая зона может достигать 20-110 сантиметров, а у некоторых до 10 метров.
Многолучевые лазерные сканеры
Стационарный многолучевой проекционный лазерный сканер формирует рабочую зону, которая состоит из нескольких лучей. Для того чтобы он мог считать информацию, достаточно чтобы как минимум один из множества лучей пересек все штрихи. Такие устройства бывают двух типов: встраиваемые, которые устанавливаются в кассовый прилавок, и проекционные.
Комбинированный многолучевой сканер устроен так же, как и стационарный, его главным отличаем является то, что его можно взять в руки. Рабочая зона, в которой происходит распознавание штрих-кодов (бар-кодов), таких устройств уменьшена по сравнению со стационарными.
Биоптический сканер создает две рабочие зоны, в которых имеется множество лазерных лучей. Существуют модели таких сканеров оснащенные весами.
Как установить сканер для чтения штрих-кода?
Прежде чем использовать сканер, требуется подключить его к компьютеру и установить необходимое программное обеспечение. Существуют три разновидности устройств по способу подсоединения его к компьютеру:
1. «В разрыв клавиатуры».
2. С использованием последовательный СОМ-порт (как его еще называют RS232).
3. С использованием USB-порта, который эмулирует интерфейс RS232.
Рассмотрим подробнее все три способа подключения.
Подключение устройства для чтения штрих-кода «в разрыв клавиатуры»
Клавиатурный порт называется PS/2 и применяется для присоединения к компьютеру как клавиатуры, так и мышки. Сейчас многие материнские платы имеют всего один такой разъем, а в современных нетбуках и ноутбуках он отсутствует.
Чтобы подключить устройство для считывания клавиатуры, нужно сначала выключить компьютер, извлечь из разъема клавиатуру и вставить вместо нее сканер. После этого нужно подключить клавиатуру к сканеру. После того как вы все подсоединили, можно включать сканер и компьютер в электрическую сеть.
После сканирования штрих-кода устройством, оснащенным этим интерфейсом, код вставляется туда, где находился курсор, так как если бы вы набрали его на клавиатуре. Таким образом, если сканер не может считать код или вышел из строя, ввести код можно и непосредственно при помощи клавиатуры.
Те, кто занимается сканированием штрих-кодов устройством с подобным интерфейсом, должны обращать внимание на раскладку клавиатуры при распознавании серийных номеров, в которых есть буквы. Например, при включенной русской раскладке клавиатуры вместо кода a/n123215654QWE считается ф/т123215654ЙЦУ.
Такой способ подключения экономит один порт COM или USB, что может пригодиться при подключении к компьютеру множества различных устройств, например, принтера чеков, фискального печатающего устройства, весов и других устройств, необходимых для работы кассира. Также сканер штриховых кодов с подключением «в разрыв клавиатуры» применяется при использовании программы для штрих-кодов, которая способна работать только с подобными приспособлениями.
Установка устройства для чтения штрих-кода по COM-интерфейсу
СОМ или RS-232 порт — это два разных обозначения одного интерфейса, через который к персональному компьютеру можно подключить разнообразные девайсы. Данный разъем выполнен в виде прямоугольника, который состоит из двух рядов штырьков (в одном ряду 5, в другом 4). Информация от разнообразных внешних устройств, при использовании этого способа передачи, поступает последовательно, по двум проводам. По проводу Rx информация поступает в компьютер, а по Tx в устройство передаются управляющие сигналы. Иногда для корректной работы программ задействуются дополнительные линии RTS и CTS. Сейчас еще можно найти системные платы с одним разъемом RS-232, но на всех современных нетбуках и ноутбуках он отсутствует.
Чтобы установить сканер, его нужно сначала подсоединить к COM порту компьютера, после чего любая операционная система найдет его и попросит установить необходимые драйверы. Их можно найти или на диске, который идет вместе с устройством, или скачать в интернете. Некоторые производители сканеров предоставляют специальные программы, с помощью которых можно управлять громкостью подачи сигнала или установить служебные символы.
Сканер штрих-кодов можно присоединить к компьютеру с помощью специального переходника с USB на COM-интерфейс, который нужно вставить в USB и проинсталлировать драйвер (специальная программа сканера штрих-кодов). При корректной установке устройства в системе обнаружится виртуальный интерфейс стандарта RS-232, использование которого не должно сильно отличаться от работы с обычным последовательным подключением.
Сканер штрих-кодов с COM-портом можно подключить к POS терминалу, кассовому аппарату или другому оборудованию, которое оснащено RS-232 интерфейсом. Для такого соединения используются переходники от разъема, который используется в устройстве, считывающем штрих-коды, на разъем RJ-45 (или 11). После этого нужно настроить параметры соединения в устройстве сканирования.
Также данный тип соединения используется, если программа сканера кодов специально слушает порт и при обнаружении кода вставляет его в нужное место. При этом не важно, где в данный момент располагается курсор.
Как подключить сканер штрих-кода компьютера с USB интерфейсом?
Любой современный компьютер, нетбук, ноутбук оснащен портом USB. В этом стандарте данные передаются последовательно по двум проводам, еще два провода служат для подачи напряжения на устройства, которые подключаются к ПК.
Основным преимуществом этих устройств для считывания штрих-кода компьютера является их большая скорость обмена данными и возможность подключения к работающему компьютеру. Небольшие ручные сканеры штриховых кодов потребляют небольшое количество электроэнергии, поэтому их питание осуществляется от USB порта. Многоплоскостные устройства для считывания более мощные и поэтому имеют отдельный блок питания.
Установка сканера не должна вызывать затруднений, ведь все современные операционные системы распознают устройство для считывания кодов как обычную клавиатуру, поэтому для своей работы они не требуют никаких драйверов. После того, как штрих-код отсканирован, программа вставляет его туда, где находиться курсор.
Многие сканеры штриховых кодов, которые подключаются на USB порт, можно заставить работать в режиме, в котором он будет эмулировать RS-232 порт. Чаще всего для этого требуется считать специальный штрих-код, который дан в инструкции и инсталлировать драйвер виртуального порта. После перевода устройства в режим эмуляции COM-интерфейса, его использование будет таким же, как и для обычного сканера, работающего со стандартом RS-232.
Во многих устройствах для считываниясуществует возможность устанавливать символы, которые будут передаваться перед и после штрих-кода. Так, перед чтением кода многим пользователям было бы удобно, если бы сканер передавал один из таких символов, как Insert, F1 или F9. Благодаря такой возможности уменьшается число нажатий на клавиатуру оператором и облегчается его работа.
Проверка правильности подключения и работоспособности сканера
После того как установка сканера штрих-кода закончена, нужно проверить работу устройства.
Для того чтобы убедиться, что сканер, подключенный «в разрыв клавиатуры» или через USB-разъем, работает правильно, нужно запустить любой текстовый редактор, например «Блокнот», и попытаться отсканировать код. Если на экране появятся символы, то устройство настроено правильно.
Если ваше устройство для чтения штриховых кодов подключено к RS-232 или работает через USB в режиме COM-интерфейса, то предварительно требуется запустить любую терминальную программу и настроить ее на нужный порт. После этого можно считывать код с упаковки. При правильной настройке на экране должны появиться считываемые символы.
fb.ru
Как подключить сканер штрих-кода к 1С
Способ подключения сканера штрих-кода к компьютеру зависит от его интерфейса. Существует всего 3 вида интерфейсов: в разрыв клавиатуры, СОМ-порт, USB-порт.
Если вы приобрели сканер штрих-кода с USB интерфейсов, то Вам придется установить драйвер устройства ( при его установке в режиме эмуляции СОМ-порта). Чтобы выбрать режим эмуляции клавиатуры или СОМ-порта нужно считать сканером соответствующие штрих-коды. Затем установите драйвер сканера. После этого в устройствах должен появиться новый СОМ-порт. Обязательно запишите его номер.
Сначала подключаем сканер штрих-кода к компьютеру. Теперь проверяем , как сканер штрих-кода сканирует код. Сканеры штрих-кода с эмуляцией клавиатуры или подключающиеся в разрыв клавиатуры выдают штрих-кода, как обычная клавиатура ( как если бы вы на ней в ручную напечатали штрих код), т.е. он должен отобразиться в любом текстовом документе, например, в блокноте. Если сканер работает через СОМ-порт ( или с его эмуляцией), то он выдает штрих-код в СОМ-порт. Программа HiperTerminal поможет вам проверить его ( для этого выберите в ней номер СОМ-порта и скорость 9600).
Затем подключаем сканер штрих-кода к 1С. Все стандартные конфигурации 1С: Предприятие рассчитаны на подключение сканера через СОМ-порт. При этом вам понадобиться указать номер СОМ-порта. В 1С 7.7 переходим на закладку Сканер в Сервис – Параметры. В 1С 8.2 воспользуйтесь помощником подключения торгового оборудования. Если вы подключили все верно, то при сканировании штрих-кода, товар должен добавиться в накладную в любом расходном документе. Сначала нужно установить драйвер для сканера, затем создать в 1С новый сканер штрих-кода и выбрать для него обработку. Для скачивания последней версии драйвера и обработки вам нужно иметь подписку ИТС на вашу 1С.
Если ваш сканер с эмуляцией клавиатуры ( или подключается в разъем клавиатуры), то устанавливать его в 1С не нужно. Просто используйте его вместо клавиатуры ( например в «Подбор по штрих-коду»). Подключить такой сканер к 1С можно лишь через специальный драйвер для эмуляции СОМ-порта, но для этого Вам будет необходимо обратиться к нашему специалисту.
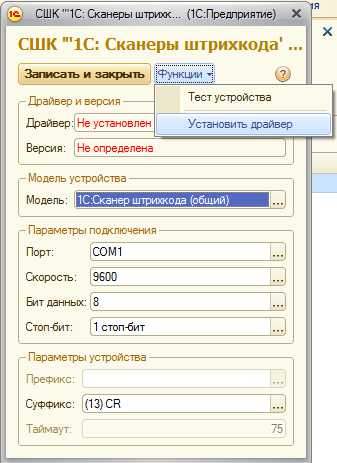
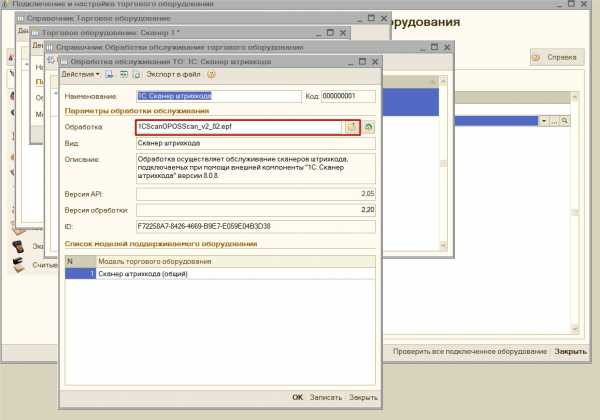
Скачать драйвер для сканера штрих-кода к 1С
Скачать обработку для сканера штрих-кода к 1С
Похожие статьи:
Как подключить принтер чеков или принтер этикеток
torggrad.ru
Как я подключаю сканер штрих-кода
Для начала объясню основные принципы работы сканера в связке с конфигурацией 1С:Предприятия. Главное, что нужно получить в программе от сканера – это считанные им данные, эти данные он посылает в порт в виде последовательности считанных с этикетки символов. На компьютере, к которому подключен сканер, должен быть установлен драйвер – специальная программа, которая получает эти данные и передает их в 1С создавая специальное событие, которое можно перехватить в коде программы и выполнить необходимые действия. Чтобы это событие возникло, обычно нужно каким-то образом просигналить драйверу, что пришедшие в порт данные, это именно данные от сканера – это делается с помощью добавления в последовательность символов данных префикса и/или суффикса, т.е. специальных дополнительных символов. Особенно это актуально, когда сканер подключен в разрыв клавиатуры, в этом случае именно префиксом или суффиксом обозначаются данные от сканера и драйвер генерирует событие в 1С. Итак, для работы сканера понадобятся: драйвер, сканер, поддержка работы сканера в конфигурации 1С.
Драйвер. В своих конфигурациях я всегда использую драйвер АТОЛ, он подходит на все способы подключений – COM-порт, USB, клавиатура, работает в терминальной среде и в любых версиях Windows. Где скачать и как установить драйвер, также о проблемах с новыми версиями драйвера.
Сканер. При выборе сканера необходимо убедиться в том, что он будет работать с вашим компьютером. Если он включается в COM-порт, то в компьютере должен быть свободный порт, в крайнем случае можно использовать переходник USB-RS232, но если сканер выбирается заранее, то лучше сразу купить с подключением в USB. Соответственно, если будет USB подключение, понадобится свободное гнездо USB. Если сканер включается в разрыв клавиатуры, то ему понадобится порт PS/2, такой вариант вам явно не подойдет, если рабочим компьютером будет ноутбук, да и на стационарном компьютере, в наше время, уже такой порт может отсутствовать. Кроме того, к сканеру могут быть специфичные требования, например, высокое разрешение для считывания очень мелких кодов (бирки на ювелирных изделиях), большое количество плоскостей для быстрого считывания кода из любого положения (актуально для розницы с большим потоком покупателей).
Как я уже говорил, для нормальной работы с драйвером, нужно настроить сканер так, чтобы от него приходили данные не в чистом виде, в инструкциях на английском языке такой режим обычно называется “Data as is”, а с добавленным префиксом или суффиксом. Для такой настройки понадобится инструкция к сканеру, зная модель ее можно легко найти на сайте производителя в электронном виде. В инструкции необходимо найти радел с настройками формата исходящих данных, например, для сканера Metrologic LS 2208 эта часть инструкции начинается вот так:
Программирование сканера производится в таком порядке:
- сканируете код, который вводит сканер в режим настроек, в приведенном примере он называется Scan Options
- сканируете код с нужной опцией, например если я хочу добавить и префикс и суффикс, ищу код с параметром
- сканируете код, завершающий настройку для сохранения параметров в памяти сканера
Если инструкция в электронном виде, нужно будет распечатать страницы с нужными кодами и выполнить настройку. В приведенном примере мне понадобились две страницы:
Начало настройки
Параметр и завершение настройки (Enter)
Аналогичным образом можно настраивать и другие параметры сканера: режим работы порта, время перехода в спящий режим и т.д.
После того, как сканер настроен нужно включить использование сканера в 1С, как это делается зависит от конфигурации, это можно уточнить в документации или у разработчика. Если использование сканера включено, при запуске конфигурации должна выполниться загрузка драйвера. То, что драйвер загружен можно увидеть, открыв в меню Сервис пункт Параметры, должна быть закладка “Драйвер устройств ввода”:
О том, что нужно сделать на этой закладке, я уже писал вот тут: ссылка. Именно здесь понадобится указание префикса и суффикса, по которым драйвер определит, что пришли данные от сканера и создаст событие, которое будет обработано в программе.
К слову, точно также работает и подключается ридер магнитных карт. Надеюсь, эта статья вам помогла, но если остались вопросы, задавайте.
programmer.com.ua
Как подключить сканер штрих-кода для компьютера. Виды сканеров штрих-кодов. Программы для штрих-кодов

Виды сканеров штрих-кодов
Прежде чем приобрести и установить подобное устройство, будет полезно узнать, какие существуют виды сканеров штрих-кодов. Если почитать специальную литературу, то можно понять, что различают такие модели устройств с лазерной и светодиодной подсветкой.
Перьевой сканер для считывания штрих-кодов
Wand-сканер для считывания штрих-кодов, или как его еще называют перьевой, представляет собой довольно надежное и в то же время недорогое устройство. При работе необходимо хорошо прижимать его к поверхности, на которую нанесен код, а после этого провести его вдоль всей упаковки. Сканер использует для считывания информации источник света небольшой мощности. Его луч должен пересечь код от начала до конца.
CCD устройства
В ручном CCD-сканере штрих кода используется технология чтения информации, основанная на том же принципе, что и в факсах. Существуют CCD-сканеры двух типов: контактные и бесконтактные. При использовании контактного сканера оператору необходимо приложить к этикетке с кодом сканер и нажать на кнопку. Основной недостаток таких сканеров состоит в том, что они плохо работают на неровных поверхностях. В конструкции бесконтактных CCD-сканеров используются чувствительные фотодатчики и мощные светодиоды, что позволяет им считывать изображение от 6 до 30 см.
Фото-сканер или Image-сканер использует ту же самую CCD-матрицу, что и видеокамеры или фотоаппараты. Сканеры данного типа считывают полностью всю информацию. Не нужно специально ориентировать его по отношению к упаковке.
Лазерные устройства для считывания информации
Ручной лазерный сканер для считывания штрих-кода прост в эксплуатации и довольно удобен. Рабочая зона такого сканера может достигать 20-110 см. В некоторых моделях сканеров она достигает 10 метров.
Многолучевые лазерные сканеры
Стационарные многолучевые проекционные лазерные сканеры формируют рабочую зону, состоящую из нескольких лучей. Чтобы такой сканер мог считывать информацию, достаточно чтобы один из лучей пересекал все штрихи. Существует два типа таких устройств:
— встраиваемые: устанавливаются непосредственно в кассовый прилавок;
— проекционные.
Комбинированный многолучевой сканер устроен таким же образом, как стационарный. Его главное отличие состоит в том, что его можно взять в руки. Рабочая зона, где происходит распознавание бар-кодов, в таких устройствах уменьшена по сравнению со сканерами стационарного типа.Биоптический сканер создает две рабочие зоны с множеством лазерных лучей. Имеются также модели сканеров такого типа, оснащенные весами.
Как правильно установить сканер для чтения штрих-кода?
Перед использованием сканера, необходимо подключить его к персональному компьютеру. На компьютер при этом требуется установить необходимое программное обеспечение. Существует всего три типа устройств по типу подключения к компьютеру:
— «В разрыв клавиатуры»;
— при использовании последовательного COM-порта, или, как его еще называют RS232;
— при использовании USB-порта, эмулирующего интерфейс RS232.
Давайте подробнее рассмотрим все три способа подключения.
Подключение «в разрыв клавиатуры»
Клавиатурный порт на персональном компьютере носит название PS/2. Он используется для подключения к компьютеру клавиатуры и мыши. Сегодня такой разъем присутствует во многих материнских платах. На современных ноутбуках и нетбуках он отсутствует. Чтобы подключить устройство для считывания, необходимо сперва выключить компьютер, извлечь клавиатуру из разъема, а затем поставить на ее место сканер. После этого необходимо подключить клавиатуру к сканеру.После того, как вы все подключите, можно включать сканер в компьютер и электросеть. После сканирования устройством штрих-кода, код буде вставлен туда, где в это время находился курсор, как если бы вы просто набрали его на клавиатуре. Если сканер не может считать штрих-код или вышел из строя, то вы сможете просто ввести штрих-код при помощи клавиатуры. Пользователи, которые занимаются сканированием штрих-кодов при использовании подобного интерфейса, должны обращать внимание на раскладку клавиатуры при распознавании серийных номеров, в которых присутствуют буквы. Так, например, при включенной кириллической раскладке клавиатуры вместо кода b/m123215654WQE может считаться и/ь123215654ЦЙУ. Данный способ подключения позволит вам сэкономить один порт USB или COM, что может оказаться полезным при подключении к компьютеру множества других устройств, например, принтера чеков, весов, фискального печатающего устройства и других устройств, которые могут быть полезны при организации работы кассира. Сканер штрих-кодов при подключении «в разрыв клавиатуры» может быть также использован в сочетании с программой для штрих-кодов, которая может работать не только с подобными девайсами.
Установка сканера штрих-кода по COM-интерфейсу
Порт RS-232 или COM-порт – это два обозначения для одного и того же интерфейса, через который к ПК можно подключить различные девайсы. Выполнен данный разъем в виде прямоугольника, состоящего из двух рядов штырьков. При использовании данного способа передачи информация от различных внешних устройств поступает по двум проводам последовательно. По проводу Rx данные поступают на компьютер. По проводу Tx в устройство передаются сигналы управления. В некоторых случаях для корректной работы программ необходимо использовать дополнительные линии CTS и RTS. Сегодня можно также найти системные платы с одним разъемом RS-232, однако на большинстве современных ноутбуков и нетбуков его нет. Чтобы установить сканер, необходимо его сначала подключить к COM-порту персонального компьютера, после чего любая операционная система обнаружит его и попросит установить необходимые драйвера. Найти их можно на диске, который идет в комплекте с устройством. Также можно скачать драйвера в интернете. Некоторые производители сканеров предоставляют специальное программное обеспечение, при помощи которого можно управлять громкостью подачи сигнала или устанавливать служебные символы. Можно подключить сканер штрих-кодов к компьютеру при помощи специального переходника с USB на COM. Его необходимо вставить в USB. После этого потребуется установить драйвер (специальную программу для сканера штрих-кодов). В случае корректной установки устройства в системе будут обнаружен виртуальный интерфейс стандарта RS-232.Его использование не должно серьезно отличаться от работы с обыкновенным последовательным подключением. Можно подключить сканер штрих-кодов с COM-портом к терминалу POS, кассовому аппарату или другому оборудованию, оснащенному интерфейсом RS-232. Для такого соединения могут быть использованы переходники от разъема, используемого в устройстве для считывания штрих-кодов, на разъем RJ-45.После этого необходимо выполнить настройку параметров соединения в устройстве сканирования. Такой тип соединения может быть использован в том случае, если программа сканера кодов прослушивает порт и в случае обнаружения кода вставляет его в нужное место. Совершенно не важно, где при этом расположен курсор.
Как подключить сканер штрих-кода через USB-интерфейс?
Любой современный ПК оснащен портами USB. В данном стандарте данные передаются по двум проводам последовательно. Еще два провода могут быть использованы для подачи напряжения на устройства, подключаемые к персональному компьютеру. Основное преимущество такого способа подключения устройств для считывания штрих-кода состоит в большой скорости обмена информацией и возможности подключения к работающему персональному компьютеру. Компактные ручные сканеры штрих-кодов потребляют мало электроэнергии, по этой причине их питание осуществляется от порта USB. Многоплоскостные устройства для считывания являются более мощными. По этой причине они обычно оснащены отдельным блоком питания. Установка сканера штрих-кодов не должна вызывать значительных трудностей. Все современные операционные системы распознают устройство для считывания штрих-кодовкак простую клавиатуру. Поэтому для работы им не требуется никаких драйверов. Когда штрих-код будет отсканирован, программа автоматически вставит его туда, где в данный момент расположен курсор. Многие сканеры штрих-кодов, подключаемые через USB-порт, можно заставить работать в режиме, при котором он будет эмулировать порт RS-232. Для этого чаще всего необходимо считать специальный штрих-код, который дан в инструкции, и установить драйвер виртуального порта. После того как устройство будет переведено в режим эмуляции COM-интерфейса, его использование будет осуществляться так же, как и для обычного сканера, который работает со стандартом RS-232. Во многих считывающих устройствах существует возможность установки символов, которые будут передаваться до и после самого штрих-кода. Многим пользователям перед чтением было бы удобно, если бы сканер передавал такие символы, как Insert, F9 или F1. Благодаря такой возможности число нажатий на клавиатуру оператором может быть уменьшено, в связи с чем облегчается вся работа.
Проверка правильности подключения и работоспособности сканера
После того, как установка сканера штрих-кодов будет завершена, необходимо проверить работу устройства. Чтобы убедиться в том, что подключенный через USB или «в разрыв клавиатуры» сканер штрих-кодов работает корректно, необходимо запустить любой текстовый редактор, например, стандартную программу «Блокнот», и попробовать отсканировать код. Если в результате сканирования на экране появятся символы, значит устройство настроено корректно. Если же устройство для чтения штрих-кодов подключено к RS-232 или работает в режиме COM-интерфейса через USB, то необходимо предварительно запустить терминальную программу и настроить ее на правильный порт. После этого можно будет осуществлять считывание штрих-кодов с упаковки. В случае правильной настройки на экране должны появляться считываемые символы.
computerologia.ru
Подключение Сканера штрих-кода.
В этой статье будет подробно изложенно подключение Сканера штрих-кода к 1С 8.1 как COM’овского так и Клавиатурого (KB).
Извечный вопрос — как подключить сканер штрихкода в 1С:Торговля и склад если на компьютере нет COM-порта? Ответ прост — покупайте USB — сканеры штрих-кода с эмуляцией COM-порта такие как Cipher 1000 USB и все будет нормально. Или покупайте плату расширения Vcom. Она вставляется в слот PCI и эмулирует 2 или 4 компорта в зависимости от модели сканера штрих-кодов. Но вариант 2+2 не прокатывает. Комп видит только одну карту и 2 порта соответственно. Вот так выглядить сканер штрих — код:
Подключения сканера штрихкода
Откроем обработку «Подключение и настройка торгового оборудования» (меню Сервис — Торговое оборудование). Вот так она выглядит:
Переходим на закладку «Сканеры штрихкода» и добавляем новую позицию:
Добавляем новый элемент:
Для работы с торговым оборудованием необходимо указать обработку обслуживания и модель (одна обработка может работать со многими моделями торгового оборудования). Сейчас необходимо выбрать обработку обслуживания из справочника «Обработки обслуживания». Если справочник пуст, необходимо ввести новый элемент:
Введем новый элемент справочника обработки обслуживания:
В поле «Обработка» содержится файл, написанный на языке 1С, содержащий собственно обработку, «знающую» как правильно работать с тем или иным торговым оборудованием. Фирма 1С разработала ряд обработок, содержащиеся в каталоге C:Program Files1cv81tmplts1ctrade10_3_6_8TradeWareEpf. Нас интересует файл ATOLBarcodeScan_v2:
Выберем его. После выбора заполнятся ряд полей из обработки:
Модель торгового оборудования только одна — АТОЛ: Сканер штрихкода. Нажмем кнопку Ок. В справочнике «Обработки обслуживания торгового оборудования» появилась запись:
Нажмем на кнопку «Выбрать» и вываливаемся в элемент справочника «Торговое оборудование»:
В поле «Модель» выберем модель торгового оборудования. Вводим что-нибуть в наименовании (например как у меня — «Атол сканер ШК»), записываем, закрываем форму. В списке справочника «Торговое оборудование» появилась запись:
Двойным щелчком мыши по записи вываливаемся обратно в форму подключения торгового оборудования:
Нажимаем на кнопку «Проверить все подключенное оборудование». Если появляется подобное сообщение:
То необходимо установить драйвер сканера штрихкода. Драйвер можно скачать с сайта производителя www.atol.ru. После установки драйвера еще раз нажимаем кнопку «Проверить все подключенное оборудование». Появилось следующее окно:
Это означает, что я установил версию 5.8.3.262, а требуется версия не ниже 6.5.0. В частности в версии драйвера, которую я установил, нет реквизита «Чувствительность». Ставим последнюю версию с сайта оборудования и опять нажимаем заветную кнопку:
Опять что-то появилось. Читаем: текущая версия 6.5.3.399, старше 6.5.0, вроде как подходит. Нажимаем кнопку параметры:
Если сканер имеет порт USB, выбираем в поле порт «Клавиатура». Последнее, что необходимо настроить — суффикс и префикс. Нажимаем меню Сервис — Параметры, открывается следующее окно:
На закладке «Драйвер сканера штрих-кода» показаны параметры устройства. Нажимаем кнопку «Поиск оборудования»:
Сканируем любой штрихкод.
Цифры 4714218000016 — собственно сам штрихкод как он есть на упаковке. Символы #13 говорят о том, что вместе с штрихкодом с упаковки сканер передает служебные данные. Символы перед штрихкодом называют префиксом, после — суффиксом. У меня суффикс #13. Закрываем окно и выбираем префикс, суффикс:
Теперь осталось настроить те же суффикс и префикс в параметрах сканера в обработке «Подключение и настройка торгового оборудования»:
При проверке появляется сообщение:
wremya.org