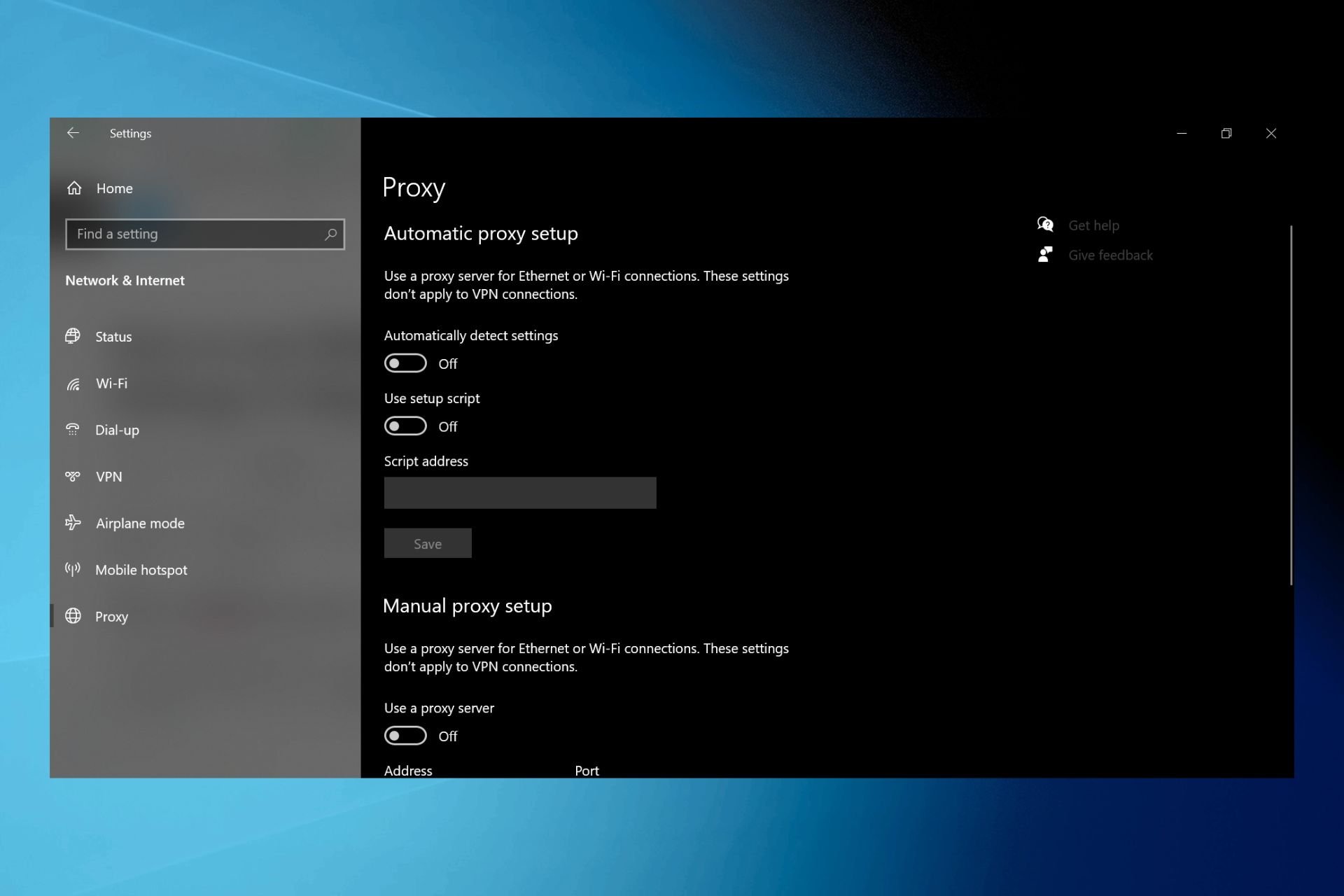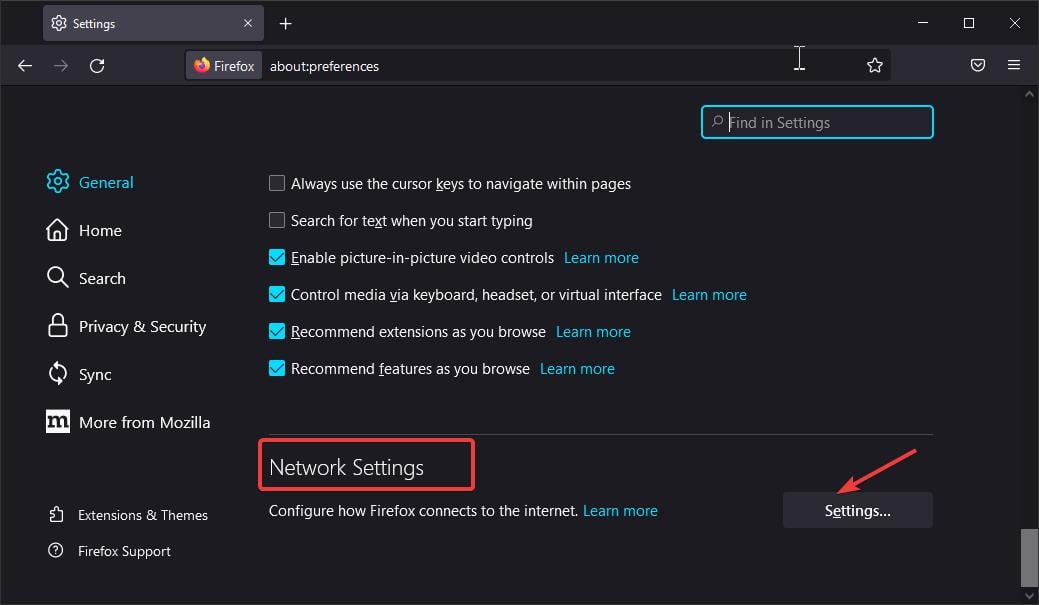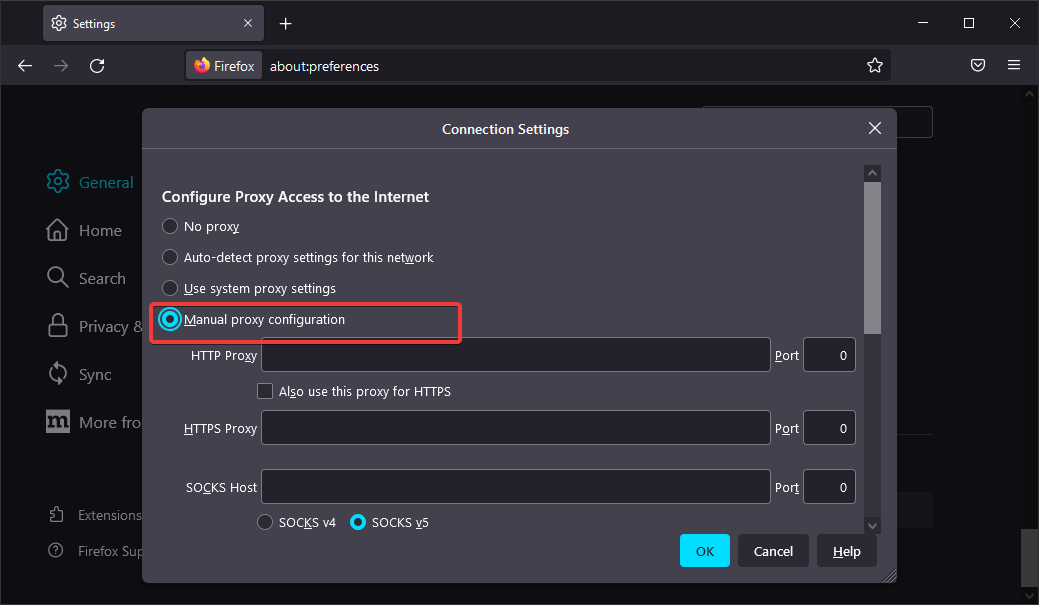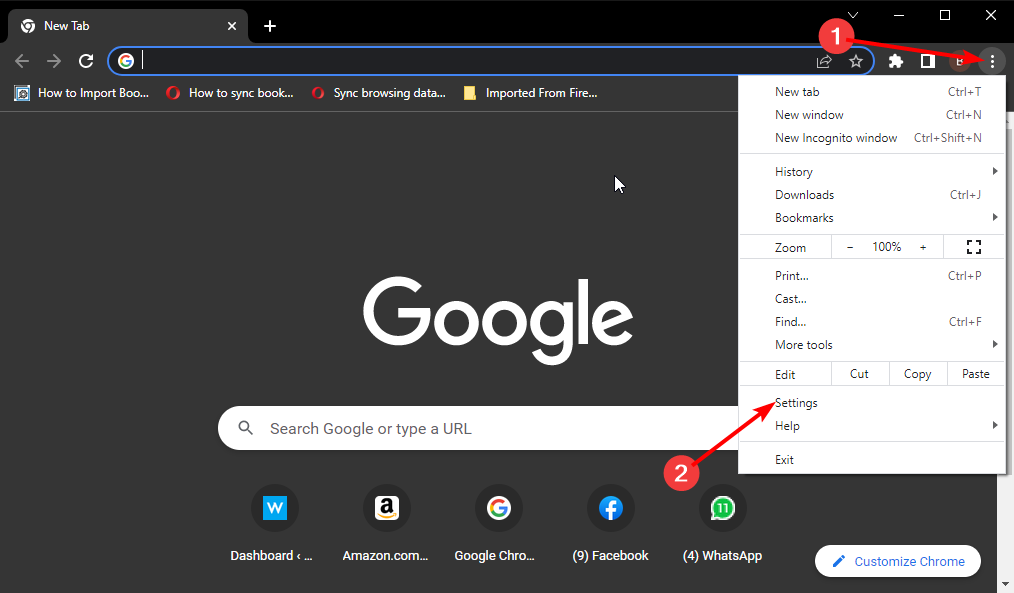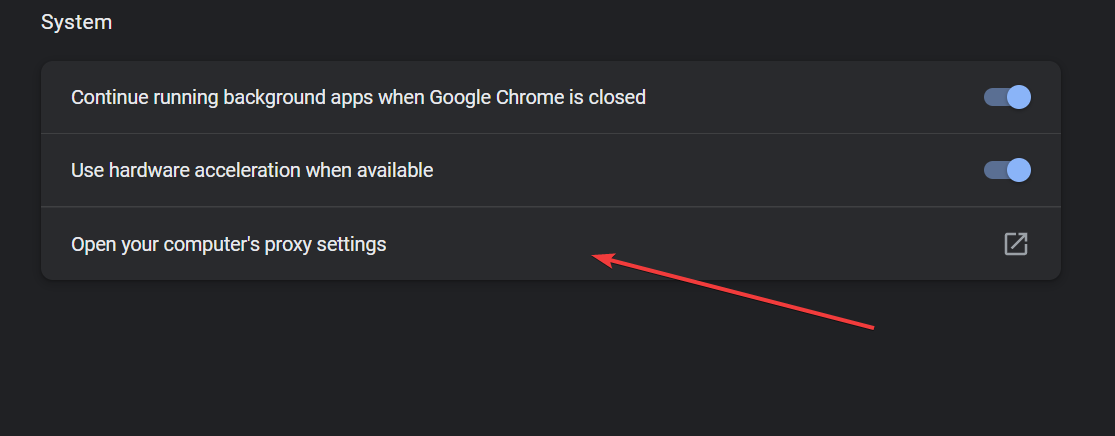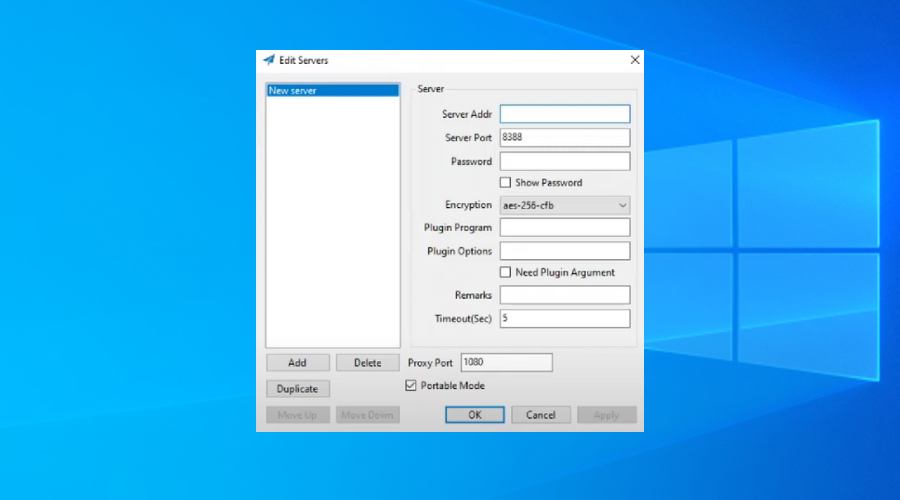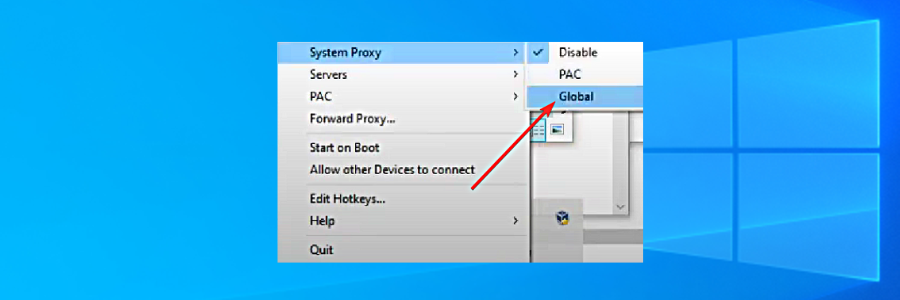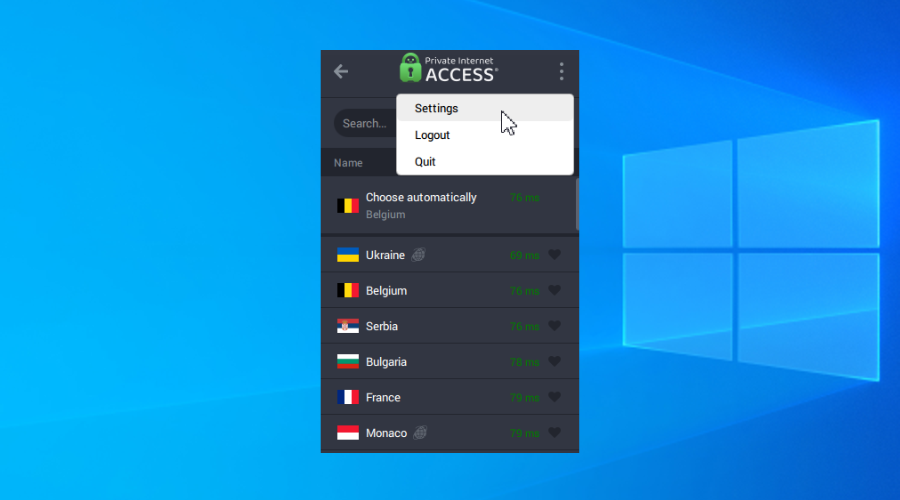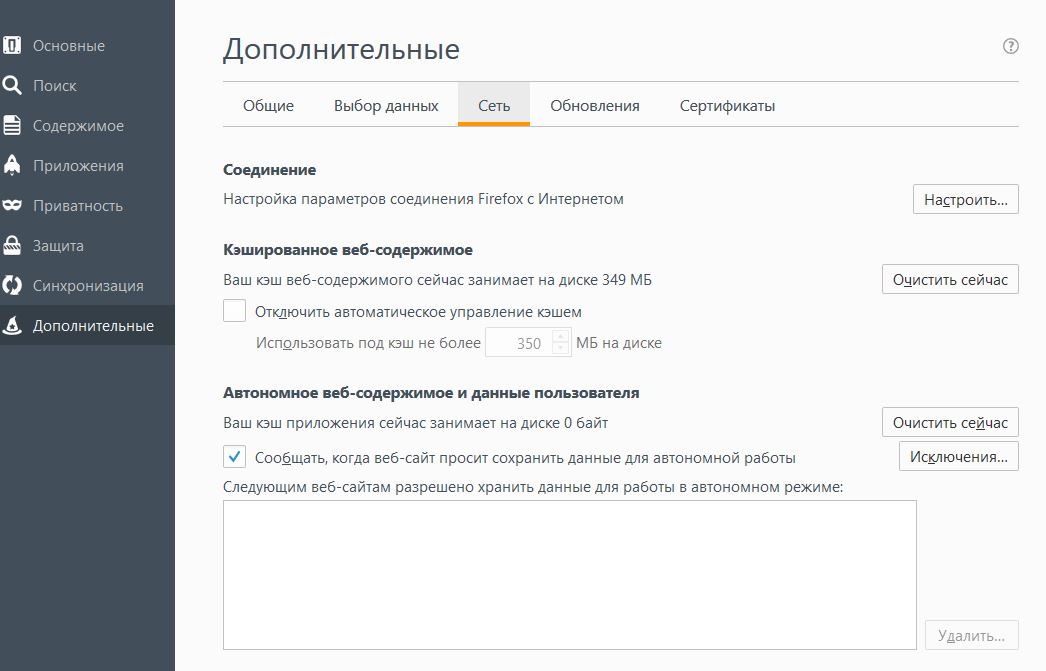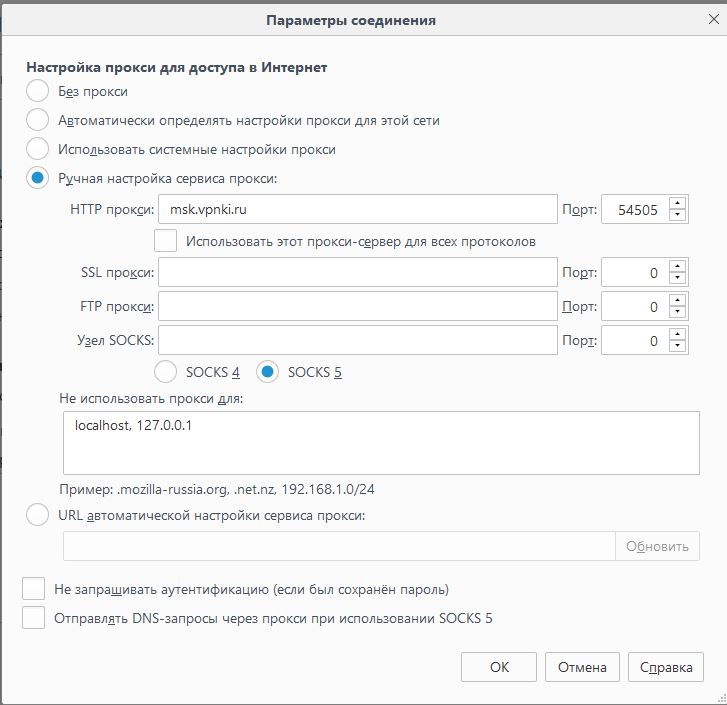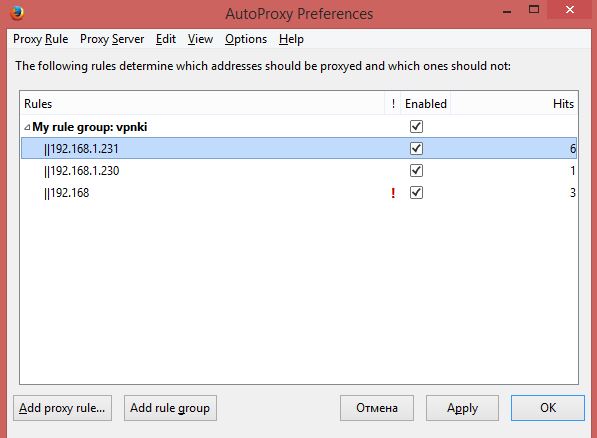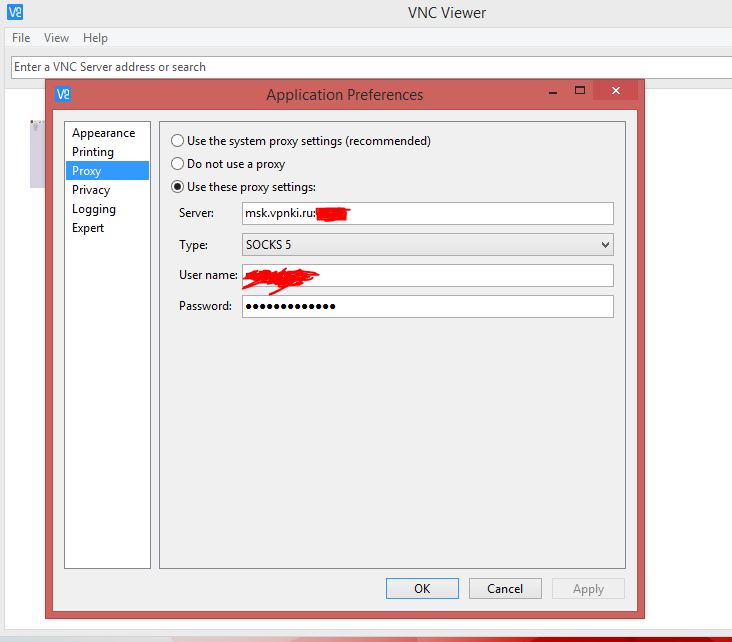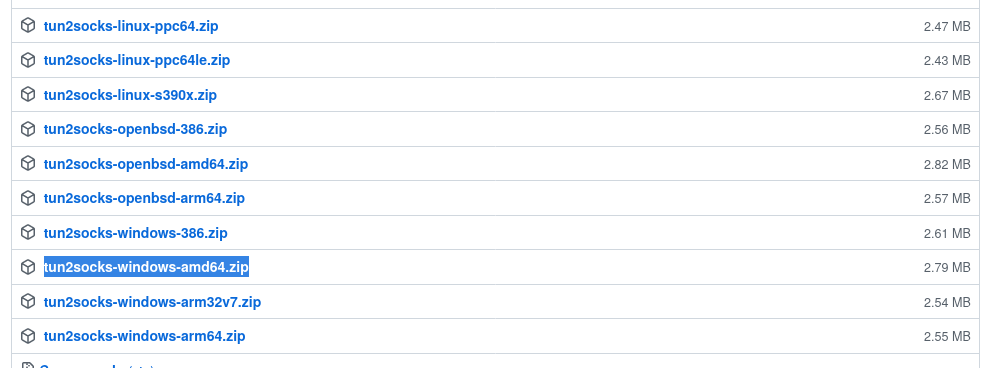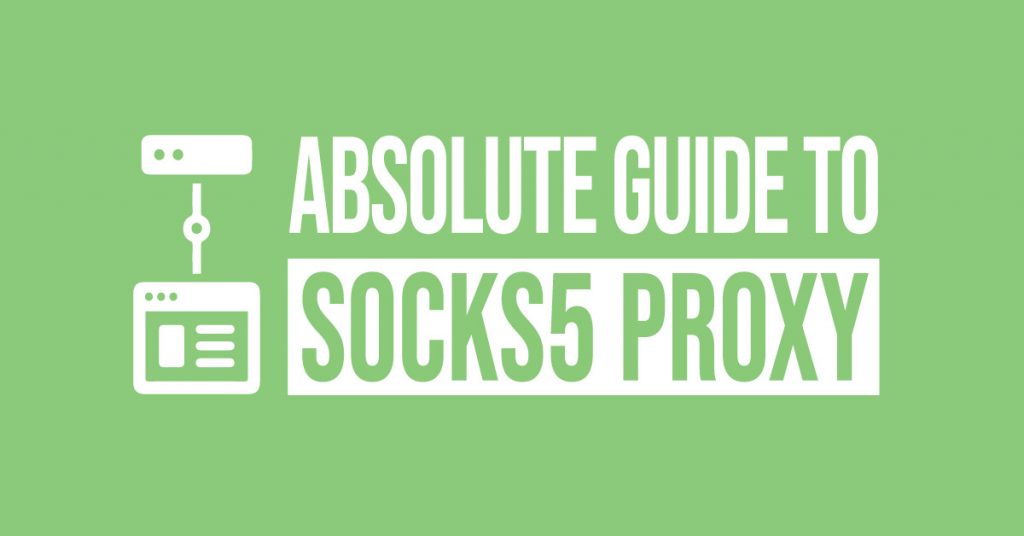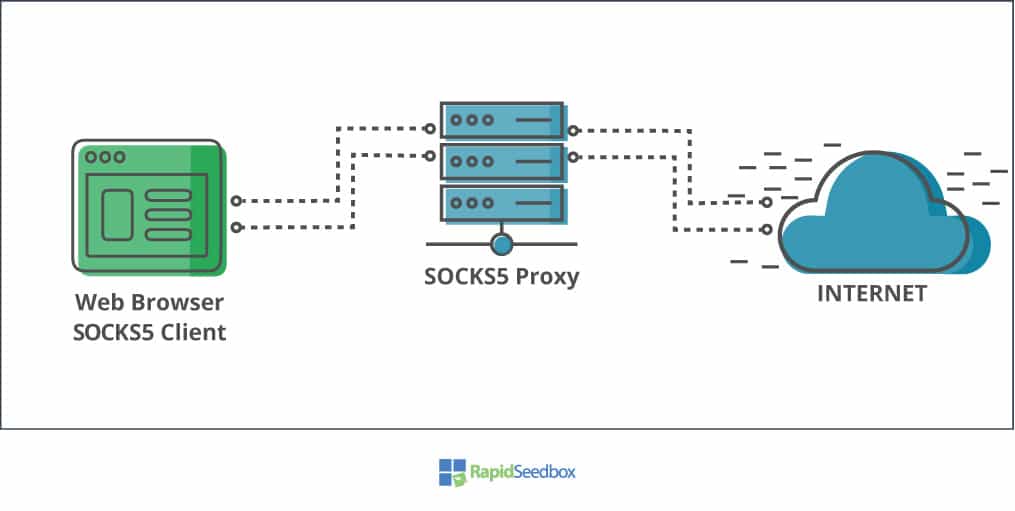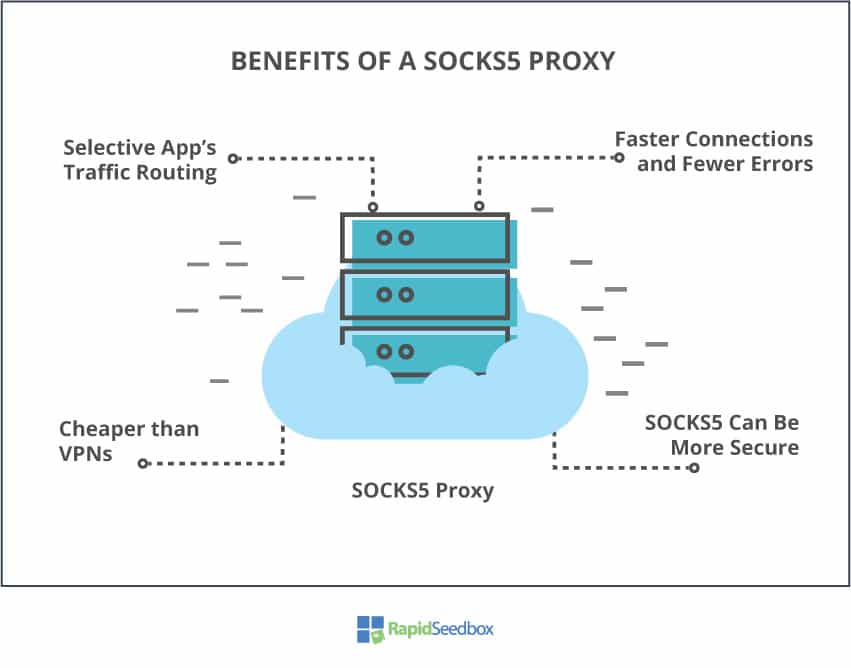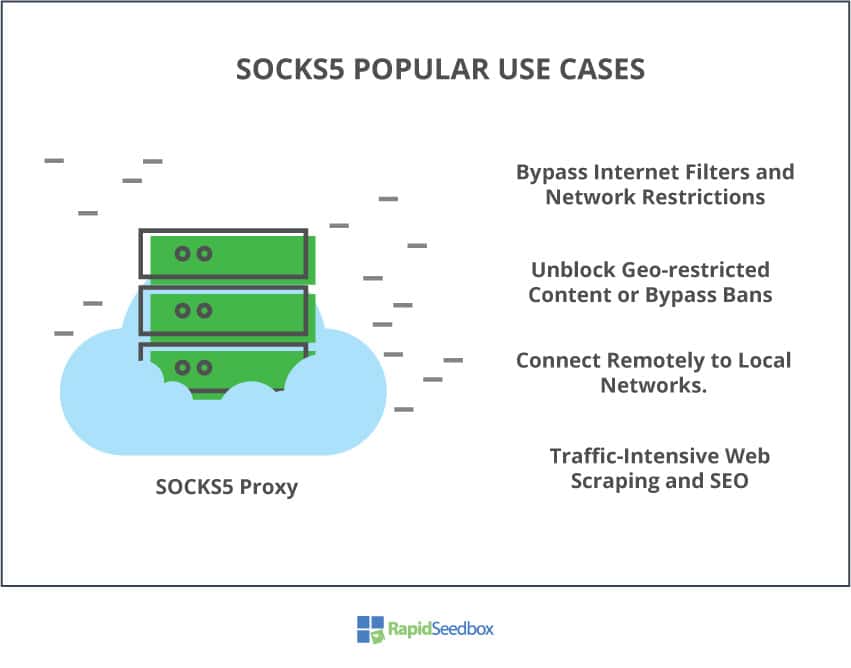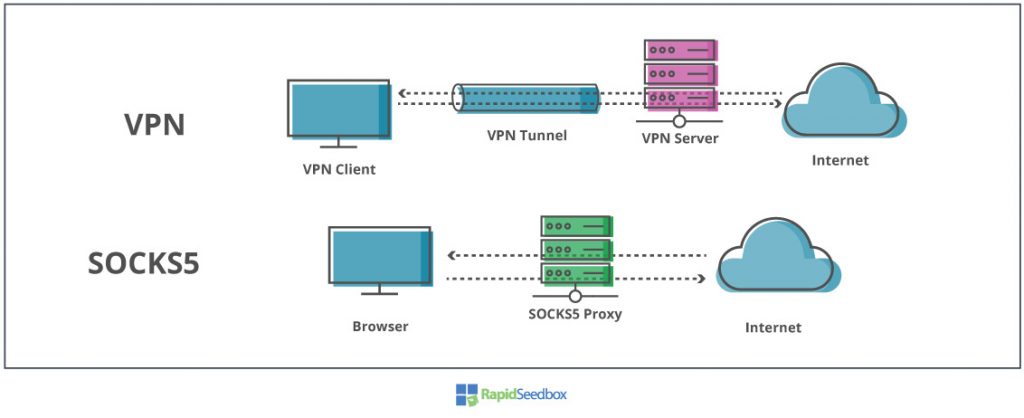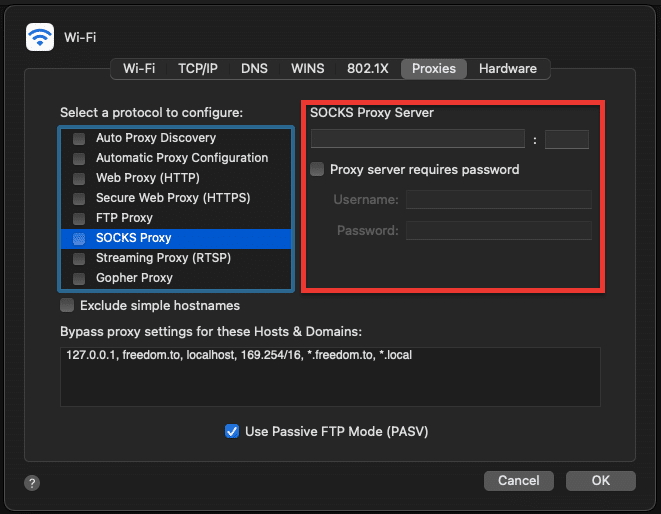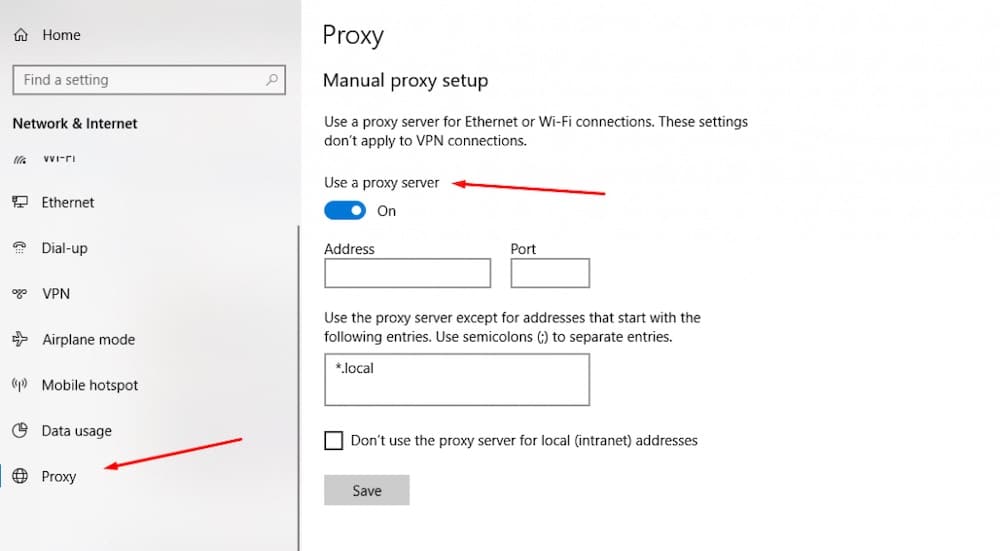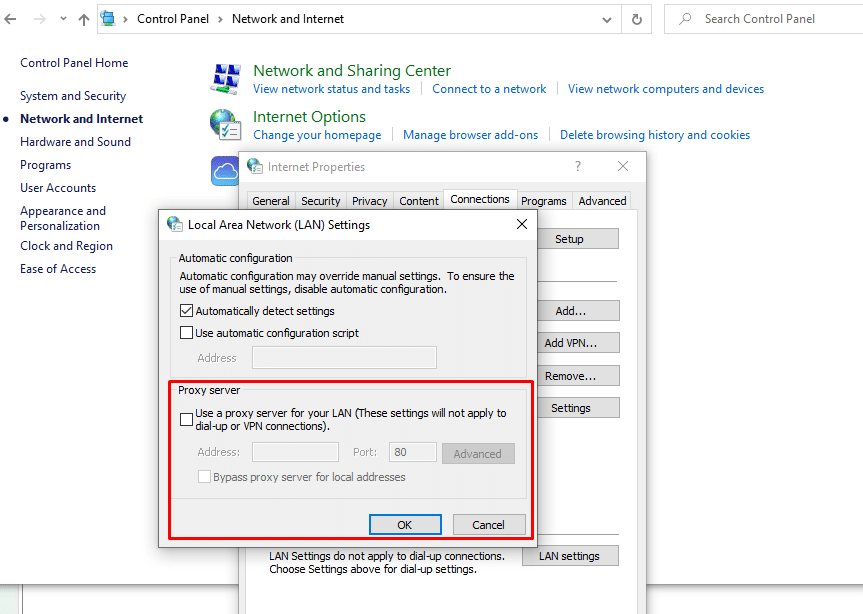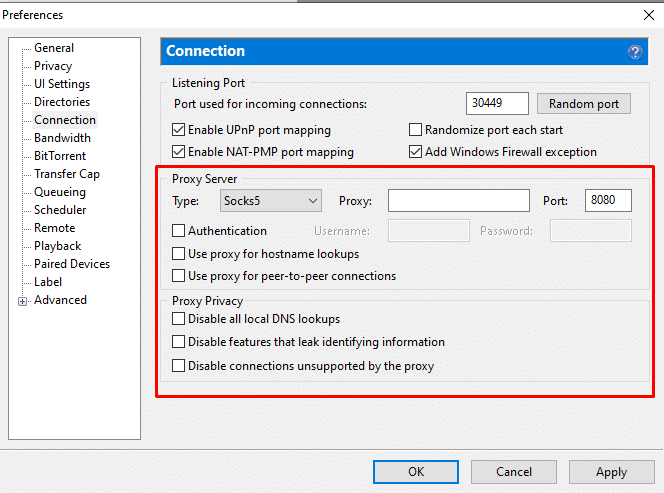Set up proxy manually, or use a VPN with proxy configuration
by Elena Constantinescu
Elena started writing professionally in 2010 and hasn’t stopped exploring the tech world since. With a firm grasp of software reviewing and content editing, she is always trying… read more
Updated on October 6, 2022
Fact checked by
Edgar Nicov
Since the dial-up Internet era, Edgar was interested in online resources. From forums to e-commerce websites, he started digging into how those resources could generate revenue. Today he… read more
- SOCKS5 is a proxy server that can hide your IP address and make you anonymous online.
- You can use it to circumvent Internet blocks and access restricted content.
- You can use Windows 10 proxy settings by configuring the built-in system options.
- Alternatively, you can install third-party software like Shadowsocks or a VPN with SOCKS5 support.
Windows 10 has built-in SOCKS5 proxy settings, but you can also set it up on your PC through other means. Find out how.
What is SOCKS5 and why should you use it?
SOCKS5 is the latest SOCKS version. Compared to its predecessors like SOCKS4, SOCKS5 brings more security and authentication methods.
Here’s what you can do with a SOCKS5 proxy server:
- Circumvent Internet blocks to access sites restricted to your true IP address
- Use web-enabled applications that run under various request types: HTTP and HTTPS (web browsing), POP3 and SMTP (email), FTP (torrent and other peer-to-peer clients).
- Make your Internet connection faster and more reliable by using not only TCP but also UDP.
- Improve your performance by reducing errors caused by rewritten data packet headers.
- Speed up downloads in torrenting and other P2P clients by transferring smaller data packets.
How do I use SOCKS5 proxy settings on Windows 10?
Mozilla Firefox
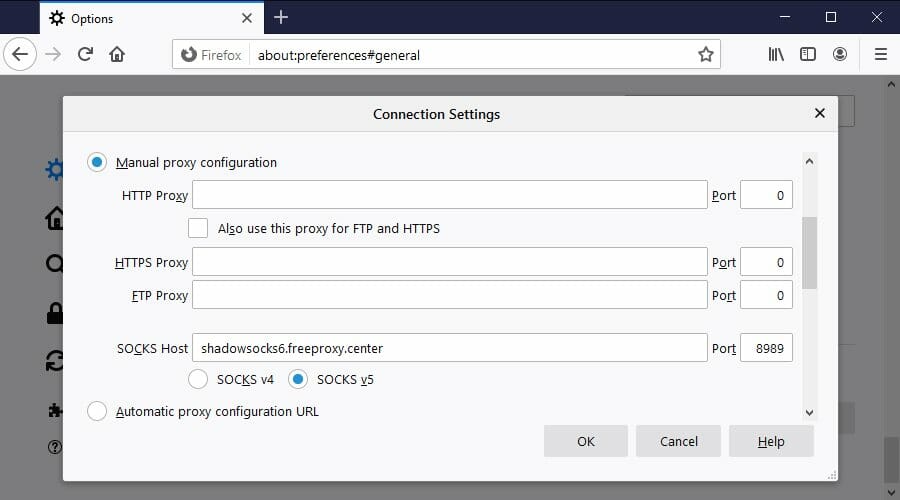
- Download Firefox and install it on Windows 10.
- Click the ≡ button and go to Options.
- In the General tab, scroll down to Network Settings.
- Click Settings.
- Select Manual proxy configuration.
- Set SOCKS5 Host and Port to the server address and port of the SOCKS5 proxy.
- Select SOCKS5 v5.
- Click OK.
How do I use SOCKS5 proxy on Chrome?
For Chrome, the process is very similar:
- Click on the menu button.
- Select settings.
- Select the System section.
- Click on Open your computer’s proxy settings.
- Enter your Proxy server address as shown in the first solution.
If you prefer using a web browser with SOCKS5 proxy instead of the entire computer, Firefox is your best bet. While using Firefox for SOCKS5, you can use any other browser for direct Internet connections.
Firefox is one of the few web browsers that have individual proxy settings, unlike Internet Explorer, Microsoft Edge, Google Chrome, or Opera.
If you wish to regularly switch SOCKS5 proxy servers, you can install a Firefox extension like FoxyProxy.
Shadowsocks

- Go to the Shadowsocks page.
- Download the latest version for Windows 10/11.
- Unzip the archive and run the executable file.
- Set the IP address, port, and password of the SOCKS5 proxy.
- Click OK.
- Right-click the Shadowsocks systray icon.
- Select System Proxy > Global.
Shadowsocks is a SOCKS5 proxy client that can be easily installed on Windows 10 to use SOCKS5 proxy settings. It runs in the systray and can be quickly configured, enabled, and disabled.
Furthermore, Shadowsocks features several encryption methods to make up for the fact that SOCKS5 doesn’t have one, including 256-bit AES military-grade encryption.
In addition to security, a huge benefit of using Shadowsocks is that it applies the SOCKS5 proxy settings globally to Windows 10. As such, all Internet-enabled programs will use it.
Private Internet Access
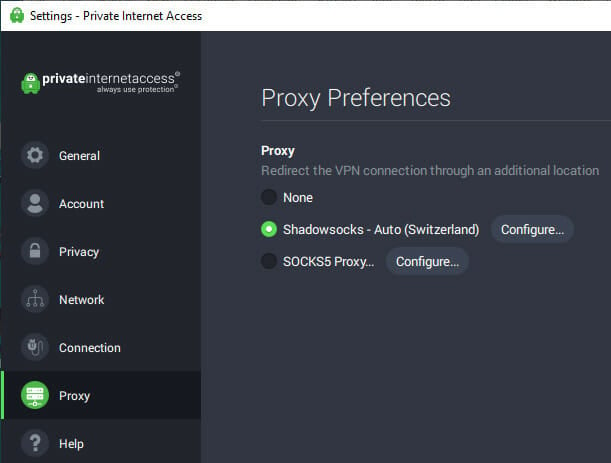
- Sign up for a PIA subscription plan.
- Download and install PIA to your PC.
- Right-click PIA’s systray icon and go to Settings.
- Switch to the Proxy tab.
- Select Shadowsocks, click Configure and choose a location.
- Or, choose SOCKS5 Proxy, click Configure, and set the SOCKS5 proxy details.
- Left-click PIA’s systray icon.
- Press the big power button to connect to a VPN server.
If you want to not only spoof your IP address but also encrypt your traffic, use a VPN like PIA with a SOCKS5 proxy at the same time.
In Shadowsocks mode, you can connect the VPN server to a second location for increased privacy and security. It’s similar to using a double VPN to stay connected to two VPN servers at once.
In SOCKS5 proxy mode, you simply specify the connection details of a SOCKS5 proxy server. It’s the custom alternative to Shadowsocks mode, but it’s a bit more complicated.
Check out how to correctly use PIA SOCKS5 proxy.

Private Internet Access
Use PIA to stay connected to a VPN and a SOCKS5 proxy server at the same time.
- Fix: Password Protected Sharing not Turning Off on Windows
- Windows Photo Gallery Not Working: 3 Fixes That You Can Use
- Windows 10 Won’t Boot on My PC: 5 Simple Solutions
How to enable Windows 11 Socks Proxy
The manual configuration for Windows 11 is very similar to what we discussed in the first solution (Windows 10).
You just have to open the Network and Internet panel and select proxy. It gives you the option for manual configuration (with a setup script), but it also lets you manually set up your proxy.
To summarize, you can easily set up SOCKS5 proxy settings on Windows 10 using the built-in system options.
However, it’s also possible to resort to other methods, like configuring Firefox, uTorrent or Shadowsocks settings.
But the best solution is to use VPN and SOCKS5 at the same time with the help of Private Internet Access.
Your connection is not secure — websites you visit can find out your details:
- Your IP Address:
loading
Companies can sell this information, alongside your location and internet provider name, and profit from it by serving targeted ads or monitoring your data usage.
We recommend Private Internet Access, a VPN with a no-log policy, open source code, ad blocking and much more; now 79% off.
Newsletter
С VPNKI вы можете иметь доступ к домашней сети через прокси сервер. Точнее говоря, мы используем два прокси сервера:
- для HTTP соединений — http proxy
- для любых соединений по протоколу TCP — SOCKS5 proxy
С помощью http прокси вы сможете иметь доступ из сети Интернет к веб-интерфейсу своего домашнего устройства (сервера, видеорегистратора, видеокамеры и т.д.), а с помощью SOCKS5 прокси вы сможете иметь доступ к домашним устройствам по таким протоколам как ssh и VNC (впрочем и по многим другим, которые используют протокол TCP).
Доступ через прокси сервер осуществляется при наличии:
- одного подключенного к системе vpn туннеля от вашего устройства по любому из протоколов (PPTP, L2TP, L2TP/IPsec, OpenVPN, WireGuard)
- наличия галочки (об использовании proxy) на вашей личной странице VPNKI
- настроенного клиентского программного обеспечения (браузер, ssh или VNC клиент)
ВАЖНО! Мы используем авторизацию по имени пользователя и пароля одного из ваших туннелей.
Используемый логин/пароль, который вы будете вводить в момент подключения через прокси НЕ должен быть в этот момент подключен через VPN. Proxy-cоединения без авторизации приниматься не будут.
Перед использованием уточните может ли ваше клиентское программное обеспечение использовать proxy сервер с авторизацией.
Краткая инструкция по использованию HTTP и SOCKS5 proxy соединений
Допустим вы имеете дома компьютер с web сервером умного дома и хоите получить к нему удаленный доступ из Интернет через прокси.
0. Настройте и подключите одно VPN соединение от вашего домашнего компьютера (веб-сервера) до сервера VPNKI по любому и поддерживаемых протоколов
1. При установленной галочке «Использовать прокси» на личной странице системы VPNKI вам будут выделены два порта TCP:
- один для http proxy
- второй для SOCKS5 proxy
Запишите их и используйте при настройке своего клиентского ПО
2. Настройка браузера компьютера, расположенного в Интернет (в общем виде подходит для любого браузера)
2.1. Войдите в настройки браузера и выберите там пункт похожий на «Сетевые настройки»
2.2. Перейдите в настройки соединения с Интернет
2.3. Укажите в качестве http прокси — msk.vpnki.ru и порт, выданный вам на личной странице для http соединений (в данном примере 54505). Обратите внимание, что теперь все запросы от браузера по любому адресу должны будут пойти на адрес прокси
2.4. Подключив компьютер напрямую к сети Интернет (например через сотового провайдера), наберите в строке браузера адрес веб-интерфейса в домашней сети (внутренний адрес)
2.5. При запросе авторизации введите имя одного из своих туннелей, который в настоящий момент времени НЕ подключен через VPN, его пароль и получите доступ к интерфейсу домашнего устройства
ВАЖНО! Если вы посмотрите на правила использования прокси в вашем браузере то обратите внимание на то, что согласно выполненным настройкам теперь соединения до всех узлов сети Интернет будут устанавливаться через указанный прокси. Однако наш прокси сервер VPNKI не предоставляет возможности доступа к Интернет. К сожалению, производители браузеров дают ограниченнную возможность указания исключений из правила использования прокси («Не использовать прокси для …») и, увы, это правило не позволяет описать ситуацию вида: «Доступ к домашней сети через прокси, а доступ ко всем серверам Интернет — без прокси»
Таким образом, с выполненными ранее настройками браузера вы получите доступ к домашней сети, но не сможете обратиться к любому сайту в Интернете.
В такой ситуации есть два выхода:
- Использовать два браузера (один с настройками прокси для доступа к домашней сети, второй — без настроек прокси для доступа к всем ресурсам Интернет), но это не очень удобно
- Использовать дополнительный плагин для браузера, в котором правила использования прокси пишутся более гибко. Таким плагином может являться плагин AutoProxy для Firefox
2.6. Плагин AutoProxy для Firefox. В нем вам необходимо: а) указать прокси сервер — msk.vpnki.ru и порт, выданный на личной странице и … б) Создать группу правил и сами правила, указав только те адреса, соединения с которыми должны осуществляться через прокси сервер. Все остальные соединения будут осуществляться без использования прокси. Пример правил представлен на рисунке ниже. В данном случае, в группе правил vpnki есть три правила (адреса домашней сети) для которых будет использоваться прокси соедиение. Указание адресов в правилах начинается с символа ||
3. Настройки VNC клиента
Если доступа через браузер на web сервер умного дома вам не достаточно и вы хотите иметь доступ через VNC к рабочему столу Linux машины, то :
3.1. Мы рекомендуем использовать RealVNC VNC Viewer, так как он позволяет использовать SOCKS5 соединения с авторизацией.
3.2. Настройте VNC Viewer: укажите в настройках Proxy — msk.vpnki.ru и порт, выданный вам для SOCKS5 соединений на личной странице vpnki
3.3. Создайте соединение к своему устройству и запустите его
4. Примеры использования утилиты cURL для доступа через http и SOCKS5 прокси
Если вы разрабатываете какой-либо софт, то, возможно, для автоматизированного доступа из Интернет через прокси вам пригодится утилита cURL.
В примере ниже показан синтаксис команд при запросе файла с именем temperature.txt на домашнем сервере с адресом 192.168.1.100
Через http прокси:
curl —proxy-user <vpnki_tunnel_username>:<vpnki_tunnel_password> —proxy-basic msk.vpnki.ru:54505 —url http://192.168.1.100/temperature.txt
Через SOCKS5 прокси:
curl —proxy-user <vpnki_tunnel_username>:<vpnki_tunnel_password> —proxy-basic —socks5 msk.vpnki.ru:54507 —url http://192.168.1.100/temperature.txt
ДОПОЛНИТЕЛЬНО ПО ТЕМЕ
- Немного более подробно про IP адреса можно прочитать на нашем сайте
- Про выход в Интернет через VPN и центральный офис можно почитать здесь
- Про удалённый доступ к компьютеру можно почитать на нашем сайте
- Про VPN и протоколы можно почитать здесь
-
Что такое Tun2Socks
-
Инструкция для Windows
-
Инструкция для Linux
В бытовом случае в сетевых настройках вашего компьютера указан шлюз по умолчанию. Чаще всего устройство, являющееся шлюзом, называют «роутер» или «маршрутизатор» — через него идут все запросы на IP-адреса, которые не входят в вашу локальную сеть. Прокси-сервер (от англ. «уполномоченный» или «доверенный») также выступает посредником между вами и целевым сетевым ресурсом, но не является шлюзом по умолчанию, то есть для его использования в приложении нужно явно указать соответствующие параметры. Самый простой пример — доступ в сети I2P или Tor. Всю внутреннюю логику этих сетей обеспечивает отдельное приложение, которое предоставляет пользователю прокси-интерфейс для подключения. Указав нужный прокси в настройках веб-браузера, мы можем посещать сайты с доменными именами «.i2p» и «.onion», о которых обычный маршрутизатор даже не догадывается. Также прокси-сервисы набирают популярность для обхода блокировок: прописал в настройках браузера какой-нибудь прокси из либеральной страны и открываешь любые сайты, не зная духоскрепного маразма.
Современные прокси-серверы имеют исчерпывающий функционал для контроля и мониторинга трафика — хорошее решение для офисов и государственных учреждений, в которых нужно огородить работников от нежелательных ресурсов, а также предоставлять доступ в интернет с дополнительной авторизацией и различной пропускной способностью канала для разных пользователей.
Какой бы сценарий использования прокси у вас ни был, использовать шлюз по умолчанию в большинстве случаев удобнее. Хотя бы потому, что некоторые приложения не умеют работать через прокси.
Tun2Socks
Tun2Socks — свободный кроссплатформенный проект (GPL-3.0), написанный на Golang. Костяк команды разработчиков составляют китайцы. Приложение не имеет графической оболочки и конфигурируется незамысловатыми параметрами при запуске. Название Tun2Socks (Tunnel to SOCKS) трактуется как «туннель через SOCKS-прокси». Почему именно SOCKS, когда есть HTTP-прокси? Ответ прост: работать через HTTP-прокси Tun2Socks тоже умеет, но протокол HTTP не поддерживает передачу UDP-трафика. Через UDP идет большинство информации, доставка которой требует максимальной скорости (аудио- и видеозвонки, онлайн игры, а также DNS-запросы, разрешающие человекочитаемые имена сетевых ресурсов в IP-адреса). Поэтому поддержку UDP нельзя недооценивать.
Суть работы Tun2Socks сводится к созданию виртуального сетевого адаптера, который операционная система будет воспринимать как обычный сетевой интерфейс. Вся информация, пришедшая на такой виртуальный адаптер, фактически будет передана внутрь Tun2Socks, который обеспечит необходимую логику дальнейшей передачи информации на прокси-сервер.
Информация об использовании утилиты при запуске с параметром --help:
Usage of tun2socks:
-device string
Use this device [driver://]name
-fwmark int
Set firewall MARK (Linux only)
-interface string
Use network INTERFACE (Linux/MacOS only)
-loglevel string
Log level [debug|info|warn|error|silent] (default "info")
-mtu int
Set device maximum transmission unit (MTU)
-proxy string
Use this proxy [protocol://]host[:port]
-stats string
HTTP statistic server listen address
-token string
HTTP statistic server auth token
-udp-timeout int
Set timeout for each UDP session
-version
Show version information and quitВсё может показаться ясным с первого взгляда только бывалому админу, либо тому, кто ничего на самом деле не понял. При практическом знакомстве с Tun2Socks встает вопрос: если в системе создастся виртуальный сетевой адаптер, то как он станет шлюзом по умолчанию и нужно ли вручную задавать ему адрес. На помощь приходит документация.
Дублировать здесь официальное описание проекта и всю документацию не имеет смысла, поэтому перейдем к сути — к практической конфигурации шлюза с пояснением каждого шага.
Windows
Для начала необходимо скачать свежую версию Tun2Socks. Бинарники распространяются на странице релизов в официальном гит-репозитории проекта. Выберите один из пакетов, название которого начинается на tun2socks-windows. Если у вас 64-разрядная Windows на стареньком железе, вам наверняка подойдет tun2socks-windows-amd64.zip (так как архитектура ARM на старых машинах с Windows мне еще не встречалась).
После загрузки распакуйте архив в любое удобное место.
Tun2Socks создает виртуальный сетевой адаптер, но драйвер для этого (Wintun) нужно скачать отдельно. Вот прямая ссылка для загрузки версии Wintun 0.11. Рекомендую именно эту версию, так как с более новыми версиями в моем случае Tun2Socks v2.3.1 работать отказался. При желании, свежий релиз драйвера можно найти на официальной странице. Из всего архива вам понадобится только один файл wintun.dll, который надо взять из нужной директории в зависимости от вашей операционной системы. В случае архитектуры amd64, путь до нужной библиотеки выглядит так: wintun/bin/amd64/wintun.dll. Положите подходящий файл wintun.dll в директорию, где находится исполняемый файл Tun2Socks.
Tun2Socks запускается с передаваемыми значениями через командную строку (команды, приведенные ниже, должны быть выполнены с правами администратора). Команда для простого запуска имеет следующий вид:
tun2socks-windows-amd64.exe -device tun://gatewaytun -proxy socks5://10.10.100.1:1080-
tun2socks-windows-amd64.exeявляется именем исполняемого файла Tun2Socks; -
-device tun://gatewaytunопределяет название нового виртуального сетевого интерфейса (gatewaytun); -
-proxy socks5://10.10.100.1:1080сообщает протокол (в моем случае это SOCKS5) и адрес прокси-сервера.
Этого достаточно, чтобы создать в системе новый сетевой интерфейс, но работать, как нам хочется, он пока что не будет. Для этого необходимо вручную присвоить новому сетевому интерфейсу IP-адрес и объяснить операционной системе, что он является шлюзом.
Присвоить интерфейсу IP-адрес и указать маску подсети можно через стандартный графический интерфейс Windows, но воспользуемся благами командной строки:
netsh interface ip set address name="gatewaytun" static 127.254.254.1 255.255.255.255В примере виртуальному интерфейсу присваивается адрес 127.254.254.1, но фактически это может быть любой частный адрес из подсети, которая, во-первых, не используется другими сетевыми адаптерами вашей операционной системы, во-вторых, не используется в локальной сети вашего предприятия или дома (иначе будет нарушена локальная маршрутизация). В большинстве случаев адрес из примера будет корректным значением (так как используется диапазон 127.0.0.1/8). В некоторых тестах Windows 10 отказывалась применять подобный адрес к интерфейсу. Если отказалась и у вас — воспользуйтесь чем-нибудь вроде 10.254.254.1.Итак, будем считать, что адрес виртуальному сетевому интерфейсу присвоен.
Теперь нужно сообщить операционной системе новый интерфейс в качестве шлюза:
route add 0.0.0.0 mask 0.0.0.0 127.254.254.1Внимание! Если прокси-сервер находится не в локальной сети с той же подсетью, что и один из сетевых интерфейсов вашего компьютера, т.е. обращение к прокси-серверу осуществляется через уже существующий шлюз, необходимо оставить доступ к прокси-серверу в прежнем виде, иначе приведенная конфигурация работать не будет — согласитесь, что попытка подключения к прокси-серверу через сам же прокси-сервер является абсурдом. На практике это означает, что для подключения к прокси-серверу нужно добавить еще один маршрут:
route add 10.10.100.0 mask 255.255.255.0 10.10.5.25В примере указано правило маршрутизации в подсеть 10.10.100.0/24, которая должна идти не через общий шлюз (gatewaytun), а через сетевой интерфейс, имеющий доступ к устройству с адресом 10.10.5.25 (которое является шлюзом в нужную подсеть). Это правило справедливо, во-первых, если нужно сохранить доступ в подсеть локальной сети, которая недоступна непосредственно и, во-вторых, что более важно — если в заданной подсети находится сам прокси-сервер, через который в дальнейшем пойдет весь наш трафик.
При домашнем использовании, когда нет никаких локальных подсетей, и всё, что требуется, это подключение к прокси-серверу через интернет-провайдера, приведенная выше команда заменяется этой:
route add 11.11.11.11 mask 255.255.255.255 10.10.5.25-
11.11.11.11— адрес прокси-сервера в интернете; -
255.255.255.255— маска, означающая, что в правило входит только адрес прокси-сервера; -
10.10.5.25— адрес шлюза в локальной сети, который вам предоставляет интернет-провайдер.
Если вы используете не HTTP-, а SOCKS-прокси (который поддерживает UDP), в настройках виртуального сетевого интерфейса можно указать адрес DNS-сервера, через который мы хотим резолвить доменные имена. Это возможно сделать как через графический интерфейс Windows, так и через командную строку:
netsh interface ip set dns "gatewaytun" static 1.1.1.1В примере адрес 1.1.1.1 является адресом DNS-сервера.
В итоге получается следующий набор команд:
tun2socks-windows-amd64.exe -device tun://gatewaytun -proxy ПРОТОКОЛ_ПРОКСИ://АДРЕС_ПРОКСИ_СЕРВЕРА:ПОРТ
netsh interface ip set address name="gatewaytun" static 127.254.254.1 255.255.255.255
route add 0.0.0.0 mask 0.0.0.0 127.254.254.1
# Опционально. Для локальной сети предприятия.
route add СЕГМЕНТ_ЛОКАЛЬНОЙ_СЕТИ mask МАСКА_СЕГМЕНТА АДРЕСА_ШЛЮЗА_В_СЕГМЕНТ
# Опционально. При использовании прокси-сервера в интернете.
route add АДРЕС_ПРОКСИ_СЕРВЕРА mask 255.255.255.255 АДРЕС_ШЛЮЗА_ПРОВАЙДЕРА
# Опционально. DNS-сервер, если прокси-сервер умеет работать с UDP.
netsh interface ip set dns "gatewaytun" static АДРЕС_СЕРВЕРА_DNSБольшинству пользователей ручное выполнение всех команд может показать неудобным. Такие люди могут поэкспериментировать с автоматизированными сценариями (батниками). Например, вписать все нужные команды в какой-нибудь start.bat и добавить его в автозагрузку. В батниках и правах доступа Windows я не силён. В напутствие лишь замечу, что все команды должны быть исполнены с правами администратора. Возможно, кто-то поделится красивым скриптом в комментариях.
Linux
Пользователи GNU/Linux (и других *nix-систем) в своем большинстве являются более компетентными в вопросах командной строки и системных настроек, поэтому местами пояснения будут более скудные (тем более, что суть происходящего уже подробно описана чуть выше). Практическая инструкция дана на примере Debian.
Бинарники для Linux есть среди прочих на странице релизов. Например, для Debian amd64 подойдет вариант tun2socks-linux-amd64.zip. Внутри архива находится один файл. После извлечения присвойте ему флаг исполняемости (chmod +x tun2socks-linux-amd64) и положите в удобное место, например, /usr/sbin/. Дополнительные драйвера для создания туннеля WireGuard в Linux не требуются — современные дистрибутивы поддерживают технологию на уровне ядра.
Все приведенные ниже команды нужно выполнять с правами суперпользователя.
Команда запуска выглядит следующим образом:
/usr/sbin/tun2socks-linux-amd64 -device tun://gatewaytun -proxy socks5://10.10.100.1:1080-
-device tun://gatewaytunопределяет название нового виртуального сетевого интерфейса (gatewaytun); -
-proxy socks5://10.10.100.1:1080сообщает протокол (в моем случае это SOCKS5) и адрес прокси-сервера.
После запуска Tun2Socks в системе создается новый сетевой интерфейс с заданным именем. Теперь необходимо откорректировать правила маршрутизации:
# Присваиваем адрес новому интерфейсу
ip addr add 127.254.254.1/32 dev gatewaytun
# Включаем интерфейс
ip link set gatewaytun up
# Добавляем маршрут по умолчанию через новый интерфейс (спасибо @Aytuar)
ip route add default dev gatewaytun metric 50
# Опционально. Добавляем маршрут до прокси-сервера в локальной сети
ip route add АДРЕС_СЕТИ/ПРЕФИКС dev ИМЯ_ИНТЕРФЕЙСА_В_ЛОКАЛЬНОЙ_СЕТИ
# Опционально. Маршрут до прокси-сервера в интернете (наиболее вероятный вариант для дома)
ip route add АДРЕС_ПРОКСИ/32 dev ИМЯ_ИНТЕРФЕЙСА_В_СЕТИ_ПРОВАЙДЕРАНастройки DNS в *nix-системах, как правило, являются глобальными, поэтому нет нужды указывать их явно для каждого интерфейса. Однако, кому нужно, тот знает не только про /etc/resolv.conf, но и про возможность явного указания DNS-сервера в конфиге сетевых подключений. На этом останавливаться не будем.
Автоматизация — второе имя любого админа. Для Debian я напишу сервис systemd, который будет запускать Tun2Socks и поднимать интерфейс gatewaytun, а в конфигурации данного сетевого интерфейса укажу команды, которые нужно выполнять при его включении. При необходимости вы можете адаптировать данный подход под другие операционные системы с учетом их специфики.
Файл сервиса, который ляжет в /etc/systemd/system/tun2socks.service:
[Unit]
Description=Tun2Socks gateway
After=network.target
[Service]
User=root
Type=idle
ExecStart=/usr/sbin/tun2socks-linux-amd64 -device tun://gatewaytun -proxy socks5://10.10.100.1:1080 & sleep 3; ip link set gatewaytun up
Restart=on-failure
[Install]
WantedBy=multi-user.targetОбратите внимание на путь до Tun2Socks и адрес прокси-сервера в строке ExecStart. Измените эти параметры под себя. После амперсанда указана пауза в три секунды, следом за которой осуществляется включение нового сетевого интерфейса. Пауза задается на случай высокой загрузки системы, чтобы дать время на создание интерфейса перед попыткой его включения.
Указываем в /etc/network/interfaces параметры интерфейса и дополнительные инструкции для исполнения после его включения. Строки добавляются в конец файла:
allow-hotplug gatewaytun
iface gatewaytun inet static
address 127.254.254.0
netmask 255.255.255.255
post-up ip route add default dev gatewaytun metric 50
# Опционально. Добавляем маршрут до прокси-сервера в локальной сети
# post-up ip route add АДРЕС_СЕТИ/ПРЕФИКС dev ИМЯ_ИНТЕРФЕЙСА_В_ЛОКАЛЬНОЙ_СЕТИ
# Опционально. Маршрут до прокси-сервера в интернете (наиболее вероятный вариант для дома)
# post-up ip route add АДРЕС_ПРОКСИ/32 dev ИМЯ_ИНТЕРФЕЙСА_В_СЕТИ_ПРОВАЙДЕРА
# post-up <прочие правила, исполняемые после включения интерфейса (при надобности)>Теперь, когда всё готово, запускать и отключать шлюз можно двумя простыми командами:
systemctl start tun2socks # ЗАПУСК
systemctl stop tun2socks # ОСТАНОВКАЕсли Tun2Socks нужен на постоянной основе, созданную службу можно добавить в автозагрузку:
systemctl enable tun2socksПослесловие
Мотивом для статьи послужило отсутствие адекватной поисковой выдачи по запросам вроде «шлюз через прокси», «как пустить весь трафик через прокси» и тому подобные. Полагаю, материал будет полезен самой широкой аудитории.
С автоматизацией на Windows долго, честно говоря, не разбирался. Из коробки не завелось и — пусть отдыхает. Не люблю я винду, простите. Да и как любить ее, если для исполнения команды из bat-файла с правами администратора нужно создать ярлык этого батника и поставить в нем галочку «Запускать с правами администратора». Ярлык и галочка, Карл! Да и более того, команда добавления маршрута все равно не хотела отрабатывать.
Спасибо за внимание.
Hi I have a PC with a proxy internet connection. When I use for example flutter it needs to download some dependencies by sock connection. How can I set a global configuration for my PC to use socks connection to internet? Thanks
asked Feb 25, 2020 at 14:00
Windows’ basic proxy settings in «Network and Internet» don’t seem to actually allow setting a SOCKS proxy explicitly.
To set a SOCKS proxy (SOCKS4 or SOCKS5, I believe) on Windows 10:
- Take note of your public IP address by searching Google for «my ip» (open this in a new tab and keep it open)
- Open
Internet Options(either by searching in the start/search bar, or throughControl Panel>Network and Internet>Internet Options)
- Open the
Connectionstab and clickLAN Settings
-
Check the box to «Use a proxy server for your LAN». You’ll likely also want to check «Bypass proxy server for local addresses». Then click the «Advanced» button:
-
Uncheck «Use the same proxy server for all protocols», remove all proxy addresses except for «Socks», and replace the Socks address/port with that of your server:
- Click OK on the Proxy Settings window, OK on the LAN Settings window, and Apply on the Internet Properties window. All connections should now be going through your SOCKS proxy. Double check by again searching Google for «my ip» and comparing to your original external IP address (this should now show the IP address of your SOCKS5 server)
Credit to https://windowsreport.com/windows-10-socks5-proxy-settings/ for getting me pointed in the right direction, after trying the suggestions on this page
answered Jan 17, 2021 at 22:15
2
The Windows 10 proxy setup UI is terrible.
To use socks, you need to enter this into the address field:
http://socks=localhost
Replace localhost with the actual proxy address.
Set the port as per usual.
answered Dec 17, 2020 at 1:21
RyanRyan
1716 bronze badges
4
If you use Windows 10, follow the steps below to set proxy:
Open Settings.
Click Network & Internet.
Click Proxy.
In the Manual Proxy Setup section, set the Use a Proxy Server switch to On.
In the Address field, type the IP address.
In the Port field, type the port.
Click Save; then close the Settings window.
There is 4 main types of proxy:
- HTTP — allows to visit web-sites and download files from HTTP.
- HTTPS — also called SSL proxies. With these proxies you can view HTTP and HTTPS sites.With special software they may be used with any protocol like SOCKS proxies.
- Socks 4 — can be used with any TCP/IP protocol with any destination address and port..
- Socks 5 — you may also use UDP protocol, make DNS requests, und use BIND function for port forwarding.
answered Feb 25, 2020 at 14:41
10
The only way I was able to set a socks proxy in windows 10 was via Internet Explorer.
Search for and run the Internet Explorer App.
From the Tools menu click on Internet Options.
Click on the Connections tab.
Click the «LAN settings» button.
Add a check to the «Use a proxy server for your LAN» if its not already checked.
Click on the Advanced setting
Uncheck the box for «Use the same proxy server for all protocols» if it’s checked.
Set your SOCKS server here and clear the fields for all the other proxy types.
Click OK, click OK, click OK, and now your system is configured to use a SOCKS proxy.
answered May 18, 2020 at 4:04
На чтение 10 мин Просмотров 3.5к.
Юрий Запорожец
Увлекается компьютерами с 1991 года. Большой опыт в установке и настройке ПО и сборке ПК.
Знать, как настраивать прокси-сервер на Windows 10, 8, 7, macOS и Линукс, должен каждый пользователь десктопного ПК и ноутбука. Владельцам мобильных гаджетов, телефонов и планшетов, стоит познакомиться с особенностями такой настройки на Андроид и iOS. Ведь, применяя прокси, можно обойти блокировки, повысить безопасность личных данных и даже обеспечить анонимные подключения для конкретных программ.
Содержание
- Определение и применение
- Плюсы и минусы
- Типы
- Как и где выбрать сервер
- Настройка на компьютере
- Windows
- Linux
- Mac OS
- В браузере
- Chrome
- Opera
- Mozilla Firefox
- Internet Explorer
- На телефоне или планшете
- iOS
- Android
Определение и применение
Прокси-серверами называются компьютеры, выступающие посредниками между ПК, ноутбуком или мобильным устройством и целевым сервером. Так же, как и файрвол, прокси находятся между сетью и локальным компьютером. Но, в отличие от брандмауэра, предназначенного для фильтрации трафика, позволяет решать следующие задачи:
- повышение конфиденциальности пользователей при посещении веб-страниц;
- защита компьютера, лэптопа или мобильного устройства от сетевых (в том числе, DoS) атак;
- повышение скорости передачи данных;
- обеспечение доступа к сайтам, открытым только для компьютеров из определённых локаций;
- открытие доступа к заблокированным по какой-то причине ресурсам.
Прокси обеспечивает подмену реального IP, который прекращает определяться сайтами и специальными программами. Для прохождения трафика начинают использоваться дополнительные серверы с кэшированными данными, а иногда – и с механизмами повышения защиты.
Плюсы и минусы
Основные преимущества технологии:
- Анонимность. Сайты и программы не узнают реального местоположения пользователя, прекращают действовать блокировки для доступа из определённой страны. А используя прокси-сервер для локальных подключений, обходят запреты корпоративных сетей.
- Повышение уровня защиты компьютеров, лэптопов или мобильных устройств.
- Кэширование данных, позволяющее сэкономить трафик и ускорить загрузку. При открытии уже посещённой раньше страницы информация получается из кэша.
- Возможность геолокации коммерческих ресурсов. Часть крупных международных брендов показывает разную информацию для пользователей из каждой страны или региона.
- Возможность обойти лимиты на совершение определённых действий, включая массовую регистрацию аккаунтов.
- SEO-мониторинг текстов, внешних ссылок и трафика своего сайта и ресурса конкурентов.
- Введение ограничений для пользователей сети. Руководство компаний может поставить запрет доступа к определённым сайтам для повышения эффективности работы своих сотрудников.
У прокси есть и несколько минусов, включая риск кражи данных пользователя общественных бесплатных сервисов. Минус платных сервисов – высокая цена. Потому при выборе подходящего варианта стоит обратить внимание на лучшее соотношение возможностей и качества.
А возможность использования бесплатных сервисов рекомендуется рассматривать только в крайнем случае.
Типы
Существует несколько типов прокси, каждый из которых подходит для решения своих задач:
- HTTP прокси – применяется при обычном соединении с интернетом. Подключение обеспечивается с помощью настроек операционных систем. Считается устаревшим, не обеспечивая достаточную защиту данных, но отличается высокой скоростью передачи данных.
- HTTPS прокси – более современная версия, хорошо подходящая для обхода блокировок. Подключиться к прокси-серверу тоже можно через настройки, обеспечив доступ к ресурсам с SSL-шифрованием.
- SOCKS4 и SOCKS5 – прокси, работающие с трафиком любого типа, потому подходящие не только для браузеров, но и для отдельных приложений. Позволяют скрыть IP, хотя по уровню анонимности уступают VPN.
Существует ещё один тип прокси-серверов, не требующий дополнительных настроек. Он называется CGI или «анонимайзер» и считается самым простым, но не слишком надёжным. Для использования следует перейти на страницу, где расположен прокси, и ввести адрес сайта.
Как и где выбрать сервер
При выборе подходящего прокси-сервера следует учитывать такие факторы:
- Репутация сервиса, с которой можно познакомиться по отзывам пользователей на специально предназначенных для этого ресурсах.
- Количество серверов, которые предлагает сервис. Чем их больше, тем проще выбрать подходящий прокси-сервер, который для увеличения скорости доступа должен находиться как можно ближе к реальному местоположению пользователя.
- Наличие подробной информации обо всех серверах. О каждом сервис должен предоставить сведения, будет ли трафик зашифрован или нет, какие используются протоколы и технологии.
- Сбор данных во время использования. Бесплатные прокси обычно собирают информацию о своих пользователях. Платные и престижные сервисы, в большинстве случаев, сохраняют конфиденциальность клиентов.
- Механизмы, которые обеспечивают безопасность. Есть сервисы, шифрующие передаваемую информацию, блокирующие рекламные баннеры и вредоносные сайты.
- Стоимость услуг. Можно выбрать бесплатный прокси, но его работоспособность не гарантируется. Поэтому пользоваться лучше услугами платного сервиса.
Чтобы обеспечить анонимность и повысить уровень безопасности доступа при использовании социальных сетей, выбирают специализированные сервисы. Их можно найти под названием Facebook прокси, хотя поддерживаются и другие ресурсы. Среди особенностей – возможность создания нескольких аккаунтов, что может понадобиться в личных целях или для бизнеса.
Настройка на компьютере
Для компьютеров и лэптопов включить прокси Windows 10 или 7, macOS и Linux можно в настройках системы. Для этого не понадобится скачивать дополнительное программное обеспечение. А уровень безопасности и анонимности увеличится не для одной программы, а для любой, включая браузер.
Windows
Этапы настройки прокси-сервера Windows 7 выглядят следующим образом:
- Открыть Панель управления (проще всего – через «Пуск»).
- Найти «Свойства браузера (обозревателя)» через поисковую форму.
- Открыть «Подключения» и выбрать настройки сети.
- Отметить параметр «Использовать прокси-сервер для локальных подключений».
- Кликнуть по «Дополнительно», ввести данные прокси-сервера, подтвердить изменения.
Для 8-й версии инструкция по установке системных настроек прокси будет следующей:
- Нажать на клавиатуре Win + C.
- Перейти к настройкам.
- Нажать кнопку изменения настроек.
- Перейти к изменению параметров сети.
- Открыть настройки прокси-сервера.
- Найти пункт настройки прокси вручную и переместить выключатель в положение «Вкл.».
- Ввести порт и IP, указать ресурсы, где не будет применяться прокси, сохранить изменения.
Для настройки прокси-сервера Windows 10 следует выполнить такие этапы:
- Найти нужный раздел, введя «прокси» в строке поиска панели задач.
- Перейти к параметрам прокси-сервера.
- Найти ручную настройку прокси.
- Перевести в положение «Вкл.» тумблер включения прокси-сервера.
- Ввести порт и IP. При необходимости указать сайты-исключения.
- Сохранить изменения.
Иногда, изменяя настройки прокси в Виндовс 10, пользователь нарушает работу Защитника. Для решения проблемы следует разрешить доступ к адресам службы Defender, вызвав командную строку (Win + R), ввести «NETSH WINHTTP SET PROXY 1.1.1.1:8080» и перезагрузить компьютер.
Linux
Процесс установки и настройки прокси на компьютере или ноутбуке с Линукс требует запуска командной строки (Ctrl + Alt + T) и ввода следующего текста: $ export http_proxy=«http://IP:порт». Если применяется ftp или https вместо http_proxy, указывается ftp_proxy или https_proxy, соответственно.
При необходимости аутентификации вводится другая команда: $ export http_proxy=«http:// логин:пароль@IP:порт». Причём в пароле нельзя использовать специальные символы – их заменяют ASCII-кодами. Если это будет «password,password», вместо запятой ставится %2C.
Mac OS
На компьютере или ноутбуке с MacOS прокси меняется с помощью сетевых настроек:
- Открыть меню Apple.
- В разделе системных настроек перейти к пункту «Сеть».
- Выбрать используемую сетевую службу – проводную или Wi-Fi.
- Перейти к дополнениям.
- Открыть вкладку прокси.
Завершающий этап – указание протокола того прокси-сервера, который будет использоваться. Затем – его IP, порта и, при необходимости, логина и пароля. После сохранения настроек нажимается «ОК».
В браузере
Для любого веб-обозревателя можно настроить отдельный прокси, выбрав его из списка бесплатных proxy-серверов на сайте Hide My или купив. В качестве примера стоит познакомиться с особенностями процедуры для самых распространённых браузеров – Chrome, Opera, Firefox и Explorer.
Chrome
Для настройки прокси-сервера браузера Google Chrome нужны такие действия:
- Очистить историю браузера – нажать Ctrl + H, выбрать очистку и подтвердить удаление данных.
- Ввести в поисковой форме настроек браузера Chrome слово «прокси».
- Выбрать пункт «Открыть настройки прокси-сервера для компьютера».
- Найти в списке пункт ручных настроек и перевести тумблер в положение «Вкл.».
На последнем этапе вводятся данные прокси-сервера и сохраняются изменения. Перед сохранением можно выбрать дополнительные опции – запретить использование Google прокси в локальной сети или указать список сайтов, где он не будет активен.
Opera
Для веб-обозревателя Opera придётся сделать следующее:
- Очистить историю браузера – нажать Alt + P, найти пункт очистки и удалить данные.
- В форме поиска указать «прокси».
- Открыть настройки прокси-сервера.
- Ввести все необходимые данные.
Для 10-й версии Windows придётся найти пункт ручных настроек, включить тумблер и уже здесь указать все данные. При вводе можно уточнить, на какие ресурсы не распространяется действие прокси.
Mozilla Firefox
Для Firefox следует выполнить такие действия:
- Очистить историю браузера.
- Перейти к настройкам браузера.
- Найти пункт прокси, введя это слово в строке поиска.
- Нажать кнопку «Настроить» и выбрать ручную настройку.
- Указать прокси-серверы для выбранных протоколов.
Перед сохранением данных можно указать сайты, где не будет использоваться прокси-сервер. Здесь же отмечаются галочками дополнительные параметры прокси, после чего нажимается «ОК».
Internet Explorer
Для стандартного для многих ОС Windows веб-обозревателя Internet Explorer процедура настройки выглядит следующим образом:
- Нажать Ctrl + Shift + Del.
- Поставить галочки на нужных пунктах и кликнуть «Удалить».
- Нажать на значок в виде шестеренки и перейти к свойствам браузера.
- Выбрать меню подключения и кликнуть по «Настройке сети».
- Отметить пункт «Использовать прокси сервер для локальных подключений».
- Ввести адрес и порт прокси-сервера, после чего – согласиться с применением настроек.
Если нужно использовать несколько протоколов, перед сохранением следует нажать на «Дополнительно», указав IP и порты отдельно для FTP, HTTP, HTTPS и SOCKS. Здесь же можно указать сайты, где не будут действовать выбранные прокси.
На телефоне или планшете
Обеспечить повышенную анонимность и безопасность можно не только на ПК, но и на смартфонах или планшетах. Из-за того, что самые распространённые мобильные платформы – Android и iOS, стоит рассмотреть способы включения прокси на гаджетах с этими операционными системами.
iOS
Для устройств, работающих на iOS, iPhone и iPad, этапы настройки будут следующими:
- Перейти к настройкам.
- Найти пункт Wi-Fi и нажать на значок «i» у подключенной сети.
- В разделе HTTP-прокси выбрать ручную настройку.
Последний шаг – ввод данных прокси-сервера и сохранение изменений. Если требуется авторизация, следует сначала включить аутентификацию, а затем ввести нужный логин и пароль.
Android
Первый способ для устройств с Андроид подходит при наличии root-прав («прав суперпользователя»):
- Установить специальное приложение – например, ProxyDroid.
- Находясь в настройках приложения, указать данные прокси-сервера.
- Выбрать точки Wi-Fi, с которыми будет работать прокси.
- Активировать автоматическое подключение и сохранить изменения.
При отсутствии «прав суперпользователя» следует перейти сначала к настройкам телефона или планшета, затем – к разделу Wi-Fi. Затем – указать нужную сеть, кликнуть по «Изменить» и выбрать дополнительные настройки. Здесь нужно найти пункт прокси и вариант «вручную», ввести все необходимые данные и сохранить.
Лучшие прокси Socks5 в 2022
Прокси-сервера Socks5 – наиболее прогрессивный протокол передачи данных. Это расширенная версия предыдущего варианта Socks4, в который добавили поддержку UDP. Его главная цель – обеспечение строгой аутентификации по универсальной схеме, что позволяет расширить методы адресаций с добавлением поддержки доменов и адресов IPv6.
Стоит отметить, что приватные прокси Socks5 имеют неоспоримое преимущество, которое заключается в сохранении данных относительно активности пользователя. Среди минусов следует отметить задействование рекламы и трекеров, а также ограничение доступа на ряд сайтов.
Прежде чем использовать proxy, следует подробнее изучить всевозможные варианты для того, чтобы определиться, какое приложение подойдет именно для вас.
10. Hidester. Этот прокси Socks5 России пользуется большой популярностью, что обуславливается наличием безлоговой политики и возможностью самостоятельно настраивать функции персональной безопасности. Кроме того, главное преимущество этого ПО заключается в отсутствии необходимости создания аккаунта.
9. Hide.me. Предоставляет пользователям доступ к трем разным сервисам и не сохраняет сведения об активности клиента.
8. HMA. Отличается большим количеством дополнительных функций. Однако, здесь имеется небольшой недостаток – во время регистрации следует указать адрес электронной почты.
7. KProxy. Этот Socks5 HTTP прокси считается одним из наиболее надежных сервисов с безупречной репутацией. Правда, здесь установлен лимит на просмотр контента.
6. Hotspot Shield. Имеет 7 дополнительных функций для обеспечения безопасности. Однако, отсутствует блокировка рекламы на платформе YouTube.
5. VPN Book. Удивляет уровнем шифрования 256-bit, но имеет существенный минус – сохранение данных пользователя, а также сведений об уровне его активности.
4. 4everproxy. Пользователям предоставлен огромный выбор различных серверов и IP-адресов разных стран. Главный недостаток – сохранение данных клиентов на протяжении семи дней.
3. ProxySite. Используя эту программу, можно разблокировать любой популярный сайт, запрещенный в конкретном регионе. Однако, в нем отсутствует возможность ручной настройки и выбора.
2. ProxFree. Широкий выбор серверов, благодаря чему можно выбрать для себя оптимальный вариант. Среди недостатков – очень много рекламы, на которую не действует программа-блокировщик.
1. AltVPN. Один из лучших вариантов прокси для торрента Socks5 и других платформ, который заслуживает отдельного внимания. Принимая решение о том, чтобы купить прокси от нашей компании Alt VPN, вы делаете правильный выбор.
Сервис предлагает своим пользователям два вида ПО.
1. Стандартный вариант дает возможность обойти ограничения по территориальному признаку и обеспечивает полную анонимность, поскольку IP-адрес будет определяться, в соответствии с выбранным государством.
2. Proxy shared – рабочие Socks5 прокси, предоставляющие возможность пользователю не только получить доступ ко всем сайтам, но и подключить функцию мультиаккаунтинга и раскручивать веб-страницы с высоким уровнем эффективности без нарушения политики безопасности.
Иначе говоря, если нужно использовать интернет, не переживая о том, что активность будет отслеживаться, тогда стоит приобрести пакетные прокси от нашей компании Alt VPN.
Использование и подключение proxy-сервера
Многие пользователи интересуются тем, как подключить Socks5 прокси на Windows. Для того, чтобы процесс прошел успешно, нужно следовать предлагаемой инструкции:
- введение в поисковике возле пускового меню слова «proxy»;
- переход в раздел, где можно настроить сервер;
- активация использования SOCKS;
- введение соответствующего IP-адреса и порта.
Стоит отметить, что если подключить рабочие прокси Socks5 в системных настройках вашей ОС, в частности, Windows, то в этом случае сервер будет работать для любого подключения сети. Также можно будет избежать блокировок аккаунта во время онлайн-раскруток либо осуществления другой массовой деятельности в интернете.
Теперь, когда вы знаете, как подключить прокси Socks5, следует разобраться с его использованием. Исходя из того, как будет использован сервер — в качестве web-proxy или как дополнительное расширение в браузере — настройки будут немного отличаться. Однако, несмотря на это, процесс займет не более 2-3 минут.
Существует три простых шага к использованию веб-прокси:
- переход на сайт прокси Socks5 США или любой другой страны;
- во всплывающем окне следует ввести адрес сайта, который планируется посетить;
- нажатие кнопки Enter.
При использовании такого варианта абонент получает доступ только для одной страницы. Это говорит о том, что сайты, открываемые в других вкладках, не имеют никакой защиты. Если вы хотите обеспечить безопасность всего браузера, тогда следует выбрать рабочие прокси для торрента Socks5 в качестве браузерного расширения. Для сети смартфона существует другой вариант – мобильные прокси.
Топ-5 мобильных прокси сервисов
Для того, чтобы определиться, какой вариант сервера подходит именно для ваших целей, следует ознакомиться с рейтингом «Мобильные прокси Socks5».
1. Soax.
Основное преимущество – безлимит на скорость для осуществления подключения. При этом клиент может выбрать один из предложенных планов, который можно протестировать всего за 1,99 доллара. Среди недостатков – отсутствие возможности возврата денег, если сервис не оправдал ожиданий, а также наличие ограничений на объем используемого трафика.
2. MProxy.
Здесь предоставляются общие и частные мобильные proxy по требованию. На общем канале может работать до 3-х человек, а приватные даются только в индивидуальном порядке. В общем, пользователям дается на выбор 3 тарифных плана, отличающихся по уровню опытности. Среди минусов – нет возможности тестирования ПО без выбора тарифного плана и предварительной оплаты.
3. ProxyMonster.
Рабочие прокси-сервера Socks5 автоматизированного плана. Основное преимущество – наличие возможности совершить оплату только за тот день, когда будут использованы. В том случае, если планируется внесение взноса за месяц, можно будет получить приятную скидку. Касательно недостатков: отсутствует пробный период, нет разнообразия выбора ГЕО.
4. Proxy24.
Еще одна разновидность сервиса для частных proxy-серверов, которая позволит подключиться к сети со скоростью от 7 до 30 мегабайт в секунду. Разработчики говорят, что здесь используется одна из наиболее надежных схем, которая заключается в запуске трафика при помощи реальных сим-карт, и отсутствие установки лимита. Среди минусов – одно Гео и возможность ознакомиться с функционалом только после оплаты.
5. TopSocks.
Относится к категории закрытых клубов с чистыми резидентскими proxy и с IP-адресами настоящих людей. Открыть персональный кабинет можно при условии получения специального кода-приглашения. Его можно получить на форуме для разработчиков и арбитражников. Положительные стороны этого ПО – использование современных протоколов и предоставление реальных IP, а отрицательные – минимум доступной информации, ограничение трафика, отсутствие возможности настройки лимита.
Наша компания Альт ВПН является безусловным лидером подключений. Предлагаем интересные решения и приемлемые тарифы..
Что выбрать: Socks5 либо HTTPS proxy?
Многие новички задаются вопросом, что же выбрать – Socks5 или Https прокси. Главная разница заключается в принципе обработки трафика сети.
Если пользователь преследует цель обеспечить максимальную анонимность во время работы в интернете, следует остановить свой выбор на покупке Сокс5. Этот вариант proxy более безопасен и отличается универсальностью для использования в любой программе/сайте. В том случае, если планируется провести раскрутку страницы, групп в соцсетях, осуществить SEO-продвижение, лучше задействовать HTTPS-proxy.
Что такое прокси SOCKs5? Каковы преимущества прокси-сервера SOCKs5? В чем разница между прокси-сервером SOCKs5 и VPN? Получите ваши ответы здесь.
Использование прокси-сервера, такого как прокси-сервер SOCKs5, для обхода географических ограничений — это обычный способ доступа к заблокированному контенту с поддельным IP-адресом.
Но действительно ли безопасно сохранить конфиденциальность и не допустить утечки трафика?
Эта статья расскажет вам, что такое прокси SOCKs5 и как подключить прокси-сервер SOCKs5 на Windows 10/Mac, а также чем он отличается от VPN. Более того, он также предоставляет альтернативу прокси-серверу SOCKs5 для 100% безопасного доступа к заблокированному контенту в Интернете бесплатно.
Что такое SOCKs5 прокси
Прокси-сервер SOCKs 5 — это последняя версия сервера Socket Secure, который является средой для обмена сетевыми пакетами между клиентом и фактическим сервером. С ним ваш реальный IP-адрес будет скрыт, а конфиденциальность защищена, но он никак не интерпретирует сетевой трафик между вами и прокси-сервером.
Особенности прокси Socks5
Обход географических ограничений. Направляя свой трафик через прокси-сервер SOCKs 5, вы можете получить доступ к веб-сайтам, платформам, приложениям и другому заблокированному контенту с региональными ограничениями.
Простое требование установки. Требуется только доступ по SSH к пограничному узлу или шлюзу кластера. Вы можете получить доступ к внутренним ресурсам за брандмауэром в качестве администратора или разработчика.
Меньше ошибок, выше производительность. Перезапись пакетов данных увеличит скорость неправильной маршрутизации и маркировки данных. Но прокси-сервер Socks5 не перезаписывает пакеты данных и поддерживает UDP (стабильность) и TCP (высокая скорость), что позволяет пользователям иметь надежное и быстрое соединение. Таким образом, он имеет лучшую производительность, чем другие прокси.
Простота настройки. Все, что вам нужно знать о настройке прокси-сервера SOCKs5, — это IP-адрес/имя хоста/учетные данные аутентификации (если они есть).
Как настроить прокси-сервер SOCKs5 в Windows 10
Как упоминалось выше, настроить прокси-сервер SOCKs5 на компьютере просто. Но вы должны сначала подготовить его информацию, такую как IP-адрес (или имя хоста), протокол (SOCKS5), номер порта и учетные данные для аутентификации (при необходимости).
Далее мы можем перейти к подробностям настройки прокси-сервера SOCKs5 на вашем Windows 10/Mac.
Шаг 1. Настройте прокси-сервер SOCKs5 в Windows, выбрав «Настройки» > «Сеть и Интернет» > «Прокси».
Шаг 2. Переключите кнопку «Вкл.» в разделе «Ручная настройка прокси».
Шаг 3. Заполните собранную информацию о прокси-сервере SOCKs5.
Шаг 4. Сохраните настройки.
2#. Настройте прокси-сервер SOCKs5 на Mac
Шаг 1. Настройте прокси-сервер SOCKs5 на Mac, выбрав «Системные настройки» > «Сеть» > (выберите свой интерфейс) > «Дополнительно» > «Прокси».
Шаг 2. Найдите в меню «SOCKs proxy» и выберите его.
Шаг 3. Введите адрес прокси-сервера.
Шаг 4. Нажмите «ОК», чтобы сохранить изменения.
Читайте также >> Что такое VPN с раздельным туннелированием
Разница между прокси-сервером SOCKs5 и VPN
Неправильно думать, что VPN и прокси-сервер SOCKs5 — это одно и то же, но тонкие различия в их функциях они все-же имеют.
Защита конфиденциальности.
Как было сказано ранее, прокси-сервер SOCKs5 может маскировать ваш реальный IP-адрес и не перезаписывать ваши данные, однако это может привести к легкой утечке пакетов данных, содержащих вашу личную информацию.
VPN гораздо лучше защищает вашу конфиденциальность, а не просто скрывает ваш настоящий IP-адрес. Он также позволяет использовать его анонимно и шифрует каждый ваш пакет данных для гарантии. Поэтому при работе с конфиденциальными данными, такими как банковские операции, торговля и т. д., безопасный VPN является более достойным выбором.
Скорость и стабильность.
Вообще говоря, прокси-сервер SOCKs5 имеет более высокую скорость, чем VPN, а также стабильность соединения. В дополнение к тому, что он поддерживает UDP и TCP, прокси-сервер SOCKs5 хорошо работает с действиями P2P.
Что касается VPN, хотя большинство VPN поддерживает UDP и TCP, а также серверы, оптимизированные для P2P, они не так быстры, как прокси-сервер SOCKs5.
Бесплатный и платный.
Бесплатный прокси-сервер SOCKs5 будет переполнен и будет показывать тонны рекламы, собирать ваши данные и подвергать вас вредоносному ПО.
Бесплатный VPN имеет ограничения на количество серверов, но не позволяет собирать данные или пропускать атаки вредоносного ПО.
Сравните различия, VPN немного лучше.
Бесплатная альтернатива прокси SOCKs5
VPN является альтернативой прокси-серверу SOCKs5. В некоторых условиях нет большой разницы в использовании VPN или прокси-сервера SOCKs5, но когда речь идет о конфиденциальности и безопасности онлайн-собственности, VPN является лучшим вариантом.
Неважно, новичок вы или опытный пользователь, iTop VPN всегда остается одним из лучших VPN-сервисов в мире. Он имеет 5 элитных прокси-серверов SOCKs5 для ваших операций P2P, TCP для высокой скорости, UPD для стабильного соединения, HTTPS для двойного шифрования каждого вашего пакета данных. Другими словами, iTop VPN — это фантастическая вещь, которая может удовлетворить все ваши требования к прокси-серверу SOCKs5 и VPN.
Подробности о функциях iTop VPN
На 100% бесплатно. iTop VPN — это полностью бесплатный VPN, поскольку он предлагает множество бесплатных серверов для каждого пользователя без входа в систему. Это означает, что вы можете использовать его анонимно совершенно бесплатно.
Быстрые каналы. Этот лучший бесплатный VPN для ПК предлагает список общих действий и потребностей, к которым вы можете мгновенно обратиться.
Организованные категории. Помимо быстрых каналов, он также классифицирует ваши потребности на загрузку, стриминг, социальные сети и игры, чтобы он мог подобрать наиболее подходящие для вас серверы.
Глобальный доступ. С iTop VPN вы можете получить доступ к 1800+ серверам в 100+ местах с 5 устройств. Поэтому независимо от того, где вы находитесь и какой заблокированный контент вы хотите посмотреть, iTop VPN станет для вас самым большим помощником.
Защита конфиденциальности. Для предотвращения утечки вашей конфиденциальности существует множество инструментов, таких как
Усиление безопасности, Конфиденциальность браузера, Настройка IP, Проверка IP, Блокировка рекламы, Раздельное туннелирование, IPv6, Kill Switch и Защита DNS. Они защитят вашу конфиденциальность от всех возможных проблем, и вы можете активировать их вручную или настроить автоматически.
Как разблокировать онлайн-контент с поддельным IP-адресом
iTop VPN можно легко подключить за 3 шага.
Шаг 1. Загрузите iTop VPN и установите этот VPN для Windows / Mac / Android / iOS. Подписываться или нет – решать вам.
Шаг 2. Затем вы можете установить свои предпочтения, такие как сервер и протокол, и нажать «Подключиться».
Шаг 2. Затем вы можете установить свои предпочтения, такие как сервер и протокол, и нажать «Подключиться».
Или вы можете перейти к быстрому доступу или предустановленным каналам, чтобы подключить сервер по конкретному требованию.
Шаг 3. Наслаждайтесь плавным онлайн-серфингом по всему миру с замаскированным IP-адресом.
Последние мысли
В заключение, использование прокси-сервера SOCKs5 или VPN зависит от ваших потребностей. Однако, согласно статье, iTop VPN — лучший выбор, сочетающий в себе все преимущества VPN и прокси-сервера SOCKs5. Если вы беспокоитесь о безопасности конфиденциальности, высокой скорости, стабильном соединении, безопасности собственности или IP-адресе, он все это предоставит. Загрузите, чтобы начать свое путешествие по стриминговым платформам, играм и загружайте видео Amazon Prime без географических ограничений прямо сейчас!
A SOCKS5 (SOCKet Secure version 5) proxy is a type of proxy server that sits between you (source) and destination (web app or site). The proxy acts as an intermediary— intercepting all traffic between source and destination.
A SOCKS5 proxy server is a great alternative to a VPN, as it also “intercepts” and protects the traffic from exposing information at the destination. The SOCKS5 proxy masks the IP of the source with its own and forwards the source request to the right destination using its own IP.
One benefit of masking your IP with an intermediary such as a proxy SOCKS5 is that it protects your online anonymity. Another advantage is when the proxy is physically located in an offshore data center (and not locally), so the user can access geo-restricted content, like Netflix or Hulu, or bypass censorships.
Table of Contents.
- What is SOCKS5?
- What does a SOCKS5 proxy do?
- The most common use case of SOCKS5.
- SOCKS4 vs SOCKS5?
- SOCKS5 vs HTTP Proxy?
- What Are The Benefits of a SOCKS5 Proxy?
- Faster connections with fewer errors.
- SOCKS5 proxy is more secure.
- Selective app’s traffic routing.
- What Can a SOCKS5 be Used For?
- Bypass Internet filters and network restrictions.
- Unblock geo-restricted content or bypass bans.
- Connect remotely to local networks.
- Traffic-intensive web scraping and SEO.
- SOCKS5 vs VPN.
- What is better: a VPN or proxy?
- When to use SOCKS5 proxies or VPNs?
- Can you use a SOCKS5 proxy with a VPN?
- SOCKS5 proxy vs VPN for torrenting and P2P.
- What is cheaper, VPN or SOCKS5 proxy?
- How Can You Get Started With a SOCKS5 Proxy?
- Configure SOCKS5 on a macOS.
- Configuring SOCKS5 on a Windows.
- Configure SOCKS5 on uTorrent
- Final Words and Recommendations.
1. What is SOCKS5?
SOCKS is a network protocol based on the old Secure Sockets to tunnel traffic through a server. The protocol was designed to improve client-server applications using TCP or UDP connections. With SOCKS, you can route any type of traffic (TCP or UDP) created by any application through a proxy server.
SOCKS works at the session layer (layer 5 of the OSI model). Since SOCKS works between application layers (7) and TCP/UDP (4), it can handle different types of requests, including HTTP, FTP, SMTP, etc., and applications like P2P, web browsing, email, and more.
The SOCKS server uses TCP port 1080 to accept incoming connections.
What does a SOCKS5 proxy do?
The SOCKS5 proxy server acts as the intermediary between two different networks (i.e. private and public). SOCKS5 on your local computer simply takes your app’s traffic and routes it through a proxy server on the Internet.
The SOCKS5 client (such as a web browser HTTP, or P2P platform) opens a TCP (or UDP) connection to the proxy server. Then, the SOCKS proxy server establishes a new (TCP or UDP) connection with a new IP address to the target website or app’s server.
The most common use case of SOCKS5.
One of the most popular use cases of SOCKS is to facilitate the administration of network firewalls. As you might already know, firewalls block IP-based traffic but, when deploying a SOCKS proxy within a firewall, traffic can be allowed. The protocol establishes a TCP session (or UDP) through the firewall allowing source and destination, free communication through the firewall. Internal users can go through the firewall via the SOCKS5 proxy, without needing to modify firewall rules. Additionally, access to this “tunnel” can be restricted via authentication or IP.
SOCKS4 vs SOCKS5?
- SOCKS4 is the older version. It does not support authentication nor UDP connections.
- SOCKS5 is approved by the IETF under RFC 1928. It is an optimized version of SOCKS4, which supports a variety of authentication methods and provides means to forward UDP packets.
- SOCKS5 is significantly more secure. It can establish a TCP connection with authentication, so only authorized users can access the proxy server. Additionally, it can use Secure Shell (SSH) encrypted tunneling to enhance security.
SOCKS5 vs HTTP Proxy?
HTTP (or HTTPS) proxies were built to handle a specific type of traffic. They are high-level types of proxies because they only work with HTTP or HTTPS protocols, so they can only be used through your web browser. HTTP proxies can forward requests and in some cases modify certain headers, such as User-Agent, X-Forwarded-For, Via, etc). HTTP proxies do not offer any type of authentication.
SOCKS proxies are considered lower-level, as they can take almost any type of traffic or protocol. These types of proxies are suitable for a wide number of applications. Additionally, the fact that SOCKS5 can forward TCP and UDP traffic, and can be used with authentication, makes them completely different from HTTP proxies.
HTTP Proxy vs SOCKS5 Comparison Table:
| Proxy. | Type | OSI Layer. | Header Modification ? | Type of traffic | Ports | Security. |
| SOCKS5 | Low-level | Session (Layer 5) | No | Any traffic, or protocol. | Any port. | Authentication |
| HTTP | High-level | Application (Layer 7) | Yes | Only HTTP or HTTPS (Web browsers) | Ports 80 and 443. | N/A |
3. What Are The Benefits of a SOCKS5 Proxy?
SOCKS5 has more flexibility and security than other types of proxies. Generally, you could use a SOCKS5 proxy server when you need to achieve the right balance between two desirable (but often incompatible features): anonymity and speed.
Another advantage of the SOCKS5 proxy is that you can use it for any type of traffic (TCP or UDP). You can selectively hide specific portions of your traffic (based on the app), from TCP-based connections like HTTP, email, SSH, or FTP and in some cases, even UDP-based connections like games, DNS, or VoIP.
a. Faster Connections With Fewer Errors.
Proxies like the Anonymous HTTP Proxy, remove pieces of a header to avoid getting identified with a request. Other more advanced proxies may also change the header to employ another underlying protocol (such as FTP). All of these changes usually result in more errors.
The advantage of SOCKS5 proxies is that they do not rewrite data packet headers. Not having this additional overhead, makes their packets relatively smaller and easier to process. So there are fewer chances of errors, which ultimately lead to better performance and speed. Still, the only downside is that headers traveling back and forth are more exposed to data breaches (there’s no built-in encryption).
b. SOCKS5 Proxy can be Made More Secure.
Dedicated (non-shared) SOCKS5 proxies can be configured to be as secure as a VPN Server. For example, by implementing a private SOCKS5 with an SSH encrypted tunnel, you can drastically improve the security of a SOCKS5 proxy.
Still, keep in mind that the SOCKS5 is just a transport protocol, and by itself does not provide encryption. The SOCKS5 simply proxies (as transparently as possible) your traffic through another connection. Still, encryption is possible with SOCKS5, but it needs to be handled by the application itself, such as a browser (SSL/TLS) or OpenSSH (SSH).
Encryption via SSH?
With SSH, all traffic including that from SOCKS5 can be configured to go from the SSH client, through the private SSH encrypted tunnel, to a remote SSH server. This can help you hide traffic and bypass more intelligent (L7-DPIs) firewalls. Bear in mind that this deployment requires advanced configuration skills.
c. Selective app’s traffic routing.
A VPN works at a lower layer (Layer 3) which can be good for convenience and top-level privacy. With a VPN, all Internet traffic gets routed through the VPN interface and onto the encrypted tunnel. Still, there are some cases where you might need to separate an app’s traffic. For instance, if you are connected with a VPN and currently downloading a large HTTP file. You might need to use your original IP for some reason, like authentication or accounting, and you can’t disconnect from the VPN until the download is finished.
SOCKS5 proxy solves this problem because you can “selectively” route Internet traffic.
Since a SOCKS proxy works at a higher level, you’ll need to configure each relevant application (software) to route its Internet traffic through the SOCKS5 proxy. For example, configuring Chrome web browser to proxy all its HTTPS traffic, or a P2P platform like uTorrent to use the proxy’s IP to participate in a torrent swarm.
4. What can you use a SOCKS5 for?
Use a SOCKS5 proxy…
- If you are an individual end-user looking for the right trade-off between anonymity and speed. If you need to handle non-sensitive data that requires speed such as P2P, streaming, gaming, etc. Also, if you are looking to bypass geo-restricted content (such as Netflix) or censorship (from large networks or governments).
- If you are looking for a more comprehensive proxy solution for a company or large business, a SOCKS5 proxy can be useful to connect remotely to internal networks and help bypass the firewall (with authentication). Also, a SOCKS5 proxy can be used for data scraping, SEO campaigns, Social Media Marketing, test websites and ads, threat hunting, and more.
Let’s define some popular use cases:
Bypass Internet Filters and Network Restrictions.
A SOCKS5 proxy allows you to circumvent local Internet restrictions or censorships created by governments, schools, or workplaces. Any firewall filtering traffic between source and destination will most likely have no idea of the SOCKS proxy (unless it is intended and controlled), so it will allow traffic to flow to the proxy.
Bear in mind that some advanced firewalls and DPIs will detect and filter layer 7 (L7) traffic, especially at the ISP or Government-level. An L7 firewall will inspect packets at the app level, which means (since data is not encrypted), it could detect the destination your packet is going towards.
Unblock Geo-restricted Content or Bypass Bans.
A SOCKS5 proxy also helps you circumvent remote restrictions from applications and websites defined by geo-restrictions, bans, or blacklists. For example, a geo-restriction can be imposed by a web service like Netflix, to tailor the access to their content, based on incoming geography (or country). For example, if you are in Brazil, you can only watch Brazil’s Netflix, or if you are in India, you can only watch Indian Netflix.
The proxy server (in another country) serves as an intermediary between your device and a destination (such as a webserver), so it helps circumvent remote service restrictions. For example, if you don’t want your IP getting blocked (or if it already has), or the VPN server provider’s IPs are also blacklisted from a specific online service— then, routing traffic through a SOCKS5 proxy will help bypass these restrictions.
Connect Remotely to Local Networks.
A SOCKS5 proxy can be used for remote users wanting to securely access an internal network. Setting a local SOCKS5 proxy with authentication will help establish inbound connections from the Internet to the internal network.
But that is not all, you can also use other applications to encrypt SOCKS traffic. For example, you can use tools like OpenSSH. SOCKS5 is built into OpenSSH, so it will run over through the SSH encrypted connection. The local SOCKS5 proxy will also help you with dynamic port forwarding.
Traffic-Intensive Web Scraping and SEO.
SOCKS5 proxies are ideal for traffic-intensive tasks like web scraping and SEO campaigns. Web scraping software automatically explores sites, extracts unstructured data, and provides structured results. Using proxies to scrape web data is the best way to bypass detection. For example, a rotating IPv6 proxy will help you bypass detection from anti-data-scraping technology and will produce efficient, error-less, and fast results.
Although you could also scrape web data with an HTTP proxy, the SOCKS5 proxy goes beyond as they let you scrape data from any TCP or UDP connection. You could scrape data from video streams, VoIP calls, etc.
SOCKS5 vs VPN.
A SOCKS5 proxy is a top alternative to a VPN. Both technologies (SOCKS5 and VPN) can be used to centralize traffic from distributed, remote, and complex networks while keeping your online activity anonymous.
Still, VPNs and proxies are completely different technologies— designed for different purposes. The clearest distinction between SOCKS5 and VPNs is that a SOCKS5 proxy doesn’t encrypt traffic, while VPNs do. For more on this, check out our comprehensive comparison between VPNs vs Proxy.
VPN vs SOCKS5 Comparison Table:
| Technology. | OSI Layer. | Encryption | Security | Type of traffic | Speed | Security. | Price |
| SOCKS5 | Layer 5 | Only with SSH, HTTPS, etc | Only authenticates. | App-level | Faster than VPN | Changes IP | Cheaper than VPN |
| VPN | Layer 3 | Built-in | Encrypts data. | Entire Internet connection | Slower than a proxy. | Changes IP | More costly than a proxy. |
What is better: a VPN or proxy?
Again, both technologies were created for different purposes, so which one is better? depends on your requirements and resources. Each piece of technology can be better for different circumstances.
When to Use SOCKS5 Proxies or VPNs?
Both technologies should be able to bypass certain levels of firewall rules. Still, a VPN encrypts the entire connection, making them more secure than proxies. VPNs are better for bypassing Internet restrictions, censorship, and overall for handling more sensitive data (banking, trading, etc). On the other hand, SOCKS5 proxies can provide better anonymity levels than other types of proxies, and more speed than VPNs. A SOCKS5 proxy is also good when you need to bypass geographical restrictions, need anonymity, but speed is crucial for your application, (torrenting, streaming, gaming, etc.)
Can you use a SOCKS5 proxy with a VPN?
Although you could route your “proxied traffic” through a VPN tunnel, and use the VPN server as an Internet exit node to connect to the proxy, the only benefit you would get is a more obscured identity. For example, if your VPN connection shuts off, the IP revealed in the destination will be the proxies (and not yours)— this is somehow similar to the “Kill Switch” functionality found on modern VPNs.
A drawback of this “SOCKS5 via VPN” configuration is the substantial decrease in network speed. The more “stops and detours” you put in the way of your traffic, the more your connection speed will drop.
SOCKS5 Proxy vs VPN for Torrenting and P2P.
Both technologies will hide your P2P activity in some way or the other.
- Hiding P2P data (protocols and port) from local ISP. A VPN will encrypt data (at layer 3), so your ISP will not be capable of identifying P2P traffic and the destination IP will be the VPN server and not the torrent tracker. If you are using a SOCKS5 proxy, your ISP could identify your P2P traffic.
- Hiding IP from the torrent swarm. Both, the VPN and the SOCKS5 proxy server’s IP will be shown in the torrent swarm. So, no copyright enforcement or troll spying torrent swarms will be able to get your real IP address.
- Speed. When it comes to speed, SOCKS5 does encrypt data, so it can be much faster than VPN for P2P.
What is cheaper, VPN or SOCKS5 proxy?
SOCKS5 proxies require less infrastructure to work than VPN technology— therefore tend to be cheaper. First, there is no need to have SOCKS5 client software (as you would in VPNs), as all you need to do is configure the application with proxy information, like IP address, protocol, and port. Additionally, proxies work fine with IPv6 addressing (which are cheaper than IPv4s), VPNs on the other hand have potential data leaks if used with IPv6 (or dual-stack).
How Can You Get Started with a SOCKS5 Proxy?
To use a SOCKS5 proxy on your computer, all you need to do is provide the proxy’s information, such as IP address (or hostname), protocol (SOCKS5), port number, and authentication credentials (if necessary).
Configure SOCKS5 on a macOS.
To configure SOCKS5 Proxy Server in a macOS for your default browser, you need to go to System Preferences > Network > (choose your interface) > Advanced > Proxies.
Configuring SOCKS5 on a Windows.
To configure a SOCKS Proxy Server on Windows 10, go to: Settings > Network & Internet > Proxy.
Or you can also go through:
- Control Panel > Network and Internet > Internet Options > Connections “tab” > LAN Settings > Proxy server.
Configure SOCKS5 on uTorrent.
Of course, you can also configure torrent platforms like uTorrent, qBittorrent, or BitTorrent, to use a SOCKS5 proxy server to route its traffic.
To configure a SOCKS5 proxy for Torrenting in uTorrent, go to Preferences > Connection > Proxy Server.
For more information on setting up a proxy for your torrents, check the comprehensive guide to Torrent proxy.
Final Words and Recommendations.
SOCKS5 proxies protect your online anonymity without compromising speed. These proxies are often used to bypass network restrictions, geo-blocks, or censorships. SOCKS5 proxies can also provide a good degree of security if used with authentication and can even go beyond when configured with encryption using protocols like SSH.
Before you go… remember!
- A SOCKS5 proxy is not a VPN. If you are dealing with highly sensitive data, such as banking, trading, etc, bear in mind that SOCKS5 proxies do not encrypt data or re-write any packet header. So, if you are using a shared SOCKS5 proxy server never send sensitive data.
- SOCKS5 proxies travel light. As stated above, SOCKS5 proxies do not encrypt or re-write headers. This makes SOCKS5 travel with less overhead, making their mechanism faster, and less prone to errors than normal VPNs.
- Use SOCKS5 for apps that require speed and reliability. It is recommended to use a SOCKS5 proxy for things that require faster reliable connections (but could go on with a few errors), such as streaming media, P2P, or even online gaming.
- Stay away from free SOCKS5 proxies. The negatives of a free SOCKS5 proxy outweigh the benefits of the “free food”. First, free proxy servers are constantly crowded with all types of users, from good to noisy neighbors. Second, free proxies are generally supported either by showing you tons of ads, by collecting and selling your data, by selling your bandwidth, or even by infecting you with Malware.
A private SOCKS5 proxy, on the other hand, gives you more stability, speed, and fresh IPs that have never been banned or even used before.
To test the waters, start a SOCKS5 proxy with a 14-day money-back guarantee.