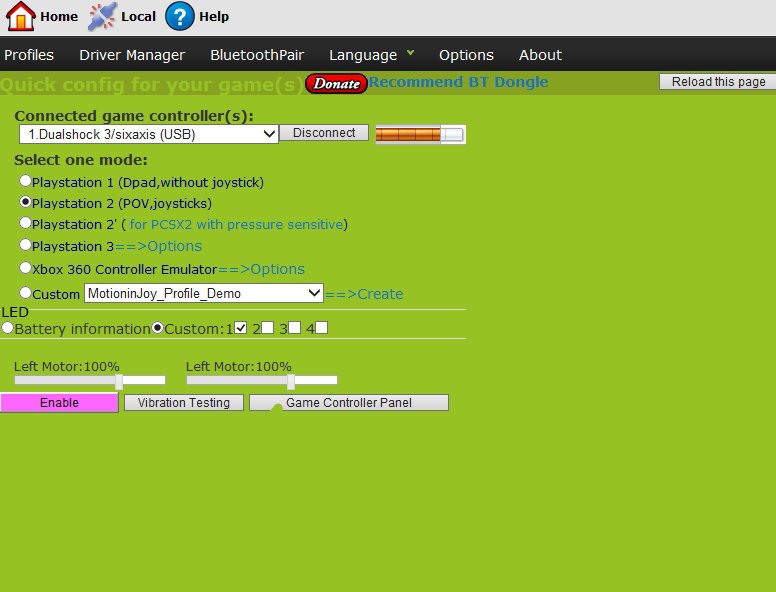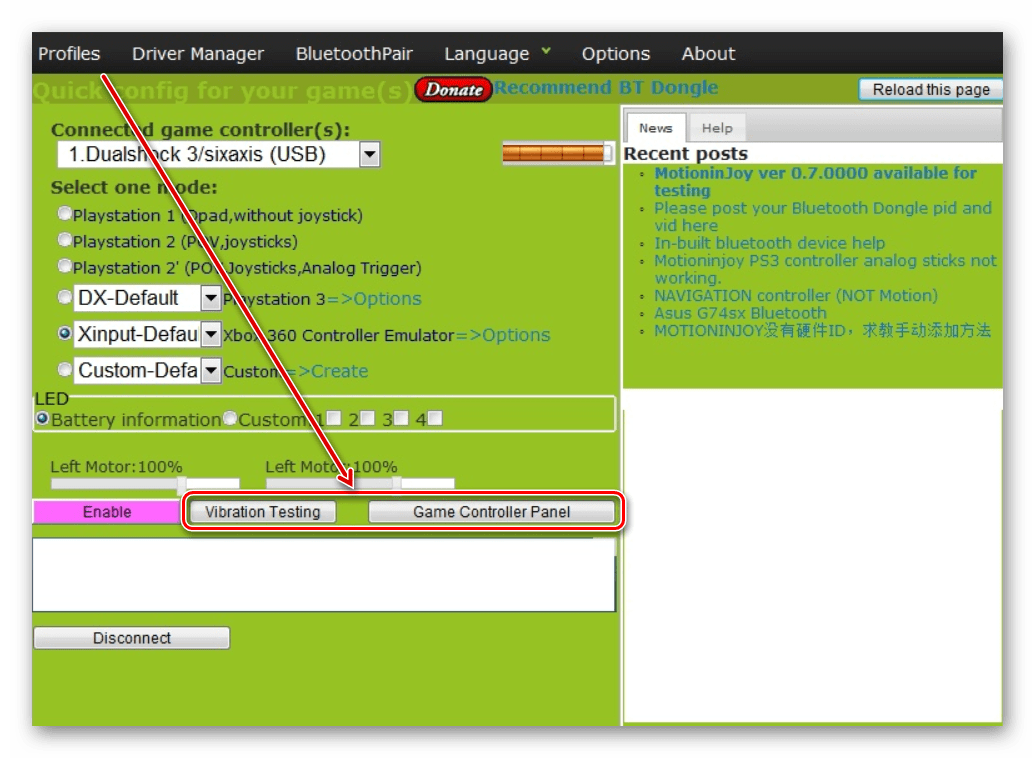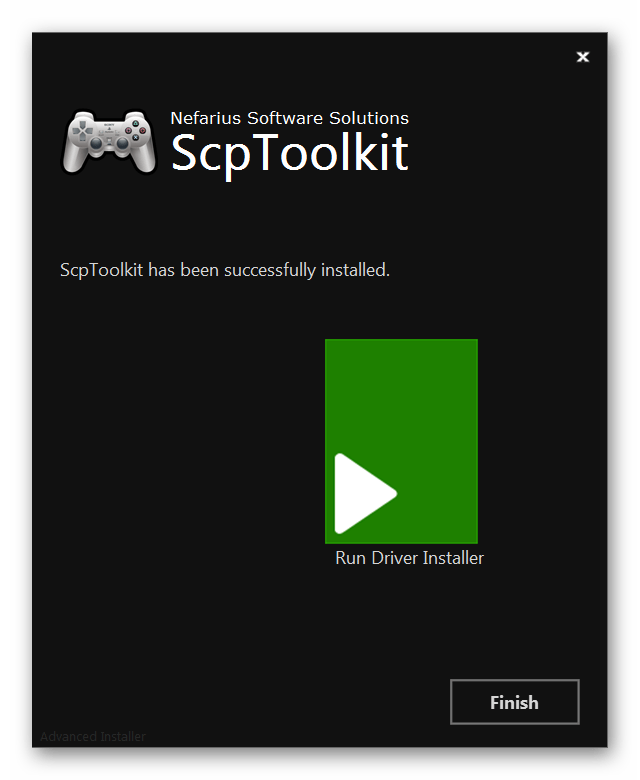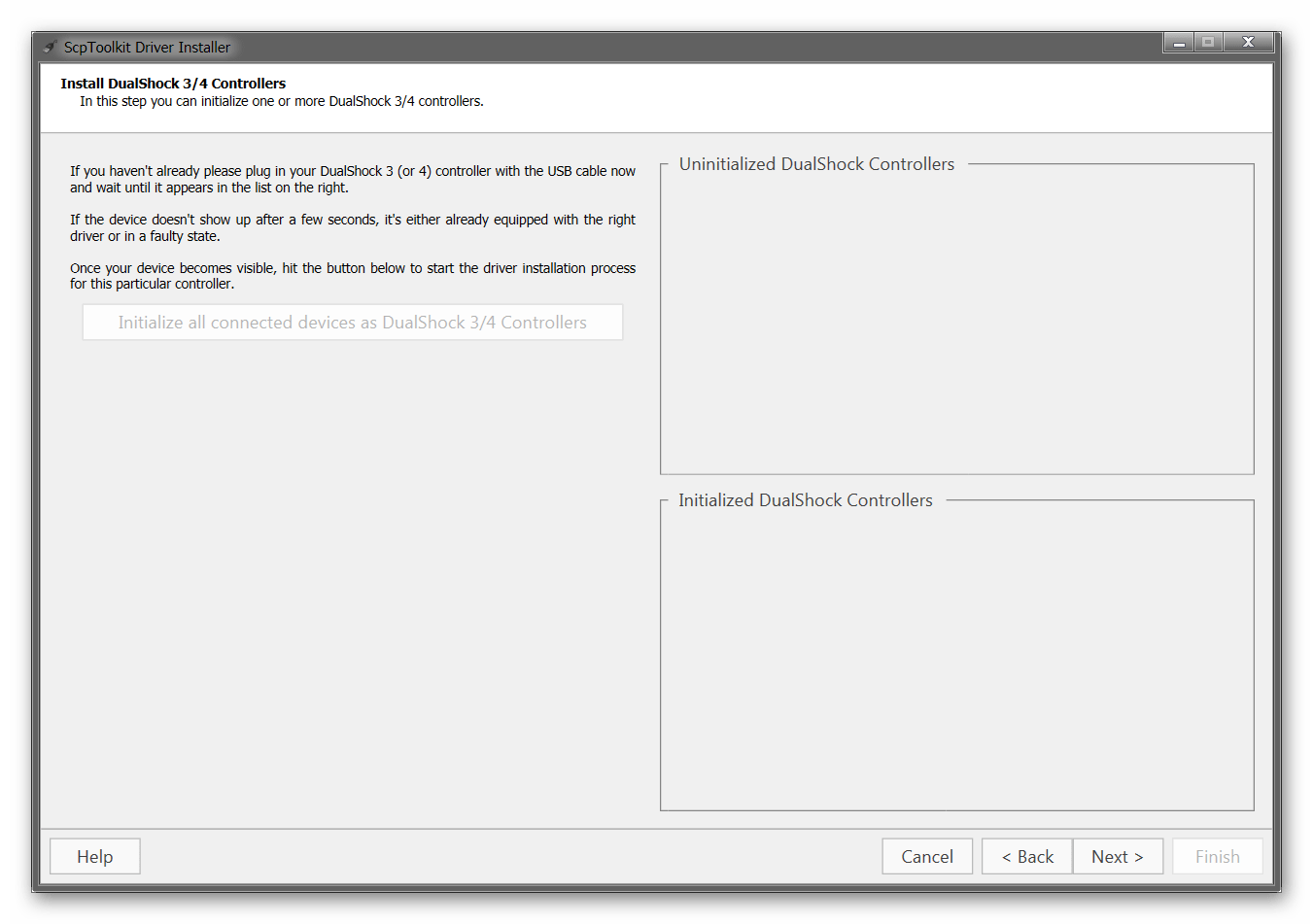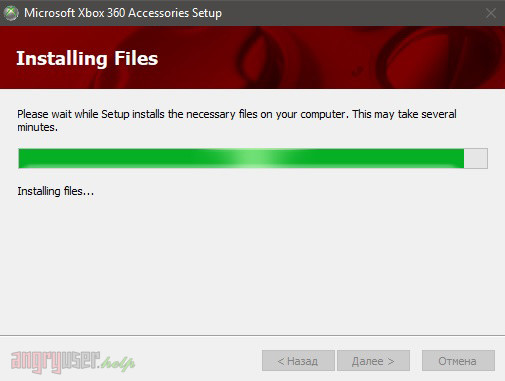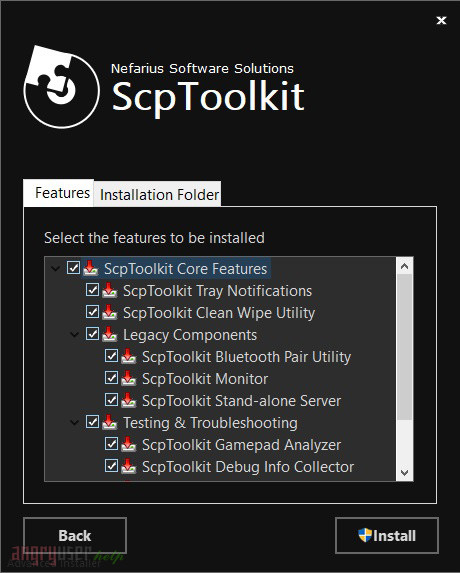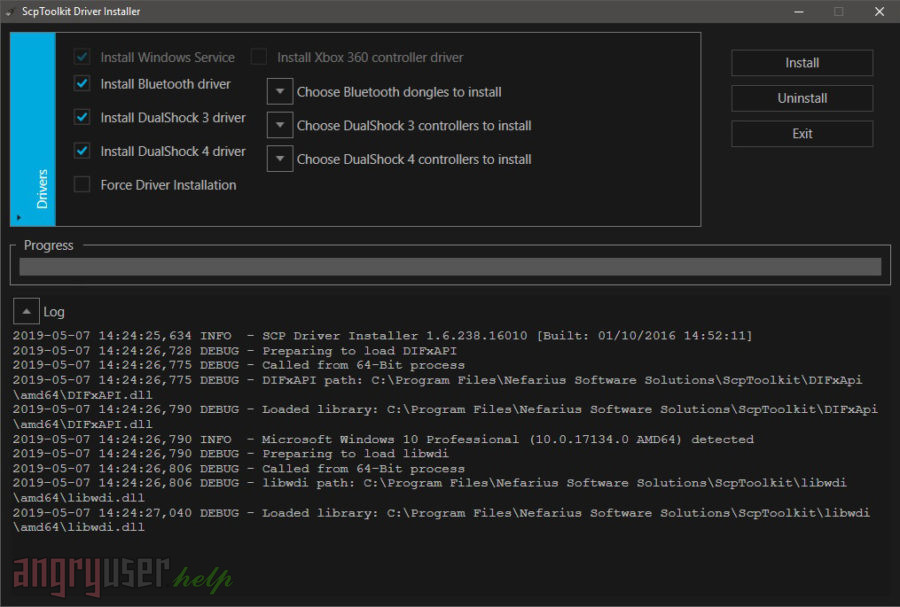Содержание
- Видео инструкция
- Подключение DualShock от PS3 к компьютеру
- Способ 1: MotioninJoy
- Способ 2: SCP Toolkit
- Вопросы и ответы
Геймпад от PlayStation3 относится к типу устройств, использующих технологию DirectInput, в то время как все современные игры, которые выходят на PC, поддерживают работу с только XInput. Чтобы дуалшок корректно отображался во всех приложениях, его необходимо правильно настроить.
Видео инструкция
Подключение DualShock от PS3 к компьютеру
Дуалшок поддерживает работу с Windows «из коробки». Для этого в комплекте с устройством поставляется специальный USB-кабель. После подключения к компьютеру драйвера автоматически установятся и уже после этого джойстик можно использовать в играх.
Читайте также: Как подключить PS3 к ноутбуку через HDMI
Способ 1: MotioninJoy
Если игра не поддерживает DInput, то для нормальной работы необходимо скачать и установить на ПК специальный эмулятор. Для дуалшока лучше всего использовать MotioninJoy.
Скачать MotioninJoy
Порядок действий:
- Запустите дистрибутив MotioninJoy на компьютере. При необходимости измените путь распаковки файлов, разрешите или запретите создание ярлыков для быстрого доступа.
- Запустите программу и с помощью USB-кабеля подключите контроллер к компьютеру.
- Перейдите на вкладку «Driver Manager», чтобы Windows скачала все необходимые для корректной работы устройства драйвера.
- В списке устройств появится новый джойстик. Снова откройте «Driver manager» и нажмите на кнопку «Install all», чтобы завершить установку драйверов. Подтвердите действия и дождитесь появления надписи «Install completed».
- Перейдите на вкладку «Profiles» и в пункте «Select one mode» выберите для контроллера нужный режим работы. Для запуска старых игр (с поддержкой DInput) оставьте «Custom-Default», для современных изданий — «XInput-Default» (эмуляция контроллера Xbox 360). После этого нажмите на кнопку «Enable».
- Чтобы проверить работоспособность геймпада нажмите «Vibration Testing». Чтобы отключить геймпад, на вкладке «Profiles» нажмите кнопку «Disconnect».

С программой MotioninJoy дуалшок можно использовать для запуска современных игр, т.к. после его подключения к компьютеру, система будет опознавать его, как устройство от Xbox.
Способ 2: SCP Toolkit
SCP Toolkit — это программа для эмуляции джойстика от PS3 на ПК. Доступна для бесплатной загрузки с GitHub, вместе с исходным кодом. Позволяет использовать дуалшок как геймпад от Xbox 360 и способна работать по USB и Bluetooth.
Скачать SCP Toolkit
Порядок действий:
- Загрузите дистрибутив программы с GitHub. Он будет иметь название «ScpToolkit_Setup.exe».
- Запустите файл и укажите место, куда будут распакованы все файлы.
- Дождитесь окончания распаковки и нажмите на надпись «Run Driver Installer», чтобы дополнительно установить оригинальные драйвера для Xbox 360, либо скачайте их с официального сайта Microsoft.
- Подсоедините DualShock от PS3 к компьютеру и дождитесь, пока контроллер не появится в списке доступных устройств. После этого нажмите «Next».
- Подтвердите все необходимые действия и дождитесь окончания установки.

После этого система будет видеть дуалшок как контроллер от Xbox. При этом использовать его в качестве DInput устройства не получится. Если вы планируете запускать не только современные, но и старые игры с поддержкой геймпада, то лучше используйте MotionJoy.
Геймпад от PS3 можно подключить к компьютеру по USB или Bluetooth, но только для запуска старых игр (которые поддерживают DirectInput). Чтобы использовать дуалшок в более современных изданиях, необходимо скачать и установить специальный софт для эмуляции геймпада от Xbox 360.
Еще статьи по данной теме:
Помогла ли Вам статья?
После покупки консоли PlayStation3 необходимо правильно подключить дополнительные инструменты, в том числе джойстики. Пользователю нужно ознакомиться с инструкцией, показывающей, как подключить устройство DualShock3 к ПК на операционке Windows 10. Важно заблаговременно ознакомиться с представленными рекомендациями, чтобы избежать поломок и неисправностей при использовании.
MotioninJoy
Дуалшок обеспечивает работу контроллеров по схеме «из коробки», для чего в комплект входит отдельный кабель с USB-разъемом. В стандартном режиме нужные драйверы устанавливаются автоматически после соединения необходимых элементов. Если стандартный вариант действий не сработал, нужно использовать дополнительную программу.
Например, утилиту MotionInJoy. Этапы действий:
- скачать и активировать установочный пакет файлов указанной утилиты. Внимание! Для скачивания используются только официальные страницы или проверенные платформы. Если сохранять информацию с сайта, безопасность которого не подтверждена, можно заразить персональное устройство вредоносным софтом;
- запустить сервис на ПК (при необходимости можно изменить место сохранения данных, создать ярлык приложения на рабочем столе);
- после активации утилиты подключить джойстик USB-кабелем;
- в рабочем окне перейти к вкладке «Driver Manager», чтобы загрузить нужные для работы устройства драйверы;
- проверить список устройств можно через раздел диспетчера, где должен появиться подключенный инструмент;
- снова открыть вкладку «Driver Manager», нажать на клавишу «Install all», по завершении процесса на мониторе отобразится надпись «Install completed»;
- открыть блок «Profiles», на строке «Select one mode» установить характеристику, нужную для конкретного устройства.
Если запускается «старая» игра, в настройках оставляют «Custom-Default», для последних версий устанавливают значения «Xlnput-Default». По завершении процедуры нажать клавишу «Enable».
Для подтверждения работоспособности элемента кликнуть по пункту «Vibration Testing». Если требуется отключить устройство, на вкладке «Profiles» следует нажать «Disconnect» (что значит «разъединить»).
SCP Toolkit
Дополнительная программа для работ с геймпадами. Этапы действий юзера:
- скачать и активировать установочный пакет файлов;
- кликнуть по кнопке «Run Driver Installer», что позволит запустить работу драйверов для Xbox 360;
- осуществить подключение Дуалшок к компьютеру, до момента, пока нужный инструмент не появится в перечне подключенных устройств.
Нужно нажать «Next» на мониторе рабочего стола, дождаться окончания установочного процесса.
Как подключить Dualshock 3 к ПК Windows 10 через Bluetooth
Для работы в беспроводном режиме пользователю необходимо выполнить следующие действия:
- открыть страницу контроллера, перейти на страницу «BluetoothPairBluetooth»;
- в нижней части выбрать наименование джойстика и адаптер в верхней части окна;
- нажать «Pair now Backup this addr»;
- отключить указанный контроллер от кабеля USB.
В период использования данного метода интеграции (эмуляции) инструмента необходимо установить дополнительные настройки в рамках игры – запустить, перейти к разделу характеристик управления, установить нужный джойстик для использования.
Дополнительные джойстики используются практически во всех играх, работающих через отдельную консоль (PlayStation, Xbox). Пользователю нужно ознакомиться с основными параметрами устройств, выбрать подходящий вариант активации контроллеров. Для корректной настройки нужно ознакомиться с допустимыми инструкциями заранее.
Вам помогло? Поделитесь с друзьями — помогите и нам!

Времена меняются, поколения геймеров сменяют друг друга, и вместе с ними в свет выходят все новые и новые игры. Век многих из них недолог, другие же становятся шедеврами, которые пользуются популярностью среди олдфагов еще с десяток лет. Причем хиты есть на любой платформе — позабытых Dendy и Sega Megadrive, Dreamcast и Playstation, Wii, Xbox и PC.
Так, еще несколько лет назад мы увлеченно резались на Sony Playstation 3 в революционную Call of Duty: Modern Warfare, в целом неплохую Need for Speed: Carbon и ставшую культовой Assassin’s Creed II. Сейчас поддержка консоли прекращена, но с хорошим расстаться не так уж и легко, поэтому одни люди адаптировали PS3-игры для компьютера, а другие охотно прикупили себе оригинальные геймпады. И тут-то последних и поджидал сюрприз.
Кое-кто слышал, а для кого-то будет новостью то, что ОС Windows не поддерживает работу контроллеров Dualshock 3. Причиной тому политика корпорации Microsoft, которая, при всех ее затраченных усилиях, и конкурентам не навредила, и ей пользы особой не принесла. Головной боли добавилось опять-таки у рядовых пользователей. Но способ подключить геймпад к ПК все же нашелся, и мы о нем расскажем ниже.
В общем случае, делается это при помощи родного драйвера контроллера Xbox 360 и утилиты, которая маскирует под этот джойстик наш 3-й Dualshock.
Инструкция
Для начала нужно скачать драйвер геймпада от Xbox 360, например здесь.
Важно: перед загрузкой проверьте соответствие драйвера разрядности вашей операционной системы.
Далее запустите файл и установите драйвер. Установка стандартная. Примите условия лицензионного соглашения -> «Далее» -> «Готово».
Теперь подключите к компьютеру ваш Dualshock. Он должен определиться как устройство, но работать при этом не будет. После этого вам понадобится утилита SCPToolkit. Скачать ее можно бесплатно здесь.
Запустите инсталлятор от имени администратора, выберите путь установки -> «Next». В перечне компонентов выберите их все или оставьте все как есть.
Далее щелкните «Run Driver Installer», после чего на экране появится еще одно окно.
Если вы используете операционную систему Windows 10, отметьте галочкой пункт «Force installation». В противном случае просто жмите «Install».
Возможные проблемы, почему драйвер не устанавливается?
- В системе отсутствует пакет .NET Framework версии 4.5.
- Отсутствует какая-либо версия Microsoft Visual C++ Redistributable.
- Отсутствует соответствующий выпуск DirectX.
Также в некоторых случаях помогает отключение обязательной проверки цифровых подписей драйверов в Windows.
Если проблем не возникло, переходите в меню «Пуск» и ищите там ScpToolkit Stand-alone Server. Стартуем. Все готово, можно играть.
Содержание
- Как подключить геймпад PS3 к компьютеру
- Видео инструкция
- Подключение DualShock от PS3 к компьютеру
- Способ 1: MotioninJoy
- Способ 2: SCP Toolkit
- Помогла ли вам эта статья?
- Поделиться статьей в социальных сетях:
- Еще статьи по данной теме:
- Как подключить контроллер от консоли PS3 к ПК
- Вариант 1. Используем MotionJoy
- Инсталлируем MotionJoy на ПК
- Соединяем контроллер с компьютером и MotionJoy
- Инсталлируем и настраиваем PS3-контроллер
- Нюансы работы под Windows 10
- Вариант 2. Используем SCP Toolkit
- Инсталлируем ScpToolkit и драйверы
- Подключаем геймпад
- Вариант 3. Покупка универсального геймпада
- Как подключить Dualshock 3 к ПК на Windows 10
- Как подключить джойстик от PlayStation 3 к ПК
- Нужны ли переходники или другое «железо»?
- Как настроить подключенный джойстик
- Как подключить DualShock 3
- Подключаем оригинальные геймпады к ПК
- XBox 360 Gamepad for Windows
- XBox One original Gamepad
- PS3-геймпад DualShock 3, SixAxis или PS4-геймпад DualShock4
- Оригинальный геймпад от PS4, альтернативный метод
- Какой геймпад выбрать
Как подключить геймпад PS3 к компьютеру
Геймпад от PlayStation3 относится к типу устройств, использующих технологию DirectInput, в то время как все современные игры, которые выходят на PC, поддерживают работу с только XInput. Чтобы дуалшок корректно отображался во всех приложениях, его необходимо правильно настроить.
Видео инструкция
Подключение DualShock от PS3 к компьютеру
Дуалшок поддерживает работу с Windows «из коробки». Для этого в комплекте с устройством поставляется специальный USB-кабель. После подключения к компьютеру драйвера автоматически установятся и уже после этого джойстик можно использовать в играх.
Способ 1: MotioninJoy
Если игра не поддерживает DInput, то для нормальной работы необходимо скачать и установить на ПК специальный эмулятор. Для дуалшока лучше всего использовать MotioninJoy.

С программой MotioninJoy дуалшок можно использовать для запуска современных игр, т.к. после его подключения к компьютеру, система будет опознавать его, как устройство от Xbox.
Способ 2: SCP Toolkit
SCP Toolkit — это программа для эмуляции джойстика от PS3 на ПК. Доступна для бесплатной загрузки с GitHub, вместе с исходным кодом. Позволяет использовать дуалшок как геймпад от Xbox 360 и способна работать по USB и Bluetooth.

После этого система будет видеть дуалшок как контроллер от Xbox. При этом использовать его в качестве DInput устройства не получится. Если вы планируете запускать не только современные, но и старые игры с поддержкой геймпада, то лучше используйте MotionJoy.
Геймпад от PS3 можно подключить к компьютеру по USB или Bluetooth, но только для запуска старых игр (которые поддерживают DirectInput). Чтобы использовать дуалшок в более современных изданиях, необходимо скачать и установить специальный софт для эмуляции геймпада от Xbox 360.
Помимо этой статьи, на сайте еще 12378 инструкций.
Добавьте сайт Lumpics.ru в закладки (CTRL+D) и мы точно еще пригодимся вам.
Отблагодарите автора, поделитесь статьей в социальных сетях.
Помогла ли вам эта статья?
Поделиться статьей в социальных сетях:
Еще статьи по данной теме:
Не работают ваши схемы.
Очень содержательные комментарии. Это рабочие программы, в чем именно у вас возникли сложности?
в том что 1 способ не выдает на 10 винде то что на скринах
У меня сначала тоже не заработала,когда я просто некст кликал, там ещё надо влевой части кликнуть на установку виртуального геймпада
Все супер. Прога работает
не поверите, дома я смог поставить SCP на 10 винду и поиграть в 10 мк, на работе не работет на 7 винде оба варианта
У меня было такое же окно, как у Вас, когда я запустил программу «MotioninJoy» на ноутбуке с ОС Windows 7. Этой программой я так и не смог воспользоваться.
не помогли при подключении эти способы. Плюс SCP отключила от ПК logitech M90, она просто перестала передавать сигналы. Геймпад как мигал всеми 4 маячками, так и остался мигать. система Windows 10
Если у вас мышка по Bluetooth, то она не будет работать.
P.S. Читать надо было…
посмотри в интернете logitech m90, самый неубиваемый камушек, проводной
SCP Toolkit Уродская программа, что то сделала с дровами на мышь и клаву.
Пришлость сносить винду. Вы подставщики.
Псы: первая прога вообще не рабочая.
Встретил бы в реале того кто написал этот гайд, набил бы морду от души.
Забавно то, что SCP ToolKit работает исправно и не трогает драйвера других устройств, в то время как MotioninJoy является мусором.
Может, автор статьи не виноват в том, что что-то произошло у вас?)
Забавно то,что ты умничаешь,а в итоге не прав.) 10 раз при установке написано это.)) Красными буквами.))) Не забудь в след месяце продлить свою инвалидность,умник.))))
Кожна руки из жопы то неважно какого они цвета!
Запустив программу «MotioninJoy», я так и не увидел зелёного окна, которое представлено на скриншотах к этой программе. Плюнул — и удалил эту программу. Значит, не судьба. Запустив другую программу, а именно «SCP Toolkit», я увидел со всем другой результат. Эта программа работает прекрасно.
Поскольку у меня ОС Windows 7, то сначала мною был установлен «Microsoft Xbox 360 Controller driver» (с официального сайта Microsoft). А затем всё остальное, следуя шагам установщика программы.
К моему счастью, теперь на ноутбуке я могу играть в «Pro Evolution Soccer 6» с помощью джойстика DualShock 3.
Благодарю Вас, Анастасия Викторовна, за прекрасную статью!
После установки программы «SCP Toolkit» в «Диспетчере устройств» появляется новое устройство под названием «Bluetooth Host (ScpToolkit)». Это устройство заменяет основное (системное) устройство блюту́с (в моей системе основное устройство блюту́с называется «BT-270»), устанавливая свой драйвер.
Установив новое устройство, написанное мною выше, у меня прекрасно заработал с помощью блюту́с джойстик от PlayStation 3. Однако система перестала видеть те устройства, которые раньше видела. Ни одно устройство, кроме джойстика от PlayStation 3, система не видит.
Благо есть одно целительное средство под названием «Диспетчер устройств». Если мне нужен блюту́с, я захожу в «Диспетчер устройств», затем в «Bluetooth Host (ScpToolkit)», и откатываю новый драйвер на основной (системный) драйвер, а именно на «ВТ-270». И блюту́с начинает работать, как работал раньше, до установки устройства «Bluetooth Host (ScpToolkit)».
Скорее всего, те граждане, у которых клавиатуры и мыши работают с помощью блюту́с, после установки приложения «SCP Toolkit» не смогут воспользоваться своими устройствами. Им придётся откатывать новый драйвер на предыдущий.
У меня ноутбук. На нём установлена 64-разрядная версия Windows 7. На ноутбуке пользуюсь тачпадом. Сейчас блюту́с мне нужен для джойстика от PlayStation 3 и для старого телефона Nokia. Если я хочу воспользоваться блюту́сом на телефоне Nokia, то откатываю драйвер устройства «Bluetooth Host (ScpToolkit)» на предыдущий.
MotioninJoy тот, что по ссылке уже не работает давно, даже на вин 7, нужен оффлайн драйвер https://drive.google.com/open?id=1-zYZ31dLV2I6VgGFhRvtxZs5O6_Xz7fu вот кому надо. MotioninJoy работает только на Windows 7! На 10ке пришлось использовать SCP Toolkit, все отлично работает, за что автору спасибо.
Программы, которые указаны в данной статье, устарели и не действуют
Всем добрый день! У меня ОС Windows 7 Домашняя Расширенная (64-битная). Джойстик я установил (он называется «DualShock 3»). Работает прекрасно!
Для установки джойстика я воспользовался программой «SCP Toolkit». Чтобы его установить, сперва мне пришлось установить три версии «Microsoft Visual Studio» (2010-го, 2013-го и 2015-го годов). Затем с официального сайта Microsoft я загрузил и установил «Хbox 360 controller driver» (на сайте Microsoft называется — «Xbox 360 Accessories Software 1.2». Требуется для Windows 7). И только тогда я запустил программу «SCP Toolkit», которая начала процесс установки. Кстати, только версия файла «ScpToolkit v1.7.277.16103-BETA» у меня установилась прекрасно. Попробовал я версию «ScpToolkit v1.6.238.16010». Джойстик от PS 3 при этой версии не работает. РАБОЧАЯ ВЕРСИЯ ТОЛЬКО «SCPTOOLKIT V1.7.277.16103-BETA». Хотя и бета-версия, однако она рабочая.
Джойстик работает прекрасно! Правда, есть единственный нюанс. Чтобы мне задействовать другое устройство под Bluetooth (у меня есть старый телефон Nokia), мне приходится через «Диспетчер устройств» откатывать драйвер на более ранний. По-видимому, драйвер строго привязан к джойстику.
Если честно, то провозился я не один час, чтобы всё заработало, как следует. Если кому-то помог мой комментарий, буду рад. Удачи всем!
Каким образом scp должен работать на Винде 10 64-бит, объясните пажожда, провозились пару дней, но вышла какуля
Меня интересует подключение беспроводного джойстика PS3.
Ковыряюсь уже не один час и ничего не выходит… через кабель джой видит но не работает, а через блютуз вообще не реагирует… 4 индикатора мигают и всё! Чё блин делать?
Есть ещё один ньюанс.. не со всеми адаптерами это работает. У меня их три, работает с дуалшок 3 только один из них. Использую ScpToolkit, в принципе играю нормально. Иногда не подключается, переустанавливаю драйвер и в перёд. Правда в последнее время перестал коннектиться по кабелю. В мониторинге показывает как резервное соединение и тишина.
Источник
Как подключить контроллер от консоли PS3 к ПК
Геймпад от PlayStation 3 можно использовать не только при игре на консоли, но и на обычном компьютере. Мы расскажем вам, как это делается.
Любители видеоигр на Playstation иногда не против поиграть и на компьютере. Для этого можно использовать тот же геймпад DualShock от PS3, но есть некоторые нюансы. Контроллеры для ПК выпускают с поддержкой технологии XInput, а для плейстейшн используется другая, DirectInput. Поэтому понадобится дополнительный софт: MotionJoy или альтернативные варианты.
Вариант 1. Используем MotionJoy
Инсталлируем MotionJoy на ПК
Так как PS3-контроллер формально не предназначен для того, чтобы его использовали на ПК, официально доступных драйверов для него не существует. Тем не менее, с помощью одной небольшой программы вы все-таки можете установить для него соответствующий драйвер:
Соединяем контроллер с компьютером и MotionJoy
Инсталлируем и настраиваем PS3-контроллер
Нюансы работы под Windows 10
Иногда пользователи жалуются, что MotionJoy не удается запустить на компьютерах с Windows 10. Если у вас возникла та же проблема, попробуйте изменить системное время на любую дату 2014 года. После подключения настройки можно будет вернуть обратно.
Чтобы изменить дату, нажмите правой кнопки мыши на часы в правом нижнем углу и выберите параметр «Настройка даты и времени». Отключите автоматическую установку и нажмите «Изменить». Теперь можете установить нужную дату.
Как подключить геймпад ps3 к компьютеру альтернативным путем? Есть еще одна хорошая программа, которая называется SCP Toolkit. Скачать ее тоже можно абсолютно бесплатно. Этот софт заставляет ПК воспринимать дуалшок от PS3 как контроллер Xbox. Устанавливается элементарно и не требует особых настроек.
Инсталлируем ScpToolkit и драйверы
Скачайте файл ScpToolkit_Setup.exe, запустите его и распакуйте файлы в любое место. После распаковки у вас появится окно с большой кнопкой «Run Driver Installer» — нажмите ее. Программа установит на ПК драйверы для Xbox.
Подключаем геймпад
Теперь подключаем джойстик PS3 и ждем, пока его найдет система. Обычно это происходит быстро: геймпад появится в окне программы. Останется только установить его (кликнув на кнопку Next). После этого обычный контроллер от Playstation3 будет определяться как аксессуар Xbox, и вы сможете без проблем играть в современные игры на ПК.
Теперь вы знаете как минимум 2 способа как подключить контроллер от пс3 к ПК. Перед тем, как заняться подключением, убедитесь, что ваш дуалшок заряжен полностью — иначе батарея сядет в самый неподходящий момент и придется начинать все сначала.
Вариант 3. Покупка универсального геймпада
Безусловно, контроллер PS3 красив и удобен. Но есть ли смысл плясать с бубном, подключая его к ПК? Если у вас нет желания возиться с установкой, можно поискать универсальный джойстик, который поддерживает и DirectInput, и XInput. Соответственно, вы сможете использовать его как с Playstation3, так и с обычным компьютером. Цена вопроса невысока: например, вот такой геймпад Logitech G Gamepad F310 стоит всего 1500 руб.
Правда, это проводной вариант — модели с подключением по Bluetooth будут дороже.
Источник
Как подключить Dualshock 3 к ПК на Windows 10
Времена меняются, поколения геймеров сменяют друг друга, и вместе с ними в свет выходят все новые и новые игры. Век многих из них недолог, другие же становятся шедеврами, которые пользуются популярностью среди олдфагов еще с десяток лет. Причем хиты есть на любой платформе – позабытых Dendy и Sega Megadrive, Dreamcast и Playstation, Wii, Xbox и PC.
Так, еще несколько лет назад мы увлеченно резались на Sony Playstation 3 в революционную Call of Duty: Modern Warfare, в целом неплохую Need for Speed: Carbon и ставшую культовой Assassin’s Creed II. Сейчас поддержка консоли прекращена, но с хорошим расстаться не так уж и легко, поэтому одни люди адаптировали PS3-игры для компьютера, а другие охотно прикупили себе оригинальные геймпады. И тут-то последних и поджидал сюрприз.
Кое-кто слышал, а для кого-то будет новостью то, что ОС Windows не поддерживает работу контроллеров Dualshock 3. Причиной тому политика корпорации Microsoft, которая, при всех ее затраченных усилиях, и конкурентам не навредила, и ей пользы особой не принесла. Головной боли добавилось опять-таки у рядовых пользователей. Но способ подключить геймпад к ПК все же нашелся, и мы о нем расскажем ниже.
В общем случае, делается это при помощи родного драйвера контроллера Xbox 360 и утилиты, которая маскирует под этот джойстик наш 3-й Dualshock. Итак, для начала нужно скачать драйвер геймпада от Xbox 360, например, с официального сайта Майкрософт.
Важно: перед загрузкой проверьте соответствие драйвера разрядности вашей операционной системы.
Теперь подключите к компьютеру ваш Dualshock. Он должен определиться как устройство, но работать при этом не будет. После этого вам понадобится утилита SCPToolkit. Скачать ее можно бесплатно здесь.
Далее щелкните «Run Driver Installer», после чего на экране появится еще одно окно.
Если вы используете операционную систему Windows 10, отметьте галочкой пункт «Force installation». В противном случае просто жмите «Install».
Возможные проблемы, почему драйвер не устанавливается?
Также в некоторых случаях помогает отключение обязательной проверки цифровых подписей драйверов в Windows.
Если проблем не возникло, переходите в меню «Пуск» и ищите там ScpToolkit Stand-alone Server. Стартуем. Все готово, можно играть.
Источник
Как подключить джойстик от PlayStation 3 к ПК
Что лучше подходит для игр? Компьютер или приставка? Однозначного ответа никто не даст: лагеря «пкашников» и «приставочников» вряд ли придут к единому мнению. Хороших игр много и для компьютера, и для различных консолей.
Преимущества компьютера – универсальность: работать и играть можно на одном устройстве. Преимущества консоли – специализация: она заточена под игры (и под другие развлечения вроде фильмов или музыки), но разработчики будут долго заботиться о том, чтобы их игры работали даже на не самых новых приставках. И качество графики у них также привычно высокое. Но нас сейчас волнует удобство управления.
Почему бы не совместить лучшее из двух миров? Геймпады Sony чудо как хороши, это признают и фанаты Xbox, и любители ПК-игр. Мало что в игровом мире может быть так круто, как подключить джойстик PS3 к компьютеру и наслаждаться удобными клавишами и крестами вместо обычной клавиатуры и мыши! Особенно это важно для экшена, где надо постоянно держать пальцы, что называется, на пульсе стремительных событий.
Для начала посмотрим, можно ли это сделать в принципе. Вообще говоря, современные компьютеры (с Windows 7 или более свежей) поддерживают джойстики как класс устройств ввода. OS X и Linux рассматривать не будем: они не считаются «игровыми» системами.
Примечание: хотя слова «геймпад», «контроллер» и «джойстик», в общем-то, не вполне синонимы, здесь мы будем обозначать ими одно и то же устройство.
Нужны ли переходники или другое «железо»?
Если мы рассматриваем стандартный комплектный джойстик DualShock (дуалшок) от PS3, то он поддерживает два типа подключения: проводное (по USB) и беспроводное (Bluetooth). 
Второе по многим причинам удобнее, однако при этом геймпад должен быть постоянно заряжен. Поэтому проводное подключение тоже стоит рассмотреть. Особенно если исходить из того, что далеко от компьютера игрок отодвигаться не собирается.
К счастью, разработчики из Sony решили использовать порт не только для зарядки устройства, но и для передачи данных. Это даёт нам выбор из двух способов, как подключить джойстик к ПК:
Как видим, ни в одном, ни во втором случае не нужно раскапывать никакие секретные склады, чтобы найти нужное оборудование. Главное, чтобы кабель был исправен.
Однако в вопросе, как подключить джойстик от PS3 к ПК, есть ещё одна загвоздка, пожалуй, ключевая – это драйвер.
Как настроить подключенный джойстик
По логике обновлений, если подключить новое устройство к компьютеру с относительно свежей Windows на борту, система обратится к сетевым базам, распознает устройство и автоматически докачает его драйвер. После этого вы сможете пользоваться им так же удобно и без ограничения функций.
Однако в случае с игровыми контроллерами ситуация несколько иная. Перед тем, как подключить джойстик от PS3 к ПК напрямую, вам понадобится установить специализированную утилиту под названием MotionInJoy. Которую можно скачать по адресу http://motioninjoy.ru.uptodown.com/windows.
Действуйте по следующему сценарию:
Теперь проводное соединение должно работать.
Перед тем, как подключить джойстик к компьютеру по Bluetooth, убедитесь, что Bluetooth-адаптер подключен и работает корректно. Для этого проверьте, как соединяется какое-нибудь другое устройство (смартфон, планшет, мышь и т.д.) Процедура установки драйвера для работы по Bluetooth выглядит так:
Стоит отметить, что в старых геймпадах, которыми PS3 комплектовалась в первый год выпуска, вибромотор отсутствовал. Если ваш контроллер из этих партий, то вибрации, конечно, не будет. Вам надо будет просто дождаться конца установки и проверить его в реальной игре.
Как подключить DualShock 3
Данная модификация геймпада от Sony имеет некоторые отличия от «классического» DualShock. Поэтому и алгоритм её подключения будет существенно иным. Перед тем, как подключить джойстик к ПК от PS3 (если это DualShock 3), необходимо скачать не MotionInJoy, а пакет драйверов для Sixaxis (так называется это семейство контроллеров). При поисках драйвера обязательно учтите разрядность вашей системы: для Windows x64 подойдёт только 64-битная версия драйвера.
Однако после установки может быть нужна дополнительная синхронизация, которая избавит вас от некорректного распознавания действий и от разрывов связи. Делается это так:
После этой синхронизации необходимо обеспечить её работу в режиме Bluetooth. Для этого:
Всё! Теперь ваш джойстик от Sony PlayStation способен работать и с компьютером. После вышеописанных процедур все жесты и нажатия должны распознаваться корректно. Рекомендуем вам сравнить ощущения при проводном и беспроводном подключении и пользоваться тем, которое вам больше понравится.
Источник
Подключаем оригинальные геймпады к ПК
Привет, Geektimes! Сегодня, конечно, не пятница, но тема самая что ни на есть пятничная. Всем мы любим отдыхать, каждый делает это по-своему, и, разумеется, среди аудитории IT-ресурса есть как фанаты видеоигр, так и фанаты PC как игровой платформы. Спору нет, в шутеры и RPG/RTS играть на мышке с клавиатурой удобно, но есть целые жанры, где аналоговое управление с геймпада/джойстика/руля предпочтительней.
Сегодня мы разберёмся, как у нас обстоят дела с подключением самых популярных контроллеров к ПК: оригинальных геймпадов XBox 360, XBox One и PS3/PS4.
XBox 360 Gamepad for Windows
Самый простой и самый доступный в плане подключения геймпад. Всё, что от вас требуется — приобрести и подключить его к ПК. Windows сама обнаружит совместимое X-input устройство и скачает драйверы. После того, как центральная кнопка покажет один горящий сегмент, можно смело идти сражать монстров, покорять гоночные трассы и радоваться жизни. 
Плюсы и минусы:
+ Проще простого, чистый Plug And Play;
+ Сам геймпад стоит недорого;
+ Все игры на Windows с поддержкой геймпада рассчитаны именно на XBox-раскладку;
+ Надёжный и неприхотливый;
— Только проводное подключение, если у вас wired версия, беспроводная версия геймпада дороже;
— Не всем нравится ориентация стиков (аналоговых органов управления), дело привычки и личных предпочтений.
XBox One original Gamepad
Второй по простоте и доступности вариант. Работает точно так же: купил-подключил-работает. Если вам не нравится проводное подключение — потом отдельно можно достать wireless-модуль, который Microsoft обещала выпустить (видимо, вместе с Windows 10). Соответственно, плюсы и минусы примерно те же самые. 
Плюсы и минусы:
+ Проще простого, чистый Plug And Play;
+ Все игры на Windows с поддержкой геймпада рассчитаны именно на XBox-раскладку;
+ Возможно подключить по радиоканалу и играть без проводов;
— Не самая приятная цена, беспроводной модуль продаётся отдельно;
— Тяжелее, чем конкуренты, к тому же требует двух батареек/аккумуляторов формата АА (в некоторых странах батареи идут в комплекте);
— Не всем нравится ориентация стиков (аналоговых органов управления), дело привычки и личных предпочтений.
PS3-геймпад DualShock 3, SixAxis или PS4-геймпад DualShock4
Подключаем геймпад по проводу, если необходимо Bluetooth-подключение — вставляем «свисток» USB-Bluetooth адаптера (версии не ниже 2.1) и ждём установки драйверов системой.
Примечание: утилита резервирует Bluetooth-адаптер за геймпадами, так что встроенный BT-модуль лучше выключить хоткеем или из панели управления, если таковой имеется и используется в вашем ноутбуке / компьютере. Лично я рекомендую вот этот адаптер — он точно работает и не вызывает вопросов ни у системы, ни у стороннего софта.
Далее — открываем ScpDriver.exe, если у вас Windows XP или Vista, ставим галочку «Force Install» (в остальных случаях, стало быть, не ставим), нажимаем кнопку «Install» и ждём, пока программа доложит об успешном выполнении установки.
После выполнения этих нехитрых манипуляций геймпад будет работать как X-Input совместимый, то есть виден в системе как оригинальный контроллер от XBox 360. Если хотите использовать беспроводное подключение — просто отсоедините провод от геймпада, он автоматически перейдёт на Bluetooth-соединение.
Плюсы и минусы:
+ Поддерживает последние оригинальные геймпады от PS3 и PS4;
+ Позволяет использовать до 4 геймпадов с одного USB-подключения;
+ Геймпады от PS3 сравнительно недорогие;
— Требует ручной установки;
— Bluetooth-адаптеры бывают разные, не всегда идеально работают с геймпадами;
— Подсказки в играх будут идти с XBox-кнопками: либо привыкать и запоминать что-где, либо купить наклейки на кнопки PS-геймпада;
— PS3-геймпады особенно ругают в шутерах за неинформативные стики;
Оригинальный геймпад от PS4, альтернативный метод
Есть путь проще и приятнее, к тому же, позволяющий выжать все соки из DualShock 4. Называется он InputMapper. Данная утилита позволяет подключить оригинальный геймпад от PS4 и использовать его на полную катушку: будет работать и сенсорная панель, и датчики ускорения. Всё, что потребуется для установки — сам геймпад, последняя версия программы (взять можно вот здесь) и пять минут на простую установку. 
Программа простая, с её установкой PS4 геймпад превращается в такой же понятный и доступный системе девайс, как оригинальный XBox 360 Gamepad for Windows с двумя приятными бонусами. Сенсорная панель работает как трекпад — вы можете управлять с неё курсором. Не сказать, что очень необходимая штука, но иногда так лень тянуться к мышке или вставать с дивана… Акселерометры тоже работают (правда, я не знаю, где их можно использовать и какие игры их поддерживают, но наличие фичи лучше, чем её отсутствие).
Чтобы подключить PS4-геймпад по Bluetooth, необходимо перевести его в режим pairing: зажать кнопку «share» (в играх она выполняет роль «back») и PS на несколько секунд, дождаться, когда геймпад начнёт быстро и прерывисто мигать сигнальным светодиодом, зайти в меню Bluetooth-подключения на вашем компьютере и просто подключить контроллер к ПК. InputMapper прекрасно распознаёт как проводное, так и беспроводное подключение.
Плюсы и минусы:
+ Проще, чем подключить через SCP Driver;
+ Работает у всех и всегда, с SCP Driver бывают заморочки;
+ Работают все фичи PS4-геймпада;
+ Сам геймпад намного лучше, чем его аналог у PS3;
+ Bluetooth-подключение без проблем и необходимости докупать внешний адаптер;
— Цена геймпада;
— Подсказки в играх будут идти с XBox-кнопками: либо привыкать и запоминать что-где, либо купить наклейки на кнопки PS-геймпада;
Какой геймпад выбрать
Собственно, здесь вопрос в том, есть у вас консоль дома или нет. Если есть — наверное, нет смысла переходить на геймпады альтернативной компоновки (если, конечно, у вас нет опыта общения с ними и вы не уверены в том, что XBox раскладка подход лучше, чем PS и vice versa).
Если у вас никогда консоли не было, а геймпад вы берёте для какого-нибудь Dark Souls, игры в Need For Speed с дивана или ещё для чего-нибудь такого — самым доступным и простым вариантом станет покупка XBox 360 Gamepad for Windows. Никаких заморочек, нативная поддержка всех игр, отличная эргономика.
Что касается геймпадов PS4 и XBox One — здесь выбор, опять же, зависит от личных предпочтений, однако, вот что я заметил.
PS4-геймпад лучше собран. Материалы корпуса выглядят (и ощущаются) дороже, все кнопки нажимаются идеально, а источник основного недовольства игроков — аналоговые стики — укоротили и сделали намного более чувствительными. Если от оригинальных контроллеров PS3 я плевался, то PS4-контроллер вызывает исключительно тёплые чувства. Сенсорная панель в некоторых играх мешается, но это дело привычки. Минусов у контроллера два: на мой взгляд, крестовина просто ужасная и очень неудобно расположена, а кнопки «share» и «option» (в системе они будут выполнять роль «back» и «start» соответственно) нажать вслепую не выйдет.
К сожалению, не могу сказать много хорошего о геймпаде XBox One. Да, его эргономика стала лучше, он приятнее ложится в руку, пальцы сами находят все нужные органы управления, а новая крестовина просто превосходна, но… качество сборки и материалов вызывают не столько вопросы, сколько сомнения в адекватности инженера или дизайнера, который это дело утверждал и разрабатывал.
Глянцевые вставки. Глянцевые кнопки. Глянцевые курки. Хорошо хоть стики не глянцевые. Кроме того, не смотря на то, что я фанат XBox-раскладки и эргономики, геймпад XBox One тяжелее и намного хуже собран, чем его основной конкурент. К тому же беспроводное подключение всё ещё под вопросом. А ещё новые кнопки над курками очень не понравились – тугие, неинформативные, выглядят ненадёжно. Вот.
Мой личный чарт адекватности покупки выглядит следующим образом:
На этом всё. Оставайтесь на связи, скоро препарируем NVIDIA GTX970 и посмотрим, почему над ней смеются в интернете. Ну а пока можно почитать что-нибудь из наших предыдущих публикаций:
Источник
На чтение 4 мин Просмотров 5.6к. Опубликовано 27.11.2021
В некоторые игры намного удобнее играть именно с геймпада, особенно в те релизы, которые были перенесены с игровых приставок на компьютеры. Есть 3 способа, как подключить джойстик от пс3 к ПК: MotioninJoy, SCP Toolkit и универсальный геймпад. Если один из вариантов не подошел вам, то следует попробовать альтернативный.
Содержание
- Способ 1: MotioninJoy
- Тонкости работы с Windows 10
- Способ 2: SCP Toolkit
- Видеоинструкция
- Способ 3: Универсальный геймпад
Способ 1: MotioninJoy
Некоторые игры не поддерживают DInput, поэтому, чтобы подключить к ним джойстик от PS3, потребуется использовать специальный эмулятор. Одним из самых популярных и стабильных является MotioninJoy, который также поддерживает и современный DualShock.
Как подключить джойстик через MotioninJoy:
- Скачиваем MotioninJoy с официального сайта.
- Устанавливаем на компьютер, при необходимости изменяя путь распаковки.
- Запускаем программу.
- Подключаем DualShock к компьютеру или ноутбуку.
- Открываем вкладку Driver Manager.
- Выбираем подключенный DualShock.
- Нажимаем кнопку Install all, чтобы программа автоматически скачала и установила необходимые драйвера для корректной работы джойстика. После появления надписи Install Completed можно переходить к следующему этапу.
- Открываем вкладку Profiles, заходим в раздел Select One Mode и выбираем необходимый режим работы для контроллера. Если запускается старая игра, которая поддерживает DInput, то выбираем режим работы Custom-Defauft; если новая игра – XInput-Default. Для применения настроек нажимаем кнопку Enable.
- Работоспособность джойстика проверяется функцией Vibration Testing. При необходимости отключения геймпада во вкладке Profiles необходимо нажать кнопку Disconnect.
Если вы включаете эмулятор MotioninJoy с современными играми, то джойстик будет определяться как геймпад от Xbox. Поэтому могут меняться некоторые назначения клавиш, что можно изменить в настройках управления самой игры.
Тонкости работы с Windows 10
Многие владельцы компьютеров на ОС Windows 10 замечают, что MotioninJoy при запуске выдает ошибку, и подключить геймпад от PS3 к компьютеру невозможно. Для решения этой проблемы рекомендуется изменить системное время на любую дату 2014 г., например, 01.09.2014 г. После запуска MotioninJoy можно вернуть прежние настройки даты.
Также можно попытаться запустить MotioninJoy с правами администратора. Для этого необходимо нажать правой кнопкой мыши на ярлык эмулятора, после чего в меню выбрать «Запуск от имени администратора».
Если же MotioninJoy никак не получается подключить на Windows 10, то в качестве альтернативы нередко используется эмулятор SCP Toolkit. Эмулятор также успешно работает и при подключении контроллера не только через USB, но и по Bluetooth. Чтобы подключить джойстик PS3 к ПК, потребуется:
- Скачиваем SCP Toolkit с форума GitHub.
- Запускаем установщик и указываем путь распаковки.
- После распаковки нажать кнопку Run Driver Installer, чтобы программа автоматически установила необходимые драйвера для корректной работы джойстика.
- Подключаем DualShock к ПК.
- Программа SCP Toolkit должна увидеть новое устройство, что повлечет за собой появление нового окна с соответствующим сообщением. Нажимаем кнопку Next.
- Дожидаемся установки необходимого ПО и настройки системы.
Теперь можно открывать любые игры, в которых DualShock 3/4 будет отображаться как джойстик от Xbox. Но у SCP Toolkit есть один недостаток – эмулятор нельзя использовать со старыми играми, которые поддерживают DInput. В таком случае рекомендуется воспользоваться альтернативными методами.
Видеоинструкция
Способ 3: Универсальный геймпад
Если геймпад от PS3 слишком дорог или просто не хочется постоянно пользоваться эмуляторами, позволяющими работать с любыми играми с одного устройства без применения стороннего программного оборудования, то следует обратить внимание на универсальные геймпады. Такие устройства позволяют избавиться от необходимости поиска подходящих джойстиков, при этом в специализированных магазинах можно выбрать геймпад на свой вкус. Одним из самых распространенных и популярных является Logitech G Gamepad F310, цена которого стартует от 1900 руб.
Работаю в IT сфере 12 лет, занимаюсь ремонтом и апгрейдом ПК, ноутбуков. За всё время работы отремонтировал, проапгрейд и настроил более 1000 компьютеров и ноутбуков.
Загрузить PDF
Загрузить PDF
Из данной статьи вы узнаете, как подключить контроллер PS3 к компьютеру под управлением Windows с помощью программы «SCP Toolkit».
Шаги
-
1
Включите контроллер. Для этого нажмите стилизованную кнопку «PS» посередине контроллера.
- Если контроллер сопряжен с игровой консолью, сначала отключите ее от источника питания.
-
2
Подключите контроллер к компьютеру. Узкий штекер USB-кабеля (имеется в виду зарядный кабель контроллера) подключите к контроллеру, а широкий — к USB-порту компьютера.
- Расположение USB-портов зависит от модели компьютера. Если вы не можете найти USB-порты, поищите их на боковых или задней панелях компьютера или на задней панели ноутбука.
- Если вы подключаете контроллер через беспроводной модуль, возможно, сначала придется установить драйверы для этого модуля. Подключите модуль и точно следуйте инструкциям на экране.
-
3
Перейдите на сайт программы SCP Toolkit. С помощью этой программы контроллер PS3 можно подключить к компьютеру и играть в разные игры (например, в игры сервиса Steam).
-
4
Щелкните по ссылке «ScpToolkit_Setup.exe». Это первая ссылка в разделе «Downloads» (Загрузки). Указанный файл скачается в папку для загрузок на компьютере (например, в папку «Загрузки» или на рабочий стол).
- Скачайте последнюю версию программы. Если вы попали на страницу последней версии, в левой части страницы отобразится «Latest Release» (Последний релиз).
-
5
Дважды щелкните по скачанному установочному файлу. Его значок выглядит как черный контроллер PS3.
-
6
Следуйте инструкциям на экране. Прочтите лицензионное соглашение, а затем нажмите «Install» (Установить). Возможно, понадобится установить несколько компонентов программы, поэтому вам придется нажать «Установить» несколько раз.
- Если отобразится сообщение, что не соблюдены некоторые условия, необходимые для запуска программы, нажимайте «Next» (Далее) до тех пор, пока не запустится процесс установки. В противном случае просто нажмите «Finish» (Завершить) в первом окне.
- Если откроется окно с запросом, можно ли доверять установочному файлу, нажмите «Да».
-
7
Дважды щелкните по программе «ScpToolkit Driver Installer». Вы найдете ее в папке с программой «SCP Toolkit».
-
8
Уберите флажок у опции «Install DualShock 4 Controller» (Установить контроллер DualShock 4). Она находится в левой части окна. Так как вы подключаете контроллер PS3 (например, контроллер DualShock 3), драйверы для PS4 не понадобятся.
- Также уберите флажок у опции «Bluetooth», если вы используете проводной контроллер.
- Рекомендуем убрать флажки у тех опций, которые вам не нужны.
- В Windows Vista поставьте флажок у опции «Force Driver Installation» (Установить Force Driver) в средней левой части окна.
-
9
Щелкните по полю «Choose DualShock 3 Controllers to Install» (Выберите устанавливаемый контроллер DualShock 3). Оно находится в правой части окна. Теперь выберите свой контроллер.
-
10
Поставьте флажок у опции «Wireless Controller» (Беспроводной контроллер). Вы увидите список всех устройств, подключенных к компьютеру (например, клавиатуру, мышь, веб-камеру и так далее). Контроллер PS3 называется «Wireless Controller (Interface [number])» (Беспроводной контроллер интерфейс [номер]), где номер относится к USB-порту, к которому подключен контроллер.
- Если вы используете беспроводной контроллер, в разделе «Bluetooth» над выпадающим меню «DualShock 3 Controllers» (Контроллеры DualShock 3) выберите USB-устройство, с помощью которого осуществляется беспроводная связь.
-
11
Нажмите Install (Установить). Эта опция находится в правой части окна. Программа SCP Toolkit приступит к установке драйверов контроллера; этот процесс займет не более пяти минут.
- Когда процесс установки будет завершен, раздастся сигнал.
- Готово — драйверы контроллера установлены и его можно использовать в играх.
Реклама
Советы
- Описанный процесс можно применить к контроллеру PS4, но сначала нужно отключить контроллер в настройках игровой консоли. Также необходимо установить драйверы DualShock 4 и выбрать контроллер DualShock 4 (вместо DualShock 3).
- Если возникли проблемы, попробуйте переустановить программу «SCP Toolkit». При этом не отключайте ненужные опции и обязательно поставьте флажок у опции «Force Driver Installation» (Установить Force Driver).
- Если открыть окно «Игровые устройства» (для этого откройте окно «Выполнить» и введите joy.cpl), контроллер PS3 будет отображаться как контроллер Xbox 360. Это связано с тем, что контроллер Xbox 360 поддерживается операционной системой Windows, а контроллер PS3 — нет.
Реклама
Об этой статье
Эту страницу просматривали 112 562 раза.
Была ли эта статья полезной?
Что делать если MotioninJoy не работает? А он не работает давно.
1. Скачиваем архив: DS3 Windows Drivers.zip
2. Подключаем джойстик, ждём, пока не установятся драйвера предлагаемые виндой.
3. Устанавливаем драйвер Xbox360_64Eng.exe или Xbox360_32Eng.exe в зависимости от разрядности вашей операционной системы.
4. Копируем папку ScpServer (v1.2.2.175) в удобное место и запускаем ScpDriver.exe из папки bin от имени администратора.
5. Ставим галочку на Force install, нажимаем кнопку Install, начнётся установка, до момента, когда будет надпись Install Succeeded. [Reboot Required].
6. Запускаем ScpServer.exe теперь должна идти зарядка или гореть одна лампочка, если джой без аккумулятора как у меня.
7. Что-бы джойстик работал через блюпуп, нужен bluetuuth адаптер.
8. После того как мы убедились что адаптер включен и доступен, заходим в папку Zadig и запускаем zadig.exe
9. Нажимаем Device-Load Preset Device, выбираем Bluetooth
10. Зайти в Option-List All Device
11. В списке выбрать установленное блютуз устройство и нажать Upgrade Drivers.
12. Программа попросит перезагрузиться, перезагружаемся и опять запускаем ScpServer.exe, дожидаемся загрузки программы и отключаем джойстик, после чего он должен работать по воздуху.
С данным способом работает даже вибрация.
Если возникли с подключением китайского дуала или с встроенным адаптером Bluetooth, попробуйте следующую инструкцию.
Выпуская на рынок Playstation 3, компания Sony, отчего-то, решила, что уникальная экосистема консоли будет огромным преимуществом над конкурентами – а потому обрекла разработчиков с трудом портировать свои игры под уникальную архитектуру. Это коснулось и джойстиков компании – в то время, как джойстики от Xbox без проблем подключаются к компьютеру (ПК), Dualshock времен Playstation 3 «подружить» с ПК проблематично. Впрочем, не все так сложно – и в данной статье мы расскажем о самых популярных способах подключения джойстиков от Playstation 3 к компьютеру.
Вообще, компьютер сможет различить подключенный Dualshock – и в некоторые (преимущественно – эмулированные) игры вы даже сможете сыграть. Проблема в том, что геймпады Sony работают с технологией управления DirectInput, в то время, как ПК-стандарт, это X-input. Вот для этого перехода и нужны специальные программы.
Для начала определимся с тем, что нам нужно:
- Оригинальный, заряженный PS3 геймпад.
- Утилита MotionJoy (для Windows 7/8/10).
- USB-кабель, как на скриншоте.
- Активное интернет-соединение.
Подключение Dualshock 3 к ПК через MotionJoy
Подключаем геймпад от PS3 к ПК и открываем приложение MotionJoy. В левом верхнем углу программы видим вкладку «Driver Manager» и переходим сюда. Если подключили контроллер, под надписью «Hardware Location» должно появиться обозначение джойстика. Как правило, указывается сам подключенный порт, как на скриншоте.
Кликните на обозначение джойстика (Port_#0001.Hub_#0003 на фото выше) и под ним появится небольшое меню, нажмите на Load Driver и немного подождите. Когда под надписью MotioninJoy появится зеленая галочка, драйвер будет скачан. Не смотря на то, что сам драйвер весит всего несколько мегабайт, загрузка может длиться долго, поскольку идет с персонального сервера утилиты, а скорость скачки зачастую не превышает 50-100 кб/с.
Теперь переходим во вкладку «Profiles» (левый верхний угол в MotionJoy). В окошке «Connected game controller» отобразится джойстик, а чуть ниже будет предложено несколько возможностей эмуляции на выбор. Чаще всего будет интересовать «X-input Default», как у Xbox 360. То есть, по сути, мы эмулируем геймпад от Xbox. Варианты с PS1 и PS2 нужны для того, чтобы запускать игры с этих платформ через эмулятор, а настройки ниже помогут отрегулировать моторчики вибрации и светодиод на геймпаде.
Если MotionJoy не видит геймпад
Бывает такое, что DS3 tool (она же Motion Joy) не видит джойстик PS3. В таком случае нужно сделать две вещи:
- Проверить, нет ли проблемы с кабелем (при подключении к компьютеру на джойстике должен загореться светодиод).
- Подключить контроллер уже после перехода во вкладку Driver Manager в MotionJoy.
Вот, в общем-то, и все – ничего сложного в подключении Dualshock к ПК через MotionJoy нет. Но разберем и еще один, альтернативный, метод.
Подключение геймпада от Playstation 3 к ПК через программу SCPToolkit
Для начала нам нужно скачать утилиту SCPToolkit и установить ее. Обратите внимание, что при установке SCP Toolkit предложит множество вариантов. Так, например, Дуалшок 3 – это геймпад от PS3, а Dualshock 4 – от PS4, а потому устанавливайте нужную версию. Также стоит отключить Bluetooth, если вы собираетесь использовать джойстик через кабель. После установки обязательно нажмите на «Run Driver Installer» — это установит на компьютер драйвера от геймпада для Xbox 360.
После установки драйвера подключайте PS3-контроллер к компьютеру, на экране утилиты будет примерно такая надпись:
Когда компьютер определит геймпад, станет доступна кнопка «Next», нажимаем ее и переходим к запуску эмуляции.
На этом экране покажут все подключенные к компьютеру геймпады.
Преимущество SCPTools перед Motion Joy в том, что она адекватно реагирует на подключение через Bluetooth и имеет открытый исходный код. Также разработчики этой утилиты быстрее смогли создать эмулятор для Dualshock 4, что значительно повысило популярность программы.
Подключение DualShock3 к Андроид используя Sixaxis
Оговоримся сразу – только пользователи с Root-доступом к системе Android могут пользоваться данным эмулятором. А потому, если вы не желаете копаться в системе своего мобильного телефона, лучше не связываться с процедурой подключения Dualshock.
Второй важный момент – совместимость со смартфоном. Чтобы ее проверить, достаточно скачать приложение Sixaxis Compatibility Checker и посмотреть, есть ли смартфон в списке.
Если устройство есть в списке, то скачиваем на ПК программу Sixaxis Pair Tool.
И затем программу Sixaxis Contoller на Android.
Дальше – пошагово:
- Включаем Sixaxis Pair Tool на ПК и подключаем геймпад. На экране приложения появится окошко для ввода.
- Включаем Sixaxis Controller на смартфоне, переходим во вкладку «Pair Controller» и видим примерно следующее:
- Данный адрес копируем в строку ввода программы на ПК и жмем по кнопке «Update»
- «Вынимаем» Dualshock из компьютера
- Нажимаем круглую кнопку «PS» для включения ДуалШок и видим загоревшийся индикатор – джойстик подключен к смартфону через USB.
- Важный момент – если после завершения игры на смартфоне вы не подключали джойстик к ПК или консоли, второй раз проводить подобную процедуру не нужно – устройство и смартфон запомнят друг друга.
И еще – важно понимать, что работать Dualshock будет только в тех играх, где есть специальные настройки управления под геймпад.