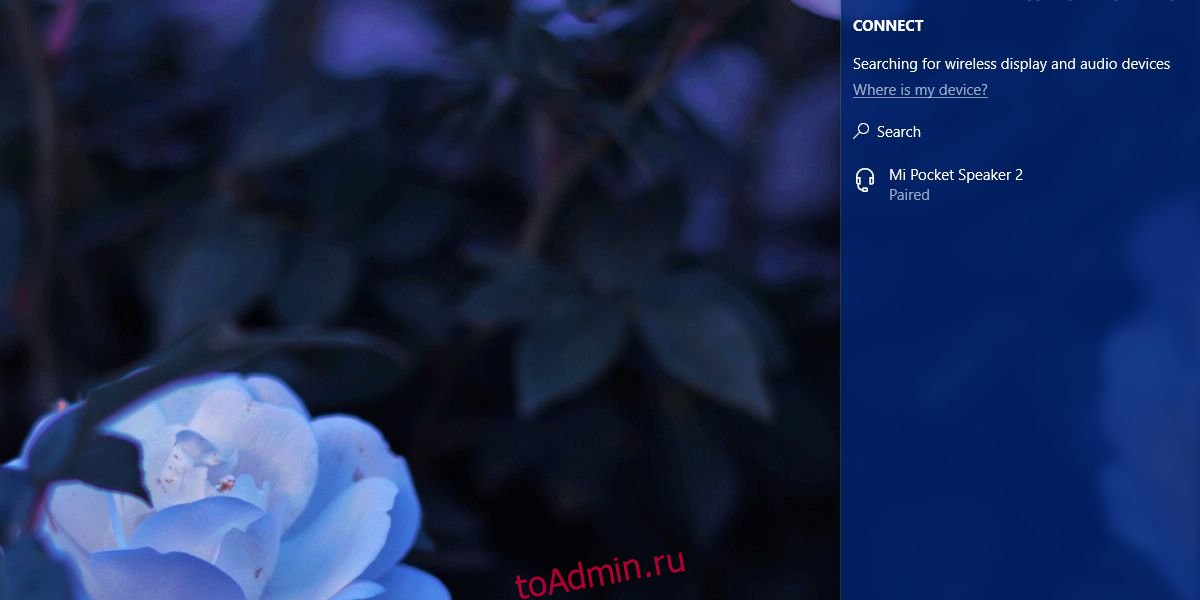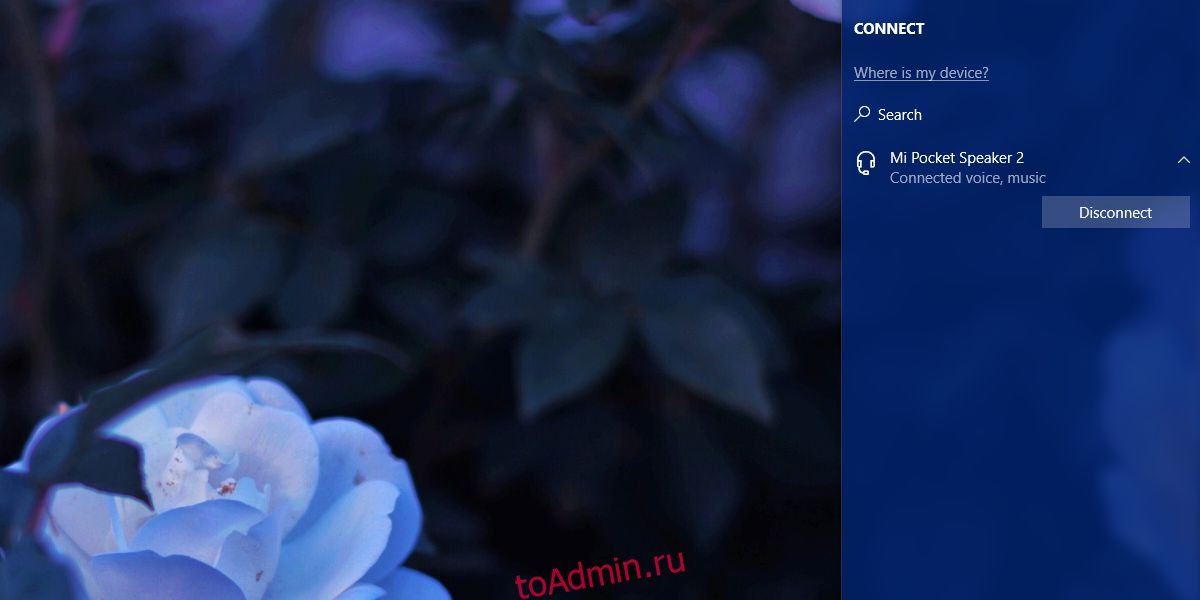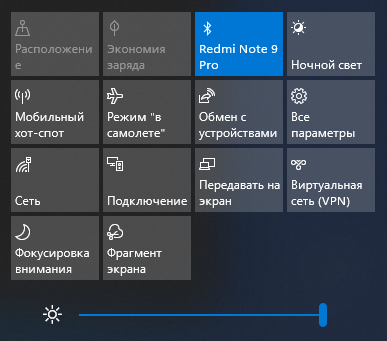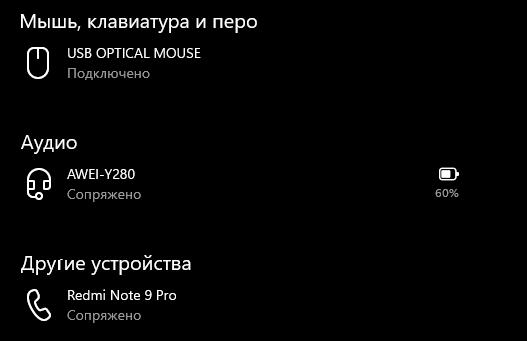Связать с компьютером можно все типы устройств Bluetooth, в том числе клавиатуру, мышь, телефон, динамики и т. д. Для этого на вашем компьютере должен быть установлен Bluetooth. У некоторых компьютеров, например ноутбуков и планшетов, есть встроенное устройство Bluetooth. Если в вашем компьютере его нет, к USB-порту компьютера можно подключить USB-адаптер Bluetooth.
Перед началом работы убедитесь, что ваш компьютер Windows 11 поддерживает Bluetooth. Дополнительные сведения о проверке см. в статье Устранение проблем с Bluetooth в Windows. Если вам нужна помощь по добавлению устройства без возможностей Bluetooth, см. статью Добавление устройства на компьютер с Windows.
Включение Bluetooth
Убедившись, что ваш Windows 11 компьютер поддерживает Bluetooth, необходимо включить его. Для этого выполните следующие действия.
-
В разделе Параметры: Выберите Пуск > Параметры > Устройства Bluetooth & , а затем включите Bluetooth .
-
В быстрых параметрах: Чтобы найти быстрый параметр для Bluetooth, щелкните значки сети, звука или батареи ( ) рядом с временем и датой в правой части панели задач. Выберите Bluetooth , чтобы включить его. Если он включен без подключенных устройств Bluetooth, он может отображаться как Не подключен .
Если вы не видите Bluetooth в быстрых параметрах, может потребоваться добавить его. Дополнительные сведения см. в разделе Уведомления об изменении и быстрые параметры в Windows 11.
Связывание устройства Bluetooth
-
Включите устройство Bluetooth и сделайте его обнаруживаемым. Порядок действий зависит от устройства. Осмотрите устройство или найдите инструкции на сайте производителя.
-
На компьютере щелкните значок «Сеть», «Звук» или «Батарея » ( ) рядом с временем и датой в правой части панели задач.
-
Выберите Управление устройствами Bluetooth в быстром параметре Bluetooth , а затем выберите свое устройство в разделе Не связано.
-
Следуйте дополнительным инструкциям, если они появятся, а затем выберите Готово.
Устройство Bluetooth и компьютер обычно будут автоматически связываться в любое время, когда они находятся в диапазоне действия друг друга при включенном Bluetooth.
Установление связи по Bluetooth с принтером или сканером
-
Включите Bluetooth-принтер или сканер и сделайте его обнаруживаемым. Порядок действий зависит от устройства. Осмотрите устройство или найдите инструкции на сайте производителя.
-
Выберите Пуск > Параметры > Устройства Bluetooth & > Принтеры & сканеры > Добавить устройство. Подождите, пока он найдет ближайшие принтеры, выберите нужный, а затем выберите Добавить устройство.
Если у вас возникли проблемы с установкой принтера или сканера, см. статью Устранение проблем с принтером или Установка и использование сканера в Windows.
Установление связи с устройством Bluetooth с помощью быстрой связи
Swift Pair в Windows 11 позволяет быстро связать поддерживаемое устройство Bluetooth с компьютером. Если устройство Bluetooth поддерживает быструю связь, вы получите уведомление, если оно находится рядом с вами, и сможете перевести его в режим связывания, чтобы сделать его обнаруживаемым.
-
Включите устройство Bluetooth, поддерживающее функцию быстрой связи, и сделайте его обнаруживаемым. Порядок действий зависит от устройства. Осмотрите устройство или зайдите на веб-сайт изготовителя, чтобы получить дополнительные сведения.
-
Если вы впервые используете Swift Pair, выберите Да при появлении запроса, если вы хотите получать уведомления и использовать Swift Pair.
-
Когда появится уведомление о том, что найдено новое устройство Bluetooth, нажмите кнопку Подключить.
Прежде всего убедитесь, что ваш компьютер с Windows 10 поддерживает Bluetooth. Дополнительные сведения о том, как это проверить, см. в статье Устранение проблем с Bluetooth в Windows 10. Если вам нужна помощь в добавлении устройства, не поддерживающего технологию Bluetooth, см. раздел Добавление устройства на компьютер с Windows 10.
Включение Bluetooth
Когда вы убедились, что ваш компьютер с Windows 10 поддерживает Bluetooth, вам нужно включить Bluetooth. Для этого выполните следующие действия.
В разделе Параметры: Выберите Пуск > Параметры > Устройства > Bluetooth & других устройствах и включите Bluetooth.
Включение Bluetooth в параметрах
В центре уведомлений: Центр уведомлений можно найти рядом с полем «Время и дата» на панели задач. На панели задач выберите центр уведомлений ( или ), а затем выберите Bluetooth , чтобы включить его. Если эта функция отключена, возможно, она отображается как Не подключено.
Если вы не видите Bluetooth в центре уведомлений, это можно изменить следующим образом.
-
Разверните «Быстрые действия» На панели задач выберите центр уведомлений ( или ) > Развернуть. Bluetooth должен отображаться здесь. Он будет отображаться как Bluetooth или Не подключено.
-
Добавьте Bluetooth в центр уведомлений. Выберите Пуск > Параметры > Уведомления системы > & действия > Быстрые действия. Перейдите к пункту Добавить или удалить быстрые действия и включите функцию Bluetooth.
Установление связи по Bluetooth с гарнитурой, динамиками или другим аудиоустройством.
-
Включите аудиоустройство Bluetooth и сделайте его обнаруживаемым. Порядок действий зависит от устройства. Осмотрите устройство или найдите инструкции на сайте производителя.
-
На компьютере выберите Пуск > Параметры > Устройства > Bluetooth & другие устройства > Добавить Bluetooth или другое устройство > Bluetooth. Выберите устройство и следуйте дополнительным инструкциям, а затем нажмите Готово.
Устройство Bluetooth и компьютер обычно будут автоматически связываться в любое время, когда они находятся в диапазоне действия друг друга при включенном Bluetooth.
Установление связи по Bluetooth с клавиатурой, мышью или другим устройством
-
Включите клавиатуру, мышь или другое устройство Bluetooth и сделайте их обнаруживаемыми. Порядок действий зависит от устройства. Осмотрите устройство или найдите инструкции на сайте производителя.
-
На компьютере выберите Пуск > Параметры > Устройства > Bluetooth & другие устройства > Добавить Bluetooth или другое устройство > Bluetooth. Выберите устройство и следуйте дополнительным инструкциям, а затем нажмите Готово.
Установление связи по Bluetooth с принтером или сканером
-
Включите Bluetooth-принтер или сканер и сделайте его обнаруживаемым. Порядок действий зависит от устройства. Осмотрите устройство или найдите инструкции на сайте производителя.
-
Выберите Пуск > Параметры > Устройства > Принтеры & сканеры > Добавить принтер или сканер. Подождите, пока компьютер найдет находящиеся рядом принтеры. Затем выберите нужный принтер и нажмите кнопкуДобавить устройство.
При возникновении проблем с установкой принтера или сканера см. разделы Устранение проблем с принтерами или Установка и использование сканера в Windows 10.
Установление связи с устройством Bluetooth с помощью быстрой связи
Быстрая связь в Windows 10 позволяет быстро связать поддерживаемое устройство Bluetooth с компьютером. Если устройство Bluetooth поддерживает быструю связь, вы получите уведомление, если оно находится рядом с вами, и сможете перевести его в режим связывания, чтобы сделать его обнаруживаемым.
-
Включите устройство Bluetooth, поддерживающее функцию быстрой связи, и сделайте его обнаруживаемым. Порядок действий зависит от устройства. Осмотрите устройство или зайдите на веб-сайт изготовителя, чтобы получить дополнительные сведения.
-
Если вы впервые используете Swift Pair, выберите Да при появлении запроса, если вы хотите получать уведомления и использовать Swift Pair.
-
Когда появится уведомление о том, что найдено новое устройство Bluetooth, нажмите кнопку Подключить.
-
После подключения нажмите кнопку Закрыть.
Прежде всего убедитесь, что ваш компьютер с Windows 8 поддерживает Bluetooth.
-
Включите устройство Bluetooth и сделайте его обнаруживаемым.
Способ его обнаружения зависит от устройства. Осмотрите устройство или найдите инструкции на сайте производителя.
-
Выберите Пуск > введите Bluetooth > выберите Параметры Bluetooth в списке.
-
Включите Bluetooth > выберите устройство > связывание.
-
Выполните все инструкции, которые появятся на экране. Если инструкций нет — все готово, вы подключены.
Устройство Bluetooth и компьютер обычно будут автоматически связываться в любое время, когда они находятся в диапазоне действия друг друга при включенном Bluetooth.
Прежде всего убедитесь, что ваш компьютер с Windows 7 поддерживает Bluetooth.
-
Включите устройство Bluetooth и сделайте его обнаруживаемым.
Способ его обнаружения зависит от устройства. Осмотрите устройство или найдите инструкции на сайте производителя. Включите устройство Bluetooth и сделайте его обнаруживаемым. Порядок действий зависит от устройства. Осмотрите устройство или найдите инструкции на сайте производителя.
-
Выберите Пуск
> устройства и принтеры.
-
Выберите Добавить устройство, выберите устройство и нажмите кнопку Далее.
-
Выполните инструкции, которые появятся на экране. Если инструкций нет — все готово, вы подключены.
Устройство Bluetooth и компьютер обычно будут автоматически связываться в любое время, когда они находятся в диапазоне действия друг друга при включенном Bluetooth.
Нужна дополнительная помощь?
В наши дни сложно найти гаджет, который не поддерживает подключение Bluetooth. Если вы хотите активировать или установить беспроводную связь с другим устройством в Windows 10, — следуйте инструкциям ниже.
- 1 Активация Bluetooth в Windows 10
- 1.1 1. Включение Bluetooth с помощью Центра уведомлений
- 1.2 2. Включение Bluetooth с помощью меню настроек
- 2 Сопряжение Bluetooth Windows 10
- 3 Удаление сопряженного устройства
- 4 Дополнительные настройки Bluetooth
Активация Bluetooth в Windows 10
Прежде чем подключить компьютер к другому устройству, необходимо сделать Bluetooth доступным для обнаружения. Есть два способа это сделать.
1. Включение Bluetooth с помощью Центра уведомлений
Чтобы получить доступ к Центру уведомлений, щелкните иконку в правом углу панели задач. Возможно, вам придется нажать «Развернуть», чтобы открыть полный список функций.

Нажмите на плитку, отмеченную на рисунке 2, если там написано «Не подключено». Теперь беспроводная сеть активна, и вы сможете подключить устройство к ПК.

2. Включение Bluetooth с помощью меню настроек
Откройте меню «Пуск» и нажмите на значок «Параметры»:

В открывшемся окне выберите «Устройства»:

Во вкладке «Bluetooth и другие устройства» передвиньте ползунок в положение «Вкл.»:

Независимо от способа включения, в результате на панели задач должен появиться соответствующий значок. Вы можете использовать его для быстрого доступа к настройкам Bluetooth, отправки файлов и подключения новых устройств.

Помните, что для подключения ПК к другому устройству вам необходимо активировать Bluetooth-соединение и на сопрягаемом гаджете.
Сопряжение Bluetooth Windows 10
После того, как вы включили Bluetooth на Windows 10 и на устройстве, к которому хотите подключиться, пришло время выполнить сопряжение.
Сопряжение может быть установлено как с ПК, так и со второго гаджета, но мы рассмотрим вариант с ПК.
Откройте окно «Bluetooth и другие устройства» (см. руководство из пункта 2).
Нажмите «Добавление Bluetooth или другого устройства»:

В открывшемся окне кликните пункт «Bluetooth»:

Автоматически начнется поиск ближайших устройств, к которым можно подключиться. Это займет некоторое время.
По завершению поиска нажмите на название вашего гаджета. Если вы впервые подключаетесь к устройству, вам может потребоваться пройти процедуру проверки. При появлении окна с PIN-кодом кликните «Да», если PIN-код на вашем ПК соответствует коду, отображаемому на устройстве, к которому вы пытаетесь подключиться.


Удаление сопряженного устройства
Своевременная отмена сопряжения – важный пункт для сохранения безопасности ПК. Чтобы отменить неиспользуемое сопряжение Bluetooth, необходимо вернуться в меню настроек Windows.
Перейдите к окну «Bluetooth и другие устройства» (см. руководство из пункта 2).
В списке «Другие устройства» нажмите на устройство, которое хотите удалить и кликните «Удалить устройство»:

Согласитесь с подтверждением на экране:

Если вы захотите подключиться к устройству в будущем, вам нужно будет установить новое соединение.
Дополнительные настройки Bluetooth
В Windows 10 есть несколько расширенных настроек, о которых вам следует знать. Перейдите к окну «Bluetooth и другие устройства» (см. руководство из пункта 2) и нажмите «Другие параметры Bluetooth»:


В отрывшемся окне вы можете:
- разрешить устройствам с беспроводной связью обнаруживать ваш компьютер (если вы хотите оставить активное соединение Bluetooth, но не хотите, чтобы новые устройства видели его, — снимите флажок);
- включить оповещения о подключении новых устройств (вам нужно оставить этот параметр включенным, если вы осуществляете процесс сопряжения с внешнего стороннего гаджета);
- вывести иконку Bluetooth на панель задач.
На этом статья о включении, настройке и сопряжению блютуз на виндовс 10 подошла к концу. Благодарю за ваше внимание, заходите к нам еще!
Существуют различные способы решения проблемы, как подключить Bluetooth. Если Bluetooth сопряжено но не подключено что делать в первую очередь? Я составил инструкцию ниже, в которой подробно описал причины возникновения проблемы и пути её решения.
В беспроводных девайсах с Bluetooth сбой подключения может быть связан с большим перечнем факторов. Это могут быть помехи, проблемы с электропитанием, накопившиеся ошибки или программный сбой. Большинство сложностей очень легко решить, если делать всё, как в руководстве ниже.
Решение всех возможных проблем: инструкция
Проверка вашего беспроводного девайса на контрольном устройстве является одним из самых важных действий. Если колонка, мышка или джойстик не переходят в состояние «сопряжено» с другими смартфонами или ПК, то вполне вероятна их поломка. Конечно же, убедитесь, что они включены, заряжены и вы нажимаете правильную кнопку сопряжения не менее 15 секунд. Если же гаджет подключается, то действия, описанные ниже, помогут восстановить его полноценную работу.
- Перезагрузите гаджеты. Иногда это помогает сбросить накопившиеся ошибки, и после перезагрузки девайсы прекрасно подключаются друг к другу и переходят в режим «сопряжено».
- Что нужно делать, так это убедиться во включенном Bluetooth. Это самая банальная причина. Иногда компьютер или смартфон может показывать ваш девайс потому, что его «помнит», но само устройство может быть не подключено. Соответственно, оно не сопряжено, и вы можете не понимать, что делать. Не лишним будет проверить видимость телефона и ПК. Иногда этот параметр также мешает правильно подключить девайс.
Для этого на телефоне в параметрах Bluetooth поставьте соответствующую галочку. Параметр присутствует не на всех смартфонах: на остальных он запущен по умолчанию.
На ноутбуке или ПК необходимо нажать правой кнопкой на Bluetooth в системном трее (возле часов) и выбрать пункт Параметры. В окне нужно поставить все необходимые галочки.
- Электропитание. Блютуз часто не подключается к разряженным гаджетам. Телефон может включить режим экономии заряда, если уровень батареи находится ниже 15-10%. Гарнитура, мышь или динамики также могут перестать подключаться при низком заряде, хотя будут видимы для компьютера. Такое устройство не будет ни подключено, ни сопряжено, хотя функционирует верно. Что нужно делать, чтобы избежать сбоев, так это регулярно его заряжать.
Ноутбук или компьютер, со своей стороны, могут находиться в режиме экономии заряда – даже при «полном» аккумуляторе или если его подключить к розетке. Необходимо нажать на значке питания в системном трее правой кнопкой мыши и выбрать пункт меню «Электропитание». В появившемся окне выберите «Высокая производительность».
- Что делать, если Блютуз находит устройство, но не подключается? Есть вероятность, что девайс нужно поднести ближе. Либо убрать подальше другие беспроводные гаджеты. В случае, когда причиной сбоев были помехи, это устранит проблему.
- Самое действенное решение, это сопрячь девайс заново. Откройте список сопряженных гаджетов на телефоне или компьютере и удалите его из этого перечня. Делать это нужно на смартфоне или ПК.
На телефоне перейдите в Настройки и в Bluetooth. Беспроводная связь должна быть включена. Нажмите на настройки устройства, которое хотите удалить и затем выберите «Отсоединить» или «Забыть». (фото для разных версий Андроид)




На ПК с системами Виндовс дважды щёлкните на значке Bluetooth в трее или найдите его в Настройках. Удалите устройство.
Теперь нужно подключить и сопрячь девайс заново. Перед этим рекомендую вам перезагрузить компьютер и ваш гаджет.
Важный нюанс: иногда наличие в списке устройств несовместимого девайса может влиять на то, как подключить нормальные рабочие гаджеты: Bluetooth подключение будет отклонено другим устройством без видимых причин. Поэтому если шаг не помог, то можете удалить вообще все устройства из перечня, выполнить перезагрузку и попробовать подключить гаджет снова.
- Переустановите драйвер. Это актуально для ПК. Найдите на сайте производителя ноутбука или Bluetooth-адаптера актуальную версию ПО для вашего компьютера. Скачайте и установите его. Делать это лучше только на официальных сайтах.
Иногда после переустановки драйвера нужно почистить реестр, чтобы избавиться от возможных остаточных проблем. Я использую для этого бесплатную программу CCleaner. Так вы точно будете знать, что ПК избавился от настроек старого драйвера.
- Сбросить настройки, или же версию ПО телефона к заводским настройкам. Если Bluetooth исправно работал ранее, но перестал после установки обновлений и программ, то этот способ поможет. Внимание, это может удалить все ваши данные. Используйте этот пункт в крайнем случае, и если вы помните свой пароль от Гугл-аккаунта. Найдите в Настройках пункт «Восстановление и сброс», а далее – Сброс настроек телефона или другие подобные пункты. Телефон обновит свою программу и перезагрузится.
- Если Bluetooth-устройство подключено, сопряжено, но при этом не воспроизводит звук, то это не проблема с подключением. Эту «неполадку» легко исправить. Что стоит делать? На компьютере нажмите правой кнопкой на значке звука рядом с часами, в углу экрана. Выберите Устройства воспроизведения и свою беспроводную колонку или наушник как источник звука.
На телефоне перейдите в настройки Bluetooth, далее к параметрам Bluetooth-гаджета и отметьте там нужные переключатели.


На самом аудиоустройстве нужно выбрать Bluetooth как источник сигнала (если допускаются разные источники).
Иногда звука всё равно нет, и связано это с гарнитурой. Более бюджетные модели могут лишь передавать звонки, но не музыку. Вы можете использовать специальные приложения, чтобы всё же слушать аудио, но его качество будет низким.
- Последний пункт касается компьютера. Иногда вы не можете ни подключиться к устройству, ни его удалить, хотя оно и сопряжено. Проблема встречается редко и заключается в настройках Bluetooth-контроллера.
Нажмите Win+R и наберите services.msc в появившемся окне, затем ОК. Откроется служебное приложение, где нужно найти службу поддержки Bluetooth и нажать на неё дважды.

Измените тип запуска с ручного на автоматический.
Подтвердите операцию в следующем окне. После выполнения настроек, лучше перезагрузить ПК. После этого вы можете адекватно взаимодействовать с Bluetooth-модулем через настройки.
Ещё один совет для ПК с внешним Bluetooth адаптером: переставьте его из переднего USB порта на задний, для более надёжной связи. Иногда даже это может решить проблемы и подключить / сопрячь девайсы.
Несовпадение версий Bluetooth не должно приводить к сложностям: технология обладает обратной совместимостью. Но на своём опыте я знаю, что это не всегда так. Сочетание различных драйверов и программных сбоев может делать так, что конкретные два устройства с разными версиями беспроводной связи не будут сочетаться. Bluetooth устройство будет сопряжено, но если его подключить, будет происходить сбой. Что нужно делать в этом случае, так это проверить связь на другом устройстве, обновить драйвера.
Заключение
Проблему, когда устройство Блютуз сопряжено, но не подключается, легко исправить, если по очереди проверить все возможные ошибки. Чаще всего задача решается первыми пунктами инструкции. Желаю вам не испытывать сложностей при использовании беспроводных гаджетов, а в случае их возникновения – быстро их решать. Надеюсь, моя инструкция вам в этом поможет.
Устройства Bluetooth, будь то клавиатуры, наушники или динамики, — это обычные периферийные устройства, которые люди используют со своими компьютерами. И Mac, и ПК поддерживают периферийные устройства Bluetooth. Windows 10, как и ее предшественники, позволяет сопрягать устройства Bluetooth. Фактически, эта изящная функция Dynamic Lock полагается на соединение Bluetooth с вашим телефоном для работы. Сопряжение с устройством Bluetooth — это не то же самое, что подключение к нему. Устройство может быть сопряжено с вашим компьютером, но не подключено к нему. Вы можете выполнить сопряжение и подключить сопряженные устройства Bluetooth в Windows 10 из приложения «Настройки». Единственная проблема заключается в том, что сопряжение — это то, что вы делаете один раз при настройке устройства. Подключение и отключение устройства — это то, что вы делаете часто, и вы не хотите копаться в приложении настроек каждый раз, когда хотите это сделать. К счастью, в Windows 10 есть отличный ярлык, который позволяет подключать сопряженные устройства Bluetooth.
Вы можете быстро подключить сопряженные устройства Bluetooth из Центра поддержки. Щелкните значок Центра поддержки на панели задач или используйте сочетание клавиш Win + A, чтобы открыть его. Разверните переключатели в нижней части панели Центра уведомлений. Найдите тот, который называется «Подключиться».
Нажмите переключатель «Подключить», и на панели «Центр поддержки» будут показаны устройства, к которым вы можете подключиться, включая все сопряженные устройства Bluetooth. Предполагая, что ваше устройство Bluetooth включено и находится в пределах досягаемости, вы можете выбрать устройство из списка для подключения к нему. Он должен подключиться в течение нескольких секунд. Если на вашем устройстве Bluetooth есть индикаторы, показывающие, что оно подключено, оно также подтвердит подключение.
Отключить устройство так же просто; откройте Центр поддержки и нажмите кнопку-переключатель Подключить. Когда откроется панель сопряженных устройств, выберите устройство, которое вы хотите отключить. Под ним появится кнопка «Отключить». Щелкните его, чтобы отключиться от устройства.
Microsoft заслуживает небольшой похвалы за то, как реализована эта функция. Для подключения устройства Bluetooth из списка сопряженных устройств достаточно одного щелчка. Вам не нужно сначала выбирать устройство, а затем нажимать кнопку «Подключить», чтобы подключиться к нему. Однако для отключения требуется явное отключение устройства с помощью кнопки «Отключить». Вы вряд ли случайно отключите устройство, но подключение по-прежнему выполняется в один клик.
Следует отметить, что некоторые устройства отображаются на панели подключения независимо от того, включены они или нет, в то время как другие необходимо включить, прежде чем они появятся на панели. Например, если вы подключили динамики к компьютеру, они будут отображаться независимо от того, включены они или нет. Если вы соединили свой телефон Android с компьютером, телефон необходимо включить, прежде чем он появится на панели.
Что вы думаете об этой статье?
Download Article
Download Article
Are you having trouble pairing your Bluetooth speaker, headset, printer, or other device with your PC? You’ve come to the right place. This wikiHow article will teach you how to connect any Bluetooth device to your Windows 10 or Windows 11 laptop or desktop computer. We’ll even help you troubleshoot any connection problems that arise along the way.
-
1
Open the Action Center. This is the square chat bubble icon next to the date and time on the taskbar—you’ll usually find it at the bottom-right corner of the screen.
-
2
Click the Bluetooth icon to turn on Bluetooth
. If Bluetooth is off, the tile will be gray and display the Bluetooth symbol, which looks like a sideways bowtie. Click the icon to turn on Bluetooth, and the icon will turn blue.
- If you don’t see a Bluetooth icon, click Expand on the Action Center. You should see it then. To add the Bluetooth icon to your Quick Actions—press the Windows key + i keys on the keyboard to open Settings, and then go to System > Notifications & actions > Quick actions > Add or remove quick actions and turn on Bluetooth.[1]
- If your laptop has a Bluetooth switch somewhere on its body, make sure the switch is in the On position.
- Still not seeing the icon? Find out what to do if Bluetooth still isn’t working.
Advertisement
- If you don’t see a Bluetooth icon, click Expand on the Action Center. You should see it then. To add the Bluetooth icon to your Quick Actions—press the Windows key + i keys on the keyboard to open Settings, and then go to System > Notifications & actions > Quick actions > Add or remove quick actions and turn on Bluetooth.[1]
-
3
Make your Bluetooth device discoverable. You can usually do this by turning on the device and pressing its pairing button. Depending on the device, you may need to hold the pairing button down until a light flashes or you hear a beep.
- If you’re not sure how to put the device into pairing mode, check the manufacturer’s website.
- If the device is rechargeable, make sure it has a full charge before trying to pair.
-
4
Press the ⊞ Win+i keys at the same time. This opens your Windows Settings.
-
5
Click Devices. This icon looks like a keyboard and a speaker.
-
6
Click Bluetooth & other devices. Choose this option if you’re connecting a Bluetooth speaker, headset, mouse, keyboard, or any Bluetooth device that isn’t a scanner or printer.
- If you’re trying to pair a scanner or printer, select Add a printer or scanner instead. When Windows finds the printer or scanner, click Add device to pair.
-
7
Click + Add Bluetooth or other device. This is at the top of the right panel.
-
8
Click Bluetooth. Your PC will now scan for discoverable Bluetooth devices and display its findings.
- If you don’t see your device, its pairing mode may have timed out. Press and hold its pairing button again to make it discoverable.
- Make sure your device isn’t automatically connecting to another computer, phone, or tablet.
-
9
Click the device name. Depending on the device, you may need to enter a pairing code to connect. Most devices use a generic pairing code like 0000, 1111, or 1234. Check your device’s manual to find out for sure.
- If you see an error that says «Couldn’t connect,» make sure the Bluetooth device’s battery is fully charged (if applicable). You can also try turning Bluetooth off and on again to see if that helps.
- If you’ve paired to this device in the past but can’t pair now, click the device’s name under «Bluetooth & other devices» and select Remove device. Then, place the device back into pairing mode and try adding it again. This clears up a lot of problems.
-
10
Click Done when the device is connected. Now that you’ve paired this device, it will automatically pair with your PC when it’s in range.
Advertisement
-
1
Click the Quick Settings area. To get to your Quick Settings, click the area of the taskbar where you see the network, volume, and battery icons—it’s directly to the left of the date and time. A panel of settings will appear.
-
2
Click the Bluetooth icon to turn on Bluetooth
. If Bluetooth is off, you’ll just see the Bluetooth symbol (it looks like a sideways bowtie) on the tile. When you click the icon, it will turn a lighter color.
- When Bluetooth is on, you’ll see «Not connected» beneath the tile unless it’s connected to a device. When a device is connected, that device’s name will appear on the tile.
- If you don’t see the Bluetooth icon, right-click anywhere in the Quick Settings area, select Edit quick settings, click Add, and then select Bluetooth.
-
3
Make your Bluetooth device discoverable. You can usually do this by turning on the device and pressing its pairing button. Depending on the device, you may need to hold the pairing button down until a light flashes or you hear a beep.
- If you’re not sure how to put the device into pairing mode, check the manufacturer’s website.
- If the device is rechargeable, make sure it has a full charge before trying to pair.
-
4
Open your Windows Settings. You can do this by pressing Windows key + i on the keyboard, by clicking the Windows menu and selecting the gear icon, or by clicking the Quick Settings and clicking the gear icon at its bottom-right corner.
-
5
Click Bluetooth & devices. You’ll see this option near the top of the left panel.
- Devices you’ve already paired with appear at the top of the «Bluetooth & devices» area. If you’re connected to a device right now, you’ll see a green dot next to its name and the word «Connected.»
-
6
Click + Add device. Choose this option if you’re adding a Bluetooth device that is not a printer or scanner. It’s the large tile at the top-right corner of the window. A list of device types will appear.
- If you’re adding a printer or scanner, click Printers & scanners instead, click Add device, and wait for Windows to detect the Bluetooth printer. When found, click its name and select Add device.
-
7
Click Bluetooth. It’s the first option. Windows will scan for discoverable speakers, headsets, keyboards, and other Bluetooth devices.
- If you don’t see your device, its pairing mode may have timed out. Press and hold its pairing button again to make it discoverable.
- Make sure your Bluetooth device isn’t automatically connecting to another computer, phone, or tablet.
-
8
Click the Bluetooth device to connect. Depending on the device, you may need to enter a pairing code to connect. Most devices use a generic pairing code like 0000, 1111, or 1234. Check your device’s manual to find out for sure.
- If you’re pairing a Bluetooth keyboard and are asked for a pairing code, try typing the code on the Bluetooth keyboard.
-
9
Click Done once connected. Now your Windows PC will automatically pair with this device whenever it’s in range.
- If you’ve connected to this device before but can’t connect now, try unpairing it. To do this, click the three vertical dots next to the device’s name in the «Bluetooth & devices» area and select Remove device.
- Still having trouble? Find out what to do if you can’t connect to a Bluetooth device on Windows 11.
Advertisement
-
1
Check to make sure your PC supports Bluetooth. Believe it or not, some laptops and desktops don’t have Bluetooth built in. Check your computer’s specifications (you can search online for your model and «Bluetooth»). If your PC doesn’t have Bluetooth, you can get an external Bluetooth adapter that you can connect via USB. This will allow you to connect to Bluetooth.
-
2
Try pairing to a different device. If you’re able to turn on Bluetooth but can’t pair to a specific device, try with another Bluetooth device, such as a speaker or headphones, to see if it works. If you can pair to one device and not another, there’s likely a problem with that device.
- It could be that its battery isn’t charged or that it’s Bluetooth radio is broken.
- It’s also possible that it’s quickly pairing with another computer, phone, or tablet before your computer can find it.
-
3
Run the troubleshooter. Windows 10 and 11 both have built-in troubleshooters that can fix most Bluetooth problems.[2]
If the troubleshooter finds a problem, it will try to repair the issue.- Windows 10: Open your Windows Settings and go to Update & Security > Troubleshoot > Find and fix other problems > Bluetooth and select Run the troubleshooter.
- Windows 11: Open your Windows Settings and go to System > Troubleshoot > Other troubleshooters. Click Run next to «Bluetooth.»
-
4
Update the Bluetooth driver. If you still can’t pair to your device, try updating your Bluetooth drivers. Here’s how:
- On both Windows 10 and 11, click the magnifying glass on the taskbar (or click the search bar).
- Type device.
- Click Device Manager in the results.
- Click Bluetooth.
- Right-click the Bluetooth adapter (it usually has «adapter» or «radio» in its name) and select Update driver.
- Click Search automatically for updated driver software.
- If a new driver is found, it will be installed. When it’s finished, restart your computer and try to pair again.
- If Windows doesn’t find a new driver, check your PC manufacturer’s website for updated Bluetooth drivers for your PC model. Download the files from their website and double-click the driver to install it.
-
5
Uninstall and reinstall the Bluetooth adapter. If Bluetooth still isn’t working, try uninstalling and reinstalling your Bluetooth adapter. You can do this in the Device Manager, just like in the last step.
- Instead of selecting the Update option, right-click the name of the Bluetooth adapter, select Uninstall device, and then click Uninstall.
- Once uninstalled, shut down and restart your PC. When your PC boots back up, Windows will try to automatically install a new Bluetooth driver.
- Return to Device Manager and make sure you see your Bluetooth adapter. If you don’t, click the Action menu at the top and select Scan for hardware changes to install it now.
Advertisement
Ask a Question
200 characters left
Include your email address to get a message when this question is answered.
Submit
Advertisement
Thanks for submitting a tip for review!
References
About This Article
Article SummaryX
1. Open your Windows Settings.
2. Click Devices.
3. Click Bluetooth & other devices.
4. Turn on Bluetooth if it’s off.
5. Make your Bluetooth device discoverable.
6. Click +Add Bluetooth or other device.
7. Click Bluetooth.
8. Click the device to connect.
Did this summary help you?
Thanks to all authors for creating a page that has been read 6,596 times.
Is this article up to date?
Download Article
Download Article
Are you having trouble pairing your Bluetooth speaker, headset, printer, or other device with your PC? You’ve come to the right place. This wikiHow article will teach you how to connect any Bluetooth device to your Windows 10 or Windows 11 laptop or desktop computer. We’ll even help you troubleshoot any connection problems that arise along the way.
-
1
Open the Action Center. This is the square chat bubble icon next to the date and time on the taskbar—you’ll usually find it at the bottom-right corner of the screen.
-
2
Click the Bluetooth icon to turn on Bluetooth
. If Bluetooth is off, the tile will be gray and display the Bluetooth symbol, which looks like a sideways bowtie. Click the icon to turn on Bluetooth, and the icon will turn blue.
- If you don’t see a Bluetooth icon, click Expand on the Action Center. You should see it then. To add the Bluetooth icon to your Quick Actions—press the Windows key + i keys on the keyboard to open Settings, and then go to System > Notifications & actions > Quick actions > Add or remove quick actions and turn on Bluetooth.[1]
- If your laptop has a Bluetooth switch somewhere on its body, make sure the switch is in the On position.
- Still not seeing the icon? Find out what to do if Bluetooth still isn’t working.
Advertisement
- If you don’t see a Bluetooth icon, click Expand on the Action Center. You should see it then. To add the Bluetooth icon to your Quick Actions—press the Windows key + i keys on the keyboard to open Settings, and then go to System > Notifications & actions > Quick actions > Add or remove quick actions and turn on Bluetooth.[1]
-
3
Make your Bluetooth device discoverable. You can usually do this by turning on the device and pressing its pairing button. Depending on the device, you may need to hold the pairing button down until a light flashes or you hear a beep.
- If you’re not sure how to put the device into pairing mode, check the manufacturer’s website.
- If the device is rechargeable, make sure it has a full charge before trying to pair.
-
4
Press the ⊞ Win+i keys at the same time. This opens your Windows Settings.
-
5
Click Devices. This icon looks like a keyboard and a speaker.
-
6
Click Bluetooth & other devices. Choose this option if you’re connecting a Bluetooth speaker, headset, mouse, keyboard, or any Bluetooth device that isn’t a scanner or printer.
- If you’re trying to pair a scanner or printer, select Add a printer or scanner instead. When Windows finds the printer or scanner, click Add device to pair.
-
7
Click + Add Bluetooth or other device. This is at the top of the right panel.
-
8
Click Bluetooth. Your PC will now scan for discoverable Bluetooth devices and display its findings.
- If you don’t see your device, its pairing mode may have timed out. Press and hold its pairing button again to make it discoverable.
- Make sure your device isn’t automatically connecting to another computer, phone, or tablet.
-
9
Click the device name. Depending on the device, you may need to enter a pairing code to connect. Most devices use a generic pairing code like 0000, 1111, or 1234. Check your device’s manual to find out for sure.
- If you see an error that says «Couldn’t connect,» make sure the Bluetooth device’s battery is fully charged (if applicable). You can also try turning Bluetooth off and on again to see if that helps.
- If you’ve paired to this device in the past but can’t pair now, click the device’s name under «Bluetooth & other devices» and select Remove device. Then, place the device back into pairing mode and try adding it again. This clears up a lot of problems.
-
10
Click Done when the device is connected. Now that you’ve paired this device, it will automatically pair with your PC when it’s in range.
Advertisement
-
1
Click the Quick Settings area. To get to your Quick Settings, click the area of the taskbar where you see the network, volume, and battery icons—it’s directly to the left of the date and time. A panel of settings will appear.
-
2
Click the Bluetooth icon to turn on Bluetooth
. If Bluetooth is off, you’ll just see the Bluetooth symbol (it looks like a sideways bowtie) on the tile. When you click the icon, it will turn a lighter color.
- When Bluetooth is on, you’ll see «Not connected» beneath the tile unless it’s connected to a device. When a device is connected, that device’s name will appear on the tile.
- If you don’t see the Bluetooth icon, right-click anywhere in the Quick Settings area, select Edit quick settings, click Add, and then select Bluetooth.
-
3
Make your Bluetooth device discoverable. You can usually do this by turning on the device and pressing its pairing button. Depending on the device, you may need to hold the pairing button down until a light flashes or you hear a beep.
- If you’re not sure how to put the device into pairing mode, check the manufacturer’s website.
- If the device is rechargeable, make sure it has a full charge before trying to pair.
-
4
Open your Windows Settings. You can do this by pressing Windows key + i on the keyboard, by clicking the Windows menu and selecting the gear icon, or by clicking the Quick Settings and clicking the gear icon at its bottom-right corner.
-
5
Click Bluetooth & devices. You’ll see this option near the top of the left panel.
- Devices you’ve already paired with appear at the top of the «Bluetooth & devices» area. If you’re connected to a device right now, you’ll see a green dot next to its name and the word «Connected.»
-
6
Click + Add device. Choose this option if you’re adding a Bluetooth device that is not a printer or scanner. It’s the large tile at the top-right corner of the window. A list of device types will appear.
- If you’re adding a printer or scanner, click Printers & scanners instead, click Add device, and wait for Windows to detect the Bluetooth printer. When found, click its name and select Add device.
-
7
Click Bluetooth. It’s the first option. Windows will scan for discoverable speakers, headsets, keyboards, and other Bluetooth devices.
- If you don’t see your device, its pairing mode may have timed out. Press and hold its pairing button again to make it discoverable.
- Make sure your Bluetooth device isn’t automatically connecting to another computer, phone, or tablet.
-
8
Click the Bluetooth device to connect. Depending on the device, you may need to enter a pairing code to connect. Most devices use a generic pairing code like 0000, 1111, or 1234. Check your device’s manual to find out for sure.
- If you’re pairing a Bluetooth keyboard and are asked for a pairing code, try typing the code on the Bluetooth keyboard.
-
9
Click Done once connected. Now your Windows PC will automatically pair with this device whenever it’s in range.
- If you’ve connected to this device before but can’t connect now, try unpairing it. To do this, click the three vertical dots next to the device’s name in the «Bluetooth & devices» area and select Remove device.
- Still having trouble? Find out what to do if you can’t connect to a Bluetooth device on Windows 11.
Advertisement
-
1
Check to make sure your PC supports Bluetooth. Believe it or not, some laptops and desktops don’t have Bluetooth built in. Check your computer’s specifications (you can search online for your model and «Bluetooth»). If your PC doesn’t have Bluetooth, you can get an external Bluetooth adapter that you can connect via USB. This will allow you to connect to Bluetooth.
-
2
Try pairing to a different device. If you’re able to turn on Bluetooth but can’t pair to a specific device, try with another Bluetooth device, such as a speaker or headphones, to see if it works. If you can pair to one device and not another, there’s likely a problem with that device.
- It could be that its battery isn’t charged or that it’s Bluetooth radio is broken.
- It’s also possible that it’s quickly pairing with another computer, phone, or tablet before your computer can find it.
-
3
Run the troubleshooter. Windows 10 and 11 both have built-in troubleshooters that can fix most Bluetooth problems.[2]
If the troubleshooter finds a problem, it will try to repair the issue.- Windows 10: Open your Windows Settings and go to Update & Security > Troubleshoot > Find and fix other problems > Bluetooth and select Run the troubleshooter.
- Windows 11: Open your Windows Settings and go to System > Troubleshoot > Other troubleshooters. Click Run next to «Bluetooth.»
-
4
Update the Bluetooth driver. If you still can’t pair to your device, try updating your Bluetooth drivers. Here’s how:
- On both Windows 10 and 11, click the magnifying glass on the taskbar (or click the search bar).
- Type device.
- Click Device Manager in the results.
- Click Bluetooth.
- Right-click the Bluetooth adapter (it usually has «adapter» or «radio» in its name) and select Update driver.
- Click Search automatically for updated driver software.
- If a new driver is found, it will be installed. When it’s finished, restart your computer and try to pair again.
- If Windows doesn’t find a new driver, check your PC manufacturer’s website for updated Bluetooth drivers for your PC model. Download the files from their website and double-click the driver to install it.
-
5
Uninstall and reinstall the Bluetooth adapter. If Bluetooth still isn’t working, try uninstalling and reinstalling your Bluetooth adapter. You can do this in the Device Manager, just like in the last step.
- Instead of selecting the Update option, right-click the name of the Bluetooth adapter, select Uninstall device, and then click Uninstall.
- Once uninstalled, shut down and restart your PC. When your PC boots back up, Windows will try to automatically install a new Bluetooth driver.
- Return to Device Manager and make sure you see your Bluetooth adapter. If you don’t, click the Action menu at the top and select Scan for hardware changes to install it now.
Advertisement
Ask a Question
200 characters left
Include your email address to get a message when this question is answered.
Submit
Advertisement
Thanks for submitting a tip for review!
References
About This Article
Article SummaryX
1. Open your Windows Settings.
2. Click Devices.
3. Click Bluetooth & other devices.
4. Turn on Bluetooth if it’s off.
5. Make your Bluetooth device discoverable.
6. Click +Add Bluetooth or other device.
7. Click Bluetooth.
8. Click the device to connect.
Did this summary help you?
Thanks to all authors for creating a page that has been read 6,596 times.
Is this article up to date?
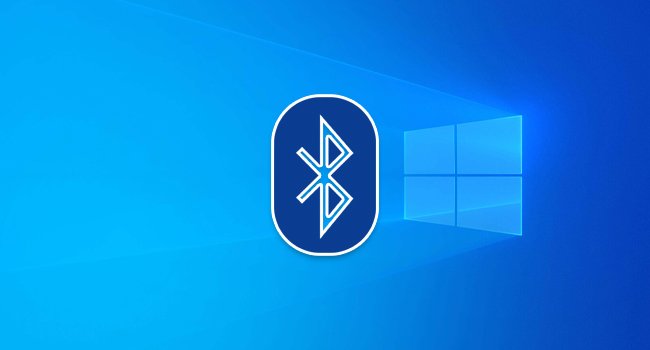
Есть множество видов устройств Bluetooth, которые вы можете захотеть подключить к своему ПК с Windows 10, и это нормально. Windows 10 справится со всем, что вам нужно, так как вы можете одновременно подключить к ней несколько различных устройств, будь то мышь или динамик Bluetooth.
Однако включение Bluetooth — это только начало. Windows 10 имеет надежную систему для подключения и управления вашими устройствами, а также упрощает их повторное подключение в будущем.
В данной статье мы расскажем о том, что вам нужно знать о включении и использовании Bluetooth в Windows 10.
Как включить Bluetooth в Windows 10
Есть несколько способов включить Bluetooth на ПК с Windows 10, и ни один из них не занимает больше пары секунд.
Самый быстрый способ — открыть «Центр уведомлений» на рабочем столе, щелкнув небольшой значок справа на панели задач, который выглядит как всплывающее сообщение. Также, чтобы открыть «Центр уведомлений» можно нажать клавиши Windows + A. Здесь вы найдете переключатель для Bluetooth.
Чтобы включить его, просто щелкните переключатель и убедитесь, что он выделен. При подключении к устройству вы увидите его имя здесь, когда Bluetooth включен, в противном случае будет написано «Не подключено».
Кроме того, вы можете открыть приложение «Параметры» и выбрать «Устройства». Здесь вы также найдете переключатель для включения и выключения Bluetooth.
Как подключить устройство Bluetooth в Windows 10
Включение Bluetooth в Windows 10 не продвинется далеко без фактического подключения устройства. Windows 10 может работать с несколькими Bluetooth-устройствами одновременно и упрощает управление ими всеми.
Чтобы добавить новое устройство, откройте «Параметры», выберите «Устройства», нажмите «Добавление Bluetooth или другого устройства», затем выберите «Bluetooth», кликните необходимое устройство и следуйте подсказкам на экране. Далее ваш компьютер выполнит процесс сопряжения. После подключения вы увидите свое устройство в одной из различных категорий: «Мышь, клавиатура и перо», «Аудио» или «Другие устройства».
Windows 10 не просто перечисляет здесь устройства Bluetooth вместе, а смешивает их с любыми другими устройствами, подключенными к вашему ПК, такими как мониторы и веб-камеры.
Кроме того, в нижней части настроек «Bluetooth и другие устройства» есть опция «Показывать уведомления для подключения с помощью быстрой связи». Не забудьте оставить этот параметр включенным, так как любые поддерживаемые устройства будут выдавать уведомление на рабочем столе для быстрого подключения.
Заключение
Управление Bluetooth в Windows 10 — это действительно простой процесс. Также после подключения или сопряжения различных устройств управление ими становится столь же простым процессом. Опция «Показывать уведомления для подключения с помощью быстрой связи» также является отличным дополнением, и хотя не каждое устройство поддерживает это быстрое соединение, многие поддерживают, и это делает процесс еще проще.



 > устройства и принтеры.
> устройства и принтеры.