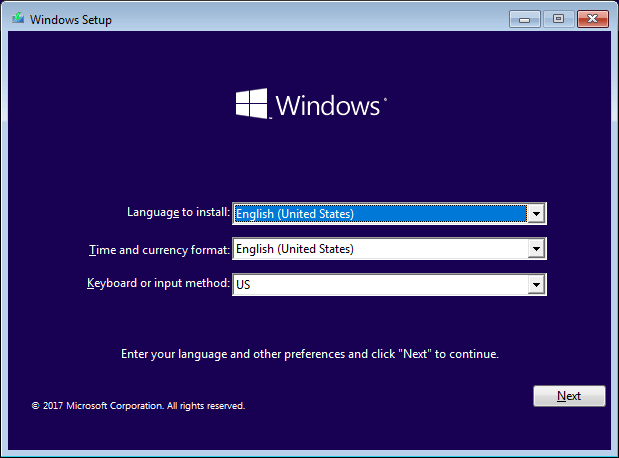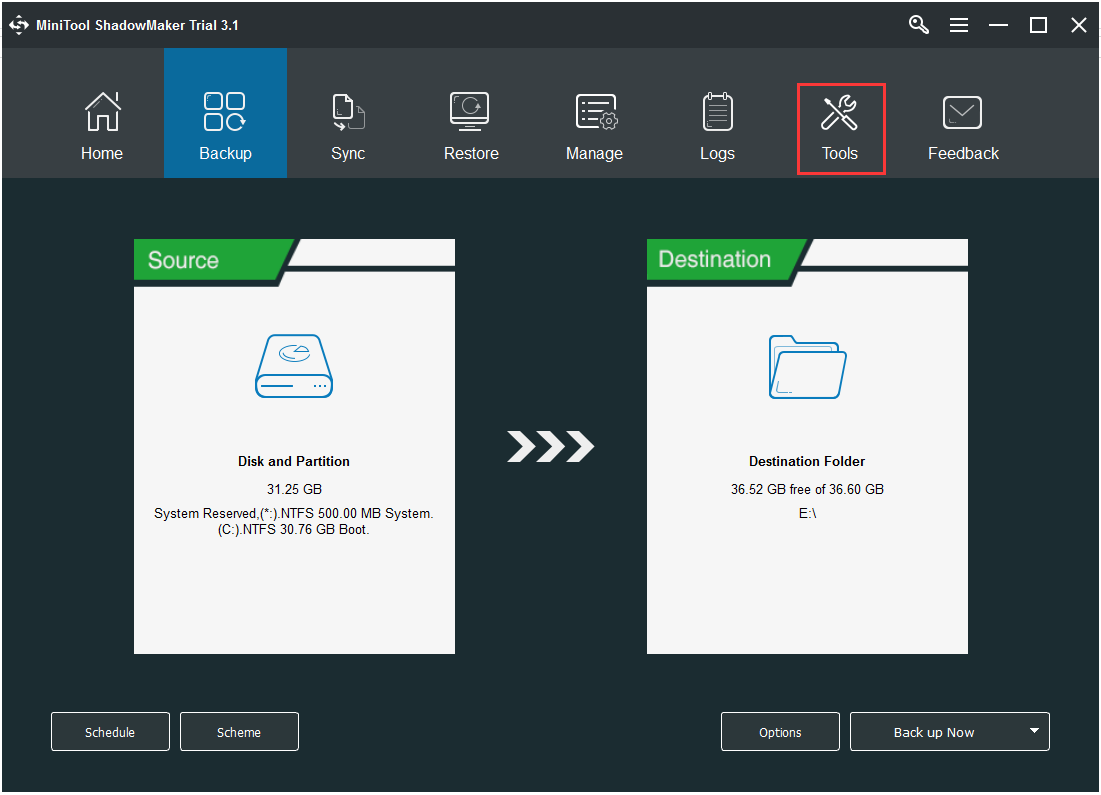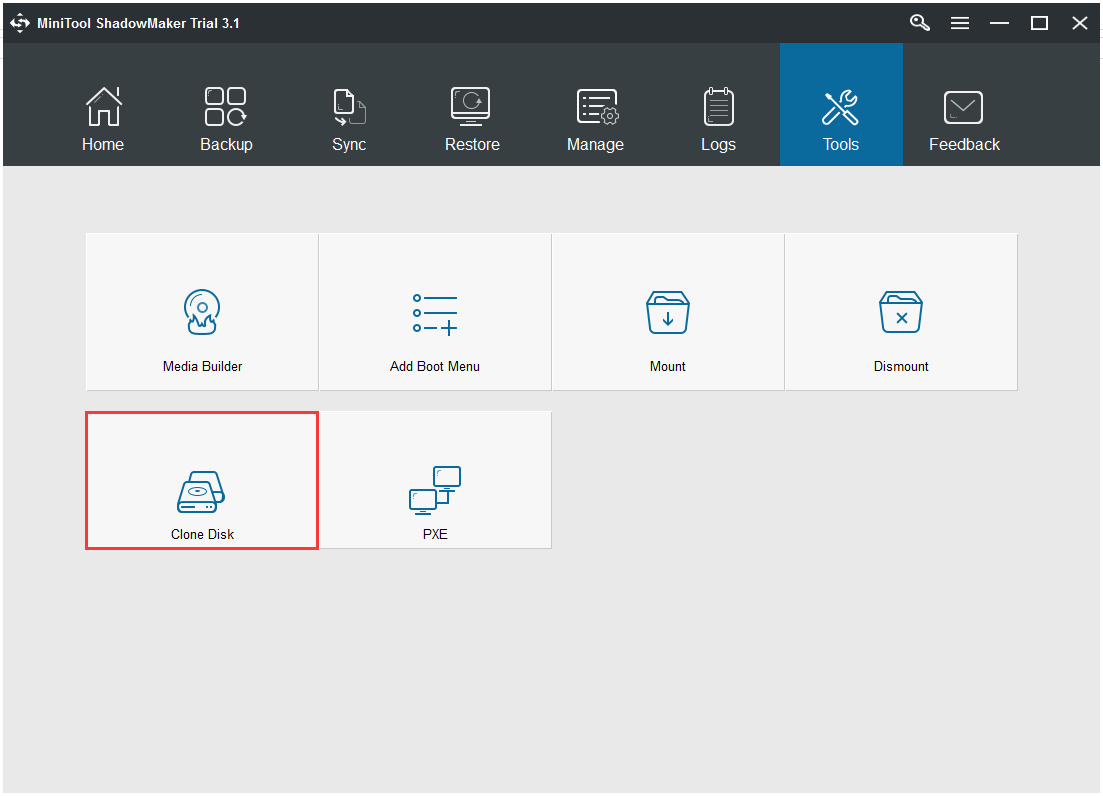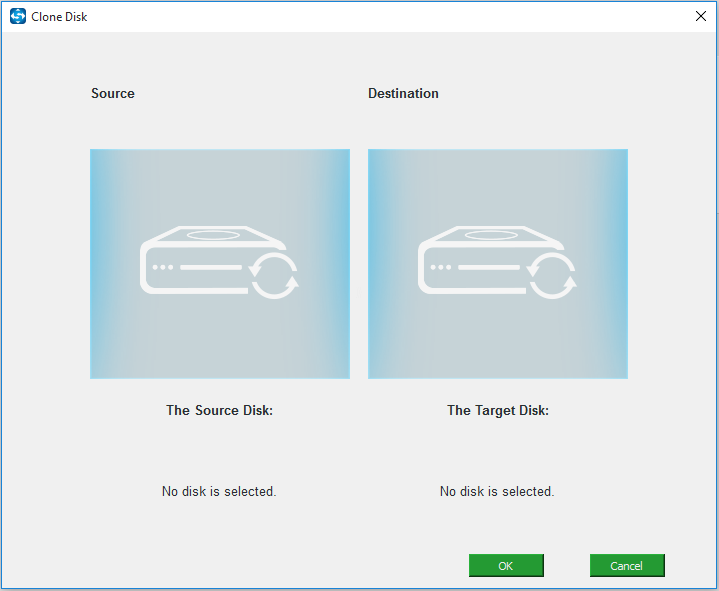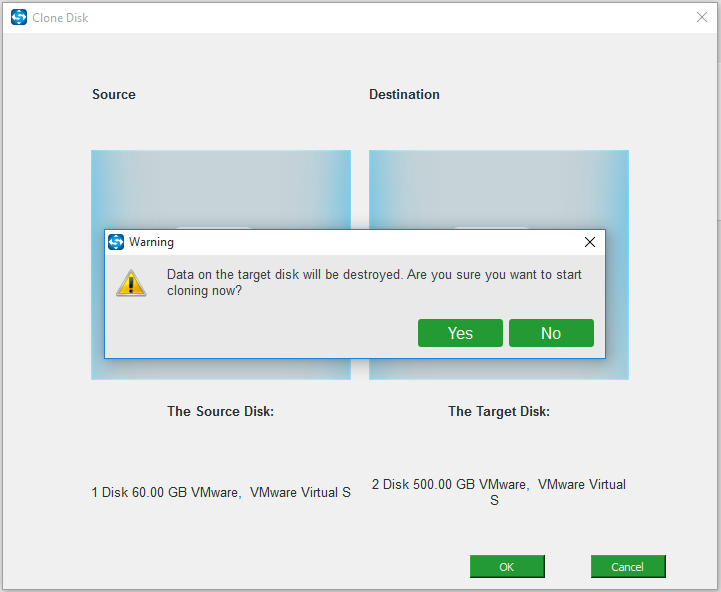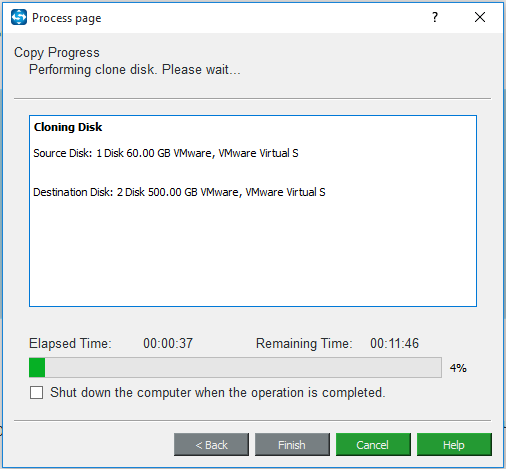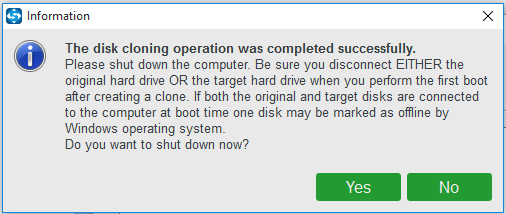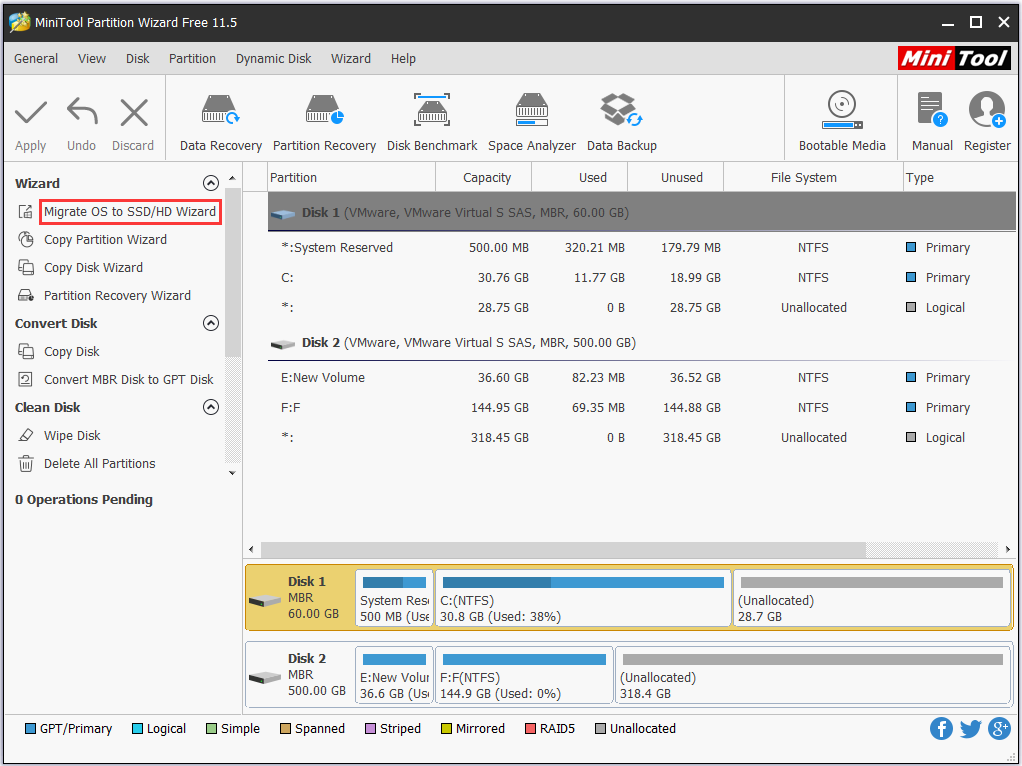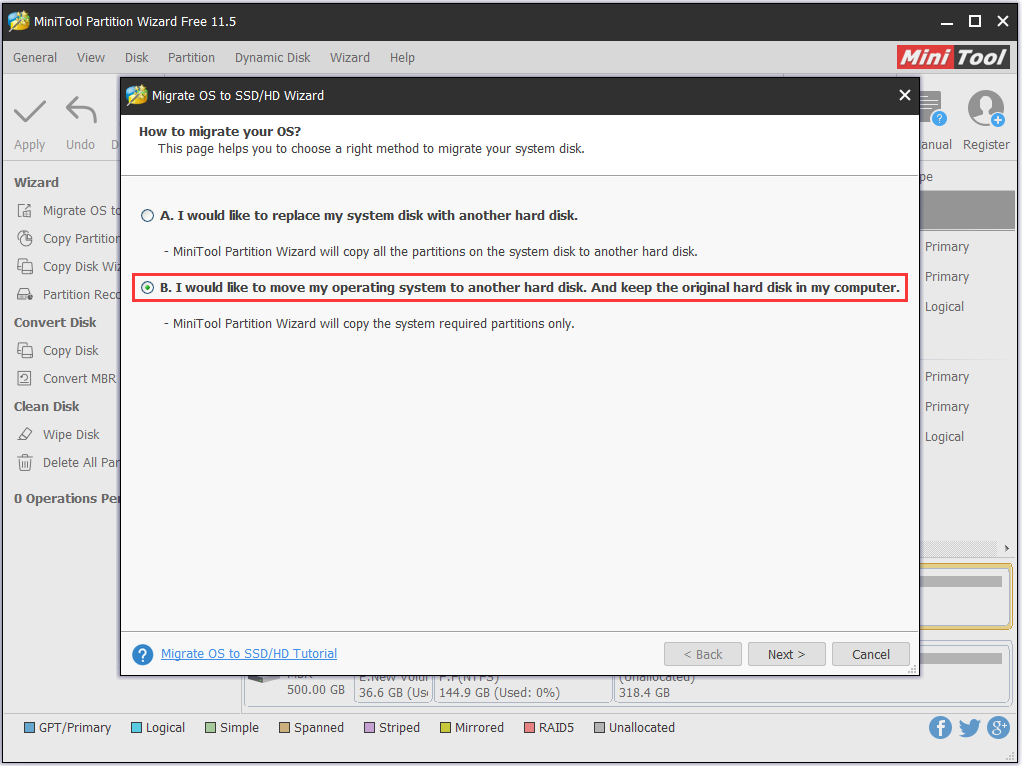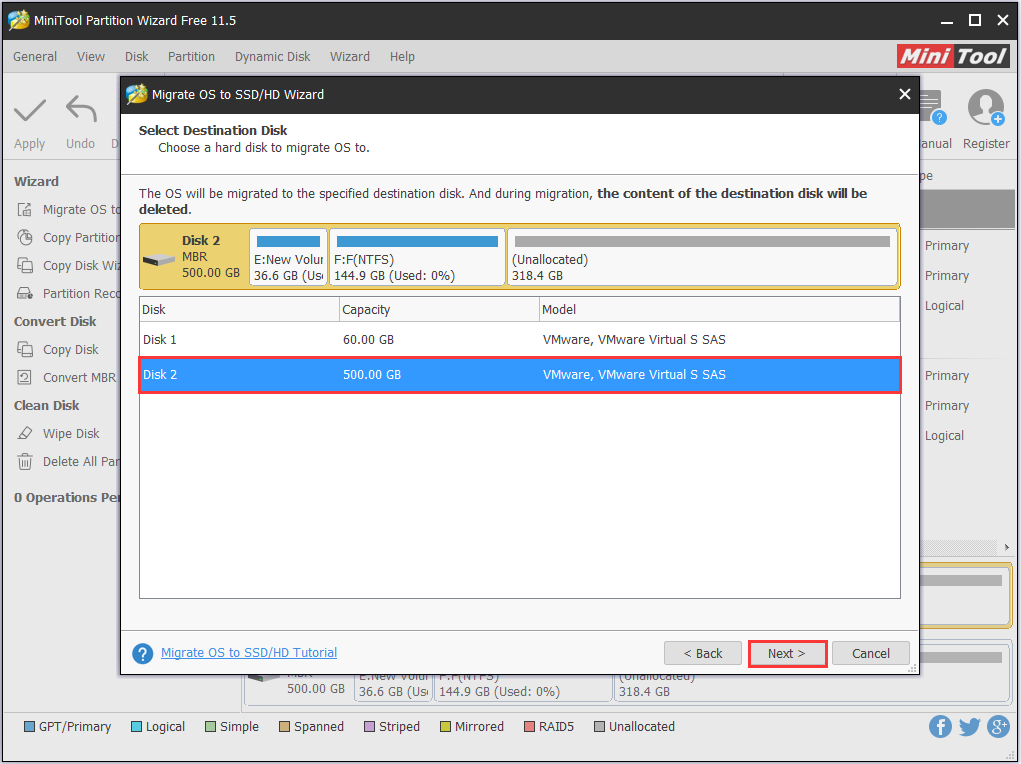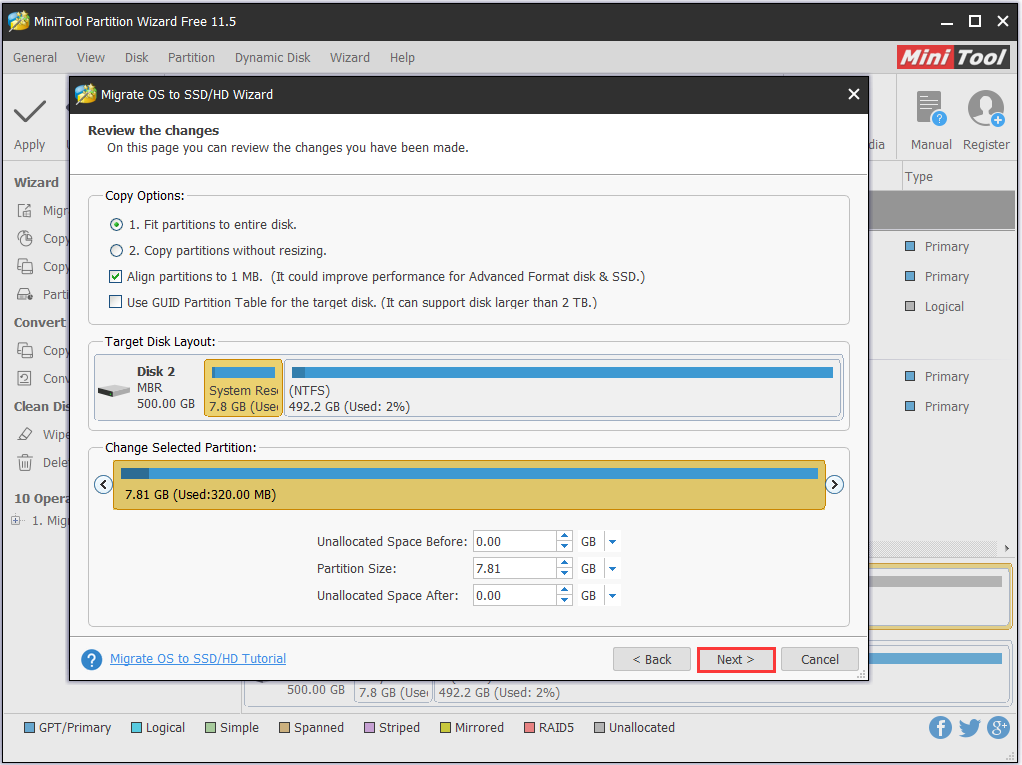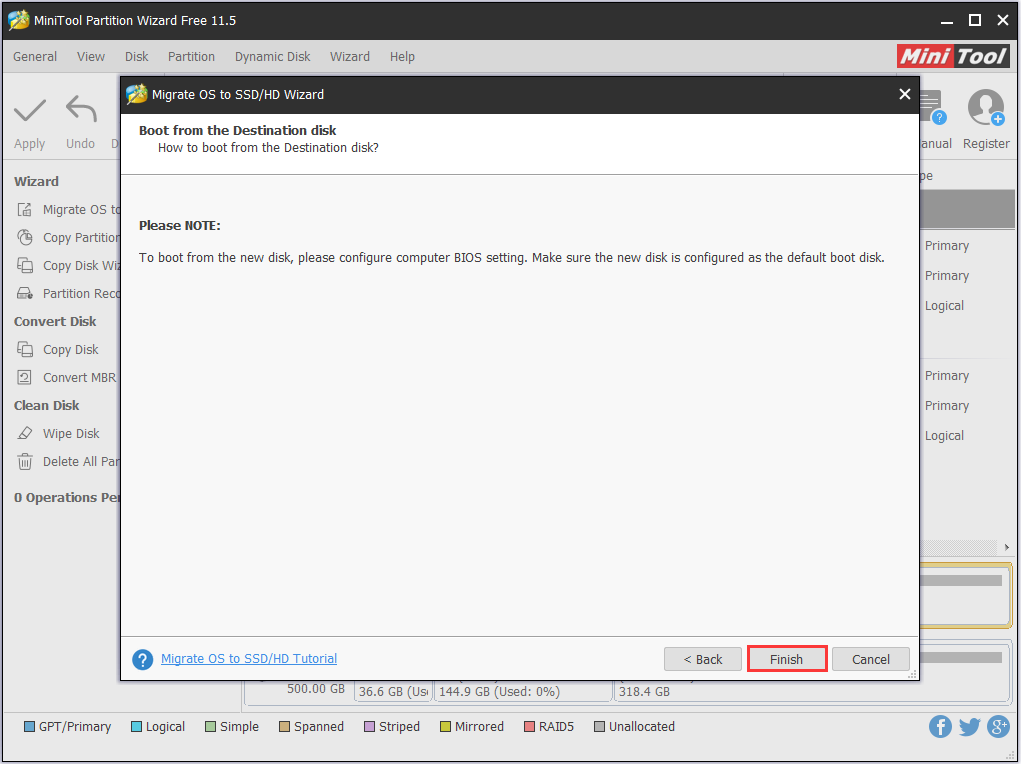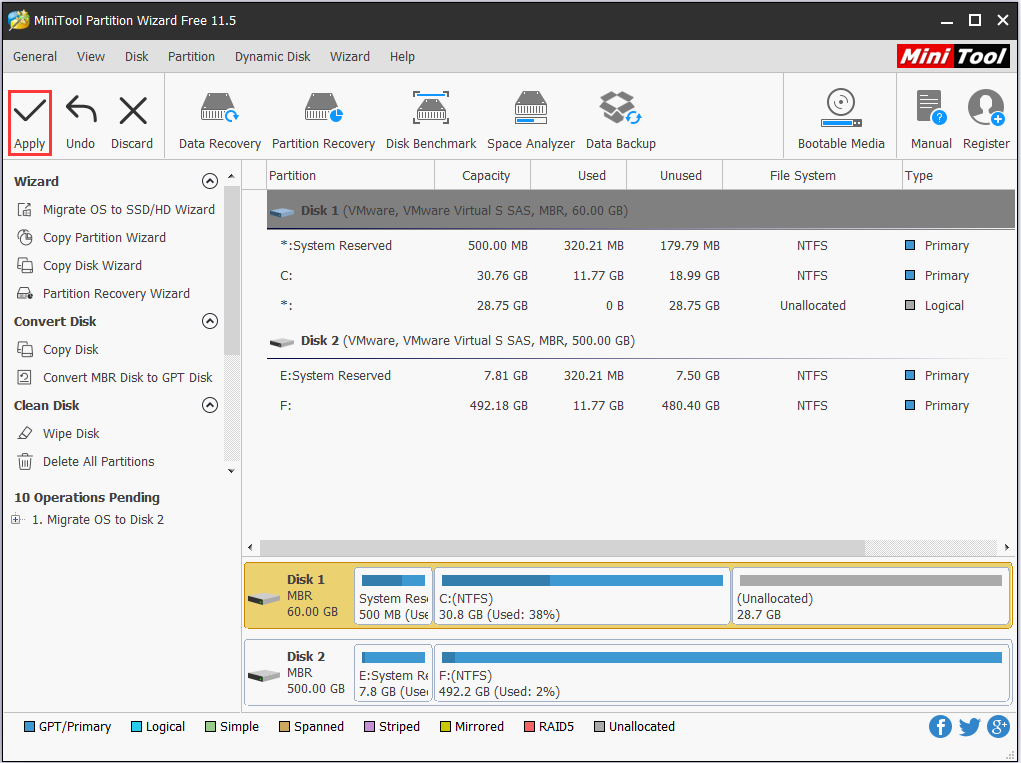Содержание
- Перенос установленной системы Windows на новый SSD
- Способ 1: MiniTool Partition Wizard
- Способ 2: Paragon Drive Copy
- Способ 3: Macrium Reflect
- Вопросы и ответы
Необходимость переноса операционной системы с одного твердотельного диска на другой без ее переустановки возникает в двух случаях. Первый — замена системного накопителя на более емкий, а второй — плановая замена из-за ухудшения характеристик. Учитывая повсеместное распространение ССД среди пользователей, эта процедура является более чем актуальной.
Перенос установленной системы Windows на новый SSD
Сам перенос представляет собой процесс, при котором осуществляется точное копирование системы со всеми настройками, профилями пользователей и драйверами. Для решения этой задачи имеется специализированный софт, который более подробно рассмотрим далее.
Прежде чем приступить к выполнению переноса, подключите новый диск к компьютеру. После этого убедитесь, что он распознается БИОС и системой. В случае проблем с его отображением, обратитесь к уроку по ссылке ниже.
Урок: Почему компьютер не видит SSD
Способ 1: MiniTool Partition Wizard
MiniTool Partition Wizard – это программный инструмент для работы с носителями информации, включая устройства на основе NAND-памяти.
- Запустите программу и нажмите на панели «Migrate OS to SSD/HD», предварительно выбрав системный диск.
- Далее определяемся с вариантами переноса, в одном из которых копируются все разделы системного накопителя, а в другом — только сама Виндовс со всеми настройками. Выбрав подходящий, нажимайте «Next».
- Осуществляем выбор накопителя, на который будет перемещена система.
- Выводится окошко с сообщением о том, что все данные будут стерты. В нем кликаем «Yes».
- Выставляем опции копирования. Доступны два варианта — это «Fit partition to entire disk» и «Copy partitions without resize». В первом разделы исходного диска будут объединены и размещены в едином пространстве целевого ССД, а во втором копирование будет выполняться без изменений. Отметьте также маркером «Align partitions to 1 MB» — это позволит повысить производительность SSD. Поле «Use GUID Partition Table for the target disk» оставляем пустым, так как эта опция востребована только для устройств хранения информации с объемом более 2 Тб. Во вкладке «Target Disk Layout» отображаются разделы целевого диска, размеры которых регулируются при помощи ползунков ниже.
- Далее программой выводится предупреждение о том, что необходимо настроить загрузку ОС с нового диска в БИОС. Жмем «Finish».
- Открывается главное окно программы, в котором нажимаем «Apply» для запуска запланированных изменений.
- Далее начнется процесс миграции, после чего накопитель, на который скопирована ОС, будет готов к работе. Для загрузки системы с него необходимо выставить определенные настройки в БИОС.
- Войдите в БИОС посредством нажатия клавиши при старте ПК. В появившемся окне кликайте по полю с надписью «Меню загрузки» или жмите просто «F8».
- Далее появляется окошко, в котором выбираем нужный накопитель, после чего произойдет автоматическая перезагрузка.
Читайте также: Настройка БИОС.
Достоинством MiniTool Partition Wizard является богатая функциональность в бесплатной версии, а к минусу можно отнести отсутствие русского языка.
Способ 2: Paragon Drive Copy
Paragon Drive Copy представляет собой ПО, которое разработано специально для резервного копирования и клонирования дисков. Есть в нем и необходимая нам функция миграции операционной системы.
Скачать Paragon Drive Copy
- Запускаем Парагон Драйв Копи и щелкаем по «Миграция ОС».
- Открывается «Мастер миграции ОС на SSD», где предупреждается о том, что все данные на целевом ССД будут уничтожены. Жмем «Далее».
- Идет процесс анализа оборудования, по завершении которого появится окно, где нужно указать целевой диск.
- В следующем окне отображается информация о том, какой объем будут занимать данные на целевом диске. В случае если это значение превышает размер нового SSD, отредактируйте список копируемых файлов и каталогов. Для этого кликните по надписи «Пожалуйста, выберите папки, которые необходимо скопировать».
- Открывается окно обозревателя, где необходимо снять маркеры с каталогов и файлов, которые не планируется перемещать. Сделав это, нажмите «ОК».
- Если нужно чтобы на ССД имелся только один системный раздел, поставьте галочку в соответствующем поле. Затем жмите «Копировать».
- Появляется предупреждение, что на целевом накопителе имеются пользовательские данные. Отмечаем галочкой пункт «Да, форматировать целевой диск и удалить все данные на нем» и жмем «Далее».
- По завершении процесса приложение выведет сообщение о том, что миграция Windows на новый диск прошла успешно. Далее можно загрузиться с него, предварительно настроив BIOS по инструкции выше.
К недостаткам программы можно отнести то, что она работает со всем пространством диска, а не с разделами. Поэтому, если на целевом ССД имеются разделы с данными, необходимо их перенести в другое место, иначе вся информация будет уничтожена.
Способ 3: Macrium Reflect
Для решения поставленной задачи также подходит Macrium Reflect, который представляет собой софт для резервного копирования и клонирования накопителей.
- Запускаем приложение и кликаем «Clone this disk», предварительно выбрав исходный SSD. Не забудьте отметить галочкой раздел «Зарезервировано системой».
- Далее определяемся с диском, на который будут скопированы данные. Для этого жмем «Select a disk to clone to».
- В открывшемся окошке выбираем нужный ССД из списка.
- В следующем окне отображается информация о процедуре переноса ОС. Если на копируемом диске имеются разделы, то можно настроить параметры их клонирования, щелкнув по «Cloned Partition Properties». В частности, здесь возможно задать размер системного тома и назначить ему свою букву. В нашем случае на исходном накопителе только один раздел, поэтому данная команда неактивна.
- При желании можете запланировать запуск процедуры по расписанию.
- В окне «Clone» отображаются сводные параметры клонирования. Запускаем процесс, нажав на «Finish».
- Выводится предупреждение о том, что необходимо создать точку восстановления системы. Оставляем маркеры на отмеченных по умолчанию полях и жмем «ОК».
По окончании процедуры переноса выводится сообщение «Clone completed», после чего уже можно будет загрузиться с нового диска.
Все рассмотренные программы справляются с поставленной задачей переноса ОС на другой SSD. Наиболее простой и понятный интерфейс реализован в Paragon Drive Copy, к тому же, в отличие от остальных, у него имеется поддержка русского языка. В то же время с помощью MiniTool Partition Wizard и Macrium Reflect также возможно совершать разные манипуляции с разделами.
Еще статьи по данной теме:
Помогла ли Вам статья?
Перенос системы на SSD – это эффективный способ организации компьютера. К тому же, после покупки флеш-накопителя вам не нужно будет устанавливать на нём ОС с нуля и заниматься настройкой всех драйверов. Перемещение на диск уже существующей системы позволит сэкономить время и освободит диск ПК для хранения других файлов.
Вместе с переносом Windows на SSD будут перемещены абсолютно все программы, игры, настройки и драйвера, которые уже установлены на ПК. Решить задачу можно одним из двух способов:
- С помощью встроенных функций ОС;
- Используя сторонние утилиты.
Заметьте, в зависимости от версии Windows и параметров приобретенного флеш-накопителя, способы переноса могут меняться.
Какие данные можно перенести на SSD
Хранение операционной системы на SSD позволяет не только ускорить её работу, но и повышает отклик других программ и файлов, которые хранятся на диске. На флеш-накопитель пользователь может переместить следующие типы данных:
- Операционную систему. Она добавляется на SSD со всеми готовыми драйверами и настройками. По сути, создается её дубликат, который раньше хранился на HDD;
- Программы – выбирайте самостоятельно, какие приложения вы хотите добавить на SSD, а какие желаете оставить на жестком диске компьютера (HDD). Советуем оставить на компьютере объёмные программы для монтажа видео и разработки/тестирования ПО – так они будут работать в разы быстрее;
- Файлы юзера. Это могут быть любые ваши документы, фото, музыка, видео и другие типы данных.
Компоненты для перемещения
Чтобы добавить используемый Windows на SSD, необходимы следующие объекты:
- Установленная утилита для переноса;
- Сам SSD;
- Компьютер или ноутбук;
- Переходник вида SATA-USB, с помощью которого внешний диск подключается к ПК.
Если вы работаете только с ресурсами ОС, для переноса вам не потребуется устанавливать стороннюю утилиту.
Требования к компьютеру
Прежде чем выполнять какие-либо действия по переносу ОС, убедитесь, что ваше устройство отвечает всем минимальным требованиям, которые позволяют утилите взаимодействовать с SSD и переносить большие объемы данных. Минимальные требования указаны в следующей таблице:
| Название параметра: | Минимальное значение: |
|---|---|
| ОС | Windows XP (только 32х); Windows Vista (все разрядности); Windows 7 (все разрядности); Windows 88.1 (все разрядности);
Windows 10 (все разрядности). |
| Оперативная память | Не менее 1ГБ |
| Виды дисков, которые вы переносите | GPT или MBR |
| Копируемые разделы | Стандартные. Без возможности переноса RAID-arrays |
Сравнить параметры вашего компьютера с указанными выше характеристиками можно с помощью окна «О системе». Оно отображает правильные данные о главных аппаратных и программных компонентах девайса:
Рис.2 – окно просмотра параметров Windows и компьютера
Используем встроенные возможности Виндоус
Следуйте инструкции, чтобы выполнить перенос операционной системы на флеш-устройство:
- Откройте окно «Управление дисками». Для этого в окне выполнить пропишите команду diskmgmt.msc и подтвердите действие;
Рис.3 – запуск средства управления дисками
- Теперь нужно уменьшить объем ОС на диске. Выполнить действие можно с помощью функции «Сжать том». Все данные останутся в прежнем состоянии, только занимаемое место на HDD уменьшится. Кликните правой клавишей на раздел «System», а затем на «Сжать том»;
Рис.4 – Сжатие тома
- После успешного уменьшения объема ОС, в схеме диска появится свободный раздел. Это означает, что всё было сделано правильно;
- Подключите накопитель к компьютеру и перезагрузите окно «Управление дисками»;
- Теперь кликните на вкладке «Мастер» и в списке выберите «Перенос OS SSD»;
Рис.5 -вкладка «Мастер»
- Откроется стандартная утилита для клонирования операционной системы. Нажмите на клавишу «Далее», чтобы перейти к настройкам;
- Кликните на пункт «Незанятое пространство» и перейдите в следующее окно;
Рис.6 – выбор дискового пространства
- Теперь вы можете самостоятельно изменить размер будущего диска или же оставить все параметры без изменений;
Рис.7 – изменение размера раздела диска
- После нажатия на клавишу «Далее» мастер начнёт перемещение системы. После завершения действия вы сможете выключить компьютер и при следующей загрузке выбрать ту ОС, которая находится на SSD.
Windows на твердом диске тоже останется. Вы можете удалить её или же использовать в качестве резервной копии, когда понадобится восстановить систему.
Рис.8 – результат успешного перемещения Виндоус
Не забудьте нажать на клавишу «Применить» в левой верхней части окна «Управление дисками», иначе все внесённые изменения не будут сохранены. Если во время переноса возникали окна с ошибками или зависания, следует сбросить настройки, перезагрузить ПК и попробовать выполнить перенос еще раз.
Рис.9 — применение изменений
Инструкция для SSD от Samsung
Компания Samsung выпустила официальную утилиту, которая позволяет быстро переместить ОС из жесткого диска на приобретённый флеш-накопитель. Утилита называется Samsung Data Migration. Загрузить её можно бесплатно с официального сайта компании (раздел «Память»—«SSD») или с помощью диска, который есть в комплектации устройства.
Начальное окно программы выглядит следующим образом:
Рис.10 – окно утилиты Samsung Data Migration
Сразу после запуска утилиты подключите к компьютеру SSD с помощью соответствующего переходника. Кликните на клавишу «Начать». Далее приложение автоматически просканирует используемый HDD и выведет на экран информацию об оставшемся свободном месте и разделах носителя.
Рис.11 – анализ диска с установленной копией Windows
После анализа программа автоматически определит присоединённый к компьютеру SSD и покажет его на экране:
Рис.12 – сверка исходного и конечного диска
Если место, которое занимает Windows на HDD не превышает доступное место на SSD, вы можете сразу приступать к переносу, нажав на клавишу «Начать». Начнётся автоматическое перемещение всех компонентов. Процедура может занять от 30 минут до 1.5 часов, в зависимости от используемой версии Windows.
Рис.13 — успешный перенос системы
В результате, вы получите уведомление об успешном клонировании операционной системы на флеш-накопитель. Закройте окно и удалите все данные о Windows из HDD.
Плюс использования Samsung Data Migration заключается в простом интерфейсе. Программа сделает всю работу за вас и максимально снизит вероятность появления ошибок или багов после переноса ОС.
Что делать, если на этапе анализа вы обнаружили, что места для ОС не хватает на SSD? В таком случае, необходимо очистить Windows от неиспользуемых данных и приложений. Сделать это можно прямо в окне утилиты Samsung Data Migration.
Рис.14 – Ошибка. Недостаточно места на SSD
После появления текста ошибки (подсвечен красным цветом) нажмите на кнопку «Далее» и в новом окне удалите все файлы библиотеки, которые захламляют систему. Проводите очистку ОС до тех пор, пока в главном окне утилиты не появится текст «Готово к клонированию на SSD».
Рис.15 – успешная очистка лишних файлов
Утилита Acronis True Image
Acroins – это самая популярная утилита для переноса ОС на съемные носители. Она распознает все марки SSD. Приложение поддерживается всеми версиями Windows, поэтому проблем с совместимостью не возникнет.
Помните, использовать приложение можно только в том случае, если аппаратная часть вашего ПК имеет диск от производителя Acronis. Ели компонент отсутствует – утилита не запустится, а пользователь будет уведомлен о невозможности работы с программой.
Рис.16 – главное окно приложения Acroins
Для перемещения системы подключите съемный носитель к компьютеру и в окне программы кликните на плитку «Клонирование диска»—«Копирование разделов». В открывшемся окне выберите автоматический режим перемещения. Он подходит для всех задач и быстро выполняет копирование данных.
Рис.17 — выбор режима клонирования
Все разделы будут скопированы на флеш-накопитель. Все данные, которые были на SSD до клонирования будут удалены. Сам диск станет загрузочным и сможет использоваться только для запуска установленных на нём операционных систем.
Рис.18 – процесс копирования
Утилита Seagate DiscWizard
Утилита полностью повторяет интерфейс Acronis. Её нужно использовать в том случае, если на вашем ПК есть хотя бы один жесткий диск от производителя Seagate. Для клонирования следует выполнить те же действия, которые были описаны в предыдущем пункте статьи.
Рис.19 – главное окно Seagate Disc Wizard
Изменение конфигурации загрузчика
После клонирования системы на компьютере останется копия ОС, а при каждой загрузке будет появляться окно с выбором загрузки. После переноса советуем выполнить ряд действий:
- Не удаляя первоначальную копию с HDD, протестируйте работу Windows на HDD. Бывают случаи, когда система начинает тормозить, ухудшается производительность. Это происходит крайне редко и зависит исключительно от выбранного SSD. Пока первая копия не удалена, у вас всегда будет возможность вернуться к её использованию и удалить ОС с SSD;
- Измените настройки загрузчика системы.
Диспетчер загрузки – это встроенный компонент, с помощью которого компьютер определяет, какую из установленных ОС запускать. Также, можно настроить порядок запуска аппаратных компонентов.
Сразу после клонирования в диспетчере будут показаны две системы с идентичными названиями – первоначальная и скопированная. В случае нормальной работы Windows на SSD, нужно удалить ту версию, которая осталась на жестком диске компьютера. Следуйте инструкции:
- Перезагрузите ПК и запустите ту версию, которая перемещена на флеш-накопитель;
- Откройте командную строку Windows;
- Введите указанную на рисунке ниже команду, задав копии ОС на SSD уникальное имя;
Рис.20 – команда для переименования компонента загрузчика
- Теперь настройте диспетчер таким образом, чтобы первой он всегда запускал новую ОС. Сделать это можно с помощью следующей команды:
Рис.21 – автоматический запуск клонированной ОС
- Чтобы удалить старую систему, введите такую команду (где ID – это номер старой копии ОС в списке загрузчика):
Рис.22 – удаление первоначальной копии Виндоус
Итог
Как видите, для перенесения системы на съемный флеш-диск достаточно использовать универсальную утилиту для дублирования компонентов или выполнить перемещение самостоятельно. Не забудьте удалить загрузочную запись диска, который больше не используется. Если этого не сделать, могут возникать ошибки во время включения ОС.
Пользователи, которые перенесли систему на SSD отмечают повышение производительности компьютера и более быстрое выполнение сложных задач и процессов. Скорость загрузки операционной системы увеличивается в 2-3 раза.
Тематические видеоролики:
Как подключить SSD к настольному компьютеру. Перенос Windows с HDD на SSD
Правильное подключение SSD-диска к персональному настольному компьютеру. Как быстро перенести ОС Windows с жесткого диска (HDD) на твердотельный накопитель (SSD). Практические советы, оценка производительности после замены на SSD.
Ноутбук жесткий диск HDD SSD перенос системы бесплатно
Ноутбук жесткий диск HDD SSD перенос системы + программа клонирования системы
Источник
Часть пользователей рано или поздно устаноливает на свой компьютер SSD накопитель, чтобы ускорить работу программ и операционной системы Windows. Дело в том, что SSD накопители гораздо быстрее жестких дисков, это позволяет экономить время и повышает продуктивность работы.
На устройстве пользователя: стационарном ПК или ноутбуке имеется жесткий диск (HDD), на котором находится система и другая информация. После установки дополнительного диска на компьютер, необходимо перенести ОС Windows и пользовательские данные на твердотельный накопитель SSD.
Содержание:
- Предварительная информация
- Подготовка системы к переносу на другой диск
- Подключение SSD к компьютеру
- Установка программы Macrium Reflect
- Как перенести Windows с HDD на SSD
- Загрузка Windows с SDD-диска
- Перераспределение места на дисках компьютера
- Выводы статьи
В настоящее время, на новых компьютерах изначально используют SSD в качестве системного диска. На старых ПК установлены обычные жесткие диски.
Твердотельный накопитель, по сравнению с жестким диском, имеет следующие преимущества:
- Существенно повышается скорость работы и загрузки системы.
- Заметно увеличивается скорость запуска и работы программ.
- На ПК быстрее выполняются операции с файлами.
Многие пользователи устанавливают SSD на стационарные ПК или ноутбуки дополнительно к имеющемуся жесткому диску. На обычном компьютере не возникает сложностей с размещением еще одного диска. Владельцы ноутбуков могут установить твердотельный накопитель вместо оптического привода CD/DVD, если таковой имеется на данном устройстве.
В результате, в большинстве случаев на компьютере окажется как минимум два диска — новый SSD-накопитель и старый жесткий диск.
Часть пользователей после установки нового накопителя переустанавливают Windows, чтобы начать работу с чистого листа. Другие выполняют перенос операционной системы с HDD на SSD, чтобы продолжить использовать ПК с текущем состоянием программного обеспечения.
Соответственно возникают вопросы о том, как перенести Windows на SSD. Пользователю необходимо правильно провести перенос Windows на SSD-диск, чтобы избежать ошибок и не потерять данные.
Предварительная информация
В этой статье мы расскажем, как перенести систему на SSD-диск на примере компьютера автора статьи. В наличие имеется довольно старый стационарный ПК с двумя жесткими дисками. Для увеличения быстродействия на компьютер дополнительно установлен твердотельный накопитель.
Вам нужно выбрать твердотельный накопитель, подходящий для модели материнской платы вашего компьютера. Модели SSD имеют разные форм-факторы и физические интерфейсы подключения, это необходимо учитывать при выборе оборудования.
На моем компьютере имеется два жестких диска:
- Первый жесткий диск разбит на два раздела: «Локальный диск (С:)» и «Локальный диск (D:)»
- Другой жесткий диск — «Локальный диск (E:)».
На диске «С:» установлена операционная система Windows и программы. Диск «D:» служит для хранения файлов. В моем случае, локальный диск «E:» не участвует в процессах клонирования Windows и последующего перераспределения дискового пространства.
В окне «Управление дисками» наглядно показаны оба жестких диска с имеющимися разделами. На первом жестком диске помимо системного раздела имеется несколько скрытых служебных разделов (они не отмечены буквами), которые не отображаются в Проводнике. Эти разделы создаются автоматически во время установки Windows.
В моей ситуации потребуется выполнить следующие операции:
- Подключить SSD диск к компьютеру.
- Выполнить перенос Windows и данных с системного диска «C:» на SSD накопитель.
- Запустить систему с твердотельного накопителя, а затем удалить данные с бывшего диска «C:» (HDD-диск, на котором была установлена ОС).
- Добавить освободившееся место, которое раньше занимала система, к диску «D:».
Подберите твердотельный накопитель размером больше на 20-30%, чем занятое место на разделах, которые будут перенесены с жесткого диска на SSD.
Нам потребуется выполнить клонирование диска с ОС на SSD, с помощью программного обеспечения. В результате, на твердотельном накопителе создается точная копия системного диска.
Перенос системы на SSD проходит в несколько этапов:
- Выполнение подготовительных операций.
- Установка на ПК специализированной программы, выполняющей перенос системы с HDD на SSD.
- Копирование системы на твердотельный накопитель.
- Установка программы для работы с разделами жесткого диска.
- Перераспределение дискового пространства.
В этой статье рассказано о том, как перенести систему и данные на примере Windows 10, но в других версиях операционной системы выполняются аналогичные действия.
Подготовка системы к переносу на другой диск
Перед началом работ по переносу информации на другой диск, рекомендуется очистить систему от цифрового мусора, а затем выполнить дефрагментацию жесткого диска.
Вы удалите с ПК ненужные файлы, которые не требуется сохранять. После выполнения дефрагментации фрагменты файлов, разбросанных на жестком диске, будут собраны в одном месте.
Эти действия помогут уменьшить объем копируемых данных, в результате процесс клонирования пройдет быстрее.
Подключение SSD к компьютеру
Присоедините твердотельный накопитель к материнской плате. В зависимости от конструкции и физического интерфейса SSD-диска используются различные типы кабелей и типов разъемов.
После этого, нужно сделать следующее:
- Запустите компьютер.
- В Windows откройте оснастку «Управление дисками».
- В большинстве случаев, автоматически откроется окно «Инициализация дисков», в котором нужно выбрать стиль разделов для SSD-диска.
На системном жестком диске моего ПК используется стиль разделов GPT, поэтому была выбрана «Таблица с GUID разделов (GPT — GUID Partition Table).
В управлении дисками твердотельный накопитель отображается как нераспределенное пространство.
Установка программы Macrium Reflect
Для того, чтобы перенести на SSD операционную систему нам потребуется специализированная программа. Функция клонирования дисков встроена в большинство приложений, предназначенных для выполнения резервного копирования. Подобный инструмент также имеется в специализированных программах от производителей памяти.
Чтобы провести клонирование Windows 10 и данных с жесткого диска на SSD-диск мы используем программу Macrium Reflect. В основном из-за того, что у этого приложения есть бесплатная версия для домашнего использования. Программа работает на английском языке.
Если вам не подходит это ПО, для переезда операционной системы вы можете использовать другие подобные приложения: EaseUS ToDo Backup, Acronis True Image, AOMEI Backupper, Paragon Migrate OS to SSD, Samsung Data Migration, Seagate DiscWizard и так далее.
Выполните следующее:
- Перейдите по ссылке на официальный сайт: https://www.macrium.com/reflectfree.
- В рамке «Reflect 7 Free» нажмите на кнопку «Download Free».
- В открывшемся окне вам предложат выбрать тип лицензии, нам подойдет персональная Reflect Free. Здесь также нужно ввести адрес электронной почты для получения ссылки на скачивание агента-загрузчика приложения.
- Запустите агент-загрузчик на компьютере.
- В окне «Macrium Reflect Download Agent» убедитесь, что выбрана версия «Free», а затем нажмите на кнопку «Download».
- После завершения скачивания, запустится процесс установки приложения.
- В окнах мастера установки нужно принять лицензионное соглашение и указать тип лицензии — «Home».
- В окне регистрации можете ничего не вводить, просто снимите флажок в пункте «Register this installation of Macrium Reflect».
Как перенести Windows с HDD на SSD
Переходим к процессу клонирования Виндовс с HDD на SSD. После запуска программы Macrium Reflect во вкладке «Create a backup» отобразятся все диски данного компьютера.
На системном жестком диске находится несколько разделов, которые необходимо перенести на новый диск. Это системный раздел — диск «C:» и несколько служебных разделов. Все эти разделы отмечены значками Windows в виде флажков. Поставьте галки в этих разделах, чтобы клонировать только систему, без другого раздела.
На этом жестком диске имеется раздел «D:», который не нужно переносить, потому что он останется на данном HDD-диске. Поэтому там отметка не установлена.
Если на вашем ПК только один раздел «C:», то вам нужно отметить все разделы жесткого диска. Если на данном HDD несколько логических дисков, то нужно выбрать только системный и служебный разделы, не отмечая другие разделы, которые останутся на данном жестком диске.
Пройдите шаги:
- Нажмите на ссылку «Clone this disk…» (Клонировать этот диск).
- В следующем окне «Clone» нажмите на ссылку «Select disk to clone to…» (Выберите диск для клонирования), чтобы выбрать диск, на который необходимо клонировать систему.
После этого, в окне программы станут видны оба диска:
- В разделе «Source» (Источник) отображен исходный жесткий диск.
- В разделе «Destination» (Место назначения) находится твердотельный накопитель, на который будет клонирована операционная система Windows.
В поле «Local disk» указаны тип разметки, тип диска и его размер. В данном случае на ПК установлен SSD накопитель Samsung.
- Нажмите на кнопку «Next», а в следующем окне повторите это действие.
- В окне с перечнем предстоящих операций нажмите на кнопку «Finish».
- В открывшемся окне «Backup Save Options» снимите флажок в пункте «Save backup and schedules as an XML Backup Definition File», оставив активным пункт «Run this backup now» (Запустить резервное копирование сейчас), а затем нажмите «ОК».
- На компьютере происходит клонирование HDD на SDD диск. Этот процесс занимает некоторое время.
- На экране откроется окно с информацией о том, что перенос Windows 10 на SSD завершен.
Загрузка Windows с SDD-диска
Сейчас на компьютере имеется два одинаковых диска с установленной Windows: текущая ОС на локальном диске «C:» (системный раздел на жестком диске) и клонированная система на локальном диске «F:» (твердотельный накопитель).
Чтобы не путать обе идентичные системы, переименуйте название текущего системного раздела назвав его, например, «старая система». Для этого щелкните по диску «C:» правой кнопкой мыши, а затем укажите новое имя.
Перезагрузите компьютер, чтобы войти в БИОС для выбора приоритета загрузки Windows с SSD диска.
На вашем ПК может быть современный интерфейс UEFI или старый — BIOS. Вам нужно выбрать в опции загрузки приоритет SSD, переставив его на первое место с помощью клавиш со стрелками «↑» и «↓». Ориентируйтесь по названию производителя SSD диска: WD — Western Digital, Samsung, Kingston и т. д.
Сохраните настройки, а затем выйдите из BIOS или UEFI.
На компьютере загрузится Windows, установленная на твердотельном накопителе. После входа в Проводник вы увидите, что теперь старая система находится на диске «F:».
Перераспределение места на дисках компьютера
После того, как на ПК был завершен перенос Windows с HDD на SSD, необходимо выполнить операции по перераспределению дискового пространства.
После завершения клонирования на твердотельном накопителе осталось нераспределенное пространство, которое необходимо присоединить к SSD-диску. Это можно увидеть в оснастке «Управлении дисками».
Системные разделы на жестком диске занимали около 195 ГБ, а полный размер SSD-диска — 250 ГБ. При клонировании было скопировано пространство, занимаемое системными разделами, а остальной объем остался нераспределенным, поэтому его нужно присоединить к системному разделу.
Чтобы выполнить операцию по присоединению свободного пространства к системному тому, потребуются услуги стороннего программного обеспечения. На моем компьютере установлена программа AOMEI Partition Assistant, предназначенная для работы с разделами дисков.
Версия AOMEI Partition Assistant Standard — бесплатна, поэтому вы можете воспользоваться услугами этой программы, которая работает на русском языке. Для этих целей подойдут другие приложения, о которых вы можете прочитать в статье на моем сайте.
Выполните следующие действия:
- Запустите программу AOMEI Partition Assistant на компьютере. В окне приложения отображаются все диски данного компьютера.
- Щелкните правой кнопкой мыши по диску «C:».
- В контекстном меню выберите «Слияние разделов».
- В окне «Объединять разделы» укажите флажками диск «C:» и незанятое пространство.
- Нажмите на кнопку «ОК».
На жестком диске остались старый системный и служебные разделы, которые необходимо удалить, чтобы в дальнейшем использовать это дисковое пространство для хранения информации.
Проделайте следующее:
- Щелкните по очереди по каждому из этих разделов, нажимая в контекстном меню «Удалить раздел».
- Подтвердите свои действия в окне «Удаление раздела».
После завершения этой операции потребуется добавить незанятое пространство к диску «D:», чтобы этот жесткий диск был без разделов единым целым.
- Щелкните правой кнопкой мыши по диску «D:».
- В открывшемся контекстном меню нажмите на пункт «Слияние разделов».
- В окне «Объединять разделы» отметьте флажками локальный диск и незанятое пространство. В опции «Слияние выше выбранных разделов для целевого раздела» указан диск «D:».
- Нажмите на кнопку «ОК».
- После выбора всех заданий нажмите на кнопку «Применить».
- В окне «Отложенные операции» нажмите на кнопку «Перейти».
- В следующем окне нажмите на кнопку «ОК». По умолчанию в программе выбран режим загрузки Windows PE, в котором выполняются запланированные операции.
- После этого запустится процесс перераспределения дискового пространства, занимающий некоторое время, во время которого произойдет несколько перезагрузок ПК.
В итоге, после запуска Windows в Проводнике вы увидите все диски своего компьютера с правильно распределенным пространством.
Из статьи вы узнали о том, как перенести систему Windows SSD диск. Мы рекомендуем, если у вас есть возможность, использовать на своем устройстве твердотельный накопитель, чтобы получить преимущества в скорости работы программного обеспечения.
Выводы статьи
В некоторых случаях необходимо выполнить апгрейд ПК, чтобы ускорить работу системы. После установки дополнительного твердотельного диска на компьютер, пользователю необходимо перенести Windows 10 или другую версию операционной системы с HDD-диска на SSD-диск. Операции по клонированию Windows и перераспределению дискового пространства можно выполнить с помощью стороннего программного обеспечения.
Похожие публикации:
- Как разбить жесткий диск на разделы — 3 способа
- Не открывается EXE файл в Windows: решение проблемы
- Редактирование реестра запрещено администратором — 7 способов решения проблемы
- Как создать диск D в Windows — 3 способа
- Как в Windows увеличить или уменьшить размер диска «C»
Sometimes, when you get a new SSD, then you want to configure an operating system for the new disk, but don’t know how to do it. You may get some suggestions, but you don’t know which one you should choose. This article may be helpful for you to clean install Windows on SSD.
When you have got a new SSD, you might feel confused about the way to configure an operating system for the new disk. Usually, you have three options:
- Perform a clean install
- Copy system disk to the SSD
- Migrate operating system to the new disk
Which one should you choose? We give you some suggestions.
Exact Features of Clean Install, Clone Disk, and Migrate Windows
It should be noted that all these 3 ways will bring you a bootable Windows, but each one has its own features. Just choose the one that is most suitable for you.
1. Clean Install Windows on SSD
A clean install is an installation that formats the drive and then installs Windows OS via Windows installation media (CD, DVD, or USB flash drive).
By clean install Windows, you can get rid of any accumulated junk files, old install files, temporary files, and factory installed programs as well as most corruptions, errors, and viruses from the current system. From this point of view, a clean install gives you the best performance compared with disk cloning and OS migration.
To summarize, if you focus on computer performance, clean install Windows. But if you do not want to do extra work, cloning disk or migrating system might be the better choices.
2. Clone System Disk to SSD
Disk cloning is the process of copying all contents of one computer hard disk to another disk, including Windows OS, later-installed system updates, programs, personal files, and other data. Besides, all data will keep intact and can work properly.
If you plan to upgrade laptop’s HDD to SSD, you can choose to clone hard drive. Nevertheless, be aware that cloning disk requires a second hard disk that is large enough to hold all contents of the source disk. Besides, the junks, unwanted programs, and other useless files are also cloned to the new drive. Furthermore, if Windows installed on old disk runs slow or has other problems, system cloned to the new disk will have the same problems.
In summary, we suggest cloning hard disk only when you are planning to transfer all things from the old disk to the new SSD.
3. Migrate Windows to SSD
To migrate system is to copy all current partitions that are required to boot Windows from old disk to new disk, and it definitely contains your operating system, all installed programs, and data saved in the User folder.
Similar to disk copy, migrate Windows to SSD requires a second disk. However, since only the operating system is copied, the new disk does not have to be a large drive.
In short, if you only want to move Windows and installed programs within C drive to new SSD, system migration is a better choice.
Exception: if your original data has only one partition, which means you are saving the operating system as well as all personal files in one partition, all files will be copied to new disk even if you choose to migrate system rather than clone the whole disk.
I have got exact features among Clean Install, Clone Disk, and Migrate System, and it could help you find the most proper way.Click to Tweet
Reading here, guess you have found the best way to create an OS for the new SSD. But how can you achieve clean installation, disk clone, and system migration? Below are some useful instructions.
How to Clean Install Windows on SSD
Preparatory Work:
- Back up important files saved on the C drive. Generally, you need to copy your personal files saved on the Desktop. But if you have stored data in other locations in C:, find them and back up.
- Make a list of all needed applications before the clean installation, which can help you install programs one by one after new Windows is installed.
How to Clean Install Windows on SSD:
Step 1: Prepare a Windows installation media (CD, DVD, or USB flash drive) and insert it into the computer. If you do not have one, go to official Windows and download the media creation tool to create one.
Step 2: Set the installation media as the first boot device in BIOS (if you are running Windows in UEFI + GPT mode, skip this step).
Step 3: When your computer boots from the installation media, select the language to install, time and currency format you want, and keyboard or input method. Then continue.
Step 4: Click Install Now, accept the license terms, and choose Custom: Install Windows only (advanced).
Step 5: Select the new SSD to install Windows on and follow the wizard to complete. If you are reinstalling Windows on an old drive, select the original system related partitions, delete them one by one to turn them into unallocated space, then select the unallocated space and click Next to clean install Windows on SSD.
Step 6: After Windows is installed on SSD, some hardware drivers must be manually reinstalled. In newer Windows OS like Windows 10, most drivers are reinstalled automatically by Windows.
How to Clone Hard Drive to SSD
To clone HDD to SSD, you need a third-party program to help you. MiniTool ShadowMaker is a good choice for you to do this work as it simplifies the process. Of course, freeware is much more welcomed, so you can download and install the 30-day free trial edition to start.
Free Download
Tip: If you are running Windows server operating system, please purchase the business editionto clone HDD to SSD.
When the target disk is connected properly, follow the steps below.
Step 1: Launch the program to get the main window as the following picture shows (select Keep Trial and then connect This Computer when asked). Then navigate to Tools.
Step 2: Select Clone Disk feature from the feature list.
Step 3: Click Source to select the system disk and Destination to select the new SSD.
Note that all data on the target disk will be destroyed. Click Yes to continue.
Step 4: The copy process begins immediately. You will be able to see the progress bar showing you how much time it still needs to clone HDD to SSD.
Step 5: When MiniTool ShadowMaker finishes, it will ask you whether to shut down the computer or not. Click Yes when you see it. After that, set your computer to boot from the new disk (you may need to remove the original disk if you are using a laptop).
Tip: Of course, you can also check your SSD manufacturer’s website to see whether they offer a program to clone hard drive to SSD. For example, Samsung provides users with Samsung Data Migration to transfer contents to SSD. However, such tools always come with many restrictions. Or you can use MiniTool Partition Wizard to help you Copy Disk.
How to Migrate Windows to SSD
If your new SDD has a small capacity, you may choose to migrate OS only. Here, you can also use professional system migration tool — MiniTool Partition Wizard to achieve the goal. Its wizard-like interface can lead you through all the steps easily.
Download and install the program to migrate Windows to SSD.
Free Download
Note:
1. Migrate OS is not real migration. After migrating Windows to SSD, you get two copies of Windows, one on the source disk and the other one on the target SSD.
2. If you have multiple operating systems installed, start your computer with the one you want to transfer, because Partition Wizard migrates the one currently being loaded.
Step 1: Run MiniTool Partition Wizard to get the main interface. The selectMigrate OS to SSD/HDfrom the toolbar.
Step 2: In the pop-up window, choose Option B (copy the system required partitions only)and click Next.
Step 3: Select the new disk as the target disk. All content on the target disk will be removed and click Next.
Step 4: Review the changes to be made on the target disk or change the copy options and clickNext.
Note: «Use GUID Partition Table for the target disk» is a paid option available in the Pro and more advanced editions.
Step 5: Read the note about «how to boot from the target disk» and click Finish.
Step 6: Finally, click Apply located on the toolbar. MiniTool Partition Wizard needs a restart to finish, please allow its operation.
RECOMMENDED: Failed to migrate OS from HDD to SSD on a laptop by using MiniTool Partition Wizard? Don’t worry! Our guide can help you resolve this issue. Read Laptop Failed to Migrate OS from HDD to SSD, Try This Way.
Follow the guidance in this post, you will find it easy to create a live system on the new SSD no matter you choose to clean install, copy disk and migrate OS.Click to Tweet
Tips for Successful Boot
While the majority can boot their PC from the new SSD, some users also complain that their computers are unbootable after disk clone or system migration. Here are two tips for you if you are one of them:
- For Legacy BIOS users: set the new disk as the first boot device, otherwise, Windows installed on old disk will start by default.
- For laptop users: after disk cloning or system migration, you may get an unbootable Windows. Check if the SATA interface SSD is connected via laptop’s USB ports. You’d better connect SSD via SATA interface when cloning disk or migrating system from HDD to SSD because this helps you create a bootable Windows.
If neither of the above tips help, don’t worry, there are solutions that have been proved to be useful by a lot of people.
- Solution 1: if you have a desktop available, take out the HDD from laptop, connect both HDD and SSD to desktop via SATA, and clone disk or migrate system to SSD.
- Solution 2: if your laptop is configured with unique SATA interface, take out of the HDD, hook the SSD via SATA, connect HDD via USB using SATA-to-USB adapter, and then clone disk or migrate system by using MiniTool Partition Wizard Bootable CD.
- Solution 3: check your laptop to see whether there is another SATA or mSATA interface. Most laptops are configured with a SATA interface for CD-driver, and some of them are configured with mSATA. If there is, connect your SSD via the SATA or mSATA interface, and then do disk clone or system migration.
Bottom Line
It’s time to get a high-performance SSD to upgrade your equipment. Now you can choose a proper way to create a system on the new SSD. Should you have any troubles in clean installing Windows, cloning disk, or migrating system to SSD, just feel free to contact us via [email protected] or leave us comments below.
Sometimes, when you get a new SSD, then you want to configure an operating system for the new disk, but don’t know how to do it. You may get some suggestions, but you don’t know which one you should choose. This article may be helpful for you to clean install Windows on SSD.
When you have got a new SSD, you might feel confused about the way to configure an operating system for the new disk. Usually, you have three options:
- Perform a clean install
- Copy system disk to the SSD
- Migrate operating system to the new disk
Which one should you choose? We give you some suggestions.
Exact Features of Clean Install, Clone Disk, and Migrate Windows
It should be noted that all these 3 ways will bring you a bootable Windows, but each one has its own features. Just choose the one that is most suitable for you.
1. Clean Install Windows on SSD
A clean install is an installation that formats the drive and then installs Windows OS via Windows installation media (CD, DVD, or USB flash drive).
By clean install Windows, you can get rid of any accumulated junk files, old install files, temporary files, and factory installed programs as well as most corruptions, errors, and viruses from the current system. From this point of view, a clean install gives you the best performance compared with disk cloning and OS migration.
To summarize, if you focus on computer performance, clean install Windows. But if you do not want to do extra work, cloning disk or migrating system might be the better choices.
2. Clone System Disk to SSD
Disk cloning is the process of copying all contents of one computer hard disk to another disk, including Windows OS, later-installed system updates, programs, personal files, and other data. Besides, all data will keep intact and can work properly.
If you plan to upgrade laptop’s HDD to SSD, you can choose to clone hard drive. Nevertheless, be aware that cloning disk requires a second hard disk that is large enough to hold all contents of the source disk. Besides, the junks, unwanted programs, and other useless files are also cloned to the new drive. Furthermore, if Windows installed on old disk runs slow or has other problems, system cloned to the new disk will have the same problems.
In summary, we suggest cloning hard disk only when you are planning to transfer all things from the old disk to the new SSD.
3. Migrate Windows to SSD
To migrate system is to copy all current partitions that are required to boot Windows from old disk to new disk, and it definitely contains your operating system, all installed programs, and data saved in the User folder.
Similar to disk copy, migrate Windows to SSD requires a second disk. However, since only the operating system is copied, the new disk does not have to be a large drive.
In short, if you only want to move Windows and installed programs within C drive to new SSD, system migration is a better choice.
Exception: if your original data has only one partition, which means you are saving the operating system as well as all personal files in one partition, all files will be copied to new disk even if you choose to migrate system rather than clone the whole disk.
I have got exact features among Clean Install, Clone Disk, and Migrate System, and it could help you find the most proper way.Click to Tweet
Reading here, guess you have found the best way to create an OS for the new SSD. But how can you achieve clean installation, disk clone, and system migration? Below are some useful instructions.
How to Clean Install Windows on SSD
Preparatory Work:
- Back up important files saved on the C drive. Generally, you need to copy your personal files saved on the Desktop. But if you have stored data in other locations in C:, find them and back up.
- Make a list of all needed applications before the clean installation, which can help you install programs one by one after new Windows is installed.
How to Clean Install Windows on SSD:
Step 1: Prepare a Windows installation media (CD, DVD, or USB flash drive) and insert it into the computer. If you do not have one, go to official Windows and download the media creation tool to create one.
Step 2: Set the installation media as the first boot device in BIOS (if you are running Windows in UEFI + GPT mode, skip this step).
Step 3: When your computer boots from the installation media, select the language to install, time and currency format you want, and keyboard or input method. Then continue.
Step 4: Click Install Now, accept the license terms, and choose Custom: Install Windows only (advanced).
Step 5: Select the new SSD to install Windows on and follow the wizard to complete. If you are reinstalling Windows on an old drive, select the original system related partitions, delete them one by one to turn them into unallocated space, then select the unallocated space and click Next to clean install Windows on SSD.
Step 6: After Windows is installed on SSD, some hardware drivers must be manually reinstalled. In newer Windows OS like Windows 10, most drivers are reinstalled automatically by Windows.
How to Clone Hard Drive to SSD
To clone HDD to SSD, you need a third-party program to help you. MiniTool ShadowMaker is a good choice for you to do this work as it simplifies the process. Of course, freeware is much more welcomed, so you can download and install the 30-day free trial edition to start.
Free Download
Tip: If you are running Windows server operating system, please purchase the business editionto clone HDD to SSD.
When the target disk is connected properly, follow the steps below.
Step 1: Launch the program to get the main window as the following picture shows (select Keep Trial and then connect This Computer when asked). Then navigate to Tools.
Step 2: Select Clone Disk feature from the feature list.
Step 3: Click Source to select the system disk and Destination to select the new SSD.
Note that all data on the target disk will be destroyed. Click Yes to continue.
Step 4: The copy process begins immediately. You will be able to see the progress bar showing you how much time it still needs to clone HDD to SSD.
Step 5: When MiniTool ShadowMaker finishes, it will ask you whether to shut down the computer or not. Click Yes when you see it. After that, set your computer to boot from the new disk (you may need to remove the original disk if you are using a laptop).
Tip: Of course, you can also check your SSD manufacturer’s website to see whether they offer a program to clone hard drive to SSD. For example, Samsung provides users with Samsung Data Migration to transfer contents to SSD. However, such tools always come with many restrictions. Or you can use MiniTool Partition Wizard to help you Copy Disk.
How to Migrate Windows to SSD
If your new SDD has a small capacity, you may choose to migrate OS only. Here, you can also use professional system migration tool — MiniTool Partition Wizard to achieve the goal. Its wizard-like interface can lead you through all the steps easily.
Download and install the program to migrate Windows to SSD.
Free Download
Note:
1. Migrate OS is not real migration. After migrating Windows to SSD, you get two copies of Windows, one on the source disk and the other one on the target SSD.
2. If you have multiple operating systems installed, start your computer with the one you want to transfer, because Partition Wizard migrates the one currently being loaded.
Step 1: Run MiniTool Partition Wizard to get the main interface. The selectMigrate OS to SSD/HDfrom the toolbar.
Step 2: In the pop-up window, choose Option B (copy the system required partitions only)and click Next.
Step 3: Select the new disk as the target disk. All content on the target disk will be removed and click Next.
Step 4: Review the changes to be made on the target disk or change the copy options and clickNext.
Note: «Use GUID Partition Table for the target disk» is a paid option available in the Pro and more advanced editions.
Step 5: Read the note about «how to boot from the target disk» and click Finish.
Step 6: Finally, click Apply located on the toolbar. MiniTool Partition Wizard needs a restart to finish, please allow its operation.
RECOMMENDED: Failed to migrate OS from HDD to SSD on a laptop by using MiniTool Partition Wizard? Don’t worry! Our guide can help you resolve this issue. Read Laptop Failed to Migrate OS from HDD to SSD, Try This Way.
Follow the guidance in this post, you will find it easy to create a live system on the new SSD no matter you choose to clean install, copy disk and migrate OS.Click to Tweet
Tips for Successful Boot
While the majority can boot their PC from the new SSD, some users also complain that their computers are unbootable after disk clone or system migration. Here are two tips for you if you are one of them:
- For Legacy BIOS users: set the new disk as the first boot device, otherwise, Windows installed on old disk will start by default.
- For laptop users: after disk cloning or system migration, you may get an unbootable Windows. Check if the SATA interface SSD is connected via laptop’s USB ports. You’d better connect SSD via SATA interface when cloning disk or migrating system from HDD to SSD because this helps you create a bootable Windows.
If neither of the above tips help, don’t worry, there are solutions that have been proved to be useful by a lot of people.
- Solution 1: if you have a desktop available, take out the HDD from laptop, connect both HDD and SSD to desktop via SATA, and clone disk or migrate system to SSD.
- Solution 2: if your laptop is configured with unique SATA interface, take out of the HDD, hook the SSD via SATA, connect HDD via USB using SATA-to-USB adapter, and then clone disk or migrate system by using MiniTool Partition Wizard Bootable CD.
- Solution 3: check your laptop to see whether there is another SATA or mSATA interface. Most laptops are configured with a SATA interface for CD-driver, and some of them are configured with mSATA. If there is, connect your SSD via the SATA or mSATA interface, and then do disk clone or system migration.
Bottom Line
It’s time to get a high-performance SSD to upgrade your equipment. Now you can choose a proper way to create a system on the new SSD. Should you have any troubles in clean installing Windows, cloning disk, or migrating system to SSD, just feel free to contact us via [email protected] or leave us comments below.
Если в вашем компьютере установлен традиционный жёсткий диск, скорость работы у него не максимально возможная для современного ПК. Чтобы добиться высокой скорости, нужно поставить твердотельный накопитель. С ним операционная система загружается быстрее, программы запускаются мгновенно, на загрузку игр также уходит меньше времени.
Купив твердотельный накопитель, можно установить на него Windows с нуля. Ещё проще перенести существующую операционную систему, о чём мы и поговорим ниже.
Что потребуется: твердотельный накопитель
Crucial CT480BX500SSD1
Для начала нужно приобрести SSD. Существует немало статей с рекомендациями по выбору твердотельного накопителя, в том числе наиболее дешёвых. Убедитесь, что вы покупаете накопитель нужного размера. Для некоторых ноутбуков используется накопитель формата 2,5 дюйма, также бывают M.2 и mSATA.
У него должна быть достаточная вместимость, чтобы было куда сохранять ваши данные. Если у вас жёсткий диск объёмом 500 Гб, желательно брать твердотельный накопитель как минимум не меньше, а лучше больше.
Единственное исключение может быть, когда у вас настольный компьютер и в его корпусе достаточно места для множества устройств хранения данных. В таком случае можно установить Windows и программы на SSD, а файлы вроде музыки, видео и другие на жёсткий диск.
Что потребуется: док USB > SATA
Нужно будет, чтобы ваш новый SSD и прежний HDD были подключены компьютеру одновременно. Если у вас ноутбук с одним отсеком для жёсткого диска, потребуется внешний переходник или корпус, который подключит твердотельный накопитель к компьютеру через порт USB.
В обычном настольном компьютере переходник не нужен, поскольку там всегда есть несколько отсеков для жёстких дисков и накопителей.
sata usb переходник
Что потребуется: AOMEI Backupper для Windows
Существует множество программных инструментов для копирования содержимого диска. Когда нужно скопировать жёсткий диск на твердотельный накопитель, рекомендуется использовать AOMEI Backupper. Приложение бесплатное, простое в работе и учитывает возможные проблемы при клонировании.
Бесплатная стандартная версия вполне справляется со своей задачей. Потребуется указать адрес электронной почты и подписаться на новостную рассылку, чтобы получить ссылку на скачивание.
Позднее вы можете отписаться от рассылки.
Теперь пришло время начинать копирование.
Резервное копирование данных и освобождение дискового пространства при необходимости
Прежде чем начать форматировать разделы дисков, нужно выполнить резервное копирование данных. Одно неправильное нажатие может привести к тому, что вы сотрёте содержимое всего диска. Если вы не сделали резервной копии, для этого есть специальные приложения, хотя в данном случае можно просто перенести нужные вам файлы на внешний жёсткий диск.
Если вы ставите SSD вместимостью меньше нынешнего жёсткого диска, нужно принять дополнительные меры предосторожности. Например, может потребоваться удалить некоторые файлы для освобождения дискового пространства на жёстком диске, прежде чем клонировать его. В противном случае всё содержимое не уместится на SSD.
Когда данные защищены, переходите к следующему шагу.
Подключение и инициализация SSD
Подключите SSD к переходнику SATA > USB, а переходник подключите к компьютеру (для ноутбуков). Или подключите SSD напрямую к интерфейсу SATA внутри компьютера. Если накопитель новый, в проводнике диск скорее всего не отобразится, сначала нужно выполнить инициализацию.
Откройте меню «Пуск» и наберите в поиске «Создание и форматирование разделов жёсткого диска». Нажмите на верхний результат, откроется окно «Управление дисками». Тут появится предложение инициализировать диск при помощи таблицы разделов GPT или MBR.
В данном случае будем использовать GPT, поскольку накопитель подключён к современному компьютеру с прошивкой UEFI. Если у вас более старый компьютер с традиционным BIOS, можно использовать MBR.
Если вы не уверены, какой вариант выбрать, определите модель компьютера или материнской платы, чтобы узнать тип прошивки на ней.
Если окно с предложением инициализации диска не появляется и вы не видите его в управлении дисками, убедитесь в том, что накопитель правильно подключён к компьютеру и что переходник или док получают питание.
Когда инициализация диска началась, он появится в нижней панели управления дисками как неразмеченное пространство. Нажмите на него правой кнопкой мыши и выберите команду «Новый простой том». Нажмите «Далее» для создания нового дома, который будет занимать весь диск. Неважно, как он будет называться, главное чтобы он был и приложение AOMEI видело его. Закройте управление дисками и переходите к следующему шагу.
Клонирование содержимого жёсткого диска
Запустите AOMEI Backupper и в левой боковой панели нажмите команду «Клонировать». Выберите «Клонировать диск». В качестве источника выберите C:, если такая метка у вашего жёсткого диска.
Нажмите «Далее», затем нажмите на ваш SSD для выбора в качестве направления клонирования.
Убедитесь, что выбираете правильный диск, поскольку всё его содержимое будет стёрто и перезаписано. Нажмите «Далее».
Даже если ваш SSD меньше жёсткого диска, AOMEI изменит размер тома, чтобы они совпадали. Главное, чтобы на жёстком диске не было занято места больше, чем может уместиться на SSD.
В конце вы получите итоговую сводку предстоящей операции, чтобы проверить её в последний раз. Нажмите на поле «Выравнивание» среди внизу, чтобы получить максимальную производительность накопителя и нажмите на кнопку «Начать клонирование».
Ожидание
Копирование может длиться от нескольких минут до нескольких часов в зависимости от объёма данных. После завершения нажмите на кнопку «Готово». SSD будет отображаться в проводнике, на нём будут сохранены данные с жёсткого диска.
Для более крупных дисков: увеличьте раздел
Если SSD такой же или меньше жёсткого диска, с процессом клонирования проблем не будет и можно переходить к следующему шагу.
Если же вы поставили SSD большего объёма по сравнению с жёстким диском, нужно сделать кое-что ещё. Том Windows, которые вы копировали на SSD, будет того же размера, что и первоначальный жёсткий диск. Нужно расширить его, чтобы он занимал остальной диск.
Версия Backupper Pro позволяет делать это во время процесса клонирования, но необязательно платить. Инструмент AOMEI под названием Partition Assistant может сделать это бесплатно.
Установите стандартную версию Partition Assistant и ищите диски внизу окна. Один из дисков, в данном случае Disk 2 (D:) обладает неразмеченным местом в конце. Это новый SSD и D: является томом, который нужно расширить. Вы можете увидеть и другие тома на диске, вроде разделов восстановления и загрузки, трогать которые не нужно.
Нажмите на неразмеченный том и на кнопку «Объединить разделы» в боковой панели. Поставьте галочку «Неразмеченное» рядом с диском D: и нажмите OK. Вы увидите новое расположение в окне AOMEI Partition Assistant. Нажмите на кнопку «Применить» в верхнем левом углу.
Установка SSD
Выключите компьютер. Теперь нужно установить SSD в компьютер насовсем. Если у вас ноутбук с одним отсеком для устройства хранения, нужно вытащить жёсткий диск и поставить на его место накопитель. На разных ноутбуках процесс может отличаться. Если у вас настольный компьютер с множеством слотов, можно оставить жёсткий диск и добавить к нему SSD.
sata ssd диск
Загрузка с нового диска
Когда вы установили SSD, нужно заставить компьютер загружается с него. На ноутбуке с единственным диском можно обойтись без этого. Включите компьютер и войдите в настройку BIOS/UEFI. На разных компьютерах это делается по-разному, но обычно достаточно нажать при загрузке на кнопку DEL.
Дальше ищите варианты загрузки. На разных материнских платах они могут располагаться в разных местах и называться по-разному. Необходимо найти список, где отображается жёсткий диск и твердотельный накопитель. Они указаны в том порядке, в каком происходит загрузка. Нужно поставить SSD на первое место, выйти в основное меню BIOS и сохранить изменения.
Перезагрузите компьютер и если всё сделано правильно, Windows загрузится быстрее обычного. Откройте проводник и убедитесь, что SSD присвоена метка C:. Вы увидите, что компьютер работает быстрее прежнего.
TrashExpert Staff
Над статьей работал не только один автор, но и другие члены команды TrashExpert: администратор, редакторы или коллектив авторов.

В статье продемонстрированы бесплатные средства, которые позволяют без ошибок скопировать Windows 10 на SSD на современных компьютерах и ноутбуках с загрузкой UEFI или Legacy (BIOS) и системой, установленной на GPT или MBR диск. После переноса системы не забудьте установить загрузку компьютера или ноутбука с нового накопителя.
Примечание: если вам не требуется переносить все ваши программы и данные со старого жесткого диска, вы также можете просто выполнить чистую установку Windows 10, заранее создав дистрибутив, например, загрузочную флешку. Ключ при установке не потребуется — если вы устанавливаете ту же редакцию системы (Домашняя, Профессиональная), которая была на данном компьютере, нажмите при установке «У меня нет ключа» и уже после подключения к Интернету система активируется автоматически, несмотря на то, что теперь установлена на SSD. См. также: Настройка SSD в Windows 10.
- Перенос на SSD в бесплатной Acronis True Image
- Samsung Data Migration
- Macrium Reflect
- Другие программы для переноса Windows 10 на SSD
Перенос Windows 10 на SSD в бесплатной версии Acronis True Image
Многие производители SSD в качестве программы для переноса установленной системы на свои твердотельные накопители предлагают использовать бесплатную упрощенную версию Acronis True Image, доступную на официальном сайте производителя. Такая бесплатная версия доступна для SSD следующих марок:
- WD (Western Digital)
- SanDisk
- Kingston
- Crucial
- A-Data
Программа полностью на русском языке, а сам процесс переноса не должен быть сложным даже для начинающего пользователя: весь процесс осуществляется с помощью мастера в простом или ручном режиме, позволяющем исключить отдельные папки из переноса или настроить переносимые разделы.
Подробная инструкция о программе, видео демонстрация процесса и ссылки на загрузку доступны в статье Как перенести Windows 10, 8.1 и Windows 7 с HDD на SSD с помощью Acronis True Image.
Samsung Data Migration
Диски SSD от Samsung — одни из самых популярных, а официальная программа Samsung Data Migration для переноса системы с жесткого диска или другого SSD на накопители Samsung — одна из самых простых в использовании. Обычно всё, что потребуется — указать исходный и целевой диски и начать перенос.
По завершении останется установить загрузку с нового SSD в системе и использовать старый диск для любых иных задач. Инструкция и загрузка программы доступны на официальном сайте Samsung — https://www.samsung.com/ru/support/mobile-devices/how-can-i-transfer-windows-to-my-new-ssd-samsung/
Клонирование дисков (перенос Windows 10 на другой диск) в бесплатной версии Macrium Reflect
Macrium Reflect — отличная программа для работы с резервными копиями системы, которая, помимо прочего, позволяет сравнительно легко перенести Windows 10 на диск SSD. Единственный возможный недостаток для начинающего пользователя — отсутствие русского языка интерфейса.
Однако, разобраться будет не сложно, на сайте доступна отдельная подробная пошаговая инструкция, информация об установке программы и видео, где весь процесс переноса показан наглядно и со всеми необходимыми пояснениями: Перенос Windows 10 на SSD или другой жесткий диск в Macrium Reflect Free.
Другие программы для переноса Windows 10 на SSD и особенности их использования
Есть масса других программ, позволяющих перенести Windows 10 на SSD. Но при их использовании есть существуют некоторые нюансы. Например, Intel Data Migration больше не поддерживается и не находится на официальном сайте: придется использовать другие источники программы для простого переноса системы на SSD от Intel (сам процесс переноса полностью тот же, что и при использовании Acronis True Image).
Что касается следующих программ, в них существовала возможность бесплатного переноса системы в ранних версиях, а в последних она стала доступной только после приобретения лицензии. Но: загрузив старую версию программы (нужные версии я укажу ниже, о том как это сделать в инструкции: Как скачать оригинальные старые версии программ), а иногда — слегка иную программу того же разработчика, вы можете выполнить перенос бесплатно.
MiniTool Partition Wizard Free
Функции переноса ОС на SSD в программе MiniTool Partition Wizard Free были бесплатными до определенной версии программы, в последних же обновлениях их заблокировали и перенос недоступен без приобретения лицензии. Однако, если вы найдете старую версию программы (например, 11.6), то в ней такая функция присутствует бесплатно и работает исправно.
Подробно о шагах, необходимых для миграции Windows 10 на SSD в этой программе: Как перенести Windows 10 на SSD или другой диск в MiniTool Partition Wizard Free.
Aomei Partition Assistant Standard Edition
Aomei Partition Assistant Standard — удобная программа на русском языке для работы с дисками, в сегодняшней бесплатной версии которой функция «Перенос ОС на SSD или HDD» недоступна. Другая функция — «Копия диска» тоже отказывается работать. Однако, эта же функция (Копия диска) исправно работает в версии 6.6 программы (для дисков MBR будет работать и пункт «Перенос ОС на SSD или HDD).
- Перед выполнением указанных действ
- Запустите «Мастер копирования дисков» и выберите пункт «Быстро скопировать диск».
- Укажите исходный, а затем — целевой диск (диск назначения).
- Укажите, следует ли изменить размеры разделов или подогнать их под размеры целевого диска.
- Нажмите «Готово», а затем — кнопку «Применить» в главном окне программы.
- Будет выполнена перезагрузка компьютера и начнется процесс клонирования дисков (может занять продолжительное время).
- Компьютер автоматически перезагрузится, и вы получите два идентичных диска. Останется вручную перезагрузить компьютер еще раз и установить загрузку с нужного вам диска.
EaseUS ToDo Backup Free
У разработчика EaseUS есть бесплатная версия программы для работы с разделами дисков — Partition Master, но в ней функции переноса системы на SSD недоступны без лицензии. Однако, если с официального сайта easeus.com загрузить другую программу, EaseUS ToDo Backup Free, то в процессе установки вы увидите предложение на один месяц включить полную версию Home.
А эта версия уже позволяет не только делать резервные копии системы, но и выполнить перенос системы:
- В главном окне программы выберите кнопку клонирования системы (два значка Windows справа внизу), а затем укажите целевой диск, отметив его галочкой.
- Нажмите кнопку «Proceed». Если вам сообщат о невозможности клонирования GPT диска или наоборот, конвертируйте целевой диск таким образом, чтобы он имел нужную таблицу разделов (Как конвертировать GPT в MBR или наоборот).
- Клонирование дисков автоматически будет запущено, а по завершении система будет перенесена на другой диск, останется настроить БИОС/UEFI таким образом, чтобы загрузка происходила с нужного диска.
Надеюсь, описанных методов окажется достаточно для ваших целей. Если вы можете предложить свои варианты, буду рад прочесть о них в комментариях.