В этой статье мы подробно расскажем, что вам делать с танцевальным ковриком (его ещё называют дэнспадом) или танцевальной платформой (металлпадом). Кроме подключения и проверки, вам нужно знать как установить и запустить программу Stepmania, которая имитирует танцевальный автомат систем Dance Dance Revolution и Pump It Up.
СОДЕРЖАНИЕ:
Шаг 1: Подключение коврика.
Шаг 2: Проверка работоспособности коврика.
Шаг 3: Установка СТЕПМАНИИ.
Шаг 4: Первый запуск СТЕПМАНИИ и настройка клавиш управления.
Шаг 5: Танцуем.
Шаги 1-4 на видео
Шаг 1: Подключение коврика.
Подключение к компьютеру
Подключите коврик к свободному USB-порту компьютера. Windows обнаружит новое устройство и самостоятельно установит все необходимые драйверы:
Windows обнаружила коврик (часть 1)
Windows обнаружила коврик (часть 2)
Windows установила драйверы и коврик готов к работе
Шаг 2: Проверка работоспособности коврика.
Рекомендуется посмотреть свойства подключенного коврика. Для этого вам следует войти в ПАНЕЛЬ УПРАВЛЕНИЯ и найти ИГРОВЫЕ УСТРОЙСТВА:
Нажимайте ПУСК и выбирайте ПАНЕЛЬ УПРАВЛЕНИЯ…
В панели управления выберите ПРИНТЕРЫ И ДРУГОЕ ОБОРУДОВАНИЕ…
… и выберите ИГРОВЫЕ УСТРОЙСТВА
Откроется окно подключенных игровых устройств. Подключенный коврик будет отображаться в списке как USB GAMEPAD. Выберите его в списке и нажмите клавишу СВОЙСТВА.
Cписок подключенных игровых устройств
Перед вами откроется окно со свойствами коврика. Выглядеть оно будет так:
Свойства коврика
На этом рисунке показаны свойства подключенного коврика BASE-8. Видно, что у коврика 10 кнопок: 8 стрелок + START и SELECT. В зависимости от модели количество кнопок будет различным.
Сейчас вы можете протестировать работу всех клавиш наступая на них. Номера нажатых кнопок будут подсвечиваться (на рисунке нажата клавиша №4).
Шаг 3: Установка программы Stepmania.
Вставьте прилагаемый компакт-диск в привод CD-ROM, установка запустится автоматически. Следуйте подсказкам а экране и проведите установку.
Вводный экран программы установки. Для продолжения нажимайте ДАЛЕЕ.
Выберите папку для установки. Для полной установки вам потребуется около 700 мегабайт свободного пространства. Для продолжения нажимайте ДАЛЕЕ.
Выберите тип установки. Мы настоятельно рекомендуем полную установку. Компактную и минимальную установку следует использовать только при нехватке свободного места. Для продолжения нажимайте ДАЛЕЕ.
Укажите название папки, создаваемой в меню кнопки ПУСК. В большинстве случаев вам не нужно менять предлагаемой название. Для продолжения нажимайте ДАЛЕЕ.
Выберите, нужен ли вам значок для быстрого запуска на рабочем столе. Если нужен — отметьте галочку. Рекомендуем галочку поставить. Для продолжения нажимайте ДАЛЕЕ.
Это информационный экран, где отображаются выбранные вами параметры установки. Для их изменения вы можете вернуться в соответствующие экраны кнопкой НАЗАД. Для продолжения установки нажмите УСТАНОВИТЬ.
Производится копирование файлов. Осталось дождаться завершения установки.
Шаг 4: Первый запуск СТЕПМАНИИ и настройка клавиш управления.
Для запуска игры щелкните по ней в меню ПУСК или запустит её с помощью значка на рабочем стола (если вы его создали во время установки).
Так выглядит значок Степмании на рабочем столе. Учтите, он будет виден только в том случае, если вы при установке поставили соответствующую галочку.
По умолчанию, игра устанавливается именно сюда.
При первом запуске Степмания просматривает установленные песни, собирает данные о них и формирует базу данных. Этот процесс может занять несколько минут. Второй и последующие запуски будут происходить значительно быстрее.
Идёт загрузка — Stepmania составляет каталог песен.
После загрузки всех песен программа развернётся на весь экран и вы увидите заставку. Если в течение какого-то времени не нажимать никаких клавиш, вы увидите обучающий экран, демонстрацию и установленные рекорды.
Самая первая заставка.
ВАЖНО: Настройка коврика.
После того как вы запустите вашу программу, вам предстоит настроить танцевальный коврик. Не волнуйтесь! Это нужно будет сделать всего один раз, а не при каждом запуске. Для этого войдите в НАСТРОЕЧНОЕ МЕНЮ программы, нажав клавишу М.
Настроечное меню
Вам следует войти в шестой по счёту пункт под названием НАЗНАЧЕНИЕ КЛАВИШ КЛАВИАТУРЫ/ДЖОЙСТИКА. Наведите на него курсор клавишами клавиатуры ВВЕРХ или ВНИЗ и нажмите ВВОД (ENTER). После этого перед вами откроется экран настройки клавиш.
Экран настройки клавиш
В левой стороне экрана расположены клавиши управления первого игрока, справа второго. Чтобы назначить клавишу управления вам следует клавишами курсора выбрать нужную клетку, нажать ВВОД (ENTER), а затем нажать выбранную клавишу на клавиатуре или на коврике.
Давайте разберём на примере. Назначим клавишу ВЛЕВО ДЛЯ ИГРОКА №1:
- Клавишами курсора выберите клетку с надписью ВЛЕВО у игрока №1. Как видно, это самая верхняя левая клетка (на рисунке мы обвели её красным).
- Нажимаем клавишу ВВОД (ENTER).
- Нажимаем клавишу ВЛЕВО на танцевальном коврике первого игрока (или любую другую клавишу, которую мы выберем).
Как вы наверное заметили, для клавиши ВЛЕВО первого игрока существует три клетки. Это значит что мы можем самостоятельно назначить ДВЕ различные клавиши — например на клавиатуре и на коврике. Третья же клетка заполняется автоматически.
Для удаления клавиши вы просто наводите курсор на нужную клетку и нажимаете клавишу DEL (DELETE).
Мы не рекомендуем вам назначать следующие клавиши самостоятельно:
— клавиши курсора на клавиатуре ВЛЕВО, ВПРАВО, ВВЕРХ и ВНИЗ>;
— клавиши малой цифровой клавиатуры;
— клавиши ВВОД (ENTER), ESCAPE, табуляцию (TAB) и DELETE;
— клавиши М (и русскую и английскую).
На кнопку коврика SELECT рекомендуем установить функцию ОТМЕНА.
После настройки всех нужных вам клавиш возвращайтесь в главное меню, для чего несколько раз нажмите ESCAPE.
Шаг 5: Танцуем.
Итак, все сложности позади и настала пора приступить к игровому процессу.
Нажмите СТАРТ (давайте договоримся, что СТАРТ — это либо ВВОД (ENTER) на клавиатуре, либо START на коврике — то есть именно та клавиша, для которой вы назначили функцию СТАРТ). Итак, нажав СТАРТ вы попадёте во вводный экран.
Вводный экран
Нажмите СТАРТ ещё раз и вы попадёте в экран выбора режима игры.
Экран выбора режима игры
Вы можете выбрать один из пяти режимов игры. В зависимости от того на скольких танцевальных ковриках нажаты кнопки СТАРТ, будут доступны различные режимы игры:
Режимы для одного коврика:
- ОДИН – стандартный режим игры. Один человек играет на одном коврике. При этом используются четыре кнопки: вверх, вниз, влево и вправо.
- СОЛО – расширенный режим для одного человека. В дополнение к четырём основным кнопкам, используются ещё две клавиши: «правый вперёд» и «левый вперёд».
Режимы для двух ковриков:
Для включения этих режимов, на втором коврике необходимо так же нажать на кнопку СТАРТ.
- CПОР – режим для двух ковриков. Одновременно играют два человека. Они танцуют под выбранную песню и их шаги абсолютно одинаковые. Идеальный режим для соревнований и чемпионатов.
- ПАРА – снова для двух ковриков, но в отличие от VERSUS, они танцуют не одинаково. Здесь используется специальная последовательность стрелок разработанная для парной игры. Если такая последовательность не предусмотрена авторами, то игра сама сгенерирует её.
- ЛОВКАЧ – игра на двух ковриках для одного человека. Здесь уже придётся побегать по коврикам. Наиболее сложный вариант игры для одного.
После выбора нужного вам режима игры, нажмите СТАРТ, чтобы перейти к выбору уровня сложности.
Экран выбора уровня сложности
Все песни могут быть сыграны на разных уровнях сложности. В зависимости от уровня сложности изменяются движения, их частота и сложность исполнения. Чем сложнее уровень, тем труднее уследить за происходящим на экране и превратить это в движение.
Стандартные уровни сложности
- НАЧИНАЮЩИЙ – Редкие и простые движения. Именно этот уровень рекомендуется тем, кто впервые столкнулся с игрой.
- ЛЕГКИЙ – Здесь движения более активные, но в целом достаточно просто.
- ОПЫТНЫЙ – Новичкам будет тяжеловато. Частота шагов растёт, времени на передышку всё меньше и сложных частых шагов всё больше и больше.
- СЛОЖНЫЙ – Очень много частых движений. Здесь уже точно некогда смотреть на коврик.
Экспертные уровни сложности
Эти уровни располагаются правее «сложного» уровня, на втором экране. Будьте осторожны. Они действительно очень сложные. Для достижения наилучших результатов здесь рекомендуется металлический коврик.
- БЕЗ ПАУЗ – несколько песен идут одна за другой.
- ВЫЗОВ – тоже самое, что и БЕЗ ПАУЗ, однако вы должны все стрелки нажать вовремя, без малейшего опоздания. Вы должны танцевать на «великолепно», «очень хорошо» и «хорошо». Все остальные варианты считаются ошибкой. Проигрыш наступает после четырёх ошибок.
- ВЕЧНАЯ ИГРА – Бесконечная игра. Песни из выбранного сборника идут одна за другой, пока вы не проиграете. И если вы хороший танцор, то будете играть бесконечно.
- ВОЛШЕБНЫЙ ТАНЕЦ – Танцевальная битва. Кто кого перетанцует. Чем лучше вы танцуете, тем сложнее будет противнику.
Итак, после того, как вы определитесь с уровнем, нажмите клавишу СТАРТ и перейдёте к следующему меню — к выбору сборника.
Экран выбора сборника
Все песни в игре собраны в сборники. При выборе сборника вы можете просмотреть его обложку и названия песен в нём. Если вы не знаете, какой именно сборник выбрать, выбирайте первый в списке пункт ALL MUSIC (вся музыка), чтобы увидеть все песни сразу и выбирать из полного списка.
Изначально вам доступен только один сборник из 21 песни. Для того чтобы получить доступ к другим сборникам, вы должны набирать скрытые баллы.
Скрытые баллы начисляются за каждую успешно завершенную песню. Как только вы набираете определённое количество баллов, вам становится доступен тот или иной сборник. Кстати, просмотреть набранное вами количество скрытых баллов невозможно. Именно поэтому они и называются скрытыми.
Выбирайте нужным вам сборник песен и нажимайте СТАРТ. Следующий экран самый интересный — выбор песни.
Экран выбора песни
Внимательно рассмотрите экран выбора песни. На нём много полезной информации. В правой части экрана – список песен, в левой части – информация о выбранной песне.
С помощью клавиш ВЛЕВО и ВПРАВО вы можете прокручивать список песен. Немного задержавшись на песне, вы услышите её фрагмент.
В список песен также включены, две дополнительных опции:
- RANDOM (случайно) — совершенно беспристрастно выбирает случайную песню из сборника.
- ROULETTE (рулетка) — раскручивает колесо с песнями и вам остаётся только нажать СТАРТ для его остановки. Рулетка интересна тем, что вам может попасться даже скрытая песня.
Как только вы выберете песню, нажимайте СТАРТ.
Если после запуска песни вы сразу же нажмёте СТАРТ ещё раз, то откроется меню настроек песни — это достаточно сложное меню и «ковыряться» в нём рекомендуется только опытным пользователям. Если же вы нечаянно попали в это меню, то нажмите несколько раз клавишу СТАРТ.
Наконец-то начинается сам танец…
Игровой экран
Игровой экран состоит из движущихся стрелок и шаговой зоны. ШАГОВАЯ ЗОНА – это линия полупрозрачных стрелок в верхней части экрана. Когда звучит музыка, по экрану бегут стрелки снизу вверх. Когда стрелка пересекает шаговую зону, игрок должен наступить на эту стрелку.
В верхней части экрана так же располагается ДЭНСМЕТР – шкала в виде змейки. В начале игры он наполовину полный. Если вы наступаете на стрелки правильно и вовремя, то он заряжается. Если вы делаете ошибки, дэнсметр разряжается. Проигрыш наступает в том случае, если дэнсметр полностью разрядится.
В нижней части экрана показывается играемый сейчас уровень сложности и набранные очки.
В центральной части экрана вы увидите слова, которые появляются при нажатии на стрелку:
- ВЕЛИКОЛЕПНО и ОЧЕНЬ ХОРОШО: вы нажали на стрелку в нужное время.
- ХОРОШО и НЕПЛОХО: вы наступили не совсем вовремя, но стрелка засчитана.
- ПЛОХОВАТО: вы с большим трудом не упустили стрелку.
- ПРОПУСК: вы пропустили стрелку.
- OK: появляется в том случае, если вы правильно удержали FREEZE (Фриз)
- ФУ-У: не выполненный Фриз.
Если вы делаете подряд ВЕЛИКОЛЕПНО, ОЧЕНЬ ХОРОШО или ХОРОШО, вы зарабатываете дополнительные очки.
По окончании танца, вам начисляются очки и рейтинг. Самый высокий рейтинг вы получите в том случае, если все ваши нажатия произошли в идеальный момент (всегда было ВЕЛИКОЛЕПНО). Нажатия не должны быть даже «чуть раньше» и «чуть позже».
Экран с результатами
Рейтинг – главный показатель вашего мастерства –меняется от ААА (самый лучший) до (E – самый худший). Хуже чем E может быть только вариант, когда вы проигрываете, не дотянув до конца песни.
Проигрыш засчитывается в том случае, если ваш DANCE METER (дэнсметр) упадёт до нуля. Ничего не остаётся кроме как попробовать ещё раз. Совет: слушайте музыку и больше тренируйтесь.
Проигрыш
Кстати, в режиме сложности НОВИЧОК — первый этап проиграть невозможно, а второй и последующие этапы в любом случае можно доиграть до конца песни.
За одну игру вам предстоит преодолеть четыре этапа. С каждым последующим этапом игра становится сложнее: растут требования к точности нажатия стрелок и в случае ошибок дэнсметр разряжается значительно быстрее.
По окончании последнего этапа Stepmania подводит итог за всю игру. И если вы установили очередной рекорд по очкам, то вам предложат ввести своё имя в таблицу рекордов.
Ввод имени игрока
Добавление песен в Stepmania
База знаний о танцевальных ковриках
Инструменты пользователя
Инструменты сайта
Содержание
Подключение и настройка танцевального коврика
Перед тем как читать этот длинный документ, вам надо знать, что есть ещё и видео-версия этой инструкции. Она довольно старая и на ней показан процесс установки и настройки для Windows XP.
1. Подключение
Просто подключите коврик к свободному USB-порту компьютера. Windows обнаружит новое устройство и самостоятельно установит все необходимые драйверы.
2. Проверка работоспособности
Проверка коврика осуществляется через панель управления ⇒ игровые устройства. Сделать проверку можно следующим образом.
2.1. Нажмите одновременно клавиши »Win» и »R»
В зависимости от версии Windows откроется окно Запуск программы или Выполнить 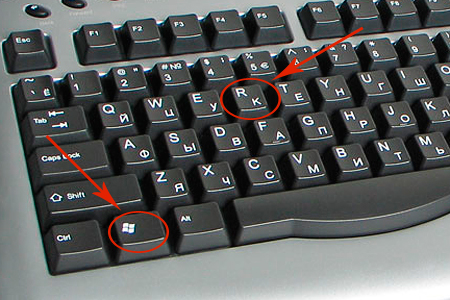
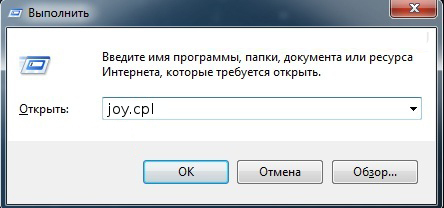

2.2. В открывшемся окошке наберите joy.cpl и нажмите ВВОД
Запустится окно игровые устройства, в котором будут перечислены подключенные игровые устройства (в т.ч. танцевальные коврики). Если коврик вообще работает, то он будет отображаться в списке устройств. Вы можете не закрывая это окно подключать/отключать коврик и он будет появляться и исчезать в списке устройств. Если вы подключаете коврик впервые, то появление коврика в списке может занять какое-то время (максимум минуту). 
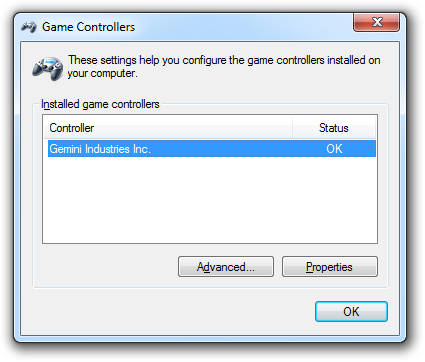
2.3. Найдите в списке ваш танцевальный коврик и дважды щёлкните на нём левой кнопкой мыши
Запустится окно свойств коврика. Теперь нажимайте на коврике по очереди все кнопки и следите за окном. Нажатие кнопки должно вызывать либо мигание красного индикатора с цифрой, либо смещение крестика.
При проверке кнопок коврика обратите внимание на следующее:
3. Установка Степмании
Установите программу Степмания с прилагаемого диска. Если в процессе установки вы будете просто нажимать ОК или Далее, то всё будет нормально.При установке с прилагаемого диска программа уже содержит порядка 200 песен.
Вы можете скачать свежую англоязычную версию Степмании с сайта разработчиков, то она будет без песен. Песни надо будет добавлять отдельно.
Вы также можете воспользоваться программой Stepmania Manager. Она содержит в себе русифицированную Cтепманию и несколько песен для начала игры. Добавлять песни через Stepmania Manager очень легко.
4. Первый запуск Степмании и настройка управления
Запустите Степманию через меню Пуск или дважды щёлкнув левой кнопкой мыши по значку на рабочем столе.
При первом запуске Степмания составляет каталог установленных в ней песен. Это занимает какое-то время и происходит только при первом запуске. Когда программа загрузится, вы увидите примерно вот такой экран:
При первом запуске надо произвести и настройку коврика в Степмании. Без этой процедуры Степмания не будет знать где находятся кнопки первого игрока, а где второго.
Эту настройку коврика надо провести минимум один раз. Возможно настройку надо будет провести заново в следующих случаях:
Так что если заметите, что после одного из вышеперечисленных событий кнопки коврика работают не так, как задумано или не работают вообще, то надо попробовать произвести настройку кнопок.
4.1. Войдите в НАСТРОЕЧНОЕ МЕНЮ
В русифицированной Степмании войти можно нажав клавишу М . Если М не срабатывает, то можете нажать Scroll Lock . Настроечное меню выглядит примерно так:
4.2. Войдите в НАЗНАЧЕНИЕ КЛАВИШ КЛАВИАТУРЫ/ДЖОЙСТИКА
Это шестой по счёту пункт. Наведите на него курсор клавишами клавиатуры ВВЕРХ или ВНИЗ и нажмите ВВОД (ENTER). Перед вами должен появиться вот такой экран настройки клавиш:
4.3. Настройте кнопки
В левой половине экрана расположены клавиши управления первого игрока, в правой — второго.Чтобы назначить клавишу управления вам следует клавишами курсора выбрать нужную клетку, нажать ВВОД (ENTER), а затем нажать выбранную клавишу на клавиатуре или на коврике.
Давайте разберём на примере. Назначим клавишу ВЛЕВО ДЛЯ ИГРОКА №1.
Как вы наверное заметили, для клавиши ВЛЕВО первого игрока существует три клетки. Это значит что мы можем самостоятельно назначить ДВЕ различные клавиши — например на клавиатуре и на коврике. Третья же клетка заполняется автоматически.
Для удаления клавиши вы просто наводите курсор на нужную клетку и нажимаете клавишу DEL (DELETE).
Мы крайне не рекомендуем вам назначать следующие клавиши самостоятельно:
На кнопку коврика SELECT рекомендуем установить функцию ОТМЕНА.
После настройки всех нужных вам клавиш возвращайтесь в главное меню, для чего несколько раз нажмите ESCAPE.
Источник
ТАНЦУЮЩИЙ БЕГЕМОТИК / Мы закрылись в 2017 году
В этой статье мы подробно расскажем, что вам делать с танцевальным ковриком (его ещё называют дэнспадом) или танцевальной платформой (металлпадом). Кроме подключения и проверки, вам нужно знать как установить и запустить программу Stepmania, которая имитирует танцевальный автомат систем Dance Dance Revolution и Pump It Up.
Шаги 1-4 на видео
Шаг 1: Подключение коврика.
Подключение к компьютеру
Подключите коврик к свободному USB-порту компьютера. Windows обнаружит новое устройство и самостоятельно установит все необходимые драйверы:
Windows обнаружила коврик (часть 1)
Windows обнаружила коврик (часть 2)
Windows установила драйверы и коврик готов к работе
Шаг 2: Проверка работоспособности коврика.
Рекомендуется посмотреть свойства подключенного коврика. Для этого вам следует войти в ПАНЕЛЬ УПРАВЛЕНИЯ и найти ИГРОВЫЕ УСТРОЙСТВА:
Нажимайте ПУСК и выбирайте ПАНЕЛЬ УПРАВЛЕНИЯ.
В панели управления выберите ПРИНТЕРЫ И ДРУГОЕ ОБОРУДОВАНИЕ.
. и выберите ИГРОВЫЕ УСТРОЙСТВА
Откроется окно подключенных игровых устройств. Подключенный коврик будет отображаться в списке как USB GAMEPAD. Выберите его в списке и нажмите клавишу СВОЙСТВА.
Cписок подключенных игровых устройств
Перед вами откроется окно со свойствами коврика. Выглядеть оно будет так:
На этом рисунке показаны свойства подключенного коврика BASE-8. Видно, что у коврика 10 кнопок: 8 стрелок + START и SELECT. В зависимости от модели количество кнопок будет различным.
Сейчас вы можете протестировать работу всех клавиш наступая на них. Номера нажатых кнопок будут подсвечиваться (на рисунке нажата клавиша №4).
Шаг 3: Установка программы Stepmania.
Вставьте прилагаемый компакт-диск в привод CD-ROM, установка запустится автоматически. Следуйте подсказкам а экране и проведите установку.
Вводный экран программы установки. Для продолжения нажимайте ДАЛЕЕ.
Выберите папку для установки. Для полной установки вам потребуется около 700 мегабайт свободного пространства. Для продолжения нажимайте ДАЛЕЕ.
Выберите тип установки. Мы настоятельно рекомендуем полную установку. Компактную и минимальную установку следует использовать только при нехватке свободного места. Для продолжения нажимайте ДАЛЕЕ.
Укажите название папки, создаваемой в меню кнопки ПУСК. В большинстве случаев вам не нужно менять предлагаемой название. Для продолжения нажимайте ДАЛЕЕ.
Выберите, нужен ли вам значок для быстрого запуска на рабочем столе. Если нужен — отметьте галочку. Рекомендуем галочку поставить. Для продолжения нажимайте ДАЛЕЕ.
Это информационный экран, где отображаются выбранные вами параметры установки. Для их изменения вы можете вернуться в соответствующие экраны кнопкой НАЗАД. Для продолжения установки нажмите УСТАНОВИТЬ.
Производится копирование файлов. Осталось дождаться завершения установки.
Шаг 4: Первый запуск СТЕПМАНИИ и настройка клавиш управления.
Для запуска игры щелкните по ней в меню ПУСК или запустит её с помощью значка на рабочем стола (если вы его создали во время установки).
Так выглядит значок Степмании на рабочем столе. Учтите, он будет виден только в том случае, если вы при установке поставили соответствующую галочку.
По умолчанию, игра устанавливается именно сюда.
При первом запуске Степмания просматривает установленные песни, собирает данные о них и формирует базу данных. Этот процесс может занять несколько минут. Второй и последующие запуски будут происходить значительно быстрее.
Идёт загрузка — Stepmania составляет каталог песен.
После загрузки всех песен программа развернётся на весь экран и вы увидите заставку. Если в течение какого-то времени не нажимать никаких клавиш, вы увидите обучающий экран, демонстрацию и установленные рекорды.
Самая первая заставка.
ВАЖНО: Настройка коврика.
После того как вы запустите вашу программу, вам предстоит настроить танцевальный коврик. Не волнуйтесь! Это нужно будет сделать всего один раз, а не при каждом запуске. Для этого войдите в НАСТРОЕЧНОЕ МЕНЮ программы, нажав клавишу М.
Вам следует войти в шестой по счёту пункт под названием НАЗНАЧЕНИЕ КЛАВИШ КЛАВИАТУРЫ/ДЖОЙСТИКА. Наведите на него курсор клавишами клавиатуры ВВЕРХ или ВНИЗ и нажмите ВВОД (ENTER). После этого перед вами откроется экран настройки клавиш.
Экран настройки клавиш
В левой стороне экрана расположены клавиши управления первого игрока, справа второго. Чтобы назначить клавишу управления вам следует клавишами курсора выбрать нужную клетку, нажать ВВОД (ENTER), а затем нажать выбранную клавишу на клавиатуре или на коврике.
Давайте разберём на примере. Назначим клавишу ВЛЕВО ДЛЯ ИГРОКА №1:
- Клавишами курсора выберите клетку с надписью ВЛЕВО у игрока №1. Как видно, это самая верхняя левая клетка (на рисунке мы обвели её красным).
- Нажимаем клавишу ВВОД (ENTER).
- Нажимаем клавишу ВЛЕВО на танцевальном коврике первого игрока (или любую другую клавишу, которую мы выберем).
Как вы наверное заметили, для клавиши ВЛЕВО первого игрока существует три клетки. Это значит что мы можем самостоятельно назначить ДВЕ различные клавиши — например на клавиатуре и на коврике. Третья же клетка заполняется автоматически.
Для удаления клавиши вы просто наводите курсор на нужную клетку и нажимаете клавишу DEL (DELETE).
Мы не рекомендуем вам назначать следующие клавиши самостоятельно:
— клавиши курсора на клавиатуре ВЛЕВО, ВПРАВО, ВВЕРХ и ВНИЗ>;
— клавиши малой цифровой клавиатуры;
— клавиши ВВОД (ENTER), ESCAPE, табуляцию (TAB) и DELETE;
— клавиши М (и русскую и английскую).
На кнопку коврика SELECT рекомендуем установить функцию ОТМЕНА.
После настройки всех нужных вам клавиш возвращайтесь в главное меню, для чего несколько раз нажмите ESCAPE.
Шаг 5: Танцуем.
Итак, все сложности позади и настала пора приступить к игровому процессу.
Нажмите СТАРТ (давайте договоримся, что СТАРТ — это либо ВВОД (ENTER) на клавиатуре, либо START на коврике — то есть именно та клавиша, для которой вы назначили функцию СТАРТ). Итак, нажав СТАРТ вы попадёте во вводный экран.
Нажмите СТАРТ ещё раз и вы попадёте в экран выбора режима игры.
Экран выбора режима игры
Вы можете выбрать один из пяти режимов игры. В зависимости от того на скольких танцевальных ковриках нажаты кнопки СТАРТ, будут доступны различные режимы игры:
Режимы для одного коврика:
- ОДИН – стандартный режим игры. Один человек играет на одном коврике. При этом используются четыре кнопки: вверх, вниз, влево и вправо.
- СОЛО – расширенный режим для одного человека. В дополнение к четырём основным кнопкам, используются ещё две клавиши: «правый вперёд» и «левый вперёд».
Режимы для двух ковриков:
Для включения этих режимов, на втором коврике необходимо так же нажать на кнопку СТАРТ.
- CПОР – режим для двух ковриков. Одновременно играют два человека. Они танцуют под выбранную песню и их шаги абсолютно одинаковые. Идеальный режим для соревнований и чемпионатов.
- ПАРА – снова для двух ковриков, но в отличие от VERSUS, они танцуют не одинаково. Здесь используется специальная последовательность стрелок разработанная для парной игры. Если такая последовательность не предусмотрена авторами, то игра сама сгенерирует её.
- ЛОВКАЧ – игра на двух ковриках для одного человека. Здесь уже придётся побегать по коврикам. Наиболее сложный вариант игры для одного.
После выбора нужного вам режима игры, нажмите СТАРТ, чтобы перейти к выбору уровня сложности.
Экран выбора уровня сложности
Все песни могут быть сыграны на разных уровнях сложности. В зависимости от уровня сложности изменяются движения, их частота и сложность исполнения. Чем сложнее уровень, тем труднее уследить за происходящим на экране и превратить это в движение.
Стандартные уровни сложности
- НАЧИНАЮЩИЙ – Редкие и простые движения. Именно этот уровень рекомендуется тем, кто впервые столкнулся с игрой.
- ЛЕГКИЙ – Здесь движения более активные, но в целом достаточно просто.
- ОПЫТНЫЙ – Новичкам будет тяжеловато. Частота шагов растёт, времени на передышку всё меньше и сложных частых шагов всё больше и больше.
- СЛОЖНЫЙ – Очень много частых движений. Здесь уже точно некогда смотреть на коврик.
Экспертные уровни сложности
Эти уровни располагаются правее «сложного» уровня, на втором экране. Будьте осторожны. Они действительно очень сложные. Для достижения наилучших результатов здесь рекомендуется металлический коврик.
- БЕЗ ПАУЗ – несколько песен идут одна за другой.
- ВЫЗОВ – тоже самое, что и БЕЗ ПАУЗ, однако вы должны все стрелки нажать вовремя, без малейшего опоздания. Вы должны танцевать на «великолепно», «очень хорошо» и «хорошо». Все остальные варианты считаются ошибкой. Проигрыш наступает после четырёх ошибок.
- ВЕЧНАЯ ИГРА – Бесконечная игра. Песни из выбранного сборника идут одна за другой, пока вы не проиграете. И если вы хороший танцор, то будете играть бесконечно.
- ВОЛШЕБНЫЙ ТАНЕЦ – Танцевальная битва. Кто кого перетанцует. Чем лучше вы танцуете, тем сложнее будет противнику.
Итак, после того, как вы определитесь с уровнем, нажмите клавишу СТАРТ и перейдёте к следующему меню — к выбору сборника.
Экран выбора сборника
Все песни в игре собраны в сборники. При выборе сборника вы можете просмотреть его обложку и названия песен в нём. Если вы не знаете, какой именно сборник выбрать, выбирайте первый в списке пункт ALL MUSIC (вся музыка), чтобы увидеть все песни сразу и выбирать из полного списка.
Изначально вам доступен только один сборник из 21 песни. Для того чтобы получить доступ к другим сборникам, вы должны набирать скрытые баллы.
Скрытые баллы начисляются за каждую успешно завершенную песню. Как только вы набираете определённое количество баллов, вам становится доступен тот или иной сборник. Кстати, просмотреть набранное вами количество скрытых баллов невозможно. Именно поэтому они и называются скрытыми.
Выбирайте нужным вам сборник песен и нажимайте СТАРТ. Следующий экран самый интересный — выбор песни.
Экран выбора песни
Внимательно рассмотрите экран выбора песни. На нём много полезной информации. В правой части экрана – список песен, в левой части – информация о выбранной песне.
С помощью клавиш ВЛЕВО и ВПРАВО вы можете прокручивать список песен. Немного задержавшись на песне, вы услышите её фрагмент.
В список песен также включены, две дополнительных опции:
- RANDOM (случайно) — совершенно беспристрастно выбирает случайную песню из сборника.
- ROULETTE (рулетка) — раскручивает колесо с песнями и вам остаётся только нажать СТАРТ для его остановки. Рулетка интересна тем, что вам может попасться даже скрытая песня.
Как только вы выберете песню, нажимайте СТАРТ.
Если после запуска песни вы сразу же нажмёте СТАРТ ещё раз, то откроется меню настроек песни — это достаточно сложное меню и «ковыряться» в нём рекомендуется только опытным пользователям. Если же вы нечаянно попали в это меню, то нажмите несколько раз клавишу СТАРТ.
Наконец-то начинается сам танец.
Игровой экран состоит из движущихся стрелок и шаговой зоны. ШАГОВАЯ ЗОНА – это линия полупрозрачных стрелок в верхней части экрана. Когда звучит музыка, по экрану бегут стрелки снизу вверх. Когда стрелка пересекает шаговую зону, игрок должен наступить на эту стрелку.
В верхней части экрана так же располагается ДЭНСМЕТР – шкала в виде змейки. В начале игры он наполовину полный. Если вы наступаете на стрелки правильно и вовремя, то он заряжается. Если вы делаете ошибки, дэнсметр разряжается. Проигрыш наступает в том случае, если дэнсметр полностью разрядится.
В нижней части экрана показывается играемый сейчас уровень сложности и набранные очки.
В центральной части экрана вы увидите слова, которые появляются при нажатии на стрелку:
- ВЕЛИКОЛЕПНО и ОЧЕНЬ ХОРОШО: вы нажали на стрелку в нужное время.
- ХОРОШО и НЕПЛОХО: вы наступили не совсем вовремя, но стрелка засчитана.
- ПЛОХОВАТО: вы с большим трудом не упустили стрелку.
- ПРОПУСК: вы пропустили стрелку.
- OK: появляется в том случае, если вы правильно удержали FREEZE (Фриз)
- ФУ-У: не выполненный Фриз.
Если вы делаете подряд ВЕЛИКОЛЕПНО, ОЧЕНЬ ХОРОШО или ХОРОШО, вы зарабатываете дополнительные очки.
По окончании танца, вам начисляются очки и рейтинг. Самый высокий рейтинг вы получите в том случае, если все ваши нажатия произошли в идеальный момент (всегда было ВЕЛИКОЛЕПНО). Нажатия не должны быть даже «чуть раньше» и «чуть позже».
Экран с результатами
Рейтинг – главный показатель вашего мастерства –меняется от ААА (самый лучший) до (E – самый худший). Хуже чем E может быть только вариант, когда вы проигрываете, не дотянув до конца песни.
Проигрыш засчитывается в том случае, если ваш DANCE METER (дэнсметр) упадёт до нуля. Ничего не остаётся кроме как попробовать ещё раз. Совет: слушайте музыку и больше тренируйтесь.
Кстати, в режиме сложности НОВИЧОК — первый этап проиграть невозможно, а второй и последующие этапы в любом случае можно доиграть до конца песни.
За одну игру вам предстоит преодолеть четыре этапа. С каждым последующим этапом игра становится сложнее: растут требования к точности нажатия стрелок и в случае ошибок дэнсметр разряжается значительно быстрее.
По окончании последнего этапа Stepmania подводит итог за всю игру. И если вы установили очередной рекорд по очкам, то вам предложат ввести своё имя в таблицу рекордов.
Источник
текст_установка_и_настройка
Содержание
Подключение и настройка танцевального коврика
Перед тем как читать этот длинный документ, вам надо знать, что есть ещё и видео-версия этой инструкции. Она довольно старая и на ней показан процесс установки и настройки для Windows XP.
1. Подключение
Просто подключите коврик к свободному USB-порту компьютера. Windows обнаружит новое устройство и самостоятельно установит все необходимые драйверы.
2. Проверка работоспособности
Проверка коврика осуществляется через панель управления ⇒ игровые устройства. Сделать проверку можно следующим образом.
2.1. Нажмите одновременно клавиши »Win» и »R»
В зависимости от версии Windows откроется окно Запуск программы или Выполнить

2.2. В открывшемся окошке наберите joy.cpl и нажмите ВВОД
Запустится окно игровые устройства, в котором будут перечислены подключенные игровые устройства (в т.ч. танцевальные коврики). Если коврик вообще работает, то он будет отображаться в списке устройств. Вы можете не закрывая это окно подключать/отключать коврик и он будет появляться и исчезать в списке устройств. Если вы подключаете коврик впервые, то появление коврика в списке может занять какое-то время (максимум минуту).

2.3. Найдите в списке ваш танцевальный коврик и дважды щёлкните на нём левой кнопкой мыши
Запустится окно свойств коврика. Теперь нажимайте на коврике по очереди все кнопки и следите за окном. Нажатие кнопки должно вызывать либо мигание красного индикатора с цифрой, либо смещение крестика.
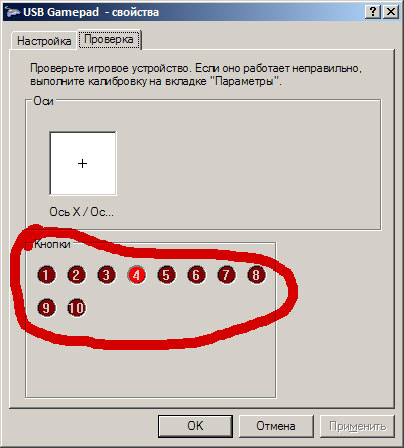
При проверке кнопок коврика обратите внимание на следующее:
-
Каждая кнопка коврика должна что-то делать. Если при нажатии на кнопку ничего не происходит, то кнопки либо нет физически, либо она неисправна.
-
Действия разных кнопок не должны вызывать мигание одной и той-же цифры или смещать крестик в одну и ту-же сторону. Если же кнопки действуют одинаково, значит внутри где-то замыкание или коврик «криво» распаян.
-
При нажатии сразу нескольких кнопок должны срабатывать все действия этих кнопок. Некоторые бездумно спроектированные коврики думают что они джойстики (которые с рукояткой) и они не понимают, когда вы нажимаете стрелку влево и вправо одновременно. На таких плохих ковриках при нажатии влево крестик уползает влево, при нажатии вправо он уползает вправо, а при одновременном нажатии вправо и влево крестик «не знает» куда ему уползать.
-
Не обязательно будут задействованы все индикаторы и все направления крестика. Некоторые системы выводят сразу 20 цифровых индикаторов, хотя на коврике всего 8 или 11 кнопок. Просто некоторые индикаторы не будут использоваться вообще. Это не страшно. Главное, чтобы каждая кнопка коврика что-нибудь делала.
3. Установка Степмании
Установите программу Степмания с прилагаемого диска. Если в процессе установки вы будете просто нажимать ОК или Далее, то всё будет нормально.При установке с прилагаемого диска программа уже содержит порядка 200 песен.
Вы можете скачать свежую англоязычную версию Степмании с сайта разработчиков, то она будет без песен. Песни надо будет добавлять отдельно.
Вы также можете воспользоваться программой Stepmania Manager. Она содержит в себе русифицированную Cтепманию и несколько песен для начала игры. Добавлять песни через Stepmania Manager очень легко.
4. Первый запуск Степмании и настройка управления
Запустите Степманию через меню Пуск или дважды щёлкнув левой кнопкой мыши по значку на рабочем столе.
При первом запуске Степмания составляет каталог установленных в ней песен. Это занимает какое-то время и происходит только при первом запуске. Когда программа загрузится, вы увидите примерно вот такой экран:

При первом запуске надо произвести и настройку коврика в Степмании. Без этой процедуры Степмания не будет знать где находятся кнопки первого игрока, а где второго.
Эту настройку коврика надо провести минимум один раз. Возможно настройку надо будет провести заново в следующих случаях:
-
При замене коврика на другую модель
-
При подключении второго коврика (для парной игры)
-
При смене расположения коврика — например, вам удобнее повернуть коврик боком, потому что вам мешает провод спереди.
Так что если заметите, что после одного из вышеперечисленных событий кнопки коврика работают не так, как задумано или не работают вообще, то надо попробовать произвести настройку кнопок.
4.1. Войдите в НАСТРОЕЧНОЕ МЕНЮ
В русифицированной Степмании войти можно нажав клавишу М. Если М не срабатывает, то можете нажать Scroll Lock. Настроечное меню выглядит примерно так:
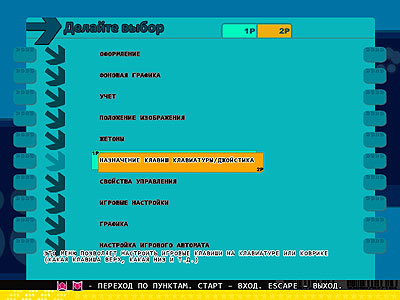
4.2. Войдите в НАЗНАЧЕНИЕ КЛАВИШ КЛАВИАТУРЫ/ДЖОЙСТИКА
Это шестой по счёту пункт. Наведите на него курсор клавишами клавиатуры ВВЕРХ или ВНИЗ и нажмите ВВОД (ENTER). Перед вами должен появиться вот такой экран настройки клавиш:
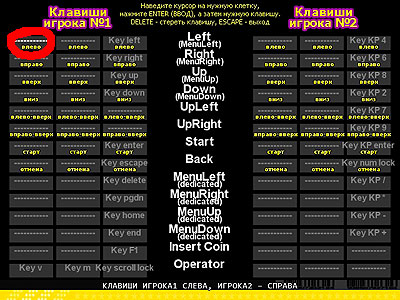
4.3. Настройте кнопки
В левой половине экрана расположены клавиши управления первого игрока, в правой — второго.Чтобы назначить клавишу управления вам следует клавишами курсора выбрать нужную клетку, нажать ВВОД (ENTER), а затем нажать выбранную клавишу на клавиатуре или на коврике.
Давайте разберём на примере. Назначим клавишу ВЛЕВО ДЛЯ ИГРОКА №1.
-
Клавишами курсора выберите клетку с надписью ВЛЕВО у игрока №1 — Как видно, это самая верхняя левая клетка (на рисунке мы обвели её красным). Текст вы выделенной клетке мерцает белым и серым.
-
Нажмите клавишу ВВОД (ENTER) — Нажимайте аккуратно и толко один раз. Тут очень легко можно нажать ввод дважды и не заметить. После нажатия на ВВОД текст в клетке замерцает розовым цветом. ВНИМАНИЕ: Если после нажатия на ВВОД вы не увидели розового мерцания клетки, а текст в клетке заменился на «Enter». То вы переназначили кнопку ВВОД. Это очень плохо. Скорее нажмите на кнопку Delete, чтобы удалить назначение кнопки.
-
Нажмите на коврике первого игрока клавишу ВЛЕВО — При этом текст в ячейке вновь станет белым и заменится на что-то типа
Joy12. Это можно расценивать как Джойстик №1, кнопка №2. Такая надпись показывает. что вы всё делаете правильно.
Как вы наверное заметили, для клавиши ВЛЕВО первого игрока существует три клетки. Это значит что мы можем самостоятельно назначить ДВЕ различные клавиши — например на клавиатуре и на коврике. Третья же клетка заполняется автоматически.
Для удаления клавиши вы просто наводите курсор на нужную клетку и нажимаете клавишу DEL (DELETE).
Мы крайне не рекомендуем вам назначать следующие клавиши самостоятельно:
-
клавиши курсора на клавиатуре ВЛЕВО, ВПРАВО, ВВЕРХ и ВНИЗ;
-
клавиши малой цифровой клавиатуры;
-
клавиши ВВОД (ENTER), ESCAPE, табуляцию (TAB) и DELETE;
-
клавиши М (и русскую и английскую).
На кнопку коврика SELECT рекомендуем установить функцию ОТМЕНА.
После настройки всех нужных вам клавиш возвращайтесь в главное меню, для чего несколько раз нажмите ESCAPE.
Обсуждение этой страницы
текст_установка_и_настройка.txt · Последние изменения: 2013-12-02 09:49 — ac
Содержание
- Инструменты пользователя
- Инструменты сайта
- Sidebar
- Содержание
- Подключение и настройка танцевального коврика
- 1. Подключение
- 2. Проверка работоспособности
- 3. Установка Степмании
- 4. Первый запуск Степмании и настройка управления
- Как установить танцевальный коврик к компьютеру без диска
- Подключение танцевального коврика, установка и запуск Степмании
- Шаги 1-4 на видео
- Шаг 2: Проверка работоспособности коврика.
- Шаг 3: Установка программы Stepmania.
- Шаг 4: Первый запуск СТЕПМАНИИ и настройка клавиш управления.
- Шаг 5: Танцуем.
- Добавление песен в Stepmania
- Инструкция по подключению, установке и запуску Танцевального коврика Classic New 8bit + игра
Инструменты пользователя
Инструменты сайта
Содержание
Подключение и настройка танцевального коврика
Перед тем как читать этот длинный документ, вам надо знать, что есть ещё и видео-версия этой инструкции. Она довольно старая и на ней показан процесс установки и настройки для Windows XP.
1. Подключение
Просто подключите коврик к свободному USB-порту компьютера. Windows обнаружит новое устройство и самостоятельно установит все необходимые драйверы.
2. Проверка работоспособности
Проверка коврика осуществляется через панель управления ⇒ игровые устройства. Сделать проверку можно следующим образом.
2.1. Нажмите одновременно клавиши »Win» и »R»
В зависимости от версии Windows откроется окно Запуск программы или Выполнить 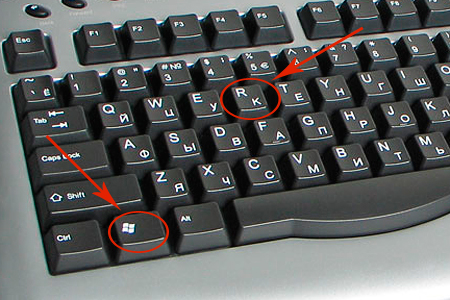
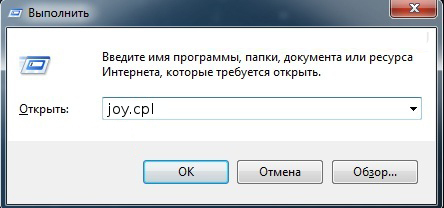

2.2. В открывшемся окошке наберите joy.cpl и нажмите ВВОД
Запустится окно игровые устройства, в котором будут перечислены подключенные игровые устройства (в т.ч. танцевальные коврики). Если коврик вообще работает, то он будет отображаться в списке устройств. Вы можете не закрывая это окно подключать/отключать коврик и он будет появляться и исчезать в списке устройств. Если вы подключаете коврик впервые, то появление коврика в списке может занять какое-то время (максимум минуту). 
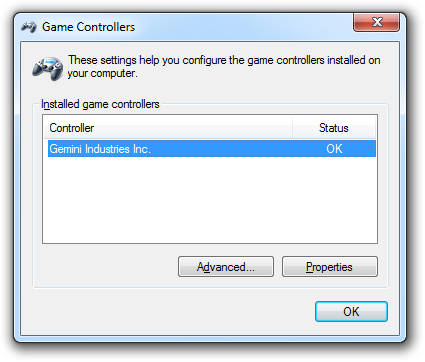
2.3. Найдите в списке ваш танцевальный коврик и дважды щёлкните на нём левой кнопкой мыши
Запустится окно свойств коврика. Теперь нажимайте на коврике по очереди все кнопки и следите за окном. Нажатие кнопки должно вызывать либо мигание красного индикатора с цифрой, либо смещение крестика.
При проверке кнопок коврика обратите внимание на следующее:
3. Установка Степмании
Установите программу Степмания с прилагаемого диска. Если в процессе установки вы будете просто нажимать ОК или Далее, то всё будет нормально.При установке с прилагаемого диска программа уже содержит порядка 200 песен.
Вы можете скачать свежую англоязычную версию Степмании с сайта разработчиков, то она будет без песен. Песни надо будет добавлять отдельно.
Вы также можете воспользоваться программой Stepmania Manager. Она содержит в себе русифицированную Cтепманию и несколько песен для начала игры. Добавлять песни через Stepmania Manager очень легко.
4. Первый запуск Степмании и настройка управления
Запустите Степманию через меню Пуск или дважды щёлкнув левой кнопкой мыши по значку на рабочем столе.
При первом запуске Степмания составляет каталог установленных в ней песен. Это занимает какое-то время и происходит только при первом запуске. Когда программа загрузится, вы увидите примерно вот такой экран:
При первом запуске надо произвести и настройку коврика в Степмании. Без этой процедуры Степмания не будет знать где находятся кнопки первого игрока, а где второго.
Эту настройку коврика надо провести минимум один раз. Возможно настройку надо будет провести заново в следующих случаях:
Так что если заметите, что после одного из вышеперечисленных событий кнопки коврика работают не так, как задумано или не работают вообще, то надо попробовать произвести настройку кнопок.
4.1. Войдите в НАСТРОЕЧНОЕ МЕНЮ
4.2. Войдите в НАЗНАЧЕНИЕ КЛАВИШ КЛАВИАТУРЫ/ДЖОЙСТИКА
Это шестой по счёту пункт. Наведите на него курсор клавишами клавиатуры ВВЕРХ или ВНИЗ и нажмите ВВОД (ENTER). Перед вами должен появиться вот такой экран настройки клавиш:
4.3. Настройте кнопки
В левой половине экрана расположены клавиши управления первого игрока, в правой — второго.Чтобы назначить клавишу управления вам следует клавишами курсора выбрать нужную клетку, нажать ВВОД (ENTER), а затем нажать выбранную клавишу на клавиатуре или на коврике.
Давайте разберём на примере. Назначим клавишу ВЛЕВО ДЛЯ ИГРОКА №1.
Для удаления клавиши вы просто наводите курсор на нужную клетку и нажимаете клавишу DEL (DELETE).
Мы крайне не рекомендуем вам назначать следующие клавиши самостоятельно:
На кнопку коврика SELECT рекомендуем установить функцию ОТМЕНА.
После настройки всех нужных вам клавиш возвращайтесь в главное меню, для чего несколько раз нажмите ESCAPE.
Источник
Как установить танцевальный коврик к компьютеру без диска
При использовании танцевального коврика не рекомендуется:
1. Подвергать его тепловому и механическому воздействию (прокалывания, резка, воздействие весом более 200 кг);
2. Подключать его только к иным устройствам, кроме телевизора через разъемы «аудио» и «видео» или компьютера (ноутбука).
3. Складывать при хранении.
4. Так как Танцевальный коврик является электронным устройством, не рекомендуется его стирать в стиральной машинке или подвергать длительному воздействию водой. Особенно важным элементом является проводка и пластмассовая коробка у основания.
ИНСТРУКЦИЯ ПО ЭКСПЛУАТАЦИИ КОВРИКА НА КОМПЬЮТЕРЕ (НОУТБУКЕ)
Подключение коврика, установка и запуск Stepmania (приложение для ПК)
Шаг 1: Подключение коврика.
Подключите коврик к свободному USB-порту компьютера. Windows обнаружит новое устройство и самостоятельно установит все необходимые драйверы:
Рекомендуется посмотреть свойства подключенного коврика. Для этого вам следует войти в ПАНЕЛЬ УПРАВЛЕНИЯ и найти ИГРОВЫЕ УСТРОЙСТВА:
Нажимайте ПУСК и выбирайте ПАНЕЛЬ УПРАВЛЕНИЯ.
В панели управления выберите ПРИНТЕРЫ И ДРУГОЕ ОБОРУДОВАНИЕ.
. и выберите ИГРОВЫЕ УСТРОЙСТВА
Откроется окно подключенных игровых устройств. Подключенный коврик будет отображаться в списке как USB GAMEPAD. Выберите его в списке и нажмите клавишу СВОЙСТВА.
Перед вами откроется окно со свойствами коврика.
Сейчас вы можете протестировать работу всех клавиш наступая на них. Номера нажатых кнопок будут подсвечиваться.
Шаг 2: Установка СТЕПМАНИИ.
Вставьте прилагаемый компакт-диск в привод CD-ROM, установка запустится автоматически. Следуйте подсказкам а экране и проведите установку.
Шаг 3: Первый запуск СТЕПМАНИИ (Приложения для танцев) и настройка клавиш управления.
Для запуска игры щелкните по ней в меню ПУСК или запустите её с помощью значка на рабочем стола (если вы его создали во время установки).
При первом запуске Stepmania просматривает установленные песни, собирает данные о них и формирует базу данных. Этот процесс может занять несколько минут. Второй и последующие запуски будут происходить значительно быстрее.
После загрузки всех песен программа развернётся на весь экран и вы увидите заставку. Если в течение какого-то времени не нажимать никаких клавиш, вы увидите обучающий экран, демонстрацию и установленные рекорды.
ВАЖНО: Настройка коврика.
После того как вы запустите вашу программу, вам предстоит настроить танцевальный коврик. Не волнуйтесь! Это нужно будет сделать всего один раз, а не при каждом запуске. Для этого в МЕНЮ программы войдите в НАСТРОЙКИ, затем в НАСТРОЙКИ КЛАВИАТУРЫ, ДЖОЙСТИКА, КОВРИКА
После этого перед вами откроется экран настройки клавиш.
В левой стороне экрана расположены клавиши управления первого игрока, справа второго. Чтобы назначить клавишу управления ковриком вам следует клавишами курсора на клавиатуре выбрать нужную клетку, нажать ВВОД на клавиатуре (ENTER), а затем нажать выбранную клавишу на на коврике. Клавиша LEFT – необходимо нажать левую кнопку коврика, RIGHT – правую, UP – вверх, DOWN – вниз, START – кнопка start, BACK – кнопка select. Эти действия повторяем для обоих частей коврика (если это парный коврик).
Итак, все сложности позади и настала пора приступить к игровому процессу.
Вы можете выбрать один из пяти режимов игры. В зависимости от того на скольких танцевальных ковриках нажаты кнопки СТАРТ, будут доступны различные режимы игры:
Режимы для одного коврика:
ОДИН – стандартный режим игры. Один человек играет на одном коврике. При этом используются четыре кнопки: вверх, вниз, влево и вправо.
СОЛО – расширенный режим для одного человека. В дополнение к четырём основным кнопкам, используются ещё две клавиши: «правый вперёд» и «левый вперёд».
Режимы для двух ковриков:
Для включения этих режимов, на втором коврике необходимо так же нажать на кнопку СТАРТ.
CПОР – ре
Источник
Подключение танцевального коврика, установка и запуск Степмании
В этой статье мы подробно расскажем, что вам делать с танцевальным ковриком (его ещё называют дэнспадом) или танцевальной платформой (металлпадом). Кроме подключения и проверки, вам нужно знать как установить и запустить программу Stepmania, которая имитирует танцевальный автомат систем Dance Dance Revolution и Pump It Up.
Шаги 1-4 на видео
Шаг 1: Подключение коврика.
Подключение к компьютеру
Подключите коврик к свободному USB-порту компьютера. Windows обнаружит новое устройство и самостоятельно установит все необходимые драйверы:
Windows обнаружила коврик (часть 1)
Windows обнаружила коврик (часть 2)
Windows установила драйверы и коврик готов к работе
Шаг 2: Проверка работоспособности коврика.
Рекомендуется посмотреть свойства подключенного коврика. Для этого вам следует войти в ПАНЕЛЬ УПРАВЛЕНИЯ и найти ИГРОВЫЕ УСТРОЙСТВА:
Нажимайте ПУСК и выбирайте ПАНЕЛЬ УПРАВЛЕНИЯ.
В панели управления выберите ПРИНТЕРЫ И ДРУГОЕ ОБОРУДОВАНИЕ.
. и выберите ИГРОВЫЕ УСТРОЙСТВА
Откроется окно подключенных игровых устройств. Подключенный коврик будет отображаться в списке как USB GAMEPAD. Выберите его в списке и нажмите клавишу СВОЙСТВА.
Cписок подключенных игровых устройств
Перед вами откроется окно со свойствами коврика. Выглядеть оно будет так:
На этом рисунке показаны свойства подключенного коврика BASE-8. Видно, что у коврика 10 кнопок: 8 стрелок + START и SELECT. В зависимости от модели количество кнопок будет различным.
Сейчас вы можете протестировать работу всех клавиш наступая на них. Номера нажатых кнопок будут подсвечиваться (на рисунке нажата клавиша №4).
Шаг 3: Установка программы Stepmania.
Вставьте прилагаемый компакт-диск в привод CD-ROM, установка запустится автоматически. Следуйте подсказкам а экране и проведите установку.
Вводный экран программы установки. Для продолжения нажимайте ДАЛЕЕ.
Выберите папку для установки. Для полной установки вам потребуется около 700 мегабайт свободного пространства. Для продолжения нажимайте ДАЛЕЕ.
Выберите тип установки. Мы настоятельно рекомендуем полную установку. Компактную и минимальную установку следует использовать только при нехватке свободного места. Для продолжения нажимайте ДАЛЕЕ.
Укажите название папки, создаваемой в меню кнопки ПУСК. В большинстве случаев вам не нужно менять предлагаемой название. Для продолжения нажимайте ДАЛЕЕ.
Это информационный экран, где отображаются выбранные вами параметры установки. Для их изменения вы можете вернуться в соответствующие экраны кнопкой НАЗАД. Для продолжения установки нажмите УСТАНОВИТЬ.
Производится копирование файлов. Осталось дождаться завершения установки.
Шаг 4: Первый запуск СТЕПМАНИИ и настройка клавиш управления.
Для запуска игры щелкните по ней в меню ПУСК или запустит её с помощью значка на рабочем стола (если вы его создали во время установки).
Так выглядит значок Степмании на рабочем столе. Учтите, он будет виден только в том случае, если вы при установке поставили соответствующую галочку.
По умолчанию, игра устанавливается именно сюда.
При первом запуске Степмания просматривает установленные песни, собирает данные о них и формирует базу данных. Этот процесс может занять несколько минут. Второй и последующие запуски будут происходить значительно быстрее.
После загрузки всех песен программа развернётся на весь экран и вы увидите заставку. Если в течение какого-то времени не нажимать никаких клавиш, вы увидите обучающий экран, демонстрацию и установленные рекорды.
Самая первая заставка.
ВАЖНО: Настройка коврика.
После того как вы запустите вашу программу, вам предстоит настроить танцевальный коврик. Не волнуйтесь! Это нужно будет сделать всего один раз, а не при каждом запуске. Для этого войдите в НАСТРОЕЧНОЕ МЕНЮ программы, нажав клавишу М.
Вам следует войти в шестой по счёту пункт под названием НАЗНАЧЕНИЕ КЛАВИШ КЛАВИАТУРЫ/ДЖОЙСТИКА. Наведите на него курсор клавишами клавиатуры ВВЕРХ или ВНИЗ и нажмите ВВОД (ENTER). После этого перед вами откроется экран настройки клавиш.
Экран настройки клавиш
В левой стороне экрана расположены клавиши управления первого игрока, справа второго. Чтобы назначить клавишу управления вам следует клавишами курсора выбрать нужную клетку, нажать ВВОД (ENTER), а затем нажать выбранную клавишу на клавиатуре или на коврике.
Давайте разберём на примере. Назначим клавишу ВЛЕВО ДЛЯ ИГРОКА №1:
Для удаления клавиши вы просто наводите курсор на нужную клетку и нажимаете клавишу DEL (DELETE).
Мы не рекомендуем вам назначать следующие клавиши самостоятельно:
— клавиши курсора на клавиатуре ВЛЕВО, ВПРАВО, ВВЕРХ и ВНИЗ>;
— клавиши малой цифровой клавиатуры;
— клавиши ВВОД (ENTER), ESCAPE, табуляцию (TAB) и DELETE;
— клавиши М (и русскую и английскую).
На кнопку коврика SELECT рекомендуем установить функцию ОТМЕНА.
После настройки всех нужных вам клавиш возвращайтесь в главное меню, для чего несколько раз нажмите ESCAPE.
Шаг 5: Танцуем.
Итак, все сложности позади и настала пора приступить к игровому процессу.
Нажмите СТАРТ ещё раз и вы попадёте в экран выбора режима игры.
Экран выбора режима игры
Вы можете выбрать один из пяти режимов игры. В зависимости от того на скольких танцевальных ковриках нажаты кнопки СТАРТ, будут доступны различные режимы игры:
Режимы для одного коврика:
Режимы для двух ковриков:
Для включения этих режимов, на втором коврике необходимо так же нажать на кнопку СТАРТ.
После выбора нужного вам режима игры, нажмите СТАРТ, чтобы перейти к выбору уровня сложности.
Экран выбора уровня сложности
Все песни могут быть сыграны на разных уровнях сложности. В зависимости от уровня сложности изменяются движения, их частота и сложность исполнения. Чем сложнее уровень, тем труднее уследить за происходящим на экране и превратить это в движение.
Стандартные уровни сложности
Экспертные уровни сложности
Эти уровни располагаются правее «сложного» уровня, на втором экране. Будьте осторожны. Они действительно очень сложные. Для достижения наилучших результатов здесь рекомендуется металлический коврик.
Экран выбора сборника
Все песни в игре собраны в сборники. При выборе сборника вы можете просмотреть его обложку и названия песен в нём. Если вы не знаете, какой именно сборник выбрать, выбирайте первый в списке пункт ALL MUSIC (вся музыка), чтобы увидеть все песни сразу и выбирать из полного списка.
Изначально вам доступен только один сборник из 21 песни. Для того чтобы получить доступ к другим сборникам, вы должны набирать скрытые баллы.
Скрытые баллы начисляются за каждую успешно завершенную песню. Как только вы набираете определённое количество баллов, вам становится доступен тот или иной сборник. Кстати, просмотреть набранное вами количество скрытых баллов невозможно. Именно поэтому они и называются скрытыми.
Экран выбора песни
Внимательно рассмотрите экран выбора песни. На нём много полезной информации. В правой части экрана – список песен, в левой части – информация о выбранной песне.
С помощью клавиш ВЛЕВО и ВПРАВО вы можете прокручивать список песен. Немного задержавшись на песне, вы услышите её фрагмент.
В список песен также включены, две дополнительных опции:
Как только вы выберете песню, нажимайте СТАРТ.
Наконец-то начинается сам танец.
Игровой экран состоит из движущихся стрелок и шаговой зоны. ШАГОВАЯ ЗОНА – это линия полупрозрачных стрелок в верхней части экрана. Когда звучит музыка, по экрану бегут стрелки снизу вверх. Когда стрелка пересекает шаговую зону, игрок должен наступить на эту стрелку.
В верхней части экрана так же располагается ДЭНСМЕТР – шкала в виде змейки. В начале игры он наполовину полный. Если вы наступаете на стрелки правильно и вовремя, то он заряжается. Если вы делаете ошибки, дэнсметр разряжается. Проигрыш наступает в том случае, если дэнсметр полностью разрядится.
В нижней части экрана показывается играемый сейчас уровень сложности и набранные очки.
В центральной части экрана вы увидите слова, которые появляются при нажатии на стрелку:
Если вы делаете подряд ВЕЛИКОЛЕПНО, ОЧЕНЬ ХОРОШО или ХОРОШО, вы зарабатываете дополнительные очки.
По окончании танца, вам начисляются очки и рейтинг. Самый высокий рейтинг вы получите в том случае, если все ваши нажатия произошли в идеальный момент (всегда было ВЕЛИКОЛЕПНО). Нажатия не должны быть даже «чуть раньше» и «чуть позже».
Экран с результатами
Рейтинг – главный показатель вашего мастерства –меняется от ААА (самый лучший) до (E – самый худший). Хуже чем E может быть только вариант, когда вы проигрываете, не дотянув до конца песни.
Проигрыш засчитывается в том случае, если ваш DANCE METER (дэнсметр) упадёт до нуля. Ничего не остаётся кроме как попробовать ещё раз. Совет: слушайте музыку и больше тренируйтесь.
За одну игру вам предстоит преодолеть четыре этапа. С каждым последующим этапом игра становится сложнее: растут требования к точности нажатия стрелок и в случае ошибок дэнсметр разряжается значительно быстрее.
По окончании последнего этапа Stepmania подводит итог за всю игру. И если вы установили очередной рекорд по очкам, то вам предложат ввести своё имя в таблицу рекордов.
Добавление песен в Stepmania
Источник
Инструкция по подключению, установке и запуску Танцевального коврика Classic New 8bit + игра
Инструкция по подключению, установке и запуску Танцевального коврика Classic New 8 bit + игра .
Шаг 1: Подключение коврика.
Шаг 2: Проверка работоспособности коврика.
Шаг 3: Установка СТЕПМАНИИ.
Шаг 4: Первый запуск СТЕПМАНИИ и настройка клавиш управления.
Шаг 5: Танцуем.
Шаг 1: Подключение коврика.
Подключение к компьютеру: Подключите коврик к свободному USB-порту компьютера. Windows обнаружит новое устройство и самостоятельно установит все необходимые драйверы. Возможно потребуется перезагрузка системы.
Подключение к телевизору:
1. Включаем танцевальный коврик в сеть, вставляем блок питания в розетку. И подключаем разъем типа «тюльпан» к телевизору (каждый цвет в свой разъем).
2. Переводим телевизор, с помощью пульта дистанционного управления или кнопок на его панели в режим приема изображения, как это сделать описано в инструкции к TV.

Необходимо отметить, что при подключении танцевального коврика к телевизору, танцевальный коврик транслирует изображение непосредственно на TV, как игровая приставка, и качество изображение значительно хуже, нежели при подключении танцевального коврика к PC. По этой причине мы настоятельно рекомендуем использовать коврик с подключением к компьютеру, а не к телевизору. Это дает ряд преимуществ: качественная графика, большое количество музыкальных композиций, возможности играть одновременно с друзьями. Внимание. Вы можете подключить компьютер к телевизору с помощью кабеля VGA (в комплект не входит) и наслаждаться всеми возможностями компьютера на большом экране.
При подключение танцевального коврика к компьютеру через USB, не требуется одновременное подключение сетевого адаптера на 220B (Питание идет через USB). Это может приводить к помехам в игре, к сбою программного обеспечения на коврике или к полной его поломке.
Шаг 2: Проверка работоспособности коврика.
Рекомендуется посмотреть свойства подключенного коврика. Для этого Вам следует войти в ПАНЕЛЬ УПРАВЛЕНИЯ и найти ИГРОВЫЕ УСТРОЙСТВА :
Нажимайте ПУСК и выбирайте ПАНЕЛЬ УПРАВЛЕНИЯ и выберите ИГРОВЫЕ УСТРОЙСТВА
Перед Вами откроется окно со свойстВами коврика. Далее Вы увидите, что у коврика 11 активных кнопок: 8 стрелок + START и SELECT+ ЦЕНТР. Сейчас вы можете протестировать работу всех клавиш наступая на них. Номера нажатых кнопок будут подсвечиваться.
Шаг 3: Установка программы Stepmania.
Вставьте прилагаемый компакт-диск в привод CD-ROM и запустите файл setupStepmania. exe. Следуйте подсказкам на экране и проведите установку.
В данной версии программы Stepmania более 100 танцевальных мелодий. На установочном диске Вам предлагается еще более 1300 мелодий, которые вы можете самостоятельно установить. Для этого после установки программы, скопируйте папку Songs из корневой директории диска в папку «STEPMANIA» на диске С, либо в другую папку, в которую вы установили программу Stepmania. Далее в диалоговом окне нажмите кнопку «Да, для всех». После завершения копирования запустите программу Stepmania.
Необходимо учитывать, что для установки дополнительных мелодий требуется 4.5 гигабайта свободного места на диске С.
Шаг 4: Первый запуск СТЕПМАНИИ и настройка клавиш управления.
Для запуска игры щелкните по ней в меню ПУСК или запустит её с помощью значка на рабочем стола (если вы его создали во время установки).
При первом запуске Степмания просматривает установленные песни, собирает данные о них и формирует базу данных. Этот процесс может занять несколько минут. Второй и последующие запуски будут происходить значительно быстрее.
После загрузки всех песен программа развернётся на весь экран и вы увидите заставку. Если в течение какого-то времени не нажимать никаких клавиш, вы увидите обучающий экран, демонстрацию и установленные рекорды.
ВАЖНО: Настройка коврика.
После того как вы запустите Вашу программу, Вам предстоит настроить танцевальный коврик. Это нужно будет сделать всего один раз, а не при каждом запуске. Для этого войдите в НАСТРОЕЧНОЕ МЕНЮ программы, нажав клавишу М.
Вам следует войти в шестой по счёту пункт под названием НАЗНАЧЕНИЕ КЛАВИШ КЛАВИАТУРЫ/ДЖОЙСТИКА. Наведите на него курсор клавишами клавиатуры ВВЕРХ или ВНИЗ и нажмите ВВОД (ENTER). После этого перед Вами откроется экран настройки клавиш.
В левой стороне экрана расположены клавиши управления первого игрока, справа второго. Чтобы назначить клавишу управления Вам следует клавишами курсора выбрать нужную клетку, нажать ВВОД (ENTER), а затем нажать выбранную клавишу на клавиатуре или на коврике.
Давайте разберём на примере. Назначим клавишу ВЛЕВО ДЛЯ ИГРОКА №1:
1. Клавишами курсора выберите клетку с надписью ВЛЕВО у игрока №1. Как видно, это самая верхняя левая клетка (на рисунке мы обвели её красным).
2. Нажимаем клавишу ВВОД (ENTER).
3. Нажимаем клавишу ВЛЕВО на танцевальном коврике первого игрока (или любую другую клавишу, которую мы выберем).
Для удаления клавиши вы просто наводите курсор на нужную клетку и нажимаете клавишу DEL (DELETE).
Мы не рекомендуем Вам назначать следующие клавиши самостоятельно:
— клавиши курсора на клавиатуре ВЛЕВО, ВПРАВО, ВВЕРХ и ВНИЗ>;
— клавиши малой цифровой клавиатуры;
— клавиши ВВОД (ENTER), ESCAPE, табуляцию (TAB) и DELETE;
— клавиши М (и русскую и английскую).
На кнопку коврика SELECT рекомендуем установить функцию ОТМЕНА.
После настройки всех нужных Вам клавиш возвращайтесь в главное меню, для чего несколько раз нажмите ESCAPE.
Итак, все сложности позади и настала пора приступить к игровому процессу.
Нажмите СТАРТ ещё раз и вы попадёте в экран выбора режима игры.
Вы можете выбрать один из пяти режимов игры. В зависимости от того на скольких танцевальных ковриках нажаты кнопки СТАРТ, будут доступны различные режимы игры:
Режимы для одного коврика:
- ОДИН – стандартный режим игры. Один человек играет на одном коврике. При этом используются четыре кнопки: вверх, вниз, влево и вправо.
Режимы для двух ковриков:
Для включения этих режимов, на втором коврике необходимо так же нажать на кнопку СТАРТ.
- CПОР – режим для двух ковриков. Одновременно играют два человека. Они танцуют под выбранную песню и их шаги абсолютно одинаковые. Идеальный режим для соревнований и чемпионатов. ПАРА – снова для двух ковриков, но в отличие от VERSUS, они танцуют не одинаково. Здесь используется специальная последовательность стрелок разработанная для парной игры. Если такая последовательность не предусмотрена авторами, то игра сама сгенерирует её. ЛОВКАЧ – игра на двух ковриках для одного человека. Здесь уже придётся побегать по коврикам. Наиболее сложный вариант игры для одного.
После выбора нужного Вам режима игры, нажмите СТАРТ, чтобы перейти к выбору уровня сложности.
Все песни могут быть сыграны на разных уровнях сложности. В зависимости от уровня сложности изменяются движения, их частота и сложность исполнения. Чем сложнее уровень, тем труднее уследить за происходящим на экране и превратить это в движение.
Стандартные уровни сложности
- НАЧИНАЮЩИЙ – Редкие и простые движения. Именно этот уровень рекомендуется тем, кто впервые столкнулся с игрой. ЛЕГКИЙ – Здесь движения более активные, но в целом достаточно просто. ОПЫТНЫЙ – Новичкам будет тяжеловато. Частота шагов растёт, времени на передышку всё меньше и сложных частых шагов всё больше и больше. СЛОЖНЫЙ – Очень много частых движений. Здесь уже точно некогда смотреть на коврик.
Экспертные уровни сложности
Эти уровни располагаются правее «сложного» уровня, на втором экране. Будьте осторожны. Они действительно очень сложные. Для достижения наилучших результатов здесь рекомендуется металлический коврик.
- БЕЗ ПАУЗ – несколько песен идут одна за другой. ВЫЗОВ – тоже самое, что и БЕЗ ПАУЗ, однако вы должны все стрелки нажать вовремя, без малейшего опоздания. Вы должны танцевать на «великолепно», «очень хорошо» и «хорошо». Все остальные варианты считаются ошибкой. Проигрыш наступает после четырёх ошибок. ВЕЧНАЯ ИГРА – Бесконечная игра. Песни из выбранного сборника идут одна за другой, пока вы не проиграете. И если вы хороший танцор, то будете играть бесконечно. ВОЛШЕБНЫЙ ТАНЕЦ – Танцевальная битва. Кто кого перетанцует. Чем лучше вы танцуете, тем сложнее будет противнику.
Экран выбора сборника
Все песни в игре собраны в сборники. При выборе сборника вы можете просмотреть его обложку и названия песен в нём. Если вы не знаете, какой именно сборник выбрать, выбирайте первый в списке пункт ALL MUSIC (вся музыка), чтобы увидеть все песни сразу и выбирать из полного списка.
Скрытые баллы начисляются за каждую успешно завершенную песню. Как только вы набираете определённое количество баллов, Вам становится доступен тот или иной сборник. Кстати, просмотреть набранное Вами количество скрытых баллов невозможно. Именно поэтому они и называются скрытыми.
Внимательно рассмотрите экран выбора песни. На нём много полезной информации. В правой части экрана – список песен, в левой части – информация о выбранной песне.
С помощью клавиш ВЛЕВО и ВПРАВО вы можете прокручивать список песен. Немного задержавшись на песне, вы услышите её фрагмент.
В список песен также включены, две дополнительных опции:
Как только вы выберете песню, нажимайте СТАРТ.
Наконец-то начинается сам танец.
Игровой экран состоит из движущихся стрелок и шаговой зоны. ШАГОВАЯ ЗОНА – это линия полупрозрачных стрелок в верхней части экрана. Когда звучит музыка, по экрану бегут стрелки снизу вверх. Когда стрелка пересекает шаговую зону, игрок должен наступить на эту стрелку.
В верхней части экрана так же располагается ДЭНСМЕТР – шкала в виде змейки. В начале игры он наполовину полный. Если вы наступаете на стрелки правильно и вовремя, то он заряжается. Если вы делаете ошибки, дэнсметр разряжается. Проигрыш наступает в том случае, если дэнсметр полностью разрядится.
В нижней части экрана показывается играемый сейчас уровень сложности и набранные очки.
В центральной части экрана вы увидите слова, которые появляются при нажатии на стрелку:
- ВЕЛИКОЛЕПНО и ОЧЕНЬ ХОРОШО: вы нажали на стрелку в нужное время. ХОРОШО и НЕПЛОХО: вы наступили не совсем вовремя, но стрелка засчитана. ПЛОХОВАТО: вы с большим трудом не упустили стрелку. ПРОПУСК: вы пропустили стрелку. OK: появляется в том случае, если вы правильно удержали FREEZE (Фриз) ФУ-У: не выполненный Фриз.
Если вы делаете подряд ВЕЛИКОЛЕПНО, ОЧЕНЬ ХОРОШО или ХОРОШО, вы зарабатываете дополнительные очки.
По окончании танца, Вам начисляются очки и рейтинг. Самый высокий рейтинг вы получите в том случае, если все Ваши нажатия произошли в идеальный момент (всегда было ВЕЛИКОЛЕПНО). Нажатия не должны быть даже «чуть раньше» и «чуть позже».
Рейтинг – главный показатель Вашего мастерства –меняется от ААА (самый лучший) до (E – самый худший). Хуже чем E может быть только вариант, когда вы проигрываете, не дотянув до конца песни.
Проигрыш засчитывается в том случае, если Ваш DANCE METER (дэнсметр) упадёт до нуля. Ничего не остаётся кроме как попробовать ещё раз. Совет: слушайте музыку и больше тренируйтесь.
За одну игру Вам предстоит преодолеть четыре этапа. С каждым последующим этапом игра становится сложнее: растут требования к точности нажатия стрелок и в случае ошибок дэнсметр разряжается значительно быстрее.
По окончании последнего этапа Stepmania подводит итог за всю игру. И если вы установили очередной рекорд по очкам, то Вам предложат ввести своё имя в таблицу рекордов.
Установка новой темы оформления
Если Вам наскучило стандартное оформление программы, Вы можете изменить тему оформления. Для выбора новой темы зайдите в НАСТРОЙКИ, затем выберете первый пункт «Внешний вид программы», далее клавишами «вверх/вниз» выберете «Тема оформления» и с помощью клавиш «вправо/влево» выберете желаемую тему и нажмите 2 раза ВВОД либо Start для сохранения.
Источник
| РУС Подключение танцевального коврика к компьютеру, ноутбуку, нетбуку. инструкция Разложите танцевальный коврик перед монитором компьютера. Шнур танцевального коврика подключите к свободному порту usb компьютера. В трее (нижняя правая часть экрана, где установлены часы) должно выскочить окошко с информацией — Успешно загружено устройство usb. Это означает что коврик подключен и готов к эксплуатации. Установка игры Stepmania. CD диск из комплекта танцевального коврика устанавливаем в дисковод. Если программа Степмания не подгрузится сама, то вручную с оптического диска следует запустить файл setup.exe. Установите игру Stepmania by Chi. |
УКР Підключення танцювального килимка до комп’ютера, ноутбука, нетбуку. інструкція Розкладіть танцювальний килимок перед монітором комп’ютера. Шнур танцювального килимка підключіть до вільного порту usb комп’ютера. В треї (нижня права частина екрана, де встановлено годинник) повинно вискочити віконце з інформацією — Успішно завантажено пристрій usb. Це означає що килимок підключений і готовий до експлуатації. Установка гри Stepmania. CD диск з комплекту танцювального килимка встановлюємо в дисковод. Якщо програма Степманія НЕ підвантажиться сама, то вручну з оптичного диска слід запустити файл setup.exe. Встановіть гру Stepmania by Chi. |
« Последнее редактирование: Января 25, 2015, 10:00:06 pm от admin »
Записан
В этой статье мы подробно расскажем, что вам делать с танцевальным ковриком (его ещё называют дэнспадом) или танцевальной платформой (металлпадом). Кроме подключения и проверки, вам нужно знать как установить и запустить программу Stepmania, которая имитирует танцевальный автомат систем Dance Dance Revolution и Pump It Up.
СОДЕРЖАНИЕ:
Шаг 1: Подключение коврика.
Шаг 2: Проверка работоспособности коврика.
Шаг 3: Установка СТЕПМАНИИ.
Шаг 4: Первый запуск СТЕПМАНИИ и настройка клавиш управления.
Шаг 5: Танцуем.
Шаги 1-4 на видео
Шаг 1: Подключение коврика.
Подключение к компьютеру
Подключите коврик к свободному USB-порту компьютера. Windows обнаружит новое устройство и самостоятельно установит все необходимые драйверы:
Windows обнаружила коврик (часть 1)
Windows обнаружила коврик (часть 2)
Windows установила драйверы и коврик готов к работе
Шаг 2: Проверка работоспособности коврика.
Рекомендуется посмотреть свойства подключенного коврика. Для этого вам следует войти в ПАНЕЛЬ УПРАВЛЕНИЯ и найти ИГРОВЫЕ УСТРОЙСТВА:
Нажимайте ПУСК и выбирайте ПАНЕЛЬ УПРАВЛЕНИЯ…
В панели управления выберите ПРИНТЕРЫ И ДРУГОЕ ОБОРУДОВАНИЕ…
… и выберите ИГРОВЫЕ УСТРОЙСТВА
Откроется окно подключенных игровых устройств. Подключенный коврик будет отображаться в списке как USB GAMEPAD. Выберите его в списке и нажмите клавишу СВОЙСТВА.
Cписок подключенных игровых устройств
Перед вами откроется окно со свойствами коврика. Выглядеть оно будет так:
Свойства коврика
На этом рисунке показаны свойства подключенного коврика BASE-8. Видно, что у коврика 10 кнопок: 8 стрелок + START и SELECT. В зависимости от модели количество кнопок будет различным.
Сейчас вы можете протестировать работу всех клавиш наступая на них. Номера нажатых кнопок будут подсвечиваться (на рисунке нажата клавиша №4).
Шаг 3: Установка программы Stepmania.
Вставьте прилагаемый компакт-диск в привод CD-ROM, установка запустится автоматически. Следуйте подсказкам а экране и проведите установку.
Вводный экран программы установки. Для продолжения нажимайте ДАЛЕЕ.
Выберите папку для установки. Для полной установки вам потребуется около 700 мегабайт свободного пространства. Для продолжения нажимайте ДАЛЕЕ.
Выберите тип установки. Мы настоятельно рекомендуем полную установку. Компактную и минимальную установку следует использовать только при нехватке свободного места. Для продолжения нажимайте ДАЛЕЕ.
Укажите название папки, создаваемой в меню кнопки ПУСК. В большинстве случаев вам не нужно менять предлагаемой название. Для продолжения нажимайте ДАЛЕЕ.
Выберите, нужен ли вам значок для быстрого запуска на рабочем столе. Если нужен — отметьте галочку. Рекомендуем галочку поставить. Для продолжения нажимайте ДАЛЕЕ.
Это информационный экран, где отображаются выбранные вами параметры установки. Для их изменения вы можете вернуться в соответствующие экраны кнопкой НАЗАД. Для продолжения установки нажмите УСТАНОВИТЬ.
Производится копирование файлов. Осталось дождаться завершения установки.
Шаг 4: Первый запуск СТЕПМАНИИ и настройка клавиш управления.
Для запуска игры щелкните по ней в меню ПУСК или запустит её с помощью значка на рабочем стола (если вы его создали во время установки).
Так выглядит значок Степмании на рабочем столе. Учтите, он будет виден только в том случае, если вы при установке поставили соответствующую галочку.
По умолчанию, игра устанавливается именно сюда.
При первом запуске Степмания просматривает установленные песни, собирает данные о них и формирует базу данных. Этот процесс может занять несколько минут. Второй и последующие запуски будут происходить значительно быстрее.
Идёт загрузка — Stepmania составляет каталог песен.
После загрузки всех песен программа развернётся на весь экран и вы увидите заставку. Если в течение какого-то времени не нажимать никаких клавиш, вы увидите обучающий экран, демонстрацию и установленные рекорды.
Самая первая заставка.
ВАЖНО: Настройка коврика.
После того как вы запустите вашу программу, вам предстоит настроить танцевальный коврик. Не волнуйтесь! Это нужно будет сделать всего один раз, а не при каждом запуске. Для этого войдите в НАСТРОЕЧНОЕ МЕНЮ программы, нажав клавишу М.
Настроечное меню
Вам следует войти в шестой по счёту пункт под названием НАЗНАЧЕНИЕ КЛАВИШ КЛАВИАТУРЫ/ДЖОЙСТИКА. Наведите на него курсор клавишами клавиатуры ВВЕРХ или ВНИЗ и нажмите ВВОД (ENTER). После этого перед вами откроется экран настройки клавиш.
Экран настройки клавиш
В левой стороне экрана расположены клавиши управления первого игрока, справа второго. Чтобы назначить клавишу управления вам следует клавишами курсора выбрать нужную клетку, нажать ВВОД (ENTER), а затем нажать выбранную клавишу на клавиатуре или на коврике.
Давайте разберём на примере. Назначим клавишу ВЛЕВО ДЛЯ ИГРОКА №1:
- Клавишами курсора выберите клетку с надписью ВЛЕВО у игрока №1. Как видно, это самая верхняя левая клетка (на рисунке мы обвели её красным).
- Нажимаем клавишу ВВОД (ENTER).
- Нажимаем клавишу ВЛЕВО на танцевальном коврике первого игрока (или любую другую клавишу, которую мы выберем).
Как вы наверное заметили, для клавиши ВЛЕВО первого игрока существует три клетки. Это значит что мы можем самостоятельно назначить ДВЕ различные клавиши — например на клавиатуре и на коврике. Третья же клетка заполняется автоматически.
Для удаления клавиши вы просто наводите курсор на нужную клетку и нажимаете клавишу DEL (DELETE).
Мы не рекомендуем вам назначать следующие клавиши самостоятельно:
— клавиши курсора на клавиатуре ВЛЕВО, ВПРАВО, ВВЕРХ и ВНИЗ>;
— клавиши малой цифровой клавиатуры;
— клавиши ВВОД (ENTER), ESCAPE, табуляцию (TAB) и DELETE;
— клавиши М (и русскую и английскую).
На кнопку коврика SELECT рекомендуем установить функцию ОТМЕНА.
После настройки всех нужных вам клавиш возвращайтесь в главное меню, для чего несколько раз нажмите ESCAPE.
Шаг 5: Танцуем.
Итак, все сложности позади и настала пора приступить к игровому процессу.
Нажмите СТАРТ (давайте договоримся, что СТАРТ — это либо ВВОД (ENTER) на клавиатуре, либо START на коврике — то есть именно та клавиша, для которой вы назначили функцию СТАРТ). Итак, нажав СТАРТ вы попадёте во вводный экран.
Вводный экран
Нажмите СТАРТ ещё раз и вы попадёте в экран выбора режима игры.
Экран выбора режима игры
Вы можете выбрать один из пяти режимов игры. В зависимости от того на скольких танцевальных ковриках нажаты кнопки СТАРТ, будут доступны различные режимы игры:
Режимы для одного коврика:
- ОДИН – стандартный режим игры. Один человек играет на одном коврике. При этом используются четыре кнопки: вверх, вниз, влево и вправо.
- СОЛО – расширенный режим для одного человека. В дополнение к четырём основным кнопкам, используются ещё две клавиши: «правый вперёд» и «левый вперёд».
Режимы для двух ковриков:
Для включения этих режимов, на втором коврике необходимо так же нажать на кнопку СТАРТ.
- CПОР – режим для двух ковриков. Одновременно играют два человека. Они танцуют под выбранную песню и их шаги абсолютно одинаковые. Идеальный режим для соревнований и чемпионатов.
- ПАРА – снова для двух ковриков, но в отличие от VERSUS, они танцуют не одинаково. Здесь используется специальная последовательность стрелок разработанная для парной игры. Если такая последовательность не предусмотрена авторами, то игра сама сгенерирует её.
- ЛОВКАЧ – игра на двух ковриках для одного человека. Здесь уже придётся побегать по коврикам. Наиболее сложный вариант игры для одного.
После выбора нужного вам режима игры, нажмите СТАРТ, чтобы перейти к выбору уровня сложности.
Экран выбора уровня сложности
Все песни могут быть сыграны на разных уровнях сложности. В зависимости от уровня сложности изменяются движения, их частота и сложность исполнения. Чем сложнее уровень, тем труднее уследить за происходящим на экране и превратить это в движение.
Стандартные уровни сложности
- НАЧИНАЮЩИЙ – Редкие и простые движения. Именно этот уровень рекомендуется тем, кто впервые столкнулся с игрой.
- ЛЕГКИЙ – Здесь движения более активные, но в целом достаточно просто.
- ОПЫТНЫЙ – Новичкам будет тяжеловато. Частота шагов растёт, времени на передышку всё меньше и сложных частых шагов всё больше и больше.
- СЛОЖНЫЙ – Очень много частых движений. Здесь уже точно некогда смотреть на коврик.
Экспертные уровни сложности
Эти уровни располагаются правее «сложного» уровня, на втором экране. Будьте осторожны. Они действительно очень сложные. Для достижения наилучших результатов здесь рекомендуется металлический коврик.
- БЕЗ ПАУЗ – несколько песен идут одна за другой.
- ВЫЗОВ – тоже самое, что и БЕЗ ПАУЗ, однако вы должны все стрелки нажать вовремя, без малейшего опоздания. Вы должны танцевать на «великолепно», «очень хорошо» и «хорошо». Все остальные варианты считаются ошибкой. Проигрыш наступает после четырёх ошибок.
- ВЕЧНАЯ ИГРА – Бесконечная игра. Песни из выбранного сборника идут одна за другой, пока вы не проиграете. И если вы хороший танцор, то будете играть бесконечно.
- ВОЛШЕБНЫЙ ТАНЕЦ – Танцевальная битва. Кто кого перетанцует. Чем лучше вы танцуете, тем сложнее будет противнику.
Итак, после того, как вы определитесь с уровнем, нажмите клавишу СТАРТ и перейдёте к следующему меню — к выбору сборника.
Экран выбора сборника
Все песни в игре собраны в сборники. При выборе сборника вы можете просмотреть его обложку и названия песен в нём. Если вы не знаете, какой именно сборник выбрать, выбирайте первый в списке пункт ALL MUSIC (вся музыка), чтобы увидеть все песни сразу и выбирать из полного списка.
Изначально вам доступен только один сборник из 21 песни. Для того чтобы получить доступ к другим сборникам, вы должны набирать скрытые баллы.
Скрытые баллы начисляются за каждую успешно завершенную песню. Как только вы набираете определённое количество баллов, вам становится доступен тот или иной сборник. Кстати, просмотреть набранное вами количество скрытых баллов невозможно. Именно поэтому они и называются скрытыми.
Выбирайте нужным вам сборник песен и нажимайте СТАРТ. Следующий экран самый интересный — выбор песни.
Экран выбора песни
Внимательно рассмотрите экран выбора песни. На нём много полезной информации. В правой части экрана – список песен, в левой части – информация о выбранной песне.
С помощью клавиш ВЛЕВО и ВПРАВО вы можете прокручивать список песен. Немного задержавшись на песне, вы услышите её фрагмент.
В список песен также включены, две дополнительных опции:
- RANDOM (случайно) — совершенно беспристрастно выбирает случайную песню из сборника.
- ROULETTE (рулетка) — раскручивает колесо с песнями и вам остаётся только нажать СТАРТ для его остановки. Рулетка интересна тем, что вам может попасться даже скрытая песня.
Как только вы выберете песню, нажимайте СТАРТ.
Если после запуска песни вы сразу же нажмёте СТАРТ ещё раз, то откроется меню настроек песни — это достаточно сложное меню и «ковыряться» в нём рекомендуется только опытным пользователям. Если же вы нечаянно попали в это меню, то нажмите несколько раз клавишу СТАРТ.
Наконец-то начинается сам танец…
Игровой экран
Игровой экран состоит из движущихся стрелок и шаговой зоны. ШАГОВАЯ ЗОНА – это линия полупрозрачных стрелок в верхней части экрана. Когда звучит музыка, по экрану бегут стрелки снизу вверх. Когда стрелка пересекает шаговую зону, игрок должен наступить на эту стрелку.
В верхней части экрана так же располагается ДЭНСМЕТР – шкала в виде змейки. В начале игры он наполовину полный. Если вы наступаете на стрелки правильно и вовремя, то он заряжается. Если вы делаете ошибки, дэнсметр разряжается. Проигрыш наступает в том случае, если дэнсметр полностью разрядится.
В нижней части экрана показывается играемый сейчас уровень сложности и набранные очки.
В центральной части экрана вы увидите слова, которые появляются при нажатии на стрелку:
- ВЕЛИКОЛЕПНО и ОЧЕНЬ ХОРОШО: вы нажали на стрелку в нужное время.
- ХОРОШО и НЕПЛОХО: вы наступили не совсем вовремя, но стрелка засчитана.
- ПЛОХОВАТО: вы с большим трудом не упустили стрелку.
- ПРОПУСК: вы пропустили стрелку.
- OK: появляется в том случае, если вы правильно удержали FREEZE (Фриз)
- ФУ-У: не выполненный Фриз.
Если вы делаете подряд ВЕЛИКОЛЕПНО, ОЧЕНЬ ХОРОШО или ХОРОШО, вы зарабатываете дополнительные очки.
По окончании танца, вам начисляются очки и рейтинг. Самый высокий рейтинг вы получите в том случае, если все ваши нажатия произошли в идеальный момент (всегда было ВЕЛИКОЛЕПНО). Нажатия не должны быть даже «чуть раньше» и «чуть позже».
Экран с результатами
Рейтинг – главный показатель вашего мастерства –меняется от ААА (самый лучший) до (E – самый худший). Хуже чем E может быть только вариант, когда вы проигрываете, не дотянув до конца песни.
Проигрыш засчитывается в том случае, если ваш DANCE METER (дэнсметр) упадёт до нуля. Ничего не остаётся кроме как попробовать ещё раз. Совет: слушайте музыку и больше тренируйтесь.
Проигрыш
Кстати, в режиме сложности НОВИЧОК — первый этап проиграть невозможно, а второй и последующие этапы в любом случае можно доиграть до конца песни.
За одну игру вам предстоит преодолеть четыре этапа. С каждым последующим этапом игра становится сложнее: растут требования к точности нажатия стрелок и в случае ошибок дэнсметр разряжается значительно быстрее.
По окончании последнего этапа Stepmania подводит итог за всю игру. И если вы установили очередной рекорд по очкам, то вам предложат ввести своё имя в таблицу рекордов.
Ввод имени игрока
Добавление песен в Stepmania
Подключение коврика, установка и запуск Степмании.
В этой статье мы подробно расскажем, что вам делать с танцевальным ковриком (его ещё называют дэнспадом) или танцевальной платформой (металлпадом). Кроме подключения и проверки, вам нужно знать как установить и запустить программу Stepmania, которая имитирует танцевальный автомат систем Dance Dance Revolution и Pump It Up.
СОДЕРЖАНИЕ:
Шаг 1: Подключение коврика.
Шаг 2: Проверка работоспособности коврика.
Шаг 3: Установка СТЕПМАНИИ.
Шаг 4: Первый запуск СТЕПМАНИИ и настройка клавиш управления.
Шаг 5: Танцуем.
Шаги 1-4 на видео
Шаг 1: Подключение коврика.
Подключение к компьютеру
Подключите коврик к свободному USB-порту компьютера. Windows обнаружит новое устройство и самостоятельно установит все необходимые драйверы:
Windows обнаружила коврик (часть 1)
Windows обнаружила коврик (часть 2)
Windows установила драйверы и коврик готов к работе
Шаг 2: Проверка работоспособности коврика.
Рекомендуется посмотреть свойства подключенного коврика. Для этого вам следует войти в ПАНЕЛЬ УПРАВЛЕНИЯ и найти ИГРОВЫЕ УСТРОЙСТВА:
Нажимайте ПУСК и выбирайте ПАНЕЛЬ УПРАВЛЕНИЯ…
В панели управления выберите ПРИНТЕРЫ И ДРУГОЕ ОБОРУДОВАНИЕ…
… и выберите ИГРОВЫЕ УСТРОЙСТВА
Откроется окно подключенных игровых устройств. Подключенный коврик будет отображаться в списке как USB GAMEPAD. Выберите его в списке и нажмите клавишу СВОЙСТВА.
Cписок подключенных игровых устройств
Перед вами откроется окно со свойствами коврика. Выглядеть оно будет так:
Свойства коврика
На этом рисунке показаны свойства подключенного коврика BASE-8. Видно, что у коврика 10 кнопок: 8 стрелок + START и SELECT. В зависимости от модели количество кнопок будет различным.
Сейчас вы можете протестировать работу всех клавиш наступая на них. Номера нажатых кнопок будут подсвечиваться (на рисунке нажата клавиша №4).
Шаг 3: Установка программы Stepmania.
Вставьте прилагаемый компакт-диск в привод CD-ROM, установка запустится автоматически. Следуйте подсказкам а экране и проведите установку.
Вводный экран программы установки. Для продолжения нажимайте ДАЛЕЕ.
Выберите папку для установки. Для полной установки вам потребуется около 700 мегабайт свободного пространства. Для продолжения нажимайте ДАЛЕЕ.
Выберите тип установки. Мы настоятельно рекомендуем полную установку. Компактную и минимальную установку следует использовать только при нехватке свободного места. Для продолжения нажимайте ДАЛЕЕ.
Укажите название папки, создаваемой в меню кнопки ПУСК. В большинстве случаев вам не нужно менять предлагаемой название. Для продолжения нажимайте ДАЛЕЕ.
Выберите, нужен ли вам значок для быстрого запуска на рабочем столе. Если нужен — отметьте галочку. Рекомендуем галочку поставить. Для продолжения нажимайте ДАЛЕЕ.
Это информационный экран, где отображаются выбранные вами параметры установки. Для их изменения вы можете вернуться в соответствующие экраны кнопкой НАЗАД. Для продолжения установки нажмите УСТАНОВИТЬ.
Производится копирование файлов. Осталось дождаться завершения установки.
Шаг 4: Первый запуск СТЕПМАНИИ и настройка клавиш управления.
Для запуска игры щелкните по ней в меню ПУСК или запустит её с помощью значка на рабочем стола (если вы его создали во время установки).
Так выглядит значок Степмании на рабочем столе. Учтите, он будет виден только в том случае, если вы при установке поставили соответствующую галочку.
По умолчанию, игра устанавливается именно сюда.
При первом запуске Степмания просматривает установленные песни, собирает данные о них и формирует базу данных. Этот процесс может занять несколько минут. Второй и последующие запуски будут происходить значительно быстрее.
Идёт загрузка — Stepmania составляет каталог песен.
После загрузки всех песен программа развернётся на весь экран и вы увидите заставку. Если в течение какого-то времени не нажимать никаких клавиш, вы увидите обучающий экран, демонстрацию и установленные рекорды.
Самая первая заставка.
ВАЖНО: Настройка коврика.
После того как вы запустите вашу программу, вам предстоит настроить танцевальный коврик. Не волнуйтесь! Это нужно будет сделать всего один раз, а не при каждом запуске. Для этого войдите в НАСТРОЕЧНОЕ МЕНЮ программы, нажав клавишу М.
Настроечное меню
Вам следует войти в шестой по счёту пункт под названием НАЗНАЧЕНИЕ КЛАВИШ КЛАВИАТУРЫ/ДЖОЙСТИКА. Наведите на него курсор клавишами клавиатуры ВВЕРХ или ВНИЗ и нажмите ВВОД (ENTER). После этого перед вами откроется экран настройки клавиш.
Экран настройки клавиш
В левой стороне экрана расположены клавиши управления первого игрока, справа второго. Чтобы назначить клавишу управления вам следует клавишами курсора выбрать нужную клетку, нажать ВВОД (ENTER), а затем нажать выбранную клавишу на клавиатуре или на коврике.
Давайте разберём на примере. Назначим клавишу ВЛЕВО ДЛЯ ИГРОКА №1:
- Клавишами курсора выберите клетку с надписью ВЛЕВО у игрока №1. Как видно, это самая верхняя левая клетка (на рисунке мы обвели её красным).
- Нажимаем клавишу ВВОД (ENTER).
- Нажимаем клавишу ВЛЕВО на танцевальном коврике первого игрока (или любую другую клавишу, которую мы выберем).
Как вы наверное заметили, для клавиши ВЛЕВО первого игрока существует три клетки. Это значит что мы можем самостоятельно назначить ДВЕ различные клавиши — например на клавиатуре и на коврике. Третья же клетка заполняется автоматически.
Для удаления клавиши вы просто наводите курсор на нужную клетку и нажимаете клавишу DEL (DELETE).
Мы не рекомендуем вам назначать следующие клавиши самостоятельно:
— клавиши курсора на клавиатуре ВЛЕВО, ВПРАВО, ВВЕРХ и ВНИЗ>;
— клавиши малой цифровой клавиатуры;
— клавиши ВВОД (ENTER), ESCAPE, табуляцию (TAB) и DELETE;
— клавиши М (и русскую и английскую).
На кнопку коврика SELECT рекомендуем установить функцию ОТМЕНА.
После настройки всех нужных вам клавиш возвращайтесь в главное меню, для чего несколько раз нажмите ESCAPE.
Шаг 5: Танцуем.
Итак, все сложности позади и настала пора приступить к игровому процессу.
Нажмите СТАРТ (давайте договоримся, что СТАРТ — это либо ВВОД (ENTER) на клавиатуре, либо START на коврике — то есть именно та клавиша, для которой вы назначили функцию СТАРТ). Итак, нажав СТАРТ вы попадёте во вводный экран.
Вводный экран
Нажмите СТАРТ ещё раз и вы попадёте в экран выбора режима игры.
Экран выбора режима игры
Вы можете выбрать один из пяти режимов игры. В зависимости от того на скольких танцевальных ковриках нажаты кнопки СТАРТ, будут доступны различные режимы игры:
Режимы для одного коврика:
- ОДИН – стандартный режим игры. Один человек играет на одном коврике. При этом используются четыре кнопки: вверх, вниз, влево и вправо.
- СОЛО – расширенный режим для одного человека. В дополнение к четырём основным кнопкам, используются ещё две клавиши: «правый вперёд» и «левый вперёд».
Режимы для двух ковриков:
Для включения этих режимов, на втором коврике необходимо так же нажать на кнопку СТАРТ.
- CПОР – режим для двух ковриков. Одновременно играют два человека. Они танцуют под выбранную песню и их шаги абсолютно одинаковые. Идеальный режим для соревнований и чемпионатов.
- ПАРА – снова для двух ковриков, но в отличие от VERSUS, они танцуют не одинаково. Здесь используется специальная последовательность стрелок разработанная для парной игры. Если такая последовательность не предусмотрена авторами, то игра сама сгенерирует её.
- ЛОВКАЧ – игра на двух ковриках для одного человека. Здесь уже придётся побегать по коврикам. Наиболее сложный вариант игры для одного.
После выбора нужного вам режима игры, нажмите СТАРТ, чтобы перейти к выбору уровня сложности.
Экран выбора уровня сложности
Все песни могут быть сыграны на разных уровнях сложности. В зависимости от уровня сложности изменяются движения, их частота и сложность исполнения. Чем сложнее уровень, тем труднее уследить за происходящим на экране и превратить это в движение.
Стандартные уровни сложности
- НАЧИНАЮЩИЙ – Редкие и простые движения. Именно этот уровень рекомендуется тем, кто впервые столкнулся с игрой.
- ЛЕГКИЙ – Здесь движения более активные, но в целом достаточно просто.
- ОПЫТНЫЙ – Новичкам будет тяжеловато. Частота шагов растёт, времени на передышку всё меньше и сложных частых шагов всё больше и больше.
- СЛОЖНЫЙ – Очень много частых движений. Здесь уже точно некогда смотреть на коврик.
Экспертные уровни сложности
Эти уровни располагаются правее «сложного» уровня, на втором экране. Будьте осторожны. Они действительно очень сложные. Для достижения наилучших результатов здесь рекомендуется металлический коврик.
- БЕЗ ПАУЗ – несколько песен идут одна за другой.
- ВЫЗОВ – тоже самое, что и БЕЗ ПАУЗ, однако вы должны все стрелки нажать вовремя, без малейшего опоздания. Вы должны танцевать на «великолепно», «очень хорошо» и «хорошо». Все остальные варианты считаются ошибкой. Проигрыш наступает после четырёх ошибок.
- ВЕЧНАЯ ИГРА – Бесконечная игра. Песни из выбранного сборника идут одна за другой, пока вы не проиграете. И если вы хороший танцор, то будете играть бесконечно.
- ВОЛШЕБНЫЙ ТАНЕЦ – Танцевальная битва. Кто кого перетанцует. Чем лучше вы танцуете, тем сложнее будет противнику.
Итак, после того, как вы определитесь с уровнем, нажмите клавишу СТАРТ и перейдёте к следующему меню — к выбору сборника.
Экран выбора сборника
Все песни в игре собраны в сборники. При выборе сборника вы можете просмотреть его обложку и названия песен в нём.
Если вы не знаете, какой именно сборник выбрать, выбирайте первый в списке пункт ALL MUSIC (вся музыка), чтобы увидеть все песни сразу и выбирать из полного списка.
Изначально вам доступен только один сборник из 21 песни. Для того чтобы получить доступ к другим сборникам, вы должны набирать скрытые баллы.

Скрытые баллы начисляются за каждую успешно завершенную песню. Как только вы набираете определённое количество баллов, вам становится доступен тот или иной сборник. Кстати, просмотреть набранное вами количество скрытых баллов невозможно. Именно поэтому они и называются скрытыми.
Выбирайте нужным вам сборник песен и нажимайте СТАРТ. Следующий экран самый интересный — выбор песни.
Экран выбора песни
Внимательно рассмотрите экран выбора песни. На нём много полезной информации. В правой части экрана – список песен, в левой части – информация о выбранной песне.
С помощью клавиш ВЛЕВО и ВПРАВО вы можете прокручивать список песен. Немного задержавшись на песне, вы услышите её фрагмент.
В список песен также включены, две дополнительных опции:
-
RANDOM (случайно) — совершенно беспристрастно выбирает случайную песню из сборника.
-
ROULETTE (рулетка) — раскручивает колесо с песнями и вам остаётся только нажать СТАРТ для его остановки. Рулетка интересна тем, что вам может попасться даже скрытая песня.
Как только вы выберете песню, нажимайте СТАРТ.
Если после запуска песни вы сразу же нажмёте СТАРТ ещё раз, то откроется меню настроек песни — это достаточно сложное меню и «ковыряться» в нём рекомендуется только опытным пользователям. Если же вы нечаянно попали в это меню, то нажмите несколько раз клавишу СТАРТ.
Наконец-то начинается сам танец…
Игровой экран
Игровой экран состоит из движущихся стрелок и шаговой зоны. ШАГОВАЯ ЗОНА – это линия полупрозрачных стрелок в верхней части экрана. Когда звучит музыка, по экрану бегут стрелки снизу вверх. Когда стрелка пересекает шаговую зону, игрок должен наступить на эту стрелку.
В верхней части экрана так же располагается ДЭНСМЕТР – шкала в виде змейки. В начале игры он наполовину полный. Если вы наступаете на стрелки правильно и вовремя, то он заряжается. Если вы делаете ошибки, дэнсметр разряжается. Проигрыш наступает в том случае, если дэнсметр полностью разрядится.
В нижней части экрана показывается играемый сейчас уровень сложности и набранные очки.
В центральной части экрана вы увидите слова, которые появляются при нажатии на стрелку:
- ВЕЛИКОЛЕПНО и ОЧЕНЬ ХОРОШО: вы нажали на стрелку в нужное время.
- ХОРОШО и НЕПЛОХО: вы наступили не совсем вовремя, но стрелка засчитана.
- ПЛОХОВАТО: вы с большим трудом не упустили стрелку.
- ПРОПУСК: вы пропустили стрелку.
- OK: появляется в том случае, если вы правильно удержали FREEZE (Фриз)
- ФУ-У: не выполненный Фриз.
Если вы делаете подряд ВЕЛИКОЛЕПНО, ОЧЕНЬ ХОРОШО или ХОРОШО, вы зарабатываете дополнительные очки.
По окончании танца, вам начисляются очки и рейтинг. Самый высокий рейтинг вы получите в том случае, если все ваши нажатия произошли в идеальный момент (всегда было ВЕЛИКОЛЕПНО). Нажатия не должны быть даже «чуть раньше» и «чуть позже».
Экран с результатами
Рейтинг – главный показатель вашего мастерства –меняется от ААА (самый лучший) до (E – самый худший). Хуже чем E может быть только вариант, когда вы проигрываете, не дотянув до конца песни.
Проигрыш засчитывается в том случае, если ваш DANCE METER (дэнсметр) упадёт до нуля. Ничего не остаётся кроме как попробовать ещё раз. Совет: слушайте музыку и больше тренируйтесь.
Проигрыш
Кстати, в режиме сложности НОВИЧОК — первый этап проиграть невозможно, а второй и последующие этапы в любом случае можно доиграть до конца песни.
За одну игру вам предстоит преодолеть четыре этапа. С каждым последующим этапом игра становится сложнее: растут требования к точности нажатия стрелок и в случае ошибок дэнсметр разряжается значительно быстрее.
По окончании последнего этапа Stepmania подводит итог за всю игру. И если вы установили очередной рекорд по очкам, то вам предложат ввести своё имя в таблицу рекордов.
Ввод имени игрока
- Home
- Windows
- Games
- StepMania
- Download StepMania for Windows 10
free
Other programs in Games
Game Jackal Pro
paid
Do you want to enjoy your favorite video games but not all time by inserting the physical CD or DVD into the reading unit of your computer? Then you are lucky because Game Jackal Pro is a program made for…
UltraStar Deluxe
free
UltraStar is a Karaoke game, in wich is evaluated our sing aptitudes. It is a conversion of the popular Singstar game from the Play Station 2. UltraStar is a funny game where you have to follow the song letters and…
Frets On Fire
free
Frets on Fire is a completely free game in which you will have the possibility to transform yourself into a professional guitarist, using the keyboard of your computer to try to follow the musical tracks that appear on the screen….
Secret Maryo Chronicles
free
Secret Maryo Chronicles is a 2D platform game inspired in the famous Mario Bros. Secret Maryo Chronicles is an open coded game, which means that anyone who knows how can modify the game’s code. But the code isn’t the only…
Wolfenstein Enemy Territory
free
Have you always fantasized about the possibility of having been part of some of the most important military confrontations in history, such as World War II? You should know that you are still in time, although for this, you will…
TrackMania Nations ESWC
free
TrackMania Nations is a free racing cars game where you can compete online. TrackMania Nations is an excellent racing cars game where you can play alone or with other rivals on the internet. It has excellent graphics and a great…
Metin2
free
Metin2 is a multiplayer online role game in which you have to raise the levels of your character. Metin2 is located at the medieval East. Your aim is to fight against the Metin Stones and to join the different regions…
War of Conquest
free
War of Conquest is a online multiplayer strategic game in which you will createyour nation and make it grow. War of Conquest is a very addictive game to play by many people simultaneously. Though, War of Conquest may seem to…
FantasyTennis
free
FantasyTennis is an online multiplayer tennis game that allows our character to improve and evolve. FantasyTennis allows playing against other players online. You can measureyourself in individual or doubles matches. As you win more matches, you will be acquiringmore experience…
ORF Ski Challenge
free
ORF Ski Challenge is a ski game which one you can compete against other players on the internet. In ORF Ski Challenge you have to slope down as fast as you can and get over your rivals. To play the…
Beneath a Steel Sky
free
Beneath a Steel Sky (under a steel sky), also known as BASS, the abbreviation, is an exciting science fiction game that takes place in a lonely future. The protagonist of Beneath a Steel Sky, Robert Foster is an innocent foreigner…
Xpadder
free
Xpadder is a program that allows configuring your command control and making it usable for games that are not compatible with this kind of accessories. With Xpadder you will be able to play with your computer, setting up the control…
Other programs in Windows 10
Picture Collage Maker
paid
Picture Collage Maker is a program for making collages of photos and image albums. With Picture Collage Maker you can build beautiful photo albums with travel memories, birthdays and special events. This program is easy to understand and does not…
MiniRacingOnline
free
MiniRacingOnline (MRO) is a free Formula 1 racing video game with a top-down perspective and Online mode. Racing video games with top-down view were a great success at 8-bit era, and this genre has been left aside with the passing…
Screenhero
free
Screenhero is an application that allows you to share the screen with other users and work together. Today it’s common to work remotely, that implies that, on some occasions, to collaborate with other members of the team is not as…
EaseUS Data Recovery Wizard Professional
paid
Dude, where is my file? Nobody wants to be that guy. But, things just happen, you know? You deleted that folder knowing for sure you had a backup, but, before you are ready to rationalize what is going on, something…
Improvisation By Degrees
paid
Improvisation By Degrees is designed to teach the art of musical improvisation. For many musicians, professional and amateur, improvisation becomes something difficult, complicated, or even magic. This is because they do not have the adequate knowledge and skills to do…
Fortnite Battle Royale
free
Battle Royale made flesh. Do you believe in love? It is a pretty abstract concept that many people out there will never get to feel. Perhaps it is something that you yourself have never experienced before, but rest assured, it…
Stencyl
paid
Stencyl is a program that allows the creation of video games for multiple platforms, without the need of writing code. The creation of video games is something that attracts many people, because creating a video game we can can tell…
easyMule
free
easyMule is a files interchange tool by using P2P. This is a program that can make you exchange your audio, video, parches and other programs on the net. With easyMule it will be possible to download different files, with a…
BPM Studio
paid
Virtually everyone loves music, and it gets even better when you can control, edit, and coordinate the music to your taste. The BPM Studio 5 version Pro, a brainchild of Alcatech, is an improved version of the 4.9 release. Alcatech…
360 Browser
free
360 Browser is a web browser that focuses on the detection and prevention of phishing pages, along with the detection of malware downloads. The Internet is a place where we can find all kinds of information and content. Thanks to…
Dr.Web CureIt!
free
Dr.Web CureIt! is a free antivirus that scans and removes viruses without the need to be installed on the computer. The need to install an antivirus on Windows computers is something that is known by the majority of users. Even…
Andy OS
free
Andy OS is an Android Emulator for PC that will allow running Android applications and games on your PC. Mobile phones and tablets have reached a level of sophistication that allows running applications and games with a lot of power,…
Вопрос знатокам: Не давно купили 2 коврика для танцев, по не маленькой цене (в инете), мы их распечатали оказалось, что там в одном не было диска, а во втором копия настоящего диска (мы это узнали зайдя на оф. сайт), через 5 дней вставляем диск в компьютер, включаем игру, а она пустая, полностью уничтожена с диска, хотя 5 дней работал хорошо. Сегодня написали продавцу, что бы он нам прислал новые диски, на то он отвечает: «Выслать не можем, вот ссылка на скачивание программы» я открываю эту ссылку, скачиваю программу, открываю, а она пустая не музыки ничего, а я не умею загружать такие песни по скольку там надо загружать еще 3 программы их настраивать, потом еще куча всего. Что делать ? Обязаны ли они выслать диски ? Если кто то может рассказать что делать помогите плиз? если у вас есть диск с игрой плиз отправьте мне на эл. почту в Маил ру.
Заранее спасибо!
С уважением, Анжелина Гончарова
Лучшие ответы
Аспид:
учись пользоваться нужными прогами. да и качай эти «игры с торрентов.
Видео-ответ
Это видео поможет разобраться
Ответы знатоков
fury:
мдааа…
Жека Халитов:
да: youtu.be/w6mAvCUSP9s
QWASZX:
вариация на тему: хочу купить жидкокристаллический компьютер чтоб процессор диски зачитывал, какой лучше — виндовс или пентиум?
Олег Янченко:
Где траву берёте?? ? Классная видать???
Viktor Eliseev:
Посмотрел я в гугле че это за вещь и понял что с этим вопросом вам самим придется разбираться. Большинство и не слышало о таком вот и вопят.
От себя добавлю что он по юсб работает, а значит и планшет поймет, думаю распознает как стандартное устройство ввода.
Но найдете ли вы игры с поддержкой коврика на планшет, эт вопрос…
ArtStyle DTS:
Я бы посоветовал танцевальный коврик, который можно подключить к компьютеру. Я жене покупал на этом сайте megalia /tancevalnyy-kovrik/748-tancevalnyy-kovrik-pctv-32bit
Он легко подключается к компьютеру по USB, а к телевизору с помощью 3 тюльпанов. Есть возможность записи песен на карту памяти. У этого коврика высокая эластичность. Со слов жены чувствительность покрытия обеспечивает максимальное удобство в исполнении танцевальных упражнений. Вообщем жена очень довольна 🙂
Алексей:
Для того чтобы превратить компьютер в электронную танцевальную машину, нужно добавить к нему «танцевальные» датчики. Компания Konami (первопроходец электронных танцевальных игр) придумала простой и, поэтому, гениальный способ — поместить кнопки у нас под ногами.
Кнопки надо было как-то обозначить и сделать легко запоминаемыми. Как всегда, самым лучшим оказалось самое простое решение — кнопки расположили крестом и обозначили их в виде стрелок вверх, вниз, влево и вправо. Этих четырёх стрелок и сейчас достаточно для обыкновенной игры.
Такие «танцевальные» датчики сейчас выпускаются в виде специальных напольных ковриков или панелей. На рынке сегодня можно найти несколько разновидностей ковриков. У них может быть разный дизайн и разное исполнение. Сейчас мы расскажем об основных параметрах, на которые следует обращать внимание при выборе танцевального коврика.







































































