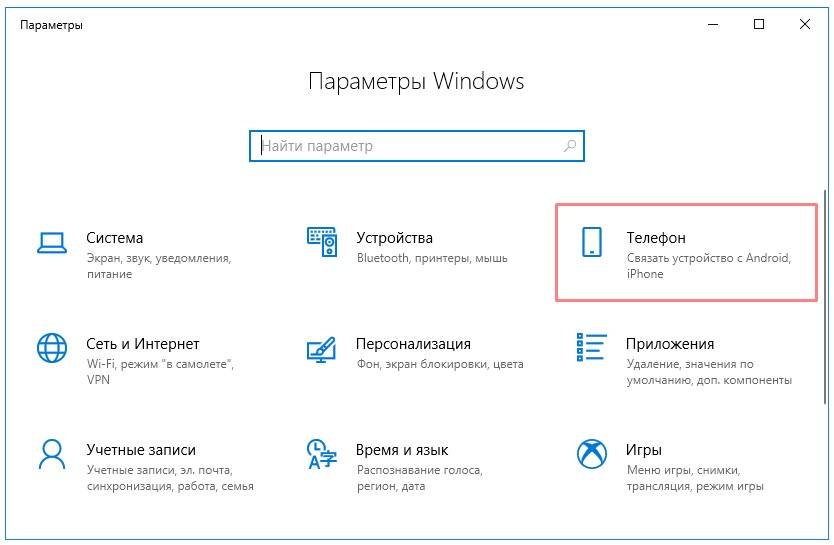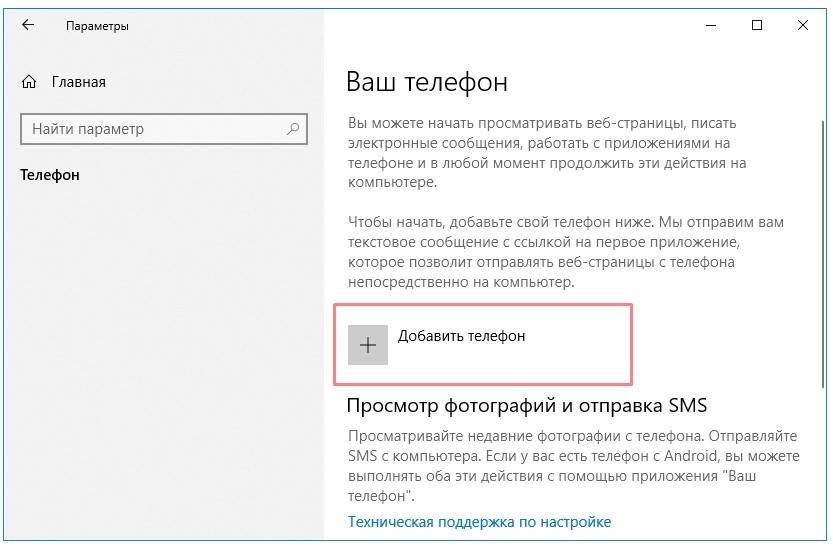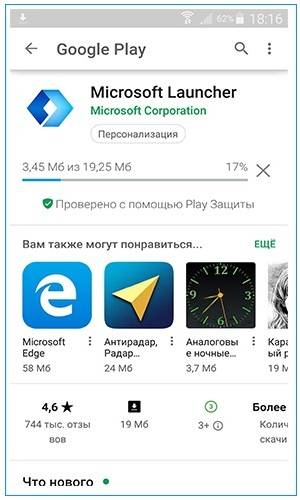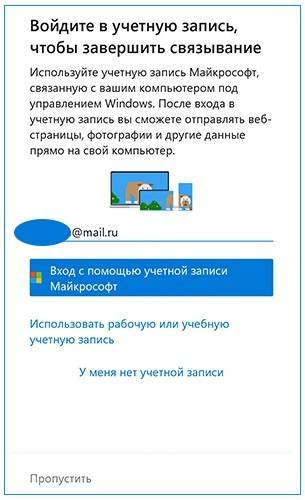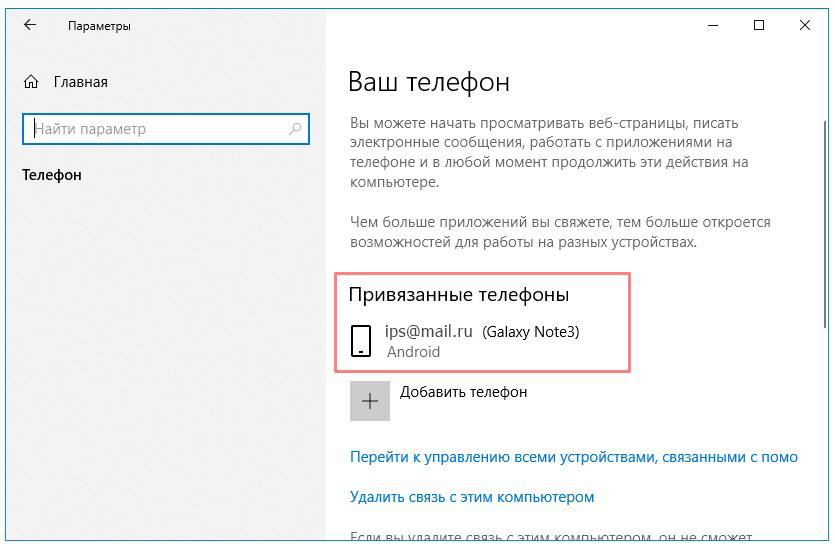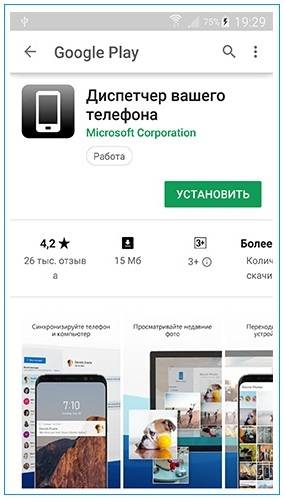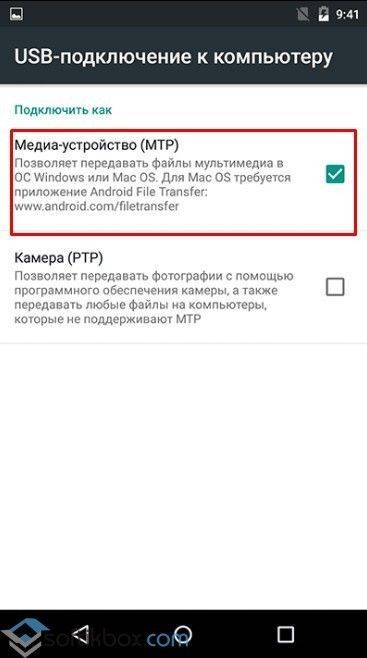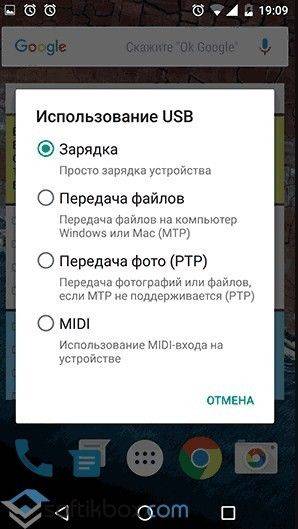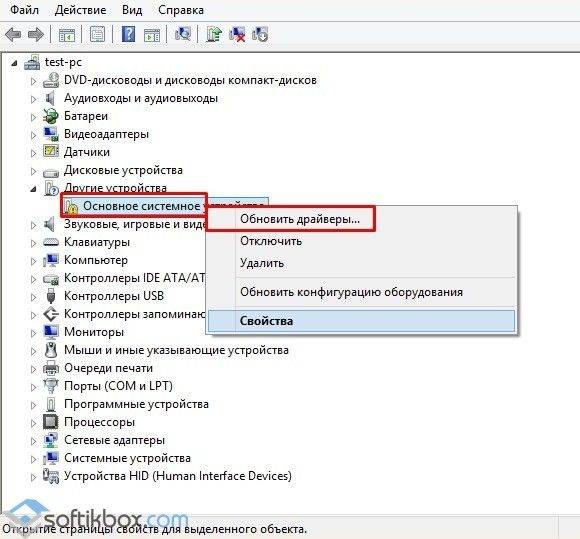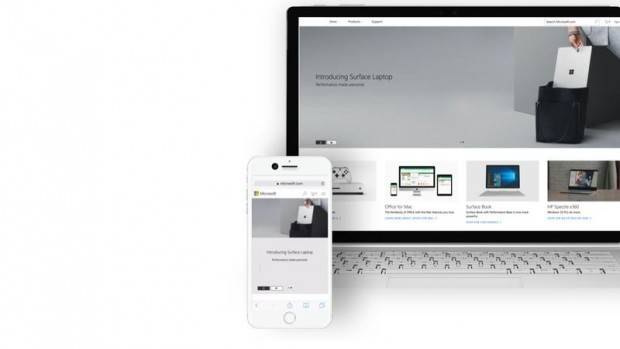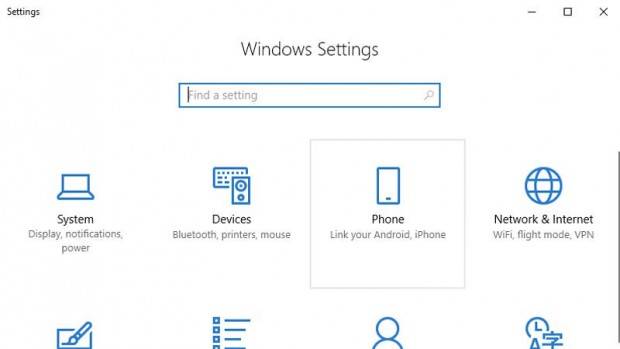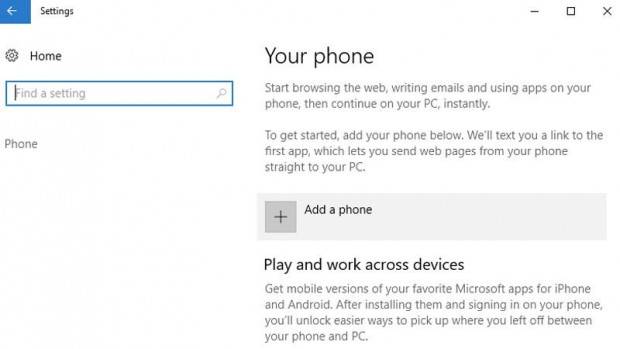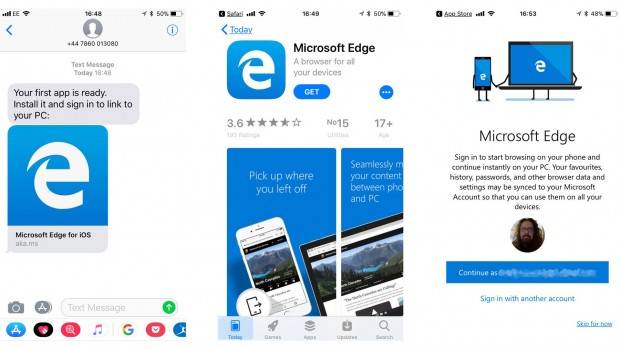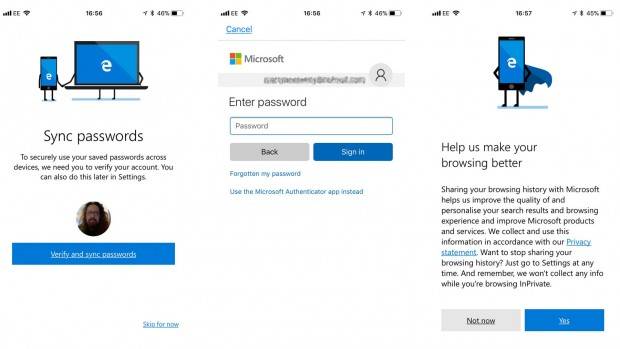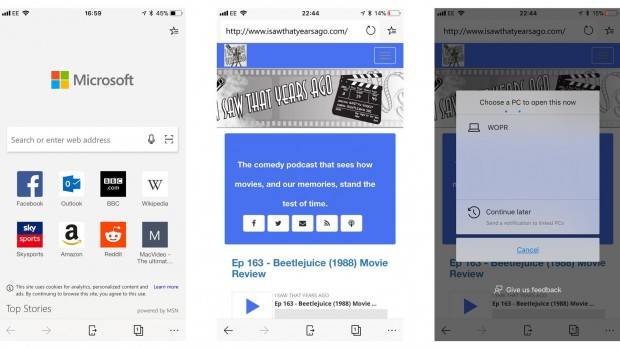Смартфоны Android имеют порт USB, который можно использовать для зарядки, а также для передачи файлов, таких как изображения или документы, на компьютер. Хотя шаги, которые вам нужно предпринять, достаточно просты и интуитивно понятны, есть несколько вещей, на которые вы должны обратить внимание. Если вы хотите убедиться, что вы все делаете по книге, когда подключаете свой смартфон Android к ПК с Windows 10, прочитайте это руководство. Это относится ко всем Android-смартфонам, независимо от того, какая компания их сделала (Samsung, Huawei, OnePlus, Nokia, ASUS). Давайте начнем
ПРИМЕЧАНИЕ. Для написания этого руководства мы использовали Huawei P10 lite под управлением Android 8.0.0. Хотя ваш Android-смартфон может использовать другую версию Android или Samsung, или другой производитель может сделать это, все, что мы показываем, должно выглядеть и работать аналогично на вашем смартфоне.
Как подключить смартфон к компьютеру с помощью USB-кабеля
Найдите подходящий USB-кабель для подключения смартфона к ПК. Если у вас все еще есть оригинальный кабель, который вы получили со своим смартфоном Android, используйте его. Подключите USB-кабель к компьютеру с Windows 10 или ноутбуку. Затем подключите другой конец USB-кабеля к смартфону Android.
Как только вы это сделаете, ваш компьютер с Windows 10 должен немедленно распознать ваш смартфон на Android и установить для него некоторые драйверы, если они еще не установлены. Ваш смартфон также должен спросить вас, какой тип USB-соединения вы хотите: только зарядка, передача файлов или передача фотографий.
Если ваш Android-смартфон не спрашивает вас о USB-соединении, вы сможете запустить это диалоговое окно из ящика уведомлений. Проведите пальцем от верхней части экрана и коснитесь уведомления Настройки.
Нажмите еще раз, чтобы открыть диалоговое окно USB, чтобы получить дополнительные параметры.
Откроется диалоговое окно «Использовать USB для». Разница лишь в том, что на этот раз он отображается на весь экран, а не во всплывающем окне.
Посмотрим теперь, что делает каждое USB-соединение:
1. Передача файлов между смартфоном Android и ПК с Windows 10 с помощью USB-кабеля
Если вы хотите передать файлы на смартфон Android или с него, выберите параметр «Передача файлов».
Затем на компьютере с Windows 10 откройте проводник или любой другой файловый менеджер, который вы предпочитаете. В разделе «Этот компьютер» вы увидите новое устройство с названием вашего смартфона на Android. Дважды щелкните или дважды нажмите на него.
Затем вы должны найти один или два диска. Первая — это внутренняя память вашего Android-смартфона. Если у вас есть два диска, второй — это карта памяти SD в вашем смартфоне.
Дважды щелкните или дважды нажмите на диск, с которого вы хотите перенести данные. Это дает вам доступ ко всем папкам и файлам на вашем телефоне, так что вы можете начать передачу нужных файлов на ваш ПК с Windows 10 или с него.
Вырезайте, копируйте и вставляйте нужные файлы со своего смартфона на компьютер, как вы это обычно делаете с файлами и папками в Windows 10.
2. Передача фотографий и видео между смартфоном Android и ПК с Windows 10 с помощью USB-кабеля
Кроме того, вы также можете выбрать для переноса фотографий на вашем смартфоне Android. Название этой опции немного вводит в заблуждение, поскольку позволяет передавать фотографии и видео.
Параметр «Передача фотографий» аналогичен параметру «Перенос файлов», но отображает только папки DCIM и «Изображения», содержащие изображения и видео на смартфоне Android. Вы видите только эти папки в проводнике.
Вырезайте, копируйте и вставляйте фотографии и видео по своему желанию на компьютер с Windows 10.
ПРИМЕЧАНИЕ. Если вы хотите передавать изображения по беспроводной связи между смартфоном Android и ПК с Windows 10, прочитайте: Отправка файлов со смартфона Android на Windows 10 с Bluetooth.
3. Зарядите свой Android-смартфон от ПК с Windows 10
Если от ПК с Windows 10 требуется только зарядить смартфон Android, в диалоговом окне «Использовать USB для» выберите «Только зарядка».
Эта опция заставляет ваш компьютер с Windows 10 подавать электричество на ваш смартфон. Это единственное, что он делает. ПК не идентифицирует смартфон как устройство, с которым он может общаться и передавать данные.
Удалось ли вам подключить смартфон Android к ПК с Windows 10?
Не так сложно использовать USB-кабель для подключения смартфона Android к компьютеру с Windows 10. Это всего лишь вопрос выбора того, что вы хотите сделать, а затем использовать File Explorer для передачи всех видов файлов и изображений. Если у вас есть какие-либо вопросы или проблемы с этим процессом, прокомментируйте ниже и давайте обсудим.
Войти с помощью учетной записи Майкрософт
Войдите или создайте учетную запись.
Здравствуйте,
Select a different account.
У вас несколько учетных записей
Выберите учетную запись, с помощью которой вы хотите войти.
Телефоны с Windows 10 привязаны к вашему компьютеру с помощью учетной записи Майкрософт. Вот как войти телефон.
-
В списке приложений выберите Параметры > Учетные записи > Учетные записи электронной почты и приложений.
-
В разделе Учетные записи, используемые другими приложениями выберите Добавить учетную запись Майкрософт.
-
Введите данные учетной записи, или если у вас нет учетной записи, выберите Создать
Нужна дополнительная помощь?
Спасибо за ваш отзыв!
×
Как подключить свой телефон Android к Windows 10?
Как подключить Windows 10 и Android с помощью приложения Microsoft Your Phone
- Откройте приложение «Ваш телефон» и войдите в систему.…
- Установите приложение «Ваш телефон». …
- Войдите в систему по телефону. …
- Включите фотографии и сообщения. …
- Фотографии с телефона на ПК мгновенно. …
- Сообщения на ПК. …
- Хронология Windows 10 на вашем Android. …
- Уведомления.
Как подключить мобильный телефон к ноутбуку?
Подключение телефона Android к ноутбуку с Windows с помощью кабеля USB:
- В этом случае телефон Android можно подключить к ноутбуку с Windows через кабель для зарядки. …
- Выбор любого из вариантов приведет к сопряжению устройства с ноутбуком. …
- После этого появится небольшое окно для доступа к файлам вашего смартфона с ноутбука.
Как подключить телефон Android к ноутбуку?
Подключите Android к ПК с помощью USB
Сначала подключите конец кабеля с разъемом Micro-USB к телефону, а конец с USB-разъемом — к компьютеру. Когда вы подключаете Android к компьютеру через USB-кабель, вы увидите уведомление о USB-соединении в области уведомлений Android. Коснитесь уведомления, затем коснитесь «Передать файлы».
Что делать, если Windows 10 не распознает мое устройство?
- На вашем Android-устройстве откройте «Настройки» и перейдите в «Хранилище».
- Коснитесь значка «Дополнительно» в правом верхнем углу и выберите USB-подключение к компьютеру.
- Из списка опций выберите Медиа-устройство (MTP).
- Подключите Android-устройство к компьютеру, и оно должно быть распознано.
Как подключить Android к Windows 10 через USB?
Подключите USB-кабель к Windows 10. компьютер или ноутбук. Затем подключите другой конец USB-кабеля к смартфону Android. Как только вы это сделаете, ваш компьютер с Windows 10 должен немедленно распознать ваш смартфон Android и установить для него некоторые драйверы, если они еще не установлены.
Стоит ли привязать телефон к Windows?
Идея синхронизации вашего телефона с вашим ПК или, скорее, его зеркального отражения может быть проблемой безопасности и конфиденциальности, особенно если все данные синхронизируются с облаком. … При отключении данные не обслуживаются, а хранятся в локальном кэше на ПК пользователя для некоторых элементов.
Как зеркалировать экран Android через USB [Mobizen]
- Загрузите и установите приложение зеркалирования Mobizen на свой компьютер и устройство Android.
- Включите отладку по USB в параметрах разработчика.
- Откройте приложение для Android и войдите в систему.
- Запустите программу зеркалирования в Windows, выберите USB / Wireless и войдите в систему.
Как мне подключить мой ноутбук?
Чтобы подключить устройство к компьютеру через USB:
- Используйте USB-кабель, который идет в комплекте с телефоном, для подключения телефона к USB-порту на вашем компьютере.
- Откройте панель уведомлений и коснитесь значка USB-подключения.
- Коснитесь режима подключения, который хотите использовать для подключения к ПК.
Могу ли я использовать свой телефон для подключения ноутбука к Интернету?
Использование телефона для подключения ноутбука, планшета или даже другого телефона к Интернету называется привязывать. Это немного похоже на использование 4GEE WiFi, но вы можете использовать Bluetooth, USB-кабель или портативную точку доступа Wi-Fi для подключения телефона к другому устройству.
Как подключить телефон Samsung к ноутбуку?
USB-модем
- На любом главном экране нажмите «Приложения».
- Нажмите «Настройки»> «Подключения».
- Нажмите «Модем» и «Мобильная точка доступа».
- Подключите телефон к компьютеру через USB-кабель. …
- Чтобы поделиться своим подключением, установите флажок USB-модем.
- Нажмите «ОК», если хотите узнать больше о режиме модема.
Почему мой телефон не подключается к ноутбуку?
Убедитесь, что вы используете кабель, который идет в комплекте с вашим устройством. Некоторые кабели могут заряжать ваш телефон, но не могут подключаться к компьютеру. … Перезагрузите устройство и компьютер.. Обновите программное обеспечение устройства до последней версии.
Почему мой ноутбук не определяет мой телефон?
Нажмите Windows Key + X и выберите в меню Диспетчер устройств. Найдите свое устройство Android, щелкните его правой кнопкой мыши и выберите «Обновить программное обеспечение драйвера». Щелкните «Найти на моем компьютере драйверы». Теперь нажмите «Разрешить мне выбрать» из списка драйверов устройств на моем компьютере.
Почему мой телефон не отображается на моем компьютере?
Начнем с очевидного: Перезагрузите и попробуйте другой USB-порт
Прежде чем пробовать что-либо еще, стоит воспользоваться обычными советами по устранению неполадок. Перезагрузите телефон Android и попробуйте еще раз. Также попробуйте другой USB-кабель или другой USB-порт на вашем компьютере. Подключите его непосредственно к компьютеру, а не к USB-концентратору.
Содержание
- 1 Как подключить телефон к компьютеру
- 2 Как связать Windows 10 и телефон (планшет)
- 3 Ваш телефон Windows 10 — Как обмениваться файлами?
- 4 Рубрики:
В последних версиях Windows 10, появилась новая функция «Ваш телефон» и пользователи могут связать свой компьютер с телефоном Android или iOS.
После подключения, можно легко отправлять фотографии с вашего смартфона на компьютер и обратно, получать и отправлять сообщения. Подробнее, как связать Windows 10 компьютер с телефоном Android и iPhone читайте ниже.
Как подключить телефон к компьютеру
Для того чтобы подключить телефон к компьютеру и связать Windows 10 со смартфоном (планшетом), вам необходимо следующее:
- ПК с Windows 10, где вы используете учетную запись Microsoft (или бизнес — счет), но не локальная учетная запись.
- Телефон на Android, который имеет SIM-карту и телефонный номер, который может принимать текстовые сообщения. Эта процедура хорошо работает, как на смартфонах, так и планшетах с активной SIM — картой.
- Вы должны использовать ту же учетную запись Microsoft (или бизнес-счет) на вашем Android устройстве, как и в Windows 10.
- Активное подключение к Интернет на компьютере Windows 10 и телефоне Android или iPhone, которые вы хотите связать.
Если Windows 10 уже установлен на вашем компьютере или устройстве, первым, что нужно сделать, это открыть настройки параметров и нажать на раздел Телефон.
Открыв раздел под названием «Ваш телефон». Нажмите» Добавить телефон» кнопку.
В следующем окне проверьте учетную запись Microsoft, который вы хотите использовать на устройствах Windows 10 и Android. Нажмите кнопку Продолжить. Если вы хотите использовать другую учетную запись, нажмите «Вход с использованием другой учетной записью». В окно учетной записи Microsoft, введите свой номер телефона.
Выберите код страны, соответствующий телефонному номеру вашего Android смартфона, введите номер телефона и нажмите кнопку Отправить.
Перейдите на смартфон или планшет. Вы должны получить текстовое сообщение с ссылкой от Microsoft. Нажмите на эту ссылку, которая вас перенаправит на Play Маркета Google на страницу приложения Microsoft Launcher. Установите приложение и откройте.
Настройте приложение, чтобы использовать ту же учетную запись Microsoft в качестве ОС Windows 10 ПК. Убедитесь, что у вас один аккаунт Microsoft, который вы используете в Windows 10.
После того, как будет сделано правильно, перейдите в Windows 10, и вы должны увидеть ваш телефон или планшет связаным между собой.
Если ваш Android устройство появилось, то соединение было успешным. Теперь Вы можете обмениваться контентом между Android и Windows 10.
Ваш телефон Windows 10 — Как обмениваться файлами?
После того, как вы связали компьютер Windows 10 и телефон Android, вы должны будете установить приложение «Ваш телефон» из магазина Microsoft Store на Windows 10, которое позволит доступ к изображениям и SMS — сообщениям на телефоне Android.
Скачать || Ваш Телефон
Запустив приложение, пройдите процедуру авторизации. Введите номер телефона (смотрите выше) в полученном сообщении на телефоне, вы будете перенаправлены в Google Play на страницу загрузки. Установить на телефон приложение рекомендуемое Майкрософт «Диспетчер Вашего телефона»
Скачать || Диспетчер Вашего телефона
Используйте это приложение для просмотра фотографий или отправки текстовых сообщений с компьютера.
Подключение смартфона или обычного телефона к компьютеру или ноутбуку дает возможность владельцу гаджетов перемещать файлы с одного устройства на другое, выполнять прошивку последнего в случае возникновения неполадок. Однако бывают случаи, когда Windows 10 не видит ОС Андроид через USB и любая перспектива сводится к нулю. Поэтому, прежде чем решить проблему с подключением девайса, стоит проверить на работоспособность кабель (с помощью которого выполняется подключение), драйвер и сам смартфон. Затем внести коррективы в настройку самой Windows 10.
Читайте на SoftikBox:Как разблокировать графический ключ на Android-устройстве?
Содержание:
Компьютер с Windows 10 может не видеть смартфона или телефона по нескольким причинам:
- Пользователь не дал разрешение на подключения гаджета к ПК;
- Повреждён кабель USB;
- Отсутствуют драйвера для работы с телефоном;
- Проблемы с самым смартфоном или любым другим гаджетом;
- Поражение системы вирусами;
- Устаревшая, несовместимая версия операционной системы.
Установив точную причину неполадки, можно наладить корректное подключение гаджета к компьютеру.
При подключении гаджета к ПК через USB-кабель на экране первого появляется сообщение о том, что смартфон может быть подключен к ПК. Ставим отметку, выбрав какой тип подключения вам нужен. Есть подключение собственно телефона, карты памяти, медиаплеера, зарядки, камеры.
Может быть и такой вариант.
Только после подтверждения выбранного действия смартфон синхронизируется с компьютером и станет видный.
Если же компьютер вовсе не видит гаджета и не реагирует на подключение устройства через USB, стоит проверить сам кабель на работоспособность. Сделать это можно несколькими способами:
- Подключить кабель к другому ПК или смартфону;
- Использовать другой кабель (если есть).
Если ничего не происходит, провод, скорее всего, повреждён. Проверив его ещё раз для другого варианта соединения и убедившись в неработоспособности, кабель стоит заменить.
Также проблема может крыться в гнезде. Попробуйте переподключить USB кабель в другое гнездо компьютера и посмотреть на результат. Возможно, вы используете порт USB 3.1, который не подходит для данного типа соединения.
Часто встречающаяся причина отсутствия соединения между компьютером и смартфоном – неправильная работа драйверов или их полное отсутствие. Это часто происходит, если к компьютеру подключается новый телефон. И, если автоматическое подключение и обновление драйверов не произошло, необходимо выполнить настройку соединения вручную. Для этого стоит выполнить следующее:
- Подключаем телефон к ПК.
- Переходим в «Диспетчер устройств». Находим неизвестное устройство (будет отображаться с жёлтым треугольником).
- Нажимаем на нем правой кнопкой мыши и выбираем «Обновить драйвер».
- После поиска и обновления драйверов нужно перезагрузить ПК (отсоединив телефон).
ВАЖНО! Если в комплекте с гаджетом идет диск с драйверами, рекомендуем использовать его при обновлении драйверов.
Если и после обновления драйверов компьютер не видит телефона или не хочет его подключать, придется найти в сети специальную программу, которая предназначена для работы с гаджетом. Искать программу стоит на официальном сайте производителя смартфона.
Также ноутбук может не видеть телефона из-за поражения системы вирусом. Вредоносная программа может внести изменения в реестр системы или изменить важный файл и повлиять на взаимодействие Windows с вашим гаджетом. Поэтому рекомендуем проверить систему на вирусы.
Последней рекомендацией будет перезагрузка телефона или его полное включение (с вытаскиванием батареи на 5 минут и больше). Перезагрузив устройство, стоит его повторно подключить к системе. В случае, если вы подключаете к системе старый телефон 2000 года выпуска, а то и ранее или же у вас установлена Windows XP или 2008, то проблема может крыться в устаревшей ОС. Единственным вариантом станет подключение телефона к Windows 10 последней сборки.
Подключение смартфона к Windows 10 дает возможность спокойно переключаться между устройствами, сохраняя при этом доступ к просмотру информации или созданию файлов. Мы расскажем, как получить доступ к этой полезной функции.
Windows Phone сейчас уже практически ушел в историю, тем не менее, пользователи Android и iPhone все еще могут подключить свой смартфон к Windows 10. Благодаря этому можно получить доступ к таким функциям, как отправление статей, которые вы нашли в интернете, сразу на ваш ноутбук. И мы покажем вам, как это сделать.
Использование настроек на ПК
Когда операционная система Windows 10 только появилась, существовало приложение Phone Companion, используемое для подключения смартфона к ней. Однако оно уже устарело и сейчас уже заменено специальным разделом в меню Настройки.
Для начала нажмите на клавишу Windows на своем ПК и кликните на значок Настройки в появившемся стартовом меню.
Теперь вам необходимо найти опцию Телефон в верхнем ряду между опциями Устройства и Сеть и Интернет. Кликните на нее, чтобы начать работу.
В появившемся окне вы увидите раздел ваш телефон, в котором будет расположена клавиша Добавить телефон.
Нажмите на нее и появится новое окно, в котором потребуется ввести номер вашего телефона. Введите его и нажмите клавишу Отправить. Вам придет СМС со ссылкой для загрузки Microsoft Edge.
И хотя это может показаться тайной попыткой заставить вас установить Microsoft браузер на телефон, придется все же пройти по ссылке, чтобы получить доступ к функционалу, о котором мы расскажем ниже.
Когда вы пройдете по ссылке, должен запуститься магазин приложений, так что просто установите приложение и переходите к следующему шагу.
Когда приложение Microsoft Edge будет установлено, запустите его и создайте свою учетную запись Microsoft. Вам будет предложено синхронизировать пароли. Можете сделать это сразу или позднее, как вам удобно. Но если вы отложите это на потом, у вас не будет возможности делиться информацией между устройствами, если потребуется вышеупомянутый пароль.
Если вы все же решили синхронизировать пароли, вам необходимо пройти верификацию своего аккаунта Microsoft. Для этого введите данные своей учетной записи.
Когда вы закончите с синхронизацией, останется только решить, делиться ли историей своего браузера с Microsoft. Опять же, это можно сделать позже, но, честно говоря, соглашаться стоит только в том случае, если в дальнейшем вам будет нужна голосовая помощница Кортана.
После этого откроется поисковая страница браузера Edge. Теперь вы можете начинать искать то, что вас интересует, скажем, прекрасный ретро-фильм или комедийный подкаст, о котором все говорят.
Перейдите на страницу, которой хотите поделиться, затем в нижней части экрана появится значок вертикально ориентированного прямоугольника со стрелкой справа. Если вы не видите его, просто немного прокрутите экран вверх-вниз, и он должен появиться.
Нажмите на значок, ваш телефон начнет искать подключенные ПК поблизости. Выберите свой компьютер в появившемся списке, нажмите на него, и ссылка автоматически откроется в Edge-браузере на вашем ПК.
Использование приложения Continue on PC
Если вы не хотите заменять свой браузер на Microsoft Edge, есть альтернатива. Найдите в Google Play Store или в App Store приложение Continue on PC. Установите его, введите данные своей учетной записи Microsoft, затем вы сможете отправлять веб-страницы со своего браузера по выбору, используя стандартную опцию Поделиться.
На iOS вам нужно прокрутить окно опции Поделиться вправо, пока не увидите кнопку Еще. Коснитесь ее, прокрутите вниз до тех пор, пока не найдете приложение Continue on PC и выберите его. Теперь он будет отображаться в меню Поделиться автоматически, если будет запущено.
Рубрики:
<label>Оценка публикации </label>Всего голосов: 1Используемые источники:
- https://mysitem.ru/windows/488-your-windows-10-phone.html
- https://softikbox.com/kompyuter-ne-vidit-telefon-podklyuchennyiy-cherez-usb-23934.html
- https://www.kv.by/post/1054761-kak-podklyuchit-smartfon-k-windows-10
порталу COMPLITRA.RU требуется в команду автор статей (возможно постоянное сотрудничество!) — подробнее
обновлено: 2022-03-29
в колонке: в теме: Android, Windows 10
читали: 40533 чел.
Подключить телефон или планшет на базе Android к компьютеру под управлением Windows 10, нынче становится проще и проще!
Главное, чтобы у вас на компьютере была установлена свежайшая сборка Винды build 16251 ( Win 10 Fall Creators Update).
Так вот, эта сборка отныне обладает способностью, которая позволяет запросто подключить, настроить и синхронизировать телефон на базе Android к компьютеру, в несколько кликов…
Посмотрим подробнее действия синхронизации:
-
чтобы подключить Android к Windows 10
-
как подключить и настроить телефон на базе Android к Windows 10
чтобы подключить Android к Windows 10
нужно скачать приложение (или утилиту) Microsoft Apps…
Здесь всё просто!
Чтобы подключить телефон Android к компьютеру переходим к нехитрым настройкам:
Заходим в общее меню «Пуск» — здесь нам нужно отыскать раздел «Параметры»…(в параметрах отыщем значок «шестерёнку»).
Отчаянно кликаем!
На следующем шаге — в адресное окошко вводим номер своего телефона (своего, а не соседа).
На этот номер телефона через мгновения придёт SMS со ссылкой на скачивание программы Microsoft Apps.
Скачать можно здесь:
Всё просто, как если скачиваете или устанавливаете приложение из магазина Play Market.
вернуться к оглавлению ↑
как подключить и настроить телефон на базе Android к Windows 10
Для того, чтобы стало возможным просматривать информацию браузера гаджета на вашем компьютере, поступим следующим образом:
Пройдём в недра гаджета Android: откроем «Настройки» веб обозревателя (вашего используемого браузера); зайдём в «Опции» — и всё что потребуется выполнить, так это «нажать» на кнопочку «Поделиться».
Далее ясно как день: избираем вариант «Продолжить на компьютере»…
Наслаждаемся…
На этом моё повествование решительно окончено!..
!..подписываясь —
мы расстаёмся с невежеством..!

Если что-то не ясно и остались вопросы, делитесь ими в комментариях…
все статьи: Александра Брик
автор, соавтор сайта Комплитра ру — менеджер, веб разработчик студии ATs media — запросто с Вордпресс
мой сайт
Самое время рассказать о статье в соцсетях, буду признателен… complitra.ru !
рекомендовано лично для вас:
Для работы проектов iXBT.com нужны файлы cookie и сервисы аналитики.
Продолжая посещать сайты проектов вы соглашаетесь с нашей
Политикой в отношении файлов cookie
Функция «Связь с Windows»
на мой взгляд одна из полезнейших функций ОС, на которую стоит обратить
внимание. С ней можно управлять телефоном через свой ПК, что во многих случаях
бывает очень полезно и удобно. Я лично пользуюсь этой функцией уже не первый
год, еще с тех времён, когда она была доступна только для телефонов Samsung. Сейчас же к ПК можно
подключить любой телефон на Android и получать уведомления с телефона, совершать звонки,
перекидывать файлы и делать практически всё то же самое что и на телефоне.
Ниже я расскажу и покажу, как в несколько действий настроить программу
«Связь с Windows» и что
можно через неё делать.
Первым делом нам нужно привязать телефон к компьютеру. Можно сделать
это вот так:

Но даже если использовать красивую веревочку, ничего работать не
будет. Поэтому на самом деле первым делом нам нужно на телефоне скачать и установить с Google Play программу «Связь с Windows».

На компьютере нам нужно найти в меню пуск программу «связь с телефоном»
и запустить её:
Скажу сразу. Эта функция есть в Windows 10 и Windows
11. В более ранних версиях windows вроде как эту функцию не завозили, или я о ней не знаю. Тут
уже сами проверяйте у себя на компьютере.
Следующее действие, это как раз процесс связи. На компьютере нажимаем «связать
с помощью QR-кода», а
на телефоне через скачанную программу сканируем этот код:

Естественно, и компьютер и телефон должны находиться в одной домашней
сети. Ну а после того, как код принят, нужно на телефоне просто дать разрешения
программе на использование различных функций телефона. В моём случае
подключается телефон Xiaomi Redmi Note
10 Pro. Запрос на
разрешение ко всем функциям программы выглядит вот так:

Ну и на этом, собственно, всё. Телефон привязан к компьютеру. Теперь мы,
сидя за компьютером можем получать и видеть все уведомления с телефона, видеть
и отвечать на входящие звонки, читать смс, управлять телефоном и пользоваться
галереей телефона. И всё это без разблокировки самого телефона, он может просто
лежать где-то рядом.
Например, вот так выглядит набор номера. Мы набираем мышкой нужные
цифры или выбираем контакт и жмём кнопку дозвона. Разговаривать можно так же
через компьютер, если у вас подключен и настроен микрофон:

Точно так же можно и принимать звонки. Если на телефон кто-то
позвонит, то у вас появится уведомление на рабочем столе, и можно будет ответить
на входящий звонок.
А вот так выглядит галерея. Здесь можно просматривать фотографии, а
можно сразу скопировать их на компьютер:

А вот так выглядит чтение и управление смс сообщениями:

Также на некоторых моделях телефонов есть функция просмотра экрана. Но
на моём Redmi Note
10 Pro
эта функция не доступна.
Как выглядит процесс пользования программой в моём случае. Я прихожу
домой, телефон автоматически подключается к компьютеру. Сам телефон может
лежать в сумке или кармане или на столе. Я работаю за компьютером, и, если
приходит какое-либо уведомление, я его вижу на компьютере. Без необходимости
доставать телефон и смотреть чего там пиликнуло. То же самое с входящими звонками,
если телефон звонит, я уже вижу кто именно мне звонит и могу ответить. Так же и,
если мне нужно позвонить, я просто открываю окно программы и совершаю звонок,
без необходимости брать в руки телефон. Если же у компьютера нет микрофона, то
я просто вижу вот такое уведомление, которое всегда показывается поверх
активных окон:

И да, если у вас несколько телефонов, их можно подключить одновременно.
Что тоже удобно.
Заключение:
Несмотря на то, что функция «Связь с Windows» существует довольно давно, ей
пользуются не так много людей. Сужу об этом по своим знакомым. Я не скажу, что
это прям нужная функция, и без нее нельзя жить. Просто это удобно, и стоит попробовать
в своём сценарии использования телефона и компьютера. И сделать выводы. Лично
мне функция нравится, и я активно ей пользуюсь. Данную статью пишу не для того,
чтобы навязать вам своё мнение, а для того, чтобы рассказать вообще о
существовании этой программы и показать, как она работает. Ну а выводы вы делайте
сами.
На чтение 9 мин. Просмотров 1.9k. Опубликовано 15.07.2019
Иногда вам нужно подключить ваше устройство Android к компьютеру с Windows 10, чтобы передавать определенные файлы, но пользователи сообщают о некоторых проблемах с устройствами Android и Windows 10.
Кажется, что Windows 10 не распознает устройства Android, и сегодня мы увидим, как это исправить.
Что я могу сделать, если Windows 10 не распознает мое устройство Android?
Исправлено – Windows 10 не распознает телефон Android
Решение 1. Проверьте настройки USB-подключения к компьютеру
Для передачи файлов с вашего компьютера вам необходимо подключить телефон Android как мультимедийное устройство (MTP). Для этого выполните следующие действия:
- На устройстве Android откройте Настройки и перейдите в Хранилище .
-
Нажмите значок в правом верхнем углу и выберите USB-подключение к компьютеру .
-
В списке параметров выберите Мультимедийное устройство (MTP) .
- Подключите устройство Android к компьютеру, и оно должно быть распознано.
В некоторых случаях вам может потребоваться подключить телефон Android к компьютеру и несколько раз переключаться между различными вариантами подключения, прежде чем компьютер распознает ваше устройство Android как мультимедийное устройство.
Нужна альтернатива? Мы предоставим вам лучшие приложения для передачи файлов между телефоном и ПК.
Решение 2. Установите драйвер USB-устройства MTP
Иногда ваш телефон Android не распознается из-за проблем с драйверами, поэтому вы можете попробовать обновить драйверы. Для этого выполните следующие действия:
-
Нажмите Windows Key + X и выберите в меню Диспетчер устройств .
-
Найдите свое устройство Android, щелкните его правой кнопкой мыши и выберите Обновить программное обеспечение драйвера .
- Мы рекомендуем вам скачать этот инструмент обновления драйверов (на 100% безопасный и протестированный нами), чтобы сделать это автоматически.
-
Нажмите Просмотреть мой компьютер для поиска драйверов .
-
Теперь нажмите Позвольте мне выбрать из списка драйверов устройств на моем компьютере .
- В списке выберите USB-устройство MTP и нажмите Далее .
- После установки драйвера ваше устройство Android должно быть распознано.
Чтобы избежать проблем с драйверами в будущем, вот как вы можете поддерживать их все в актуальном состоянии.
Решение 3. Загрузите и установите Media Feature Pack для версий Windows 10 для N и KN
Мы уже упоминали, что для передачи файлов с вашего компьютера на устройство Android вам необходимо использовать протокол MTP.
Протокол MTP связан с проигрывателем Windows Media, а некоторые версии Windows 10 не имеют проигрывателя Windows Media и не поддерживают такие технологии, как протокол MTP.
Если ваша версия Windows 10 не распознает устройства Android, загрузите и установите Media Feature Pack для версий Windows 10 N и KN.
Решение 4. Используйте другой USB-кабель
Если вы не используете оригинальный кабель, поставляемый с вашим устройством, вы можете подумать о переключении вашего USB-кабеля. В некоторых редких случаях некоторые USB-кабели предназначены только для питания, а не для передачи файлов, поэтому у вас может быть один из этих USB-кабелей.
Чтобы убедиться в этом, попробуйте использовать другой USB-кабель или подключите устройство Android к другому компьютеру с помощью того же USB-кабеля.
Ваш USB-кабель стареет? Замените его новым, чтобы избежать проблем с подключением.
Решение 5. Удаление драйверов Android
Иногда у вас могут отсутствовать последние версии драйверов или драйверы могут быть установлены неправильно, поэтому для устранения проблем с устройствами Android и Windows 10 рекомендуется удалить драйверы Android. Для этого выполните следующие действия:
- Подключите устройство Android к компьютеру и откройте Диспетчер устройств .
- В Диспетчере устройств найдите свое устройство Android. Обычно он находится в разделе Другие устройства или в разделе Переносные устройства , но на вашем компьютере оно может быть другим.
-
Нажмите правой кнопкой мыши на устройстве и выберите Удалить .
- После удаления драйверов отключите ваше устройство Android.
- Снова подключите его и подождите, пока Windows 10 снова установит драйверы.
- Проверьте, распознается ли ваше устройство Android.
Имейте в виду, что иногда Windows не может найти и загрузить некоторые драйверы. В этом случае вы можете проверить это руководство, чтобы убедиться, что ваши драйверы Android будут установлены правильно.
Решение 6. Подключите свой телефон Android в качестве запоминающего устройства USB .
Чтобы подключить ваш телефон Android как USB-накопитель, выполните следующие действия:
- На телефоне выберите Настройки> Дополнительные настройки .
- Выберите Утилиты USB и нажмите Подключить хранилище к ПК .
- Вас могут попросить отключить и подключить устройство Android, чтобы установить необходимые драйверы. Кроме того, вас также могут попросить отключить отладку по USB.
- После того, как вы выполнили все шаги, проверьте, распознается ли ваш телефон Android.
Решение 7. Включите отладку по USB
Пользователи сообщают, что включение отладки USB иногда может помочь с этой проблемой. Чтобы включить отладку по USB на вашем телефоне Android, выполните следующие действия:
- Перейдите в Настройки и нажмите Параметры разработчика .
- Если вы получили предупреждение, нажмите ОК .
- Теперь вам нужно включить Параметры разработчика и установить флажок Отладка USB .
- После появления предупреждающего сообщения нажмите ОК , чтобы закрыть его.
Если вы используете Android 4.2 или более новую версию, опция отладки USB может быть скрыта на вашем устройстве. Чтобы включить отладку по USB, выполните следующие действия:
- Перейдите в Настройки и нажмите О телефоне .
- Перейдите к номеру сборки и нажмите его семь раз.
- После этого вы сможете включить USB-отладку .
После включения отладки по USB проверьте, распознается ли ваш телефон Android. В конкретном случае, когда у вас есть устройство Samsung Galaxy, мы рассмотрели ту же проблему в этой статье.
Хотите узнать больше об отладке по USB и других возможностях разработчика на Android? Мы вас обеспечим.
Решение 8. Включите режим полета .
Если Windows 10 не распознает ваш телефон Android, возможно, вы захотите включить режим полета.
Пользователи сообщают, что после включения режима «В самолете» ваш телефон Android будет распознаваться вашим компьютером, и вы сможете без проблем передавать файлы. После того, как вы закончили передачу файлов, просто отключите режим полета.
Как видите, это простой обходной путь, поэтому вы можете попробовать его. Кроме того, если вы столкнетесь с некоторыми странными ошибками в режиме полета, вот статья, которая поможет вам их исправить.
Решение 9. Перезагрузите телефон в режиме ODIN .
Это решение применимо только к устройствам Samsung, поскольку они являются единственными устройствами с доступом к режиму ODIN. Мы должны предупредить вас, что режим ODIN отвечает за перепрошивку вашего телефона Android, и если вы не будете осторожны, вы можете нанести непоправимый вред вашему телефону.
Чтобы перейти в режим ODIN, выполните следующие действия:
- Удерживайте Громкость + Домой + Питание , чтобы включить телефон.
- Нажмите Увеличение громкости .
- Подключите телефон к компьютеру и дайте ему установить необходимые драйверы.
- Извлеките аккумулятор телефона и запустите его как обычно.
- Проверьте, распознается ли ваш телефон Android в Windows 10.
Решение 10. Установите программное обеспечение KIES/используйте порты USB 2.0 .
Если ваш телефон Android не распознается Windows 10, вы можете загрузить программное обеспечение KIES. Следует отметить, что установка программного обеспечения KIES работает только для устройств Samsung.
Обновление: Samsung KIES теперь является частью Samsung Smart Switch.
Пользователи также сообщают, что подключение вашего телефона Android к порту USB 2.0 вместо порта USB 3.0 на вашем компьютере устраняет проблемы с Windows 10.
Иногда USB 3.0 может работать медленно или не распознаваться. Эти проблемы могут также вызвать проблемы с подключением к Android, поэтому сначала обязательно исправьте их.
Решение 11. Переустановите составной интерфейс ADB .
Иногда Windows 10 не распознает ваш телефон Android из-за проблем с интерфейсом Android Composite ADB. Если ваше устройство не распознается Windows 10, вы можете переустановить его. Для этого выполните следующие действия:
- Откройте Диспетчер устройств и найдите Составной интерфейс Android ADB . Иногда это устройство может иметь другое имя, например ACER Composite ADB Interface , поэтому смотрите внимательно.
- Найдя Составной интерфейс ADB , щелкните правой кнопкой мыши и выберите Удалить .
- Убедитесь, что вы отметили Удалить драйвер для этого устройства .
- Перезагрузите компьютер и снова подключите устройство Android. Проверьте, распознается ли ваше устройство. Если это не так, перейдите к следующему шагу.
- Загрузите USB-драйвер с Google и распакуйте его на свой компьютер. Запомните расположение экстракта, потому что оно понадобится вам позже.
-
Откройте Диспетчер устройств . Нажмите кнопку Сканировать на наличие изменений оборудования .
- Найдите Составной интерфейс ADB и щелкните его правой кнопкой мыши.
-
Выберите Обновить программное обеспечение драйвера .
-
Нажмите Просмотреть мой компьютер для поиска драйверов .
-
Найдите место, где извлекается драйвер Google USB, и установите флажок Включить подпапки .
- Нажмите Далее , чтобы установить драйвер.
-
Откройте Командную строку от имени администратора . Это можно сделать, нажав Ключ Windows + X и выбрав в списке Командная строка (Администратор) .
-
При запуске Командная строка введите следующие строки и нажмите Enter после каждой строки:
- adb kill-server
- стартовый сервер adb
- устройства adb
- Мы также настоятельно рекомендуем Модуль обновления драйверов TweakBit (одобрен Microsoft и Norton) для автоматической загрузки всех устаревших драйверов на ваш компьютер. Это поможет вам защитить ваш компьютер от необратимого повреждения, загрузив и установив неправильные версии драйверов.
Это решение работает с Android 5.0 и более новыми устройствами, но оно должно работать и с более старыми версиями Android.
Некоторые пользователи сообщают, что нет необходимости загружать USB-драйвер с Google и что эта проблема решается в большинстве случаев, просто следуя первым четырем шагам этого решения.
Если вы не можете выполнить команды, потому что командная строка не работает, выполните действия, описанные в этом подробном руководстве, чтобы исправить это.
Решение 12. Перезапустите устройство Android .
Иногда лучшее решение является наиболее очевидным, и некоторые пользователи сообщают, что после перезагрузки их устройства Android оно было успешно распознано Windows 10, поэтому вам не повредит, что вы попробуете это.
Решение 13. Подключите телефон напрямую к компьютеру .
Некоторые USB-устройства могут не распознаваться, если вы подключите их к USB-концентратору, и это довольно распространенная проблема.
Пользователи сообщают, что их определенные устройства, такие как телефон Android или внешний жесткий диск, не обнаруживаются, если они подключены к USB-концентратору.
Если вы используете USB-концентратор, отключите от него телефон Android и подключите его непосредственно к компьютеру, чтобы решить эту проблему.
Решение 14. Удалите кэш и данные для системного приложения «Внешнее хранилище и хранилище мультимедиа»
Это решение работает на устройствах Android 6, но если у вас более старая версия Android, вы также можете попробовать ее. Чтобы удалить кэш и данные для приложения «Внешнее хранилище и хранилище мультимедиа», выполните следующие действия:
- Откройте Настройки телефона и перейдите в Приложения .
- Нажмите на точки в правом верхнем углу и выберите Показать системные приложения .
- Выберите приложение Внешнее хранилище и хранилище мультимедиа и удалите его кэш и данные .
- После удаления кэша и данных перезагрузите телефон и снова подключите его к компьютеру.