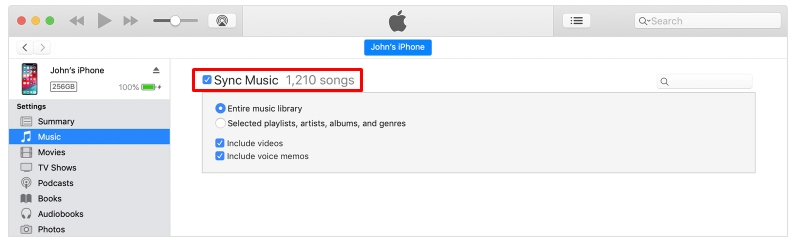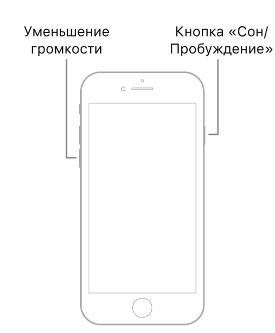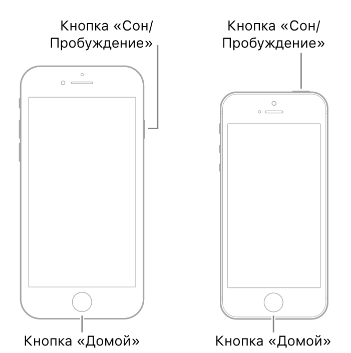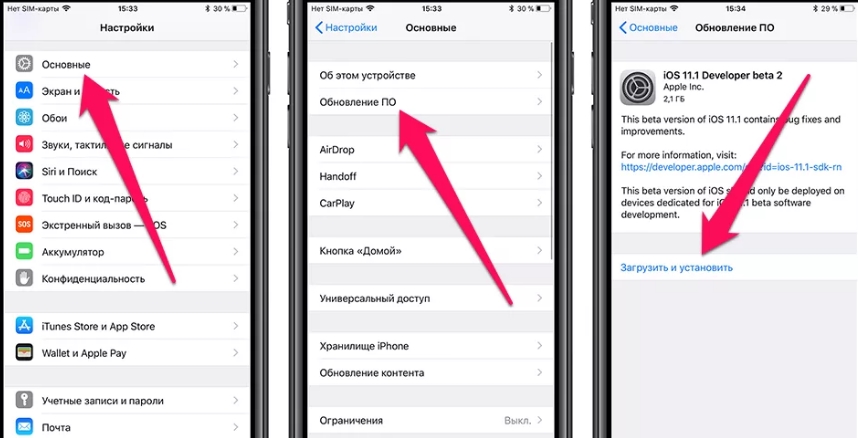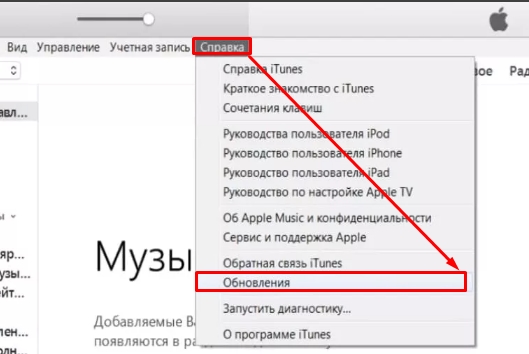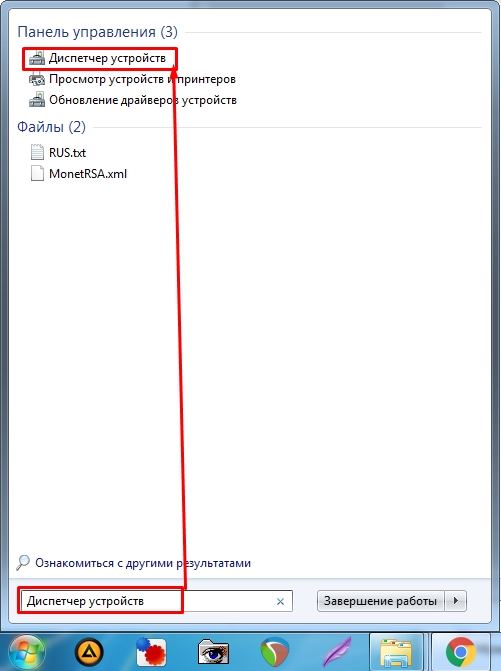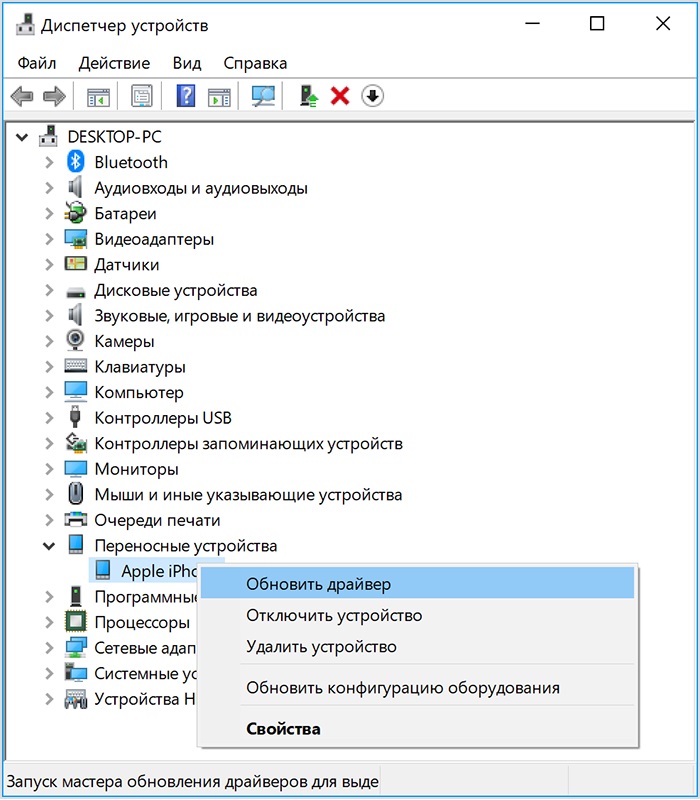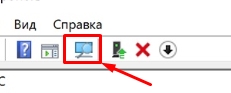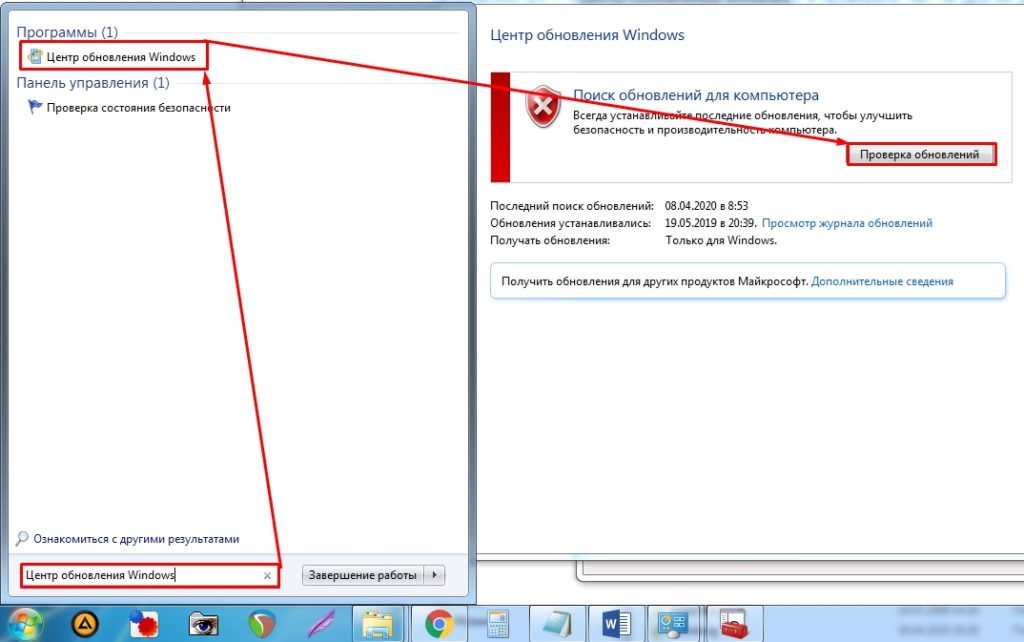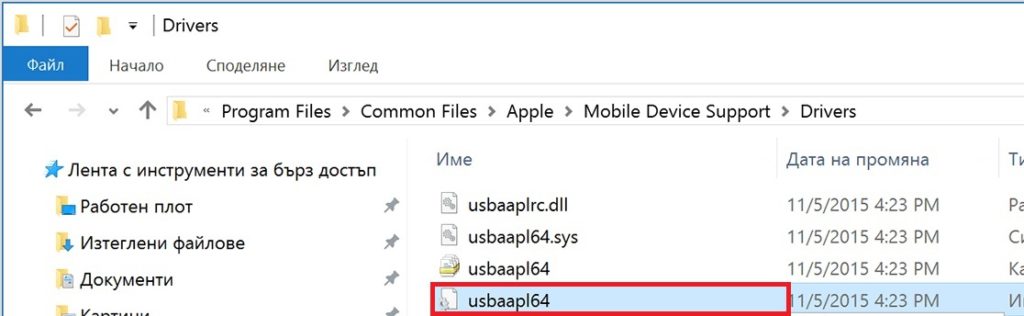Загрузить PDF
Загрузить PDF
В этой статье мы расскажем вам, как подключить iPhone или iPad к iTunes на компьютере под управлением Windows или macOS.
-
1
Определитесь с компьютером, на котором будете управлять своей медиатекой iTunes. Жесткий диск такого компьютера должен иметь большую емкость, компьютер должен быть подключен к стабильному и быстрому интернету, а также у вас должен быть постоянный доступ к компьютеру.
-
2
Установите iTunes (в Windows). Если у вас компьютер Mac или вы уже установили iTunes в Windows, перейдите к следующему шагу.
- Откройте меню «Пуск»
и выберите «Microsoft Store» (Магазин Microsoft).
- Нажмите «Поиск» в правом верхнем углу и введите itunes.
- Щелкните по «iTunes» в результатах поиска.
- Нажмите «Установить» и следуйте инструкциям на экране.
- Откройте меню «Пуск»
-
3
Запустите iTunes. В Windows он находится в меню «Пуск»
. На компьютере Mac щелкните по значку в виде музыкальной ноты в доке, который находится внизу экрана.
- Если вы впервые запускаете iTunes, следуйте инструкциям на экране, чтобы настроить его.
- Чтобы научиться пользоваться iTunes, прочитайте эту статью.
-
4
Обновите iTunes. Выполните следующие действия в зависимости от операционной системы:[1]
- На компьютере Mac обновите систему macOS.[2]
Для этого откройте меню Apple, щелкните по «Системные настройки», а затем нажмите «Обновление программного обеспечения».
- Если вы установили iTunes через Microsoft Store, обновления будут установлены автоматически.
- Если вы пользуетесь Windows и загрузили iTunes из Apple, откройте меню «Справка» в iTunes, выберите «Проверить обновления» и следуйте инструкциям на экране.
- На компьютере Mac обновите систему macOS.[2]
-
5
Войдите в iTunes с помощью своего Apple ID. Если вы что-нибудь покупали в магазине iTunes (приложения, книги, фильмы и тому подобное), авторизация откроет вам доступ к вашим покупкам. Чтобы войти в систему, выполните следующие действия.[3]
- Откройте меню «Аккаунт» вверху окна.
- Нажмите «Войти в систему».
- Введите имя пользователя и пароль Apple ID.
- Нажмите «Войти».
Реклама
-
1
Настройте автоматическую синхронизацию. Перед тем как подключить устройство к компьютеру, выполните следующие действия:
- Откройте меню «Изменить» в верхнем левом углу и выберите «Настройки».
- Перейдите на вкладку «Устройства».
- Чтобы iPhone/iPad автоматически синхронизировался при подключении к iTunes, снимите флажок у «Запретить автоматическую синхронизацию устройств iPod, iPhone и iPad», а затем нажмите «ОК».
- Если вы не хотите, чтобы устройство синхронизировалось автоматически, установите флажок у «Запретить автоматическую синхронизацию устройств iPod, iPhone и iPad», а затем нажмите «ОК». Сделайте так, если вы подключаетесь к iTunes на чужом компьютере (или компьютере, который не является вашим основным компьютером).
-
2
Подключите iPhone/iPad к компьютеру с помощью USB-кабеля. Используйте кабель, который поставляется с устройством (или любой другой совместимый кабель). В верхнем левом углу iTunes появится кнопка, отмеченная значком в виде телефона или планшета — эта кнопка называется «Устройство».[4]
- Если у вас новый iPhone/iPad, в интернете поищите информацию о том, как подключить новое устройство к iTunes.
-
3
Нажмите кнопку «Устройство». Она находится в верхнем левом углу iTunes.
- Если появилось сообщение о том, что устройство уже синхронизировано с другой библиотекой iTunes, будьте осторожны. Если нажать «Стереть и синхронизировать», контент на устройстве (например, музыка или фотографии) будет удален и заменен на контент с компьютера.
-
4
Выберите тип контента, который хотите синхронизировать. В левом столбце «Настройки» отобразится ряд категорий (например, «Музыка», «Фильмы»). Нажмите на одну из категорий, чтобы просмотреть параметры ее синхронизации.
-
5
Задайте параметры синхронизации категории. Параметры зависят от категории, но в любом случае установите флажок у «Синхронизация» в верхней части главной панели.
- Можно выбрать определенные типы данных для синхронизации. Например, в категории «Музыка» выберите синхронизацию всей медиатеки или определенных списков воспроизведения.
-
6
Нажмите Применить. Эта опция находится в нижнем правом углу. Если iTunes настроен на автоматическую синхронизацию, запустится синхронизация выбранных элементов. В противном случае вам придется синхронизировать вручную.
-
7
Повторите описанные действия, чтобы синхронизировать другие типы контента. Нажмите «Применить», когда закончите настраивать параметры синхронизации каждой категории.
-
8
Нажмите Синхронизировать. Запустится процесс синхронизации выбранных данных.
-
9
Щелкните по Готово. Эта кнопка находится в правом нижнем углу.
-
10
Настройте беспроводную синхронизацию (по желанию). Если вы не хотите пользоваться USB-кабелем для синхронизации с iTunes, активируйте синхронизацию по беспроводной сети. Для этого:[5]
- Подключите телефон/планшет и компьютер к одной беспроводной сети.
- Нажмите кнопку «Устройство» в окне iTunes.
- Нажмите «Обзор» на левой панели (в разделе «Настройки»).
- Установите флажок у «Синхронизировать <ваше устройство> через Wi-Fi».
- Нажмите «Применить».
Реклама
Об этой статье
Эту страницу просматривали 35 071 раз.
Была ли эта статья полезной?
Вы можете синхронизировать iPhone с компьютером с Windows 10 по беспроводной сети (через локальную сеть Wi-Fi) или через кабель Lightning. В первый раз вам понадобится кабель для подключения iPhone к компьютеру. … Нажмите «Устройство» в iTunes и выберите свой iPhone.
Приложение «Ваш телефон» в Windows 10 связывает ваш телефон и компьютер. Он лучше всего работает для пользователей Android, позволяя отправлять текстовые сообщения с компьютера, синхронизировать уведомления и беспроводная передача фотографий вперед и назад. Зеркальное отображение экрана тоже на подходе.
Как подключить iPhone к Windows 10?
Как синхронизировать ваш iPhone с Windows 10
- Подключите iPhone к ноутбуку с помощью кабеля Lightning. …
- Нажмите «Продолжить», когда вас спросят, может ли компьютер иметь доступ к телефону.
- Щелкните значок телефона на верхней панели.
- Щелкните «Синхронизировать». …
- Проверьте свои фотографии, музыку, приложения и видео, чтобы убедиться, что они прибыли на телефон из Windows 10.
Что делает привязка iPhone к Windows?
Как только ваши устройства будут связаны друг с другом, вы можете начать использовать функции приложения «Ваш телефон» на своем ПК. С Android вы можете обмениваться фотографиями, отправлять и получать текстовые сообщения, отвечать на звонки и многое другое. Опять же с iPhone вы ограничено совместным использованием веб-страниц между вашим ПК и телефоном из Microsoft Edge.
Как подключить iPhone к компьютеру Microsoft?
Синхронизируйте свой iPhone и Surface с помощью OneDrive
- Выберите Пуск> Параметры> Учетные записи> Учетные записи электронной почты и приложений> Добавить учетную запись.
- Войдите в свою учетную запись Microsoft и следуйте инструкциям.
Должен ли я связать свой iPhone с компьютером?
Сопряжение вашего iPhone с компьютером позволяет использовать такие технологии громкой связи, как Bluetooth-гарнитуры и трекпады. … Bluetooth обеспечивает простой способ подключения к другим устройствам без необходимости ввода пароля. Это позволяет быстро подключать большинство устройств одним нажатием кнопки.
Безопасно ли подключать телефон к Windows 10?
Нет. Печально известно, что Apple блокирует iOS для iPhone, что делает практически невозможным получение надежной, последовательной синхронизации с другими устройствами. Хотя есть неофициальные обходные пути, чтобы это произошло, Microsoft интересуют только санкционированные, не требующие взлома способы синхронизации устройств с Windows 10..
Как подключить iPhone к Windows 10 через Bluetooth?
Вот как:
- Во-первых, зайдите в дом своего iPhone и посетите его панель управления, чтобы включить Bluetooth. …
- Теперь поместите его рядом с компьютером и перейдите в меню «Пуск». …
- В настройках Windows перейдите к «Устройства»> «Bluetooth и другие устройства» и убедитесь, что функция Bluetooth включена.
- Большой!
Могу ли я использовать AirDrop с iPhone на ПК?
Вы также можете передавать файлы между iPhone и другими устройствами с помощью AirDrop и отправки вложений электронной почты. Кроме того, вы можете передавать файлы для приложений, которые поддерживают общий доступ к файлам, подключив iPhone к Mac (с портом USB и OS X 10.9 или новее) или ПК с Windows (с портом USB и Windows 7 или новее).
Как бесплатно зеркалировать свой iPhone на Windows 10?
На вашем устройстве iOS коснитесь значка зеркала. Откройте Центр управления, перейдите в раздел Screen Mirroring и выберите имя Windows 10 для подключения. Вы также можете отсканировать QR-код или ввести PIN-код для подключения. После подключения вы можете мгновенно увидеть экран своего iPhone или iPad на Windows 10.
Ссылка на Windows работает с iPhone?
Отправить ссылки на свой компьютер
Функция Microsoft «Продолжить на ПК» работает с телефонами Android и iPhone.. Когда вы просматриваете веб-страницу на своем телефоне, вы можете быстро отправить ее на свой компьютер.
Могу ли я связать свой iPhone с ноутбуком?
Использование USB-кабель или адаптер, вы можете напрямую подключить iPhone к компьютеру Mac или Windows. Убедитесь, что у вас есть одно из следующего: ПК с USB-портом и Windows 7 или новее. …
Что делает подключение телефона к ПК?
Эта связь между вашим устройством и ПК дает у вас мгновенный доступ ко всему, что вы любите. С легкостью читайте текстовые сообщения и отвечайте на них, просматривайте недавние фотографии со своего устройства Android, используйте свои любимые мобильные приложения, совершайте и принимайте звонки, а также управляйте уведомлениями вашего устройства Android прямо на компьютере.
Как я могу отобразить свой iPhone на моем компьютере?
На вашем iPhone откройте Центр управления и коснитесь кнопки Screen Mirroring. Если вы не видите такой кнопки, возможно, вам нужно добавить ее в настройках iPhone. После того, как вы нажмете кнопку Screen Mirroring, выберите свой ноутбук LonelyScreen из списка, и экран вашего iPhone сразу же появится на вашем ПК.
Как подключить iPhone к Windows 10 без iTunes?
Без iTunes или стороннего программного обеспечения вы можете подключить свой iPhone к ПК с Windows. через USB-кабель напрямую, который является самым простым способом добиться желаемого.
…
Чтобы подключить iPhone к ПК через USB-кабель:
- Используйте USB-кабель для подключения вашего iPhone к ПК.
- Разблокируйте свой iPhone и доверяйте компьютеру.
-
1
Decide which computer you want to use to manage your iTunes library. It should be a computer that has plenty of storage, has access to a strong Wi-Fi network, and is available frequently for your use.
-
2
Install iTunes (if you’re using a PC). If you have a Mac (or if you’ve already installed iTunes on your PC), skip to the next step.
- Click the Start
menu and select Microsoft Store.
- Click Search at the top-right corner and type itunes.
- Click iTunes in the search results.
- Click Install and follow the on-screen instructions.
Advertisement
- Click the Start
-
3
Open iTunes. If you’re using a PC, you’ll find it in the Start
menu. If you have a Mac, click the music note icon on the Dock (which is usually at the bottom of screen).
- If it’s your first time using iTunes, follow the on-screen instructions to set up the app.
- To learn more about navigating iTunes and using its advanced features, check out How to Use iTunes.
-
4
Update to the latest version. The steps vary depending on your setup:[1]
- If you’re using a Mac, your iTunes updates are bundled with regular macOS updates.[2]
To check for macOS updates, click themenu, select System Preferences, and then click Software Update.
- If you installed iTunes through the Microsoft Store, updates will install automatically.
- If you’re using Windows and downloaded iTunes from Apple, click the Help menu in iTunes, select Check for Updates, and then follow the on-screen instructions.
- If you’re using a Mac, your iTunes updates are bundled with regular macOS updates.[2]
-
5
Sign into iTunes with your Apple ID. If you’ve purchased anything from the iTunes store (apps, books, movies, etc.), signing in on your computer will give you access to those items. Here’s how to sign in:[3]
- Click the Account menu at the top.
- Click Sign In…
- Enter your Apple ID username and password.
- Click Sign In.
Advertisement
-
1
Set your automatic syncing preferences. Before connecting the device to the computer, check the following:
- Click the Edit menu at the top-left corner and select Preferences.
- Click the Devices tab.
- If you want your iPhone or iPad to sync automatically when you connect it to iTunes, remove the check mark from «Prevent iPods, iPhones, and iPads from syncing automatically,» and then click OK.
- If you don’t want the device to sync automatically, place a check mark in the «Prevent iPods, iPhones, and iPads from syncing automatically,» and then click OK. This option is recommended if you’re connecting to iTunes on a computer that isn’t yours (or isn’t your primary computer).
-
2
Connect the iPhone or iPad to the computer with a USB cable. Use the cable that came with your phone or tablet (or one that’s compatible). Once connected, you’ll see a button with a phone or tablet icon near the top-left corner of iTunes. This is called the «Device» button.[4]
- If you’re using a brand new iPhone or iPad, see How to Connect a New Device to iTunes to learn more about connecting the new device.
-
3
Click the Device button. It’s near the top-left corner of iTunes (the small button with an iPhone inside).
- If you see a message that says your device is already synced with another iTunes library, take caution. If you click Erase and Sync, the type of content you’re syncing (such as Music or Photos) will be replaced with content from this computer.
-
4
Click a type of content you want to sync. You’ll see several categories (e.g., Music, Movies) in the left column under «Settings.» Click one of these categories now to view its syncing options.
-
5
Set your syncing options for the category. The options will vary by category, but you’ll always have to check the box next to «Sync» near the top of the main panel.
- You can specify certain types of data to sync per category. For example, under Music, you can choose to sync your entire library or to select specific playlists.
-
6
Click Apply. It’s at the bottom-right corner. If iTunes is set to sync automatically, the selected items will now sync. If not, you’ll have to sync manually.
-
7
Repeat these steps to sync other types of content. Click Apply when you’re finished editing each category.
-
8
Click Sync to sync. The selected data will now sync.
-
9
Click Done. This button is at the bottom-right corner.
-
10
Set up wireless syncing (optional). If you don’t want to have to use a USB cable to sync to iTunes in the future, you can opt to enable Wi-Fi syncing. Here’s how:[5]
- Make sure the phone/tablet and computer are connected to the same Wi-Fi network.
- Click the Device button in iTunes if you haven’t yet done so.
- Click Summary in the left panel (under «Settings»).
- Check the box next to «Sync with this (device type) over Wi-Fi.»
- Click Apply.
Advertisement
Add New Question
-
Question
How do I reset my forgotten password for my iPad?
You have to either bring it into Apple or try to connect to iTunes and provide the iPad info.
-
Question
How do I connect an iPad to iTunes?
Go to the Music app. Then sign in. It is essentially the same as how you connect with your iPhone, if you have one.
-
Question
How do I find out the Apple ID on my iPhone?
From the home screen, go to the App Store, choose Featured, and scroll to the bottom of the screen. Alternately, go to Settings, scroll down until you find iCloud, and tap it.
See more answers
Ask a Question
200 characters left
Include your email address to get a message when this question is answered.
Submit
Advertisement
Thanks for submitting a tip for review!
References
About This Article
Article SummaryX
To connect to iTunes, start by updating to the latest version of iTunes and signing in with your Apple ID. Then, connect your iPhone or iPad to the computer with a USB cable, and click on the phone or tablet icon near the top-left corner of iTunes. Next, click on the type of content you want to sync in the «Settings» menu, and check the box next to «Sync.» Finally, click «Apply,» followed by «Sync,» and then «Done.» To learn how to set up wireless iTunes syncing, scroll down!
Did this summary help you?
Thanks to all authors for creating a page that has been read 224,704 times.
Is this article up to date?
-
1
Decide which computer you want to use to manage your iTunes library. It should be a computer that has plenty of storage, has access to a strong Wi-Fi network, and is available frequently for your use.
-
2
Install iTunes (if you’re using a PC). If you have a Mac (or if you’ve already installed iTunes on your PC), skip to the next step.
- Click the Start
menu and select Microsoft Store.
- Click Search at the top-right corner and type itunes.
- Click iTunes in the search results.
- Click Install and follow the on-screen instructions.
Advertisement
- Click the Start
-
3
Open iTunes. If you’re using a PC, you’ll find it in the Start
menu. If you have a Mac, click the music note icon on the Dock (which is usually at the bottom of screen).
- If it’s your first time using iTunes, follow the on-screen instructions to set up the app.
- To learn more about navigating iTunes and using its advanced features, check out How to Use iTunes.
-
4
Update to the latest version. The steps vary depending on your setup:[1]
- If you’re using a Mac, your iTunes updates are bundled with regular macOS updates.[2]
To check for macOS updates, click themenu, select System Preferences, and then click Software Update.
- If you installed iTunes through the Microsoft Store, updates will install automatically.
- If you’re using Windows and downloaded iTunes from Apple, click the Help menu in iTunes, select Check for Updates, and then follow the on-screen instructions.
- If you’re using a Mac, your iTunes updates are bundled with regular macOS updates.[2]
-
5
Sign into iTunes with your Apple ID. If you’ve purchased anything from the iTunes store (apps, books, movies, etc.), signing in on your computer will give you access to those items. Here’s how to sign in:[3]
- Click the Account menu at the top.
- Click Sign In…
- Enter your Apple ID username and password.
- Click Sign In.
Advertisement
-
1
Set your automatic syncing preferences. Before connecting the device to the computer, check the following:
- Click the Edit menu at the top-left corner and select Preferences.
- Click the Devices tab.
- If you want your iPhone or iPad to sync automatically when you connect it to iTunes, remove the check mark from «Prevent iPods, iPhones, and iPads from syncing automatically,» and then click OK.
- If you don’t want the device to sync automatically, place a check mark in the «Prevent iPods, iPhones, and iPads from syncing automatically,» and then click OK. This option is recommended if you’re connecting to iTunes on a computer that isn’t yours (or isn’t your primary computer).
-
2
Connect the iPhone or iPad to the computer with a USB cable. Use the cable that came with your phone or tablet (or one that’s compatible). Once connected, you’ll see a button with a phone or tablet icon near the top-left corner of iTunes. This is called the «Device» button.[4]
- If you’re using a brand new iPhone or iPad, see How to Connect a New Device to iTunes to learn more about connecting the new device.
-
3
Click the Device button. It’s near the top-left corner of iTunes (the small button with an iPhone inside).
- If you see a message that says your device is already synced with another iTunes library, take caution. If you click Erase and Sync, the type of content you’re syncing (such as Music or Photos) will be replaced with content from this computer.
-
4
Click a type of content you want to sync. You’ll see several categories (e.g., Music, Movies) in the left column under «Settings.» Click one of these categories now to view its syncing options.
-
5
Set your syncing options for the category. The options will vary by category, but you’ll always have to check the box next to «Sync» near the top of the main panel.
- You can specify certain types of data to sync per category. For example, under Music, you can choose to sync your entire library or to select specific playlists.
-
6
Click Apply. It’s at the bottom-right corner. If iTunes is set to sync automatically, the selected items will now sync. If not, you’ll have to sync manually.
-
7
Repeat these steps to sync other types of content. Click Apply when you’re finished editing each category.
-
8
Click Sync to sync. The selected data will now sync.
-
9
Click Done. This button is at the bottom-right corner.
-
10
Set up wireless syncing (optional). If you don’t want to have to use a USB cable to sync to iTunes in the future, you can opt to enable Wi-Fi syncing. Here’s how:[5]
- Make sure the phone/tablet and computer are connected to the same Wi-Fi network.
- Click the Device button in iTunes if you haven’t yet done so.
- Click Summary in the left panel (under «Settings»).
- Check the box next to «Sync with this (device type) over Wi-Fi.»
- Click Apply.
Advertisement
Add New Question
-
Question
How do I reset my forgotten password for my iPad?
You have to either bring it into Apple or try to connect to iTunes and provide the iPad info.
-
Question
How do I connect an iPad to iTunes?
Go to the Music app. Then sign in. It is essentially the same as how you connect with your iPhone, if you have one.
-
Question
How do I find out the Apple ID on my iPhone?
From the home screen, go to the App Store, choose Featured, and scroll to the bottom of the screen. Alternately, go to Settings, scroll down until you find iCloud, and tap it.
See more answers
Ask a Question
200 characters left
Include your email address to get a message when this question is answered.
Submit
Advertisement
Thanks for submitting a tip for review!
References
About This Article
Article SummaryX
To connect to iTunes, start by updating to the latest version of iTunes and signing in with your Apple ID. Then, connect your iPhone or iPad to the computer with a USB cable, and click on the phone or tablet icon near the top-left corner of iTunes. Next, click on the type of content you want to sync in the «Settings» menu, and check the box next to «Sync.» Finally, click «Apply,» followed by «Sync,» and then «Done.» To learn how to set up wireless iTunes syncing, scroll down!
Did this summary help you?
Thanks to all authors for creating a page that has been read 224,704 times.
Is this article up to date?
Всем привет! Сегодня я коротко разберу вопрос – как подключить айфон к айтюнс. Вроде бы ничего сложного нет, но очень часто возникают проблемы, когда в приложении не виден смартфон. Все возможные варианты проблем я разобрал в статье, если у вас возникнут какие-то дополнительные трудности, то пишите о них в комментариях.
Содержание
- Подключение через USB
- Подключение по Wi-Fi
- Устранение проблем с подключением
- Задать вопрос автору статьи
Подключение через USB
Чтобы подключить iPhone к iTunes к компьютеру нужно:
- Приконнектить смартфон к свободному USB порту компьютера или MAC с помощью кабеля, который вы используете для зарядки.
- Запустите приложение айтюнс на ПК, и в верхней части нужно нажать на значок телефона.
ПРИМЕЧАНИЕ! Если такого значка нет, то перейдите к главе по решению проблем с подключением.
- Слева вы можете выбрать категорию контента, с которой хотите работать, далее нужно обязательно выделить галочку «Синхронизацию» в основной области.
Подключение по Wi-Fi
Можно также подключить iPhone к компьютеру через iTunes, используя беспроводную сеть. Перед этим желательно чтобы оба устройства были подключены к одному вай-фай роутеру.
- Запускаем программу и подключаем телефон к компу через USB с помощью кабеля. Не переживайте, сделать это нужно только один раз для синхронизации.
- Нажмите по значку вашего устройства слева, далее зайдите в «Сводку» и выберите галочку для синхронизации по Wi-Fi.
- После этого можете отключить аппарат от компа. Если компьютер и телефон находятся в одной WiFi сети, то приложение iTunes будет видеть ваш iPhone.
Устранение проблем с подключением
- Попробуйте переподключить кабель – вытащите его из компьютера и телефона, и вставьте обратно в подходящие для этого порты.
- Попробуйте использовать альтернативный ЮСБ-выход. Если у вас системный блок, то подключите смартфон к заднему входу – возможно передняя панель просто не подключена.
- Попробуйте перезагрузить смартфон и компьютер.
- Отключите от компьютера или ноутбука другие USB устройства – особенно это касается флешек и жестких дисков.
- Также можно попробовать выполнить жесткую перезагрузку iPhone или iPad:
Жёсткая перезагрузка
- iPhone SE, 8 или 8 Plus (Более старшие версии с Face ID) – сбоку есть кнопки увеличения и уменьшения громкости. Сначала нужно нажать на увеличение (+) – отпускаем эту кнопку. Потом на уменьшение (-) – также отпускаем кнопку. Далее нужно зажать боковую кнопку питания.
- iPhone 7 и 7 Plus – удерживаем кнопку сна и кнопку понижения уровня громкости.
- iPhone 6s, 6 Plus или SE (без Face ID) – удерживаем кнопку сна и «Home».
- Обновите операционную систему iOS на вашем смартфоне – это можно сделать в разделе «Обновление ПО» в категории «Общие».
- Аналогично нужно обновить и сам iTunes – для этого в верхнем меню выбираем пункт «Справка» и далее нажмите по пункту «Обновление» или «Проверить наличие обновления». Если обновление найдется, то нажимаем по нужной кнопке. После обновления желательно перезапустить программу.
Если вы используете ПК с операционной системой Windows, то вам нужно зайти в «Диспетчер устройств» – откройте поисковую строку через меню «Пуск» и введите название компонента системы.
Откройте раздел портативных или переносных устройств, нажмите правой кнопкой мыши по вашему устройству и далее выберите «Обновить драйвер».
Если это не поможет, то попробуйте «Удалить устройство», а потом нажать на кнопку обновления всех драйверов – находим в самом верху окна.
Также зайдите в «Центр обновления Windows», проверьте и загрузите последние обновления для вашей ОС.
Если манипуляции не помогли, а вы загружали программу iTunes с официального сайта Apple, то можно попробовать перезагрузить USB-драйвер для айфона.
- Отключите смартфон от ПК.
- Повторно подключите телефон к компу.
- Если автоматом запустится айтюнс – закройте её.
- Откройте проводник или «Компьютер» и пройдите по пути:
C:ProgramFilesCommon FilesAppleMobile Device SupportDrivers
- Находим файл usbaapl.inf (или usbaapl.inf), кликаем ПКМ и нажимаем по кнопке установки.
- Отключаем смартфон, перезагружаем комп и снова пытаемся подключиться.
Если ничего из вышеперечисленного не помогло, то попробуйте подключиться к программе на другом ПК – если проблема останется, то скорее всего ошибка подключения возникает именно из-за самого айфона или из-за неисправности кабеля.
Apple iTunes – это программное обеспечение для управления, воспроизведения и добавления аудио, а также видеофайлов на компьютере Mac или Windows. Кроме того, он предоставляет пользователю доступ к магазину iTunes, а также синхронизирует коллекцию цифрового мультимедиа с устройствами iOS. Одна из замечательных особенностей iTunes заключается в том, что с помощью такого программного обеспечения пользователи могут вручную синхронизировать данные, такие как музыка, фотографии, календарь, резервные копии устройств, видео, контакты и другое содержимое, с компьютера на устройства iOS и наоборот. Синхронизация iTunes по существу сопоставляет содержимое устройства iOS с содержимым библиотеки iTunes на компьютере пользователя. Также стоит упомянуть, что если вы удаляете автоматически синхронизированный контент из iTunes, контент удаляется с вашего устройства iOS в момент синхронизации устройства с библиотекой iTunes.
Следующие шаги помогут вам вручную выполнить синхронизацию с iTunes на компьютере Windows с помощью USB и WiFi. Прежде чем двигаться дальше, убедитесь, что вы установили последнюю версию iTunes для Windows. Если у вас нет приложения в вашей системе, загрузите и установите iTunes здесь.
Синхронизируйте устройства iOS с iTunes в Windows 10 с помощью USB
Запустите версию iTunes для Windows в вашей системе.
Подключите ваше устройство iOS к ПК с Windows с помощью USB-кабеля. Кабель может быть либо молниеносным, 30-контактным, либо кабелем, поставляемым с вашим устройством iOS.
Откройте iTunes на вашем компьютере.

Проверьте верхний левый угол страницы iTunes. Отображается значок, обозначающий тип устройства iOS, к которому вы подключены.
Нажмите на значок. Это отобразит подробную спецификацию устройства iOS, а также отобразит список доступного контента на ПК, который можно синхронизировать.

Список будет отображать содержимое, такое как музыка, телешоу, фотографии и т. Д. На левой боковой панели. Нажмите на одну из категорий, которые вы хотите, и она будет отображать все синхронизируемое содержимое в этом домене.
Установите флажок Синхронизация в верхней части страницы для категории, которую вы хотите синхронизировать. Выберите содержимое определенной категории, которую вы хотите синхронизировать автоматически, подключив ваше устройство к системе. Вы можете повторить это для любого типа контента, который хотите синхронизировать, просто щелкнув по другому желаемому типу контента и установив для него параметры синхронизации.

Нажмите Применить и синхронизируйте.
После того, как вам удалось синхронизировать все содержимое, которое вы хотели, дождитесь завершения синхронизации.
По завершении извлеките устройство iOS и отключите устройство от ПК.
iTunes по умолчанию синхронизирует все содержимое компьютера с вашим устройством iOS. Если вы хотите, чтобы iTunes отображал подсказку перед синхронизацией устройств, выполните одно из следующих действий.
Чтобы настроить запрос перед отправкой этого [устройства]:
Нажмите «Сводка» и снимите флажок с «Открыть iTunes», когда это [устройство] подключено.
Чтобы настроить подсказку для всех устройств перед синхронизацией:
Перейдите в «Редактировать» и нажмите «Настройки».
Нажмите «Устройства» на странице «Настройки» и выберите параметр «Запретить автоматическую синхронизацию iPod, iPhone и iPad» .

Нажмите OK, чтобы применить изменения.
Синхронизируйте iPhone, iPad с iTunes в Windows 10 с помощью Wi-Fi
Если вы устали от поиска правильного кабеля для подключения устройства iOS к ПК, есть способы облегчить процесс синхронизации с помощью беспроводных операций. Но прежде чем выполнять синхронизацию по Wi-Fi, необходимо сначала настроить процесс синхронизации, подключив компьютер к устройствам iOS через USB-кабель. После первоначальной настройки вы можете использовать беспроводную синхронизацию в будущем. Также стоит отметить, что скорость синхронизации больших файлов пропорциональна скорости вашего соединения WiFi.
Следующие шаги помогут вам установить начальную настройку синхронизации iTunes через WiFi.
Подключите ваше устройство iOS к ПК с Windows с помощью USB-кабеля. Кабель может быть либо молниеносным, 30-контактным, либо кабелем, поставляемым с вашим устройством iOS.
Откройте iTunes на вашем компьютере.
Проверьте верхний левый угол страницы iTunes. Отображается значок, обозначающий тип устройства iOS, к которому вы подключены.
Нажмите на вкладку Сводка на левой панели.
В разделе Параметры установите флажок strong Синхронизировать с этим iPhone через WiFi «.

Нажмите Применить и отсоедините USB-кабель от компьютера.
Как только начальная настройка синхронизации завершена, ваши будущие синхронизации будут передаваться по WiFi. Вам не нужно подключать iPhone с помощью USB-кабеля к ПК, но позаботьтесь о том, чтобы вы использовали ту же сеть Wi-Fi.
Как только вы подключитесь к сети WiFi, откройте iTunes.
Нажмите на значок. Это отобразит подробную спецификацию устройства iOS, а также отобразит список доступного контента на ПК, который можно синхронизировать.
Список будет отображать содержимое, такое как музыка, телешоу, фотографии и т. Д. На левой боковой панели. Нажмите на одну из категорий, которые вы хотите, и она будет отображать все синхронизируемое содержимое в этом домене.

Установите флажок Синхронизация в верхней части страницы для категории, которую вы хотите синхронизировать.
После этого нажмите Применить и Синхронизировать .
Это все!
Синхронизация iPhone с iTunes позволяет переносить данные со смартфона на компьютер и в обратном направлении, обмениваться музыкой, фото, фильмами и телешоу, создавать резервные копии и поддерживать их актуальность, а также восстанавливать отдельные данные и iOS в целом, если такая необходимость возникнет. Расскажем, как организовать работу данной функции.
Синхронизация iPhone c iTunes
Для того чтобы подключить айФон к ПК и синхронизировать его с программой айТюнс, потребуется только комплектный USB-кабель и выполнение некоторых подготовительных операций на каждом из устройств.
- Запустите iTunes и подключите iPhone к свободному USB-порту на компьютере. В интерфейсе приложения появится всплывающее окно с вопросом: «Хотите разрешить этому компьютеру доступ к информации [название_устройства]». Нажмите в нем «Продолжить», после чего следует выполнить некоторые манипуляции на мобильном девайсе.
- Разблокируйте iPhone, тапните по варианту «Доверять» в окне с вопросом «Доверять этому компьютеру?», а затем введите защитный код-пароль.
- Перейдите к iTunes и авторизуйте ПК – это необходимо для установки «полного доверия» между устройствами, получения доступа к хранящейся на них информации и работы с ней. Сама процедура подразумевает следующие действия:
Читайте также: Авторизация компьютера в iTunes
- iTunes распознает iPhone, а в его верхней области появится миниатюра мобильного устройства – скорее всего, это будет именно смартфон, но если кроме него к ПК подключался и планшет (iPad), там может находиться его значок. Именно так обстоят дела в нашем примере, а потому для перехода к управлению устройством нужно не только кликнуть по его миниатюре, но и выбрать соответствующий пункт в появившемся после этого меню.
Совет: Перейти к управлению Apple-девайсом можно и из боковой панели приложения – там, в разделе «Устройства», будет указано его название.
- Оказавшись в нужном разделе iTunes, вы можете выполнить синхронизацию отдельного типа данных, например, музыки – для этого предусмотрена соответствующая вкладка. Все предельно просто — ставите галочки напротив необходимых пунктов (например, вариант синхронизации в первом блоке и плейлист во втором), а затем нажимаете на расположенную внизу кнопку «Применить». Работа с «Фото», «Фильмами» и «Телешоу» осуществляется по тому же алгоритму.
- Но так как в рамках этой статьи нас куда больше интересует синхронизация данных в целом, следует остаться во вкладке «Обзор». Именно в ней создается резервная копия данных, а сохранить ее можно как в фирменное облачное хранилище, так и на компьютер. Второй вариант более предпочтителен для «экстренных» случаев – восстановление iPhone или переход на более новую (или просто другую) модель. В остальном же достаточно бэкапа в iCloud, тем более что создать его, как и восстановиться обратно, можно и без подключения к ПК.
Подробнее: Создание резервных копий iPhone в iTunes
- Немного ниже раздела резервирования данных находится блок с параметрами автоматической синхронизации, на который тоже следует обратить внимание. Отметьте галочками два первых пункта, если хотите, чтобы iPhone синхронизировался с iTunes при каждом подключении (первый) и если хотите, чтобы данная процедура осуществлялась еще и по Wi-Fi (второй). Нажмите по расположенной ниже кнопке «Синхронизировать» для того, чтобы запустить процесс обмена данными.
Примечание: На сегодняшний день возможность «Синхронизировать с этим iPhone по Wi-Fi» работает только на версиях iOS 12 и ниже.
Синхронизация протекает в несколько шагов, а за ее ходом можно наблюдать в показанной на изображении ниже области iTunes.
Как только процедура будет завершена (1), вы можете отключить iPhone от компьютера. Лучше это сделать путем безопасного извлечения, нажав соответствующую кнопку в интерфейсе приложения (2), и только после этого извлечь кабель.
Читайте также: Восстановление айФон через айТюнс
Решение проблем с синхронизацией
iTunes, несмотря на свою универсальность, никогда не был эталонным программным обеспечением. Так, в среде macOS компания Apple отказалась от него, как от комплексного решения, вместо этого разделив на несколько системных утилит, а на Windows эта программа довольно часто работает со сбоями и ошибками. К числу последних относится и проблема синхронизации, точнее, отсутствия таковой. Возникает она по разным причинам, а основными из них являются сбои в работе устройств (как смартфона, так и компьютера), устаревшая версия ПО, поврежденный USB-кабель или соответствующий порт ПК, а также некоторые другие. Узнать подробнее о каждой и, что более важно, предпринять необходимые меры для обеспечения работоспособности интересующей нас в рамках данной статьи функции, поможет представленная по ссылке ниже инструкция.
Подробнее: Что делать, если айФон не синхронизируется с айТюнс
Процедура синхронизации iPhone с iTunes не отличается особой сложностью и выполняется буквально в несколько шагов. Проблемы, с которыми можно столкнуться в процессе, зачастую легко устранимы.
Еще статьи по данной теме:
Помогла ли Вам статья?
Каждому пользователю устройств «яблочной» компании, при покупке или использовании iPhone приходится иметь дело с фирменным софтом компании Apple – iTunes. Программа обладает широким функционалом – от загрузки различных медиафайлов, книг и других файлов до синхронизации, восстановления и создания резервных копий «яблочных» устройств. Для новоиспечённых владельцев iPhone интерфейс программы, да и само подключение может стать затруднительным. Именно поэтому в данной статье читатель узнает как же подключить айфон через iTunes к компьютеру на операционной системе Windows.
Шаг № 1. Найдите кабель.
Подключение iPhone к компьютеру через iTunes требует наличия кабеля. В зависимости от модели телефона, кабели бывают двух типов.
Если вы обладатель 5 или более новой модели iPhone, ваш смартфон оснащён разъемом Lightning. Это значит, что вам понадобится кабель «Lightning/USB», который используется как для зарядки, так и для сопряжения устройства с компьютером.
iPhone 4s и айфоны более ранних версий оборудованы другим 30 контактным разъемом. Поэтому для подключения понадобится кабель «30-pin to USB».
Нужные провода идут в комплекте с телефоном, просто достаньте кабель из коробки или отсоедините его от блока питания и он готов к работе с компьютером.
Определившись с кабелем, можно переходить к подключению iPhone к компьютеру. Это не должно вызвать никаких затруднений, просто втыкните один конец кабеля в разъем айфона, а другой – в USB-порт компьютера. Подсоединив телефон, вы увидите на экране компьютера оповещение об обнаружении нового устройства.
Если iPhone подключается к компьютеру впервые, нужно выполнить еще пару действий:
- разблокируйте устройство любым удобным способом
- на экране появится баннер с надписью «Доверять или не доверять данному компьютеру?»
- выберите вариант «Доверять»
Если вы случайно нажали не доверять, не стоит беспокоиться, решение есть. Отключите iPhone от компьютера и, подождав 10 секунд, подключите его снова. Если же вы хотите убрать компьютер из списка доверенных, перейдите в меню Настройки – Основные – Сброс – Сбросить геонастройки. Таким образом вы очистите список доверенных компьютеров.
Шаг № 3. Запустите iTunes.
После предыдущего этапа можно переходить к самой программе iTunes. Убедитесь, что она установлена на вашем компьютере. Прежде всего проверьте, есть ли ярлык на рабочем столе, если вам удалось его найти, дважды кликните правой кнопкой мыши по нему и программа запустится. Если не удается найти ярлык, используйте меню «Пуск». Тут есть два пути – прокрутить список с программами и найти iTunes или же воспользоваться функцией «Поиск». Для этого в строке поиска введите «iTunes» и компьютер найдет программу самостоятельно.
Если же поиск не дал никаких результатов, вероятно на компьютере отсутствует iTunes. Для того чтобы установить программу, перейдите на сайт Apple, скачайте инсталлятор iTunes и установите программу на компьютер.
После этого запустите iTunes одним из вышеупомянутых способов. Готово! Вы подсоединили iPhone к компьютеру через iTunes, и можете управлять смартфоном с помощью функций данной программы.
Дополнительно. Настройте подключение к iTunes по Wi-Fi.
После первого подключения iPhone к компьютеру через iTunes по USB, можно настроить подключение по Wi-Fi. Чтобы активировать подключение по Wi-Fi, необходимо подключить iPhone уже привычным для вас способом – кабелем, открыть iTunes и кликнуть на значок устройства в левом верхнем углу.
Перейдите в меню «Обзор» и прокрутите окно до пункта «Параметры». Теперь поставьте галочку возле пункта «Синхронизировать с этим iPhone по Wi-Fi» и выберите синхронизацию музыки, видео, фильмов и других файлов, после нажмите «Применить» и «Синхронизировать».
После этого iPhone будет подключаться к iTunes по Wi-Fi. Но при условии, что устройство подключено к источнику питания и к одной сети Wi-Fi с компьютером.
Закончив пользоваться iTunes, можно смело выходить из программы и отключать кабель от компьютера, никаких дополнительных действий для безопасного программного отключения, как в случае с USB-накопителем не требуется.
Столкнулись с проблемой, что Windows 10 не видит Iphone через Itunes, только лишь, как дисковый накопитель, а нам надо подключить к установленному Itunes?
Если программа iTunes не распознает устройство iPhone, iPad или Ipod через кабель
-
- Заходим в Диспетчер устройств.
-
- В диспетчере устройств найдите, а далее щелкните правой кнопкой мыши на запись Apple iPhone, Apple iPad или Apple iPod и выберите в контекстном меню команду «Обновить драйвер».
-
- Выбираете пункт «Выполнить поиск драйверов на этом компьютере».
- Далее важно выбрать пункт «Выбрать драйвер из списка уже установленных драйверов».
- Нажмите кнопку «Установить с диска». (Если кнопка «Установить с диска» отсутствует, выберите категорию устройства, например «Мобильный телефон» или «Запоминающее устройство» (если доступна), и нажмите кнопку «Далее». Затем появится кнопка «Установить с диска».)
- В диалоговом окне «Установка с диска» нажмите кнопку «Обзор».
- Перейдите к следующей папке:C:Program FilesCommon FilesAppleMobile Device SupportDrivers.
- Дважды щелкните файл usbaapl. (В 64-разрядной версии ОС Windows этот файл называется usbaapl64. Если файл usbaapl64 отсутствует в указанной папке или папка Drivers не существует, поищите его в папке C:Program Files (x86)Common FilesAppleMobile Device SupportDrivers вместо этого.)
- Нажмите кнопку «ОК» в диалоговом окне «Установка с диска».
- Нажмите кнопку «Далее» и завершите процедуру установки драйвера. Откройте программу iTunes и проверьте, распознается ли устройство.
- Ура, заработало, не за что, лучше поделись статьей.
Также драйвер может находиться здесь c:ProgramDataAppleInstaller CacheP.S. WINDOWS 10 НЕ МОГ ОПРЕДЕЛИТЬ IPHONE 4,4S,5,5S,5C,6,6S,6S PLUS,7,7 PLUS.
Задать вопрос