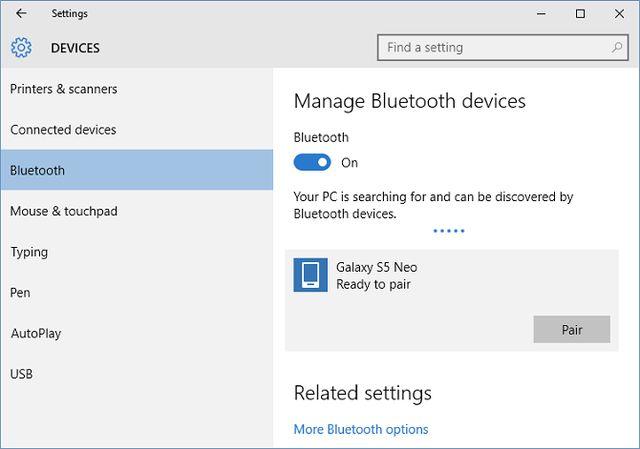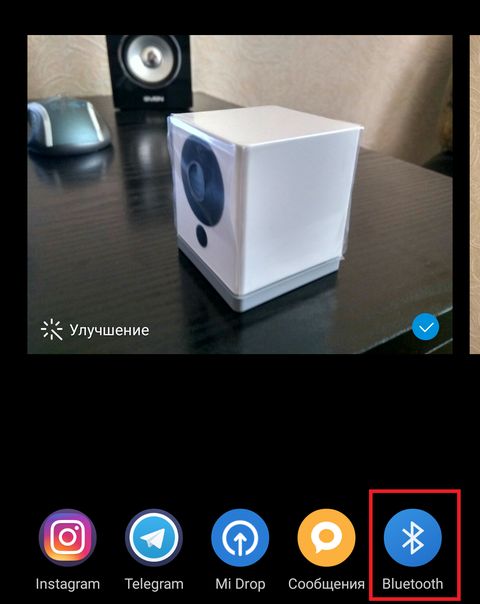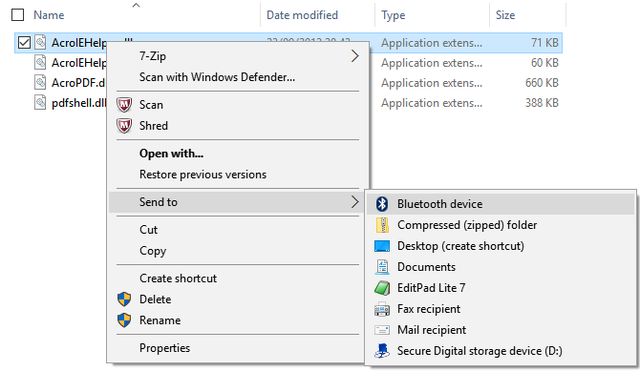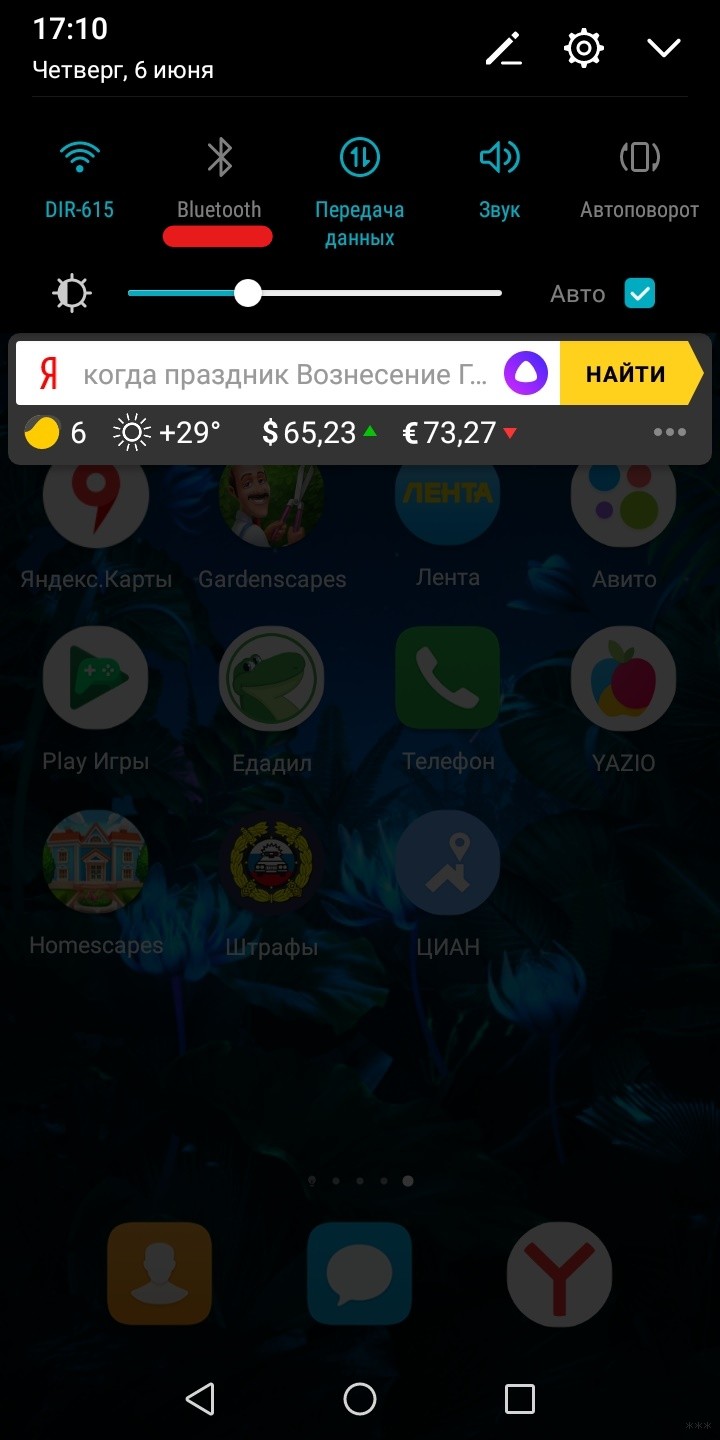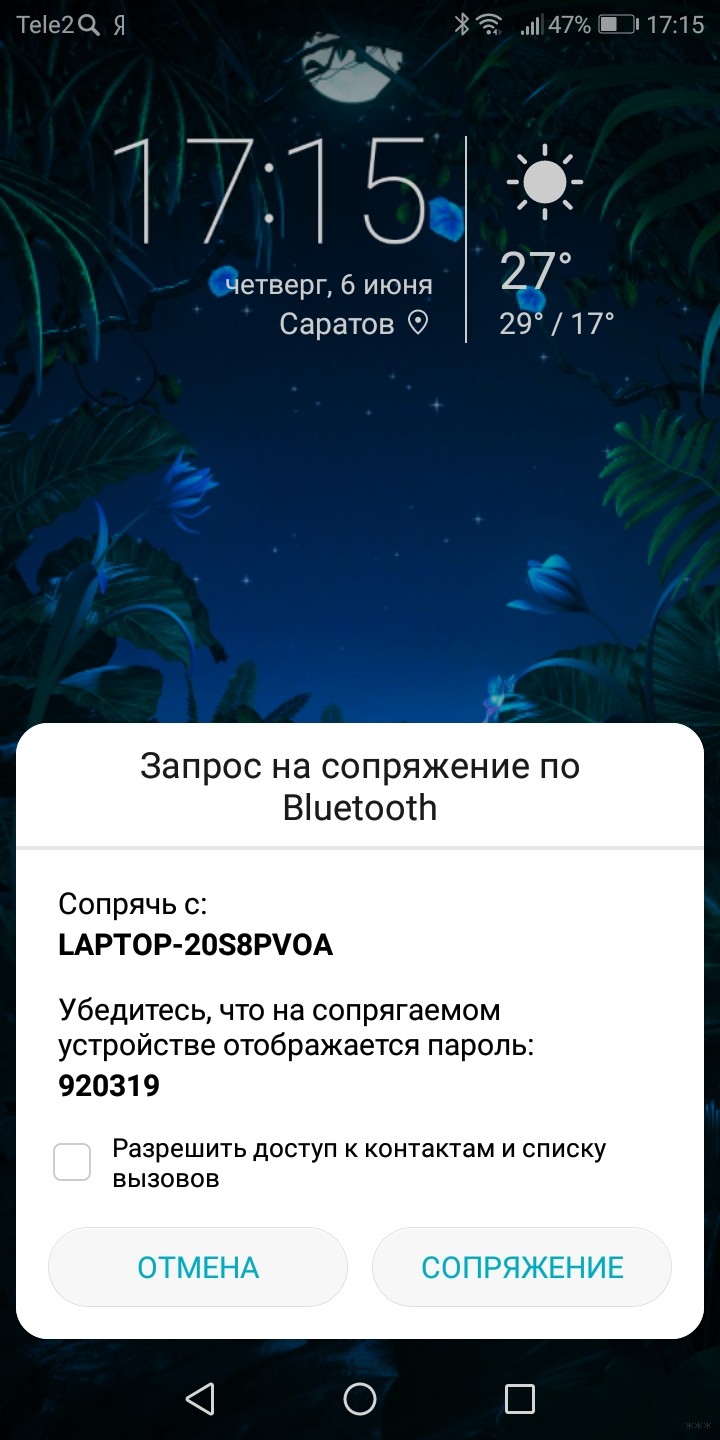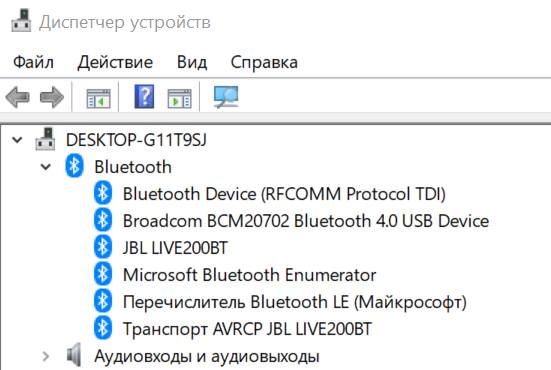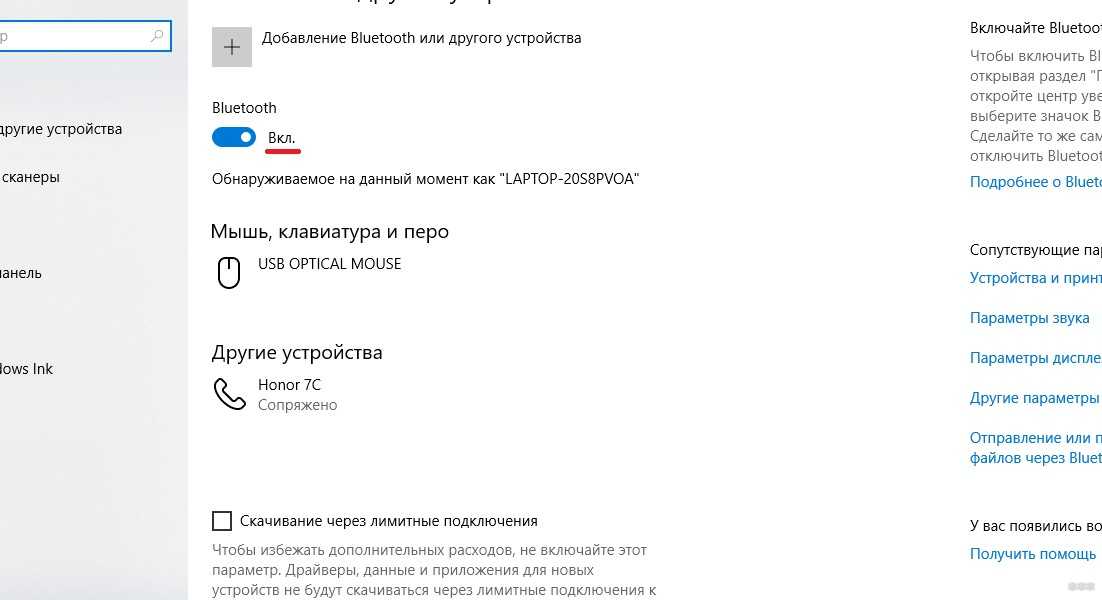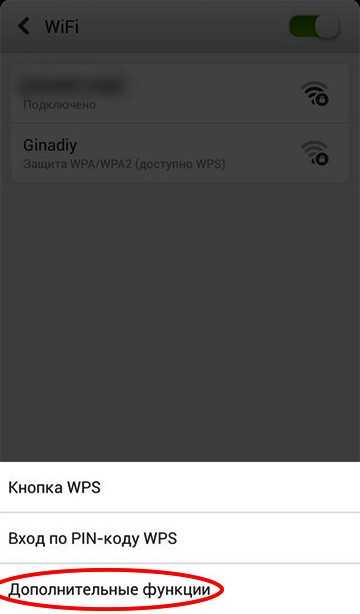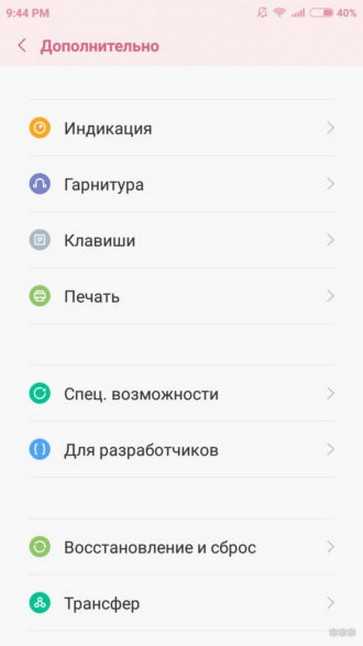Связать с компьютером можно все типы устройств Bluetooth, в том числе клавиатуру, мышь, телефон, динамики и т. д. Для этого на вашем компьютере должен быть установлен Bluetooth. У некоторых компьютеров, например ноутбуков и планшетов, есть встроенное устройство Bluetooth. Если в вашем компьютере его нет, к USB-порту компьютера можно подключить USB-адаптер Bluetooth.
Перед началом работы убедитесь, что ваш компьютер Windows 11 поддерживает Bluetooth. Дополнительные сведения о проверке см. в статье Устранение проблем с Bluetooth в Windows. Если вам нужна помощь по добавлению устройства без возможностей Bluetooth, см. статью Добавление устройства на компьютер с Windows.
Включение Bluetooth
Убедившись, что ваш Windows 11 компьютер поддерживает Bluetooth, необходимо включить его. Для этого выполните следующие действия.
-
В разделе Параметры: Выберите Пуск > Параметры > Устройства Bluetooth & , а затем включите Bluetooth .
-
В быстрых параметрах: Чтобы найти быстрый параметр для Bluetooth, щелкните значки сети, звука или батареи ( ) рядом с временем и датой в правой части панели задач. Выберите Bluetooth , чтобы включить его. Если он включен без подключенных устройств Bluetooth, он может отображаться как Не подключен .
Если вы не видите Bluetooth в быстрых параметрах, может потребоваться добавить его. Дополнительные сведения см. в разделе Уведомления об изменении и быстрые параметры в Windows 11.
Связывание устройства Bluetooth
-
Включите устройство Bluetooth и сделайте его обнаруживаемым. Порядок действий зависит от устройства. Осмотрите устройство или найдите инструкции на сайте производителя.
-
На компьютере щелкните значок «Сеть», «Звук» или «Батарея » ( ) рядом с временем и датой в правой части панели задач.
-
Выберите Управление устройствами Bluetooth в быстром параметре Bluetooth , а затем выберите свое устройство в разделе Не связано.
-
Следуйте дополнительным инструкциям, если они появятся, а затем выберите Готово.
Устройство Bluetooth и компьютер обычно будут автоматически связываться в любое время, когда они находятся в диапазоне действия друг друга при включенном Bluetooth.
Установление связи по Bluetooth с принтером или сканером
-
Включите Bluetooth-принтер или сканер и сделайте его обнаруживаемым. Порядок действий зависит от устройства. Осмотрите устройство или найдите инструкции на сайте производителя.
-
Выберите Пуск > Параметры > Устройства Bluetooth & > Принтеры & сканеры > Добавить устройство. Подождите, пока он найдет ближайшие принтеры, выберите нужный, а затем выберите Добавить устройство.
Если у вас возникли проблемы с установкой принтера или сканера, см. статью Устранение проблем с принтером или Установка и использование сканера в Windows.
Установление связи с устройством Bluetooth с помощью быстрой связи
Swift Pair в Windows 11 позволяет быстро связать поддерживаемое устройство Bluetooth с компьютером. Если устройство Bluetooth поддерживает быструю связь, вы получите уведомление, если оно находится рядом с вами, и сможете перевести его в режим связывания, чтобы сделать его обнаруживаемым.
-
Включите устройство Bluetooth, поддерживающее функцию быстрой связи, и сделайте его обнаруживаемым. Порядок действий зависит от устройства. Осмотрите устройство или зайдите на веб-сайт изготовителя, чтобы получить дополнительные сведения.
-
Если вы впервые используете Swift Pair, выберите Да при появлении запроса, если вы хотите получать уведомления и использовать Swift Pair.
-
Когда появится уведомление о том, что найдено новое устройство Bluetooth, нажмите кнопку Подключить.
Прежде всего убедитесь, что ваш компьютер с Windows 10 поддерживает Bluetooth. Дополнительные сведения о том, как это проверить, см. в статье Устранение проблем с Bluetooth в Windows 10. Если вам нужна помощь в добавлении устройства, не поддерживающего технологию Bluetooth, см. раздел Добавление устройства на компьютер с Windows 10.
Включение Bluetooth
Когда вы убедились, что ваш компьютер с Windows 10 поддерживает Bluetooth, вам нужно включить Bluetooth. Для этого выполните следующие действия.
В разделе Параметры: Выберите Пуск > Параметры > Устройства > Bluetooth & других устройствах и включите Bluetooth.
Включение Bluetooth в параметрах
В центре уведомлений: Центр уведомлений можно найти рядом с полем «Время и дата» на панели задач. На панели задач выберите центр уведомлений ( или ), а затем выберите Bluetooth , чтобы включить его. Если эта функция отключена, возможно, она отображается как Не подключено.
Если вы не видите Bluetooth в центре уведомлений, это можно изменить следующим образом.
-
Разверните «Быстрые действия» На панели задач выберите центр уведомлений ( или ) > Развернуть. Bluetooth должен отображаться здесь. Он будет отображаться как Bluetooth или Не подключено.
-
Добавьте Bluetooth в центр уведомлений. Выберите Пуск > Параметры > Уведомления системы > & действия > Быстрые действия. Перейдите к пункту Добавить или удалить быстрые действия и включите функцию Bluetooth.
Установление связи по Bluetooth с гарнитурой, динамиками или другим аудиоустройством.
-
Включите аудиоустройство Bluetooth и сделайте его обнаруживаемым. Порядок действий зависит от устройства. Осмотрите устройство или найдите инструкции на сайте производителя.
-
На компьютере выберите Пуск > Параметры > Устройства > Bluetooth & другие устройства > Добавить Bluetooth или другое устройство > Bluetooth. Выберите устройство и следуйте дополнительным инструкциям, а затем нажмите Готово.
Устройство Bluetooth и компьютер обычно будут автоматически связываться в любое время, когда они находятся в диапазоне действия друг друга при включенном Bluetooth.
Установление связи по Bluetooth с клавиатурой, мышью или другим устройством
-
Включите клавиатуру, мышь или другое устройство Bluetooth и сделайте их обнаруживаемыми. Порядок действий зависит от устройства. Осмотрите устройство или найдите инструкции на сайте производителя.
-
На компьютере выберите Пуск > Параметры > Устройства > Bluetooth & другие устройства > Добавить Bluetooth или другое устройство > Bluetooth. Выберите устройство и следуйте дополнительным инструкциям, а затем нажмите Готово.
Установление связи по Bluetooth с принтером или сканером
-
Включите Bluetooth-принтер или сканер и сделайте его обнаруживаемым. Порядок действий зависит от устройства. Осмотрите устройство или найдите инструкции на сайте производителя.
-
Выберите Пуск > Параметры > Устройства > Принтеры & сканеры > Добавить принтер или сканер. Подождите, пока компьютер найдет находящиеся рядом принтеры. Затем выберите нужный принтер и нажмите кнопкуДобавить устройство.
При возникновении проблем с установкой принтера или сканера см. разделы Устранение проблем с принтерами или Установка и использование сканера в Windows 10.
Установление связи с устройством Bluetooth с помощью быстрой связи
Быстрая связь в Windows 10 позволяет быстро связать поддерживаемое устройство Bluetooth с компьютером. Если устройство Bluetooth поддерживает быструю связь, вы получите уведомление, если оно находится рядом с вами, и сможете перевести его в режим связывания, чтобы сделать его обнаруживаемым.
-
Включите устройство Bluetooth, поддерживающее функцию быстрой связи, и сделайте его обнаруживаемым. Порядок действий зависит от устройства. Осмотрите устройство или зайдите на веб-сайт изготовителя, чтобы получить дополнительные сведения.
-
Если вы впервые используете Swift Pair, выберите Да при появлении запроса, если вы хотите получать уведомления и использовать Swift Pair.
-
Когда появится уведомление о том, что найдено новое устройство Bluetooth, нажмите кнопку Подключить.
-
После подключения нажмите кнопку Закрыть.
Прежде всего убедитесь, что ваш компьютер с Windows 8 поддерживает Bluetooth.
-
Включите устройство Bluetooth и сделайте его обнаруживаемым.
Способ его обнаружения зависит от устройства. Осмотрите устройство или найдите инструкции на сайте производителя.
-
Выберите Пуск > введите Bluetooth > выберите Параметры Bluetooth в списке.
-
Включите Bluetooth > выберите устройство > связывание.
-
Выполните все инструкции, которые появятся на экране. Если инструкций нет — все готово, вы подключены.
Устройство Bluetooth и компьютер обычно будут автоматически связываться в любое время, когда они находятся в диапазоне действия друг друга при включенном Bluetooth.
Прежде всего убедитесь, что ваш компьютер с Windows 7 поддерживает Bluetooth.
-
Включите устройство Bluetooth и сделайте его обнаруживаемым.
Способ его обнаружения зависит от устройства. Осмотрите устройство или найдите инструкции на сайте производителя. Включите устройство Bluetooth и сделайте его обнаруживаемым. Порядок действий зависит от устройства. Осмотрите устройство или найдите инструкции на сайте производителя.
-
Выберите Пуск
> устройства и принтеры.
-
Выберите Добавить устройство, выберите устройство и нажмите кнопку Далее.
-
Выполните инструкции, которые появятся на экране. Если инструкций нет — все готово, вы подключены.
Устройство Bluetooth и компьютер обычно будут автоматически связываться в любое время, когда они находятся в диапазоне действия друг друга при включенном Bluetooth.
Нужна дополнительная помощь?
Здравствуйте, дорогие читатели нашего портала! Если вы читаете эту статью, значит, хотите узнать об одном простом и доступном способе передачи файлов с ПК на телефон или наоборот. Я уверена, что вы о нем знаете, а если нет, я расскажу, как подключить телефон к компьютеру через Блютуз.
Сразу скажу – Bluetooth технология используется повсеместно, беспроводной модуль встроен практически во все современные электронные девайсы. Преимущества:
- Устойчивость к помехам.
- Простота в использовании.
- Широкое применение.
- Доступная цена.
Тема несложная. Но если вдруг будут вопросы или проблемы, обязательно напишите в комментарии или онлайн-чат.
Содержание
- Настройка ПК
- Настройка смартфона и сопряжение
- Работа с файлами
- Задать вопрос автору статьи
Настройка ПК
О том, как проверить наличие технологии на ноутбуке, можно прочитать здесь.
Будем считать, что модуль Bluetooth есть на обоих устройствах. Чтобы подключиться к компьютеру через Блютуз, нужно активировать оборудование на ПК. Как это сделать, расскажу на примере Windows 10:
- Заходим в «Параметры Windows», выбираем раздел «Устройства».
- Откроется страница «Bluetooth и другие устройства», где вы увидите переключатель для включения/отключения функции.
- Переведите бегунок в состояние «Вкл.».
Дополнительные настройки подключения можно посмотреть в разделе справа «Другие параметры Bluetooth».
Здесь нужно включить обнаружение для подключаемого смартфона – поставить галочку у строки «Разрешить устройствам Bluetooth обнаруживать этот компьютер».
Подробные видео-инструкции смотрите тут:
Настройка смартфона и сопряжение
Теперь, чтобы подключить смартфон к компьютеру или ноутбуку по Блютуз, нужно включить модуль на мобильном телефоне. Как это делается знают все – опускаем шторку (свайпом по экрану сверху вниз) и нажимаем на значок «синего зуба». Теперь этот самый значок будет отображаться в уведомлениях сверху экрана.
Теперь нам нужно связать два девайса. Чтобы подключить телефон к компьютеру по Блютуз, нужно добавить мобильное устройство. Нажмите на плюсик сверху (там, где надпись: «Добавление Bluetooth или другого устройства»), выберите тип устройств – в нашем случае это Bluetooth.
Добавить смартфон можно через системный трей. ПКМ кликните по соответствующему значку и выберите пункт «Добавление устройства Bluetooth».
В новом окне появится название вашего смартфона. Выбираем его. На ПК нажимаем «Подключиться». На телефоне появится запрос на подключение. Нажмите «Сопряжение». При этом у меня на обоих устройствах появляется пин-код. Нужно, чтобы он совпадал на смартфоне и ПК.
После успешного подключения телефон появится на странице «Bluetooth и другие устройства». Теперь, как только на ПК и смартфоне будет активирован беспроводной модуль, сопряжение между ними будет происходить автоматически.
Ваш ноутбук под Windows 10 не видит устройства для Блютуз-подключения? Решение проблемы описано тут.
Работа с файлами
Теперь смотрите. Как подключить компьютер или ноутбук к телефону через Bluetooth мы знаем, осталось научиться передавать файлы. Все просто:
- Кликаем по «синему зубу» в системном трее.
- Выбираем нужное действие – отправить или принять файл.
- Если отправляем со смартфона, выбираем на ПК «Принять файл», жмем «Отправить», выбираем вариант «Bluetooth».
- Откроется список, выберите там свой компьютер и ждите окончания процесса.
- Если передаем файлы с ПК на телефон, выбираем «Отправить…», нажимаем на свой смартфон, жмем «Далее».
- Теперь нужно нажать «Обзор» и определить файлы на отправку.
О передаче файлов с запросом кода подтверждения следующее видео:
Все просто, правда? Хочу отметить, что мои инструкции подойдут и для Windows 7, можно смело пользоваться. Всем спасибо и пока!
Сейчас мы с вами разберемся в причинах почему ваш телефон Андроид не подключается к Windows 10 по BlueTooth на ноутбуке или через адаптер компьютера.
Представленный материал подходит для всех телефонов и планшетов на Android 9/8/7/6 от Samsung, Huawei, ZTE, Xiaomi, Meizu, LG, Fly, HTC и прочие. Различия могут быть во внешнем виде меню или названии пунктов.
Вначале немного вводной информации, чтобы дальше была понятна суть.
Есть вопросы или нужна помощь?
Не знаешь как решить проблему в работе своего смартфона или ноутбука? Обратись ко мне и не стесняйся.Написать мне >>
СодержаниеПоказать
- Почему не USB кабель
- Подключаем телефон к компьютеру через Bluetooth
- Передача файлов
- Почему Android не подключается у Windows 7/10 по Bluetooth?
Почему не USB кабель
Многие ПК и ноутбуки, и почти все современные телефоны имеют Блютуз. Эта технология быстрая и надёжная, а последняя версия и очень энергоэффективна (немаловажно для смартфонов). Проще говоря, Bluetooth – это удобный вариант подключения и передачи файлов между устройствами. Да, использование USB кабеля более распространено, но не всегда этот способ подключения возможен. Большинство небольших ноутбуков имеют лишь 1-2 USB порта. Помимо этого, вы можете просто не иметь специального кабеля под рукой.
В любом случае, не смотря на причину, подсоединение через Блютуз – это процесс не трудоёмкий и не сложнее, чем при помощи USB. Выполните сначала необходимую настройку, потом гаджет самостоятельно будет подключаться к ПК либо ноутбуку. Это довольно удобно, особенно когда вам необходимо часто передавать информацию с устройства на устройство.
Подключаем телефон к компьютеру через Bluetooth
Для подключения девайса к ПК или ноутбуку требуется включить Блютуз. Многие современные телефоны имеют специальную иконку Bluetooth в выплывающем меню быстрых настроек. Когда у вас нет подобного значка, поищите его в меню «Настройки» и подключите.
Для подключения Блютуз на Windows 7 необходимо:
- Кликнуть на «Пуск» и выбрать «Устройства и принтеры».
- Потом нажать на «Добавить устройство».
- Подождать, пока компьютер найдёт телефон.
- Нажать клавишу «Далее».
Для подключения Блютуз на Windows 10 нужно:
- Нажать на «Пуск».
- Ввести «Bluetooth».
- Выбрать «Настройки Bluetooth».
- Когда Блютуз выключен, включить его, а потом выбрать модель собственного гаджета и нажать клавишу «Соединить».
Делайте всё по инструкции, которая появилась на экране вашего ПК либо телефона / планшета. Как правило, нужно ввести пароль. После этого девайс будет самостоятельно подключаться к компьютеру. Нет ничего сложного!
Телефон и ПК будут соединяться до тех пор, пока Блютуз на каком-либо устройстве не будет выключен. Bluetooth – это технология небольшой дальности. На современных телефонах дальность равна примерно 10 метрам, а на многих ноутбуках и стационарных компьютерах – в радиусе 100 метров.
Передача файлов
Чтобы наладить связь между телефоном и ноутбуком через Блютуз:
- Откройте файл и кликните на «Поделиться».
- Нажмите на значок Bluetooth и укажите компьютер в качестве устройства для отправления данных.
Для передачи информации с ПК на телефон / планшет щёлкните правой кнопкой мышки на необходимый файл и нажмите «Отправить» и «Bluetooth устройство». Должно выплыть окно с возможностью выбора устройства для отправления файла. Останется только подтвердить передачу файла на девайсе.
Почему Android не подключается у Windows 7/10 по Bluetooth?
Вы уверены, что сделали всё правильно, то смартфон всё равно не желает связываться с компьютером? Тогда причин может быть несколько, и передача данных может быть нарушена как из-за ноутбука / пользовательского компьютера, так и телефона / планшета. Рассмотрим, почему Андроид не подсоединяется у Windows 7/10 по Блютуз.
Причины неисправностей на ПК / ноутбуке:
- как показывает практика, зачастую причина в настройках модуля. Загляните в свойства Bluetooth и удостоверьтесь в том, что галочки в пунктах «Разрешить обнаружение этого компьютера» и «Разрешить подключение к нему» стоят. Нажмите «Применить» и «Ок»;
- в разделе окна параметров адаптера «Совместное использование» для передачи данных между сопряжёнными устройствами поставьте галочку для разрешения. Ниже укажите директорию, куда будут загружаться фото-, видео- и прочие файлы;
- может быть, неполадка в драйвере. Если его действительно нет, то можно загрузить нужный софт с программного диска (идёт в комплекте с компьютером), либо официального сайта производителя;
- драйвер в наличии? Тогда просто обновите его;
- установили и обновили ПО? Перезагрузите устройство;
- нельзя исключать и выход из строя модуля. В данном случае потребуется ремонтировать устройство либо заменять адаптер.
А теперь про причины неисправностей на телефоне / планшете с операционной системой Android. Этот модуль на гаджетах почти не имеет настраиваемых параметров. Все требуемые настройки уже есть в системе и не нуждаются в изменениях. Это необходимо для того, чтобы малоопытные пользователи не смогли нарушить функционал смартфона. Но в некоторых случаях можно попытаться исправить систему. Начнём:
- в настройках Блютуз на смартфоне проверьте подключение режима обнаружения;
- сделайте перезагрузку устройства. Эта процедура очистит кэш гаджета и устранит мелкие сбои самостоятельно разгружающихся программ, а также скорректирует работу приложений;
- повторный запуск не помог включить Bluetooth? Скорее всего, понадобится обновление системы;
- либо наоборот, после обновления модуль отказал в функционировании. Зайдите в программах во вкладку Блютуз, там почистите информацию и очистите кэш;
- старые версии Андроид не всегда имеют передачу данных. В таком случае вы можете скачать с Play Market программу (допустим, Bluetooth Fle Transfe и др.), которая даст возможность передачи информации;
- если установлена кастомная прошивка на гаджет, то, скорее всего, причина неполадок именно в ней. Возможно, вам стоит установить предыдущую версию либо воспользоваться официальной, которая соответствует вашей модели;
- при помощи сброса до стандартных настроек, установленных производителем, можно удалить возможные файлы с вирусами и ПО, которое влияет на работу модуля. Эту опцию можно найти в настройках гаджета, в разделе «восстановление и сброс»;
- не исключено, что неполадка именно в самом устройстве. Часто ломается именно адаптер. Здесь поможет уже только обращение в сервисный центр;
- если вы только недавно купили телефон / планшет, и в нём не работает Блютуз, советую вам тут же обратиться в сервис-центр и обменять телефон по гарантии.
После того, как вы установили связь, вы можете передавать файлы в обе стороны по Bluetooth. Конечно, это не самый быстрый способ, намного эффективнее было бы использование соединения Fi либо кабеля USB, однако для решения определённых задач подобный метод хорошо подходит.
Телефон Android не подключается к Windows 10 по Bluetooth
5 (100%) 2 чел.
Содержание
- Как подключить смартфон к компьютеру через Bluetooth?
- Почему бы просто не использовать USB кабель?
- Как подключить смартфон и компьютер через Bluetooth
- Как передавать файлы между смартфоном и компьютером через Bluetooth
- Вывод
- Как подключить телефон к ноутбуку через Bluetooth без проблем?
- Настройка ПК
- Настройка смартфона и сопряжение
- Работа с файлами
- Подключение Bluetooth устройств к компьютеру с Windows 10
- Подключение устройств Bluetooth к Windows 10
- Советы по устранению неполадок с Bluetooth
- Удаление устройства Bluetooth из Windows 10
- Включение и сопряжение Bluetooth в Windows 10
- Активация Bluetooth в Windows 10
- 1. Включение Bluetooth с помощью Центра уведомлений
- 2. Включение Bluetooth с помощью меню настроек
- Сопряжение Bluetooth Windows 10
- Удаление сопряженного устройства
- Дополнительные настройки Bluetooth
- Как подключить телефон к ноутбуку через Bluetooth без проблем?
- Настройка ПК
- Настройка смартфона и сопряжение
- Работа с файлами
Как подключить смартфон к компьютеру через Bluetooth?
Bluetooth представляет собой беспроводную технологию с малым радиусом действия.
Большинство компьютеров и практически все смартфоны оборудованы Bluetooth. Технология быстрая, надежная, а самая последняя версия является энергоэффективной, что достаточно важно для мобильных устройств. Короче говоря, Bluetooth – это удобный способ подключения устройств и передачи файлов между ними.
Давайте посмотрим, как вы можете подключать устройства через Bluetooth.
Почему бы просто не использовать USB кабель?
Конечно, подключение смартфона к компьютеру через USB кабель является более распространенным способом, но он не всегда возможен. Например, компьютер может не иметь свободный USB порт. Многие маленькие ноутбуки предлагают только один или два USB порта. Кроме того, у вас просто может не быть USB кабеля под рукой.
Какой бы ни была причина, подключение через Bluetooth является не более сложным процессом, чем через USB кабель. Если вы выполните первоначальную настройку, в будущем смартфон будет автоматически подключаться к компьютеру. Это очень удобно, если вы часто передаете файлы между смартфоном и компьютером.
Как подключить смартфон и компьютер через Bluetooth
Для того, чтобы подключить смартфон к компьютеру, вам нужно включить Bluetooth.
Большинство Android смартфоном имеют значок Bluetooth в выпадающем меню быстрых настроек. Если на вашем смартфоне нет такого значка, тогда перейдите в меню Настройки и включите Bluetooth.
Чтобы включить Bluetooth на Windows 7, вам нужно нажать на кнопку Пуск, затем выбрать «Устройства и принтеры». Дальше нажмите на «Добавить устройство», и подождите, пока компьютер обнаружит смартфон. Затем нажмите на кнопку «Далее».
Чтобы включить Bluetooth на Windows 10, нажмите на кнопку Пуск и введите «Bluetooth». Выберите «Настройки Bluetooth». Если Bluetooth выключен, включите его, затем выберите модель своего смартфона и нажмите на «Соединить».
Следуйте инструкциям, которые появились на экране вашего компьютера или смартфона. Скорее всего, вам придется ввести пароль. После того, как вы это сделаете, смартфон будет автоматически подключаться к компьютеру. Все просто!
Соединение между смартфоном и компьютером будет происходить до тех пор, пока на одном из устройств не будет выключен Bluetooth. Как известно, Bluetooth является технологией малой дальности. На смартфонах дальность Bluetooth составляет порядка 10 метров, в то время как большинство ноутбуков или настольных ПК обеспечивают работу Bluetooth в пределах 100 метров.
Как передавать файлы между смартфоном и компьютером через Bluetooth
Если вы хотите передать какие-либо данные со смартфона на компьютер через Bluetooth, тогда откройте файл, после чего выберите опцию «Поделиться». Затем нажмите на иконку Bluetooth и выберите компьютер в качестве устройства, на который вы хотите отправить файл.
Если вы хотите передать файл с компьютера на смартфон, тогда щелкните правой кнопкой мыши на файл, затем выберите «Отправить» и «Bluetooth устройство». После этого откроется окно, в котором можно будет выбрать устройство, на которое вы хотите отправить файл. Подтвердите передачу файла на смартфоне.
Вывод
Каждый метод подключения смартфона к компьютеру имеет свои преимущества и недостатки. Bluetooth является одним из самых быстрых и удобных способов для передачи файлов между смартфоном и компьютером.
Источник
Как подключить телефон к ноутбуку через Bluetooth без проблем?
Здравствуйте, дорогие читатели нашего портала! Если вы читаете эту статью, значит, хотите узнать об одном простом и доступном способе передачи файлов с ПК на телефон или наоборот. Я уверена, что вы о нем знаете, а если нет, я расскажу, как подключить телефон к компьютеру через Блютуз.
Сразу скажу – Bluetooth технология используется повсеместно, беспроводной модуль встроен практически во все современные электронные девайсы. Преимущества:
Тема несложная. Но если вдруг будут вопросы или проблемы, обязательно напишите в комментарии или онлайн-чат.
Настройка ПК
О том, как проверить наличие технологии на ноутбуке, можно прочитать здесь.
Будем считать, что модуль Bluetooth есть на обоих устройствах. Чтобы подключиться к компьютеру через Блютуз, нужно активировать оборудование на ПК. Как это сделать, расскажу на примере Windows 10:
Дополнительные настройки подключения можно посмотреть в разделе справа «Другие параметры Bluetooth».
Здесь нужно включить обнаружение для подключаемого смартфона – поставить галочку у строки «Разрешить устройствам Bluetooth обнаруживать этот компьютер».
Подробные видео-инструкции смотрите тут:
Настройка смартфона и сопряжение
Теперь, чтобы подключить смартфон к компьютеру или ноутбуку по Блютуз, нужно включить модуль на мобильном телефоне. Как это делается знают все – опускаем шторку (свайпом по экрану сверху вниз) и нажимаем на значок «синего зуба». Теперь этот самый значок будет отображаться в уведомлениях сверху экрана.
Теперь нам нужно связать два девайса. Чтобы подключить телефон к компьютеру по Блютуз, нужно добавить мобильное устройство. Нажмите на плюсик сверху (там, где надпись: «Добавление Bluetooth или другого устройства»), выберите тип устройств – в нашем случае это Bluetooth.
Добавить смартфон можно через системный трей. ПКМ кликните по соответствующему значку и выберите пункт «Добавление устройства Bluetooth».
В новом окне появится название вашего смартфона. Выбираем его. На ПК нажимаем «Подключиться». На телефоне появится запрос на подключение. Нажмите «Сопряжение». При этом у меня на обоих устройствах появляется пин-код. Нужно, чтобы он совпадал на смартфоне и ПК.
После успешного подключения телефон появится на странице «Bluetooth и другие устройства». Теперь, как только на ПК и смартфоне будет активирован беспроводной модуль, сопряжение между ними будет происходить автоматически.
Ваш ноутбук под Windows 10 не видит устройства для Блютуз-подключения? Решение проблемы описано тут.
Работа с файлами
Теперь смотрите. Как подключить компьютер или ноутбук к телефону через Bluetooth мы знаем, осталось научиться передавать файлы. Все просто:
О передаче файлов с запросом кода подтверждения следующее видео:
Все просто, правда? Хочу отметить, что мои инструкции подойдут и для Windows 7, можно смело пользоваться. Всем спасибо и пока!
Источник
Подключение Bluetooth устройств к компьютеру с Windows 10
Мы очень быстро переходим от проводной к беспроводной связи, поскольку всё больше людей переключаются на мобильные устройства, такие как ноутбуки, планшеты и телефоны, и уходят от традиционных компьютеров.
В этих вычислительных устройствах мы можем подключать всевозможные аксессуары от наушников до динамиков, мышей, клавиатур и других периферийных устройств, которые могут подключаться беспроводным способом практически к любому устройству благодаря Bluetooth.
В настоящее время Bluetooth – это повсеместная беспроводная технология, которая передает данные между устройствами на короткие расстояния. Это позволяет избавиться от кабелей вокруг вашего стола.
Конечно, Windows 10 включает в себя поддержку Bluetooth. Однако, Microsoft упрощает подключение различных периферийных устройств с помощью этой беспроводной технологии.
В этом руководстве для начинающих мы рассмотрим, как подключить любое периферийное устройство Bluetooth к вашим устройствам с Windows 10 (конечно, если ваш компьютер поддерживает этот тип беспроводного подключения).
Подключение устройств Bluetooth к Windows 10
Кроме того, если вы просто пытаетесь подключить аудио или беспроводной дисплей Bluetooth, вы можете просто сделать следующее:
Советы по устранению неполадок с Bluetooth
Если вы не видите раздел Bluetooth, скорее всего, есть проблемы с драйвером Bluetooth. Щелкните правой кнопкой мыши кнопку «Пуск» и перейдите в диспетчер устройств, чтобы убедиться, что драйвер установлен и установлен правильно.
Если всё выглядит хорошо, но вы не видите опцию, вы можете загрузить и переустановить последнюю версию драйвера Bluetooth с веб-сайта поддержки производителя вашего компьютера.
Если проблема связана с динамиками, наушниками, мышью или клавиатурой, обязательно выключите периферийное устройство, подождите несколько секунд и снова включите его, чтобы повторить попытку.
Удаление устройства Bluetooth из Windows 10
Отключить беспроводное периферийное устройство так же просто, как подключить.
Просто следуйте инструкциям ниже:
Источник
Включение и сопряжение Bluetooth в Windows 10

В наши дни сложно найти гаджет, который не поддерживает подключение Bluetooth. Если вы хотите активировать или установить беспроводную связь с другим устройством в Windows 10, — следуйте инструкциям ниже.
Активация Bluetooth в Windows 10
Прежде чем подключить компьютер к другому устройству, необходимо сделать Bluetooth доступным для обнаружения. Есть два способа это сделать.
1. Включение Bluetooth с помощью Центра уведомлений
Чтобы получить доступ к Центру уведомлений, щелкните иконку в правом углу панели задач. Возможно, вам придется нажать «Развернуть», чтобы открыть полный список функций.
Нажмите на плитку, отмеченную на рисунке 2, если там написано «Не подключено». Теперь беспроводная сеть активна, и вы сможете подключить устройство к ПК.
2. Включение Bluetooth с помощью меню настроек
Откройте меню «Пуск» и нажмите на значок «Параметры»:
В открывшемся окне выберите «Устройства»:
Во вкладке «Bluetooth и другие устройства» передвиньте ползунок в положение «Вкл.»:
Независимо от способа включения, в результате на панели задач должен появиться соответствующий значок. Вы можете использовать его для быстрого доступа к настройкам Bluetooth, отправки файлов и подключения новых устройств.
Помните, что для подключения ПК к другому устройству вам необходимо активировать Bluetooth-соединение и на сопрягаемом гаджете.
Сопряжение Bluetooth Windows 10
После того, как вы включили Bluetooth на Windows 10 и на устройстве, к которому хотите подключиться, пришло время выполнить сопряжение.
Сопряжение может быть установлено как с ПК, так и со второго гаджета, но мы рассмотрим вариант с ПК.
Откройте окно «Bluetooth и другие устройства» (см. руководство из пункта 2).
Нажмите «Добавление Bluetooth или другого устройства»:
В открывшемся окне кликните пункт «Bluetooth»:
Автоматически начнется поиск ближайших устройств, к которым можно подключиться. Это займет некоторое время.
По завершению поиска нажмите на название вашего гаджета. Если вы впервые подключаетесь к устройству, вам может потребоваться пройти процедуру проверки. При появлении окна с PIN-кодом кликните «Да», если PIN-код на вашем ПК соответствует коду, отображаемому на устройстве, к которому вы пытаетесь подключиться.
Удаление сопряженного устройства
Своевременная отмена сопряжения – важный пункт для сохранения безопасности ПК. Чтобы отменить неиспользуемое сопряжение Bluetooth, необходимо вернуться в меню настроек Windows.
Перейдите к окну «Bluetooth и другие устройства» (см. руководство из пункта 2).
В списке «Другие устройства» нажмите на устройство, которое хотите удалить и кликните «Удалить устройство»:
Согласитесь с подтверждением на экране:
Если вы захотите подключиться к устройству в будущем, вам нужно будет установить новое соединение.
Дополнительные настройки Bluetooth
В Windows 10 есть несколько расширенных настроек, о которых вам следует знать. Перейдите к окну «Bluetooth и другие устройства» (см. руководство из пункта 2) и нажмите «Другие параметры Bluetooth»:
В отрывшемся окне вы можете:
На этом статья о включении, настройке и сопряжению блютуз на виндовс 10 подошла к концу. Благодарю за ваше внимание, заходите к нам еще!
Источник
Как подключить телефон к ноутбуку через Bluetooth без проблем?
Здравствуйте, дорогие читатели нашего портала! Если вы читаете эту статью, значит, хотите узнать об одном простом и доступном способе передачи файлов с ПК на телефон или наоборот. Я уверена, что вы о нем знаете, а если нет, я расскажу, как подключить телефон к компьютеру через Блютуз.
Сразу скажу – Bluetooth технология используется повсеместно, беспроводной модуль встроен практически во все современные электронные девайсы. Преимущества:
Тема несложная. Но если вдруг будут вопросы или проблемы, обязательно напишите в комментарии или онлайн-чат.
Настройка ПК
О том, как проверить наличие технологии на ноутбуке, можно прочитать здесь.
Будем считать, что модуль Bluetooth есть на обоих устройствах. Чтобы подключиться к компьютеру через Блютуз, нужно активировать оборудование на ПК. Как это сделать, расскажу на примере Windows 10:


Дополнительные настройки подключения можно посмотреть в разделе справа «Другие параметры Bluetooth».

Здесь нужно включить обнаружение для подключаемого смартфона – поставить галочку у строки «Разрешить устройствам Bluetooth обнаруживать этот компьютер».

Подробные видео-инструкции смотрите тут:
Настройка смартфона и сопряжение
Теперь, чтобы подключить смартфон к компьютеру или ноутбуку по Блютуз, нужно включить модуль на мобильном телефоне. Как это делается знают все – опускаем шторку (свайпом по экрану сверху вниз) и нажимаем на значок «синего зуба». Теперь этот самый значок будет отображаться в уведомлениях сверху экрана.

Теперь нам нужно связать два девайса. Чтобы подключить телефон к компьютеру по Блютуз, нужно добавить мобильное устройство. Нажмите на плюсик сверху (там, где надпись: «Добавление Bluetooth или другого устройства»), выберите тип устройств – в нашем случае это Bluetooth.

Добавить смартфон можно через системный трей. ПКМ кликните по соответствующему значку и выберите пункт «Добавление устройства Bluetooth».
В новом окне появится название вашего смартфона. Выбираем его. На ПК нажимаем «Подключиться». На телефоне появится запрос на подключение. Нажмите «Сопряжение». При этом у меня на обоих устройствах появляется пин-код. Нужно, чтобы он совпадал на смартфоне и ПК.

После успешного подключения телефон появится на странице «Bluetooth и другие устройства». Теперь, как только на ПК и смартфоне будет активирован беспроводной модуль, сопряжение между ними будет происходить автоматически.
Ваш ноутбук под Windows 10 не видит устройства для Блютуз-подключения? Решение проблемы описано тут.
Работа с файлами
Теперь смотрите. Как подключить компьютер или ноутбук к телефону через Bluetooth мы знаем, осталось научиться передавать файлы. Все просто:


О передаче файлов с запросом кода подтверждения следующее видео:
Все просто, правда? Хочу отметить, что мои инструкции подойдут и для Windows 7, можно смело пользоваться. Всем спасибо и пока!
Источник
Как обмениваться файлами между телефоном Android и ПК с Windows с помощью Bluetooth
- Включите Bluetooth на своем ПК и выполните сопряжение с телефоном.
- На вашем ПК выберите Пуск> Настройки> Устройства> Bluetooth и другие устройства. …
- В настройках Bluetooth и других устройств прокрутите вниз до раздела «Связанные настройки» и выберите «Отправлять или получать файлы через Bluetooth».
Как подключить Android к Windows 10 через Bluetooth?
Убедитесь, что ваш Android доступен для обнаружения через Bluetooth. В Windows 10 перейдите в «Пуск»> «Настройки»> «Bluetooth». Устройство Android должно появиться в списке устройств. Нажмите кнопку «Сопряжение» рядом с ним.
Как подключиться к Bluetooth в Windows 10?
Вот как включить или выключить Bluetooth в Windows 10:
- Нажмите кнопку «Пуск», затем выберите «Настройки»> «Устройства»> «Bluetooth и другие устройства».
- Выберите переключатель Bluetooth, чтобы включить или выключить его по своему усмотрению.
Как заставить Windows 10 распознавать мой телефон?
Что делать, если Windows 10 не распознает мое устройство?
- На вашем Android-устройстве откройте «Настройки» и перейдите в «Хранилище».
- Коснитесь значка «Дополнительно» в правом верхнем углу и выберите USB-подключение к компьютеру.
- Из списка опций выберите Медиа-устройство (MTP).
- Подключите Android-устройство к компьютеру, и оно должно быть распознано.
Как связать телефон с компьютером?
Вариант 2. Перемещение файлов с помощью USB-кабеля
- Разблокируйте свой телефон.
- С помощью кабеля USB подключите телефон к компьютеру.
- На телефоне коснитесь уведомления «Зарядка устройства через USB».
- В разделе «Использовать USB для» выберите «Передача файлов».
- На вашем компьютере откроется окно передачи файлов.
Как подключить телефон к компьютеру с помощью беспроводной сети Windows 10?
Чтобы подключиться с другого ПК под управлением Windows 10, перейдите в Настройки> Дисплей на этом ПК и выберите «Подключиться к беспроводному дисплею».. Этот параметр должен находиться в том же месте на телефоне под управлением Windows 10 Mobile. В списке должен появиться компьютер, на котором запущено приложение Connect. Щелкните или коснитесь его, чтобы подключиться.
Как подключить Android к компьютеру по беспроводной сети?
Что нужно знать
- Подключите устройства с помощью кабеля USB. Затем на Android выберите Передача файлов. На ПК выберите «Открыть устройство для просмотра файлов»> «Этот компьютер».
- Беспроводное подключение к AirDroid через Google Play, Bluetooth или приложение Microsoft Your Phone.
Как подключить свой телефон Android к Windows 10?
Как подключить Windows 10 и Android с помощью приложения Microsoft Your Phone
- Откройте приложение «Ваш телефон» и войдите в систему.…
- Установите приложение «Ваш телефон». …
- Войдите в систему по телефону. …
- Включите фотографии и сообщения. …
- Фотографии с телефона на ПК мгновенно. …
- Сообщения на ПК. …
- Хронология Windows 10 на вашем Android. …
- Уведомления.
Что делает подключение вашего телефона к Windows 10?
Приложение «Ваш телефон» в Windows 10 связывает ваш телефон и компьютер. Он лучше всего работает для пользователей Android, позволяя отправлять текстовые сообщения с компьютера, синхронизировать уведомления и беспроводная передача фотографий вперед и назад. Зеркальное отображение экрана тоже на подходе.
Почему я не могу включить Bluetooth на своем ПК?
MAKE конечно режим полета выключен: выберите «Пуск», затем выберите «Настройки»> «Сеть и Интернет»> «Режим полета». Убедитесь, что режим полета выключен. Включение и выключение Bluetooth: нажмите «Пуск», затем выберите «Настройки»> «Устройства»> «Bluetooth и другие устройства». Выключите Bluetooth, подождите несколько секунд, затем снова включите.
Почему мой Bluetooth не подключается?
Для телефонов Android перейдите в Настройки> Система> Дополнительно> Параметры сброса> Сбросьте настройки Wi-Fi, мобильного телефона и Bluetooth. Для устройств iOS и iPadOS вам придется разорвать пару со всеми устройствами (перейдите в «Настройки»> «Bluetooth», выберите значок информации и выберите «Забыть это устройство» для каждого устройства), затем перезагрузите телефон или планшет.
Как найти Bluetooth в Windows 10?
Как найти настройки Bluetooth в Windows 10
- Выберите Пуск> Настройки> Устройства> Bluetooth и другие устройства.
- Выберите Дополнительные параметры Bluetooth, чтобы найти дополнительные параметры Bluetooth.
Почему мой компьютер не распознает мой телефон, когда я его подключаю?
Начнем с очевидного: Перезагрузите и попробуйте другой USB-порт
Прежде чем пробовать что-либо еще, стоит воспользоваться обычными советами по устранению неполадок. Перезагрузите телефон Android и попробуйте еще раз. Также попробуйте другой USB-кабель или другой USB-порт на вашем компьютере. Подключите его непосредственно к компьютеру, а не к USB-концентратору.
Почему мой компьютер не распознает мой телефон?
Если вы изо всех сил пытаетесь подключить свой телефон Android к компьютеру с помощью USB-кабеля для передачи некоторых файлов, это знакомая проблема, которую вы можете решить за несколько минут. Проблема телефона, не распознаваемого компьютером, обычно вызвано несовместимым кабелем USB, неправильным режимом подключения или устаревшими драйверами.
Почему мой телефон не подключается к компьютеру?
Убедитесь, что вы используете кабель, который идет в комплекте с вашим устройством. Некоторые кабели могут заряжать ваш телефон, но не могут подключаться к компьютеру. … Перезагрузите устройство и компьютер.. Обновите программное обеспечение устройства до последней версии.
В наши дни сложно найти гаджет, который не поддерживает подключение Bluetooth. Если вы хотите активировать или установить беспроводную связь с другим устройством в Windows 10, — следуйте инструкциям ниже.
- 1 Активация Bluetooth в Windows 10
- 1.1 1. Включение Bluetooth с помощью Центра уведомлений
- 1.2 2. Включение Bluetooth с помощью меню настроек
- 2 Сопряжение Bluetooth Windows 10
- 3 Удаление сопряженного устройства
- 4 Дополнительные настройки Bluetooth
Активация Bluetooth в Windows 10
Прежде чем подключить компьютер к другому устройству, необходимо сделать Bluetooth доступным для обнаружения. Есть два способа это сделать.
1. Включение Bluetooth с помощью Центра уведомлений
Чтобы получить доступ к Центру уведомлений, щелкните иконку в правом углу панели задач. Возможно, вам придется нажать «Развернуть», чтобы открыть полный список функций.

Нажмите на плитку, отмеченную на рисунке 2, если там написано «Не подключено». Теперь беспроводная сеть активна, и вы сможете подключить устройство к ПК.

2. Включение Bluetooth с помощью меню настроек
Откройте меню «Пуск» и нажмите на значок «Параметры»:

В открывшемся окне выберите «Устройства»:

Во вкладке «Bluetooth и другие устройства» передвиньте ползунок в положение «Вкл.»:

Независимо от способа включения, в результате на панели задач должен появиться соответствующий значок. Вы можете использовать его для быстрого доступа к настройкам Bluetooth, отправки файлов и подключения новых устройств.

Помните, что для подключения ПК к другому устройству вам необходимо активировать Bluetooth-соединение и на сопрягаемом гаджете.
Сопряжение Bluetooth Windows 10
После того, как вы включили Bluetooth на Windows 10 и на устройстве, к которому хотите подключиться, пришло время выполнить сопряжение.
Сопряжение может быть установлено как с ПК, так и со второго гаджета, но мы рассмотрим вариант с ПК.
Откройте окно «Bluetooth и другие устройства» (см. руководство из пункта 2).
Нажмите «Добавление Bluetooth или другого устройства»:

В открывшемся окне кликните пункт «Bluetooth»:

Автоматически начнется поиск ближайших устройств, к которым можно подключиться. Это займет некоторое время.
По завершению поиска нажмите на название вашего гаджета. Если вы впервые подключаетесь к устройству, вам может потребоваться пройти процедуру проверки. При появлении окна с PIN-кодом кликните «Да», если PIN-код на вашем ПК соответствует коду, отображаемому на устройстве, к которому вы пытаетесь подключиться.


Удаление сопряженного устройства
Своевременная отмена сопряжения – важный пункт для сохранения безопасности ПК. Чтобы отменить неиспользуемое сопряжение Bluetooth, необходимо вернуться в меню настроек Windows.
Перейдите к окну «Bluetooth и другие устройства» (см. руководство из пункта 2).
В списке «Другие устройства» нажмите на устройство, которое хотите удалить и кликните «Удалить устройство»:

Согласитесь с подтверждением на экране:

Если вы захотите подключиться к устройству в будущем, вам нужно будет установить новое соединение.
Дополнительные настройки Bluetooth
В Windows 10 есть несколько расширенных настроек, о которых вам следует знать. Перейдите к окну «Bluetooth и другие устройства» (см. руководство из пункта 2) и нажмите «Другие параметры Bluetooth»:


В отрывшемся окне вы можете:
- разрешить устройствам с беспроводной связью обнаруживать ваш компьютер (если вы хотите оставить активное соединение Bluetooth, но не хотите, чтобы новые устройства видели его, — снимите флажок);
- включить оповещения о подключении новых устройств (вам нужно оставить этот параметр включенным, если вы осуществляете процесс сопряжения с внешнего стороннего гаджета);
- вывести иконку Bluetooth на панель задач.
На этом статья о включении, настройке и сопряжению блютуз на виндовс 10 подошла к концу. Благодарю за ваше внимание, заходите к нам еще!
-
1
Open your Android’s Settings. This is a grey, gear-shaped app typically found in the App Drawer.
-
2
Scroll down and tap Bluetooth. It’s usually under the «Wireless & networks» heading in the Settings app.
Advertisement
-
3
Slide Bluetooth right to the «On» position. This switch is at the top of the screen.
-
4
Switch to your computer. You’ll need to enable Bluetooth on your Windows 10 PC now.
-
5
Open the Start menu. You can do so either by clicking the Windows icon in the bottom-left corner of the screen, or you can press the ⊞ Win key on your computer’s keyboard.
-
6
Click ⚙️. It’s near the bottom-left corner of the Start window.
-
7
Click Devices. This option is in the middle of the page.
-
8
Click Bluetooth & other devices. You’ll see this tab on the left side of the Bluetooth window.
-
9
Click the switch beneath the «Bluetooth» heading. Doing so will enable your computer’s Bluetooth.
-
10
Click Add Bluetooth or other device. It’s at the top of the page.
-
11
Click Bluetooth. This option is at the top of the page. Clicking it will open a page with any parable devices.
-
12
Click your phone’s name. Doing so will prompt your phone and computer to begin connecting.
-
13
Wait for a number to appear. You’ll see a window on both devices pop up with a six-digit number, which you’ll use to verify the connection between them.
- Make sure the number on your phone and computer matches before continuing.
-
14
Click Yes on your computer. This button will appear on the window with the six-digit number.
-
15
Tap Pair on your Android. You must do this quickly, or the connection between your Android and your PC will expire. As long as you tap Pair in time, your PC and Android will be connected.
- You may first have to tap a checkbox confirming that you wish to connect your Android to your PC.
Advertisement
-
1
Open your Android’s Settings. This is a grey, gear-shaped app typically found in the App Drawer.
-
2
Scroll down and tap Bluetooth. It’s usually under the «Wireless & networks» heading in the Settings app.
-
3
Slide Bluetooth right to the «On» position. This switch is at the top of the screen.
-
4
Switch to your Windows 8 PC. You’ll need to enable Bluetooth on this device as well.
-
5
Open the Start menu. You can do so either by clicking the Windows icon in the bottom-left corner of the screen, or you can press the ⊞ Win key on your computer’s keyboard.
-
6
Type pc settings into the search bar. The search bar is near the top of the Start window.
-
7
Click PC Settings. It should be the first option in the Start window.
-
8
Click PC and devices. This tab is on the left side of the page.
-
9
Click Bluetooth. It’s on the left side of the page.
-
10
Click the switch below the «Bluetooth» heading. Doing so will enable Bluetooth on your Windows 8 PC.
-
11
Click your phone’s name. It should appear under the «Bluetooth» switch.
-
12
Click Pair. It’s in the bottom-right corner of the phone’s name area. Doing so will prompt your phone and your PC to begin connecting.
-
13
Wait for a number to appear. You’ll see a window on both devices pop up with a six-digit number, which you’ll use to verify the connection between them.
- Make sure the number on your phone and computer matches before continuing.
-
14
Click Yes on your computer. This button will appear on the window with the six-digit number.
-
15
Tap Pair on your Android. You must do this quickly, or the connection between your Android and your PC will expire. As long as you tap Pair in time, your PC and Android will be connected.
- You may first have to tap a checkbox confirming that you wish to connect your Android to your PC.
Advertisement
-
1
Open your Android’s Settings. This is a grey, gear-shaped app typically found in the App Drawer.
-
2
Scroll down and tap Bluetooth. It’s usually under the «Wireless & networks» heading in the Settings app.
-
3
Slide Bluetooth right to the «On» position. This switch is at the top of the screen.
-
4
Switch to your Windows 7 PC. You’ll need to enable Bluetooth on this device as well.
-
5
Open the Start menu. You can do so either by clicking the Windows icon in the bottom-left corner of the screen, or you can press the ⊞ Win key on your computer’s keyboard.
-
6
Click Devices and Printers. This option should be on the right side of the Start window, just below the Control Panel option.
- If you don’t see this option, type devices and printers into the «Search» field at the bottom of the Start window, then click Devices and Printers when it appears.
-
7
Click Add a device. It’s in the top-left side of the Devices and Printers window.
-
8
Click your Android’s name. It should be listed in the middle of the page.
- If you don’t see your device listed here, your Windows 7 might not natively support Bluetooth, in which case you’ll need to purchase a USB Bluetooth adapter for your PC.
-
9
Click Next. It’s in the bottom-right corner of the window.[1]
. -
10
Wait for a number to appear. You’ll see a window on both devices pop up with a six-digit number, which you’ll use to verify the connection between them.
- Make sure the number on your phone and computer matches before continuing.
-
11
Click Yes on your computer. This button will appear on the window with the six-digit number.
-
12
Tap Pair on your Android. You must do this quickly, or the connection between your Android and your PC will expire. As long as you tap Pair in time, your PC and Android will be connected.
- You may first have to tap a checkbox confirming that you wish to connect your Android to your PC.
Advertisement
Add New Question
-
Question
I have Bluetooth adapter on the computer and the Android phone does not the detect computer.
That usually occurs if the computer’s Bluetooth has not been made visible. But it is better to rather add the phone from the computer. Go to the Bluetooth window on the computer and select Add Device to be able to add the phone.
-
Question
I want to transfer photos from my phone to my computer using Bluetooth.
Before transferring, make sure Bluetooth is turned on on the computer. Right click on the Bluetooth icon on the system tray (at the bottom right corner of the task bar) and select «Receive a file». Select the photo you want to transfer and tap share. Select Bluetooth and select the computer among the list that appears.
-
Question
How do you turn on Bluetooth for a PC?
Make sure you have a Bluetooth card to begin with. Then, in the Windows search bar, type «Bluetooth and other devices.» Press on the result labeled «settings.» Press the button directly under the word Bluetooth.
Ask a Question
200 characters left
Include your email address to get a message when this question is answered.
Submit
Advertisement
-
You can also connect to a computer via Bluetooth by turning on the computer’s Bluetooth, turning on your phone’s Bluetooth, and selecting the computer’s name (e.g., «DESKTOP-PC») from below the «Bluetooth» switch on your phone.
-
If you need to purchase a Bluetooth adapter, you can find well-reviewed options on Amazon from around $15.
Thanks for submitting a tip for review!
Advertisement
-
Some phone operating systems won’t support connecting to a Windows computer (and vice versa).
Advertisement
About This Article
Thanks to all authors for creating a page that has been read 81,907 times.
Is this article up to date?
-
1
Open your Android’s Settings. This is a grey, gear-shaped app typically found in the App Drawer.
-
2
Scroll down and tap Bluetooth. It’s usually under the «Wireless & networks» heading in the Settings app.
Advertisement
-
3
Slide Bluetooth right to the «On» position. This switch is at the top of the screen.
-
4
Switch to your computer. You’ll need to enable Bluetooth on your Windows 10 PC now.
-
5
Open the Start menu. You can do so either by clicking the Windows icon in the bottom-left corner of the screen, or you can press the ⊞ Win key on your computer’s keyboard.
-
6
Click ⚙️. It’s near the bottom-left corner of the Start window.
-
7
Click Devices. This option is in the middle of the page.
-
8
Click Bluetooth & other devices. You’ll see this tab on the left side of the Bluetooth window.
-
9
Click the switch beneath the «Bluetooth» heading. Doing so will enable your computer’s Bluetooth.
-
10
Click Add Bluetooth or other device. It’s at the top of the page.
-
11
Click Bluetooth. This option is at the top of the page. Clicking it will open a page with any parable devices.
-
12
Click your phone’s name. Doing so will prompt your phone and computer to begin connecting.
-
13
Wait for a number to appear. You’ll see a window on both devices pop up with a six-digit number, which you’ll use to verify the connection between them.
- Make sure the number on your phone and computer matches before continuing.
-
14
Click Yes on your computer. This button will appear on the window with the six-digit number.
-
15
Tap Pair on your Android. You must do this quickly, or the connection between your Android and your PC will expire. As long as you tap Pair in time, your PC and Android will be connected.
- You may first have to tap a checkbox confirming that you wish to connect your Android to your PC.
Advertisement
-
1
Open your Android’s Settings. This is a grey, gear-shaped app typically found in the App Drawer.
-
2
Scroll down and tap Bluetooth. It’s usually under the «Wireless & networks» heading in the Settings app.
-
3
Slide Bluetooth right to the «On» position. This switch is at the top of the screen.
-
4
Switch to your Windows 8 PC. You’ll need to enable Bluetooth on this device as well.
-
5
Open the Start menu. You can do so either by clicking the Windows icon in the bottom-left corner of the screen, or you can press the ⊞ Win key on your computer’s keyboard.
-
6
Type pc settings into the search bar. The search bar is near the top of the Start window.
-
7
Click PC Settings. It should be the first option in the Start window.
-
8
Click PC and devices. This tab is on the left side of the page.
-
9
Click Bluetooth. It’s on the left side of the page.
-
10
Click the switch below the «Bluetooth» heading. Doing so will enable Bluetooth on your Windows 8 PC.
-
11
Click your phone’s name. It should appear under the «Bluetooth» switch.
-
12
Click Pair. It’s in the bottom-right corner of the phone’s name area. Doing so will prompt your phone and your PC to begin connecting.
-
13
Wait for a number to appear. You’ll see a window on both devices pop up with a six-digit number, which you’ll use to verify the connection between them.
- Make sure the number on your phone and computer matches before continuing.
-
14
Click Yes on your computer. This button will appear on the window with the six-digit number.
-
15
Tap Pair on your Android. You must do this quickly, or the connection between your Android and your PC will expire. As long as you tap Pair in time, your PC and Android will be connected.
- You may first have to tap a checkbox confirming that you wish to connect your Android to your PC.
Advertisement
-
1
Open your Android’s Settings. This is a grey, gear-shaped app typically found in the App Drawer.
-
2
Scroll down and tap Bluetooth. It’s usually under the «Wireless & networks» heading in the Settings app.
-
3
Slide Bluetooth right to the «On» position. This switch is at the top of the screen.
-
4
Switch to your Windows 7 PC. You’ll need to enable Bluetooth on this device as well.
-
5
Open the Start menu. You can do so either by clicking the Windows icon in the bottom-left corner of the screen, or you can press the ⊞ Win key on your computer’s keyboard.
-
6
Click Devices and Printers. This option should be on the right side of the Start window, just below the Control Panel option.
- If you don’t see this option, type devices and printers into the «Search» field at the bottom of the Start window, then click Devices and Printers when it appears.
-
7
Click Add a device. It’s in the top-left side of the Devices and Printers window.
-
8
Click your Android’s name. It should be listed in the middle of the page.
- If you don’t see your device listed here, your Windows 7 might not natively support Bluetooth, in which case you’ll need to purchase a USB Bluetooth adapter for your PC.
-
9
Click Next. It’s in the bottom-right corner of the window.[1]
. -
10
Wait for a number to appear. You’ll see a window on both devices pop up with a six-digit number, which you’ll use to verify the connection between them.
- Make sure the number on your phone and computer matches before continuing.
-
11
Click Yes on your computer. This button will appear on the window with the six-digit number.
-
12
Tap Pair on your Android. You must do this quickly, or the connection between your Android and your PC will expire. As long as you tap Pair in time, your PC and Android will be connected.
- You may first have to tap a checkbox confirming that you wish to connect your Android to your PC.
Advertisement
Add New Question
-
Question
I have Bluetooth adapter on the computer and the Android phone does not the detect computer.
That usually occurs if the computer’s Bluetooth has not been made visible. But it is better to rather add the phone from the computer. Go to the Bluetooth window on the computer and select Add Device to be able to add the phone.
-
Question
I want to transfer photos from my phone to my computer using Bluetooth.
Before transferring, make sure Bluetooth is turned on on the computer. Right click on the Bluetooth icon on the system tray (at the bottom right corner of the task bar) and select «Receive a file». Select the photo you want to transfer and tap share. Select Bluetooth and select the computer among the list that appears.
-
Question
How do you turn on Bluetooth for a PC?
Make sure you have a Bluetooth card to begin with. Then, in the Windows search bar, type «Bluetooth and other devices.» Press on the result labeled «settings.» Press the button directly under the word Bluetooth.
Ask a Question
200 characters left
Include your email address to get a message when this question is answered.
Submit
Advertisement
-
You can also connect to a computer via Bluetooth by turning on the computer’s Bluetooth, turning on your phone’s Bluetooth, and selecting the computer’s name (e.g., «DESKTOP-PC») from below the «Bluetooth» switch on your phone.
-
If you need to purchase a Bluetooth adapter, you can find well-reviewed options on Amazon from around $15.
Thanks for submitting a tip for review!
Advertisement
-
Some phone operating systems won’t support connecting to a Windows computer (and vice versa).
Advertisement
About This Article
Thanks to all authors for creating a page that has been read 81,907 times.



 > устройства и принтеры.
> устройства и принтеры.