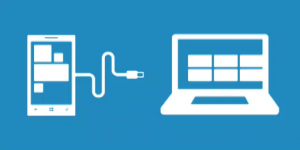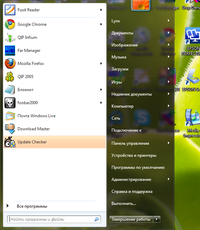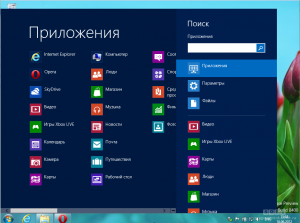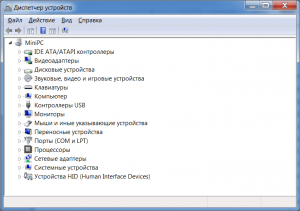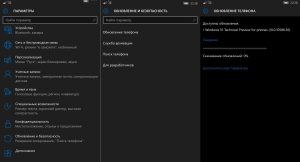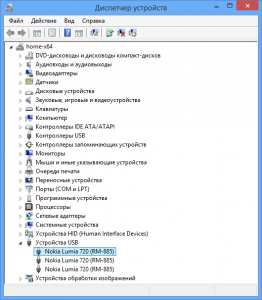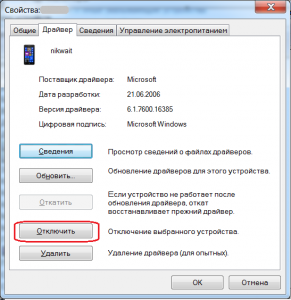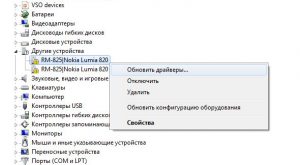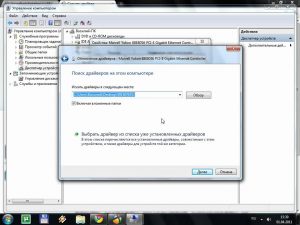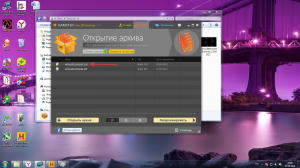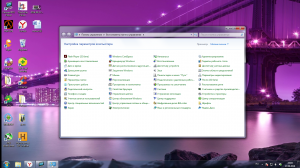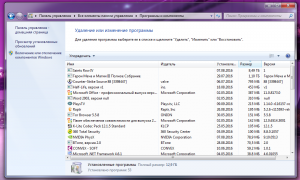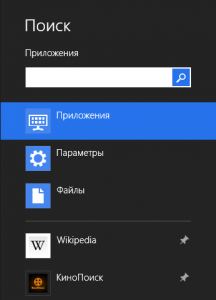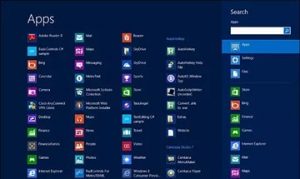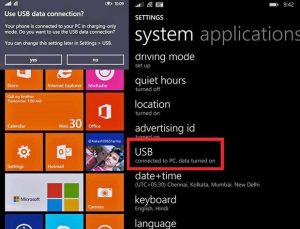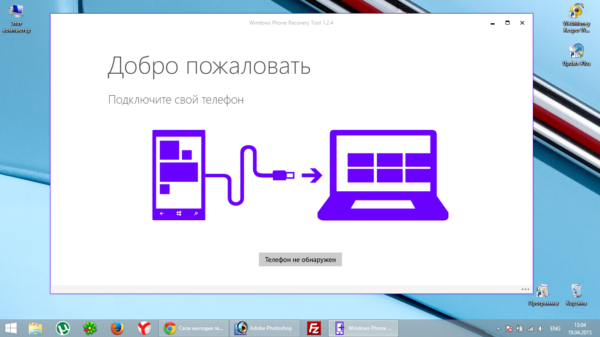Любой смартфон, который нужен пользователю не только для звонков, но и для просмотра фото и видео, прослушивания музыки, чтения книг и других медиаразвлечений, не сможет полноценно использоваться без соединения с компьютером. Владельцам мобильных гаджетов часто нужно подключить Виндовс Фон к компьютеру, чтобы передать файлы между устройствами, сохранить резервные копии важных контактов и сообщений, синхронизировать пользовательские настройки и данные.
В большинстве случаев задача подключить Windows 10 Mobile к компьютеру выполняется очень просто и не требует каких-либо продвинутых знаний и навыков от пользователя. Но все же начинающим владельцам смартфона не помешает пошаговая инструкция, позволяющая избежать возможных ошибок в процессе.
Содержание
- 1 Соединение смартфона и компьютера
- 1.1 Способ №1. Проводник
- 1.2 Способ №2. Приложение Диспетчер телефонов
- 2 Заключение
Соединение смартфона и компьютера
Итак, для подключения смартфона к ПК можно использовать два способа: стандартный Проводник настольной версии Windows и приложение Диспетчер телефонов, которое можно установить из магазина Windows Store (понадобится настольная Windows не ниже версии 8.1). Современные операционные системы делают процесс соединения смартфона с компьютером максимально простым и удобным, без установки драйверов и выполнения операций на мобильном устройстве.
Способ №1. Проводник
Чтобы подключить Windows Phone к компьютеру с помощью Проводника, необходимо вставить соединительный кабель в USB-порт компьютера и соответствующий разъем (в основном – micro-USB) смартфона. После этого в окне «Мой компьютер» появится новое устройство (если подключение выполняется в первый раз, может потребоваться некоторое время, пока компьютер распознает гаджет).
Дважды щелкнув по значку смартфона, пользователь сможет выполнять различные действия: загружать и удалять файлы, просматривать содержимое внутреннего хранилища и SD-карты – в общем, работать с мобильным устройством, как с обычной флешкой.
Также смартфон появится в Диспетчере устройств компьютера:
Способ №2. Приложение Диспетчер телефонов
Установить его можно из Магазина Windows (на Windows 10 оно инсталлируется вместе с ОС) по ссылке
При подключении смартфона к компьютеру программа запустится автоматически. Если этого не произойдет, необходимо запустить ее из меню Пуск. Главное окно Диспетчера телефонов выглядит следующим образом:
Перемещаясь по вкладкам, можно синхронизировать Windows Phone с компьютером, копировать данные с одного устройства на другое, работать с медиафайлами, контактами, документами и заметками. Приложение дает подробные подсказки о применении различных функций смартфона, что будет полезно пользователям, только начинающим работать с ОС Windows Mobile.
Заключение
Компания Microsoft сделала и настольную, и мобильную версии Windows одинаково функциональными, удобными и простыми в освоении. Благодаря этому, для подключения смартфона к компьютеру пользователю не нужно искать сторонние программы – достаточно стандартных приложений, предустановленных в операционной системе.
Читайте также
Иногда при подключении к компьютеру Windows Phone возникают проблемы. С чем это связано и как устранить неполадки?
Навигация
- Проверьте соединение USB
- Перезагрузка устройства
- Обновите драйвера устройства
- Удалите и переустановите клиент синхронизации
- Для ПК
- Для Windows Phone
- Проверьте правильность настроек USB
- Видео: Подключение Nokia Lumia 820 к компьютеру
Если при подключении Windows Phone к компьютеру вы можете столкнуться с проблемами следующего характера:
- Телефон не определяется системой
- Программа для синхронизации не запускается
- Высвечивается сообщение об ошибке соединения
Для устранения проблемы, почему компьютер не видит Windows Phone, используйте нижеприведенную инструкцию.
Проверьте соединение USB
Почему компьютер не видит Windows Phone?
Убедитесь в том, что используется правильный USB-кабель. Не стоит подсоединять телефон с помощью не оригинального кабеля, а также разъёмами на передней панели ПК, так как ими не обеспечивается нужный уровень питания.
Посмотрите, показывается ли телефон в диспетчера устройств:
- В поиске системы пропишите Диспетчер устройств и выберите его
Диспетчер устройств Windows 7
Диспетчер устройств Windows 8
- Откроется окно, где представлен список доступных устройств и имя компьютера. Если они не показываются, то кликните по имени компьютера или прикоснитесь к нему. Имя вашего телефона должно быть прописано в Переносных устройствах.
Где найти диспетчер устройств?
Если на ПК диспетчером устройств не определяется, что телефон подсоединены, то причина может быть в разъёме телефона или компьютера. Возможными причинами могут быть:
- Используется некачественный провод, к примеру, он отличается от того, что входит в комплект поставки.
- USB-порт на телефоне засорился. В таком случае продуйте его сжатым воздухом из баллончика, чтобы сделать соединение лучше.
- USB-порт компьютера работает неправильно. Попробуйте воткнуть провод в другой порт. Либо используйте другой компьютер, чтобы исключить проблемы с вашим ПК.
- Перезагрузите своё устройство.
Перезагрузка устройства
Что делать, если компьютер не видит Windows Phone?
- Нажмите и держите кнопку включения, а потом проведите по дисплею вниз, когда высветится соответствующее сообщение
- После отключения снова подсоедините смартфон к порту для повторного соединения
- После перезапуска телефона выполните указания производителя для перезагрузки ПК
- Проверьте, что на телефоне стоит последняя версия ПО
Проверка обновлений на Windows Phone
- Если требуется обновиться, то телефон сообщит вам об этом
Обновите драйвера устройства
Как обновить драйвера на WindowsPhone?
Если возникли проблемы в работе девайса, либо его драйвера требуют обновления:
- Соедините телефон с ПК оригинальным USB-кабелем
- Зайдите в диспетчер устройств и проконтролируйте правильность подключения.
- Если оно некорректное, то около устройства будет стоять восклицательный знак. Кстати, гаджет может быть показан в пункте Другие устройства
Как отображается WindowsPhone в диспетчера устройств?
- Кликните два раза на Windows Phone и перейдите в свойства
Свойства Windows Phone на Пк
- Перейдите на вкладку с драйверами и удалите их
- После этого подтвердите проведение операции
- Далее вернитесь обратно к диспетчеру и в дополнительном меню нажмите на обновление конфигурации оборудования
Как обновить конфигурацию оборудования в диспетчере устройств?
- Теперь найдите в списке свой девайс и перейдите в свойства
Свойства Windows Phone в диспетчере устройств
- Выберите обновление и активируйте поиск на ПК
- Чтобы выбрать расположение файла нажмите на «Обзор». Вам нужна папка C:WindowsInf.
Как найти драйвер для Windows Phone?
- Выберите её нажатием кнопки ОК
- Перейдите далее и запустите установку. Иногда показывается только кнопка для закрытия
- Когда установка завершится, закройте все программы
- Перезагрузите ПК после получения запроса
Для ручной загрузки и установки драйвера:
- Скачайте Windows Phone — Other hardware — WinUsb Device
- Нажмите на скачивание и загрузится архив
- Найдите его в папке загрузок и откройте winusbcompat.cat
Распаковка архива с драйверами Windows Phone
- Выберите место для его извлечения
- Повторите действия заново для обновления, но теперь вместо открытия папки C:WindowsInf вам нужен сохраненный файл
Удалите и переустановите клиент синхронизации
Комплект для синхронизации WindowsPhone
Для ПК
- Запустите панель управления
Панель управления Windows
- Выберите раздел удаления программ
Удаление программ Windows
- Найдите приложение Windows Phone и нажмите на удаление
- Переустановите клиент для настольной системы. Найти его можно здесь
Для Windows Phone
- В поиске приложений найдите Windows Phone и выберите его удаление
Поиск приложений Windows Phone
Поиск приложений Windows 10
Поиск приложений Windows 8
- Приложение можно загрузить из Магазина со смартфона или тут
Проверьте правильность настроек USB
У некоторых телефонов есть настройка USB:
- Поведите влево по дисплею для открытия списка программ и перейдите в настройки
- Тут найдите USB
Настройкой обеспечивается соединение для передачи отдельно от провода. Если ваш телефон имеет такую возможность, то посмотрите настройку, чтобы убедиться в том, что включена передача данных по USB.
Видео: Подключение Nokia Lumia 820 к компьютеру
Многих владельцев Windows Phone интересует, как подключить Windows Phone к компьютеру. Первостепенно – это необходимо для синхронизации данных. В случае форс-мажорной ситуации вы легко сможете восстановить контакты, различные заметки и другие важные данные. Кроме того, с помощью компьютера открывается максимальный доступ к разнообразным приложениям и играм, которые доступны владельцам Windows Phone.
Методы подключения Windows Phone к ПК
С помощью кабеля
Для того чтобы подсоединить устройство на базе ОС Windows к компьютеру потребуется воспользоваться оригинальным кабелем, который шел в комплекте со смартфоном. После подключения, система на компьютере предложит произвести установку всех требуемых драйверов для успешного функционирования вашего телефона. Проделав весь объем рекомендаций, можно будет применять свой телефон как съемный носитель или дополнительное устройство.
При корректной работе драйверов переносить различные файлы с ПК на телефон и обратно достаточно легко.
Однако, чтобы осуществить синхронизацию контактов потребуется установить специальное приложение Zune. Оно существенно облегчает подключение Windows Phone и дальнейшую работу.
Для владельцев ХР
Пользователи Windows ХР могут столкнуться с тем, что телефон может фиксироваться как сканер или любое другое устройство. Исправить ситуации очень легко, достаточно установить WindowsMediaPlayer 11.
После подключения смартфона потребуется установка драйверов, а далее необходимо удалить все ненужные приложения в диспетчере устройств. Удалять нужно все устройства, которые имеют в названии данные телефона. После их удаления потребуется перезапустить оба устройства и уже потом подключить телефон к компьютеру.
Через Wi-Fi
Если кабель не функционирует, то существует альтернативный метод подключения. Для этого требуется наличие модулей соединения по технологии Wi-Fi на обоих устройствах.
После проведенной подготовки ПК потребуется внести изменения в протоколы. Протоколы корректируются по сети в разделе «Свойства». Требуется изменить протоколы номер 4. Номер протокола и другие параметры потребуется взять согласно данным состояния локально сети.
как подключить windows phone к компьютеру
Теперь в телефоне заходим в настройки Wi-Fi и подключаемся к необходимой сети. После соединения смартфона и ПК можно применять устройства для различных требуемых манипуляций.
Содержание
- Как подключить Windows Phone к компьютеру?
- Соединение смартфона и компьютера
- Способ №1. Проводник
- Способ №2. Приложение Диспетчер телефонов
- Заключение
- Подключение Nokia Lumia к компьютеру
- Программное обеспечение
- Подключение Nokia Lumia к ПК
- Подключение через USB-кабель
- Беспроводная синхронизация
- Инструкция по подключению смартфона Lumia к компьютеру
- Подключение Nokia Lumia к ПК: как осуществить
- Как ускорить подключение
- Инструкция по подключению
- Как подключить устройство с Windows 10 Mobile к компьютеру
- Проводник
- Приложение Windows Phone для рабочего стола
- Плиточное приложение
Как подключить Windows Phone к компьютеру?
Любой смартфон, который нужен пользователю не только для звонков, но и для просмотра фото и видео, прослушивания музыки, чтения книг и других медиаразвлечений, не сможет полноценно использоваться без соединения с компьютером. Владельцам мобильных гаджетов часто нужно подключить Виндовс Фон к компьютеру, чтобы передать файлы между устройствами, сохранить резервные копии важных контактов и сообщений, синхронизировать пользовательские настройки и данные.
В большинстве случаев задача подключить Windows 10 Mobile к компьютеру выполняется очень просто и не требует каких-либо продвинутых знаний и навыков от пользователя. Но все же начинающим владельцам смартфона не помешает пошаговая инструкция, позволяющая избежать возможных ошибок в процессе.
Соединение смартфона и компьютера
Итак, для подключения смартфона к ПК можно использовать два способа: стандартный Проводник настольной версии Windows и приложение Диспетчер телефонов, которое можно установить из магазина Windows Store (понадобится настольная Windows не ниже версии 8.1). Современные операционные системы делают процесс соединения смартфона с компьютером максимально простым и удобным, без установки драйверов и выполнения операций на мобильном устройстве.
Способ №1. Проводник
Чтобы подключить Windows Phone к компьютеру с помощью Проводника, необходимо вставить соединительный кабель в USB-порт компьютера и соответствующий разъем (в основном – micro-USB) смартфона. После этого в окне «Мой компьютер» появится новое устройство (если подключение выполняется в первый раз, может потребоваться некоторое время, пока компьютер распознает гаджет).
Дважды щелкнув по значку смартфона, пользователь сможет выполнять различные действия: загружать и удалять файлы, просматривать содержимое внутреннего хранилища и SD-карты – в общем, работать с мобильным устройством, как с обычной флешкой.
Также смартфон появится в Диспетчере устройств компьютера:
Способ №2. Приложение Диспетчер телефонов
Установить его можно из Магазина Windows (на Windows 10 оно инсталлируется вместе с ОС) по ссылке
При подключении смартфона к компьютеру программа запустится автоматически. Если этого не произойдет, необходимо запустить ее из меню Пуск. Главное окно Диспетчера телефонов выглядит следующим образом:
Перемещаясь по вкладкам, можно синхронизировать Windows Phone с компьютером, копировать данные с одного устройства на другое, работать с медиафайлами, контактами, документами и заметками. Приложение дает подробные подсказки о применении различных функций смартфона, что будет полезно пользователям, только начинающим работать с ОС Windows Mobile.
Заключение
Компания Microsoft сделала и настольную, и мобильную версии Windows одинаково функциональными, удобными и простыми в освоении. Благодаря этому, для подключения смартфона к компьютеру пользователю не нужно искать сторонние программы – достаточно стандартных приложений, предустановленных в операционной системе.
Источник
Подключение Nokia Lumia к компьютеру
Смартфоны Nokia Lumia — это новое поколение телефон имеющие стильный дизайн и большой спектр возможностей. Владельцы гаджета всегда стремятся его заполнить различной полезной информацией. Когда нет возможности выйти в интернет и нужно скопировать файлы из компьютера. На сегодня в интернете есть множество программ, которые позволяют через компьютер управлять файлами на телефоне. Как их подключить, и что для этого потребуется, разберём ниже.
Программное обеспечение
Чтобы подключить гаджет к ПК необходимо предварительно установить драйвер. Для Люмии при включении телефона через USB-кабель на компьютер автоматически устанавливается программа Zune. Если драйвер не удалось установить в автоматическом режиме, то заходим на официальный сайт Xbox, скачиваем там эту программу, после загрузки устанавливаем её на компьютер.
Программа Zune даёт своим пользователям возможность совершить следующие действия:
Программа удобна в использовании. В ней легко сможет разобраться даже новичок.
Какое программное обеспечение нам понадобится, мы выяснили. Теперь осталось разобрать, как правильно подключить смартфон и начать работу.
Подключение Nokia Lumia к ПК
Для подключения смартфона нам потребуется USB-кабель, который идёт в комплекте. Перед подключением аппарата нам нужно настроить программу, чтобы телефон смог подключиться к устройству (делается только в том случае, если не удалось установить драйвер автоматически).
После проделанных действий смело можно подключать гаджет. После сопряжения смартфона и компьютера открываем программу. На мониторе появится окно с папками. Там будет видны все файлы, которые есть на устройстве.
После окончания работы необходимо закрыть программу и нажать «Безопасное извлечение устройства» на нижней панели экрана.
Подключение через USB-кабель
Если вам не удалось установить специальную программу, но телефон подключить все же нужно. Это можно сделать при помощи USB-кабеля. Для этого не потребуется специальная программа. На Windows 7 и 8 драйвер устанавливается автоматически.
Беспроводная синхронизация
Постоянно подключать смартфон через шнур к ПК не всегда удобно и возможно. Поэтому, если у вас есть WiFi можно сделать синхронизацию, которая значительно сэкономит время. Для этого нужно:
После подтверждения всех действий не нужно их повторять. Такая операция полезная тем пользователям, кто не хочет заниматься с USB-шнуром и программой Zune. Подключать смартфон можно к любой операционной системе.
Однако, чтобы работала синхронизация, у владельца должна быть учётная запись на Windows Live. Только в этом случае операция возможна.
Источник
Инструкция по подключению смартфона Lumia к компьютеру
Для того, чтобы перекидывать фотографии или музыку со своего смартфона, важно знать, как подключить Lumia к компьютеру. В инструкции ниже наглядно показано как это сделать. Все очень просто!
Первым делом необходимо включить свой телефон и компьютер (ноутбук). Затем возьмите USB кабель, идущий в комплекте с Lumia и подключите один конец к разъему телефона:
а другой — к USB-порту компьютера:
А вы знали как сделать скриншот на смартфоне Nokia или Microsoft Lumia? Если нет, то предлагаем вам узнать несколько способов сделать снимок экрана.
Нажмите на нее и вы попадете в файловое хранилище своего смартфона.
Теперь можно перекидывать различные файлы, например загрузить свой любимый рингтон.
Как видите, подключить Lumia к компьютеру очень просто. Тем не менее, если у вас появились вопросы или подключиться не удается, напишите об этому в комментариях — постараемся помочь.
Источник
Подключение Nokia Lumia к ПК: как осуществить
Подключение Nokia Lumia к ПК впервые могло разочаровать всех, кто недавно приобрёл данное мобильное устройство.
Телефон Nokia Lumia можно отнести к новому поколению смартфонов. Его счастливый обладатель наверняка сразу же оценит привлекательный дизайн и многофункциональность данного устройства.
Однако стоит пользователю попробовать подключить смартфон к компьютеру и ноутбуку в самый первый раз, он чаще всего сталкивается с небольшой проблемой, хорошо знакомой всем владельцам iPhone: ПК не распознаёт Nokia Lumia как USB-накопитель.
Как следствие, синхронизировать все данные становится возможным только после установки специального программного обеспечения, и эта процедура занимает достаточное количество времени.
Тем не менее, существует один способ, который поможет сэкономить драгоценные минуты, особенно если речь идёт о том, чтобы скинуть одно-единственное видео или фото на компьютер.
Как ускорить подключение
Инструкция по подключению
Подключение обязательно включает в себя предварительную бесплатную загрузку с официального сайта и установку программы Zune.
Такое программное обеспечение поможет пользователю упорядочить его коллекцию изображений, музыки и видео. Кроме того, он сможет выбрать именно те файлы, которые необходимо синхронизировать, и загружать медиа из магазина.
Источник
Как подключить устройство с Windows 10 Mobile к компьютеру
Уровень сложности: для начинающих. У каждого владельца телефонов на базе Windows возникает необходимость синхронизировать контент между телефоном и компьютером. Часто эта задача кажется совершенно простой и не требующей никаких навыков в работе с устройством, но при этом многие пользователи всё равно сталкиваются с некоторыми проблемами, которые мы и поможем решить. Передавать файлы можно через встроенное в ОС Windows приложение «Проводник», через приложение Windows Phone для рабочего стола и плиточное приложение «Диспетчер» в телефонах с ОС Windows 8 и выше.
Проводник
Самый простой и надежный способ передачи данных между Windows Mobile и компьютером. Плюсом данного метода является то, что «Проводник» является стандартным приложением Windows, поэтому установка дополнительных программ не требуется. «Проводник» позволяет вручную копировать файлы с телефона на компьютер и наоборот. Поддерживается трансфер музыки, рингтонов, видео и документов.
Неоспоримым плюсом является также возможность работы с SD-картой телефона.
Для подключения Windows Phone к компьютеру этим способом достаточно просто взять совместимый USB-кабель и соединить USB-порт компьютера и micro-USB телефона. Необходимые драйверы будут автоматически загружены системой.
Совет: старайтесь использовать оригинальные или высококачественные кабели micro-USB. Это сведет к минимуму риск потери файлов при копировании.
Если устройство не отображается в «Проводнике», следует снять блокировку экрана паролем. При возникновении дальнейших проблем, необходимо проверить подключение устройства в «Диспетчере устройств». Правильно подключенное устройство выглядит так:
При правильном подключении телефона вы сможете передавать файлы, как на обычный съёмный носитель. При возникновении возможных неполадок с подключением, необходимо попробовать использовать другой кабель и USB-порт компьютера.
Плюсы:
Минусы:
Приложение Windows Phone для рабочего стола
Данный способ является более продвинутым, чем «Проводник», а следовательно, и более функциональным. Главным козырем этого метода является возможность синхронизации устройств Windows Phone и Apple через iTunes. Для этого необходимо просто начать синхронизацию. Приложение автоматически «подхватит» данные из библиотеки iTunes и синхронизирует их с медиатекой Windows 10 Mobile. При первом запуске будет выведена страница регистрации вашего приложения Windows Mobile в системе.
Каждому устройству можно задать собственное имя.
Интерфейс приложения чем-то напоминает iTunes от Apple. В нём отображается основная информация об устройстве, например, заряд батареи, объём памяти и т.п.
Присутствует возможность синхронизации с стандартной библиотекой Windows.
Краткая инструкция по синхронизации:
1. Подключите устройство к ПК с открытым приложением синхронизации. Если устройство ранее не подключалось к компьютеру, задайте его имя.
2. Выберите необходимый тип файлов в меню сверху, отметьте галочкой объекты для синхронизации.
3. Нажмите кнопку «Синхронизировать», ждите окончания процесса.
Скачать приложение можно по ссылке.
Плюсы:
Минусы:
Плиточное приложение
Новое приложение для синхронизации из магазина Windows дает почти те же возможности, что и настольное приложение, но исключает возможность синхронизации с iTunes. Более того, необходимость наличия ОС Windows 8-й версии (и выше) для установки делает этот способ не самым удобным и универсальным.
При первом запуске програма предложит задать имя вашего устройства с Windows 10 Mobile. Есть возможность автоматической синхронизации.
Интерфейс приложения выполнен в стиле ОС Windows 8. На главной странице отображаются краткие сведения об устройстве. Интересная особенность дизайна: цвета приложения на ПК соответствуют цветам темы на телефоне.
Присутствует возможность автоматической синхронизации файлов, но не реализована поддержка работы с SD-картой.
Краткая инструкция по синхронизации:
1. Подключите телефон к ПК с помощью кабеля.
2. Для передачи файлов с телефона на ПК выделите необходимые файлы и нажмите «Сохранить на ПК».
3. Для того чтобы передать данные с ПК на телефон, перелистните экран вправо и выберите опцию «Добавить на телефон».
Плюсы:
Минусы:
Подводя итоги, можно сказать, что Microsoft постаралась и предоставила пользователям богатые возможности синхронизации и передачи файлов. Из имеющихся способов всегда можно найти наиболее удобный и подходящий именно вам. Прежде всего, это зависит поставленных задач, операционной системы на компьютере, а также личных привычек и предпочтений.
Источник
Для того, чтобы перекидывать фотографии или музыку со своего смартфона, важно знать, как подключить Lumia к компьютеру. В инструкции ниже наглядно показано как это сделать. Все очень просто!
Первым делом необходимо включить свой телефон и компьютер (ноутбук). Затем возьмите USB кабель, идущий в комплекте с Lumia и подключите один конец к разъему телефона:
а другой — к USB-порту компьютера:
Теперь откройте проводник системы. В Windows 10 и Windows 8 это можно сделать нажав правой кнопкой мыши по кнопке «Пуск». В Win XP и Vista проводник можно вызвать сочетанием клавиш «Значок Windows + E». В появившемся окне должна быть видна иконка вашего смартфона. Причем, в зависимости от того, какая у вас модель Lumia (например 535 или 640) , будет меняться и иконка.
А вы знали как сделать скриншот на смартфоне Nokia или Microsoft Lumia? Если нет, то предлагаем вам узнать несколько способов сделать снимок экрана.
Нажмите на нее и вы попадете в файловое хранилище своего смартфона.
Теперь можно перекидывать различные файлы, например загрузить свой любимый рингтон.
Как видите, подключить Lumia к компьютеру очень просто. Тем не менее, если у вас появились вопросы или подключиться не удается, напишите об этому в комментариях — постараемся помочь.
На чтение 7 мин. Просмотров 889 Опубликовано 03.09.2019
Мы постоянно передаем файлы со своих ноутбуков и компьютеров на смартфоны, но, по мнению некоторых пользователей, они не могут передавать файлы, потому что ноутбук с Windows 10 не может распознать смартфон Lumia. Итак, что мы можем сделать, чтобы это исправить?
Пользователи сообщают, что их смартфон Lumia не распознается, когда они подключают его к ноутбуку. Чтобы сделать вещи еще более сложными, их смартфон не распознается, когда они подключают его к другому компьютеру, поэтому кажется, что эта проблема связана со смартфоном Lumia, а не их ноутбуком.
Содержание
- Что делать, если смартфон Lumia не распознается вашим ноутбуком?
- Решение 1. Проверьте свой антивирус
- Решение 2. Отключите Xbox Music Cloud Collection
- Решение 3 – Изменить общие настройки вашего USB-устройства
- Решение 4 – Переустановите Lumia USB драйвер
- Решение 5 – Выполните программный сброс
- Решение 6. Выключите и включите телефон, когда он подключен к компьютеру.
- Решение 7. Установите Media Feature Pack для N и KN версий Windows 10
- Решение 8 – Замените зарядный кабель
- Решение 9 – Установите последние обновления
Что делать, если смартфон Lumia не распознается вашим ноутбуком?
Иногда ваш ноутбук не распознает устройства Lumia, и это может быть неприятной проблемой. Говоря о проблемах, вот некоторые похожие проблемы, о которых сообщили пользователи:
- Windows phone 10 не подключается к ПК . Эта проблема может возникать по разным причинам, и для ее устранения рекомендуется временно отключить антивирус и проверить, помогает ли это.
- Windows Phone не обнаружен в Windows 10 . Иногда эта проблема может возникать из-за ваших драйверов. Чтобы решить эту проблему, вам просто нужно переустановить драйверы телефона.
- Windows Phone заряжается, но не подключается к ПК . В некоторых случаях ваш телефон может неправильно подключаться к компьютеру. Если это произойдет, обязательно выполните программный сброс и посмотрите, решит ли это проблему.
- ПК не распознает Nokia Lumia . Иногда ваш компьютер вообще не распознает Nokia Lumia. Если это произойдет, обновите Windows и систему на телефоне до последней версии, чтобы устранить проблему.
Решение 1. Проверьте свой антивирус

Если ваш ноутбук не распознает смартфон Lumia, возможно, проблема в антивирусе. Многие антивирусные приложения предназначены для сканирования любых USB-устройств, которые вы подключаете к вашему ПК, и в некоторых случаях антивирус может блокировать ваше USB-устройство.
Чтобы решить эту проблему, откройте антивирус и убедитесь, что USB-устройства не сканируются и не блокируются. Кроме того, вы можете попробовать отключить другие функции или вообще отключить антивирус. Если это не решит проблему, возможно, вам придется удалить антивирус.
Некоторые антивирусные инструменты могут создавать помехи вашей системе, и единственный способ решить эту проблему – удалить этот антивирус. После того, как вы удалите антивирус, проверьте, сохраняется ли проблема. Если нет, рекомендуется перейти на другое антивирусное решение.
Обеспечение безопасности вашего компьютера очень важно, и если вам нужен антивирус, который обеспечит максимальную защиту без вмешательства в вашу систему, вам следует рассмотреть возможность использования BullGuard .
- Читайте также: теперь вы можете разблокировать все телефоны Lumia с помощью этого инструмента
Решение 2. Отключите Xbox Music Cloud Collection
По словам пользователей, если ваш ноутбук не распознает Lumia, возможно, проблема в вашей коллекции Xbox Music Cloud. Чтобы решить эту проблему, вам просто нужно отключить эту функцию, выполнив следующие действия:
- Перейдите в приложение Музыка + видео на своем телефоне.
- Выберите Настройки .
- Отключите Xbox Music Cloud Collection .
- Подключите смартфон Lumia к компьютеру.
Как только эта функция отключена, ваш ноутбук сможет распознавать Lumia без каких-либо проблем.
Решение 3 – Изменить общие настройки вашего USB-устройства
В некоторых случаях вы можете решить эту проблему, просто изменив общие настройки вашего USB-устройства. Для этого просто выполните следующие действия:
- Убедитесь, что ваш смартфон Lumia подключен.
- В правом нижнем углу на панели задач должен быть значок USB. Нажмите на это.
- В меню выберите Открыть устройства и принтеры .
- Вы должны увидеть значок устройства Lumia . Дважды щелкните по нему.
- Справа вы увидите настройки Изменить общие .
- Нажмите на раскрывающийся список и выберите Когда это устройство подключится, откройте проводник Windows для просмотра файлов .
- Нажмите ОК .
- Отключите телефон, перезагрузите компьютер.
- Когда ваш компьютер загружается, подключите телефон, чтобы увидеть, работает ли он.
После внесения этих изменений проверьте, сохраняется ли проблема.
Решение 4 – Переустановите Lumia USB драйвер
Иногда ваш ноутбук не распознает смартфон Lumia из-за проблем с драйвером Lumia. Чтобы решить эту проблему, необходимо переустановить драйвер Lumia на вашем компьютере. Вы можете сделать это, выполнив следующие действия:
- Убедитесь, что ваш телефон не подключен к компьютеру.
-
Откройте диспетчер устройств.Вы можете открыть его, нажав Ключ Windows + X и выбрав в меню Диспетчер устройств .
-
Перейдите на страницу Вид> Показать скрытые устройства .
- Разверните Устройства универсальной последовательной шины .
- Найдите Lumia драйвер USB и щелкните его правой кнопкой мыши.
-
Выберите Удалить устройство .
-
Когда появится диалоговое окно подтверждения, нажмите Удалить .
- После удаления этого драйвера перезагрузите компьютер.
- Подключите устройство Lumia, дождитесь установки драйвера и проверьте, решена ли проблема.
Как видите, иногда эта проблема может возникать, если с драйверами возникают проблемы, но переустановка драйвера Lumia должна полностью решить проблему.
- ЧИТАЙТЕ ТАКЖЕ: исправлено: точка доступа Lumia не работает
Решение 5 – Выполните программный сброс
Чтобы выполнить мягкий сброс на Lumia, вам просто нужно нажать и удерживать кнопку Уменьшение громкости и кнопку Питание в течение 3-5 секунд. После этого ваш телефон выполнит программный сброс и он должен быть распознан вашим ноутбуком.
Некоторые пользователи предполагают, что вы можете выполнить программный сброс, просто удерживая кнопку Питание в течение примерно 10 секунд, так что вы можете попробовать это тоже. Процесс может немного отличаться для разных моделей Lumia, поэтому мы рекомендуем вам ознакомиться с инструкцией по эксплуатации для получения подробной информации.
Решение 6. Выключите и включите телефон, когда он подключен к компьютеру.
Если ваш ноутбук не распознает Lumia, вы можете решить эту проблему, просто включив и выключив телефон, когда он подключен к компьютеру. После запуска телефона он должен автоматически обнаруживаться компьютером.
Решение 7. Установите Media Feature Pack для N и KN версий Windows 10

Если ваш ноутбук не распознает смартфон Lumia, проблема может заключаться в отсутствии Media Feature Pack. Если вы не знаете, в европейской и корейской версиях Windows 10 отсутствуют определенные мультимедийные функции, а если вы используете одну из этих версий, скорее всего, эти функции не установлены.
Из-за отсутствия Media Feature Pack ваш компьютер может не распознать ваш телефон. Хотя это может быть большой проблемой, вы можете легко исправить ее, просто загрузив Media Feature Pack для N и KN версий Windows 10.
После загрузки и установки Media Feature Pack проблема с телефоном должна быть полностью решена.
- ЧИТАЙТЕ ТАКЖЕ: Исправлено: Wi-Fi не работает на Lumia 535
Решение 8 – Замените зарядный кабель
По словам пользователей, одной из возможных причин этой проблемы может быть ваш кабель для зарядки. Через некоторое время USB-кабели могут сломаться, поэтому, если ваш ноутбук не распознает смартфон Lumia, возможно, он поврежден.
Чтобы решить эту проблему, самое простое решение – просто приобрести другой USB-кабель. Также стоит упомянуть, что есть два типа USB-кабелей, и иногда вы можете получить USB-кабель, предназначенный только для зарядки.
Чтобы Lumia работал с ноутбуком, обязательно приобретите USB-кабель, предназначенный как для зарядки, так и для передачи данных.
Решение 9 – Установите последние обновления
Если ваш ноутбук не распознает смартфон Lumia, проблема может заключаться в ошибке в Windows 10. Microsoft усердно работает над Windows 10 и часто выпускает новые обновления. Чтобы гарантировать отсутствие ошибок в вашей системе, рекомендуется обновить Windows 10 до последней версии.
Windows 10 делает это автоматически по большей части, но вы всегда можете проверить наличие обновлений вручную, если хотите. Для этого просто выполните следующие действия:
- Откройте Настройки приложения . Чтобы сделать это быстро, просто нажмите сочетание клавиш Windows Key + I .
-
Когда откроется Приложение настроек , перейдите в раздел Обновление и безопасность .
-
Нажмите кнопку Проверить обновления .
Теперь Windows проверит наличие доступных обновлений и автоматически загрузит их в фоновом режиме. После загрузки обновлений перезагрузите компьютер, чтобы установить их. После обновления вашей системы проблема с Lumia должна быть решена.
Помимо обновления Windows 10, важно также обновить систему на вашем телефоне. Как только вы обновите систему до последней версии, проверьте, сохраняется ли проблема.
Если ваш ноутбук не распознает смартфон Lumia, это может быть большой проблемой, но вы должны быть в состоянии решить эту досадную проблему с помощью одного из наших решений.
Примечание редактора . Это сообщение было первоначально опубликовано в январе 2016 года и с тех пор было полностью переработано и обновлено для обеспечения свежести, точности и полноты.