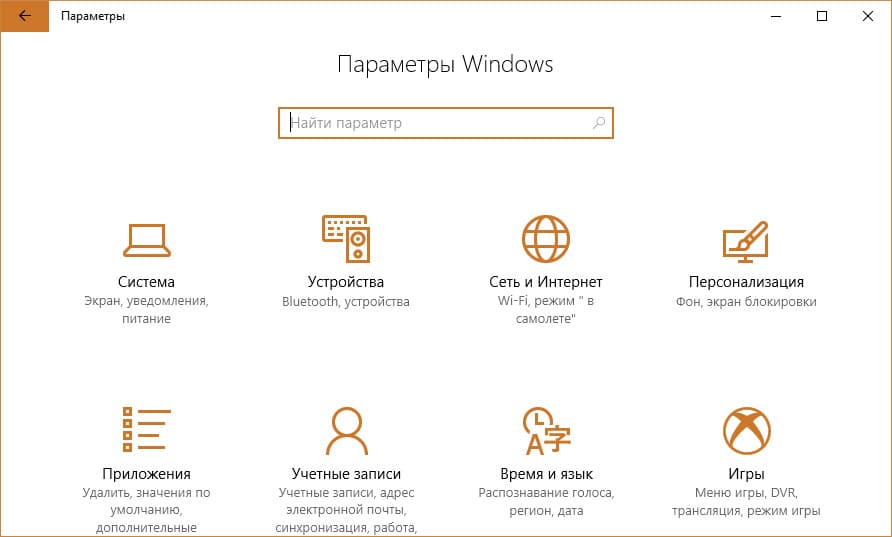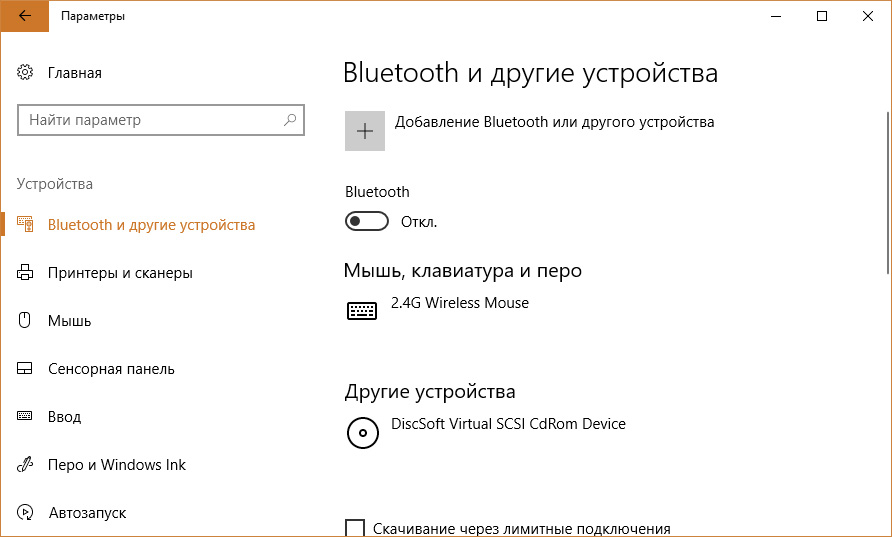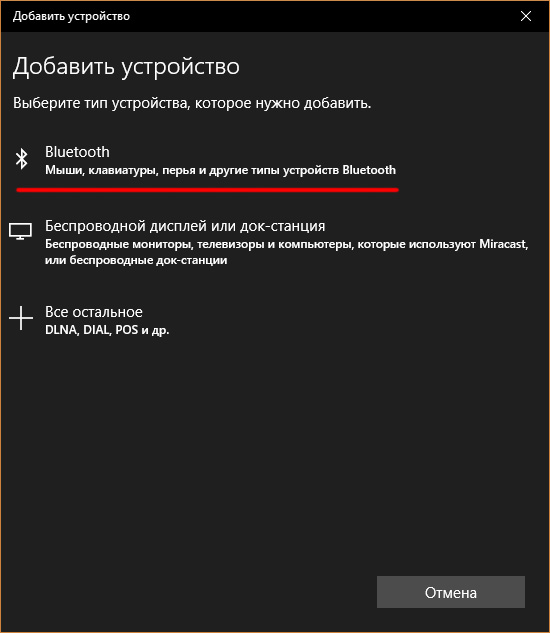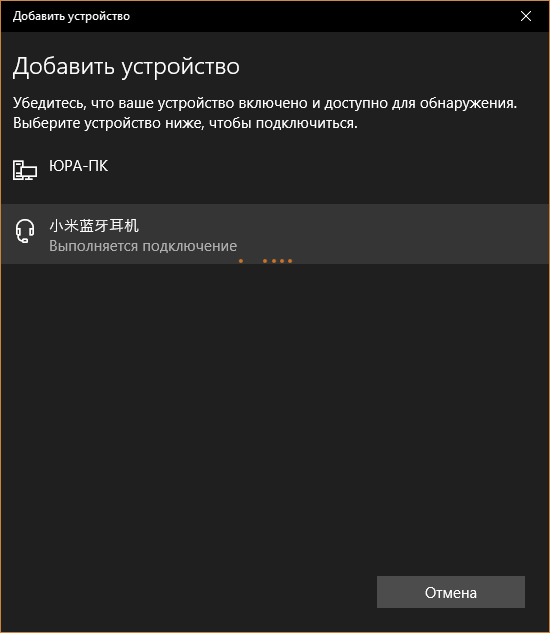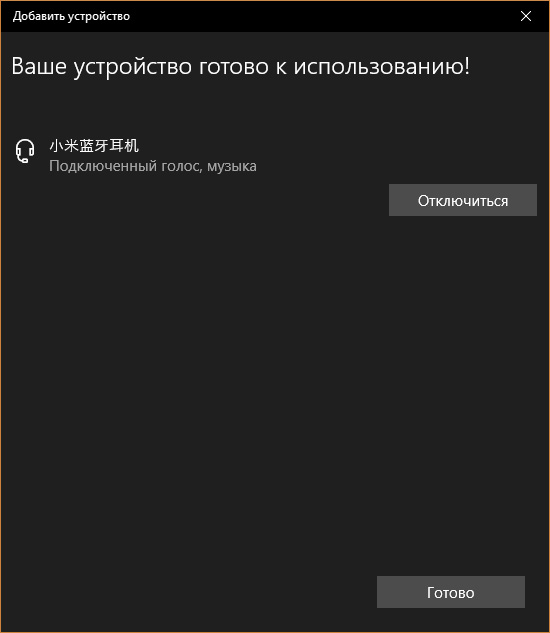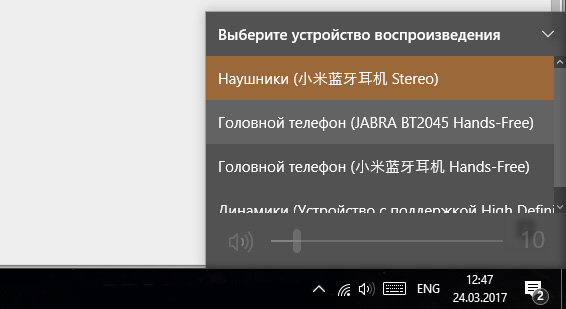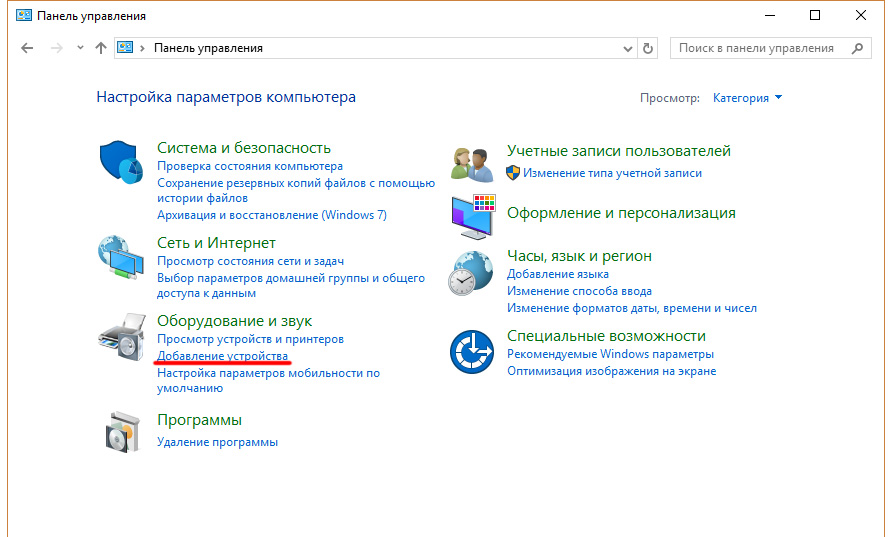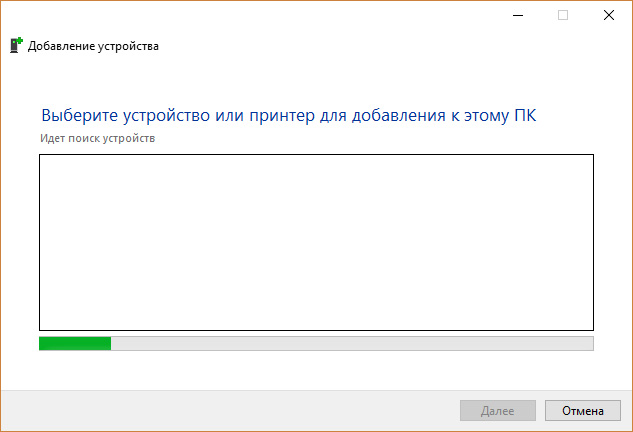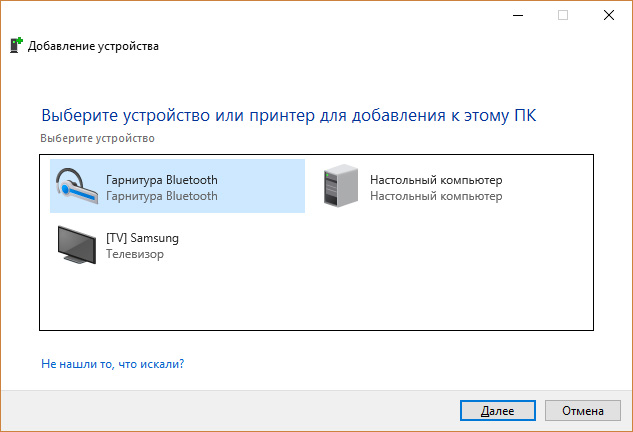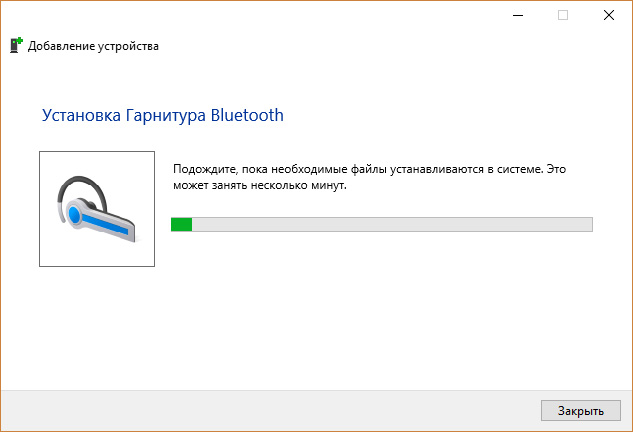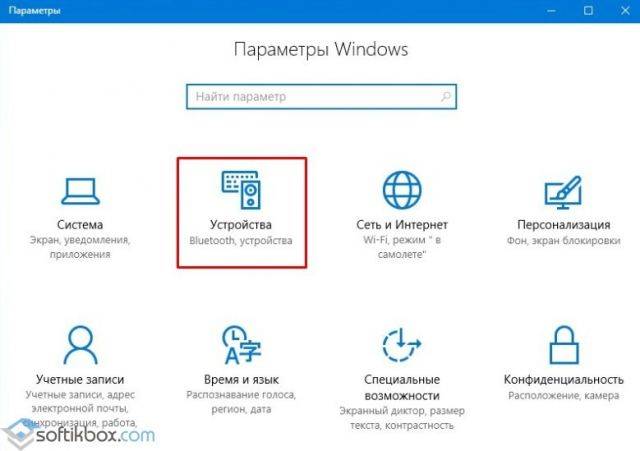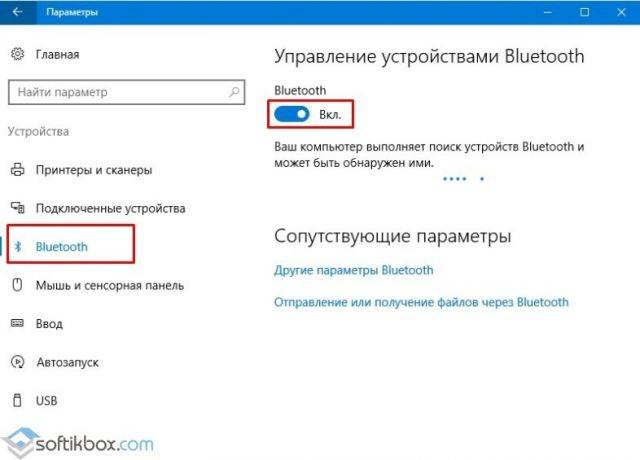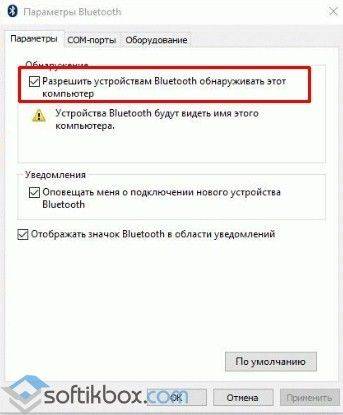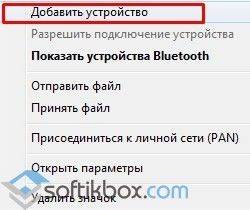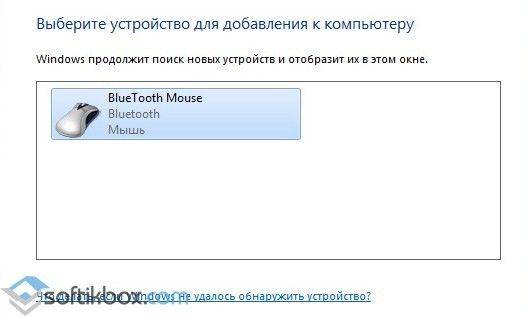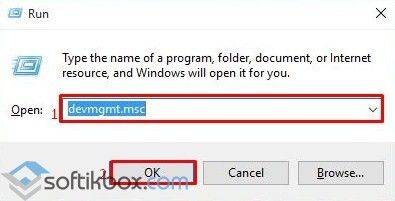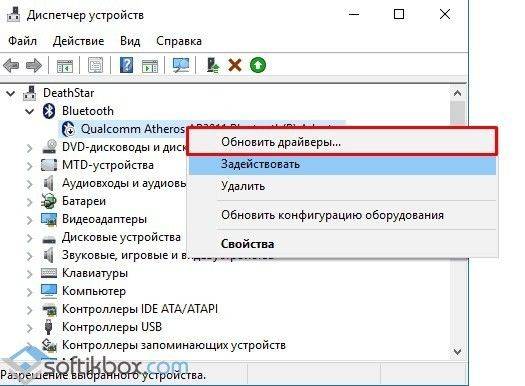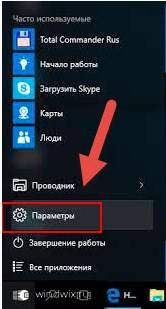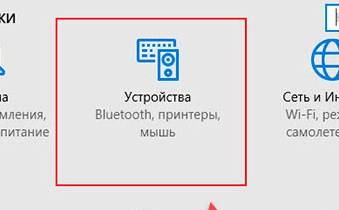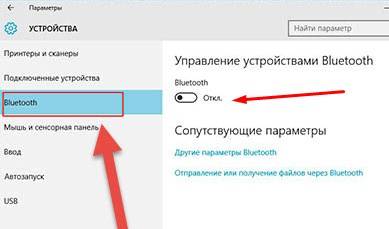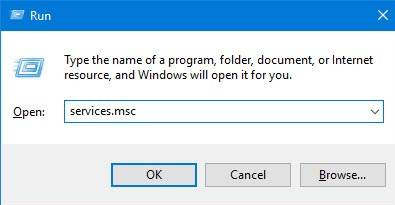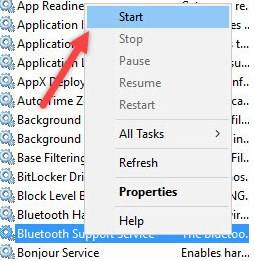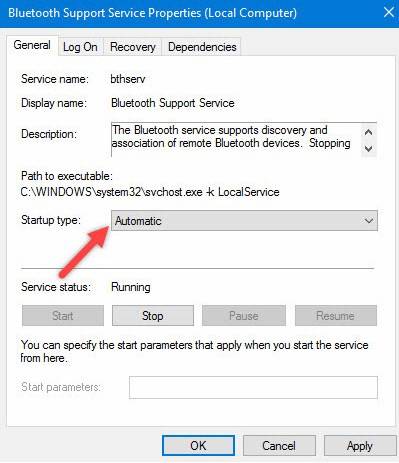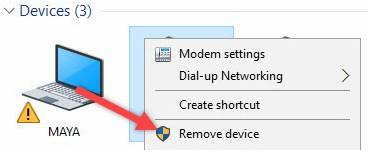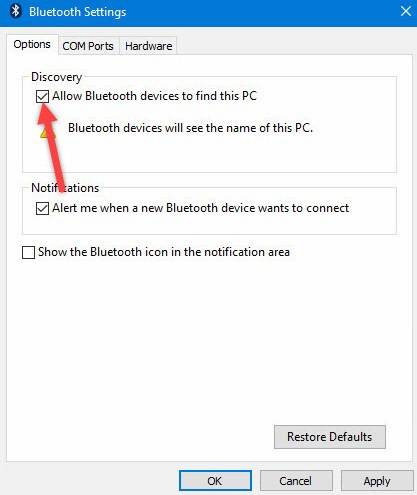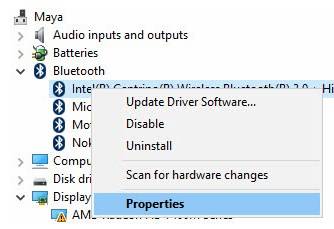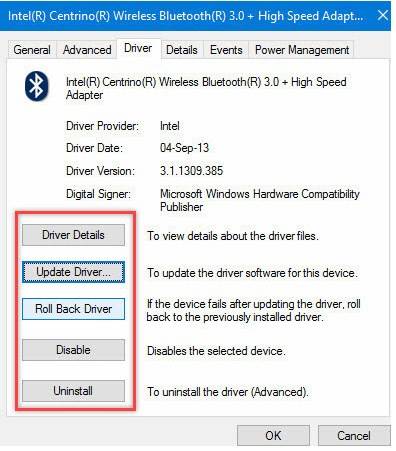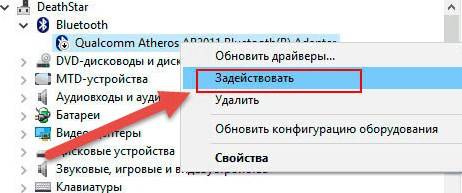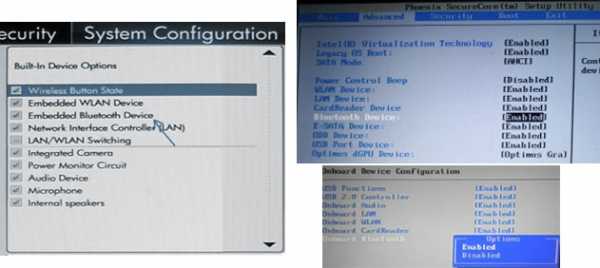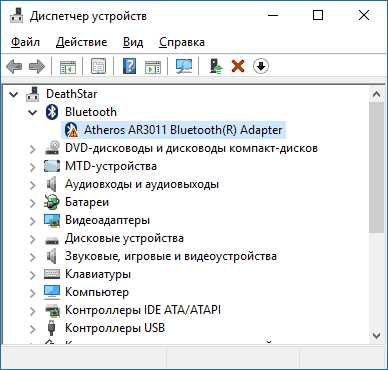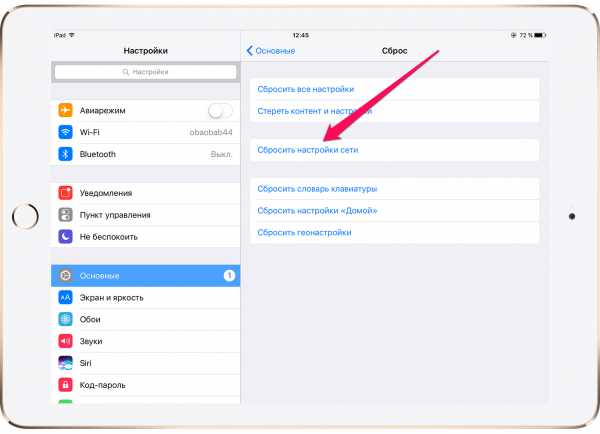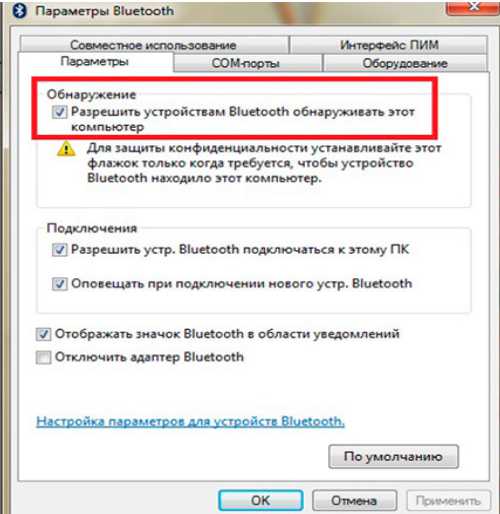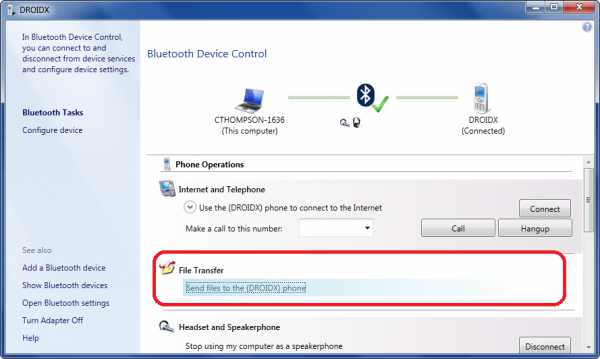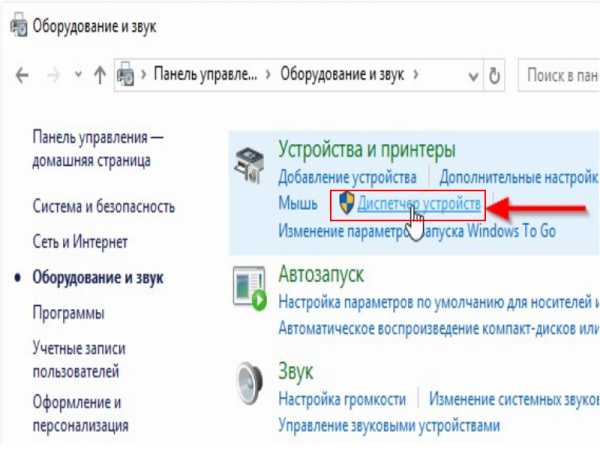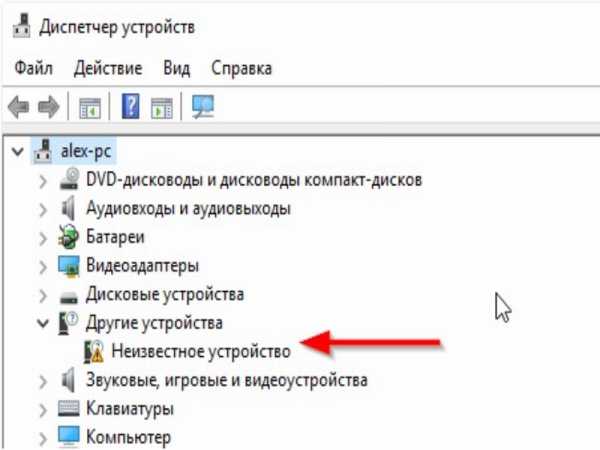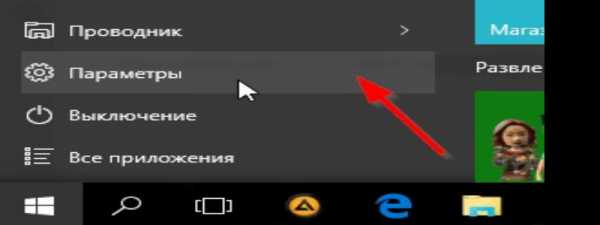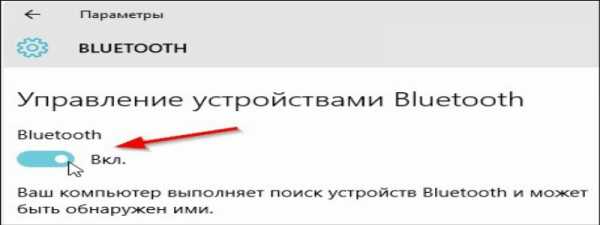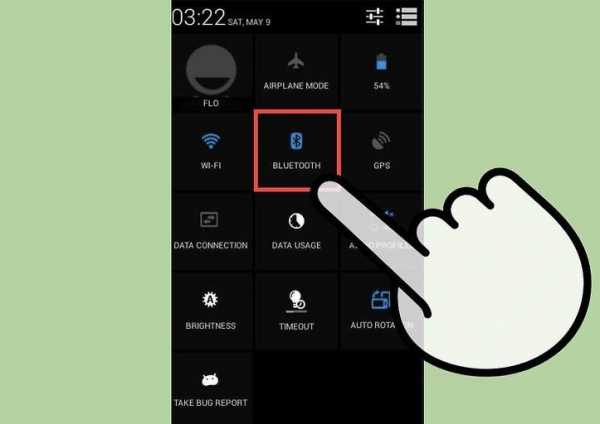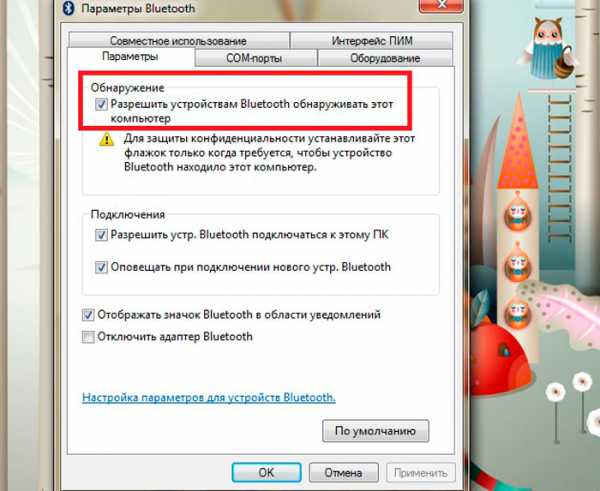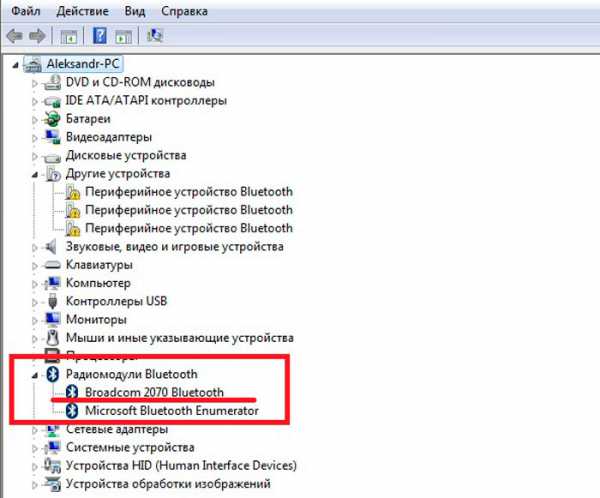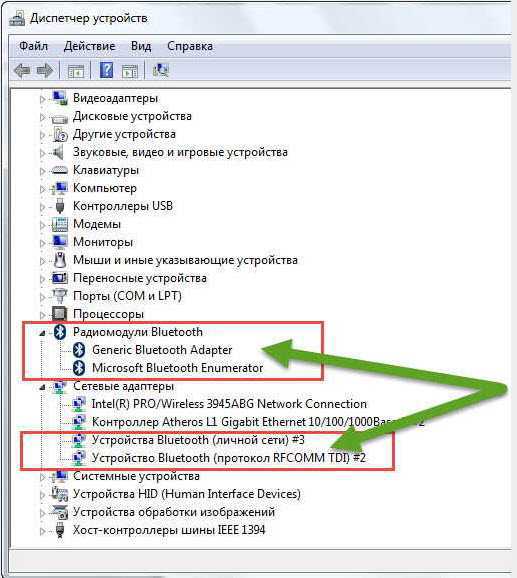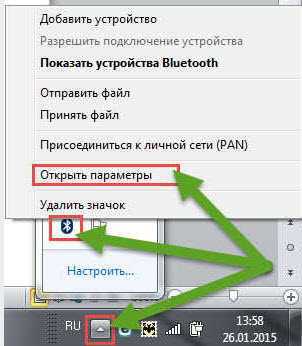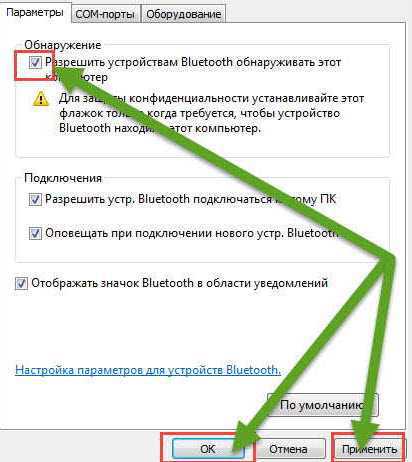Устройства без соединительных элементов – проводов, кабелей, адаптеров – работают с различными операционными системами. Перед подключением необходимо разобраться, как подключить беспроводные наушники к компьютеру или ноутбуку с ОС Windows 10. Существуют определенные требования к процедуре, в некоторых случаях установить сопряжение механизмов не получается (нужно будет изучить возможности решения проблемы).
Что нужно для подключения Bluetooth наушников к компьютеру или ноутбуку?
Чтобы соединить гарнитуру с нужным персональным устройством (портативным или стационарным), необходимо учесть несколько рекомендаций, проверить работоспособность задействованного оборудования.
Перечень некоторых обязательных пунктов:
- если используется ноутбук, скорее всего, на нем уже установлен заводской элемент беспроводного взаимодействия – пользователю нужно посмотреть характеристики в приложенной к ПК технической документации;
- после проверки наличия на персональном компе адаптера, необходимо загрузить драйверы (отдельные или обновления). Внимание! Операционная система Windows 10 настроена таким образом, чтобы необходимые «дрова» на встроенные или подключенные (стандартные) дополнения устанавливались в автоматическом режиме. Если этого не произошло, необходимо использовать официальную страницу Виндовс (в верхней части через строку поиска набрать название и установить);
- если комп стационарный, скорее всего, он произведен без адаптера в комплектации, значит, инструмента Bluetooth нет; в данном случае перед подключением нужно приобрести дополнительный USB-элемент.
После проверки и подготовки необходимого оборудования пользователь может переходить к стандартной процедуре соединения устройств между собой.
Пошаговая инструкция подключения наушников по Bluetooth
Настройка соединяемых элементов выполняется в несколько стандартных этапов – инструкции несложные, подойдут и начинающим пользователям. Необходимые юзеру шаги:
- первый пункт – активировать Bluetooth на персональном компьютере (портативном или стационарном – неважно);
- раскрыть панель уведомлений (в нижней части панели задач кликнуть по соответствующему значку);
- если Bluetooth включен и готов к работе, окошко будет окрашено в синий цвет;
- если нет – необходимо задействовать инструмент.
Внимание! Отдельная процедура активации соединяющего блока не считается обязательным пунктом. Пользователь может запустить необходимый раздел в процессе подключения наушников.
Для фактического соединения нужно выполнить следующие действия:
- кликнуть по значку «Пуск» на мониторе ПК, перейти к разделу «Параметры» (небольшой значок шестеренки);
- перейти к подразделу «Устройства»;
- откроется дополнительное рабочее окно, в левой части которого нужно кликнуть по строке «Bluetooth и другие устройства»;
- в правой части раскроется список доступных к настройке характеристик – если инструмент Блютуз куплен дополнительно, необходимо начать с добавления адаптера, а затем переходить к подключению беспроводных наушников;
- после активации Блютуз-соединения нужно включить беспроводное подключаемое устройство (значок определения должен загореться синим, если нет – возможно, настроено подключение с другим ПК);
- на некоторых нужно найти отдельную кнопку с символом Блютуз.
После подготовки оборудования (наушники включены, поисковик запущен) на мониторе отобразится список найденной рядом техники. Пользователю нужно найти наименование модели и кликнуть по нему левой клавишей мышки. На рабочем столе через несколько секунд появится отдельное уведомление об успешном подключении.
Что делать, если наушники Bluetooth невозможно подключить?
Если беспроводной объект не подключается через выбранный адаптер, необходимо выполнить принудительную перезагрузку компьютера и наушников. После загрузки – повторить процедуру сопряжения техники. Возможны и другие ситуации:
- нет блока Bluetooth в разделе «Параметры» – значит, на ПК нет нужных драйверов (их необходимо скачать и установить) или механически отсутствует адаптер (приобрести и запустить нужные «дрова»);
- в списке нет нужной модели наушников – перезапустить беспроводное устройство, убедиться в исправности кнопок, корпуса, других деталей;
- нет звука – изменить статус подключения на «Использовать по умолчанию» в разделе настроек соединения по Bluetooth.
В большинстве случаев проблемы вызывают кратковременные перебои в работе операционной системы, которые решаются стандартным перезапуском компа.
Подключить беспроводные наушники несложно. Важно заблаговременно подготовить ПК и наушники – проверить наличие и работоспособность нужных элементов, недостающее приобрести и установить. Впоследствии устройства будут коннектиться автоматически.
Вам помогло? Поделитесь с друзьями — помогите и нам!
-
Подготовка к подключению
-
Настройка на Windows 10
-
Подключение нескольких устройств
-
Настройка на Windows 7
Владельцы гаджетов не раз задавались вопросом: как подключить наушники к компьютеру через Bluetooth. Этот момент и рассмотрим в данной статье.
Подготовка к подключению
В целом, сложностей с подключением практически не возникает. В обязательном порядке на компьютере должен быть установлен Bluetooth-адаптер. Если наушники соединены с другим гаджетом, сперва разорвите связь. Затем, можно приступать к первому подключению.
В качестве примера буду использовать Bluetooth гарнитуру. Все действия подключения идентичны и для беспроводных наушников.
Настройка на Windows 10
Нажмите сочетание клавиш Win+I чтобы войти в “Параметры”:
- Перейдите в “Устройства”.
- Включите “Bluetooth”.
- Включите ваши наушники.
- Нажмите “Добавление Bluetooth или другого устройства”.
- Выберите первый тип.
- Начнется поиск. Обнаружив свою беспроводную гарнитуру, выберите ее для коннекта.
- Процесс завершен. Теперь все звуки с ПК вы услышите в беспроводных наушниках.
Важно! Если вашего гаджета нет в списке “Добавить устройство”, возможно ваша гарнитура не доступна для обнаружения. Нажмите и удерживайте кнопку включения, пока беспроводное устройство не появиться в списке для подключения.
Вторичное подключение будет проще. При первом подключении компьютер запомнил гаджет и добавил в “Сопряженные”. Чтобы подключиться к ПК, достаточно включить гаджет, выбрать в разделе “Звук” беспроводные наушники и нажать “Подключить”.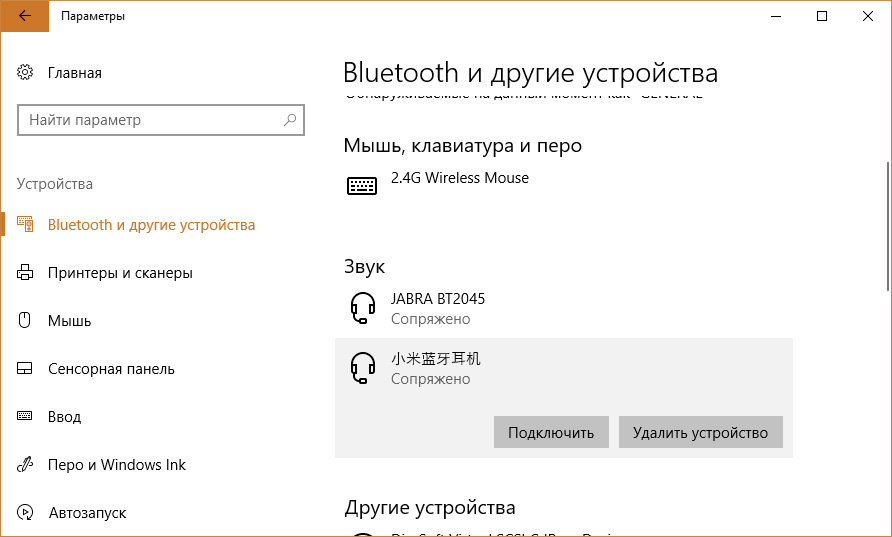
Подключение нескольких устройств
Можно ли подключить второе устройство? Да, это можно сделать. 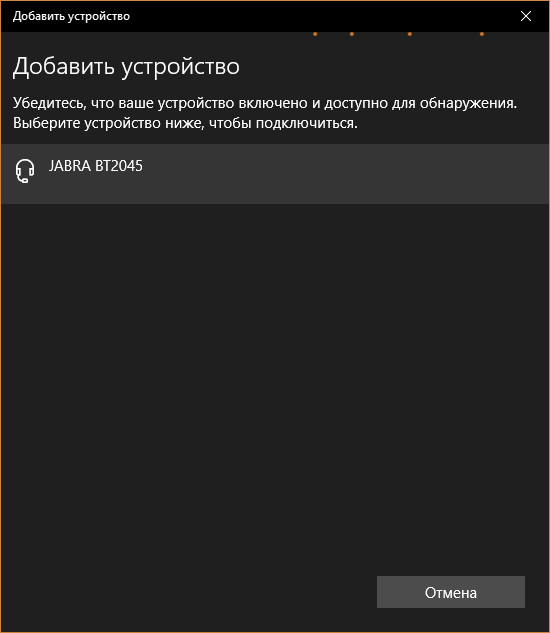
Настройка на Windows 7
Те, кто располагает всем необходимым для подключения беспроводных наушников к компьютеру, но работает под управлением операционной системы Windows 7, нужно выполнить следующее:
- Перейдите в Панель управления (вызывается командой
control
в строке Выполнить).
- В “Оборудование и звук” нажмите “Добавление устройства”.
- Начнется поиск наушников. Зажмите и держите кнопку включения, чтобы ПК обнаружил гаджет. Возможно придется подождать некоторое время. Мою гарнитуру ПК обнаружил не сразу.
- Выберите гаджет и нажмите “Далее”.
- Начнется установка драйверов. После, вы сможете использовать беспроводные наушники по назначению.
Содержание
- 1 Включение
- 2 Отключение и включение через службу поддержки
- 3 Второй способ
- 4 Диспетчер устройств
- 5 Блютуз не видит устройства? Как решить проблему с подключением
- 6 Bluetooth не находит устройства
- 7 Почему bluetooth не находит локальные устройства
- 8 Смотрите также
Благодаря технологии Bluetooth к ПК под управлением Windows 10 можно подключить любое беспроводное устройство: наушники, динамики, умные часы и прочие электронные гаджеты. Однако часто пользователи сталкиваются с проблемами и не могут выполнить соединение девайса с ноутбуком и компьютером.
Читайте также:Почему в Windows 10 не работают наушники и как их настроить?
Методов, как подключить Bluetooth наушники к компьютеру с Windows 10 не так много. Рассмотрим их подробнее.
Способ №1
- Включаем модуль Bluetooth. Для этого на клавиатуре нужно нажать специальною кнопку.
- Включаем наушники. После нажимаем в «Центре уведомлений» на значок «Bluetooth» и выбираем «Подключить».
- Или же стоит нажать «Пуск», «Параметры», «Устройства».
- В меню слева выбираем «Bluetooth», перетаскиваем ползунок в положение «Включено». Запустится поиск устройств. После появится список гарнитур и других девайсов. Кликаем «Связать».
- Следуем подсказкам, которые появятся на экране.
Если компьютер не нашел устройств, стоит нажать на ссылку «Дополнительные параметры» и в новом окне поставить отметку «Разрешить устройствам Bluetooth обнаруживать этот компьютер».
Способ №2
Если ПК и гарнитура включены, стоит выбрать на панели задач Виндовс 10 значок блютуза и нажать на нем правой кнопкой мыши. После нужно кликнуть «Добавить устройство».
После запустится поиск устройств. В открывшемся окне выделяем нужный девайс и нажимаем «Подключиться» к ноутбуку.
Запустится поиск драйвера и его установка. После инсталляции ПО подключенный гаджет появится в списке.
Если способы выше, как подключить блютуз наушники не помогли связать два устройства, стоит выполнить несколько несложных действия:
- Стоит обновить драйвера. Для этого жмём «Win+R» и вводим «msc».
- Откроется Диспетчер устройств. Разворачиваем ветку «Bluetooth». Нажимаем на элементе правой кнопкой мыши и выбираем «Обновить драйвер».
- Если у вас есть драйвер, то выбираем поиск на данном ПК. Если же его нет, то можно запустить поиск программного обеспечения в сети.
Также, если устройство не работает в спряжении с ПК по беспроводной сети, стоит удалить его из списка, перезагрузить ПК и вновь найти и добавить гарнитуру.
О том, как подключить устройство по Bluetooth на ПК с Windows 10 смотрите в видео:
С каждой версией Windows, компания Microsoft старается решить проблемы прошлых версий ОС и исправить значительные баги и поломки. Поэтому если взглянуть на эволюцию семейства Microsoft, то можно видеть реальную прогрессию. Но как оказалось в последствии – не все ошибки и баги были решены. Ко мне постоянно приходят письма с вопросами – как решить проблему, если пропал Блютуз на моём ноутбуке с операционной системой Windows 10. Сегодня мы раз и навсегда победим этого демона и больше он к вам не вернётся.
В первую очередь давайте коротенько ответим на вопрос, почему он может быть отключен:
- Отключен самим пользователем или системой;
- Проблема с драйверами;
- Вирусы и сторонние программы мешают работать модулю;
- Поломка в системе.
Содержание
Включение
Иногда модуль Bluetooth на Виндовс 10 не работает, потому что он просто выключен. Посмотрите на корпус, возможно есть отдельная кнопка включения или выключения. Также деактивировать и активировать «Голубой зуб», можно сочетанием быстрых клавиш. Для этого находим значок «Bluetooth» на строчке букв: F1-F12. А теперь одновременно нажимаем кнопку «Fn» и эту клавишу. Включить можно также другим способом:
- «Пуск» – «Параметры»;
- «Устройства»;
- «Bluetooth» – переводим бегунок в режим «Вкл».
Отключение и включение через службу поддержки
- Нажимаем «Win+R» и прописываем команду «msc»;
- Нажимаем «Enter»;
- Справа вы должны увидеть все службы. Может быть такое – что служба просто отключена или отключается по каким-то причинам – например при перезагрузке ноутбука «Голубой зуб» отключается. Находим в списке службу «Блютус» и правой кнопкой включаем её. Также давайте проверим, что она автоматически включается при запуске системы. Зайдите в свойства.
- Теперь как на картинке выше в том же пункте должно стоять слово «Автоматический». Если стоит другой параметр – измените и нажмите «Применить».
- Перегрузите комп.
Второй способ
Наша задача удалить и добавить это устройство в разделе «Устройства и принтеры». Туда можно попасть через «Панель управления», нажав на пуск. Или ввести в поисковую строку соответствующее название. Теперь просто нажмите на устройство и выбираем «Удалить».
Теперь вновь давайте добавим его. Ничего сложно нет, просто действуйте согласно инструкциям, которые предлагает система. После этого нажмите правой кнопкой по своему компьютеру и выберите пункт «Bluetooth настройка». Сразу же в первой вкладке выбираем первый фложок. Он поможет без проблем подключаться другим устройствами к этому компьютеру. Особенно это помогает, когда второстепенное устройство не видит этот аппарат.
Диспетчер устройств
Самой частой проблемой является поломка драйверов. Также они могут просто слететь из-за вирусов или сторонних программ. Я бы ещё советовал периодически обновлять драйвер устройства, для корректировки работы передатчика.
- Win+R;
- msc;
- Заходим в «Свойства» модуля;
- И так, на вкладке «Драйвер», есть несколько кнопок. Сначала давайте попробуем обновить драйвер. Вам предложат скачать новый пакет с серверов Microsoft – выбираем этот пункт. Если вылезет окошко с сообщением, что драйвер не нуждается в обновлении, то значит обновления на серверах ОС – просто нет. Можно попробовать удалить драйвер и установить его таким-же образом.
- Устройство может быть просто выключено – тогда сверху вы увидите стрелочку. Нажмите правой кнопкой и выберите «Задействовать».
Драйвера также можно скачать с официального сайта, производителя вашего ноутбука. Там ничего сложно нет, сначала заходим на оф. сайт – например на ASUS. Далее на сайте ищем вашу модель ноутбук. Полное название можно посмотреть под корпусом на этикетке. Ищем этот ноутбук и заходим в раздел «Драйвера». Находим Bluetooth и скачиваем его. Можно также скачать драйвер с сайта . Пакет будет в разделе «Драйверпаки (наборы драйверов)».
Главная » Windows 10 » Bluetooth windows 10 не видит устройства
Блютуз не видит устройства? Как решить проблему с подключением
Что такое блютуз и как он устроен
Содержание:
Блютуз – это беспроводная связь.
Задачей устройства является соединение разных устройств, а также передача и обмен файлов.
Адаптер функционирует как обычный приемник для радиосвязи, который настроен для отдачи сигнала и для его приема. Просто включить функцию будет недостаточно для работы.
Для высшего уровня защищенности в нем выключено обнаружение устройств. То есть, что б другие оппоненты видели вас, его надо еще «активировать». Только после этого оборудование готово к работе.
к содержанию ↑
Одной из главных неисправностей в работе адаптера является то, что блютуз не видит устройства. Причин для этого существует много.
Самые распространенные:
- Программное обеспечение работает не надлежащим образом.
- В устройстве, которое пытаются найти, не включена функция обнаружения.
- Большие помехи.
- Присоединяемый аппарат находится за пределами области воздействия адаптера.
Поэтому, перед тем, как приступить к исправлению неполадки, необходимо разобраться, почему приспособление не видит устройства.
к содержанию ↑
Рано или поздно все требует настройки. Не является исключением и блютуз, который так же может выйти из строя. Что делать, если блютуз на ноутбуке не видит устройства? Давайте решим эту незадачу.
Адаптер на ноутбуке может прийти в неисправность со временем или же сразу, в первую попытку его подключения. Выясните причину неполадок и приступайте к их устранениям.
Мы рассмотрим варианты изменения конфигураций при помощи утилитов и как настроить приспособление в БИОС.
к содержанию ↑
Интересно то, что утилиты могут переключать состояние блютуза. Так, например, «режим полета» может вообще отключить его. Для компьютеров разных марок это разные утилиты, но их множество.
Если после переустановки системы виндовс вы не хотите ставить те утилиты, которые предоставляет пакет для настройки, попробуйте перекачать необходимое с официальной странички поддержки вашего ноутбука.
Существуют варианты, когда только при помощи утилит вы можете заменить конфигурацию Bluetooth модуля.
Бывает такое, что переключить состояние адаптера получается лишь при их помощи (если есть оригинальные драйвера).
к содержанию ↑
Есть ноутбуки, в которых можно настроить функции блютуза в БИОС системе.
К ним относятся HP, Lenovo и другие. Стандартно, в закладке «Advanced» находится пункт, в котором можно осуществить выключение и включение функции.
Иногда — в закладке System Configuration, в подпунктах «Onboard Device Configuration», «Wireless», «Built-in Device Options». Значение Enabled в них должно стоять «включен».
БИОС
Если в БИОС нет закладок со словом Bluetooth, необходимо попробовать перевести в состояние Enabled» пункты WLAN и Wireless.
Иногда одна вкладка отвечает за активное и неактивное состояние всех беспроводных устройств.
к содержанию ↑
Достаточно распространена причина неисправности адаптера – установлены не те драйвера или вообще нет никаких.
Как распознать эту проблему в диспетчере устройств:
- Желтый знак восклицания находится возле слова Bluetooth.
Как распознать блютуз
- Есть в списке «неизвестное оборудование».
- Вообще нет никаких похожих подпунктов.
- «Generic Bluetooth Adapter» стоит там, где должен быть «Bluetooth».
Что бы решить эту проблему, требуется произвести установку драйвера и посмотреть, поможет ли это. Скачайте его на сайте, который представляет модель вашего ноутбука.
Найти сайт можно, забив в поисковой системе фразу «Модель_ноутбука поддержка». Если нужного драйвера нет, примените наиболее похожий.
В случае, когда на вашем компьютере уже что-то установлено. Необходимо отключиться от сети интернет, и удалить его.
Как удалить драйвер
Теперь нужно начать установку нового программного обеспечения.
Часто на сайте представителе предлагается не один, а несколько драйверов для одной версии адаптера.
Что бы не ошибиться и выбрать правильный, нужно в диспетчере устройств щелкнуть правой кнопкой мишы на слове Bluetooth.
Затем, опустится к подпункту «Свойства»/ «Сведения» и найти «ИД оборудования». Вам потребуется последняя строчка с поля «Значения».
Копируйте ее и вставьте в поисковик на сайте devid.info. Система отсортируете драйвера, которые есть наиболее подходящими.
к содержанию ↑
Если в работе приспособления на телефоне возникли проблемы. Самое первое, что надо сделать, это определить характер неполадки.
Необходимо понять активируется ли он или нет, проблема возникает уже при включенном устройстве или он не работает в принципе?
к содержанию ↑
Блютуз-адаптер
В случае если прибор в целом никак не активизируется и демонстрирует постоянную загрузку, виной данному казусу является аппаратная неисправность, неполадки в системе, вирус в телефоне или установлена программа, с которой произошел конфликт.
С целью исправления неполадки попытайтесь совершить перезагрузку телефона.
Это действие будет уместно, если проблема заключалась в отсутствии места из-за переизбытка временных файлов или глюке системы.
В случае если перезагрузка не исправила ситуацию, нужно прибегнуть к скидыванию всех настроек телефона до заводских. Это называется Hard reset.
Для того, чтоб совершить полный сброс настроек, следует проследовать по такому алгоритму действий: «Настройки»/ «Сброс настроек».
Сброс настроек телефона
Если же и после выполнения этого варианта проблема не исчезла, значит прибор, попросту сломан. Разрешить ситуацию можно только при помощи сервисной организации по ремонту оборудования.
В случае, когда он не включается в только что приобретенном телефоне — поменяйте по гарантии.
к содержанию ↑
При возникновении такой ситуации нужно проверить включен ли Bluetooth.
Если да, то нужно включить режим видимости устройства и отключить параметры «Тайм-аут обнаружения». Теперь прибор заработает в правильном режиме.
Режим обнаружения устройства
к содержанию ↑
В случае, когда в вашем мобильном старая версия операционной системы, то в ее ВТ-модуле нет функции передачи данных.
Что бы решить эту проблему, нужно обновить ОС – если вам приходят на телефон автообновления. Или скачать приложение Bluetooth Fle Transfer из Play Market.
Bluetooth Fle Transfer
к содержанию ↑
Очень удобно использовать блютуз для обмена информации между телефоном и персональным компьютером или для прослушивания музыки, используя беспроводные наушники.
Но бывают неприятные ситуации, когда после обновлений блютуз виндовс 10 не видит устройства. Что же делать в таком случае? Рассмотрим детальнее ситуацию.
к содержанию ↑
Для начала нужно определить, стоит ли после обновления ваш блютуз на месте? Установлены ли драйвера и насколько корректно они работают?
Что б проверить стоит ли он на компьютере, зайдите в «Панель управления», в раздел «Диспетчер устройств».
Диспетчер устройств
Там одним из подпунктов должен быть «Bluetooth». Если он присутствует, нужно проверить установлены ли драйвера на него? Для этого щелкните по названию мышкой и откройте содержимое папки.
В ней должно быть вложение. Главное, что б напротив не было восклицательного знака. Это означает, что все настройки верны и все установлено.
Драйвера
Случаются моменты, когда происходит сбой и необходимый модуль выключается. В таком случае, возне названия показывается черная стрелка.
Чтоб изменить параметры настройки на «включенный», нужно щелкнуть правой кнопкой мыши на названии и активировать прибор.
Неизвестные устройства
Если все же драйвера не установлены, в диспетчере устройств, в подпункте «другие устройства», будет помещено «неизвестное устройство», которое, больше всего и есть ваши адаптер.
Что бы решить эту проблему, нужно обновить драйвера и прописать путь к ним.
Существует еще вариант, когда в диспетчере устройств не будет видно ничего связанного в блютуз и с неизвестными устройствами.
Нужно перепроверить, и убедится, что адаптер вообще присутствует на ПК. Если нет, стоит его приобрести в специализированном магазине и установить. Такой вид имеет самый простой адаптер:
к содержанию ↑
Если блютуз полностью рабочий, присутствует на вашем компьютере и даже включен, он должен отображаться специальным значком на панели инструментов.
Место расположения – в правом нижнем углу, возле часов.
При его отсутствии, не волнуйтесь – может быть, он попросту выключен. Автоотключение, скорее всего, присуще ноутбукам, так как подобные программки потребляют чрезмерное количество энергии.
Что б его активировать нужно зайти в меню на панели инструментов и выбрать подпункт «Параметры».
Параметры
Затем, попасть в раздел «Устройства» и выбрать подпункт «Bluetooth».
Подключение блютуз
к содержанию ↑
Блютуз так же можно использовать как беспроводные наушники. Но почему возникают проблемы, когда блютуз не видит другие устройства?
к содержанию ↑
Практически всегда, когда подключаете новое оборудование, возникают проблемы с сопряжением.
Это происходит потому, что телефон ищет параметры, которые были на старом телефоне. Нужно правильно настроить соединение и вопрос будет исчерпан.
Для начала нужно задать код, который будет запрашивать мобильное приспособление при первом соединении. Затем, в появившемся окошке просто его ввести. Соединение установлено.
к содержанию ↑
Гарнитура не всегда подключается в один клик. Некоторые устройства требуют удержания кнопки на экране в течение некоторого времени.
Это сделано специально разработчиками для того, что б при случайном нажатии не происходило сопряжение. Когда гарнитура подключилась, на наушниках замигает индикатор.
Если батарея на Bluetooth разряжена, соединение не произойдет. Поэтому, перед началом использования наушников зарядите их.
к содержанию ↑
Блютуз на телефоне
Очень часто из-за того, что попросту забыли включить блютуз и не возникает соединение устройств.
Всегда для начала проверяйте, подключена ли гарнитура и правильно ли проставлено время для того, что б другое прибор обнаружил телефон.
к содержанию ↑
Для правильного функционирования блютуз необходимо соблюдать последовательность его включения:
1Нужно зажать на экране кнопку пуска и держать так, пока она не активируется (выделится).
2Включить блютуз в настройках телефона.
3В списке, который появится выбрать то название, которое соответствует вашему производителю гарнитуры.
Выбираем из списка нужное устройство
4Включите на телефоне гарнитуру.
к содержанию ↑
Блютуз – удобное и многофункциональное приспособление. Его широко применяют для компьютеров, ноутбуков, для сопряжения с другими телефонами, как наушники, как средства для разговора со свободными руками.
Иногда в работе приспособления возникают проблемы. Чаще всего из-за невнимательности пользователя или недостаточной ознакомненности с инструкцией.
Для устранения неполадок стоит внимательно еще раз внимательно проверить настройки. Если же это не помогает, больше всего что произошла поломка и следует обратиться в сервисную организацию.
Блютуз не видит устройства? Как решить проблему с подключением
Плюсы
- Удобен в использовании
- Нет требований к мощности батареи;
- Низкая вероятность сопряжения с другими беспроводными сетями;
- Для работы достаточно наличие драйверов.
Минусы
- Средняя скорость передачи данных;
- При постоянном включении потребляет много энергии;
- Слабость защиты .
Добавить свой отзыв
geekhacker.ru
Bluetooth не находит устройства
Технология беспроводной связи Bluetooth достаточно давно заняла свою нишу и уже который год пользуется популярностью во всем мире. При этом каждый современный смартфон, планшет, ноутбук и так далее, оснащен таким модулем, с настройкой которого вам поможет рубрика “Настройка Bluetooth”. Но, очень часто встречается ошибка, когда Блютуз не находит устройства для подключения.
Что это за ошибка и почему она появляется? Для того чтобы ответить на этот вопрос, следует сначала понять, как работает технология и как правильно выполнять поиск доступных подключений. Стоит отметить, что подобные ошибки, как правило, встречаются на ноутбуках, так как операционные системы имеют весьма гибкую настройку радиомодулей, из-за чего часто пользователи просто допускают определенные ошибки.
Как работает технология
По сути, это самая обычная радиосвязь, которая работает на частоте 2,4 ГГц. Каждый адаптер работает как на прием, так и на излучение радиосигнала. При этом для повышения безопасности функция обнаружения устройства отключена. Другими словами, даже если вы включили Блютуз адаптер, к примеру, на смартфоне, то компьютер его не сможет найти. Как найти и включить Bluetooth на устройствах Android смотрите тут.
После включения адаптера вам еще нужно активировать «Обнаружение» устройства. Только в таком случае вы сможете найти нужное оборудование и подключиться к нему. Это сделано для сохранения электроэнергии. Ведь при включенном адаптере и активной функции обнаружения радиомодуль Bluetooth потребляет больше энергии.
Читайте также
Кроме этого, если речь идет о компьютере, то причиной, по которой Bluetooth не находит устройства, является неправильная работа драйверов. Как подключить Bluetooth на компьютере, мы расписали в предыдущей статье. Дело в том, что для правильной работы радиомодуля требуется специальное программное обеспечение. Именно соответствующее ПО и позволяет управлять работой подобного оборудования. Обычно, драйвера имеются на диске, который прилагается к ноутбуку при покупке. Однако если такого диска нет, то необходимые программы можно скачать с официального сайта производителя ноутбука.
Почему Bluetooth не находит устройства: Видео
Почему Bluetooth не находит устройства
Причин, почему Блютуз не находит устройства достаточно много. В число наиболее распространенных ошибок входят следующие:
- Отключено обнаружение на искомом устройстве.
- Подключаемый аппарат находится вне зоны действия адаптера.
- Программное обеспечение некорректно работает.
- Сильные помехи.
В первую очередь при подключении какого-либо оборудования по беспроводной сети Блютуз, следует проверить, включено ли обнаружение.
Как уже говорилось выше, даже при включенном Bluetooth найти его можно только включив обнаружение. Если это не помогло и Блютуз оборудование все равно не найдено, то, вполне возможно, что устройство находится вне зоны действия радиомодуля.
Дело в том, что адаптер имеет определенные ограничения. Конечно, радиус действия при прямой видимости может колебаться от 10 до 50 метров, в зависимости от модели. Но стоит помнить, что в обычных условиях, в квартирах и домах эти показатели существенно ниже. Кроме этого, не стоит забывать и о помехах, которые могут создавать бытовые приборы, такие как, радиотелефоны, микроволновые печи и так далее.
Часто проблемы с поиском доступных подключений по Bluetooth вызывает неправильная работа драйверов. В таком случае рекомендуется посетить официальный сайт производителя ноутбука и скачать последнюю версию программного обеспечения. Если ПО установлено правильно и все работает, то в диспетчере устройств Windows будет отображаться ваш радиомодуль. Более того, вы сможете увидеть его точное название.
Теперь вы знаете, почему может возникать ошибка, когда Bluetooth устройство не может быть найдено, и как устранить эту проблему.
Что делать если Bluetooth не находит устройства: Видео
Что делать если Bluetooth не находит устройства
Почему телефон не видит Bluetooth гарнитуру
Почему Bluetooth не находит устройства
Что делать если не работает Bluetooth на ноутбуке
bezprovodoff.com
Почему bluetooth не находит локальные устройства
Очень часто можно встретить ситуацию в ноутбуке (например HP) или компьютере когда блютуз не находит локальные устройства, телефон и т. д.
Причин почему bluetooth не находит локальные устройства несколько и решить их не сложно.
Первая – проверить правильные ли установленные драйвера. Без них в ноуте или компе, вообще ничего не работает.
Второе – посмотреть, не запрещен ли доступ другим устройствам к обнаружению вашего ноутбука или компьютера.
Третье – определить включен ли сам блютуз и адаптер. Теперь по порядку.
Проверить драйвера блютуз
Чтобы определить установлен ли правильный драйвер bluetooth, откройте диспетчер устройств и посмотрите, нашла ли система ваш блютуз (см. картинку ниже)
Все должно выглядеть примерно как на рисунке выше. Не обязательно точь-в-точь, но значок блютуз должен быть.
Вид немного может быть другой – это зависит от операционной системы и модели ПК.
Если в диспетчере устройств ничего похожего нет – отправляйтесь на оф. сайт производителя вашего ноутбука за драйвером.
Разблокировать компьютер его обнаружения другими устройствами
Ваша ОС виндовс, может быть настроена на запрет обнаружения другими гаджетами.
Чтобы разблокировать найдите значок в трее, нажмите на него правой мышкой и щелкните на строку: «показать параметры»
Теперь поставьте галочку напротив параметра «разрешить устройствам bluetooth обнаруживать этот компьютер», кликните «применить» и подтвердите «ОК»
Включить блютуз и адаптер
Одного правила как включить блютуз, особенно если это ноутбук нет – все зависит от модели.
Первым делом тщательно осмотрите свой ПК, особенно по бокам. На большинстве из них есть специальная кнопка для включения.
Далее осмотрите клавиатуру. На ней может быть значек сети, обычно нарисована антенна и касается только клавиатур ноутбуков.
Если найдете, то нажмите на нее одновременно с клавишей fn. Чаще всего в роли клавиши с антенной выступает кнопка f2, но могут использоваться другие из этого ряда.
Обычно там применяется четыре положения:
- Первое нажатие: включить блютуз.
- Второе нажатие: включить wifi.
- Третье нажатие: выключить bluetooth.
- Четвертое нажатие: выключить wifi.
Это еще не все. Блютуз может быть включен и его значок находится в трее, но находить другие устройства он не будет, по причине отключения адаптера.
Чтобы его запустить, войдите в панель управления (или нажмите на значек сети в трее правой мышью) и перейдите в раздел: «центр управления сетями и общим доступом».
Там с левой стороны нажмите на строку: «изменение параметров адаптера». Если до этого момента вы выполнили все правильно как написано выше, то должны увидеть адаптер bluetooth.
Нажмите на него правой кн. мыши и если увидите, что он отключен, нажмите включить (см. рисунок выше).
Теперь ваш компьютер должен находить другие устройства, точно так же как они его.
Если этими устройствами окажутся, например телефоны, то почти для всех моделей разработаны бесплатные программы.
Использование программ более эффективно, чем встроенные инструменты виндовс, особенно это касается синхронизации.
Вот и все. Надеюсь, ваши устройства теперь находятся, хотя абсолютно не исключается, что статья вам пользу не принесла.
Тогда понадобится «копать глубже». Спрашивайте на специализированных форумах и не забывайте о своем лучшем друге – комментарии. Успехов.
vsesam.org
Смотрите также
</table>Используемые источники:
- https://softikbox.com/kak-podklyuchit-po-bluetooth-naushniki-k-kompyuteru-s-windows-10-22632.html
- https://wifigid.ru/bluetooth/propal-bluetooth-na-noutbuke-windows-10
- https://htfi.ru/windows_10/bluetooth_windows_10_ne_vidit_ustrojstva.html
На чтение 18 мин Просмотров 22.3к. Опубликовано 24-08-2021
Многие люди проводят за компьютером огромное количество времени. Чтобы работать за такой техникой было комфортно, они предпочитают использовать различные аксессуары, в число которых входят наушники. Важно подобрать такое изделие, чтобы в амбушюрах было удобно, а провод не мешал работать за ПК.
Наибольшей комфортабельностью отличаются беспроводные наушники. Данные устройства пользуются огромной популярностью, а потому и неудивительно, что их выпускают под многими именитыми брендами вроде Sony, BT, Dell, Tonsmart. Вот только важно не только приобрести подходящий гаджет, но и знать, как подключить беспроводные наушники к компьютеру, чтобы они исправно функционировали.
Содержание
- Какая у вас операционная система?
- Mac OS
- Windows
- Как настроить и подключить к компьютеру через встроенный Блютуз?
- На Windows 7
- На Windows 10
- На Mac OS
- Как подключить Блютуз наушники к компьютеру с дополнительным адаптером?
- Что делать если нет Блютуз модуля?
- Включаем передатчик
- Подключение Wire Free гарнитуры в Skype
- Проблема со Скайпом
- Решение проблем
- Нет Bluetooth в диспетчере задач
- Нет звука
- Что делать, если компьютер и ноутбук не распознает наушники?
- Повторное подключение при сбоях
- Возможные проблемы и решения
- Программы для соединения компьютера с наушниками по Блютуз
- Как подсоединить гарнитуру с Блютуз Toshiba Stack?
- Настройка и установка Bluetooth программы
- Подключение беспроводных наушников к ПК
Какая у вас операционная система?
В первую очередь пользователь должен разобраться с тем, какая операционная система установлена на его компьютере или ноутбуке. Важно это потому, что в зависимости от ОС процедура подключения беспроводных наушников может несколько отличаться.
Mac OS
Данная ОС разработана компанией Apple специально для своих компьютеров Macintosh. Именно благодаря Mac OS многие пользователи прониклись преимуществами использования графических интерфейсов, и теперь этот атрибут встречается и в других операционных системах. Впервые ОС показали общественности в 1984 году на ПК Macintosh 128K.
Windows
Сколь бы не была популярной Mac OS она предназначена только для разработок Apple. На всей же остальной компьютерной технике зачастую установлен представитель группы операционных систем Windows, созданных фирмой Microsoft. Сейчас их представителей очень много, на наибольшее распространение для компьютеров и ноутбуков получили Windows 7 и Windows 10. Поэтому подключение беспроводных наушников будет рассмотрено на их примерах.
Как настроить и подключить к компьютеру через встроенный Блютуз?
Беспроводные наушники получится использовать только в том случае, если на компьютере имеется адаптер беспроводной связи. Во многие современные модели ноутбуков изготовители его встраивают. Так, Bluetooth есть в практически всём модельном ряде Asus и Vaio. Также он встречается во многих ноутбуках от Honor. Чтобы его запустить, достаточно нажать несколько кнопок. Что же касается стационарных ПК, то на них такой адаптер может и отсутствовать. Тогда его придётся отдельно приобрести и подключить. Пока же стоит рассмотреть случаи со встроенным Bluetooth.
На Windows 7
Пусть Windows 7 считается старой версией ОС, на ней до сих пор работают многие пользователи. По этой причине стоит ознакомиться с процессом подключения к ней беспроводных наушников. Перед тем, как выполнить сопряжение устройств, пользователю предстоит осуществить проверку ПК на наличие необходимого модуля, а также узнать, инсталлированы ли подходящие драйверы.

Если всё, что перечислено, на компьютере есть, то в трее должно находиться маленькое изображение Bluetooth. Если же его нет, то либо драйверы не установлены, либо придётся отдельно покупать адаптер. Благо, наличие необходимых драйверов всегда можно проверить.

Вообще на Windows 7 действовать необходимо следующим образом:
- Проверить «видит» ли ОС наушники и показывает ли их в поисковой строке. Необходимо навести курсор на них, а затем нажать «Далее».
- Активировать наушники. В данном случае ситуация зависит от модели аксессуара. Зачастую достаточно нажатия на кнопку включения и удерживания её до того времени, когда загорится индикатор. В то же время есть и такие модели устройств, в которых есть 2 кнопки: одна для запуска самого устройства, а вторая для его подключения к ПК по Bluetooth.
- ПК сам подыскивает приборы, с которыми может подключиться по Блютузу. В окне под названием «Параметры» появится наименование модели наушников. Если с подключением не будет каких-либо проблем, появится надпись «Сопряжено».
- Чтобы использовать подключенные наушники, следует открыть вкладку «Устройства и принтеры», и там навести курсор на наименование гарнитуры, нажать ПКМ и в появившемся меню выбрать опцию «Операции Bluetooth». После данных действий ничто не помешает пользователю наслаждаться просмотром видеороликов и прослушиванием музыки.
ВНИМАНИЕ! В окне «Звук» в OS Windows 7 имеется подраздел «Запись». С его помощью получится проверить, правильно ли работает микрофон у гарнитуры. Это позволит сразу определиться с наличием или отсутствием возможных неполадок в функционировании устройства.
На Windows 10
Независимо от того, какой беспроводной гаджет решил установить человек, сначала на самом компьютере необходимо активировать Bluetooth. В Windows 10 тоже не обойтись без адаптера. Если его нет, то о подключении наушников не может быть и речи. Виндовс 10 может сама загрузить и инсталлировать все необходимые драйвера для подключаемого аксессуара. И всё же пользователю рекомендуется всё проверить самолично. Для этого достаточно навести на значок меню «Пуск» мышку и нажать ПКМ, либо зажать комбинацию Win+X. Когда всплывёт меню, выбрать опцию «Диспетчер устройств».

Откроется окно, в котором следует отыскать пункт, связанный с Bluetooth, и посмотреть, нет ли напротив него треугольника жёлтого цвета. Если он есть, значит, подключиться нельзя.

Далее стоит проделать такие действия:
- Активировать Блютуз. Нужно 1 раз нажать ЛКМ на панель, где всплывают уведомления, чтобы сделать иконку активной.

Или зайти с помощью значка в трее.

- Запустить гаджет, который подключается без проводов. Если индикатор мигает, это значит, что он готов к использованию
- Подключиться, используя системные параметры. Чтобы выполнить сопряжение, необходимо открыть раздел «Устройства». В нём следует остановиться на окне, в левой области которого расположился подраздел «Bluetooth и другие устройства». Следует нажать на него.
- В верхнем участке экрана появится строка, с помощью которой можно добавить новую гарнитуру. Используя функции дополнительного окна, её можно подсоединить.
Если после выполнения вышеизложенной последовательности манипуляций наушники подключились, можно переходить к настройке звука. Для этого следует нажать на значок громкости в правом нижнем углу дисплея правой кнопкой мыши. В открывшемся контекстном меню остановиться на вкладке «Звуки»

А уже там открыть опцию «Воспроизведение». Здесь следует найти список подключённых гаджетов. В большинстве случаев функция «Использовать по умолчанию» установлена на колонках. Её следует снять с них и активировать на наушниках.

В последние модели гарнитур обычно встроен микрофон, с помощью которого можно общаться в Viber, Telegram, Skype и в чатах сетевых игр. OS сама понимает, что это устройство используется для связи. Если наушники подключились и работают, то и имеющийся в них микрофон будет функционировать исправно.
Если Блютуз может работать с функцией «Быстрое соединение», то в Windows 10 можно быстро сделать пару с ПК.
Для этого следует переключить сам гаджет в режим создания пары. В таком случае компьютер сможет самостоятельно распознавать аксессуар и подключаться к нему, как только пользователь окажется на подходящей дистанции. Сам человек при этом получит соответствующее уведомление. Для этого нужно выполнить такие действия:
- Активировать гаджет, сделать так, чтобы ПК его видел. В зависимости от модели гарнитуры, настройки могут иметь свои тонкости. Обычно все нюансы расписываются на сетевом ресурсе изготовителя.
- При первой настройке гаджета с «Быстрым соединением» следует нажать на «Да» в окне, которое появится для того, чтобы пользователь согласился или отказался на использование технологии.
- Как только ПК выдаст сообщение о том, что найдено новое устройство Bluetooth, нажать на «Продолжить».
- Как только подсоединение будет успешно выполнено, нажать «Закрыть».
Человек соглашается не только на использование технологии, но и на получение сообщений о сопряжении устройств, а также о выходящих обновлениях, что весьма полезно.
На Mac OS
Подключить Блютуз наушники к ноутбуку с операционной системой Mac не трудно, если следовать такой последовательности действий:
- Проверить, активирован ли гаджет, и может ли его найти компьютер.
- На ПК с ОС Mac нажать на значок «Apple», затем выбрать пункт «Системные настройки», а уже потом нажать на «Bluetooth».
- Откроется список, в котором необходимо отыскать нужный гаджет и нажать на опцию «Подключить».
- Как только на экране появится запрос, нажать «Принимаю» или ввести номерную последовательность и нажать на Enter.
Хватит и единичного подключения гаджета к Mac. В дальнейшем устройство всегда будет находиться в подключенном состоянии, пока пользователь сам не решит удалить его из списка активного оборудования. Для удаления достаточно нажать левой кнопкой мыши на наименование аксессуара, удерживая на клавиатуре кнопку Ctrl.
Чтобы подключить гаджет с Блютузом к ПК с OS Mac, можно нажать на знак Bluetooth, расположенный в строке меню, а затем в открывшемся списке выбрать необходимое устройство.
Как подключить Блютуз наушники к компьютеру с дополнительным адаптером?
Некоторые модели беспроводных наушников продаются вместе с дополнительным адаптером для ПК, который внешне похож на флэшку. Благодаря такому подходу, даже если на стационарном ПК Bluetooth отсутствует, всё равно получится использовать наушники. Действия следует проделать такие:
- Активировать гарнитуру.
- Воткнуть адаптер в USB порт на ноуте или компьютере.
- В меню «Пуск» в поисковой строке написать словосочетание «Подключение устройств», а затем нажать на «Просмотр устройств и принтеров».

- Нажать ПКМ на свободную область и выбрать «Добавление устройств».

- Операционная система запустит поиск устройств, которые подключены. Одновременно с этим процессом начнётся и инсталляция всех необходимых драйверов. Когда всё закончится, появится сообщение, в котором говорится, что устройство добавлено.
- Затем всё в том же окне «Устройства и принтеры» нажать на гарнитуру, используя ПКМ, а затем выбрать пункт «Операции Bluetooth».

- Система самостоятельно отыщет все нужные службы. В конце нажать на «Слушать музыку».

Далее остаётся только запустить любой проигрыватель на ПК, видео, киноленту или песню в интернете, чтобы услышать, как звучат только что подключённые наушники. Если в процессе установки возникнет какая-либо ошибка, то стоит поставить драйвера с диска, который предоставляется в комплекте с гарнитурой.
Если в комплекте с гарнитурой идёт дополнительный адаптер, то обязательно будет и диск с необходимым для подключения ПО. Если его по каким-либо причинам нет, всегда можно загрузить программное обеспечение с официального сетевого ресурса.
Что делать если нет Блютуз модуля?
Далеко не во всех компьютерах, а особенно стационарных, имеется Bluetooth адаптер. Если так получилось, что на ПК он отсутствует, да и наушники были куплены без этого дополнительного модуля, у пользователя не останется другого выбора, кроме как приобрести такой прибор отдельно. Правда, перед покупкой желательно выяснить радиус действия.
Есть 2 варианта адаптеров. В первом случае PCI модуль подключают напрямую к материнской плате. В магазине есть большой ассортимент таких приборов. Одни из них невелики и имеют строго ограниченный функционал, тогда как другие имеют гораздо больше функций, Wi Fi маршрутизаторы, а также специальные антенны, по которым принимаются и передаются данные. Для таких модулей нужно свободное место в материнке под PCI порт.

Второй вариант называют внешним адаптером. Он подключается через USB входа, размещённые на корпусе системного блока. В нём не такой широкий функционал по сравнению с PCI адаптером, да и скорость передачи данных немного ниже. Однако есть один существенный плюс: чтобы подключить устройство к компьютеру, не придётся открывать системный блок, а достаточно вставить его, как обычный флэш-диск, в свободный USB порт.

Включаем передатчик
Проще всего активировать передатчик на Windows 10, потому что, какой бы адаптер пользователь не приобрёл, в 99% случаев после его подключения ОС сама найдёт, загрузит и установит все нужные драйвера. По итогу нужно подождать примерно 10 минут, после чего в трее появится синий значок Bluetooth, свидетельствующий о том, что передатчик активирован и находится в ожидании Блютуз устройств.
В диспетчере устройств при этом появляется дополнительный раздел «Bluetooth» и имя подключённого адаптера. Если ОС не опознает гаджет, то он будет показан как неизвестное устройство. В таком случае пользователю придётся самостоятельно ставить драйвера. Сделать это можно одним из двух способов:
- Инсталлировать драйвер с диска, если он шёл в комплекте с адаптером. Там может быть и специальная программа, позволяющая управлять функциями приобретённой модели передатчика.
- Если приобретён адаптер от какого-либо именитого изготовителя, можно посетить его официальный сетевой ресурс, найти там своё оборудование и скачать к нему драйвер. В большинстве случаев он там есть, но бывают исключения.
Подключение Wire Free гарнитуры в Skype
Если в беспроводные наушники встроен микрофон, они идеально подойдут для общения по Skype. Чтобы их можно было использовать в таких целях, нужно проделать такие действия:
- Запустить приложение Skype.
- Открыть настройки, а там – подпункт «Звук и видео».
- Найти строку «Микрофон» и проставить там свою гарнитуру. Для этого нужно нажать на надпись «Устройство по умолчанию», если оно стоит там, и в выпадающем списке выбрать необходимый гаджет.
Проблема со Скайпом
Бывает так, что хоть подключение беспроводных наушников к компьютеру и увенчалось успехом, с программой Skype их использовать не удаётся. Связано это может быть со следующими причинами:
- Не установлена последняя версия Скайпа (инсталлировать все обновления).
- Наушники неактивны, и поэтому программа их не видит (проверить, включено ли устройство).
- Гаджет не подключается к Блютузу на ПК (произвести подключение и настройку).
Если, гарнитура отключится во время разговора по Skype, то программа автоматически переключится на «Устройство по умолчанию».
Решение проблем
При подключении беспроводных наушников могут возникнуть различные проблемы, из-за которых даже если устройство и будет отображаться, могут иметься проблемы с его работой. Более того, бывают случаи, когда Блютуз не отображается в диспетчере задач, или же отсутствует звук в гарнитуре. В том, как решать проблемы подобного плана, стоит разобраться.
Нет Bluetooth в диспетчере задач
Есть вероятность, что не инсталлированы драйвера для адаптера. Находясь в диспетчере устройств, следует открыть вкладку «Другие устройства». Если в списке подключённых гаджетов есть «неизвестное устройства», велика вероятность, что это искомый Bluetooth.
Следует нажать на него дважды, а затем в подпункте «Драйвер» нажать на «Обновить». Если драйвера не обновятся усилиями серверов Windows, то придётся их самостоятельно найти для материнки, поскольку Bluetooth вшит в неё.
Если никаких неизвестных устройств нет, но при этом есть точная информация, что Bluetooth встроен, то есть вероятность, что он выключен в BIOS. Поэтому следует активировать перезагрузку ПК, а затем зажать Delete, F2 или F3 в зависимости от того, какая версия БИОСа установлена. Поэтому стоит попробовать каждую кнопку.

Когда откроется BIOS, открыть вкладку устройства. Если в списке будет Bluetooth, достаточно лишь активировать его, переключив на «Enabled».
Если там подобной команды не наблюдается, то придётся купить внешний адаптер. Продаётся он в торговых точках, специализирующихся на компьютерной технике. Его примерная цена – 1000 рублей.

Нет звука
Если при воспроизведении аудиофайлов или видео не слышно звука, сначала следует проверить, насколько он выставлен в ПК. Для этого нужно в правом нижнем углу нажать ЛКМ на динамик и глянуть, насколько ползунок находится выше нуля.

Если звука всё равно нет, тио наверняка всё дело в драйверах. Нужно открыть «Диспетчер устройств» и попробовать включить обновление драйвера.

Затем появится окно, где происходит инсталляция. Возможет и такой вариант, когда ОС сообщает, что ПО и так последней версии, а потом обновлять его не нужно. В таком случае следует загрузить драйвера на материнскую плату или внешний адаптер, предварительно загрузив их с официального сетевого ресурса. Для внешнего передатчика нужно написать в поисковой строке наименование аппарата.
С внутренним модулем разобраться несколько труднее. Если есть диск от материнки с драйверами, то стоит инсталлировать ПО с него. Если его нет, придётся самостоятельно искать наименование модели материнской платы. Для этого нужно нажать на «Пуск» и в поисковой строке написать CMD. Это позволит найти командную строку, которую необходимо запустить. Когда она откроется, ввести такую команду:
wmic baseboard get product, Manufacturer, version, serialnumberПосле появится сообщение, в котором представлены полные данные о материнской плате. Обратить внимание стоит на строку «Product». Затем следует открыть любой браузер, и вписать имеющееся в строке «Product» сочетание букв и чисел. Появится ссылка на официальный сетевой ресурс с нужной материнской платой. Оттуда и можно загрузить драйвера, а затем инсталлировать их.
Что делать, если компьютер и ноутбук не распознает наушники?
Для начала следует выключить и включить наушники. Если это действие пользы не принесёт, нужно их полностью зарядить и снова попробовать подключить. Также следует попробовать перезагрузить компьютер. Если всё это не помогло, не лишним будет обновить драйвер для адаптера Bluetooth и для материнки.
Есть вероятность, что проблема кроется в самом адаптере Bluetooth или ОС. В таком случае стоит попробовать подключить наушники к смартфону или другому компьютеру, ноутбуку планшету для проверки работоспособности. Если на другой технике гарнитура тоже не будет функционировать, следует её отдать по гарантии.
Повторное подключение при сбоях
Подключить Bluetooth наушники к компьютеру повторно в случае их сбоя можно. Необходимо выполнить подключение к гаджету, используя функцию повторного подключения гарнитуры Блютуз.
Когда возникает проблема с компьютером, то стоит проверить:
- Перезагрузите его, проверьте работоспособность радиомодуля и подключение наушников.
- Возможный сбой драйвера. При необходимости их необходимо переустановить или обновить.
Возможные проблемы и решения
Бывает, что беспроводные наушники подключаются и работают, но в них слышатся помехи в виде статичных шумов или потрескиваний. Если что-то подобное есть, следует проделать такие действия:
- Отключить прочие гаджеты Bluetooth, если они есть и тоже подключены.
- Выключить и включить наушники.
- Отсоединить гарнитуру, подождать полминуты, после чего снова её подключить. Сократить расстояние между компьютером и наушниками, поскольку это тоже может помочь в усилении сигнала.
Если ни один из указанных способов не помог, стоит обратиться к изготовителю гарнитуры или к тому, кто её продал. Хотя с Bluetooth и бывают проблемы и сбои, в большинстве случаев технология работает стабильно. Нередко функционирование гаджета сбивается в людном месте.
При этом нельзя забывать, что усреднённая частота всех таких наушников находится в пределах 2,4-2,8 ГГц. Из этого следует, что если где-нибудь в метро или на оживлённой улице встретится 10 и больше идентичных устройств, они будут мешать друг дугу.
Программы для соединения компьютера с наушниками по Блютуз
Существует много приложений, которые делают процесс подключения Блютус наушников к компьютеру значительно проще. Следует рассмотреть возможность такого подключения на примере программы Toshiba Stack.
Как подсоединить гарнитуру с Блютуз Toshiba Stack?
Есть одно приложение, благодаря которому знак Блютуза можно поставить на рабочий стол ПК. Называется программа Bluetooth Toshiba Stack. Функционирует она на любой версии ОС Windows. Его удобно эксплуатировать при покупке адаптера для передачи данных. Бесплатно пользоваться программой можно только 30 дней. Однако в интернете можно отыскать и «пиратскую» версию.

Настройка и установка Bluetooth программы
Сначала следует загрузить программу. Затем запустить файл, который был скачан, а точней «Setup.exe».

Далее следовать пошаговым инструкциям установщика. Следует нажать «Далее».
Дать своё согласие на следование лицензии. Нажать «Далее».

Все подготовительные этапы для инсталляции программы пройдены. Нужно нажать на «Установить».
На процесс обычно уходит 2-3 минуты.
Как только драйвера установятся, следует нажать на «Готово», после чего предложение предложит перезагрузить ПК. Перед тем, как соглашаться, стоит закрыть все открытые программы.
Затем открыть путь, показанный на скрине.

Не стоит сразу закрывать окно. Сначала следует открыть папку с загруженными файлами, а уже там открыть каталог «Crack» и оттуда совершить копирование файлов в папку с установленным приложением. Можно перебросить файлы в среду распаковки утилиты и путём перетаскивания левой кнопкой мыши.
Если система спросит о замене файлов, следует дать подтверждение. Для создания ярлыка на рабочем столе нужно навести на файл «BTAssist», нажать ПКМ, навести на пункт «Отправить» и там выбрать «Рабочий стол».
Теперь можно совершать управление теми устройствами, в которых имеется модуль Блютуз: передавать данные, прослушивать аудиофайлы, используя гарнитуру.
Подключение беспроводных наушников к ПК
Запустить появившийся на Рабочем столе ярлык. В трее должен возникнуть знак Блютуза.

Нажать на него дважды, используя ЛКМ. Затем выбрать «Экспресс режим» и нажать на «Далее».
Активировать Bluetooth на наушниках, а затем подождать, пока они подключаться к ПК или ноуту.
Как только устройства подключаться друг к другу, появится вопросительное окно, в котором следует нажать на «Да».

Можно включить любой видео или аудиофайл, чтобы послушать, как звучат наушники, подключённые через Bluetooth. Настройки сами переключатся на наушники, а динамики, если они есть, будут в выключенном состоянии, пока функционирует гарнитура.
Для отключения функции на ПК открыть трей, находящийся в нижнем правом углу, выбрать знак Bluetooth, нажать на него ПКМ, а затем выбрать команду «Отключить Bluetooth» или же опцию «Выход».

Когда Bluetooth будет включён снова, наушники сразу появятся в настройках приложения, чтобы их можно было моментально подключить к ПК.
09.03.2017
Просмотров: 32142
Благодаря технологии Bluetooth к ПК под управлением Windows 10 можно подключить любое беспроводное устройство: наушники, динамики, умные часы и прочие электронные гаджеты. Однако часто пользователи сталкиваются с проблемами и не могут выполнить соединение девайса с ноутбуком и компьютером.
Читайте также: Почему в Windows 10 не работают наушники и как их настроить?
Пошаговая инструкция подключения наушников по Bluetooth
Методов, как подключить Bluetooth наушники к компьютеру с Windows 10 не так много. Рассмотрим их подробнее.
Способ №1
- Включаем модуль Bluetooth. Для этого на клавиатуре нужно нажать специальною кнопку.
- Включаем наушники. После нажимаем в «Центре уведомлений» на значок «Bluetooth» и выбираем «Подключить».
- Или же стоит нажать «Пуск», «Параметры», «Устройства».
- В меню слева выбираем «Bluetooth», перетаскиваем ползунок в положение «Включено». Запустится поиск устройств. После появится список гарнитур и других девайсов. Кликаем «Связать».
- Следуем подсказкам, которые появятся на экране.
Если компьютер не нашел устройств, стоит нажать на ссылку «Дополнительные параметры» и в новом окне поставить отметку «Разрешить устройствам Bluetooth обнаруживать этот компьютер».
Способ №2
Если ПК и гарнитура включены, стоит выбрать на панели задач Виндовс 10 значок блютуза и нажать на нем правой кнопкой мыши. После нужно кликнуть «Добавить устройство».
После запустится поиск устройств. В открывшемся окне выделяем нужный девайс и нажимаем «Подключиться» к ноутбуку.
Запустится поиск драйвера и его установка. После инсталляции ПО подключенный гаджет появится в списке.
Что делать, если наушники Bluetooth невозможно подключить?
Если способы выше, как подключить блютуз наушники не помогли связать два устройства, стоит выполнить несколько несложных действия:
- Стоит обновить драйвера. Для этого жмём «Win+R» и вводим «msc».
- Откроется Диспетчер устройств. Разворачиваем ветку «Bluetooth». Нажимаем на элементе правой кнопкой мыши и выбираем «Обновить драйвер».
- Если у вас есть драйвер, то выбираем поиск на данном ПК. Если же его нет, то можно запустить поиск программного обеспечения в сети.
Также, если устройство не работает в спряжении с ПК по беспроводной сети, стоит удалить его из списка, перезагрузить ПК и вновь найти и добавить гарнитуру.
О том, как подключить устройство по Bluetooth на ПК с Windows 10 смотрите в видео: