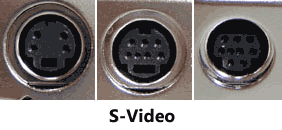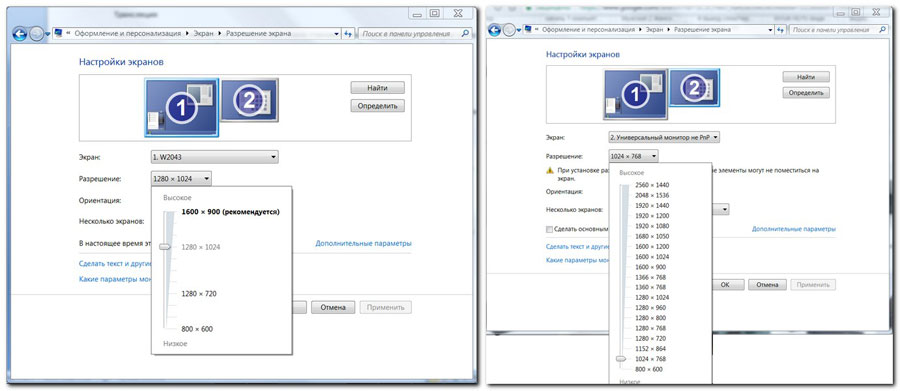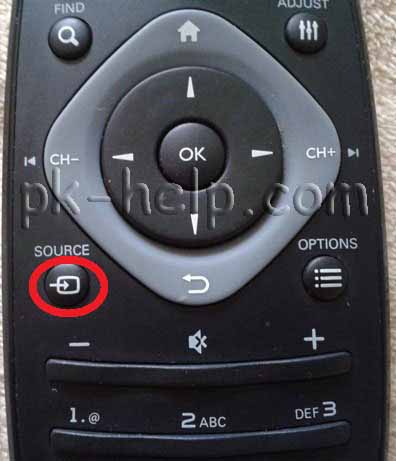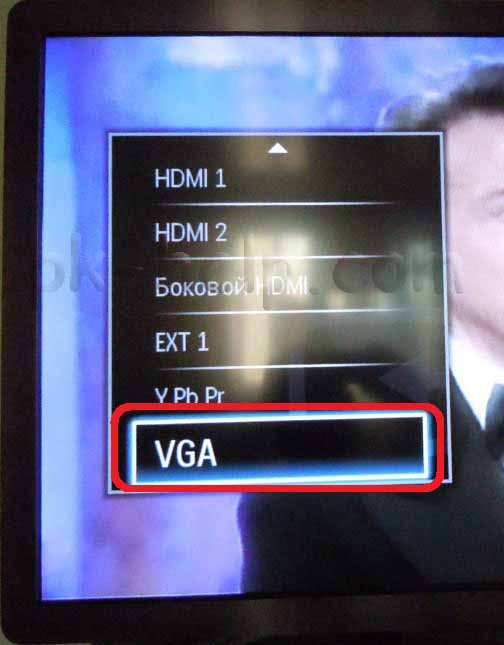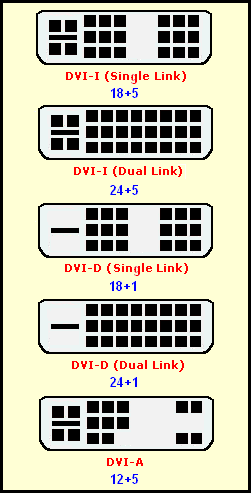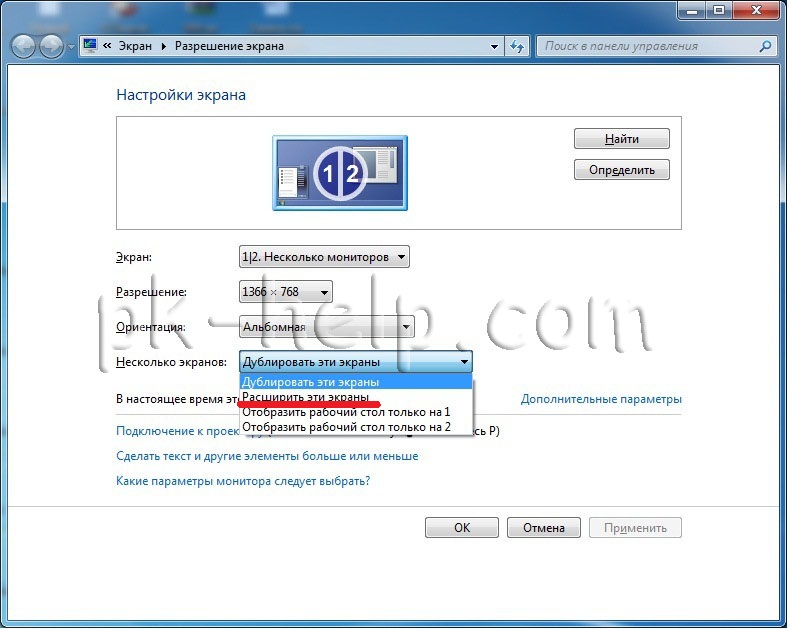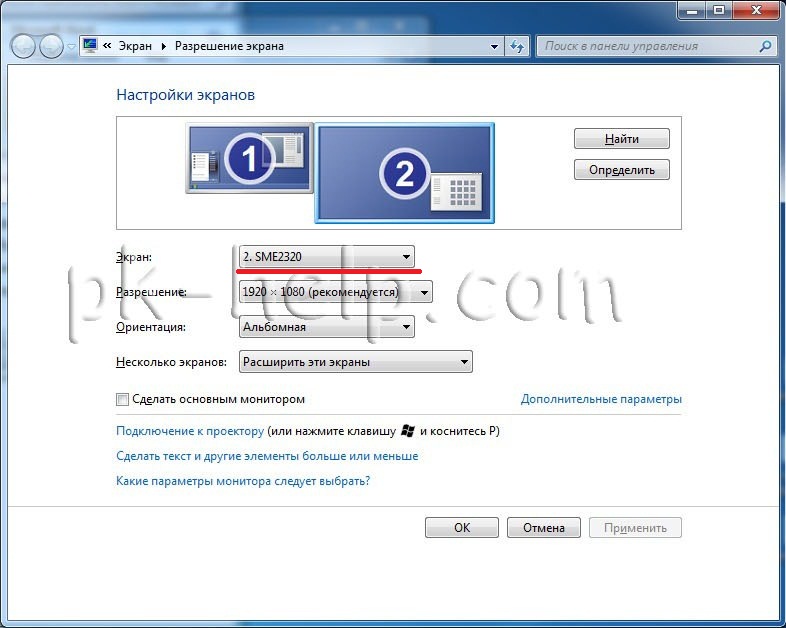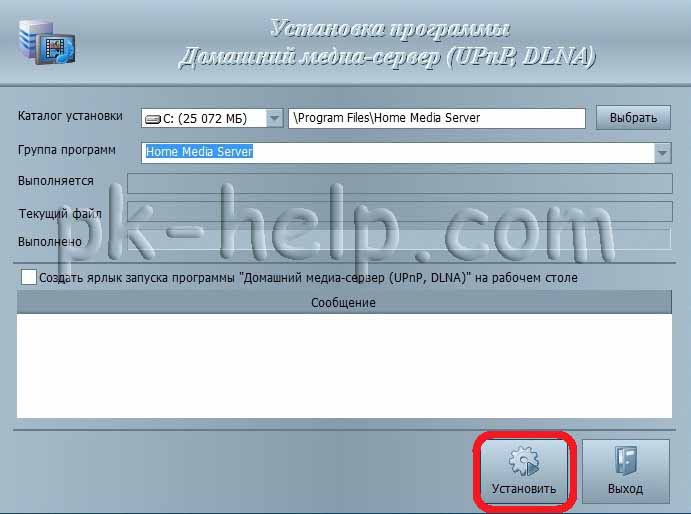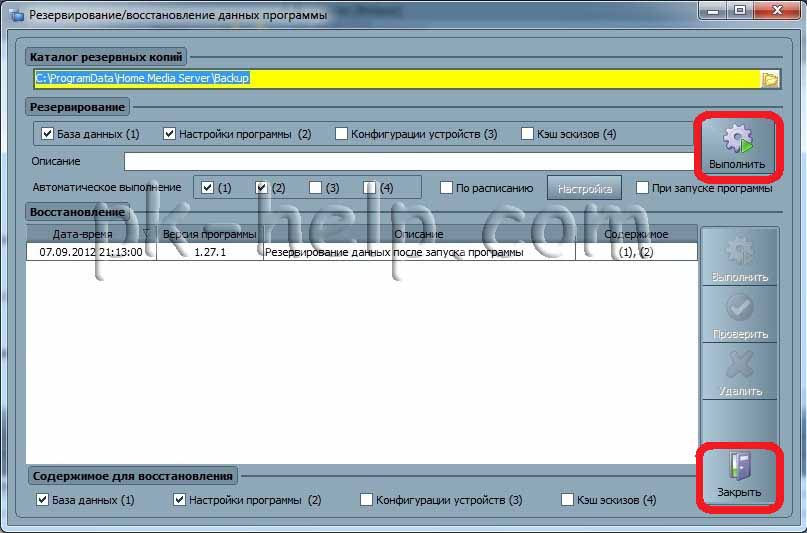Вы можете подумать, что подключить компьютер к телевизору достаточно просто: нужно просто взять кабель HDMI и подсоединить его к телевизору, верно? Но что делать, если у компьютера нет порта HDMI? Из этой инструкции вы узнаете, как подключить компьютер с ОС Windows 10 к телевизору.
Windows 10
HDMI

Все современные настольные мониторы и телевизоры оснащены HDMI портами. Часто на задней или боковой панели можно найти сразу несколько портов. Большинство настольных компьютеров и многие ноутбуки также предлагают этот вариант подключения, что делает его одним из самых простых способов подключения компьютера к телевизору, особенно учитывая, что и видео, и аудио сигналы передаются с помощью всего одного кабеля.
Сегодня также используются две меньшие версии этого интерфейса – Mini HDMI и Micro HDMI.

Чтобы соединить два устройства, подсоедините один конец кабеля HDMI вилка – вилка к порту на телевизоре, а другой конец к компьютеру. Windows 10 распознает телевизор как внешний экран, что можно проверить, щелкнув правой кнопкой мыши на рабочем столе и выбрав во всплывающем меню «Параметры экрана».
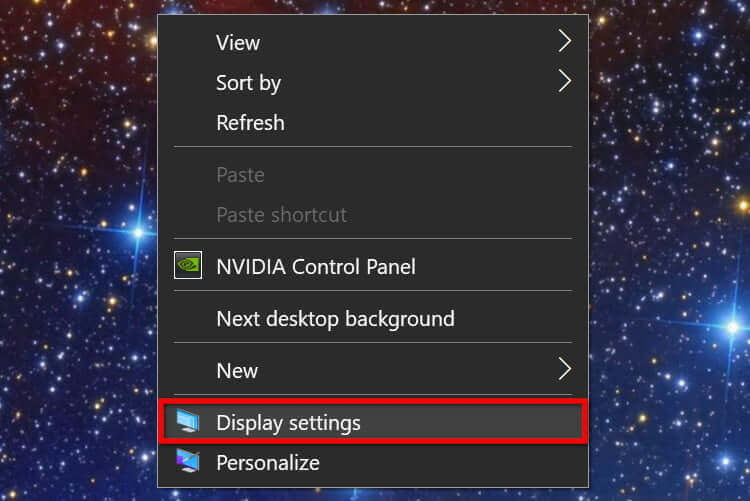
Чтобы отобразить рабочий стол Windows 10 на телевизоре, возьмите пульт и циклически переключайте соединения, пока не появится рабочий стол вашего ПК.
Если изображение искажено, сделайте следующее:
Шаг 1: Щелкните правой кнопкой мыши на рабочем столе и выберите во всплывающем меню «Параметры экрана».
Шаг 2: Выберите телевизор на схеме. На основном экране должно отображаться «1», а на телевизоре «2» или больше, если подключено более двух дисплеев.

Здесь можно изменить разрешение экрана, ориентацию и масштабирование. При необходимости вы можете изменить частоту обновления. Вот как это сделать:
Шаг 1: На панели «Дисплей» с выбранным телевизором, прокрутите вниз и щелкните «Дополнительные параметры дисплея».
Шаг 2: В следующем окне нажмите «Свойства видеоадаптера для дисплея №» – измените символ на назначенный номер телевизора.
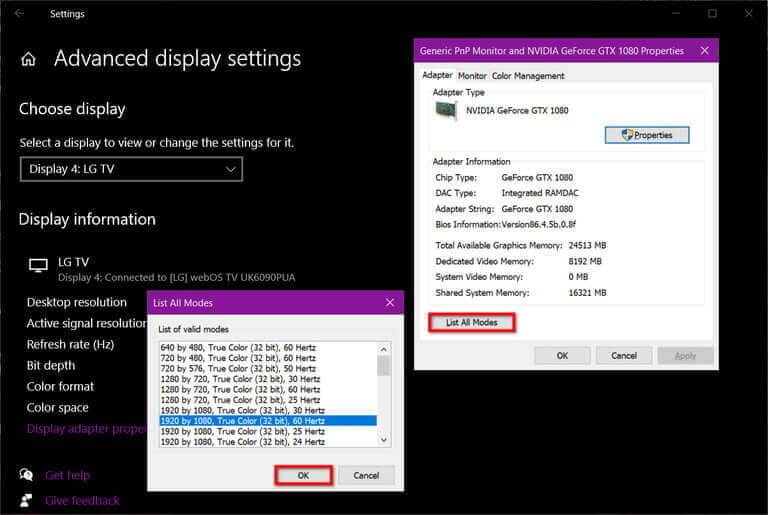
Шаг 3: Во всплывающем окне нажмите кнопку «Список всех режимов».
Шаг 4: Выберите частоту обновления и нажмите кнопку ОК.
DisplayPort

Большинство настольных ПК с выделенными графическими картами оснащены как минимум одним разъемом DisplayPort, в то время как на ноутбуках он встречается реже. Некоторые ноутбуки оснащены измененным адаптером mini-DisplayPort. К сожалению, телевизоры обычно не имеют разъемов DisplayPort – они в основном предназначены для настольных мониторов.
В этом случае требуется кабель DisplayPort вилка –HDMI вилка, или вам понадобится адаптер с вилкой DisplayPort и гнездом HDMI. В обоих случаях компьютер подключается к телевизору так же, как через HDMI.
Windows 10 должна определить телевизор как внешний экран и предлагать его в качестве расширенного или дублированного в зависимости от ваших предпочтений.
USB-C

Современные компьютеры, не имеющие разъема HDMI или DisplayPort часто имеют альтернативный вариант подключения в виде USB-C. Имейте в виду, что не все порты USB-C поддерживают вывод видео – это просто интерфейс, который не обещает никаких других технологий, кроме подключения USB 3.2. Прежде чем предположить, что порт USB-C поддерживает выход HDMI и DisplayPort, проверьте технические характеристики вашего компьютера.

В этом случае требуется кабель типа вилка – вилка с USB-C на одном конце и HDMI на другом. Адаптер USB-C с вилкой USB-C и гнездом HDMI также подойдет.
Как и при стандартном соединении HDMI, Windows 10 должна определить телевизор как внешний экран.
USB-A

Этот порт на самом деле никогда не предназначался для передачи видео. В отличие от DisplayPort и HDMI, для него требуются сторонние драйверы DisplayLink. Этот метод лучше всего работает с синими портами USB (USB 3.0, USB 3.1), показанными на изображении выше, из-за их скорости. Однако в системных требованиях DisplayLink также указаны более старые соединения USB 2.0 не синего цвета, которые работают медленнее.

Для этого метода требуется адаптер или док-станция с портом HDMI, как показано на изображении выше на Mokai Start. Большинство из них автоматически устанавливают драйверы DisplayLink при их подключении к порту компьютера USB-A. Однако эти драйверы могут быть устаревшими, поэтому необходимо загрузить и установить последнюю версию непосредственно с DisplayLink.
После того как вы подключите адаптер или док-станцию и установите драйвер, Windows 10 должна обнаружить телевизор. Имейте в виду, что качество видео может отличаться, так как ПК зависит от стороннего программного обеспечения.
VGA and DVI

VGA, сокращенно от Video Graphics Adapter (видеоадаптер), впервые появился в 1987 году и поддерживает только аналоговые видеосигналы. Он не может похвастаться универсальностью, но в некоторых он будет полезен. Используйте кабель типа вилка – вилка с VGA на одном конце и HDMI на другом, или используйте адаптер с вилкой VGA и розеткой HDMI. Mini-VGA – это меньший вариант. 
Digital Visual Interface, сокр. DVI — (цифровой видеоинтерфейс) – более поздняя разработка, и он все еще используется в некоторых исключительных случаях. Существует семь вариантов этого интерфейса: DVI-I Single Link, DVI-I Dual Link, DVI-A, DVI-D Single Link, DVI-D Dual Link, Mini-DVI и Micro-DVI. Такое разнообразие затрудняет поиск подходящего адаптера, поэтому перед покупкой проверьте характеристики вашего ПК, чтобы определить подходящий кабель или адаптер.
Miracast
Убедитесь, что ваш телевизор включен, совместим, и настроен на прием трансляции с ПК. Например, на LG Smart TV с webOS владельцы сначала должны загрузить приложение Device Connector и выбрать опцию ПК, а затем Screen Share и Miracast.
Этот метод не сработает, если какое-либо устройство подключено к проводной сети.
Шаг 1: Щелкните значок «Уведомления» рядом с системными часами. Вы увидите «Центр действий».
Шаг 2: Если видны только четыре плитки, нажмите «Развернуть» внизу.
Шаг 3: Щелкните плитку «Проект». 
Шаг 4. В раскрывающемся меню, которое появляется справа, выберите «Подключиться к беспроводному дисплею».
Шаг 5: Выберите совместимый телевизор из списка.
Шаг 6: Следуйте инструкциям на экране телевизора, если таковые имеются.
Шаг 7: Чтобы завершить трансляцию, нажмите «Отключить» на панели инструментов в верхней части основного экрана ПК.

Обратите внимание, что на этой панели инструментов есть значок настройки. Щелкните его, чтобы открыть настройку трех вариантов оптимизации: для игр, для работы и для просмотра видео. Первый режим уменьшает задержку для достижения оптимальной частоты кадров. Режим просмотра видео увеличивает задержку для уменьшения буферизации. Рабочий режим – это среднее между двумя другими режимами.
Чтобы изменить режим трансляции, сделайте следующее:
Шаг 1: Щелкните рабочий стол правой кнопкой мыши и выберите во всплывающем меню «Параметры экрана».
Шаг 2: На экране появится приложение «Настройки». Выберите телевизор на схеме.
Шаг 3: Прокрутите вниз до «Несколько дисплеев» и щелкните стрелку вниз, чтобы расширить выбор.
Шаг 4: Выберите режим: «Расширить», «Дублировать», «Отобразить только на телевизоре» или «Отключить».
Разрешение, масштаб и т. д. можно настроить, как и на любом другом дисплее.
Как подключить телевизор к компьютеру
Идея подключить компьютер или ноутбук к телевизору может оказаться вполне разумной, если, к примеру, вы часто смотрите фильмы, хранящиеся на жестком диске, играете в игры, хотите использовать ТВ как второй монитор, да и во многих других случаях. По большому счету, подключение ТВ в качестве второго монитора компьютера или ноутбука (или же в качестве основного) для большинства современных моделей телевизоров не является проблемой.
В этой статье я подробно расскажу о том, как подключить компьютер к ТВ по HDMI, VGA или DVI, о различных типах входов и выходов, которые наиболее часто используются при подключении телевизора, о том, какие кабели или переходники могут потребоваться, а также о настройках Windows 10, 8.1 и Windows 7, с помощью которых вы сможете настроить различные режимы изображения с компьютера на телевизоре. Ниже рассмотрены варианты проводного подключения, если нужно без проводов, то инструкция здесь: Как подключить телевизор к компьютеру по Wi-Fi. Также может быть полезно: Как подключить ноутбук к телевизору, Как смотреть ТВ онлайн, Как подключить два монитора к компьютеру в Windows 10, 8 и Windows 7.
Пошаговая инструкция по подключению телевизора к ПК или ноутбуку
Начнем непосредственно с соединения ТВ и компьютера. Для начала, желательно выяснить, какой способ подключения будет оптимальным, наименее затратным и обеспечит наилучшее качество изображения.
Ниже не указаны такие разъемы как Display Port или USB-C/Thunderbolt, потому что такие входы на большинстве телевизоров в настоящее время отсутствуют (но не исключаю, что появятся в будущем).
Шаг 1. Определите, какие порты для вывода видео и аудио сигнала имеются на вашем компьютере или ноутбуке
- HDMI — Если у вас относительно новый компьютер, то очень вероятно, что на нем вы обнаружите порт HDMI — это цифровой выход, по которому одновременно может передаваться и видео в высоком разрешении и аудио сигнал. На мой взгляд, это оптимальный вариант, если вы хотите подключить телевизор к компьютеру, но способ может оказаться неприменим, если у вас старый телевизор.
- VGA — очень распространен (хотя на последних моделях видеокарт его и нет) и прост в подключении. Представляет собой аналоговый интерфейс для передачи видео, аудио по нему не передается.
- DVI — цифровой интерфейс передачи видео сигнала, присутствует почти на всех современных видеокартах. Через выход DVI-I может транслироваться и аналоговый сигнал, поэтому переходники DVI-I — VGA обычно работают без проблем (а это может пригодиться при подключении телевизора).
- S-Video и композитный выход (AV) — могут быть обнаружены на старых видеокартах, а также на профессиональных видеокартах для монтажа видео. Обеспечивают не самое лучшее качество изображения на телевизоре с компьютера, однако могут стать единственным способом подключить старый телевизор к компьютеру.
Это все основные типы разъемов, используемые для подключения ТВ к ноутбуку или ПК. С большой вероятностью, вам придется иметь дело с одним из вышеперечисленных, так как именно они обычно присутствуют на ТВ.
Шаг 2. Определите типы видео входов, присутствующих на телевизоре
Посмотрите, какие входы поддерживает ваш телевизор — на большинстве современных вы сможете найти HDMI и VGA входы, на более старых — S-video или композитный вход (тюльпаны).
Шаг 3. Выберите, какое подключение вы будете использовать
Сейчас я по порядку перечислю возможные типы подключения телевизора к компьютеру, при этом сначала — оптимальные с точки зрения качества изображения (кроме этого, используя данные варианты, подключить проще всего), а затем — пару вариантов на крайний случай.
Возможно, вам придется приобрести соответствующий кабель в магазине. Как правило, цена их не слишком велика, а обнаружить различные кабели можно в специализированных магазинах радиотоваров или же в различных торговых сетях, где продают потребительскую электронику. Отмечу, что различные HDMI кабели «с золотым покрытием» за дикие суммы нисколько не повлияют на качество изображения.
- HDMI — HDMI. Оптимальный вариант, достаточно приобрести кабель HDMI и соединить соответствующие разъемы, передается не только изображение, но и звук. Возможная проблема: Не работает звук по HDMI с ноутбука или компьютера.
- VGA — VGA. Также простой в реализации способ подключения ТВ, потребуется соответствующий кабель. Такие кабели есть в комплекте со многими мониторами и, возможно, у вас обнаружится неиспользуемый. Также можно купит в магазине.
- DVI — VGA. То же, что и в предыдущем случае. Может потребоваться либо переходник DVI-VGA и кабель VGA, либо просто кабель DVI-VGA.
- S-Video — S-Video, S-Video — композитный (через переходник или соответствующий кабель) или композитный — композитный. Не самый лучший способ подключения в связи с тем, что изображение на экране телевизора окажется не четким. Как правило, при наличии современной техники не используется. Подключение осуществляется аналогично подключению бытовых проигрывателей DVD, VHS и остальных.
Шаг 4. Подключите компьютер к телевизору
Хочу предупредить, что это действие лучше производить, полностью выключив телевизор и компьютер (в том числе выключив из розетки), в противном случае, хоть и не очень вероятна, но возможна порча оборудования вследствие электрических разрядов. Соедините нужные разъемы на компьютере и телевизоре, после чего включите и то и другое. На телевизоре выберите соответствующий входной видео сигнал — HDMI, VGA, PC, AV. При необходимости, ознакомьтесь с инструкцией к телевизору.
Примечание: если вы подключаете ТВ к ПК с дискретной видеокартой, то вы можете заметить, что на задней панели компьютера есть два расположения разъемов для вывода видео — на видеокарте и на материнской плате. Рекомендую подключать телевизор в том же расположении, куда подключен монитор.
Если все было сделано правильно, то, скорее всего, экран телевизора начнет показывать то же, что и монитор компьютера (может, и не начать, но это решаемо, читайте далее). Если же монитор не подключен, то будет показывать только ТВ.
Несмотря на то, что телевизор уже подключен, вы скорее всего, столкнетесь с тем, что изображение на одном из экранов (если их два — монитор и телевизор) будет искаженным. Также, возможно, вы захотите, чтобы телевизор и монитор показывали разные изображения (по умолчанию устанавливается зеркальное отображение — одинаковое на обоих экранах). Перейдем к настройке связки ТВ-ПК сначала на Windows 10, а затем — в Windows 7 и 8.1.
Настройка изображения на ТВ с ПК в Windows 10
Для вашего компьютера подключенный телевизор является просто вторым монитором, соответственно и все настройки производятся в параметрах монитора. В Windows 10 можно выполнить необходимые настройки следующим образом:
- Зайдите в Параметры (Пуск — значок шестеренки или клавиши Win+I).
- Выберите пункт параметров «Система» — «Дисплей». Здесь вы увидите два подключенных монитора. Чтобы узнать, номер каждого из подключенных экранов (они могут не соответствовать тому, как вы их расставили и в каком порядке подключили) нажмите кнопку «Определить» (в результате соответствующие номера появятся на мониторе и телевизоре).
- Если расположение не соответствует фактическому, вы можете перетащить один из мониторов мышью вправо или влево в параметрах (т.е. изменить их порядок, чтобы он соответствовал фактическому расположению). Это актуально только в случае, если вы используете режим «Расширить экраны», о чем далее.
- Важный пункт параметров находится чуть ниже и озаглавлен «Несколько дисплеев». Здесь вы можете установить, как именно работают два экрана в паре: Дублировать эти экраны (одинаковые изображения с важным ограничением: на обоих можно выставить только одинаковое разрешение), Расширить рабочий стол (на двух экранах будет разное изображение, один будет являться продолжением другого, указатель мыши будет передвигаться с края одного экрана на второй, при правильно заданном расположении), Отображать только на одном экране.
В целом, на этом настройку можно считать завершенной, разве что следует убедиться, что для ТВ установлено правильное разрешение (т.е. физическое разрешение экрана телевизора), настройка разрешения производится после выбора конкретного экрана в параметрах дисплея Windows 10. Если у вас не отображается два дисплея, может помочь инструкция: Что делать, если Windows 10 не видит второй монитор.
Как настроить изображение на телевизоре с компьютера и ноутбука в Windows 7 и Windows 8 (8.1)
Для того, чтобы настроить режим отображения на двух экранах (или на одном, если вы собираетесь использовать только телевизор в качестве монитора), кликните правой кнопкой мыши в пустом месте рабочего стола и выберите пункт «Разрешение экрана». Откроется окно следующего вида.
Если у вас одновременно работают и монитор компьютера и подключенный телевизор, но вы не знаете, какой из них какой цифре (1 или 2) соответствует, вы можете нажать кнопку «Определить», чтобы выяснить это. Также вам потребуется уточнить физическое разрешение вашего телевизора, как правило, на современных моделях это Full HD — 1920 на 1080 пикселей. Информация должна иметься в инструкции по эксплуатации.
Настройка
- Выберите кликом мыши миниатюру, соответствующую телевизору и установите в поле «Разрешение» то, которое соответствует его реальному разрешению. В противном случае, картинка может оказаться не четкой.
- Если используется несколько экранов (монитор и ТВ), в поле «Несколько дисплеев» выберите режим работы (далее — подробнее).
Можно выбрать следующие режимы работы, некоторые из них могут потребовать дополнительной настройки:
- Отобразить рабочий стол только на 1 (2) — второй экран отключается, изображение будет отображаться только на выбранном.
- Дублировать эти экраны — на обоих экранах отображается одинаковое изображение. В случае, если разрешение этих экранов разное, вероятно появление искажений на одном из них.
- Расширить эти экраны (Расширить рабочий стол на 1 или 2) — в данном случае рабочий стол компьютера «занимает» сразу оба экрана. При выходе за границы экрана вы переходите на следующий экран. Для того, чтобы правильно и удобно организовать работу вы можете перетаскивать миниатюры дисплеев в окне настройки. Например, на картинке ниже экран 2 — это телевизор. При подведении мыши к правой его границе я попаду на монитор (экран 1). Если я хочу изменить их расположение (потому что они на столе стоят в другом порядке), то в настройках я могу перетащить экран 2 в правую часть, так чтобы первый экран оказался слева.
Примените настройки и пользуйтесь. Оптимальный вариант, на мой взгляд — это расширить экраны. Сначала, если вы никогда не работали с несколькими мониторами, это может показаться не совсем привычно, но потом, скорее всего увидите преимущества такого варианта использования.
Надеюсь, всё получилось и работает исправно. Если же нет и с подключением телевизора есть какие-то проблемы, задавайте вопросы в комментариях, я постараюсь помочь. Также, если задача — не передача изображения на телевизор, а простое воспроизведение видео, хранящегося на компьютере на вашем Смарт ТВ, то, возможно, более оптимальным способом будет настройка DLNA сервера на компьютере.

Сделать это можно, и далеко не единственным способом. Распространено мнение, что на старых моделях телевизоров достичь цели нереально, однако оно ошибочно. В статье мы рассмотрим все популярные варианты подключения, работающие на абсолютном большинстве устройств. В некоторых случаях понадобятся переходники; в других — фирменная приставка или иное сопутствующее оборудование. Тем не менее, задача решаема — просто наберитесь терпения и подыщите подходящий способ.
Перед тем, как приступать к описанным ниже манипуляциям, внимательно осмотрите свой телевизор и найдите место расположения разъёмов. Изучите подписи под ними — обладая полезной информацией, вы с большей лёгкостью сможете выбрать оптимальный метод подключения.
Что можно делать с подключенным к компьютеру телевизором
Мы уже рассказывали, как подключить телевизор к ноутбуку. И в принципе, на ноутбуках доступно меньше видеоразъемов, обычно есть HDMI, VGA или DVI. Для начала решите, нужна ли вам такая связка в принципе. Ответьте на вопрос самостоятельно, не придавая значения возможной сложности того или иного способа. К примеру, если вы смотрите на ТВ исключительно каналы, предлагаемые провайдером, и не испытываете интереса к другим, подсоединение, скорее всего, вам не понадобится. С другой стороны, вам не придётся размышлять, можно ли подключить компьютер к телевизору, если в распоряжении — не крупноформатная модель, а скромный переносной прибор, диагональ экрана которого уступает даже ПК.
Если же вы хотите (и имеете теоретическую возможность) смотреть на большом экране видео из интернета или играть в игры, наслаждаясь каждым пикселем и высокой частотой кадров, такая связка очень поможет. В частности, вы получите возможность:
- Общаться с друзьями при помощи любого из имеющихся в наличии мессенджеров или программ видеосвязи.
- Запускать видеоигры, картинка которых требует особенно подробной детализации.
- Просматривать или проводить презентации, показывать родным и друзьям видео и слайд-шоу.
- Смотреть интернет-видео и выводить на экран ролики, записанные в высочайшем качестве.
Современные ТВ, производимые Samsung, LG, Sony и прочими компаниями мирового уровня, на выходе дают значительно более качественное изображение, чем большинство компьютерных дисплеев, особенно предыдущих поколений. Представьте: вместо 20-, 23- или даже 26-дюймовой картинки вы сможете вывести видео на огромную панель! И это возможно, даже если ваше устройство не поддерживает опцию SmartTV.
Вам не придётся сталкиваться с непреодолимым сложностями, чтобы выполнить подключение ПК к телевизору через HDMI или WiFi. Следуя предложенным ниже инструкциям, вы с лёгкостью справитесь с поставленной задачей — и уже через несколько минут сможете любоваться качественной картинкой.
Теперь скажем несколько слов о возможных вариантах подсоединения одного устройства к другому. В самом общем случае их можно разбить на две категории: проводные и беспроводные. Для реализации первых потребуется, как несложно догадаться, обзавестись специальными, подходящими под разъёмы, кабелями. Вторые возможны при условии наличия соответствующего передатчика, встроенного или представленного в виде приставки.
Современные провода обеспечивают полноценную передачу картинки, практически исключающую потерю качества. Если разъёмы, необходимые для такой передачи, отсутствуют или находятся в неисправном состоянии, перейдите к другим, доступным, вариантам.
Цена проводов, необходимых для подсоединения, сильно отличается в зависимости от типа. Некоторые кабели достаточно дороги, зато продаются в любом магазине электротехники. Другие, в виду постепенного отказа от устаревших технологий, придётся поискать — но и платить за них придётся меньше. Задаваясь вопросом, как подключить компьютер к телевизору, всегда обращайте внимание на разъёмы: такой подход позволит исключить неоправданные траты.
Не стоит слишком увлекаться «суперсовременными» покрытиями кабелей: в лучшем случае они увеличат срок службы, но не качество изображения. Лучше присмотреться к креплениям разъёмов: заведомо хлипкие, покрытые оксидной плёнкой и, тем более, подгоревшие контакты будут стоить дешевле, но в скором времени вам придётся снова идти в магазин. Ещё один важный момент — длина шнура: её должно быть достаточно для комфортного размещения обоих соединяемых устройств. Если планируете прокладывать провод открытым способом, выберите цвет, гармонирующий с обстановкой: как правило, производители предлагают несколько вариантов эстетического решения.
Несмотря на то, что ниже будет приведено несколько способов подключения, рекомендуем, при наличии возможности, пользоваться стандартом HDMI. Соответствующие разъёмы присутствуют на всех современных моделях ТВ, за очень редкими исключениями. Кроме того, вам не понадобится искать дополнительные провода: один кабель обеспечивает беспотерьную передачу как видео-, так и аудиопотока.
Возможны и более экзотические способы. Так, если вы ищете, как подключить старый телевизор к компьютеру, можете воспользоваться одним из следующих вариантов:
- RCA;
- DVI;
- VGA;
- S-Video.
Повторим: все эти провода имеет смысл применять только в тех случаях, когда нет возможности воспользоваться первым упомянутым вариантом. Всегда начинайте с HDMI — и лишь затем переходите к «альтернативе».
Беспроводная связь устройств может быть осуществлена только при условии, что в телевизоре присутствует соответствующий приёмопередатчик — обычно это модуль Wi-Fi. Новые модели оснащены встроенными устройствами такого типа; если пользуетесь устаревшим ТВ и желаете прибегнуть именно к этому способу, придётся приобрести подключаемый адаптер. В этом случае, правда, нельзя исключить возможные потери качества вследствие неисправности самого модуля.
Способ #1: Подключение телевизора к компьютеру через HDMI кабель
Возможно, провод будет приложен производителем к используемому вами ТВ. Даже если это так, шнур, возможно, будет слишком короток для удобного размещения устройств. В такой ситуации, как и при полном отсутствии кабеля, вам придётся приобрести достаточно длинный провод. В настоящее время в продаже имеются шнуры длиной до 15–20 метров — этого более чем достаточно, чтобы подключить компьютер к телевизору через HDMI — конечно, если вы планируете расположить оборудование в одной комнате. Заметьте, что при большой длине кабеля сигнал может передаваться с потерями — что непосредственно скажется на качестве изображения.
Теперь расскажем, как с наименьшими усилиями соединить оба устройства. Вам поможет простая инструкция:
- Найдите на обеих панелях необходимые для подключения разъёмы. Скорее всего, они будут подписаны — так, как показано на изображении. При отсутствии подписей можете ориентироваться на конфигурацию контакта: вставить шнур в неподходящее гнездо просто не получится.
- Подключите заранее подготовленный кабель к обоим разъёмам. Если длина шнура сильно превышает необходимую, можете «подобрать» излишки при помощи пластиковой стяжки.
- Включите оба устройства, если не сделали этого раньше, и откройте меню вашего ТВ.
- Активируйте получение видеосигнала не из системы или с флешки, а с HDMI-источника. Возможно, соответствующих пунктов будет несколько; тогда вам потребуется выбрать активный источник.
- Используя возможности телевизора, настройте качество выводимого на экран изображения.
Это самый простой, интуитивно понятный способ подключить телевизор к компьютеру через кабель. Если нужного разъёма ни на одной из панелей нет, не торопитесь переходить к вариантам, обеспечивающим меньшее качество. Вместо этого можете воспользоваться переходником типа USB-HDMI.
Скорее всего, в результате произведённых вами манипуляций картинка будет отображаться только на подключенном экране. Вследствие разницы в технических характеристиках изображение может выводиться некорректно — с перекосами или нарушением пропорций.
Чтобы исправить этот недостаток, обратитесь к настройкам операционной системы. Для начала вам потребуется активировать окно «Экран». В нём отметьте щелчком мыши пункт «Несколько мониторов». Убедитесь, что включена опция дублирования — в результате проблема должна быть автоматически ликвидирована. Признаком исправления недочёта станет вывод на ТВ рабочего стола, который вы одновременно видите на дисплее ПК.
Не отвлекаясь от настроек ОС, установите для картинки максимальное разрешение — когда решите снова перейти на компьютер, его потребуется снизить до исходного.
Кроме того, советуем использовать возможности ТВ: современные модели позволяют настроить параметры картинки без обращения к операционной системе.
Способ #2: Беспроводное подключение по Wi-Fi (DLNA)
Если не хотите пользоваться кабелем, например, из-за необходимости прокладывать его по полу, подумайте о том, чтобы подключить телевизор к компьютеру через WiFi. В первую очередь узнайте, возможно ли такое соединение в принципе. Почитайте спецификацию, прилагаемую производителем, посмотрите на заводскую упаковку: скорее всего, эта опция будет отмечена и на коробке из-под ТВ.
Если выясняется, что ваше устройство не поддерживает необходимый формат подключения, вам понадобится приобрести специальный адаптер — он вставляется в любой рабочий порт USB.
Соединение, осуществляемое описанным способом, отличается рядом неоспоримых плюсов:
- Вам не придётся возится с проводами: думать, как их лучше проложить, подбирать длину и цвет.
- Вы сможете разместить устройства любым удобным способом — даже в разных комнатах, если позволяет качество сигнала.
- Подключение осуществляется практически так же просто, как и с использованием проводов.
- Вы получаете возможность не только просматривать фильмы, фотографии и потоковое видео, но и использовать ТВ для работы в веб-браузере.
Некоторые модели телевизоров требуют, для возможности приёма сигнала, установки специального программного продукта. Чаще всего дистрибутив прилагается производителем: достаточно установить утилиту с диска. Кроме того, чтобы иметь возможность подключить телевизор к компьютеру по WiFi, можете скачать приложение с любого веб-сайта — советуем использовать самый новый релиз. Кроме того, потребуется создать на жёстком диске специальный каталог: он будет общим для обоих устройств.
Неплохой вариант — установка маршрутизатора, к которому вы подключите и ТВ, и компьютер. Возможно это, конечно, только при наличии модуля беспроводной связи — позаботьтесь о его приобретении заранее. Современные модели обычно поддерживают опцию Wi-Fi Direct — если это касается и вашего телевизора, соединить устройства между собой можно и без помощи роутера. Сам процесс до крайности прост и не нуждается в подробном описании.
На следующем этапе вам потребуется настроить сервер, посредством которого и будет осуществляться передача информации. Чаще всего для его обозначения используют аббревиатуру DLNA. Таким образом вы сможете обеспечить подключаемому ТВ доступ к данным, хранящимся на винчестере. При нахождении в одной домашней сети по умолчанию становятся доступны системные папки, в которых находятся изображения, видео, музыка, а также документы. Добавить новые директории можно, перейдя на вкладку «Доступ» — её вы найдёте в «Свойствах» каталога.
Расскажем чуть подробнее, как осуществляется беспроводное подключение компьютера к телевизору:
- Включите компьютер или ноутбук, после чего, запустив «Проводник», перейдите по расположенной в окошке ссылке «Сеть».
- Видите уведомление, что общий доступ отключён? Кликните по плашке, после чего переходите к дальнейшим настройкам.
- Если этого извещения нет, а в окне вы видите список доступных каталогов, больше ничего настраивать не надо — всё уже работает как должно.
- Теперь обратитесь к меню телевизора. В зависимости от модели вам потребуется раздел SmartShare, Homestream, Home — или имеющий аналогичное наименование. Далее выберите один из предлагаемых системой подразделов — и приступайте к просмотру!
- Помимо прочего, после успешного включения сервера вы сможете выбирать, какой файл будет воспроизведён, непосредственно на ПК. Для этого достаточно щёлкнуть по заголовку правой кнопкой мыши, а затем выбрать пункт «Воспроизвести на…». С большой долей вероятности во вложенном списке будет только одно устройство; если нет, выберите название вашего телевизора. Сразу после этого запустится воспроизведение.
Обратите внимание: в старых поколениях ОС фильмы, сохранённые в файлах определённого формата, не могут быть воспроизведены описанным выше способом. В частности, это касается расширения MKV. Чтобы избежать сложностей, советуем использовать только файлы AVI — или, по крайней мере, попробовать поменять «проблемное» расширение на это.
Способы #3 и 4: Подключение телевизора по WiFi, как беспроводного монитора Miracast или WiDi
Альтернативный ответ на вопрос, как подключить экран компьютера к телевизору, не используя проводов, — использовать вышеназванные технологии. При помощи этого способа вы сможете не только смотреть на большом экране видеоролики и фотографии, но и просматривать любые файлы, вплоть до текстовых документов.
Примечательно, что применение обеих технологий не требует, чтобы устройства были подключены к одной сети. Соединение осуществляется напрямую, без каких-либо «посредников». Отметим два важных момента:
- Компьютер, оснащённый процессором Intel нового поколения, начиная с третьего, по умолчанию работает с опцией Wireless Display, необходимой для дистанционного воспроизведения. Это касается всех современных поколений операционной системы. Если не можете активировать опцию, скачайте и установите приложение от разработчика. Утилита совершенно безопасна, имеет полностью русский интерфейс.
- Windows 8.1, установленная на вашей машине «из коробки», поддерживает и второй формат передачи информации, Miracast. Если вы устанавливали ОС самостоятельно, особенно с неоригинального диска, опция может и отсутствовать. Прежние поколения системы этот стандарт не поддерживают.
Не стоит забывать и о телевизоре. Для старой модели почти однозначно потребуется покупать специальный адаптер, иначе запустить передачу данных не получится. Если вы владелец сравнительно нового устройства, вопроса, как подключить ПК к телевизору, не возникнет: опция интегрирована по умолчанию. В некоторых случаях для того, чтобы включить её, потребуется выполнить обновление текущей прошивки.
Подробнее расскажем о заключительных этапах подключения:
- После того, как закончите с настройками компьютера, проверьте, что стандарт беспроводного передачи информации, которым вы собираетесь пользоваться, активирован и на телевизоре. В частности, если производитель вашего устройства — Samsung, вам потребуется функция, запускающая зеркальное отображение экрана.
- Если собираетесь использовать WiDi, сначала скачайте по приведённой выше ссылку и установите фирменную утилиту Wireless Display. После инсталляции определите, на какое устройство будет вестись трансляция. Иногда перед началом работы требуется ввести код доступа.
- Для использования второго стандарта, Miracast, потребуется открыть список доступных опций Charms и выбрать подпункт «Проектор». Нажав на соответствующую кнопку, добавьте новый беспроводной дисплей. Если такой опции в перечне нет, указанный стандарт не поддерживается. Получить больше разъяснений от разработчика вы сможете на официальном сайте. В некоторых случаях помогает простое обновление драйверов, при помощи которых и устанавливается соединение.
Интересно, что один из форматов, вроде бы доступный на вашем устройстве, может просто отказаться функционировать — а второй будет исправно работать.
Способ #5: Подключение обычного (не SMART) телевизора по вай-фай
Расскажем, как подключить ЖК телевизор к компьютеру, даже если технология SmartTV не работает или по умолчанию недоступна. Первое, что вам потребуется в такой ситуации, — свободный разъём HDMI, присутствующий на обоих обменивающихся информацией устройствах.
К сожалению, без дополнительных затрат обойтись не удастся. Придётся приобрести подключаемое оборудование:
- Intel Compute Stick. По сути, это отдельный миниатюрный ПК, который вы сможете свободно подключить к ТВ посредством стандартного интерфейса.
- Mini PC на ОС Устройство занимает ещё меньше места, чем предыдущее. Собственно, это HDMI-флешка, с которой вы сможете запускать операционную систему непосредственно на телевизоре.
- Google Chromecast. Приставка, легко подключаемая к ТВ, принимающая и передающая сигнал с другого оборудования.
Способ #6: S-Video
Далеко не самый новый стандарт передачи данных, главным преимуществом которого была и остаётся универсальность. Вы сможете найти одноимённый разъём практически на любом устройстве — а если он всё же отсутствует, воспользоваться удобным компактным переходником. Всё, что потребуется сделать, — приобрести шнур с нужными контактами и подключить его к ТВ и ПК.
Крайне советуем перед тем, как соединить компьютер с телевизором описываемым способом, отключить оба устройства — иначе возможны серьёзные помехи, а иногда и поломки. Нужные вам контакты — это выход графического адаптера ПК и разъём, обычно размещаемый на задней стенке ТВ.
После подсоединения в первую очередь включите принимающее устройство. Не пугайтесь: некоторое время экран телевизора будет «подмигивать» — в это время встроенная ОС определяет новый источник данных.
Теперь запустите компьютер. Вызовите на рабочем столе контекстное меню, чтобы продолжить настройку. Перейдите в подраздел «Параметры» — он скрыт в основном разделе «Свойства». Здесь вам понадобится вкладка «Дополнительно». Отметьте в ней галочкой, какую видеокарты требуется клонировать, а затем перейдите к пункту «Дисплей».
Далее выберите в списке устройство, на которое собираетесь вести трансляцию. Вот и всё — остаётся при помощи пульта настроить на ТВ приём сигнала и приступать к просмотру!
Способы #7 и 8: При помощи кабелей VGA или DVI
Оба стандарта, указанные в заголовке, помогут вам организовать просмотр видео, слайд-шоу и прочих файлов даже на устаревших моделях телевизоров. Ничего сложного в описываемых ниже манипуляциях нет — однако учтите, что в этом случае трансляция будет идти с незначительными потерями исходного качества.
Сначала рассмотрим, как производится подключение телевизора к компьютеру через VGA. Этот интерфейс — один из самых старых, присутствует почти на всех устройствах, исключая наиболее бюджетные. Как и второй из перечисленных в этом разделе, он относится к аналоговым — следовательно, рассчитывать на «цифровую» картинку не приходится. Ещё один неприятный минус — сравнительно низкая скорость трансляции. Видеоматериалы высокой чёткости будут существенно подтормаживать — вплоть до зависаний, длящихся несколько секунд.
В целом процесс подключения одного устройства к другому предельно прост:
- Вы подключаете кабель к соответствующим гнёздам.
- Поочерёдно запускаете оборудование.
- На ТВ в качестве источника получения информации выбираете стандарт VGA.
- Выполняете несложную настройку видеопотока на компьютере.
Вызвать незначительные осложнения может лишь последний из перечисленных пунктов. К сожалению, пропустить его не получится — в противном случае вы не сможете добиться не только хорошей, но даже удовлетворительной картинки на экране.
Первая из возможных неполадок — полное отсутствие изображения на принимающем оборудовании. В этой ситуации, а также при возникновении всевозможных артефактов обратите особое внимание на настройки. Вы уже знаете, как подключить телевизор к компьютеру через VGA; установите подходящий вариант трансляции: решите, должна ли картинка отображаться только на одном или на обоих устройствах.
Прежде чем выполнять подключение, можете провести несложную предварительную настройку на компьютере:
- Вызовите на рабочем столе контекстное меню, из которого перейдите к настройкам разрешения.
- Здесь вам потребуется выбрать подпункт «Экран».
- Укажите, какой из режимов трансляции предпочитаете.
- Перед тем, как закрыть окошко, непременно подтвердите вносимые изменения.
На этом всё; как можете убедиться, ничего сложного в таком способе подключения нет.
Второй из описываемых нами стандартов может быть как аналоговым, так и цифровым. Существует несколько вариантов подключения при помощи разъёмов DVI:
- I — универсальный формат, с одинаковой эффективностью используемый и для «цифры», и для «аналога».
- D — обеспечивает качественное, беспотерьное цифровое соединение.
- A — данные передаются в аналоговом формате, со всеми сопутствующими неудобствами.
В остальном процесс подсоединения ничем не отличается от описанного выше. В начале вы должны отыскать на обоих устройствах соответствующие разъёмы и озаботиться приобретением кабеля нужной длины. Затем — выбрать источник данных и приступить к просмотру.
Возможны и более экзотические варианты соединения. В частности, изучив способ, описанный в этом разделе, вы узнаете и как подключить компьютер к телевизору через тюльпаны. В этом случае без адаптеров уже не обойтись, да и качество сигнала будет не самым лучшим — но провести трансляцию вы всё же сможете.
Что нужно проверить на компьютере перед подключением телевизора
Теперь рассмотрим, какие приготовительные меры потребуется предпринять на вашем ПК. Если планируете воспользоваться HDMI-шнуром, для начала проверьте, поддерживается ли на устройстве стандарт High Definition Audio. Получить искомую информацию вы сможете в соответствующем подразделе «Диспетчера задач». Здесь же имеет смысл сразу обновить драйвер — ничего, кроме пользы, это действие не принесёт.
Если драйвер вовсе отсутствует, непременно понадобится скачать его. Советуем в качестве источника файла использовать официальный сайт разработчика. Кроме того, можете использовать одну из распространённых в интернете «сборок» — следите лишь, чтобы в ней были представлены актуальные релизы. В обоих случаях поиск проще всего вести по наименованию звуковой карты.
Кроме представленного выше способа, можете использовать и альтернативный. В этом случае вам потребуется щёлкнуть правой кнопкой мыши по пиктограммке динамика, которую можно найти в трее. Отсюда вы сможете перейти непосредственно к перечню доступных устройств воспроизведения. Оказавшись здесь, просто выберите, какое оборудование должно проигрывать звук. Помимо прочего, можете перед началом трансляции выполнить обновление драйвера.
Конечно, вы можете просматривать на большом экране видеоматериалы, слушая при этом звук из колонок или даже встроенного динамика вашего ПК. Способ неплохой, однако гораздо разумнее будет попытаться настроить вывод аудио на том же принимающем устройстве. Как правило, ТВ обеспечивают значительно более качественный звук — а если хотите погрузиться в атмосферу происходящего на экране, подключите акустическую систему.
К сожалению, и в этом случае вы можете столкнуться с серьёзными проблемами — и знания, как подключить ПК к старому телевизору, здесь уже не помогут. В число самых распространённых недочётов входят:
- Полное отсутствие звукового сигнала на обоих соединённых устройствах.
- Наличие разнообразных фоновых звуков, потрескиваний, сильного эха.
- Существенная задержка аудиодорожки по отношению к видеоряду.
- Невозможность полноценно отрегулировать громкость.
Все перечисленные неполадки могут проявляться как по отдельности, так и совместно. В первую очередь вам требуется определить, что именно является источником проблемы. Конечно, вы можете игнорировать неприятности — но в таком случае просто не получится наслаждаться просмотром фильма или слайд-шоу.
Чтобы перейти к исправлению неполадки, выполните несколько дополнительных шагов:
- Откройте подраздел «Оборудование и звук», размещённый в общем списке «Панели управления».
- При помощи ссылки, которую вы здесь найдёте, вызовите окошко, позволяющее управлять звуковыми ресурсами.
- Найдите пункт, в наименовании которого присутствует словосочетание HDMI Output: полные названия могут отличаться в зависимости от производителя.
- Выполните несколько дополнительных настроек, отнимающих минимум времени. Часть из них представлена на следующем скриншоте.
В случае, если вывод аудио в обычном режиме также осуществлялся через графический адаптер, чтобы перейти к настройкам, вам потребуется другой подраздел — «Цифровое аудио S/PDIF». Именно здесь вы сможете деактивировать воспроизведение посредством встроенного оборудования и назначить правильный вариант транслирования звука.
Как передать изображение на телевизор с ПК в Windows
Несмотря на кажущиеся и реальные сложности, с которыми может быть связано подключение телевизора к компьютеру, для самой операционной системы ситуация однозначна: вы имеете дело не со сложным устройством для приёма ТВ-каналов, а с дополнительным, иначе говоря, внешним дисплеем.
В последнем поколении ОС манипуляции, позволяющие настроить трансляцию сигнала оптимальным образом, выглядят так:
- Вы открываете любым удобным способом меню «Параметры». В частности, можете для этого нажать клавишу Windows, после чего, не отпуская, I.
- Находите вкладку «Дисплей». Она будет доступна в общем пункте «Система».
- При помощи соответствующей кнопки на новой странице определяете, какой из подключённых дисплеев является основным, а какой — внешним.
- Чтобы не путаться при проведении дальнейших настроек, рекомендуем сразу назначить для определённых экранов правильные номера: первый — для ПК, второй — для внешнего оборудования.
- Воспользовавшись ссылкой, носящей наименование «Несколько дисплеев», вы получите возможность выбрать, в каком формате будет производиться трансляция: только на одно устройство или сразу на оба. В последнем случае доступны опция дублирования, при котором для обоих дисплеев устанавливается одно и то же разрешение, и расширения рабочего стола: вы сможете задавать своё разрешение для каждого из дисплеев.
- После подстройки разрешения процесс можно считать завершённым. Закрывайте окошко настроек — и приступайте к просмотру роликов и фильмов!
В более старых версиях ОС определить, будет ли видео показываться только на одном или на обоих подключённых мониторах, можно, вызвав контекстное меню рабочего стола. Далее вам потребуется перейти к настройкам разрешения экрана (правой кнопкой мыши по «Рабочему столу» -> «Разрешение экрана»).
Теперь, пользуясь соответствующей кнопкой, вы сможете, как и в предыдущем примере, определить, какому из экранов назначены первый и второй номер.
Чтобы задать для каждого из мониторов подходящее разрешение:
- Щёлкните правой кнопкой мыши по пиктограмме, соответствующей, как вы только что выяснили, ТВ.
- Установите требуемые параметры, используя поле «Разрешение».
- Если желаете вести трансляцию сразу на оба монитора, предпочтите режим «Несколько дисплеев».
Вкратце перечислим доступные параметры отображения:
- Только на первом или втором устройстве. Картинка передаётся на выбранный экран, а другой остаётся неактивным.
- Дублирование. Трансляция будет, в одинаковом качестве, вестись и на первый, и на второй монитор.
- Расширение экранов. При выборе этой опции вы получаете «непрерывный» рабочий стол: при достижении границы основного монитора курсор переходит на второй; то же действует в обратном направлении. Активировав расширение, вы сможете задавать разные разрешения для первого и второго дисплеев.
После того, как вы примените настройки, вы сможете приступить к просмотру видеопотока, фотографий и прочих данных, которые хотели бы видеть на большом экране. Рекомендуем выбирать именно последний вариант. Поначалу такой формат отображения, вероятно, покажется неудобным, но вскоре вы сможете убедиться, что именно он позволяет в полной мере наслаждаться прелестями подключения телевизора — а значит, ваши усилия и следование представленным в статье инструкциям не пропали даром.
Пошаговые инструкции по подключению компьютера к телевизору
Как настроить подключение через VGA или DVI кабель
Прежде чем приступить к пошаговым инструкциям, как телевизор подключить к ПК вместо монитора, ещё раз отметим: во всех случаях вам необходимо иметь под рукой ПК, с которого и будет передаваться информация. Если комп неисправен, перед началом работ необходимо привести его в рабочее состояние: переустановить ОС, устранить проблемы с жёстким диском и так далее.
Что нужно, чтобы подключить ПК по VGA или DVI
Купить кабель любого из вышеназванных типов вы можете в любом магазине компьютерной техники или сервисном центре; в неспециализированных супермаркетах такие провода встречаются реже. Перед приобретением обратите внимание на длину кабеля. Её должно быть достаточно, чтобы вы могли свободно соединять компьютер и телевизор, без необходимости ставить устройства вплотную друг к другу. С другой стороны, шнур не должен мешаться под ногами — выбирайте длину так, чтобы кабель можно было аккуратно разместить или закрепить. Точные указания в этом случае невозможны: всё зависит от расстояния между компьютером и телевизором, размеров комнаты и ваших представлений о комфорте.
Если на ТВ (реже — на ПК) отсутствует разъём стандарта VGA/DVI, а использовать для подключения хочется именно эту технологию, приобретите переходник — например, такой, как на следующей иллюстрации. При выборе ориентируйтесь на имеющиеся на «проблемном» устройстве порты — чаще всего на телевизоре присутствует как минимум HDMI.
При наличии свободного времени и оборудования для обжима вы можете, чтобы выполнить подключение телевизора к ПК через VGA, самостоятельно изготовить такой кабель. Вместе с тем следует помнить, что шнур включает несколько жил и ошибка обжатия приведёт к неработоспособности VGA. Стоит ли рисковать, теряя время и нервы, или проще отправиться в магазин за сравнительно недорогим кабелем, решать вам.
Ещё одно важное примечание: стандарт VGA, какой бы версией вы ни пользовались, рассчитан исключительно на передачу изображения. Для трансляции звука вам придётся воспользоваться дополнительными шнурами — или всё же предпочесть другой способ подключения компьютера к телевизору.
Выводить звук можно на встроенные колонки ТВ, отдельно стоящую стереосистему — или даже слушать аудио напрямую с ПК: на качестве трансляции видео принятое вами решение не скажется.
Пошаговая инструкция по подключению ПК через VGA/DVI
Когда будут приобретены все требуемые для подключения кабели и, возможно, переходники, можете приступать к работе:
- Выключите оба устройства. Отключать их от электропитания не требуется, но в силу специфики контактов на время подключения и ТВ, и компьютер должны находиться в неработающем состоянии.
- Аккуратно вставьте контакты кабеля в соответствующие разъёмы ПК и телевизора, не забывая сразу же фиксировать их, затягивая встроенные винтики. Для этого подойдёт любая крестовая отвёртка. Перетягивать крепления не нужно — просто добейтесь, чтобы контакт не болтался в разъёме.
- Если винтики снабжены пластиковыми накладками, как показано на рисунке ниже, можете подключить телевизор к ПК через VGA без отвёртки — просто затяните крепления пальцами.
Первая стадия подключения успешно пройдена. ТВ и компьютер соединены кабелем — и теперь пришло время настройки передачи сигнала.
Как настроить изображение по VGA/DVI на компьютере
В самом лучшем случае телевизор должен сразу обнаружить новое подключение и начать транслировать картинку с ПК, обычно, правда, такого не происходит — чтобы получить возможность запустить воспроизведение, следуйте приведённой ниже инструкции:
- Возьмите в руки ТВ-пульт и нажмите клавишу Input: обычно она располагается в одном из верхних рядов кнопок.
- Возможно, такой кнопки на вашем пульте нет. Тогда поищите другие варианты — например, клавишу Source. Опознать её вы сможете по характерной пиктограмме: стрелочке, входящей в прямоугольник.
- Выберите в меню телевизора, к которому подключён ПК, нужный источник сигнала. В нашем случае он будет называться или «Компьютер», или собственно VGA.
- Теперь переходим к настройкам на компьютере. Откройте меню настроек рабочего стола, кликнув по любому свободному участку правой кнопкой мышки, и выберите строчку «Разрешение экрана».
- В верхнем списке нового окна определите ТВ, на который будет вестись трансляция с подключённого ПК.
- Инструкцию, как соединить ПК с телевизором, продолжаем советом настроить разрешение передаваемой картинки. Слишком высокое качество для VGA выбирать не следует — изображение всё равно пострадает при цифро-аналоговом преобразовании.
- Щёлкните по ссылке «Вывод изображения…», размещённой в этом же окне. Если окошко уже закрыто, нажмите клавишу Windows и, не отпуская, вторую — P. Теперь выберите, в новом окошке, способ работы с новым подключённым монитором — вашим телевизором.
- В зависимости от версии операционной системы, установленной на ПК, окошко может иметь и такой вид.
- Наконец, для пользователей Виндовс 10 настройки подключения объединены в разделе «Система» меню «Параметры».
Когда процесс подключения и настройки будет завершён, начинайте воспроизведение контента. При желании качество картинки можно подстроить и на телевизоре — например, чтобы устранить чёрные полосы по краям кадра.
Как подключить телевизор к ПК через RCA-тюльпаны
Что нужно для подключения компьютера через RCA-тюльпаны
Этот вариант идеально подходит для владельцев устаревших моделей телевизоров, на которых отсутствуют порты HDMI, а прочие разъёмы выглядят ещё более странно, чем постепенно выходящие из употребления «тюльпаны». Сразу огорчим: разъёмов RCA на вашем компьютере нет — только если вы не встраивали специальный адаптер.
В последнем случае ответ на вопрос, как подключить старый телевизор к ПК, вы уже знаете; но в абсолютном большинстве случаев для подключения требуется приобрести переходник с одного из имеющихся на компьютере разъёмов — например, HDMI. устройство может быть многофункциональным, с дополнительными выходами, или рассчитанным исключительно на «тюльпаны».
При помощи такого же переходника (и, конечно, соответствующих кабелей) можно выполнить подключение с использованием порта VGA.
Скорее всего, для подключения к адаптеру потребуется приобрести и дополнительный шнур, идущий от подключаемого компьютера.
Переходим к «тюльпанам». Внимательно рассмотрите штекеры — каждый из них окрашен в свой цвет, и перепутывать RCA при подключении нельзя:
- Жёлтый цвет — для видеосигнала.
- Красный — для правого канала звуковой дорожки.
- Белый — для левого аудиоканала.
Если вы планируете передавать посредством «тюльпанов» только видеопоток, а звук выводить каким-либо иным образом, можете обойтись только одним кабелем, имеющим, как несложно заключить из приведённого выше списка, жёлтую окраску.
При пользовании портом VGA, предназначенным исключительно для транслирования видео, другие «тюльпаны» в связке вам и не понадобятся. Выводить аудио можно, к примеру, при помощи переходника со звукового порта 3,5 миллиметра на RCA-входы.
Прежде чем переходить к рассказу, как подключить ПК к телевизору через тюльпаны, отметим, что переходник может требовать дополнительного питания от электросети — обычно оно осуществляется при помощи прилагаемой производителем «вилки».
Пошаговая инструкция по подключению ПК к ТВ через RCA
Рассмотрим два варианта подключения компьютера к ТВ: посредством VGA- и HDMI-переходника.
Вариант #1: HDMI – RCA
После того, как будут приобретены и адаптер, и шнуры для подсоединения, следуйте простому алгоритму:
- Подключите соответствующий контакт кабеля к порту на задней стенке компьютера.
- Второй контакт кабеля должен входить в разъём переходника.
- Аналогичным образом подключите и к переходнику, и к телевизору «тюльпаны». Помните о цветовой дифференциации штекеров.
- Кроме того, каждый «тюльпан» должен входить в разъём переходника такого же цвета, что и штекер. Аудио-RCA, как мы упоминали, можно и не подключать, если планируете выводить звук с ПК другим способом.
- Если на корпусе адаптера имеются тумблеры дополнительной настройки (например, PAL/NTSC), настройте качество видеосигнала, который транслируется на ТВ.
- При необходимости запитайте переходник от электророзетки.
Выберите на ТВ подходящий источник видеосигнала — теперь всё готово к передаче контента.
Вариант #2: VGA – RCA
Покажем, как подключить ЖК телевизор к ПК посредством всё тех же «тюльпанов» и переходника:
- Поскольку в этом случае вам понадобится только жёлтый шнур RCA, подключите его к задней (реже — левой или правой) панели телевизора.
- Второй контакт должен войти в разъём жёлтой окраски на корпусе адаптера.
- Зафиксируйте контакт кабеля VGA в соответствующем разъёме компьютера.
- Второй контакт необходимо подсоединить к переходнику.
- Если это необходимо, запитайте адаптер от электросети. Можете использовать «вилку», приложенную к устройству, или приобрести стандартный подключаемый блок питания на 5 вольт. Переставьте тумблер в положение «Включено».
- Если на переходнике расположены кнопки настроек видеосигнала, воспользуйтесь ими, чтобы получить идеальный результат.
В заключение расскажем о способе вывода звука с ПК на телевизор посредством аудио-«тюльпанов».
Вариант #3: 2 RCA – 3.5 mm jack
После того как будет приобретён соответствующий адаптер, вам понадобится:
- RCA-контакты подключить ко входам на корпусе ТВ. Как обычно, следуйте цветовым обозначениям.
- Штекер 3,5 миллиметра вставить в разъём на панели ПК. Последний чаще всего окрашивают в нежно-зелёный цвет.
- Для передачи звукового сигнала можно использовать и переходник — тогда к нему понадобится приобрести дополнительный кабель.
Когда процесс подключения будет наконец завершён, можете переходить к настройкам транслируемого видео.
Как настроить изображение по RCA на компьютере
Вопрос, можно ли подключить ПК к телевизору, нами благополучно решён. Теперь займёмся установкой параметров вещания:
- Перейдите к выбору источника сигнала. Для этого на пульте необходимо нажать на клавишу Input/Source.
- В меню укажите, с какого источника снимается поток информации. Скорее всего, вы найдёте обозначения AV/AV-1,2,3 и так далее.
- На пультах для старых моделей телевизоров вы можете встретить специальную кнопку для мгновенного переключения на «тюльпаны».
- Если есть возможность, войдите в меню параметров переходника, используемого для подключения ТВ к компьютеру.
- Здесь задайте оптимальные параметры трансляции: смещение, увеличение кадра, цветность и прочие доступные опции.
- При помощи одновременного нажатия на клавиатуре клавиш Windows и P (раскладка в этом случае не важна) выберите, каким образом будет обрабатываться сигнал, передаваемый на подключённый телевизор.
-
- Вызвав меню настроек «Разрешение экрана», укажите и этот желаемый параметр.
- Задавать слишком большие значения не стоит: качество в любом случае будет потеряно в ходе цифро-аналогового преобразования.
Снова отметим: применять «тюльпаны» имеет смысл только тогда, когда прочие варианты соединения ТВ и ПК неосуществимы. Если есть возможность, используйте другие технологии, позволяющие сохранить качество исходного потока.
Как подключить компьютер к телевизору по HDMI
Что нужно, чтобы подсоединить ПК к ТВ через HDMI
Чтобы вы смогли подключить ПК к телевизору через HDMI, требуется заранее подготовить:
- Компьютер, с которого будет поступать сигнал.
- Телевизор, на который будет выводиться картинка.
- Собственно кабель.
Скорее всего, его понадобится приобретать отдельно — если только производитель ТВ не позаботился о вас и не приложил HDMI-шнур в качестве дополнительного оборудования.
Если на одном из соединяемых устройств нет подходящего порта, потребуется также приобрести переходник соответствующего типа.
Пошаговая инструкция по подключению ПК по HDMI
Чтобы получить возможность начать воспроизведение контента на ТВ, следуйте алгоритму:
- Первый контакт кабеля подключите к порту компьютера.
- Второй — к разъёму подходящей формы на левой, правой или задней панели ТВ. Если рядом с портом есть порядковый номер, запомните его.
- Убедитесь, что шнур плотно входит в оба разъёма, и устройства должным образом подключены друг к другу.
Когда последний шаг будет сделан, приступайте к настройке параметров вывода контента, хранящегося на ПК:
- Найдите на ТВ-пульте кнопку SOURCE/AV/INPUT и нажмите её.
- В меню, отображающемся на телеэкране, определите, с какого порта HDMI будет поступать видеосигнал.
Технология, используемая вами, позволяет транслировать с компа на телевизор не только картинку, но и звук. Если последний отсутствует, снова войдите в меню выбора источников сигнала: возможно, здесь требуется указать дополнительный источник, например, «Компьютер». Чаще всего такие настройки всё же производятся в автоматическом порядке.
Как настроить изображение по HDMI на компьютере
В соответствии со стандартными настройками ОС вы можете подключить телевизор к ПК через кабель с использованием одного из следующих способов:
- Картинка отображается только на ПК. Технологию имеет смысл применять исключительно во время предварительных настроек — иначе зачем вы выполняли подключение?
- Картинка выводится только на ТВ. Таким образом вы сможете транслировать на телевизор видеоконтент, продолжая спокойно работать на компьютере или вовсе отключив монитор.
- Картинка дублируется. Один и тот же поток наблюдается и на ПК, и на телевизоре.
- Рабочий стол расширяется за счёт ТВ. Когда курсор мыши достигает границы монитора, он автоматически переходит на телеэкран — и обратно.
Каждый из этих вариантов вы можете выбрать в специальном окошке операционной системы, вызываемом посредством одновременного нажатия клавиш Windows и P.
А чтобы перейти к настройкам качества транслируемого потока, выберите в меню опций рабочего стола (вызывается щелчком правой кнопкой мышки по любому свободному участку) заголовок «Параметры экрана».
В открывшемся меню вы сможете настроить подключение телевизора к ПК, указав:
- Масштаб — до 100% и более.
- Разрешение.
- Способ отображения картинки на двух экранах.
Как подключить компьютер к ТВ по WiFi
Технологий, обеспечивающих беспроводную передачу контента с ПК на телевизор, в настоящее время более чем достаточно. Главное их общее преимущество — возможность обойтись без лежащих под ногами, слишком длинных или коротких кабелей, не подбирая для них адаптеры и не думая, нужно ли обеспечивать переходнику электропитание. Сегодня в наибольшей степени распространены четыре технологии:
- Wi-Fi Direct. Позволяет настроить собственную сеть непосредственно между двумя устройствами: ТВ и компьютером. В этом сети, защищённой от внешних подключений, и будут передаваться данные. Огромный плюс такого метода — возможность создания «закрытого» вай-фая без дополнительного оборудования вроде роутера или точки доступа.
- В рамках этой технологии вы создаёте автономный мультимедийный сервер, с которого данные и транслируются на телевизор. Непременное условие реализации способа — подключение и ПК, и ТВ к общей беспроводной сети. К одному серверу, созданному на компьютере, вы можете подключить не только телевизор, но и прочие устройства: ноутбук, приставку, даже телефон. Предварительно требуется расшарить на ПК общую папку, в которой и хранятся доступные для других гаджетов данные.
- Фирменная система Intel, позволяющая подключить телевизор к ПК через WiFi, передавать на ТВ не только видеоконтент, но и звуковые дорожки, включая многоканальные.
- Продвинутый вариант «прямого» подключения одного устройства к другому. Позволяет без зависаний передавать на телеэкран видеопотоки в высоком разрешении, многоканальные аудиотреки, даже фильмы или клипы в формате 3D. Как и при использовании исходной технологии, в этом случае создаётся безопасная сеть вай-фай, к которой и подключаются, после введения пароля, связываемые ТВ и ПК.
Реализовать подключение посредством технологии DLNA помогают специальные приложения — сторонние или предлагаемые производителем. К наиболее эффективным программам относятся:
- Home Media Server. Позволяет, помимо прямой отправки данных с сервера на устройство, выполнять предварительную конвертацию.
- Wild Media Server. Предлагает расширенный функционал, объединяет в себе большинство преимуществ других приложений. Самый существенный недостаток — платность: после истечения пробного периода вам придётся или отказаться от полного функционала, или внести на счёт разработчика немалую сумму.
У каждого из перечисленных выше и аналогичных приложений есть свои сильные и слабые стороны. Подбирайте программу по вкусу, соизмеряя достоинства и недостатки — только так, методом перебора, вы сможете подключить телевизор к ПК по WiFi с наибольшим комфортом.
Подключаем телевизор Samsung
Выполнить соединение телевизора и компа вы сможете при помощи предлагаемой компанией-разработчиком оригинальной утилиты Allshare PC. Её нужно скачать и установить на ПК — на ТВ она присутствует по умолчанию. После того, как приложение будет установлено, выполните следующие действия:
- Подключите телевизор к вай-фаю. Сделать это можно в разделе настроек «Сеть», подразделе «Настройка сети». Запустите сканирование — и, выбрав свой роутер, введите для установки соединения пароль.
- Ваш компьютер должен быть подключён к той же сети, что и ТВ.
- Запустите на компьютере скачанное и установленное приложение. После запуска оно автоматически найдёт доступный для подключения телевизор. Разрешите соединение, установив галочку в соответствующем поле.
- На вкладке «Список устройств» укажите каталог (можно с подкаталогами), содержащий общие для ПК и телевизора данные: фильмы, музыку, фотографии, документы и так далее.
- На ТВ запустите фирменную программу Allshare Play — и, когда будет завершено сканирование общего каталога, начинайте просмотр.
Подключаем телевизор Sony
Краткая инструкция, как подключить комп к телевизору через WiFi:
- На компьютере создайте общую с ТВ директорию. Сделать это вы сможете непосредственно из окошка «Проводника». Здесь вы обнаружите заголовок «Сеть». Выбрав его, включите «Сетевое обнаружение». После того, как завершите выбор расшариваемой папки, придайте созданной сети атрибут «Домашняя».
- Теперь обратимся к настройкам телевизора. Здесь вам нужно, перейдя на вкладку «Сеть», сначала активировать передачу данных по технологии вай-фай, а затем включить опцию прямой передачи в защищённой сети — Wi-Fi Direct.
- Когда и этот шаг будет сделан, выберите в настройках сети, к какому компьютеру должен быть подключён телевизор.
- Дождитесь завершения сопряжения устройств. Может быть, в процессе потребуется ввести код доступа или выдать операционной системе дополнительные разрешения.
Ещё раз отметим: поскольку вы пользуетесь «замкнутой» сетью вай-фай, создаваемой и поддерживаемой самими устройствами, наличие маршрутизатора в доме необязательно. Это, как и отсутствие кабелей, тянущихся по всей комнате, — большое преимущество описываемой нами технологии.
Подключаем телевизор LG
В этом случае беспроводное подключение ПК к телевизору обеспечивается применением фирменной программы Smart Share. Как и в ранее рассмотренных примерах, она позволяет транслировать контент с компьютера в закрытой сети вай-фай, без задействования роутера. После того, как приложение будет скачано и установлено, следуйте инструкции:
- Запустите утилиту и, по предложению программы, выберите тип транслируемого контента. Это могут быть видеоролики, музыкальные файлы или фотографии. После того, как выбор будет сделан, запустится автоматический поиск всех файлов подходящих форматов.
- По завершении сканирования рассортируйте данные по каталогам, чтобы в дальнейшем их было проще искать на ТВ.
- Запустите одноимённое приложение на телевизоре — и начните сканирование доступных для сопряжения устройств. В открывшемся списке выберите свой компьютер с настроенными общими папками.
- Теперь, в разделе «Все папки», можете выбирать интересующий каталог и начинать просмотр. Если какие-либо файлы оказываются невидимы, переконвертируйте их в приемлемое для телевизора качество: например, иногда бывает достаточно снизить исходное разрешение.
Рассматриваемое нами в этой инструкции, как подключить экран ПК к телевизору, приложение подходит не только для продукции LG, но и для моделей Samsung, Sony и некоторых других производителей. Самый главный плюс программы, как и в ранее приведённых примерах, — возможность наладить беспроводное соединение без приобретения какого-либо дополнительного оборудования.
Настройка подключения по Wi-Fi на компьютере в Windows 10
Владельцы компьютеров под управлением этой операционной системы могут вместо сторонних приложений, безусловно, эффективных и простых в освоении, применять встроенный инструмент, позволяющий мгновенно отправлять на подключённый телевизор любой мультимедийный файл. Чтобы задействовать функцию, вам понадобится:
- Подключить к общему маршрутизатору и ПК, и ТВ.
- Открыть «Панель управления», после чего отыскать в списке доступных опций пункт «Параметры потоковой передачи». Эту функцию необходимо активировать.
- Определить в ходе дальнейших настроек, какие устройства могут быть подключены к ПК. В будущем список можно свободно менять, добавляя новые гаджеты или убирая больше ненужные.
- Выбрать каталог, к которому получит доступ телевизор.
- Начать воспроизведение.
Как обычно, при помощи комбинации Windows+P вы сможете определить, каким именно образом будет выводиться картинка на телеэкран.
А если нужно отправить на телевизор какой-либо конкретный файл, просто выберите для него в контекстном меню строчку «Передать…». Общее ограничение для перечисленных системных инструментов — наличие прав администратора или доступа к соответствующей учётной записи.
Заключительные советы
В конце нашей статьи приведём самое общее руководство, как подключить ПК к телевизору, подходящее ко всем производителям, моделям и версиям ОС:
- Посмотрите, какие порты, пригодные для подключения, имеются на компьютере и телевизоре.
- Основываясь на полученной информации, выберите оптимальный способ соединения устройств для транслирования контента.
- Приобретите всё необходимое «промежуточное» оборудование: кабели, переходники, блоки питания.
- После того, как соединение будет технически выполнено, выберите на телевизоре правильный источник данных.
- Настройте на компьютере качество транслируемого видеоконтента.
- Запустите показ с ПК на телеэкране.
Как правило, чем более новой моделью телевизора вы пользуетесь, тем больше вариантов подключения доступно. Не отчаивайтесь, если выбранная технология по той или иной причине оказалась нереализуема: в запасе всегда есть ещё как минимум один-два метода подключения, от старинных «тюльпанов» до современных HDMI и DVI. И, конечно, не забывайте о беспроводном соединении: возможно, именно этот вариант окажется наиболее удобен для вас.
Напоследок, напомним, что Вы можете задать вопрос в комментариях: если не знаете, как подключить ваш телевизор к компьютеру, – сообщите модель телевизора и какие разъёмы доступны на видеокарте вашего ПК, и мы постараемся назвать наиболее подходящий способ подключения.
Александр Мельников
Пара слов об авторе от редакции smartronix.ru. Александр — настоящий профессионал своего дела. Более 40 лет он работал телемастером и застал все поколения телевизоров. Начиная с кинескопных, со временем, он перешел на жидкокристаллические модели ТВ. На сайте не так много статей от Александра, но вы можете быть уверены в их достоверности.
DVI HDMI разъем подключаем телевизор к ПК
Для подключения к телевизору, основные видео разъёмы не совсем подходят. Это всем известные разъёмы видео сигнала Scart, Video и S-Video. Больше всего проблем будет возникать, если экран у вашего телевизора больших размеров. Картинка в данном случае будет не четкой, похожей на изображение ТВ сигнала. Другими словами изображение будет слегка, а при больших экранах заметно размытой. Особенно это заметно на текстовых файлах. От таких экранах надо находиться не менее 1,5 м.
Поэтому, компьютер к телевизору желательно подключать через DVI, HDMI разъем.
Что же нам нужно знать, если у нас подключение через DVI, HDMI разъем
Например, мы подключили к ПК только телевизор, без монитора. В этом случае, как только мы запустим операционную систему, на экране мы увидим наш рабочий стол. Правда, в том случае, если разрешение вашего телевизора 1280 на 720 или 1920 на 1080 piх. Если же размер экрана вашего телевизора другой, к примеру 1400 на 900 piх., то он может и не загореться.
Но не все так плохо, видео карту в данном случае все же можно настроить. В этом случае мы сделаем дополнительное подключение к компьютеру при помощи VGA- или DVI разъемов. Телевизор при этом даст картинку, благодаря чему мы настроем при помощи драйвером видео карты нужное нам разрешение.
Подключение через DVI, HDMI разъем
Данный разъём был разработан для соединения ПК именно с монитором, поэтому он не передаёт звуковые сигналы. Но в данный момент уже есть видео карты, позволяющие добавлять звук при помощи данного соединения. К ним относятся часть видеокарт компании AMD Radeon HD. В комплект таких видео карт входит переходное устройство DVI, HDMI разъем. При этом будет передаваться не только изображение, но и звук.
Если у вас другая видео карта, можно взять адаптер, соединяющий разъем DVI со входом HDMI вашего телевизора. При этом звук будет передаваться при помощи отдельного кабеля. У данного соединения может быть один недостаток, звуковой сигнал с картинкой могут чуть-чуть не совпадать во времени. Для решения этой проблемы есть спец. программы, типа Reclock.
На выходе DVI должна быть установлена защита HDCP. Именно в этом случае мы получим высокое качество Blu-ray и части других дисков. Часть телевизоров без этой защиты отказываются работать. Есть ли данная защита, можно узнать в инструкции устройства или с помощью спец. программ, типа CyberLink BD/HD Advisor.
Советую прочитать: — Голосовой переводчик на различные языки
При применении разъема VGA желательно знать
При данном разъеме может возникнуть неправильное изображение в формате 16/9. Картинка может получиться сдавленной, при этом могут появиться черные поля по сторонам экрана. В этом случае нужно посмотреть настройки на вашем телевизоре, или применить спец. утилиту в составе драйвера видюхи. При помощи этих двух методов, картинку на телевизоре можно или растянуть, или сжать.
Часть телевизоров при данном гнезде не покажут свое мах разрешение. Они могут не сообщить ПК свое высокое разрешение. При этом придется покопаться в настройках изображения ПК или купить хорошую видео карту, которая настроена на любое разрешение.
Оптимальный звук через HDMI разъем
При этом подключении звук будет обычный, которые могут позволить себе ваши колонки. Если вы хотите объемный звук, вам нужно использовать домашний кинотеатр, который вы подключите к ПК через HDMI разъем. Другой HDMI разъем домашнего кинотеатра будет передавать информацию к телевизору.
При невозможности соединения при помощи HDMI, передача звука должна происходить при помощи отдельного цифрового кабеля.
Я надеюсь данная статья поможет вам оптимально настроить соединение с вашим компьютером через DVI, HDMI разъем. Продолжение статьи в следующем выпуске!
Отличные дешевые HDMI разъёмы можно приобрести на сайте АлиЭкспресс. Дешевый товар, и отличного качества!
Андрей Зимин 01.01.2014г.
Народная мудрость
Понравилась статья? Поделитесь с друзьями!
Как подключить компьютер к телевизору через DVI, VGA, HDMI, Wi-Fi и Displayport?
Многочисленные пользователи выбирают выведение изображения на большой экран. Здесь такая потребность определяется многочисленными причинами.
Например, человеку может быть удобнее просматривать материалы именно на крупном экране, а не на мониторе меньшего размера. Кроме того, разумнее вывести изображение на экран с большой диагональю, если демонстрируется презентация для целой группы людей.
Узнаем прямо сегодня, каким образом грамотно подключать компьютер к телевизору, используя его экран вместо монитора.
Существует несколько типов подключения, можно делать это проводным и беспроводным способом, применяя различные форматы. И для каждого будет свой алгоритм действий.
Разобрать их необходимо максимально подробно, чтобы потом не возникало проблем, а подключение было надежным. Кроме того, подробнее рассмотрим возможности такого подключения, рекомендации по дополнительной настройке изображения, которые тоже непременно пригодятся.
Расширение возможностей
Хороший вариант – использовать дополнительные возможности, которые открываются с современными системами телевизоров Smart TV.
Например, можно непосредственно на телевизионном экране просмотреть все файлы, которые хранятся на цифровом носителе. При этом открываются без затруднений не только простые носители, но и более сложные современные девайсы.
Выясним, в каких ситуациях чаще всего пользователи применяют подключение именно такого формата.
- Здесь по праву лидирующие позиции занимают всевозможные проблемы с мониторами. К сожалению, они могут треснуть, разбиться, выйти из строя, перестать нормально работать по причине большого износа. Конечно, когда монитор уже не справляется со своими функциями, возникает необходимость срочного решения проблемы. Если есть телевизор, проще всего подключить компьютер к нему, применяя таким образом его экран вместо монитора.
- Перегорание кабеля, предназначенного для монитора, тоже становится нередко причиной такой замены.
- Изучение содержимого, цифровых материалов. Потребность может возникнуть, например, если отсутствуют некоторые опции. У некоторых не запущен видеодрайвер OpenGL, а из-за этого не получается выводить изображение на компьютер.
- Трансляция. Удачный вариант, чтобы без проблем вывести изображений на экран телевизора, используя его в роли дополнительного устройства. Он может при этом располагаться в другом помещении.
- Оптимальный комфорт при просмотре. Известно, что у многих компьютеров экран обладает разрешением 1600 на 2400 px, а при таких параметрах затруднительно смотреть в полноценном формате качественное видео.
Бесспорно, потребуется внимательно изучить методы подключения, подобрать для себя наиболее удобный. А потом уже останется только выполнить подсоединение, соблюдая все требования, тонкости алгоритма.
На завершающем шаге уместно позаботиться о дополнительной настройке изображения.
Что лучше: экран телевизора или монитор
У некоторых может возникнуть закономерный вопрос: а настолько ли важно вообще подключать телевизор к компьютеру? Или это стоит делать только в крайнем случае, когда с монитором уже случилось что-то непоправимое, а новый пока не приобретен? Выясним прямо сейчас.
Дело в том, что современные телевизоры имеют достойные показатели яркости и контрастности. И по этим параметрам они могут довольно легко обогнать привычные для нас мониторы компьютеров.
Соответственно, сериалы, полнометражное кино будет существенно удобнее просматривать как раз на экране телевизора, а не просто на мониторе. Изображение насыщенное, четкое, все передается гораздо реалистичнее, а спецэффекты производят огромное впечатление.
Еще одно значимое преимущество современных Smart TV – это их универсальность. Они способны поддерживать современные игровые консоли, создавать впечатляющие эффекты в формате кинотеатра 3D.
Кроме того, они уже соперничают с компьютерами и в области виртуального пространства: с ними можно работать с поисковыми системами, социальными сетями.
Остановимся еще на нескольких базовых преимуществах подключения телевизора к компьютеру в роли альтернативного монитора.
- Параметры видимой области больше.
- Можно без проблем регулировать громкость, а также детально настраивать изображение.
- Звуковые эффекты будут существенно лучше, чем при использовании персонального компьютера.
- Особых сложностей с подключением телевизора к компьютеру не возникнет.
Однако специалисты отмечают, что все-таки далеко не всегда есть необходимость в таком подключении. В определенных случаях разумнее использовать именно монитор, а не альтернативный экран телевизора.
Читайте также: Чем протирать экран ЖК телевизора
Когда лучше с монитором
Вот несколько факторов, которые определяют ценность монитора.
- Монитор удобно регулируется. С легкостью меняется угол наклона, а также и высота расположения монитора. Очень полезная опция, чтобы сделать правильное расположение монитора в соответствии с уровнем лица, глаз, направлением взгляда. С экраном телевизора все будет гораздо сложнее, так как зачастую он крепится кронштейнами к стене.
- Важный момент! Многочисленные графические редакторы, приложения, программы, текстовые приложения не поддерживаются телевизорами. Соответственно, полноценной заменой монитора телевизор стать не может. Зато он оптимально подходит для развлечений и презентаций, для просмотра кино.
- Если монитор располагается правильно, расстояние до лица должно составлять около 50-ти см. А вот большой телевизор требует дальности в два метра. Например, это расстояние оптимально при диагонали экрана в 25 дюймов.
- Некоторые пользователи отмечают, что для них неудобна установка телевизионного экрана на привычный компьютерный стол, поскольку телевизор слишком громоздкий, если сравнивать его с монитором.
Рекомендую к прочтению: Причины появления ряби на мониторе
Еще один важный акцент! Сидеть близко к экрану телевизора нельзя. Это категорически не рекомендуют врачи, офтальмологи.
При минимальном расстоянии может появиться не только усталость, боль в глазах и голове. Здесь есть реальный риск повышения внутричерепного давления, развития глаукомы. Если вы не готовы держать необходимую дистанцию с экраном, лучше остаться с монитором.
Преимущества телевизоров
Есть у применения телевизионных экранов свои подводные камни. Однако они все равно используются достаточно часто.
Рассмотрим несколько существенных преимуществ, которые делают телевизоры в роли мониторов компьютеров настолько популярными у современных пользователей ПК.
- Дисплей существенно больше. Он открывает широкие возможности, поскольку с ним можно с легкостью рассматривать множество мелких деталей. Конечно, это выходит на первый план не только при просмотре фильмов, но и в процессе монтажа видео. Поэтому для профессиональных видеографов использование экрана телевизора уже стало привычным.
- Интересная опция современных телевизоров – подсветка более темных эпизодов игр, сцен кинофильмов и сериалов. С такой функцией зрителю становится гораздо комфортнее наблюдать за развитием событий, геймеры тоже оценили новую возможность по достоинству.
- Если проводить сравнение по стоимости, то и здесь телевизоры превосходят мониторы. Можно приобрести телевизор с большим экраном, при этом он будет стоить существенно меньше, чем большой монитор.
- Бесспорно, для любителей сериалов и кино на первом месте точно будет телевизор, поскольку именно он способен погрузить в атмосферу происходящего максимально. Картинка яркая, контрастная, динамичная.
Следовательно, выбор все-таки зависит от конкретной ситуации. Для просмотра любимых кинофильмов, сериалов, проведения презентаций, воспроизведения компьютерных игр оптимально подходит телевизор.
В рабочих моментах, при монтаже лучше все-таки отдать предпочтение традиционному монитору. Если с ним что-то случилось, он вышел из строя, желательно позаботиться о приобретении нового. Обходиться без него все равно крайне сложно, например, если вам нужно работать с текстовыми редакторами.
Варианты подключения компьютера к телевизору
Телевизор можно начинать использовать в роли монитора, когда вы уже определились с наиболее подходящим для вас методом подключения, выполнили это подключение.
Многие пользователи делают все своими силами. Если соблюдать алгоритмы и рекомендации специалистов, действовать аккуратно и учитывать все тонкости, ничего технически сложного не будет.
Потом останется только выполнить некоторые дополнительные настройки, чтобы сделать передачу изображения и звука максимально качественными.
Устройства соединяют по общей схеме, а уже после этого проверяют уровень передачи звука, цвета. Существует два основных типа подключения.
- Проводное. Для такого присоединения задействуются специальные разъемы, используются соответствующие кабели. Наиболее популярными и доступными интерфейсами остаются DVI, VGA, а также HDMI.
- Беспроводное. Для выполнения такого подключения потребуется создать особую локальную сеть. Также можно воспользоваться и прямым подключением по Wi-Fi, применяя дополнительно встроенный модуль для телевизора или специализированные адаптеры.
Когда встает проблема выбора способа подключения, следует сразу же учесть один момент: не каждый провод передает одновременно звук и изображение.
Поэтому лучше отдавать предпочтение универсальным, современным способам подключения, например, HDMI 2.0 и выше.
До сих пор некоторые выбирают так называемые тюльпаны, но они уже по праву считаются устаревшими, сильно отстают по технологичности: с ними вам не удастся передать звук в формате стерео, а также осуществить трансляцию Full HD.
Общая схема для грамотного подключения
Вот что вам понадобится сделать в первую очередь, для предварительной подготовки к подключению телевизора к компьютеру в роли альтернативного монитора.
- Определитесь, какой тип подключения будет для вас наиболее удобным.
- Выясните, есть ли хорошая возможность с применением локальной сети.
- Выберите все необходимые кабели, адаптеры.
- Затем изучите инструкцию для выбранного вами метода подключения.
- Когда все подключено, можно начинать просмотр файлов с компьютера непосредственно на экране телевизора.
Обязательно обратите внимание на важный момент! Нельзя располагать экран телевизора слишком близко. Он обязательно должен быть на большом расстоянии. Так, оптимальной считается дистанция полтора-два метра.
HDMI или Displayport: особенности и алгоритм подключения
Данный интерфейс создан специально для подключения телевизора к компьютеру. Именно его достаточно часто выбирают пользователи, он уверенно занимает лидирующие позиции среди известных форматов.
Можно подключить не только телевизор, но и игровую консоль, проектор, а также проигрыватели и прочее оборудование. И здесь главным достоинством становится трансляция четкой, яркой картинки и соответствующего по качеству звука.
Displayport представляет собой более совершенную версию HDMI, однако это все-таки не аналог. Разработала формат знаменитая компания VESA, чтобы потом можно было эффективно подключать по такой системе телевизор к персональному компьютеру. И тут создателям удалось добиться максимального качества для передачи звука, видео.
Обратите внимание на важный момент! Не все производители сейчас дополняют компьютер специальным входом для DP. Большинство продолжает традиционно выбирать формат HDMI. Если вы в дальнейшем уже запланировали использование такого экрана, просто сразу приобретайте компьютер с соответствующим разъемом. И у вас будет больше возможностей, компьютер окажется универсальным для различных форматов подключения.
Подключаем через HDMI
Самый простой вариант подключения, который уже стал классическим.
У подавляющего большинства современной техники есть такой разъем.
Искать его не придется, так как на нем предусмотрена соответствующая маркировка.
Обозначим ключевые этапы подключения.
- Начните с проверки нужных разъемов. Они должны быть на компьютере (или ноутбуке) и на самом телевизоре.
- Затем вам понадобится определить оптимальную длину кабеля, приобрести его. Учитывайте, что лучше брать кабель с небольшим запасом. Не должно быть натяжения, при нормальном подключении штекеры свободно входят в соответствующие разъемы.
- Затем просто выполните подключение.
- Берите телевизионный пульт. Вам необходимо воспользоваться клавишей Input. Можно отправиться в меню и перейти в раздел «Источник сигнала». Измените параметр на HDMI. Если есть альтернатива 1 и 2, вы выбираете тот разъем, в который включили штекер. Они маркированы.
В первые моменты экран немного мигает, но потом выдает сигнал с отображением рабочего стола вашего компьютера.
Некорректный сигнал: исправляем
В некоторых случаях пользователи отмечают, что экран отображается некорректно. Эту проблему тоже можно достаточно быстро устранить, если воспользоваться простым алгоритмом. Вам потребуется применить настройки компьютера.
Рекомендую к прочтению: Что делать если у телевизора пропало изображение
- Сначала кликайте правой кнопкой прямо по пустому пространству экрана.
- Выбирайте раздел «Свойства».
- Здесь вам нужна вкладка «Параметры».
- В параметрах отыщите кнопку «Дополнительно». Здесь вы в настройках выбираете соответствующий вариант.
- Сохраняйте установленные параметры при помощи клавиши «Ок».
На завершающем этапе специалисты рекомендуют выбрать максимальные параметры для разрешения экрана. Когда все настройки правильно сохранены, при следующем подключении система вернется к ним уже в автоматическом режиме.
DVI, VGA
Мы уже рассмотрели один хороший вариант для современного подключения телевизора к компьютеру, но он подойдет не для всех. Не вся техника оборудована соответствующими разъемами, а переходника может не быть под рукой.
Существует еще один максимально простой метод: для него разъемы есть практически на всей современной технике. Переходник здесь классический, он представляет собой привычный вход для аудиосистемы компьютера.
Алгоритм подключения
Вам понадобятся кабели DVI или VGA. Алгоритм будет предельно простым.
- Выполните присоединение кабелей.
- Штекер необходимо вставить в специальный разъем.
- Теперь осталось включить компьютер с телевизором. В настройках вашего телевизора выбирайте соответствующий источник сигнала. Это будет VGA или DVI.
Беспроводное подключение через роутер
Модуль Wi-Fi позволяет осуществить подключение беспроводного типа. Вам будет нужен домашний роутер. С ним вы и проведете синхронизацию передающих устройств.
Читайте также: Ошибка 651 при подключении к интернету
- Через меню телевизора активируйте синхронизацию. Данная опция уже включается по умолчанию.
- На компьютере понадобится приложение Intel Wirelles Display. После установки просто воспользуйтесь в настройках клавишей «Беспроводной телевизор».
- Можно дополнительно пройти проверку безопасности: вводите на ноутбуке тот код, который выйдет на ТВ.
Этих действий достаточно для успешного подключения.
Что лучше выбрать для решения конкретных задач
Специалисты отмечают: при выборе конкретного способа подключения желательно учитывать, какие именно задачи нужно решать. Многое будет зависеть от соответствующих требований к показу, от условий трансляции, от ситуации. Остановимся на нескольких наиболее распространенных вариантах.
Обычный просмотр тв
Рекомендую к прочтению: Программа для просмотра тв на компьютере
Допустим, вы решили просто насладиться просмотром любимого кино, при этом хотите использовать дополнительные возможности с большим экраном.
Вам отлично подойдет подключение с применением стандартного кабеля VGA. Один его конец подключается к устройству вывода, а другой непосредственно к адаптеру видео компьютера. Если порт, соответствующий монитору, отсутствует, понадобится приобрести переходное устройство.
Презентация
Довольно часто возникает потребность в применении крупного экрана для представления материалов, если запланирована презентация.
Особенно это актуально, когда необходимо продемонстрировать материалы большой аудитории. Кроме того, здесь сложность связана и с тем, что докладчик находится напротив аудитории.
Для комфортного и четкого проведения презентации в такой ситуации нужно иметь свой собственный монитор, с которого и будет осуществляться непосредственное управление показом. Соответственно, понадобится и два порта для вывода файлов.
Эксперты и опытные пользователи отмечают: в такой ситуации разумнее всего выбрать и применить один из трех способов подключения.
- Сплиттер формата VGA/DVI. Устройство представляет собой стандартный двойник. Он подключается к видеокарте, при этом пользователь получает на выходе сразу два рабочих порта, которые можно без проблем использовать одновременно.
- Кабель RCA, SCART. Универсальный метод. Его легко применить практически с любой моделью телевизора, даже если он не поддерживает современную систему SMART. Соответствующие разъемы есть на всех телевизорах.
- Подключение беспроводного типа. Если запланирована именно презентация, оптимальным решением становится подключение Bluetooth. Когда расстояние небольшое, именно с таким современным форматом удается достичь максимальных показателей по скорости передачи данных.
Как видим, методов достаточно много, можно спокойно использовать практически любой. Учитывайте, какой для вас наиболее удобен.
Трансляция
Данный формат является достаточно сложным с технической точки зрения.
Всё дело в том, что звук и изображение придется одновременно транслировать на несколько экранов.
И в такой ситуации беспроводная связь начинает проявлять свои не самые лучшие качества: она становится ненадежной, заметна задержка передачи на каждое устройство вывода информации. Она незначительная, но все-таки очевидная.
Как же быть? Эксперты рекомендуют в таком случае использовать видео приставку. Она позволит организовать нормальное подключение одновременно нескольких устройств.
Здесь есть три базовых фактора.
- У каждого телевизора может оказаться достойный порт для качественного вывода видео, аудио.
- Переходник, даже самый надежный и современный, не сумеет поддержать качественную трансляцию сигнала на несколько устройств одновременно. Эти устройства просто не предназначены для работы с такими нагрузками.
- Видеокарта создается таким образом, что она предназначена для потоковой передачи видеосигнала. Именно поэтому, если есть несколько разъемов HDMI у адаптера видео, допускается подключение устройств вывода ко всем.
Внимание! Наиболее эффективное решение – применение видео приставки или беспроводного присоединения. В конечном итоге удастся избежать перегрузки видеокарты, а всю основную нагрузку направить на предназначенную для нее приставку. Хорошая раздача будет и со стандартным беспроводным соединением. Кроме того, применение современной приставки позволит свести к незначительному минимуму задержку передаваемого сигнала.
Безусловно, свою большую роль играет и уровень технологичности устройства вывода. Он оказывает непосредственное влияние на скорость, с которой декодер осуществляет расшифровку поступающего сигнала.
Настраиваем изображение
К большому сожалению, подобные подключения могут быть связаны с проблемами с выведением изображения, а также звука. Картинка получается некорректной, отображается с искажениями, не полностью, наблюдаются трудности и с адекватной передачей звука. Бесспорно, такую проблему надо незамедлительно решать.
Рассмотрим подробнее четкий алгоритм действий. Следуйте ему без отклонений, чтобы наладить нормальную передачу изображения и звука.
- В первую очередь заходите в Пуск. Это меню на вашем компьютере. Там вам необходимо выбрать «Панель управления», а затем «Настройки экрана». Он может называться еще и «Оформление и персонализация».
- Теперь смотрите, сколько экранов у вас остается доступными на данный момент. Когда второй экран не отражается, это сигнализирует о трудностях с контактами, с самим подключением. Например, проблемы могут быть с присоединением контактов непосредственно на плате порта.
- Обратите внимание: если отключен базовый монитор, отражается тоже только один экран. Компьютер обнаруживает только те мониторы, которые подключены непосредственно кабелем.
- Выбирайте нужный вам монитор, а затем определяйте для него соответствующее разрешение, чтобы изображение выводилось на экран корректно, без искажений.
- Теперь проверьте, как хорошо работают ваши новые настройки. Нажимайте «Ок». Если смена разрешения вас полностью устраивает, переходите к следующему шагу.
- Когда настройки стали адекватными, их необходимо сохранить. Для этого нажимают кнопку «Применить».
Это важно! настраивать параметры изображения, которое выводится на экран телевизора, гораздо эффективнее и удобнее непосредственно с компьютера. Тут есть два ключевых фактора. Не возникнет потребности в возвращении изначальных настроек телевизора, когда наступит момент для его отключения от компьютера. Кроме того, непосредственно в памяти компьютера будут сохранены все ваши настройки, выполненные для телевизора. И при повторном подключении будут задействованы именно они.
Как мы видим, компьютер можно подключать к телевизору разнообразными методами. При этом они не такие сложные, поэтому с ними вполне способен справиться и сам пользователь, без привлечения специалистов.
При этом важно учитывать конкретные факторы, условия и цели использования такого подключения, чтобы подобрать наиболее удачный, эффективный вариант.
Замечательно, что даже при срочности подключения, при выведении изображения на несколько экранов одновременно, есть возможность сделать все достаточно быстро, самостоятельно. Главное, действовать в соответствии с алгоритмами.
Читайте также:
Чем HD отличается от Full HD?
Чем отличается плазма от ЖК телевизора?
Вопрос подключения мобильной, цифровой техники к телевизорам становится актуальнее с каждым днем. Число проданных ноутбуков, компьютеров и современных ЖК, плазменных телевизоров стремительно увеличивается. И рано или поздно встает вопрос- Как подключить компьютер, ноутбук к ЖК или плазменному телевизору? Ведь многие хотят просматривать видео (в том числе 3D), фото, веб станицы не на небольшом мониторе ноутбука или компьютера, а на больших панелях телевизора. Это статья должна помочь вам в подключении компьютера/ ноутбука к телевизору.
Подключения телевизора к компьютеру/ ноутбуку с помощью VGA- подключения.
VGA-разъем, также известный как D-Sub, -исключительно аналоговый вариант подключения без возможности передавать звук.
VGA-разъем способен выводить изображение с разрешением не выше 1600х1200 точек. Некоторые современные видеокарты способны выводить по такому аналоговому интерфейсу изображение с разрешением даже 1920х1080 – но все же, это скорее исключение из правил. Для того, что бы подключить компьютер/ ноутбук этим способом- необходимо проверить наличие VGA разъема на телевизоре и ноутбуке/ компьютере, затем подключить их между собой VGA кабелем.
Настройки, которые необходимо произвести на ноутбуке/ компьютере будут описаны ниже . Не забудьте на телевизоре выбрать необходимый режим работы, в данном случае, нужно выбрать VGA-подключение. Для этого на пульте управления нажимаете кнопку SOURCE или INPUT (на разных телевизорах по разному).
Затем в настройках телевизора выбираете необходимое вам подключение.
Подключения телевизора к компьютеру/ ноутбуку с помощью DVI-подключения.
(Digital Visual Interface (DVI)- цифровой видео интерфейс, способный передавать качественное изображения без звука.
Виды входов DVI
• DVI-I Single Link — один аналоговый и один цифровой канал.
• DVI-D Dual Link — два цифровых канала. Позволяет использовать разрешения вплоть до 2560*1600 при частоте обновления 60Гц или 1920*1080 при частоте обновления 120Гц (необходимо для использования технологии nVidia 3D Vision). Наиболее актуален в настоящее время.
• DVI-D Single Link — только один цифровой канал, возможности интерфейса ограничены разрешением 1920*1200 или 1600*1200 при частоте обновления 60Гц, для поддержки больших разрешений необходимо использовать Dual Link или аналоговый интерфейс.
• DVI-I Dual Link — один аналоговый и два цифровых канала, наиболее полная реализация интерфейса. С помощью такого интерфейса можно передавать сигнал в формате 3D.
• DVI-A — только аналоговая часть, без цифровой, фактически — это разъём VGA, выполненный в новом форм-факторе. Встречается обычно только на DVI-части переходника DVI-VGA.
Подключение происходит с помощью DVI-кабеля.
Настройки, которые необходимо произвести на ноутбуке/ компьютере будут описаны ниже.Не забудьте на телевизоре выбрать необходимый режим работы, в данном случае, нужно выбрать DVI-подключение. Как это сделать описано выше, единственное отличие — на телевизоре необходимо выбрать DVI.
Основные проблемы и вопросы подключения телевизора к ноутбуку с помощью DVI описаны в статье Распространенные проблемы при подключении телевизора к компьютеру с помощью кабеля DVI.
Подключения телевизора к компьютеру/ ноутбуку с помощью HDMI- подключения.
High-Definition Multimedia Interface ( HDMI) — цифровой интрефейс подключения, способный передавать не только видео в формате FullHD, но и звук.
Главным преимуществом HDMI-разъема является возможность одновременной передачи видео и аудио сигнала по одному кабелю. Причем, и тот и другой сигнал передается в высококачественном формате. Разрешение видеосигнала составляет 1920х1080 точек при 60 Гц, а разрешение звукового сигнала: 24 бит/192 кГц. Причем, формат HDMI предусматривает несколько ревизий. Наиболее современная версия HDMI 1.4 позволяет передавать также и 3D-сигнал. Однако, для этого требуется совместимость всего вашего оборудования с требованиями стандарта, включая используемый для соединения кабель.
Подключение происходит с помощью HDMI кабеля
Не забудьте на телевизоре выбрать необходимый режим работы, в данном случае, нужно выбрать HDMI-подключение. Как это сделать описано выше, единственное отличие- на телевизоре необходимо выбрать HDMI. Ниже описаны настройки, которые необходимо выполнить на компьютере / ноутбуке.
Основные проблемы и вопросы подключения телевизора к ноутбуку с помощью HDMI описаны в статье Распространенные проблемы при подключении телевизора к компьютеру с помощью кабеля HDMI.
Настройки на компьютере для подключения телевизора.
После того как вы подключили телевизор к ноутбуку / компьютеру одним из способов, следующим шагом необходимо настроить ноутбук / компьютер для работы на втором экране (телевизоре). Для этого нажимаем правой кнопкой мыши на пустой области рабочего стола и выбираем «Разрешение экрана».
Как вы успели заметить, при первом подключении дополнительного дисплея (в нашем случае -телевизора). Он будет дублировать все что будет происходить на мониторе вашего компьютера / ноутбука, что бы это исправить в окне «Разрешение экрана» выберите в параметре Несколько экранов – «Расширить эти экраны» в итоге у вас будет два независимых экрана, на одном из которых (на телевизоре) вы можете запустить фильм или просмотр фото.
Если вас не устраивает расширение экрана или другие параметры, вы с легкостью сможете их поменять выбрав на каком мониторе будете менять настройки.
Подключения телевизора к компьютеру/ ноутбуку с помощью локальной сети LAN.
Помимо давно известных способов подключения телевизора к компьютеру / ноутбуку появляются новые. Примером такого нового подключения является сетевое подключение по сети Ethernet (LAN) или WI-FI. Многие современные телевизоры оснащаются портом LAN или Wi-Fi, именно с помощью этого подключения можно не только лазить по интернету с телевизора, но и подключить его к вашему компьютеру / ноутбуку. Общий процесс весьма прост и заключается в следующем — подключаете телевизор к вашему роутеру (маршрутизатору) не важно каким способом, либо с помощью кабеля LAN, либо по Wi-Fi, после этого устанавливается специальное ПО на компьютер / ноутбук (который тоже подключен к этой же сети), которое предоставляет доступ телевизора к этим папкам и файлам. И уже с телевизора вы запускаете просмотр видео или фото.
Итак, первый шаг подключить телевизор к роутеру, маршрутизатору или свичу с помощью сетевого кабеля (прямой линк). Необходимо, что бы на сетевом устройстве был настроен DHCP (если нет, придется вручную прописывать сетевые настройки на телевизоре).
Затем необходимо установить медиа-сервер на своем компьтере/ ноутбуке для того, что бы телевизор «видел» ваши папки и файлы. Медиа-серверов очень много, я пользуюсь Домашним медиа-сервером (UPnP, DLNA, HTTP), не могу сказать, что он лучший, просто он прост в установке и настройке. Скачиваем его себе на компьютер/ ноутбук и запускаем процесс установки. В первом окне будет указано куда устанавливать приложение Домашним медиа-сервером (UPnP, DLNA, HTTP), если вас устраивает место по умолчанию, нажимаете «Установить».
После установки будет предложено настроить программу, соглашаемся и в окне «Начальные установки» выбираем телевизор из списка, либо оставляем автоматические настройки.
В следующем окне выберите те папки, в которых находятся файлы, которые вы бы хотели просмотреть на телевизоре. Путем нажатия кнопки «Добавить» указываете папки.
После этого резервируете данные и закрываете окно.
На этом установка закончена, теперь необходимо запустить медиа-сервер, для этого нажимаете кнопку «Запуск».
Теперь вы можете зайти в настройки телевизора и в окне обзор ПК увидеть все папки и файлы, которые вы добавили при установки медиа-сервера.
В статье Просмотр файлов (видео, музыка, фото) с компьютера по сети на телевизоре. Технология DLNA я описал как можно настроить просмотр медиа файлов с компьютера/ ноутбука на телевизоре с помощью стандартного программного обеспечения Windows.
Все возможные варианты воспроизведения мультимедиа файлов (музыки, видео, фото), но уже без участия компьютера описаны в статье Способы просмотра мультимедиа файлов на телевизоре (и других устройств) по DLNA.
В статье Просмотр видео и фото с планшета/ смарфона Android на телевизоре и не только, вы сможете, используя технологию DLNA, «подружить» ваш планшет или смартфон на Андройде с телевизором и компьютером.
Надеюсь данная статья помогла вам без проблем подключить ваш телевизор к компьютеру / ноутбуку.
Я очень надеюсь, моя статья помогла Вам! Просьба поделиться ссылкой с друзьями:
Если вы решили подключит свой телевизор к компьютеру, или ноутбуку на Windows 10, то сейчас я покажу, и расскажу как это сделать. Подключать мы будем двумя способами: по беспроводной Wi-Fi сети, и с помощью кабеля HDMI. Под подключением по Wi-Fi я имею введу соединение через Wi-Fi роутер, и настройку технологии DLNA. Когда с компьютера, на телевизоре можно смотреть фильмы, фото, и слушать музыку. Ну а подключение с помощью HDMI кабеля, это обычное подключение по HDMI 🙂 При таком подключении, телевизор у нас будет как монитор в Windows 10.
Честно говоря, нет особой разницы, Windows 7 у вас, или Windows 10. Как подключение к телевизору по HDMI, так и по Wi-Fi, практически ничем не отличается. Но, рассмотрим все же на примере ноутбука с установленной Windows 10. Думаю, эта статья еще долго будет актуальной и полезной.
Подключаем телевизор к ноутбуку (Windows 10) по Wi-Fi. Настройка DLNA
Мы не будет рассматривать настройку технологии Wi-Fi Direct (когда можно без роутера соединить телевизор с ноутбуком, без проводов) и Miracast (не все устройства поддерживают эту технологию). Это темы для отдельных статей.
Если вы хотите свой телевизор соединить со своим компьютером по беспроводной сети, то это можно сделать следующим образом:
- Подключить ноутбук (Windows 10) к роутеру по Wi-Fi.
- Подключить к этой же сети свой телевизор. Вот инструкция по подключению телевизоров LG, и инструкция по настройке Wi-Fi на телевизорах Philips (Android TV).
Главное, что бы ноутбук и телевизор были подключены к одному роутеру. Кстати, не обязательно по Wi-Fi. Одно из устройств (или даже оба), можно подключить к маршрутизатору по кабелю.
После того, как вы все подключите, на компьютере можно переходить к настройке DLNA сервера. Запустив сервер на компьютере, на телевизоре можно будет смотреть фильмы. Обратите внимание, что на телевизоре, при использовании этого способа не будет отображаться рабочий стол. Вы сможете только просматривать определенные файлы. По настройке DLNA сервера, у нас есть три статьи:
- DLNA сервер в Windows 10. Настройка, вывод на телевизор – в этой статье мы запускали сервер без сторонних программ, с помощью стандартных средств в Windows 10.
- Настройка DLNA сервера для телевизора Philips. Смотрим фильмы с компьютера на телевизоре
- Как на телевизоре LG смотреть фильмы с компьютера (по wi-fi, или сети)? Настройка DLNA через Smart Share
Несмотря на то, что они написаны на примере Windows 7, на Windows 10 настройка DLNA сервера будет проходить точно так же. Я проверял, запущенный на ноутбуке с установленной Windows 10 DLNA сервер без проблем отображается на телевизоре.
Инструкции по ссылкам выше у меня для телевизоров LG, и Philips. Но, запущенный выше описанными способами сервер, будет без проблем работать на других телевизорах: Samsung, Sony, Toshiba и т. д. Настраивайте DLNA с помощью программы «Домашний медиа-сервер (UPnP, DLNA, HTTP)» (как я это делал в статье для телевизора Philips). Ее можно назвать универсальной.
С беспроводным соединением я думаю разобрались. Переходим к проводам.
Подключение по HDMI в Winodows 10
Если у вас Windows 7, то смотрите эту инструкцию по подключению телевизора LG к компьютеру по HDMI.
Берем обычный HDMI кабель. Один конец кабеля подключаем к телевизору в HDMI разъем. Их может быть несколько, подключайте в любой.
Второй конец кабеля подключаем к ноутбуку, или стационарному компьютеру.
Если картинка с компьютера не появилась на телевизоре, то скорее всего, на телевизоре нужно выбрать источник сигнала. На пульте дистанционного управления должна быть специальная кнопка. Обычно, она подписана INPUT, или SOURCES. Нажимаем на нее, и в качестве источника выбираем HDMI разъем, к которому мы подключили кабель.
На телевизоре должно появится изображение.
В Windows 10 можно управлять вторым экраном. В нашем случае, это телевизор. В десятке это называется «Проецирование». Что бы вызвать это меню, достаточно нажать сочетание клавиш Win+P. Справа появится меню, в котором можно выбрать один из 4 вариантов.
Можно например вывести изображение только на телевизор.
Вот собственно и все настройки.
Если не работает звук на телевизоре при подключении к Windows 10 по HDMI
Возможно, после подключения телевизора к компьютеру, звук будет играть не с динамиков телевизора, а с динамиков ноутбука, или подключенных колонок. Это можно легко исправить.
Нажмите правой кнопкой мыши на значок регулировки звука, на панели уведомлений, и выберите Устройств воспроизведения.
Там в списке должен быть ваш телевизор. Нажмите на него правой кнопкой мышки, и выберите Использовать по умолчанию.
Теперь звук будет звучать с динамиков вашего телевизора.
На чтение 7 мин Просмотров 7.5к. Опубликовано 27.10.2021
Практически каждый владелец компьютера задумывался, как подключить компьютер к телевизору. Сделать это довольно просто, существует множество методов подсоединения, с использованием проводов разной конфигурации и сетевого подключения. Рассмотрим каждый вариант более подробно, а также последующую настройку изображения.
Содержание статьи:
- Какие порты используются для подключения
- На компьютере
- На телевизоре
- Подключение через VGA
- Синхронизация с помощью DVI
- HDMI подключение
- Выполняем настройку изображения
- Работа с двумя экранами
- Организовываем беспроводное подключение
- Используем технологию WiDi/Miracast
- В завершение

Какие порты используются для подключения
Способов подсоединения множество. Столь широкая вариативность объясняется тем, что разъемы на компьютере в большинстве случаев отличаются от разъемов на ТВ. Хотя все современные модели ТВ и ПК обладают общим стандартом HDMI и для их соединения переходники не требуются. Однако подобным сочетанием могут похвастаться не многие, а значит, без переходников не обойтись.
Чтобы было проще разобраться, как синхронизировать свой персональный компьютер и телевизор, давайте ознакомимся с разъемами на устройствах.
На компьютере
- VGA – подобный разъем не перепутаешь. Обычно он синего цвета и рассчитан на 15 штекеров. Встречается на видеокартах, выпущенных до 2016 года. В последующем известные производители отказались от него в пользу более современных технологий.
- DVI – обеспечивает передачу не только аналогового, но и цифрового сигнала. Имеет несколько вариаций, даже сейчас используется некоторыми производителями.
- S-Video – подобный разъем редкий гость на видеокартах. В основном используется на другой различной технике.
- HDMI – наиболее продвинутый вариант, которым оснащаются все современные компьютеры.

На телевизоре
С телевизором несколько проще, все старые модели оснащаются RCA-разъёмом или композитным. Современные модели уже обладают HDMI, поэтому у пользователей, как подключить комп к телевизору вопросов не возникает.
Подобный формат позволяет передавать аналоговое изображение, причем звук будет отсутствовать, да и картинка выводиться не самого высокого качества. Однако если другого разъема нет, то остается только этот способ. Следует отметить, что с помощью специального переходника можно даже организовать звук. В последнее время, особенно, китайские производители, предлагают всевозможные решения, позволяющие работать с разнообразными разъемами.
Само подключение выполняется следующим образом:
- отключаем оба устройства;
- применяя соответствующий кабель, соединяем комп и ТВ;
- запускаем оборудование;
- в меню телевизора устанавливаем точку подключения VGA;
- заходим в раздел аудио и проверяем, что звук поступал через подключенный провод.
После включения компьютера, его экран появится на ТВ.
Синхронизация с помощью DVI
Как подсоединить компьютер к телевизору через DVI – применить переходной кабель с соответствующими разъемами. Данный способ позволяет выводить цифровое изображение, но звук будет отсутствовать.
Внимательно покупаем подходящий кабель, так как он представлен в различных модификациях. Что касается установки, то действуем в том же формате, что и в предшествующем варианте. Отличие одно, в меню устанавливаем прием видео с DVI.
HDMI подключение
Теперь определимся, как через HDMI подключить телевизор к своему компьютеру. Данный способ наиболее востребован, он обеспечивает передачу в цифровом формате и со звуком. Особенно понравится этот вариант пользователям, которые любят посмотреть фильм в отменном качестве, поиграть в разнообразные игрушки.
Ключевые этапы подсоединения:
- Используя кабель, соединяем между собой устройства, предварительно их выключив.
- Включаем ПК и телевизор.
- В телевизоре устанавливаем источник сигнала HDMI.
- Проводим настройки в виндовс как указано ниже.
Выполняем настройку изображения
Как соединить через HDMI компьютер с телевизором определились, теперь требуется настроить отображение. Действуем следующим образом:
- жмем правую кнопку мыши на рабочем столе;
- в появившемся меню выбираем раздел «Разрешение экрана»;
- в категории «Экран» применяем строку «Несколько мониторов»;
- на ТВ появится рабочий стол ПК.
Дополнительно выставляем наиболее высокое разрешение.
Работа с двумя экранами
Еще одна интересная особенность данного метода в том, что можно внести изменения в работу экрана компьютера:
- Режим дублирования обеспечивает максимальное совпадение картинки на ПК и телевизоре.
- Режим «Расширение» – позволяет не совмещать работу двух экранов, то есть, каждый остается независимым.
Интересно! Как отключить подписку на антивирус Ростелеком
Как подключить компьютер к телевизору через кабель HDMI с windows 10 пошагово
Для того чтобы подсоединить телевизор к компьютеру с Windows 10 через кабель HDMI, можно воспользоваться простой и понятной инструкцией.
Шаг 1
Для начала проверьте, есть ли в вашем ноутбуке или компьютере вход HDMI – практически на всем современном оборудовании он присутствует, в том числе и на телевизорах. Соедините ТВ и компьютер кабелем HDMI-HDMI. При покупке телевизора он чаще всего идет в комплекте, если нет – придется докупить.
Длина кабеля может потребоваться значительная – все зависит от того, как велико расстояние между оборудованием.
Шаг 2
При подключении компьютер распознает ТВ как монитор. На ТВ выбираем вход HDMI. Нажмите комбинацию клавиш Win+R, перейдите на вкладку «Система», затем в «Дисплей». Там будут отображены подключенные мониторы – нажмите кнопку «Обнаружить», чтобы определить номер экрана. Далее перейдите к пункту «Несколько дисплеев». Здесь можно выбрать три режима работы:
- Дублирование экрана. Изображения на ТВ и ПК будут идентичными.
- Расширить. Тогда изображение разделится на два монитора.
- Одноэкранный показ.
Чтобы настроить звук, кликните на ПК по значку динамика в нижней панели экрана. Далее выберите «Открыть параметры звука» и выберите «Панель управления звуком». Необходимо найти устройство с HDMI и нажать «Использовать по умолчанию».
Для подключения к телевизору по VGA найдите на оборудовании соответствующие порты, подключите кабель и следуйте тем же шагам. На ТВ выберите вход VGA (или ПК/PC/RGB).
Как подключить через WiFi и Bluetooth
В современных моделях ТВ, в которых есть Bluetooth и WiFi, есть способы подключить ПК без использования проводов. Существует две технологии – Intel WiDi и Miracast. Для подключения:
- В параметрах ПК найдите «Устройства» и отметьте «Добавить устройство Bluetooth или другое устройство».
- Выберите «Беспроводной дисплей или док-станция».
- На ТВ включите функцию Miracast/Intel WiDI (можно найти в разделе сетевых настроек). Теперь нужно подтвердить соединение. Выбираем из списка свой телевизор и наслаждаемся просмотром.
По умолчанию звук будет выводиться на колонки ТВ. Если вы хотите вывести звук на компьютер, поменяйте устройство в настройках звука. Зайдите в «Панель управления звуком», как описано выше, и выберите подходящее устройство. После выбора отметьте пункт «использовать по умолчанию».
Интересно! Как связаться с поддержкой компании Триколор – способы
Организовываем беспроводное подключение
Все вышеперечисленные способы предполагали использование проводов, что не всегда удобно. Современные технологии позволяют организовать беспроводное подсоединение. Однако для этого требуется телевизор со Смарт ТВ, поддерживающий технологию DLNA.
Теперь детально распишем, как подключить телевизор к компьютеру через Wi-Fi:
- Включаем роутер, если он не работал.
- Подключаем ТВ к локальной сети. Для этого заходим в настройки ТВ и открываем раздел «Беспроводное подключение». В отобразившемся перечне находим нужную Wi-Fi сеть, подсоединяемся к ней.
- На компьютере устанавливаем программу, позволяющую организовать медиасервер, например, Plex Media Server, AllShare и так далее, вариантов уйма. С помощью установленного приложения на ПК сможете обеспечить расширенный доступ к определенным папкам на компьютере.
- После запуска программы и выполненных настроек, остается зайти в меню телевизора, где и отобразятся отмеченные папки с различными медиафайлами.
Используем технологию WiDi/Miracast
Подобное беспроводное подключение позволяет не только просматривать определенные файлы, расположенные на ПК, но и организовать просмотр в режиме онлайн с интернет-браузера. Воспользоваться подобной технологией смогут не все, так как нужно производительный компьютер и телевизор, который поддерживает WiDi/Miracast.
Чтобы передать картинку на ТВ, необходимо на ПК установить приложение Intel Wireless Display. На телевизоре включаем WiDi/Miracast. Делается это в разделе «Сеть». Как только произойдет синхронизация устройств, на экране ТВ появится картинка с компьютера.
Существует еще один способ соединения, но расписывать, как подключить компьютер к телевизору через сетевой кабель не будем. Данный вариант выделяется определенными настройками, которые не под силу обычным пользователям.
В завершение
Если необходимо соединить ПК и ТВ, то нужно выбрать оптимальный способ для этого. Наиболее популярный вариант – это через HDMI. Именно такой способ обеспечивает максимальные функциональные возможности для пользователя. Беспроводное подключение также выделяется своими преимуществами, но для его реализации требуется телевизор последнего поколения.
Вопросы и ответы
Эта статья пригодиться людям, которые хотят смотреть любимые фильмы из домашней коллекции в высоком разрешении на большом экране, но не знают, как подключить телевизор через DVI-интерфейс к персональному компьютеру.
Отметим, что DVI, кроме его стандарта DVI-A, который, по сути, дублирует VGA, является цифровым интерфейсом, поэтому способен обеспечить более высокое качество передаваемого видеосигнала с компьютера на телевизор, чем его аналоговые собратья VGA, RCA, S-Video или SCART. Однако с передачей звука в этом интерфейсе не все так однозначно, как в HDMI-интерфейсе. Эта способность во многом зависит от используемой в компьютере видеокарты.
Например, не все видеокарты на основе графических процессоров ATI Radeon поддерживают функцию передачи звука через DVI-разъем. А вот дискретные графические подсистемы семейства NVidia обладают этой способностью. Правда, следует дополнительно проверить, чтобы при подключении видеокарты к системной плате компьютера между ними была установлена специальная перемычка, соединяющая гнезда «SPDIF out» с «SPDIF in» (она должна входить в комплектации карты).
Если трансляция звука поддерживается видеокартой, то параллельно передать видео- и аудио составляющую сигнала с компьютера на телевизор можно с помощью кабеля типа «DVI-D – HDMI». Можно также же использовать пассивный переходник «DVI-D – HDMI», а затем подключить к нему шнур «HDMI-HDMI». Если видеокарта не поддерживает передачу аудио, то придется использовать дополнительный аналоговый шнур для трансляции звука, например, соединить соответствующие гнезда телевизора и компьютера (Audio IN/Audio OUT) кабелем «RCA – Jack» или «Jack – Jack».
Настройки подключения
Перед подключением телевизора к компьютеру через DVI-кабель желательно отключить оба устройства от электросети. В меню настроек телевизора следует правильно установить источник входного сигнала. Так как в телевизорах не используются гнезда DVI, то вам потребуется подключать его к компьютеру через HDMI-интерфейс.
На пульте ДУ следует нажать на кнопку SOURCE или INPUT (это зависит от модели телевизора), а в выпавшем меню выбрать пункт HDMI/DVI, войти в дополнительные настройки (например, нажать на пульте кнопку Tools) и указать в качестве источника сигнала DVI PC. Подтвердите свое действие нажатием на кнопку ОК или Enter.
Для настройки компьютера следует кликнуть правой кнопкой на свободном поле рабочего стола. В выпавшем контекстном меню надо выбрать пункт «Разрешение экрана» (для Win 7, 
Чтобы избежать непредвиденных проблем при подключении, лучше заранее обновить драйвера видеокарты. Если же телевизор автоматически не распознается, то попробуйте включать его первым, или же перегрузите заново компьютер.
Если материалы этой статьи не помогли вам решить ваш вопрос, задайте его на нашем форуме.
Вопросы и ответы:
- Как подключить телевизор к компьютеру через RCA-кабель (тюльпаны)
- Как подключить телевизор к компьютеру через DVI-интерфейс
- Как подключить телевизор к компьютеру через VGA-интерфейс
- Как подключить компьютер к телевизору через Wi-Fi
- Проблемы сопряжения: почему телевизор не видит HDMI-подключение
- При подключении через HDMI нет изображения на телевизоре
- Проблема: не подается звук на телевизор через HDMI-кабель
- Несколько советов, как выбрать кабель HDMI к телевизору
- Как подключить ноутбук к телевизору через HDMI