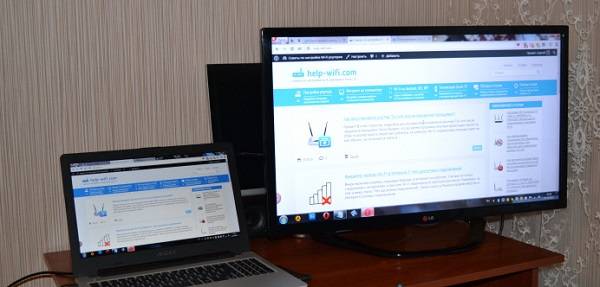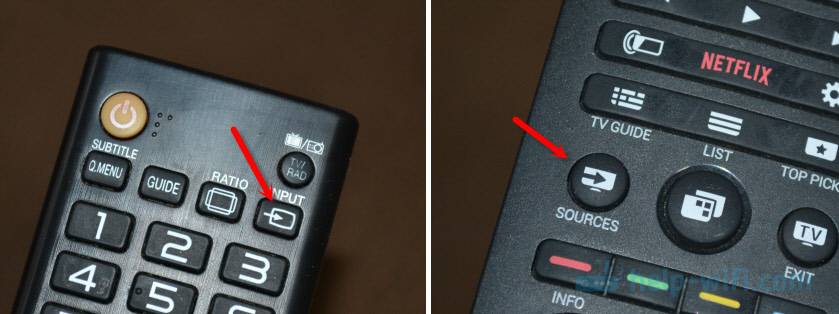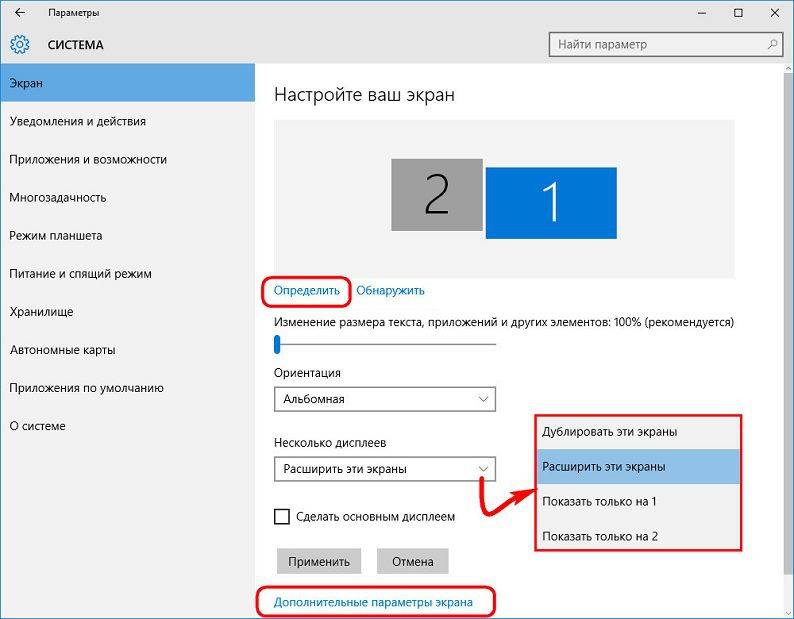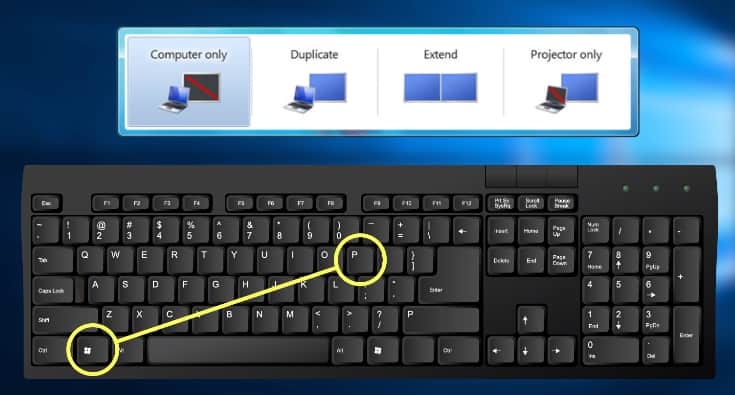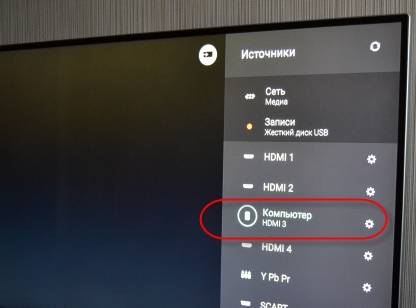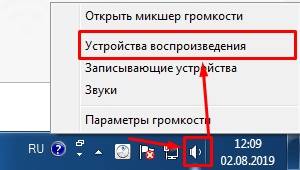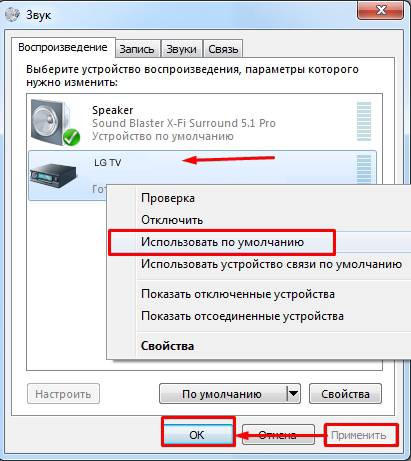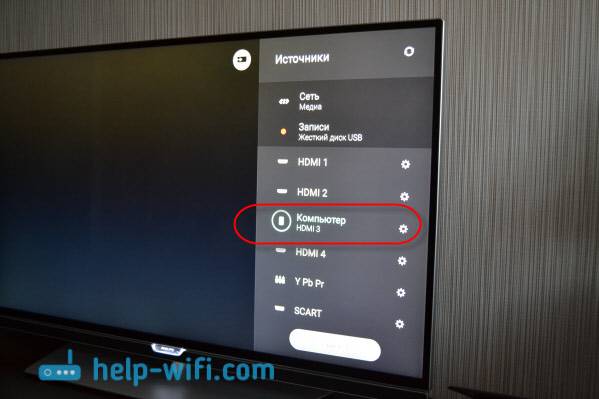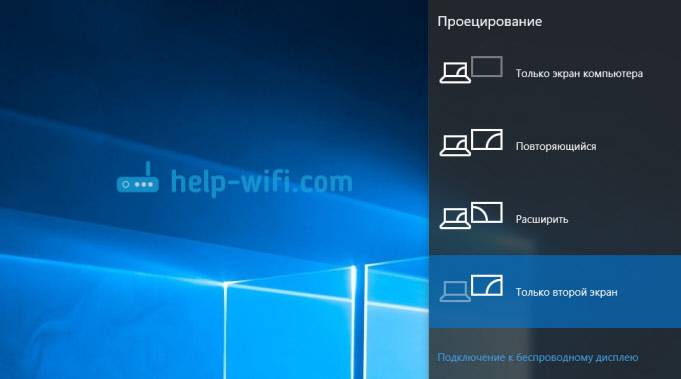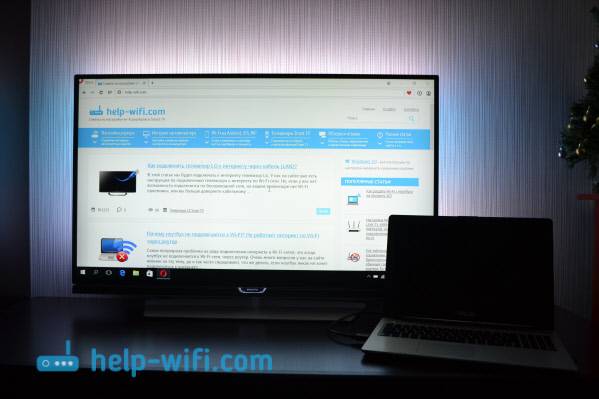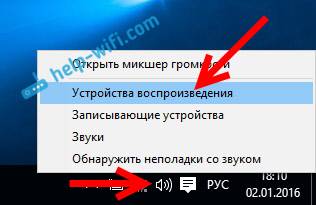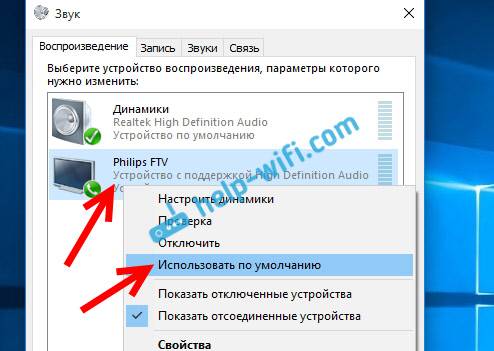Подключение ноутбука или компьютера к телевизору – распространенная операция, позволяющая просматривать изображения и видео на большом экране. Существует множество способов настройки сопряжения двух устройств, но чаще всего люди используют проводное соединение. Далее разберемся, как подключить телевизор к компьютеру через кабель HDMI на Windows 10, и почему именно этот способ рекомендуется большинством экспертов.
Почему HDMI
В сравнении с беспроводными способами подключения у HDMI есть один недостаток – удобство, а вернее, его отсутствие. В чем это выражается? Во-первых, при сопряжении устройств под ногами пользователя будет болтаться кабель. Во-вторых, длина провода всегда ограничена, а потому ПК и ТВ-приемник необходимо располагать в непосредственной близости.
Впрочем, если эти недостатки не играют для вас серьезной роли, то вы найдете в проводном подключении массу достоинств, и будете выбирать только его, потому что:
- проводной сигнал намного более надежный в сравнении с Wi-Fi;
- вместе с картинкой передается звук;
- разъем HDMI есть практически на каждом телевизоре, а вот SmartTV с поддержкой модуля Wi-Fi встречается значительно реже.
Таким образом, нет ничего удивительного в том, что именно такой вид сопряжения двух устройств выбирается пользователями. Но, несмотря на кажущуюся простоту, подключение по HDMI имеет ряд нюансов, которые нужно учесть перед началом настройки.
Как подключить ноутбук к телевизору
Вывод экрана компьютера на телевизор – простой, но в то же время очень интересный процесс.
Чтобы не столкнуться со сложностями при подключении, действуйте строго по инструкции:
- Проверьте наличие соответствующих разъемов на устройствах.
- Запустите компьютер, а также включите ТВ-приемник.
- Одну часть кабеля вставьте в HDMI-разъем компьютера, а другую – в телевизор.
- После кабельного соединения вы не заметите никаких изменений на экране ТВ-приемника. Нам требуется переключить источник картинки. Для этого нажмите на кнопку «Source» на пульте дистанционного управления, или самостоятельно найдите пункт меню «Источник» в настройках.
- В качестве источника выберите задействованный порт HDMI.
На заметку. Если вы пользуетесь старым телевизором, то вы все равно сможете подключить к нему ПК через HDMI. Но вам дополнительно понадобится переходник с RCA («тюльпанов»). То же самое касается компьютеров, имеющих только VGA-разъем.
В целом, по окончании подключения можно начинать работу. Изображение рабочего стола будет спроецировано на экран телевизора, а управление будет осуществляться так же, как и раньше, то есть через клавиатуру и мышь (тачпад). При необходимости можно задействовать дополнительные настройки, речь о которых пойдет далее.
Дальнейшая настройка
После подключения компьютера к телевизору по HDMI-кабелю можно настроить изображение. Для этого нужно зажать на клавиатуре клавиши «Win» + «P». В правой части экрана появится интерфейс, предлагающий выбрать один из четырех вариантов вывода картинки:
- Только экран компьютера. Картинка будет исключительно на мониторе, но не на телевизоре.
- Повторяющаяся. Рабочий стол компьютера будет продублирован на ТВ-приемнике.
- Расширить. Телевизор будет выступать в качестве дополнительного пространства для отображения контента.
- Только второй экран. Изображение будет показано исключительно на ТВ-экране, но не на ПК.
В зависимости от собственных потребностей выберите подходящий вариант. А если по каким-то причинам горячие клавиши не откроют искомый интерфейс, действуйте по другой инструкции:
- Щелкните ПКМ по свободной области рабочего стола.
- Перейдите в «Параметры экрана».
- Под заголовком «Несколько дисплеев» укажите способ показа изображения в соответствии с вариантами, обозначенными ранее.
- Чуть выше можно изменить разрешение или ориентацию дисплея.
Как видите, базовых параметров более чем достаточно для правильной настройки сопряжения ПК с ТВ. Кроме того, вы можете настроить звук через соответствующий пункт «Параметров».
Возможные проблемы и методы их решения
Увы, далеко не всегда пользователям удается с первого раза настроить корректное подключение и вывод изображения на телевизор. Многие люди сталкиваются с проблемами, которые, впрочем, всегда можно решить. Если вы столкнулись с какими-либо трудностями, то обратитесь к рекомендациям, представленным ниже.
Нет изображения на ТВ
Самая частая проблема, на которую жалуются пользователи. Если вы считаете, что ваш компьютер не подключается к телевизору, так как на ТВ-экране отсутствует изображение, действуйте в соответствии с алгоритмом:
- Проверьте целостность кабеля и его совместимость с другими устройствами. Не исключено, что провод просто был поврежден, и его нужно заменить на другой HDMI.
- Убедитесь, что в настройках телевизора в качестве источника был выбран правильный HDMI-разъем.
- Также проверьте настройки изображения на компьютере, зажав клавиши «Win» + «P». В открывшемся меню нужно выбрать наиболее подходящий вариант показа.
Будьте внимательны, выполняя какие-либо манипуляции, связанные с настройкой изображения, а также не забывайте об уходе за проводом. Даже малейшее повреждение может привести к отсутствию сопряжения.
Нет звука на ТВ
HDMI передает не только картинку, но и звук. Если он отсутствует, сделайте следующее:
- Щелкните ПКМ по иконке с динамиком в панели задач.
- Выберите «Устройства воспроизведения».
- Во вкладке «Воспроизведение» кликните ПКМ по названию своего телевизора.
- Нажмите на кнопку «Использовать по умолчанию».
Теперь звук должен выводиться через динамики ТВ-приемника. Если этого не произойдет, то не лишним будет проверить целостность кабеля. В редких случаях его повреждения влияют и на изображение, и на звук.
Выбранное разрешение выходит за рамки телевизора
Если вы чувствуете, что на ТВ-экране изображение выводится некорректно, обратитесь к инструкции:
- Переведите телевизор в стандартный режим просмотра. Иногда «Кино» расширяет картинку.
- Зажав клавиши «Win» + «P» на компьютере, убедитесь, что картинка дублируется, а не дополняется.
- Откройте настройки дисплея в «Параметрах» и установите разрешение, соответствующее разрешению телевизора.
После этого проблема должна быть исчерпана. Помните, что правильность отображения зависит от выставленных настроек, и только в них нужно искать ключ к устранению неполадок.
Просматривая фильмы хранящиеся на HDD, или играя в игры у Вас возникал вопрос. Как сделать это занятие удобнее. Задействуйте второй монитор. Вместо него подойдет и телевизор. Рассмотрим, как подключить компьютер к телевизору HDMI Windows 10.
Содержание
- Почему HDMI
- Длинна
- Тип кабеля
- Как подключить ноутбук к телевизору HDMI
- Особенности
- Как подключить ноутбук к телевизору HDMI Windows 10
- Как подключить компьютер к телевизору HDMI Windows 7
- Настройка
- Как подключить со звуком
- Нет сигнала
- Общие рекомендации
- Вывод
Это интерфейс, передающий видеоданные высокого разрешения, и аудио сигнал защищенный от копирования.
Это лучший вариант подключения.
Преимущества:
- Простота. Передача происходит по одному кабелю;
- Эффективность передачи. Данные не требуют дополнительного сжатия;
- Большая пропускная способность позволяющая транслировать фильм высокого качества;
- Технология защиты от копирования.
HDMI поддерживает разрешение экрана 2560Х1440 пикселей.
Рассмотрим, что учесть при выборе.
Длинна
Среднестатистическому пользователю достаточно длинны до десяти метров. Обращайте внимание на частоту обновления. Посмотрите в документации или на упаковке. Для удобного просмотра видео, глазу достаточно 60-70 МГц. Высокие значения частот актуальны если монитор поддерживает 4К (разрешение по горизонтали 4000 пикселей).
Чем длиннее кабель — тем диаметр проводника больше.
Если длинна:
- Пять метров. Диаметр семь миллиметров (28AWG);
- Десять метров — восемь миллиметров (26AWG);
- Пятнадцать метров — девять миллиметров (24AWG);
- Двадцать метров — десять миллиметров (22AWG).
Тип кабеля
Определяется по его номеру. Распространенные версии: 1.4, 2.0.
Другие определения версии:
- Стандартный Standard. Поддерживает разрешением 1920х1080. Данные передаются до пятнадцати метров. Используйте для подключения любых устройств;
- Высокоскоростной High Speed. Сигнал Full HD разрешения передается до 7,5 метров;
- Deep Color. Для подключения ТВ отображающих триллионы цветов;
- Color. Цветовой диапазон не доступен телевизорам, пользующимся технологией RGB.
Существуют такие типы кабелей:
Учитывайте эти особенности при выборе.
Если ТВ и ноутбуку более десяти лет этих разъемов на нем не установлено. Используйте способ подключение без HDMI. Например, VGA интерфейс. Если телевизор старый, а ПК новый или наоборот купите переходник.
Как подключить ноутбук к телевизору HDMI
Найдите HDMI на ноутбуке (или ПК):
Посмотрите, где расположен порт на ТВ.
Подключите устройства с помощью кабеля.
Выключите ноутбук и ТВ при соединении. Иначе возможен их выход их из строя в результате действия электрического разряда.
Экран ТВ начнет показывать такое же изображение, как и монитор. Если нет сигнала выполните дополнительные настройки.
Особенности
Некоторые модели ТВ автоматически не определяют источник сигнала. Поэтому на телевизионном пульте найдите и нажмите кнопку:
В зависимости от модели ТВ название может отличаться.
Откроется меню с источниками подключения. Выберите порт. Посмотрите его по номеру разъема, куда подключен кабель. На задней стороне ТВ.
Как подключить ноутбук к телевизору HDMI Windows 10
ПК воспринимает ТВ как дополнительный монитор. Поэтому настройки выполняются в его параметрах. Нажмите «Win+I», перейдите:
На вкладке «Дисплей» отобразятся подключенные мониторы. Как определить номер экрана?
Нажмите кнопку «Обнаружить». Номера отобразятся на мониторе и ТВ.
Ниже найдите пункт «Несколько дисплеев». Выберите режим работы экранов:
- Дублировать. Отобразятся одинаковые изображения;
- Расширить. Одно изображение является продолжением другого;
- Показывать на одном экране.
Как подключить компьютер к телевизору HDMI Windows 7
Кликните на Рабочем столе ПКМ, выберите «Разрешение». Нажмите «Определить» чтобы узнать, какой цифре принадлежит ТВ или монитор. Уточните разрешение ТВ. Информация есть в инструкции. Современные модели поддерживают разрешение Full HD. Как на скриншоте.
Настройка
Для Виндовс (Windows) 7 она отличается. Нажмите ЛКМ по миниатюре для телевизора. Установите его разрешение в соответствующем поле. Если не выполнить этого действия, Картинка будет не четкой.
Выберите режим работы:
- Показать рабочий стол на 1 или 2. Отключение одного экрана;
- Дублировать. Показывается одинаковое изображение;
- Расширить. При выходе за границы одного экрана переходите на следующий.
Как подключить со звуком
На Windows 10 нажмите ПКМ по значку динамика в трее:
Выберите:
Посмотрите на устройство, установленное по умолчанию. Найдите устройство с текстом HDMI. Чтобы был звук выберите:
На Windows 7 выполните аналогичные действия.
Нет сигнала
Обновите драйвера видеокарты. Нажмите «Win+X», выберите:
Выберите:
Установите драйвера, перейдя на официальный сайт производителя устройства. Подробнее смотрите в статье: «Как обновить драйвер».
Общие рекомендации
Выполните визуальную проверку портов. Обратите внимание на такие повреждения:
- Сломанные или окислившиеся контакты портов. Замените их:
- Пыль. Звук воспроизводится прерывисто. Изображение искаженное;
- Как установлен порт. Если он шатается при физическом воздействии, зафиксируйте его. Обратитесь за помощью к работникам специализированных центров.
Вывод
Попробуйте расширить экраны. Сразу это покажется непривычно. Поработав в этом режиме, Вы увидите преимущества использования такого варианта.
Пользователи часто спрашивают, как подключить телевизор к компьютеру на Windows 10 и 7 через hdmi, чтобы использовать большой экран в качестве второго (или основного) монитора.
Сам процесс подключения очень прост, но для его реализации нужно правильно подобрать тип кабеля, а также сделать ряд настроек для правильного отображения картинки на дисплее телеприемника.
Содержание
- 1 Подключение телевизора к компьютеру на Windows 10
- 1.1 Выбор кабеля
- 1.2 Подключение к телевизору
- 2 Подключение на Windows 7
Подключение телевизора к компьютеру на Windows 10
Подключение телевизора к ПК с ОС Windows через HDMI кабель, а не через Wi-Fi – наиболее простой способ задействовать большой экран в роли монитора для проигрывания фильмов или запуска игр. Это соединение имеет целый ряд преимуществ, в их числе передача контента в высоком разрешении, поддержка аудио и видеосигнала, простота настройки подключения.
Благодаря этому именно через HDMI чаще всего телевизионный приемник подключается к другим устройствам, будь то компьютер, ноутбук, домашний кинотеатр или другая техника.
На Windows 8 и 10 вывод изображения с компьютера на телевизор через HDMI очень прост и выполняется схожим образом. Для Windows 7 имеются отличия, но они незначительны и будут указаны ниже.
Выбор кабеля
Один из важных этапов в подключении телевизора к ПК c ОС Windows – это приобретение кабеля. Стандарт HDMI постоянно меняется, но это не означает, что обновленные версии лучше своих предшественников. Опция обратной совместимости позволяет каждому последующему устройству получить все возможности предыдущего стандарта.
Определить типы этого кабеля можно по их номеру, наиболее распространенными являются версии 1.4 и 2.0, второй является наилучшим.
Существуют и другие определения версий кабеля:
- Deep Color. Этот стандарт предназначен для телеприемников, способных передать более триллиона цветов;
- V.Color. Используется для современных телеэкранов с высоким разрешением и улучшенным цветовым диапазоном, недоступным телеприемникам, использующим технологию RGB;
- Standard. Провод для передачи данных в разрешении 1920х1080 до 15 метров;
- High Speed. Сигнал в Full HD разрешении передается на 7,5 м, но при этом увеличивается время отклика дисплея.
Помимо различных версий, кабель бывает нескольких типов – HDMI, mini и micro HDMI. Для подключения к телеприемникам ноутбука или ПК чаще всего используется форм-фактор HDMI.
При покупке кабеля нужно выбирать только качественную продукцию и не приобретать дешевый китайский провод. Сэкономив деньги, пользователь может столкнуться с тем, что компьютер не видит телевизор через HDMI.
Подключение к телевизору
Чтобы подсоединить к телевизору через HDMI ноутбук или ПК с ОС Windows, необходимо соединить кабелем оба устройства. Предварительно технику рекомендуется выключить. Требуемые разъемы обычно размещены на тыльной стороне системного блока, на боковых гранях ноутбука, на задней или боковой панелях телеприемника. Если телевизор висит плотно к стене, использовать обычный кабель не получится, потребуется докупить угловой переходник. Он подключается к разъему, а в него вставляется кабель.
В том случае, если системный блок не имеет разъема HDMI, можно воспользоваться переходником с VGA или с DVI на HDMI. Нужно учитывать, что при использовании адаптеров или переходников качество картинки снизится.
После того, как кабель подведен к обоим девайсам, необходимо включить технику и установить требуемый источник сигнала в настройках тв, кликнув по кнопке «Input» или «Source».
Если на телевизионном приемнике несколько портов HDMI, определить требуемый можно перебором или же посмотреть на обозначение возле этого входа. После того, как порт будет определен правильно и техника успешно подключится, на экране телеприемника высветится экран загрузки для Windows 7, 8 или 10.
Если ПК не видит телевизор через HDMI и на экране висит уведомление «Нет сигнала», нужно провести диагностику кабеля и убедиться, что он исправен. Для этого можно подсоединить его к иной технике или подключить ноутбук к телевизору через другой HDMI кабель.
При первом запуске соединения на мониторе компьютера (дисплее ноутбука) и телевизоре будет идентичное изображение, а также установлено максимальное разрешение. Чтобы настроить картинку под потребности пользователя, нужно в Windows 10 кликнуть по рабочему столу правой клавишей мыши и выбрать «Параметры экрана».
Здесь пользователь сможет установить разрешение для нового экрана, назначить альбомную или книжную ориентацию, а также настроить совместную работу дисплеев. Доступны также такие возможности, как дублировать экран (изображение одинаковое на обоих дисплеях) или расширить (на каждом мониторе можно запустить разные приложения). Кроме того, один из экранов можно отключить, если в нем нет необходимости.
Если при подключении через HDMI звук на телевизоре отсутствует, нужно внести корректировки в настройках Виндовс. Для этого необходимо понимать, как включить звук в параметрах системы. Пользователю потребуется кликнуть в трее ОС Windows (справа на панели управления) по иконке динамика, выбрать «Звуки», затем «Воспроизведение».
В списке девайсов нужно отыскать подключенный телевизор и назначить его устройством по умолчанию. Если телеприемник не отображается в этом перечне, чтобы настроить звук, нужно сделать клик в пустом месте окна и выбрать отображение отключенных и отсоединенных устройств. Если не работает звук через HDMI на телевизоре по-прежнему, нужно переустановить драйвера на видеоадаптер.
Подключение на Windows 7
Подключение телевизора к компьютеру под управлением Windows 7 выполняется точно также, как и к ПК с ОС Windows 8 и 10. Разница будет лишь в виде и названиях системных разделов, которые потребуется открыть, чтобы настроить параметры изображения или если ПК не передает звук на телевизор.
Так, быстрая смена режимов работы с дисплеями открывается одинаково на всех версиях ОС – комбинацией клавиш Win+P. Для Windows 10 и 8 меню называется «Проецировать» и появляется вертикально справа.
Оно содержит такие режимы, как «Экран компьютера», «Повторяющийся», «Расширить» и «Второй экран». На Windows 7 меню открывается горизонтально и содержит те же режимы, но под другими названиями: «Отключить проектор», «Дублировать», «Расширить», «Только проектор».
Чтобы настроить параметры изображения, на Windows 10 используется раздел «Параметры экрана». На Windows 7 нужно выбрать «Разрешение экрана».
Заключение
Подключить телевизор к компьютеру с ОС Windows через HDMI очень легко, для этого достаточно соединить кабелем оба устройства, включить и выбрать на телеприемнике показ изображения с соответствующего разъема. Управление телевизором со смартфона на Windows Phone или Android при таком подключении недоступно, все операции выполняются с помощью мыши и клавиатуры, а телеприемник используется в качестве большого экрана.
Если возникают неполадки с выводом звука, определить, почему компьютер не выводит на телевизионный приемник аудиосигнал и исправить ошибку можно в настройках ноутбука или ПК.
Вы можете подумать, что подключить компьютер к телевизору достаточно просто: нужно просто взять кабель HDMI и подсоединить его к телевизору, верно? Но что делать, если у компьютера нет порта HDMI? Из этой инструкции вы узнаете, как подключить компьютер с ОС Windows 10 к телевизору.
Windows 10
HDMI

Все современные настольные мониторы и телевизоры оснащены HDMI портами. Часто на задней или боковой панели можно найти сразу несколько портов. Большинство настольных компьютеров и многие ноутбуки также предлагают этот вариант подключения, что делает его одним из самых простых способов подключения компьютера к телевизору, особенно учитывая, что и видео, и аудио сигналы передаются с помощью всего одного кабеля.
Сегодня также используются две меньшие версии этого интерфейса – Mini HDMI и Micro HDMI.

Чтобы соединить два устройства, подсоедините один конец кабеля HDMI вилка – вилка к порту на телевизоре, а другой конец к компьютеру. Windows 10 распознает телевизор как внешний экран, что можно проверить, щелкнув правой кнопкой мыши на рабочем столе и выбрав во всплывающем меню «Параметры экрана».
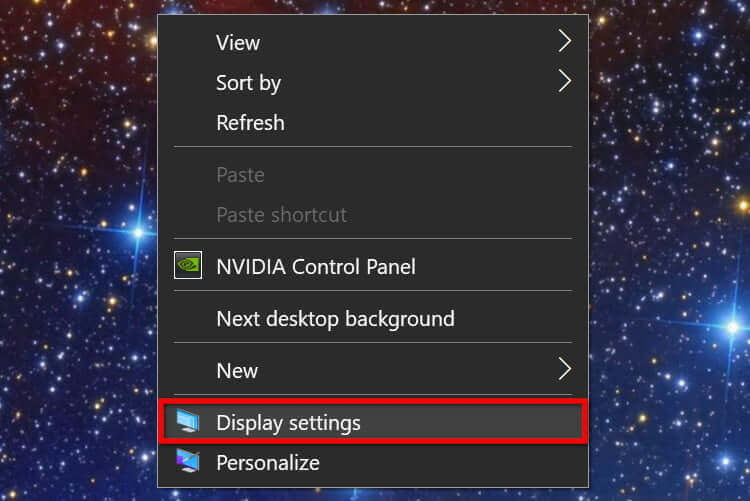
Чтобы отобразить рабочий стол Windows 10 на телевизоре, возьмите пульт и циклически переключайте соединения, пока не появится рабочий стол вашего ПК.
Если изображение искажено, сделайте следующее:
Шаг 1: Щелкните правой кнопкой мыши на рабочем столе и выберите во всплывающем меню «Параметры экрана».
Шаг 2: Выберите телевизор на схеме. На основном экране должно отображаться «1», а на телевизоре «2» или больше, если подключено более двух дисплеев.

Здесь можно изменить разрешение экрана, ориентацию и масштабирование. При необходимости вы можете изменить частоту обновления. Вот как это сделать:
Шаг 1: На панели «Дисплей» с выбранным телевизором, прокрутите вниз и щелкните «Дополнительные параметры дисплея».
Шаг 2: В следующем окне нажмите «Свойства видеоадаптера для дисплея №» – измените символ на назначенный номер телевизора.
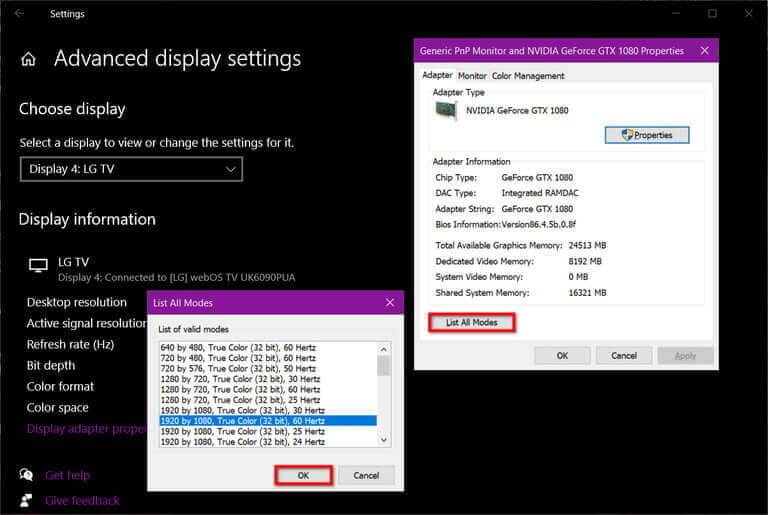
Шаг 3: Во всплывающем окне нажмите кнопку «Список всех режимов».
Шаг 4: Выберите частоту обновления и нажмите кнопку ОК.
DisplayPort

Большинство настольных ПК с выделенными графическими картами оснащены как минимум одним разъемом DisplayPort, в то время как на ноутбуках он встречается реже. Некоторые ноутбуки оснащены измененным адаптером mini-DisplayPort. К сожалению, телевизоры обычно не имеют разъемов DisplayPort – они в основном предназначены для настольных мониторов.
В этом случае требуется кабель DisplayPort вилка –HDMI вилка, или вам понадобится адаптер с вилкой DisplayPort и гнездом HDMI. В обоих случаях компьютер подключается к телевизору так же, как через HDMI.
Windows 10 должна определить телевизор как внешний экран и предлагать его в качестве расширенного или дублированного в зависимости от ваших предпочтений.
USB-C

Современные компьютеры, не имеющие разъема HDMI или DisplayPort часто имеют альтернативный вариант подключения в виде USB-C. Имейте в виду, что не все порты USB-C поддерживают вывод видео – это просто интерфейс, который не обещает никаких других технологий, кроме подключения USB 3.2. Прежде чем предположить, что порт USB-C поддерживает выход HDMI и DisplayPort, проверьте технические характеристики вашего компьютера.

В этом случае требуется кабель типа вилка – вилка с USB-C на одном конце и HDMI на другом. Адаптер USB-C с вилкой USB-C и гнездом HDMI также подойдет.
Как и при стандартном соединении HDMI, Windows 10 должна определить телевизор как внешний экран.
USB-A

Этот порт на самом деле никогда не предназначался для передачи видео. В отличие от DisplayPort и HDMI, для него требуются сторонние драйверы DisplayLink. Этот метод лучше всего работает с синими портами USB (USB 3.0, USB 3.1), показанными на изображении выше, из-за их скорости. Однако в системных требованиях DisplayLink также указаны более старые соединения USB 2.0 не синего цвета, которые работают медленнее.

Для этого метода требуется адаптер или док-станция с портом HDMI, как показано на изображении выше на Mokai Start. Большинство из них автоматически устанавливают драйверы DisplayLink при их подключении к порту компьютера USB-A. Однако эти драйверы могут быть устаревшими, поэтому необходимо загрузить и установить последнюю версию непосредственно с DisplayLink.
После того как вы подключите адаптер или док-станцию и установите драйвер, Windows 10 должна обнаружить телевизор. Имейте в виду, что качество видео может отличаться, так как ПК зависит от стороннего программного обеспечения.
VGA and DVI

VGA, сокращенно от Video Graphics Adapter (видеоадаптер), впервые появился в 1987 году и поддерживает только аналоговые видеосигналы. Он не может похвастаться универсальностью, но в некоторых он будет полезен. Используйте кабель типа вилка – вилка с VGA на одном конце и HDMI на другом, или используйте адаптер с вилкой VGA и розеткой HDMI. Mini-VGA – это меньший вариант. 
Digital Visual Interface, сокр. DVI — (цифровой видеоинтерфейс) – более поздняя разработка, и он все еще используется в некоторых исключительных случаях. Существует семь вариантов этого интерфейса: DVI-I Single Link, DVI-I Dual Link, DVI-A, DVI-D Single Link, DVI-D Dual Link, Mini-DVI и Micro-DVI. Такое разнообразие затрудняет поиск подходящего адаптера, поэтому перед покупкой проверьте характеристики вашего ПК, чтобы определить подходящий кабель или адаптер.
Miracast
Убедитесь, что ваш телевизор включен, совместим, и настроен на прием трансляции с ПК. Например, на LG Smart TV с webOS владельцы сначала должны загрузить приложение Device Connector и выбрать опцию ПК, а затем Screen Share и Miracast.
Этот метод не сработает, если какое-либо устройство подключено к проводной сети.
Шаг 1: Щелкните значок «Уведомления» рядом с системными часами. Вы увидите «Центр действий».
Шаг 2: Если видны только четыре плитки, нажмите «Развернуть» внизу.
Шаг 3: Щелкните плитку «Проект». 
Шаг 4. В раскрывающемся меню, которое появляется справа, выберите «Подключиться к беспроводному дисплею».
Шаг 5: Выберите совместимый телевизор из списка.
Шаг 6: Следуйте инструкциям на экране телевизора, если таковые имеются.
Шаг 7: Чтобы завершить трансляцию, нажмите «Отключить» на панели инструментов в верхней части основного экрана ПК.

Обратите внимание, что на этой панели инструментов есть значок настройки. Щелкните его, чтобы открыть настройку трех вариантов оптимизации: для игр, для работы и для просмотра видео. Первый режим уменьшает задержку для достижения оптимальной частоты кадров. Режим просмотра видео увеличивает задержку для уменьшения буферизации. Рабочий режим – это среднее между двумя другими режимами.
Чтобы изменить режим трансляции, сделайте следующее:
Шаг 1: Щелкните рабочий стол правой кнопкой мыши и выберите во всплывающем меню «Параметры экрана».
Шаг 2: На экране появится приложение «Настройки». Выберите телевизор на схеме.
Шаг 3: Прокрутите вниз до «Несколько дисплеев» и щелкните стрелку вниз, чтобы расширить выбор.
Шаг 4: Выберите режим: «Расширить», «Дублировать», «Отобразить только на телевизоре» или «Отключить».
Разрешение, масштаб и т. д. можно настроить, как и на любом другом дисплее.
Пользователи часто спрашивают, как подключить телевизор к компьютеру на Windows 10 и 7 через hdmi, чтобы использовать большой экран в качестве второго (или основного) монитора.
Сам процесс подключения очень прост, но для его реализации нужно правильно подобрать тип кабеля, а также сделать ряд настроек для правильного отображения картинки на дисплее телеприемника.
HDMI или Мультимедийный интерфейс высокой четкости — это аудио/видео интерфейс, который можно использовать для подключения нескольких мультимедийных устройств. Чаще всего это используется, когда процессор подключен к монитору и проектору. Его также можно использовать для подключения Bluray-плееров и ноутбуков к телевизорам или мониторам. Основным преимуществом, которое он предлагает, является тот факт, что он имеет одно соединение для передачи аудио и видео с высоким качеством, например 4K. Но если вы обнаружите, что после подключения устройств с использованием этого порта экран выглядит черным, а аудиовыход отсутствует, то вот несколько вещей, на которые нужно обратить внимание.
Что нужно для подключения ТВ к компьютеру через HDMI
Для соединения ПК с телевизором понадобится:
- HDMI провод;
- ТВ и комп с соответствующим интерфейсом;
- переходник, если такого разъема нет.
Проверка разъемов
Дальше изучают компьютер, точнее системный блок, сзади которого должен быть HDMI выход. Он находится на материнской плате (новые модели со встроенной графикой) или на видеокарте. На старых компьютерах может не быть HDMI, вместо него – DVI.
В таком случае берут переходник с DVI на HDMI. Другая ситуация, когда на корпусе ПК есть только VGA. Да, и для него есть переходник, но вот звук передаваться не будет, так как выход не цифровой.
Качественные адаптеры стоят от 1000 рублей. Дешевле лучше не брать – они «режут» качество картинки и звука.
Кабель
Сами кабеля тоже отличаются. Бывают Standart и High Speed разновидности. Первые способны передать с компьютера на ТВ изображение в формате 720p, 1080i. Они доступны и выдают вполне приличную картинку. Вторые поддерживают форматы от 1080p до 4K. Их берут, если в планах просмотр 3D-фильмов или Deep Color.
Немалую роль играет длина провода. Рекомендуемая – 5 метров. Такой шнур дешев, а расстояния хватает для передачи аудио и видео без потерь. Если 5 метров недостаточно, можно взять и больше, но тогда в технических характеристиках к проводу должен быть указан встроенный репитер, усиливающий сигнал.
Если продукция сомнительна и не понятно, есть репитер или нет – лучше не брать такой шнур, иначе придется мириться с артефактами и звуковыми помехами.
На ноутбуках вместо HDMI чаще встречается microHDMI порт. Чтобы связать его с телевизором, понадобится кабель HDMI-microHDMI или переходник.
Порт HDMI не работает должным образом
Эта проблема подключения HDMI может быть вызвана различными аппаратными сбоями, но точную причину определить сложно. Следующие возможные исправления будут выполнены, чтобы избавиться от этой проблемы, когда соединение устанавливается с помощью устройства под управлением Windows 10:
- Проверьте оборудование физически.
- Используйте аппаратные средства и средства устранения неполадок воспроизведения видео
- Обновление, откат или отключение графических драйверов.
- Сбросить ваш монитор.
- Разные исправления.
Если вы обычно создаете точку восстановления системы, вы можете попытаться отменить любые изменения на вашем компьютере, выполнив восстановление системы. Также рекомендуется выполнять эти задачи, указанные ниже, только в безопасном режиме.
1] Проверьте аппаратное обеспечение физически
Вы можете попробовать очистить пыль от таких компонентов, как графическая карта компьютера. Я бы порекомендовал использовать небольшую воздуходувку или протирать компоненты мягкой тканью. Убедитесь, что вы не повредите какие-либо части влагой и не нанесете вреда любым цепям при выполнении этой задачи. Проверьте, не поврежден ли он физически.
Убедитесь, что вы делаете это очень осторожно. Потому что даже небольшой синяк может привести к тому, что ваш компьютер перестанет работать и может повлечь за собой финансовые затраты. Если вы не уверены, вы можете попросить квалифицированного специалиста сделать это для вас.
2] Используйте аппаратные средства и средства устранения неполадок при воспроизведении видео
Начните с открытия приложения «Настройки Windows». Перейдите по следующему пути: Обновление и безопасность> Устранение неполадок.
Выберите параметр, который называется Воспроизведение видео.
Затем нажмите кнопку Запустить средство устранения неполадок.
Следуйте инструкциям на экране и проверьте, исправлена ли ваша проблема или нет.
Вы также можете запустить Устранение неполадок оборудования.
3] Обновление, откат или отключение графического драйвера
Вам необходимо обновить или откатить драйвер. Если вы только что обновили какой-либо драйвер, и проблема началась после этого, вам нужно откатить драйвер. Если вы этого не сделали, то, возможно, обновление драйвера графического устройства до его последней версии поможет.
Из меню WinX откройте диспетчер устройств. Выберите драйвер и откройте Свойства правой кнопкой мыши. Затем перейдите в раздел «Драйвер». Откат доступен только в том случае, если обновление было последним. Если это не так, нажмите «Обновить драйвер», и Windows автоматически проверит наличие проблем.
Эта ошибка обычно возникает из-за драйверов, связанных с графическими драйверами, перечисленными в разделе Адаптеры дисплея.
4] Перезагрузите монитор
Вы также можете попробовать сбросить настройки телевизора или монитора с помощью аппаратных клавиш и проверить, устраняет ли это ваши проблемы. Обратитесь к руководству вашего телевизора или монитора за более подробной информацией об этом. Это так, потому что он варьируется от типа продукта к типу продукта и производителя к производителю.
5] Разные исправления
Вы также можете попытаться выполнить несколько разных исправлений, которые помогут вам избавиться от проблем, с которыми вы сталкиваетесь.
- Отсоедините кабель HDMI как от источника, так и от места назначения, а затем снова подключите через несколько минут.
- Проверьте, находится ли используемый кабель в рабочем состоянии.
- Измените источник и назначение видео и проверьте, не находится ли какое-либо из них в нерабочем состоянии. Это поможет вам сузить его до неисправности конкретного устройства, если это так.
- Проверьте, применяются ли ваши настройки в соответствии с назначением для параметра Проецировать мой экран , нажав сочетания кнопок Win + P на клавиатуре.
Как включить HDMI на Windows 10 и подключить его к телевизору: подключение и настройка
Всем доброго времени суток! И так, у нас очередной интересный и достаточно объемный вопрос – как подключить Виндовс 10 к телевизору. Сразу в голову приходит несколько мыслей. В первую очередь для удобства, наверное, самый верный способ это DLNA. Эта технология позволяет проигрывать видео, просматривать: фотографии, прослушивать музыку, которая находится на компьютере или ноутбуке – на телевизоре.
При это комп или ноут, как и телевизор должны быть подключены к одной сети. При чем подключение может быть как по кабелю, так и по Wi-Fi. Но ещё раз повторюсь, оба устройства должны быть обязательно подключены к одной сети маршрутизатора.
DLNA сервер в Windows при подключении по Wi-Fi и по кабелю
Почти все современные телевизоры поддерживают технологию DLNA, которые позволяют смотреть фильмы с компьютера на телевизоре. Смысл в том, что телевизор и компьютер подключаются к одной сети. Далее на компе «расшаривается» или по-другому, делается общей папка — это нужно для того, чтобы эту папку другие устройства сети видели. То есть чтобы телевизор мог проигрывать и просматривать файлы, которые в ней находятся. Далее есть два способа.
Первый способ — это использовать стандартные средства Windows и настройка DLNA сервера самостоятельно. Второй способ — это использовать специальные программы, которые идут от производителя телевизора. Разницы на самом деле нет. Оба этих способа я уже описал в подробной статье тут. Там на примере и с картинками я подробно рассказываю про подключение. Не смотрите, что в названии стоит слово «Wi-Fi» – на самом деле разницы нет как именно вы будете подключены к роутеру: по кабелю или беспроводным путём.
Если у вас телевизор компании LG, то милости просим к этой статье. Там я рассказываю про оригинальную официальную программу SmartShare, которая легко и быстро настраивается.
Есть ещё один способ — это использование технологии Miracast WIDI. По ней писал мой коллега в этой статье. Технология не стабильно работает в некоторых случаях, но иногда она бывает куда удобней чем те, о которых я говорил выше. Самая главная проблема в Miracast, что не все ноутбуки поддерживают её, а подключение происходит напрямую по WiFi.
Настройка режимов работы нескольких мониторов
Особенно важными являются настройки «нескольких дисплеев», для которых на рис. 11 показаны все возможные варианты:
Рассмотрим 4 (четыре) варианта для двух экранов, которые имеются в операционной системе Windows 10:
- Дублировать эти экраны
- Расширить эти экраны
- Показать только на 1
- Показать только на 2
1 Дублировать эти экраны
Этот вариант выделен цифрой 1 на рис. 11 – означает, что на втором мониторе картинка будет идентичной первому. Все, что будет происходить на основном, первом мониторе, будет автоматически дублироваться на втором внешнем мониторе.
Как правило, размеры и разрешения на основном (первом) и внешнем (втором) мониторах разные. Поэтому, чтобы добиться совпадения картинок на первом и втором мониторах система Windows автоматически делает картинку с разрешением, самым худшим из двух мониторов. То есть качество картинки на обоих мониторах будет таким, каким бы оно было на одном из них, у кого худшее качество воспроизведения видео.
Подобный режим чаще всего применяется для широкой демонстрации слайдов или любого другого контента, выводимого на экран основного монитора.
Скажем, докладчик демонстрирует слайды и комментирует их, а слушатели видят аналогичное изображение на экране внешнего второго монитора. Также часто в этом случае в качестве внешнего второго монитора выступает мультимедийный проектор, который проецирует изображение на большом экране для удобства его демонстрации широкой публике.
2 Расширить эти экраны
Цифра 2 на рис. 11 показывает этот вариант. Он означает, что на втором (на внешнем) мониторе появится продолжение (вправо) рабочего стола основного монитора ноутбука. Рабочий стол станет как бы больше в ширину. На нем можно будет открывать больше окон так, чтобы они не перекрывали друг друга.
Работает это таким образом. Вы открываете новую программу, новое окно. Эта программа, это окно открывается на основном мониторе, закрывая собой другие открытые там окна. Затем Вы просто перетаскиваете мышкой открывшееся окно вправо, не обращая внимание на то, что окно как бы будет уходить за пределы основного экрана вправо. Это окно одновременно будет появляться на втором внешнем мониторе, где Вы его сможете зафиксировать, и работать с этим окном уже на втором, на внешнем мониторе.
Так удобно, например, одному пользователю ПК (ноутбука) на нем работать, а второму, скажем, смотреть ролики по Ютубу или телевизионные программы, транслируемые через Интернет. Также программисты в своей работе часто используют два монитора в таком режиме: на одном они пишут и редактируют код (программу), а на втором сразу смотрят результаты своих усилий. Это наглядно показано на самом первом рисунке в этой статье.
3 Показать только на первом экране
Такая возможность выделена цифрой 3 на рис. 11. Она говорит сама за себя:
- изображение будет выводиться только на основной экран ноутбука,
- либо на первый экран стационарного компьютера.
Второй монитор будет не задействован.
Смысл данной опции при подключении второго внешнего монитора состоит только в том, чтобы на время отключить вывод изображения на второй монитор, скажем, если в момент демонстрации презентации докладчик решил, что какую-то часть видео он не хочет транслировать, показывать широкой публике.
Или это может использоваться исключительно для настроек, когда нужно на время отключить второй внешний монитор, и опять же все изображение показывать только на основном экране ноутбука (стационарного компьютера).
4 Показать только на втором экране
Опция (показана цифрой 4 на рис. 11) тоже говорит сама за себя. Изображение будет видно только на втором внешнем мониторе, а основной монитор будет как бы отключен.
Данная опция применяется, если ноутбук используется в режиме системного блока, когда вся работа ведется только с большого внешнего монитора, а не на маленьком экране ноутбука.
Правда, в этом случае придется к ноутбуку подключать еще и внешнюю клавиатуру, и внешнюю мышку, то есть, «по полной» превращать ноутбук, где уже есть все встроенные устройства, в системный блок, к которому нужно подключать внешние устройства.
Также данной опцией пользуются те, у кого по тем или иным причинам не работает основной монитор, а возможности отремонтировать ноутбук нет, или это уже лишено всякого смысла из-за его морального старения. В этом случае применение внешнего монитора может надолго продлить жизнь такого ноутбука.
Для стационарного ПК подобная опция позволяет выводить изображение только на второй дополнительный монитор, если это нужно по тем или иным причинам, которые вот так сходу не вспомнить. Чаще всего, все-таки, на стационарном ПК пользуются тремя предыдущими опциями.
Стоит отметить, что горячие клавиши +
открывают в Windows 10 панель Проецирование.
Подключение и настройка через HDMI
- Берем кабель нужной длинны и подключаем его к одному из входов на нашем телике. Самое главное подключить к нужному входу. Если есть возможность отыщите вход с наименованием «PC» или «IN» и вставте туда.
- Ну и конечно же второй конец нужно вставить в тот же порт на ноутбуке. Благо их там не много. Смотрите, чтобы он плотно сидел в пазу и не выпадал.
- Теперь на телевизоре надо выбрать нужный вход. Для этого возьмите пульт и выберите соответствующую кнопку – она обычно называется как «INPUT».
- Вы должны по идее сразу же увидеть изображение экрана ноутбука на телевизоре.
- Если этого не произошло, то на компе одновременно нажмите на клавиши «Win» (находится между «Ctrl» и «Alt») и английскую «P». Далее просто выбираем один из вариантов. Наиболее лучшие варианты: «Повторяющийся» и «Только второй экран».
Если изображения нет, то проверьте, чтобы вы правильно подключились к телевизору. На некоторых моделях есть отдельные входные порты с надписью «IN». Также можно попробовать все возможные входы как на телевизоре, так и на ноутбуке. Если это не поможет, то идём к моей статье по решению этой проблемы по этой ссылке.
- Найдите значок динамике в правом нижнем углу экрана и зайдите в «Устройства воспроизведения»;
- Во вкладке «Воспроизведение» должны быть все возможные устройства. Там и должен быть ваш телевизор с названием – нажимаем правой кнопкой и далее выбираем «Использовать по умолчанию». Подключение может иметь и не название телевизора, а номер HDMI порта.
Если звука нет или данного подключения нет, то скорее всего проблема с драйверами на видеокарту. По этому поводу я уже оставил прошлую ссылку в предыдущей главе – там решается проблема с изображением и звуков, так что лучше пройти туда. Но вы также можете задавать свои вопросы в комментариях.
Возможные проблемы
Увы, но при сопряжении через HDMI разъем телевизора и ПК тоже могут быть проблемы. Прежде чем начать искать причину, в целях экономии времени просто перезагрузите компьютер после успешного подключения. Есть шанс, что неисправность сойдет на нет, после повторного запуска операционной системы.
Нет изображения на ТВ
Первым делом сделайте следующее:
- Проверьте, плотно ли установлены коннекторы кабеля в порты видеокарты и телевизора. Если порт плохо «держит» коннектор, рекомендуется для подключения использовать другой.
- Проверьте, может изображение появилось в источнике воспроизведения под именем HDMI
- Выключите ПК и ТВ и проверьте кабель, которым подключаются оба устройства, нормально ли работает через него монитор. Если же подключенный монитор тоже не выдает картинку – смените кабель.
- В интернете узнайте характеристики собственной видеокарты. Возможно, она не поддерживает работу современных или имеет прочие ограничения. Параллельно чтению поставьте на обновления драйвера видеокарты.
- Если есть возможность, отключите (физически от материнки) видеокарту и подключитесь к HDMI порту на материнке. Попробуйте настроить вывод картинки через интегрированную графику центрального процессора. Для ЦП Intel в этом может помочь программа Intel HD Graphics.
Нет звука на ТВ
Более детально об этой проблеме описано в другой инструкции. При подключении нескольких устройств для воспроизведения звука, Windows 10 разрешает подключаться между ними, но не всегда это делает самостоятельно. Поскольку через рассматриваемый интерфейс можно выводить звук, и практически все телевизоры оснащены данной опцией:
- Нажмите на иконку динамика. Выберите устройство воспроизведения (ваш телевизор).
- Выставите необходимую громкость на компьютере.
- Также, проверьте уровень громкости на телевизоре.
Если неисправность не удается обнаружить:
- Проверьте, поддерживает ли звуковая карта ПК вывод HD-звука. Для этого откройте диспетчер устройств, и проверьте на наличие соответствующей опции.
- Если же все ок, но звука по прежнему нет, переустановите драйвер видеокарты и с последующим перезапуском компьютера проверяйте работу.
Если звук не воспроизводится на устройстве, можно его выбрать в качестве исходного по умолчанию:
- Введите в поисковой строке Виндовс «Control» и откройте «Панель управления».
- Жмите на иконку «Звук».
- Кликните по нужному устройству и выберите «Использовать по умолчанию».
- Если устройство выключено, его предварительно следует включить.
Выбранное разрешение выходит за рамки телевизора
Если подключенных телевизор обрезает все грани воспроизводимого контента, сделайте следующее:
- Берите в руки пульт дистанционного управления ТВ и заходите в настройки. Зайдите в «Настройки изображения». Вместо стоящего режима «Кино» или любого другого, переводите в режим «Нормальный».
- Если же причина не в этом, попробуйте выставить рекомендованное разрешение экрана ТВ или то, что на уровень ниже, но соответствует пропорциям. Если не помогает, выберите то, что пропорциям не соответствует и проверьте работу экрана. При этом, масштабируемость выставите на 100% или пусть регулируется автоматически.
После этих манипуляций вы сможете подобрать нужное вам разрешение для комфортно просмотра фильмов или геймерского времяпровождения.
Сведения о вопросе
Добрый день, Павел.
Попробуйте обновить видеодрайвер при подключенном ТВ.
Чтобы обновить видеодрайвер, загрузите компьютер в безопасном режиме, удалите текущий видеоадаптер, а затем проверьте наличие обновлений драйвера.
- Загрузите компьютер в безопасном режиме , щелкните правой кнопкой мыши кнопку «Пуск» и выберите элемент Диспетчер устройств.
- Раскройте список Видеоадаптеры, щелкните правой кнопкой мыши указанный адаптер, а затем нажмите Удалить. Установите флажок рядом с пунктом Удалить ПО драйвера для этого устройства, нажмите ОК и перезагрузите компьютер.
- После перезагрузки компьютера нажмите клавиши Windows +I, чтобы открыть раздел «Параметры». Если это не сработает, нажмите кнопку «Пуск» и выберите раздел Параметры.
- В разделе «Параметры» выберите Обновление и безопасность > Центр обновления Windows > Проверить наличие обновлений.
Как настроить созданное подключение
Вставить правильным образом провода – пол дела. Подключение еще нужно как следует настроить. При этом соединять устройства лучше, когда они находятся в выключенном состоянии. Далее включают ТВ, запускают ПК. Когда компьютер загрузится – приступают к настройкам:
- Правой кнопкой мыши жмут на пустую область и выбирают пункт «Разрешение экрана».
- В появившемся окне видно, какой экран выставлен главным. В разделе «Несколько экранов», если стоит «Отобразить рабочий стол только на 2 экран», заменяют на «Дублировать эти экраны».
- Если все верно, напротив «Экран» появится «Несколько мониторов».
- Подтверждают изменения кнопкой «Применить» и «Ок».
Само разрешение выставляется автоматически и, как правило, максимально возможное. Его можно подстроить под себя. Если выставить большое, то шрифт покажется слишком мелким и неудобным для чтения.
Дополнительные параметры
Выставив комфортное разрешение переходят к дополнительным настройкам:
- «Экран» — «Разрешение экрана» — «Дополнительные параметры».
- Здесь, в открывающемся списке, устанавливают ту частоту обновления, которая поддерживается телевизором.
- Выставляют качество цветопередачи – параметр «True Color (32 бита)».
- В пункте «Тип монитора» выбирают ТВ, подключенный к компу.
После каждого изменения появляется окошко, где нужно применить или отменить выбранное значение. Удобно сразу смотреть на телевизор – если что-то не так, всегда можно вернуть как было.
Вывод звука
Бывает, подключение выполнено правильно, а звука нет несмотря на то, что интерфейс HDMI используется для передачи видео и аудио. Вполне вероятно, что проблема в настройках ПК. Решается просто, даже не нужно вытаскивать кабель. Метод рабочий для всех ОС Windows:
- В нижней правой части экрана есть значок колонки, на него кликают ПКМ (правой кнопкой мыши).
- Откроется контекстное меню, где выбирают «Устройства воспроизведения» или «Открыть параметры звука».
- В открывшемся окне отобразятся все доступные устройства. Там же будет телевизор (указывается производитель, например, LG).
- Жмут на него ПКМ и выбирают «Использовать это устройство по умолчанию».
- Подтверждают изменения кнопкой «Ок».
Как в Windows 10 подключить телевизор к ноутбуку по Wi-Fi, или HDMI кабелю?
Если вы решили подключит свой телевизор к компьютеру, или ноутбуку на Windows 10, то сейчас я покажу, и расскажу как это сделать. Подключать мы будем двумя способами: по беспроводной Wi-Fi сети, и с помощью кабеля HDMI. Под подключением по Wi-Fi я имею введу соединение через Wi-Fi роутер, и настройку технологии DLNA. Когда с компьютера, на телевизоре можно смотреть фильмы, фото, и слушать музыку. Ну а подключение с помощью HDMI кабеля, это обычное подключение по HDMI При таком подключении, телевизор у нас будет как монитор в Windows 10.
Честно говоря, нет особой разницы, Windows 7 у вас, или Windows 10. Как подключение к телевизору по HDMI, так и по Wi-Fi, практически ничем не отличается. Но, рассмотрим все же на примере ноутбука с установленной Windows 10. Думаю, эта статья еще долго будет актуальной и полезной.
Подключаем телевизор к ноутбуку (Windows 10) по Wi-Fi. Настройка DLNA
Мы не будет рассматривать настройку технологии Wi-Fi Direct (когда можно без роутера соединить телевизор с ноутбуком, без проводов) и Miracast (не все устройства поддерживают эту технологию) . Это темы для отдельных статей.
Если вы хотите свой телевизор соединить со своим компьютером по беспроводной сети, то это можно сделать следующим образом:
Главное, что бы ноутбук и телевизор были подключены к одному роутеру. Кстати, не обязательно по Wi-Fi. Одно из устройств (или даже оба) , можно подключить к маршрутизатору по кабелю.
После того, как вы все подключите, на компьютере можно переходить к настройке DLNA сервера. Запустив сервер на компьютере, на телевизоре можно будет смотреть фильмы. Обратите внимание, что на телевизоре, при использовании этого способа не будет отображаться рабочий стол. Вы сможете только просматривать определенные файлы. По настройке DLNA сервера, у нас есть три статьи:
Несмотря на то, что они написаны на примере Windows 7, на Windows 10 настройка DLNA сервера будет проходить точно так же. Я проверял, запущенный на ноутбуке с установленной Windows 10 DLNA сервер без проблем отображается на телевизоре.
Инструкции по ссылкам выше у меня для телевизоров LG, и Philips. Но, запущенный выше описанными способами сервер, будет без проблем работать на других телевизорах: Samsung, Sony, Toshiba и т. д. Настраивайте DLNA с помощью программы «Домашний медиа-сервер (UPnP, DLNA, HTTP)» (как я это делал в статье для телевизора Philips) . Ее можно назвать универсальной.
С беспроводным соединением я думаю разобрались. Переходим к проводам.
Как настроить несколько дисплеев
Если одновременно с телевизором будет подключён монитор, то система Windows 7/8/10 будет считать, что подключено несколько дисплеев. Вообще, не важно что это, телек или моник, для системы это всё – дисплеи.
Есть два режима работы нескольких дисплеев: дублирование (клонирование) и расширение рабочего стола. Выбирается это там же, где вы устанавливали разрешение.
Дублирование экрана
В случае клонирования на обоих устройствах будет одинаково показываться ваш рабочий стол. При этом разрешение экрана общее для обоих устройств, и выставить его разным невозможно, по крайней мере пока что. Если вы знаете как это можно сделать, то пожалуйста напишите мне в комментариях
Содержание
- 1 Подключение телевизора к компьютеру на Windows 10
- 2 Подключение на Windows 7
- 3 DLNA сервер в Windows при подключении по Wi-Fi и по кабелю
- 4 Подключение и настройка через HDMI
- 5 Нет звука
- 6 Подключаем телевизор к ноутбуку (Windows 10) по Wi-Fi. Настройка DLNA
- 7 Подключение по HDMI в Winodows 10
Пользователи часто спрашивают, как подключить телевизор к компьютеру на Windows 10 и 7 через hdmi, чтобы использовать большой экран в качестве второго (или основного) монитора.
Сам процесс подключения очень прост, но для его реализации нужно правильно подобрать тип кабеля, а также сделать ряд настроек для правильного отображения картинки на дисплее телеприемника.
Подключение телевизора к компьютеру на Windows 10
Подключение телевизора к ПК с ОС Windows через HDMI кабель, а не через Wi-Fi – наиболее простой способ задействовать большой экран в роли монитора для проигрывания фильмов или запуска игр. Это соединение имеет целый ряд преимуществ, в их числе передача контента в высоком разрешении, поддержка аудио и видеосигнала, простота настройки подключения.
Выбор кабеля
Один из важных этапов в подключении телевизора к ПК c ОС Windows – это приобретение кабеля. Стандарт HDMI постоянно меняется, но это не означает, что обновленные версии лучше своих предшественников. Опция обратной совместимости позволяет каждому последующему устройству получить все возможности предыдущего стандарта.
Определить типы этого кабеля можно по их номеру, наиболее распространенными являются версии 1.4 и 2.0, второй является наилучшим.
Существуют и другие определения версий кабеля:
- Deep Color. Этот стандарт предназначен для телеприемников, способных передать более триллиона цветов;
- V.Color. Используется для современных телеэкранов с высоким разрешением и улучшенным цветовым диапазоном, недоступным телеприемникам, использующим технологию RGB;
- Standard. Провод для передачи данных в разрешении 1920х1080 до 15 метров;
- High Speed. Сигнал в Full HD разрешении передается на 7,5 м, но при этом увеличивается время отклика дисплея.
Подключение к телевизору
Чтобы подсоединить к телевизору через HDMI ноутбук или ПК с ОС Windows, необходимо соединить кабелем оба устройства. Предварительно технику рекомендуется выключить. Требуемые разъемы обычно размещены на тыльной стороне системного блока, на боковых гранях ноутбука, на задней или боковой панелях телеприемника. Если телевизор висит плотно к стене, использовать обычный кабель не получится, потребуется докупить угловой переходник. Он подключается к разъему, а в него вставляется кабель. В том случае, если системный блок не имеет разъема HDMI, можно воспользоваться переходником с VGA или с DVI на HDMI. Нужно учитывать, что при использовании адаптеров или переходников качество картинки снизится. После того, как кабель подведен к обоим девайсам, необходимо включить технику и установить требуемый источник сигнала в настройках тв, кликнув по кнопке «Input» или «Source».
Если на телевизионном приемнике несколько портов HDMI, определить требуемый можно перебором или же посмотреть на обозначение возле этого входа. После того, как порт будет определен правильно и техника успешно подключится, на экране телеприемника высветится экран загрузки для Windows 7, 8 или 10.
Если ПК не видит телевизор через HDMI и на экране висит уведомление «Нет сигнала», нужно провести диагностику кабеля и убедиться, что он исправен. Для этого можно подсоединить его к иной технике или подключить ноутбук к телевизору через другой HDMI кабель. При первом запуске соединения на мониторе компьютера (дисплее ноутбука) и телевизоре будет идентичное изображение, а также установлено максимальное разрешение. Чтобы настроить картинку под потребности пользователя, нужно в Windows 10 кликнуть по рабочему столу правой клавишей мыши и выбрать «Параметры экрана».
Здесь пользователь сможет установить разрешение для нового экрана, назначить альбомную или книжную ориентацию, а также настроить совместную работу дисплеев. Доступны также такие возможности, как дублировать экран (изображение одинаковое на обоих дисплеях) или расширить (на каждом мониторе можно запустить разные приложения). Кроме того, один из экранов можно отключить, если в нем нет необходимости. Если при подключении через HDMI звук на телевизоре отсутствует, нужно внести корректировки в настройках Виндовс. Для этого необходимо понимать, как включить звук в параметрах системы. Пользователю потребуется кликнуть в трее ОС Windows (справа на панели управления) по иконке динамика, выбрать «Звуки», затем «Воспроизведение».
В списке девайсов нужно отыскать подключенный телевизор и назначить его устройством по умолчанию. Если телеприемник не отображается в этом перечне, чтобы настроить звук, нужно сделать клик в пустом месте окна и выбрать отображение отключенных и отсоединенных устройств. Если не работает звук через HDMI на телевизоре по-прежнему, нужно переустановить драйвера на видеоадаптер.
Подключение на Windows 7
Подключение телевизора к компьютеру под управлением Windows 7 выполняется точно также, как и к ПК с ОС Windows 8 и 10. Разница будет лишь в виде и названиях системных разделов, которые потребуется открыть, чтобы настроить параметры изображения или если ПК не передает звук на телевизор. Так, быстрая смена режимов работы с дисплеями открывается одинаково на всех версиях ОС – комбинацией клавиш Win+P. Для Windows 10 и 8 меню называется «Проецировать» и появляется вертикально справа.
Оно содержит такие режимы, как «Экран компьютера», «Повторяющийся», «Расширить» и «Второй экран». На Windows 7 меню открывается горизонтально и содержит те же режимы, но под другими названиями: «Отключить проектор», «Дублировать», «Расширить», «Только проектор». Чтобы настроить параметры изображения, на Windows 10 используется раздел «Параметры экрана». На Windows 7 нужно выбрать «Разрешение экрана».
Заключение Подключить телевизор к компьютеру с ОС Windows через HDMI очень легко, для этого достаточно соединить кабелем оба устройства, включить и выбрать на телеприемнике показ изображения с соответствующего разъема. Управление телевизором со смартфона на Windows Phone или Android при таком подключении недоступно, все операции выполняются с помощью мыши и клавиатуры, а телеприемник используется в качестве большого экрана.
Если возникают неполадки с выводом звука, определить, почему компьютер не выводит на телевизионный приемник аудиосигнал и исправить ошибку можно в настройках ноутбука или ПК.
Всем доброго времени суток! И так, у нас очередной интересный и достаточно объемный вопрос – как подключить Виндовс 10 к телевизору. Сразу в голову приходит несколько мыслей. В первую очередь для удобства, наверное, самый верный способ это DLNA. Эта технология позволяет проигрывать видео, просматривать: фотографии, прослушивать музыку, которая находится на компьютере или ноутбуке – на телевизоре.
При это комп или ноут, как и телевизор должны быть подключены к одной сети. При чем подключение может быть как по кабелю, так и по Wi-Fi. Но ещё раз повторюсь, оба устройства должны быть обязательно подключены к одной сети маршрутизатора.
Второй способ – не очень удобный, но, наверное, самый простой в техническом плане и в настройке — это обычное прямое подключение по HDMI кабелю. Там ничего сложного нет, но в статье я расскажу именно этот способ. При этом разницы нет: какая именно у вас Windows: 7, 8 или 10 – инструкция подойдет для всех ОС.
ПОМОЩЬ! Как показывает практика, не всегда всё получается с первого раза, поэтому если что – то сразу пишем свои вопросы в комментариях, и я вам помогу.
Содержание
DLNA сервер в Windows при подключении по Wi-Fi и по кабелю
Почти все современные телевизоры поддерживают технологию DLNA, которые позволяют смотреть фильмы с компьютера на телевизоре. Смысл в том, что телевизор и компьютер подключаются к одной сети. Далее на компе «расшаривается» или по-другому, делается общей папка — это нужно для того, чтобы эту папку другие устройства сети видели. То есть чтобы телевизор мог проигрывать и просматривать файлы, которые в ней находятся. Далее есть два способа.
Первый способ — это использовать стандартные средства Windows и настройка DLNA сервера самостоятельно. Второй способ — это использовать специальные программы, которые идут от производителя телевизора. Разницы на самом деле нет. Оба этих способа я уже описал в подробной статье тут. Там на примере и с картинками я подробно рассказываю про подключение. Не смотрите, что в названии стоит слово «Wi-Fi» – на самом деле разницы нет как именно вы будете подключены к роутеру: по кабелю или беспроводным путём.
Если у вас телевизор компании LG, то милости просим к этой статье. Там я рассказываю про оригинальную официальную программу SmartShare, которая легко и быстро настраивается.
Есть ещё один способ — это использование технологии Miracast WIDI. По ней писал мой коллега в этой статье. Технология не стабильно работает в некоторых случаях, но иногда она бывает куда удобней чем те, о которых я говорил выше. Самая главная проблема в Miracast, что не все ноутбуки поддерживают её, а подключение происходит напрямую по WiFi.
Подключение и настройка через HDMI
- Берем кабель нужной длинны и подключаем его к одному из входов на нашем телике. Самое главное подключить к нужному входу. Если есть возможность отыщите вход с наименованием «PC» или «IN» и вставте туда.
- Ну и конечно же второй конец нужно вставить в тот же порт на ноутбуке. Благо их там не много. Смотрите, чтобы он плотно сидел в пазу и не выпадал.
- Теперь на телевизоре надо выбрать нужный вход. Для этого возьмите пульт и выберите соответствующую кнопку – она обычно называется как «INPUT».
- Вы должны по идее сразу же увидеть изображение экрана ноутбука на телевизоре.
- Если этого не произошло, то на компе одновременно нажмите на клавиши «Win» (находится между «Ctrl» и «Alt») и английскую «P». Далее просто выбираем один из вариантов. Наиболее лучшие варианты: «Повторяющийся» и «Только второй экран».
Если изображения нет, то проверьте, чтобы вы правильно подключились к телевизору. На некоторых моделях есть отдельные входные порты с надписью «IN». Также можно попробовать все возможные входы как на телевизоре, так и на ноутбуке. Если это не поможет, то идём к моей статье по решению этой проблемы по этой ссылке.
Нет звука
- Найдите значок динамике в правом нижнем углу экрана и зайдите в «Устройства воспроизведения»;
- Во вкладке «Воспроизведение» должны быть все возможные устройства. Там и должен быть ваш телевизор с названием – нажимаем правой кнопкой и далее выбираем «Использовать по умолчанию». Подключение может иметь и не название телевизора, а номер HDMI порта.
Если звука нет или данного подключения нет, то скорее всего проблема с драйверами на видеокарту. По этому поводу я уже оставил прошлую ссылку в предыдущей главе – там решается проблема с изображением и звуков, так что лучше пройти туда. Но вы также можете задавать свои вопросы в комментариях.
Если вы решили подключит свой телевизор к компьютеру, или ноутбуку на Windows 10, то сейчас я покажу, и расскажу как это сделать. Подключать мы будем двумя способами: по беспроводной Wi-Fi сети, и с помощью кабеля HDMI. Под подключением по Wi-Fi я имею введу соединение через Wi-Fi роутер, и настройку технологии DLNA. Когда с компьютера, на телевизоре можно смотреть фильмы, фото, и слушать музыку. Ну а подключение с помощью HDMI кабеля, это обычное подключение по HDMI 🙂 При таком подключении, телевизор у нас будет как монитор в Windows 10.
Честно говоря, нет особой разницы, Windows 7 у вас, или Windows 10. Как подключение к телевизору по HDMI, так и по Wi-Fi, практически ничем не отличается. Но, рассмотрим все же на примере ноутбука с установленной Windows 10. Думаю, эта статья еще долго будет актуальной и полезной.
Подключаем телевизор к ноутбуку (Windows 10) по Wi-Fi. Настройка DLNA
Мы не будет рассматривать настройку технологии Wi-Fi Direct (когда можно без роутера соединить телевизор с ноутбуком, без проводов) и Miracast(не все устройства поддерживают эту технологию). Это темы для отдельных статей.
Если вы хотите свой телевизор соединить со своим компьютером по беспроводной сети, то это можно сделать следующим образом:
Несмотря на то, что они написаны на примере Windows 7, на Windows 10 настройка DLNA сервера будет проходить точно так же. Я проверял, запущенный на ноутбуке с установленной Windows 10 DLNA сервер без проблем отображается на телевизоре.
Инструкции по ссылкам выше у меня для телевизоров LG, и Philips. Но, запущенный выше описанными способами сервер, будет без проблем работать на других телевизорах: Samsung, Sony, Toshiba и т. д. Настраивайте DLNA с помощью программы «Домашний медиа-сервер (UPnP, DLNA, HTTP)» (как я это делал в статье для телевизора Philips). Ее можно назвать универсальной.
С беспроводным соединением я думаю разобрались. Переходим к проводам.
Подключение по HDMI в Winodows 10
Если у вас Windows 7, то смотрите эту инструкцию по подключению телевизора LG к компьютеру по HDMI.
Берем обычный HDMI кабель. Один конец кабеля подключаем к телевизору в HDMI разъем. Их может быть несколько, подключайте в любой.
Второй конец кабеля подключаем к ноутбуку, или стационарному компьютеру.
Если картинка с компьютера не появилась на телевизоре, то скорее всего, на телевизоре нужно выбрать источник сигнала. На пульте дистанционного управления должна быть специальная кнопка. Обычно, она подписана INPUT, или SOURCES. Нажимаем на нее, и в качестве источника выбираем HDMI разъем, к которому мы подключили кабель.
На телевизоре должно появится изображение.
В Windows 10 можно управлять вторым экраном. В нашем случае, это телевизор. В десятке это называется «Проецирование». Что бы вызвать это меню, достаточно нажать сочетание клавиш Win+P. Справа появится меню, в котором можно выбрать один из 4 вариантов.
Можно например вывести изображение только на телевизор.
Вот собственно и все настройки.
Если не работает звук на телевизоре при подключении к Windows 10 по HDMI
Возможно, после подключения телевизора к компьютеру, звук будет играть не с динамиков телевизора, а с динамиков ноутбука, или подключенных колонок. Это можно легко исправить.
Нажмите правой кнопкой мыши на значок регулировки звука, на панели уведомлений, и выберите Устройств воспроизведения.
Там в списке должен быть ваш телевизор. Нажмите на него правой кнопкой мышки, и выберите Использовать по умолчанию.
Теперь звук будет звучать с динамиков вашего телевизора.
186
СергейРазные советы по настройке телевизоровИспользуемые источники:
- https://televizore.ru/sovety/podklyuchit-televizor-k-kompyuteru-windows
- https://wifigid.ru/raznye-sovety-po-tv/kak-podklyuchit-windows-10-k-televizoru
- https://help-wifi.com/raznye-sovety-po-tv/kak-v-windows-10-podklyuchit-televizor-k-noutbuku-po-wi-fi-ili-hdmi-kabelyu/
Если вы решили подключит свой телевизор к компьютеру, или ноутбуку на Windows 10, то сейчас я покажу, и расскажу как это сделать. Подключать мы будем двумя способами: по беспроводной Wi-Fi сети, и с помощью кабеля HDMI. Под подключением по Wi-Fi я имею введу соединение через Wi-Fi роутер, и настройку технологии DLNA. Когда с компьютера, на телевизоре можно смотреть фильмы, фото, и слушать музыку. Ну а подключение с помощью HDMI кабеля, это обычное подключение по HDMI 🙂 При таком подключении, телевизор у нас будет как монитор в Windows 10.
Честно говоря, нет особой разницы, Windows 7 у вас, или Windows 10. Как подключение к телевизору по HDMI, так и по Wi-Fi, практически ничем не отличается. Но, рассмотрим все же на примере ноутбука с установленной Windows 10. Думаю, эта статья еще долго будет актуальной и полезной.
Подключаем телевизор к ноутбуку (Windows 10) по Wi-Fi. Настройка DLNA
Мы не будет рассматривать настройку технологии Wi-Fi Direct (когда можно без роутера соединить телевизор с ноутбуком, без проводов) и Miracast (не все устройства поддерживают эту технологию). Это темы для отдельных статей.
Если вы хотите свой телевизор соединить со своим компьютером по беспроводной сети, то это можно сделать следующим образом:
- Подключить ноутбук (Windows 10) к роутеру по Wi-Fi.
- Подключить к этой же сети свой телевизор. Вот инструкция по подключению телевизоров LG, и инструкция по настройке Wi-Fi на телевизорах Philips (Android TV).
Главное, что бы ноутбук и телевизор были подключены к одному роутеру. Кстати, не обязательно по Wi-Fi. Одно из устройств (или даже оба), можно подключить к маршрутизатору по кабелю.
После того, как вы все подключите, на компьютере можно переходить к настройке DLNA сервера. Запустив сервер на компьютере, на телевизоре можно будет смотреть фильмы. Обратите внимание, что на телевизоре, при использовании этого способа не будет отображаться рабочий стол. Вы сможете только просматривать определенные файлы. По настройке DLNA сервера, у нас есть три статьи:
- DLNA сервер в Windows 10. Настройка, вывод на телевизор – в этой статье мы запускали сервер без сторонних программ, с помощью стандартных средств в Windows 10.
- Настройка DLNA сервера для телевизора Philips. Смотрим фильмы с компьютера на телевизоре
- Как на телевизоре LG смотреть фильмы с компьютера (по wi-fi, или сети)? Настройка DLNA через Smart Share
Несмотря на то, что они написаны на примере Windows 7, на Windows 10 настройка DLNA сервера будет проходить точно так же. Я проверял, запущенный на ноутбуке с установленной Windows 10 DLNA сервер без проблем отображается на телевизоре.
Инструкции по ссылкам выше у меня для телевизоров LG, и Philips. Но, запущенный выше описанными способами сервер, будет без проблем работать на других телевизорах: Samsung, Sony, Toshiba и т. д. Настраивайте DLNA с помощью программы «Домашний медиа-сервер (UPnP, DLNA, HTTP)» (как я это делал в статье для телевизора Philips). Ее можно назвать универсальной.
С беспроводным соединением я думаю разобрались. Переходим к проводам.
Подключение по HDMI в Winodows 10
Если у вас Windows 7, то смотрите эту инструкцию по подключению телевизора LG к компьютеру по HDMI.
Берем обычный HDMI кабель. Один конец кабеля подключаем к телевизору в HDMI разъем. Их может быть несколько, подключайте в любой.
Второй конец кабеля подключаем к ноутбуку, или стационарному компьютеру.
Если картинка с компьютера не появилась на телевизоре, то скорее всего, на телевизоре нужно выбрать источник сигнала. На пульте дистанционного управления должна быть специальная кнопка. Обычно, она подписана INPUT, или SOURCES. Нажимаем на нее, и в качестве источника выбираем HDMI разъем, к которому мы подключили кабель.
На телевизоре должно появится изображение.
В Windows 10 можно управлять вторым экраном. В нашем случае, это телевизор. В десятке это называется «Проецирование». Что бы вызвать это меню, достаточно нажать сочетание клавиш Win+P. Справа появится меню, в котором можно выбрать один из 4 вариантов.
Можно например вывести изображение только на телевизор.
Вот собственно и все настройки.
Если не работает звук на телевизоре при подключении к Windows 10 по HDMI
Возможно, после подключения телевизора к компьютеру, звук будет играть не с динамиков телевизора, а с динамиков ноутбука, или подключенных колонок. Это можно легко исправить.
Нажмите правой кнопкой мыши на значок регулировки звука, на панели уведомлений, и выберите Устройств воспроизведения.
Там в списке должен быть ваш телевизор. Нажмите на него правой кнопкой мышки, и выберите Использовать по умолчанию.
Теперь звук будет звучать с динамиков вашего телевизора.
Подключаем компьютер или ноутбук к телевизору через HDMI
При подключении компьютера к телевизору многие отдают предпочтение варианту с HDMI кабелем.
Связано это с высоким разрешением передаваемого сигнала, которое обеспечивает данный мультимедийный интерфейс.
Такой кабель позволяет передать не только видеосигнал высокого качества, но и звук.
Стоит отметить некоторые преимущества, которые имеет соединение HDMI перед остальными.
В первую очередь это его простота. Передача видео и аудио происходит по одному кабелю, а не требует нескольких проводов.
Такое соединение бесспорно является и высокоэффективным, так как использование для передачи цифрового сигнала не требует дополнительного сжатия или оцифровки.
В добавок ко всему, оно имеет высокую пропускную способность, что позволяет транслировать кинофильмы с высоким качеством.
Также позволяет передавать звук наиболее лучшего качества.
HDMI поддерживает наиболее высокое разрешение экрана вплоть до Quad HD (соответствует 2560 пикселей на 1440).
Такое соединение позволяет использовать продвинутую технологию Deep Color (цветовая палитра содержит миллиарды цветов).

Внешний вид HDMI кабеля
Выбор подходящего HDMI кабеля
Этот стандарт не стоит на месте, а постоянно совершенствуется.
Это не значит, что более новая версия такого кабеля обязательно должна быть лучше предыдущей.
Производители используют технологию обратной совместимости, в ходе которой модифицированное устройство обладает и всем набором функций своего предшественника.
Для того, чтобы их идентифицировать — у каждой версии HDMI имеется свой номер.
Кроме того, существуют стандартные определения функционального набора той или иной версии.
Вот некоторые из них:
- Deep Color. Данная функция в большей степени подходит для подключения к компьютеру тех телевизоров, которые способны отображать триллионы цветов;
- v.Color. Использует цветовой диапазон, не доступный телевизорам, пользующимся старой цветовой технологией RGB;
- Standard. Кабель, поддерживающий эту функцию, позволяет передавать сигнал с разрешением в 1080 точек на расстояние до 15 метров;
- High Speed. Передача сигнала с тем же разрешением не превышает расстояние 7,5 метров.
Кроме этого, существуют различные типы HDMI кабелей. Это тоже нужно учитывать при выборе.
Существующие типы
Давайте разберемся, как же осуществить HDMI подключение телевизора.
к оглавлению ↑
Техническая часть
Самым простым вариантом является приобретение необходимого кабеля.
Но это в том случае, если телевизор имеет стандартный HDMI разъем.
Находите на задней панели телевизора нужный разъем, такой, как показан на рисунке.
HDMI разъем на задней панели телевизора
В некоторых моделях он может располагаться на боковой панели.
Расположение разъема на боковой панели телевизора
Затем найдите такое же гнездо на задней панели системного блока вашего компьютера или ноутбука. Оно имеет тот же внешний вид.
Разъем HDMI на задней панели системного блока
Оно располагается непосредственно на панели установленной видеокарты вместе с другими разъемами (DVI и VGA).
Если на вашем компьютере интегрированное видео — такое гнездо будет располагаться непосредственно на внешней планке материнской платы. Обычно оно располагается рядом с портами USB.
В случае, когда телевизор закреплен на стене, обычное подключение кабеля практически невозможно.
Связано это с небольшим расстоянием от телевизионного гнезда до стены.
В этом случае на помощь может прийти специальный переходник, сделанный в виде прямого угла.
HDMI переходник углового типа
При наличии такого переходника не составит никакого труда подключиться как к задней, так и к боковой панели (в зависимости от того, где расположено гнездо).
Если вы хотите подключить к телевизору сразу несколько устройств, а HDMI-разъем только один — можно воспользоваться «свитчером».
Switcher — это такое устройство, которое позволяет подключить к одному входу сразу несколько источников сигнала.
к оглавлению ↑
Как настроить созданное подключение?
Установка HDMI кабеля в разъемы телевизора и компьютера это только часть дела.
Далее необходимо выполнить настройку этого подключения.
Соедините оба устройства в выключенном состоянии. После этого включите телевизор и запустите компьютер.
После того, как Windows загрузится — приступайте к необходимым настройкам.
Кликните правой кнопкой мыши на пустом месте рабочего стола и в появившемся меню выберите пункт «Разрешение экрана».
Окно настроек экрана
В открывшемся окне настроек установите подходящее разрешение.
Помните, что система автоматически определяет и выставляет максимально возможное.
Однако, при слишком большом разрешении шрифт будет очень мелким и трудночитаемым.
В этом случае вы можете изменить разрешение по своему усмотрению.
Однако, нестандартное разрешение может вызвать некорректное отображение картинки на экране телевизора.
Это из-за того, что матрица будет осуществлять масштабирование согласно своим установкам.
к оглавлению ↑
Дополнительные параметры
Закончив с разрешением — перейдите в меню дополнительных параметров на вкладке «Монитор».
Ссылка для перехода
Установите частоту обновления, поддерживаемую вашим телевизором.
Для этого воспользуйтесь открывающимся списком пункта «Частота обновления экрана».
Затем выставьте качеству цветопередачи параметр «True Color (32 бита)».
Не забудьте выбрать в разделе «Тип монитора» подключенный к компьютеру телевизор.
При каждом изменении в настройках будет появляться окно, в котором вы можете как применить, так и отменить изменяемый параметр.
Поэтому будте внимательны и, если изображение на экране телевизора становится некорректным — сделайте отмену.
к оглавлению ↑
Установка нескольких дисплеев
Если вы хотите, чтобы одновременно было изображение и на компьютере, и на телевизоре — установите параметр отображения нескольких мониторов.
Для этого выбираете нужный пункт из раскрывающегося списка «Тип монитора».
Из этого списка можно выбрать клонирование экрана или расширение рабочего стола.
Окно параметров дисплеев
В первом случае произойдет одинаковое отображение рабочего стола на обеих устройствах одновременно.
Для того, чтобы чувствовать себя комфортно — желательно, чтобы и монитор, и телевизор были одного формата (обычный или широкоформатный), в противном случае одно из устройств будет изображение искажать.
При использовании расширения рабочего стола каждому из подключенных устройств будет присвоен порядковый номер.
К примеру, монитор 1 и монитор 2. Если вы не знаете кто есть кто — воспользуйтесь кнопкой «Определить».
В этом случае на экране каждого устройства отобразится присвоенная ему цифра.
В окне настроек при помощи мыши можно поменять экраны местами. В этом случае их нумерация изменится.
Для подтверждения настроек нажмите на кнопку Применить.
Чтобы удостовериться в правильном функционировании расширенного рабочего стола — переместите курсор мыши к краю экрана.
Достигнув его границы, курсор появится на втором дисплее.
Используя, при подключении с помощью HDMI, возможности видеокарты, можно произвести настройку частоты обновления и разрешения каждому устройству отдельно.
Карты таких производителей, как NVidia и AMD, имеют собственные настройки подключенных устройств.
Для того, чтобы войти в них — кликните правой кнопкой мыши на пустом месте рабочего стола.
При установленной видеокарте GeForce выберите из списка пункт «Панель управления Nvidia».
В открывшемся окне укажите дисплеи, которые будут использоваться.
к оглавлению ↑
Вывод звука на телевизор
Для того, чтобы вывести звук через HDMI кабель, необходимо, чтобы звуковая карта поддерживала вывод HD-звука.
Убедиться в этом можно открыв окно диспетчера устройств.
Окно диспетчера устройств
Раскройте список «Звуковые, игровые и видеоустройства» и убедитесь, что присутствует устройство с поддержкой High Definition Audio.
Убедиться в возможности передачи звука высокой четкости можно и следующим образом: кликните правой кнопкой мыши по значку динамика, расположенного в системном трее.
Выберите пункт «Микшер громкости» и раскройте список устройств в разделе «Динамики».
В списке должно присутствовать Realtek Digital Output (Realtek High Definition Audio).
Активируйте данный пункт, чтобы иметь возможность вывода HD аудио сигнала.
Некоторые телевизоры могут не принимать звук на обычный HDMI вход.
При наличии порта HDMI 1 можно быть спокойным — с ним проблем не будет.
В противном случае ознакомьтесь с настройками телевизора и узнайте, имеется ли возможность использовать для этого вход цифрового потокового звука, а не аналогового.
к оглавлению ↑
Подключение телевизора к ноутбуку
Ноут является идеальным средством для работы, но для просмотра фильмов его диагонали обычно не хватает.
Исправить это поможет подключение в качестве дополнительного монитора обычного телевизора.
Согласитесь, что на большом экране смотреть фильм намного приятней.
Весь процесс состоит их следующих этапов:
- соединение двух устройств кабелем HDMI;
- настройка выводимого изображения.
Первым делом является приобретение соответствующего кабеля, который можно купить в любом магазине компьютерной техники.
Далее — убедитесь в наличии у телевизора необходимого разъема.
Телевизионный HDMI-вход
Подключите кабель одним концом в разъем телевизора, а другим — в ноутбук.
HDMI разъем ноутбука
На этом первый этап подключения можно считать оконченным.
Теперь переходим к основной части, а именно — к настройкам выводимого изображения.
Для того, чтобы телевизор принимал видеосигнал — нажмите на пульте дистанционного управления кнопку Input.
Она имеет значок прямоугольника, внутрь которого входит стрелка.
Кнопка входа на пульте ДУ телевизора
В открывшемся меню выберите источник сигнала — тот разъем, к которому подключен ноутбук.
После этого на экране телевизора появится изображение рабочего стола. На этом работу с телевизором можно считать завершенной.
Далее следует перейти к установкам ноутбука.
к оглавлению ↑
Как настроить ноутбук?
Превью подключения
В нашем случае происходит использование дополнительного экрана, в качестве которого выступает ТВ.
Взаимодействие с ним можно осуществлять следующими способами:
- с помощью имеющейся функции «Центр мобильности Windows»;
- используя настройки рабочего стола.
к оглавлению ↑
Функции центра мобильности
Для того, чтобы открыть соответствующее окно настроек — воспользуйтесь комбинацией клавиш Win+X.
Окно центра мобильности
В разделе с надписью: «Внешний дисплей» нажмите кнопку «Отключить экран».
Это делается для того, чтобы вызвать окно вариантов работы внешнего дисплея.
Оно содержит следующие пункты:
- только компьютер;
- дублировать;
- расширить;
- только проектор.
Давайте более подробно остановимся на каждом из них.
При использовании варианта «Только компьютер» сигнал на внешний монитор выводиться не будет.
Применение функции дублирования позволит одинаково отображать рабочий стол на обеих устройствах.
Режим расширения экрана сделает объединение двух мониторов в одно целое.
В этом случае движение курсора вначале будет осуществляться по первому экрану, а при достижении его края — переходить на второй.
Если выбрать пункт «Только проектор» — то рабочий стол будет отображаться только на экране телевизора.
Монитор ноутбука в это время работать не будет.
к оглавлению ↑
Как настроить рабочий стол?
Попасть в его настройки можно следующим образом.
Кликните правой кнопкой мыши на пустом месте рабочего стола и в меню выпадающего списка выберите «Разрешение экрана».
Окно настроек разрешения экрана
В появившемся окне вы получите доступ к настройкам всех подключенных мониторов.
Их можно провести для каждого в отдельности.
Может случиться так, что телевизор не имеет разъема HDMI.
В этом случае вам придется приобрести специальный переходник, позволяющий сделать подключение через гнездо VGA.
Внешний вид переходника с HDMI на VGA
Подключение ноутбука или компьютера к телевизору – распространенная операция, позволяющая просматривать изображения и видео на большом экране. Существует множество способов настройки сопряжения двух устройств, но чаще всего люди используют проводное соединение.
Далее разберемся, как подключить телевизор к компьютеру через кабель HDMI на Windows 10, и почему именно этот способ рекомендуется большинством экспертов.
В сравнении с беспроводными способами подключения у HDMI есть один недостаток – удобство, а вернее, его отсутствие. В чем это выражается? Во-первых, при сопряжении устройств под ногами пользователя будет болтаться кабель. Во-вторых, длина провода всегда ограничена, а потому ПК и ТВ-приемник необходимо располагать в непосредственной близости.
Впрочем, если эти недостатки не играют для вас серьезной роли, то вы найдете в проводном подключении массу достоинств, и будете выбирать только его, потому что:
- проводной сигнал намного более надежный в сравнении с Wi-Fi;
- вместе с картинкой передается звук;
- разъем HDMI есть практически на каждом телевизоре, а вот SmartTV с поддержкой модуля Wi-Fi встречается значительно реже.
Таким образом, нет ничего удивительного в том, что именно такой вид сопряжения двух устройств выбирается пользователями. Но, несмотря на кажущуюся простоту, подключение по HDMI имеет ряд нюансов, которые нужно учесть перед началом настройки.
Как подключить ноутбук к телевизору
Вывод экрана компьютера на телевизор – простой, но в то же время очень интересный процесс.
Чтобы не столкнуться со сложностями при подключении, действуйте строго по инструкции:
- Проверьте наличие соответствующих разъемов на устройствах.
- Запустите компьютер, а также включите ТВ-приемник.
- Одну часть кабеля вставьте в HDMI-разъем компьютера, а другую – в телевизор.
- После кабельного соединения вы не заметите никаких изменений на экране ТВ-приемника. Нам требуется переключить источник картинки. Для этого нажмите на кнопку «Source» на пульте дистанционного управления, или самостоятельно найдите пункт меню «Источник» в настройках.
- В качестве источника выберите задействованный порт HDMI.
На заметку. Если вы пользуетесь старым телевизором, то вы все равно сможете подключить к нему ПК через HDMI. Но вам дополнительно понадобится переходник с RCA («тюльпанов»). То же самое касается компьютеров, имеющих только VGA-разъем.
В целом, по окончании подключения можно начинать работу. Изображение рабочего стола будет спроецировано на экран телевизора, а управление будет осуществляться так же, как и раньше, то есть через клавиатуру и мышь (тачпад). При необходимости можно задействовать дополнительные настройки, речь о которых пойдет далее.
Дальнейшая настройка
После подключения компьютера к телевизору по HDMI-кабелю можно настроить изображение. Для этого нужно зажать на клавиатуре клавиши «Win» + «P». В правой части экрана появится интерфейс, предлагающий выбрать один из четырех вариантов вывода картинки:
- Только экран компьютера. Картинка будет исключительно на мониторе, но не на телевизоре.
- Повторяющаяся. Рабочий стол компьютера будет продублирован на ТВ-приемнике.
- Расширить. Телевизор будет выступать в качестве дополнительного пространства для отображения контента.
- Только второй экран. Изображение будет показано исключительно на ТВ-экране, но не на ПК.
В зависимости от собственных потребностей выберите подходящий вариант. А если по каким-то причинам горячие клавиши не откроют искомый интерфейс, действуйте по другой инструкции:
- Щелкните ПКМ по свободной области рабочего стола.
- Перейдите в «Параметры экрана».
- Под заголовком «Несколько дисплеев» укажите способ показа изображения в соответствии с вариантами, обозначенными ранее.
- Чуть выше можно изменить разрешение или ориентацию дисплея.
Как видите, базовых параметров более чем достаточно для правильной настройки сопряжения ПК с ТВ. Кроме того, вы можете настроить звук через соответствующий пункт «Параметров».
Возможные проблемы и методы их решения
Увы, далеко не всегда пользователям удается с первого раза настроить корректное подключение и вывод изображения на телевизор. Многие люди сталкиваются с проблемами, которые, впрочем, всегда можно решить. Если вы столкнулись с какими-либо трудностями, то обратитесь к рекомендациям, представленным ниже.
Нет изображения на ТВ
Самая частая проблема, на которую жалуются пользователи. Если вы считаете, что ваш компьютер не подключается к телевизору, так как на ТВ-экране отсутствует изображение, действуйте в соответствии с алгоритмом:
- Проверьте целостность кабеля и его совместимость с другими устройствами. Не исключено, что провод просто был поврежден, и его нужно заменить на другой HDMI.
- Убедитесь, что в настройках телевизора в качестве источника был выбран правильный HDMI-разъем.
- Также проверьте настройки изображения на компьютере, зажав клавиши «Win» + «P». В открывшемся меню нужно выбрать наиболее подходящий вариант показа.
Будьте внимательны, выполняя какие-либо манипуляции, связанные с настройкой изображения, а также не забывайте об уходе за проводом. Даже малейшее повреждение может привести к отсутствию сопряжения.
Нет звука на ТВ
HDMI передает не только картинку, но и звук. Если он отсутствует, сделайте следующее:
- Щелкните ПКМ по иконке с динамиком в панели задач.
- Выберите «Устройства воспроизведения».
- Во вкладке «Воспроизведение» кликните ПКМ по названию своего телевизора.
- Нажмите на кнопку «Использовать по умолчанию».
Теперь звук должен выводиться через динамики ТВ-приемника. Если этого не произойдет, то не лишним будет проверить целостность кабеля. В редких случаях его повреждения влияют и на изображение, и на звук.
Выбранное разрешение выходит за рамки телевизора
Если вы чувствуете, что на ТВ-экране изображение выводится некорректно, обратитесь к инструкции:
- Переведите телевизор в стандартный режим просмотра. Иногда «Кино» расширяет картинку.
- Зажав клавиши «Win» + «P» на компьютере, убедитесь, что картинка дублируется, а не дополняется.
- Откройте настройки дисплея в «Параметрах» и установите разрешение, соответствующее разрешению телевизора.
После этого проблема должна быть исчерпана. Помните, что правильность отображения зависит от выставленных настроек, и только в них нужно искать ключ к устранению неполадок.