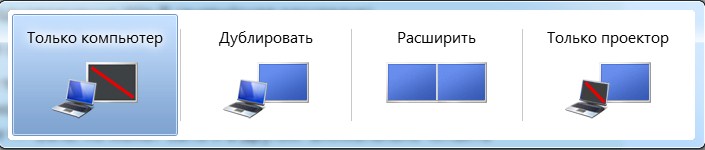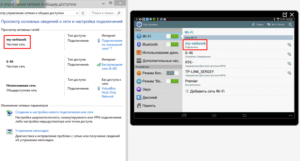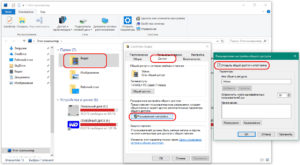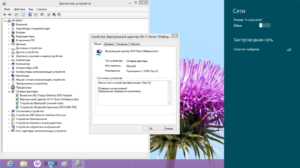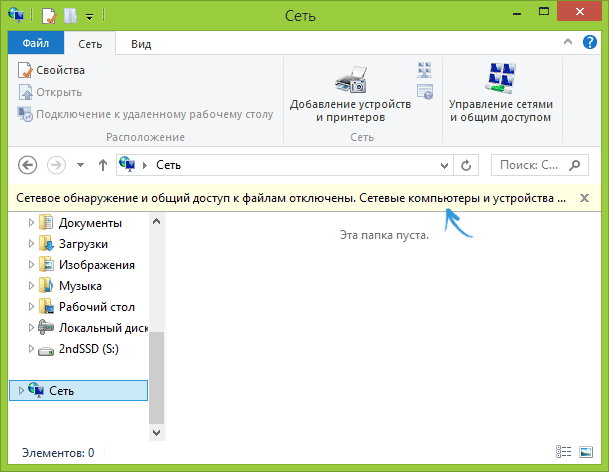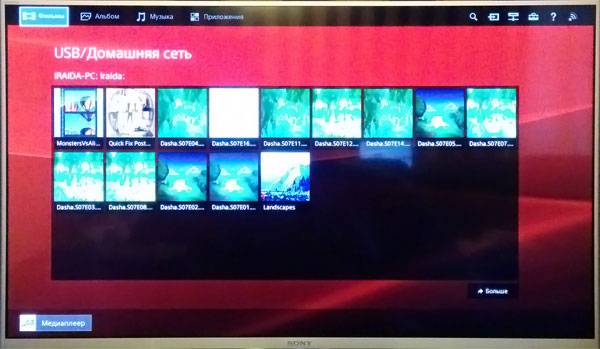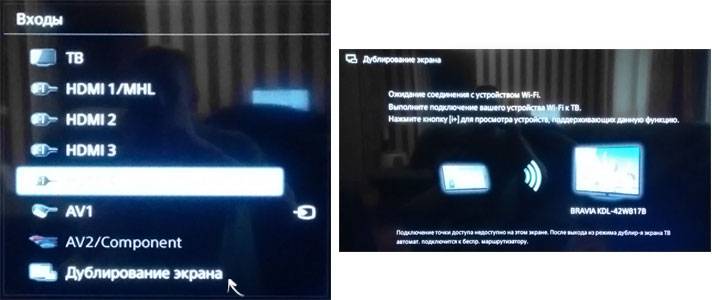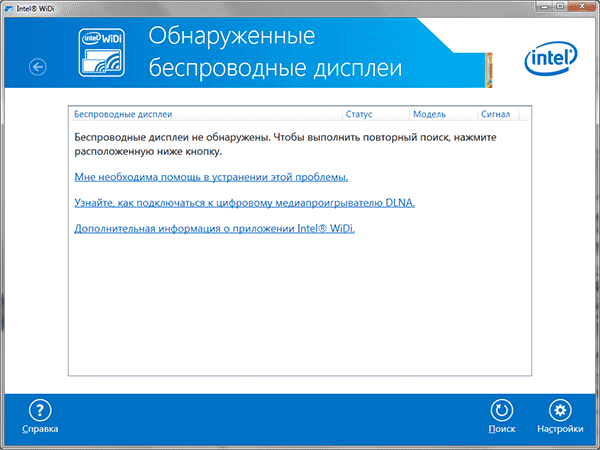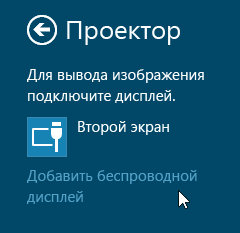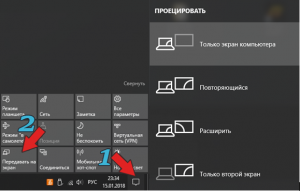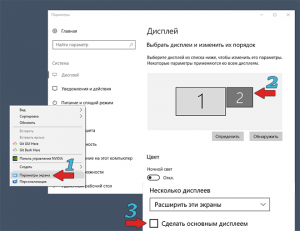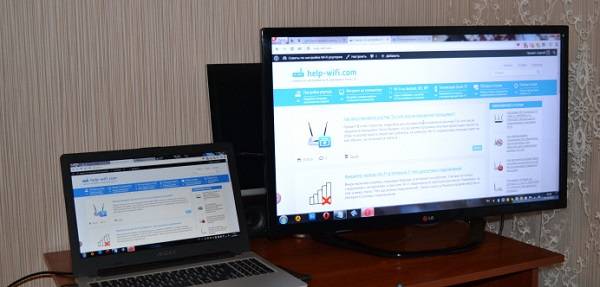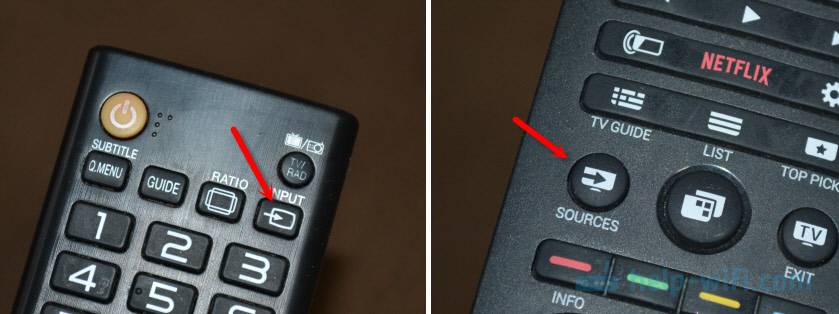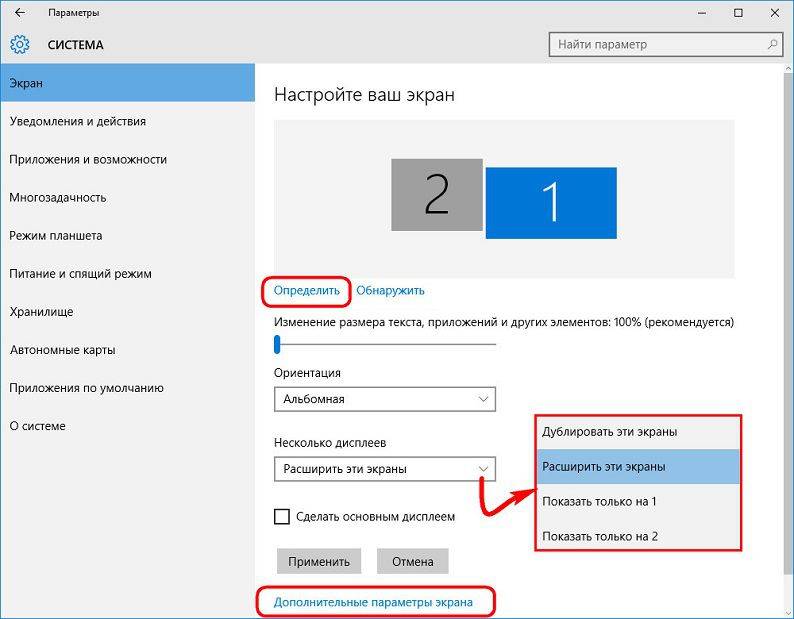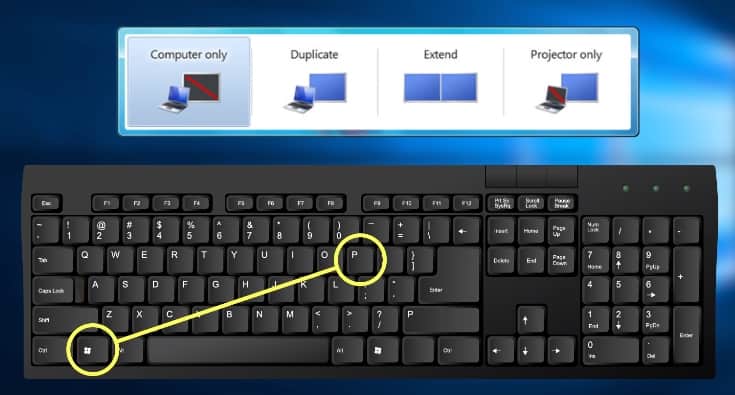На тему настройки DLNA я уже опубликовал не одну статью. Мы запускали DLNA сервер разными способами, на разных устройствах, и для разных телевизоров. В этой инструкции, я покажу как включить DLNA сервер в Windows 10. Пускай это будет компьютер, или ноутбук, не важно. Главное, чтобы на нем была установлена Windows 10. Есть много разных программ, которыми на компьютере можно запустить медиа-сервер. Но в этой инструкции мы не будем использовать никаких сторонних программ. Будем использовать только стандартные средства Windows 10. Прочем, такая возможность есть и в Windows 8, и в Windows 7. Отличий там немного.
И так, для начала разберемся что же такое DLNA, зачем запускать этот сервер на компьютере, ноутбуке и что с ним делать. Все очень просто. По технологии DLNA можно передавать медиаконтент (видео, фото, музыка) между устройствами в локальной сети. Чаще всего, эту технологию используют для просмотра на телевизоре Smart TV видео, или фото, которые находятся на компьютере. Более подробно об этой технологии я писал в статье: технология DLNA. Использование DLNA на телевизорах Smart TV и других устройствах. Если интересно, можете почитать.
Как все это работает: телевизор со Smart TV должен быть подключен к нашему роутеру. По Wi-Fi сети, или по кабелю. Это не важно. К этому же роутеру, должен быть подключен компьютер, на котором мы хотим запустить медиа-сервер, и с которого хотим воспроизводить на телевизоре видео, фото, или музыку. Главное, чтобы устройства были в одной локальной сети (были подключены через один роутер). Это не значит, что должен быть только один компьютер и один телевизор, их может быть несколько. Более того, в сети могут быть другие устройства, которые поддерживают DLNA. Например: игровые приставки, ТВ приставки, спутниковые ресиверы и т. д.
Прежде чем перейти к настройке, убедитесь, что ваш компьютер и телевизор подключены к вашей Wi-Fi сети, или с помощь сетевого кабеля к маршрутизатору. Проверьте, работает ли интернет на телевизоре. Если вы не знаете, поддерживает ли ваш телевизор DLNA, то эту информацию можно посмотреть в характеристиках. Скажу так, если на телевизоре есть Smart TV, то все будет работать.
А еще в браузере Microsoft Edge в Windows 10 есть возможность выводить на TV видео, фото и музыку прямо с браузера. Как это сделать, я писал в этой статье.
Думаю, со всеми нюансами разобрались, теперь можно приступать к настройке.
Выводим видео с Windows 10 на телевизор: быстрый и простой способ
Видеоролик, фильм, практически любую видеозапись можно вывести с компьютера на телевизор в несколько кликов мышкой. Включите телевизор. Убедитесь, что он подключен к интернету (к вашему роутеру).
На компьютере открываем папку с видео, и правой кнопкой мыши нажимаем на файл, который хотим воспроизвести на телевизоре (Smart TV). Дальше наводим курсор на пункт «Передать на устройство». Там должен появится наш телевизор. Если там надпись «Поиск устройств…», то нужно немного подождать. Оставьте открытое меню, или попробуйте через пару секунд. Как вы можете видеть на скриншоте ниже, у меня Windows 10 нашла два телевизора: LG и Philips.
Выбираем телевизор. Сразу появится окно управления проигрывателем. В нем вы сможете управлять воспроизведением видео на телевизоре, добавлять другие файлы в список воспроизведения, будете видеть информацию по телевизору и т. д.
На телевизоре сразу начнется воспроизведение запущенного фильма.
Мы только что запустили просмотр видео с компьютера на телевизор по технологии DLNA. Как видите, все работает. И все это без проводов, по воздуху. Кончено, если у вас оба устройства подключены по Wi-Fi.
Запуск DLNA сервера на Windows 10 стандартными средствами
Выше мы рассмотрели способ, когда с компьютера можно отправлять файлы на телевизор. Но, есть еще отличная возможность, когда мы с телевизора сможем просматривать все файлы (к которым открыт доступ), которые хранятся на нашем компьютере. Думаю, именно это вам необходимо.
Для запуска DLNA сервера можно использовать сторонние программы, например, «Домашний медиа-сервер (UPnP, DLNA, HTTP)». О настройке с помощью этой программы я писал в статье настройка DLNA сервера для телевизора Philips. Смотрим фильмы с компьютера на телевизоре. Эта программа подходит для всех телевизоров. Но у каждого производителя, как правило, есть своя программа. У LG, например, это Smart Share. О настройке которой я писал здесь.
Ну а с другой стороны, зачем нам сторонние программы, если в Windows 10 все можно настроить встроенными средствами.
1
Первым делом нам нужно открыть «Параметры потоковой передачи мультимедиа». Находится этот пункт в панели управления. Можно просто в поиске начать вводить его название и запустить.
2
В новом окне нажимаем на кнопку «Включить потоковую передачу мультимедиа». Тем самым мы включаем DLNA сервер в Windows 10.
3
Дальше укажите название своего DLNA сервера. Затем, в списке устройств вы можете разрешить, или запретить доступ к медиа-серверу для определенного устройства в вашей сети. Если вы подключены к своей домашней сети, то можете оставить все устройства.
Если вашего телевизора в списке не будет, то немного подождите. Либо закройте и заново откройте настройки потоковой передачи мультимедиа.
Возле каждого устройства будет кнопка «Настроить…». Если необходимо, то вы можете задать индивидуальные настройки для каждого устройства.
4
Теперь на телевизоре можно получить доступ к запущенному серверу. На разных телевизорах это выглядит по-разному. На телевизорах Philips (с Android TV), например, нужно запустить приложение Медиа. Или выбрать этот источник в доступных источниках сигнала.
Как можно увидеть на скриншоте выше, доступ сразу будет открыт к трем стандартным папкам: «Видео», «Изображения», «Музыка». Все файлы, которые находятся в этих папках, вы сможете просматривать на телевизоре.
Эти три папки находятся на системном диске. Согласитесь, не очень удобно все время копировать туда необходимые фильмы и другие файлы, чтобы смотреть их с телевизора. Поэтому, можно просто открыть общий доступ к другим папкам.
Как добавить папку для DLNA сервера
Запустите Проигрыватель Windows Media.
Если вы хотите добавить папку с видео, например, то нажмите слева на соответствующий пункт, и выберите «Управление видеотекой».
В новом окне нажмите на кнопку «Добавить». Выделите папку к которой нужно открыть доступ по DLNA, и нажмите на кнопку «Добавить папку».
Все, необходимая папка появится в списке, и будет отображаться на телевизоре. Я, например, открыл доступ к папке «Видео», в которой храню фильмы.
Вы таким способом можете добавить любые папки, или удалить их из списка.
Еще несколько советов
1
Если вам понадобится открыть настройки потоковой передачи мультимедиа, то это можно сделать с проигрывателя Windows Media. Просто нажмите на пункт меню «Поток», и выберите «Дополнительные параметры потоковой передачи…».
2
Если в процессе воспроизведения файлов по DLNA компьютер будет уходить в спящий режим, и воспроизведение будет прерываться, то просто включите схему электропитания «Высокая производительность».
Несколько статьей по теме:
- Как в Windows 10 подключить телевизор к ноутбуку по Wi-Fi, или HDMI кабелю?
- Как соединить компьютер (ноутбук) с телевизором по Wi-Fi?
- Медиа-сервер (DLNA) на Wi-Fi роутере ASUS и TP-LINK.
Если воспроизведение видео тормозит
При воспроизведении видео этим способом, многие сталкиваются с нестабильной работой. Воспроизведение все время повисает, идет с задержками, останавливается и т. д. В основном, такие проблемы возникают при воспроизведении больших видеофайлов. Как правило, эти проблемы появляются из-за нехватки скорости соединения между компьютером и телевизором. Чаще всего, в этом виновен бюджетный, слабый маршрутизатор. Просто не хватает пропускной способности. Правда, мощный маршрутизатор не гарантирует стабильную передачу файлов по DLNA.
На момент просмотра отключите разные загрузки, онлайн игры, не используйте интернет на других устройствах. Если есть возможность, подключите телевизор, или компьютер (а лучше оба устройства) к роутеру по сетевому кабелю. Тогда соединение будет намного стабильнее, а скорость выше.
Если ничего не помогает, то для вывода изображения с компьютера, или ноутбука на телевизор можете использовать более стабильное соединение по HDMI кабелю. Или просто скопируйте фильмы с компьютера на флешку, или внешний жесткий диск, и смотрите их на телевизоре.
На тему настройки DLNA я уже опубликовал не одну статью. Мы запускали DLNA сервер разными способами, на разных устройствах, и для разных телевизоров. В этой инструкции, я покажу как включить DLNA сервер в Windows 10. Пускай это будет компьютер, или ноутбук, не важно. Главное, чтобы на нем была установлена Windows 10. Есть много разных программ, которыми на компьютере можно запустить медиа-сервер. Но в этой инструкции мы не будем использовать никаких сторонних программ. Будем использовать только стандартные средства Windows 10. Прочем, такая возможность есть и в Windows 8, и в Windows 7. Отличий там немного.
И так, для начала разберемся что же такое DLNA, зачем запускать этот сервер на компьютере, ноутбуке и что с ним делать. Все очень просто. По технологии DLNA можно передавать медиаконтент (видео, фото, музыка) между устройствами в локальной сети. Чаще всего, эту технологию используют для просмотра на телевизоре Smart TV видео, или фото, которые находятся на компьютере. Более подробно об этой технологии я писал в статье: технология DLNA. Использование DLNA на телевизорах Smart TV и других устройствах. Если интересно, можете почитать.
Как все это работает: телевизор со Smart TV должен быть подключен к нашему роутеру. По Wi-Fi сети, или по кабелю. Это не важно. К этому же роутеру, должен быть подключен компьютер, на котором мы хотим запустить медиа-сервер, и с которого хотим воспроизводить на телевизоре видео, фото, или музыку. Главное, чтобы устройства были в одной локальной сети (были подключены через один роутер). Это не значит, что должен быть только один компьютер и один телевизор, их может быть несколько. Более того, в сети могут быть другие устройства, которые поддерживают DLNA. Например: игровые приставки, ТВ приставки, спутниковые ресиверы и т. д.
Прежде чем перейти к настройке, убедитесь, что ваш компьютер и телевизор подключены к вашей Wi-Fi сети, или с помощь сетевого кабеля к маршрутизатору. Проверьте, работает ли интернет на телевизоре. Если вы не знаете, поддерживает ли ваш телевизор DLNA, то эту информацию можно посмотреть в характеристиках. Скажу так, если на телевизоре есть Smart TV, то все будет работать.
А еще в браузере Microsoft Edge в Windows 10 есть возможность выводить на TV видео, фото и музыку прямо с браузера. Как это сделать, я писал в этой статье.
Думаю, со всеми нюансами разобрались, теперь можно приступать к настройке.
Видеоролик, фильм, практически любую видеозапись можно вывести с компьютера на телевизор в несколько кликов мышкой. Включите телевизор. Убедитесь, что он подключен к интернету (к вашему роутеру).
На компьютере открываем папку с видео, и правой кнопкой мыши нажимаем на файл, который хотим воспроизвести на телевизоре (Smart TV). Дальше наводим курсор на пункт «Передать на устройство». Там должен появится наш телевизор. Если там надпись «Поиск устройств…», то нужно немного подождать. Оставьте открытое меню, или попробуйте через пару секунд. Как вы можете видеть на скриншоте ниже, у меня Windows 10 нашла два телевизора: LG и Philips.
Выбираем телевизор. Сразу появится окно управления проигрывателем. В нем вы сможете управлять воспроизведением видео на телевизоре, добавлять другие файлы в список воспроизведения, будете видеть информацию по телевизору и т. д.
На телевизоре сразу начнется воспроизведение запущенного фильма.
Мы только что запустили просмотр видео с компьютера на телевизор по технологии DLNA. Как видите, все работает. И все это без проводов, по воздуху. Кончено, если у вас оба устройства подключены по Wi-Fi.
Запуск DLNA сервера на Windows 10 стандартными средствами
Выше мы рассмотрели способ, когда с компьютера можно отправлять файлы на телевизор. Но, есть еще отличная возможность, когда мы с телевизора сможем просматривать все файлы (к которым открыт доступ), которые хранятся на нашем компьютере. Думаю, именно это вам необходимо.
Для запуска DLNA сервера можно использовать сторонние программы, например, «Домашний медиа-сервер (UPnP, DLNA, HTTP)». О настройке с помощью этой программы я писал в статье настройка DLNA сервера для телевизора Philips. Смотрим фильмы с компьютера на телевизоре. Эта программа подходит для всех телевизоров. Но у каждого производителя, как правило, есть своя программа. У LG, например, это Smart Share. О настройке которой я писал здесь.
Ну а с другой стороны, зачем нам сторонние программы, если в Windows 10 все можно настроить встроенными средствами.
1
Первым делом нам нужно открыть «Параметры потоковой передачи мультимедиа». Находится этот пункт в панели управления. Можно просто в поиске начать вводить его название и запустить.
2
В новом окне нажимаем на кнопку «Включить потоковую передачу мультимедиа». Тем самым мы включаем DLNA сервер в Windows 10.
3
Дальше укажите название своего DLNA сервера. Затем, в списке устройств вы можете разрешить, или запретить доступ к медиа-серверу для определенного устройства в вашей сети. Если вы подключены к своей домашней сети, то можете оставить все устройства.
Если вашего телевизора в списке не будет, то немного подождите. Либо закройте и заново откройте настройки потоковой передачи мультимедиа.
Возле каждого устройства будет кнопка «Настроить…». Если необходимо, то вы можете задать индивидуальные настройки для каждого устройства.
4
Теперь на телевизоре можно получить доступ к запущенному серверу. На разных телевизорах это выглядит по-разному. На телевизорах Philips (с Android TV), например, нужно запустить приложение Медиа. Или выбрать этот источник в доступных источниках сигнала.
Как можно увидеть на скриншоте выше, доступ сразу будет открыт к трем стандартным папкам: «Видео», «Изображения», «Музыка». Все файлы, которые находятся в этих папках, вы сможете просматривать на телевизоре.
Эти три папки находятся на системном диске. Согласитесь, не очень удобно все время копировать туда необходимые фильмы и другие файлы, чтобы смотреть их с телевизора. Поэтому, можно просто открыть общий доступ к другим папкам.
Как добавить папку для DLNA сервера
Запустите Проигрыватель Windows Media.
Если вы хотите добавить папку с видео, например, то нажмите слева на соответствующий пункт, и выберите «Управление видеотекой».
В новом окне нажмите на кнопку «Добавить». Выделите папку к которой нужно открыть доступ по DLNA, и нажмите на кнопку «Добавить папку».
Все, необходимая папка появится в списке, и будет отображаться на телевизоре. Я, например, открыл доступ к папке «Видео», в которой храню фильмы.
Вы таким способом можете добавить любые папки, или удалить их из списка.
Еще несколько советов
1
Если вам понадобится открыть настройки потоковой передачи мультимедиа, то это можно сделать с проигрывателя Windows Media. Просто нажмите на пункт меню «Поток», и выберите «Дополнительные параметры потоковой передачи…».
2
Если в процессе воспроизведения файлов по DLNA компьютер будет уходить в спящий режим, и воспроизведение будет прерываться, то просто включите схему электропитания «Высокая производительность».
Несколько статьей по теме:
- Как в Windows 10 подключить телевизор к ноутбуку по Wi-Fi, или HDMI кабелю?
- Как соединить компьютер (ноутбук) с телевизором по Wi-Fi?
- Медиа-сервер (DLNA) на Wi-Fi роутере ASUS и TP-LINK.
Если воспроизведение видео тормозит
При воспроизведении видео этим способом, многие сталкиваются с нестабильной работой. Воспроизведение все время повисает, идет с задержками, останавливается и т. д. В основном, такие проблемы возникают при воспроизведении больших видеофайлов. Как правило, эти проблемы появляются из-за нехватки скорости соединения между компьютером и телевизором. Чаще всего, в этом виновен бюджетный, слабый маршрутизатор. Просто не хватает пропускной способности. Правда, мощный маршрутизатор не гарантирует стабильную передачу файлов по DLNA.
На момент просмотра отключите разные загрузки, онлайн игры, не используйте интернет на других устройствах. Если есть возможность, подключите телевизор, или компьютер (а лучше оба устройства) к роутеру по сетевому кабелю. Тогда соединение будет намного стабильнее, а скорость выше.
Если ничего не помогает, то для вывода изображения с компьютера, или ноутбука на телевизор можете использовать более стабильное соединение по HDMI кабелю. Или просто скопируйте фильмы с компьютера на флешку, или внешний жесткий диск, и смотрите их на телевизоре.
DLNA — позволяет совместимым устройствам, таким как компьютер, телевизор, ноутбук, телефон, планшет передавать, принимать или воспроизводить различные файлы медиаконтента. Функция даёт огромные возможности для воспроизведения медиаконтента. Скачанный на ПК видеофайл можно смотреть на телевизоре, а музыку, загруженную на телефон слушать на аудиосистеме. Это очень удобно. Нужно всего лишь создать сеть DLNA.
Как создать сеть DLNA
Есть много программ для установки домашней сети DLNA, но можно просто воспользоваться собственными средствами windows.
Установка на windows 7:
- Войдите в меню «Пуск» и выберите пункт «Панель управления».
Меню «Пуск» расположенно в левом нижнем углу монитора, в нем необходимо выбрать пункт «Панель управления»
- На вкладке «Все элементы панели управления» есть пункт «Домашняя группа», кликните на нём.
На вкладке «Панель управления» выбираем пункт «Домашняя группа», он указан красной стрелкой
- Откроется новое окно, в нём зайдите во вкладку «Изменение дополнительных параметров общего доступа».
Пункт «Изменение дополнительных параметров общего доступа» находится на вкладке «Домашняя группа»
- Проверьте подключение всех позиций.
Все позиции вкладки «Изменение дополнительных параметров общего доступа» должны находиться в активном положении
- Вернитесь в окно «Домашняя группа» в его нижней части есть пункт «Создать домашнюю группу» кликните на него мышью.
Кнопка «Создать домашнюю группу» находится в нижней части окна «Домашняя группа»
- В следующем окне введите название, которое вы придумали для сервера DLNA и нажмите кнопку OK.
В окне «Параметры потоковой передачи мультимедиа» укажите название сервера и нажмите кнопку «ОК»
- Запишите пароль, появившийся в окне, можете его распечатать (он будет необходим при добавлении других устройств в домашнюю группу), нажмите «Готово».
Пароль, который появится в окне, необходимо записать или распечатать
- В окне «Домашняя группа» нажмите на пункт «Выберите параметры потоковой передачи мультимедиа».
В окне «Домашняя группа» необходимо выбрать пункт «Выбирите параметры потоковой передачи мультимедиа»
- Появится окно медиасервера, в нём нужно отметить типы контента, для которых будет открыт общий доступ.
В окне медиа сервера необходимо отметить типы контента, которые будут доступны домашней группе
- Нажмите кнопку «Далее».
Сервер DLNA windows 7 подключён. На вкладке «Компьютер» появится значок «Сеть», нажав на неё, вы сможете увидеть все подключённые устройства. Выбрав нужное устройство, кликните по нему. Все доступные файлы медиаконтента откроются в окне медиаплеера, их можно просматривать и передавать на другие устройства.
На windows 10 все проще, здесь необязательно создавать «Домашнюю группу».
Установка на windows 10:
- В окне «Поиск» панели управления наберите «Параметры потоковой передачи мультимедиа», откройте этот пункт.
В окне поиск наберите «Параметры потоковой передачи мультимедиа»
- На открытой вкладке кликните пункт «Включить потоковую передачу мультимедиа».
В окне «Параметры потоковой передачи мультимедиа» включите потоковую передачу мультимедиа
- На следующей вкладке в пункте «Название библиотеки мультимедиа» напишите имя своего DLNA сервера, нажмите OK.
В окне «Включить потоковую передачу мультимедиа» нужно вписать название будущей библиотеки мультимедиа
Запишите созданный пароль и нажмите кнопку «Готово».
После проведения настроек, с устройств вашей домашней сети можно получить доступ к содержащимся в папках вашего компьютера файлам медиаконтента, просматривать их и воспроизводить.
Оборудование для построения домашней сети с DLNA
Для создания сети DLNA вам понадобится компьютер или ноутбук с настроенным на нём медиасервером. С помощью проводного или беспроводного Wi-fi соединения он подключается к маршрутизатору, который, в свою очередь, раздаёт сигнал на другие устройства.
Сеть DLNA превратит ваш дом в медиацентр
Такими устройствами могут выступать: телевизоры, ноутбуки, планшеты, телефоны, музыкальные центры. Если нет маршрутизатора раздачу сигнала можно настроить непосредственно с компьютера, но в таком случае для компьютера понадобится Wi-Fi адаптер. Принцип построения домашней сети DLNA, как у интернета.
В итоге вам понадобятся:
- компьютер или ноутбук;
- wi-Fi роутер или адаптер;
- как минимум ещё одно устройство с поддержкой DLNA.
Телевизор лучше подключать к компьютеру кабельным соединением. Беспроводная связь удобна и современна, но при просмотре мощных файлов медиаконтента, возможна потеря потоковых данных и как результат сбои в работе телевизора.
Подключение телевизора с поддержкой DLNA к wi-fi роутеру
К домашней сети DLNA можно подключить телевизор, такой шаг даст возможность полноценно использовать установленный сервер. Прежде всего телевизор нужно подключить к Wi-fi роутеру. Сделать это можно одним из двух способов.
Достаточно просто соединить телевизор и роутер интернет-кабелем с разъёмами LAN:
- Подключите один конец кабеля к гнезду телевизора.
К гнезду лан телевизора подключается провод интернета
- Второй конец кабеля подключите к разъёму LAN роутера.
Провод подсоединенный к телевизору вторым концом подключается к разьему лан роутера
Расположение гнёзд LAN на разных моделях телевизоров отличается, но они везде подписаны и спутать с выходами другого назначения их не получится.
Можно подключить телевизор к роутеру по беспроводной сети wi-fi. В новых моделях телевизоров, как правило, уже есть встроенный адаптер. Если модель постарше, придётся воспользоваться внешним wi-fi адаптером. Его нужно вставить в usb разъем телевизора, при этом система сама его обнаружит и включит в работу.
Wi-fi адаптер нужно подключить к телевизору через usb порт
Дальше нужно переходить к процедуре настройки телевизора:
- Возьмите в руки пульт дистанционного управления телевизором, нажмите клавишу Меню.
- В открывшемся меню нажмите «Сеть», далее «Настройки сети» и выберите «Беспроводная (общие)».
- В открывшемся списке выберите свою и нажмите «Далее».
- В открывшемся окне введите пароль своей домашней сети.
- Если все сделать правильно установится соединение.
Добавление других совместимых с DLNA устройств в домашнюю сеть
Настроив сервер DLNA на ПК, вы можете подключить к wi-fi роутеру другие устройства. Подключение к домашней сети, возможно, через беспроводное соединение, и через кабель.
Ноутбук или другой ПК
Для добавления ноутбука в домашнюю сеть вам необходимо, настроить его соединение с роутером. В случае с проводным подключением достаточно соединить LAN разъёмы его и роутера. При беспроводном соединении вам нужно обратить внимание на нижний правый угол монитора. Там вы найдёте значок, в виде разных по высоте серых палочек.
Значек на панели свидетельствует о том что вданный момент ноутбук отключен от сети wi-fi
Нажав на него, вы выйдете в меню настройки сетевого соединения, здесь отображаются все сети с возможностью подключения. Выберите нужную сеть, кликните мышью.
На вкладке «Центр управления общим доступом» подключается нужная сеть wi-fi
Если сеть без пароля — подключение произойдёт в автоматическом режиме. В противном случае всплывёт окно, в которое необходимо ввести пароль.
х
Введите пароль от домашней сети нажмите «Готово».
Видео: как подключить ноутбук к сети wi-fi
Прежде чем вы сможете передавать медиаконтент на другие устройства вам нужно произвести настройки медиасервера.
Для добавления ноутбука в домашнюю сеть вам нужно:
- Войти в меню «Пуск», далее «Панель управления» и перейти во вкладку «Домашняя группа».
- Если домашняя группа уже создана на одном из устройств, система предложит к ней присоединиться, нажмите «Присоединиться».
Для подключения устройства нужно нажать кнопку присоединиться
- В следующем окне введите пароль, сгенерированный системой при создании домашней группы.
Для подключения к домашней группе нужно ввести пароль
Медиаплеер
Для встраивания медиаплеера в домашнюю сеть просто подсоедините его к роутеру. Плеер автоматически подключает найденные ресурсы DLNA. Достаточно на устройстве, выступающем в роли медиасервера открыть общий доступ к папкам для устройств домашней группы.
Настройка DLNA на телевизоре
Телевизоры, подключённые к домашней сети, находят сервер и папки с разрешённым к просмотру контентом в автоматическом порядке. На телевизорах LG папки доступных медиасерверов появляются в одном ряду с предустановленными программами и функциями.
Есть множество альтернативных программ для создания медиасервера. В комплекте с телевизором LG идёт диск с программой, называющейся Smart Share, её можно скачать и в интернете. Эта программа позволяет создать медиасервер, не используя средства windows. Достаточно загрузить её на компьютер, нажать на её пусковой ярлык и дождаться завершения установки.
пп
На панели программ и подключений телевизора появится папка с логотипом Smart Share. На компьютере в окне настроек программы можно назначать папки для воспроизведения контента. Вы можете просматривать фото и видеофайлы, находящиеся в этих папках на телевизоре.
Smart Share хорошая программа для тех кому лень копаться в настройках windows. Она довольно сильно нагружает систему. Даже при выключенном телевизоре, на слабеньком компьютере, может ощущаться её присутствие. Почему-то не всегда обновляет папку с добавленными файлами. Иногда приходится делать это вручную. Лучше настроить нормальный сервер средствами windows.
Существует универсальная программа, позволяющая связать любой телевизор, поддерживающий DLNA с компьютером. Она называется «Домашний медиасервер».
Видео: инструкции по установке и настройке программы «Домашний медиасервер»
Использование DLNA на ОС Android
Для использования устройства андроид прежде всего нужно подключить его к роутеру:
- Для этого войдите в настройки и переключите ползунок подключения wi-fi в положение «вкл.».
При включеной функции wi-fi ползунок находится в положение «вкл»
- Дальше нужно зайти в настройки wi-fi.
- Вы увидите список сетей доступных на данный момент.
В настройках wi-fi устройства на ОС Android выбираете нужную сеть
- Выбираете нужную и введите пароль сети.
- Через некоторое время произойдёт соединение.
В настройках wi-fi можно увидеть информацию о сети к которой подключено устройство на ОС Android
Устройства на ОС Android обладают большим функционалом с их помощью можно не только просматривать файлы с медиаконтентом, но и позволяет передавать их на другие устройства. На Play Маркете можно скачать программу которая значительно расширит возможности вашего смартфона или планшета. Она называется DLNA сервер.
Скачайте программу и установите на телефон, дальше делайте следующие шаги:
- Заходите в программу и нажимаете «Add > DLNA Server», таким образом, вы создаёте сервер DLNA.
Программа поможет создать сервер в устройстве на ОС Android
- На следующей вкладке вы задаёте имя сервера в пункте Server Name, пункт порт остаётся по умолчанию.
В пункте Server Name нужно задать имя для сервера
- Переходите во вкладку Roots выбираете и назначаете папку с контентом, предназначенным для просмотра.
На вкладке «Roots» устройства на ОС Android можно назначить папку с контентом для просмотра
- Далее, несколько раз жмёте «Назад» и сохраняете настройки.
- В стартовом окне устройства находите созданный сервер, для запуска нажимаете Start.
Для запуска медиасервера на ОС Android нужно нажать кнопку «Start»
- Зайдя в меню телевизора теперь можно увидеть новый DLNA сервер.
Зайдя в меню телевизора вы найдете новый медиа сервер созданный на устройстве с ОС Android
Видео тормозит и другие проблемы
Иногда досадные помехи и неисправности мешают просмотру любимых фильмов, не дают оценить все преимущества, предоставляемые использованием сети DLNA. Возможные проблемы и методы их решения смотрите в предоставленной таблице.
Таблица: ошибки возникающие при воспроизведении медиаконтента и методы их устранения
| № | Ошибки и неисправности. | Причины вызывающие ошибки и неисправности. | Возможное решение. |
| 1 | Устройства не могут обнаружить сеть. | возможно, произошёл сбой в работе wi-fi роутера. | Попробуйте перезагрузить wi-fi роутер. |
| 2 | Низкая скорость передачи данных при проводном соединении. | Повреждён кабель или плохое крепление в разъёмах LAN. | Проверьте целостность кабеля и плотность его крепления в разъёмах. |
| 3 | Медиасервер недоступен. | Ошибки в работе медиасервера. | Сделайте перезагрузку медиасервера. |
| 4 | Медиаустройство недоступно. | Ошибки в работе медиаустройства. | Сделайте перезагрузку медиаустройства. |
| 5 | Видео тормозит. | Недостаточная для просмотра фильма скорость передачи данных. | Временно остановите просмотр фильма для загрузки объёма данных достаточного для просмотра. |
| 6 | Система останавливает просмотр фильмов указывает причину — недостаточного места на диске. | Недостаточно места для хранения временных файлов. | Выбирайте видео более низкого качества с меньшим размером кадра. |
| 7 | Появляется сообщение — формат фильма не поддерживаемый медиаустройством. | Медиаустройство не поддерживает этот формат фильмов. | Найдите фильм поддерживаемого формата. |
Часто причиной торможения телевизора при просмотре фильмов являются легко устранимые мелкие детали. Основная причина кроется в нестабильной работе медиасервера. Для нормальной работы периодически проводите оптимизацию и очистку системы. Не перегружайте компьютер ненужными программами.
Настроить домашние устройства с поддержкой DLNA, сможет каждый. Это совершенно не тяжело. Телевизор, подключённый к домашней сети, приобретает второе дыхание. Потратив, полчаса на подключение к сети DLNA вы сможете просматривать на большом экране любой контент с ваших устройств. Фильмы, фотографии, снятые на телефон ролики, теперь все это можно посмотреть просто нажав пару кнопок.
- Распечатать
Получил хорошее советское техническое образование.
Оцените статью:
- 5
- 4
- 3
- 2
- 1
(4 голоса, среднее: 4 из 5)
Поделитесь с друзьями!
На тему настройки DLNA я уже опубликовал не одну статью. Мы запускали DLNA сервер разными способами, на разных устройствах, и для разных телевизоров. В этой инструкции, я покажу как включить DLNA сервер в Windows 10. Пускай это будет компьютер, или ноутбук, не важно. Главное, чтобы на нем была установлена Windows 10. Есть много разных программ, которыми на компьютере можно запустить медиа-сервер. Но в этой инструкции мы не будем использовать никаких сторонних программ. Будем использовать только стандартные средства Windows 10. Прочем, такая возможность есть и в Windows 8, и в Windows 7. Отличий там немного.
И так, для начала разберемся что же такое DLNA, зачем запускать этот сервер на компьютере, ноутбуке и что с ним делать. Все очень просто. По технологии DLNA можно передавать медиаконтент (видео, фото, музыка) между устройствами в локальной сети. Чаще всего, эту технологию используют для просмотра на телевизоре Smart TV видео, или фото, которые находятся на компьютере. Более подробно об этой технологии я писал в статье: технология DLNA. Использование DLNA на телевизорах Smart TV и других устройствах. Если интересно, можете почитать.
Как все это работает: телевизор со Smart TV должен быть подключен к нашему роутеру. По Wi-Fi сети, или по кабелю. Это не важно. К этому же роутеру, должен быть подключен компьютер, на котором мы хотим запустить медиа-сервер, и с которого хотим воспроизводить на телевизоре видео, фото, или музыку. Главное, чтобы устройства были в одной локальной сети (были подключены через один роутер). Это не значит, что должен быть только один компьютер и один телевизор, их может быть несколько. Более того, в сети могут быть другие устройства, которые поддерживают DLNA. Например: игровые приставки, ТВ приставки, спутниковые ресиверы и т. д.
Прежде чем перейти к настройке, убедитесь, что ваш компьютер и телевизор подключены к вашей Wi-Fi сети, или с помощь сетевого кабеля к маршрутизатору. Проверьте, работает ли интернет на телевизоре. Если вы не знаете, поддерживает ли ваш телевизор DLNA, то эту информацию можно посмотреть в характеристиках. Скажу так, если на телевизоре есть Smart TV, то все будет работать.
А еще в браузере Microsoft Edge в Windows 10 есть возможность выводить на TV видео, фото и музыку прямо с браузера. Как это сделать, я писал в этой статье.
Думаю, со всеми нюансами разобрались, теперь можно приступать к настройке.
Видеоролик, фильм, практически любую видеозапись можно вывести с компьютера на телевизор в несколько кликов мышкой. Включите телевизор. Убедитесь, что он подключен к интернету (к вашему роутеру).
На компьютере открываем папку с видео, и правой кнопкой мыши нажимаем на файл, который хотим воспроизвести на телевизоре (Smart TV). Дальше наводим курсор на пункт «Передать на устройство». Там должен появится наш телевизор. Если там надпись «Поиск устройств…», то нужно немного подождать. Оставьте открытое меню, или попробуйте через пару секунд. Как вы можете видеть на скриншоте ниже, у меня Windows 10 нашла два телевизора: LG и Philips.
Выбираем телевизор. Сразу появится окно управления проигрывателем. В нем вы сможете управлять воспроизведением видео на телевизоре, добавлять другие файлы в список воспроизведения, будете видеть информацию по телевизору и т. д.
На телевизоре сразу начнется воспроизведение запущенного фильма.
Мы только что запустили просмотр видео с компьютера на телевизор по технологии DLNA. Как видите, все работает. И все это без проводов, по воздуху. Кончено, если у вас оба устройства подключены по Wi-Fi.
Запуск DLNA сервера на Windows 10 стандартными средствами
Выше мы рассмотрели способ, когда с компьютера можно отправлять файлы на телевизор. Но, есть еще отличная возможность, когда мы с телевизора сможем просматривать все файлы (к которым открыт доступ), которые хранятся на нашем компьютере. Думаю, именно это вам необходимо.
Для запуска DLNA сервера можно использовать сторонние программы, например, «Домашний медиа-сервер (UPnP, DLNA, HTTP)». О настройке с помощью этой программы я писал в статье настройка DLNA сервера для телевизора Philips. Смотрим фильмы с компьютера на телевизоре. Эта программа подходит для всех телевизоров. Но у каждого производителя, как правило, есть своя программа. У LG, например, это Smart Share. О настройке которой я писал здесь.
Ну а с другой стороны, зачем нам сторонние программы, если в Windows 10 все можно настроить встроенными средствами.
1
Первым делом нам нужно открыть «Параметры потоковой передачи мультимедиа». Находится этот пункт в панели управления. Можно просто в поиске начать вводить его название и запустить.
2
В новом окне нажимаем на кнопку «Включить потоковую передачу мультимедиа». Тем самым мы включаем DLNA сервер в Windows 10.
3
Дальше укажите название своего DLNA сервера. Затем, в списке устройств вы можете разрешить, или запретить доступ к медиа-серверу для определенного устройства в вашей сети. Если вы подключены к своей домашней сети, то можете оставить все устройства.
Если вашего телевизора в списке не будет, то немного подождите. Либо закройте и заново откройте настройки потоковой передачи мультимедиа.
Возле каждого устройства будет кнопка «Настроить…». Если необходимо, то вы можете задать индивидуальные настройки для каждого устройства.
4
Теперь на телевизоре можно получить доступ к запущенному серверу. На разных телевизорах это выглядит по-разному. На телевизорах Philips (с Android TV), например, нужно запустить приложение Медиа. Или выбрать этот источник в доступных источниках сигнала.
Как можно увидеть на скриншоте выше, доступ сразу будет открыт к трем стандартным папкам: «Видео», «Изображения», «Музыка». Все файлы, которые находятся в этих папках, вы сможете просматривать на телевизоре.
Эти три папки находятся на системном диске. Согласитесь, не очень удобно все время копировать туда необходимые фильмы и другие файлы, чтобы смотреть их с телевизора. Поэтому, можно просто открыть общий доступ к другим папкам.
Как добавить папку для DLNA сервера
Запустите Проигрыватель Windows Media.
Если вы хотите добавить папку с видео, например, то нажмите слева на соответствующий пункт, и выберите «Управление видеотекой».
В новом окне нажмите на кнопку «Добавить». Выделите папку к которой нужно открыть доступ по DLNA, и нажмите на кнопку «Добавить папку».
Все, необходимая папка появится в списке, и будет отображаться на телевизоре. Я, например, открыл доступ к папке «Видео», в которой храню фильмы.
Вы таким способом можете добавить любые папки, или удалить их из списка.
Еще несколько советов
1
Если вам понадобится открыть настройки потоковой передачи мультимедиа, то это можно сделать с проигрывателя Windows Media. Просто нажмите на пункт меню «Поток», и выберите «Дополнительные параметры потоковой передачи…».
2
Если в процессе воспроизведения файлов по DLNA компьютер будет уходить в спящий режим, и воспроизведение будет прерываться, то просто включите схему электропитания «Высокая производительность».
Несколько статьей по теме:
- Как в Windows 10 подключить телевизор к ноутбуку по Wi-Fi, или HDMI кабелю?
- Как соединить компьютер (ноутбук) с телевизором по Wi-Fi?
- Медиа-сервер (DLNA) на Wi-Fi роутере ASUS и TP-LINK.
Если воспроизведение видео тормозит
При воспроизведении видео этим способом, многие сталкиваются с нестабильной работой. Воспроизведение все время повисает, идет с задержками, останавливается и т. д. В основном, такие проблемы возникают при воспроизведении больших видеофайлов. Как правило, эти проблемы появляются из-за нехватки скорости соединения между компьютером и телевизором. Чаще всего, в этом виновен бюджетный, слабый маршрутизатор. Просто не хватает пропускной способности. Правда, мощный маршрутизатор не гарантирует стабильную передачу файлов по DLNA.
На момент просмотра отключите разные загрузки, онлайн игры, не используйте интернет на других устройствах. Если есть возможность, подключите телевизор, или компьютер (а лучше оба устройства) к роутеру по сетевому кабелю. Тогда соединение будет намного стабильнее, а скорость выше.
Если ничего не помогает, то для вывода изображения с компьютера, или ноутбука на телевизор можете использовать более стабильное соединение по HDMI кабелю. Или просто скопируйте фильмы с компьютера на флешку, или внешний жесткий диск, и смотрите их на телевизоре.
Если у вас есть ноутбук или компьютер и телевизор с поддержкой Wi-Fi или портом RJ45, то телевизор можно использовать,как устройство воспроизведения (мультимедийный обработчик), одной кнопкой мыши открывать хранящееся на компьютере видео аудио файлы и воспроизводить их на экране телевизора, простыми словами — использовать телевизор,как беспроводной дисплей.
Конечно есть нюансы, многое зависит от железа и установленной на ноутбуке операционной системы. Полноценно всё будет работать на новом ноутбуке с Windows 10.
Итак, из сегодняшней статьи вы узнаете:
- Как на ноутбуке с Windows 10 использовать функцию «Передать на устройство».
- Как открывать хранящиеся на компьютере медиафайлы, используя приложение телевизора.
- Как использовать телевизор в качестве беспроводного дисплея.
- Как выставить на телевизоре разрешение 4К (Ultra High-Definition, 4000 пикселей по горизонтали).
Возьмём для примера ноутбук с Windows 10 и телевизор SONY
И так….у нас имеется операционная система,только что установленная вместе с драйверами, но не подключена к интернету. Дело в том,что в Windows 10 встроена функция передачи мультимедийных файлов на сетевые устройства.
Щёлкаем правой кнопкой мыши на видеофайле и выбираем «Передать на устройство».
Интернет у нас пока не подключён и естественно никаких устройств не видно.
Поэтому подключаем интернет на компьютере к той же точке доступа любым способом будь то Wi-Fi или локальная сеть, к которой подключён телевизор (один и тот же роутер или один и тот же кабель),что бы устройства были в одной сети. У меня для эксперимента точкой доступа служит внешний роутер TP-Link…
который напрямую подключен к телевизору с помощью кабеля RJ-45 (кабель должен быть в комплекте при покупке роутера)
к сетевому порту RJ45 на телевизоре.
После подключения ноутбук увидел мой телевизор и воспроизвёл на нём выбранный мной видео файл.

Как открывать хранящиеся на компьютере медиафайлы, используя приложение телевизора
Можно открывать хранящиеся на компьютере медиафайлы, используя приложение телевизора, но для этого нужно включить общий доступ.
Далее переходим на вкладку «Все сети» отмечаем все кнопки какие есть на разрешение и находим вкладку «Выберите параметры потоковой передачи»
Далее выставляем галочки на разрешения
Так же нужно включить в параметрах «Сеть и интернет Wi-Fi»—>«Дополнительные параметры» скачивание через лимитное подключение.
Использование телевизора LG webOS 3.0 в качестве беспроводного дисплея
Кроме устройства воспроизведения, телевизор можно использовать,как беспроводной дисплей.
В данном случае я использую телевизор LG webOS 3.0
Выбираем «Параметры экрана».
Подключаю беспроводной дисплей, жму на кнопку «Подключение к беспроводному дисплею».
Выбираю модель своего телевизора LG WebOS.
Выполняется подключение.
«Подключено-Дублирование».
После всех этих действий мой телевизор стал 2-мя устройствами.
Теперь о разрешении экрана. Дело в том, что беспроводной дисплей не даёт разрешение выше чем 1920×1080. Жмём на «Дополнительные параметры экрана»
Выбираем 1600×900 (рекомендуется).
Разрешение 1600×900 выставлено.
Как выставить на телевизоре разрешение 4К (Ultra High-Definition, 4000 пикселей по горизонтали)
Для получения разрешения «4К» (Ultra High-Definition, 4000 пикселей по горизонтали) нужно использовать кабель HDMI (процессор ноутбука (графическое ядро) должно поддерживать разрешение 4К)).Подключил телевизор по кабелю HDMI и проделал следующие действия.
Зашёл в «Дополнительные параметры экрана»
Выбрал разрешение 1600×900.
В опции «Несколько дисплеев» выбираете «Показать только на 2», то есть показать изображение только на телевизоре.
Применить.
Сохранить.
Жмём на «Разрешение»
Выбираем разрешение 3840×2160
Применить.



Как транслировать видео с компьютера на телевизор
Есть много причин, по которым вам может потребоваться подключить свой ноутбук или ПК к телевизору. Например, если вы хотите показать презентацию или посмотреть телешоу, фильмы и видеоклипы с Netflix, КиноПоиска или YouTube. В таком случае один из самых простых вариантов — подключить устройство к ТВ с помощью специальных программ, проводов или WiFi.
Если вам необходимо предварительно удалить лишние фрагменты из клипа или преобразовать файл в другой формат, воспользуйтесь простой и удобной программой для обработки видео.
Далее мы расскажем, как передать видео с компьютера на телевизор: рассмотрим самые популярные способы.
Содержание
1. Как передать видеоконтент на ТВ с помощью беспроводного подключения
2. Как смотреть видео с компьютера на телевизоре с проводным подключением
3. Как смотреть фильмы с компьютера на телевизоре Samsung
4. Заключение
Как передать видеоконтент на ТВ с помощью беспроводного подключения
Не нравится большое количество проводов в доме? Тогда оптимальным решением будет беспроводное соединение. Вы можете:
Воспроизведение видео на телевизоре через WiFi
Передать данные можно при подключении ПК к WiFi и наличии DLNA-сервера. Если ваше ТВ-оборудование поддерживает демонстрацию потокового мультимедиа DLNA, вы можете отправлять фильмы, фотографии и другие файлы без необходимости в дополнительном оборудовании.
Для трансляции видео по локальной сети на телевизор выполните следующие действия:
1. Запустите режим Wi-Fi Direct на ТВ через меню. На компьютере откройте «Панель управления» или «Параметры». Укажите категорию «Интернет». Выберите действие «Показать доступные сети» и во всплывающем окне установите нужный вариант.
2. Введите ключ WPA, отображаемый на большом экране, и подтвердите действие. Этот ключ очень чувствителен к регистру, поэтому перед подключением убедитесь, что вводите его правильно.
Соединение с Wi-Fi
Если вы хотите показать ролик с ПК, то перед тем, как сделать трансляцию с компьютера на телевизор, видеоклип можно подготовить. Вам может потребоваться удалить лишние фрагменты или рекламу, изменить пропорции материала или повысить яркость картинки. Для этого воспользуйтесь специальным видеоредактором ВидеоМОНТАЖ. Он позволит повысить качество клипа и удалить ненужные моменты из любой части ролика.
Для показа потокового вещания вам потребуется загрузить программы для передачи видео на телевизор, которые позволяют отправлять контент с применением DLNA. Существуют простые решения для демонстрации потокового мультимедиа, например, Kodi. Это проигрыватель с открытым исходным кодом, который предлагает базовые возможности медиасервера и работает на всех операционных системах. Также Kodi совместим практически со всеми потоковыми сервисами. В качестве альтернативы также взгляните на отличное программное обеспечение Plex или Emby.
Интерфейс Kodi
Передача изображения с компьютера на телевизор по LAN на Windows 10
Чтобы передать медиаданные на TV с поддержкой LAN, нажмите на кнопку «LAN» на телевизионном пульте. Переключитесь на источник с именем «Screen Mirroring» или схожим названием. Затем настройте ПК: откройте параметры оборудования и перейдите в категорию «Устройства» — «Устройства и принтеры».
Параметры Windows 10
Наведите курсор на опцию «Добавление устройства», чтобы подключить новое к вашему ПК.
Укажите название ТВ и введите PIN-код
Установка соединения займет некоторое время. Не отключайте шнур питания, пока оборудование подключается. Это может привести к зависанию аппаратуры или ее дальнейшей неисправности и сбое в работе.
Использование Chromecast
Chromecast — специальное устройство, которое помогает соединить оборудование и передать медиаданные. Он совместим с несколькими ОС, включая Windows, iPhone, Mac, Android и Chromebook.
Внешний вид аппарата
Chromecast позволяет транслировать видеоконтент или музыку и запускать контент с сайтов. Его можно приобрести во многих магазинах, в том числе и онлайн: например, можно заказать оборудование на Ozon или Яндекс.Маркете. Для трансляции ПК на телевизор с его помощью потребуется выполнить несколько действий:
1. Настройте Chromecast и подключите его к розетке и технике. Убедитесь, что вы скачали последнюю версию браузера Google Chrome. Если он у вас уже есть, нажмите на значок многоточия на верхней панели.
Наведите на опцию «Трансляция»
2. В новом окне установите «Транслировать в…» и выберите «Транслировать вкладку» или «Транслировать рабочий стол». Как только вы закончите с этим, нажмите на значок, расположенный в верхнем правом углу, чтобы показать экран ноутбука на ТВ.
У способа есть несколько недостатков. Например, аппарат не работает сам по себе: вы должны подключить его к источнику питания. Также он не поддерживает демонстрацию медиафайлов с разрешением 4K.
Как смотреть видео с компьютера на телевизоре с проводным подключением
У новых моделей техники могут отсутствовать входы для проводов. Если у вас нет проблем с кабелями, то можно соединить технику по порту HDMI, который поддерживает аудио и видеоматериалы (HD-качества и выше). Подойдет любой кабель HDMI, который можно недорого приобрести в любом магазине техники поблизости.
Если вам не требуется трансляция видео с компьютера на телевизор в высоком качестве, то лучшим вариантом является использование порта S-Video. Он не обеспечивает высокой четкости и передает только видеосигнал, поэтому вам будет необходимо подключить отдельный аудиокабель к аудиовходам. При необходимости приобретите адаптер SCART.
Чаще всего проводное подключение используется для воспроизведения видеофайла из локальной памяти. В таком случае вам может потребоваться изменить формат файла. Для конвертации материала загрузите приложение ВидеоМОНТАЖ. Оно позволит экспортировать результат в HD-качестве и настроить кодек, размер кадра, качество, битрейт и частоту кадров. Для воспроизведения на TV лучше установить кодек MPEG4 или H.264.
Разные порты
Как транслировать видео на телевизор с Mac OS
Последним моделям MacBook требуется адаптер USB Type-C для соединения с другой техникой. Apple предоставляет многопортовый цифровой AV-адаптер, однако он отличается высокой стоимостью. Если вам нужно простое подключение USB-C к HDMI с качеством HD, вы можете обойтись более доступным адаптером Anker.
MacBook Air и MacBook Pro поставляются с портами Thunderbolt, которые можно использовать как Mini DisplayPorts. Для трансляция с компьютера на телевизор вам потребуется специальный адаптер USB-C к DisplayPort.
Пример адаптера
Как смотреть фильмы с компьютера на телевизоре Samsung
Если у вас Samsung Smart TV, то вы сможете подключить компьютер к большому экрану без проводов и специальной техники. Для этого есть несколько простых способов, о которых мы расскажем дальше:
Зеркальное отображение монитора через Smart View
Функция Smart View — это приложение, которое позволяет подключаться к Смарт TV по WiFi. Вы сможете просматривать все виды содержимого, включая изображения, музыку и видеоматериалы. Сейчас она поддерживается многими версиями Windows.
Чтобы включить трансляцию на телевизор с ПК, следуйте инструкции:
1. Загрузите и запустите приложение Samsung View на вашем персональном компьютере.
Окно загрузки ПО
2. Включите ТВ и убедитесь, что техника подключена к одной точке доступа Вай-Фай. Чтобы проверить состояние соединения и подключенную точку доступа, откройте «Меню» — «Сеть» — «Состояние сети».
3. Вернитесь к компьютерному приложению и примените функцию «Connect to TV», затем выберите название техники из списка.
Кликните по отмеченной кнопке
4. Введите PIN с большого экрана ТВ и подтвердите действие. Нажмите на кнопку «Добавить контент» и импортируйте файлы.
Отправка медиа через Smart Hub
Smart Hub позволяет передавать видеофайлы, музыку и изображения, если ваши устройства подключены к одной точке Вай-Фай.
Перед передачей видео и прочих медиа с вашего компьютера на телевизор настройте ПК:
1. Откройте «Поиск» и найдите встроенную в ОС программу «Windows Media Player».
Программа в списке
2. В верхнем меню кликните «Поток» — «Включить потоковую передачу мультимедиа».
Интерфейс Windows Media Player
3. Найдите Смарт TV. Установите флажок, чтобы предоставить софту доступ к файлам.
4. Найдите нужные документы с помощью проводника в приложении. Отыщите папку, щелкните по ней правой кнопкой мыши и выберите «Создать» — «Ярлык». Затем перейдите в папку с содержимым и кликните «Готово», чтобы начать медиапередачу.
Меню программного обеспечения
Затем для передачи видео с компьютера на телевизор по Wi Fi вам нужно настроить параметры ТВ:
1. Перейдите в меню и выберите «Сеть» — «Настройки AllShare» — «Обмен содержимым».
Окно настройки
2. Укажите ПК. Нажмите клавишу «Smart Hub» на пульте. В верхней части выберите мультимедиа и укажите тип медиаданных. Найдите ноутбук в списке. Щелкните на папки и нужные видеофайлы, чтобы открыть их.
Заключение
Теперь вы знаете, как вывести компьютер на телевизор. Для этого можно использовать Wi-Fi, проводное подключение или специальное оборудование, например, Chromecast. Вы можете выбрать подходящее решение в зависимости от модели вашей техники и желаемого типа подключения. Также для показа ролика может потребоваться подготовить видеофайл: поставить подходящий формат и кодек. Адаптировать клип можно в удобной программе для монтажа видео. Редактор ВидеоМОНТАЖ позволит обработать видеоконтент и применить подходящий профиль экспорта.
Cохраните себе статью, чтобы не потерять:
Содержание
- Как вывести видео с Windows 10 на экран телевизора
- Возьмём для примера ноутбук с Windows 10 и телевизор SONY
- Как открывать хранящиеся на компьютере медиафайлы, используя приложение телевизора
- Использование телевизора LG webOS 3.0 в качестве беспроводного дисплея
- Как выставить на телевизоре разрешение 4К (Ultra High-Definition, 4000 пикселей по горизонтали)
- Как подключить телевизор к компьютеру или ноутбуку по Wi-Fi: дублирование экранов
- Как подключить телевизор к компьютеру или ноутбуку по Wi-Fi?
- Как передать изображение и видео с компьютера на телевизор по Wi-Fi (DLNA)
- Телевизор как беспроводный дисплей (WiDi)
- Подключение ноутбука к телевизору Smart TV через WiFi без проводов
- Подключение по Wi-Fi обычного телевизора без беспроводного адаптера через HDMI вход
- DLNA сервер в Windows 10. Настройка, вывод на телевизор
- Выводим видео с Windows 10 на телевизор: быстрый и простой способ
- Запуск DLNA сервера на Windows 10 стандартными средствами
- Как добавить папку для DLNA сервера
- Еще несколько советов
- Если воспроизведение видео тормозит
- Беспроводной дисплей Miracast (WiDi) в Windows 10
- Подключение к беспроводному дисплею (телевизору) в Windows 10 по Miracast
- Подключение через добавление нового устройства в параметрах
- Управление звуком при подключении по Miracast
- Не работает Miracast и нет пункта «Подключение к беспроводному дисплею»
- Не удалось подключиться к беспроводному дисплею
Как вывести видео с Windows 10 на экран телевизора
Конечно есть нюансы, многое зависит от железа и установленной на ноутбуке операционной системы. Полноценно всё будет работать на новом ноутбуке с Windows 10.
Итак, из сегодняшней статьи вы узнаете:
Возьмём для примера ноутбук с Windows 10 и телевизор SONY
И так. у нас имеется операционная система,только что установленная вместе с драйверами, но не подключена к интернету. Дело в том,что в Windows 10 встроена функция передачи мультимедийных файлов на сетевые устройства.
Щёлкаем правой кнопкой мыши на видеофайле и выбираем «Передать на устройство».
Интернет у нас пока не подключён и естественно никаких устройств не видно.
Поэтому подключаем интернет на компьютере к той же точке доступа любым способом будь то Wi-Fi или локальная сеть, к которой подключён телевизор (один и тот же роутер или один и тот же кабель),что бы устройства были в одной сети. У меня для эксперимента точкой доступа служит внешний роутер TP-Link.
который напрямую подключен к телевизору с помощью кабеля RJ-45 (кабель должен быть в комплекте при покупке роутера)
После подключения ноутбук увидел мой телевизор и воспроизвёл на нём выбранный мной видео файл.

Как открывать хранящиеся на компьютере медиафайлы, используя приложение телевизора
Можно открывать хранящиеся на компьютере медиафайлы, используя приложение телевизора, но для этого нужно включить общий доступ.
Далее переходим на вкладку «Все сети» отмечаем все кнопки какие есть на разрешение и находим вкладку «Выберите параметры потоковой передачи»
Далее выставляем галочки на разрешения
Так же нужно включить в параметрах «Сеть и интернет Wi-Fi»—>«Дополнительные параметры» скачивание через лимитное подключение.
Использование телевизора LG webOS 3.0 в качестве беспроводного дисплея
Кроме устройства воспроизведения, телевизор можно использовать,как беспроводной дисплей.
В данном случае я использую телевизор LG webOS 3.0
Выбираем «Параметры экрана».
Подключаю беспроводной дисплей, жму на кнопку «Подключение к беспроводному дисплею».
Выбираю модель своего телевизора LG WebOS.
После всех этих действий мой телевизор стал 2-мя устройствами.
Теперь о разрешении экрана. Дело в том, что беспроводной дисплей не даёт разрешение выше чем 1920×1080. Жмём на «Дополнительные параметры экрана»
Выбираем 1600×900 (рекомендуется).
Разрешение 1600×900 выставлено.
Как выставить на телевизоре разрешение 4К (Ultra High-Definition, 4000 пикселей по горизонтали)
Для получения разрешения «4К» (Ultra High-Definition, 4000 пикселей по горизонтали) нужно использовать кабель HDMI (процессор ноутбука (графическое ядро) должно поддерживать разрешение 4К)).Подключил телевизор по кабелю HDMI и проделал следующие действия.
Зашёл в «Дополнительные параметры экрана»
Выбрал разрешение 1600×900.
В опции «Несколько дисплеев» выбираете «Показать только на 2», то есть показать изображение только на телевизоре.
Источник
Как подключить телевизор к компьютеру или ноутбуку по Wi-Fi: дублирование экранов
Многие пользователи предпочитают смотреть видеопродукцию на больших экранах, а не на компьютерных мониторах. Благодаря беспроводной связи и специальным программам, ваш телевизор может при необходимости исполнять роль большого дисплея, работающего в связке с компьютером через Wi-Fi.
Как подключить телевизор к компьютеру или ноутбуку по Wi-Fi?
Телевизор подключают к компьютеру не только разными проводными способами, но и через Wi-Fi. Источником сигнала может быть, как стационарный компьютер, так и ноутбук. Экран можно использовать для просматривания видео и аудиозаписей с жесткого диска.
Практически все применяемые способы подключения телевизора к Wi-Fi требуют, чтобы в нем была поддержка беспроводной связи. То есть в телевизоре должен иметься Wi-Fi адаптер. Большая часть современных ТВ-устройств имеет подобное устройство.
Как передать изображение и видео с компьютера на телевизор по Wi-Fi (DLNA)
Этот способ беспроводного подключения телевизоров считается самым распространенным. Эта и все последующие инструкции написаны для операционных систем Windows 7, 8.1 и Windows 10
Если телевизор поддерживает Wi-Fi Direct, роутер не обязателен – можно подключиться прямо к телевизионной сети. Чтобы осуществить подключение, необходимо зайти в соответствующее меню телевизора.
Функцию DLNA можно использовать, чтобы воспроизводить контент, не настраивая DLNA-сервер. Условие – компьютер и телевизор должны находиться в одной локальной сети – подключены к одному роутеру или по Wi-Fi Direct.
Настройка доступа Windows:
Если данное сообщение не появилось, и вместо него отображаются компьютеры и мультимедийные серверы, скорее всего, DLNA уже настроен. В противном случае придётся настраивать DLNA сервер.
Когда DLNA настроен и подключен, откройте меню телевизора и посмотрите – какие устройства подключены. Алгоритм действий зависит от марки телевизора, например:
В телевизорах других марок приходится выполнять примерно те же манипуляции, используя соответствующие программы.
Доступ к файлам по Wi-Fi DLNA на TV:
Когда DLNA подключено, то зайдите на компьютере в нужную папку и, щелкнув по видеофайлу в проводнике, выберите пункт «Воспроизвести на ….». Вместо точек будет указано название вашего телевизора. Далее запустится передача по Wi-Fi видеосигнала – с компьютера/ноутбука на TV.
Даже если в телевизоре имеется поддержка фильмов в формате MKV, для них «Воспроизвести на» в Windows 7 и 8 не функционирует, поэтому в TV меню их не будет видно, самый простой способ устранить проблему – переименовать эти файлы в AVI на компьютере.
Телевизор как беспроводный дисплей (WiDi)
Мы разобрались, как воспроизвести компьютерные файлы на телеэкране, и как сделать их доступными. Далее узнаем, как по TV посмотреть любую картинку из компьютера/ноутбука. Телевизор будет исполнять роль беспроводного монитора.
Чтобы реализовать задачу, используют одну из двух технологий – Intel WiD или Miracast. Подключение не требует роутера, так как устанавливают прямую связь – с помощью Wi-Fi Direct.
Что надо знать о своём компьютере:
Для использования Miracast необходима поддержка со стороны TV. Ещё пару лет назад вам пришлось бы покупать специальный адаптер, а сегодня многие телевизоры выпускаются со встроенной поддержкой технологии Miracast, либо получают ее после перепрошивки.
Miracast в телевизоре:
Если данного пункта нет, значит, технологию Miracast не поддерживает ваш компьютер, чтобы исправить ситуацию, придётся обновить драйверы Wi-Fi адаптера.
Подключение ноутбука к телевизору Smart TV через WiFi без проводов
Большинство телевизоров сегодня оснащены функцией, благодаря которой им доступен интерактивный контент. На телеэкран можно выводить кинофильмы, музыку, игры и многое другое. Такую технологию называют Smart TV.
«Смарт» реализована в телевизорах «Самсунг», подобные технологии имеются и у других производителей – «Сони», «Филипс», «Панасоник» и других. Рассмотрим подробнее порядок подключения телевизора с технологией Smart к обычному ноутбуку через вай фай.
Выбор контента с компьютера:
Если все настройки сделаны верно, вы будет включать видео с ноутбука в два щелчка:
Подключение по Wi-Fi обычного телевизора без беспроводного адаптера через HDMI вход
Если вы не обзавелись современным Smart TV, ничего не потеряно. Простой телевизор так же можно использовать для решения поставленной задачи. Главное, чтобы у аппарата был HDMI вход.
Для достижения цели вам потребуется одно из следующих устройств:
Источник
DLNA сервер в Windows 10. Настройка, вывод на телевизор
На тему настройки DLNA я уже опубликовал не одну статью. Мы запускали DLNA сервер разными способами, на разных устройствах, и для разных телевизоров. В этой инструкции, я покажу как включить DLNA сервер в Windows 10. Пускай это будет компьютер, или ноутбук, не важно. Главное, чтобы на нем была установлена Windows 10. Есть много разных программ, которыми на компьютере можно запустить медиа-сервер. Но в этой инструкции мы не будем использовать никаких сторонних программ. Будем использовать только стандартные средства Windows 10. Прочем, такая возможность есть и в Windows 8, и в Windows 7. Отличий там немного.
И так, для начала разберемся что же такое DLNA, зачем запускать этот сервер на компьютере, ноутбуке и что с ним делать. Все очень просто. По технологии DLNA можно передавать медиаконтент (видео, фото, музыка) между устройствами в локальной сети. Чаще всего, эту технологию используют для просмотра на телевизоре Smart TV видео, или фото, которые находятся на компьютере. Более подробно об этой технологии я писал в статье: технология DLNA. Использование DLNA на телевизорах Smart TV и других устройствах. Если интересно, можете почитать.
А еще в браузере Microsoft Edge в Windows 10 есть возможность выводить на TV видео, фото и музыку прямо с браузера. Как это сделать, я писал в этой статье.
Думаю, со всеми нюансами разобрались, теперь можно приступать к настройке.
Выводим видео с Windows 10 на телевизор: быстрый и простой способ
На компьютере открываем папку с видео, и правой кнопкой мыши нажимаем на файл, который хотим воспроизвести на телевизоре (Smart TV). Дальше наводим курсор на пункт «Передать на устройство». Там должен появится наш телевизор. Если там надпись «Поиск устройств. «, то нужно немного подождать. Оставьте открытое меню, или попробуйте через пару секунд. Как вы можете видеть на скриншоте ниже, у меня Windows 10 нашла два телевизора: LG и Philips.
Выбираем телевизор. Сразу появится окно управления проигрывателем. В нем вы сможете управлять воспроизведением видео на телевизоре, добавлять другие файлы в список воспроизведения, будете видеть информацию по телевизору и т. д.
На телевизоре сразу начнется воспроизведение запущенного фильма.
Мы только что запустили просмотр видео с компьютера на телевизор по технологии DLNA. Как видите, все работает. И все это без проводов, по воздуху. Кончено, если у вас оба устройства подключены по Wi-Fi.
Запуск DLNA сервера на Windows 10 стандартными средствами
Для запуска DLNA сервера можно использовать сторонние программы, например, «Домашний медиа-сервер (UPnP, DLNA, HTTP)». О настройке с помощью этой программы я писал в статье настройка DLNA сервера для телевизора Philips. Смотрим фильмы с компьютера на телевизоре. Эта программа подходит для всех телевизоров. Но у каждого производителя, как правило, есть своя программа. У LG, например, это Smart Share. О настройке которой я писал здесь.
Ну а с другой стороны, зачем нам сторонние программы, если в Windows 10 все можно настроить встроенными средствами.
2 В новом окне нажимаем на кнопку «Включить потоковую передачу мультимедиа». Тем самым мы включаем DLNA сервер в Windows 10.
3 Дальше укажите название своего DLNA сервера. Затем, в списке устройств вы можете разрешить, или запретить доступ к медиа-серверу для определенного устройства в вашей сети. Если вы подключены к своей домашней сети, то можете оставить все устройства.
Если вашего телевизора в списке не будет, то немного подождите. Либо закройте и заново откройте настройки потоковой передачи мультимедиа.
Возле каждого устройства будет кнопка «Настроить. «. Если необходимо, то вы можете задать индивидуальные настройки для каждого устройства.
4 Теперь на телевизоре можно получить доступ к запущенному серверу. На разных телевизорах это выглядит по-разному. На телевизорах Philips (с Android TV), например, нужно запустить приложение Медиа. Или выбрать этот источник в доступных источниках сигнала.
Как можно увидеть на скриншоте выше, доступ сразу будет открыт к трем стандартным папкам: «Видео», «Изображения», «Музыка». Все файлы, которые находятся в этих папках, вы сможете просматривать на телевизоре.
Эти три папки находятся на системном диске. Согласитесь, не очень удобно все время копировать туда необходимые фильмы и другие файлы, чтобы смотреть их с телевизора. Поэтому, можно просто открыть общий доступ к другим папкам.
Как добавить папку для DLNA сервера
Запустите Проигрыватель Windows Media.
Если вы хотите добавить папку с видео, например, то нажмите слева на соответствующий пункт, и выберите «Управление видеотекой».
В новом окне нажмите на кнопку «Добавить». Выделите папку к которой нужно открыть доступ по DLNA, и нажмите на кнопку «Добавить папку».
Все, необходимая папка появится в списке, и будет отображаться на телевизоре. Я, например, открыл доступ к папке «Видео», в которой храню фильмы.
Вы таким способом можете добавить любые папки, или удалить их из списка.
Еще несколько советов
2 Если в процессе воспроизведения файлов по DLNA компьютер будет уходить в спящий режим, и воспроизведение будет прерываться, то просто включите схему электропитания «Высокая производительность».
Несколько статьей по теме:
Если воспроизведение видео тормозит
При воспроизведении видео этим способом, многие сталкиваются с нестабильной работой. Воспроизведение все время повисает, идет с задержками, останавливается и т. д. В основном, такие проблемы возникают при воспроизведении больших видеофайлов. Как правило, эти проблемы появляются из-за нехватки скорости соединения между компьютером и телевизором. Чаще всего, в этом виновен бюджетный, слабый маршрутизатор. Просто не хватает пропускной способности. Правда, мощный маршрутизатор не гарантирует стабильную передачу файлов по DLNA.
На момент просмотра отключите разные загрузки, онлайн игры, не используйте интернет на других устройствах. Если есть возможность, подключите телевизор, или компьютер (а лучше оба устройства) к роутеру по сетевому кабелю. Тогда соединение будет намного стабильнее, а скорость выше.
Если ничего не помогает, то для вывода изображения с компьютера, или ноутбука на телевизор можете использовать более стабильное соединение по HDMI кабелю. Или просто скопируйте фильмы с компьютера на флешку, или внешний жесткий диск, и смотрите их на телевизоре.
Источник
Беспроводной дисплей Miracast (WiDi) в Windows 10
Наконец-то я разобрался с функцией беспроводного дисплея в Windows 10. Пол дня все подключал и проверял, чтобы подготовить для вас статью с проверенной информацией. Ну и конечно же с фото и скриншотами.
Беспроводной дисплей, в роли которого чаще всего выступает телевизор, работает так, как будто он подключен по HDMI кабелю. Можно дублировать изображение, расширить экран и т. д. И все это без проводов. Есть так же мониторы с поддержкой Miracast.
Я проверял на таком оборудовании:
В этой статье я сначала покажу, как включить Miracast в Windows 10 и как подключиться к беспроводному дисплею. Затем, рассмотрим решения возможных проблем и ошибок.
Подключение к беспроводному дисплею (телевизору) в Windows 10 по Miracast
Начнется поиск беспроводных дисплеев и аудиоустройств.
Скорее всего, нужно включить функцию Miracast/Intel WiDi на телевизоре. В старых моделях LG, это делается в меню, в разделе «Сеть». Вот так:
Телевизор должен появится в результатах поиска. Просто выбираем его и пойдет процесс подключения.
Там будет надпись «Выполните инструкции на экране устройства». В моем случае, на телевизоре нужно подтвердить подключение компьютера.
Там же можно отключиться от беспроводного дисплея.
Подключение через добавление нового устройства в параметрах
Есть еще один способ. В параметрах перейдите в раздел «Устройства» и выберите пункт «Добавление Bluetooth или другого устройства». Затем нажмите на «Беспроводной дисплей или док-станция».
Включите Миракаст на телевизоре и он должен появится в списке. Выбираем свой телевизор и устанавливаем подключение.
Может кому-то этот способ больше подойдет.
Управление звуком при подключении по Miracast
Как и по HDMI кабелю, по Miracast так же передается звук. У меня, сразу после подключения, звук с компьютера выводился через динамики телевизора. По умолчанию было устройство «Digital Output». И это не всегда удобно. Поэтому, чтобы звук воспроизводителя через динамики ноутбука, или колонки, нужно просто поменять устройство воспроизведения по умолчанию.
После этого, звук будет воспроизводится через динамики компьютера. Если понадобится, то можно обратно сделать «Digital Output» устройством по умолчанию.
Не работает Miracast и нет пункта «Подключение к беспроводному дисплею»
В более старых версиях Windows 10, когда система «понимала», что нет поддержки Miracast, то выводилось сообщение «ПК или мобильное устройство не поддерживает Miracast, поэтому беспроводное проецирование с него невозможно».
В новых версиях, просто нет пункта «Подключение к беспроводному дисплею» в меню «Проецировать», которое открывается сочетанием клавиш Win + P.
Скорее всего, нет поддержки Miracast на уровне Wi-Fi адаптера. Вот у меня, например, через встроенный в ноутбуке Wi-Fi модуль нет возможности подключится к беспроводному дисплею. Ноутбук, правда, не новый. Где-то 2012-13 года. А после подключения Wi-Fi адаптера TP-Link TL-WN725N V2 все работает.
Запустите командную строку и выполните команду netsh wlan show driver.
В результатах будет строчка «Поддерживается беспроводной дисплей:» С заводским (старым) Wi-Fi модулем на ноутбуке у меня такой результат:
Как видите, нет поддержки. Графический драйвер поддерживает, а Wi-Fi – нет.
А вот уже результат проверки с другим Wi-Fi адаптером:
И при такой конфигурации все отлично работает.
Что можно сделать:
Рассмотрим еще одну проблему.
Не удалось подключиться к беспроводному дисплею
Компьютер находит телевизор, выбираем его, долго идет подключение и появляется ошибка «Не удалось подключиться». Или компьютер не видит телевизор и он не отображается в списке доступных устройств.
У меня тоже несколько раз появлялась эта ошибка. Сложно сказать, с чем это связано. Обязательно попробуйте установить подключение еще раз.
Помогло отключение дискретной видеокарты в диспетчере устройств. Не знаю, насколько это правильное решение, ведь мы по сути отключаем производительный видеоадаптер. Но похоже, это работает. Можете попробовать. Заходим в диспетчер устройств и отключаем дискретную видеокарту, оставив работать интегрированную.
Не забудьте потом включить ее обратно. Когда перестанете использовать беспроводной дисплей, или окажется, что это решение не помогло в вашем случае.
Если не помогло – сделайте наоборот, отключите встроенную видеокарту (обычно это Intel HD Graphics) и оставьте включенной дискретную.
Обновление: отключаем антивирус и брандмауэр
Уже появилось несколько комментариев, что Miracast в Windows 10 начал работать после отключения антивируса или брандмауэра.
Попробуйте отключить на время установленный у вас антивирус. Так же можно попробовать отключить брандмауэр защитника Windows. Если вы знаете какое правило в настройках брандмауэра блокирует работу беспроводного дисплея и как добавить его в исключения – напишите пожалуйста в комментариях.
Много времени и сил я потратил на эту статью. Надеюсь, не зря. Если вам есть что добавить, или хотите задать вопрос, то жду вас в комментариях. Всего хорошего!
Источник
Как ноутбук/компьютер на Windows 10 подключить к телевизору через WiFi
Рассмотрим актуальные способы как можно транслировать сигнал с ноутбука или компьютера на телевизор. Другими словами: как подключить ноутбук к телевизору и смотреть на нем фильмы, играть или показывать презентацию.
p, blockquote 1,0,0,0,0 —>
Данная статья подходит для всех брендов, выпускающих ноутбуки на Windows 10/8/7: ASUS, Acer, Lenovo, HP, Dell, MSI, Toshiba, Samsung и прочие. Мы не несем ответственности за ваши действия.
p, blockquote 2,0,0,0,0 —>
Внимание! Вы можете задать свой вопрос специалисту в конце статьи.
p, blockquote 3,0,0,0,0 —>
DLNA-соединение
Чтобы через Wi-Fi подключить компьютер к телевизору, необходимо, чтобы располагались они в одной подсети. Если устройства подключены к роутеру беспроводным способом, то это будет подходящим вариантом.
p, blockquote 4,0,0,0,0 —>
Если используются современные телевизоры, поддерживающие технологию Wi-Fi Direct, то подключаться к одному роутеру не обязательно. В этой ситуации сам телевизор создает сеть, необходимо просто к ней подключиться с компьютера или ноутбука.
p, blockquote 5,0,1,0,0 —>
Сначала настраиваем сервер DLNA. Подобная настройка собой представляет открытие сетевого доступа к папкам с информацией. Для проведения этой манипуляции нужно включить «домашний» вид сети Wi-Fi на компьютере.
p, blockquote 6,0,0,0,0 —>
После этого с телевизора можно просматривать папки Картинки, Видео, Музыка. Если вы хотите любую другую папку сделать доступной, тогда выполняем следующие действия:
p, blockquote 7,0,0,0,0 —>
- Переходим в раздел «Доступ», открываем ее свойства.
- Нажимаем «Расширенная настройка».
- Рядом со строчкой «Открыть общий доступ…» ставим галочку.
- Нажимаем «ОК» для подтверждения действия.

Через проводник доступ открывается быстрее:
p, blockquote 8,0,0,0,0 —>
- В проводнике выбираем «Сеть».
- Отобразится текстовое сообщение «Сетевое обнаружение…». Нажимаем на него.
- Выполняя последовательно подсказки помощника, нужно дойти до нужно цели.
Увеличить
- Если сообщение не отобразилось, то папки с рабочего компьютера уже доступны на ТВ.
После активации DLNA при помощи пульта можно в телевизоре перейти в настройки внешних подключений. Там можно ознакомиться с тем, какие источники подключены. К примеру, в LG телевизорах нужно выбрать раздел Smart Share, а потом конкретный пункт – подключение к ПК. Подобный простой способ действий используется и на других современных телевизорах.
p, blockquote 9,0,0,0,0 —> 
Если DLNA настроено правильно, то выбираем фильм, который нужно запустить на телевизоре. На него следует нажать правой кнопкой, затем «Воспроизвести на…», потом нажать на название телевизионного устройства. Теперь нужно только наслаждаться видеоконтентом.
p, blockquote 10,0,0,0,0 —> 
Не все телевизоры могут воспроизводить MKV-формат формат. Поэтому перед просмотром необходимо осуществить преобразование формата.
p, blockquote 11,1,0,0,0 —>
Если в ситуации с DLNA необходимо выполнять процедуру по расшариванию и выдаче общего доступно, то в WiDi имеется возможность для простого дублирования изображения с монитора компьютера при помощи беспроводного канала. Данную возможность нередко называют Miracast.
p, blockquote 13,0,0,0,0 —>
При работе с этой технологией имеется несколько особенностей. В полной мере пользоваться WiDi можно на Intel компьютерах 3-го поколения с Wi-Fi модулем от Intel и идентичной встроенной графикой.
p, blockquote 14,0,0,0,0 —>
Для беспроводного доступа драйвера нужно скачать с официального сайта Intel. Еще важно, чтобы сам телевизор поддерживал работу с WiDi. Еще недавно требовались для этого специальные адаптеры.
p, blockquote 16,0,0,0,0 —>
Сейчас большинство современных телевизоров имеют такую встроенную опцию. Перед тем, как купить телевизор, нужно проверить наличие на нем соответствующей прошивки. На скриншотах ниже показано, как это можно проверить.
p, blockquote 17,0,0,1,0 —> 

При подключении на ТВ нужно включить WiDi. Если данную настройку вы не нашли, то нужно попробовать активировать Wi-Fi. В компьютере нужно использовать утилиту Intel Wireless Display, которая предназначена для беспроводного монитора.
p, blockquote 18,0,0,0,0 —> 
Возможно, в телевизоре еще придется ввести код.
p, blockquote 19,0,0,0,0 —> 
Для завершения процедуры запуска WiDi нужно в операционной системе перейти в Charms:
p, blockquote 20,0,0,0,0 —>
- Выбираем «Устройства», потом «Проектор».
- Добавляем на открытой странице нужный экран.
- Если телевизор не будет найден, то выполняем обновление драйверов Wi-Fi.
Использование адаптеров
Если ваш телевизор не поддерживает Смарт ТВ, а в нем есть только порт HDMI, то существует решение. Пользователям нужно приобрести специальное устройство. Ярким примером такого устройства является Google Chromecast, которое позволяет осуществлять трансляцию изображения на телевизор с компьютера.
p, blockquote 21,0,0,0,0 —> 
Android Mini PC разработано специально для систем Андроид. Еще одним вариантом для людей, которые не имеют Смарт ТВ, будет компактное устройство Intel Compute Stick, которое имеет вид небольшой флешки.
p, blockquote 22,0,0,0,0 —> 
Данную флешку Wi-Fi можно в некоторых моделях ТВ вставлять во вход USB. Иногда отдельно используется адаптер Miracast. Все зависит от специфики и модели телевизора.
Укажите модель устройства и какие у него признаки поломки.
Тогда мы сможем вам помочь.
Реклама на сайте помогает поддерживать его работу и отвечать на ваши вопросы.
Источник
Как включить HDMI на Windows 10 и подключить его к телевизору: подключение и настройка
Всем доброго времени суток! И так, у нас очередной интересный и достаточно объемный вопрос – как подключить Виндовс 10 к телевизору. Сразу в голову приходит несколько мыслей. В первую очередь для удобства, наверное, самый верный способ это DLNA. Эта технология позволяет проигрывать видео, просматривать: фотографии, прослушивать музыку, которая находится на компьютере или ноутбуке – на телевизоре.
При это комп или ноут, как и телевизор должны быть подключены к одной сети. При чем подключение может быть как по кабелю, так и по Wi-Fi. Но ещё раз повторюсь, оба устройства должны быть обязательно подключены к одной сети маршрутизатора.
Второй способ – не очень удобный, но, наверное, самый простой в техническом плане и в настройке — это обычное прямое подключение по HDMI кабелю. Там ничего сложного нет, но в статье я расскажу именно этот способ. При этом разницы нет: какая именно у вас Windows: 7, 8 или 10 – инструкция подойдет для всех ОС.
ПОМОЩЬ! Как показывает практика, не всегда всё получается с первого раза, поэтому если что – то сразу пишем свои вопросы в комментариях, и я вам помогу.
DLNA сервер в Windows при подключении по Wi-Fi и по кабелю
Почти все современные телевизоры поддерживают технологию DLNA, которые позволяют смотреть фильмы с компьютера на телевизоре. Смысл в том, что телевизор и компьютер подключаются к одной сети. Далее на компе «расшаривается» или по-другому, делается общей папка — это нужно для того, чтобы эту папку другие устройства сети видели. То есть чтобы телевизор мог проигрывать и просматривать файлы, которые в ней находятся. Далее есть два способа.
Первый способ — это использовать стандартные средства Windows и настройка DLNA сервера самостоятельно. Второй способ — это использовать специальные программы, которые идут от производителя телевизора. Разницы на самом деле нет. Оба этих способа я уже описал в подробной статье тут. Там на примере и с картинками я подробно рассказываю про подключение. Не смотрите, что в названии стоит слово «Wi-Fi» – на самом деле разницы нет как именно вы будете подключены к роутеру: по кабелю или беспроводным путём.
Если у вас телевизор компании LG, то милости просим к этой статье. Там я рассказываю про оригинальную официальную программу SmartShare, которая легко и быстро настраивается.
Есть ещё один способ — это использование технологии Miracast WIDI. По ней писал мой коллега в этой статье. Технология не стабильно работает в некоторых случаях, но иногда она бывает куда удобней чем те, о которых я говорил выше. Самая главная проблема в Miracast, что не все ноутбуки поддерживают её, а подключение происходит напрямую по WiFi.
Подключение и настройка через HDMI
- Берем кабель нужной длинны и подключаем его к одному из входов на нашем телике. Самое главное подключить к нужному входу. Если есть возможность отыщите вход с наименованием «PC» или «IN» и вставте туда.
- Ну и конечно же второй конец нужно вставить в тот же порт на ноутбуке. Благо их там не много. Смотрите, чтобы он плотно сидел в пазу и не выпадал.
- Теперь на телевизоре надо выбрать нужный вход. Для этого возьмите пульт и выберите соответствующую кнопку – она обычно называется как «INPUT».
- Вы должны по идее сразу же увидеть изображение экрана ноутбука на телевизоре.
- Если этого не произошло, то на компе одновременно нажмите на клавиши «Win» (находится между «Ctrl» и «Alt») и английскую «P». Далее просто выбираем один из вариантов. Наиболее лучшие варианты: «Повторяющийся» и «Только второй экран».
Если изображения нет, то проверьте, чтобы вы правильно подключились к телевизору. На некоторых моделях есть отдельные входные порты с надписью «IN». Также можно попробовать все возможные входы как на телевизоре, так и на ноутбуке. Если это не поможет, то идём к моей статье по решению этой проблемы по этой ссылке.
Нет звука
- Найдите значок динамике в правом нижнем углу экрана и зайдите в «Устройства воспроизведения»;
- Во вкладке «Воспроизведение» должны быть все возможные устройства. Там и должен быть ваш телевизор с названием – нажимаем правой кнопкой и далее выбираем «Использовать по умолчанию». Подключение может иметь и не название телевизора, а номер HDMI порта.
Если звука нет или данного подключения нет, то скорее всего проблема с драйверами на видеокарту. По этому поводу я уже оставил прошлую ссылку в предыдущей главе – там решается проблема с изображением и звуков, так что лучше пройти туда. Но вы также можете задавать свои вопросы в комментариях.
Источник
Как подключить телевизор к компьютеру по Wi-Fi

В этот раз подробно опишу различные способы подключить ТВ к компьютеру и ноутбуку по Wi-Fi, при этом будут рассмотрены несколько сфер применения беспроводного подключения телевизора — для использования в качестве монитора или же для проигрывания фильмов, музыки и другого контента с жесткого диска компьютера. См. также: Как передать изображение с Android телефона или планшета на телевизор по Wi-Fi.
Почти все описанные способы, за исключением последнего, требуют наличия поддержки Wi-Fi соединения самим телевизором (то есть он должен быть оснащен Wi-Fi адаптером). Впрочем, большинство современных телевизоров Smart TV это умеют. Инструкция написана применительно к ОС Windows 7, 8.1 и Windows 10.
Проигрывание фильмов с компьютера на телевизоре по Wi-Fi (DLNA)
Для данного, наиболее распространенного способа беспроводного подключения телевизора, помимо наличия Wi-Fi модуля требуется также, чтобы сам телевизор был подключен к тому же роутеру (т.е. к той же сети), что и компьютер или ноутбук, на котором хранятся видео и другие материалы (для телевизоров с поддержкой Wi-Fi Direct можно обойтись без роутера, просто подключитесь к сети, создаваемой ТВ). Надеюсь, это уже так и есть, а отдельных инструкций не нужно — подключение происходит из соответствующего меню вашего телевизора тем же образом, что и подключение к Wi-Fi любого другого устройства. См. отдельную инструкцию: Как настроить DLNA в Windows 10.
Следующий пункт — настроить DLNA сервер на вашем компьютере или, понятнее, предоставить общий доступ к папкам на нем. Обычно для этого достаточно, чтобы в параметрах текущей сети было установлено «Домашняя» (Частная). По умолчанию, общедоступными являются папки «Видео», «Музыка», «Изображения» и «Документы» (предоставить общий доступ к той или иной папке вы можете, кликнув по ней правой кнопкой, выбрав «Свойства» и вкладку «Доступ»).
Один из самых быстрых способов включить общий доступ — открыть проводник Windows, выбрать пункт «Сеть» и, если вы увидите сообщение «Сетевое обнаружение и общий доступ к файлам отключены», кликнуть по нему и следовать указаниям.
Если такого сообщения не последует, а вместо этого будут отображаться компьютеры в сети и серверы мультимедиа, то скорее всего у вас уже все настроено (это вполне вероятно). Если не сработало, то вот подробная инструкция о том, как настроить DLNA сервер в Windows 7 и 8.
После того, как DLNA включен, откройте пункт меню вашего телевизора для просмотра содержимого подключенных устройств. На Sony Bravia можно перейти по кнопке Home, а затем выбрать раздел — Фильмы, Музыка или Изображения и посмотреть соответствующий контент с компьютера (также у Sony есть программа Homestream, которая упрощает все то, что я писал). На телевизорах LG — пункт SmartShare, там вы также должны будете увидеть содержимое общих папок, даже если у вас не установлена программа SmartShare на компьютере. Для ТВ других марок требуются примерно аналогичные действия (и тоже есть свои программы).
Дополнительно, при активном DLNA подключении, кликнув правой кнопкой мыши по файлу видео в проводнике (это делаем на компьютере), вы можете выбрать пункт меню «Воспроизвести на название_телевизора». При выборе этого пункта начнется беспроводная трансляция видеопотока с компьютера на ТВ.
Примечание: даже при условии, что телевизор поддерживает фильмы MKV, для этих файлов не работает «Воспроизвести на» в Windows 7 и 8, а в меню ТВ они не отображаются. Работающее в большинстве случаев решение — простое переименование этих файлов в AVI на компьютере.
Телевизор как беспроводный монитор (Miracast, WiDi)
Если предыдущий раздел был о том, как воспроизводить какие-либо файлы с компьютера на телевизоре и иметь к ним доступ, то теперь речь пойдет о том, как транслировать вообще любое изображение с монитора компьютера или ноутбука на телевизор по Wi-Fi, то есть использовать его как беспроводный монитор. Отдельно на эту тему Windows 10 — Как включить Miracast в Windows 10 для беспроводной трансляции на телевизор.
Две основные технологии для этого — Miracast и Intel WiDi, причем последняя, сообщают, стала полностью совместима с первой. Отмечу, что для такого подключения не требуется роутер, поскольку оно устанавливается напрямую (По технологии Wi-Fi Direct).
- Если у вас ноутбук или ПК с процессором Intel от 3-го поколения, беспроводным адаптером Intel и на нем задействован интегрированный графический чип Intel HD Graphics, то он должен поддерживать Intel WiDi и в Windows 7 и в Windows 8.1. Возможно, потребуется установка Intel Wireless Display с официального сайта http://www.intel.com/p/ru_RU/support/highlights/wireless/wireless-display
- Если ваш компьютер или ноутбук были с предустановленной Windows 8.1 и оснащены Wi-Fi адаптером, то они должны поддерживать Miracast. Если вы установили Windows 8.1 самостоятельно, то может поддерживать, а может и нет. Для предыдущих версий ОС поддержки нет.
И, наконец, требуется поддержка данной технологии и со стороны телевизора. Еще недавно требовалось приобретать Miracast адаптер, но сейчас все больше моделей ТВ имеют встроенную поддержку Miracast или получают ее в процессе обновления прошивки.
Само подключение выглядит следующим образом:
- На телевизоре должна быть включена поддержка подключения Miracast или WiDi в настройках (по умолчанию обычно включена, иногда такой настройки вообще нет, в этом случае достаточно включенного модуля Wi-Fi). На телевизорах Samsung функция называется «Зеркальное отображение экрана» и находится в настройках сети.
- Для WiDi запускаем программу Intel Wireless Display и находим беспроводный монитор. При подключении может быть запрошен код безопасности, который отобразится на телевизоре.
- Для использования Miracast откройте панель Charms (справа в Windows 8.1), выберите «Устройства», затем — «Проектор» (Передать на экран). Кликните по пункту «Добавить беспроводный дисплей» (если пункт не отображается, Miracast не поддерживается компьютером. Может помочь обновление драйверов Wi-Fi адаптера.). Подробнее на сайте Microsoft: http://windows.microsoft.com/ru-ru/windows-8/project-wireless-screen-miracast
Отмечу, что по WiDi мне подключить свой ТВ не удалось с ноутбука, точно поддерживающего технологию. С Miracast проблем не было.
Подключаем по Wi-Fi обычный телевизор без беспроводного адаптера
Если у вас не Smart TV, а обычный телевизор, но оснащенный HDMI входом, то вы все равно можете подключить его без проводов к компьютеру. Единственная деталь — вам потребуется дополнительное небольшое устройство для этих целей.
- Google Chromecast https://www.google.ru/chrome/devices/chromecast/, позволяющий легко транслировать содержимое с ваших устройств на телевизор.
- Любой Android Mini PC (похожее на флешку устройство, подключаемое к HDMI порту телевизору и позволяющее работать в полноценной системе Android на ТВ).
- В скором времени (предположительно, начало 2015 года) — Intel Compute Stick — мини-компьютер с Windows, подключаемый к HDMI порту.
Я описал самые интересные на мой взгляд варианты (которые, к тому же, делают ваш ТВ даже более Smart, чем многие из производимых Smart TV). Есть и другие: например, некоторые телевизоры поддерживают подключение Wi-Fi адаптера к USB порту, а также существуют отдельные Miracast приставки.
Подробнее описывать работу с каждым из этих устройств в рамках этой статьи не стану, но если вдруг возникнут вопросы — отвечу в комментариях.
Источник
- 0поделились
- 0Facebook
- 0Twitter
- 0VKontakte
- 0Odnoklassniki
Просматривать видео и фотографии высокого качества удобнее всего на большом экране. Вот почему многие пользователи стараются настроить канал обмена данными между своим компьютером/ноутбуком и телевизором. Существует множество способов сделать это, например, мы уже подробно рассказывали о том, как подключить телевизор к ноутбуку в качестве еще одного дисплея. Соединение через HDMI и WiDi дает возможность дублировать рабочий стол ПК, что в ряде случаев и требуется пользователю. Однако просматривать фильмы с компьютера на телевизоре обычно хочется без лишних манипуляций, используя более простой механизм передачи медиаконтента. Об одном из таковых поговорим ниже.
Речь пойдет о так называемом DLNA-сервере, который позволяет транслировать фото и видео с жесткого диска компьютера, работающего под управлением Windows 10, на экран телевизора Smart TV. Технология предусматривает обязательное подключение (проводное или беспроводное) обоих устройств к одной локальной сети (одному Wi-Fi роутеру). Запуском медиа-сервера на ПК управляет специальное программное обеспечение. Сторонних приложений с необходимым функционалом хоть отбавляй, но можно обойтись и штатными средствами Windows. Так и поступим.
Быстрый вывод видео с компьютера на телевизор
Для отправки видеопотока с устройства Windows 10 на экран телевизора не обязательно заморачиваться с серверами. Достаточно лишь сделать несколько кликов мыши. Выберите один из фильмов в папке и нажмите правой кнопкой мыши по его значку. В появившемся контекстном меню найдите пункт «Передать на устройство», рядом с которым при наведении курсора выводится список доступных дисплеев. Если ваш телевизор подключен к той же локальной сети, что и компьютер, он обязательно должен быть в этом списке. Иногда необходимо немного подождать, пока система найдет все устройства.
Итак, кликнем по пункту с моделью телевизора, и сразу же появится окно проигрывателя. Какое-то время потребуется на установление связи между устройствами.
После этого на телевизоре начнется воспроизведение видео, будь то фильм или музыкальный клип. Управлять процессом можно как через проигрыватель на компьютере, так и с помощью пульта от телевизора. Закрытие окна остановит передачу видеопотока.
Как мы видим, данный способ прост и требует минимума действий. Однако он не отличается надежностью, так как часто соединение по каким-то причинам не устанавливается, а на экране телевизора появляется сообщение, что устройство не готово. Иногда воспроизведение прерывается и возобновить его получается не сразу. Вот почему использование сервера DLNA все же выглядит более предпочтительным.
Получения потока мультимедиа с другого компьютера
Можно использовать проигрыватель Windows Media для получения потока мультимедиа с другого компьютера или устройства в сети, чтобы воспроизводить их на своем компьютере.
Для этого выполните следующие действия:
- Откройте Проигрыватель Windows.
- Если проигрыватель уже открыт и находится в режиме воспроизведения, нажмите кнопку Переключиться на библиотеку в верхнем правом углу проигрывателя.
- В списке Другие библиотеки в области переходов выберите библиотеку проигрывателя на другом компьютере в сети.
- Если список Другие библиотеки не отображается в области переходов, выполните следующие действия:
- Щелкните Организовать и выберите Настроить область переходов.
- В верхней части диалогового окна Настроить область переходов щелкните Библиотека в раскрывающемся списке и выберите Другие библиотеки.
- Установите флажок Показать другие библиотеки и нажмите кнопку ОК.
- Найдите в области сведений элемент для воспроизведения, и дважды щелкните его.
Суть этого способа заключается в том, что к отдельным папкам и файлам на компьютере предоставляется общий доступ, после чего вы можете открывать и просматривать их на телевизоре. Примерно также происходит обмен данными между обычными ПК в локальной сети.
Запуск медиа-сервера осуществляется через «Параметры потоковой передачи мультимедиа». Для перехода к этим настройкам откройте Панель управления, зайдите в раздел «Центр управления сетями и общим доступом» и слева кликните по соответствующей ссылке.
Данный инструмент легко находится и через поисковую строку Windows 10.
В окне Параметров нажимаем кнопку «Включить потоковую передачу мультимедиа».
Далее задаем название сервера, а потом устанавливаем разрешения для всех обнаруженных устройств воспроизведения.
Ссылка «Настроить» рядом с конкретным устройством открывает окно дополнительных настроек. Если конфигурация вас устраивает, нажмите кнопку «ОК» для запуска сервера.
Теперь переходим к телевизору. Механизм доступа к расшаренным файлам на разных моделях реализован по-разному. Мы рассмотрим все на примере телевизора LG. В старых версиях запускаем приложение «SmartShare», а затем переходим на вкладку «Устройства».
Находим здесь наш сервер и открываем расположение. Здесь будут папки «Видео», «Изображения» и «Музыка», отображающие содержимое одноименных системных каталогов Windows 10. Если в директорию «Видео» загружены фильмы, их можно просматривать.
На последних моделях телевизоров LG перейти к папкам медиа-сервера позволяет «Панель управления домом».
Запустите ее и сразу же в блоке «Входы» увидите нужную плитку.
Кликните по ней, а потом выберите «Фото и видео». Появятся уже перечисленные выше папки с медиаконтентом.
Вроде бы все понятно, но есть один нюанс. У вас наверняка есть отдельная директория с фильмами и постоянно копировать из нее файлы в системную папку не очень удобно. Как же открыть доступ к любому из каталогов на компьютере с Windows 10? Достаточно просто.
Windows 10 подружится со всеми вашими устройствами
Мы хотим, чтобы Windows 10 связала все домашние устройства, будь то принтер, выпущенный три года назад, или новейший телевизор, на который выводится сигнал по Miracast. В мире, где множество устройств, вы постоянно переключаетесь с компьютера на планшет, потом на телефон и обратно, и вы вправе ожидать на каждом из них привычный интерфейс.
Поэтому мы разработали общее ядро для Windows 10 и обеспечили поддержку универсальных приложений для Windows, чтобы пользователи, установившие Windows 10 на компьютер и смартфон, наслаждались непрерывным естественным взаимодействием, переключаясь с одного устройства на другое в течение дня.
Однако многие люди пользуются телефонами на базе iPhone или Android, и мы хотим, чтобы часть функций Windows и необходимые файлы были доступны им не только на компьютерах с Windows 10. Все необходимое должно автоматически переноситься между вашими устройствами, включая телефон, независимо от операционной системы.
Организация и поддержка совместной работы разнообразных устройств может стать серьезной проблемой. Сегодня мы представляем приложение Phone Companion, которое встроено в Windows 10 и поможет соединить компьютер под управлением Windows с любым телефоном, будь то Windows Phone, Android или iPhone.
Запустите приложение Phone Companion на компьютере и выберите тип своего телефона: Windows Phone, Android или iPhone. Для Windows Phone дополнительная настройка не требуется. В случае Android и iPhone следует выполнить несколько простых действий, чтобы перенести нужные приложения на телефон и обеспечить совместную работу с Windows 10.
Все ваши файлы и другое содержимое волшебным образом окажутся доступными и с компьютера, и с телефона
- Если правильно настроить OneDrive на телефоне, то каждая фотография с камеры телефона будет автоматически появляться в приложении «Фотографии» на компьютере с Windows 10.
- В новейшей версии приложения «Музыка» вы сможете хранить музыку в OneDrive и получать к ней доступ не только с компьютера, но и откуда угодно, и бесплатно воспроизводить ее на телефонах iOS или Android (телефоны Windows Phone уже поддерживают эту функцию). Таким образом, все списки воспроизведения, которые вы часами составляли на компьютере с Windows 10, автоматически появятся на телефоне и будут доступны для воспроизведения.
- Заметки можно создавать в любой ситуации. Записи, вносимые в OneNote на компьютере, будут отображаться на телефоне, а заметки, добавляемые с телефона, будут синхронизироваться с компьютером.
- Вы сможете работать с документами Office с любого устройства, не думая о проблемах с перемещением файлов.
Cortana: первый личный цифровой помощник, работающий на компьютере и телефоне
Бесплатно обновив компьютер этим летом до Windows 10, вы получите в свое распоряжение Cortana[ii]. Пользователи, знакомые с преимуществами тесной интеграции Cortana в Windows Phone, увидят аналогичный уровень интеграции в Windows 10. Cortana поможет в выполнении разнообразных задач, от поиска в Интернете или на устройстве до создания напоминаний, диктовки сообщений электронной почты и переключения параметров устройства. А еще Cortana интегрирована с новым браузером Microsoft Edge для Windows 10.
Одним из главных преимуществ личного помощника является доступность везде, куда вы берете с собой устройство. В Windows 10 мы хотим сделать так, чтобы помощником Cortana могли пользоваться и те, у кого нет телефона Windows Phone. Как это будет работать? Сегодня мы представляем приложение Cortana для телефонов Android и iPhone, которое будет сопутствовать приложению Cortana на компьютере с Windows 10. Приложение Phone Companion на компьютере поможет установить Cortana из Google Play или Apple App Store на телефон.
Приложение Cortana поддерживает большинство функций, доступных для его аналога на компьютере или в Windows Phone. Можно попросить Cortana напомнить вам купить молоко, когда вы в следующий раз пойдете в магазин, и телефон зазвонит в нужное время в нужном месте. С помощью Cortana на телефоне и компьютере можно отслеживать авиарейсы и получать свежую информацию на мобильное устройство, чтобы ничего не пропустить. Все записи в блокноте приложения Cortana будут отображаться на всех ваших устройствах, а любые изменения, вносимые с одного из устройств, будут отражаться при использовании Cortana на всех остальных устройствах. Сопутствующее приложение Cortana поможет завершить на телефоне задачи, начатые на компьютере. Следующее видео подробно демонстрирует работу Phone Companion:
Помощник будет очень полезен, но возможности приложения на другой платформе ограничены, и часть функций, доступных Cortana в Windows Phone, не будет работать на устройствах Android и iPhone. Для некоторых функций требуется доступ к системе. В данный момент в iOS и Android это невозможно, и в сопутствующих приложениях Cortana для этих платформ будет недоступно переключение параметров устройства, открытие приложений и т. п. Для голосовой активации помощника (фраза «Привет, Cortana!») требуется особая интеграция с микрофоном устройства, поэтому данная возможность также будет доступна только на телефонах Windows Phone и компьютерах с Windows.
Windows 10 поддерживает все ваши устройства
Три возможности, представленные сегодня, демонстрируют наше желание обеспечить отличное взаимодействие компьютера с Windows 10 со всеми устройствами.
Думаю, ни одна другая операционная система не способна на такое:
1. Приложение Phone Companion на компьютере с Windows 10 поможет настроить телефон Windows Phone, Android или iPhone, чтобы обеспечить автоматический перенос нужных файлов (фотографий, музыки и документов) и их повсеместную доступность.
2. Обновленное приложение Xbox Music для Android и iPhone позволит бесплатно проигрывать музыкальные файлы и списки воспроизведения с OneDrive, а значит, вся ваша музыка всегда и везде будет с вами.
3. Сопутствующее приложение Cortana для Android и iPhone соединяет лучшего в мире личного цифрового помощника, работающего на компьютере, с вашим телефоном. Теперь помощник будет доступен с телефона и всегда напомнит о важных делах, ответит на любые вопросы и поможет в делах.
Мы в Microsoft хотим, чтобы вы с удовольствием пользовались не только компьютером c Windows 10, но и всеми другими устройствами, которые будут работать вместе с нашей новой операционной системой.
Как и когда все это попробовать?
Присоединитесь к программе предварительной оценки Windows и познакомьтесь с приложением Phone Companion в следующей версии Windows 10 Insider Preview, которая выйдет через несколько недель. Сопутствующее приложение Cortana для телефонов Android будет доступно в конце июня, а для iPhone — до конца года. Обновленное приложение Xbox Music для Android и iPhone будет доступно в конце июня или в июле этого года. В бета-версии будет доступно воспроизведение музыки с OneDrive.
Джо Бельфиоре Joe Belfiore
Подробнее см. на сайте Windows.com.
[ii] В момент выхода Windows 10 помощник Cortana будет доступен только на некоторых рынках.
Updated March 4, 2020 3:36 pm
blogs.windows.com
Управление папками DLNA-сервера
Добавление папок в список доступных для просмотра на телевизоре производится через настройки штатного проигрывателя Windows Media. Запустите его из меню Пуск или воспользовавшись поисковой строкой.
Далее слева в разделе «Библиотека» кликните правой кнопкой мыши по пункту «Видео» и выберите «Управление видеотекой».
В открывшемся окне вы увидите список уже расшаренных папок, правда, пока здесь находится только один системный каталог. Нажмите справа «Добавить» и найдите свою папку с фильмами. Кликните «Добавить папку», а потом «OK».
Фильмы из новой директории появятся в видеотеке, а значит их можно будет просмотреть на телевизоре через DLNA.
Если нужно изменить настройки медиа-сервера, здесь же в Windows Media откройте пункт меню «Поток» и выберите «Дополнительные параметры потоковой передачи…»
Заключение
Мы подробно рассмотрели один из рабочих механизмов потоковой передачи данных между двумя устройствами в одной локальной сети. Технология DLNA позволяет смотреть фильмы с компьютера на телевизоре, не используя дополнительные съемные носители. Однако соединение такого типа подвержено разного рода сбоям, особенно если подключение производится беспроводным способом, через сеть Wi-Fi. Также проблемы могут возникать при передаче видео высокой четкости, для которого требуется канал соответствующей пропускной способности.
Если вы настроили DLNA-сервер, но стабильности его работы достичь не получается, то придется использовать другие способы соединения устройств. Проверенный вариант – это обычные флеш-накопители и портативные жесткие диски.
- 0поделились
- 0Facebook
- 0Twitter
- 0VKontakte
- 0Odnoklassniki
Как подключиться к DLNA-серверу на Windows 10
Когда все настроено и готово, остается только подключить конечное устройство, на котором вы будете воспроизводить контент. Это уже зависит от того, какую операционную системы или приложение вы используете для подключения.
Если вы хотите подключиться к DLNA-серверу с другого компьютера, убедитесь, что оба устройства находятся в одной сети. Затем откройте Проводник и щелкните на кнопку Сеть в левой панели. Откроется список доступных устройств мультимедиа. Выберите в нем ваш сервер, после чего откроется Windows Media Player с доступом к вашей медиабиблиоетке. Из него же вы сможете воспроизводить видео, музыку или просматривать фотографии. Сделано все максимально просто и удобно, поэтому даже у самых далеких пользователей не должны возникнуть проблемы с подключением.
Windows Media Player или стороннее приложение?
Конечно же, вы вольны выбрать не только любой способ подключения (Wi-Fi или LAN), но и стороннее приложение. Все именитые производители выпускают свое программное обеспечение для своих моделей телевизоров. Например, компания Samsung имеет в своем арсенале AllShare и Samsung Link, LG продвигает приложение Smart Share. Одновременно с этим большой популярностью пользуется программа «Домашний медиа-сервер». Все они хороши по своему и неплохо справляются с возложенными задачами.
Используя плеер с Windows 7, вы можете не беспокоиться о поддержке формата или типа медиаданных принимающим цифровым устройством, поскольку в операционной системе имеется функция перекодирования. Даже если TV панель не поддерживает какие-то кодеки, формат, битрейт передаваемого видео с компьютера на телевизор, то Windows 7 динамически преобразует файл в формат поддерживаемый цифровым устройством.
Например, у вас лежит видео запись в формате DivX, которую вы хотите по DLNA транслировать на телевизор, но он поддерживает только WMV и MPEG2. Windows 7 автоматически определит поддерживаемый контейнер (кодек, битрейт и прочее) телевизором и преобразует DivX-видео в формат, который способен он воспроизвести.
Если Windows Media Player может воспроизвести какие-либо медиаданные (фотографии, музыка, видео), то он практически всегда воспроизведет его на подключенном к сети устройстве.
Технология подстраивается под скорость соединения, что дает возможность подобрать оптимальные настройки конвертации, в следствии чего потоковое воспроизведение видео транслируется плавно. Однако формат и скорость цифрового потока при перекодировании видеофайла на прямую зависят от производительности процессора на компьютере.
В среднем для шустрого перекодирования достаточно оценки в 6.0. На этом все и пора преступить к этапу настройки DLNA между ТВ и ПК.
Создаем DLNA-сервер с помощью сторонних программ
Для создания DNLA-сервера можно использовать стороннее приложение Serviio. Оно распространяется бесплатно, но многие интересные функции становятся доступны только после покупки Pro-версии. Среди них:
- приложение для Android,
- веб-плеер,
- продвинутые настройки доступа,
- правильная организация файлов по метатегам и названиям.
Чтобы создать DLNA-сервер через Serviio:
- Устанавливаем приложение на свой компьютер и запускаем.
- Затем открываем браузер, вписываем в адресную строку https://localhost:23423/console и жмем на клавишу «Ввод» (Enter).
- Оказавшись в консоли Serviio, ищем там пункт «Медиатека».
- После этого нажимаем на кнопку «Добавить» и выбираем видеофайлы, которые будут доступны на сервере.
Все. Дальше он будет работать в автоматическом режиме и запускаться как сервис, вместе с Windows.
Выключить сервер можно специальной кнопкой во вкладке «Состояние».
Потоковое мультимедиа не работает
Когда вы продолжаете нажимать кнопку Включить потоковую передачу мультимедиа , либо ничего не происходит, либо он становится серым. Если вы столкнулись с этой проблемой, читайте дальше.
1] Откройте проводник Windows и перейдите в следующую папку:
В этой папке удалите все файлы с расширением .wmdb . Возможно, вам придется сначала показать расширения файлов в Проводнике. Если вы не можете удалить эти файлы, переименуйте саму папку Media Player , указав Media Player Old .
Если вы не видите файлы с расширением .wmdb в этом месте, посмотрите, найдете ли вы их здесь, и удалите файлы или переименуйте папку, как описано выше:
Перезагрузите компьютер. После запуска Media Player эти удаленные файлы или переименованная папка будут созданы автоматически.
2] Откройте проигрыватель Windows Media и в раскрывающемся меню Stream выберите Автоматически разрешать устройствам воспроизводить мои медиафайлы .
В следующем открывшемся окне выберите Автоматически разрешать все компьютеры и мультимедийные устройства . Теперь попробуй и посмотри.
3] Запустите services.msc , чтобы открыть диспетчер служб и убедиться, что статус следующих служб:
- Служба общего доступа к проигрывателю Windows Media — автоматическая (отложенный запуск)
- Браузер компьютера — ручной (триггерный запуск)
- UPNP Device Host — Руководство пользователя
- Рабочая станция — Автоматическая
- SSDP discovery Sevices — Руководство
Сделав это, нажмите правой кнопкой мыши на все из них и выберите Пуск , чтобы запустить эти Сервисы. Теперь вернитесь и попробуйте включить потоковую передачу мультимедиа и посмотрите, работает ли она.
4] Если индексирование поиска Windows отключено, возможно, вы не сможете активировать потоковую передачу мультимедиа. Поэтому убедитесь, что индексирование поиска включено.
5] Запустите gpedit.msc , чтобы открыть редактор локальной групповой политики и перейти к следующему параметру:
Убедитесь, что для параметра Запретить общий доступ к мультимедиа установлено значение Не настроено или Отключено .
6] Запустите средство устранения неполадок оборудования и устройств и посмотрите, поможет ли это.
7] Если ничего не помогает, вам может потребоваться выполнить чистую загрузку, а затем попытаться устранить проблему вручную.
Обмениваться и получать доступ к данным в одной локальной сети способны не только компьютеры, но также телевизоры, смартфоны, медиа-боксы и другие поддерживающие просмотр мультимедийного контента устройства. Это означает, к примеру, что вы можете просматривать хранящуюся на компьютере коллекцию изображений или видеоклипов на большом экране телевизора без переноса файлов посредством съемного носителя.
Такой просмотр возможен благодаря DLNA — специальному набору протоколов, позволяющих совместимым устройствам обмениваться медиаконтентом в рамках локальной сети. Благодаря DLNA пользователь может прослушивать музыку, просматривать изображения и видео в режиме реального времени на экране одного устройства, тогда как сам контент физически располагается на другом устройстве. Подключение по DLNA может быть как проводным, так и беспроводным.
Настройка DLNA на телевизоре
Телевизоры, подключённые к домашней сети, находят сервер и папки с разрешённым к просмотру контентом в автоматическом порядке. На телевизорах LG папки доступных медиасерверов появляются в одном ряду с предустановленными программами и функциями.
Есть множество альтернативных программ для создания медиасервера. В комплекте с телевизором LG идёт диск с программой, называющейся Smart Share, её можно скачать и в интернете. Эта программа позволяет создать медиасервер, не используя средства windows. Достаточно загрузить её на компьютер, нажать на её пусковой ярлык и дождаться завершения установки.
пп
На панели программ и подключений телевизора появится папка с логотипом Smart Share. На компьютере в окне настроек программы можно назначать папки для воспроизведения контента. Вы можете просматривать фото и видеофайлы, находящиеся в этих папках на телевизоре.
Smart Share хорошая программа для тех кому лень копаться в настройках windows. Она довольно сильно нагружает систему. Даже при выключенном телевизоре, на слабеньком компьютере, может ощущаться её присутствие. Почему-то не всегда обновляет папку с добавленными файлами. Иногда приходится делать это вручную. Лучше настроить нормальный сервер средствами windows.
Существует универсальная программа, позволяющая связать любой телевизор, поддерживающий DLNA с компьютером. Она называется «Домашний медиасервер».
Видео: инструкции по установке и настройке программы «Домашний медиасервер»

В этот раз подробно опишу различные способы подключить ТВ к компьютеру и ноутбуку по Wi-Fi, при этом будут рассмотрены несколько сфер применения беспроводного подключения телевизора — для использования в качестве монитора или же для проигрывания фильмов, музыки и другого контента с жесткого диска компьютера. См. также: Как передать изображение с Android телефона или планшета на телевизор по Wi-Fi.
Почти все описанные способы, за исключением последнего, требуют наличия поддержки Wi-Fi соединения самим телевизором (то есть он должен быть оснащен Wi-Fi адаптером). Впрочем, большинство современных телевизоров Smart TV это умеют. Инструкция написана применительно к ОС Windows 7, 8.1 и Windows 10.
Проигрывание фильмов с компьютера на телевизоре по Wi-Fi (DLNA)
Для данного, наиболее распространенного способа беспроводного подключения телевизора, помимо наличия Wi-Fi модуля требуется также, чтобы сам телевизор был подключен к тому же роутеру (т.е. к той же сети), что и компьютер или ноутбук, на котором хранятся видео и другие материалы (для телевизоров с поддержкой Wi-Fi Direct можно обойтись без роутера, просто подключитесь к сети, создаваемой ТВ). Надеюсь, это уже так и есть, а отдельных инструкций не нужно — подключение происходит из соответствующего меню вашего телевизора тем же образом, что и подключение к Wi-Fi любого другого устройства. См. отдельную инструкцию: Как настроить DLNA в Windows 10.
Следующий пункт — настроить DLNA сервер на вашем компьютере или, понятнее, предоставить общий доступ к папкам на нем. Обычно для этого достаточно, чтобы в параметрах текущей сети было установлено «Домашняя» (Частная). По умолчанию, общедоступными являются папки «Видео», «Музыка», «Изображения» и «Документы» (предоставить общий доступ к той или иной папке вы можете, кликнув по ней правой кнопкой, выбрав «Свойства» и вкладку «Доступ»).
Один из самых быстрых способов включить общий доступ — открыть проводник Windows, выбрать пункт «Сеть» и, если вы увидите сообщение «Сетевое обнаружение и общий доступ к файлам отключены», кликнуть по нему и следовать указаниям.
Если такого сообщения не последует, а вместо этого будут отображаться компьютеры в сети и серверы мультимедиа, то скорее всего у вас уже все настроено (это вполне вероятно). Если не сработало, то вот подробная инструкция о том, как настроить DLNA сервер в Windows 7 и 8.
После того, как DLNA включен, откройте пункт меню вашего телевизора для просмотра содержимого подключенных устройств. На Sony Bravia можно перейти по кнопке Home, а затем выбрать раздел — Фильмы, Музыка или Изображения и посмотреть соответствующий контент с компьютера (также у Sony есть программа Homestream, которая упрощает все то, что я писал). На телевизорах LG — пункт SmartShare, там вы также должны будете увидеть содержимое общих папок, даже если у вас не установлена программа SmartShare на компьютере. Для ТВ других марок требуются примерно аналогичные действия (и тоже есть свои программы).
Дополнительно, при активном DLNA подключении, кликнув правой кнопкой мыши по файлу видео в проводнике (это делаем на компьютере), вы можете выбрать пункт меню «Воспроизвести на название_телевизора». При выборе этого пункта начнется беспроводная трансляция видеопотока с компьютера на ТВ.
Примечание: даже при условии, что телевизор поддерживает фильмы MKV, для этих файлов не работает «Воспроизвести на» в Windows 7 и 8, а в меню ТВ они не отображаются. Работающее в большинстве случаев решение — простое переименование этих файлов в AVI на компьютере.
Телевизор как беспроводный монитор (Miracast, WiDi)
Если предыдущий раздел был о том, как воспроизводить какие-либо файлы с компьютера на телевизоре и иметь к ним доступ, то теперь речь пойдет о том, как транслировать вообще любое изображение с монитора компьютера или ноутбука на телевизор по Wi-Fi, то есть использовать его как беспроводный монитор. Отдельно на эту тему Windows 10 — Как включить Miracast в Windows 10 для беспроводной трансляции на телевизор.
Две основные технологии для этого — Miracast и Intel WiDi, причем последняя, сообщают, стала полностью совместима с первой. Отмечу, что для такого подключения не требуется роутер, поскольку оно устанавливается напрямую (По технологии Wi-Fi Direct).
- Если у вас ноутбук или ПК с процессором Intel от 3-го поколения, беспроводным адаптером Intel и на нем задействован интегрированный графический чип Intel HD Graphics, то он должен поддерживать Intel WiDi и в Windows 7 и в Windows 8.1. Возможно, потребуется установка Intel Wireless Display с официального сайта http://www.intel.com/p/ru_RU/support/highlights/wireless/wireless-display
- Если ваш компьютер или ноутбук были с предустановленной Windows 8.1 и оснащены Wi-Fi адаптером, то они должны поддерживать Miracast. Если вы установили Windows 8.1 самостоятельно, то может поддерживать, а может и нет. Для предыдущих версий ОС поддержки нет.
И, наконец, требуется поддержка данной технологии и со стороны телевизора. Еще недавно требовалось приобретать Miracast адаптер, но сейчас все больше моделей ТВ имеют встроенную поддержку Miracast или получают ее в процессе обновления прошивки.
Само подключение выглядит следующим образом:
- На телевизоре должна быть включена поддержка подключения Miracast или WiDi в настройках (по умолчанию обычно включена, иногда такой настройки вообще нет, в этом случае достаточно включенного модуля Wi-Fi). На телевизорах Samsung функция называется «Зеркальное отображение экрана» и находится в настройках сети.
- Для WiDi запускаем программу Intel Wireless Display и находим беспроводный монитор. При подключении может быть запрошен код безопасности, который отобразится на телевизоре.
- Для использования Miracast откройте панель Charms (справа в Windows 8.1), выберите «Устройства», затем — «Проектор» (Передать на экран). Кликните по пункту «Добавить беспроводный дисплей» (если пункт не отображается, Miracast не поддерживается компьютером. Может помочь обновление драйверов Wi-Fi адаптера.). Подробнее на сайте Microsoft: http://windows.microsoft.com/ru-ru/windows-8/project-wireless-screen-miracast
Отмечу, что по WiDi мне подключить свой ТВ не удалось с ноутбука, точно поддерживающего технологию. С Miracast проблем не было.
Подключаем по Wi-Fi обычный телевизор без беспроводного адаптера
Если у вас не Smart TV, а обычный телевизор, но оснащенный HDMI входом, то вы все равно можете подключить его без проводов к компьютеру. Единственная деталь — вам потребуется дополнительное небольшое устройство для этих целей.
Это может быть:
- Google Chromecast https://www.google.ru/chrome/devices/chromecast/, позволяющий легко транслировать содержимое с ваших устройств на телевизор.
- Любой Android Mini PC (похожее на флешку устройство, подключаемое к HDMI порту телевизору и позволяющее работать в полноценной системе Android на ТВ).
- В скором времени (предположительно, начало 2015 года) — Intel Compute Stick — мини-компьютер с Windows, подключаемый к HDMI порту.
Я описал самые интересные на мой взгляд варианты (которые, к тому же, делают ваш ТВ даже более Smart, чем многие из производимых Smart TV). Есть и другие: например, некоторые телевизоры поддерживают подключение Wi-Fi адаптера к USB порту, а также существуют отдельные Miracast приставки.
Подробнее описывать работу с каждым из этих устройств в рамках этой статьи не стану, но если вдруг возникнут вопросы — отвечу в комментариях.
Содержание:
- 1 Быстрый вывод видео с компьютера на телевизор
- 2 Как настроить потоковую передачу мультимедиа в Windows 10
- 3 Управление папками DLNA-сервера
Просматривать видео и фотографии высокого качества удобнее всего на большом экране. Вот почему многие пользователи стараются настроить канал обмена данными между своим компьютером/ноутбуком и телевизором. Существует множество способов сделать это, например, мы уже подробно рассказывали о том, как подключить телевизор к ноутбуку в качестве еще одного дисплея. Соединение через HDMI и WiDi дает возможность дублировать рабочий стол ПК, что в ряде случаев и требуется пользователю. Однако просматривать фильмы с компьютера на телевизоре обычно хочется без лишних манипуляций, используя более простой механизм передачи медиаконтента. Об одном из таковых поговорим ниже.
Речь пойдет о так называемом DLNA-сервере, который позволяет транслировать фото и видео с жесткого диска компьютера, работающего под управлением Windows 10, на экран телевизора Smart TV. Технология предусматривает обязательное подключение (проводное или беспроводное) обоих устройств к одной локальной сети (одному Wi-Fi роутеру). Запуском медиа-сервера на ПК управляет специальное программное обеспечение. Сторонних приложений с необходимым функционалом хоть отбавляй, но можно обойтись и штатными средствами Windows. Так и поступим.
Быстрый вывод видео с компьютера на телевизор
Для отправки видеопотока с устройства Windows 10 на экран телевизора не обязательно заморачиваться с серверами. Достаточно лишь сделать несколько кликов мыши. Выберите один из фильмов в папке и нажмите правой кнопкой мыши по его значку. В появившемся контекстном меню найдите пункт «Передать на устройство», рядом с которым при наведении курсора выводится список доступных дисплеев. Если ваш телевизор подключен к той же локальной сети, что и компьютер, он обязательно должен быть в этом списке. Иногда необходимо немного подождать, пока система найдет все устройства.
Итак, кликнем по пункту с моделью телевизора, и сразу же появится окно проигрывателя. Какое-то время потребуется на установление связи между устройствами.
После этого на телевизоре начнется воспроизведение видео, будь то фильм или музыкальный клип. Управлять процессом можно как через проигрыватель на компьютере, так и с помощью пульта от телевизора. Закрытие окна остановит передачу видеопотока.
Как мы видим, данный способ прост и требует минимума действий. Однако он не отличается надежностью, так как часто соединение по каким-то причинам не устанавливается, а на экране телевизора появляется сообщение, что устройство не готово. Иногда воспроизведение прерывается и возобновить его получается не сразу. Вот почему использование сервера DLNA все же выглядит более предпочтительным.
Суть этого способа заключается в том, что к отдельным папкам и файлам на компьютере предоставляется общий доступ, после чего вы можете открывать и просматривать их на телевизоре. Примерно также происходит обмен данными между обычными ПК в локальной сети.
Запуск медиа-сервера осуществляется через «Параметры потоковой передачи мультимедиа». Для перехода к этим настройкам откройте Панель управления, зайдите в раздел «Центр управления сетями и общим доступом» и слева кликните по соответствующей ссылке.
Данный инструмент легко находится и через поисковую строку Windows 10.
В окне Параметров нажимаем кнопку «Включить потоковую передачу мультимедиа».
Далее задаем название сервера, а потом устанавливаем разрешения для всех обнаруженных устройств воспроизведения.
Ссылка «Настроить» рядом с конкретным устройством открывает окно дополнительных настроек. Если конфигурация вас устраивает, нажмите кнопку «ОК» для запуска сервера.
Теперь переходим к телевизору. Механизм доступа к расшаренным файлам на разных моделях реализован по-разному. Мы рассмотрим все на примере телевизора LG. В старых версиях запускаем приложение «SmartShare», а затем переходим на вкладку «Устройства».
Находим здесь наш сервер и открываем расположение. Здесь будут папки «Видео», «Изображения» и «Музыка», отображающие содержимое одноименных системных каталогов Windows 10. Если в директорию «Видео» загружены фильмы, их можно просматривать.
На последних моделях телевизоров LG перейти к папкам медиа-сервера позволяет «Панель управления домом».
Запустите ее и сразу же в блоке «Входы» увидите нужную плитку.
Кликните по ней, а потом выберите «Фото и видео». Появятся уже перечисленные выше папки с медиаконтентом.
Вроде бы все понятно, но есть один нюанс. У вас наверняка есть отдельная директория с фильмами и постоянно копировать из нее файлы в системную папку не очень удобно. Как же открыть доступ к любому из каталогов на компьютере с Windows 10? Достаточно просто.
Управление папками DLNA-сервера
Добавление папок в список доступных для просмотра на телевизоре производится через настройки штатного проигрывателя Windows Media. Запустите его из меню Пуск или воспользовавшись поисковой строкой.
Далее слева в разделе «Библиотека» кликните правой кнопкой мыши по пункту «Видео» и выберите «Управление видеотекой».
В открывшемся окне вы увидите список уже расшаренных папок, правда, пока здесь находится только один системный каталог. Нажмите справа «Добавить» и найдите свою папку с фильмами. Кликните «Добавить папку», а потом «OK».
Фильмы из новой директории появятся в видеотеке, а значит их можно будет просмотреть на телевизоре через DLNA.
Если нужно изменить настройки медиа-сервера, здесь же в Windows Media откройте пункт меню «Поток» и выберите «Дополнительные параметры потоковой передачи…»
Заключение
Мы подробно рассмотрели один из рабочих механизмов потоковой передачи данных между двумя устройствами в одной локальной сети. Технология DLNA позволяет смотреть фильмы с компьютера на телевизоре, не используя дополнительные съемные носители. Однако соединение такого типа подвержено разного рода сбоям, особенно если подключение производится беспроводным способом, через сеть Wi-Fi. Также проблемы могут возникать при передаче видео высокой четкости, для которого требуется канал соответствующей пропускной способности.
Если вы настроили DLNA-сервер, но стабильности его работы достичь не получается, то придется использовать другие способы соединения устройств. Проверенный вариант – это обычные флеш-накопители и портативные жесткие диски.
Совсем недавно приобрел себе большой телевизор с системой Smart TV. И тут сразу же встал вопрос – а как подключить свой компьютер к телевизору через домашний WiFi. В допотопные времена использовали HDMI провод – но это дико неудобно. Как оказалось потом, способов достаточно много и каждый имеет свои плюсы и минусы. Но я выделю один – DLNA.
DLNA или по-английски Digital Living Network Alliance — это определенный вид стандартов, которые помогают потоково передавать мультимедийные файлы (фотографии, видео, музыку) по сети между устройствами через роутер. То есть, скачал ты какой-то фильм, закинул в папку, расшарил её (сделал её видимой в сети другим устройствам) и теперь этот фильм можно смотреть на телевизоре. Для этого нам понадобится:
- Роутер с настроенной Wi-Fi сетью;
- Телевизор и компьютер должны быть подключены к этой беспроводной сети. Если вы не знаете как подключить телик – то можете прочитать мою статью по этому поводу здесь. Там всё понятно изложено.
- Широкий экран должен иметь встроенный Wi-Fi модуль. Чтобы это проверить, достаточно зайти в настройки. Потом в раздел, связанный с сетью, и посмотреть – есть ли там настройки беспроводной сети.
Итак – у нас есть беспроводная сеть и подключенный компьютер и телевизор. Теперь есть три варианта настройки DLNA сервера:
- С помощью программы.
- Через встроенный плеер.
- Ручная настройка.
ПОМОЩЬ! Уважаемые читатели, пишите свои вопросы и описывайте трудности, с которыми вы столкнулись, в комментариях – а я вам постараюсь помочь. Удачи в настройках!
Содержание
- Ручная настройка для всех моделей (Филипс, Самсунг, Xiaomi)
- Настройка через Windows Media Player
- LG
- Компьютер не видит телевизор или наоборот
- Телевизор как беспроводной монитор
- Задать вопрос автору статьи
Ручная настройка для всех моделей (Филипс, Самсунг, Xiaomi)
Для начала зайдите на любой диск и создайте папку. Например «Видео», в ней будут храниться все фильмы, любительское домашнее видео. Но на самом деле без разницы, туда можно закидывать любую медиа-информацию. Туда же можно скачивать фильмы из интернета.
- Правой кнопкой по этой папке и выбираем «Свойства».
- Перейдите во вкладку «Доступ» и нажимаем «Общий доступ».
- Рядом с кнопкой добавить будет маленькая стрелочка нажмите на неё и выберите «Все» (То есть все пользователи сети). И жмём «Добавить». Внизу добавится новые правило. Жмём «Общий доступ».
- Теперь вы увидите значок, что папка теперь является сетевой. Для того чтобы проверить, добавилась ли папка, нужно в том же окне слева перейти в «Сеть». Потом зайди в компьютер, и вы увидите нашу папку «Видео».
- Нажмите один раз по сетевому подключению в правом нижнем углу и перейдите в центр управления.
- Выбираем третий пункт в левом столбце для изменения.
- Если у вас Windows 10, то надо будет ещё нажать на стрелочку рядом с разделом «Все сети». На Windows 7 и 8 вы сразу попадёте куда нужно.
- Просмотрите, чтобы доступ к общим папкам был открыт в сети.
- Пролистайте чуть внизу и отключите парольную защиту.
- Всё – теперь идём к нашему телевизору и включаем его. Нужно перейти в настройки. Каждая фирма телевизора, по-своему называет подключение к DLNA-серверу (в нашем случае — это наш компьютер и папка «Видео»):
- LG – Smart Share.
- Sony – Sony Bravia.
- Samsung – AllShare.
- Но иногда этот раздел может назвать напрямую как DLNA. Как только вы туда зайдёте, то вы увидите название вашего компьютера. Заходим туда и видим нашу папку с видео.
Убедительная просьбе – заранее ознакомиться с форматами, которые поддерживает ваш телевизор. О них можно узнать в документации. Нужно понимать, что Smart TV поддерживает на все форматы видео, картинок и музыки. Так что, если вы не увидите какие-то файлы или они будут перечёркнуты – то это говорит о том, что телик не может их прочитать.
- Запустите проигрыватель. Для этого нажмите «Пуск», чтобы не рыскать по дебрям винды впишите название «Проигрыватель» в строке поиска. Запустите приложение.
- Посмотрите в левое окно: «Музыка», «Видео» и «Изображение» и есть нужные разделы. Я покажу на примере видео – нажмите на этот раздел правой кнопкой и выберите «Управление видеотекой».
- Теперь вы увидите все расшаренные папки с фильмами – по умолчанию. Я же заранее на диске «D» создал папку, где у меня хранятся фильмы и сериалы. Чтобы добавить эту папку надо нажать «Добавить» и выбрать её.
- Ура! Теперь она добавилась. Но это ещё не всё – нажимаем на кнопку «Поток» и выпадающем меню выбираем «Дополнительные параметры потоковой передачи». На десятке и восьмерке раздел будет называться «Включить потоковую передачу мультимедиа» – Будет располагаться в самом низу – не ошибетесь.
- Теперь давайте назовём имя сервера (То которое будет отображаться на телевизоре), по умолчанию — это имя компьютера. А чуть ниже выберите наш телевизор, который уже должен быть подключен к сети. Напротив него нажимаем галочку «Разрешено» и жмакаем «Далее». Потом опять «Далее».
- Комп выдаст пароль. Его лучше записать – так как он понадобится для подключения компьютера к телевизору. Не факт, что он будет запрашиваться, но лучше запишите его на листок или сфотографируйте на телефон. Обратите внимания, что тут есть как буквы верхнего, так и нижнего регистра — это важно.
- Идём к телевизору, включаем его и в настройках ищем любое упоминание DLNA и мультимедиа сервера. Как только вы там окажетесь, вы увидите название вашего ПК. Возможно, при подключении понадобится пароль, про который я говорил ранее.
LG
Данная компания имеет лицензионную программу, с помощью которой можно спокойно настроить сервер на своём компе.
- Скачиваем и устанавливаем программку с оф. сайта – https://www.lg.com/ru/support/smart-share.
- После запуска заходим в параметры и включаем сервер, если он был выключен.
- Переходим в «Мои общие файлы», жмём по папке с плюсиком и выбираем любую папку с видео или фотографиями.
- После этого вы увидите все фильмы в этой папке.
Программа очень удобная. При этом можно сразу же подключиться к телевизору. Запускать фильмы можно прям от сюда.
Компьютер не видит телевизор или наоборот
Есть несколько шагов для решения этой проблемы:
- Зайдите в настройки сети телика и проверьте, чтобы он был подключён к домашней сети.
- Перезагрузите маршрутизатор и телевизор.
- Ещё раз проделайте все инструкции выше – возможно вы что-то забыли сделать.
Телевизор как беспроводной монитор
Ещё год назад у всех компов и ноутов, у которых есть процессор Intel была технология Miracast или WiDi. Она позволяла выводить экран компьютера на любой телевизор через Wi-Fi. Но компания, полностью прекратила поддержку данной технологии и удалила с официального сайта программу. Пока не понятно, почему это произошло. Да и телевизоры не все поддерживают этот стандарт. Но на старых операционных системах Windows 7 и на некоторых восьмёрках, можно синхронизировать комп и СМАРТ ТВ. Чтобы транслировать рабочий стол надо:
- Одновременно нажмите кнопочку и P.
- Пока ничего не нажимайте на компе. Включите телевизор и зайдите в настройки. Перейдите в раздел сеть и посмотрите есть ли раздел Miracast или WiDi. Или что-то похожее. Переходим в это приложение.
- На ПК выбираем «Дублировать» или «Подключение к беспроводному дисплею».
- Разрешаем доступ на телике и наслаждаемся стримом.
- 0поделились
- 0Facebook
- 0Twitter
- 0VKontakte
- 0Odnoklassniki
Просматривать видео и фотографии высокого качества удобнее всего на большом экране. Вот почему многие пользователи стараются настроить канал обмена данными между своим компьютером/ноутбуком и телевизором. Существует множество способов сделать это, например, мы уже подробно рассказывали о том, как подключить телевизор к ноутбуку в качестве еще одного дисплея. Соединение через HDMI и WiDi дает возможность дублировать рабочий стол ПК, что в ряде случаев и требуется пользователю. Однако просматривать фильмы с компьютера на телевизоре обычно хочется без лишних манипуляций, используя более простой механизм передачи медиаконтента. Об одном из таковых поговорим ниже.
Речь пойдет о так называемом DLNA-сервере, который позволяет транслировать фото и видео с жесткого диска компьютера, работающего под управлением Windows 10, на экран телевизора Smart TV. Технология предусматривает обязательное подключение (проводное или беспроводное) обоих устройств к одной локальной сети (одному Wi-Fi роутеру). Запуском медиа-сервера на ПК управляет специальное программное обеспечение. Сторонних приложений с необходимым функционалом хоть отбавляй, но можно обойтись и штатными средствами Windows. Так и поступим.
Быстрый вывод видео с компьютера на телевизор
Для отправки видеопотока с устройства Windows 10 на экран телевизора не обязательно заморачиваться с серверами. Достаточно лишь сделать несколько кликов мыши. Выберите один из фильмов в папке и нажмите правой кнопкой мыши по его значку. В появившемся контекстном меню найдите пункт «Передать на устройство», рядом с которым при наведении курсора выводится список доступных дисплеев. Если ваш телевизор подключен к той же локальной сети, что и компьютер, он обязательно должен быть в этом списке. Иногда необходимо немного подождать, пока система найдет все устройства.
Итак, кликнем по пункту с моделью телевизора, и сразу же появится окно проигрывателя. Какое-то время потребуется на установление связи между устройствами.
После этого на телевизоре начнется воспроизведение видео, будь то фильм или музыкальный клип. Управлять процессом можно как через проигрыватель на компьютере, так и с помощью пульта от телевизора. Закрытие окна остановит передачу видеопотока.
Как мы видим, данный способ прост и требует минимума действий. Однако он не отличается надежностью, так как часто соединение по каким-то причинам не устанавливается, а на экране телевизора появляется сообщение, что устройство не готово. Иногда воспроизведение прерывается и возобновить его получается не сразу. Вот почему использование сервера DLNA все же выглядит более предпочтительным.
Получения потока мультимедиа с другого компьютера
Можно использовать проигрыватель Windows Media для получения потока мультимедиа с другого компьютера или устройства в сети, чтобы воспроизводить их на своем компьютере.
Для этого выполните следующие действия:
- Откройте Проигрыватель Windows.
- Если проигрыватель уже открыт и находится в режиме воспроизведения, нажмите кнопку Переключиться на библиотеку в верхнем правом углу проигрывателя.
- В списке Другие библиотеки в области переходов выберите библиотеку проигрывателя на другом компьютере в сети.
- Если список Другие библиотеки не отображается в области переходов, выполните следующие действия:
- Щелкните Организовать и выберите Настроить область переходов.
- В верхней части диалогового окна Настроить область переходов щелкните Библиотека в раскрывающемся списке и выберите Другие библиотеки.
- Установите флажок Показать другие библиотеки и нажмите кнопку ОК.
- Найдите в области сведений элемент для воспроизведения, и дважды щелкните его.
Суть этого способа заключается в том, что к отдельным папкам и файлам на компьютере предоставляется общий доступ, после чего вы можете открывать и просматривать их на телевизоре. Примерно также происходит обмен данными между обычными ПК в локальной сети.
Запуск медиа-сервера осуществляется через «Параметры потоковой передачи мультимедиа». Для перехода к этим настройкам откройте Панель управления, зайдите в раздел «Центр управления сетями и общим доступом» и слева кликните по соответствующей ссылке.
Данный инструмент легко находится и через поисковую строку Windows 10.
В окне Параметров нажимаем кнопку «Включить потоковую передачу мультимедиа».
Далее задаем название сервера, а потом устанавливаем разрешения для всех обнаруженных устройств воспроизведения.
Ссылка «Настроить» рядом с конкретным устройством открывает окно дополнительных настроек. Если конфигурация вас устраивает, нажмите кнопку «ОК» для запуска сервера.
Теперь переходим к телевизору. Механизм доступа к расшаренным файлам на разных моделях реализован по-разному. Мы рассмотрим все на примере телевизора LG. В старых версиях запускаем приложение «SmartShare», а затем переходим на вкладку «Устройства».
Находим здесь наш сервер и открываем расположение. Здесь будут папки «Видео», «Изображения» и «Музыка», отображающие содержимое одноименных системных каталогов Windows 10. Если в директорию «Видео» загружены фильмы, их можно просматривать.
На последних моделях телевизоров LG перейти к папкам медиа-сервера позволяет «Панель управления домом».
Запустите ее и сразу же в блоке «Входы» увидите нужную плитку.
Кликните по ней, а потом выберите «Фото и видео». Появятся уже перечисленные выше папки с медиаконтентом.
Вроде бы все понятно, но есть один нюанс. У вас наверняка есть отдельная директория с фильмами и постоянно копировать из нее файлы в системную папку не очень удобно. Как же открыть доступ к любому из каталогов на компьютере с Windows 10? Достаточно просто.
Windows 10 подружится со всеми вашими устройствами
Мы хотим, чтобы Windows 10 связала все домашние устройства, будь то принтер, выпущенный три года назад, или новейший телевизор, на который выводится сигнал по Miracast. В мире, где множество устройств, вы постоянно переключаетесь с компьютера на планшет, потом на телефон и обратно, и вы вправе ожидать на каждом из них привычный интерфейс.
Поэтому мы разработали общее ядро для Windows 10 и обеспечили поддержку универсальных приложений для Windows, чтобы пользователи, установившие Windows 10 на компьютер и смартфон, наслаждались непрерывным естественным взаимодействием, переключаясь с одного устройства на другое в течение дня.
Однако многие люди пользуются телефонами на базе iPhone или Android, и мы хотим, чтобы часть функций Windows и необходимые файлы были доступны им не только на компьютерах с Windows 10. Все необходимое должно автоматически переноситься между вашими устройствами, включая телефон, независимо от операционной системы.
Организация и поддержка совместной работы разнообразных устройств может стать серьезной проблемой. Сегодня мы представляем приложение Phone Companion, которое встроено в Windows 10 и поможет соединить компьютер под управлением Windows с любым телефоном, будь то Windows Phone, Android или iPhone.
Запустите приложение Phone Companion на компьютере и выберите тип своего телефона: Windows Phone, Android или iPhone. Для Windows Phone дополнительная настройка не требуется. В случае Android и iPhone следует выполнить несколько простых действий, чтобы перенести нужные приложения на телефон и обеспечить совместную работу с Windows 10.
Все ваши файлы и другое содержимое волшебным образом окажутся доступными и с компьютера, и с телефона
- Если правильно настроить OneDrive на телефоне, то каждая фотография с камеры телефона будет автоматически появляться в приложении «Фотографии» на компьютере с Windows 10.
- В новейшей версии приложения «Музыка» вы сможете хранить музыку в OneDrive и получать к ней доступ не только с компьютера, но и откуда угодно, и бесплатно воспроизводить ее на телефонах iOS или Android (телефоны Windows Phone уже поддерживают эту функцию). Таким образом, все списки воспроизведения, которые вы часами составляли на компьютере с Windows 10, автоматически появятся на телефоне и будут доступны для воспроизведения.
- Заметки можно создавать в любой ситуации. Записи, вносимые в OneNote на компьютере, будут отображаться на телефоне, а заметки, добавляемые с телефона, будут синхронизироваться с компьютером.
- Вы сможете работать с документами Office с любого устройства, не думая о проблемах с перемещением файлов.
Cortana: первый личный цифровой помощник, работающий на компьютере и телефоне
Бесплатно обновив компьютер этим летом до Windows 10, вы получите в свое распоряжение Cortana[ii]. Пользователи, знакомые с преимуществами тесной интеграции Cortana в Windows Phone, увидят аналогичный уровень интеграции в Windows 10. Cortana поможет в выполнении разнообразных задач, от поиска в Интернете или на устройстве до создания напоминаний, диктовки сообщений электронной почты и переключения параметров устройства. А еще Cortana интегрирована с новым браузером Microsoft Edge для Windows 10.
Одним из главных преимуществ личного помощника является доступность везде, куда вы берете с собой устройство. В Windows 10 мы хотим сделать так, чтобы помощником Cortana могли пользоваться и те, у кого нет телефона Windows Phone. Как это будет работать? Сегодня мы представляем приложение Cortana для телефонов Android и iPhone, которое будет сопутствовать приложению Cortana на компьютере с Windows 10. Приложение Phone Companion на компьютере поможет установить Cortana из Google Play или Apple App Store на телефон.
Приложение Cortana поддерживает большинство функций, доступных для его аналога на компьютере или в Windows Phone. Можно попросить Cortana напомнить вам купить молоко, когда вы в следующий раз пойдете в магазин, и телефон зазвонит в нужное время в нужном месте. С помощью Cortana на телефоне и компьютере можно отслеживать авиарейсы и получать свежую информацию на мобильное устройство, чтобы ничего не пропустить. Все записи в блокноте приложения Cortana будут отображаться на всех ваших устройствах, а любые изменения, вносимые с одного из устройств, будут отражаться при использовании Cortana на всех остальных устройствах. Сопутствующее приложение Cortana поможет завершить на телефоне задачи, начатые на компьютере. Следующее видео подробно демонстрирует работу Phone Companion:
Помощник будет очень полезен, но возможности приложения на другой платформе ограничены, и часть функций, доступных Cortana в Windows Phone, не будет работать на устройствах Android и iPhone. Для некоторых функций требуется доступ к системе. В данный момент в iOS и Android это невозможно, и в сопутствующих приложениях Cortana для этих платформ будет недоступно переключение параметров устройства, открытие приложений и т. п. Для голосовой активации помощника (фраза «Привет, Cortana!») требуется особая интеграция с микрофоном устройства, поэтому данная возможность также будет доступна только на телефонах Windows Phone и компьютерах с Windows.
Windows 10 поддерживает все ваши устройства
Три возможности, представленные сегодня, демонстрируют наше желание обеспечить отличное взаимодействие компьютера с Windows 10 со всеми устройствами.
Думаю, ни одна другая операционная система не способна на такое:
1. Приложение Phone Companion на компьютере с Windows 10 поможет настроить телефон Windows Phone, Android или iPhone, чтобы обеспечить автоматический перенос нужных файлов (фотографий, музыки и документов) и их повсеместную доступность.
2. Обновленное приложение Xbox Music для Android и iPhone позволит бесплатно проигрывать музыкальные файлы и списки воспроизведения с OneDrive, а значит, вся ваша музыка всегда и везде будет с вами.
3. Сопутствующее приложение Cortana для Android и iPhone соединяет лучшего в мире личного цифрового помощника, работающего на компьютере, с вашим телефоном. Теперь помощник будет доступен с телефона и всегда напомнит о важных делах, ответит на любые вопросы и поможет в делах.
Мы в Microsoft хотим, чтобы вы с удовольствием пользовались не только компьютером c Windows 10, но и всеми другими устройствами, которые будут работать вместе с нашей новой операционной системой.
Как и когда все это попробовать?
Присоединитесь к программе предварительной оценки Windows и познакомьтесь с приложением Phone Companion в следующей версии Windows 10 Insider Preview, которая выйдет через несколько недель. Сопутствующее приложение Cortana для телефонов Android будет доступно в конце июня, а для iPhone — до конца года. Обновленное приложение Xbox Music для Android и iPhone будет доступно в конце июня или в июле этого года. В бета-версии будет доступно воспроизведение музыки с OneDrive.
Джо Бельфиоре Joe Belfiore
Подробнее см. на сайте Windows.com.
[ii] В момент выхода Windows 10 помощник Cortana будет доступен только на некоторых рынках.
Updated March 4, 2020 3:36 pm
blogs.windows.com
Управление папками DLNA-сервера
Добавление папок в список доступных для просмотра на телевизоре производится через настройки штатного проигрывателя Windows Media. Запустите его из меню Пуск или воспользовавшись поисковой строкой.
Далее слева в разделе «Библиотека» кликните правой кнопкой мыши по пункту «Видео» и выберите «Управление видеотекой».
В открывшемся окне вы увидите список уже расшаренных папок, правда, пока здесь находится только один системный каталог. Нажмите справа «Добавить» и найдите свою папку с фильмами. Кликните «Добавить папку», а потом «OK».
Фильмы из новой директории появятся в видеотеке, а значит их можно будет просмотреть на телевизоре через DLNA.
Если нужно изменить настройки медиа-сервера, здесь же в Windows Media откройте пункт меню «Поток» и выберите «Дополнительные параметры потоковой передачи…»
Заключение
Мы подробно рассмотрели один из рабочих механизмов потоковой передачи данных между двумя устройствами в одной локальной сети. Технология DLNA позволяет смотреть фильмы с компьютера на телевизоре, не используя дополнительные съемные носители. Однако соединение такого типа подвержено разного рода сбоям, особенно если подключение производится беспроводным способом, через сеть Wi-Fi. Также проблемы могут возникать при передаче видео высокой четкости, для которого требуется канал соответствующей пропускной способности.
Если вы настроили DLNA-сервер, но стабильности его работы достичь не получается, то придется использовать другие способы соединения устройств. Проверенный вариант – это обычные флеш-накопители и портативные жесткие диски.
- 0поделились
- 0Facebook
- 0Twitter
- 0VKontakte
- 0Odnoklassniki
Как подключиться к DLNA-серверу на Windows 10
Когда все настроено и готово, остается только подключить конечное устройство, на котором вы будете воспроизводить контент. Это уже зависит от того, какую операционную системы или приложение вы используете для подключения.
Если вы хотите подключиться к DLNA-серверу с другого компьютера, убедитесь, что оба устройства находятся в одной сети. Затем откройте Проводник и щелкните на кнопку Сеть в левой панели. Откроется список доступных устройств мультимедиа. Выберите в нем ваш сервер, после чего откроется Windows Media Player с доступом к вашей медиабиблиоетке. Из него же вы сможете воспроизводить видео, музыку или просматривать фотографии. Сделано все максимально просто и удобно, поэтому даже у самых далеких пользователей не должны возникнуть проблемы с подключением.
Windows Media Player или стороннее приложение?
Конечно же, вы вольны выбрать не только любой способ подключения (Wi-Fi или LAN), но и стороннее приложение. Все именитые производители выпускают свое программное обеспечение для своих моделей телевизоров. Например, компания Samsung имеет в своем арсенале AllShare и Samsung Link, LG продвигает приложение Smart Share. Одновременно с этим большой популярностью пользуется программа «Домашний медиа-сервер». Все они хороши по своему и неплохо справляются с возложенными задачами.
Используя плеер с Windows 7, вы можете не беспокоиться о поддержке формата или типа медиаданных принимающим цифровым устройством, поскольку в операционной системе имеется функция перекодирования. Даже если TV панель не поддерживает какие-то кодеки, формат, битрейт передаваемого видео с компьютера на телевизор, то Windows 7 динамически преобразует файл в формат поддерживаемый цифровым устройством.
Например, у вас лежит видео запись в формате DivX, которую вы хотите по DLNA транслировать на телевизор, но он поддерживает только WMV и MPEG2. Windows 7 автоматически определит поддерживаемый контейнер (кодек, битрейт и прочее) телевизором и преобразует DivX-видео в формат, который способен он воспроизвести.
Если Windows Media Player может воспроизвести какие-либо медиаданные (фотографии, музыка, видео), то он практически всегда воспроизведет его на подключенном к сети устройстве.
Технология подстраивается под скорость соединения, что дает возможность подобрать оптимальные настройки конвертации, в следствии чего потоковое воспроизведение видео транслируется плавно. Однако формат и скорость цифрового потока при перекодировании видеофайла на прямую зависят от производительности процессора на компьютере.
В среднем для шустрого перекодирования достаточно оценки в 6.0. На этом все и пора преступить к этапу настройки DLNA между ТВ и ПК.
Создаем DLNA-сервер с помощью сторонних программ
Для создания DNLA-сервера можно использовать стороннее приложение Serviio. Оно распространяется бесплатно, но многие интересные функции становятся доступны только после покупки Pro-версии. Среди них:
- приложение для Android,
- веб-плеер,
- продвинутые настройки доступа,
- правильная организация файлов по метатегам и названиям.
Чтобы создать DLNA-сервер через Serviio:
- Устанавливаем приложение на свой компьютер и запускаем.
- Затем открываем браузер, вписываем в адресную строку https://localhost:23423/console и жмем на клавишу «Ввод» (Enter).
- Оказавшись в консоли Serviio, ищем там пункт «Медиатека».
- После этого нажимаем на кнопку «Добавить» и выбираем видеофайлы, которые будут доступны на сервере.
Все. Дальше он будет работать в автоматическом режиме и запускаться как сервис, вместе с Windows.
Выключить сервер можно специальной кнопкой во вкладке «Состояние».
Потоковое мультимедиа не работает
Когда вы продолжаете нажимать кнопку Включить потоковую передачу мультимедиа , либо ничего не происходит, либо он становится серым. Если вы столкнулись с этой проблемой, читайте дальше.
1] Откройте проводник Windows и перейдите в следующую папку:
В этой папке удалите все файлы с расширением .wmdb . Возможно, вам придется сначала показать расширения файлов в Проводнике. Если вы не можете удалить эти файлы, переименуйте саму папку Media Player , указав Media Player Old .
Если вы не видите файлы с расширением .wmdb в этом месте, посмотрите, найдете ли вы их здесь, и удалите файлы или переименуйте папку, как описано выше:
Перезагрузите компьютер. После запуска Media Player эти удаленные файлы или переименованная папка будут созданы автоматически.
2] Откройте проигрыватель Windows Media и в раскрывающемся меню Stream выберите Автоматически разрешать устройствам воспроизводить мои медиафайлы .
В следующем открывшемся окне выберите Автоматически разрешать все компьютеры и мультимедийные устройства . Теперь попробуй и посмотри.
3] Запустите services.msc , чтобы открыть диспетчер служб и убедиться, что статус следующих служб:
- Служба общего доступа к проигрывателю Windows Media — автоматическая (отложенный запуск)
- Браузер компьютера — ручной (триггерный запуск)
- UPNP Device Host — Руководство пользователя
- Рабочая станция — Автоматическая
- SSDP discovery Sevices — Руководство
Сделав это, нажмите правой кнопкой мыши на все из них и выберите Пуск , чтобы запустить эти Сервисы. Теперь вернитесь и попробуйте включить потоковую передачу мультимедиа и посмотрите, работает ли она.
4] Если индексирование поиска Windows отключено, возможно, вы не сможете активировать потоковую передачу мультимедиа. Поэтому убедитесь, что индексирование поиска включено.
5] Запустите gpedit.msc , чтобы открыть редактор локальной групповой политики и перейти к следующему параметру:
Убедитесь, что для параметра Запретить общий доступ к мультимедиа установлено значение Не настроено или Отключено .
6] Запустите средство устранения неполадок оборудования и устройств и посмотрите, поможет ли это.
7] Если ничего не помогает, вам может потребоваться выполнить чистую загрузку, а затем попытаться устранить проблему вручную.
Обмениваться и получать доступ к данным в одной локальной сети способны не только компьютеры, но также телевизоры, смартфоны, медиа-боксы и другие поддерживающие просмотр мультимедийного контента устройства. Это означает, к примеру, что вы можете просматривать хранящуюся на компьютере коллекцию изображений или видеоклипов на большом экране телевизора без переноса файлов посредством съемного носителя.
Такой просмотр возможен благодаря DLNA — специальному набору протоколов, позволяющих совместимым устройствам обмениваться медиаконтентом в рамках локальной сети. Благодаря DLNA пользователь может прослушивать музыку, просматривать изображения и видео в режиме реального времени на экране одного устройства, тогда как сам контент физически располагается на другом устройстве. Подключение по DLNA может быть как проводным, так и беспроводным.
Настройка DLNA на телевизоре
Телевизоры, подключённые к домашней сети, находят сервер и папки с разрешённым к просмотру контентом в автоматическом порядке. На телевизорах LG папки доступных медиасерверов появляются в одном ряду с предустановленными программами и функциями.
Есть множество альтернативных программ для создания медиасервера. В комплекте с телевизором LG идёт диск с программой, называющейся Smart Share, её можно скачать и в интернете. Эта программа позволяет создать медиасервер, не используя средства windows. Достаточно загрузить её на компьютер, нажать на её пусковой ярлык и дождаться завершения установки.
пп
На панели программ и подключений телевизора появится папка с логотипом Smart Share. На компьютере в окне настроек программы можно назначать папки для воспроизведения контента. Вы можете просматривать фото и видеофайлы, находящиеся в этих папках на телевизоре.
Smart Share хорошая программа для тех кому лень копаться в настройках windows. Она довольно сильно нагружает систему. Даже при выключенном телевизоре, на слабеньком компьютере, может ощущаться её присутствие. Почему-то не всегда обновляет папку с добавленными файлами. Иногда приходится делать это вручную. Лучше настроить нормальный сервер средствами windows.
Существует универсальная программа, позволяющая связать любой телевизор, поддерживающий DLNA с компьютером. Она называется «Домашний медиасервер».
Видео: инструкции по установке и настройке программы «Домашний медиасервер»
DLNA — позволяет совместимым устройствам, таким как компьютер, телевизор, ноутбук, телефон, планшет передавать, принимать или воспроизводить различные файлы медиаконтента. Функция даёт огромные возможности для воспроизведения медиаконтента. Скачанный на ПК видеофайл можно смотреть на телевизоре, а музыку, загруженную на телефон слушать на аудиосистеме. Это очень удобно. Нужно всего лишь создать сеть DLNA.
- 2 Оборудование для построения домашней сети с DLNA
- 3 Подключение телевизора с поддержкой DLNA к wi-fi роутеру
- 4 Добавление других совместимых с DLNA устройств в домашнюю сеть
4.1 Ноутбук или другой ПК
4.1.1 Видео: как подключить ноутбук к сети wi-fi
- 5.1 Видео: инструкции по установке и настройке программы «Домашний медиасервер»
- 7.1 Таблица: ошибки возникающие при воспроизведении медиаконтента и методы их устранения
Оборудование для построения домашней сети с DLNA
Для создания сети DLNA вам понадобится компьютер или ноутбук с настроенным на нём медиасервером. С помощью проводного или беспроводного Wi-fi соединения он подключается к маршрутизатору, который, в свою очередь, раздаёт сигнал на другие устройства.
Сеть DLNA превратит ваш дом в медиацентр
Такими устройствами могут выступать: телевизоры, ноутбуки, планшеты, телефоны, музыкальные центры. Если нет маршрутизатора раздачу сигнала можно настроить непосредственно с компьютера, но в таком случае для компьютера понадобится Wi-Fi адаптер. Принцип построения домашней сети DLNA, как у интернета.
В итоге вам понадобятся:
- компьютер или ноутбук;
- wi-Fi роутер или адаптер;
- как минимум ещё одно устройство с поддержкой DLNA.
Телевизор лучше подключать к компьютеру кабельным соединением. Беспроводная связь удобна и современна, но при просмотре мощных файлов медиаконтента, возможна потеря потоковых данных и как результат сбои в работе телевизора.
Настройки на компьютере
Для работы на втором экране в некоторых случая стоит произвести настройки и на компьютере или ноутбуке. Для этого следует:
- Нажать ПКМ на свободной области рабочего стола и выбрать пункт «Разрешение экрана»;
- Выбрать параметр «Несколько экранов» — «Расширить экраны»;
- В результате появятся два независимых экрана, на одном из которых можно будет запустить просмотр фильма.
Конфигурации, описанные выше, больше подходят при подключении TV и ПК посредством HDMI и VGA кабелей. С появлением новых способов подключения и Smart TV все больше и больше людей начинают использовать слоты Ethernet и трансляцию фильмов и другого контента на экран телевизора с помощью Wi-Fi роутеров.
При LAN подключении единственной настройкой может стать прописка статического IP-адреса и маски подсети. Для этого необходимо:
- Перейти в «Центр управления сетями и общим доступом» — «Изменение параметров адаптера»;
- Выбрать действующую сеть и нажать на нее ПКМ, выбрав «Свойства»;
- В компонентах выбрать протокол TCP/IPv4 и задать адрес и маску. Например, 192.168.1.2 и 255.255.255.0;
- Сохранить изменения;
- Перейти во вкладку «Доступ» в этом же окне;
- Поставить галочку напротив надписи «Разрешить другим пользователям сети использовать подключение к Интернету…»;
- Сохранить изменения.
Подключение телевизора с поддержкой DLNA к wi-fi роутеру
К домашней сети DLNA можно подключить телевизор, такой шаг даст возможность полноценно использовать установленный сервер. Прежде всего телевизор нужно подключить к Wi-fi роутеру. Сделать это можно одним из двух способов.
Достаточно просто соединить телевизор и роутер интернет-кабелем с разъёмами LAN:
- Подключите один конец кабеля к гнезду телевизора.
К гнезду лан телевизора подключается провод интернета
- Второй конец кабеля подключите к разъёму LAN роутера.
Провод подсоединенный к телевизору вторым концом подключается к разьему лан роутера
Расположение гнёзд LAN на разных моделях телевизоров отличается, но они везде подписаны и спутать с выходами другого назначения их не получится.
Можно подключить телевизор к роутеру по беспроводной сети wi-fi. В новых моделях телевизоров, как правило, уже есть встроенный адаптер. Если модель постарше, придётся воспользоваться внешним wi-fi адаптером. Его нужно вставить в usb разъем телевизора, при этом система сама его обнаружит и включит в работу.
Wi-fi адаптер нужно подключить к телевизору через usb порт
Дальше нужно переходить к процедуре настройки телевизора:
- Возьмите в руки пульт дистанционного управления телевизором, нажмите клавишу Меню.
- В открывшемся меню нажмите «Сеть», далее «Настройки сети» и выберите «Беспроводная (общие)».
- В открывшемся списке выберите свою и нажмите «Далее».
- В открывшемся окне введите пароль своей домашней сети.
- Если все сделать правильно установится соединение.
Как соединить компьютер с телевизором? — ПОДГОТОВКА К ПОДКЛЮЧЕНИЮ
Для начала вам необходимо знать, что для подключения нужен специальный шнур. Существует несколько их моделей.
- VGA – это самый распространённый разъём для кабеля. Посредством его до сих пор подключаются многочисленные модели мониторов, поэтому на компьютере порт под него определённо должен быть. Стоит отметить и тот факт, что видеокарты всех видов имеют тот же самый выход;
- DVI – это более новая модель кабеля, которая пришла на замену разъёму, о котором описывалось выше. Средняя длина его достигает порядка 10 метров;
- HDMI – об этой разновидности кабеля сегодня знают практически все. Это современная модель, позволяющая передавать наиболее качественное изображение и звук. Средняя длина такого шнура составляет 15 метров;
- S-video – такие кабеля сегодня не так распространены. Данные модели не могут похвастаться высоким качеством картинки. Хотя, если вам и среднее пойдёт, то вполне можете воспользоваться;
- RCA – многие из вас помнят этот вид разъёма. Обычно благодаря этому кабелю мы соединяли видеомагнитофон с телевизором или приставки SEGA и DENDY. Сегодня такую модель практически никто не использует. Она передаёт очень низкое качество, поэтому его мы в расчёт брать не будем.
Если у вас возник вопрос, какой кабель использовать для подключения, дабы получить высокое качество картинки и звука, то я не задумываясь отвечу — HDMI. Это универсальная модель, которая используется сегодня практически во всех телевизионных и компьютерных устройствах.
Добавление других совместимых с DLNA устройств в домашнюю сеть
Настроив сервер DLNA на ПК, вы можете подключить к wi-fi роутеру другие устройства. Подключение к домашней сети, возможно, через беспроводное соединение, и через кабель.
Ноутбук или другой ПК
Для добавления ноутбука в домашнюю сеть вам необходимо, настроить его соединение с роутером. В случае с проводным подключением достаточно соединить LAN разъёмы его и роутера. При беспроводном соединении вам нужно обратить внимание на нижний правый угол монитора. Там вы найдёте значок, в виде разных по высоте серых палочек.
Значек на панели свидетельствует о том что вданный момент ноутбук отключен от сети wi-fi
Нажав на него, вы выйдете в меню настройки сетевого соединения, здесь отображаются все сети с возможностью подключения. Выберите нужную сеть, кликните мышью.
На вкладке «Центр управления общим доступом» подключается нужная сеть wi-fi
Если сеть без пароля — подключение произойдёт в автоматическом режиме. В противном случае всплывёт окно, в которое необходимо ввести пароль.
х
Введите пароль от домашней сети нажмите «Готово».
Видео: как подключить ноутбук к сети wi-fi
Прежде чем вы сможете передавать медиаконтент на другие устройства вам нужно произвести настройки медиасервера.
Для добавления ноутбука в домашнюю сеть вам нужно:
- Войти в меню «Пуск», далее «Панель управления» и перейти во вкладку «Домашняя группа».
- Если домашняя группа уже создана на одном из устройств, система предложит к ней присоединиться, нажмите «Присоединиться».
Для подключения устройства нужно нажать кнопку присоединиться
- В следующем окне введите пароль, сгенерированный системой при создании домашней группы.
Для подключения к домашней группе нужно ввести пароль
Медиаплеер
Для встраивания медиаплеера в домашнюю сеть просто подсоедините его к роутеру. Плеер автоматически подключает найденные ресурсы DLNA. Достаточно на устройстве, выступающем в роли медиасервера открыть общий доступ к папкам для устройств домашней группы.
Подключение смарт-телевизора к интернету сетевым LAN-кабелем
Перед тем как подсоединять ТВ к глобальной сети, надо ознакомиться с тем, что для этого может пригодиться. Чтобы самостоятельно организовать проводное подключение на телевизоре, понадобятся:
- Ethernet-кабель. Именно он будет использоваться при подключении ТВ к сети Internet.
- Телевизор, оснащенный LAN портом. Без него организовать проводное подключение не получится.
- Роутер. Чаще всего люди делают подключение Смарт ТВ к интернету через кабель от роутера, а не напрямую.
Дополнительная информация! Также перед подсоединением ТВ к интернету, надо заранее определить тип сети. Для этого нужно позвонить в техническую поддержку провайдера и уточнить, с каким именно протоколом они работают. Это может быть L2TP, PPTP или PPPoE.
Настройка DLNA на телевизоре
Телевизоры, подключённые к домашней сети, находят сервер и папки с разрешённым к просмотру контентом в автоматическом порядке. На телевизорах LG папки доступных медиасерверов появляются в одном ряду с предустановленными программами и функциями.
Есть множество альтернативных программ для создания медиасервера. В комплекте с телевизором LG идёт диск с программой, называющейся Smart Share, её можно скачать и в интернете. Эта программа позволяет создать медиасервер, не используя средства windows. Достаточно загрузить её на компьютер, нажать на её пусковой ярлык и дождаться завершения установки.
пп
На панели программ и подключений телевизора появится папка с логотипом Smart Share. На компьютере в окне настроек программы можно назначать папки для воспроизведения контента. Вы можете просматривать фото и видеофайлы, находящиеся в этих папках на телевизоре.
Smart Share хорошая программа для тех кому лень копаться в настройках windows. Она довольно сильно нагружает систему. Даже при выключенном телевизоре, на слабеньком компьютере, может ощущаться её присутствие. Почему-то не всегда обновляет папку с добавленными файлами. Иногда приходится делать это вручную. Лучше настроить нормальный сервер средствами windows.
Существует универсальная программа, позволяющая связать любой телевизор, поддерживающий DLNA с компьютером. Она называется «Домашний медиасервер».
Видео: инструкции по установке и настройке программы «Домашний медиасервер»
Как создать сеть DLNA
Есть много программ для установки домашней сети DLNA, но можно просто воспользоваться собственными средствами windows.
Установка на windows 7:
- Войдите в меню «Пуск» и выберите пункт «Панель управления».
Меню «Пуск» расположенно в левом нижнем углу монитора, в нем необходимо выбрать пункт «Панель управления» - На вкладке «Все элементы панели управления» есть пункт «Домашняя группа», кликните на нём.
На вкладке «Панель управления» выбираем пункт «Домашняя группа», он указан красной стрелкой - Откроется новое окно, в нём зайдите во вкладку «Изменение дополнительных параметров общего доступа».
Пункт «Изменение дополнительных параметров общего доступа» находится на вкладке «Домашняя группа» - Проверьте подключение всех позиций.
Все позиции вкладки «Изменение дополнительных параметров общего доступа» должны находиться в активном положении - Вернитесь в окно «Домашняя группа» в его нижней части есть пункт «Создать домашнюю группу» кликните на него мышью.
Кнопка «Создать домашнюю группу» находится в нижней части окна «Домашняя группа» - В следующем окне введите название, которое вы придумали для сервера DLNA и нажмите кнопку OK.
В окне «Параметры потоковой передачи мультимедиа» укажите название сервера и нажмите кнопку «ОК» - Запишите пароль, появившийся в окне, можете его распечатать (он будет необходим при добавлении других устройств в домашнюю группу), нажмите «Готово».
Пароль, который появится в окне, необходимо записать или распечатать - В окне «Домашняя группа» нажмите на пункт «Выберите параметры потоковой передачи мультимедиа».
В окне «Домашняя группа» необходимо выбрать пункт «Выбирите параметры потоковой передачи мультимедиа» - Появится окно медиасервера, в нём нужно отметить типы контента, для которых будет открыт общий доступ.
В окне медиа сервера необходимо отметить типы контента, которые будут доступны домашней группе - Нажмите кнопку «Далее».
Сервер DLNA windows 7 подключён. На вкладке «Компьютер» появится значок «Сеть», нажав на неё, вы сможете увидеть все подключённые устройства. Выбрав нужное устройство, кликните по нему. Все доступные файлы медиаконтента откроются в окне медиаплеера, их можно просматривать и передавать на другие устройства.
На windows 10 все проще, здесь необязательно создавать «Домашнюю группу».
Установка на windows 10:
- В окне «Поиск» панели управления наберите «Параметры потоковой передачи мультимедиа», откройте этот пункт.
В окне поиск наберите «Параметры потоковой передачи мультимедиа» - На открытой вкладке кликните пункт «Включить потоковую передачу мультимедиа».
В окне «Параметры потоковой передачи мультимедиа» включите потоковую передачу мультимедиа - На следующей вкладке в пункте «Название библиотеки мультимедиа» напишите имя своего DLNA сервера, нажмите OK.
В окне «Включить потоковую передачу мультимедиа» нужно вписать название будущей библиотеки мультимедиа
Запишите созданный пароль и нажмите кнопку «Готово».
После проведения настроек, с устройств вашей домашней сети можно получить доступ к содержащимся в папках вашего компьютера файлам медиаконтента, просматривать их и воспроизводить.
Видео тормозит и другие проблемы
Иногда досадные помехи и неисправности мешают просмотру любимых фильмов, не дают оценить все преимущества, предоставляемые использованием сети DLNA. Возможные проблемы и методы их решения смотрите в предоставленной таблице.
Таблица: ошибки возникающие при воспроизведении медиаконтента и методы их устранения
| № | Ошибки и неисправности. | Причины вызывающие ошибки и неисправности. | Возможное решение. |
| 1 | Устройства не могут обнаружить сеть. | возможно, произошёл сбой в работе wi-fi роутера. | Попробуйте перезагрузить wi-fi роутер. |
| 2 | Низкая скорость передачи данных при проводном соединении. | Повреждён кабель или плохое крепление в разъёмах LAN. | Проверьте целостность кабеля и плотность его крепления в разъёмах. |
| 3 | Медиасервер недоступен. | Ошибки в работе медиасервера. | Сделайте перезагрузку медиасервера. |
| 4 | Медиаустройство недоступно. | Ошибки в работе медиаустройства. | Сделайте перезагрузку медиаустройства. |
| 5 | Видео тормозит. | Недостаточная для просмотра фильма скорость передачи данных. | Временно остановите просмотр фильма для загрузки объёма данных достаточного для просмотра. |
| 6 | Система останавливает просмотр фильмов указывает причину — недостаточного места на диске. | Недостаточно места для хранения временных файлов. | Выбирайте видео более низкого качества с меньшим размером кадра. |
| 7 | Появляется сообщение — формат фильма не поддерживаемый медиаустройством. | Медиаустройство не поддерживает этот формат фильмов. | Найдите фильм поддерживаемого формата. |
Часто причиной торможения телевизора при просмотре фильмов являются легко устранимые мелкие детали. Основная причина кроется в нестабильной работе медиасервера. Для нормальной работы периодически проводите оптимизацию и очистку системы. Не перегружайте компьютер ненужными программами.
Настроить домашние устройства с поддержкой DLNA, сможет каждый. Это совершенно не тяжело. Телевизор, подключённый к домашней сети, приобретает второе дыхание. Потратив, полчаса на подключение к сети DLNA вы сможете просматривать на большом экране любой контент с ваших устройств. Фильмы, фотографии, снятые на телефон ролики, теперь все это можно посмотреть просто нажав пару кнопок.
Просмотр видео и фотографий
Способ подойдет для телевизоров с поддержкой технологии DLNA. Обычно это Smart телевизоры с возможностью подключения к интернету. Узнать, поддерживает ли ваш телевизор DLNA, можно в спецификациях или в службе поддержки.
Служба поддержки Samsung
Для подключения нужно:
• Подключенный к роутеру компьютер по Wi-Fi или кабелю
• Подключенный к роутеру телевизор по Wi-Fi или кабелю
Лучше подключать устройства к роутеру по кабелю, по Wi-Fi «тяжелые» видео будут воспроизводиться рывками.
По теме:
Как подключить телевизор Samsung к интернету по Wi-Fi
Как подключить телевизор Samsung к интернету по кабелю
Некоторые популярные в интернете варианты:
https://homemediaserver.ru/index.html
Home
https://serviio.org/
К сожалению, расписать детально алгоритм подключения невозможно, потому что одних только телевизоров больше 2 тысяч разных моделей. Общий алгоритм подключения такой:
1. Подключите компьютер и телевизор к роутеру.
2. Откройте возможность общего доступа к компьютеру и общий доступ к папкам с нужными файлами. Пример, как это сделать на Windows 10.
2. Установите программу для создания DNLA сервера на компьютер.
3. В программе выберите папки на компьютере, откуда будет воспроизводиться видео и фото.
4. В программе выберите нужный файл и найдите пункт «Воспроизвести на…» или подобный по смыслу. Дальше выберите ваш телевизор.
В каких-то программах подобного пункта может не быть. В этом случае на телевизоре необходимо выбрать источником ваш DLNA сервер. На телевизорах Samsung это делается нажатием кнопки «Source» на пульте. Далее найдите пункт «Каталоги медиа-ресурсов» и выберите файлы для просмотра.
НЕТ ЗВУКА НА ТЕЛЕВИЗОРЕ ЧЕРЕЗ HDMI
Частой проблемой бывает отсутствие звука. Это случается с разными марками и моделями телевизоров. Не стоит сразу поднимать панику. Сейчас я расскажу, что следует сделать, дабы он появился.
- На компьютере стоит правой кнопкой нажать на значок звука. Он изображён в виде колонки;
- Перед вами появится вкладка, где надо войти в «Устройства воспроизведения»;
- Оставляем звук только для вашего телевизора, а остальное всё необходимо отключить;
- Устанавливаем для TV режим «По умолчанию».
Иногда бывает, что телевизор невидим во вкладке. В таком случае, следует правым кликом мышки нажать на пустую область. Появится режим «Показать отключённые устройства». Именно напротив него устанавливаем галочку.
Выводим видео с Windows 10 на телевизор: быстрый и простой способ
Видеоролик, фильм, практически любую видеозапись можно вывести с компьютера на телевизор в несколько кликов мышкой. Включите телевизор. Убедитесь, что он подключен к интернету (к вашему роутеру) .
На компьютере открываем папку с видео, и правой кнопкой мыши нажимаем на файл, который хотим воспроизвести на телевизоре (Smart TV). Дальше наводим курсор на пункт «Передать на устройство». Там должен появится наш телевизор. Если там надпись «Поиск устройств. «, то нужно немного подождать. Оставьте открытое меню, или попробуйте через пару секунд. Как вы можете видеть на скриншоте ниже, у меня Windows 10 нашла два телевизора: LG и Philips.
Выбираем телевизор. Сразу появится окно управления проигрывателем. В нем вы сможете управлять воспроизведением видео на телевизоре, добавлять другие файлы в список воспроизведения, будете видеть информацию по телевизору и т. д.
На телевизоре сразу начнется воспроизведение запущенного фильма.
Мы только что запустили просмотр видео с компьютера на телевизор по технологии DLNA. Как видите, все работает. И все это без проводов, по воздуху. Кончено, если у вас оба устройства подключены по Wi-Fi.
Как подключить ПК к телевизору через кабель
Чтобы подсоединить ТВ (к LG, Samsung Smart TV или иные популярные модели) к ПК, необходимо выбрать правильный соединительный компонент. Нужно подбирать такой вариант, который поддерживает качество передаваемого изображения.
В большинстве случаев для связи ПК и ТВ используют кабельное соединение. Подходящий провод недорого стоит в магазине электротехники.
Следует учитывать, что нет смысла тратить много денег на кабели, имеющие золотое покрытие. На качество синхронизации и передачи сигнала в домашних условиях это совершенно не повлияет.
Для соединения ПК и ТВ по кабелю, можно использовать несколько вариантов:
- По HDMI – это самый подходящий способ связи двух устройств, поскольку для монтажа потребуется только в нужные разъемы правильно воткнуть провод. В результате пользователь получит не только высокое качество звука, но и изображение. Стоит учитывать, что при таком виде соединения могут возникнуть определенные проблемы с передачей звука.
- Через VGA. Это один из самых простых способов подключения ТВ к ПК. Для соединения потребуется купить специальный кабель, который обычно идет в комплекте с мониторами. Если поискать дома такой провода, то, скорее всего, он будет в наличии, поскольку вариант довольно распространенный.
- S-video. Чтобы подключить два устройства в единую сеть, можно использовать старый композитный кабель s-video. С ним получится работать напрямую или через специальные переходники. Но стоит отметить, что это не самый подходящий способ подключения, поскольку качество передачи изображения будет низким. Для монтажа к современной технике такие тюльпаны уже давно не используются. Основное преимущество – простота подключения: соединение производят так же, как с любым бытовым проигрывателем.
О каждом из вышеописанных вариантов нужно узнать подробнее, чтобы выбрать более подходящий тип связи.
HDMI
HDMI разъем – самый совершенный вид подключения нескольких оборудований в одну систему. Такими портами снабжают каждый современный телевизор. Кабели HDMI имеют одинаковые разъемы с двух сторон. В магазине можно найти разные варианты, отличающиеся по цене. Тут следует учитывать режим работы. Если потребуется использовать 3D, то желательно покупать самые последние и дорогие версии. Если же нужно просто передать картинку на большой монитор, то не обязательно тратить лишние деньги на покупку дорогостоящей техники.
Для правильного подключения, нужно убедиться, что на задней панели телевизора (Самсунг или иных популярных марок) имеются гнёзда для подключения HDMI проводов. Обычно такой порт на компьютере устанавливают на видеокарте, возле разъема для соединения с монитором. Если там нет входа, то гнездо, скорее всего, расположено на материнской плате, около usb-портов.
На современных ноутбуках также имеются HDMI разъемы, которые находятся с разных сторон в зависимости от купленной модели.
Чтобы подключить телевизор к компьютеру, необходимо один разъем смонтировать к ТВ, а другой к ПК. Операция максимально проста.
Если телевизор висит на стене, то сзади кабель вставлять неудобно. Для таких ситуаций, можно приобрести специальный HDMI-уголок.
Провод S-Video
Использовать кабель S-Video удобно, поскольку на каждом телевизоре и компьютере установлены соответствующие разъемы. Для подключения необходимо соединить устройства кабелем S-Video. Перед монтажом каждое оборудование должно быть отключено от сети. Гнездо представляет собой круглое отверстие с несколькими входами.
После подключения устройств, необходимо включить телевизор в сеть, а уже после заниматься запуском компьютера. Когда ПК начинает загрузку, экран телевизора начнёт моргать, свидетельствуя, что к нему подключен внешний источник сигнала.
Для бесперебойной работы, потребуется правильно настроить видеокарту (как передать видео с ПК):
- На любом месте рабочего стола, нужно кликнуть правой клавишей мыши и перейти во вкладку свойства.
- Выбрать «Параметры».
- Перейти на подпункт «Дополнительно».
- В настройках видеокарты активировать пункт «Клон».
- Как только параметр активирован, необходимо щелкнуть на пункт «Дисплей» и выбрать там название своего телевизора.
После совершения действий на ПК, необходимо перейти к телевизору и найти необходимый источник сигнала.
Шнур VGA
Такой вариант применяют для передачи аналогового видеосигнала. Стоит учитывать, что звук по VGA кабелю передать не получится. Перед подключением нужно убедиться, что соответствующие разъемы есть на двух устройствах. Чтобы присоединить компьютер к телевизору, необходима ОС Windows 10. Подойдут и другие версии, но не ниже 7.
Порядок действий:
- Соединить два устройства через соответствующие разъемы.
- На пульте дистанционного управления нажать «Источник» и поставить VGA. Обозначение может быть другим – ПК или RGB.
- После совершения действий, нужно подтвердить операцию клавиши «ОК».
После потребуется правильно настроить ПК:
- Перейти в меню с разрешением экрана.
- В новом окне выбрать использование телевизора или компьютерного монитора в качестве источника сигнала.
- Также там следует установить разрешение экрана.
В этом же окне пользователь может выбрать следующие варианты:
- Дублировать. Картинка будет передаваться сразу на двух мониторах.
- Расширить экраны. На телевизоре можно просматривать кино, а на ПК печатать текст и выполнить другие необходимые действия.
- Показать рабочий стол 1 или 2. Такая функция предусмотрена, чтобы использовать только один экран – телевизора или монитора.
Подключение не вызывает особых трудностей, но немногие используют этот вид соединения, поскольку не передается звук. Чтобы активировать его, потребуется подключать акустическую систему или дополнительный кабель.
Просмотр IPTV на телевизоре из компьютера
В самом начале я говорил, что хотел бы смотреть IPTV на большом экране. Сделать это чуть сложнее, но вполне реально. Для начала вам понадобится программа VLC media player (при условии, что HMS вы уже установили).
Сразу отвечу на вопрос — эта программа действительно необходима, потому что при трансляции IPTV HMS может взять поток видео только из нее. Конечно, есть альтернативы, но их не так много, так что я взял наиболее известную. Когда видеоплеер распакуется и установится, я привязал его к HMS. Делается это так: Настройки->Медиа ресурсы->Интернет ресурсы, после чего в появившемся окошке прописывается путь до папки, в которую был установлен ваш плеер.
После подключения пользователю нужно настроить Smart TV телевизор для дальнейшего использования. Наиболее популярными телеприемниками являются устройства от Samsung, LG и Sony. Настройка техники первых двух брендов выполняется похоже, приборы от Sony работают немного иначе.
Samsung и LG
Настройка доступа на телевизорах LG и Самсунг Смарт ТВ к интернету выполняется схожим образом, но на технике LG потребуется пройти регистрацию.
Для этого необходимо обратиться к смарт-меню и в правом углу сверху кликнуть на иконку для входа в аккаунт. Сервис предложит зарегистрироваться, после чего потребуется придумать пароль и логин, ввести e-mail, открыть электронную почту и подтвердить регистрацию. Далее нужно авторизоваться в системе. Для доступа телевизора Samsung к интернету таких действий проводить не требуется. Использование магазина приложений на телеприемниках Samsung и LG выглядит похоже. Пользователю доступен контент по умолчанию, он может загружать новые игры и программы, выходить в Сеть через браузер и т.д.
Sony
Для настройки Smart TV на телевизоре Sony Bravia нужно нажать на ПДУ клавишу «Home», в правом углу сверху кликнуть по иконке с рисунком чемодана и найти раздел «Сеть».
Здесь нужно кликнуть по кнопке «Обновить интернет-содержимое». После того, как настройка сервиса будет произведена, телевизионный приемник оповестит об этом.
Чтобы открыть список избранных приложений, нужно нажать на кнопку «SEN» на ПДУ. Чтобы получить доступ ко всем приложениям, нужно выбрать кнопку «+». Выбрав нужную утилиту, пользователь может запустить ее или добавить в перечень любимых программ.
Настройка домашней сети в Windows 10 через роутер – очень простой процесс. «Десятка» специально создана, чтобы облегчить и автоматизировать работу, которая ранее, в XP и даже в Windows 7, вызывала определённые сложности. Более того, система меняется от обновления к обновлению. Раньше домашняя сеть через WiFi роутер на Windows 10 настраивалась посредством «Домашней группы». Но после обновления номер 1803 это понятие исчезло, и весь процесс ещё более упростился. О том, как провести настройку и зачем она нужна, я расскажу в этой инструкции.
Зачем нужна домашняя сеть
Если вам требуется быстро и без проблем делиться файлами между ноутбуками, смартфонами и даже телевизором – то вам необходима именно домашняя «локалка». Зачем ещё создать Вай Фай сеть на Виндовс 10:
- Файлы и каталоги не нужно переписывать на флешку.
- Не нужно использовать Блютуз и другие дополнительные технологии.
- Файл можно не переписывать между компьютерами, а просто открывать с нужного ПК.
- Можно печатать файлы на одном принтере, где бы они ни находились.
- Вы сможете запускать сетевые игры.
Чем больше девайсов подключены к маршрутизатору, тем более востребована домашняя «локалка». Тем более, настроить сеть между двумя компьютерами Windows 10 через роутер не составляет сложности. Необходимо проделать несколько обязательных шагов, о которых я расскажу ниже.
Создание и настройка домашней «локалки»: инструкция
Этапы, как настроить домашнюю сеть через WiFi роутер на Windows 10, достаточно просты:
- Все ПК и ноутбуки должны входить в одну и ту же рабочую группу.
- Вай Фай, к которому они подключены, должен быть «частным».
- На всех ПК необходимо провести настройки доступности.
- Активируйте сетевое обнаружение.
- «Откройте» элементы, какими вы хотите поделиться.
Крайне важно придерживаться инструкции по созданию локальной сети через WiFi роутер на Windows 10 максимально чётко: система Windows может выдавать неожиданные ошибки, и вам придётся долго разбираться, на каком этапе настройка пошла по неверному пути.
Итак, теперь я расскажу обо всех этапах настройки более детально.
Шаг 1. Общая рабочая группа
Перед тем как создать домашнюю сеть через WiFi роутер на Windows 10, все ваши компьютеры должны входить в одну рабочую группу. Чтобы выполнить это требование, достаточно переименовать группы разных ПК. Я рекомендую использовать стандартное имя Windows – «WORKGROUP».
- Введите в поиске Windows 10 слово «Система» и перейдите по появившейся ссылке.
- На панели слева выберите настройку «Дополнительные параметры системы».
- В окне, которое появится, нажмите на последнюю кнопку.
- Отметьте, что компьютер является членом рабочей группы и введите её название.
- Проделайте эту настройку для всех компьютеров вашей будущей «локалки».
Шаг 2. Сделайте подключение «частным»
Изменение этой настройки – ещё один шаг, необходимый перед тем, как настроить локальную сеть на Windows 10 через WiFi роутер. Данный шаг может и не быть обязательным, но это обезопасит ваши данные и предоставит вам больший контроль. Подобную операцию можно проделать с главного ПК, обладающего правами администратора:
- Перейдите в Настройки Windows 10 и затем в «Сеть и Интернет».
- Выберите пункт «Вай Фай».
- Кликните по своему подключению.
- Смените профиль на «Частная».
Шаг 3. Настройки общего доступа
Этот пункт – один из самых важных, поскольку он раскрывает возможности компьютера делиться файлами и создать локальную сеть через WiFi Windows 10. Необходимо выполнить такие шаги:
- Откройте «Центр управления сетями». Перейти к этому пункту можно из системного трея (нажав на значок подключения), либо введя эту строку в поиске.
- На панели слева кликните на соответствующий пункт.
- Включите все необходимые параметры: сетевое обнаружение, доступность файлов и принтеров.
- В последнем разделе откройте ПК для пользователей. Кроме того, отключите защиту паролем.
- Обязательно нажмите на клавишу «Сохранить изменения».
- Эти пункты лучше проделать для всех компьютеров, которыми вы планируете пользоваться в домашней «локалке».
Настройка локальной сети в Windows 10 через роутер практически завершена. Всё, что осталось, это открыть файлы и папки, чтобы они были доступны с любого девайса.
Шаг 4. Сетевое обнаружение
Включить настройку достаточно просто. Сама система Windows вам с этим поможет:
- Откройте проводник. В боковой панели слева найдите пункт «Сеть» и кликните на него.
- Возможно, всё работает правильно. Тогда вы увидите все доступные компьютеры. Иначе, появится сообщение, что настройка отключена.
- Нажмите на оповещение ниже адресной строки и выберите первый пункт.
- Если вы пропустили этап, когда нужно было задать подключение как «частное», то появится ещё одно оповещение. Тогда эту опцию надо выбрать на данном этапе.
- Вам удалось через роутер настроить домашнюю сеть. После этого в Проводнике вы увидите все компьютеры, входящие в неё.
Нажав на какой-то компьютер из списка, перед вами появятся все папки с общим доступом. Обычно это «Общие изображения», «Общие документы» и так далее – стандартные папки Windows, обычно пустые. Чтобы передать файл между компьютерами, вы можете перенести его в одну из этих папок, либо выполнить последний шаг как сделать локальную сеть через WiFi роутер на Windows 10, и предоставить доступ к тем каталогам, к которым пожелаете.
Шаг 5. Выборочно откройте файлы и папки
В первую очередь найдите папку, которой вы хотите поделиться после создания локальной сети через WiFi Windows 10. Затем проделайте следующие шаги:
- Перейдите на свойства папки.
- Нажмите «Доступ» в верхней части окна.
- Кликните «Расширенные настройки».
- Поставьте верхнюю галочку. Затем нажмите «Разрешения».
- Другой способ: нажать правой кнопкой на папке и выбрать в меню «Предоставить доступ к» – «Отдельные люди».
- Случай, который подходит для домашней «локалки» – открыть папку или файл для всех. Нажмите «Добавить» и выберите «Все» в появившемся поле.
- Отметьте, какие именно права вы предоставляете для этой папки. Сохраните изменения.
Использование домашней «локалки»
После того, как вам удалось выполнить все описанные шаги и вы смогли создать сеть по WiFi между компами Windows 10, вы можете использовать её на полную. Вот нюансы, которые сделают работу ещё проще:
- откройте любую папку. В левой панели кликните на значок «Сеть», а затем на интересующий вас компьютер. Вы увидите все папки, которыми «делится» выбранный ПК;
- если вы введёте в адресной строке строчку «localhost» (без кавычек), то сможете посмотреть все файлы и папки вашего компьютера, открытые для других ПК;
- чтобы «закрыть» папку или файл на Windows 10, нажмите на неё правой кнопкой и в меню выберите «Сделать недоступными». Или перейдите в Свойства папки и уберите разрешения, аналогично тому, как это было описано выше;
- чтобы отключить компьютер от «локалки», проще всего переименовать рабочую группу ПК, как на шаге 1.
Если вы смогли настроить домашнюю сеть через WiFi роутер, то перед вами открываются и дополнительные возможности: создание DLNA-сервера для телевизора и использование общего сетевого принтера. Во всех смыслах, настройка «локалки» в Windows 10 через домашний роутер – крайне полезное действие.
Возможные проблемы и пути решения
Первое, что нужно сделать, столкнувшись с проблемой создания WiFi сети на Win 10 – проверить правильность всех описанных выше действий. Их точное выполнение – залог успеха. Ведь одна отсутствующая галочка или одна неправильная буква в названии рабочей группы приведут к тому, что создать локальную сеть по WiFi Windows 10 через домашний роутер у вас не выйдет, а общий доступ не появится.
Чаще всего возникают такие проблемы:
- При открытии файла ПК спрашивает пароль – отключите парольную защиту, как было описано на шаге 3.
- Первый компьютер видит второй, но второй не видит первый – полностью выполните шаг 3 на обоих ПК.
- Устройства не находят друг друга. Если все шаги выше выполнены на 100% верно, то, возможно, неполадки с настройкой адресации на роутере. Вы можете попробовать зайти в свойства адаптера (через центр управления сетями), выбрать протокол TCP/IP4 и его свойства, и далее прописать вручную IP-адреса компьютера. Сделайте это на обоих ПК. Помните, что адреса должны отличаться, но состоять в одной подсети.
Итак, теперь вам известны все нюансы, как настроить локальную сеть через роутер. Это открывает массу перспектив и намного упрощает работу и отдых. Не нужно больше переносить флешку по квартире, не требуется пересылать самому себе файлы на почту или в месенджеры. Благодаря удобству Windows 10 вы сами становитесь хозяином своей домашней сети.
Содержание
- Как ноутбук/компьютер на Windows 10 подключить к телевизору через WiFi
- DLNA-соединение
- Использование адаптеров
- Включение и настройка вай-фай Директ в Виндовс 10
- Что такое Wi-Fi Direct
- Как работает
- Преимущества и недостатки
- Для какой именно техники можно использовать
- Правила подключения технологии
- Как включить Wi-Fi Direct в «Виндовс» 10
- Сочетание клавиш
- «Параметры» системы
- Wi-Fi Direct Windows 10: как включить, если есть проблемы
- Проблемы при подключении
- Проблема с Firewall
- Подключение ПК к телевизору через Wi-Fi Direct
Как ноутбук/компьютер на Windows 10 подключить к телевизору через WiFi
Рассмотрим актуальные способы как можно транслировать сигнал с ноутбука или компьютера на телевизор. Другими словами: как подключить ноутбук к телевизору и смотреть на нем фильмы, играть или показывать презентацию.
p, blockquote 1,0,0,0,0 —>
Данная статья подходит для всех брендов, выпускающих ноутбуки на Windows 10/8/7: ASUS, Acer, Lenovo, HP, Dell, MSI, Toshiba, Samsung и прочие. Мы не несем ответственности за ваши действия.
p, blockquote 2,0,0,0,0 —>
Внимание! Вы можете задать свой вопрос специалисту в конце статьи.
p, blockquote 3,0,0,0,0 —>
DLNA-соединение
Чтобы через Wi-Fi подключить компьютер к телевизору, необходимо, чтобы располагались они в одной подсети. Если устройства подключены к роутеру беспроводным способом, то это будет подходящим вариантом.
p, blockquote 4,0,0,0,0 —>
Если используются современные телевизоры, поддерживающие технологию Wi-Fi Direct, то подключаться к одному роутеру не обязательно. В этой ситуации сам телевизор создает сеть, необходимо просто к ней подключиться с компьютера или ноутбука.
p, blockquote 5,0,1,0,0 —>
Сначала настраиваем сервер DLNA. Подобная настройка собой представляет открытие сетевого доступа к папкам с информацией. Для проведения этой манипуляции нужно включить «домашний» вид сети Wi-Fi на компьютере.
p, blockquote 6,0,0,0,0 —>
После этого с телевизора можно просматривать папки Картинки, Видео, Музыка. Если вы хотите любую другую папку сделать доступной, тогда выполняем следующие действия:
p, blockquote 7,0,0,0,0 —>
- Переходим в раздел «Доступ», открываем ее свойства.
- Нажимаем «Расширенная настройка».
- Рядом со строчкой «Открыть общий доступ…» ставим галочку.
- Нажимаем «ОК» для подтверждения действия.

Через проводник доступ открывается быстрее:
p, blockquote 8,0,0,0,0 —>
- В проводнике выбираем «Сеть».
- Отобразится текстовое сообщение «Сетевое обнаружение…». Нажимаем на него.
- Выполняя последовательно подсказки помощника, нужно дойти до нужно цели.
Увеличить
- Если сообщение не отобразилось, то папки с рабочего компьютера уже доступны на ТВ.
После активации DLNA при помощи пульта можно в телевизоре перейти в настройки внешних подключений. Там можно ознакомиться с тем, какие источники подключены. К примеру, в LG телевизорах нужно выбрать раздел Smart Share, а потом конкретный пункт – подключение к ПК. Подобный простой способ действий используется и на других современных телевизорах.
p, blockquote 9,0,0,0,0 —> 
Если DLNA настроено правильно, то выбираем фильм, который нужно запустить на телевизоре. На него следует нажать правой кнопкой, затем «Воспроизвести на…», потом нажать на название телевизионного устройства. Теперь нужно только наслаждаться видеоконтентом.
p, blockquote 10,0,0,0,0 —> 
Не все телевизоры могут воспроизводить MKV-формат формат. Поэтому перед просмотром необходимо осуществить преобразование формата.
p, blockquote 11,1,0,0,0 —>
Если в ситуации с DLNA необходимо выполнять процедуру по расшариванию и выдаче общего доступно, то в WiDi имеется возможность для простого дублирования изображения с монитора компьютера при помощи беспроводного канала. Данную возможность нередко называют Miracast.
p, blockquote 13,0,0,0,0 —>
При работе с этой технологией имеется несколько особенностей. В полной мере пользоваться WiDi можно на Intel компьютерах 3-го поколения с Wi-Fi модулем от Intel и идентичной встроенной графикой.
p, blockquote 14,0,0,0,0 —>
Для беспроводного доступа драйвера нужно скачать с официального сайта Intel. Еще важно, чтобы сам телевизор поддерживал работу с WiDi. Еще недавно требовались для этого специальные адаптеры.
p, blockquote 16,0,0,0,0 —>
Сейчас большинство современных телевизоров имеют такую встроенную опцию. Перед тем, как купить телевизор, нужно проверить наличие на нем соответствующей прошивки. На скриншотах ниже показано, как это можно проверить.
p, blockquote 17,0,0,1,0 —> 

При подключении на ТВ нужно включить WiDi. Если данную настройку вы не нашли, то нужно попробовать активировать Wi-Fi. В компьютере нужно использовать утилиту Intel Wireless Display, которая предназначена для беспроводного монитора.
p, blockquote 18,0,0,0,0 —> 
Возможно, в телевизоре еще придется ввести код.
p, blockquote 19,0,0,0,0 —> 
Для завершения процедуры запуска WiDi нужно в операционной системе перейти в Charms:
p, blockquote 20,0,0,0,0 —>
- Выбираем «Устройства», потом «Проектор».
- Добавляем на открытой странице нужный экран.
- Если телевизор не будет найден, то выполняем обновление драйверов Wi-Fi.
Использование адаптеров
Если ваш телевизор не поддерживает Смарт ТВ, а в нем есть только порт HDMI, то существует решение. Пользователям нужно приобрести специальное устройство. Ярким примером такого устройства является Google Chromecast, которое позволяет осуществлять трансляцию изображения на телевизор с компьютера.
p, blockquote 21,0,0,0,0 —> 
Android Mini PC разработано специально для систем Андроид. Еще одним вариантом для людей, которые не имеют Смарт ТВ, будет компактное устройство Intel Compute Stick, которое имеет вид небольшой флешки.
p, blockquote 22,0,0,0,0 —> 
Данную флешку Wi-Fi можно в некоторых моделях ТВ вставлять во вход USB. Иногда отдельно используется адаптер Miracast. Все зависит от специфики и модели телевизора.
Укажите модель устройства и какие у него признаки поломки. Постарайтесь подробно описать что, где , при каких условиях не работает или перестало работать.
Тогда мы сможем вам помочь.
Включение и настройка вай-фай Директ в Виндовс 10
Не так давно единственным способом передачи медиаконтента от ПК к телевизору, внешнему монитору был кабель HDMI. Новая технология Wi-Fi Direct позволила избавиться от спутанных проводов, шнуров и специального оборудования. Беспроводная передача изображения и звука на дисплей ТВ и другие девайсы значительно сэкономила время, ускорила процесс обмена файлами. Задаваясь вопросом, как включить Wi-Fi Direct Windows 10, следует убедиться, что подключена эта беспроводная технология.
Что такое Wi-Fi Direct
Опция Wi-Fi Direct, или P2P (Peer-to-Peer), сделала возможным подключение мобильных устройств друг к другу, обеспечила полный отказ от маршрутизатора. С помощью технологии получится устанавливать соединение между компьютерами и:
- ноутбуком;
- смартфоном;
- планшетом;
- проектором;
- внешним монитором и другими гаджетами.
Wi-Fi Direct буквально переносит изображение и звуковой поток с устройства на телевизор, монитор, с которым установлено соединение.
Обратите внимание! В 2012 г. многие производители цифровых устройств приняли стандарт Wi-Fi Direct. Он также получил поддержку Intel.
Как работает
Wi-Fi Direct на ноутбуке, ПК работает со стандартными модулями в частотах 2,4 и 5 ГГц в рамках 802.11 a/b/g/n. Работа технологии заключается в создании программной точки доступа, к которой подвязываются другие через WPS. Производительность зависит от типа аппаратуры (802.11 a, b или n), источников, создающих помехи в электромагнитном окружении.
Важно! Дальность Wi-Fi Direct составляет не более 200 м.
Устанавливая связь Wi-Fi «Директ» на ноутбуке между аппаратами, нужно выбрать безопасный источник. Устройства, подключенные по принципу P2P, распределяются в соответствии с вычислительной мощностью. Большей производительностью и расширенными возможностями обладают компьютеры, нетбуки, смартфоны и геймерские приставки в сравнении с камерами, принтером или фоторамкой.
Преимущества и недостатки
Для комфортного «общения» Smart-устройств всегда можно подключить Wi-Fi Monitor для Windows 10, ОС Android 4.2.
Обратите внимание! Одним понадобится отправить на печать с планшета офисные документы, другим — ощутить все прелести геймплея на широкой диагонали, а третьим — устроить домашний кинотеатр, включив на ПК любимый фильм.
Все это получится сделать благодаря беспроводной технологии, к преимуществам которой относят:
- Экономию времени. Чтобы показать фотогалерею или видеоклипы с ноутбука на большом экране, нет необходимости совершать лишние действия, например, ожидать скачивания файлов на компьютер Windows 7/8/10. Отправлять медиаконтент можно «без посредников».
- Интерактивность большинства устройств. Фоторамки, проекторы, принтеры, сканеры становятся намного функциональнее и мобильнее с технологией Wi-Fi Direct.
- Гибкость. Можно быстро и ловко заходить в Интернет везде, где есть открытая точка доступа, делиться важным контентом с друзьями в социальных сетях здесь и сейчас.
Недостатков у данной технологии также хватает:
- Засорение в эфире. Разнонаправленных сигналов большое количество, плюс к ним добавляются еще и сопряженные устройства.
- Проблемы с безопасностью. Так, в зонах с переизбытком цифровых устройств (офисы, торговые центры) множество сигналов создает сложнейшую топологию. У клиента общей Wi-Fi сети образовывается многовариантность подключений, возможность использовать «соседей» в качестве прокси. От этого может пострадать защищенность персональных данных в смартфоне, лэптопе, планшете и пр.
- Энергопотребление. Сигнал демонстрирует высокие требования к питанию. При включенной системе Р2Р на компьютере автономность устройства резко снижается.
Для какой именно техники можно использовать
Функцию поддерживают практически все современные ПК, нетбуки, а также смартфоны, планшеты, фото- и видеокамеры, принтеры. В работе стандарта есть несколько важных особенностей:
- скорость передачи информации достигает 250 Мбит/с;
- радиус действия любого роутера достигает не более 100 м;
- для оптимальной работы Wi-Fi «Директ» на планшете, ПК или ноутбуке важно, чтобы гаджет имел данный чип (на 2,4 ГГц или 5 ГГц).
Обратите внимание! Существуют двухдиапазонные роутеры, поддерживающие одновременно работу при частоте 2,4 ГГц и новых сетей 5 Ггц — роутер Asus RT-N18U, Xiaomi Mini Wi-Fi, Netis WF2710, Asus RT-AC51U и т. д.
Стандарт P2P способен передавать видеопоток на внешние дисплеи с максимальным разрешением Full HD 1080p и объемным звуком 5.1.
Правила подключения технологии
Существует два варианта локального подключения программы для обмена информацией больших объемов:
- DLNA обеспечивает поддержку мультимедийного трафика. Его работа зависит от наличия центрального коммуникатора.
- Miracast работает в формате «точка-точка», передает аудио- и видеоконтент, изображения в интерактивном режиме. Соединение плавно воспроизводит видеопоток в отличие от DLNA. Достаточно пары касаний мыши или сенсора смартфона, чтобы установить контакт и обмен данными. Данная технология совместима с Windows 7/8/10, а также ОС Android, начиная с 4.2, а также Smart TV.
Важно! Выводить видеоряд на экраны Full HD можно только с помощью кодеков H.264 в.
Благодаря наличию Wi-Fi Direct на Windows 7 и других версиях ПК устройства сами будут находить друг друга. Чтобы подключить ноутбук к внешнему экрану, устройство создает беспроводную сеть с помощью стандартов WPS (Wi-Fi Protected Setup), WPA2.
Как включить Wi-Fi Direct в «Виндовс» 10
Вначале стоит убедиться, что устройство имеет функцию Wi-Fi Direct. Для этого следует открыть вкладку «Настройки беспроводных сетей», где находятся доступные для работы соединения в радиусе до 100 м. Из них выбрать одно и подключиться. С этого момента на компьютере напрямую активизируется файлообмен.
Важно! Найти функцию Wi-Fi Direct в Windows 10 можно во вкладке «Свойства подключения к сети». Здесь запускается поиск устройств и находится нужное.
Сочетание клавиш
Запустить функцию Wi-Fi Direct на ноутбуке или ПК поможет сочетание клавиш. Для этого производятся следующие действия:
- Нужно активировать Miracast на подключаемом устройстве или запустить Wi-Fi.
- На клавиатуре нажать комбинацию клавиш «Win+P».
- В появившемся списке найти вкладку «Подключение к беспроводному дисплею».
- Активировать беспроводное соединение и наслаждаться качественным изображением, звуком на другом устройстве.
«Параметры» системы
Чтобы включить Wi-Fi Direct на ПК или ноутбуке, можно воспользоваться вкладкой «Параметры» системы:
- Необходимая функция выбирается через «Пуск — Параметры» или комбинацией клавиш «Win+I».
- Открывается вкладка «Устройства — Добавление устройства», с помощью которой связывается компьютер с другим объектом.
- После быстрого поиска выбирается нужная «точка» и устанавливается соединение.
Wi-Fi Direct Windows 10: как включить, если есть проблемы
Бывают случаи, когда на экране ПК всплывает сообщение о невозможности поддержки Miracast. Это свидетельствует о том, что отсутствуют необходимые драйверы, либо встроенный адаптер не поддерживает такую функцию.
Проблемы при подключении
Подобные проблемы решаются путем переустановки или обновления драйверов только с официального сайта.
Обратите внимание! Причиной неудачного подключения часто выступает скачивание некорректных, неактуальных драйверов.
Проблема с Firewall
Основная задача персонального Firewall (брандмауэр Windows) — ставить блок для неиспользуемых соединений и пакетов, обеспечивать защиту на прикладном уровне. При настройке Wi-Fi Direct нужно включать этот параметр. Вирусы или сторонние приложения с угрозами «не засорят» программы, установленные на компьютере. Включение Firewall — гарантия работы точки доступа.
Подключение ПК к телевизору через Wi-Fi Direct
Прежде чем подключать Wi-Fi Direct к телевизору, следует убедиться в наличии беспроводного протокола или Wi-Fi адаптера у самой техники. Подключение будет осуществляться через меню Smart-устройства (для удобства нужно установить русский язык). Однако прежде необходимо обозначить на компьютере корректные данные DLNA-сервера, открыть доступ к нужным папкам.
Для этого открывается стандартный проводник Windows 10, выбирается пункт «Сеть», затем «Сетевое обнаружение». Система дает несложные указания, а в некоторых случаях самостоятельно отображает мультимедиа-серверы, что означает, для работы все готово. После того как общий доступ к файлам получен, остается совершить несколько простых шагов:
- Создать частную сеть.
- Из появившегося списка устройств, подключенных к этой сети в «Проводнике», выбрать необходимое.
- Включить DLNA и перейти в меню телевизора, выбрав соответствующий раздел (например, в LG это SmartShare). Здесь отображается содержимое разрешенных папок для просмотра в Windows 10.
- Посмотреть медиа на большом экране получится, запустив правой кнопкой мыши раздел «Воспроизводить на…», а также выбрав модель устройства ТВ.
Важно! Благодаря вай-фай «Директу» для программного обеспечения «Виндовс» 7, 10 получится выйти в Интернет за счет простого подключения к хосту, при этом оставшись в общем для всех безопасном домене.
Wi-Fi Direct — набор программных протоколов, устанавливающий беспроводное соединение между двумя и более устройствами без маршрутизатора. Стандарт характеризуется большим расстоянием передачи данных, хорошей скоростью и простотой настройки. Нет сложностей подключить ПК, принтер, ТВ, web-камеру или беспроводные наушники, ведь он запросто объединяет технику разных брендов.
Ноутбук – самодостаточное устройство, которое позволяет не только работать, но и отдыхать. Например, за просмотром любимого сериала. Впрочем, на экране лэптопа не всегда удается разглядеть важные детали. Поэтому важно знать, как подключить ноутбук к телевизору через Wi-Fi на операционной системе Windows 10. Вай-Фай-соединение помогает избавиться от проводов, но в то же время имеет ряд нюансов, всплывающих в процессе настройки.
Что нужно для того, чтобы подключить ноутбук к ТВ по Wi-Fi
Если вы решили вывести изображение с ноута на экран ТВ-приемника, то должны понимать, что подобное подключение работает в связке далеко не со всеми устройствами. Во-первых, и ноутбук, и телевизор должны оснащаться Wi-Fi-адаптером. Если с лэптопом ситуация предельно ясна (необходимый модуль устанавливается повсеместно), то с ТВ все сложнее. В идеале ваш телевизор обязан поддерживать SmartTV (новые модели LG, Samsung и другие), так как только такие устройства работают в связке с интернетом.
На заметку. Несмотря на то, что телевизоры без Смарт ТВ не поддерживают выход в интернет, обойти ограничение можно через подключение портативного адаптера.
Кроме того, одного наличия Wi-Fi-адаптера мало. Также у вас должен быть оплачен тариф на безлимитный интернет, а оба устройства обязательно подключены к одной сети. Если эти условия соблюдаются, то вы сможете без проблем подключиться к компьютеру. Правда, в случае, когда операция выполняется впервые, рекомендуется обратиться к инструкции, где подробно изложен каждый шаг.
Как подключить?
Несмотря на то, что для настройки сопряжения используется беспроводная сеть Wi-Fi, подключение осуществляется несколькими способами. Выбор конкретного варианта зависит от особенностей устройств и их функций. Изучите все способы для понимания того, какой вид соединения стоит выбрать.
По Wi-Fi-Direct
Wi-Fi-Direct – это стандарт беспроводной связи, позволяющий устройствам обмениваться информацией без прямого участия маршрутизатора. В то же время наличие роутера является необходимым условием. Преимуществом данного метода является тот факт, что на ТВ выводится не только конкретный фильм, сериал или изображение, но и весь экран компьютера. То есть на телевизоре вы можете наблюдать за всем, что происходит в интерфейсе Windows 10.
Для сопряжения одного устройства с другим понадобится:
- Подключить телевизор и ПК к одной сети Wi-Fi.
- Убедиться, что ТВ и ПК находятся в зоне действия роутера.
- Открыть «Параметры» на компьютере.
- Перейти в раздел «Система», а затем – «Дисплей».
- Кликнуть по надписи «Подключиться к беспроводному дисплею».
Далее начнется поиск доступных экранов, и среди предложенных вариантов останется выбрать свой телевизор. Обратите внимание, что открыть меню сопряжения можно более простым способом. Просто зажмите клавиши «Win» + «P», после чего необходимое меню сразу же высветится на дисплее ноутбука. Если подключение осуществляется впервые, понадобится сначала выполнить поиск ТВ, а затем выбрать вариант проецирования. С этим вы должны разобраться без особых трудностей, так как вся необходимая информация будет представлена на экране в открытом ранее интерфейсе.
Через DLNA
Это тоже беспроводное соединение, но работает оно по иному принципу. Если в случае с Wi-Fi-Direct на телевизор проецируются действия, выполняемые на ноутбуке, то DLNA позволяет открыть доступ к отдельным файлам и папкам. Здесь важно заметить, что подобный вид подключения возможен только при использовании стороннего ПО. Нужно предварительно установить на компьютер программу вроде «Домашний медиа-сервер».
Дальнейший план сопряжения будет немного отличаться от Wi-Fi-Direct. Сначала вам нужно подключить оба устройства к одной сети, затем на компьютере запустить «Домашний медиа-сервер», выбрать каталог и телевизор, с которым нужно соединиться. Далее в настройках ТВ-приемника останется выбрать в качестве источника контента «Сеть».
С использованием Wi-Fi-адаптеров
Единственно возможный вариант для тех, кто использует старый телевизор без Smart TV. Компенсировать отсутствие Wi-Fi-модуля может специализированный адаптер. Такие устройства продаются в большинстве магазинов электроники и подключаются к ТВ-приемнику по HDMI. Стоимость варьируется в зависимости от функционала устройства и составляет 2-4 тысячи рублей.
Подробная инструкция по настройке сопряжения ТВ и ПК есть в комплекте с адаптером. Если ее нет – действуйте по любому из вариантов, изложенных ранее (Wi-Fi-Direct или DLNA). Единственным отличием будет то, что на компьютере придется искать для подключения не телевизор, а конкретный адаптер. Одновременно с этим в качестве источника изображения в настройках ТВ должен быть выбран используемый HDMI-порт, в котором установлен адаптер.
Зачем нужна настройка домашней сети? Казалось бы, работает дома ноутбук, компьютер и пара смартфонов, периодически используются для выхода в интернет. Что еще нужно? Но вспомните, как часто вам приходится перекидывать файлы с одного устройства на другое? Приходится копировать на флешку и обратно или пользоваться Блютусом.
Даже если вы делаете это не чаще чем раз в месяц, с домашней локальной сетью все станет в разы проще. К тому же, ее настройка откроет массу новых возможностей. Например, файлы можно будет и не передавать, а запускать прямо на другом компьютере или даже телевизоре (если он имеет возможности для работы в локальной сети с Windows 10). Можно будет запускать игры “по сетке”, печатать документы с любого компьютера на одном принтере и использовать многие другий возможности.
Основные понятия
Домашняя локальная сеть — это несколько компьютеров, объединенных одним сетевым кабелем для обмена данными. Сегодня в большинстве квартир имеются роутеры, раздающие Wi-Fi. Благодаря им, настройка “локалки” превратилась в простую задачу.
Примерная схема домашней локальной сети с Windows 10 может выглядеть так:
Как видите на приведенном рисунке интернет через Eternet-провод подается в роутер, к которому по пачкорду (такому же проводу с двусторонними разъемами) подключен ПК. Ноутбуки и смартфон подключены к маршрутизатору по Wi-Fi. Разумеется, такое подключение не создает локальную сеть по-умолчанию. Нужна конкретная настройка на каждом из устройств. В приведенном примере различные машины и гаджеты, если они не настроены надлежащим образом, не смогут “видеть” друг друга.
Наиважнейшим термином во всем этом процессе являются так называемые группы. Рабочая группа Windows 10 способна включать максимум 20 машин, которые являются узлами одного уровня, то есть не могут контролировать друг друга. Другими словами в такой сети все компьютеры равны — нет главного сервера.
Кроме того существует понятие домашней группы, которая может формироваться, если компьютеры уже принадлежат рабочей группе. В домашней группе легко предоставлять доступ к фото, музыке, фильмам и документам с других устройств. Такая группа в отличие от рабочей имеет пароль, но вводить его нужно только раз, чтобы добавить новое устройство.
Создание локального пространства пошагово
Рабочая группа
Первым делом, позаботьтесь, чтобы у всех компьютеров было одинаковое имя рабочей группы. Оно может быть любым — вы устанавливаете его на свое усмотрение. В Windows 10:
- Откройте Пуск и перейдите в Служебные программы.
- Запустите классическую Панель управления.
- Откройте пункт “Система и безопасность”.
- Перейдите в раздел “Система”.
- Слева выберите “Дополнительные параметры системы”.
- Откроется маленькое окошко в котором нужно выбрать “Имя компьютера” и нажать на кнопку “Изменить”.
- В новом окошке внизу будет пункт “Компьютер является членом…”: выберите “рабочей группы” и пропишите желаемое название.
- ОК и перезагрузка.
Такая настройка должна быть проделана на всех компьютерах с Windows 10 (для 7 и 8 все делается аналогично), которые будут в домашней сети.
Видимость компьютеров в сети
То что компьютеры с Windows 10 или другими версиями ОС в составе одной группы, мало для того, чтобы они начали “видеть” друг друга. Необходима дополнительная настройка. Чтобы включить видимость проделайте следующие шаги на каждой из машин:
- Откройте Панель управления.
- Выберите “Сети и интернет” и перейдите в Центр управления сетями и общим доступом.
- Откройте “Изменить дополнительные параметры…”.
- Включите включите общий доступ к файлам и принтерам и сетевое обнаружение.
- Проделать это нужно во всех профилях, кроме того включить пункт “общий доступ, чтобы сетевые пользователи могли читать и записывать файлы в общих папках”.
- Установите маркер напротив пункта “Отключить доступ с парольной защитой”.
- Сохраните.
Расшаривание папок
Настройка сети Windows 10 заканчивается открытием общего доступа к конкретным папкам. Для этого достаточно открыть свойства папки (правкой кнопкой мыши — как всегда), затем выбрать вкладку Доступ и перейти в Расширенные настройки. Устанавливаете галочку напротив “Открыть общий доступ” и жмете на кнопку “Разрешения”.
Где для полного доступа достаточно установить галочки напротив “Полный доступ”, “Изменение”, “Чтение” в столбце “Разрешить”. Но можно не ставить некоторые галочки и тем самым ограничить возможности пользователей локальной сети. Получите бесплатно при регистрации бонус 6500 рублей. Активируйте промокоды и делайте ставки на футбол, хоккей и самые яркие состязания, используйте при регистрации промокод 1xbet на сегодня помимо спортивных ставок есть и другие направления, включая онлайн-игры, гоночные события или политические состязания. Интересно, что указанные выше способы не дают промокод 1xbet на ставку. Все любят халяву, поэтому ищут бесплатный код, который указывается в купоне. Промо-баллы на ставку вручается пользователям индивидуально за различную активность.
Рядом с вкладкой “Доступ” есть “Безопасность”. Здесь нажмите кнопку “Изменить”, а в новом открывшемся окне “Добавить”. В пустом окошке впишите слово “Все”, как показано на фото:
Теперь группа “Все” появилась в предыдущем окне. Выделите ее и в столбце “Разрешить” проставьте все галочки для полного доступа. Сохраните все изменения и перезагрузитесь. Настройка завершена.
Выводы
После проделанных манипуляций ваша Windows 10 должна увидеть компьютеры своей группы и получить доступ ко всем открытым папкам. Вот так вкратце реализуется настройка локальной сети с использованием операционных систем Майкрософт. На деле все может выглядеть иначе: в статье приведены лишь общие принципы.
Например, без роутера (с включенным DHCP-сервером и автоматической раздачей адресов) два компьютера могут быть соединены пачкордом. В этом случае после первого этапа настройки необходимо будет прописать IP-адреса вручную. Делается это в свойствах сетевого адаптера и свойствах интернет протокола 4-й версии. Для Windows 10, 8, 7 и даже XP одинаково.
Прописываются IP вида 192.168.0.* (для каждого компьютера последняя цифра уникальна, кроме 0 и 1. Можно использовать, например, 5 и 7, Маска подсети 255.255.255.0 и основной шлюз 192.168.0.1. В качестве DNS-серверов указываются 192.168.0.1 и 192.168.0.0 (дополнительный). Если у роутера отключен DHCP подобная настройка тоже должна быть проделана.
DLNA — позволяет совместимым устройствам, таким как компьютер, телевизор, ноутбук, телефон, планшет передавать, принимать или воспроизводить различные файлы медиаконтента. Функция даёт огромные возможности для воспроизведения медиаконтента. Скачанный на ПК видеофайл можно смотреть на телевизоре, а музыку, загруженную на телефон слушать на аудиосистеме. Это очень удобно. Нужно всего лишь создать сеть DLNA.
Как создать сеть DLNA
Есть много программ для установки домашней сети DLNA, но можно просто воспользоваться собственными средствами windows.
Установка на windows 7:
- Войдите в меню «Пуск» и выберите пункт «Панель управления».
Меню «Пуск» расположенно в левом нижнем углу монитора, в нем необходимо выбрать пункт «Панель управления»
- На вкладке «Все элементы панели управления» есть пункт «Домашняя группа», кликните на нём.
На вкладке «Панель управления» выбираем пункт «Домашняя группа», он указан красной стрелкой
- Откроется новое окно, в нём зайдите во вкладку «Изменение дополнительных параметров общего доступа».
Пункт «Изменение дополнительных параметров общего доступа» находится на вкладке «Домашняя группа»
- Проверьте подключение всех позиций.
Все позиции вкладки «Изменение дополнительных параметров общего доступа» должны находиться в активном положении
- Вернитесь в окно «Домашняя группа» в его нижней части есть пункт «Создать домашнюю группу» кликните на него мышью.
Кнопка «Создать домашнюю группу» находится в нижней части окна «Домашняя группа»
- В следующем окне введите название, которое вы придумали для сервера DLNA и нажмите кнопку OK.
В окне «Параметры потоковой передачи мультимедиа» укажите название сервера и нажмите кнопку «ОК»
- Запишите пароль, появившийся в окне, можете его распечатать (он будет необходим при добавлении других устройств в домашнюю группу), нажмите «Готово».
Пароль, который появится в окне, необходимо записать или распечатать
- В окне «Домашняя группа» нажмите на пункт «Выберите параметры потоковой передачи мультимедиа».
В окне «Домашняя группа» необходимо выбрать пункт «Выбирите параметры потоковой передачи мультимедиа»
- Появится окно медиасервера, в нём нужно отметить типы контента, для которых будет открыт общий доступ.
В окне медиа сервера необходимо отметить типы контента, которые будут доступны домашней группе
- Нажмите кнопку «Далее».
Сервер DLNA windows 7 подключён. На вкладке «Компьютер» появится значок «Сеть», нажав на неё, вы сможете увидеть все подключённые устройства. Выбрав нужное устройство, кликните по нему. Все доступные файлы медиаконтента откроются в окне медиаплеера, их можно просматривать и передавать на другие устройства.
На windows 10 все проще, здесь необязательно создавать «Домашнюю группу».
Установка на windows 10:
- В окне «Поиск» панели управления наберите «Параметры потоковой передачи мультимедиа», откройте этот пункт.
В окне поиск наберите «Параметры потоковой передачи мультимедиа»
- На открытой вкладке кликните пункт «Включить потоковую передачу мультимедиа».
В окне «Параметры потоковой передачи мультимедиа» включите потоковую передачу мультимедиа
- На следующей вкладке в пункте «Название библиотеки мультимедиа» напишите имя своего DLNA сервера, нажмите OK.
В окне «Включить потоковую передачу мультимедиа» нужно вписать название будущей библиотеки мультимедиа
Запишите созданный пароль и нажмите кнопку «Готово».
После проведения настроек, с устройств вашей домашней сети можно получить доступ к содержащимся в папках вашего компьютера файлам медиаконтента, просматривать их и воспроизводить.
Оборудование для построения домашней сети с DLNA
Для создания сети DLNA вам понадобится компьютер или ноутбук с настроенным на нём медиасервером. С помощью проводного или беспроводного Wi-fi соединения он подключается к маршрутизатору, который, в свою очередь, раздаёт сигнал на другие устройства.
Сеть DLNA превратит ваш дом в медиацентр
Такими устройствами могут выступать: телевизоры, ноутбуки, планшеты, телефоны, музыкальные центры. Если нет маршрутизатора раздачу сигнала можно настроить непосредственно с компьютера, но в таком случае для компьютера понадобится Wi-Fi адаптер. Принцип построения домашней сети DLNA, как у интернета.
В итоге вам понадобятся:
- компьютер или ноутбук;
- wi-Fi роутер или адаптер;
- как минимум ещё одно устройство с поддержкой DLNA.
Телевизор лучше подключать к компьютеру кабельным соединением. Беспроводная связь удобна и современна, но при просмотре мощных файлов медиаконтента, возможна потеря потоковых данных и как результат сбои в работе телевизора.
Подключение телевизора с поддержкой DLNA к wi-fi роутеру
К домашней сети DLNA можно подключить телевизор, такой шаг даст возможность полноценно использовать установленный сервер. Прежде всего телевизор нужно подключить к Wi-fi роутеру. Сделать это можно одним из двух способов.
Достаточно просто соединить телевизор и роутер интернет-кабелем с разъёмами LAN:
- Подключите один конец кабеля к гнезду телевизора.
К гнезду лан телевизора подключается провод интернета
- Второй конец кабеля подключите к разъёму LAN роутера.
Провод подсоединенный к телевизору вторым концом подключается к разьему лан роутера
Расположение гнёзд LAN на разных моделях телевизоров отличается, но они везде подписаны и спутать с выходами другого назначения их не получится.
Можно подключить телевизор к роутеру по беспроводной сети wi-fi. В новых моделях телевизоров, как правило, уже есть встроенный адаптер. Если модель постарше, придётся воспользоваться внешним wi-fi адаптером. Его нужно вставить в usb разъем телевизора, при этом система сама его обнаружит и включит в работу.
Wi-fi адаптер нужно подключить к телевизору через usb порт
Дальше нужно переходить к процедуре настройки телевизора:
- Возьмите в руки пульт дистанционного управления телевизором, нажмите клавишу Меню.
- В открывшемся меню нажмите «Сеть», далее «Настройки сети» и выберите «Беспроводная (общие)».
- В открывшемся списке выберите свою и нажмите «Далее».
- В открывшемся окне введите пароль своей домашней сети.
- Если все сделать правильно установится соединение.
Добавление других совместимых с DLNA устройств в домашнюю сеть
Настроив сервер DLNA на ПК, вы можете подключить к wi-fi роутеру другие устройства. Подключение к домашней сети, возможно, через беспроводное соединение, и через кабель.
Ноутбук или другой ПК
Для добавления ноутбука в домашнюю сеть вам необходимо, настроить его соединение с роутером. В случае с проводным подключением достаточно соединить LAN разъёмы его и роутера. При беспроводном соединении вам нужно обратить внимание на нижний правый угол монитора. Там вы найдёте значок, в виде разных по высоте серых палочек.
Значек на панели свидетельствует о том что вданный момент ноутбук отключен от сети wi-fi
Нажав на него, вы выйдете в меню настройки сетевого соединения, здесь отображаются все сети с возможностью подключения. Выберите нужную сеть, кликните мышью.
На вкладке «Центр управления общим доступом» подключается нужная сеть wi-fi
Если сеть без пароля — подключение произойдёт в автоматическом режиме. В противном случае всплывёт окно, в которое необходимо ввести пароль.
х
Введите пароль от домашней сети нажмите «Готово».
Видео: как подключить ноутбук к сети wi-fi
Прежде чем вы сможете передавать медиаконтент на другие устройства вам нужно произвести настройки медиасервера.
Для добавления ноутбука в домашнюю сеть вам нужно:
- Войти в меню «Пуск», далее «Панель управления» и перейти во вкладку «Домашняя группа».
- Если домашняя группа уже создана на одном из устройств, система предложит к ней присоединиться, нажмите «Присоединиться».
Для подключения устройства нужно нажать кнопку присоединиться
- В следующем окне введите пароль, сгенерированный системой при создании домашней группы.
Для подключения к домашней группе нужно ввести пароль
Медиаплеер
Для встраивания медиаплеера в домашнюю сеть просто подсоедините его к роутеру. Плеер автоматически подключает найденные ресурсы DLNA. Достаточно на устройстве, выступающем в роли медиасервера открыть общий доступ к папкам для устройств домашней группы.
Настройка DLNA на телевизоре
Телевизоры, подключённые к домашней сети, находят сервер и папки с разрешённым к просмотру контентом в автоматическом порядке. На телевизорах LG папки доступных медиасерверов появляются в одном ряду с предустановленными программами и функциями.
Есть множество альтернативных программ для создания медиасервера. В комплекте с телевизором LG идёт диск с программой, называющейся Smart Share, её можно скачать и в интернете. Эта программа позволяет создать медиасервер, не используя средства windows. Достаточно загрузить её на компьютер, нажать на её пусковой ярлык и дождаться завершения установки.
пп
На панели программ и подключений телевизора появится папка с логотипом Smart Share. На компьютере в окне настроек программы можно назначать папки для воспроизведения контента. Вы можете просматривать фото и видеофайлы, находящиеся в этих папках на телевизоре.
Smart Share хорошая программа для тех кому лень копаться в настройках windows. Она довольно сильно нагружает систему. Даже при выключенном телевизоре, на слабеньком компьютере, может ощущаться её присутствие. Почему-то не всегда обновляет папку с добавленными файлами. Иногда приходится делать это вручную. Лучше настроить нормальный сервер средствами windows.
Существует универсальная программа, позволяющая связать любой телевизор, поддерживающий DLNA с компьютером. Она называется «Домашний медиасервер».
Видео: инструкции по установке и настройке программы «Домашний медиасервер»
Использование DLNA на ОС Android
Для использования устройства андроид прежде всего нужно подключить его к роутеру:
- Для этого войдите в настройки и переключите ползунок подключения wi-fi в положение «вкл.».
При включеной функции wi-fi ползунок находится в положение «вкл»
- Дальше нужно зайти в настройки wi-fi.
- Вы увидите список сетей доступных на данный момент.
В настройках wi-fi устройства на ОС Android выбираете нужную сеть
- Выбираете нужную и введите пароль сети.
- Через некоторое время произойдёт соединение.
В настройках wi-fi можно увидеть информацию о сети к которой подключено устройство на ОС Android
Устройства на ОС Android обладают большим функционалом с их помощью можно не только просматривать файлы с медиаконтентом, но и позволяет передавать их на другие устройства. На Play Маркете можно скачать программу которая значительно расширит возможности вашего смартфона или планшета. Она называется DLNA сервер.
Скачайте программу и установите на телефон, дальше делайте следующие шаги:
- Заходите в программу и нажимаете «Add > DLNA Server», таким образом, вы создаёте сервер DLNA.
Программа поможет создать сервер в устройстве на ОС Android
- На следующей вкладке вы задаёте имя сервера в пункте Server Name, пункт порт остаётся по умолчанию.
В пункте Server Name нужно задать имя для сервера
- Переходите во вкладку Roots выбираете и назначаете папку с контентом, предназначенным для просмотра.
На вкладке «Roots» устройства на ОС Android можно назначить папку с контентом для просмотра
- Далее, несколько раз жмёте «Назад» и сохраняете настройки.
- В стартовом окне устройства находите созданный сервер, для запуска нажимаете Start.
Для запуска медиасервера на ОС Android нужно нажать кнопку «Start»
- Зайдя в меню телевизора теперь можно увидеть новый DLNA сервер.
Зайдя в меню телевизора вы найдете новый медиа сервер созданный на устройстве с ОС Android
Видео тормозит и другие проблемы
Иногда досадные помехи и неисправности мешают просмотру любимых фильмов, не дают оценить все преимущества, предоставляемые использованием сети DLNA. Возможные проблемы и методы их решения смотрите в предоставленной таблице.
Таблица: ошибки возникающие при воспроизведении медиаконтента и методы их устранения
| № | Ошибки и неисправности. | Причины вызывающие ошибки и неисправности. | Возможное решение. |
| 1 | Устройства не могут обнаружить сеть. | возможно, произошёл сбой в работе wi-fi роутера. | Попробуйте перезагрузить wi-fi роутер. |
| 2 | Низкая скорость передачи данных при проводном соединении. | Повреждён кабель или плохое крепление в разъёмах LAN. | Проверьте целостность кабеля и плотность его крепления в разъёмах. |
| 3 | Медиасервер недоступен. | Ошибки в работе медиасервера. | Сделайте перезагрузку медиасервера. |
| 4 | Медиаустройство недоступно. | Ошибки в работе медиаустройства. | Сделайте перезагрузку медиаустройства. |
| 5 | Видео тормозит. | Недостаточная для просмотра фильма скорость передачи данных. | Временно остановите просмотр фильма для загрузки объёма данных достаточного для просмотра. |
| 6 | Система останавливает просмотр фильмов указывает причину — недостаточного места на диске. | Недостаточно места для хранения временных файлов. | Выбирайте видео более низкого качества с меньшим размером кадра. |
| 7 | Появляется сообщение — формат фильма не поддерживаемый медиаустройством. | Медиаустройство не поддерживает этот формат фильмов. | Найдите фильм поддерживаемого формата. |
Часто причиной торможения телевизора при просмотре фильмов являются легко устранимые мелкие детали. Основная причина кроется в нестабильной работе медиасервера. Для нормальной работы периодически проводите оптимизацию и очистку системы. Не перегружайте компьютер ненужными программами.
Настроить домашние устройства с поддержкой DLNA, сможет каждый. Это совершенно не тяжело. Телевизор, подключённый к домашней сети, приобретает второе дыхание. Потратив, полчаса на подключение к сети DLNA вы сможете просматривать на большом экране любой контент с ваших устройств. Фильмы, фотографии, снятые на телефон ролики, теперь все это можно посмотреть просто нажав пару кнопок.
- Распечатать
Получил хорошее советское техническое образование.
Оцените статью:
- 5
- 4
- 3
- 2
- 1
(4 голоса, среднее: 4 из 5)
Поделитесь с друзьями!
Содержание:
- 1 Быстрый вывод видео с компьютера на телевизор
- 2 Как настроить потоковую передачу мультимедиа в Windows 10
- 3 Управление папками DLNA-сервера
Просматривать видео и фотографии высокого качества удобнее всего на большом экране. Вот почему многие пользователи стараются настроить канал обмена данными между своим компьютером/ноутбуком и телевизором. Существует множество способов сделать это, например, мы уже подробно рассказывали о том, как подключить телевизор к ноутбуку в качестве еще одного дисплея. Соединение через HDMI и WiDi дает возможность дублировать рабочий стол ПК, что в ряде случаев и требуется пользователю. Однако просматривать фильмы с компьютера на телевизоре обычно хочется без лишних манипуляций, используя более простой механизм передачи медиаконтента. Об одном из таковых поговорим ниже.
Речь пойдет о так называемом DLNA-сервере, который позволяет транслировать фото и видео с жесткого диска компьютера, работающего под управлением Windows 10, на экран телевизора Smart TV. Технология предусматривает обязательное подключение (проводное или беспроводное) обоих устройств к одной локальной сети (одному Wi-Fi роутеру). Запуском медиа-сервера на ПК управляет специальное программное обеспечение. Сторонних приложений с необходимым функционалом хоть отбавляй, но можно обойтись и штатными средствами Windows. Так и поступим.
Быстрый вывод видео с компьютера на телевизор
Для отправки видеопотока с устройства Windows 10 на экран телевизора не обязательно заморачиваться с серверами. Достаточно лишь сделать несколько кликов мыши. Выберите один из фильмов в папке и нажмите правой кнопкой мыши по его значку. В появившемся контекстном меню найдите пункт «Передать на устройство», рядом с которым при наведении курсора выводится список доступных дисплеев. Если ваш телевизор подключен к той же локальной сети, что и компьютер, он обязательно должен быть в этом списке. Иногда необходимо немного подождать, пока система найдет все устройства.
Итак, кликнем по пункту с моделью телевизора, и сразу же появится окно проигрывателя. Какое-то время потребуется на установление связи между устройствами.
После этого на телевизоре начнется воспроизведение видео, будь то фильм или музыкальный клип. Управлять процессом можно как через проигрыватель на компьютере, так и с помощью пульта от телевизора. Закрытие окна остановит передачу видеопотока.
Как мы видим, данный способ прост и требует минимума действий. Однако он не отличается надежностью, так как часто соединение по каким-то причинам не устанавливается, а на экране телевизора появляется сообщение, что устройство не готово. Иногда воспроизведение прерывается и возобновить его получается не сразу. Вот почему использование сервера DLNA все же выглядит более предпочтительным.
Суть этого способа заключается в том, что к отдельным папкам и файлам на компьютере предоставляется общий доступ, после чего вы можете открывать и просматривать их на телевизоре. Примерно также происходит обмен данными между обычными ПК в локальной сети.
Запуск медиа-сервера осуществляется через «Параметры потоковой передачи мультимедиа». Для перехода к этим настройкам откройте Панель управления, зайдите в раздел «Центр управления сетями и общим доступом» и слева кликните по соответствующей ссылке.
Данный инструмент легко находится и через поисковую строку Windows 10.
В окне Параметров нажимаем кнопку «Включить потоковую передачу мультимедиа».
Далее задаем название сервера, а потом устанавливаем разрешения для всех обнаруженных устройств воспроизведения.
Ссылка «Настроить» рядом с конкретным устройством открывает окно дополнительных настроек. Если конфигурация вас устраивает, нажмите кнопку «ОК» для запуска сервера.
Теперь переходим к телевизору. Механизм доступа к расшаренным файлам на разных моделях реализован по-разному. Мы рассмотрим все на примере телевизора LG. В старых версиях запускаем приложение «SmartShare», а затем переходим на вкладку «Устройства».
Находим здесь наш сервер и открываем расположение. Здесь будут папки «Видео», «Изображения» и «Музыка», отображающие содержимое одноименных системных каталогов Windows 10. Если в директорию «Видео» загружены фильмы, их можно просматривать.
На последних моделях телевизоров LG перейти к папкам медиа-сервера позволяет «Панель управления домом».
Запустите ее и сразу же в блоке «Входы» увидите нужную плитку.
Кликните по ней, а потом выберите «Фото и видео». Появятся уже перечисленные выше папки с медиаконтентом.
Вроде бы все понятно, но есть один нюанс. У вас наверняка есть отдельная директория с фильмами и постоянно копировать из нее файлы в системную папку не очень удобно. Как же открыть доступ к любому из каталогов на компьютере с Windows 10? Достаточно просто.
Управление папками DLNA-сервера
Добавление папок в список доступных для просмотра на телевизоре производится через настройки штатного проигрывателя Windows Media. Запустите его из меню Пуск или воспользовавшись поисковой строкой.
Далее слева в разделе «Библиотека» кликните правой кнопкой мыши по пункту «Видео» и выберите «Управление видеотекой».
В открывшемся окне вы увидите список уже расшаренных папок, правда, пока здесь находится только один системный каталог. Нажмите справа «Добавить» и найдите свою папку с фильмами. Кликните «Добавить папку», а потом «OK».
Фильмы из новой директории появятся в видеотеке, а значит их можно будет просмотреть на телевизоре через DLNA.
Если нужно изменить настройки медиа-сервера, здесь же в Windows Media откройте пункт меню «Поток» и выберите «Дополнительные параметры потоковой передачи…»
Заключение
Мы подробно рассмотрели один из рабочих механизмов потоковой передачи данных между двумя устройствами в одной локальной сети. Технология DLNA позволяет смотреть фильмы с компьютера на телевизоре, не используя дополнительные съемные носители. Однако соединение такого типа подвержено разного рода сбоям, особенно если подключение производится беспроводным способом, через сеть Wi-Fi. Также проблемы могут возникать при передаче видео высокой четкости, для которого требуется канал соответствующей пропускной способности.
Если вы настроили DLNA-сервер, но стабильности его работы достичь не получается, то придется использовать другие способы соединения устройств. Проверенный вариант – это обычные флеш-накопители и портативные жесткие диски.
Содержание
- Что такое DLNA сервер?
- Что необходимо для потокового воспроизведения?
- Быстрый вывод видео с компьютера на телевизор
- Как настроить потоковую передачу мультимедиа в Windows 10
- Выводим видео с Windows 10 на телевизор: быстрый и простой способ
- Запуск DLNA сервера на Windows 10 стандартными средствами
- Как добавить папку для DLNA сервера
- Потоковое воспроизведение видео без настройки
- Создание DLNA сервера встроенными средствами Windows 10
- Управление папками DLNA-сервера
- Как подключиться к DLNA-серверу на Windows 10
- Как отключить DLNA в Windows 10
- Настройка Windows 10 для запуска медиа сервера
- Способ 1
- Способ 2
- Чтобы включить DLNA Server в Windows 10 , выполните следующие действия.
- Включение потоковой передачи данных в Виндовс 10
- Способ 1: Включение служб
- Способ 2: Включение и настройка общего доступа
- Способ 3: Устранение проблем с системой
- Детальная настройка
- Устройства не видят друг друга
- Настройка DLNA сервера с помощью сторонних программ
- Передача потоком мультимедиа на другой компьютер
- Запуск домашнего медиа сервера
- Еще несколько советов
DLNA (Digital Living Network Alliance) — это особый протокол, который позволяет совместимым устройствам передавать и принимать медиа трафик (видео, музыка, фото) в домашней локальной сети, а также транслировать его в режиме реального времени.
Если устройства поддерживают данную технологию, по желанию пользователя их можно настроить и в дальнейшем автоматически объединять в единую сеть.
Что необходимо для потокового воспроизведения?
Совет! Чтобы воспроизводить медиаконтент на другом устройстве (планшете, смартфоне или smart TV) не обязательно настраивать DLNA сервер, домашнюю группу или открывать общий доступ к папке. Воспользуйтесь функцией Miracast.
Для работы домашнего медиа сервера в Windows 10 не обязательно настраивать домашнюю группу и расшаривать папку для открытого доступа в сети. Можно находится в общедоступной сети (то есть обнаружение по сети скрыто), но потоковое воспроизведение будет работать.
Чтобы настроить DLNA сервер Windows 10, нужно:
- Два устройства должны быть в одной домашней локальной сети (например подключены к одному роутеру). Как эти устройства будут подключены (по LAN или Wi-Fi), роли не играет.
- Чтобы Smart TV (или другое устройство) было включено и поддерживало технологию DLNA. В телевизорах LG она называется Smart Share, в Samsung — AllShare, в Philips — Simple Share.
Быстрый вывод видео с компьютера на телевизор
Для отправки видеопотока с устройства Windows 10 на экран телевизора не обязательно заморачиваться с серверами. Достаточно лишь сделать несколько кликов мыши. Выберите один из фильмов в папке и нажмите правой кнопкой мыши по его значку. В появившемся контекстном меню найдите пункт «Передать на устройство», рядом с которым при наведении курсора выводится список доступных дисплеев. Если ваш телевизор подключен к той же локальной сети, что и компьютер, он обязательно должен быть в этом списке. Иногда необходимо немного подождать, пока система найдет все устройства.
Итак, кликнем по пункту с моделью телевизора, и сразу же появится окно проигрывателя. Какое-то время потребуется на установление связи между устройствами.
После этого на телевизоре начнется воспроизведение видео, будь то фильм или музыкальный клип. Управлять процессом можно как через проигрыватель на компьютере, так и с помощью пульта от телевизора. Закрытие окна остановит передачу видеопотока.
Как мы видим, данный способ прост и требует минимума действий. Однако он не отличается надежностью, так как часто соединение по каким-то причинам не устанавливается, а на экране телевизора появляется сообщение, что устройство не готово. Иногда воспроизведение прерывается и возобновить его получается не сразу. Вот почему использование сервера DLNA все же выглядит более предпочтительным.
Суть этого способа заключается в том, что к отдельным папкам и файлам на компьютере предоставляется общий доступ, после чего вы можете открывать и просматривать их на телевизоре. Примерно также происходит обмен данными между обычными ПК в локальной сети.
Запуск медиа-сервера осуществляется через «Параметры потоковой передачи мультимедиа». Для перехода к этим настройкам откройте Панель управления, зайдите в раздел «Центр управления сетями и общим доступом» и слева кликните по соответствующей ссылке.
Данный инструмент легко находится и через поисковую строку Windows 10.
В окне Параметров нажимаем кнопку «Включить потоковую передачу мультимедиа».
Далее задаем название сервера, а потом устанавливаем разрешения для всех обнаруженных устройств воспроизведения.
Ссылка «Настроить» рядом с конкретным устройством открывает окно дополнительных настроек. Если конфигурация вас устраивает, нажмите кнопку «ОК» для запуска сервера.
Теперь переходим к телевизору. Механизм доступа к расшаренным файлам на разных моделях реализован по-разному. Мы рассмотрим все на примере телевизора LG. В старых версиях запускаем приложение «SmartShare», а затем переходим на вкладку «Устройства».
Находим здесь наш сервер и открываем расположение. Здесь будут папки «Видео», «Изображения» и «Музыка», отображающие содержимое одноименных системных каталогов Windows 10. Если в директорию «Видео» загружены фильмы, их можно просматривать.
На последних моделях телевизоров LG перейти к папкам медиа-сервера позволяет «Панель управления домом».
Запустите ее и сразу же в блоке «Входы» увидите нужную плитку.
Кликните по ней, а потом выберите «Фото и видео». Появятся уже перечисленные выше папки с медиаконтентом.
Вроде бы все понятно, но есть один нюанс. У вас наверняка есть отдельная директория с фильмами и постоянно копировать из нее файлы в системную папку не очень удобно. Как же открыть доступ к любому из каталогов на компьютере с Windows 10? Достаточно просто.
Выводим видео с Windows 10 на телевизор: быстрый и простой способ
Видеоролик, фильм, практически любую видеозапись можно вывести с компьютера на телевизор в несколько кликов мышкой. Включите телевизор. Убедитесь, что он подключен к интернету (к вашему роутеру).
На компьютере открываем папку с видео, и правой кнопкой мыши нажимаем на файл, который хотим воспроизвести на телевизоре (Smart TV). Дальше наводим курсор на пункт «Передать на устройство». Там должен появится наш телевизор. Если там надпись «Поиск устройств…», то нужно немного подождать. Оставьте открытое меню, или попробуйте через пару секунд. Как вы можете видеть на скриншоте ниже, у меня Windows 10 нашла два телевизора: LG и Philips.
Выбираем телевизор. Сразу появится окно управления проигрывателем. В нем вы сможете управлять воспроизведением видео на телевизоре, добавлять другие файлы в список воспроизведения, будете видеть информацию по телевизору и т. д.
На телевизоре сразу начнется воспроизведение запущенного фильма.
Мы только что запустили просмотр видео с компьютера на телевизор по технологии DLNA. Как видите, все работает. И все это без проводов, по воздуху. Кончено, если у вас оба устройства подключены по Wi-Fi.
Запуск DLNA сервера на Windows 10 стандартными средствами
Выше мы рассмотрели способ, когда с компьютера можно отправлять файлы на телевизор. Но, есть еще отличная возможность, когда мы с телевизора сможем просматривать все файлы (к которым открыт доступ), которые хранятся на нашем компьютере. Думаю, именно это вам необходимо.
Для запуска DLNA сервера можно использовать сторонние программы, например, «Домашний медиа-сервер (UPnP, DLNA, HTTP)». О настройке с помощью этой программы я писал в статье настройка DLNA сервера для телевизора Philips. Смотрим фильмы с компьютера на телевизоре. Эта программа подходит для всех телевизоров. Но у каждого производителя, как правило, есть своя программа. У LG, например, это Smart Share. О настройке которой я писал здесь.
Ну а с другой стороны, зачем нам сторонние программы, если в Windows 10 все можно настроить встроенными средствами.
1 Первым делом нам нужно открыть «Параметры потоковой передачи мультимедиа». Находится этот пункт в панели управления. Можно просто в поиске начать вводить его название и запустить.
2 В новом окне нажимаем на кнопку «Включить потоковую передачу мультимедиа». Тем самым мы включаем DLNA сервер в Windows 10.
3 Дальше укажите название своего DLNA сервера. Затем, в списке устройств вы можете разрешить, или запретить доступ к медиа-серверу для определенного устройства в вашей сети. Если вы подключены к своей домашней сети, то можете оставить все устройства.
Если вашего телевизора в списке не будет, то немного подождите. Либо закройте и заново откройте настройки потоковой передачи мультимедиа.
Возле каждого устройства будет кнопка «Настроить…». Если необходимо, то вы можете задать индивидуальные настройки для каждого устройства.
4 Теперь на телевизоре можно получить доступ к запущенному серверу. На разных телевизорах это выглядит по-разному. На телевизорах Philips (с Android TV), например, нужно запустить приложение Медиа. Или выбрать этот источник в доступных источниках сигнала.
Как можно увидеть на скриншоте выше, доступ сразу будет открыт к трем стандартным папкам: «Видео», «Изображения», «Музыка». Все файлы, которые находятся в этих папках, вы сможете просматривать на телевизоре.
Эти три папки находятся на системном диске. Согласитесь, не очень удобно все время копировать туда необходимые фильмы и другие файлы, чтобы смотреть их с телевизора. Поэтому, можно просто открыть общий доступ к другим папкам.
Как добавить папку для DLNA сервера
Запустите Проигрыватель Windows Media.
Если вы хотите добавить папку с видео, например, то нажмите слева на соответствующий пункт, и выберите «Управление видеотекой».
В новом окне нажмите на кнопку «Добавить». Выделите папку к которой нужно открыть доступ по DLNA, и нажмите на кнопку «Добавить папку».
Все, необходимая папка появится в списке, и будет отображаться на телевизоре. Я, например, открыл доступ к папке «Видео», в которой храню фильмы.
Вы таким способом можете добавить любые папки, или удалить их из списка.
Потоковое воспроизведение видео без настройки
В Windows 10 вы можете использовать функции DLNA для воспроизведения контента, не настраивая DLNA-сервер. Единственное требование — чтобы и компьютер (ноутбук) и устройство, на котором планируется воспроизведение были в одной локальной сети (подключены к одному роутеру или по Wi-Fi Direct).
При этом в параметрах сети на компьютере может быть включено «Общедоступная сеть» (соответственно, сетевое обнаружение отключено) и отключен общий доступ к файлам, воспроизведение все равно будет работать.
Все, что требуется сделать — кликнуть правой кнопкой мыши по, например, видео файлу (или папке с несколькими медиа-файлами) и выбрать «Передать на устройство…» («Привести к устройству…»), затем выбрать в списке нужное (при этом, чтобы оно отображалось в списке, требуется чтобы оно было включено и находилось в сети, также, если вы видите два пункта с одинаковым именем, выбирайте тот, который имеет иконку как на скриншоте ниже).
После этого начнется потоковое воспроизведение выбранного файла или файлов в окне проигрывателя Windows Media «Привести к устройству».
Создание DLNA сервера встроенными средствами Windows 10
Для того, чтобы Windows 10 выступала в роли DLNA сервера для поддерживающих технологию устройств, достаточно выполнить следующие простые шаги:
- Откройте «Параметры потоковой передачи мультимедиа» (используя поиск в панели задач или в панели управления).
- Нажмите «Включить потоковую передачу мультимедиа» (это же действие можно выполнить из проигрывателя Windows Media в пункте меню «Поток»).
- Дайте имя своему DLNA-серверу и, если требуется, исключите какие-то устройства из разрешенных (по умолчанию возможность получать контент будет у всех устройств в локальной сети).
- Также, выбрав устройство и нажав «Настроить» можно указать, к каким типам медиа следует предоставлять доступ.
Т.е. создавать Домашнюю группу или подключаться к ней не обязательно (к тому же в Windows 10 1803 домашние группы исчезли). Сразу после произведенных настроек, с вашего телевизора или других устройств (включая другие компьютеры в сети) можно будет получить доступ к содержимому из папок «Видео», «Музыка», «Изображения» на компьютере или ноутбуке и воспроизводить их (ниже в инструкции также есть информация о добавлении других папок).
Примечание: при указанных действиях тип сети (если было установлено «Общедоступная») меняется на «Частная сеть» (Домашняя) и включается сетевое обнаружение (в моем тесте почему-то сетевое обнаружение остается отключенным в «Дополнительные параметры общего доступа», но включается в дополнительных параметрах подключения в новом интерфейсе настроек Windows 10).
Управление папками DLNA-сервера
Добавление папок в список доступных для просмотра на телевизоре производится через настройки штатного проигрывателя Windows Media. Запустите его из меню Пуск или воспользовавшись поисковой строкой.
Далее слева в разделе «Библиотека» кликните правой кнопкой мыши по пункту «Видео» и выберите «Управление видеотекой».
В открывшемся окне вы увидите список уже расшаренных папок, правда, пока здесь находится только один системный каталог. Нажмите справа «Добавить» и найдите свою папку с фильмами. Кликните «Добавить папку», а потом «OK».
Фильмы из новой директории появятся в видеотеке, а значит их можно будет просмотреть на телевизоре через DLNA.
Если нужно изменить настройки медиа-сервера, здесь же в Windows Media откройте пункт меню «Поток» и выберите «Дополнительные параметры потоковой передачи…»
Мы подробно рассмотрели один из рабочих механизмов потоковой передачи данных между двумя устройствами в одной локальной сети. Технология DLNA позволяет смотреть фильмы с компьютера на телевизоре, не используя дополнительные съемные носители. Однако соединение такого типа подвержено разного рода сбоям, особенно если подключение производится беспроводным способом, через сеть Wi-Fi. Также проблемы могут возникать при передаче видео высокой четкости, для которого требуется канал соответствующей пропускной способности.
Если вы настроили DLNA-сервер, но стабильности его работы достичь не получается, то придется использовать другие способы соединения устройств. Проверенный вариант – это обычные флеш-накопители и портативные жесткие диски
Как подключиться к DLNA-серверу на Windows 10
Когда все настроено и готово, остается только подключить конечное устройство, на котором вы будете воспроизводить контент. Это уже зависит от того, какую операционную системы или приложение вы используете для подключения.
Если вы хотите подключиться к DLNA-серверу с другого компьютера, убедитесь, что оба устройства находятся в одной сети. Затем откройте Проводник и щелкните на кнопку Сеть в левой панели. Откроется список доступных устройств мультимедиа. Выберите в нем ваш сервер, после чего откроется Windows Media Player с доступом к вашей медиабиблиоетке. Из него же вы сможете воспроизводить видео, музыку или просматривать фотографии. Сделано все максимально просто и удобно, поэтому даже у самых далеких пользователей не должны возникнуть проблемы с подключением.
Как отключить DLNA в Windows 10
- Если вы решили отключить медиастриминг, откройте Центр управления сетями и общим доступом, и нажмите на ссылку Изменить дополнительные параметры общего доступа.
- На новом окне разверните пункт Все сети, а затем щелкните Выберите параметры потоковой передачи мультимедиа.
- На новом окне Запретить все.
После этого подключенные устройства не смогут получить доступ к вашей медиабиблиотеке.
Домашний медиа сервер для Windows 10 и его настройка:
Правой клавишей мыши (далее ПКМ) на «Пуск» → «Панель управления»;
В параметрах просмотра выберите «Мелкие значки» → найдите в списке «Центр управления сетями и общим доступом»;
В правой части окна жмите на «Изменить дополнительные параметры общего доступа»;
Разверните список «Все сети»;
Находим «Выберите параметры потоковой передачи мультимедиа…»;
Аналогично Windows 7 «Включить потоковую передачу мультимедиа»;
Теперь укажем параметры потоковой передачи, согласно порядка, указанного на скриншоте:
Способ 1
Один из вариантов передачи файла в домашнем медиа сервере настраивается непосредственно из приложения «Проигрыватель Windows Media», для этого:
запустите вышеуказанное приложение;
в меню «Поток» из выпадающего списка необходимо выбрать «Разрешить удаленное управление проигрывателем…»;
система безопасности Windows выдаст сообщение «Разрешить удаленное управление проигрывателем?» → жмем «Разрешить…».
ПКМ на любое изображение / видео / музыку и жмите на «Воспроизвести на» → выберите ваш телевизор.
Способ 2
Теперь запустим домашний медиа сервер с телевизора, прежде включите его.
на пульте ДУ ТВ нажмите на кнопку с изображением домика для запуска смарт служб;
листаем вправо для выбора «SmartShare»;
при запуске службы, в разделе «Внешняя память» отобразится имя вашего компьютера с подписью «Сервер мультимедиа» → жмем для выбора посредством кнопки OK на пульте ДУ.
Далее пройдемся по контенту настроенного домашнего медиа сервера:
директория «Музыка» — обратите внимание, что дерево папок полностью сохранено (как на ПК / ноутбуке) → воспроизведение начнется в верхней части экрана;
директория «Видео», также открываем нужный файл и воспроизводим;
директория «Изображения» — находим нужный файл и открываем его, обратите внимание на возможность запуска автоматического просмотра, техническая реализация идентична просмотру на компьютере.
Проделав все вышеуказанные настройки и манипуляции, мы запустили домашний медиа сервер на компьютере под управлением Windows 7 и 10.
Чтобы включить DLNA Server в Windows 10 , выполните следующие действия.
- Откройте классическую Панель управления. Для этого просто откройте меню «Пуск» и начните набирать слово Панель, в отображаемых результатах выберите «Панель управления».
- Перейдите в Панель управления Сеть и Интернет Центр управления сетями и общим доступом.
- Слева нажмите ссылку «Изменить дополнительные параметры общего доступа».
- В открывшимся окне, разверните раздел «Все Сети».
- Нажмите ссылку- Выберите параметры потоковой передачи мультимедиа… в разделе «Потоковая передача мультимедиа».
- На следующей странице нажмите кнопку Включить потоковую передачу мультимедиа.
- Присвойте имя, для сетевой мультимедийной библиотеки и выберите устройства, которые смогут получать к ней доступ.
Все. Как только вы закончите, ваши личные папки, такие как Музыка, Изображения, Фото и Видео, автоматически станут видимыми для любого потокового устройства с поддержкой UPnP.
Например, я могу просматривать и воспроизводить файлы с помощью своего ТВ с программным обеспечением DLNA для Android.
Встроенный сервер DLNA можно отключить в любое время. Вот как.
Включение потоковой передачи данных в Виндовс 10
Прежде чем мы перейдём к детальному изучению причин проблемы и методов её устранения, отметим, что для включения функции передачи контента на другое устройство текущей учётной записи требуются права администратора. Возможно, дело в банальном отсутствии таковых.
Рассматриваемая ошибка появляется из-за следующих сбоев:
- не запущены вспомогательные службы;
- отключен или не настроен общий доступ;
- повреждены системные компоненты.
Каждый источник проблемы имеет свой метод устранения.
Способ 1: Включение служб
Самой частой причиной возникновения неполадки являются выключенные вспомогательные службы, без которых не может запустится основной сервис передачи потока. Включить эти службы можно следующим образом:
- Откройте оснастку «Выполнить» сочетанием Win+R. Далее введите в окне утилиты запрос
services.mscи нажмите «ОК». - Пролистайте список и проверьте, запущены ли следующие:
- «Служба шлюза уровня приложения»
- «Сетевые подключения»
- «Служба сведений о подключенных сетях (NLA)»
- «Plug and Play»
- «Диспетчер автоматических подключений удаленного доступа»
- «Диспетчер подключений удаленного доступа»
- «Удаленный вызов процедур (RPC)»
- «Телефония».
Если напротив любой из них отсутствует надпись «Выполняется», это означает, что служба неактивна. Для её активации достаточно кликнуть по ссылке «Запустить» в области, отмеченной на изображении далее.
- «Служба шлюза уровня приложения»
- После запуска компонентов закрывайте оснастку управления и перезагрузите компьютер.
Когда Виндовс загрузится, проверьте, исчезла ли проблема. В противном случае читайте далее.
Способ 2: Включение и настройка общего доступа
Проблемы с работой стриминга данных также возникают при отключённом или неправильно настроенном общем доступе на целевом компьютере. Процедура не сложная – достаточно воспользоваться соответствующей инструкцией из статьи по ссылке далее.
Если вы по каким-то причинам используете версию «десятки» 1709 и предшествующие ей, должно помочь создание и настройка домашней группы.
Способ 3: Устранение проблем с системой
Самыми неприятными причинами рассматриваемой ошибки являются неполадки с ОС: повреждения системных файлов (в том числе и вследствие вирусного заражения), строгие настройки брандмауэра, а также программные сбои неясной природы. Алгоритм действий в данной ситуации следующий:
- Первым делом тщательно проверьте компьютер на наличие вредоносного ПО, в чём вам поможет материал далее.
- Проверьте целостность системных файлов и проведите восстановление при необходимости.
- Далее следует узнать, не мешает ли работе этой функции встроенный или сторонний брандмауэр. В случае последнего можно временно его отключить в целях диагностики и после настроить.
- Если не получается определить причину сбоя, проверьте обновления системы – возможно, какое-то из недавно установленных и приводит к проблемам в работе потоковой передачи данных.
- Крайним и радикальным способом устранения рассматриваемой неполадки будет сброс системы к заводским параметрам.
Детальная настройка
Напомню, что для телевизоров есть отдельные программы, которыми вы также можете воспользоваться:
- LG (Smart Share).
- SAMSUNG.
- Любая модель (Домашний медиа-сервер).
С другой стороны, зачем что-то устанавливать лишнее, если все спокойно запускается стандартными средствами. Плюс на моем личном LG были проблемы со Smart Share.
- Заходим в меню «Пуск» нажимаем по лупе и вводим в поисковую строку название: «Параметры потоковой передачи мультимедиа» – вводить полностью не надо, так как система быстро найдет данный пункт.
- Активируем данную функцию, чтобы включить медиа-сервер в домашней сети.
- Далее откроется вот такое окошко с настройками. Сначала вводим название сервера – лучше это сделать сразу, чтобы вы точно могли открыть свой ПК или ноутбук на телевизоре и не ошибиться. Ниже будет список устройств, на которых запущен DLNA-клиент. Можно нажать кнопку «Разрешить все» или открыть доступ только для отдельных устройств.
ПРИМЕЧАНИЕ! Если вы не видите в списке свой телевизор, то перезапустите потоковую передачу. Если это не поможет, то перезагрузите компьютер, а телевизор выключите и включите снова. Также убедитесь, что оба устройства подключены к одному маршрутизатору. Если и это не поможет, то смотрите последнюю главу эту статьи.
- Кстати для устройства вы можете разрешить использовать только определенный контент (музыка, изображения, ТВ-записи, видео), нажав по кнопке «Настроить» рядом с телевизором.
- В конце подтверждаем параметры, нажав «ОК».
- Можно уже открывать расшаренные файлы на телевизоре. Данный пункт у всех телеков называется по-разному, но чаще всего он находится в разделе подключений. Если в списке вы не нашли нужные фото, видео или музыку, то нужно их добавить.
- Запускаем стандартный «Проигрыватель Windows Media» – его можно также найти в поисковике или в папке «Стандартные – Windows».
- Откроется программа, где слева как раз и будут отображаться нужные пункт. Покажу на примере «Видео». Вы же можете выбрать любой пункт правой кнопкой и далее переходим в раздел управления.
- Дальше ничего сложного нет – просто нажимаем «Добавить» и выбираем ту папку, которую вы хотите расшарить для телевизора.
Отсюда можно и запустить видео прям на телевизор – нажимаем правой кнопкой по нужному видео и выбираем «Воспроизвести», теперь выбираем наш телек. Кстати, если у вас на компьютере или ноутбуке включена функция спящего режима, то вы можете столкнуться с проблемой, когда через какое-то время аппарат будет выключаться, а воспроизведение будет прерываться. Для решения зайдите в раздел «Электропитания» и установите параметр как на картинке ниже.
Устройства не видят друг друга
В более редких случаях при правильной настройке телевизор или другие устройства все равно не отображаются в списке. Это может свидетельствовать, что на вашем роутере отключена функция UPnP – она позволяет без проброса портов быстро настраивать DLNA и передавать медиа-файлы. Про активацию UPnP на роутере написано в этой статье. Можно попробовать выключить и снова включить потоковую передачу мультимедиа. Также попробуйте выключить роутер на какое-то время и снова его включить.
Чтобы включать UPnP на компьютере нужно, чтобы были запущены определенные службы. Нажмите на «Win+R» и пропишите команду:
services.msc
Проверяем, чтобы эти службы были включены (они необходимы для запуска медиасервера в Виндовс):
- «Служба шлюза уровня приложения» – необходимо, чтобы приложение «Windows Media» работало стабильно.
- «Сетевые подключения» – тут я думаю все понятно, без него компьютер не сможет работать с локалкой.
- «Служба сведений о подключенных сетях (NLA)» – используется для Stream-передачи в локалке.
- «Plug and Play» – это как раз UPnP, который нам нужен.
Для активации нажимаем правой кнопкой и далее выбираем «Запустить». Для автоматического запуска зайдите в настройки и установите «Автоматический» тип запуска.
Настройка DLNA сервера с помощью сторонних программ
В предыдущем руководстве на эту же тему: Создание DLNA сервера в Windows 7 и 8 было (помимо способа с созданием «Домашней группы», который применим и в 10-ке) рассмотрено несколько примеров сторонних программ для создания медиа сервера на компьютере с Windows. По сути, указанные тогда утилиты актуальны и сейчас. Здесь бы хотел добавить лишь еще одну такую программу, которую обнаружил в последнее время, и которая оставила самое положительное впечатление — Serviio.
Программа уже в своей бесплатной версии (есть также платная Pro версия) предоставляет пользователю самые широкие возможности для создания DLNA сервера в Windows 10, а среди дополнительных функций можно отметить:
- Использование онлайн-источников вещания (для некоторых из них требуются плагины).
- Поддержка транскодинга (перекодирования в поддерживаемый формат) почти всех современных телевизоров, консолей, плееров и мобильных устройств.
- Поддержка трансляции субтитров, работа с плейлистами и всеми распространенными форматами аудио, видео и фото (включая RAW-форматы).
- Автоматическая сортировка контента по типам, авторам, дате добавления (т.е. на конечном устройстве при просмотре вы получаете удобную навигацию с учетом различных категорий медиа-контента).
Скачать медиа-сервер Serviio можно бесплатно с официального сайта http://serviio.org
После установки, запустите Serviio Console из списка установленных программ, переключите интерфейс на русский язык (справа вверху), добавьте нужные папки с видео и другим контентом в пункте настроек «Медиатека» и, по сути всё готово — ваш сервер работает и доступен.
В рамках данной статьи не буду подробно вникать в настройки Serviio, разве что отмечу, что в любой момент вы можете отключить DLNA сервер в пункте настроек «Состояние».
Можно использовать проигрыватель Windows Media для передачи потоком мультимедиа или их воспроизведения на другом компьютере или медиаприставке в сети.
Например, если к домашней сети подключен цифровой медиаплеер, Windows автоматически обнаружит его и даст возможность воспроизводить на нем музыку с помощью проигрывателя Windows.
Для воспроизведения медиаданных на другом компьютере или устройстве, выполните следующие действия:
- Откройте Проигрыватель Windows.
- Если проигрыватель уже открыт и находится в режиме воспроизведения, нажмите кнопку Переключиться на библиотеку в верхнем правом углу проигрывателя.
- Если область списка закрыта или отображаются вкладки Записьили Синхронизация, выберите вкладку Воспроизвести.
- Найдите в библиотеке проигрывателя элементы, которые нужно воспроизвести, и перетащите их из области сведений в области списка.
- Нажмите кнопку Воспроизвести с помощью в верхней части области списка и выберите устройство в сети, которое будет получать медиаданные.
- В диалоговом окне Воспроизвести с помощьювоспользуйтесь элементами управления воспроизведением, чтобы управлять воспроизведением на устройстве или компьютере, получать поток мультимедиа.
Примечание: При передаче потоком музыки на цифровой медиаплеер, возможно, не удастся переключать дорожки с помощью элементов управления на устройства или пульта дистанционного управления, который поставляется с устройством.
Индивидуальные настройки согласно предпочтений и потребностей выполнены, а теперь приступим к самому приятному – демонстрации возможностей вашего медиа сервера.
Окно программы разделено на 3 части:
Правая верхняя – дерево папок с контентом.
Левая верхняя – список файлов, находящихся в выбранной директории из правой части.
Нижняя часть – здесь отображаются ваши устройства, на которые направлен поток.
Запускаем домашний медиа-сервер:
на основной панели жмите «Запуск»;
если брандмауэр включен, то система безопасности выдаст сообщение, на которое отвечаем «Разрешить доступ»;
в нижней части окна программы автоматически отобразится ваш телевизор;
в правой части экрана можно выбрать, какие из файлов исключить из вещания;
уже хорошо известным способом запускаем на телевизоре, с помощью пульта ДУ, функцию «SmartShare» → в категории «Внешняя Память» указано количество доступных устройств и их тип;
начиная навигацию по директориям, вы заметите полное совпадение по структуре на компьютере, но обратите внимание на дополнительные возможности фильтрации
Просмотрим изображения / фото:
выбираем нужную папку и жмем на пульте ДУ кнопку «OK» для открытия файла на весь экран;
встроена возможность просмотра изображений с выбором других изображений в нижней части экрана, в течение нескольких секунд изображение открывается на весь экран, а панель навигации исчезает.
Навигация по папкам идентичная, выбираем нужный файл и запускаем просмотр, ниже скриншот.
Tz_mediasrv/screenshot_058
Tz_mediasrv/V002.mp4
По завершению работы с домашним медиа сервером, необходимо произвести остановку передачи потока:
в главном меню выбираем «Остановка»;
нажимаем на крестик – закрытие основного окна → система выдаст диалоговое окно с вопросом «Выгрузить программу?» → «Да».
Приятного просмотра!
Еще несколько советов
1 Если вам понадобится открыть настройки потоковой передачи мультимедиа, то это можно сделать с проигрывателя Windows Media. Просто нажмите на пункт меню «Поток», и выберите «Дополнительные параметры потоковой передачи…».
2 Если в процессе воспроизведения файлов по DLNA компьютер будет уходить в спящий режим, и воспроизведение будет прерываться, то просто включите схему электропитания «Высокая производительность».
Источники
- https://geekon.media/dlna-server-windows-10/
- https://viarum.ru/kak-nastroit-dlna-server-win-10/
- https://help-wifi.com/raznye-sovety-dlya-windows/dlna-server-v-windows-10-nastrojka-vyvod-na-televizor/
- https://remontka.pro/dlna-server-windows-10/
- https://wp-seven.ru/instruktsii/tips/windows-10-tips/dlna-server-v-windows-10.html
- https://besprovodnik.ru/domashnij-media-server-kak-nastroit/
- https://g-ek.com/vklyuchit-dlna-server-v-windows10
- https://lumpics.ru/data-streaming-is-not-turned-on-in-windows-10/
- https://WiFiGid.ru/raznye-sovety-dlya-windows/dlna-na-win-10
- https://windows-school.ru/publ/winfaq/ptdz/potokovaja_peredacha_multimedia_na_ustrojstva/10-1-0-237

Для чего это нужно? Наиболее распространенное применение — для доступа к библиотеке фильмов, хранящихся на компьютере с телевизора Smart TV, подключенного к той же сети. Однако, все то же самое относится и к другим типам контента (музыка, фото) и другим типам устройств, поддерживающих стандарт DLNA.
Потоковое воспроизведение видео без настройки
В Windows 10 вы можете использовать функции DLNA для воспроизведения контента, не настраивая DLNA-сервер. Единственное требование — чтобы и компьютер (ноутбук) и устройство, на котором планируется воспроизведение были в одной локальной сети (подключены к одному роутеру или по Wi-Fi Direct).
При этом в параметрах сети на компьютере может быть включено «Общедоступная сеть» (соответственно, сетевое обнаружение отключено) и отключен общий доступ к файлам, воспроизведение все равно будет работать.
Все, что требуется сделать — кликнуть правой кнопкой мыши по, например, видео файлу (или папке с несколькими медиа-файлами) и выбрать «Передать на устройство…» («Привести к устройству…»), затем выбрать в списке нужное (при этом, чтобы оно отображалось в списке, требуется чтобы оно было включено и находилось в сети, также, если вы видите два пункта с одинаковым именем, выбирайте тот, который имеет иконку как на скриншоте ниже).
После этого начнется потоковое воспроизведение выбранного файла или файлов в окне проигрывателя Windows Media «Привести к устройству».
Создание DLNA сервера встроенными средствами Windows 10
Для того, чтобы Windows 10 выступала в роли DLNA сервера для поддерживающих технологию устройств, достаточно выполнить следующие простые шаги:
- Откройте «Параметры потоковой передачи мультимедиа» (используя поиск в панели задач или в панели управления).
- Нажмите «Включить потоковую передачу мультимедиа» (это же действие можно выполнить из проигрывателя Windows Media в пункте меню «Поток»).
- Дайте имя своему DLNA-серверу и, если требуется, исключите какие-то устройства из разрешенных (по умолчанию возможность получать контент будет у всех устройств в локальной сети).
- Также, выбрав устройство и нажав «Настроить» можно указать, к каким типам медиа следует предоставлять доступ.
Т.е. создавать Домашнюю группу или подключаться к ней не обязательно (к тому же в Windows 10 1803 домашние группы исчезли). Сразу после произведенных настроек, с вашего телевизора или других устройств (включая другие компьютеры в сети) можно будет получить доступ к содержимому из папок «Видео», «Музыка», «Изображения» на компьютере или ноутбуке и воспроизводить их (ниже в инструкции также есть информация о добавлении других папок).
Примечание: при указанных действиях тип сети (если было установлено «Общедоступная») меняется на «Частная сеть» (Домашняя) и включается сетевое обнаружение (в моем тесте почему-то сетевое обнаружение остается отключенным в «Дополнительные параметры общего доступа», но включается в дополнительных параметрах подключения в новом интерфейсе настроек Windows 10).
Добавление папок для DLNA сервера
Одна из неочевидных вещей при включении DLNA-сервера встроенными средствами Windows 10, как это было описано выше, — как добавить свои папки (ведь не все хранят фильмы и музыку в системных папках для этого), чтобы они были видны с телевизора, плеера, консоли и т.д.
Сделать это можно следующим образом:
- Запустите Проигрыватель Windows Media (например, через поиск в панели задач).
- Кликните правой кнопкой мыши по разделу «Музыка», «Видео» или «Изображения». Допустим, мы хотим добавить папку с видео — кликаем правой кнопкой мыши по соответствующему разделу, выбираем «Управление видеотекой» («Управление фонотекой» и «Управление галереей» — для музыки и фото соответственно).
- Добавляем нужную папку в список.
Готово. Теперь эта папка также доступна с устройств с поддержкой DLNA. Единственный нюанс: некоторые ТВ и другие устройства кэшируют список доступных по DLNA файлов и для того, чтобы их «увидеть» может потребоваться перезапуск (вкл-выкл) телевизора, в некоторых случаях — отключение и повторное подключение к сети.
Примечание: включить и выключить сервер мультимедиа можно и в самом проигрывателе Windows Media, в меню «Поток».
Настройка DLNA сервера с помощью сторонних программ
В предыдущем руководстве на эту же тему: Создание DLNA сервера в Windows 7 и 8 было (помимо способа с созданием «Домашней группы», который применим и в 10-ке) рассмотрено несколько примеров сторонних программ для создания медиа сервера на компьютере с Windows. По сути, указанные тогда утилиты актуальны и сейчас. Здесь бы хотел добавить лишь еще одну такую программу, которую обнаружил в последнее время, и которая оставила самое положительное впечатление — Serviio.
Программа уже в своей бесплатной версии (есть также платная Pro версия) предоставляет пользователю самые широкие возможности для создания DLNA сервера в Windows 10, а среди дополнительных функций можно отметить:
- Использование онлайн-источников вещания (для некоторых из них требуются плагины).
- Поддержка транскодинга (перекодирования в поддерживаемый формат) почти всех современных телевизоров, консолей, плееров и мобильных устройств.
- Поддержка трансляции субтитров, работа с плейлистами и всеми распространенными форматами аудио, видео и фото (включая RAW-форматы).
- Автоматическая сортировка контента по типам, авторам, дате добавления (т.е. на конечном устройстве при просмотре вы получаете удобную навигацию с учетом различных категорий медиа-контента).
Скачать медиа-сервер Serviio можно бесплатно с официального сайта http://serviio.org
После установки, запустите Serviio Console из списка установленных программ, переключите интерфейс на русский язык (справа вверху), добавьте нужные папки с видео и другим контентом в пункте настроек «Медиатека» и, по сути всё готово — ваш сервер работает и доступен.
В рамках данной статьи не буду подробно вникать в настройки Serviio, разве что отмечу, что в любой момент вы можете отключить DLNA сервер в пункте настроек «Состояние».
Вот, пожалуй, и всё. Рассчитываю, что материал окажется полезным, а если вдруг возникнут вопросы, смело задавайте их в комментариях.
Обмениваться и получать доступ к данным в одной локальной сети способны не только компьютеры, но также телевизоры, смартфоны, медиа-боксы и другие поддерживающие просмотр мультимедийного контента устройства. Это означает, к примеру, что вы можете просматривать хранящуюся на компьютере коллекцию изображений или видеоклипов на большом экране телевизора без переноса файлов посредством съемного носителя.
Такой просмотр возможен благодаря DLNA — специальному набору протоколов, позволяющих совместимым устройствам обмениваться медиаконтентом в рамках локальной сети. Благодаря DLNA пользователь может прослушивать музыку, просматривать изображения и видео в режиме реального времени на экране одного устройства, тогда как сам контент физически располагается на другом устройстве. Подключение по DLNA может быть как проводным, так и беспроводным.
В большинстве случаев для сопряжения компьютера и телевизора предлагается использовать стороннее программное обеспечение — домашний медиасервер, но в Windows 10 можно обойтись и без него, так как эта версия системы уже имеет в себе все необходимые компоненты, а именно сервер и клиент DLNA, а также
мультимедийный проигрыватель.
Включить DLNA в Windows 10 не составляет особого труда.
Командой control /name Microsoft.NetworkAndSharingCenter в окошке «Выполнить» откройте центр управления сетями и общим доступом и нажмите слева «Изменить дополнительные параметры общего доступа».
В следующем окне раскройте раздел «Все сети».
Кликните по ссылке «Выберите параметры потоковой передачи мультимедиа».
И нажмите в следующем окне кнопку «Включить потоковую передачу мультимедиа».
Если при этом вы вдруг получите сообщение «Потоковая передача мультимедиа не включена», зайдите в оснастку управления службами, найдите настройку «Служба общих сетевых ресурсов проигрывателя Windows Media», откройте ее свойства, тип запуска установите «Автоматический» и запустите.
После этого потоковая передача должна включиться без проблем.
Примечание: если вам не удается запустить службу общих сетевых ресурсов проигрывателя, проверьте, не отключена ли у вас служба Windows Search.
Почти всё готово, осталось только убедиться, что телевизор или другое устройство доступно в окне параметров потоковой передачи мультимедиа и при этом оно имеет доступ к компьютеру. После применения настроек папки Изображения, Видео и Музыка должны стать доступными для просмотра в устройстве с поддержкой DLNA. Названия разделов, в которых располагается отвечающая за просмотр расшаренного мультимедийного контента в телевизорах и других устройствах могут отличаться, здесь всё зависит от модели конкретного устройства. Настройка может называться Smart TV, Сетевое окружение, UPnP и т.д.
К сожалению, потоковая передача не всегда работает так, как этого бы хотелось.
В некоторых случаях телевизор распознаёт компьютер в сети, но не видит общие папки и файлы, файлы могут не воспроизводится или воспроизводится с ошибками. Неполадки могут обуславливаться некорректными настройками сети, отсутствием на ПК соответствующих драйверов, а также поддержки устройством ряда мультимедийных форматов.
Загрузка…
Содержание
- 1 Проигрывание фильмов с компьютера на телевизоре по Wi-Fi (DLNA)
- 2 Телевизор как беспроводный монитор (Miracast, WiDi)
- 3 Подключаем по Wi-Fi обычный телевизор без беспроводного адаптера
- 4 Подключение телевизора к компьютеру
- 5 Настройка Windows 10
- 6 Вывод
- 7 Подключение телевизора к компьютеру на Windows 10
- 8 Подключение на Windows 7
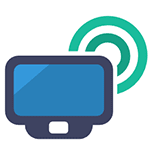
В этот раз подробно опишу различные способы подключить ТВ к компьютеру и ноутбуку по Wi-Fi, при этом будут рассмотрены несколько сфер применения беспроводного подключения телевизора — для использования в качестве монитора или же для проигрывания фильмов, музыки и другого контента с жесткого диска компьютера. См. также: Как передать изображение с Android телефона или планшета на телевизор по Wi-Fi.
Почти все описанные способы, за исключением последнего, требуют наличия поддержки Wi-Fi соединения самим телевизором (то есть он должен быть оснащен Wi-Fi адаптером). Впрочем, большинство современных телевизоров Smart TV это умеют. Инструкция написана применительно к ОС Windows 7, 8.1 и Windows 10.
Проигрывание фильмов с компьютера на телевизоре по Wi-Fi (DLNA)
Для данного, наиболее распространенного способа беспроводного подключения телевизора, помимо наличия Wi-Fi модуля требуется также, чтобы сам телевизор был подключен к тому же роутеру (т.е. к той же сети), что и компьютер или ноутбук, на котором хранятся видео и другие материалы (для телевизоров с поддержкой Wi-Fi Direct можно обойтись без роутера, просто подключитесь к сети, создаваемой ТВ). Надеюсь, это уже так и есть, а отдельных инструкций не нужно — подключение происходит из соответствующего меню вашего телевизора тем же образом, что и подключение к Wi-Fi любого другого устройства. См. отдельную инструкцию: Как настроить DLNA в Windows 10.
Следующий пункт — настроить DLNA сервер на вашем компьютере или, понятнее, предоставить общий доступ к папкам на нем. Обычно для этого достаточно, чтобы в параметрах текущей сети было установлено «Домашняя» (Частная). По умолчанию, общедоступными являются папки «Видео», «Музыка», «Изображения» и «Документы» (предоставить общий доступ к той или иной папке вы можете, кликнув по ней правой кнопкой, выбрав «Свойства» и вкладку «Доступ»).
Один из самых быстрых способов включить общий доступ — открыть проводник Windows, выбрать пункт «Сеть» и, если вы увидите сообщение «Сетевое обнаружение и общий доступ к файлам отключены», кликнуть по нему и следовать указаниям.
Если такого сообщения не последует, а вместо этого будут отображаться компьютеры в сети и серверы мультимедиа, то скорее всего у вас уже все настроено (это вполне вероятно). Если не сработало, то вот подробная инструкция о том, как настроить DLNA сервер в Windows 7 и 8.
После того, как DLNA включен, откройте пункт меню вашего телевизора для просмотра содержимого подключенных устройств. На Sony Bravia можно перейти по кнопке Home, а затем выбрать раздел — Фильмы, Музыка или Изображения и посмотреть соответствующий контент с компьютера (также у Sony есть программа Homestream, которая упрощает все то, что я писал). На телевизорах LG — пункт SmartShare, там вы также должны будете увидеть содержимое общих папок, даже если у вас не установлена программа SmartShare на компьютере. Для ТВ других марок требуются примерно аналогичные действия (и тоже есть свои программы).
Дополнительно, при активном DLNA подключении, кликнув правой кнопкой мыши по файлу видео в проводнике (это делаем на компьютере), вы можете выбрать пункт меню «Воспроизвести на название_телевизора». При выборе этого пункта начнется беспроводная трансляция видеопотока с компьютера на ТВ.
Примечание: даже при условии, что телевизор поддерживает фильмы MKV, для этих файлов не работает «Воспроизвести на» в Windows 7 и 8, а в меню ТВ они не отображаются. Работающее в большинстве случаев решение — простое переименование этих файлов в AVI на компьютере.
Телевизор как беспроводный монитор (Miracast, WiDi)
Если предыдущий раздел был о том, как воспроизводить какие-либо файлы с компьютера на телевизоре и иметь к ним доступ, то теперь речь пойдет о том, как транслировать вообще любое изображение с монитора компьютера или ноутбука на телевизор по Wi-Fi, то есть использовать его как беспроводный монитор. Отдельно на эту тему Windows 10 — Как включить Miracast в Windows 10 для беспроводной трансляции на телевизор.
Две основные технологии для этого — Miracast и Intel WiDi, причем последняя, сообщают, стала полностью совместима с первой. Отмечу, что для такого подключения не требуется роутер, поскольку оно устанавливается напрямую (По технологии Wi-Fi Direct).
- Если у вас ноутбук или ПК с процессором Intel от 3-го поколения, беспроводным адаптером Intel и на нем задействован интегрированный графический чип Intel HD Graphics, то он должен поддерживать Intel WiDi и в Windows 7 и в Windows 8.1. Возможно, потребуется установка Intel Wireless Display с официального сайта http://www.intel.com/p/ru_RU/support/highlights/wireless/wireless-display
- Если ваш компьютер или ноутбук были с предустановленной Windows 8.1 и оснащены Wi-Fi адаптером, то они должны поддерживать Miracast. Если вы установили Windows 8.1 самостоятельно, то может поддерживать, а может и нет. Для предыдущих версий ОС поддержки нет.
И, наконец, требуется поддержка данной технологии и со стороны телевизора. Еще недавно требовалось приобретать Miracast адаптер, но сейчас все больше моделей ТВ имеют встроенную поддержку Miracast или получают ее в процессе обновления прошивки.
Само подключение выглядит следующим образом:
- На телевизоре должна быть включена поддержка подключения Miracast или WiDi в настройках (по умолчанию обычно включена, иногда такой настройки вообще нет, в этом случае достаточно включенного модуля Wi-Fi). На телевизорах Samsung функция называется «Зеркальное отображение экрана» и находится в настройках сети.
- Для WiDi запускаем программу Intel Wireless Display и находим беспроводный монитор. При подключении может быть запрошен код безопасности, который отобразится на телевизоре.
- Для использования Miracast откройте панель Charms (справа в Windows 8.1), выберите «Устройства», затем — «Проектор» (Передать на экран). Кликните по пункту «Добавить беспроводный дисплей» (если пункт не отображается, Miracast не поддерживается компьютером. Может помочь обновление драйверов Wi-Fi адаптера.). Подробнее на сайте Microsoft: http://windows.microsoft.com/ru-ru/windows-8/project-wireless-screen-miracast
Отмечу, что по WiDi мне подключить свой ТВ не удалось с ноутбука, точно поддерживающего технологию. С Miracast проблем не было.
Подключаем по Wi-Fi обычный телевизор без беспроводного адаптера
Если у вас не Smart TV, а обычный телевизор, но оснащенный HDMI входом, то вы все равно можете подключить его без проводов к компьютеру. Единственная деталь — вам потребуется дополнительное небольшое устройство для этих целей.
Это может быть:
- Google Chromecast https://www.google.ru/chrome/devices/chromecast/, позволяющий легко транслировать содержимое с ваших устройств на телевизор.
- Любой Android Mini PC (похожее на флешку устройство, подключаемое к HDMI порту телевизору и позволяющее работать в полноценной системе Android на ТВ).
- В скором времени (предположительно, начало 2015 года) — Intel Compute Stick — мини-компьютер с Windows, подключаемый к HDMI порту.
Я описал самые интересные на мой взгляд варианты (которые, к тому же, делают ваш ТВ даже более Smart, чем многие из производимых Smart TV). Есть и другие: например, некоторые телевизоры поддерживают подключение Wi-Fi адаптера к USB порту, а также существуют отдельные Miracast приставки.
Подробнее описывать работу с каждым из этих устройств в рамках этой статьи не стану, но если вдруг возникнут вопросы — отвечу в комментариях.
<index>
Не редко бывают ситуации, когда размера монитора недостаточно для комфортной работы с компьютером. В таком случае компьютер подключают к телевизору или проектору и выводят изображение на него. Но как быть если требуется чтобы картинка отображалась и на основном экране компьютера, и на дополнительно подключенном к нему телевизоре? В этой статье мы расскажем, как дублировать экран с компьютера на телевизор в windows 10. Для этого потребуется:
- Компьютер с незанятым VGA или HDMI разъемом
- Кабель, соединяющий компьютер и телевизор
- Телевизор, имеющий вышеуказанные разъемы
Подключение телевизора к компьютеру
Первое с чего нужно начать это выбор кабеля. Требуется осмотреть заднюю часть системного блока и определить какие на нем присутствуют свободные видео выходы.
Описание разъемов на видеокарте ПК
Затем то же самое нужно проверить и на телевизоре. Требуется чтобы на компьютере и на телевизоре были свободны одинаковые разъёмы. Если свободны оба порта, то приоритет лучше отдать в пользу HDMI разъема, так как у него большая пропускная способность, а, следовательно, и лучше качество. Кроме того, при соединении через HDMI передается не только изображение, но и звук.
HDMI кабель
VGA кабель
Если компьютер к телевизору будет подключаться через VGA разъем, следует обратить внимание что на большинстве современных телевизоров при подключении через данный видео выход, разрешение экрана будет значительно ниже «родного» разрешения телевизора, что негативно скажется на качестве изображения. В характеристиках телевизора всегда отдельно указывается разрешение экрана при подключении через VGA разъем.
ВАЖНО! Кабель к компьютеру и телевизору нужно подключать только когда устройства выключены!
После того как компьютер и телевизор соединены кабелем, остается лишь указать на телевизоре с какого разъема ему получать изображение (обычно кнопка source).
Настройка Windows 10
В отличие от более старых версий операционной системы, Windows 10 максимально удобна для работы с несколькими дисплеями. Существует три способа, как дублировать экран с компьютера на телевизор в windows 10.
Первый способ самый простой. На включенном компьютере необходимо одновременно нажать клавиши «Windows» + «P». Эта комбинация позволяет переключаться между режимами работы компьютера с двумя экранами. Остается только выбрать нужный режим.
Если сочетания клавиш вызывает у пользователя затруднение, можно воспользоваться «Центром уведомлений Windows». В правом нижнем углу экрана нужно нажать на соответствующую иконку. Откроется окно, в котором требуется выбрать пункт «Передавать на экран». В появившемся меню «Проецировать» выбираете пункт «Повторяющийся».
Активация дублирования экрана в Windows 10
Если разрешение экрана телевизора больше разрешения экрана монитора, то картинка на дисплее телевизора будет располагаться по центру, окруженная черными полями. В таком случае нужно воспользоваться следующим способом.
На рабочем столе в незанятом месте нажать на правую кнопку мыши. Откроется контекстное меню, в котором необходимо выбрать пункт «Параметры экрана». В открывшемся окне необходимо найти пункт «несколько дисплеев» и нажать на всплывающее меню. В нем выбрать пункт «Дублировать экран». После этого обязательно нужно выбрать телевизор (экран 2) и поставить галочку «сделать основным дисплеем».
Полноэкранное дублирование
Вывод
Из всего вышеописанного можно сделать вывод, что подключить компьютер к телевизору не так сложно. Главное следовать инструкции и все получится. Данная инструкция так же актуальна для подключения проекторов и иных устройств вывода изображения с экрана компьютера.
</index>
Пользователи часто спрашивают, как подключить телевизор к компьютеру на Windows 10 и 7 через hdmi, чтобы использовать большой экран в качестве второго (или основного) монитора.
Сам процесс подключения очень прост, но для его реализации нужно правильно подобрать тип кабеля, а также сделать ряд настроек для правильного отображения картинки на дисплее телеприемника.
Подключение телевизора к компьютеру на Windows 10
Подключение телевизора к ПК с ОС Windows через HDMI кабель, а не через Wi-Fi – наиболее простой способ задействовать большой экран в роли монитора для проигрывания фильмов или запуска игр. Это соединение имеет целый ряд преимуществ, в их числе передача контента в высоком разрешении, поддержка аудио и видеосигнала, простота настройки подключения.
Выбор кабеля
Один из важных этапов в подключении телевизора к ПК c ОС Windows – это приобретение кабеля. Стандарт HDMI постоянно меняется, но это не означает, что обновленные версии лучше своих предшественников. Опция обратной совместимости позволяет каждому последующему устройству получить все возможности предыдущего стандарта.
Определить типы этого кабеля можно по их номеру, наиболее распространенными являются версии 1.4 и 2.0, второй является наилучшим.
Существуют и другие определения версий кабеля:
- Deep Color. Этот стандарт предназначен для телеприемников, способных передать более триллиона цветов;
- V.Color. Используется для современных телеэкранов с высоким разрешением и улучшенным цветовым диапазоном, недоступным телеприемникам, использующим технологию RGB;
- Standard. Провод для передачи данных в разрешении 1920х1080 до 15 метров;
- High Speed. Сигнал в Full HD разрешении передается на 7,5 м, но при этом увеличивается время отклика дисплея.
Подключение к телевизору
Чтобы подсоединить к телевизору через HDMI ноутбук или ПК с ОС Windows, необходимо соединить кабелем оба устройства. Предварительно технику рекомендуется выключить. Требуемые разъемы обычно размещены на тыльной стороне системного блока, на боковых гранях ноутбука, на задней или боковой панелях телеприемника. Если телевизор висит плотно к стене, использовать обычный кабель не получится, потребуется докупить угловой переходник. Он подключается к разъему, а в него вставляется кабель. В том случае, если системный блок не имеет разъема HDMI, можно воспользоваться переходником с VGA или с DVI на HDMI. Нужно учитывать, что при использовании адаптеров или переходников качество картинки снизится. После того, как кабель подведен к обоим девайсам, необходимо включить технику и установить требуемый источник сигнала в настройках тв, кликнув по кнопке «Input» или «Source».
Если на телевизионном приемнике несколько портов HDMI, определить требуемый можно перебором или же посмотреть на обозначение возле этого входа. После того, как порт будет определен правильно и техника успешно подключится, на экране телеприемника высветится экран загрузки для Windows 7, 8 или 10.
Если ПК не видит телевизор через HDMI и на экране висит уведомление «Нет сигнала», нужно провести диагностику кабеля и убедиться, что он исправен. Для этого можно подсоединить его к иной технике или подключить ноутбук к телевизору через другой HDMI кабель. При первом запуске соединения на мониторе компьютера (дисплее ноутбука) и телевизоре будет идентичное изображение, а также установлено максимальное разрешение. Чтобы настроить картинку под потребности пользователя, нужно в Windows 10 кликнуть по рабочему столу правой клавишей мыши и выбрать «Параметры экрана».
Здесь пользователь сможет установить разрешение для нового экрана, назначить альбомную или книжную ориентацию, а также настроить совместную работу дисплеев. Доступны также такие возможности, как дублировать экран (изображение одинаковое на обоих дисплеях) или расширить (на каждом мониторе можно запустить разные приложения). Кроме того, один из экранов можно отключить, если в нем нет необходимости. Если при подключении через HDMI звук на телевизоре отсутствует, нужно внести корректировки в настройках Виндовс. Для этого необходимо понимать, как включить звук в параметрах системы. Пользователю потребуется кликнуть в трее ОС Windows (справа на панели управления) по иконке динамика, выбрать «Звуки», затем «Воспроизведение».
В списке девайсов нужно отыскать подключенный телевизор и назначить его устройством по умолчанию. Если телеприемник не отображается в этом перечне, чтобы настроить звук, нужно сделать клик в пустом месте окна и выбрать отображение отключенных и отсоединенных устройств. Если не работает звук через HDMI на телевизоре по-прежнему, нужно переустановить драйвера на видеоадаптер.
Подключение на Windows 7
Подключение телевизора к компьютеру под управлением Windows 7 выполняется точно также, как и к ПК с ОС Windows 8 и 10. Разница будет лишь в виде и названиях системных разделов, которые потребуется открыть, чтобы настроить параметры изображения или если ПК не передает звук на телевизор. Так, быстрая смена режимов работы с дисплеями открывается одинаково на всех версиях ОС – комбинацией клавиш Win+P. Для Windows 10 и 8 меню называется «Проецировать» и появляется вертикально справа.
Оно содержит такие режимы, как «Экран компьютера», «Повторяющийся», «Расширить» и «Второй экран». На Windows 7 меню открывается горизонтально и содержит те же режимы, но под другими названиями: «Отключить проектор», «Дублировать», «Расширить», «Только проектор». Чтобы настроить параметры изображения, на Windows 10 используется раздел «Параметры экрана». На Windows 7 нужно выбрать «Разрешение экрана».
Заключение Подключить телевизор к компьютеру с ОС Windows через HDMI очень легко, для этого достаточно соединить кабелем оба устройства, включить и выбрать на телеприемнике показ изображения с соответствующего разъема. Управление телевизором со смартфона на Windows Phone или Android при таком подключении недоступно, все операции выполняются с помощью мыши и клавиатуры, а телеприемник используется в качестве большого экрана.
Если возникают неполадки с выводом звука, определить, почему компьютер не выводит на телевизионный приемник аудиосигнал и исправить ошибку можно в настройках ноутбука или ПК.
Используемые источники:
- https://remontka.pro/tv-wifi-pc/
- http://helpadmins.ru/kak-dublirovat-yekran-s-kompyutera-na/
- https://televizore.ru/sovety/podklyuchit-televizor-k-kompyuteru-windows














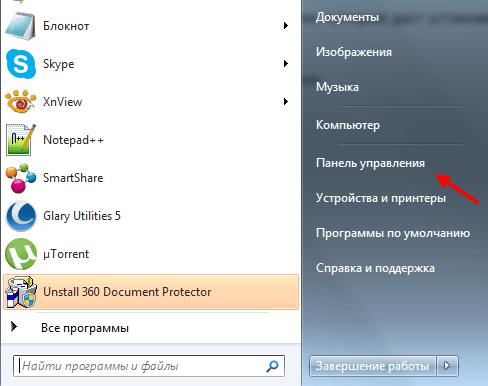
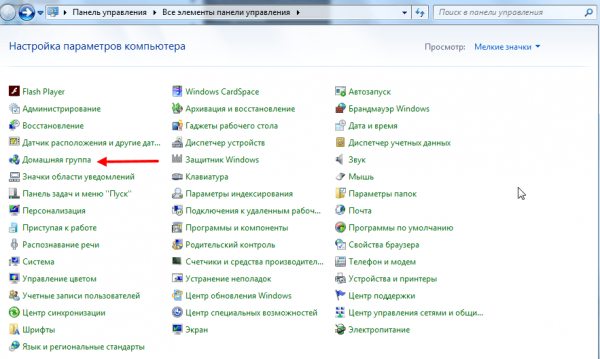
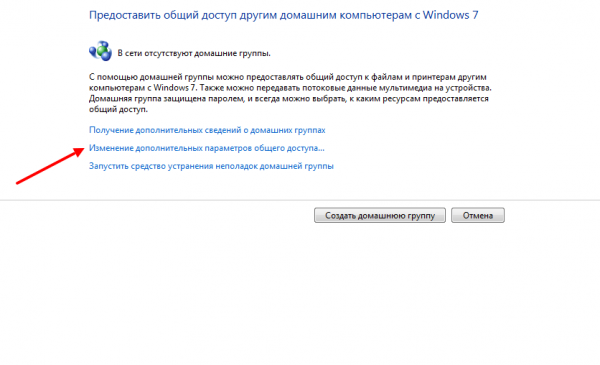
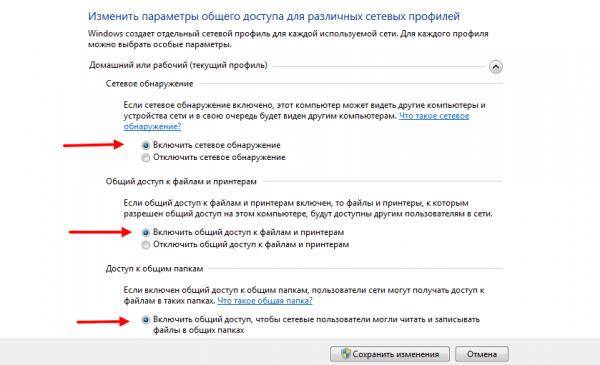
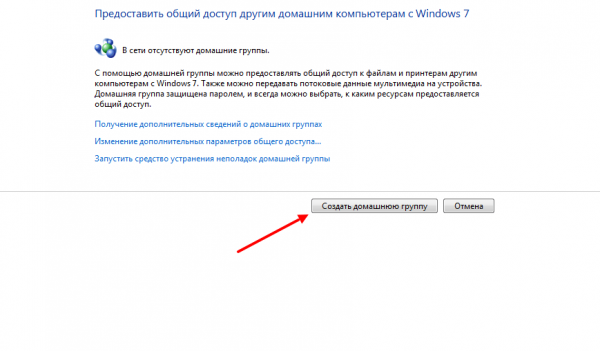
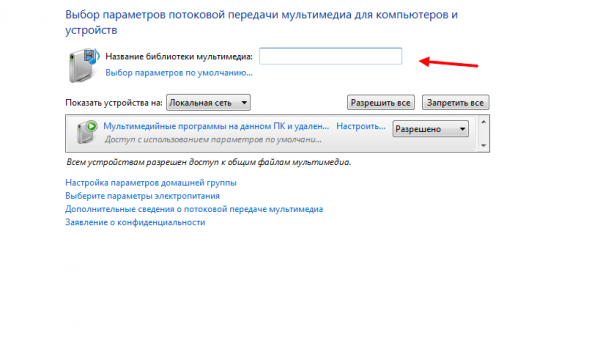
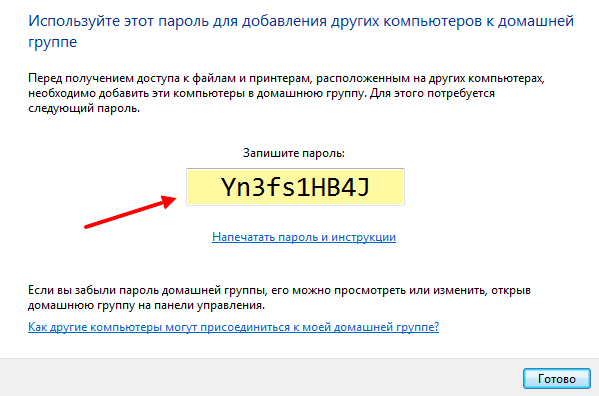
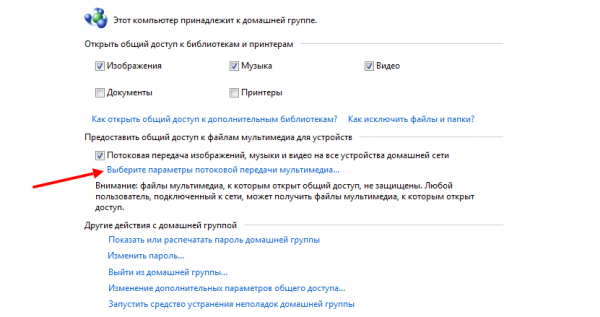

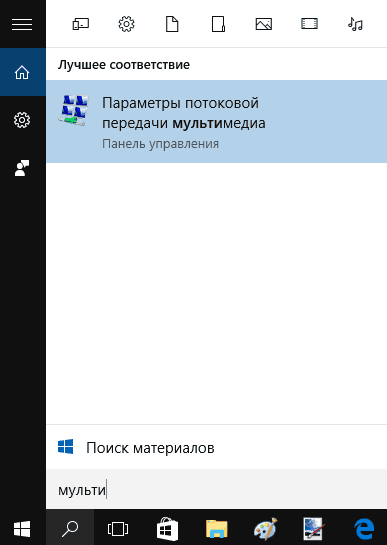

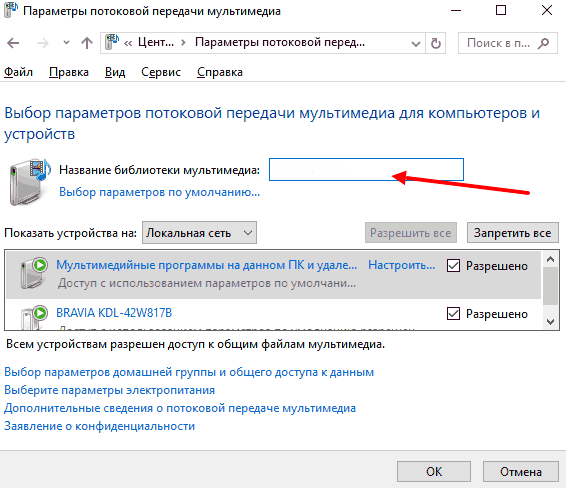





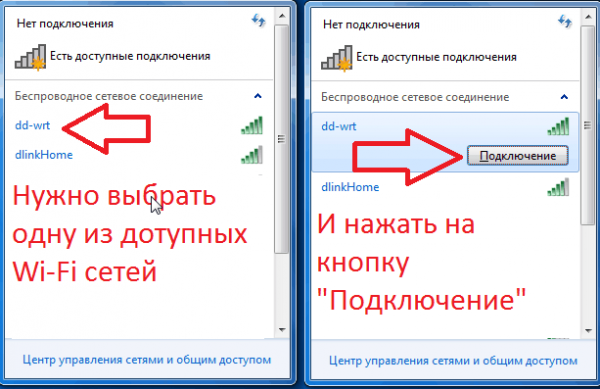
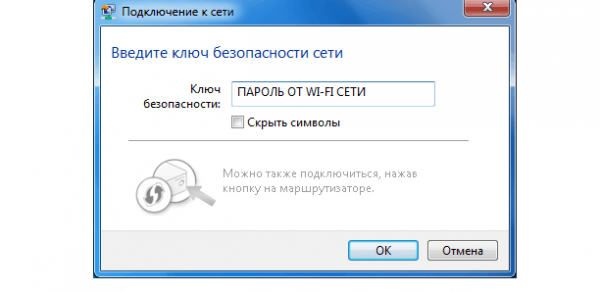
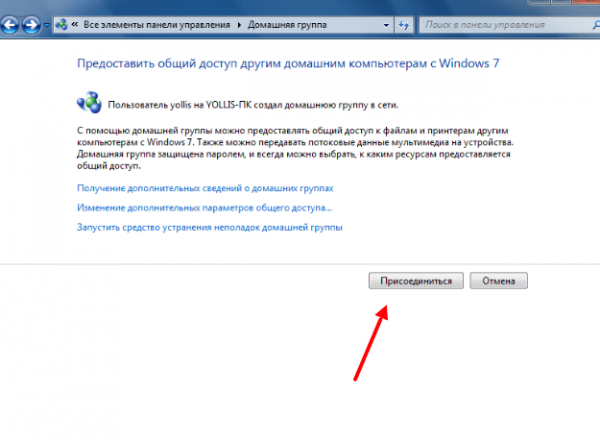
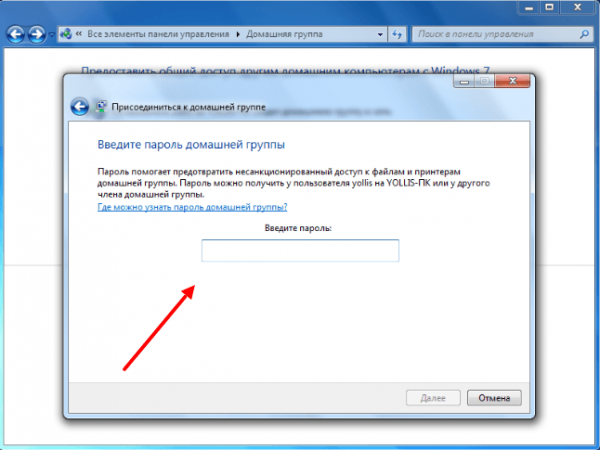
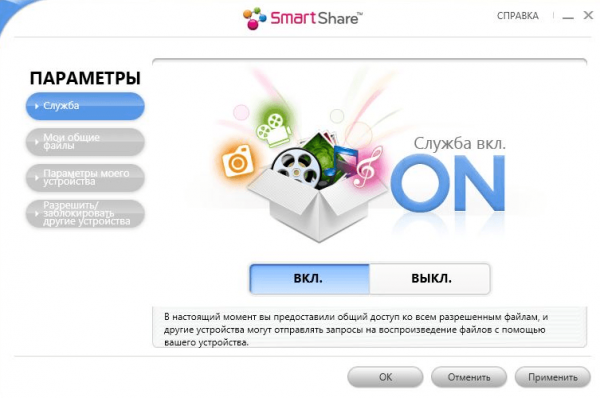
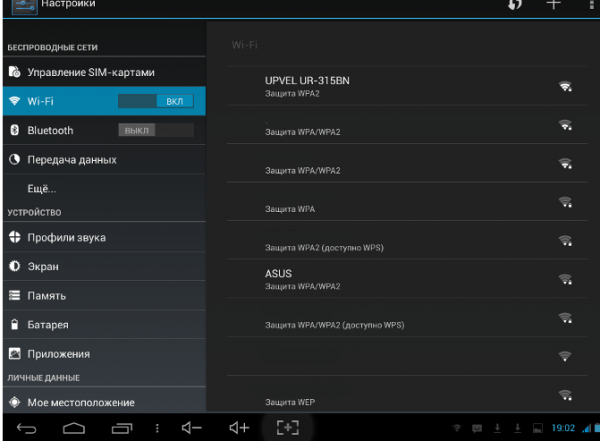
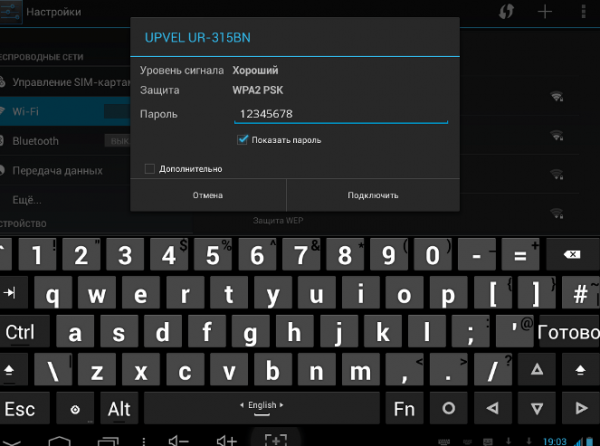
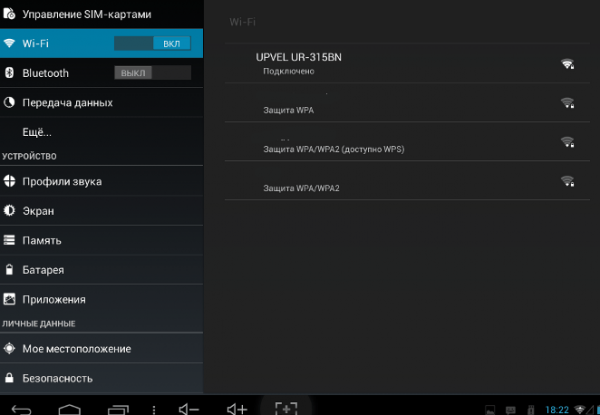
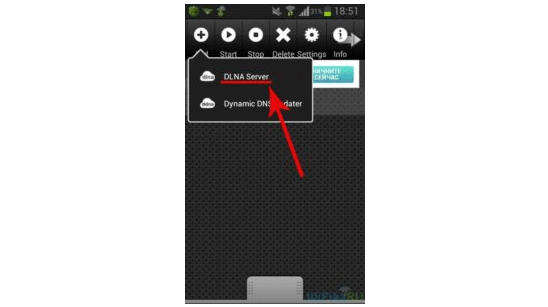
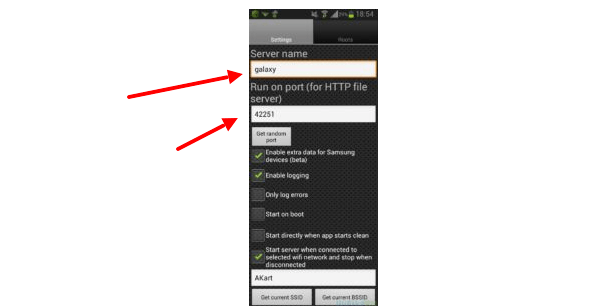
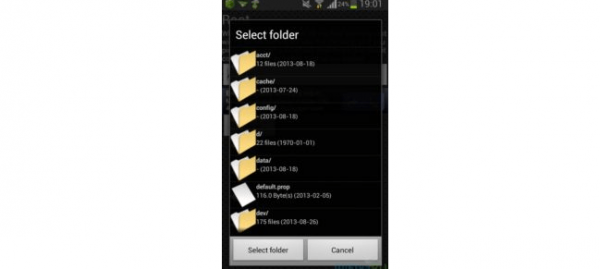
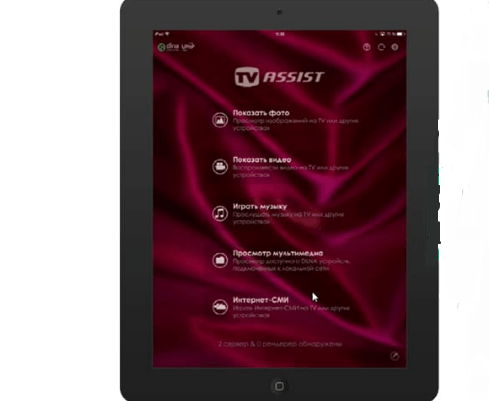
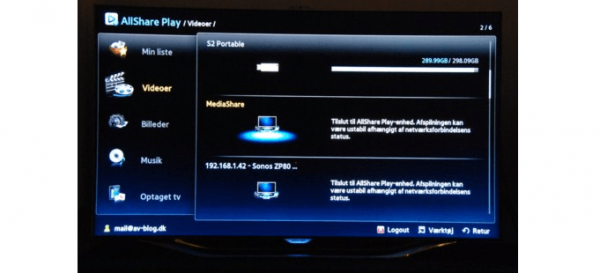




























































 Увеличить
Увеличить