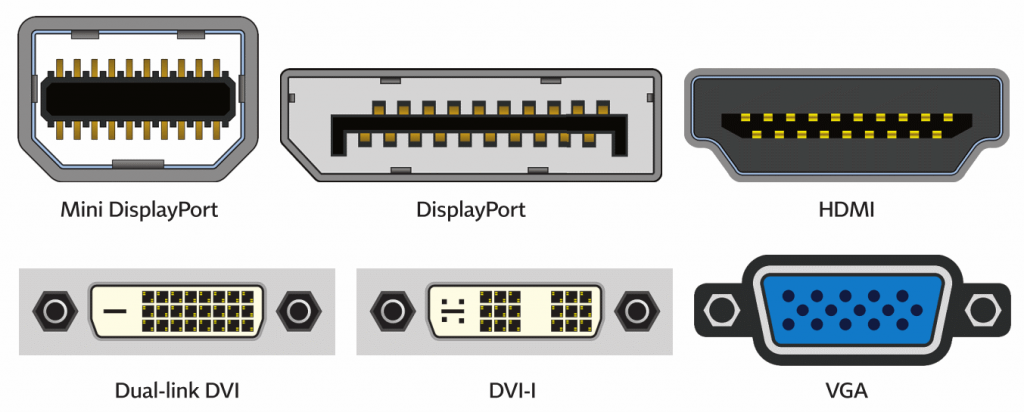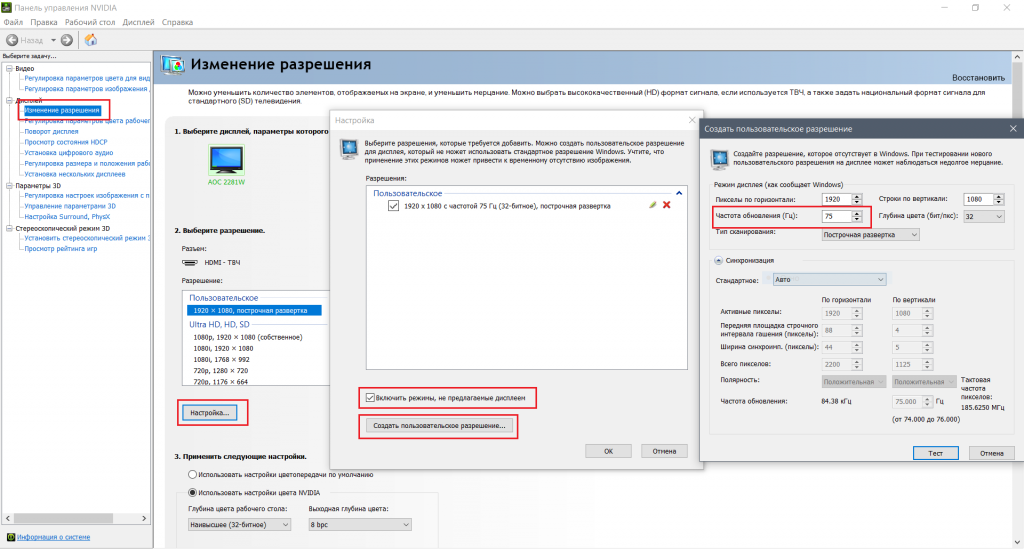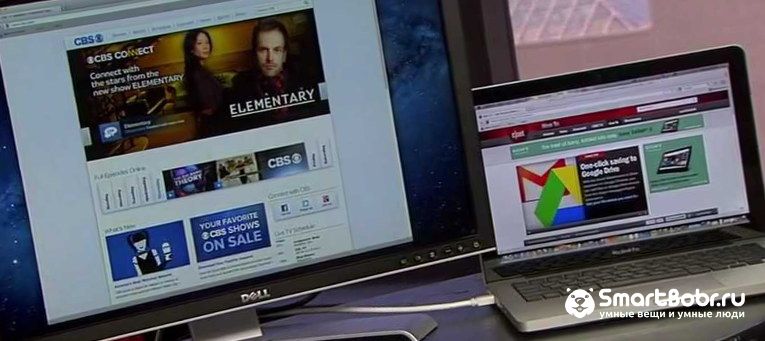Главная » Программное обеспечение
На чтение 4 мин. Просмотров 4.5k. Опубликовано 23.08.2020
Если вы работаете из дома и нуждаетесь в дополнительном мониторе для управления рабочей нагрузкой, тогда ваш телевизор может стать идеальным решением. Вы можете подключить телевизор в качестве второго дисплея в Windows 10 с помощью адаптера WiFi вашего ПК.
Если вы работаете из дома и нуждаетесь в дополнительном мониторе для управления рабочей нагрузкой, тогда ваш телевизор может стать идеальным решением. Вы можете подключить телевизор в качестве второго дисплея в Windows 10 с помощью адаптера WiFi вашего ПК. Он может быть предварительно установлен на материнской плате вашей установки или встроен в ваш ноутбук по умолчанию.
Это работает не только с умными телевизорами на платформе Android, но и с обычными светодиодными панелями. Процесс или навигация по меню для активации функции зеркального отображения экрана является переменной, так как она основана на разных производителях и их интерфейсе, но вы всегда можете просмотреть руководство по эксплуатации или веб-сайт OEM-производителя, чтобы узнать больше.
Как скачать видео с YouTube [Учебник]
Во-первых, вам нужно активировать зеркальное отображение экрана или Miracast из меню вашего телевизора. Вот несколько ссылок на руководства Sony, Samsung, TCL и Vizio о том, как включить зеркалирование экрана. Если у вас есть телевизор, который не относится к этим брендам, вы можете просто зайти на сайт производителя напрямую для получения дополнительной информации.
Содержание
- Вот как вы можете использовать свой телевизор в качестве второго дисплея в Windows 10
- Настройка ориентации
- Использование второго экрана в качестве основного дисплея
Вот как вы можете использовать свой телевизор в качестве второго дисплея в Windows 10
-
Нажмите на Центр поддержки в правом нижнем углу панели задач на вашем ПК, как только на вашем телевизоре будет включено зеркальное отображение экрана. Нажмите на проект, чтобы продолжить.
-
Выберите Connect to wireless display, чтобы продолжить.
-
Ваша система теперь будет искать ваш телевизор. Выберите имя вашего телевизионного устройства, когда оно появится в меню «Подключение».
-
Система начнет подключаться; это может занять несколько секунд.
-
Теперь установите флажок «Разрешить ввод с мыши, клавиатуры, касания и пера с этого устройства».
-
Нажмите клавишу Windows + P, чтобы открыть меню Проект. Используйте Duplicate, если вы хотите использовать телевизор в качестве экрана большего размера, а не в качестве дополнительного, поскольку это будет дублировать экран вашего компьютера на телевизор.
-
Опцию «Расширить» можно использовать для превращения телевизора во второй дисплей, как показано на скриншоте ниже. Это позволяет вам держать вкладки или электронные таблицы открытыми на телевизоре в качестве дополнительного дисплея, пока вы выполняете другие задачи на мониторе вашего ПК.
Настройка ориентации
-
По умолчанию ориентация второго дисплея находится справа, когда вы перетаскиваете указатель мыши в дальний правый угол, после чего он появится на втором экране. Ориентация может быть изменена влево: щелкните правой кнопкой мыши на главном экране и выберите Настройки дисплея.
-
Теперь вы можете просмотреть оба дисплея, перечисленные как 1 и 2. Нажмите «Определить», и в большом предварительном просмотре в левом углу отобразятся номера, связанные с каждым дисплеем.
-
Чтобы переключить ориентацию расширенного дисплея влево, просто перетащите предварительный просмотр дисплея 2 справа на левую сторону дисплея 1. Нажмите «Применить», чтобы сохранить изменения. Теперь, чтобы получить доступ к дисплею 2, вам нужно переместить указатель мыши к левому краю дисплея 1 вместо правой стороны.
Теперь вы можете одновременно открыть электронную таблицу, вкладку браузера, файловый менеджер и почту на обоих экранах, перетаскивая окна на второй экран по правому или левому краю (в зависимости от ориентации).

Использование второго экрана в качестве основного дисплея
-
Опция «Только второй экран» отключает дисплей вашего ПК и использует телевизор в качестве основного дисплея. Это можно использовать, если вы хотите работать с беспроводной клавиатурой и мышью на расстоянии, когда ваш ПК подключен.
-
Маленький значок шестеренки в центре экрана – это меню «Настройки», в котором можно получить доступ к трем различным режимам проецирования: «Игра», «Работа» и «Просмотр видео». Это помогает вашему ПК и телевизору соответствующим образом регулировать задержку, чтобы обеспечить наилучшее впечатление.
-
Если вы хотите отключить телевизор в качестве второго дисплея, вы можете использовать кнопку «Отключить» вверху посередине или нажать клавиши Windows + P, чтобы открыть меню «Проект», а затем выбрать «Отключить».
Вы можете использовать свой телевизор в качестве второго дисплея, проецируя дисплей ПК, чтобы гарантировать, что вы никогда не выйдете за пределы экрана для каких-либо задач, пока вы работаете из дома.
Download Article
A user-friendly guide to improving your computer set up by connecting a TV
Download Article
This wikiHow teaches you how to hook up your computer to a TV monitor in order to use the TV as a second display. Once you’ve connected your Windows or Mac computer to your TV via the appropriate cable, you can change how your computer’s display appears on your TV from within your computer’s display settings.
-
1
Find your computer’s video output port. Virtually all computers have at least one video output port:[1]
-
Windows
- HDMI — A six-sided, tapered port. Transmits both audio and video.
- DisplayPort — Similar to a USB port, but with one crimped corner. Transmits both audio and video.
- VGA — A blue trapezoid with holes in it. VGA transmits video, but you will need a separate audio cable (such as A/V cables) to transmit sound.
-
Mac
- HDMI — Found most often on Macs manufactured between 2012 and 2016. Also found on the backs of iMac computers.
- Thunderbolt 3 (also known as «USB-C») — Found on the sides of modern MacBooks and the backs of iMacs. You can’t connect a USB-C cable directly to a TV, but you can buy a USB-C to HDMI adapter.
-
Windows
-
2
Find your TV’s video input options. You’ll usually find the video input section on the side or back of the TV. Nearly all modern TVs have HDMI ports; if your TV has an HDMI port, try to prioritize it.
- Other common input ports include DVI, VGA, and A/V inputs.
Advertisement
-
3
Determine whether or not you need an adapter. If both your computer and your TV have the same port type (e.g., HDMI), you do not need an adapter; otherwise, you’ll need a [computer port] to [TV port] cable or adapter (e.g., USB-C to HDMI).
- Several options, such as USB-C to HDMI or VGA to HDMI, are available as single cables rather than needing adapters.
-
4
Buy any adapters and cables that you need. You can usually pick up cables and adapters in tech stores such as Best Buy, as well as online in places like Amazon and eBay.
-
5
Plug one end of the cable into your computer. The cable should plug into your computer’s video output port.
-
6
Plug the other end of the cable into your TV.
- If you bought an adapter to bridge the gap between two separate cables, you’ll instead plug the computer’s cable into one end of the adapter, attach the other end of the adapter to the other cable, and plug the other cable into the TV.
-
7
Connect an audio cable if necessary. If you are connecting your computer to your TV using HDMI-to-HDMI or DisplayPort-to-HDMI, you don’t need any extra cables to send audio to the TV. If you’re using a different connection, including something like VGA-to-HDMI, you’ll need to use a separate audio cable to send audio from your computer to your TV.
- Use a standard 3.5mm stereo cable to connect the Audio Out port on your computer to the Audio In port that matches the input you’re connected to on the TV. The Audio Out port on your computer is usually green, and may have a symbol indicating that it is sending signal out.
-
8
Turn on the TV. Press the TV’s Power
button to do so.
-
9
Switch your TV to the correct input. Use your TV’s remote to turn it on and switch to the input that you connected your computer to. The input in question will usually have a label, such as «HDMI 1» or «1».
- You can also use the Input or Video button on your TV to cycle through the available inputs.
-
10
Wait for your computer’s screen to appear. Once you see your computer’s screen appear on the TV, you can proceed with changing your display settings to set up your TV’s screen as you like.
Advertisement
-
1
Open Start
. Click the Windows logo in the bottom-left corner of the screen. The Start menu will open.
-
2
Open Settings
. Click the gear-shaped icon in the lower-left side of the menu.
-
3
Click System. It’s a computer-shaped icon in the Settings window.
-
4
Click the Display tab. This option is on the left side of the Display window.
-
5
Scroll down to the «Multiple displays» section. It’s near the bottom of the page.
-
6
Click the «Multiple displays» drop-down box. Doing so prompts a drop-down menu.
-
7
Click Extend these displays. It’s an option in the drop-down box. This will ensure that your TV’s screen acts as a continuation of your PC’s screen (rather than just duplicating it).
-
8
Use your extended TV display. Moving your mouse all the way to the right edge of your computer will move the mouse onto your TV’s screen, where you can proceed to use the computer like usual.
- Any content on your computer’s screen will remain as it was before extending the display.
- Think of the TV as a screen immediately to the right of your computer’s screen.
Advertisement
-
1
Open the Apple menu
. Click the Apple logo in the top-left corner of the screen. A drop-down menu will appear.
-
2
Click System Preferences…. It’s near the top of the drop-down menu. Doing so opens the System Preferences window.
-
3
Click Displays. This computer monitor-shaped icon is in the middle of the System Preferences window.
-
4
Click the Displays tab. It’s in the upper-left corner of the window.
-
5
Change the TV’s resolution. Check the «Scaled» box, then click a resolution.
- You can’t use a resolution that’s higher than your TV’s built-in resolution (e.g., 4K).
-
6
Change the screen scaling. Click and drag the «Underscan» slider that’s at the bottom of the page left to show more of your Mac’s screen on the TV or right to zoom in the screen.
- This will help you fit your Mac’s screen to your TV if the image on the TV is too large or too small.
-
7
Click the Arrangement tab. You’ll find this option at the top of window.
-
8
Uncheck the «Mirror displays» box. This will prevent the TV from merely duplicating what you see on your Mac.
- Skip this step if the box is unchecked.
-
9
Move the TV’s screen icon if necessary. The TV’s screen icon, which is usually the larger rectangle at the top of the window, should be to the right of your Mac’s screen icon. You can click and drag the TV’s icon to the right if necessary.
- The screen icon with the white bar at the top of it is your Mac’s screen.
-
10
Use your extended TV display. Moving your mouse all the way to the right edge of your computer will move the mouse onto your TV’s screen, where you can proceed to use the computer like usual.
- Any content on your computer’s screen will remain as it was before extending the display.
Advertisement
Add New Question
-
Question
Does the VGA cable transmit audio as well as video?
VGA cables do not transfer audio. For the best quality image and easy audio transfer, use an HDMI cable. If you have to use VGA, you’ll need a separate audio cable.
-
Question
Can I use the USB ports on the TV the same way as I would on my computer?
Depending on the type of TV you have, you can usually insert a flash drive or external hard drive and use it to view pictures and movies. However, if you want to use it as a second monitor for the a computer, you will have to connect it to your computer with a VGA or HDMI cable and use the controls on your computer. Change your computer display settings to identify the TV as a second monitor and either duplicate or extend the displays. You most likely won’t be able to use the TV USB ports as USB connections to your computer.
-
Question
I want to give a presentation using my laptop and the TV as my monitor. The TV is new and has not been connected to watch television. I have connected the laptop to the TV via the proper cable. What do I have to do so the DVD in my computer shows on the TV?
Once you’ve connected your TV and the screen is showing the extension of your desktop, start the DVD in your laptop’s media player, then drag the window onto the TV screen. When you set the video to full-screen, it will fill the TV display. You can also mirror or duplicate your display so that the TV displays exactly what the laptop screen displays.
See more answers
Ask a Question
200 characters left
Include your email address to get a message when this question is answered.
Submit
Advertisement
-
Extended displays are often used for things like gaming and audio-mastering.
-
Windows users can change the type of screen extension used at any time by pressing ⊞ Win+P to open the «PROJECT» menu.
Thanks for submitting a tip for review!
Advertisement
-
Not all TVs will respond well to screen extension; older LCD TVs may stutter or display graphical glitches such as screen tearing when moving your mouse between your computer’s screen and the TV’s screen.
Advertisement
Video
About This Article
Article SummaryX
To use your TV as a second monitor for your computer, start by finding your computer’s video output port and your TV’s input port to determine what kind of connecting cables or adapters you will need. Once you have the appropriate cables or adapters, connect the cable from your computer’s output port to your TV’s input port, as well as any necessary audio cables. Finally, use your remote control or TV’s “Input” or “Video” button to find the correct input option to see your computer screen appear on your TV. For more tips, like how to change your computer’s display settings, read on!
Did this summary help you?
Thanks to all authors for creating a page that has been read 725,456 times.
Is this article up to date?
Download Article
A user-friendly guide to improving your computer set up by connecting a TV
Download Article
This wikiHow teaches you how to hook up your computer to a TV monitor in order to use the TV as a second display. Once you’ve connected your Windows or Mac computer to your TV via the appropriate cable, you can change how your computer’s display appears on your TV from within your computer’s display settings.
-
1
Find your computer’s video output port. Virtually all computers have at least one video output port:[1]
-
Windows
- HDMI — A six-sided, tapered port. Transmits both audio and video.
- DisplayPort — Similar to a USB port, but with one crimped corner. Transmits both audio and video.
- VGA — A blue trapezoid with holes in it. VGA transmits video, but you will need a separate audio cable (such as A/V cables) to transmit sound.
-
Mac
- HDMI — Found most often on Macs manufactured between 2012 and 2016. Also found on the backs of iMac computers.
- Thunderbolt 3 (also known as «USB-C») — Found on the sides of modern MacBooks and the backs of iMacs. You can’t connect a USB-C cable directly to a TV, but you can buy a USB-C to HDMI adapter.
-
Windows
-
2
Find your TV’s video input options. You’ll usually find the video input section on the side or back of the TV. Nearly all modern TVs have HDMI ports; if your TV has an HDMI port, try to prioritize it.
- Other common input ports include DVI, VGA, and A/V inputs.
Advertisement
-
3
Determine whether or not you need an adapter. If both your computer and your TV have the same port type (e.g., HDMI), you do not need an adapter; otherwise, you’ll need a [computer port] to [TV port] cable or adapter (e.g., USB-C to HDMI).
- Several options, such as USB-C to HDMI or VGA to HDMI, are available as single cables rather than needing adapters.
-
4
Buy any adapters and cables that you need. You can usually pick up cables and adapters in tech stores such as Best Buy, as well as online in places like Amazon and eBay.
-
5
Plug one end of the cable into your computer. The cable should plug into your computer’s video output port.
-
6
Plug the other end of the cable into your TV.
- If you bought an adapter to bridge the gap between two separate cables, you’ll instead plug the computer’s cable into one end of the adapter, attach the other end of the adapter to the other cable, and plug the other cable into the TV.
-
7
Connect an audio cable if necessary. If you are connecting your computer to your TV using HDMI-to-HDMI or DisplayPort-to-HDMI, you don’t need any extra cables to send audio to the TV. If you’re using a different connection, including something like VGA-to-HDMI, you’ll need to use a separate audio cable to send audio from your computer to your TV.
- Use a standard 3.5mm stereo cable to connect the Audio Out port on your computer to the Audio In port that matches the input you’re connected to on the TV. The Audio Out port on your computer is usually green, and may have a symbol indicating that it is sending signal out.
-
8
Turn on the TV. Press the TV’s Power
button to do so.
-
9
Switch your TV to the correct input. Use your TV’s remote to turn it on and switch to the input that you connected your computer to. The input in question will usually have a label, such as «HDMI 1» or «1».
- You can also use the Input or Video button on your TV to cycle through the available inputs.
-
10
Wait for your computer’s screen to appear. Once you see your computer’s screen appear on the TV, you can proceed with changing your display settings to set up your TV’s screen as you like.
Advertisement
-
1
Open Start
. Click the Windows logo in the bottom-left corner of the screen. The Start menu will open.
-
2
Open Settings
. Click the gear-shaped icon in the lower-left side of the menu.
-
3
Click System. It’s a computer-shaped icon in the Settings window.
-
4
Click the Display tab. This option is on the left side of the Display window.
-
5
Scroll down to the «Multiple displays» section. It’s near the bottom of the page.
-
6
Click the «Multiple displays» drop-down box. Doing so prompts a drop-down menu.
-
7
Click Extend these displays. It’s an option in the drop-down box. This will ensure that your TV’s screen acts as a continuation of your PC’s screen (rather than just duplicating it).
-
8
Use your extended TV display. Moving your mouse all the way to the right edge of your computer will move the mouse onto your TV’s screen, where you can proceed to use the computer like usual.
- Any content on your computer’s screen will remain as it was before extending the display.
- Think of the TV as a screen immediately to the right of your computer’s screen.
Advertisement
-
1
Open the Apple menu
. Click the Apple logo in the top-left corner of the screen. A drop-down menu will appear.
-
2
Click System Preferences…. It’s near the top of the drop-down menu. Doing so opens the System Preferences window.
-
3
Click Displays. This computer monitor-shaped icon is in the middle of the System Preferences window.
-
4
Click the Displays tab. It’s in the upper-left corner of the window.
-
5
Change the TV’s resolution. Check the «Scaled» box, then click a resolution.
- You can’t use a resolution that’s higher than your TV’s built-in resolution (e.g., 4K).
-
6
Change the screen scaling. Click and drag the «Underscan» slider that’s at the bottom of the page left to show more of your Mac’s screen on the TV or right to zoom in the screen.
- This will help you fit your Mac’s screen to your TV if the image on the TV is too large or too small.
-
7
Click the Arrangement tab. You’ll find this option at the top of window.
-
8
Uncheck the «Mirror displays» box. This will prevent the TV from merely duplicating what you see on your Mac.
- Skip this step if the box is unchecked.
-
9
Move the TV’s screen icon if necessary. The TV’s screen icon, which is usually the larger rectangle at the top of the window, should be to the right of your Mac’s screen icon. You can click and drag the TV’s icon to the right if necessary.
- The screen icon with the white bar at the top of it is your Mac’s screen.
-
10
Use your extended TV display. Moving your mouse all the way to the right edge of your computer will move the mouse onto your TV’s screen, where you can proceed to use the computer like usual.
- Any content on your computer’s screen will remain as it was before extending the display.
Advertisement
Add New Question
-
Question
Does the VGA cable transmit audio as well as video?
VGA cables do not transfer audio. For the best quality image and easy audio transfer, use an HDMI cable. If you have to use VGA, you’ll need a separate audio cable.
-
Question
Can I use the USB ports on the TV the same way as I would on my computer?
Depending on the type of TV you have, you can usually insert a flash drive or external hard drive and use it to view pictures and movies. However, if you want to use it as a second monitor for the a computer, you will have to connect it to your computer with a VGA or HDMI cable and use the controls on your computer. Change your computer display settings to identify the TV as a second monitor and either duplicate or extend the displays. You most likely won’t be able to use the TV USB ports as USB connections to your computer.
-
Question
I want to give a presentation using my laptop and the TV as my monitor. The TV is new and has not been connected to watch television. I have connected the laptop to the TV via the proper cable. What do I have to do so the DVD in my computer shows on the TV?
Once you’ve connected your TV and the screen is showing the extension of your desktop, start the DVD in your laptop’s media player, then drag the window onto the TV screen. When you set the video to full-screen, it will fill the TV display. You can also mirror or duplicate your display so that the TV displays exactly what the laptop screen displays.
See more answers
Ask a Question
200 characters left
Include your email address to get a message when this question is answered.
Submit
Advertisement
-
Extended displays are often used for things like gaming and audio-mastering.
-
Windows users can change the type of screen extension used at any time by pressing ⊞ Win+P to open the «PROJECT» menu.
Thanks for submitting a tip for review!
Advertisement
-
Not all TVs will respond well to screen extension; older LCD TVs may stutter or display graphical glitches such as screen tearing when moving your mouse between your computer’s screen and the TV’s screen.
Advertisement
Video
About This Article
Article SummaryX
To use your TV as a second monitor for your computer, start by finding your computer’s video output port and your TV’s input port to determine what kind of connecting cables or adapters you will need. Once you have the appropriate cables or adapters, connect the cable from your computer’s output port to your TV’s input port, as well as any necessary audio cables. Finally, use your remote control or TV’s “Input” or “Video” button to find the correct input option to see your computer screen appear on your TV. For more tips, like how to change your computer’s display settings, read on!
Did this summary help you?
Thanks to all authors for creating a page that has been read 725,456 times.
Is this article up to date?
Содержание
- 1 Что лучше монитор или телевизор
- 2 Выбор типа экрана
- 3 Подключение телевизора к компьютеру
- 3.1 Через HDMI или Displayport
- 3.2 Используя DVI и VGA
- 3.3 Через Wi-Fi
- 3.4 По локальной сети
Использование телевизора вместо монитора для компьютера позволяет смотреть фильмы, сериалы, запускать видеоигры на большом экране. Преимущества очевидны – максимальная детализация изображения, внушительная диагональ ТВ, широкий диапазон цветов. Однако как именно подключить телевизор к PC? Это знают далеко не все пользователи. Поэтому сейчас рассмотрим несколько проверенных способов, позволяющих настроить такую синхронизацию.
Что лучше монитор или телевизор
Перед тем как перейти к рассмотрению способов подключения, нужно сначала определиться, что лучше для компьютера: монитор или телевизор? Чтобы ответить на этот вопрос, нужно четко сформулировать критерии оценки компьютерного монитора и ТВ. Первый критерий – удобство. Сразу отметим, что мониторы в этом аспекте намного лучше. Данная точка зрения объясняется несколькими аргументами:
- невозможно отрегулировать высоту или угол наклона телевизора. Из-за этого появляются определенные неудобства. Нивелировать этот недостаток можно разместив ТВ на стене на универсальном кронштейне. Однако такая конструкция займет чрезвычайно много места. Далеко не у всех пользователей есть необходимое свободное пространство в комнате;
- телевизор намного тяжелее монитора, к тому же он занимает гораздо больше свободного места. Поэтому если у вас миниатюрный компьютерный стол, то расположить на нем 40-дюймовый ТВ будет весьма проблематично.
Если мы говорим о правильном положении, то дистанция от экрана компьютера до пользователя должна составлять примерно 50 см. Если будет использоваться ТВ с диагональю от 30 дюймов и выше, то расстояние должно увеличиться. Иначе пользователь не сможет охватить взглядом всю плоскость дисплея.
Динамичные сцены создают дополнительное напряжение для зрения. Поэтому дистанцию желательно увеличить. По техническим характеристикам: цветовая палитра, набор функциональных возможностей, разрешение, частота обновления, превосходство принадлежит ТВ.
Оптимальный вариант – это приобретение телевизора с диагональю 26-27 дюймов. Разрешение экрана должно находиться в диапазоне 1920х1080-2560х1440 пикселей.
Выбор типа экрана
На сегодняшний день производителями используются только две технологии изготовления дисплеев – жидкие кристаллы и плазменные панели. Последний вариант постепенно теряет актуальность из-за незначительного эксплуатационного срока. Поэтому ЖК-дисплеи являются приоритетным вариантом для всех пользователей.
Использование плазменного телевизора в качестве монитора ПК – не самое дальновидное решение. Жидкокристаллические матрицы способны обеспечить более высокое разрешение экрана, что проявляется в качестве изображения.
Конечно, можно вспомнить о ТВ с ЭЛТ-трубкой, но они давно остались в прошлом. Поэтому есть смысл сосредоточить внимание именно на жидкокристаллических моделях. Анализируя плюсы и минусы всех типов экранов, нужно сказать о том, что постепенно увеличиваются объемы производства лазерных ТВ. Однако это еще экспериментальная технология. На 100% не было изучено влияние лазерных дисплеев на зрение человека.
Технология жидких кристаллов также имеет несколько подвидов. Преимущественно изменяется специфика работы подсветки. Каждый производитель снабжает свою продукцию фирменными «фишками». Например, телевизоры Samsung – это в первую очередь Super AMOLED. Какой выбрать лучше вариант? Ответить на этот вопрос без контекста невозможно. Нужно знать, каков бюджет покупки, для каких целей приобретается ТВ и т.д.
Подключение телевизора к компьютеру
Существует несколько способов. Условно все доступные методы можно разделить на две категории:
- беспроводные – создание локальной сети, прямое подключение по Wi-Fi, использование специальных адаптеров;
- проводные – подсоединение ТВ к компьютеру с помощью кабеля и доступных интерфейсов: HDMI, VGA, DVI.
Важно! Далеко не все интерфейсы способны одновременно передавать звук и видео. Поэтому некоторым пользователям приходится использовать дополнительные провода для воспроизведения аудиосигнала.
Как подключить телевизор к PC? Каждый из доступных вариантов имеет свои сильные и слабые стороны. Итоговый выбор следует делать в соответствии с доступными интерфейсами и функциональными возможностями ТВ. Например, если используемая модель не поддерживает Wi-Fi, но зато оснащена HDMI интерфейсом, тогда определенно стоит им воспользоваться.
Через HDMI или Displayport
Интерфейс HDMI был создан для использования в потребительской электронике. Этот разъем используется для подключения игровых консолей, проигрывателей, проекторов и прочей техники. Главная особенность рассматриваемого интерфейса заключается в том, что он передает высококачественный видеосигнал и чистый звук одновременно.
Компанией VESA был изобретен Displayport. Этот вход призван усовершенствовать, а не стать аналогом HDMI. Именно Displayport можно назвать конечным интерфейсом для соединения техники с компьютером.
Многие производители почему-то не оснащают ноутбуки и ПК разъемом Displayport, что является негативным моментом. Предпочтение отдается исключительно HDMI. Сегодня такой порт можно найти на всех видах современной техники. Хотя функциональность Displayport несколько лучше. Особенно стоит отметить обширный пакет опций, который будет интересен бизнес-пользователям.
Если вы хотите пользоваться лэптопом с отдельным экраном, тогда есть смысл немного переплатить, чтобы купить модель с поддержкой Displayport. В результате пользователь получит большую гибкость, которую не способен обеспечить HDMI.
Инструкция по подключению телевизора к компу через HDMI:
- Вставьте один штекер кабеля в разъем компьютера, а второй в порт телевизора.
- Возьмите пульт дистанционного управления, и нажмите на кнопку «Input», а потом выберите основным источником сигнала «HDMI».
- Экран телевизора начнет немного мигать, а уже спустя несколько секунд появится рабочий стол компьютера.
Не исключено, что после первого подключения выведенная на большой экран картинка будет отображаться некорректно. Проблему легко устранить путем проведения соответствующей настройки PC. Кликните ПКМ по пустому пространству рабочего стола. Из выпадающего контекстного меню необходимо выбрать пункт «Свойства». Переключитесь на вкладку «Параметры».
Нажмите на кнопку «Дополнительно». Установите подходящее для вашего телевизора разрешение. Изображение будет отображаться корректно. Суть настройки ТВ Самсунг или устройства от любого другого производителя сводится к тому, что пользователь выставляет наибольшее разрешение экрана.
Что делать, если после подключения, телевизор не определился автоматически? Необходимо нажать на кнопку «Найти». Дождитесь завершения поиска. Установите самое большое значение развертки экрана. чтобы сделать это, переключитесь на вкладку «Монитор», а потом выберите «Частое обновление экрана».
В разделе «Настройка экранов» каждому можно присвоить порядковый номер. 1 – основной, а 2 – дополнительный. Кликните по клавише «Определить». На экране ТВ появится цифра 1, а на компьютерном мониторе 2. Чтобы внести изменения, нужно в разделе «Разрешение экрана», кликнуть по второму экрану, а потом поставить галочку напротив поля «Сделать основным монитором». Когда все это будет сделано, обязательно сохраните внесенные изменения.
Чтобы провести максимально гибкую настройку, нужно открыть свойства видеокарты, а потом установить разрешение рабочего стола и выполнить коррекцию цветов. Чтобы изменения вступили в силу обязательно перезагрузите ПК.
Что делать, если ТВ не воспроизводит звук? Проблема решается путем проведения системной настройки. Необходимо выбрать телевизор устройством воспроизведения по умолчанию. Инструкция:
- Кликните ПКМ по иконке в виде динамика, которая расположена в правой нижней части экрана – панель уведомлений. Выберите пункт «Устройства воспроизведения».
- В открывшемся окне будет отображен список подключенных устройств, например, «Динамики» и «LG TV».
- Кликните правой кнопкой мыши по названию своего телевизора. Выберите команду «Использовать по умолчанию». Нажмите «ОК», чтобы все изменения вступили в силу.
Это все что нужно знать о подключении телевизора к компьютеру с помощью интерфейса HDMI.
Используя DVI и VGA
Практика показывает, что все ТВ и ПК оснащены одним из этих интерфейсов. Если сравнивать их, то лучше отдать предпочтение DVI. Разъем VGA считается достаточно устаревшим, поэтому используется только в самых крайних случаях. Представим, что вы решили настроить синхронизацию через VGA. Однако через единственный свободный разъем включен монитор. Что делать?
Можно приобрести специальный переходник – DVI to VGA. Этот адаптер позволяет трансформировать разъем видеокарты в дополнительный вход VGA. Запомните, что через рассматриваемые интерфейсы осуществляется исключительно передача видеосигнала. Поэтому помимо шнура DVI или VGA необходимо использовать специальный аудиокабель, на обоих концах которого расположены штекеры 3,5.
Штекер 3,5 – стандартный разъем, использующийся в классических компьютерных аудиосистемах: наушниках, колонках и т.д. Проблем с приобретением этого кабеля возникнуть не должно. Шнуры доступны для приобретения в магазинах компьютерной техники и электроники.
Инструкция по подключению:
- Вставьте штекеры кабеля в соответствующие разъемы компьютера и телевизора. Схема подключения – DVI-DVI или VGA-VGA (в зависимости от типа подключения).
- Вставьте штекер в аудиовыход телевизора. Интерфейс промаркирован «Audio-In». Используйте специальный аудиокабель.
- Включите ПК и телевизор. Задайте в параметрах ТВ в качестве основного источника сигнала интерфейс VGA или DVI. Чтобы зайти в меню выбора источника сигнала, нажмите на пульте ДУ на кнопку «Input».
Чтобы использовать телевизор в качестве компьютерного монитора, нужно обязательно расширить рабочий стол. Алгоритм выполнения этой процедуры будет зависеть от используемой операционной системы:
- Windows XP – кликните ПКМ по пустому пространству рабочего стола. Из контекстного меню выберите «Свойства», а потом перейдите на вкладку «Параметры». Необходимо выбрать самое большое разрешение экрана;
- Windows 7 – кликните ПКМ по пустому пространству рабочего стола, а потом выберите из контекстного меню «Разрешение экрана».
Когда разрешение экрана будет установлено, можно воспроизводить контент.
Через Wi-Fi
Модели Smart-TV оснащены аппаратным модулем для беспроводного подключения к интернету. Поэтому самый простой способ – подсоединить ПК и телевизор к домашней Wi-Fi сети. Для этого вам потребуется роутер. Некоторые модели не предназначены для беспроводного подключения к интернету. Проблема решается путем приобретения специального адаптера. Настроить синхронизацию ТВ и ПК можно также без роутера.
Беспроводная синхронизация осуществляется по одной из двух технологий – Miracast и Intel WiDi. Преимущество такого подключения заключается в том, что пользователю не потребуется роутер. Если вы пользуетесь ноутбуком с центральным процессором Intel третьего поколения или старше, а также встроенным Wi-Fi модулем и графическим чипсетом от этого производителя, то значит, лэптоп поддерживает технологию WiDi. Важно, чтобы на ПК была установлена операционная система старше Windows 7. Чтобы настроить синхронизацию с современным телевизором, скачайте на компьютер утилиту Intel Wireless Display.
Лэптопы, которые продаются с предустановленной операционной системой Windows 8.1 преимущественно всегда поддерживают технологию Miracast. Важно, чтобы технологию беспроводного подключения также поддерживал телевизор. Современные модели идут со встроенной поддержкой Miracast. Альтернативный способ – приобретение специального адаптера.
Схема подключения:
- На ТВ нужно активировать технологию беспроводной синхронизации – Miracast или WiDi. Практика показывает, что по умолчанию эта опция включена. На телевизорах от компании Samsung рассматриваемая функция будет называться «Зеркальное отображение экрана».
- Чтобы соединить технику по WiDi, нужно предварительно скачать на компьютер программное обеспечение Intel Wirelles Display. Найдите команду «Беспроводной монитор». В ходе подключения будет проведена проверка безопасности, нужно ввести код, который появится на экране ТВ.
Чтобы пользоваться технологией Miracast, откройте панель «Charms» в операционной системе Windows 8.1. Наведите курсор в правый нижний угол, после этого она появится на экране. Выберите раздел «Устройства», а потом «Проектор». Нажмите на «Добавить беспроводной дисплей». Если эта команда будет недоступна, значит, ваш ТВ не поддерживает технологию Miracast.
По локальной сети
По локальной сети экран настраивается с помощью специального программного обеспечения. Пользователю необходимо скачать и настроить DLNA-сервер. В свободном доступе предостаточно качественного софта. Например, программа «Домашний медиа-сервер». В качестве пример будем использовать ее.
Когда программное обеспечение будет установлено на компьютер, нужно внести определенные изменения в настройки. Телевизор необходимо подсоединить к ПК с помощью LAN кабеля. предварительно выключите ТВ. Инструкция по настройке локального подключения:
- Запустите программное обеспечение.
- Зайдите в «Настройки», а потом выберите раздел «Устройства».
- Нажмите на кнопку «Поиск».
- Когда завершится сканирование, на экране появится перечень доступных устройств.
- Выберите телевизор, подтвердив подключение к media-серверу.
- Снова откройте пункт «Настройки», чтобы выбрать «media-ресурсы».
- Нажмите на кнопку «Добавить», указав папки жесткого диска, к которым будет открыт доступ для ТВ.
- В нижней части окна есть папка «Мой компьютер», можно сразу выделить все локальные диски винчестера.
- Теперь для просмотра с телевизора будет доступна вся файловая система ПК, нажмите «ОК», чтобы начать сканирование.
- Откройте media-сервер, кликнув по кнопку «Запуск» в главном меню программы.
Настройка синхронизации завершена. Теперь проанализируем особенности воспроизведения контента на телевизоре, который хранится на жестком диске ПК. Включите технику, а потом откройте на компьютере программу «Домашний media-сервер». Запустите мультимедийный сервер, нажав на клавишу «Запуск».
К телевизору уже был предварительно подключен интернет-кабель через разъем LAN. Откройте список источников сигнала, чтобы выбрать «LAN». Меню открывается путем нажатия на пульте дистанционного управления кнопки «Source» или «Input». Запустится проводник, используя пульт ДУ, переключайтесь между папками и воспроизводите необходимый контент.
Настройка использования телевизора в качестве компьютерного монитора – далеко не самый сложный процесс. Чтобы добиться результата, нужно просто следовать, описанным выше, инструкциям. Выбор способа подключения осуществляется в соответствии с функциональными возможностями техники.
Содержание
- 1 Подключение телевизора к компьютеру
- 2 Настройка Windows 10
- 3 Вывод
- 4 Проецирование Windows 10 как подключить второй экран
- 5 Как подключить второй экран
- 6 Как подключить Bluetooth
- 7 Подключаем внешний монитор к ноутбуку через порт HDMI
- 8 Настройка подключения второго внешнего монитора в Windows 10
- 9 Настройка режимов работы нескольких мониторов
- 10 Настройка режимов воспроизведения аудио
- 11 Как подключить второй монитор Windows 10: личный опыт
<index>
Не редко бывают ситуации, когда размера монитора недостаточно для комфортной работы с компьютером. В таком случае компьютер подключают к телевизору или проектору и выводят изображение на него. Но как быть если требуется чтобы картинка отображалась и на основном экране компьютера, и на дополнительно подключенном к нему телевизоре? В этой статье мы расскажем, как дублировать экран с компьютера на телевизор в windows 10. Для этого потребуется:
- Компьютер с незанятым VGA или HDMI разъемом
- Кабель, соединяющий компьютер и телевизор
- Телевизор, имеющий вышеуказанные разъемы
Подключение телевизора к компьютеру
Первое с чего нужно начать это выбор кабеля. Требуется осмотреть заднюю часть системного блока и определить какие на нем присутствуют свободные видео выходы.
Описание разъемов на видеокарте ПК
Затем то же самое нужно проверить и на телевизоре. Требуется чтобы на компьютере и на телевизоре были свободны одинаковые разъёмы. Если свободны оба порта, то приоритет лучше отдать в пользу HDMI разъема, так как у него большая пропускная способность, а, следовательно, и лучше качество. Кроме того, при соединении через HDMI передается не только изображение, но и звук.
HDMI кабель
VGA кабель
Если компьютер к телевизору будет подключаться через VGA разъем, следует обратить внимание что на большинстве современных телевизоров при подключении через данный видео выход, разрешение экрана будет значительно ниже «родного» разрешения телевизора, что негативно скажется на качестве изображения. В характеристиках телевизора всегда отдельно указывается разрешение экрана при подключении через VGA разъем.
ВАЖНО! Кабель к компьютеру и телевизору нужно подключать только когда устройства выключены!
После того как компьютер и телевизор соединены кабелем, остается лишь указать на телевизоре с какого разъема ему получать изображение (обычно кнопка source).
Настройка Windows 10
В отличие от более старых версий операционной системы, Windows 10 максимально удобна для работы с несколькими дисплеями. Существует три способа, как дублировать экран с компьютера на телевизор в windows 10.
Первый способ самый простой. На включенном компьютере необходимо одновременно нажать клавиши «Windows» + «P». Эта комбинация позволяет переключаться между режимами работы компьютера с двумя экранами. Остается только выбрать нужный режим.
Если сочетания клавиш вызывает у пользователя затруднение, можно воспользоваться «Центром уведомлений Windows». В правом нижнем углу экрана нужно нажать на соответствующую иконку. Откроется окно, в котором требуется выбрать пункт «Передавать на экран». В появившемся меню «Проецировать» выбираете пункт «Повторяющийся».
Активация дублирования экрана в Windows 10
Если разрешение экрана телевизора больше разрешения экрана монитора, то картинка на дисплее телевизора будет располагаться по центру, окруженная черными полями. В таком случае нужно воспользоваться следующим способом.
На рабочем столе в незанятом месте нажать на правую кнопку мыши. Откроется контекстное меню, в котором необходимо выбрать пункт «Параметры экрана». В открывшемся окне необходимо найти пункт «несколько дисплеев» и нажать на всплывающее меню. В нем выбрать пункт «Дублировать экран». После этого обязательно нужно выбрать телевизор (экран 2) и поставить галочку «сделать основным дисплеем».
Полноэкранное дублирование
Вывод
Из всего вышеописанного можно сделать вывод, что подключить компьютер к телевизору не так сложно. Главное следовать инструкции и все получится. Данная инструкция так же актуальна для подключения проекторов и иных устройств вывода изображения с экрана компьютера.
</index>

Проецирование Windows 10 как подключить второй экран


– Только экран компьютера, тип по умолчанию, когда подключен только экран данного компьютера.
– Повторяющийся, вы можете подключить второй экран и на нём будет отображаться то же самое что и на вашем компьютере.
– Расширить, с помощью данного проецирования, можно сложить одну картинку из нескольких экранов.
– Только второй экран, при данном типе будет показывать только второй экран, который вы подключите к компьютеру. Экран компьютера будет отключен.
Как подключить второй экран

Как подключать устройства
– Телевизор, современный телевизор можно подключить через HDMI кабель. Убедитесь что у телевизора есть соответствующий выход. Современные TV можно также подключить через Bluetooth, если они имеют такую опцию.
– Проектор, подключается через VGA или HDMI кабель.
– Компьютер, ноутбук, подключаются через Bluetooth.
Как подключить Bluetooth

Как настроить экран на компьютере Windows 10
Остались вопросы? Напиши комментарий! Удачи!
Содержание: 1. Подключаем внешний монитор к ноутбуку через порт HDMI 2. Настройка подключения второго внешнего монитора в Windows 10 3. Настройка режимов работы нескольких мониторов 4. Настройка режимов воспроизведения аудио 5. Как подключить второй монитор Windows 10: личный опыт
О подключении внешнего монитора к ноутбуку или компьютеру в Windows 8, Win 7 и Win XP можно узнать ЗДЕСЬ,
Рассмотрим, как подключить второй монитор в Windows 10. Но для начала внешний монитор (для ноутбука) или второй монитор (для компьютера) нужно подключить, физически подключить к компьютеру или ноутбуку, а уже потом настраивать его работу.
В компьютере для этого, как правило, имеется второй порт для подключения монитора. А вот в ноутбуках теперь обычно нет порта VGA, чтобы к нему можно было сразу подключить монитор.
В современных ноутбуках чаще используется порт HDMI, но далеко не все внешние мониторы могут к нему напрямую подключаться. Поэтому сначала посмотрим, как можно подключить внешний монитор к ноутбуку, и лишь затем вернемся к вопросу, как настроить внешний (второй монитор).
Подключаем внешний монитор к ноутбуку через порт HDMI
Итак, у нас есть ноутбук с портом HDMI (рис. 1).
Рис. 1. Порт HDMI в ноутбуке
Нам к нему нужно подключить внешний монитор с помощью кабеля и разъема VGA.
Все описанные и показанные на картинках ниже операции нужно делать при выключенном ноутбуке и при выключенном внешнем мониторе, чтобы ничего не повредить при подключениях.
Для подключения монитора с входом VGA понадобится переходник HDMI-VGA (рис. 2). Жаль, конечно, что переходник не белого цвета для белого ноутбука, но тут, как говорится, лучше иметь функциональную и работающую, чем красивую и неработающую вещь. Поэтому подойдет и переходник черного цвета.
Рис. 2. Переходник HDMI-VGA
Затем подключаем переходник HDMI-VGA к разъему HDMI ноутбука (рис. 3).
Рис. 3. Переходник HDMI-VGA подключен к ноутбуку
На следующем шаге понадобится провод, идущий от внешнего монитора с разъемом VGA на конце, для последующего присоединения к переходнику HDMI-VGA (рис. 4).
Рис. 4. Подготовка к подключению разъема VGA внешнего монитора к переходнику HDMI-VGA
Итак, соединяем эти 2 разъема вместе и закрепляем соединение, для чего аккуратно без особых усилий вращаем винты, расположенные с двух сторон разъема VGA (рис. 5).
Рис. 5. Разъем VGA внешнего монитора подключен к переходнику HDMI-VGA
Казалось, что на этом все, ведь монитор теперь подключен.
Однако не будем забывать, что через порт HDMI ноутбука передается не только видео сигнал, но и звуковой аудио сигнал. Поэтому подготовим звуковые колонки для подключения их к этому же переходнику HDMI-VGA (рис. 6). Колонки тоже желательно подключать в выключенном состоянии, хотя для них это не так важно, как для внешнего монитора.
Рис. 6. Подготовка к подключению разъема аудио к переходнику HDMI-VGA
Гнездо для подключения аудио разъема находится на противоположной стороне от той, куда мы подключали разъем VGA внешнего монитора (рис. 7).
Рис. 7. Звуковые колонки подключены к переходнику HDMI-VGA – это последний шаг в подключении внешнего монитора к ноутбуку
Настройка подключения второго внешнего монитора в Windows 10
Все, теперь внешний монитор и аудио колонки подключены к ноутбуку. Можно включать ноутбук, включать внешний монитор, включать звуковые колонки. Теперь приступим к настройкам.
После загрузки Windows на экране ноутбука ничего не изменится, внешний монитор будет без изображения или на нем будет мелькать надпись, что он не подключен, что нет сигнала, звуковые колонки будут молчать. Это потому что мы еще ничего не настроили.
Переходим к настройке. Для этого на свободном месте рабочего стола Windows 10 кликнем правой кнопкой мышки, чтобы появилось меню. В этом меню мы выбираем опцию «Параметры экрана» (рис. 8).
Рис. 8. Выбор опции «Параметры экрана» для начала настройки подключения внешнего монитора
Открывается окно настройки дисплеев. Для настройки внешнего монитора нужно переключиться на второй монитор, на монитор с цифрой 2, который показан на рис. 9.
После выбора именно этого монитора, картинка монитора с цифрой 2 станет синего цвета, а картинка основного монитора с цифрой 1 внутри станет серого цвета. Это означает, что все, расположенные ниже, опции настройки монитора теперь относятся ко второму, к внешнему монитору.
Рис. 9. Выбираем внешний монитор и начинаем его настройки
Рассмотрим, какие можно установить настройки для второго монитора:
Рис. 10. Настройки внешнего монитора
В настройках внешнего (второго) монитора (рис. 10) можно установить:
1) яркость – путем передвижения рычажка влево (слабее) или вправо (ярче),
2) ночной свет – путем включения/выключения переключателя,
3) масштаб – на рис. 10 показано, что стоит масштаб 100% (рекомендуется), однако его можно увеличить, чтобы изображение стало больше,
4) разрешение – на рис. 10 показано, что Windows 10 предлагает установить разрешение по умолчанию, что чаще всего является наиболее оптимальным для внешнего монитора,
5) ориентацию – как правило, устанавливается альбомная ориентация (длинной частью по горизонтали), хотя в каких-то случаях полезной будет и книжная ориентация (короткой частью по горизонтали),
6) одновременную работу нескольких дисплеев (см. далее).
Настройка режимов работы нескольких мониторов
Особенно важными являются настройки «нескольких дисплеев», для которых на рис. 11 показаны все возможные варианты:
Рис. 11. Варианты настроек одновременной работы нескольких мониторов
- Дублировать эти экраны (1 на рис. 11) – означает, что на втором мониторе картинка будет идентичной первому. Все, что будет происходить на основном, первом мониторе, будет автоматически дублироваться на втором внешнем мониторе.
Как правило, размеры и разрешения на основном (первом) и внешнем (втором) мониторах разные. Поэтому, чтобы добиться совпадения картинок на первом и втором мониторах система Windows автоматически делает картинку с разрешением, самым худшим из двух мониторов. То есть качество картинки на обоих мониторах будет таким, каким бы оно было на одном из них, у кого худшее качество воспроизведения видео.
Подобный режим чаще всего применяется для широкой демонстрации слайдов или любого другого контента, выводимого на экран основного монитора. Скажем, докладчик демонстрирует слайды и комментирует их, а слушатели видят аналогичное изображение на экране внешнего второго монитора. Также часто в этом случае в качестве внешнего второго монитора выступает мультимедийный проектор, который проецирует изображение на большом экране для удобства его демонстрации широкой публике.
- Расширить эти экраны (2 на рис. 11) – означает, что на втором (на внешнем) мониторе появится продолжение (вправо) рабочего стола основного монитора ноутбука. Рабочий стол станет как бы больше в ширину. На нем можно будет открывать больше окон так, чтобы они не перекрывали друг друга.
Работает это таким образом. Вы открываете новую программу, новое окно. Эта программа, это окно открывается на основном мониторе, закрывая собой другие открытые там окна. Затем Вы просто перетаскиваете мышкой открывшееся окно вправо, не обращая внимание на то, что окно как бы будет уходить за пределы основного экрана вправо. Это окно одновременно будет появляться на втором внешнем мониторе, где Вы его сможете зафиксировать, и работать с этим окном уже на втором, на внешнем мониторе.
Так удобно, например, одному пользователю ПК (ноутбука) на нем работать, а второму, скажем, смотреть ролики по Ютубу или телевизионные программы, транслируемые через Интернет. Также программисты в своей работе часто используют два монитора в таком режиме: на одном они пишут и редактируют код (программу), а на втором сразу смотрят результаты своих усилий. Это наглядно показано на самом первом рисунке в этой статье.
- Показать только на первом экране (3 на рис. 11) – опция говорит сама за себя: изображение будет выводиться только на основной экран ноутбука, либо на первый экран стационарного компьютера. Второй монитор будет не задействован.
Смысл данной опции при подключении второго внешнего монитора состоит только в том, чтобы на время отключить вывод изображения на второй монитор, скажем, если в момент демонстрации презентации докладчик решил, что какую-то часть видео он не хочет транслировать, показывать широкой публике.
Или это может использоваться исключительно для настроек, когда нужно на время отключить второй внешний монитор, и опять же все изображение показывать только на основном экране ноутбука (стационарного компьютера).
- Показать только на втором экране (4 на рис. 11) – опция тоже говорит сама за себя: изображение будет видно только на втором внешнем мониторе, а основной монитор будет как бы отключен.
Данная опция применяется, если ноутбук используется в режиме системного блока, когда вся работа ведется только с большого внешнего монитора, а не на маленьком экране ноутбука.
Правда, в этом случае придется к ноутбуку подключать еще и внешнюю клавиатуру, и внешнюю мышку, то есть, «по полной» превращать ноутбук, где уже есть все встроенные устройства, в системный блок, к которому нужно подключать внешние устройства.
Также данной опцией пользуются те, у кого по тем или иным причинам не работает основной монитор, а возможности отремонтировать ноутбук нет, или это уже лишено всякого смысла из-за его морального старения. В этом случае применение внешнего монитора может надолго продлить жизнь такого ноутбука.
Для стационарного ПК подобная опция позволяет выводить изображение только на второй дополнительный монитор, если это нужно по тем или иным причинам, которые вот так сходу не вспомнить. Чаще всего, все-таки, на стационарном ПК пользуются тремя предыдущими опциями.
Стоит отметить, что горячие клавиши +
открывают в Windows 10 панель Проецирование.
Настройка режимов воспроизведения аудио
После подключения и настройки внешнего монитора нам остается настроить только звук, чтобы он «правильно» звучал через подключенные к переходнику внешние колонки.
Для этого кликнем правой кнопкой мышки по значку динамика в правом нижнем углу панели задач. В появившемся контекстном меню выбираем «Устройства воспроизведения» (рис. 12).
Рис. 12. Переход к настройке аудио – клик ПКМ по значку динамика в панели задач
Далее выбираем вариант подключения, где указан наш внешний монитор. В данном случае – это монитор Acer, поэтому кликаем по строке, где указан этот монитор (рис. 13). Не важно, что мы в данном случае подключаем звук, а не видео.
А важно указать, что звук должен воспроизводиться через порт, куда подключен внешний монитор, поскольку разъем звуковой колонки мы подключили к переходнику HDMI-VGA (рис. 7), куда мы перед этим также подключили и внешний монитор (рис. 5).
Рис. 13. Выбор устройства, подключенного через порт HDMI
На этом подключении внешнего (второго) монитора и его настройка в системе Windows 10, в общем-то, завершена. Можно теперь пользоваться вторым внешним монитором в соответствии с выбранным вариантом его подключения и использования.
Рекомендую:
Как из одного компьютера сделать два?
Как подключить второй монитор Windows 10: личный опыт
Далее публикую мнение пользователя компьютера, основанное на собственной практике.
Так повелось, что я являюсь владельцем 20-ти дюймового монитора и 40-ка дюймового телевизора. За маленьким монитором я работаю, пишу статьи и сижу в интернете. Большой монитор раньше использовался для консоли, а после стал не востребованным вовсе. После этого я и подумал: «А почему бы не обзавестись своей мультимониторной системой?» Эта идея оказалась не только интересной, но и довольно простой в осуществлении. Достаточно было по HDMI-проводу подключить телевизор к видеокарте, и изображение сразу же отобразилось на обоих экранах.
Настройка экрана на двух мониторах
Но я решил на этом не останавливаться. Дальше пошла настройка. Вот тут и всплыла первая проблемка. Так как разрешения и диагонали у экранов разные, полноценно их соединить не получится. Поэтому пришлось подстраиваться под ограничения.
В настройках экрана в Windows 10 можно выбрать главный монитор. Им желательно сделать тот монитор, что слева (рис. 9). Там, где будут указаны дисплеи, нужно первый перетащить мышкой так, чтобы он был слева от второго. Удобство такой расстановки проявит себя при перетаскивании элементов и окон с одного экрана на другой.
Минусом использования двух мониторов оказалось то, что рабочие столы, как и панели задач, не являются независимыми друг от друга – это просто очень большой рабочий стол, позволяющий на одном экране работать, а на другом включить YouTube или что-то другое.
Следующими моими действиями была попытка выставить оптимально соотносимое разрешение экранов. В моем случае она не увенчалась успехом, так как разрешения и соотношение сторон экранов сильно отличались. Было принято решение оставить разрешение экранов в исходном состоянии.
Затем я перешел к вариантам отображения экрана. Их оказалось всего четыре:
- дублирование,
- расширение,
- отображение только на первом и
- отображение только на втором.
Я выбрал второй вариант – расширение экранов, тем самым объединив два экрана в один. Но в случае необходимости в любой момент можно переключить режим отображения через панель настроек (вкладка «Экран»), поэтому можете смело экспериментировать с этой функцией. Так же можно воспользоваться клавиатурным сокращением путем сочетания клавиш Windows и Р (английской).
Фон рабочего стола
Далее идет настройка фона рабочего стола. Изображение, установленное в качестве обоев рабочего стола, будет одинаковым на обоих экранах даже в случае расширения дисплея, то есть оно не растянется, а продублируется.
Чтобы изображение растянулось на оба экрана, нужно зайти в настройки персонализации и в выборе размещения изображения выбрать «Расширить». На этом базовая настройка считается завершенной.
Минусы я перечислил, а плюсы, такие как комфорт при работе, словами не передать.
Если есть возможность, то лучше все-таки использовать мониторы с одинаковой диагональю и одинаковым разрешением. Благодаря этому картинка будет отображаться лучше, а настройка будет более простой, так как не придется «играться» с разрешением.
Пробуйте и наслаждайтесь рабочим или развлекательным процессом.
Также по теме:
1. Как подключить компьютер к телевизору через кабель
2. Как настроить прокси-сервер Windows 10
3. Как создать образ системы Windows 10
Распечатать статью
Получайте актуальные статьи по компьютерной грамотности прямо на ваш почтовый ящик. Уже более 3.000 подписчиков
.
Важно: необходимо подтвердить свою подписку! В своей почте откройте письмо для активации и кликните по указанной там ссылке. Если письма нет, проверьте папку Спам.
13 марта 2018Используемые источники:
- http://helpadmins.ru/kak-dublirovat-yekran-s-kompyutera-na/
- https://info-effect.ru/proecirovanie-windows-10-kak-podklyuchit-vtoroj-ekran.html
- https://www.compgramotnost.ru/windows-10/kak-podklyuchit-vtoroj-monitor-windows-10
Содержание
- Дублирование экрана компьютера на телевизор
- Подключение телевизора к компьютеру
- Настройка Windows 10
- Вывод
- Как подключить второй монитор или телевизор к компьютеру или ноутбуку
- Второй экран удобно использовать в таких случаях:
- Требования и типы соединения
- Проводное подключение второго монитора
- Как использовать телевизор в качестве второго дисплея в Windows 10
- Вот как вы можете использовать свой телевизор в качестве второго дисплея в Windows 10
- Настройка ориентации
- Использование второго экрана в качестве основного дисплея
- Как подключить компьютер к телевизору
- Содержание
- Содержание
- Проводные способы
- Беспроводные способы
- Подключаем телевизор как второй монитор к ПК и ноутбуку
- Содержание
- Содержание
- Какой телевизор лучше подойдет на роль второго монитора?
- Кабели и разъемы
- Возможности телевизора, подключенного как второй монитор
- Как настроить телевизор в Windows
- Как вывести звук на динамики/наушники и телевизор
Дублирование экрана компьютера на телевизор
Не редко бывают ситуации, когда размера монитора недостаточно для комфортной работы с компьютером. В таком случае компьютер подключают к телевизору или проектору и выводят изображение на него. Но как быть если требуется чтобы картинка отображалась и на основном экране компьютера, и на дополнительно подключенном к нему телевизоре? В этой статье мы расскажем, как дублировать экран с компьютера на телевизор в windows 10. Для этого потребуется:
Подключение телевизора к компьютеру
Первое с чего нужно начать это выбор кабеля. Требуется осмотреть заднюю часть системного блока и определить какие на нем присутствуют свободные видео выходы.
Описание разъемов на видеокарте ПК
Затем то же самое нужно проверить и на телевизоре. Требуется чтобы на компьютере и на телевизоре были свободны одинаковые разъёмы. Если свободны оба порта, то приоритет лучше отдать в пользу HDMI разъема, так как у него большая пропускная способность, а, следовательно, и лучше качество. Кроме того, при соединении через HDMI передается не только изображение, но и звук.
Если компьютер к телевизору будет подключаться через VGA разъем, следует обратить внимание что на большинстве современных телевизоров при подключении через данный видео выход, разрешение экрана будет значительно ниже «родного» разрешения телевизора, что негативно скажется на качестве изображения. В характеристиках телевизора всегда отдельно указывается разрешение экрана при подключении через VGA разъем.
ВАЖНО!
Кабель к компьютеру и телевизору нужно подключать только когда устройства выключены!
После того как компьютер и телевизор соединены кабелем, остается лишь указать на телевизоре с какого разъема ему получать изображение (обычно кнопка source).
Настройка Windows 10
В отличие от более старых версий операционной системы, Windows 10 максимально удобна для работы с несколькими дисплеями. Существует три способа, как дублировать экран с компьютера на телевизор в windows 10.
Первый способ самый простой. На включенном компьютере необходимо одновременно нажать клавиши «Windows» + «P». Эта комбинация позволяет переключаться между режимами работы компьютера с двумя экранами. Остается только выбрать нужный режим.
Если сочетания клавиш вызывает у пользователя затруднение, можно воспользоваться «Центром уведомлений Windows». В правом нижнем углу экрана нужно нажать на соответствующую иконку. Откроется окно, в котором требуется выбрать пункт «Передавать на экран». В появившемся меню «Проецировать» выбираете пункт «Повторяющийся».
Активация дублирования экрана в Windows 10
Если разрешение экрана телевизора больше разрешения экрана монитора, то картинка на дисплее телевизора будет располагаться по центру, окруженная черными полями. В таком случае нужно воспользоваться следующим способом.
На рабочем столе в незанятом месте нажать на правую кнопку мыши. Откроется контекстное меню, в котором необходимо выбрать пункт «Параметры экрана». В открывшемся окне необходимо найти пункт «несколько дисплеев» и нажать на всплывающее меню. В нем выбрать пункт «Дублировать экран». После этого обязательно нужно выбрать телевизор (экран 2) и поставить галочку «сделать основным дисплеем».
Вывод
Из всего вышеописанного можно сделать вывод, что подключить компьютер к телевизору не так сложно. Главное следовать инструкции и все получится. Данная инструкция так же актуальна для подключения проекторов и иных устройств вывода изображения с экрана компьютера.
Источник
Как подключить второй монитор или телевизор к компьютеру или ноутбуку
Рассмотрим, как подключить второй монитор, и что для этого нужно. Далее описаны инструкции для Windows 7 и Windows 10. Перед тем как приступить к подключению, определите для чего вы будете использовать второй монитор и выберите нужный тип соединения.
Второй экран удобно использовать в таких случаях:
Существует три возможных режима подключения – переключение картинки на второй экран, дублирование изображения на обеих мониторах или же продолжение рабочего стола на втором экране.
В первом случае сразу после обнаружения нового дисплея первый экран компьютера погаснет, и вы будете работать только со вторым монитором. Дублирование изображения позволяет видеть один и тот ж процесс на всех подключенных мониторах. Расширение – это тип соединения, при котором новый экран становиться визуальным продолжением первого, что позволяет запускать сразу несколько программ. Пример расширения показан на рисунке:
Требования и типы соединения
Для работы с несколькими экранами, видеокарта вашего компьютера должна поддерживать такую функцию. На старых компьютерах могут возникнуть сложности с подключением к интегрированной видеокарте, а вот более 90% современных ПК без проблем «увидят» второй дисплей.
Есть несколько типов соединения:
Проводное подключение второго монитора
Перед тем как как подключить второй монитор в Windows 7, 10, необходимо выполнить его физическое подключение к системе. Определитесь с типом вашего монитора (аналоговый или цифровой), затем найдите на задней панели дисплея выход VGA или HDMI. Аналогичный разъем должен находится и в вашем компьютере.
Возьмите провод для подключения и соедините два разъема VGA или два разъема HDMI (один – на компьютере или ноутбуке, второй – на самом мониторе). Убедитесь в том, что провод хорошо подключен к обеим устройствам. Малейшая неточность может спровоцировать произвольное отключение второго монитора.
На последнем этапе соединения нужно включить питание дополнительного экрана, то есть подключить его к розетке. Провод, соединяющий экран и ПК и кабель питания идут в комплектации с монитором. При необходимости, переходники HDMI-HDMI или VGA-VGA можно купить в любом магазине техники.
Источник
Как использовать телевизор в качестве второго дисплея в Windows 10
Если вы работаете из дома и нуждаетесь в дополнительном мониторе для управления рабочей нагрузкой, тогда ваш телевизор может стать идеальным решением. Вы можете подключить телевизор в качестве второго дисплея в Windows 10 с помощью адаптера WiFi вашего ПК. Он может быть предварительно установлен на материнской плате вашей установки или встроен в ваш ноутбук по умолчанию.
Это работает не только с умными телевизорами на платформе Android, но и с обычными светодиодными панелями. Процесс или навигация по меню для активации функции зеркального отображения экрана является переменной, так как она основана на разных производителях и их интерфейсе, но вы всегда можете просмотреть руководство по эксплуатации или веб-сайт OEM-производителя, чтобы узнать больше.
Как скачать видео с YouTube [Учебник]
Во-первых, вам нужно активировать зеркальное отображение экрана или Miracast из меню вашего телевизора. Вот несколько ссылок на руководства Sony, Samsung, TCL и Vizio о том, как включить зеркалирование экрана. Если у вас есть телевизор, который не относится к этим брендам, вы можете просто зайти на сайт производителя напрямую для получения дополнительной информации.
Вот как вы можете использовать свой телевизор в качестве второго дисплея в Windows 10
Настройка ориентации
Теперь вы можете одновременно открыть электронную таблицу, вкладку браузера, файловый менеджер и почту на обоих экранах, перетаскивая окна на второй экран по правому или левому краю (в зависимости от ориентации).
Использование второго экрана в качестве основного дисплея
Вы можете использовать свой телевизор в качестве второго дисплея, проецируя дисплей ПК, чтобы гарантировать, что вы никогда не выйдете за пределы экрана для каких-либо задач, пока вы работаете из дома.
Источник
Как подключить компьютер к телевизору
Содержание
Содержание
Подключение телевизора к компьютеру позволяет смотреть медиаконтент из интернета на большом экране. Это особенно актуально, если телевизор не имеет функционала Smart-TV. Подключиться довольно просто — рассказываем о нескольких способах.
Проводные способы
Выбор типа проводного подключения зависит от того, какие разъемы имеются у телевизора и компьютера или ноутбука. Оптимальный интерфейс для мультимедиа — HDMI. Он позволяет одновременно передавать на телевизор цифровое видео высокой четкости и звук. Разъем HDMI имеется практически у всех цифровых телевизоров, даже достаточно старых, а также у ноутбуков. У системников HDMI-порты встречаются реже. Более традиционны для ПК: DVI для передачи цифрового видео и аналоговый разъем VGA. Но проблема несовместимости портов легко решается с помощью переходников. Однако передача сигнала через переходники не всегда работает корректно, поэтому совпадение портов предпочтительнее.
Другие виды интерфейсов встречаются реже или менее удобны для подключения компьютера к телевизору, поэтому оставим их за рамками данной статьи. Стоит учесть также, что все варианты, кроме HDMI-HDMI и HDMI-RCA предполагают передачу только видео. Для параллельной трансляции звука придется также использовать кабель 3.5 jack (компьютер) — RCA (телевизор).
Рассмотрим подключение на примере Windows. Подключать кабель следует при выключенных устройствах, чтобы не сжечь порты. На пульте телевизора нажмите кнопу INPUT или SOURCE. В меню «Список ввода» или «Источник» выберите соответствующий порт (в данном случае HDMI).
На компьютере нужно кликнуть правой кнопкой мыши на рабочем столе и выбрать «Разрешение экрана», открыв таким образом настройки экрана. Если подключенный телевизор не определился автоматически, воспользуйтесь кнопкой «Найти». После того как телевизор здесь отобразится в качестве второго экрана, можно выбрать его основным и изменить разрешение.
Сочетанием клавиш Win+P активируется специальное меню, в котором можно выбрать вариант выбора изображения на экран телевизора. Если выбрать «Только компьютер», картинка будет только на компьютере, если «Только проектор» — лишь на телевизоре. Также можно расширить или дублировать изображение. Если разрешение телевизора значительно выше, чем у монитора, в режиме «Дублировать» картинка на телеэкране будет нечеткой. Режим «Расширить» позволит, например, одновременно воспроизвести видео по телевизору, а на ПК заниматься другими задачами.
Беспроводные способы
Для такого подключения устройства должны иметь функционал Wi-Fi и поддерживать данную технологию. Ноутбуки по умолчанию имеют встроенный Wi-Fi адаптер. Системный блок адаптером — внешним или внутренним — придется оснастить, если таковой отсутствует. О способах настройки Wi-Fi на ПК идет речь в этой статье. Телевизор также должен иметь Wi-Fi-модуль, поддерживать Smart TV или DLNA.
Два основных способа подключения компьютера к телевизору: посредством Wi-Fi-роутера с помощью технологии DLNA и через Miracast/WiDi. Технология DLNA позволяет передавать медиаконтент между устройствами в локальной сети. Компьютер и телевизор должны быть подключены к одному Wi-Fi-роутеру. Существуют различные способы запуска DNA-сервера на ПК.
Самый простой: открываем на ПК папку с видеофайлами, правой кнопкой мышки нажимаем на интересующее видео, выбираем пункт «Передать на устройство». Здесь сразу или через некоторое время должен появиться соответствующий телевизор. После выбора телевизора активируется окно проигрывателя, где можно управлять воспроизведением и корректировать список показа.
Чтобы получить с телевизора доступ ко всем файлам на ПК, надо запустить DLNA-сервер. Это можно выполнить как с помощью специального софта (Домашний медиа-сервер, uShare, xupnpd, MiniDLNA), так и встроенными средствами.
В Windows 10 переходим по пути Панель управления → Сеть и Интернет → Центр управления сетями и общим доступом. В меню слева выбираем «Параметры потоковой передачи мультимедиа».
Открываем и включаем потоковую передачу, тем самым запуская DLNA-сервер.
Далее указываем его название и настраиваем права доступа для всех устройств. Теперь с телевизора можно получить доступ к серверу, используя приложение «Медиа или аналогичное».
Другой способ подключения — технология Miracast, реализуемая на основе Wi-Fi Direct. В отличие от DLNA позволяет просматривать не только хранящийся на ПК контент, но и тот, который проигрывается в реальном времени в браузере, причем с максимально высоким разрешением и объемным звуком. Для передачи сигнала в данном случае нужно лишь наличие двух совместимых устройств в режиме передатчик-приемник, маршрутизатор при этом не нужен.
Чтобы запустить беспроводное Miracast-соединение, в разделе «Сеть» настроек телевизора нужно найти и включить приемник Miracast. На ПК нажимаем WIN+P, в открывшемся окне активируем «Подключение к беспроводному дисплею», после чего начинается поиск готового к приему контента устройства. Когда появится телевизор, кликаем по нему и дожидаемся соединения. На телевизоре подтверждаем подключение.
Источник
Подключаем телевизор как второй монитор к ПК и ноутбуку
Содержание
Содержание
Современные телевизоры отлично подходят на роль вторых мониторов для ПК и ноутбуков: они дают возможность удобного просмотра фильмов, онлайн-видео, комфортного серфинга интернета, игр и работы. Давайте разберемся, какой телевизор лучше подойдет для таких задач, как его подключить и как настроить картинку и звук.
Какой телевизор лучше подойдет на роль второго монитора?
С тех пор, как в массовых моделях ТВ появился HDMI-вход, подключение их к ПК или ноутбуку стало простым и удобным. Главное, чтобы на вашей видеокарте или ноутбуке был HDMI-выход.
Производители иногда помечают один из HDMI-входов телевизора как «PC» или дают возможность переименовать HDMI-вход для уменьшения задержки при выводе картинки, которую называют Input Lag. В некоторых моделях ТВ есть игровой режим (Game Mode), который заметно снижает задержку.
Input Lag — очень важная характеристика ТВ, если вы собираетесь играть на нем, но производитель крайне редко указывает этот параметр в характеристиках устройства. Поэтому вам придется искать информацию на форумах, специализированных сайтах и по отзывам владельцев. Довольно неплохую базу по разным моделям ТВ собрали на сайте displaylag.com.
Приемлемым считается значение задержки ниже 50 мс. При превышении этого порога вы почувствуете запаздывание картинки за вашими действиями, а значение в 100 мс сделает комфортную игру на ТВ практически невозможной. Для сравнения, у массовых ЖК-мониторов этот параметр составляет 15-25 мс.
Еще один важный параметр ТВ, о котором не пишут производители, это широтно-импульсная модуляция (ШИМ) для регулирования яркости подсветки. Если частота ШИМ ниже 100-120 Гц, глаза начинают уставать при долгом просмотре ТВ, могут добавиться и головные боли. Особенно заметно такое мерцание на низкой яркости экрана. Производители ЖК-мониторов серьезнее относятся к этой проблеме и помечают модели без мерцания как «flicker free».
Проверить ваш ТВ на наличие мерцания поможет «карандашный тест» — перед залитым белым цветом экраном нужно помахать карандашом. Если его след будет размазан — ТВ имеет низкий уровень мерцания или оно вообще отсутствует. А вот если след карандаша разделится на несколько частей, то подсветка ТВ заметно мерцает.
На сегодняшний день самыми комфортными ТВ, где практически незаметен ШИМ, являются модели от Sony. Например, Sony KD55XH8005BR с разрешением 4K UltraHD.
Или бюджетный Sony KDL-43WF665, с разрешением 1920×1080. Разрешение 1920×1080 является минимально приемлемым при использовании ТВ в качестве второго монитора.
Также следует обратить внимание на возможность работы телевизора без улучшений картинки, особенно таких, как сглаживание движения. У Sony эта технология называется MotionFlow, у Samsung — Auto Motion Plus, у Panasonic — True Cinema, у Philips — Perfect Natural Motion, у LG — TruMotion.
Стоит отключить локальное увеличение контраста и повышение четкости изображения. Эти функции будут сильно утомлять глаза при использовании ТВ в качестве монитора.
Кабели и разъемы
Для вывода изображения на 4K UltraHD в родном разрешении с кадровой частотой 60 FPS вам понадобится видеокарта с поддержкой HDMI 2.0 (NVIDIA GeForce GTX 9xx, AMD RADEON RX 4xx и выше) и кабель, соответствующий стандарту HDMI 2.0 и выше.
Для разрешения FullHD подойдет самый недорогой кабель HDMI версии 1.4. Не стоит гнаться за большой длиной: чем меньше длина, тем больше шансов, что даже недорогой кабель будет работать без потери сигнала.
Бывают такие ситуации, что на видеокарте свободен только разъем DVI и к нему нужно подключить ТВ. В этом случае вас выручит переходник HDMI – DVI-D.
Или кабель HDMI – DVI-D. Но учтите, что подключение через DVI-D будет нормально работать только с телевизором FullHD.
Возможности телевизора, подключенного как второй монитор
Самое очевидное применение ТВ, подключенного к ПК или ноутбуку, — просмотр фильмов. Даже по сравнению с монитором телевизор дает гораздо больше эмоций при просмотре фильмов за счет эффекта погружения. А особенно выигрывают от подключенного ТВ ноутбуки с маленькими экранами и скромными звуковыми возможностями. Отлично выглядят на ТВ и ролики YouTube, особенно в разрешении 4K.
Например, при использовании такой связки удобна возможность одновременно работать на ноутбуке и включать детям мультфильмы на телевизоре. А учитывая возможности Windows по независимому выводу звука, можно обеспечить возможность разговоров через мессенджеры или прослушивания музыки в наушниках, в то время как по телевизору будет идти мультфильм или детский YouTube-канал. В нашей действительности, когда многим приходится работать из дома, это отличная возможность.
На большом экране замечательно выглядят игры, начиная от гонок и шутеров и заканчивая старыми добрыми Heroes of Might and Magic III. Для игр на телевизоре, находящемся на удалении от ПК, достаточно беспроводной клавиатуры и мыши, которые могут дублировать уже имеющиеся.
А если у вас есть геймпад, то ПК легко заменит игровую приставку.
Дополнительным плюсом использования ТВ является удобство управления контентом: Windows заметно шустрее и удобнее любых версий Smart TV. А если у вас бюджетный телевизор с медленным Smart TV или вообще без него, то разница будет очень заметна.
Достаточно подключить к ПК или ноутбуку дополнительную недорогую беспроводную мышку, и управлять контентом можно будет, не вставая с дивана.
В качестве клавиатуры вполне можно использовать «Экранную клавиатуру» из «Специальных возможностей» Windows.
Как настроить телевизор в Windows
Windows самостоятельно определит подключение ТВ по HDMI. Вам нужно только выбрать режим, в котором будет работать ТВ. Для этого надо щелкнуть правой кнопкой мыши по «Рабочему столу» и перейти в «Параметры экрана».
Можно выбрать режим дублирования — самый простой и удобный для одного пользователя. А для того, чтобы ТВ работал как независимый монитор, нужно выбрать режим «Расширить эти экраны».
Теперь вы сможете перетаскивать мышкой браузер или медиапроигрыватель на ТВ.
Но еще удобнее использовать для переключения режимов сочетание клавиш «Win + P». Это сочетание клавиш пригодится, если вы случайно отключите монитор или ТВ в настройках. Просто нажмите «Win + P» несколько раз, режимы работы будут переключаться циклически.
Если у вас видеокарта NVIDIA, то для более контрастной и яркой картинки не помешает включить полный динамический диапазон в панели управления NVIDIA. Для этого включите «Панель управления NVIDIA», нажав правой кнопкой мыши на «Рабочий стол» и выбрав ее в меню.
Далее перейдите в раздел «Дисплей», выберите «Изменение разрешения» и установите «Выходной динамический диапазон» в режим «Полный».
Как вывести звук на динамики/наушники и телевизор
Телевизор, подключенный по HDMI, определится в вашей ОС как независимое звуковое устройство. На него можно вывести звук из медиапроигрывателя или браузера.
Проще всего это делается в Windows 10: нажав на значок звука на панели задач, вы вызовете меню, в котором можно выбрать устройство воспроизведения звука.
Щелкнув по значку звука правой кнопкой мыши и выбрав «Открыть параметры звука» — «Параметры устройств и громкости приложений», вы попадете в меню, в котором сможете назначить устройство звука для каждого приложения.
Удобно сразу назначить воспроизведение звука на ТВ для медиапроигрывателя или браузера, который будет использоваться детьми. Тогда при запуске детского YouTube-канала звук автоматически пойдет на ТВ.
Если вы будете часто пользоваться разделом «Параметры устройств и громкости приложений», удобнее сделать для него ярлык, прописав в URL-адрес ярлыка — ms-settings:apps-volume.
Windows 7 не имеет таких широких возможностей по настройке вывода звука, но быстрое переключение устройства воспроизведения можно реализовать с помощью простой утилиты AudioSwitch с открытым исходным кодом.
Теперь по нажатию на значок утилиты в панели задач, вы сможете выбрать устройство воспроизведения, а процесс регулировки звука будет отображаться на панели OSD.
Как видите, подключить ТВ к ПК или ноутбуку очень просто и они отлично друг друга дополняют. ПК и ноутбук получают возможность выводить фильмы, онлайн-видео и игры на большой экран. А телевизор, даже самый бюджетный, обретает удобную и быструю замену Smart TV.
Источник

Прежде всего, нужно разобраться, чем отличается монитор от телевизора для ПК, чтобы понять, можно ли его использовать вместо монитора. Важно оценить следующие параметры:
- Способы подключения;
- Будет ли удобен в применении.
- Размер рабочей области.
- Какого типа экран.
- Как подключается к компьютеру.
В чём разница между монитором и телевизором
Очень важно понимать разницу в удобстве использования монитора и экрана ТВ, потому как именно это может стать для вас решающим фактором. Какой бы большой ни была диагональ, если работать с экраном неудобно, вы откажетесь от идеи и воспользуетесь стандартным монитором.
- Телевизоры, в отличие от мониторов, лишены возможности корректировки положения. Их ножки не способны менять высоту, отсутствует механизм изменения угла наклона. Это можно получить, только подвесив его к стене на специальном креплении. Но для того придется выделить немало места, что позволяет не каждый интерьер.
- Установка монитора на столе требует немного рабочего пространства, в то время как габариты телевизоров не могут похвастаться компактностью.
Согласно нормативам, рабочее место за компьютером должно быть организовано так, чтобы расстояние от монитора до глаз сидящего составляло не менее 50 см. Оптимально 50-70 см. Если на таком удалении от органа зрения расположить большой телевизионный экран, с диагональю более 27”, работа станет некомфортной, потому как охватить визуально все рабочее пространство не удастся. Придется не только заставлять зрачки бегать от одного угла другому, что и поворачивать голову. При всей масштабности картинки, глаз будет вынужден сильнее напрягаться, чтобы вычленить детали из всего объема информации. А это существенно влияет на перенапряжение органа зрения, что негативно сказывается на работоспособности и может со временем испортить остроту зрения.
Поэтому, не стоит гнаться за большими диагоналями, организовывая свое рабочее место. Оптимальным будет монитор с разрешением 1920×1080. Интересно, что моноблоки марки Apple, зарекомендовавшие себя как одни из самых производительных и современных, не выпускают модели, диагональ которых превышала бы 27”.
Какой лучше использовать телевизор вместо монитора для компьютера
Важные критерии выбора:
- Разрешение экрана.
- Размер диагонали.
- Доступный угол обзора.
- Скорость реакции пикселей.
- Размеры точек.
- Скорость обновления картинки.
- Насыщенность цветов.
Размер диагонали играет одну из главных ролей, когда возникает желание использовать телевизор в качестве монитора. Чаще всего именно маленький монитор хочется заменить чем-то побольше, превратив стандартные 17” во что-то более масштабное.
Максимально возможный размер мониторов, который можно встретить – 32 дюйма. Что касается телевизоров, то популярные размеры диагоналей начинаются от 42”. Маленькие экраны для просмотра уже никто не выбирает, и аппетиты потребителей в отношении размера диагонали только растут.
Следует помнить, что голубой экран и компьютерный монитор с равными диагоналями имеют разное качество картинки. В такой ситуации телевизор всегда проигрывает монитору: у него ниже разрешение, а значит, меньшее количество точек в картинке, что заметно снижает ее качество. Поэтому, выбирая между монитором и телевизором, с одинаковыми диагоналями, остановиться лучше на первом.
Если же вы собираетесь сменить монитор экраном побольше, то у телевизоров есть ряд преимуществ. Но одновременно с этим, результат проявит и некоторые отрицательные стороны.
Плюсы использования
Если правильно настроить разрешение, то просмотр видео материалов, работа с обработкой фотографий и прохождение уровней в видеоиграх станут более комфортными.
Кроме того, отсутствие физического пространства в комнате, не позволяющее организовать полноценное рабочее место, можно компенсировать использованием подвешенного телевизора. При необходимости, нажатием одной кнопки пульта будет несложно переключиться из режима монитора в режим просмотра телевизионных каналов.
Минусы использования
Слишком большая диагональ требует некоторой адаптации. Прежде, чем глаза привыкнуть бегать из одного угла в другой, пройдет время. Возможно, придется увеличить расстояние удаления экрана от глаз, чтобы сделать работу более комфортной.
Если вы меняете монитор на телевизор, диагональ которого больше, но разрешение картинки на котором равно значениям монитора, результат, скорее всего, вас разочарует. Дело в том, что равное количество точек при большей площади дает заметную зернистость изображения. Поэтому, возможно целесообразно использовать 4К телевизор вместо монитора для компьютера. Иными словами, разрешение телевизора должно в 4 раза превышать разрешение монитора – от 3840×2160, что уже относится к категории Ultra HD. Но в этом случае нужно быть уверенным, что мощности видеокарты хватит на то, чтобы работать с изображениями такого размера. Кроме того, телевизоры с таким качеством картинки стоят совсем немало.
Еще одни недостаток – Input Lag. Это особенность, которая задерживает время отклика на команды с устройств ввода: мышки или клавиатуры. Это никак не относится ко времени отклика пикселей, а характеризует только реакцию на подключенную периферию. Если на экране стандартного монитора курсор бегает резво, не отставая от команд мышки, то на телевизоре он будто совсем не торопится и медленно плывет по экрану. Всему виной особенность обработки сигнала указывающего устройства.
Время реакции системы на устройство ввода принято измерять в миллисекундах. Но если работа в браузере еще может стерпеть некоторую нерасторопность курсора, то для геймеров эти задержки могут испортить весь процесс. Поэтому если вы планируете проходить онлайн-игры с телевизором, нужно быть уверенным в том, что значение Input Lag не превышает 40 ms. Большинство современных ТВ имеют задержку, превышающую верхнюю границу нормы. Однако редкие модели у SONY имеют Input Lag всего 14-16 ms.
Если вы увлекаетесь компьютерными играми и выбираете себе телевизор в качестве монитора для компьютера, в первую очередь обращайте внимание на показатель Input Lag, и только потом на все остальное. Но если вы играете через приставку, этот показатель не будет иметь значения, потому как производители игровых боксов учли проблему при создании своего оборудования.
Знать время отклика пикселей не обязательно, потому как технологии создания современной телевизионной техники выдерживают среднее значение на уровне 6-8 миллисекунд, что является отличным показателем при любом режиме работы.
Показатель, указывающий на индекс частоты смены кадров, тоже не имеет большого значения у современных телевизоров. Самый низкий показатель для мониторов – 60 Гц, что никак не портит динамичность видеокадров. В телевизорах используют различные технологии, повышающие это значение. Среднестатистический телевизор имеет частоту смены картинки в 100 Гц, что соответствует критериям, необходимым для просмотра фильмов. Но в связке с компьютером эффект может измениться, о чем удастся узнать только после подключения.
Что касается глубины цветов и величины угла обзора, то у современных моделей они редко отличаются. Некоторые производители еще борются за увеличение количества оттенков, передаваемых экраном, но угол обзора телевизора любой марки уже достиг своего максимума. Вы могли заметить, что давно не встречали экрана, качество картинки которого сильно страдало бы при вашем перемещении в пределах помещения.
Относительно яркости и контраста следует отметить, что телевизоры обладаю более высокими показателями, чем мониторы. Все потому, что размещать телевизоры рекомендуется не ближе 2,5 метров от зрителей. В то время как мониторы располагаются гораздо ближе. Из-за высокой яркости экрана телевизора можно сильно испортить себе зрение, если сидеть близко к ТВ, и подолгу всматриваться в него во время работы на ПК. Мониторы в этом плане больше подходят для работы, благодаря щадящей яркости.
8 способов подключения телевизора к ноутбуку
Способ #1: DVI
DVI очень похож на VGA, который является стандартным интерфейсом подключения мониторов к компьютерам и ноутбукам. Разъемы двух вариантов немного отличаются, так как DVI является более современным аналогом. Такое гнездо можно встретить на телевизорах и системных блоках компов, но DVI крайне редко размещается на корпусе ноутбуков. Отсутствие порта легко компенсировать с помощью недорогого переходника на VGA. С помощью кабеля DVI удастся получить отличное разрешение в 1920х1080 точек. А если применить еще одну разновидность – Dual Link DVI-I, то качество получится повысить до 2500х1600 пикселей, но это будет целесообразно только, если матрица телевизора ее в состоянии передавать. Если использование телевизора в качестве монитора компьютера требует и звукового сопровождения, то понадобится отдельно соединять аудио порты, потому как DVI наделен способностью передавать только картинку.
Способ #2: VGA
VGA – стандарт, используемый на протяжении многих лет, который позволяет соединять мониторы с видеокартами ноутов и ПК. Если телевизор располагает таким гнездом, проблем с синхронизацией не возникнет. Специальный кабель искать не придется – подойдет тот, которым монитор соединен с системным блоком. Отсутствие VGA интерфейса на корпусе телевизора не будет проблемой – всегда можно подобрать конвертер, преобразующий VGA под HDMI, RCA или SCART.
Важно, что VGA, как и DVI, не имеет способности передавать звук. А значит, подключение телевизора к компьютеру вместо монитора потребует отдельного канала для передачи звука. В случае, когда у ПК имеются свои колонки и результат их работы вас устраивает, можно звуковой выход оставить без изменений. Если же звуковое сопровождение не требуется, такой тип соединения отлично справится с демонстрацией изображений и видео файлов.
Размер изображения в этом случае будет составлять 1600х1200 пикселей. Какой тип подключения подойдёт даже для тех, кто играет на компьютере с использованием наушников. VGA интерфейс можно найти даже на нетбуках с диагональю 10 дюймов. Поскольку смотреть фильмы на экране такого устройства неудобно, использование VGA интерфейса исправит ситуацию, перенеся изображение на большой экран. Если ваш нетбук обладает достаточно мощным аудио-выходом – не придётся думать о том, как перевести звук на телевизор.
Способ #3: HDMI
Подключить телевизор к компьютеру как монитор можно через еще одну разновидность интерфейса, называемую HDMI. Через HDMI осуществлять подключение удобнее всего, потому что этот разъем имеется на большинстве телевизоров. Кроме того, этот тип кабеля продается в комплекте с большинством телевизоров и компьютеров, а это значит, что, скорее всего, он у вас есть. Если HDMI кабеля у вас не оказалось, его не сложно будет найти в любом магазине цифровой техники. Перевод и расшифровка аббревиатуры говорит о том, что такой тип подключения гарантирует высокоскоростную передачу мультимедиа файлов. Кроме того, среди предложенных вариантов в магазине вы сможете выбрать кабель нужной длины и даже цвета.
HDMI гнездо легко найти не только на системном блоке персонального компьютера, но и на корпусе ноутбука. Когда вы убедились в том, что ваш компьютер имеет HDMI выход, самое время отыскать его и на задней крышке телевизора. Отсутствие искомого гнезда на телевизоре не станет камнем преткновения для подключения его к компьютеру. На помощь придёт адаптер, который конвертирует сигнал для имеющегося интерфейса телевизора. Такие переходники легко найти в магазинах техники, а также на торговых площадках в интернете. А в случае, когда телевизор имеет HDMI-гнездо, процесс подключения не составит труда. Достаточно будет использовать только кабель HDMI.
Когда с физической частью подключения разобрались, пора переходить к программному решению вопроса. Кликом по рабочему столу несложно вызвать контекстное меню, чтобы открыть настойки «Разрешения экрана», где будут предложены варианты назначения присоединенного телевизора. Существует несколько стандартных вариаций:
- Клонирование демонстрированной области, когда экран телевизора становится точной копией стандартного монитора.
- Добавление второго монитора в помощь первому, когда рабочая область телевизора становится вторым рабочим столом для ПК или ноута.
- Растягивание области рабочего стола на оба экрана, увеличивая тем самым его полезную площадь.
- Если ваша видеокарта имеет высокую мощность, возможно, система предложит и другие варианты применения подключенного телевизора.
Помимо назначения роли для телевизора здесь можно привести в соответствие и другие параметры, например, разрешение экрана. Максимально возможное для HDMI – 1920х1080 пикселей, что характерно для маркера Full HD.
Если после этого на большом экране не появилась соответствующая картинка, расскажем подробно, как настроить телевизор как монитор. Важно перевести ТВ из режима трансляции каналов в режим монитора. Это несложно сделать в настройках, указав источником входящего сигнала порт HDMI. Если ваш телевизор располагает несколькими гнездами HDMI, понадобится указать, в какой именно из них вы вставили кабель (все порты пронумерованы как на корпусе, так и в меню).
Если у вас такой телевизор, на котором нет интерфейса HDMI, возможно, вас поможет адаптер, преобразующий сигнал кабеля HDMI в RCA.
Способ #4: Wi-Fi
Многих заинтересует способ, позволяющий использовать телевизор в качестве монитора через WiFi. Не нужно объяснять, что преимущество такого метода заключается, прежде всего, в свободе от проводов. Вам не придется двигать компьютер поближе к висящему телевизору или снимать габаритный ТВ со стены, чтобы расположить его на компьютерном столе. Не имеет значения, есть у вашего устройства HDMI-интерфейс или нет. Главное – наличие Wi-Fi модуля. У многих современных моделей ТВ Wi-Fi уже встроен. Но если вы приобретали бюджетный вариант с большой диагональю, он может и не иметь встроенного модуля беспроводной связи. В этом случае вам понадобится в магазине электроники приобрести внешний блок Wi-Fi, сообщив продавцу свою модель телевизора.
Одна из самых популярных технологий, связывающих устройства без помощи проводов – DLNA. Для того, чтобы сделать телевизор как монитор по WiFi, можно компьютер оставить в кабинете и не переносить его в гостиную, ближе к экрану. Активировав модули беспроводной связи, останется только настроить доступ к папкам ПК, чтобы указать, какие именно файлы можно демонстрировать с помощью голубого экрана.
Вы увидите, что через технологию DLNA удастся транслировать не только изображения или видеоматериалы, но и проигрывать аудио-файлы. Это особенно привлекает меломанов, у которых к ТВ подключена профессиональная акустика.
Центром в такой беспроводной связке будет выступать Wi-Fi роутер. Его задача – объединить и комп, и телевизор в единую сеть, по которой будут передаваться потоки данных. Настроив подключение, вы сможете при помощи пульта управлять потоками, выбирать файлы, хранящееся на жестком диске компьютера, корректировать громкость воспроизведения. Разработчики программного обеспечения создали для умных ТВ специальный софт, выступающий в качестве координатора связи экрана с ПК. У Sony это VAIO Media Server, у Samsung – AllShare, а бренд LG предлагает использовать Smart Share. С помощью беспроводной связи и специального ПО, объединять можно не только компьютер, но и ноутбук, и смартфон, и планшет. Основное условие – наличие модулей беспроводной связи у устройств.
Способ #5: SCART
Scart-интерфейс есть у многих телевизоров как старого, так и нового поколения. Он, в отличие от VGA и DVI, передает не только картинку, но и звук хорошего качества. Принимая во внимание тот факт, что ПК и ноутбуки почти никогда не имеют Scart-интерфейса, закономерно возникает вопрос, можно ли использовать телевизор вместо монитора компьютера, используя такой способ. Решить нестыковку типов разъемов поможет переходник, который конвертирует потоки из VGA-стандарта в Scart-сигнал. Дополнение к такому переходнику часто служит аудио-кабель, который предназначен для передачи звуковых потоков данных. Поэтому, если у вас не самый современный ТВ, это еще не означает, что он не может играть роль полноценного монитора.
Способы #6 и #7: RCA и S-Video
Два типа разъема можно объединить в один пункт, потому как они идентичны, и являются ровесниками в мире технологий. Сегодня сложно встретить на телевизорах как трехцветные гнезда, так и желтые круглые разъемы. Это ушедшая в прошлое технология, которая, однако, не лишит вас возможности использовать телевизор как монитор для ноутбука или ПК.
Выходом будет приобретение адаптера, конвертирующего сигнал стандартного VGA под «тюльпаны». Найти такие устройства, проще всего на интернет площадках, чем в современных магазинах цифровой техники. Официальные производители, вынуждая потребителей отказываться от старой техники, прекращают производство адаптеров, сохраняющих пользу отставших от прогресса устройств.
Способ #8: Воспользоваться функцией беспроводного монитора
Разобравшись в вариантах проводов и возможных адаптерах, вы без труда сможете объединить компьютер с телевизором практически любого года выпуска. Но не стоит забывать о беспроводных вариантах связи, доступных только современным ТВ. Им доступны технологии Miracast и Intel WiDi, которые хороши в вопросах просмотра фильмов и фотоальбомов.
Для трансляции видеоигр эти программы использовать пока не рекомендуется, потому как еще не решен вопрос больших задержек картинки. Если вы будете смотреть фильмы, гулять по сайтам, демонстрировать красочные фотографии, то, скорее всего, задержек не заметите. Но для онлайн игр это критично – изображение будет то и дело зависать.
Кроме того, для синхронизации через Intel WiDi или Miracast нужно не просто иметь современный телевизор, но и компьютер, работающий на Intel. Другие виды платформы с этим ПО не совместимы.
Пошаговые инструкции по подключению телевизора в качестве монитора
Подключаем через DVI или VGA кабель
Если вы решили использоваться телевизор за место монитора, следующие пошаговые инструкции могут оказаться полезными для решения этого вопроса.
Что нужно, чтобы подключить по DVI или VGA
Приобретение провода, имеющего с обоих концов разъемы VGA, не составит труда. Любой компьютерный магазин предложит несколько вариантов разной длины, где вы сможете выбрать требуемый метраж.
Отсутствие необходимого разъема на одном из устройств компенсирует адаптер. Среди широкого выбора разновидностей лучше отдавать предпочтение тому, что конвертирует сигнал под стандарт HDMI.
Если вы обладаете необходимой технической подготовкой, наверняка сможете собрать такой кабель самостоятельно, но лучше приобрести уже готовый в магазине, тем более, его стоимость невелика.
Не забывайте, что VGA передает только видео. Звук даже на самый современный телевизор он не передаст – этот тип кабеля ответственен только за передачу изображения, о чем говорит его первая буква аббревиатуры: V – video.
Для того, чтобы телевизор смог воспроизводить и звук видео-файлов, хранящихся на жестком диске ПК, потребуется отдельно позаботиться о выводе аудио, что несложно реализовать через отельный аудио-кабель.
Пошаговая инструкция по подключению по VGA/DVI
Технически, соединение компьютера с телевизором посредством VGA ничем не отличается от подключения стандартного проектора к ноутбуку.
- Чтобы избежать удара статическим электричеством, в соответствии с правилами техники безопасности, перед началом физического подключения необходимо обесточить приборы: завершить работу компьютера, выключить телевизор и только после того подсоединять кабель.
- Если нужного интерфейса на каком-то устройстве нет, в связку добавить соответствующий адаптер.
- Фиксаторы нужно обязательно закрутить с помощью отвертки.
Этого достаточно, чтобы использовать телевизор, как монитор для компьютера.
Как настроить изображение по VGA/DVI на компьютере
После завершения аппаратного решения вопроса, пора переходить к программной части, чтобы привести в соответствие картинку.
- Прежде всего, нужно найти на пульте кнопку «Input».
- Отсутствие указанной кнопки не должно смущать, вероятнее всего, у вашей модели она называется «Source».
- Если и такую кнопку не нашли, настроить картинку несложно через меню телевизора.
- Теперь откорректируйте параметры передающего устройства – кликом по рабочему столу вызовете меню, чтобы настроить «Разрешение экрана».
- В списке параметра «Дисплей» найдите свой телевизор, и выберете его.
- Определите, какое количество пикселей необходимо для наилучшего качества картинки.
- Укажите, что желаете «Вывести изображение на второй экран», или через «Win» + «P», выведите на экран соответствующее меню.
- Графический интерфейс покажет, как можно использовать телевизор, чтобы вы выбрали нужный.
- Windows 10 предлагает свой способ, как настроить телевизор как монитор для компьютера.
Процесс настройки завершен, можно приступать к просмотру.
Как подключить через RCA-тюльпаны
Что нужно для подключения через RCA
Исходя из того, что подавляющее число компьютеров и ноутбуков оснащены портами HDMI, а телевизоры все еще имеют гнезда для тюльпанов, для многих окажется полезным описываемый метод, помогающий соединить два разных интерфейса.
Аналогичные адаптеры существуют и для подключения VGA выхода с RCA входом. Это позволит использовать ЖК телевизор вместо монитора. Плюсы и минусы такого варианта заключаются в следующем – цена на адаптер будет заметно ниже, что сокращает ваши траты, но и качество изображения будет немного хуже, чем при передаче через HDMI.
Определив, какими возможностями подключения обладают ваши устройства, вы сможете выбрать наилучший вариант их совмещения.
К примеру, RCA кабель, называемый в народе «тюльпанами», можно адаптировать под любой другой тип соединения. Для этого важно помнить назначение каждого цвета в связке:
- Белый – левая колонка.
- ВЬШРКрасный – правая колонка.
- Желтый – изображение.
Если преобразовывать придется из VGA гнезда компьютера, подключать красный и белый штекеры к телевизору не нужно, так как из компьютера по VGA идет только изображение, которое передастся в желтый шнур.
Для передачи звука в этом случае можно применить другой провод, с одного конца у которого 2 RCA (красный и белый), а с другого – 3.5 mm jack, который идентичен штекеру наушников.
Важно учесть, что вам может потребоваться отдельный кабель питания, так как только конвертер из HDMI в RCA получает достаточное количество энергии от компьютера. Всем остальным преобразователям необходимо подключение к розетке.
Для обеспечения питанием конвертера подойдет большинство зарядных устройств от современных смартфонов, плееров или пауэрбанков.
Пошаговая инструкция по подключению по RCA
Подключиться возможно через тюльпаны к телевизору, как от HDMI, так и от VGA выхода на ПК. Подробно рассмотрим оба варианта, с описанием адаптеров для каждого случая.
Адаптер #1: HDMI – RCA
Реализация такого подключения возможна только благодаря специальному адаптеру, который преобразует сигнал компьютера из HDMI выхода, распределяя потоки между жилами тюльпанов.
- Один конец HDMI-кабеля соедините с видеокартой компьютера.
- Второй его конец необходимо вставит в «Input» на адаптере.
- Тюльпаны вставьте в соответствующие гнезда телевизора, соблюдая цветность. Эти разъемы обычно выделены в специальный блок, маркированный подписью «AV»или «Video IN» + «Audio IN».
- Обратный конец тюльпанов соедините с соответствующими гнездами на адаптере.
- На корпусе адаптера может оказаться специальный переключатель, назначение которого – менять стандарты цветопередачи. Выберете наиболее приятный вашему глазу.
- Отсутствие какого-либо результата говорит о том, что адаптеру не хватает питания. Используйте для этого провод мини-USB.
Обеспечив устройства связи электроэнергией, можно приступать к работе на ПК, получая картинку на большом экране.
Адаптер #2: VGA – RCA
Всегда, используя тюльпаны, обращайте внимание на маркировку каждой жилы. Даже если они не окрашены, штекеры имеют буквенные обозначения.
- Желтый штекер подключите к гнезду телевизора, подписанному «Video», иногда оно может называться «AV».
- Обратный его конец нужно соединить с «CVBS» на адаптере. Для этой цели может быть использован и одиночный S-Video.
- Кабель VGA вставьте в разъем видеокарты на компе, закрутив крепко фиксаторы.
- Обратный его конец нужно закрепить на адаптере, там, где расположено гнездо принимающее видеосигнал «VGA IN».
- Пустой разъем круглой формы, маркированный «5V Power», говорит о необходимости подключения преобразователя в сети питания. Имейте в виду, что далеко не все адаптеры имеют в комплекте блоки питания.
- Такие конвертеры оснащены программным обеспечением, позволяющим подключиться к нему, чтобы подкорректировать качество картинки.
Настроив передачу видео, можно приступать к подключению аудио-портов.
Адаптер #3: 2 RCA – 3.5 mm jack
- Оба цветных конца, ответственных за передачу звука, соедините с соответствующими принимающими гнездами на телевизоре.
- Теперь штекер с другого конца кабеля, идентичный тому, что имеют наушники, нужно подключить к аудио-выходу на ПК, это позволит использование телевизора как монитор компьютера обеспечить звуковым сопровождением.
- Если для реализации задуманного не обойтись без адаптера, концы кабеля нужно соединить и с ним.
Останется только подкорректировать параметры картинки при необходимости.
Как настроить изображение через RCA
Заниматься коррекцией итогового изображения можно, воздействуя не только с ноутбука, но и через настройки телевизора. Это даст возможность привести в соответствие размеры картинки, немного подправить цветопередачу, но кардинально повлиять на качество не получится.
- Войдите в настройки нажатием «Input» на пульте.
- Экран передаст возможные источники, вам из этого нужно выбрать «AV» или «Component».
- Если вы на пульте увидите кнопку «AV», одним нажатием сделаете телевизор, как монитор для компьютера.
- Если вы преобразуете сигнал из выхода VGA с помощью адаптера под тюльпаны, на адаптере вы найдете кнопки, среди которых будет «Menu», ее нужно нажать.
- Она откроет специальное окно на ТВ, где можно будет внести правки в качество картинки.
- Кроме точной настройки есть более важный параметр – количество точек.
- Именно его можно установить, вызвав меню через одновременное «Win» + «P», как и то, как подключить телевизор к компьютеру вместо монитора, исключив стандартное дублирование.
- Посетив раздел настроек разрешения, выберете оптимальные параметры, соответствующие размеру вашего телевизора.
- Не назначайте высокое разрешение, если ваш телевизор не в состоянии его передать.
Это метод использует самые простые технологии и несовременный интерфейс, что не гарантирует трансляцию высокого качества.
Как подключить по HDMI
Что нужно для подключения через HDMI
Перед тем, как использовать телевизор в качестве монитора компьютера через HDMI, нужно определить, есть ли эти разъемы на обоих устройствах. Если они есть, остается подготовить:
- Кабель, с обоих концов которого HDMI-вилки.
- Телевизор с требуемым интерфейсом.
- Персональный компьютер или ноутбук, расположенный вблизи телевизора.
Для реализации подключения достаточно физически связать два устройства кабелем, который у вас должен быть. Ведь им часто укомплектовывают современные телевизоры. Никакого программного обеспечения этот способ не требует. Поэтому, вам не придется искать специальный софт и разбираться с ним.
Если оба устройства оснащены HDMI интерфейсом, просто возьмите стандартный кабель этого типа. При его отсутствии, купить такой не составит труда – это популярный товар в каждом магазине цифровой техники.
Если же ваш телевизор не располагает нужным типом порта, можно использовать и тот, что есть – VGA или DVI. Но перед тем, как подключить телевизор вместо монитора, придется обзавестись адаптером.
Если же ваше оборудование полностью лишено HDMI-интерфейса, придется воспользоваться таким типом кабеля, который подойдет для ваших устройств.
Пошаговая инструкция по подключению через HDMI кабель
Приведем подробную инструкцию, которая расскажет, как подключить телевизор к ПК вместо монитора, используя HDMI кабель.
- Изучите заднюю стенку системного блока компа на предмет наличия порта HDMI. У ноутбуков они располагаются сбоку на корпусе.
- Такое же гнездо отыщите на телевизоре. Если на задней стенке его не оказалось, обратите внимание на боковые панели: производители часто выводят HDMI в торец, чтобы при подключении не приходилось перегибать кабель.
- С помощью кабеля осуществите физическую связь оборудования.
Теперь пора переходить к программной части, чтобы указать в настройках, как использовать телевизор вместо монитора для компьютера.
Первым делом нужно включить оборудование. После чего на пульте нажать кнопку, ответственную за выбор источника трансляции. Обычно она называется «INPUT», но возможны и другие варианты: «AV» или «SOURCE».
Кнопка запустит окно с выбором портов. Ваша задача – указать на тот, в который был вставлен кабель. Если телевизор имеет несколько HDMI-входов, уточните, под каким он номером, чтобы правильно указать его в настройках.
Теперь вы лично сможете определить для себя: что лучше, телевизор или монитор для компьютера. Телевизор становится точной копией родного монитора, передавая изображение рабочего стола. Если вы включите какой-либо фильм через мультимедийный плеер или в браузере – он должен воспроизводиться со звуком, потому как HDMI не ограничен передачей только видео, он транслирует и звук.
Плохого изображения с использованием такого типа связи быть не должно. Поэтому, если вы видите рабочий стол в плохом качестве, вернитесь в настройки, где указывали источник сигнала и проверьте, не нужно ли уточнить, какое именно устройство присоединилось. Часто неправильно выставленный параметр искажает результат.
Не стоит пугаться, если при нормальном уровне громкости вы не слышите ни звука. Это лишь говорит о том, что нужно завершить настройку программных параметров.
Как настроить изображение по HDMI
После того, как вы вывели изображение на телевизор, можете поупражняться со всеми возможными вариантами использования:
- Картинку можно разрешить показывать только на экране ноутбука, если он выступает источником, а трансляцию на телевизоре остановить.
- Наделить телевизор функцией клонирования состояния монитора. В этом случае он будет показывать то же самое, что и монитор.
- Расширить размеры рабочего стола за счет добавления полезной площади телевизора.
- Если ваша цель – понять, как использовать телевизор вместо монитора, можете функционально оставить работать только его, выключив родное устройство, сохраняя при этом физический контакт оборудования.
Отыскать местоположение искомых параметров несложно. Они часто появляются сами сразу, как только образовывается подключение с использованием провода. Если автоматически диалоговое окно не появилось, его можно вызвать командной с клавиатуры «Win» + «P».
Кроме того, на функциональных клавишах клавиатуры ноутбука есть кнопка, отвечающая за настройку второго монитора. У Asus она располагается обычно на F8, а на моделях от Samsung – на F4. Одновременное нажатие одной из них с клавишей Fn вызовет искомые параметры.
Или меню можно вызвать кликом по рабочему столу, где потребуется выбрать “Параметры экрана”.
На вкладке, посвященной «Дисплею», можно:
- Настроить масштаб.
- Указать разрешение.
- Выбрать, как системе передавать изображение при нескольких экранах.
Как подключить по WiFi
Использовать телевизор как монитор через WiFi тоже несложно. Чтобы избавить себя от необходимости тянуть провода, искать адаптеры и разбираться в портах, можно использовать один из доступных способов беспроводной связи. Лидерами по популярности можно считать Wi-Fi Direct, WiDi и DLNA. У каждого есть свои особенности:
- DLNA позволяет передавать потоки данных между устройствами, присоединенными к одной беспроводной сети. Тип операционных систем подключаемых устройств не имеет значения. Главное условие – наличие роутера, который объединит в домашней локальной беспроводной сети телевизор и комп. Источником может служить и планшет, и даже X-box. Для работы понадобится SmartShare или AllShare, в зависимости от марки вашего ТВ. На компьютере понадобится выделить файлы, к которым вы хотите открыть доступ. Подключенное устройство по умолчанию будет искать общие файлы в каталоге «Мои документы».
- Wi-Fi Direct позволяет объединять комп с телевизором без участия роутера. Устройства не нужно заводит в одну сеть – они подключаются напрямую. Это напоминает принцип работы Bluetooth, но с более высокой скоростью.
- WiDi позволяет работать только с ПК на базе Intel. Программа выводит на экран Smart TV видео со звуковым сопровождением в высоком качестве. WiDi дает возможность смотреть фильмы в формате Full HD, что лучше всего подходит для домашнего кинотеатра.
Кроме того, разобраться с тем, как телевизор подключить к ноутбуку вместо монитора, помогут следующие приложения:
- Home media server – бесплатное приложение, работающее на базе DLNA. Сервер сам выполняет преобразование файлов, которые следует транслировать на экране ТВ.
- Miracast – еще одно бесплатное приложение, которое обеспечивает связь на основе Wi-Fi Direct. Такой тип соединения не требует выхода в интернет, и позволяет обмениваться данными между устройствами в обоих направлениях, то есть приложение решает не только то, как настроить телевизор вместо монитора, но и как монитор превратить в телевизор. Файлы большого размера не задерживают трансляцию, даже если это 3D формат.
- Wild Media Server, в отличие от двух предыдущих, является платным приложением. Принцип подключения основан на базе DLNA.
Выбор программы для реализации подключения – вопрос индивидуальный. Вы можете попробовать все и решить, как именно синхронизировать потоки вам удобнее всего. Программы для подключения можно найти на официальных сайтах производителей телевизоров, в разделе софта. При выборе программ, помните, что отсутствие роутера еще не означает, что вы не сможете настроить связь без использования проводов.
Подключение телевизора Samsung
Программа Samsung Allshare PC поможет разобраться с тем, можно ли использовать ЖК телевизор вместо монитора. Для реализации задуманного следуйте алгоритму:
- Заведите телевизор в домашнюю сеть. Для этого требуется открыть «Настройки», перейти на вкладку «Сеть», чтобы в разделе «Настройка подключения» нажатием кнопки «Пуск» инициировать выбор домашней сети и подключение к ней.
- Компьютер подключите к той же беспроводной сети, что и телевизор.
- На компьютере отройте браузер, чтобы зайти на сайт производителя и скачать программу Allshare PC. Следуя несложной инструкции, установите ее. После завершения вы увидите в меню доступный телевизор для синхронизации. Установка соединения начнется с проставления галочки в соответствующее окно.
- На компьютере лучше создать специальную папку, куда вы будете складывать файлы, предназначенные для просмотра на телевизоре. Путь к ней нужно будет указать в разделе «Список устройств» программы.
- Теперь запустите в телевизоре программу Allshare Play, где сбоку вы увидите меню, в котором можно определить тип мультимедиа, который вы собираетесь воспроизводить. Это может быть музыка, видео или фото.
Подключение телевизора Sony
Если у вас Sony, и вы задумываетесь, можно ли вместо монитора подключить телевизор без проводов, попробуйте Wi-Fi Direct:
- Сначала на компьютере необходимо в настройках сети открыть общий доступ к файлам и разрешить сетевое обнаружение для других участников. После чего необходимо «Создать частную сеть».
- Обязательно нужно указать, что эта сеть домашняя, иначе доступ для телевизора будет ограничен.
- Теперь на телевизоре нужно запустить Wi-Fi Direct. Для этого запустите «Home», перейдите в раздел, обозначенный символом чемодана, откуда попадете в пункт «Сеть». Здесь необходимо включить «Wi-Fi Direct» и «Встроенный Wi-Fi».
- После чего, в «Настройках Wi-Fi Direct» нужно выбрать подключаемое устройство.
- Начинается синхронизация.
Так подключать Сони удобно, потому как для системы не имеет значения, есть у вас интернет или нет.
Подключение телевизора LG
Производители LG позаботились о том, чтобы вам не пришлось ломать голову над тем, можно ли использовать телевизор вместо монитора. Для этого они внедрили специальное программное обеспечение LG Smart Share. Вам останется только следовать несложному алгоритму:
- Установить на ПК клиентскую часть приложения LG Smart Share.
- Когда программа будет установлена, в отрытом окне можно будет указать тип мультимедиа, который будет воспроизводиться на ТВ. Это могут быть музыкальные файлы, изображения или видеозаписи, в том числе фильмы.
- Для удобства рекомендуем создать отдельные директории для хранения общих файлов, у которых открыт доступ.
- Теперь на телевизоре нужно открыть «Smart Share».
- На вкладке «Подключенные устройства» необходимо выбрать имя своей сети, в которую уже заведен комп.
- После чего можно зайти во «Все папки», чтобы выбрать нужный файл.
Перевести изображение с ноута или компьютера на телевизор марки LG совсем не трудно. Процесс не требует специальных знаний и детального изучения сложных инструкций. Программа LG Smart Share является универсальной, потому как ее можно использовать на телевизорах других производителей. С LG Smart Share удастся сэкономить на адаптерах и проводах, передавая информацию по Wi-Fi.
Настройка подключения по Wi-Fi в Windows 10
Следует отметить, что Windows 10 дает некоторые преимущества, если нужно решить, как из телевизора сделать монитор для компьютера. Эта версия операционной системы обладает встроенными инструментами, предназначенными для передачи мультимедиа файлов любому другому члену сети. Кроме того, система позволяет работать сразу с двумя экранами одновременно, без дополнительного ПО. Алгоритм работы следующий:
- Оба устройства нужно завести в общую домашнюю сеть.
- Зайдя в «Панель управления», откройте разрешение на потоковую передачу данных.
- Теперь нужно указать имена других устройств, которым разрешаете доступ к информации.
- Через меню телевизора заходите в общую папку и наслаждайтесь просмотром.
Кроме того, можно вывести рабочий стол на экран ТВ:
- Комбинацией с клавиатуры «Win» + «P» легко вызвать меню, среди пунктов которого будет искомый вариант использования второго монитора-телевизора.
Другой вариант – вызвать кликом по рабочему столу контекстное меню, содержащее пункт «Передать на устройство».
Как настроить подключение по Miracast/WiDi
Подключение телевизора по беспроводной технологии Miracast/WiDi производится следующим образом:
- Через меню телевизора активируйте функцию Miracast/WiDi. Часто по умолчанию эта опция находится в активном положении. У Самсунгов она названа «Зеркальное отображение экрана».
- На компьютере, который будет передавать информацию, должна быть установлена программа Intel Wirelles Display, в которой необходимо нажать клавишу «Беспроводной монитор».
- Когда на экране телевизора появится код безопасности, его потребуется ввести в специально отведенное окно на ПК.
Теперь монитором будет служить телевизор.
Внимание! Для Windows 8.1 необходимо перейти в панель «Charms». Для этого в правом нижнем углу экрана нужно среди доступных устройств выбрать «Проектор», после чего «Добавить беспроводной дисплей». Если вы не нашли нужной команды, это говорит о том, что ваш телевизор не работает с данной технологией.
Заключительные советы
Подведем итог всему вышеперечисленному:
- Вы должны определить, какими портами располагает ваш телевизор.
- Посмотреть на заднюю стенку системного блока ПК, чтобы узнать, какие выходы есть у него.
- Сравнить полученную информацию, чтобы определить общий интерфейс, встречающийся у обоих устройств.
- Проверить, какие провода уже имеются в арсенале, чтобы не пришлось покупать лишнее.
- Телевизору указываем на новый источник, а на компе настраиваем тип использования ТВ.
- Или пробуем настроить беспроводной поток.
- Получаем желаемый результат.
Научиться использовать телевизор в качестве монитора может быть очень полезно, это позволит с комфортом смотреть фильмы, и даже получать больше удовольствия от видеоигр.
Если вы не знаете, какой телевизор выбрать в качестве монитора, подумайте, где он будет располагаться. Потому как близко сидеть возле широкого экрана будет некомфортно. А вот если он будет висеть на стене, можно использовать и телевизоры с огромной диагональю без ущерба для глаз.
В этом случае можно приобрести отдельно беспроводные мышь и клавиатуру, чтобы удобнее было управлять процессом.
Кроме того, случайно вышедший из строя монитор можно на время заменить даже старым телевизором, любым доступным способом. Это позволит не утратить работоспособность на компе, пока не будет приобретен новый монитор.
Следует помнить, что размер телевизионных пикселей в разы больше тех, что имеют мониторы. Если вы решили обдуманно подойти к вопросу работы на телевизоре, то следует выбирать экраны с разрешением 4K. Еще придется заменить стандартную видеокарту более мощной, чтобы она справлялась с обработкой информации на экране с большой диагональю.
Такое решение вопроса потребует определенных финансовых вложений. Поэтому, этот вопрос сугубо индивидуальный. Не стоит забывать о том, что телевизоры все-таки предназначены для просмотра информации, удаленной от зрителя более чем на 2-3 метра, в то время как мониторы должны располагаться в 50 см от глаз, не нанося ущерба здоровью.
Александр Мельников
Пара слов об авторе от редакции smartronix.ru. Александр — настоящий профессионал своего дела. Более 40 лет он работал телемастером и застал все поколения телевизоров. Начиная с кинескопных, со временем, он перешел на жидкокристаллические модели ТВ. На сайте не так много статей от Александра, но вы можете быть уверены в их достоверности.