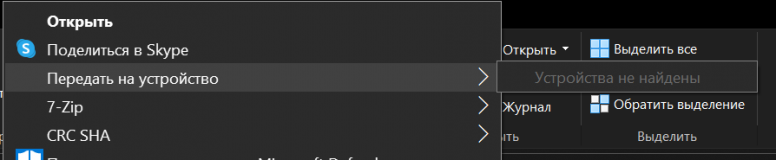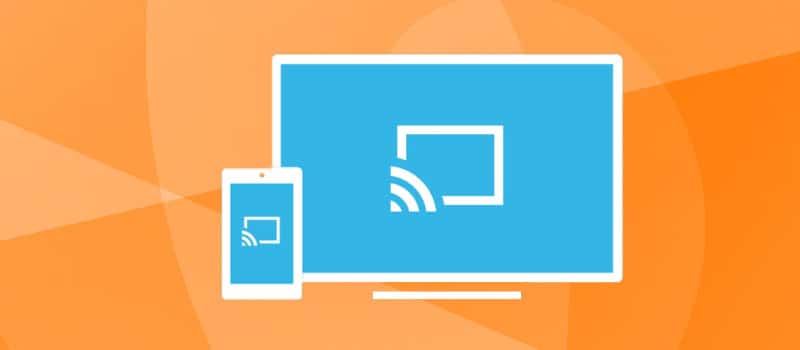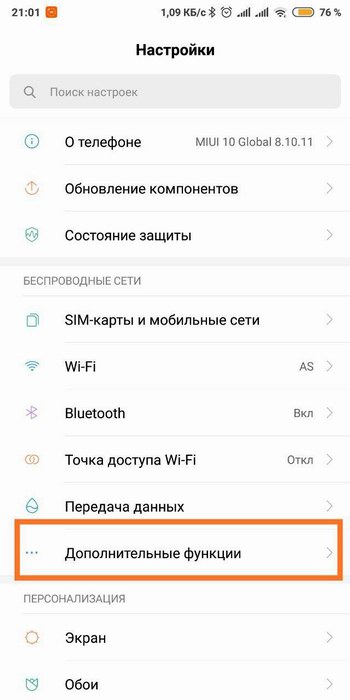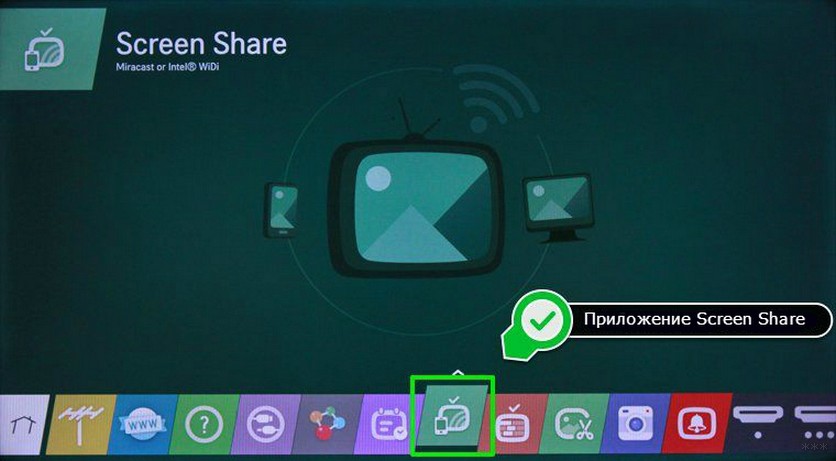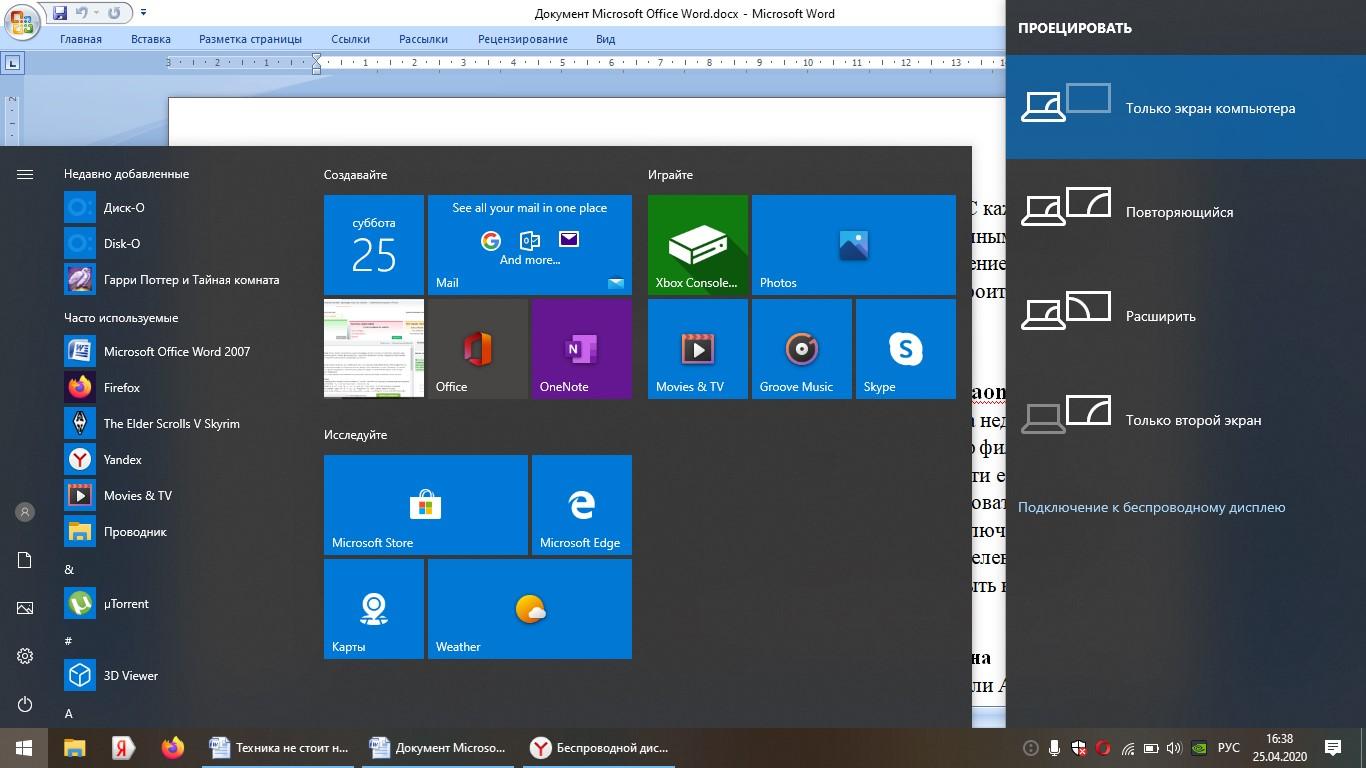Содержание
- Как подключить компьютер к телевизору
- Содержание
- Содержание
- Проводные способы
- Беспроводные способы
- Как подключить телевизор к компьютеру или ноутбуку по Wi-Fi: дублирование экранов
- Как подключить телевизор к компьютеру или ноутбуку по Wi-Fi?
- Как передать изображение и видео с компьютера на телевизор по Wi-Fi (DLNA)
- Телевизор как беспроводный дисплей (WiDi)
- Подключение ноутбука к телевизору Smart TV через WiFi без проводов
- Подключение по Wi-Fi обычного телевизора без беспроводного адаптера через HDMI вход
- Как транслировать Windows 10 на Android TV или любой Smart TV
- Проецировать экран Windows 10 на Android TV
- Требования
- Найдите поддержку Miracast в Windows 10
- Найдите поддержку Miracast на Android TV
- Транслируйте Windows 10 на Android TV
- Беспроводной дисплей Xiaomi: что это, как настроить на ПК
- Технология WiDi – что это?
- Системные требования для WiDi
- Как подключить смартфон Xiaomi к телевизору и ПК
- Как подключиться к телевизору
- Как подключиться к компьютеру с Windows 10 и 8.1
- Как подключиться к компьютеру с Windows 7
- Итоги
- Телевизор Xiaomi + ПК (Воспроизвести на телевизоре)
Как подключить компьютер к телевизору
Содержание
Содержание
Подключение телевизора к компьютеру позволяет смотреть медиаконтент из интернета на большом экране. Это особенно актуально, если телевизор не имеет функционала Smart-TV. Подключиться довольно просто — рассказываем о нескольких способах.
Проводные способы
Выбор типа проводного подключения зависит от того, какие разъемы имеются у телевизора и компьютера или ноутбука. Оптимальный интерфейс для мультимедиа — HDMI. Он позволяет одновременно передавать на телевизор цифровое видео высокой четкости и звук. Разъем HDMI имеется практически у всех цифровых телевизоров, даже достаточно старых, а также у ноутбуков. У системников HDMI-порты встречаются реже. Более традиционны для ПК: DVI для передачи цифрового видео и аналоговый разъем VGA. Но проблема несовместимости портов легко решается с помощью переходников. Однако передача сигнала через переходники не всегда работает корректно, поэтому совпадение портов предпочтительнее.
Другие виды интерфейсов встречаются реже или менее удобны для подключения компьютера к телевизору, поэтому оставим их за рамками данной статьи. Стоит учесть также, что все варианты, кроме HDMI-HDMI и HDMI-RCA предполагают передачу только видео. Для параллельной трансляции звука придется также использовать кабель 3.5 jack (компьютер) — RCA (телевизор).
Рассмотрим подключение на примере Windows. Подключать кабель следует при выключенных устройствах, чтобы не сжечь порты. На пульте телевизора нажмите кнопу INPUT или SOURCE. В меню «Список ввода» или «Источник» выберите соответствующий порт (в данном случае HDMI).
На компьютере нужно кликнуть правой кнопкой мыши на рабочем столе и выбрать «Разрешение экрана», открыв таким образом настройки экрана. Если подключенный телевизор не определился автоматически, воспользуйтесь кнопкой «Найти». После того как телевизор здесь отобразится в качестве второго экрана, можно выбрать его основным и изменить разрешение.
Сочетанием клавиш Win+P активируется специальное меню, в котором можно выбрать вариант выбора изображения на экран телевизора. Если выбрать «Только компьютер», картинка будет только на компьютере, если «Только проектор» — лишь на телевизоре. Также можно расширить или дублировать изображение. Если разрешение телевизора значительно выше, чем у монитора, в режиме «Дублировать» картинка на телеэкране будет нечеткой. Режим «Расширить» позволит, например, одновременно воспроизвести видео по телевизору, а на ПК заниматься другими задачами.
Беспроводные способы
Для такого подключения устройства должны иметь функционал Wi-Fi и поддерживать данную технологию. Ноутбуки по умолчанию имеют встроенный Wi-Fi адаптер. Системный блок адаптером — внешним или внутренним — придется оснастить, если таковой отсутствует. О способах настройки Wi-Fi на ПК идет речь в этой статье. Телевизор также должен иметь Wi-Fi-модуль, поддерживать Smart TV или DLNA.
Два основных способа подключения компьютера к телевизору: посредством Wi-Fi-роутера с помощью технологии DLNA и через Miracast/WiDi. Технология DLNA позволяет передавать медиаконтент между устройствами в локальной сети. Компьютер и телевизор должны быть подключены к одному Wi-Fi-роутеру. Существуют различные способы запуска DNA-сервера на ПК.
Самый простой: открываем на ПК папку с видеофайлами, правой кнопкой мышки нажимаем на интересующее видео, выбираем пункт «Передать на устройство». Здесь сразу или через некоторое время должен появиться соответствующий телевизор. После выбора телевизора активируется окно проигрывателя, где можно управлять воспроизведением и корректировать список показа.
Чтобы получить с телевизора доступ ко всем файлам на ПК, надо запустить DLNA-сервер. Это можно выполнить как с помощью специального софта (Домашний медиа-сервер, uShare, xupnpd, MiniDLNA), так и встроенными средствами.
В Windows 10 переходим по пути Панель управления → Сеть и Интернет → Центр управления сетями и общим доступом. В меню слева выбираем «Параметры потоковой передачи мультимедиа».
Открываем и включаем потоковую передачу, тем самым запуская DLNA-сервер.
Далее указываем его название и настраиваем права доступа для всех устройств. Теперь с телевизора можно получить доступ к серверу, используя приложение «Медиа или аналогичное».
Другой способ подключения — технология Miracast, реализуемая на основе Wi-Fi Direct. В отличие от DLNA позволяет просматривать не только хранящийся на ПК контент, но и тот, который проигрывается в реальном времени в браузере, причем с максимально высоким разрешением и объемным звуком. Для передачи сигнала в данном случае нужно лишь наличие двух совместимых устройств в режиме передатчик-приемник, маршрутизатор при этом не нужен.
Чтобы запустить беспроводное Miracast-соединение, в разделе «Сеть» настроек телевизора нужно найти и включить приемник Miracast. На ПК нажимаем WIN+P, в открывшемся окне активируем «Подключение к беспроводному дисплею», после чего начинается поиск готового к приему контента устройства. Когда появится телевизор, кликаем по нему и дожидаемся соединения. На телевизоре подтверждаем подключение.
Источник
Как подключить телевизор к компьютеру или ноутбуку по Wi-Fi: дублирование экранов
Многие пользователи предпочитают смотреть видеопродукцию на больших экранах, а не на компьютерных мониторах. Благодаря беспроводной связи и специальным программам, ваш телевизор может при необходимости исполнять роль большого дисплея, работающего в связке с компьютером через Wi-Fi.
Как подключить телевизор к компьютеру или ноутбуку по Wi-Fi?
Телевизор подключают к компьютеру не только разными проводными способами, но и через Wi-Fi. Источником сигнала может быть, как стационарный компьютер, так и ноутбук. Экран можно использовать для просматривания видео и аудиозаписей с жесткого диска.
Практически все применяемые способы подключения телевизора к Wi-Fi требуют, чтобы в нем была поддержка беспроводной связи. То есть в телевизоре должен иметься Wi-Fi адаптер. Большая часть современных ТВ-устройств имеет подобное устройство.
Как передать изображение и видео с компьютера на телевизор по Wi-Fi (DLNA)
Этот способ беспроводного подключения телевизоров считается самым распространенным. Эта и все последующие инструкции написаны для операционных систем Windows 7, 8.1 и Windows 10
Если телевизор поддерживает Wi-Fi Direct, роутер не обязателен – можно подключиться прямо к телевизионной сети. Чтобы осуществить подключение, необходимо зайти в соответствующее меню телевизора.
Функцию DLNA можно использовать, чтобы воспроизводить контент, не настраивая DLNA-сервер. Условие – компьютер и телевизор должны находиться в одной локальной сети – подключены к одному роутеру или по Wi-Fi Direct.
Настройка доступа Windows:
Если данное сообщение не появилось, и вместо него отображаются компьютеры и мультимедийные серверы, скорее всего, DLNA уже настроен. В противном случае придётся настраивать DLNA сервер.
Когда DLNA настроен и подключен, откройте меню телевизора и посмотрите – какие устройства подключены. Алгоритм действий зависит от марки телевизора, например:
В телевизорах других марок приходится выполнять примерно те же манипуляции, используя соответствующие программы.
Доступ к файлам по Wi-Fi DLNA на TV:
Когда DLNA подключено, то зайдите на компьютере в нужную папку и, щелкнув по видеофайлу в проводнике, выберите пункт «Воспроизвести на ….». Вместо точек будет указано название вашего телевизора. Далее запустится передача по Wi-Fi видеосигнала – с компьютера/ноутбука на TV.
Даже если в телевизоре имеется поддержка фильмов в формате MKV, для них «Воспроизвести на» в Windows 7 и 8 не функционирует, поэтому в TV меню их не будет видно, самый простой способ устранить проблему – переименовать эти файлы в AVI на компьютере.
Телевизор как беспроводный дисплей (WiDi)
Мы разобрались, как воспроизвести компьютерные файлы на телеэкране, и как сделать их доступными. Далее узнаем, как по TV посмотреть любую картинку из компьютера/ноутбука. Телевизор будет исполнять роль беспроводного монитора.
Чтобы реализовать задачу, используют одну из двух технологий – Intel WiD или Miracast. Подключение не требует роутера, так как устанавливают прямую связь – с помощью Wi-Fi Direct.
Что надо знать о своём компьютере:
Для использования Miracast необходима поддержка со стороны TV. Ещё пару лет назад вам пришлось бы покупать специальный адаптер, а сегодня многие телевизоры выпускаются со встроенной поддержкой технологии Miracast, либо получают ее после перепрошивки.
Miracast в телевизоре:
Если данного пункта нет, значит, технологию Miracast не поддерживает ваш компьютер, чтобы исправить ситуацию, придётся обновить драйверы Wi-Fi адаптера.
Подключение ноутбука к телевизору Smart TV через WiFi без проводов
Большинство телевизоров сегодня оснащены функцией, благодаря которой им доступен интерактивный контент. На телеэкран можно выводить кинофильмы, музыку, игры и многое другое. Такую технологию называют Smart TV.
«Смарт» реализована в телевизорах «Самсунг», подобные технологии имеются и у других производителей – «Сони», «Филипс», «Панасоник» и других. Рассмотрим подробнее порядок подключения телевизора с технологией Smart к обычному ноутбуку через вай фай.
Выбор контента с компьютера:
Если все настройки сделаны верно, вы будет включать видео с ноутбука в два щелчка:
Подключение по Wi-Fi обычного телевизора без беспроводного адаптера через HDMI вход
Если вы не обзавелись современным Smart TV, ничего не потеряно. Простой телевизор так же можно использовать для решения поставленной задачи. Главное, чтобы у аппарата был HDMI вход.
Для достижения цели вам потребуется одно из следующих устройств:
Источник
Как транслировать Windows 10 на Android TV или любой Smart TV
Мы покажем вам, как настроить зеркальное отображение экрана с Windows 10 на Android TV или, если уж на то пошло, на любом другом смарт-телевизоре с помощью Miracast. Итак, без промедления, давайте пройдемся по гайду.
Проецировать экран Windows 10 на Android TV
Требования
Найдите поддержку Miracast в Windows 10
1. Нажмите Win + R, чтобы открыть окно «Выполнить». Здесь введите dxdiag и нажмите Enter.
2. Теперь нажмите «Сохранить всю информацию» и сохраните файл на рабочем столе. Он будет сохранен в текстовом файле.
3. Откройте текстовый файл и найдите «Miracast». Если отображается «Доступен», то все готово.
4. Если отображается сообщение «Не поддерживается графическим драйвером», загрузите Intel Driver Assistant (Бесплатно) и обновите все драйверы. Возможно, на вашем компьютере установлено подходящее оборудование, но из-за отсутствия подходящего драйвера Miracast может быть недоступен на вашем устройстве. Так что продолжайте и попробуйте через Intel Driver Assistant. Имейте в виду, что для работы Miracast требуется как аппаратная, так и программная поддержка.
5. Вы также можете попробовать обновить адаптер беспроводного дисплея Microsoft (Бесплатно) из Microsoft Store.
Найдите поддержку Miracast на Android TV
При необходимости просмотрите все системные приложения (расположенные внизу) и найдите меню Miracast. Вы также можете пройти через все меню настроек и найти опцию Miracast. Что касается этого руководства, я собираюсь показать, как вы можете найти поддержку Miracast на телевизорах Mi TV.
1. В интерфейсе Android TV перейдите к кнопке «+», которая доступна в разделе «Приложения».
3. Теперь откройте приложение Miracast, и функция беспроводного дисплея будет включена. Вы должны придерживаться этого экрана при трансляции Windows 10 на Android TV.
Транслируйте Windows 10 на Android TV
1. Откройте приложение Miracast на своем Android TV и оставайтесь на этом экране. Для вашего сведения, приоритет определения означает максимально возможную четкость, но синхронизация в реальном времени отойдет на второй план. Приоритет беглости означает стабильное соединение с синхронизацией в реальном времени, но с качеством низкого разрешения (лучше для устройств низкого уровня). Мне нравится оставлять приоритет определения по умолчанию.
2. Теперь вернитесь к компьютеру с Windows 10 и нажмите сочетание клавиш «Win + K». На правой панели откроется окно «Подключиться».
4. Теперь начнется поиск, и через несколько секунд появится ваш Android TV. Убедитесь, что приложение Miracast открыто на вашем Android TV и оба ваших устройства подключены к общей сети Wi-Fi. Затем нажмите на свой Android TV.
5. Наконец, Windows 10 транслирует свой экран на ваш Android TV. Как и Chromecast, вы можете воспроизводить музыку, и она будет транслироваться через динамик вашего телевизора. Вы можете просматривать страницы в Интернете, открывать любые приложения (не только Chrome), играть в игры и многое другое.
6. В случае, если вы хотите расширить отображение или настроить только второй экран, нажмите «Win + P» и измените режим проецирования.
Вот как вы можете транслировать Windows 10 на Android TV и воспроизводить любые мультимедиа или игры. Если у вас есть мощный компьютер, маршрутизатор и Android TV, то вы вполне можете сделать свой Android TV вторым экраном. Во всяком случае, это все от нас.
Если вы хотите узнать больше о таких советах и приемах Mi TV, просмотрите наше связанное руководство. И если вы столкнулись с какой-либо проблемой, оставьте комментарий ниже и дайте нам знать. Мы обязательно постараемся вам помочь.
Источник
Беспроводной дисплей Xiaomi: что это, как настроить на ПК
Много рассказывать о пользе вывода контента со смартфонов на большой экран ПК или смарт ТВ нет смысла. Такая функция уверенно становится базовой потребностью человека в современном мире, но иногда возникают трудности с её настройкой. Давайте вместе разберемся в том, как можно легко настроить трансляцию со смартфона Xiaomi посредством функции «беспроводной дисплей Xiaomi». Для начала немного теории.
Технология WiDi – что это?
Системные требования для WiDi
Так как WiDi является технологией, то вполне очевидно – она будет работать только тогда, когда это предусмотрено производителем. Сама по себе в смартфоне или на телевизоре она не появится.
Во-вторых, нужно удостовериться, что сам дисплей готов принимать изображения WiDi:
В случае с ПК или ноутбуком обязательным будет наличие процессора, видеокарты и также Wi-Fi модуля от фирмы Intel. Для компьютеров эти критерии являются ключевыми, иначе не удастся настроить соединения с беспроводным дисплеем Xiaomi по технологии WiDi.
Как подключить смартфон Xiaomi к телевизору и ПК
С теорией и требованиями мы разобрались. Пришло время поговорить о подключении на практике.
Как подключиться к телевизору
Как подключиться к компьютеру с Windows 10 и 8.1
Важно : как мы писали ранее, это возможно, только если ваш компьютер имеет сетевую карту Intel, которая способна поддерживать WiDi.
Как подключиться к компьютеру с Windows 7
Итоги
Использование функции беспроводного дисплея в смартфонах Xiaomi реализована очень просто и понятно. Необходимо всего лишь один раз разобраться в этом вопросе и дальше проблем возникать не должно.
Желаем вам успешной настройки и использования беспроводного дисплея на вашем смартфоне.
Источник
Телевизор Xiaomi + ПК (Воспроизвести на телевизоре)
25 Aug 2020 в 22:31
25 Aug 2020 в 22:31 #1
Собственно имеется телевизор «Xiaomi TV 4A» так-же имеется «ПК» сам телевизор подключен по WiFi через роутер.
При просмотре YouTube с пк, можно воспроизводить ролики на телевизоре.
В самом телевизоре имеется браузер, но некоторые фильмы и сериалы не воспроизводятся на нем, написано мол
Проблема решена.
25 Aug 2020 в 22:34 #2
Подключить по хдми не вариант?
25 Aug 2020 в 23:29 #3
Подключить по хдми не вариант?
25 Aug 2020 в 23:45 #4
Подключить по хдми не вариант?
Зачем если есть wifi, с проводами путаться через 3 комнаты вести в зал.
Продолжаем лить воду вместо советов)
25 Aug 2020 в 23:50 #5
25 Aug 2020 в 23:50 #6
Собственно имеется телевизор «Xiaomi TV 4A» так-же имеется «ПК» сам телевизор подключен по WiFi через роутер.
При просмотре YouTube с пк, можно воспроизводить ролики на телевизоре.
В самом телевизоре имеется браузер, но некоторые фильмы и сериалы не воспроизводятся на нем, написано мол
Запусти у себя на компьютере DLNA сервер, сейчас любой смарт-тв через него контент умеет получать. У меня вот под это дело отдельная железка с парочкой двухтерабайтных винтов.
Источник
Содержание
- Беспроводной дисплей Xiaomi: что это, как настроить на ПК
- Технология WiDi – что это?
- Системные требования для WiDi
- Как подключить смартфон Xiaomi к телевизору и ПК
- Как подключиться к телевизору
- Как подключиться к компьютеру с Windows 10 и 8.1
- Как подключиться к компьютеру с Windows 7
- Итоги
- Как транслировать Windows 10 на Android TV или любой Smart TV
- Проецировать экран Windows 10 на Android TV
- Требования
- Найдите поддержку Miracast в Windows 10
- Найдите поддержку Miracast на Android TV
- Транслируйте Windows 10 на Android TV
- Как подключить компьютер к телевизору
- Содержание
- Содержание
- Проводные способы
- Беспроводные способы
- Как подключить телевизор Xiaomi к компьютеру?
- Как подключить ПК к телевизору Xiaomi?
- Как подключить компьютер к телевизору Xiaomi через HDMI?
- Как подключить компьютер к телевизору Smart TV?
- Как подключить компьютер к телевизору через HDMI на Windows 10?
- Как включить Миракаст на телевизоре Xiaomi?
- Как подключить HDMI к телевизору Xiaomi?
- Как использовать телевизор как монитор по wifi?
- Как сделать разрешение экрана через HDMI?
- Можно ли подключить HDMI к обычному телевизору?
- Как передать изображение с ПК на телевизор по Wi Fi?
- Как подключить телевизор Samsung к компьютеру через Wi Fi?
- Как вывести изображение с компьютера на телевизор Windows 10?
- Почему компьютер не видит телевизор через HDMI?
- Как подключить телевизор к компьютеру как второй монитор?
- Как включить HDMI на ноутбуке Windows 10?
- Как ноут подключить к телевизору через Wi-Fi
- Что нужно для подключения ноута к ТВ по Wi-Fi
- Подключение к телевизору по Wi-Fi Direct
- Подключение к телевизору через DLNA
- Подключение с помощью Wi-Fi адаптеров
Беспроводной дисплей Xiaomi: что это, как настроить на ПК
Много рассказывать о пользе вывода контента со смартфонов на большой экран ПК или смарт ТВ нет смысла. Такая функция уверенно становится базовой потребностью человека в современном мире, но иногда возникают трудности с её настройкой. Давайте вместе разберемся в том, как можно легко настроить трансляцию со смартфона Xiaomi посредством функции «беспроводной дисплей Xiaomi». Для начала немного теории.
Технология WiDi – что это?
Системные требования для WiDi
Так как WiDi является технологией, то вполне очевидно – она будет работать только тогда, когда это предусмотрено производителем. Сама по себе в смартфоне или на телевизоре она не появится.
Во-вторых, нужно удостовериться, что сам дисплей готов принимать изображения WiDi:
В случае с ПК или ноутбуком обязательным будет наличие процессора, видеокарты и также Wi-Fi модуля от фирмы Intel. Для компьютеров эти критерии являются ключевыми, иначе не удастся настроить соединения с беспроводным дисплеем Xiaomi по технологии WiDi.
Как подключить смартфон Xiaomi к телевизору и ПК
С теорией и требованиями мы разобрались. Пришло время поговорить о подключении на практике.
Как подключиться к телевизору
Как подключиться к компьютеру с Windows 10 и 8.1
Важно : как мы писали ранее, это возможно, только если ваш компьютер имеет сетевую карту Intel, которая способна поддерживать WiDi.
Как подключиться к компьютеру с Windows 7
Итоги
Использование функции беспроводного дисплея в смартфонах Xiaomi реализована очень просто и понятно. Необходимо всего лишь один раз разобраться в этом вопросе и дальше проблем возникать не должно.
Желаем вам успешной настройки и использования беспроводного дисплея на вашем смартфоне.
Источник
Как транслировать Windows 10 на Android TV или любой Smart TV
Мы покажем вам, как настроить зеркальное отображение экрана с Windows 10 на Android TV или, если уж на то пошло, на любом другом смарт-телевизоре с помощью Miracast. Итак, без промедления, давайте пройдемся по гайду.
Проецировать экран Windows 10 на Android TV
Требования
Найдите поддержку Miracast в Windows 10
1. Нажмите Win + R, чтобы открыть окно «Выполнить». Здесь введите dxdiag и нажмите Enter.
2. Теперь нажмите «Сохранить всю информацию» и сохраните файл на рабочем столе. Он будет сохранен в текстовом файле.
3. Откройте текстовый файл и найдите «Miracast». Если отображается «Доступен», то все готово.
4. Если отображается сообщение «Не поддерживается графическим драйвером», загрузите Intel Driver Assistant (Бесплатно) и обновите все драйверы. Возможно, на вашем компьютере установлено подходящее оборудование, но из-за отсутствия подходящего драйвера Miracast может быть недоступен на вашем устройстве. Так что продолжайте и попробуйте через Intel Driver Assistant. Имейте в виду, что для работы Miracast требуется как аппаратная, так и программная поддержка.
5. Вы также можете попробовать обновить адаптер беспроводного дисплея Microsoft (Бесплатно) из Microsoft Store.
Найдите поддержку Miracast на Android TV
При необходимости просмотрите все системные приложения (расположенные внизу) и найдите меню Miracast. Вы также можете пройти через все меню настроек и найти опцию Miracast. Что касается этого руководства, я собираюсь показать, как вы можете найти поддержку Miracast на телевизорах Mi TV.
1. В интерфейсе Android TV перейдите к кнопке «+», которая доступна в разделе «Приложения».
3. Теперь откройте приложение Miracast, и функция беспроводного дисплея будет включена. Вы должны придерживаться этого экрана при трансляции Windows 10 на Android TV.
Транслируйте Windows 10 на Android TV
1. Откройте приложение Miracast на своем Android TV и оставайтесь на этом экране. Для вашего сведения, приоритет определения означает максимально возможную четкость, но синхронизация в реальном времени отойдет на второй план. Приоритет беглости означает стабильное соединение с синхронизацией в реальном времени, но с качеством низкого разрешения (лучше для устройств низкого уровня). Мне нравится оставлять приоритет определения по умолчанию.
2. Теперь вернитесь к компьютеру с Windows 10 и нажмите сочетание клавиш «Win + K». На правой панели откроется окно «Подключиться».
4. Теперь начнется поиск, и через несколько секунд появится ваш Android TV. Убедитесь, что приложение Miracast открыто на вашем Android TV и оба ваших устройства подключены к общей сети Wi-Fi. Затем нажмите на свой Android TV.
5. Наконец, Windows 10 транслирует свой экран на ваш Android TV. Как и Chromecast, вы можете воспроизводить музыку, и она будет транслироваться через динамик вашего телевизора. Вы можете просматривать страницы в Интернете, открывать любые приложения (не только Chrome), играть в игры и многое другое.
6. В случае, если вы хотите расширить отображение или настроить только второй экран, нажмите «Win + P» и измените режим проецирования.
Вот как вы можете транслировать Windows 10 на Android TV и воспроизводить любые мультимедиа или игры. Если у вас есть мощный компьютер, маршрутизатор и Android TV, то вы вполне можете сделать свой Android TV вторым экраном. Во всяком случае, это все от нас.
Если вы хотите узнать больше о таких советах и приемах Mi TV, просмотрите наше связанное руководство. И если вы столкнулись с какой-либо проблемой, оставьте комментарий ниже и дайте нам знать. Мы обязательно постараемся вам помочь.
Источник
Как подключить компьютер к телевизору
Содержание
Содержание
Подключение телевизора к компьютеру позволяет смотреть медиаконтент из интернета на большом экране. Это особенно актуально, если телевизор не имеет функционала Smart-TV. Подключиться довольно просто — рассказываем о нескольких способах.
Проводные способы
Выбор типа проводного подключения зависит от того, какие разъемы имеются у телевизора и компьютера или ноутбука. Оптимальный интерфейс для мультимедиа — HDMI. Он позволяет одновременно передавать на телевизор цифровое видео высокой четкости и звук. Разъем HDMI имеется практически у всех цифровых телевизоров, даже достаточно старых, а также у ноутбуков. У системников HDMI-порты встречаются реже. Более традиционны для ПК: DVI для передачи цифрового видео и аналоговый разъем VGA. Но проблема несовместимости портов легко решается с помощью переходников. Однако передача сигнала через переходники не всегда работает корректно, поэтому совпадение портов предпочтительнее.
Другие виды интерфейсов встречаются реже или менее удобны для подключения компьютера к телевизору, поэтому оставим их за рамками данной статьи. Стоит учесть также, что все варианты, кроме HDMI-HDMI и HDMI-RCA предполагают передачу только видео. Для параллельной трансляции звука придется также использовать кабель 3.5 jack (компьютер) — RCA (телевизор).
Рассмотрим подключение на примере Windows. Подключать кабель следует при выключенных устройствах, чтобы не сжечь порты. На пульте телевизора нажмите кнопу INPUT или SOURCE. В меню «Список ввода» или «Источник» выберите соответствующий порт (в данном случае HDMI).
На компьютере нужно кликнуть правой кнопкой мыши на рабочем столе и выбрать «Разрешение экрана», открыв таким образом настройки экрана. Если подключенный телевизор не определился автоматически, воспользуйтесь кнопкой «Найти». После того как телевизор здесь отобразится в качестве второго экрана, можно выбрать его основным и изменить разрешение.
Сочетанием клавиш Win+P активируется специальное меню, в котором можно выбрать вариант выбора изображения на экран телевизора. Если выбрать «Только компьютер», картинка будет только на компьютере, если «Только проектор» — лишь на телевизоре. Также можно расширить или дублировать изображение. Если разрешение телевизора значительно выше, чем у монитора, в режиме «Дублировать» картинка на телеэкране будет нечеткой. Режим «Расширить» позволит, например, одновременно воспроизвести видео по телевизору, а на ПК заниматься другими задачами.
Беспроводные способы
Для такого подключения устройства должны иметь функционал Wi-Fi и поддерживать данную технологию. Ноутбуки по умолчанию имеют встроенный Wi-Fi адаптер. Системный блок адаптером — внешним или внутренним — придется оснастить, если таковой отсутствует. О способах настройки Wi-Fi на ПК идет речь в этой статье. Телевизор также должен иметь Wi-Fi-модуль, поддерживать Smart TV или DLNA.
Два основных способа подключения компьютера к телевизору: посредством Wi-Fi-роутера с помощью технологии DLNA и через Miracast/WiDi. Технология DLNA позволяет передавать медиаконтент между устройствами в локальной сети. Компьютер и телевизор должны быть подключены к одному Wi-Fi-роутеру. Существуют различные способы запуска DNA-сервера на ПК.
Самый простой: открываем на ПК папку с видеофайлами, правой кнопкой мышки нажимаем на интересующее видео, выбираем пункт «Передать на устройство». Здесь сразу или через некоторое время должен появиться соответствующий телевизор. После выбора телевизора активируется окно проигрывателя, где можно управлять воспроизведением и корректировать список показа.
Чтобы получить с телевизора доступ ко всем файлам на ПК, надо запустить DLNA-сервер. Это можно выполнить как с помощью специального софта (Домашний медиа-сервер, uShare, xupnpd, MiniDLNA), так и встроенными средствами.
В Windows 10 переходим по пути Панель управления → Сеть и Интернет → Центр управления сетями и общим доступом. В меню слева выбираем «Параметры потоковой передачи мультимедиа».
Открываем и включаем потоковую передачу, тем самым запуская DLNA-сервер.
Далее указываем его название и настраиваем права доступа для всех устройств. Теперь с телевизора можно получить доступ к серверу, используя приложение «Медиа или аналогичное».
Другой способ подключения — технология Miracast, реализуемая на основе Wi-Fi Direct. В отличие от DLNA позволяет просматривать не только хранящийся на ПК контент, но и тот, который проигрывается в реальном времени в браузере, причем с максимально высоким разрешением и объемным звуком. Для передачи сигнала в данном случае нужно лишь наличие двух совместимых устройств в режиме передатчик-приемник, маршрутизатор при этом не нужен.
Чтобы запустить беспроводное Miracast-соединение, в разделе «Сеть» настроек телевизора нужно найти и включить приемник Miracast. На ПК нажимаем WIN+P, в открывшемся окне активируем «Подключение к беспроводному дисплею», после чего начинается поиск готового к приему контента устройства. Когда появится телевизор, кликаем по нему и дожидаемся соединения. На телевизоре подтверждаем подключение.
Источник
Как подключить телевизор Xiaomi к компьютеру?
Как подключить ПК к телевизору Xiaomi?
Отключить оба гаджета от сети Соединить DVI-DVI шнур с DVI-HDMI ( для ТВ с HDMI) или DVI-RCA переходником (для “тюльпана”) Присоединить к переходнику шнур, который будет присоединяться к ТВ (HDMI-HDMI или RCA-RCA) Подсоединить всё это к телевизору
Как подключить компьютер к телевизору Xiaomi через HDMI?
Как подключить ноутбук к телевизору
Как подключить компьютер к телевизору Smart TV?
Как подключить компьютер к телевизору
Как подключить компьютер к телевизору через HDMI на Windows 10?
Для этого ТВ и ПК нужно настроить:
Как включить Миракаст на телевизоре Xiaomi?
Откройте на вашем телевизоре соответствующую функцию, активирующую Miracast. На смартфоне Xiaomi под управлением MIUI 11 зайдите в «Настройки» и найдите строку «Подключение и общий доступ». Активируйте переключатель пункта «Трансляция», и подтвердите включение Wi-Fi и Bluetooth на смартфоне.
Как подключить HDMI к телевизору Xiaomi?
Как подключить смартфон Xiaomi к телевизору
Как использовать телевизор как монитор по wifi?
Чтобы подключить телевизор как монитор к компьютеру по беспроводной сети нужно:
Как сделать разрешение экрана через HDMI?
Решение- нажимаем правой кнопкой на рабочем столе и выбираем «Разрешение экрана» или зайти «Панель управления» — «Экран»- «Настройка разрешения экрана». Следующим шагом определяем какой экран у нас основной (1-ый) и дополнительный (2-ой), для этого необходимо нажать «Определить».
Можно ли подключить HDMI к обычному телевизору?
Как передать изображение с ПК на телевизор по Wi Fi?
Совершаем простые действия:
Как подключить телевизор Samsung к компьютеру через Wi Fi?
Щелкните правой кнопкой мыши по сети Wi-Fi и выберите Включить или выключить общий доступ (Turn sharing on and off). Далее выберите Да, включить общий доступ и подключение к устройствам. Теперь Ваш компьютер настроен на работу в качестве DLNA-сервера.
Как вывести изображение с компьютера на телевизор Windows 10?
Подключение к беспроводному дисплею (телевизору) в Windows 10 по Miracast. Нажмите на клавиатуре сочетание клавиш Win + P (английская). Справа должно появится окно с разными вариантами вывода изображения. И там должен быть пункт «Подключение к беспроводному дисплею».
Почему компьютер не видит телевизор через HDMI?
Когда телевизор не видит ноутбук через HDMI сразу же после соединения оборудования, скорее всего, неверно выбрать источник сигнала на самом ТВ. Если нет сигнала от компьютера, то на пульте от ТВ следует найти кнопку «вход», «источник» или «Imput», может быть сразу на ТВ от LG написано «HDMI».
Как подключить телевизор к компьютеру как второй монитор?
Соединяем телевизор с компьютером с помощью HDMI кабеля Достаточно просто взять кабель, подключить его в HDMI выход на компьютере и в HDMI вход на телевизоре. Важно! Устройства нужно соединять, когда они выключены и отключено питание.
Как включить HDMI на ноутбуке Windows 10?
Выбираем «Устройства воспроизведения» или «Звуковые устройства» – всё зависит от версии ОС (Windows 7, 8, 10 и пр.). В открывшемся списке должен быть и телевизор, к которому вы «законнектили» ноутбук через HDMI. Нажимаем на него правой кнопкой мыши, а затем выбираем «Использовать по умолчанию» или «Включить».
Источник
Как ноут подключить к телевизору через Wi-Fi
Подключение ноутбука к телевизору по Wi-Fi без проводов — заветная мечта всех любителей онлайн-кинотеатров и игроманов. Мы расскажем, как это сделать быстро и без сложных настроек.
Как это ни странно, но не многие знают, что подключить ноут к телевизору можно и без проводов буквально за пару кликов мышью. Это позволит сидя на диване транслировать на большой экран фотографии, сделанные в отпуске или видеофильм. Вы также можете играть в свои любимые игры с использованием не маленького дисплея ноутбука, а выводить картинку на устройство с огромной диагональю. Правда, в последнем случае, стоит учесть, что картинку будет транслироваться на телевизор с небольшим запозданием. При просмотре фильмов и фото вы этого не заметите. Ниже мы дадим пошаговую инструкцию, как соединить ноутбук с телевизором по wifi.
Что нужно для подключения ноута к ТВ по Wi-Fi
Многие задаются вопросом: как ноутбук подключить к телевизору через wifi? Главным условием возможности такого соединения является наличие в самом телевизоре технологии Smart TV и модуля Wi-Fi с поддержкой им функций Wi-Fi Direct и DLNA. Первая позволяет подключить ноутбук к телевизору напрямую, без использования домашней сети и роутера. Однако, не ко всем телевизорам (особенно старых моделей) ноутбуки могут таким образом подключится. Вторая технология — DLNA, дает возможность зайти с самого телевизора на сетевое хранилище (например, папку на жестком диске ПК, подключенного к домашней сети) и запустить из него воспроизведение мультимедиа контента — просмотр фото или видео. Также можно с самого ноутбука запустить медиасервер с трансляцией на телевизор.
Разница между этими двумя способами подключения довольно существенная и ниже мы расскажем, в чем отличие и как организовать такие подключения и как ноут подключить к телевизору через wifi.
Подключение к телевизору по Wi-Fi Direct
Эта функция хорошо работает на современных телевизорах начиная с 5 поколения, в которых производители уже внедрили унифицированные драйверы беспроводного прямого подключения. Это т.н. подключение второго беспроводного монитора, где телевизор выступает в роли внешнего устройства отображения всего, что происходит на экране вашего мобильного устройства, например ноутбука или смартфона.

Такое соединение удобно тем, что вы можете видеть на большом экране все то, что делается на экране вашего ПК или ноутбука, в том числе работа в браузере, просмотр фото или видео, а также процесс игры. Единственным минусом здесь является небольшая задержка отображения контента на ТВ и чуть меньшее количество цветов, чем на дисплее ПК.
Как соединить ноутбук с телевизором по wifi? Выполнить Wi-Fi Direct подключение довольно просто. Для этого включите телевизор и ноутбук. На обоих устройствах должны быть активированы Wi-Fi адаптеры.


Подключение к телевизору через DLNA
Данный тип подключения состоит в том, что на компьютере или ноутбуке, входящем в домашнюю сеть, организуется доступ к определенным папкам, где вы размещаете мультимедиа-файлы — фото и видео. Только их может воспроизвести своим встроенным плеером ваш телевизор. Условием для этого является поддержка телевизором технологии DLNA — набор стандартов, позволяющих устройствам, подключенным к домашней сети, передавать и принимать по различный медиа-контент.


Для этого на жестком диске ноутбука создайте папку для общего доступа c названием на английском языке, например, MediaTV. Перейдите на вкладку «Доступ» в ее свойствах. Далее нажмите «Расширенная настройка», поставьте галочку рядом с фразой «Открыть общий доступ…» и подтвердите действие нажатием «ОК».



Подключение с помощью Wi-Fi адаптеров

Однако столь экстравагантное решение будет оправдано, если подключение кабеля практически невозможно, как например, для подвешенного к потолку видеопроектора. Гораздо дешевле и надежней все же использовать HDMI-подключение и соединять ноут с телевизору через соответствующий кабель.
Читайте также:
Фото: компании-производители
Источник
Отключить оба гаджета от сети Соединить DVI-DVI шнур с DVI-HDMI ( для ТВ с HDMI) или DVI-RCA переходником (для “тюльпана”) Присоединить к переходнику шнур, который будет присоединяться к ТВ (HDMI-HDMI или RCA-RCA) Подсоединить всё это к телевизору
Как подключить компьютер к телевизору Xiaomi через HDMI?
Как подключить ноутбук к телевизору
- Подсоедините кабель к HDMI-выходу вашего ноутбука.
- Другой конец кабеля вставьте в HDMI-вход вашего телевизора.
- На пульте дистанционного управления вашего телевизора нажмите кнопку, отвечающую за выбор источника отображаемого сигнала.
Как подключить компьютер к телевизору Smart TV?
Как подключить компьютер к телевизору
- В компьютере и телевизоре должны быть разъемы HDMI.
- Для соединения нужен кабель HDMI.
- Кабель вставляется в разъемы телевизора и компьютера.
- На некоторых ноутбуках и компьютерах используется разъем Micro HDMI.
- Чтобы подключить такой компьютер или ноутбук к телевизору, необходим либо переходник с Micro HDMI на HDMI.
Как подключить компьютер к телевизору через HDMI на Windows 10?
Для этого ТВ и ПК нужно настроить:
- Войдите в «Меню» телевизора и найдите пункт «Список ввода». Также его можно вызвать нажатием клавиши «Input» на пульте дистанционного управления.
- В появившемся перечне нажмите на источник входного сигнала: HDMI.
- После этого изображение с компьютера должно появится на телевизоре.
Как включить Миракаст на телевизоре Xiaomi?
Откройте на вашем телевизоре соответствующую функцию, активирующую Miracast. На смартфоне Xiaomi под управлением MIUI 11 зайдите в «Настройки» и найдите строку «Подключение и общий доступ». Активируйте переключатель пункта «Трансляция», и подтвердите включение Wi-Fi и Bluetooth на смартфоне.
Как подключить HDMI к телевизору Xiaomi?
Как подключить смартфон Xiaomi к телевизору
- Надеваем переходник и подключаем кабель HDMI к телефону и телевизору.
- Далее открываем настройки ТВ с помощью пульта, и выбираем «Трансляция по HDMI». …
- Если все сделали правильно и отсутствуют возможные неполадки, на большой экран дублируется не только изображение, но и звук.
20.02.2021
Как использовать телевизор как монитор по wifi?
Чтобы подключить телевизор как монитор к компьютеру по беспроводной сети нужно:
- Зайти в меню телевизора и активировать синхронизацию по Miracast/WiDi. …
- Для подключения по WiDi надо установить на ПК приложение Intel Wirelles Display. …
- Пройти проверку безопасности – ввести код на ноутбуке, который появится на экране ТВ.
5.06.2020
Как сделать разрешение экрана через HDMI?
Решение- нажимаем правой кнопкой на рабочем столе и выбираем «Разрешение экрана» или зайти «Панель управления» — «Экран»- «Настройка разрешения экрана». Следующим шагом определяем какой экран у нас основной (1-ый) и дополнительный (2-ой), для этого необходимо нажать «Определить».
Можно ли подключить HDMI к обычному телевизору?
Инструкции
- Подсоединяем один конец кабеля «HDMI» в соответствующий порт ноутбука, а другой конец подсоединяем в порт конвертера.
- Втыкаем один конец композитного видео кабеля в 3-и входа конвертера, а другой конец в 3-и входа вашего телевизора.
Как передать изображение с ПК на телевизор по Wi Fi?
Совершаем простые действия:
- На компьютере заходим в папку с медиаконтентом
- Наводим курсор на нужное фото, видео или аудио.
- Кликнув на правую кнопку мыши, находим раздел «Передать на устройство» (на семерке будет отображаться как «Воспроизвести на»).
- В предоставленном списке, выбираем телевизор
28.07.2019
Как подключить телевизор Samsung к компьютеру через Wi Fi?
Щелкните правой кнопкой мыши по сети Wi-Fi и выберите Включить или выключить общий доступ (Turn sharing on and off). Далее выберите Да, включить общий доступ и подключение к устройствам. Теперь Ваш компьютер настроен на работу в качестве DLNA-сервера.
Как вывести изображение с компьютера на телевизор Windows 10?
Подключение к беспроводному дисплею (телевизору) в Windows 10 по Miracast. Нажмите на клавиатуре сочетание клавиш Win + P (английская). Справа должно появится окно с разными вариантами вывода изображения. И там должен быть пункт «Подключение к беспроводному дисплею».
Почему компьютер не видит телевизор через HDMI?
Когда телевизор не видит ноутбук через HDMI сразу же после соединения оборудования, скорее всего, неверно выбрать источник сигнала на самом ТВ. Если нет сигнала от компьютера, то на пульте от ТВ следует найти кнопку «вход», «источник» или «Imput», может быть сразу на ТВ от LG написано «HDMI».
Как подключить телевизор к компьютеру как второй монитор?
Соединяем телевизор с компьютером с помощью HDMI кабеля Достаточно просто взять кабель, подключить его в HDMI выход на компьютере и в HDMI вход на телевизоре. Важно! Устройства нужно соединять, когда они выключены и отключено питание.
Как включить HDMI на ноутбуке Windows 10?
Выбираем «Устройства воспроизведения» или «Звуковые устройства» – всё зависит от версии ОС (Windows 7, 8, 10 и пр.). В открывшемся списке должен быть и телевизор, к которому вы «законнектили» ноутбук через HDMI. Нажимаем на него правой кнопкой мыши, а затем выбираем «Использовать по умолчанию» или «Включить».
Много рассказывать о пользе вывода контента со смартфонов на большой экран ПК или смарт ТВ нет смысла. Такая функция уверенно становится базовой потребностью человека в современном мире, но иногда возникают трудности с её настройкой. Давайте вместе разберемся в том, как можно легко настроить трансляцию со смартфона Xiaomi посредством функции «беспроводной дисплей Xiaomi». Для начала немного теории.
Технология WiDi – что это?
WiDi — это сокращенное название от Wireless Display, что в свою очередь так и переводится – беспроводной дисплей. Это технология, разработанная компанией Intel, для прямой трансляции изображения с мобильного устройства на большой экран монитора или телевизора, минуя кабель HDMI. Такое подключение происходит через внутреннюю сеть, которую создают два устройства между собой по Wi-Fi Direct.
Системные требования для WiDi
Так как WiDi является технологией, то вполне очевидно – она будет работать только тогда, когда это предусмотрено производителем. Сама по себе в смартфоне или на телевизоре она не появится.
Во-первых, вам сразу стоит проверить на вашем смартфоне Xiaomi наличие функции «беспроводной дисплей Xiaomi». Сделать это можно так: настройки телефона -> подключения и общий доступ (в более ранних версиях MIUI дополнительные функции) -> беспроводной дисплей. Обычно, она поддерживается на телефонах с ОС Android 4.2 и выше и встроена в оболочку MIUI.
Во-вторых, нужно удостовериться, что сам дисплей готов принимать изображения WiDi:
В случае с ПК или ноутбуком обязательным будет наличие процессора, видеокарты и также Wi-Fi модуля от фирмы Intel. Для компьютеров эти критерии являются ключевыми, иначе не удастся настроить соединения с беспроводным дисплеем Xiaomi по технологии WiDi.
Если мы говорим о телевизоре, то у него тоже должен быть встроен чип, который поддерживает WiDi Miracast. Вам нужно найти упоминание этой технологии в настройках телевизора или инструкции. Отмечается, что самые свежие телевизоры могут уже и не поддерживать данную технологию «с коробки». В таком случае, вам будет необходимо купить внешний адаптер WiDi, который легко устанавливается в HDMI разъем телевизора. Благо, что в Китае таких разъемом для WiDi Miracast через HDMI очень много.
Как подключить смартфон Xiaomi к телевизору и ПК
С теорией и требованиями мы разобрались. Пришло время поговорить о подключении на практике.
Как подключиться к телевизору
- На смартфоне необходимо активировать функцию беспроводной дисплей, сделать это можно так: в меню настройки телефона -> подключения и общий доступ (в более ранних версиях MIUI дополнительные функции) -> беспроводной дисплей. Активируем функцию ползунком . После этого появляются все доступные устройства в радиусе действия;
- Выбираем нужный телевизор из списка и дальше переходим к телевизору;
- На многих современных телевизорах, уже после данного запроса со смартфона появится меню сопряжения с вашим телефоном. Необходимо взять пульт и разрешить телефону подключиться к вашему ТВ. И всё, можете пользоваться вашим Xiaomi через телевизор. Если же у вас ничего не произошло, то мы идём дальше;
- В меню настроек ТВ заходим в пункт «Сеть» или «Подключения» и в списке беспроводных сетей ищем что-то с упоминаем Intel, WiDi и Miracast. Если в телевизоре вам не удалось найти ничего подобного – ваш ТВ не поддерживает технологию WiDi и вам необходимо купить внешний адаптер. В нашем случае, ТВ не поддерживал эту технологию и мы подключили смартфон через беспроводной дисплей Xiaomi к ТВ при помощи приставки Mi TV Stick, которая моментально нашлась телефоном Xiaomi;
- Как только на телевизоре мы нашли и подтвердили сопряжение со смартфоном, процесс подключения завершен – пользуйтесь на здоровье;
Как подключиться к компьютеру с Windows 10 и 8.1
- Если на вашем компьютере стоит Windows 8.1 или 10, то нажмите комбинацию Win+P и в появившемся меню выберите пункт «Подключение к беспроводному дисплею»;
- В появившемся окне, внизу выберете пункт «Проецирование на этот компьютер»;
- В настройках вам необходимо указать, что ваш ПК «Доступен везде» и проверить имя вашего компьютера. После того как ваш компьютер готов к трансляции, переходим к смартфону;
- Для подключения беспроводного дисплея Xiaomi с трансляцией на ваш монитор компьютера зайдите в меню, настройки телефона -> подключения и общий доступ (в более ранних версиях MIUI дополнительные функции) -> беспроводной дисплей. Активируем функцию ползунком . После этого смартфон должен найти ваш активный дисплей на компьютере;
Важно: как мы писали ранее, это возможно, только если ваш компьютер имеет сетевую карту Intel, которая способна поддерживать WiDi.
Как подключиться к компьютеру с Windows 7
- Необходимо скачать и поставить дополнительный софт. После установки специальной программы от Intel – Wireless Display Software for Windows на рабочем столе появится ярлык – Intel WiDi;
- Запускаем программу и нам нужно активировать функцию «адаптер»;
- При включенном адаптере в нашем смартфоне также заходим в меню, настройки телефона -> подключения и общий доступ (в более ранних версиях MIUI дополнительные функции) -> беспроводной дисплей. Активируем функцию ползунком . После этого смартфон должен найти ваш активированный дисплей на компьютере;
Итоги
Использование функции беспроводного дисплея в смартфонах Xiaomi реализована очень просто и понятно. Необходимо всего лишь один раз разобраться в этом вопросе и дальше проблем возникать не должно.
Из минусов и трудностей, мы можем выделить «зависимость» от поддержки технологии WiDi — ключевым параметром является наличие железа от Intel на вашем телевизоре или ПК.
Отдельно хочеться обратиться к тем, кто после прочтения этой инструкции решит купить WiDi Miracast адаптер китайского происхождения. Помните, что передача потокового видео без тормозов и зависаний требует хороших комплектующих, поэтому читайте отзывы, перед тем как купить подобный адаптер. То, что он сможет подключить ваш смартфон к ТВ — это только «половина дела», важно чтобы он обеспечил стабильную работу при сопряжении с беспроводным дисплеем Xiaomi, иначе нет смысла его покупать.
Желаем вам успешной настройки и использования беспроводного дисплея на вашем смартфоне.
Последние ролики на YouTube
Содержание
- Вот что нужно сделать, если Windows 10 не распознает ваш телевизор
- Что делать, если Windows 10 HDMI на ТВ не работает?
- 1. Сбросить вывод на дисплей
- 2. Устранение неполадок оборудования и устройств
- 3. Обновите драйвер дисплея через диспетчер устройств
- 4. Установите драйверы в режиме совместимости
- [Вопросы] Виндовс 10 не видит HDR на Сяоми 4S 50
- Mi Comm APP
- Рекомендации
- [Вопросы] пк не видит mi tv 4s 65
- Mi Comm APP
- Рекомендации
Вот что нужно сделать, если Windows 10 не распознает ваш телевизор
Многие пользователи, как правило, подключают телевизор к своему ПК, и хотя обычно это работает, многие сообщают, что Windows 10 не распознает их телевизор. Это может быть досадной проблемой, но в сегодняшней статье мы покажем вам, как это исправить раз и навсегда.
Что делать, если Windows 10 HDMI на ТВ не работает?
- Сбросить настройки отображения
- Устранение неполадок оборудования и устройств
- Обновить драйвер дисплея через диспетчер устройств
- Установка драйверов в режиме совместимости
Обычно компьютеры подключаются к телевизорам Smart TV с помощью кабеля HDMI. И в случае возникновения этой проблемы возможно, что кабель поврежден. Следовательно, рекомендуется проверить кабель, чтобы убедиться, что он в хорошем состоянии. Если это так, то вы можете попробовать некоторые из исправлений, приведенных в этом руководстве.
1. Сбросить вывод на дисплей
Если вывод изображения на вашем компьютере не настроен надлежащим образом, ваш компьютер не сможет обнаружить/распознать телевизор, к которому он подключен.
Чтобы сбросить вывод на дисплей, выполните следующие действия:
- Подключите компьютер к телевизору с помощью кабеля HDMI.
- В окне рабочего стола вашего ПК нажмите правой кнопкой мыши и выберите Персонализация в списке параметров.
- Выберите Показать . Это должно показать вам подключенный телевизор (как второй монитор). Если вы не можете обнаружить телевизор, продолжайте.
- Нажмите клавиши Windows Key + P .
- В следующем окне выберите Дублировать или Расширить .
После этой процедуры ваш ПК должен теперь распознать совместимый Smart TV, который подключен к нему.
- ЧИТАЙТЕ ТАКЖЕ . Не удается найти веб-камеру в диспетчере устройств? Используйте это быстрое решение
2. Устранение неполадок оборудования и устройств
Запустите это средство устранения неполадок, чтобы проверить, все ли необходимое оборудование в хорошем состоянии. Чтобы запустить это средство устранения неполадок в Windows 10, следуйте пошаговой инструкции ниже:
- Нажмите на кнопку Пуск .
- Введите устранение неполадок в поле поиска и выберите Устранение неполадок .
- В открывшемся окне найдите и выберите Показать все (в верхнем левом углу экрана).
- Найдите и выберите Оборудование и устройства .
- Завершите процесс, следуя командам на экране.
- Выйти из программы.
После запуска этого средства устранения неполадок снова подключите телевизор и проверьте, может ли ваш ПК теперь обнаружить телевизор.
Если проблема не устранена, вы можете попробовать следующее решение.
3. Обновите драйвер дисплея через диспетчер устройств
В случае, если предыдущие решения не могли решить проблему, и ваш ПК с Windows 10 по-прежнему не может распознать телевизор, вам, возможно, придется обновить драйвер дисплея вручную через диспетчер устройств вашего ПК.
Чтобы вручную обновить драйвер дисплея через диспетчер устройств, вы можете выполнить следующие действия:
- Нажмите Windows Key + X , чтобы открыть меню Win + X.
- Выберите Диспетчер устройств и найдите Адаптеры дисплея .
- Разверните Адаптер дисплея , чтобы отобразить основные параметры.
- Найдите и щелкните правой кнопкой мыши на видео драйвер.
- Нажмите Обновить драйвер .
- Подождите, пока обновление завершится.
- Перезапустить компьютер.
В случае, если ошибка связана с драйвером дисплея, его обновление исправит ошибку, и теперь ваш ПК сможет обнаружить подключенный телевизор.
При желании вы также можете автоматически обновить драйверы с помощью стороннего инструмента, такого как TweakBit Driver Updater . Это приложение будет сканировать вашу систему и автоматически обновлять все устаревшие драйверы.
Кроме того, вы можете автоматически обновить все ваши драйверы всего за пару кликов, используя сторонние инструменты, такие как TweakBit Driver Updater .
– Загрузите средство обновления драйверов Tweakbit
- ЧИТАЙТЕ ТАКЖЕ : как исправить video_tdr_failure (nvlddmkm.sys) в Windows 10
4. Установите драйверы в режиме совместимости
Если предыдущее решение не помогло вам и вы не смогли установить драйверы, вы можете попробовать установить их в режиме совместимости. Для этого выполните следующие действия:
- Перейдите на официальный сайт загрузки производителя вашего ПК и загрузите драйвер оттуда.
- Найдите установочный файл драйвера и щелкните его правой кнопкой мыши. Нажмите Свойства .
- Найдите и нажмите вкладку Совместимость . Найдите флажок Запустить эту программу в режиме совместимости для и установите его.
- В раскрывающемся меню выберите Windows 8/8.1 .
- Следуйте инструкциям на экране для завершения установки.
- Перезапустить компьютер.
Эта процедура при правильном выполнении должна исправить ошибку.
Если проблема не устранена, вы можете запустить Средство устранения неполадок Центра обновления Windows и проверить, может ли оно решить проблему.
Вот некоторые потенциальные решения, которые вы можете попробовать, если Windows 10 не сможет распознать или обнаружить ваш телевизор. Однако следует отметить, что в случае физического повреждения кабеля HDMI эти решения практически бесполезны. В таких случаях вам, возможно, придется заменить кабель.
[Вопросы] Виндовс 10 не видит HDR на Сяоми 4S 50
Может кто подскажет. на телевизоре сяоми 4S 50 дюймов такая вот проблема, при подключении к компьютеру Windows 10 не видит режима HDR на телевизоре. Hdmi-кабель переключил так как все советуют, но всё равно зайдя в настройки в Виндовсе напротив режима HDR стоит НЕТ. Что не делал, ничего не выходит ((( Если запускаю фильм с поддержкой hdr, плеер PowerDVD 20 предлагает включить режим hdr в винде, перекидывает туда, но там нифига не вкючаэться. В результате качество видео тусклое. Как включить hdr режим в винде?? В чем может быть проблема.
agnosteek | из Mi A1
проверяем на соответствие необходимых шнуров,выходов с ПК или ноутбука и установленных кодеков и читаем тут https://support.microsoft.com/ru-ru/windows/%D1%82%D1%80%D0%B5%D0%B1%D0%BE%D0%B2%D0%B0%D0%BD%D0%B8%D1%8F-%D0%BA-%D0%B4%D0%B8%D1%81%D0%BF%D0%BB%D0%B5%D1%8E-%D0%B4%D0%BB%D1%8F-%D0%B2%D0%BE%D1%81%D0%BF%D1%80%D0%BE%D0%B8%D0%B7%D0%B2%D0%B5%D0%B4%D0%B5%D0%BD%D0%B8%D1%8F-%D0%B2%D0%B8%D0%B4%D0%B5%D0%BE-hdr-%D0%BD%D0%B0-%D1%83%D1%81%D1%82%D1%80%D0%BE%D0%B9%D1%81%D1%82%D0%B2%D0%B0%D1%85-%D1%81-windows-10-192f362e-1245-e14d-3d3f-4b3fc606b80f
Stein45 Ответить | С мобильного телефона
agnosteek
проверяем на соответствие необходимых шнуров,выходов с ПК или ноутбука и установленных кодеков и читаем тут https://support.microsoft.com/ru-ru/windows/%D1%82%D1%80%D0%B5%D0%B1%D0%BE%D0%B2%D0%B0%D0%BD%D0%B8%D1%8F-%D0%BA-%D0%B4%D0%B8%D1%81%D0%BF%D0%BB%D0%B5%D1%8E-%D0%B4%D0%BB%D1%8F-%D0%B2%D0%BE%D1%81%D0%BF%D1%80%D0%BE%D0%B8%D0%B7%D0%B2%D0%B5%D0%B4%D0%B5%D0%BD%D0%B8%D1%8F-%D0%B2%D0%B8%D0%B4%D0%B5%D0%BE-hdr-%D0%BD%D0%B0-%D1%83%D1%81%D1%82%D1%80%D0%BE%D0%B9%D1%81%D1%82%D0%B2%D0%B0%D1%85-%D1%81-windows-10-192f362e-1245-e14d-3d3f-4b3fc606b80f
Все по инструкции. Не помогает (( может в самом телике что то сделать нужно. Хз
agnosteek | из Mi A1
Stein45
Все по инструкции. Не помогает (( может в самом телике что то сделать нужно. Хз
возможно,ну у меня такого телика нет,может прошивка такая и надо ждать обновления, возможно пофиксят

Mi Comm APP
Получайте новости о Mi продукции и MIUI
Рекомендации
* Рекомендуется загружать изображения для обложки с разрешением 720*312
Изменения необратимы после отправки
Cookies Preference Center
We use cookies on this website. To learn in detail about how we use cookies, please read our full Cookies Notice. To reject all non-essential cookies simply click «Save and Close» below. To accept or reject cookies by category please simply click on the tabs to the left. You can revisit and change your settings at any time. read more
These cookies are necessary for the website to function and cannot be switched off in our systems. They are usually only set in response to actions made by you which amount to a request for services such as setting your privacy preferences, logging in or filling in formsYou can set your browser to block or alert you about these cookies, but some parts of thesite will not then work. These cookies do not store any personally identifiable information.
These cookies are necessary for the website to function and cannot be switched off in our systems. They are usually only set in response to actions made by you which amount to a request for services such as setting your privacy preferences, logging in or filling in formsYou can set your browser to block or alert you about these cookies, but some parts of thesite will not then work. These cookies do not store any personally identifiable information.
These cookies are necessary for the website to function and cannot be switched off in our systems. They are usually only set in response to actions made by you which amount to a request for services such as setting your privacy preferences, logging in or filling in formsYou can set your browser to block or alert you about these cookies, but some parts of thesite will not then work. These cookies do not store any personally identifiable information.
[Вопросы] пк не видит mi tv 4s 65
Пытаюсь использовать функцию windows 10 «передать на устройство», но телевизор не обнаруживается. До этого был самсунг 7 серии и функция работала из коробки. При том с телевизора в расширенные папки на пк попасть я могу. В чем может быть проблема?
Безымянный.png (17.77 KB, Downloads: 0)
2020-11-04 18:37:24 Upload
Makcim187 | из Redmi Note 9 Pro
Нужен файловый мененджер с функцией передачи по вай фай, он в поиске в плей маркете первый или второй
Makcim187 ответил: 2020-11-04 16:18:09
Нужен файловый мененджер с функцией передачи по вай фай, он в поиске в плей маркете первый или второй
зачем? пк подключен к роутеру проводом
agnosteek | из Mi A1
медиасервер поставить на ПК ,делов на 5 минут,добавить туда все устройства в доме и расшарить нужные папки, всё прекрасно работает
agnosteek ответил: 2020-11-04 17:16:21
медиасервер поставить на ПК ,делов на 5 минут,добавить туда все устройства в доме и расшарить нужные папки, всё прекрасно работает
в том-то и дело что медиасервер стандартный винды не находит телевизор на двух пк. Или вы имеете ввиду стороннее по? Если да, посоветуйте, пожалуйста, какое удобнее
agnosteek | из Mi A1
300bucks
в том-то и дело что медиасервер стандартный винды не находит телевизор на двух пк. Или вы имеете ввиду стороннее по? Если да, посоветуйте, пожалуйста, какое удобнее
а я и сказал что надо скачать home media server,потому что встроенный в десятку криво работает и вылетает,да ещё и через стоковый медиаплеер,который не ахти как работает.
Captain Mauser | из Redmi Note 8T
agnosteek
а я и сказал что надо скачать home media server,потому что встроенный в десятку криво работает и вылетает,да ещё и через стоковый медиаплеер,который не ахти как работает.
Встроенный МХ, прекрасно работает. Расшаривать надо , согласен
agnosteek ответил: 2020-11-04 17:41:55
а я и сказал что надо скачать home media server,потому что встроенный в десятку криво работает и вылетает,да ещё и через стоковый медиаплеер,который не ахти как работает.
хоум медиа сервер телевизор видит, но воспроизвести не может, к сожалению 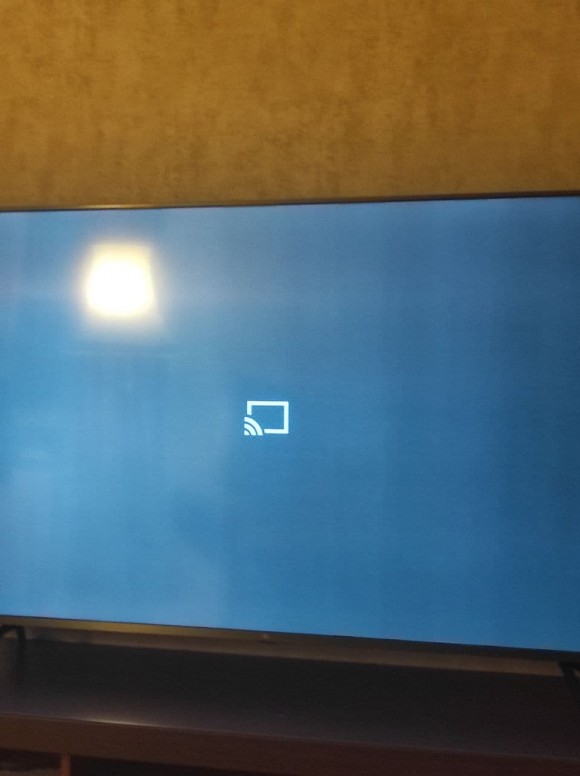
agnosteek | из Mi A1
300bucks
хоум медиа сервер телевизор видит, но воспроизвести не может, к сожалению
вот и решение- скорее всего файл битый или формат неподдерживается вашим ТВ,в сервере есть встроенный транскодер,поиграйтесь с ним
agnosteek | из Mi A1
300bucks
хоум медиа сервер телевизор видит, но воспроизвести не может, к сожалению
правильно капитан Маузер сказал- смените ещё плеер на ТВ на другой,который читает все форматы
agnosteek ответил: 2020-11-04 18:15:03
правильно капитан Маузер сказал- смените ещё плеер на ТВ на другой,который читает все форматы
все с плеером отлчино, вы невнимательно читали стартовой сообщение. контент воспроизводится на телевизоре, я не могу отправитьего в два клика с пк, как привык на самсунг. С телевизора мне неудобно по лабиринтам папок пк серфить, потому прошу совета в починке того, что не работает, но работало с другим телевизором

Mi Comm APP
Получайте новости о Mi продукции и MIUI
Рекомендации
* Рекомендуется загружать изображения для обложки с разрешением 720*312
Изменения необратимы после отправки
Cookies Preference Center
We use cookies on this website. To learn in detail about how we use cookies, please read our full Cookies Notice. To reject all non-essential cookies simply click «Save and Close» below. To accept or reject cookies by category please simply click on the tabs to the left. You can revisit and change your settings at any time. read more
These cookies are necessary for the website to function and cannot be switched off in our systems. They are usually only set in response to actions made by you which amount to a request for services such as setting your privacy preferences, logging in or filling in formsYou can set your browser to block or alert you about these cookies, but some parts of thesite will not then work. These cookies do not store any personally identifiable information.
These cookies are necessary for the website to function and cannot be switched off in our systems. They are usually only set in response to actions made by you which amount to a request for services such as setting your privacy preferences, logging in or filling in formsYou can set your browser to block or alert you about these cookies, but some parts of thesite will not then work. These cookies do not store any personally identifiable information.
These cookies are necessary for the website to function and cannot be switched off in our systems. They are usually only set in response to actions made by you which amount to a request for services such as setting your privacy preferences, logging in or filling in formsYou can set your browser to block or alert you about these cookies, but some parts of thesite will not then work. These cookies do not store any personally identifiable information.
Тема, заинтересовавшая меня несколько лет назад. Проблема коннекта телефона с телевизором еще совсем недавно осуществлялась достаточно непросто. Новые инновации заметно упростили процесс передачи данных по воздуху, появился так называемый беспроводной дисплей, в частности, для телефонов Xiaomi, и возникла потребность решить вопрос, как его настроить.
Технология WiDi — что это
Оглавление
- 1 Технология WiDi — что это
- 2 Системные требования для WiDi
- 3 Как подключить смартфон Xiaomi к телевизору и ПК
- 3.1 Телевизор
- 3.2 Компьютер с новыми версиями ОС
- 3.3 Компьютер со старыми версиями систем, не ниже семерки
- 4 Вопросы и ответы
Все просто, это аббревиатура от двух слов: Wireless Display, что в переводе с английского означает беспроводной дисплей.
К ветеранам обмена данных без проводов, таким, как Bluetooth и Wi-Fi добавилась новая технология WiDi. Принцип тот же, но реализация идеи отображения фото, видео и просто картинки с экрана телефона, довольно оригинальная. Компания Intel явилась ее разработчиком. Не углубляясь в подробности, можно сказать, что обмен файлами происходит между двумя предварительно синхронизированными устройствами.
В чем же оригинальность, спросите вы? А я вам отвечу. Моментальное отображение содержимого дисплея смартфона на большом экране позволяет просматривать страницы из сети в комфортном формате, не говоря уже о всевозможных мессенджерах, Viber, WhatsApp, Facebook и других. Понравилось фото — тут же на экран телевизора, просматриваете видео — продублируйте его там же, играете в игру — дайте сражению эпический размах.
Да, и раньше можно было отобразиться, но, сначала, нужно было выбрать папку, файл или ролик у ютуба и законнектившись, получить увеличенный размер. Сейчас запущенное или просматриваемое на маленьком экранчике, без лишних движений переносится на большой. Трансформация максимально комфортная, соответствующая реалиям современной быстротечности жизни.
Работает данная функция довольно просто достаточно один раз настроить сопряжение между источником и приемником и все.
Конечно, требования, как к подключаемому оборудованию, так и к софту, есть. Разработка новая, производитель не успевает за прогрессивной мыслью. Будем разбираться.
Системные требования для WiDi
За рекомендациями идем на сайт разработчика. И тут нас постигает разочарование. Последнее сообщение от Intel на тему WiDi датируется октябрём 2017 года. Компания сворачивает все работы по данному проекту, ввиду его не перспективности. Но разрешает им пользоваться, уже хорошо. Ну, что тут сказать, им виднее.
Переходим к требованиям к компьютеру.
Для пользователей с Windows 8.1 и 10 проблем в настройке нет, механизм прописан в самой системе, для версий 7 и 8 нужно установить дополнительную программу от Intel. Скачайте, в соответствии с битностью вашей системы, версию ПО отсюда.
Непосредственно по железу, рекомендации такие (взято с оригинального сайта):
- Процессоры Intel® Core i3 / i5 / i7, на совместимость вашего процессора проверить здесь.
- Графика (видеокарта) Intel® HD Graphics серии 55ХХ или 44ХХ.
- Адаптер беспроводной связи Intel® Wireless-AC серии 31ХХ или 72ХХ. Более подробно смотри здесь
- Сетевая карта, поддерживающая технологию WiDi. Как вариант, можно предложить Intel Centrino Advanced-N 6205.
Учтите, все вышеописанное предназначено для стационарного системного блока, который можно укомплектовать заранее, предложив магазину выбранный список.
Если у вас ноутбук, то с его комплектацией все сложнее. Выбирайте для покупки самые новые модели, оснащенные комплектующими от Intel. Процессор, видеокарта и WI-FI адаптер.
Переходим к телевизору. У него должен быть встроен чипсет, поддерживающий WiDi Miracast. Ищите в настройках упоминание об этом. Должен вас предупредить, что даже сравнительно свежие модели, даже самых известных марок, таких как Самсунг и другие, могут не применить данную разработку. Тогда придется воспользоваться внешним адаптером, с HDMI разъемом. Для более древних телевизоров (без HDMI) существует возможность подключения через тюльпан.
В общем, запастись адаптером с красочной надписью Miracast (продается в Китае в огромных количествах по смешной цене) совсем нелишне.
Что касается требований для телефона, то они не слишком весомы. Должна быть установлена система Андроид не ниже 4.2, ну а оболочка MIUI в последних версиях, наверняка предложит вам подключение беспроводного дисплея.
Подобрались к главному, беспроводной дисплей смартфонов Xiaomi поочередно присоединяем к устройствам:
Телевизор
- На телефоне входим в: «Настройки» — «Дополнительные функции» — «Беспроводной дисплей».
- Активируем, появляются все доступные в радиусе телевизоры.
- Выбираем нужный. Появляется шестеренка настроек.
- Переходим к ТВ, в меню настроек заходим в сеть, и в перечне беспроводных сетей нужно найти INTEL WiDi MIRACAST. Если упоминания нет, то телевизор не поддерживает данный обмен, и подключаем внешний адаптер. Как только он установится в системе, появится возможность выбора.
- Выбираем свой телефон, подтверждаем соединить, то же самое проделываем на смартфоне, подключаемся к телевизору.
- На этом все, настраивать больше нечего, изображение с маленького экрана появится на большом.
Компьютер с новыми версиями ОС
- Для Windows 10 и 8.1 стороннего софта скачивать нет необходимости, настройка проста. Напоминаю, что главным здесь является наличие сетевой карты, умеющей работать с WIDI. На клавиатуре нажимаем одновременно Win+P.
- Откроется новая панель, где надо будет выбрать подключение к беспроводному дисплею. Этим активируется функция проектор, доступная в 10-ке.
- Дальнейшее, как и в случае с телевизором, подключаем телефон.
Компьютер со старыми версиями систем, не ниже семерки
- Нужен дополнительный софт, как я писал раньше и указал ссылку на скачивание. Устанавливаем Intel® Wireless Display Software for Windows. На рабочем столе появится иконка Intel WiDi.
- Запускаем программу, в новом окне должна быть опция «адаптер». Включаем его.
- При первом запуске программа попросит ввести предложенный ей пароль. Подтверждаем и указываем галочкой об автоматическом подключении впоследствии. Следующий раз сопряжение произойдет без вашего участия.
Вопросы и ответы
Вопросы, относящиеся к подключению. Не получается соединиться, возникают ошибки в момент коннекта, а то и вовсе одно устройство не видит другого.
Я попробую ответить на все сразу, указав причины неудач передачи данных.
- Одно из устройств не удовлетворяет условиям соединения. Это, в первую очередь касается телевизоров и компьютеров. Требования к ним довольно жесткие, обязательно убедитесь в их соответствии. Только новейшие модели могут похвастать данной опцией.
- Коннект был проведен, но в ответственный момент все зависло. Не забывайте, что телевизор не является многоядерным мощным компьютером, это вам не Intel. Оперативной памяти мало, возможны всякие глюки. Перезагрузите и попробуйте снова.
- Иногда требуется перезагрузить сам телефон Сяоми.
- Адаптер Miracast от китайских тружеников. Советую покупать только у проверенных продавцов, дабы не оказаться у разбитого корыта.
Другие вопросы связаны с плохим качеством передаваемого изображения. Разберемся в причинах.
- Возвращаюсь опять к этим пресловутым адаптерам из Китая. Замечено, что видео в телевизоре слегка подтормаживает, но фотографии, в целом получаются более-менее качественными. На заметку тем, кто хочет сэкономить.
- С компьютером все ровно наоборот. Качество видео приемлемо (нужно учесть стоящую видеокарту от первоисточника всей затеи), но текстовые страницы смазаны, особенно на большом мониторе. Тоже касается и простых картинок и фотографий. Почему, спросите. Да потому что беспроводное соединение. В настоящий момент оно отстает от проводного способа, ввиду того, что передаваемый объем информации для быстроты эффекта сжимается в формате, потом происходит обратная метаморфоза. Что-то при этом неизбежно теряется, конечный результат получается хуже посланного оригинала.
- Возможны помехи на экране монитора, иногда нельзя добиться полноэкранного формата. Будьте готовы к черным полосам по краям дисплея. Причина здесь кроется в некорректной работе адаптера беспроводной связи. Так как Intel не стал доводить до ума свое детище, то нам ничего другого, как экспериментировать самим, не остается. Поменяйте драйвер или само устройство.
Ну вот, кажется, и все. Не думаю, что некоторые шероховатости метода передачи данных по воздуху заставят вас передумать его опробовать на практике. К тому же всегда можно отключить соединение и вернуть все назад. Интересно, что сказали мои соседи, когда я пытался подключиться без их ведома к их беспроводным дисплеям, из списка обнаруженных устройств в моем Xiaomi Redmi 4 Pro. Любопытно же)
Ваш вопрос: Как подключить ПК к телевизору Xiaomi?
Как подключить телевизор Xiaomi к компьютеру?
Отключить оба гаджета от сети Соединить DVI-DVI шнур с DVI-HDMI ( для ТВ с HDMI) или DVI-RCA переходником (для “тюльпана”) Присоединить к переходнику шнур, который будет присоединяться к ТВ (HDMI-HDMI или RCA-RCA) Подсоединить всё это к телевизору
Как на телевизоре Xiaomi включить беспроводной дисплей?
Подключение к телевизору
- Для смартфонов с прошивкой MIUI: Открыть «Настройки» → «Дополнительно» в блоке «Беспроводные сети» → «Беспроводной дисплей». …
- Для смартфонов с «чистым» Android: Открыть «Настройки» → «Экран» → «Трансляция». …
- Выбрать в открывшемся списке название телевизора.
Как подключить компьютер к телевизору Xiaomi через HDMI?
Как подключить ноутбук к телевизору
- Подсоедините кабель к HDMI-выходу вашего ноутбука.
- Другой конец кабеля вставьте в HDMI-вход вашего телевизора.
- На пульте дистанционного управления вашего телевизора нажмите кнопку, отвечающую за выбор источника отображаемого сигнала.
Как включить дублирование экрана на телевизоре Xiaomi?
Wi-Fi Direct (только Smart TV)
- Открываем настройки смартфона, ищем раздел «Беспроводные сети» и пункт «Дополнительные функции».
- Теперь нажимаем на пункт «Wi-Fi Direct» или «Беспроводной дисплей».
- Активируем функцию вывода изображения по сети Wi-Fi.
- На телевизоре включаем соответствующею опцию и находим свой смартфон
Как подключить компьютер к телевизору через HDMI на Windows 10?
Для этого ТВ и ПК нужно настроить:
- Войдите в «Меню» телевизора и найдите пункт «Список ввода». Также его можно вызвать нажатием клавиши «Input» на пульте дистанционного управления.
- В появившемся перечне нажмите на источник входного сигнала: HDMI.
- После этого изображение с компьютера должно появится на телевизоре.
Как подключить компьютер к телевизору с помощью USB кабеля?
- Подключите USB-кабель к одному из соответствующих портов на компьютере.
- Тот же провод соедините с USB-портом на преобразователе.
- На некоторых моделях USB-кабель может быть встроен без возможности отключения.
- К преобразователю подключите двойной HDMI-кабель.
Как включить Миракаст на телевизоре Ксиоми?
Откройте на вашем телевизоре соответствующую функцию, активирующую Miracast. На смартфоне Xiaomi под управлением MIUI 11 зайдите в «Настройки» и найдите строку «Подключение и общий доступ». Активируйте переключатель пункта «Трансляция», и подтвердите включение Wi-Fi и Bluetooth на смартфоне.
Как настроить беспроводной дисплей?
В параметрах перейдите в раздел «Устройства» и выберите пункт «Добавление Bluetooth или другого устройства». Затем нажмите на «Беспроводной дисплей или док-станция». Включите Миракаст на телевизоре и он должен появится в списке. Выбираем свой телевизор и устанавливаем подключение.
Как использовать телевизор как монитор по wifi?
Чтобы подключить телевизор как монитор к компьютеру по беспроводной сети нужно:
- Зайти в меню телевизора и активировать синхронизацию по Miracast/WiDi. …
- Для подключения по WiDi надо установить на ПК приложение Intel Wirelles Display. …
- Пройти проверку безопасности – ввести код на ноутбуке, который появится на экране ТВ.
Как подключить компьютер к телевизору Smart TV?
Как подключить компьютер к телевизору
- В компьютере и телевизоре должны быть разъемы HDMI.
- Для соединения нужен кабель HDMI.
- Кабель вставляется в разъемы телевизора и компьютера.
- На некоторых ноутбуках и компьютерах используется разъем Micro HDMI.
- Чтобы подключить такой компьютер или ноутбук к телевизору, необходим либо переходник с Micro HDMI на HDMI.
Можно ли подключить HDMI к обычному телевизору?
- Подсоединяем один конец кабеля «HDMI» в соответствующий порт ноутбука, а другой конец подсоединяем в порт конвертера.
- Втыкаем один конец композитного видео кабеля в 3-и входа конвертера, а другой конец в 3-и входа вашего телевизора.
Как Редми подключить к телевизору?
More videos on YouTube
- 1) Переходим в “Настройки” (если оболочка MIUI), выбираем пункт “Дополнительные функции”.
- 2) Далее выбираем “Беспроводной дисплей”.
- 3) В открывшемся окне с поиском доступных для подключения устройств, ищем в списке ваш телевизор и выбираем его для подключения.
Как подключить телефон к телевизору через Wireless Display?
Чтобы выполнить сопряжение телефона с адаптером беспроводного дисплея или телевизором HD, совместимым с Miracast:
Источник
Подключить Телевизор Xiaomi к Компьютеру по Wifi • Есть ли в mi tv chromecast
Сначала необходимо включить в передатчике функцию «Беспроводной дисплей», как было указано выше, и далее приступать к подключению к приемнику: Шаг 2 Откройте Беспроводной дисплей в верхней части страницы поочередно ON, После этого ваш телефон Android будет сканировать соседние устройства Miracast. Как только увидите название телевизора в поиске совместимых устройств на смартфоне нажимайте на него, после чего соединение установится.
Подключение ноутбука к телевизору по WiFi — основные способы
Телевизор, как ни крути, имеет более широкую картинку чем все современные ноутбуки. Поэтому смотреть фильмы, картинки, фотографии на нём куда удобнее. Ещё лучше скачивать фильмы и смотреть всей семьей на большом экране, не напрягая глаза. Если грубо говорить, то подключиться к телевизору можно двумя способами:
- По кабелю – для этого есть разъёмы HDMI и DVI. В этом случае у пользователя должны быть провода. Но это очень неудобно, постоянно таскать ноут к телевизору, пробрасывать кабель, об который может кто-то запнуться.
- По беспроводной сети – телик коннектится к беспроводной локальной сети Wi-Fi. При этом он может иметь доступ к интернету, общим папкам и данным локальной сети. Грубо говоря, ты можешь накачать себе фильмы на ПК или ноутбук, сделать папку открытой для общего доступа и смотреть медиа на телевизоре. При этом не надо бросать кабель, нести куда-то ноутбук, подключать его.
Сегодня в статье мы расскажем – как просто подключить ноутбук к телевизору через Wi-Fi и воспроизвести медиа-файлы.
ПОМОЩЬ! Если в процессе у вас возникли трудности в подключении, то оставляйте свои развернутые вопросы в комментариях, и я постараюсь вам помочь.
Источник
Как транслировать Windows 10 на Android TV или любой Smart TV
Мы покажем вам, как настроить зеркальное отображение экрана с Windows 10 на Android TV или, если уж на то пошло, на любом другом смарт-телевизоре с помощью Miracast. Итак, без промедления, давайте пройдемся по гайду.
Проецировать экран Windows 10 на Android TV
Требования
- Miracast-совместимый телевизор
- ПК или ноутбук с ОС Windows, совместимый с Miracast
- И ваш Android TV, и компьютер с Windows 10 должны быть подключены к общей сети Wi-Fi.
Найдите поддержку Miracast в Windows 10
1. Нажмите Win + R, чтобы открыть окно «Выполнить». Здесь введите dxdiag и нажмите Enter.
2. Теперь нажмите «Сохранить всю информацию» и сохраните файл на рабочем столе. Он будет сохранен в текстовом файле.
Программы для Windows, мобильные приложения, игры — ВСЁ БЕСПЛАТНО, в нашем закрытом телеграмм канале — Подписывайтесь:)
3. Откройте текстовый файл и найдите «Miracast». Если отображается «Доступен», то все готово.
4. Если отображается сообщение «Не поддерживается графическим драйвером», загрузите Intel Driver Assistant (Бесплатно) и обновите все драйверы. Возможно, на вашем компьютере установлено подходящее оборудование, но из-за отсутствия подходящего драйвера Miracast может быть недоступен на вашем устройстве. Так что продолжайте и попробуйте через Intel Driver Assistant. Имейте в виду, что для работы Miracast требуется как аппаратная, так и программная поддержка.
5. Вы также можете попробовать обновить адаптер беспроводного дисплея Microsoft (Бесплатно) из Microsoft Store.
Найдите поддержку Miracast на Android TV
Для телевизоров Android, произведенных другими поставщиками, такими как Sony, Samsung, LG и др. Вам, возможно, придется покопаться в настройках и найти меню «Miracast». Это применимо не только для Android TV, но и для всех смарт-телевизоров. Убедитесь, что Miracast включен и доступен для обнаружения. Я также рекомендую вам пройти в Настройки -> Приложения -> Просмотреть все приложения.
При необходимости просмотрите все системные приложения (расположенные внизу) и найдите меню Miracast. Вы также можете пройти через все меню настроек и найти опцию Miracast. Что касается этого руководства, я собираюсь показать, как вы можете найти поддержку Miracast на телевизорах Mi TV.
1. В интерфейсе Android TV перейдите к кнопке «+», которая доступна в разделе «Приложения».
2. Здесь вы найдете приложение «Miracast». Просто выберите его, и приложение будет добавлено в раздел ваших любимых приложений. Если Miracast здесь недоступен, выполните поиск в разделе «Настройки» -> «Приложения» -> «Просмотреть все приложения».
3. Теперь откройте приложение Miracast, и функция беспроводного дисплея будет включена. Вы должны придерживаться этого экрана при трансляции Windows 10 на Android TV.
Транслируйте Windows 10 на Android TV
1. Откройте приложение Miracast на своем Android TV и оставайтесь на этом экране. Для вашего сведения, приоритет определения означает максимально возможную четкость, но синхронизация в реальном времени отойдет на второй план. Приоритет беглости означает стабильное соединение с синхронизацией в реальном времени, но с качеством низкого разрешения (лучше для устройств низкого уровня). Мне нравится оставлять приоритет определения по умолчанию.
2. Теперь вернитесь к компьютеру с Windows 10 и нажмите сочетание клавиш «Win + K». На правой панели откроется окно «Подключиться».
3. Если окно «Подключиться» не появляется, откройте «Настройки» -> «Система» -> «Дисплей». Здесь прокрутите вниз и нажмите «Подключиться к беспроводному дисплею».
4. Теперь начнется поиск, и через несколько секунд появится ваш Android TV. Убедитесь, что приложение Miracast открыто на вашем Android TV и оба ваших устройства подключены к общей сети Wi-Fi. Затем нажмите на свой Android TV.
5. Наконец, Windows 10 транслирует свой экран на ваш Android TV. Как и Chromecast, вы можете воспроизводить музыку, и она будет транслироваться через динамик вашего телевизора. Вы можете просматривать страницы в Интернете, открывать любые приложения (не только Chrome), играть в игры и многое другое.
6. В случае, если вы хотите расширить отображение или настроить только второй экран, нажмите «Win + P» и измените режим проецирования.
Вот как вы можете транслировать Windows 10 на Android TV и воспроизводить любые мультимедиа или игры. Если у вас есть мощный компьютер, маршрутизатор и Android TV, то вы вполне можете сделать свой Android TV вторым экраном. Во всяком случае, это все от нас.
Если вы хотите узнать больше о таких советах и приемах Mi TV, просмотрите наше связанное руководство. И если вы столкнулись с какой-либо проблемой, оставьте комментарий ниже и дайте нам знать. Мы обязательно постараемся вам помочь.
Программы для Windows, мобильные приложения, игры — ВСЁ БЕСПЛАТНО, в нашем закрытом телеграмм канале — Подписывайтесь:)
Источник
Как подключить ноутбук к телевизору xiaomi через wifi windows 10 + видео обзор
Как ноут подключить к телевизору через Wi-Fi
Подключение ноутбука к телевизору по Wi-Fi без проводов — заветная мечта всех любителей онлайн-кинотеатров и игроманов. Мы расскажем, как это сделать быстро и без сложных настроек.
Как это ни странно, но не многие знают, что подключить ноут к телевизору можно и без проводов буквально за пару кликов мышью. Это позволит сидя на диване транслировать на большой экран фотографии, сделанные в отпуске или видеофильм. Вы также можете играть в свои любимые игры с использованием не маленького дисплея ноутбука, а выводить картинку на устройство с огромной диагональю. Правда, в последнем случае, стоит учесть, что картинку будет транслироваться на телевизор с небольшим запозданием. При просмотре фильмов и фото вы этого не заметите. Ниже мы дадим пошаговую инструкцию, как соединить ноутбук с телевизором по wifi.
Что нужно для подключения ноута к ТВ по Wi-Fi
Многие задаются вопросом: как ноутбук подключить к телевизору через wifi? Главным условием возможности такого соединения является наличие в самом телевизоре технологии Smart TV и модуля Wi-Fi с поддержкой им функций Wi-Fi Direct и DLNA. Первая позволяет подключить ноутбук к телевизору напрямую, без использования домашней сети и роутера. Однако, не ко всем телевизорам (особенно старых моделей) ноутбуки могут таким образом подключится. Вторая технология — DLNA, дает возможность зайти с самого телевизора на сетевое хранилище (например, папку на жестком диске ПК, подключенного к домашней сети) и запустить из него воспроизведение мультимедиа контента — просмотр фото или видео. Также можно с самого ноутбука запустить медиасервер с трансляцией на телевизор.
Разница между этими двумя способами подключения довольно существенная и ниже мы расскажем, в чем отличие и как организовать такие подключения и как ноут подключить к телевизору через wifi.
Подключение к телевизору по Wi-Fi Direct
Эта функция хорошо работает на современных телевизорах начиная с 5 поколения, в которых производители уже внедрили унифицированные драйверы беспроводного прямого подключения. Это т.н. подключение второго беспроводного монитора, где телевизор выступает в роли внешнего устройства отображения всего, что происходит на экране вашего мобильного устройства, например ноутбука или смартфона.

Такое соединение удобно тем, что вы можете видеть на большом экране все то, что делается на экране вашего ПК или ноутбука, в том числе работа в браузере, просмотр фото или видео, а также процесс игры. Единственным минусом здесь является небольшая задержка отображения контента на ТВ и чуть меньшее количество цветов, чем на дисплее ПК.
Как соединить ноутбук с телевизором по wifi? Выполнить Wi-Fi Direct подключение довольно просто. Для этого включите телевизор и ноутбук. На обоих устройствах должны быть активированы Wi-Fi адаптеры.


Подключение к телевизору через DLNA
Данный тип подключения состоит в том, что на компьютере или ноутбуке, входящем в домашнюю сеть, организуется доступ к определенным папкам, где вы размещаете мультимедиа-файлы — фото и видео. Только их может воспроизвести своим встроенным плеером ваш телевизор. Условием для этого является поддержка телевизором технологии DLNA — набор стандартов, позволяющих устройствам, подключенным к домашней сети, передавать и принимать по различный медиа-контент.


Для этого на жестком диске ноутбука создайте папку для общего доступа c названием на английском языке, например, MediaTV. Перейдите на вкладку «Доступ» в ее свойствах. Далее нажмите «Расширенная настройка», поставьте галочку рядом с фразой «Открыть общий доступ…» и подтвердите действие нажатием «ОК».



Подключение с помощью Wi-Fi адаптеров

Однако столь экстравагантное решение будет оправдано, если подключение кабеля практически невозможно, как например, для подвешенного к потолку видеопроектора. Гораздо дешевле и надежней все же использовать HDMI-подключение и соединять ноут с телевизору через соответствующий кабель.
Читайте также:
Фото: компании-производители
Как подключить телевизор к компьютеру или ноутбуку по Wi-Fi: дублирование экранов
Многие пользователи предпочитают смотреть видеопродукцию на больших экранах, а не на компьютерных мониторах. Благодаря беспроводной связи и специальным программам, ваш телевизор может при необходимости исполнять роль большого дисплея, работающего в связке с компьютером через Wi-Fi.
Как подключить телевизор к компьютеру или ноутбуку по Wi-Fi?
Телевизор подключают к компьютеру не только разными проводными способами, но и через Wi-Fi. Источником сигнала может быть, как стационарный компьютер, так и ноутбук. Экран можно использовать для просматривания видео и аудиозаписей с жесткого диска.
Практически все применяемые способы подключения телевизора к Wi-Fi требуют, чтобы в нем была поддержка беспроводной связи. То есть в телевизоре должен иметься Wi-Fi адаптер. Большая часть современных ТВ-устройств имеет подобное устройство.
Как передать изображение и видео с компьютера на телевизор по Wi-Fi (DLNA)
Этот способ беспроводного подключения телевизоров считается самым распространенным. Эта и все последующие инструкции написаны для операционных систем Windows 7, 8.1 и Windows 10
Если телевизор поддерживает Wi-Fi Direct, роутер не обязателен – можно подключиться прямо к телевизионной сети. Чтобы осуществить подключение, необходимо зайти в соответствующее меню телевизора.
Функцию DLNA можно использовать, чтобы воспроизводить контент, не настраивая DLNA-сервер. Условие – компьютер и телевизор должны находиться в одной локальной сети – подключены к одному роутеру или по Wi-Fi Direct.
Настройка доступа Windows:
Если данное сообщение не появилось, и вместо него отображаются компьютеры и мультимедийные серверы, скорее всего, DLNA уже настроен. В противном случае придётся настраивать DLNA сервер.
Когда DLNA настроен и подключен, откройте меню телевизора и посмотрите – какие устройства подключены. Алгоритм действий зависит от марки телевизора, например:
В телевизорах других марок приходится выполнять примерно те же манипуляции, используя соответствующие программы.
Доступ к файлам по Wi-Fi DLNA на TV:
Когда DLNA подключено, то зайдите на компьютере в нужную папку и, щелкнув по видеофайлу в проводнике, выберите пункт «Воспроизвести на ….». Вместо точек будет указано название вашего телевизора. Далее запустится передача по Wi-Fi видеосигнала – с компьютера/ноутбука на TV.
Даже если в телевизоре имеется поддержка фильмов в формате MKV, для них «Воспроизвести на» в Windows 7 и 8 не функционирует, поэтому в TV меню их не будет видно, самый простой способ устранить проблему – переименовать эти файлы в AVI на компьютере.
Телевизор как беспроводный дисплей (WiDi)
Мы разобрались, как воспроизвести компьютерные файлы на телеэкране, и как сделать их доступными. Далее узнаем, как по TV посмотреть любую картинку из компьютера/ноутбука. Телевизор будет исполнять роль беспроводного монитора.
Чтобы реализовать задачу, используют одну из двух технологий – Intel WiD или Miracast. Подключение не требует роутера, так как устанавливают прямую связь – с помощью Wi-Fi Direct.
Что надо знать о своём компьютере:
Для использования Miracast необходима поддержка со стороны TV. Ещё пару лет назад вам пришлось бы покупать специальный адаптер, а сегодня многие телевизоры выпускаются со встроенной поддержкой технологии Miracast, либо получают ее после перепрошивки.
Miracast в телевизоре:
Если данного пункта нет, значит, технологию Miracast не поддерживает ваш компьютер, чтобы исправить ситуацию, придётся обновить драйверы Wi-Fi адаптера.
Подключение ноутбука к телевизору Smart TV через WiFi без проводов
Большинство телевизоров сегодня оснащены функцией, благодаря которой им доступен интерактивный контент. На телеэкран можно выводить кинофильмы, музыку, игры и многое другое. Такую технологию называют Smart TV.
«Смарт» реализована в телевизорах «Самсунг», подобные технологии имеются и у других производителей – «Сони», «Филипс», «Панасоник» и других. Рассмотрим подробнее порядок подключения телевизора с технологией Smart к обычному ноутбуку через вай фай.
Выбор контента с компьютера:
Если все настройки сделаны верно, вы будет включать видео с ноутбука в два щелчка:
Подключение по Wi-Fi обычного телевизора без беспроводного адаптера через HDMI вход
Если вы не обзавелись современным Smart TV, ничего не потеряно. Простой телевизор так же можно использовать для решения поставленной задачи. Главное, чтобы у аппарата был HDMI вход.
Для достижения цели вам потребуется одно из следующих устройств:
Как транслировать Windows 10 на Android TV или любой Smart TV
2 min
Хотя Chromecast замечательно работает в экосистеме Android – Chrome, как только вы выходите из священного сада Google, вы понимаете, что у пользователей Windows мало выбора. Вы не можете транслировать локальные медиафайлы, хранящиеся на вашем компьютере с Windows 10, на Android TV. Вы также не можете кастовать никакую программу, кроме Chrome. Итак, если вы ищете решение для полной трансляции Windows 10 на Android TV, то вы попали в нужное место. Здесь мы покажем вам, как настроить зеркальное отображение экрана с Windows 10 на Android TV или, если уж на то пошло, на любом другом смарт-телевизоре с помощью Miracast. Итак, без промедления, давайте пройдемся по гайду.
Транслируйте Windows 10 на Android TV или любой Smart TV
Здесь мы упомянули все методы, чтобы вы могли шаг за шагом следовать инструкциям. Прежде чем продолжить, ознакомьтесь с требованиями и проверьте, поддерживает ли ваше устройство Miracast. Вы можете нажать на ссылку ниже, чтобы легко перейти к разделу.
Проецировать экран Windows 10 на Android TV
Требования
Найдите поддержку Miracast в Windows 10
1. Нажмите Win + R, чтобы открыть окно «Выполнить». Здесь введите dxdiag и нажмите Enter.
2. Теперь нажмите «Сохранить всю информацию» и сохраните файл на рабочем столе. Он будет сохранен в текстовом файле.
3. Откройте текстовый файл и найдите «Miracast». Если отображается «Доступен», то все готово.
4. Если отображается сообщение «Не поддерживается графическим драйвером», загрузите Intel Driver Assistant (Бесплатно) и обновите все драйверы. Возможно, на вашем компьютере установлено подходящее оборудование, но из-за отсутствия подходящего драйвера Miracast может быть недоступен на вашем устройстве. Так что продолжайте и попробуйте через Intel Driver Assistant. Имейте в виду, что для работы Miracast требуется как аппаратная, так и программная поддержка.
5. Вы также можете попробовать обновить адаптер беспроводного дисплея Microsoft (Бесплатно) из Microsoft Store.
Найдите поддержку Miracast на Android TV
Прежде чем мы начнем, позвольте мне сказать вам, что я использую Mi TV 4X под управлением последней версии Android 9. Xiaomi недавно добавила поддержку Miracast на Mi TV, поэтому теперь я могу использовать функцию Miracast. Xiaomi добавила отдельное приложение Miracast для подключения к беспроводным дисплеям.
При необходимости просмотрите все системные приложения (расположенные внизу) и найдите меню Miracast. Вы также можете пройти через все меню настроек и найти опцию Miracast. Что касается этого руководства, я собираюсь показать, как вы можете найти поддержку Miracast на телевизорах Mi TV.
1. В интерфейсе Android TV перейдите к кнопке «+», которая доступна в разделе «Приложения».
3. Теперь откройте приложение Miracast, и функция беспроводного дисплея будет включена. Вы должны придерживаться этого экрана при трансляции Windows 10 на Android TV.
Транслируйте Windows 10 на Android TV
1. Откройте приложение Miracast на своем Android TV и оставайтесь на этом экране. Для вашего сведения, приоритет определения означает максимально возможную четкость, но синхронизация в реальном времени отойдет на второй план. Приоритет беглости означает стабильное соединение с синхронизацией в реальном времени, но с качеством низкого разрешения (лучше для устройств низкого уровня). Мне нравится оставлять приоритет определения по умолчанию.
2. Теперь вернитесь к компьютеру с Windows 10 и нажмите сочетание клавиш «Win + K». На правой панели откроется окно «Подключиться».
4. Теперь начнется поиск, и через несколько секунд появится ваш Android TV. Убедитесь, что приложение Miracast открыто на вашем Android TV и оба ваших устройства подключены к общей сети Wi-Fi. Затем нажмите на свой Android TV.
5. Наконец, Windows 10 транслирует свой экран на ваш Android TV. Как и Chromecast, вы можете воспроизводить музыку, и она будет транслироваться через динамик вашего телевизора. Вы можете просматривать страницы в Интернете, открывать любые приложения (не только Chrome), играть в игры и многое другое.
6. В случае, если вы хотите расширить отображение или настроить только второй экран, нажмите «Win + P» и измените режим проецирования.
Зеркальное отображение экрана с Windows 10 на Android TV с помощью Miracast
Вот как вы можете транслировать Windows 10 на Android TV и воспроизводить любые мультимедиа или игры. Если у вас есть мощный компьютер, маршрутизатор и Android TV, то вы вполне можете сделать свой Android TV вторым экраном. Во всяком случае, это все от нас. Если вы хотите узнать больше о таких советах и приемах Mi TV, просмотрите наше связанное руководство. И если вы столкнулись с какой-либо проблемой, оставьте комментарий ниже и дайте нам знать. Мы обязательно постараемся вам помочь.
Настройка беспроводного дисплея на Xiaomi
Тема, заинтересовавшая меня несколько лет назад. Проблема коннекта телефона с телевизором еще совсем недавно осуществлялась достаточно непросто. Новые инновации заметно упростили процесс передачи данных по воздуху, появился так называемый беспроводной дисплей, в частности, для телефонов Xiaomi, и возникла потребность решить вопрос, как его настроить.
Технология WiDi — что это
Все просто, это аббревиатура от двух слов: Wireless Display, что в переводе с английского означает беспроводной дисплей.
К ветеранам обмена данных без проводов, таким, как Bluetooth и Wi-Fi добавилась новая технология WiDi. Принцип тот же, но реализация идеи отображения фото, видео и просто картинки с экрана телефона, довольно оригинальная. Компания Intel явилась ее разработчиком. Не углубляясь в подробности, можно сказать, что обмен файлами происходит между двумя предварительно синхронизированными устройствами.
В чем же оригинальность, спросите вы? А я вам отвечу. Моментальное отображение содержимого дисплея смартфона на большом экране позволяет просматривать страницы из сети в комфортном формате, не говоря уже о всевозможных мессенджерах, Viber, WhatsApp, Facebook и других. Понравилось фото — тут же на экран телевизора, просматриваете видео — продублируйте его там же, играете в игру — дайте сражению эпический размах.
Да, и раньше можно было отобразиться, но, сначала, нужно было выбрать папку, файл или ролик у ютуба и законнектившись, получить увеличенный размер. Сейчас запущенное или просматриваемое на маленьком экранчике, без лишних движений переносится на большой. Трансформация максимально комфортная, соответствующая реалиям современной быстротечности жизни.
Работает данная функция довольно просто достаточно один раз настроить сопряжение между источником и приемником и все.
Конечно, требования, как к подключаемому оборудованию, так и к софту, есть. Разработка новая, производитель не успевает за прогрессивной мыслью. Будем разбираться.
Системные требования для WiDi
За рекомендациями идем на сайт разработчика. И тут нас постигает разочарование. Последнее сообщение от Intel на тему WiDi датируется октябрём 2017 года. Компания сворачивает все работы по данному проекту, ввиду его не перспективности. Но разрешает им пользоваться, уже хорошо. Ну, что тут сказать, им виднее.
Переходим к требованиям к компьютеру.
Для пользователей с Windows 8.1 и 10 проблем в настройке нет, механизм прописан в самой системе, для версий 7 и 8 нужно установить дополнительную программу от Intel. Скачайте, в соответствии с битностью вашей системы, версию ПО отсюда.
Непосредственно по железу, рекомендации такие (взято с оригинального сайта):
Учтите, все вышеописанное предназначено для стационарного системного блока, который можно укомплектовать заранее, предложив магазину выбранный список.
Если у вас ноутбук, то с его комплектацией все сложнее. Выбирайте для покупки самые новые модели, оснащенные комплектующими от Intel. Процессор, видеокарта и WI-FI адаптер.
Переходим к телевизору. У него должен быть встроен чипсет, поддерживающий WiDi Miracast. Ищите в настройках упоминание об этом. Должен вас предупредить, что даже сравнительно свежие модели, даже самых известных марок, таких как Самсунг и другие, могут не применить данную разработку. Тогда придется воспользоваться внешним адаптером, с HDMI разъемом. Для более древних телевизоров (без HDMI) существует возможность подключения через тюльпан.
В общем, запастись адаптером с красочной надписью Miracast (продается в Китае в огромных количествах по смешной цене) совсем нелишне.
Что касается требований для телефона, то они не слишком весомы. Должна быть установлена система Андроид не ниже 4.2, ну а оболочка MIUI в последних версиях, наверняка предложит вам подключение беспроводного дисплея.
Как подключить смартфон Xiaomi к телевизору и ПК
Подобрались к главному, беспроводной дисплей смартфонов Xiaomi поочередно присоединяем к устройствам:
Телевизор
Компьютер с новыми версиями ОС
Компьютер со старыми версиями систем, не ниже семерки
Вопросы и ответы
Вопросы, относящиеся к подключению. Не получается соединиться, возникают ошибки в момент коннекта, а то и вовсе одно устройство не видит другого.
Я попробую ответить на все сразу, указав причины неудач передачи данных.
Другие вопросы связаны с плохим качеством передаваемого изображения. Разберемся в причинах.
Ну вот, кажется, и все. Не думаю, что некоторые шероховатости метода передачи данных по воздуху заставят вас передумать его опробовать на практике. К тому же всегда можно отключить соединение и вернуть все назад. Интересно, что сказали мои соседи, когда я пытался подключиться без их ведома к их беспроводным дисплеям, из списка обнаруженных устройств в моем Xiaomi Redmi 4 Pro. Любопытно же)
Видео
Как Подключить Ноутбук к Телевизору по WiFi — Дублируем Экран Ноутбука на Телевизор
КАК ПОДКЛЮЧИТЬ КОМПЬЮТЕР НА WINDOWS 10 К ТЕЛЕВИЗОРУ БЕЗ ПРОВОДОВ. Miracast на Смарт ТВ и ТВ Боксах
Как подключить ноутбук к телевизору через Wi-Fi.Подключиться к беспроводному дисплею Windows 11
Как подключить компьютер или ноутбук к смарт тв (без проводов)
Как передать изображение с ноутбука на телевизор без проводов
Ноутбук Win 10 подключение к телевизору Samsung Wi-Fi
Как подключить ноутбук к телевизору по HDMI.Подключать компьютер.Ноутбук экран.Компьютер windows.
Трансляция видео с компьютера на Android TV по Wi-Fi
Как подключить ноутбук к телевизору через Wi-Fi Windows 10.Как передать изображение с ноутбука
Как подключить телевизор к компьютеру по Wi-Fi
Источник
Содержание
- Как настроить беспроводной дисплей Xiaomi
- Что такое WiDi
- Как включить WiDi на Xiaomi
- Настройка на ПК
- Настройка на телевизоре
- Видео-инструкция
- Ответы на популярные вопросы
- [Обзоры] Mi TV 4s 43″ подключение разных полезностей
- Mi Comm APP
- Рекомендации
- 5 способов подключить телефон Xiaomi к телевизору
- Вывод изображения на экран с помощью HDMI подключения
- Изображение с телефона на телевизор с помощью USB
- Беспроводное подключение Сяоми к телевизору с помощью Wi-Fi Direct
- Как подключить Xiaomi к телевизору с помощью DLNA протокола и использовать в качестве домашнего медиа-сервера
- Подключаем смартфон Xiaomi с помощью Miracast к домашнему телевизору
- Это может быть полезно:
- Что делать если входящий звонок на Xiaomi не отображается на весь экран
- Как включить и отключить таймер подсветки экрана и режим разделённого экрана на Xiaomi
Как настроить беспроводной дисплей Xiaomi
Нравится выводить видео с экрана телефона на большой экран, но надоела куча проводов для подключения? Не разбираетесь во всех этих разъемах? Не расстраивайтесь, ведь выход есть, а именно технология WiDi. Но мало кто знает, что можно настроить беспроводной дисплей на Xiaomi и картинка сможет отображаться и на ТВ без каких-либо проводов.
Что такое WiDi
WiDi (сокращение от Wireless Display) – это уникальная беспроводная технология, разработанная компанией Intel. По сути, данная система аналогична Wi-Fi и Bluetooth подключению. WiDi позволяет проводить трансляцию с дисплея смартфона на экран телевизора, ПК или ноутбука.
Синхронизируется абсолютно любой медиа-контент: видео, фильмы, игры. И для этого совершенно не нужны какие-то провода!
Единственное требование от телефона — операционная система выше Android 4.2 и встроенная поддержка Wireless Display.
Проверить наличие функции беспроводного дисплея на своем мобильном устройстве можно так:
- Находим на главном экране иконку «Настроек», входим;
- Опускаемся до раздела «Беспроводные сети» и открываем пункт «Дополнительные функции»;
- Поскольку практически все современные модели Xiaomi поддерживают Wireless Display, посередине страницы должна находиться опция «Беспроводной дисплей» с пояснением «Вывод изображения на экран по сетиWi—Fi». Нам остается только активировать галочку.
Узнать больше о Wireless Display и других способах подключения Xiaomi к телевизору вы можете в отдельной статье.
Как включить WiDi на Xiaomi
Теперь на очереди самый важный вопрос – как подключить смартфон к компьютеру или ТВ. Обратите внимание на обязательное условие: устройства должны иметь встроенный чипсет WIDI, иначе придется использовать внешние адаптеры, например, MiraScreen.
Настройка на ПК
Подойдет обычный стационарный компьютер или ноутбук, работающий только на процессоре INTEL и с Wi-Fi также от этого производителя. А далее все индивидуально: ищем на ПК в «Настройках» раздел «Беспроводные сети» и обязательно активируем Wi-Fi Direct. Возможно, что пункт будет назваться прямо «WiDi Miracast». Это зависит от версии Windows.
Далее берем смартфон и активируем режим по схеме, указанной выше. Устройства должны пройти сопряжение. Если процедуру проделали правильно – на компьютере появится беспроводной дисплей с телефона.
Настройка на телевизоре
Данный процесс практически аналогичен вышеуказанному. На мобильном устройстве активируем WiDi и переходим к телевизору. Открываем «Settings», где обращаем внимание на раздел «Intel’s WiDi». Внизу должно располагаться название и модель нашего смартфона (конечно, если на нем включена сеть Вай-Фая). Кликаем по квадратику, ставя галочку; подтверждаем сопряжение на телевизоре и телефоне.
Важные моменты:
- Если у вас Смарт ТВ, шанс успешного подключения намного возрастает.
- Два устройства должны быть подключены к одной Wi-Fi сети.
- В случае затруднения с подключением можно использовать специальные приложения, значительно упрощающие процесс сопряжения.
Видео-инструкция
Ответы на популярные вопросы
Как видим, осуществить беспроводное подключение смартфона к ТВ или компьютеру не составит труда. Вам нужно лишь внимательно следовать представленным инструкциям, и тогда любой фильм, игра или видео появятся на большом экране без проблем.
Источник
[Обзоры] Mi TV 4s 43″ подключение разных полезностей
Прошло не большое время приятного пользования Моим новым телевизором
напишу маленький обзор про подключение всяких разных полезностей для повседневнего пользования
Для подключения заходим в настройки — пульты и аксессуары
IMG_20190701_195707.jpg (2.89 MB, Downloads: 5)
2019-07-02 03:39:30 Upload
IMG_20190701_204328.jpg (5.4 MB, Downloads: 1)
2019-07-02 03:45:03 Upload
IMG_20190701_195931.jpg (4.9 MB, Downloads: 0)
2019-07-02 03:46:34 Upload
IMG_20190701_204052.jpg (5.29 MB, Downloads: 0)
2019-07-02 03:50:02 Upload
Выбираем определенное устройство и телевизор подключает его
IMG_20190701_204425.jpg (4.78 MB, Downloads: 0)
2019-07-02 03:51:17 Upload
IMG_20190701_204543.jpg (5.84 MB, Downloads: 1)
2019-07-02 03:55:19 Upload
IMG_20190701_204435.jpg (7.35 MB, Downloads: 0)
2019-07-02 03:57:46 Upload
Передача видео через Chromecast вообще оказалось очень простой функцией
Смотришь на YOUTUBe что то интересное захотел показать это всем кто рядом нажал одну кнопку в верхней части
IMG_20190701_205225.jpg (1.18 MB, Downloads: 2)
2019-07-02 04:02:59 Upload
IMG_20190701_205130.jpg (1.21 MB, Downloads: 0)
2019-07-02 04:03:05 Upload
IMG_20190701_205237.jpg (1.47 MB, Downloads: 0)
2019-07-02 04:03:18 Upload
IMG_20190701_212409.jpg (4.94 MB, Downloads: 1)
2019-07-02 04:09:29 Upload
IMG_20190701_212427.jpg (6.55 MB, Downloads: 0)
2019-07-02 04:11:45 Upload
можно открыть накопитель
можно сделать как дополните место хранения в теливизоре
можно безопасно извлечь
В лаунчере PatchWall (который можно выбрать в качестве лаунчера по умолчанию) отображается в качестве
источника на главной страничке что очень удобно
IMG_20190701_212603.jpg (5.6 MB, Downloads: 1)
2019-07-02 04:16:37 Upload
IMG_20190701_212611.jpg (4.96 MB, Downloads: 0)
2019-07-02 04:18:47 Upload
Попробуем подключить накопитель по больше действуем штатно
безопасно извлекаем флешку и подсоединяем жесткий диск объемом 1 TB
IMG_20190701_213434.jpg (4.12 MB, Downloads: 0)
2019-07-02 04:21:08 Upload
IMG_20190701_213441.jpg (6.17 MB, Downloads: 1)
2019-07-02 04:22:58 Upload
IMG_20190701_213512.jpg (6.79 MB, Downloads: 0)
2019-07-02 04:24:48 Upload
IMG_20190701_195907.jpg (5.91 MB, Downloads: 0)
2019-07-02 04:27:12 Upload
IMG_20190701_195820.jpg (7.3 MB, Downloads: 0)
2019-07-02 04:28:57 Upload
Все давольно просто работает
Мне очень нравится простота и удобство этого Телевизора
Всем огромное спасибо
4156817316 | из Redmi 4
У меня ребенок в третьем классе все это умеет)))
Gnom Gimli Ответить | из MI MAX
quoteurl=home.php?mod=space&uid=41568173164156817316/url
У меня ребенок в третьем классе все это умеет)))/quote
Я и не говорю что это что сверх естественное
просто без лишних заморочек все работает
удачи! | из Redmi Note 5
С Ютюб на телевизоре вот это круть))
удачи! | из Redmi Note 5
Andreses851 | из Redmi Note 3
4161631140 | из Redmi Note 7
Через миракаст можно что ли только с Ютуба транслировать, лучше тогда через программу СкренМирор транслирует все что ты делаешь в телефоне и бесплатно а миракаст надо покупать
1702545788 | из приложения
Как подключить телефон через usb?
4152014377 | из приложения
У меня телевизор не видит почему то телефон, а телефон не видит телевизор. Bluetoothищет но ничего не находит. Хотя раньше телефон был подключен по Bluetooth, но я случайно удаляя проданные наушники удалил из списка телевизор. Если кто знает как починить буду благодарен

Mi Comm APP
Получайте новости о Mi продукции и MIUI
Рекомендации
* Рекомендуется загружать изображения для обложки с разрешением 720*312
Изменения необратимы после отправки
Cookies Preference Center
We use cookies on this website. To learn in detail about how we use cookies, please read our full Cookies Notice. To reject all non-essential cookies simply click «Save and Close» below. To accept or reject cookies by category please simply click on the tabs to the left. You can revisit and change your settings at any time. read more
These cookies are necessary for the website to function and cannot be switched off in our systems. They are usually only set in response to actions made by you which amount to a request for services such as setting your privacy preferences, logging in or filling in formsYou can set your browser to block or alert you about these cookies, but some parts of thesite will not then work. These cookies do not store any personally identifiable information.
These cookies are necessary for the website to function and cannot be switched off in our systems. They are usually only set in response to actions made by you which amount to a request for services such as setting your privacy preferences, logging in or filling in formsYou can set your browser to block or alert you about these cookies, but some parts of thesite will not then work. These cookies do not store any personally identifiable information.
These cookies are necessary for the website to function and cannot be switched off in our systems. They are usually only set in response to actions made by you which amount to a request for services such as setting your privacy preferences, logging in or filling in formsYou can set your browser to block or alert you about these cookies, but some parts of thesite will not then work. These cookies do not store any personally identifiable information.
Источник
5 способов подключить телефон Xiaomi к телевизору
Телефоны Xiaomi позволяют выводить изображение или медиафайлы на экран телевизора пятью способами:
Рассмотрим каждый тип подключения, определим его плюсы и минусы, а также возможности.
Вывод изображения на экран с помощью HDMI подключения
Для подключения телефона Сяоми к телевизору с помощью HDMI необходимо купить специальный переходник с Micro-USB на HDMI, либо с USB Type-C на HDMI, в зависимости от того какое гнездо распаяно на смартфоне.
Предположим, специальный провод у вас есть. Алгоритм действий:
- Выключите телефон
- Подключите кабель к обоим устройствам
- Включите телевизор, выбрав источником сигнала тот HDMI порт, к которому подключен кабель
- Включите телефон
- Изображение должно начать транслироваться автоматически
- Если сигнал с Xiaomi не поступает, необходимо зайти в «Настройки» и найти пункт «HDMI» (с помощью строки поиска), в котором нас интересует пункт «HDMI Format». Попробуйте выбрать более простой формат видео данных с меньшим разрешением. Основная проблема заключается в том, что сигнал с телефона превосходит возможности телевизора, поэтому на его экране ничего нет, нужно начать с самого худшего варианта, постепенно повышая качество до того момента, как изображение не пропадёт. Вернуться к последнему рабочему варианту и оставить его.
Изображение с телефона на телевизор с помощью USB

Для подключения потребуется обычный USB кабель, можно использовать комплектный, с помощью которого вы заряжаете аккумулятор Xiaomi.
При подключении по USB есть ограничения, Сяоми выступит как флешка, можно просматривать только те медиафайлы, которые записаны в память гаджета: фото, видео, музыку.
При USB подключении телефона к телевизору нельзя посмотреть ролики на YouTube или с любого другого стримингового сервиса.
Алгоритм подключения:
- USB кабель подключить к телефону и телевизору
- На телевизоре выбрать источником сигнала USB порт
- На телефоне выбрать показ фото или видео, которые лежат в памяти смартфона Xiaomi
Беспроводное подключение Сяоми к телевизору с помощью Wi-Fi Direct

Можно вывести экран Сяоми на Smart TV при беспроводном подключении с помощью Wi-Fi Direct, но это сработает лишь в том случае, если модель достаточно новая, поддерживает этот протокол и оборудована Smart TV.
Список кандидатов на успешное подключение небольшой, но, если вам повезло и SmartTV поддерживает Wi-Fi Direct – это самый удобный, простой и эффективный способ.
Телевизор и телефон должны обязательно быть в одной сети, быть подключены к одному роутеру.
Шаги для беспроводного подключения:
- В настройках Xiaomi находим пункт «Wi-Fi Direct» (удобнее всего это делать через строку поиска) и входим в него. Откроется меню с поиском совместимых устройств, в котором, если телевизор поддерживает этот протокол, он должен появиться.
- В зависимости от модели и настроек, убедитесь в том, что режим Wi-Fi Direct активен
- Как только увидите название телевизора в поиске совместимых устройств на смартфоне – нажимайте на него, после чего соединение установится.
- Теперь при просмотре любого медиа-контента: фото, видео, YouTube и любого другого в верхней части экрана телефона будет специальная иконка, нажав на которую сигнал начнёт выводиться на экране телевизора.
Как подключить Xiaomi к телевизору с помощью DLNA протокола и использовать в качестве домашнего медиа-сервера

DLNA – специальный протокол, разработанный для передачи медиафайлов по локальной сети от устройства к устройству по принципе клиент-серверной архитектуры.
Отличие DLNA от Wi-Fi Direct в том, что всё управление производится с телевизора, а не с телефона, поэтому запускать можно только файлы, которые находятся в памяти смартфона. Преимуществом является возможность подключения к телефону сразу нескольких телевизоров, компьютеров или планшетов и одновременный просмотр файлов с него при условии, что пропускной способности домашней локальной сети для этого хватит.
Одно устройство становится воспроизводящим клиентом, а другое, в нашем случае телефон Xiaomi – медиа-сервером, на котором хранятся видео, музыка и фото. Всё управление осуществляется с приёмника, телефон им видится, как карта памяти или внешний жёсткий диск, поэтому возможно воспроизведение только тех роликов и музыки, которые хранятся непосредственно в памяти Сяоми. Смотреть YouTube или слушал Spotify нельзя.
Обязательное требование – телевизор должен быть совместим с протоколом DLNA, обычно, все SmartTV умеют работать с ним.
Как подключить Xiaomi как домашний медиа-сервер по протоколу DLNA:
- Установить на телефон программу BubbleUPnP for DLNA
- Убедится, что смартфона и телевизор находятся в одной локальной сети
- Запустить программу BubbleUPnP for DLNA на телефоне и следовать инструкции
- Включить телевизор в режим поиска внешних источников данных по сети (в зависимости от производителя, года выпуска и версии программного обеспечения это может делаться совершенно разными способами, поэтому я не могу привести вам пример как это сделать)
- Найти в списке DLNA сервер (которым выступает телефон Сяоми), с помощью пульта телевизора войти в него, найти нужный файл и запустить. Воспроизведение начнётся на экране телевизора
Подключаем смартфон Xiaomi с помощью Miracast к домашнему телевизору

Miracast – протокол передачи мультимедийных данных по Wi-Fi между двумя устройствами.
Он очень похож на Wi-Fi Direct, но использует другой тип протокола, разработанный иной компанией. Всё зависит от того поддерживает ли телевизор Miracast или нет.
Большинство современных SmartTV поддерживают Miracast. Для вывода изображения с Xiaomi по Miracast не требуется устанавливать сторонние приложения, всё осуществляется с помощью системных возможностей операционной системы Android.
Основное преимущество Miracast по сравнению с другими беспроводными подключениями заключается в полном зеркальном отображении рабочего стола телефона на телевизоре, таким образом, можно не только смотреть видео или фото, но делать что угодно: читать книги, переписываться в чате, запускать любое приложение и полноценно им пользоваться.
Как подключить Miracast на Xiaomi:
- Включите телевизор, зайдите в настройки сети, найдите пункт «Miracast» и включите его. В обычном состоянии он отключен. В зависимости от бренда и версии программы функция может носить другое название, например, в Samsung она называется «Screen Mirroring»
- Теперь идём в настройки Xiaomi, в строке поиска вводим «Беспроводной дисплей», входим в него и активируем
- В течение 30-50 секунд телефон ищет совместимое устройство, после чего его название появится в списке, нужно нажать на него
- Изображение появится на экране
Это может быть полезно:
Привет, меня зовут Тимур. Я с детства увлекался компьютерами и IT-Индустрией, мне это нравится, это моя страсть. Последние несколько лет глубоко увлёкся компанией Xiaomi: идеологией, техникой и уникальным подходом к взрывному росту бизнеса. Владею многими гаджетами Xiaomi и делюсь опытом их использования, но главное — решением проблем и казусов, возникающих при неожиданных обстоятельствах, на страницах сайта mi-check.ru
Что делать если входящий звонок на Xiaomi не отображается на весь экран
Как включить и отключить таймер подсветки экрана и режим разделённого экрана на Xiaomi
Написано все четко и внятно,соединяла Redmi5 plus и смарт ТВ LG 43LK5910PLC по Vi-Fi direct. Оба устройства пишут “подключен”, но на экране смартфона никаких спец. значков не появляется и изображение на ТВ не выводится. Что делать?
+ такая же проблема.
С ютуб могу транслировать, а просто экран нет
Источник
Всем привет! Сегодня мы поговорим про то, как работает беспроводной дисплей Xiaomi, как его подключить, настроить и как им пользоваться. «Беспроводной дисплей» – это специальный режим, который позволяет дублировать экран смартфона на другие устройства: телевизоры, компьютеры и ноутбуки.
На современных устройствах передача данных идет за счет технологии WiFi Direct (Miracast). На старых же идет использования WiDi – проблема этой технологии в том, что её поддержка компанией Intel прекратилась еще в 2021 году.
И чуть не забыл – оба устройства должны быть подключены к одному роутеру. При этом не важно по кабелю или по Wi-Fi. Например, телефон подключен по Wi-Fi, а телевизор или ноутбук по кабелю. Самое главное, чтобы они находились в одной сети.
Вывод экрана средствами ОС
Этим способом могут воспользоваться владельцы ПК с системой Windows 10.
Среди программ и приложений вы найдете нужную функцию под названием “Подключить”.
Открытое окно покажет готовность компьютера к синхронизации.
Теперь переходите к настройкам телефона. Для тех устройств, у которых имеется функция “Трансляция” достаточно активировать ее и экран смартфона появиться в окне приложения.
Для управления экраном смартфона на компьютере подключите физическую клавиатуру, но может срабатывать не на всех устройствах. В моем случае срабатывает через раз.
Устройства не имеющие открытой функции “Трансляция”, могут воспользоваться приложением, если они поддерживают технологию Miracast (беспроводную связь). Оно запустит эту скрытую функцию. Все приложения доступны в Плэй Маркет .
Включить на телевизоре
На самом деле, если у вас включен ТВ, и он подключен к одной сети роутера, то после включения функции беспроводного дисплея на смартфоне Сяоми, вы должны сразу же увидеть свой ТВ. Если нажать на него, то на экране телевизоре вылезет окошко, где вы увидите запрос на подключение – жмем «Да».
Функция в разных телевизорах называется по-разному. В LG – это Screen Share. В Samsung она может называться как «Зеркальное отображение экрана» или «Miracast». В любом случае эта штуковина будет находится в настройках ТВ, поэтому вам нужно будет самостоятельно их поискать.
Если есть трудности с подключением, то обновите операционные системы, как на телевизоре, так и на смартфоне. Также убедитесь, что оба устройства подключены к одному маршрутизатору.
Итоги
Использование функции беспроводного дисплея в смартфонах Xiaomi реализована очень просто и понятно. Необходимо всего лишь один раз разобраться в этом вопросе и дальше проблем возникать не должно.
Из минусов и трудностей, мы можем выделить «зависимость» от поддержки технологии WiDi — ключевым параметром является наличие железа от Intel на вашем телевизоре или ПК.
Отдельно хочеться обратиться к тем, кто после прочтения этой инструкции решит купить WiDi Miracast адаптер китайского происхождения. Помните, что передача потокового видео без тормозов и зависаний требует хороших комплектующих, поэтому читайте отзывы, перед тем как купить подобный адаптер. То, что он сможет подключить ваш смартфон к ТВ — это только «половина дела», важно чтобы он обеспечил стабильную работу при сопряжении с беспроводным дисплеем Xiaomi, иначе нет смысла его покупать.
Желаем вам успешной настройки и использования беспроводного дисплея на вашем смартфоне.
Использование функции беспроводной дисплей от Xiaomi для работы с компьютером
Чтобы произвести подключение, также нужно предварительно подготовить стационарный компьютер или ноутбук. ПК должен работать на процессоре Intel и от сети Wi-Fi того же производителя. Требуется включить функцию «Беспроводной дисплей» на смартфоне. Далее надо настроить компьютер:
- В настройках компьютера необходимо найти раздел «Беспроводные сети».
- Активировать Wi-Fi Direct / WiDi Miracast.
Алгоритм также зависит от модели компьютера и его операционной системы. Например, на ПК с Windows 8,1 или 10 нужно нажать на пиктограмму уведомлений (правый нижний угол монитора), кликнуть на раздел «Соединиться» — «Проецирование на этот компьютер» (находится в списке в левой стороны экрана). Здесь даже можно ввести ключ для подключения, чтобы обеспечить безопасность.
Обратите внимание! Существует другой более быстрый способ — нажать одновременно комбинацию клавиш «Win + P». Справа на мониторе появится меню «Проецировать». Внизу находится нужный раздел «Подключение к беспроводному дисплею». Этот способ работает на операционной системе виндовс 10.
Этапы подключения к ПК зависят от версии ПО
Если пользователь все сделал правильно, то в смартфоне в списке устройств для беспроводного подключения появится нужный компьютер и начнется трансляция изображения.
Что такое WiDi
WiDi (сокращение от Wireless Display) – это уникальная беспроводная технология, разработанная компанией Intel. По сути, данная система аналогична Wi-Fi и Bluetooth подключению. WiDi позволяет проводить трансляцию с дисплея смартфона на экран телевизора, ПК или ноутбука.
Синхронизируется абсолютно любой медиа-контент: видео, фильмы, игры. И для этого совершенно не нужны какие-то провода!
Единственное требование от телефона — операционная система выше Android 4.2 и встроенная поддержка Wireless Display.

Проверить наличие функции беспроводного дисплея на своем мобильном устройстве можно так:
- Находим на главном экране иконку «Настроек», входим;
- Опускаемся до раздела «Беспроводные сети» и открываем пункт «Дополнительные функции»;
- Поскольку практически все современные модели Xiaomi поддерживают Wireless Display, посередине страницы должна находиться опция «Беспроводной дисплей» с пояснением «Вывод изображения на экран по сетиWi—Fi». Нам остается только активировать галочку.
Узнать больше о Wireless Display и других способах подключения Xiaomi к телевизору вы можете в отдельной статье.
Без применения стороннего ПО
Для начала стоит попробовать запустить режим трансляции без каких-либо приложений. Если на вашем телевизоре или подключенной ТВ-приставке есть Wi-Fi, то можно использовать технологию Miracast или Intel WiDi. Телевизор может и не иметь беспроводного модуля, но использоваться в качестве приемника, если подключен к домашней сети с Wi-Fi роутером.
Чтобы расшарить экран, сделайте несколько простых действий:
1. Убедитесь, что в настройках телевизора или другого устройства стоит включенным Miracast. Как правило, пункт находится в разделе «Сеть» или «Подключения».
2. На мобильном устройстве перейдите в настройки. В разделе «Беспроводные сети» зайдите в «Дополнительно» и найдите пункт «Беспроводной дисплей». Активируйте бегунок и в поиске найдите ваш телевизор/приставку.
3. Останется только принять запрос на самом телевизоре, после чего запустится трансляция.
Также можно транслировать картинку на ноутбук или ПК под управлением Windows 10 посредством Wi-Fi. Для этого достаточно воспользоваться стандартным функционалом:
1. Перейдите в режим проецирования через меню новых уведомлений.
2. Выберите режим видимости и другие настройки.
3. На телефоне или планшете найдите функцию трансляции. Она может называться Wi-Fi Display, Smart View или аналогично. Найдите свой ПК, ноутбук и запросите подключение.
4. Остается только подтвердить соединение на самом компьютере и наслаждаться трансляцией.
Расшарить экран также можно через Bluetooth или проводное соединение USB-HDMI в зависимости от функционала устройства, которое будет принимать изображение.
Вопросы и ответы
Вопросы, относящиеся к подключению. Не получается соединиться, возникают ошибки в момент коннекта, а то и вовсе одно устройство не видит другого.
Я попробую ответить на все сразу, указав причины неудач передачи данных.
- Одно из устройств не удовлетворяет условиям соединения. Это, в первую очередь касается телевизоров и компьютеров. Требования к ним довольно жесткие, обязательно убедитесь в их соответствии. Только новейшие модели могут похвастать данной опцией.
- Коннект был проведен, но в ответственный момент все зависло. Не забывайте, что телевизор не является многоядерным мощным компьютером, это вам не Intel. Оперативной памяти мало, возможны всякие глюки. Перезагрузите и попробуйте снова.
- Иногда требуется перезагрузить сам телефон Сяоми.
- Адаптер Miracast от китайских тружеников. Советую покупать только у проверенных продавцов, дабы не оказаться у разбитого корыта.
Другие вопросы связаны с плохим качеством передаваемого изображения. Разберемся в причинах.
- Возвращаюсь опять к этим пресловутым адаптерам из Китая. Замечено, что видео в телевизоре слегка подтормаживает, но фотографии, в целом получаются более-менее качественными. На заметку тем, кто хочет сэкономить.
- С компьютером все ровно наоборот. Качество видео приемлемо (нужно учесть стоящую видеокарту от первоисточника всей затеи), но текстовые страницы смазаны, особенно на большом мониторе. Тоже касается и простых картинок и фотографий. Почему, спросите. Да потому что беспроводное соединение. В настоящий момент оно отстает от проводного способа, ввиду того, что передаваемый объем информации для быстроты эффекта сжимается в формате, потом происходит обратная метаморфоза. Что-то при этом неизбежно теряется, конечный результат получается хуже посланного оригинала.
- Возможны помехи на экране монитора, иногда нельзя добиться полноэкранного формата. Будьте готовы к черным полосам по краям дисплея. Причина здесь кроется в некорректной работе адаптера беспроводной связи. Так как Intel не стал доводить до ума свое детище, то нам ничего другого, как экспериментировать самим, не остается. Поменяйте драйвер или само устройство.
Ну вот, кажется, и все. Не думаю, что некоторые шероховатости метода передачи данных по воздуху заставят вас передумать его опробовать на практике. К тому же всегда можно отключить соединение и вернуть все назад. Интересно, что сказали мои соседи, когда я пытался подключиться без их ведома к их беспроводным дисплеям, из списка обнаруженных устройств в моем Xiaomi Redmi 4 Pro. Любопытно же)