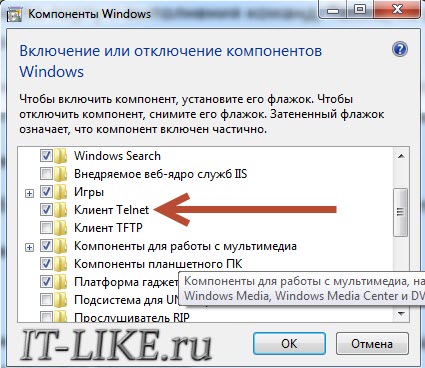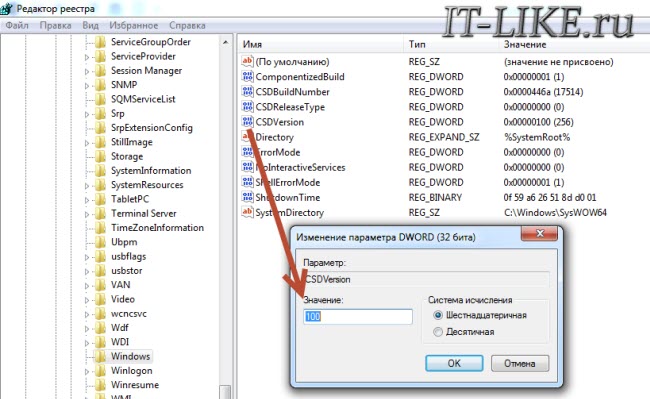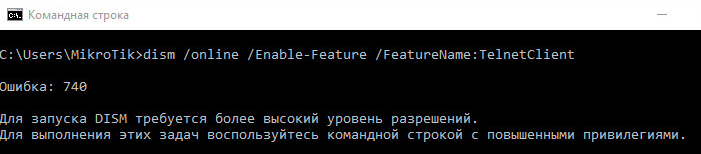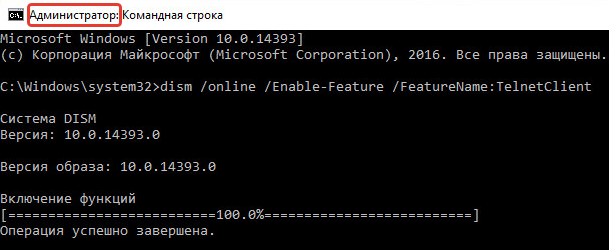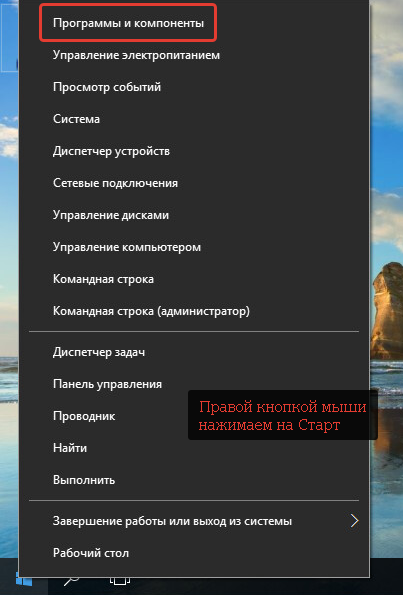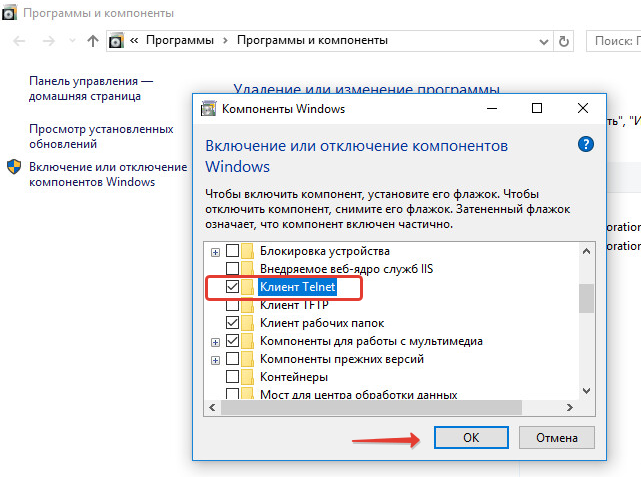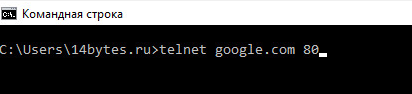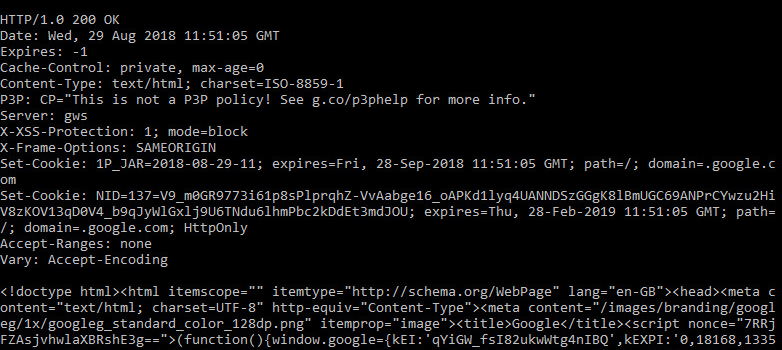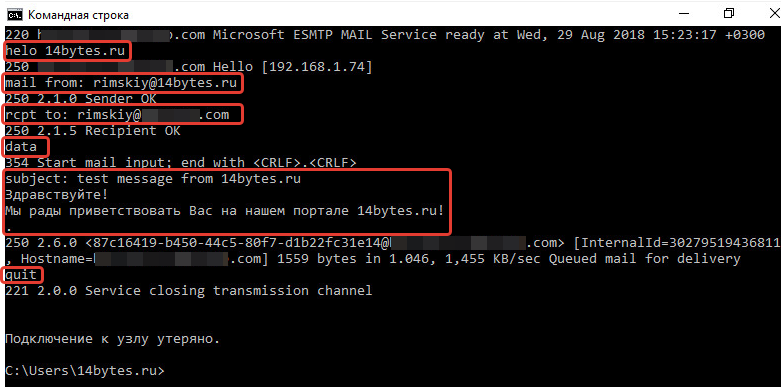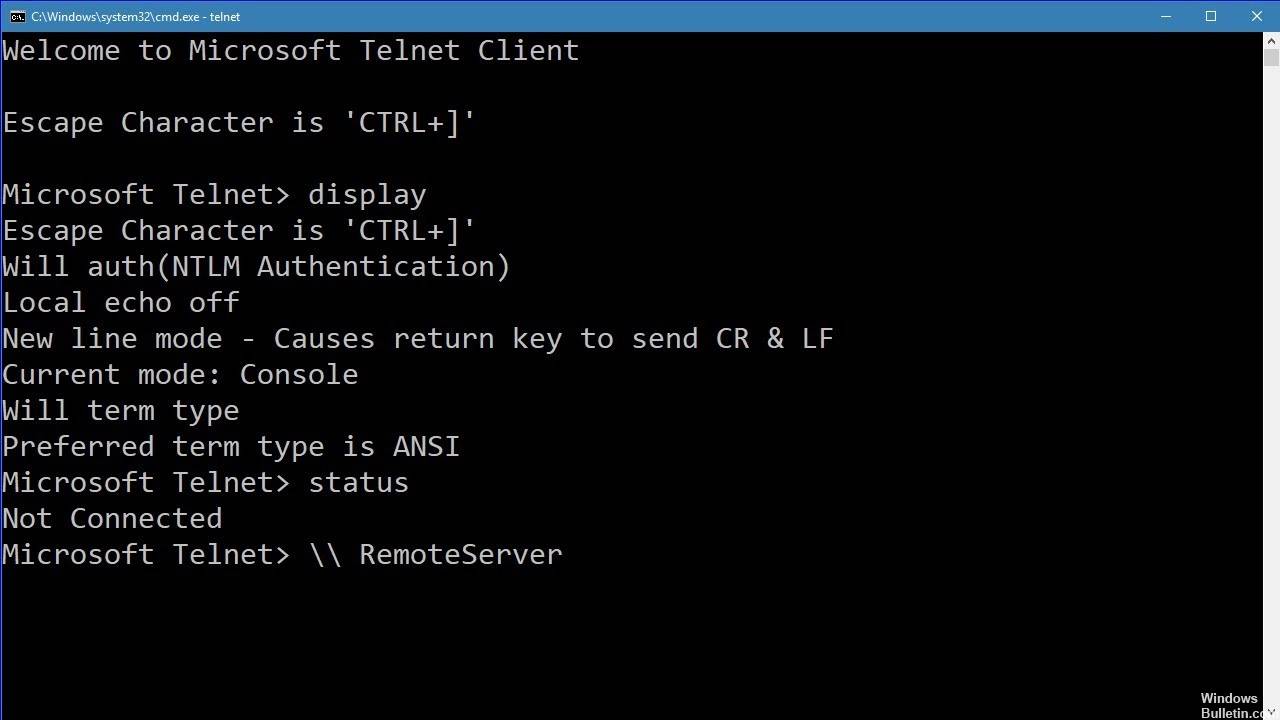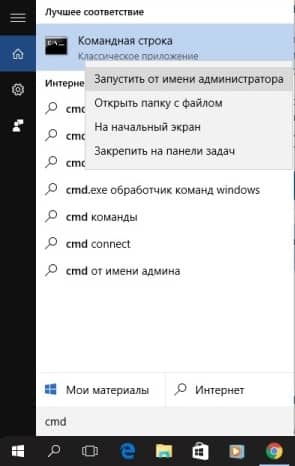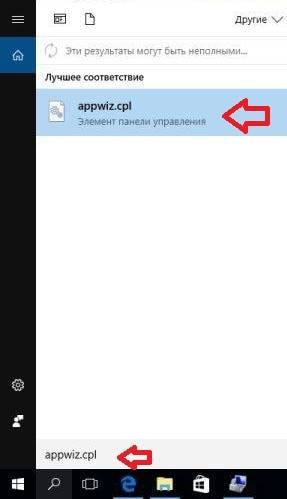Содержание
- Включение клиента Telnet
- Способ 1: Включение компонента Telnet
- Способ 2: «Командная строка»
- Способ 3: «Диспетчер служб»
- Способ 4: «Редактор реестра»
- Вопросы и ответы
Одним из протоколов передачи данных по сети является Telnet. По умолчанию в Windows 7 для обеспечения большей безопасности он отключен. Давайте разберемся, как активировать в случае необходимости клиент данного протокола в указанной операционной системе.
Telnet передает данные через текстовый интерфейс. Этот протокол является симметричным, то есть на обоих его концах расположены терминалы. С этим и связаны особенности активации клиента, о различных вариантах реализации которой мы поговорим ниже.
Способ 1: Включение компонента Telnet
Стандартным способом запуска клиента Telnet является активация соответствующего компонента Windows.
- Щелкайте «Пуск» и переходите в «Панель управления».
- Далее переходите в раздел «Удаление программы» в блоке «Программы».
- В левой области отобразившегося окна жмите «Включение или отключение компонентов…».
- Откроется соответствующее окно. Нужно будет немного подождать, пока в него загрузится перечень компонентов.
- После того как компоненты будут загружены, найдите среди них элементы «Telnet-сервер» и «Клиент Telnet». Как мы уже говорили, изучаемый протокол симметричен, а поэтому для корректной работы нужно активировать не только сам клиент, но и сервер. Поэтому устанавливайте галочки около обоих указанных выше пунктов. Далее жмите «OK».
- Будет выполнена процедура изменения соответствующих функций.
- После этих действий служба Telnet будет установлена, а файл telnet.exe появится по следующему адресу:
C:WindowsSystem32Запустить его можно, как обычно, кликнув дважды по нему левой кнопкой мышки.
- После указанных действий откроется консоль клиента Telnet.
Способ 2: «Командная строка»
Запустить клиент Telnet можно также использовав возможности «Командной строки».
- Жмите «Пуск». Щелкайте по объекту «Все программы».
- Войдите в каталог «Стандартные».
- Найдите в указанной директории название «Командная строка». Кликайте по нему правой кнопкой мышки. В отобразившемся меню выберите вариант запуска от имени администратора.
- Оболочка «Командной строки» станет активной.
- Если вы уже активировали клиент Telnet с помощью включения компонента или другим способом, то для его запуска достаточно ввести команду:
TelnetЖмите Enter.
- Консоль Telnet будет запущена.
Но если сам компонент не активирован, то указанную процедуру можно проделать, не открывая окно включения компонентов, а непосредственно из «Командной строки».
- Введите в «Командную строку» выражение:
pkgmgr /iu:”TelnetClient”Нажимайте Enter.
- Клиент будет активирован. Чтобы активировать сервер введите:
pkgmgr /iu:”TelnetServer”Жмите «OK».
- Теперь все компоненты Telnet активированы. Вы можете включить протокол либо тут же через «Командную строку», либо используя прямой запуск файла через «Проводник», применяя те алгоритмы действий, которые были описаны ранее.
К сожалению, данный способ может работать не во всех редакциях. Поэтому если у вас не получилось активировать компонент через «Командную строку», то используйте стандартный метод, описанный в Способе 1.
Урок: Открытие «Командной строки» в Виндовс 7
Способ 3: «Диспетчер служб»
Если вы уже активировали оба компонента Telnet, то необходимую службу можно запустить через «Диспетчер служб».
- Переходим в «Панель управления». Алгоритм выполнения данной задачи был описан в Способе 1. Щелкаем «Система и безопасность».
- Открываем раздел «Администрирование».
- Среди отобразившихся наименований ищем «Службы» и кликаем по указанному элементу.
Есть и более быстрый вариант запуска «Диспетчера служб». Наберите Win+R и в открывшееся поле вбейте:
services.mscЖмите «OK».
- «Диспетчер служб» запущен. Нам требуется отыскать элемент под названием «Telnet». Чтобы это было проще сделать, построим содержимое списка в алфавитной последовательности. Для этого жмем по названию столбца «Имя». Отыскав нужный объект, щелкайте по нему.
- В активном окне в раскрывающемся списке вместо варианта «Отключена» выберите любой другой пункт. Можно выбрать позицию «Автоматически», но в целях безопасности мы советуем остановиться на варианте «Вручную». Далее жмите «Применить» и «OK».
- После этого, вернувшись в основное окно «Диспетчера служб», выделите название «Telnet» и в левой части интерфейса нажмите «Запустить».
- Будет произведена процедура запуска выбранной службы.
- Теперь в столбце «Состояние» напротив наименования «Telnet» будет установлен статус «Работает». После этого можете закрывать окно «Диспетчера служб».
Способ 4: «Редактор реестра»
В некоторых случаях при открытии окна включения компонентов вы можете не обнаружить в нем элементов. Тогда для получения возможности запуска клиента Telnet необходимо произвести определенные изменения в системном реестре. Нужно помнить, что любые действия в данной области ОС потенциально опасные, а поэтому перед их проведением убедительно рекомендуем создать резервную копию системы или точку восстановления.
- Наберите Win+R, в открывшуюся область вбейте:
RegeditНажмите «OK».
- Откроется «Редактор реестра». В левой его области щелкайте по названию раздела «HKEY_LOCAL_MACHINE».
- Теперь заходите в папку «SYSTEM».
- Далее переходите в каталог «CurrentControlSet».
- Затем следует открыть директорию «Control».
- Наконец, выделите наименование каталога «Windows». При этом в правой части окна отобразятся различные параметры, содержащиеся в указанной директории. Найдите параметр DWORD под названием «CSDVersion». Щелкайте по его наименованию.
- Откроется окно редактирования. В нем вместо значения «200» нужно установить «100» или «0». После того как вы это сделаете, жмите «OK».
- Как видим, значение параметра в основном окне изменилось. Закрывайте «Редактор реестра» стандартным способом, щелкнув по кнопке закрытия окна.
- Теперь нужно перезагрузить ПК для вступления изменений в силу. Закройте все окна и работающие программы, предварительно сохранив активные документы.
- После того как компьютер будет перезагружен, все изменения, внесенные в «Редакторе реестра», вступят в силу. А это означает, что теперь вы сможете запустить клиент Telnet стандартным способом путем активации соответствующего компонента.
Как видим, запуск клиента Telnet в Windows 7 не представляет собой ничего особенно сложного. Активировать его можно как через включение соответствующего компонента, так и через интерфейс «Командной строки». Правда, последний способ не всегда работает. Крайне редко случается, что и через активацию компонентов невозможно выполнить задачу, ввиду отсутствия необходимых элементов. Но данную проблему можно тоже исправить, произведя редактирование реестра.
Еще статьи по данной теме:
Помогла ли Вам статья?
В данной статье показаны действия, с помощью которых можно включить компонент Telnet Client в операционной системе Windows 10, Windows 8.1 и Windows 7.
Telnet (teletype network) — сетевой протокол с помощью которого можно удаленно (через интернет или локальную сеть) подключиться и управлять различными сетевыми устройствами, например удаленные компьютеры, серверы, роутеры и другие устройства.
По умолчанию компонент Telnet Client в операционных системах Windows 10, Windows 8.1 и Windows 7 отключён, но при необходимости можно легко включить его используя любой из способов, которые представлены далее в этой инструкции.
Содержание
- Включение Telnet Client в окне «Компоненты Windows»
- Активация в командной строке
- Включение через Windows PowerShell
Включение Telnet Client в окне «Компоненты Windows»
Чтобы включить компонент Telnet Client, нажмите сочетание клавиш + R, в открывшемся окне Выполнить введите (скопируйте и вставьте) OptionalFeatures и нажмите клавишу Enter↵.
В открывшемся окне «Компоненты Windows» установите флажок компонента Telnet Client и нажмите кнопку OK.
Через непродолжительное время Windows применит требуемые изменения и компонент Telnet Client будет включен.
Активация в командной строке
Вы можете включить или отключить компонент Telnet Client в командной строке используя DISM
Чтобы включить компонент Telnet Client, запустите командную строку от имени администратора и выполните следующую команду:
Dism /online /Enable-Feature /FeatureName:TelnetClient
Чтобы отключить компонент Telnet Client, запустите командную строку от имени администратора и выполните следующую команду:
Dism /online /Disable-Feature /FeatureName:TelnetClient
Включение через Windows PowerShell
Также включить или отключить компонент Telnet Client можно в консоли PowerShell
Чтобы включить компонент Telnet Client, откройте консоль Windows PowerShell от имени администратора и выполните следующую команду:
Enable-WindowsOptionalFeature –FeatureName «TelnetClient» -Online
Чтобы отключить компонент Telnet Client, откройте консоль Windows PowerShell от имени администратора и выполните следующую команду:
Disable-WindowsOptionalFeature –FeatureName «TelnetClient» -Online
После включения компонента Telnet Client можно использовать утилиту telnet для выполнения необходимых задач.
Если компонент Telnet Client отключен, то при вводе команды telnet в консоли командной строки вы увидите сообщение о том что:
«telnet» не является внутренней или внешней
командой, исполняемой программой или пакетным файлом.
Используя рассмотренные выше действия, можно включить или отключить компонент Telnet Client в операционной системе Windows 10, Windows 8.1 и Windows 7
Загрузить PDF
Загрузить PDF
Telnet — сетевой протокол, предназначенный для управления удаленными серверами через командную строку. В отличие от Windows XP и Vista, в Windows 7 Telnet не устанавливается. Вам необходимо его активировать, прежде чем использовать. Итак, приступим.
-
1
Откройте «Панель управления». По умолчанию Telnet не устанавливается на Windows 7. Чтобы использовать этот протокол, его сначала нужно активировать. Вы можете сделать это через «Панель управления», открыть которую можно через меню «Пуск».
-
2
Откройте «Программы и Компоненты» или «Программы». Доступный вариант зависит от того, как «Панель управления» отображается — по категориям или значками. В любом случае откроется то же самое окно.
-
3
Нажмите «Включение или отключение компонентов Windows». Возможно, вам потребуется ввести пароль Администратора.
-
4
Найдите «Клиент Telnet». В списке доступных компонентов вы увидите папку под названием «Клиент Telnet». Компоненты отображаются в алфавитном порядке — сначала идут названия на латинице, затем на русском. Установите флажок у «Клиент Telnet» и нажмите OK.OK.
- Возможно, установка клиента займет пару минут.
-
5
Установите Telnet через командную строку. Если вы хотите все сделать через командную строку, вы можете установить Telnet с помощью быстрой команды. Сначала запустите командную строку, набрав cmd в поле диалогового окна «Выполнить». В командной строке наберите<spanstyle=»white-space: nowrap;»>pkgmgr /iu:"TelnetClient"и нажмите<spanstyle=»white-space: nowrap;»>↵ Enter. Через мгновение вы вернетесь к командной строке.[1]
- Перезагрузите командную строку, чтобы начать использовать Telnet.
Реклама
-
1
Откройте командную строку. Telnet запускается через командную строку. Вы можете открыть командную строку, нажав Win и набрав cmd в поле диалогового окна «Выполнить».
-
2
Запустите Telnet Client. Наберитеtelnet и нажмите↵ Enter, чтобы запустить Telnet. Командная строка исчезнет, и откроется служба Telnet, которая будет выглядеть так: Microsoft Telnet>.
-
3
Подключитесь к серверу Telnet. В командной строке Telnet введите open serveraddress [port]. Если открылось окно приветствия или система запросила имя пользователя и пароль, значит подключение выполнено успешно.
- Например, чтобы посмотреть «Звездные Войны» в ASCII, введите open towel.blinkenlights.nlи нажмите↵ Enter.
- Вы также можете установить соединение прямо из командной строки, набрав telnet serveraddress [port].
-
4
Завершите сессию Telnet. Закончив работу с сервером Telnet, отключите данную утилиту, прежде чем закрыть окно. Чтобы это сделать, откройте командную строку Telnet, нажав Ctrl+]. Наберитеquitи нажмите ↵ Enter, чтобы завершить сессию.[2]
Реклама
Об этой статье
Эту страницу просматривали 222 884 раза.
Была ли эта статья полезной?
Любой системный администратор пользуется системной утилитой встроенной в Windows – telnet.exe. Эта программа позволяет подключаться к локальным и удалённым серверам по адресу и порту, указанными в параметрах запуска. Полезная штука для проверки возможности соединения с сервером по порту и выполнения команд. Также, не редко эта утилита указывается в помощи различных программ и сервисов. Однако часто оказывается что телнет не установлен по умолчанию.
Как установить telnet.exe через командную строку
Вы можете посмотреть видео или читать статью:
Самый простой способ – это открыть командную строку с правами Администратора и исполнить такую команду:
dism /online /Enable-Feature /FeatureName:TelnetClient
Нажимаем «Enter» и немного подождём, должно появиться сообщение «Операция успешно завершена». На этом установка закончена.
Установка клиента Telnet в компонентах Windows
Второй способ, для тех, кто не хочет пользоваться командной строкой или первый способ не сработал. Идём в и ставим галочку на «Клиент Telnet».
Может потребоваться установочный диск Windows. Если список компонентов будет пуст, то нужно исправить одно значение в реестре Windows. Для этого запускаем редактор реестра командой:
regedit
и следуем пути:
HKEY_LOCAL_MACHINESYSTEMCurrentControlSetControlWindows
В параметре «CSDVersion» необходимо заменить значение на 100 или 0. Перезагрузиться.
На всякий случай, прилагаю в архиве оригинальный «telnet.exe»
Скачать Telnet для Windows 7
Скачать Telnet для Windows 10
Файл «telnet.exe» нужно скопировать в папку «C:WindowsSystem32»
Успехов!
- ВКонтакте
Немногие пользователи компьютера сегодня знают о существовании различных специальных протоколов на компьютере, позволяющих без использования графического интерфейса и сторонних программ выполнять различные действия. Поэтому сразу возникает желание узнать, как пользоваться службой TELNET, когда узнают о соответствующем протоколе.
Далее будут изложено немного теории о том, что такое TELNET, то, ради чего многие и стремятся ей овладеть: возможности службы, а также список основных команд, позволяющий эти возможности осуществить на Windows.
TELNET
Сетевой протокол и текстовый интерфейс
TELNET — это средство связи, которое устанавливает транспортное соединение между терминальными устройствами, клиентами, то есть вашим компьютером и чьей-то ещё машиной, сервером, поддерживающей этот стандарт соединения. Это не специальная программа, а всего лишь сетевой протокол, но также словом TELNET (terminalnetwork) называют различные утилиты, которые также используют этот протокол. Сегодня Телнет присутствует практически везде, все ОС, так или иначе, его используют, в том числе и Windows.
TELNET реализует текстовый интерфейс, который отличается от привычного рядовому пользователю графического тем, что все команды необходимо вбивать вручную.
Что нам всё это даёт?
Ранее эта служба была одним из немногих способов подключения к сети, но с течением времени утратила свою актуальность. Сегодня есть гораздо более удобные программы, которые делают за пользователя всю работу, и не заставляют его заучивать наизусть различные команды для того, чтобы выполнить простейшие действия. Однако кое-что при помощи Телнет можно сделать и сейчас.
Подключения к сети
При помощи Телнет вы можете:
- подключаться к удалённым компьютерам;
- проверить порт на наличие доступа;
- использовать приложения, которые доступны только на удалённых машинах;
- использовать различные каталоги, к которым получить доступ можно только таким образом;
- отправлять электронные письма без использования специальных программ (клиентов);
- понимать суть работы многих протоколов, использующихся сегодня, и извлекать из этого для себя определённую выгоду;
- обеспечивать другим юзерам доступ к данным, размещённым на своём компьютере.
Начинаем пользоваться
Запуск
Запустить TELNET на Windows 7 и на любой другой Винде достаточно просто. Для этого необходимо сначала клиент, если он ещё не установлен:
- Зайти в Панель управления.
- Выбрать пункт «Программы».
- Выбрать вкладку «Включение или отключение компонентов Windows».
- Найти Telnet-клиент и поставить напротив него маркер, если он ещё не установлен.
После нажимаем «ОК» и ждём минуту, пока клиент устанавливается.
Запуск терминала осуществляется в Windows через командную строку, если у вас не установлено каких-либо специальных утилит для работы с Телнет. Но раз вы читаете эту статью, значит, только начинаете знакомство с этой темой, и для начала неплохо бы было освоить основы управления при помощи командной строки.
- Запускаем командную строку от имени администратора.
- Вводим «telnet».
Командная строка перезагружается, и теперь откроется командная линия TELNET, в которой мы и будем работать.
Проверяем порт
Одно из простейших действий, выполняемых в TELNET — проверка порта. Вы можете проверить порт на наличие доступа к нему с вашего компьютера. Для этого нужно сделать следующее:
В командной строке, открытой по методу выше вводим: telnetip-адрес номер порта
К примеру, если ваш IP-адрес 192.168.0.1, а номер порта 21 (порт FTP), то вводим:
telnet 192.168.0.1 21
Если команда выдаёт сообщение об ошибке, значит, порт недоступен. Если появляется пустое окно или просьба ввести дополнительные данные, значит, порт открыт. Для Windows такой способ проверить порт может быть достаточно удобным.
Команды
Команды TELNET составляют основу использования терминала. С их помощью можно управлять компьютером, который использует этот протокол, если для вас разрешён доступ, а также совершать другие различные действия. Как уже сказано выше, на Windowsони вводятся в командной строке приложения Телнет.
Для того чтобы увидеть основной список команд, введите в строке helpи нажмите «Enter». Базовые команды:
- Open — подключение к удалённому серверу. Необходимо ввести эту команду вместе с именем управляемого сервера и номером порта, например: openredmond 44. Если параметры не указаны, то используются локальный сервер и порт по умолчанию.
- Close — отключение от удалённого сервера. Используются аналогичные параметры.
- Set — настройка удалённого сервера, используется с именем управляемого сервера. Вместе с Set используются следующие команды:
- [Term {терминал}] — используется, чтобы задавать терминал указанного типа.
- [Escapeсимвол] — задаёт управляющий символ.
- [Mode {console или stream}] — задаёт режим работы.
- Unset [параметр] — отключает заданный ранее параметр.
- Start — запускает сервер Телнет.
- Pause — ставит работу сервера на паузу.
- Continue — возобновляет работу.
- Stop — останавливает сервер.
TELNET — один из старейших протоколов, но при этом он до сих пор применяется. Это означает, что и вы можете начать использовать его в своих целях. Для этого нужно лишь изучить синтаксис и список команд и начать практиковаться. Вы можете почерпнуть много нового, а заодно совсем по-другому начать смотреть на интернет и на привычные ранее действия в сети.
Download Article
Download Article
- Installation
- Use
- Q&A
|
|
Telnet is a command line tool that is designed for administering remote servers through the Command Prompt. Unlike Windows XP and Vista, Windows 7 does not come with the Telnet client installed automatically. You will need to enable it before you can start using it. See Step 1 below to learn how to do both.
-
1
Open the Control Panel. By default, Telnet is not installed with Windows 7. It will need to be manually activated in order for you to use it. You can do so through the Control Panel, which can be accessed from the Start menu.
-
2
Open «Programs and Features» or «Programs». The option available to you will depend on whether your Control Panel is in Icon or Category view, but they both take you to the same place.
Advertisement
-
3
Click the «Turn Windows features on or off» link. You may be asked for the Administrator password.
-
4
Find the «Telnet Client» entry. In the list of available features, you will see an entry labeled Telnet Client. You may have to scroll down to find it. Check the box next to Telnet Client, and click OK.
- You may have to wait a minute or two for the client to be installed after selecting it.
-
5
Install Telnet through the command prompt. If you’d rather do everything through the Command Prompt, you can install Telnet with a quick command. First, open the Command Prompt by typing cmd into the Run box. At the command line, type pkgmgr /iu:"TelnetClient" and press ↵ Enter. After a moment, you will be returned to the command prompt.[1]
- Restart the command prompt to begin using Telnet.
Advertisement
-
1
Open the Command Prompt. Telnet runs through the Command Prompt. You can access the command prompt by pressing Win and typing cmd into the Run field.
-
2
Start the Telnet client. Type telnet and press ↵ Enter to start Microsoft Telnet. The Command Prompt will disappear, and you will be taken to the Telnet command line, displayed as Microsoft Telnet>.
-
3
Connect to a Telnet server. At the Telnet command line, type open serveraddress [port]. You have successfully connected to the server when you receive either a welcome message or are prompted for your username and password.
- For example, to watch ASCII Star Wars, type open towel.blinkenlights.nl and press ↵ Enter.
- You can also start a connection directly from the Command Prompt by typing telnet serveraddress [port].
-
4
Close your Telnet session.Once you are finished administering your Telnet server, you should close your connection before closing the window. To do so, open the Telnet command line by pressing Ctrl+]. Type quit and press ↵ Enter to close the connection.[2]
Advertisement
Add New Question
-
Question
What if I cannot find the telnet server on my Windows 10 computer?
You can find it in control panel by clicking on Programs and Features then Turn windows features on/off. You will find telnet client there.
Ask a Question
200 characters left
Include your email address to get a message when this question is answered.
Submit
Advertisement
Thanks for submitting a tip for review!
About This Article
Article SummaryX
1. Open Control Panel.
2. Click Programs or Programs and features.
3. Click Turn Windows features on or off.
4. Check the box next to «Telnet client.»
5. Click OK.
Did this summary help you?
Thanks to all authors for creating a page that has been read 847,926 times.
Is this article up to date?
Download Article
Download Article
- Installation
- Use
- Q&A
|
|
Telnet is a command line tool that is designed for administering remote servers through the Command Prompt. Unlike Windows XP and Vista, Windows 7 does not come with the Telnet client installed automatically. You will need to enable it before you can start using it. See Step 1 below to learn how to do both.
-
1
Open the Control Panel. By default, Telnet is not installed with Windows 7. It will need to be manually activated in order for you to use it. You can do so through the Control Panel, which can be accessed from the Start menu.
-
2
Open «Programs and Features» or «Programs». The option available to you will depend on whether your Control Panel is in Icon or Category view, but they both take you to the same place.
Advertisement
-
3
Click the «Turn Windows features on or off» link. You may be asked for the Administrator password.
-
4
Find the «Telnet Client» entry. In the list of available features, you will see an entry labeled Telnet Client. You may have to scroll down to find it. Check the box next to Telnet Client, and click OK.
- You may have to wait a minute or two for the client to be installed after selecting it.
-
5
Install Telnet through the command prompt. If you’d rather do everything through the Command Prompt, you can install Telnet with a quick command. First, open the Command Prompt by typing cmd into the Run box. At the command line, type pkgmgr /iu:"TelnetClient" and press ↵ Enter. After a moment, you will be returned to the command prompt.[1]
- Restart the command prompt to begin using Telnet.
Advertisement
-
1
Open the Command Prompt. Telnet runs through the Command Prompt. You can access the command prompt by pressing Win and typing cmd into the Run field.
-
2
Start the Telnet client. Type telnet and press ↵ Enter to start Microsoft Telnet. The Command Prompt will disappear, and you will be taken to the Telnet command line, displayed as Microsoft Telnet>.
-
3
Connect to a Telnet server. At the Telnet command line, type open serveraddress [port]. You have successfully connected to the server when you receive either a welcome message or are prompted for your username and password.
- For example, to watch ASCII Star Wars, type open towel.blinkenlights.nl and press ↵ Enter.
- You can also start a connection directly from the Command Prompt by typing telnet serveraddress [port].
-
4
Close your Telnet session.Once you are finished administering your Telnet server, you should close your connection before closing the window. To do so, open the Telnet command line by pressing Ctrl+]. Type quit and press ↵ Enter to close the connection.[2]
Advertisement
Add New Question
-
Question
What if I cannot find the telnet server on my Windows 10 computer?
You can find it in control panel by clicking on Programs and Features then Turn windows features on/off. You will find telnet client there.
Ask a Question
200 characters left
Include your email address to get a message when this question is answered.
Submit
Advertisement
Thanks for submitting a tip for review!
About This Article
Article SummaryX
1. Open Control Panel.
2. Click Programs or Programs and features.
3. Click Turn Windows features on or off.
4. Check the box next to «Telnet client.»
5. Click OK.
Did this summary help you?
Thanks to all authors for creating a page that has been read 847,926 times.
Is this article up to date?
Содержание
- Как установить программу Telnet в Windows 7/8/10
- Как установить telnet.exe через командную строку
- Установка клиента Telnet в компонентах Windows
- Включение telnet-клиента в Windows 10, 8, 7
- Как включить telnet в Windows 10 и 8.1
- Как включить Telnet клиент в Windows 10
- Для чего нужен telnet клиент
- Активация Telnet клиента
- Включение клиента telnet с помощью командной строки
- Включение telnet клиент с помощью графического интерфейса
- Проверяем корректно ли установлен telnet клиент
- У вас уже установлен telnet клиент, но все еще не удается подключиться к сетевым ресурсам?
- Превращаем командную строку в web браузер
- Отправка письма из командной строки с помощью telnet
- Как включить Telnet клиент в Windows?
- Как включить Telnet Client в Windows 10, 8.1, 7
- Включение Telnet Client в окне «Компоненты Windows»
- Активация в командной строке
- Включение через Windows PowerShell
Как установить программу Telnet в Windows 7/8/10
Любой системный администратор пользуется системной утилитой встроенной в Windows – telnet.exe. Эта программа позволяет подключаться к локальным и удалённым серверам по адресу и порту, указанными в параметрах запуска. Полезная штука для проверки возможности соединения с сервером по порту и выполнения команд. Также, не редко эта утилита указывается в помощи различных программ и сервисов. Однако часто оказывается что телнет не установлен по умолчанию.
Как установить telnet.exe через командную строку
Вы можете посмотреть видео или читать статью:
Самый простой способ – это открыть командную строку с правами Администратора и исполнить такую команду:
dism /online /Enable-Feature /FeatureName:TelnetClient
Нажимаем «Enter» и немного подождём, должно появиться сообщение «Операция успешно завершена». На этом установка закончена.
Установка клиента Telnet в компонентах Windows
Может потребоваться установочный диск Windows. Если список компонентов будет пуст, то нужно исправить одно значение в реестре Windows. Для этого запускаем редактор реестра командой:
В параметре «CSDVersion» необходимо заменить значение на 100 или . Перезагрузиться.
Источник
Включение telnet-клиента в Windows 10, 8, 7
Telnet — это сетевой протокол, который используется для управления различным оборудованием путем ввода текстовых команд. Чаще Телнет используют профессионалы в сфере IT. Но рядовому пользователю он тоже может иногда пригодиться. Например, для управления роутером или удаленным компьютером. Теперь о том, как включить этот протокол в операционной системе. Если в Windows XP клиент telnet включен по умолчанию, то начиная с Vista этот компонент отсутствует нужно включать вручную. Если вам нужен телнет в Windows 10, 8 и 7, читайте инструкцию.
Как включить telnet в Windows 10 и 8.1
В Windows 10 нажмите правой клавишей мыши по кнопке Пуск и выберите Программы и компоненты:
Также, в любой версии ОС можно нажать комбинацию клавиш Win+R, ввести appwiz.cpl и нажать Enter:
В окне Программы и компоненты нажмите на ссылку Включение или отключение компонентов Windows :
Установите галку рядом с пунктом Клиент Telnet и нажмите OK :
Дождитесь установки компонента:
Готово. Теперь можете открывать консоль и пользоваться. По умолчанию утилита использует 23 порт, но вы можете указать порт явным образом и попробовать подсоединиться к любому порту. Пример, telnet 192.168.1.1 21. После команды указывается IP адрес удаленного устройства и через пробел нужный порт. Если порт не указан, будет произведена попытка установить соединение с портом по умолчанию — 23.
Также стоит сказать, что если вы не хотите включать телнет в Windows, вы можете скачать в Интернете утилиту под названием Putty. Она может то же самое и многое другое. Поищите информацию в сети.
Источник
Как включить Telnet клиент в Windows 10
По-умолчанию клиент Telnet клиент в операционных системах Microsoft Windows отключен, чего обычные пользователи вряд ли заметят. Сама возможность включить его в настольных системах присутствует. И поскольку это чрезвычайно полезный инструмент, который можно использовать для тестирования подключения TCP к внешним хостам на указанном порту, то разберемся как активировать данный функционал. Тем, кто дочитает статью до конца, покажу пару интересных вариантов использования команды telnet, о которых многие не догадываются.
Для чего нужен telnet клиент
Замечательно, когда вы пытаетесь устранить проблемы с сетевыми подключениями, для примера у нас есть веб-сервер, который должен обрабатывать HTTP запросы на 80 порту. Используя telnet для подключения на веб-сервер на порт 80, мы можем проверить возможность подключения, даже когда мы не можем загрузить веб-страницу с помощью браузера.
Возможно, что с подключением все в порядке, но проблема связана с веб-сервером или что веб-сервер остановлен, и, например, порт вообще не прослушивается. С telnet мы можем лучше понять, что происходит.
Активация Telnet клиента
Для начала, нам необходимо включить telnet-клиент. Если не включить, то получим результат, аналогичный приведенному ниже при попытке его использования:
Вы можете включить клиента либо из командной строки, либо с помощью графического интерфейса.
Включение клиента telnet с помощью командной строки
Запустите команду ниже в командной строке от имени администратора. В противном случае вы получите следующее сообщение системы:
Вот и все, через несколько секунд telnet клиент должен быть готов к работе.
Включение telnet клиент с помощью графического интерфейса
Щелкните правой кнопкой мыши на кнопку «Пуск» и выберите «Программы и компоненты».
Выберите «Включение или отключение компонентов Windows» в меню слева.

Нажмите кнопку «ОК», на экране отобразится ход установки клиента telnet. Дождитесь момента применения изменений и закройте окно.
Проверяем корректно ли установлен telnet клиент
Просто откроем командную строку или powershell, введем «telnet» и нажмем клавишу «Ввод» на клавиатуре. Если все прошло успешно, то вы получите приглашение, подобное приведенному ниже:
У вас уже установлен telnet клиент, но все еще не удается подключиться к сетевым ресурсам?
В некоторых случаях для выполнения команды telent вы должны запускать командную строку cmd или powershell с правами администратора. Иначе получите ошибку аналогичную отсутствующему в системе telnet клиенту.
Превращаем командную строку в web браузер
Возвращаясь к началу статьи, проверим, сможем ли мы подключиться по протоколу HTTP к web серверу google.com на 80 порт:
Появится пустой экран, необходимо ввести запрос “GET /”, что равносильно запросу корневой web страницы. Получим следующий ответ от web сервера Google:
Теперь, когда вы включили компоненту telnet в своей системе, сможете сможете использовать данную команды для подключения к сетевым устройствам по различным протоколам.
Отправка письма из командной строки с помощью telnet
Например, при мы можем отправить письмо по SMTP протоколу из командной строки. Для этого введем команду
Если порт открыт, то получим приглашение от сервера на отправку команд. Нам интересно проверить отправку писем. Будьте внимательны при вводе последовательно следующих команд. Так как опечатки будут приводить к ошибкам, а команды удаления некорректных символов не работают.
Таким образом мы использовали telnet для проверки работы сетевых сервисов HTTP и SMTP. Также не забывайте использовать инструмент для устранения неполадок TCP-подключений.
Источник
Как включить Telnet клиент в Windows?
“Telnet” не является внутренней или внешней
командой, исполняемой программой или пакетным файлом. Windows 10? Начиная с Windows 7, telnet по умолчанию отключен, и вам придется устанавливать его вручную. В этом руководстве мы покажем вам 2 простых способа включить клиент Telnet в Windows 10/8/7.
Способ 1. Включить Telnet client, используя Панель управления.
1.Откройте панель управления и выберите «Программы и компоненты».
2.Щелкните параметр «Включение или отключение компонентов Windows» на левой панели окна.
3.В открывшемся окне «Компоненты Windows» установите флажок «Клиент Telnet» и нажмите «ОК».
4.Теперь вы можете начать использовать команду telnet из командной строки или PowerShell.
Способ 2. Включение клиента Telnet с помощью PowerShell или командной строки.
1.Откройте Windows PowerShell (или командную строку) от имени администратора.
2. Введите следующую команду и нажмите Enter. Установка telnet на ваш компьютер займет некоторое время.
Для отключения или удаления telnet клиента, выполните следующую команду:
Источник
Как включить Telnet Client в Windows 10, 8.1, 7
В данной статье показаны действия, с помощью которых можно включить компонент Telnet Client в операционной системе Windows 10, Windows 8.1 и Windows 7.
Telnet (teletype network) — сетевой протокол с помощью которого можно удаленно (через интернет или локальную сеть) подключиться и управлять различными сетевыми устройствами, например удаленные компьютеры, серверы, роутеры и другие устройства.
По умолчанию компонент Telnet Client в операционных системах Windows 10, Windows 8.1 и Windows 7 отключён, но при необходимости можно легко включить его используя любой из способов, которые представлены далее в этой инструкции.
Включение Telnet Client в окне «Компоненты Windows»
Чтобы включить компонент Telnet Client, нажмите сочетание клавиш 
В открывшемся окне «Компоненты Windows» установите флажок компонента Telnet Client и нажмите кнопку OK.
Через непродолжительное время Windows применит требуемые изменения и компонент Telnet Client будет включен.
Активация в командной строке
Вы можете включить или отключить компонент Telnet Client в командной строке используя DISM
Чтобы включить компонент Telnet Client, запустите командную строку от имени администратора и выполните следующую команду:
Dism /online /Enable-Feature /FeatureName:TelnetClient
Чтобы отключить компонент Telnet Client, запустите командную строку от имени администратора и выполните следующую команду:
Dism /online /Disable-Feature /FeatureName:TelnetClient
Включение через Windows PowerShell
Также включить или отключить компонент Telnet Client можно в консоли PowerShell
Чтобы включить компонент Telnet Client, откройте консоль Windows PowerShell от имени администратора и выполните следующую команду:
Чтобы отключить компонент Telnet Client, откройте консоль Windows PowerShell от имени администратора и выполните следующую команду:
После включения компонента Telnet Client можно использовать утилиту telnet для выполнения необходимых задач.
Если компонент Telnet Client отключен, то при вводе команды telnet в консоли командной строки вы увидите сообщение о том что:
«telnet» не является внутренней или внешней
командой, исполняемой программой или пакетным файлом.
Используя рассмотренные выше действия, можно включить или отключить компонент Telnet Client в операционной системе Windows 10, Windows 8.1 и Windows 7
Источник
Содержание
- 1 Для чего нужен telnet клиент
- 2 Активация Telnet клиента
- 3 Проверяем корректно ли установлен telnet клиент
- 4 У вас уже установлен telnet клиент, но все еще не удается подключиться к сетевым ресурсам?
- 5 Превращаем командную строку в web браузер
- 6 Отправка письма из командной строки с помощью telnet
- 7 Исправление обновления января 2020 года:
По-умолчанию клиент Telnet клиент в операционных системах Microsoft Windows отключен, чего обычные пользователи вряд ли заметят. Сама возможность включить его в настольных системах присутствует. И поскольку это чрезвычайно полезный инструмент, который можно использовать для тестирования подключения TCP к внешним хостам на указанном порту, то разберемся как активировать данный функционал. Тем, кто дочитает статью до конца, покажу пару интересных вариантов использования команды telnet, о которых многие не догадываются.
Содержание
Для чего нужен telnet клиент
Замечательно, когда вы пытаетесь устранить проблемы с сетевыми подключениями, для примера у нас есть веб-сервер, который должен обрабатывать HTTP запросы на 80 порту. Используя telnet для подключения на веб-сервер на порт 80, мы можем проверить возможность подключения, даже когда мы не можем загрузить веб-страницу с помощью браузера.
Возможно, что с подключением все в порядке, но проблема связана с веб-сервером или что веб-сервер остановлен, и, например, порт вообще не прослушивается. С telnet мы можем лучше понять, что происходит.
Активация Telnet клиента
Для начала, нам необходимо включить telnet-клиент. Если не включить, то получим результат, аналогичный приведенному ниже при попытке его использования:
C:UsersMikroTik>telnet google.com 80 "telnet" не является внутренней или внешней командой, исполняемой программой или пакетным файлом.
Вы можете включить клиента либо из командной строки, либо с помощью графического интерфейса.
Включение клиента telnet с помощью командной строки
Запустите команду ниже в командной строке от имени администратора. В противном случае вы получите следующее сообщение системы:
dism /online /Enable-Feature /FeatureName:TelnetClient
Вот и все, через несколько секунд telnet клиент должен быть готов к работе.
Включение telnet клиент с помощью графического интерфейса
Щелкните правой кнопкой мыши на кнопку «Пуск» и выберите «Программы и компоненты».
Выберите «Включение или отключение компонентов Windows» в меню слева.
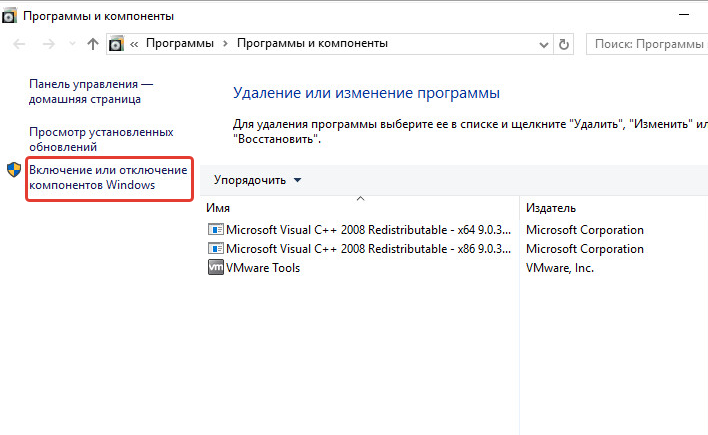
Нажмите кнопку «ОК», на экране отобразится ход установки клиента telnet. Дождитесь момента применения изменений и закройте окно.
Проверяем корректно ли установлен telnet клиент
Просто откроем командную строку или powershell, введем «telnet» и нажмем клавишу «Ввод» на клавиатуре. Если все прошло успешно, то вы получите приглашение, подобное приведенному ниже:
Добро пожаловать в программу-клиент Microsoft Telnet Символ переключения режима: 'CTRL+]' Microsoft Telnet>
У вас уже установлен telnet клиент, но все еще не удается подключиться к сетевым ресурсам?
В некоторых случаях для выполнения команды telent вы должны запускать командную строку cmd или powershell с правами администратора. Иначе получите ошибку аналогичную отсутствующему в системе telnet клиенту.
Превращаем командную строку в web браузер
Возвращаясь к началу статьи, проверим, сможем ли мы подключиться по протоколу HTTP к web серверу google.com на 80 порт:
Появится пустой экран, необходимо ввести запрос “GET /”, что равносильно запросу корневой web страницы. Получим следующий ответ от web сервера Google:
Теперь, когда вы включили компоненту telnet в своей системе, сможете сможете использовать данную команды для подключения к сетевым устройствам по различным протоколам.
Отправка письма из командной строки с помощью telnet
Например, при мы можем отправить письмо по SMTP протоколу из командной строки. Для этого введем команду
telnet smtp.mailserver.com 25
Если порт открыт, то получим приглашение от сервера на отправку команд. Нам интересно проверить отправку писем. Будьте внимательны при вводе последовательно следующих команд. Так как опечатки будут приводить к ошибкам, а команды удаления некорректных символов не работают.
- helo имя_вашего_хоста
- mail from: pochta@myhost.ru
- rcpt to: pochta@host.com (если не настроен почтовый relay, будьте внимательны при использовании домена, отличного от поддерживаемого на данном почтовом сервере)
- data
- subject: тема письма
- содержание письма
- . (точка с новой строки означает завершение ввода сообщения)
- quit (выход из сеанса связи)
Таким образом мы использовали telnet для проверки работы сетевых сервисов HTTP и SMTP. Также не забывайте использовать инструмент для устранения неполадок TCP-подключений.
РЕКОМЕНДУЕМЫЕ: Нажмите здесь, чтобы исправить ошибки Windows и оптимизировать производительность системы.
По умолчанию клиент Telnet отключен в операционных системах Microsoft Windows, что, к сожалению, является чрезвычайно полезным инструментом для проверки соединения TCP с внешними хостами на определенном порту.
Хорошо, если вы пытаетесь решить проблемы с сетевым подключением, например, если вы говорите, что у нас есть веб-сервер, который должен прослушивать порт 80 для обслуживания HTTP-трафика, но мы не можем загрузить веб-страницу, используя Telnet для подключения к сети. Сервер на порт 80, мы можем проверить соединение.
Возможно, соединение установлено правильно, но есть проблема с веб-сервером или веб-сервер остановлен, а порт вообще не слышит. С TelnetМы можем лучше понять, что происходит.
Что такое Telnet и как он работает?
Telnet — это интернет-протокол, который позволяет вам подключаться к другому компьютеру в локальной сети или в Интернете.
Telnet был изобретен в 1969 и часто считается предшественником современного Интернета.
Сегодня большинство пользователей используют графический пользовательский интерфейс, но когда был изобретен Telnet, не было браузера или графической операционной системы. В результате пользователям приходилось полагаться исключительно на интерфейс командной строки.
Следует отметить, что Telnet по-прежнему работает так же, как и десятилетия назад, и что клиенты Telnet доступны практически для всех платформ.
Исправление обновления января 2020 года:
Мы рекомендуем вам попробовать этот новый инструмент. Он исправляет множество компьютерных ошибок, а также защищает от таких вещей, как потеря файлов, вредоносное ПО, сбои оборудования и оптимизирует ваш компьютер для максимальной производительности. Это исправило наш компьютер быстрее, чем делать это вручную:
- Шаг 1: Скачать PC Repair & Optimizer Tool (Windows 10, 8, 7, XP, Vista — Microsoft Gold Certified).
- Шаг 2: Нажмите «Начать сканирование”, Чтобы найти проблемы реестра Windows, которые могут вызывать проблемы с ПК.
- Шаг 3: Нажмите «Починить все», Чтобы исправить все проблемы.

На самом деле, клиент Telnet все еще существует, но он больше не является частью интегрированных инструментов стандартной версии Windows: если вы хотите использовать его в своей системе, вы должны явно выбрать его. К счастью, это можно сделать и после установки Windows: все, что вам нужно сделать, это выполнить следующие простые шаги:
Включить Telnet с панели управления
- Откройте панель управления.
- Навигация по программам и функциям.
- Выберите Включить или отключить функции Windows в левом меню.
- Найдите клиента Telnet в списке и установите флажок слева.
- Нажмите кнопку ОК, чтобы начать установку клиента Telnet.
В командной строке выберите Telnet
- Нажмите на Пуск и в разделе «Тип поиска» в CMD.
- Щелкните правой кнопкой мыши CMD и выберите Запуск от имени администратора.
- Введите пароль администратора при появлении запроса.
- Затем введите pkgmgr / iu: «TelnetClient» ИЛИ dism / online / Включить функцию / FeatureName: TelnetClient и нажмите Enter, чтобы активировать клиент Telnet.
- Используйте команду pkgmgr / iu: «TelnetServer» для активации сервера Telnet.
Проверка установки Telnet
После завершения установки мы можем использовать клиент Telnet.
- Запустите командную строку, введя Командная строка в поле поиска строки меню и нажав на возвращенное приложение.
- Вы также можете ввести Windows Key + R, чтобы открыть диалоговое окно порядка выполнения. Введите cmd и нажмите Enter.
- Введите telnet и нажмите Enter, чтобы получить доступ к клиенту Telnet.
- Введите help, чтобы увидеть поддерживаемые команды Telnet.
- Введите q или выход для выхода из Telnet.
- Введите telnet google.com 80 для Telnet в Google через порт 80.
https://social.technet.microsoft.com/wiki/contents/articles/38433.windows-10-enabling-telnet-client.aspx
РЕКОМЕНДУЕМЫЕ: Нажмите здесь, чтобы устранить ошибки Windows и оптимизировать производительность системы
CCNA, веб-разработчик, ПК для устранения неполадок
Я компьютерный энтузиаст и практикующий ИТ-специалист. У меня за плечами многолетний опыт работы в области компьютерного программирования, устранения неисправностей и ремонта оборудования. Я специализируюсь на веб-разработке и дизайне баз данных. У меня также есть сертификат CCNA для проектирования сетей и устранения неполадок.
В Windows 10,8, 7 Telnet клиент и сервер по умолчанию отключены. Включить их вы можете используя командную строку или с помощью панели управления.
Включить Telnet с помощью командной строки:
1.Запускаем командную строку от имени администратора: один из способов в любой версии Windows в строке поиска введите cmd => на предложенный вариант нажимаем правой клавишей мыши => запустить от имени администратора;
2. Чтобы включить Telnet клиент введите команду pkgmgr /iu:”TelnetClient” или dism /online /Enable-Feature /FeatureName:TelnetClientand и нажмите Enter;
3.Чтобы включить Telnet сервер введите команду pkgmgr /iu:”TelnetServer” и нажмите Enter.
Включить Telnet с помощью панели управления:
1.Нужно зайти в панель управления => программы и компоненты: можно в строке поиска написать appwiz.cpl и нажать Enter;
2.На левой панели открываем «Включение или отключение компонентов Windows»;
3.Ищем в списке Telnet клиент и сервер, ставим галочки перед ними и нажимаем «ОК». Компоненты будут добавлены, перезагрузите компьютер если попросит.
Чтобы посмотреть справку Telnet — в командной строке введите сначала команду telnet и нажмите Enter, потом введите help и нажмите Enter.
Отключить Telnet можно через компоненты Windows, просто сняв галочки и нажав «ОК». На сегодня всё, если есть дополнения — пишите комментарии! Удачи Вам 🙂
Используемые источники:
- https://14bytes.ru/kak-vkljuchit-telnet-klient-v-windows-10/
- http://windowsbulletin.com/ru/как-включить-telnet-на-windows-10/
- https://vynesimozg.com/vklyuchit-telnet-v-windows-10-8-i-7/