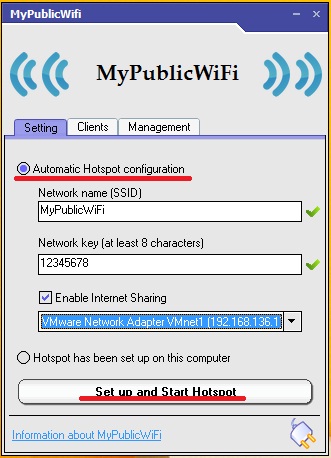Большая часть возможностей компьютера доступна при наличии интернета, без сети он превращается в обычную печатную машинку или устройство для несложных игр. Чтобы пользоваться всем функционалом компьютера даже при отсутствии Wi-Fi роутера, необходимо знать, как подключить ноутбук к интернету через телефон.
Опасность использования собственной мобильной точки доступа и способы ее защиты
Подключаться к интернету при помощи мобильного телефона можно на компьютерах с любой популярной операционной системой — Windows, MacOS или Linux. При этом следует помнить, что при использовании беспроводного соединения компьютер становится более уязвимым для злоумышленников. Подключившись к созданной сети, можно перехватывать передаваемый сигнал, считывая информацию о посещенных сайтах и введенных паролях, либо просто бесплатно расходовать чужой интернет-трафик на свои нужды.
Wi-Fi роутеры оснащены более надежными системами защиты сигнала, чем Bluetooth. Чтобы обезопасить подключение, необходимо устанавливать на мобильной точке доступа самый современный протокол шифрования — WPA2, а также защитить свое домашнее соединение сложным паролем.
Важно! Не стоит задавать в качестве пароля простые буквенные или числовые комбинации (например, 11111111, 00000000 или qwerty). Чтобы подобрать такое сочетание и подключиться к сети не обязательно быть хакером — это сможет сделать любой человек, поймавший сеть, даже ребенок.
Подключать телефонный интернет к компьютеру можно с любого мобильного устройства, даже обычной кнопочной «звонилки» — главное, чтобы она имела соответствующие адаптеры.
При раздаче интернета со смартфона расходуется мобильный трафик, поэтому стоит периодически проверять свой тариф и остаток на счете (например, в личном кабинете «Мегафона»).
Методы создания точки доступа из мобильного телефона
Настроить мобильную точку доступа при помощи смартфона допускается несколькими способами:
- самый удобный — через Wi-Fi;
- наиболее быстрый и безопасный — при помощи USB-кабеля;
- при проблемах с Wi-Fi подключением — соединение по Bluetooth.
Если компьютер не оснащен блютуз или вай-фай модулем, либо данная плата неисправна, можно воспользоваться внешним передатчиком, который подключается к ПК или ноутбуку через USB-порт.
Дополнительная информация. Подключение при помощи кабеля поможет выйти в интернет даже при загрязненном радио-диапазоне (например, рядом с телевышкой или другим мощным передающим оборудованием).
Раздача мобильного интернета на ноутбук по сети Wi-Fi
Подключение по Wi-Fi — самый простой и удобный способ организации точки доступа.
Как подсоединять компьютер к интернету через вай-фай:
- Зайти в настройки смартфона.
- Открыть меню беспроводных сетей (раздел может называться по-разному, в зависимости от модели мобильного устройства).
- Перейти в раздел «Режим модема».
- Включить ползунок «Точка доступа Wi-Fi».
- При необходимости задать пароль и другие параметры сети (например, «Скрытая»).
- Обновить список вай-фай соединений на компьютере и подключиться к созданной точке доступа.
- Открыть браузер и зайти на любой сайт, чтобы проверить наличие и скорость сигнала.
Дополнительная информация. Стабильность интернет-соединения, а также скорость с которой передаются данные зависят от условий оператора мобильной связи, а также качества приема сигнала на смартфоне.
Как выйти в интернет с компьютера, используя Bluetooth-подключение смартфона
Принцип раздачи интернета со смартфона по Bluetooth аналогичен подключению через Wi-Fi. В общем случае, чтобы создать точку доступа, нужно:
- Открыть раздел настроек мобильного устройства.
- Зайти в меню модема (название пункта будет отличаться в зависимости от марки и прошивки смартфона).
- Активировать ползунок «Bluetooth-модем» (также он может быть назван точкой доступа по блютуз).
- Кликнуть правой клавишей мыши по значку Bluetooth в области уведомлений и выбрать строку «Показать устройства Bluetooth».
- В открывшемся меню выбрать нужный мобильный телефон и создать соединение.
- Иногда для того, чтобы войти в сеть, необходимо ввести на ПК цифровой код, отображенный на экране смартфона.
Подключение с помощью Bluetooth имеет ряд недостатков, которых лишена Wi-Fi точка доступа:
- к мобильному телефону можно подключить только один компьютер или нетбук;
- скорость Internet сигнала будет медленнее, чем по вай-фай;
- к передающему устройству могут подключиться злоумышленники;
- блютуз-сигнал легко заглушить или перехватить;
- на стационарных компьютерах может не быть нужной платы, и придется докупать отдельно внешний модем.
Обратите внимание! Перед соединением по блютуз, важно убедиться, что адаптер включен на обоих устройствах.
Создание собственной точки доступа при помощи кабеля USB
Раздача интернета с мобильного устройства через USB-кабель — самый безопасный способ подключения к сети. Посторонние лица не смогут перехватить сигнал или войти в пользовательскую сеть. К тому же, скорость передачи данных при помощи провода аналогична (или даже больше) раздачи по Wi-Fi.
Для подключения нужен USB-кабель, который используется для зарядки мобильного устройства (при этом дешевые «no-name» китайские провода могут не подойти — бюджетные модели бывают рассчитаны только на заряд аккумулятора, а не на передачу данных).
Пошаговая инструкция, как подключиться к интернету со смартфона через USB:
- Подсоединить кабель к мобильному телефону и USB-порту ноута или ПК.
- Если на экране появится запрос на разрешение обмена данными — принять его.
- Зайти в меню настроек смартфона.
- Найти раздел «Модем и точка доступа» (или подобный — в зависимости от модели мобильного устройства).
- Активировать ползунок «USB-модем».
- Дождаться окончания установки драйверов на компьютере.
- Когда в области уведомлений Windows (в правом нижнем углу, рядом с часами) появится значок Wi-Fi подключения — можно выходить в интернет.
Главный минус такого соединения — постоянная привязка к кабелю мобильного устройства, из-за чего на компьютере может быть неудобно работать или играть. К тому же, работая проводной точкой доступа, смартфон сильно греется, что может негативно сказаться на продолжительности работы его аккумулятора.
Обратите внимание! Компьютеры с устаревшими версиями Windows (например, ХР или Vista) могут не поддерживать создание USB-точки доступа из-за отсутствия необходимых драйверов.
Особенности подключения на смартфонах с Android и iOS
Принцип подключения компьютера ко всемирной паутине при помощи смартфона аналогичен, независимо от операционной системы мобильного устройства. И Android и iOS раздают интернет по одинаковому алгоритму, незначительно отличаться могут только названия пунктов меню — это зависит не только от типа ОС, но и от версии прошивки.
Поскольку iOS — закрытая операционная система, то принцип ее работы унифицирован на всех устройствах от Apple, в то время, как Android-смартфоны разных производителей могут отличаться интерфейсом и настойками меню.
Дополнительная информация. Смартфоны на iOS могут иметь меньший выбор настроек для создания точки доступа (например нельзя самостоятельно поменять протокол шифрования), зато гарантируют безопасность создаваемого соединения.
Используем другие программы и приложения для подключения интернета
Если на смартфоне закончился мобильный интернет, раздавать на компьютер ему будет нечего. Исправить ситуацию можно при помощи специальных приложений для телефона, позволяющих бесплатно подключиться к Wi-Fi, например:
- WiFi Map. Программа доступна и для iPhone, и для Android. При запуске приложения открывается карта, показывающая расположение всех ближайших вай-фай подключений. Многие точки доступа снабжены комментариями о скорости и качестве сигнала, а также паролями.
- Wiffinity работает аналогично предыдущему приложению — также отображает карту, с ближайшими точками доступа. Для использования программы необходим активный GPS. Wiffinity распространяется бесплатно, но содержит встроенный рекламный контент.
- Your Freedom — утилита, доступная только для Android. Приложение позволяет бесплатно получить выход на Wi-Fi сервера, а также дает возможность привязать IP-адрес смартфона к любой точке мира.
После того, как на смартфоне снова появится выход во всемирную паутину, его можно сделать точкой доступа для ПК или ноутбука при помощи любого из перечисленных выше способов.
Как настроить ноутбук для мобильного интернета
Для использования беспроводного мобильного интернета не требуется дополнительных настроек — компьютеру все равно откуда исходит Wi-Fi или Bluetooth-сигнал — с роутера или со смартфона. Главное, чтобы принимающее оборудование ПК или ноутбука работало корректно.
Если собственные платы компьютера повреждены или отсутствуют, то при использовании внешних USB-передатчиков необходимо установить драйвера. Чаще всего они вшиты в переносное устройство или поставляются в комплекте с ним.
При подключении через USB-кабель также может понадобиться установка драйверов. Обычно нужные файлы уже находятся в операционной системе, и компьютер самостоятельно производит настройку. Когда используется редкое или устаревшее оборудование, либо на ПК установлена ОС, не поддерживаемая смартфоном, найти и установить драйвера придется вручную.
Важно! Перед самостоятельным вмешательством в операционную систему рекомендуется создать точку восстановления, чтобы иметь возможность откатить неудачные изменения.
Возможные проблемы
Иногда может случиться, что точка доступа настроена корректно, а компьютер все равно не может выйти в интернет. Чтобы разобраться, почему возникла проблема, необходимо проверить:
- наличие денег на счету мобильного устройства;
- работоспособность адаптеров смартфона и компьютера (для этого нужно попробовать подключить их к другим устройствам, которые точно нормально функционируют);
- исправность USB-кабеля — при небольших внутренних повреждениях провод может давать нестабильный сигнал;
- актуальность драйверов.
Зачастую решить проблемы с подключением помогает перезагрузка системы, поэтому перед тем, как искать проблему, стоит выключить и снова включить оба устройства.
Зная, как подключить интернет с телефона на ноутбук, можно выходить в сеть в любом удобном месте, не завися от маршрутизатора и провайдера вай-фай. Также использование смартфона в качестве роутера поможет при перебоях в электропитании или отсутствии денег на счету «домашнего» интернета.
Последнее обновление — 10 июля 2022 в 09:45
Загрузить PDF
Загрузить PDF
Использование подключения для передачи данных вашего телефона с ПК называется «привязкой» (тетерингом). Почему вы хотите привязать свой телефон к компьютеру? Ну, очевидно, причина в том, чтобы можно было использовать данные вашего сотового провайдера и Интернет-плана на вашем компьютере, когда вы находитесь вдали от проводного или Wi-Fi соединения.
Кажется, что это легко будет сделать правильно? Есть ли приложение для этого? Ну, и да, и нет … Законно ли это? Опять же: да и нет. Довольно запутано уже, не так ли? Правда в том, что «это зависит» … В то время как эта статья не предназначена для полного обучения вас постоянно меняющейся политики тетеринга каждого отдельного поставщика услуг, или проведения вас через иногда сложные шаги рутинга вашего телефона, она (мы надеемся) просветит немного вас в том, как сделать фактическое подключение, как только позаботились о подготовке.
Шаги
-
1
Определите, может ли ваш телефон создать «точку доступа» WiFi. Если вы не знаете ответ на этот вопрос, выполните поиск «Android-телефоны с точкой доступа» и добавьте номер модели вашего телефона, и вы должны быстро выяснить, может ли ваш телефон быть точкой доступа.
-
2
Скачайте, найдите и запустите свое приложение Hot Spot. Следуйте указаниям на экране, чтобы настроить точку доступа (почти всегда есть дополнительная ежемесячная плата, с который вы должны согласиться).
-
3
Выберите «start tethering» в своем приложении. Ваш телефон только что стал точкой доступа WiFi!
-
4
Убедитесь, что ваша Wi-Fi-карта включена на вашем ноутбуке или настольном компьютере. Иногда это кнопка, у кого-то это программный коммутатор (как правило, она находится в трее панели инструментов в Windows). Вы также можете проверить это в Control Panel — Networking.
-
5
Обновите беспроводные сети. Вы должны увидеть название, как «Android Phone» или «Android Tether» в вашем списке беспроводных сетей.
-
6
Подключитесь к сети-привязке в Android так же, как любому другому WiFi-подключению.
-
7
Откройте ваш любимый браузер и наслаждаться серфингом везде, где есть обслуживание сотового телефона!
Реклама
-
1
Специально изучите и исследуйте методы получения root-прав на вашем телефоне. Не стоит слепо выбирать первый, который найдете. Убедитесь, что вы знаете свои варианты и что произойдет с вашим телефоном. В большинстве случаев получение root-прав на телефоне «приведет» к аннулированию гарантии.
-
2
«Зарутьте» свой телефон. Опять же, рамки данной статьи не является достаточно большими, чтобы вникнуть в специфику постоянно меняющихся легальных и полулегальных приложений и методов получения root-прав на телефоне. Пожалуйста, сделайте некоторые исследования, какое современное приложение/метод использовать для получения root-прав на телефоне. #*Это не так уж трудно в эти дни, но приложения не доступны в Android Market, так что вы должны будете немного поискать.
-
3
Установите приложение Wireless Tether. Опять же, вероятно, не на Android Market. Выполните его поиск и установите вручную или с помощью альтернативного Market, как AppBrain.
-
4
Запустите приложение Wireless Tether и нажмите на большую иконку WiFi в середине, чтобы начать привязку. Ваш телефон только что стал точкой доступа WiFi.
-
5
Убедитесь, что ваша Wi-Fi-карта включена на вашем ноутбуке или настольном компьютере. Иногда это кнопка, у кого-то это программный коммутатор (как правило, на панели инструментов в Windows). Вы также можете проверить в Control Panel — Networking.
-
6
Обновите беспроводные сети. Вы должны увидеть имя, как «Android Phone» или «Android Tether» в списке беспроводных сетей.
-
7
Подключитесь к сети-привязке в Android так же, как любому другому WiFi-подключению.
-
8
Откройте ваш любимый браузер и наслаждаться серфингом везде, где есть обслуживание сотового телефона!
Реклама
Советы
- Хотя это звучит довольно технически, получить root-права в Android- телефоне довольно легко в эти дни. С помощью нескольких внерыночных приложений «рутинг» может быть выполнен всего лишь за 3 — 5 шагов. Просто сделайте свое исследование…
- 3g-модем может быть медленным и утомительным иногда, так как это более низкая скорость соединения, чем есть у вас дома или на работе, поэтому, загрузка полнометражных фильмов и потокового видео может перегружать соединение и может перегревать ваш телефон, если использовать несколько часов подряд. Модем лучше всего использовать для быстрой электронной почты или проверок информации.
Реклама
Предупреждения
- Хотя это технически незаконно, некоторые сотовые операторы не одобряют получения рутинга телефонов или привязку, и многие из них недавно «покончили» с пакетами безлимитных данных или перешли на предложение платы за пропускную способность или план «неограниченного типа» (что сбрасывает пропускную способность канала после использования определенного количества).
- Рутинг телефона, как правило, лишает вас гарантии. Рутите на свой страх и риск.
Реклама
Была ли эта статья полезной?
Как подключить интернет с телефона на компьютер или ноутбук?
- Как подключить мобильный интернет к ноутбуку или компьютеру и безопасно ли это
- Как подключить интернет от телефона к компьютеру
- Как включить интернет на компьютере через телефон по Wi-Fi
- Подключение интернета через телефон с помощью Bluetooth
- Как раздавать мобильный интернет через USB
- Как подключиться к интернету через телефон — выводы
В жизни часто бывает так, что нужно воспользоваться интернетом на компьютере, но по каким-то причинам нет возможности подключиться к проводу или беспроводной сети Wi-Fi, например — в командировке, поездке или любой другой ситуации, когда нет доступа к домашнему или общественному интернету. Решить эту проблему можно, раздав интернет со своего смартфона на ноутбук или планшет.
Есть несколько способов как подключить ноутбук к интернету через смартфон:
- Создание и запуск точки доступа Wi-Fi на смартфоне;
- С помощью USB-кабеля;
- С помощью Bluetooth.
Эти способы различаются степенью удобства, скоростью работы интернета и количеством устройств (компьютеров), которые можно подключить к смартфону с целью обеспечения доступа в интернет. Кроме того, некоторые из перечисленных выше способов как подключить интернет от телефона к ноутбуку или компьютеру менее безопасные, чем другие.
Рассматриваемые в этой статье способы как раздать интернет со смартфона на ноутбук доступны для мобильных устройств, работающих под управлением операционных систем Android и iOS. Пользователи Windows Phone могут раздавать интернет только через точку доступа Wi-Fi.
Самый легкий и удобный способ раздать интернет со своего смартфона на ноутбук — с помощью Wi-Fi. Для того чтобы сделать это, нужно включить точку доступа:
- Во-первых, нужно зайти в настройки смартфона;
- Далее нужно выбрать пункт «Режим модема»;
- В нем нужно выбрать раздел «Точка доступа»;
- Заключительный этап — настройка точки доступа: создание пароля, выбор типа безопасности и назначение названия для сети Wi-Fi.
- Теперь можно активировать только что созданную точку доступа и подключаться к ней с любого устройства (ноутбука). При подключении потребуется ввести тот пароль, который на предыдущем этапе был указан в настройках смартфона.
Интернет через точку доступа, созданную на смартфоне, работает так же хорошо, как и через роутер. Скорость и стабильность соединения напрямую зависят от того, какие условия предлагает оператор мобильной связи и насколько хорошо смартфон принимает сигнал сотовой сети.
Раздавать интернет по Wi-Fi безопасно, но только при том условии, что в настройках указан тип защиты WPA2 и установлен достаточно сложный пароль. В противном случае, к вашему интернету смогут подключаться посторонние люди. Если это произойдет, то они, в теории, будут иметь возможность перехватывать трафик и узнавать пароли, а также получить информацию о том, какие сайты вы посещаете. Хороший пароль — залог безопасности.
Раздавать интернет через Bluetooth можно так же, как и через Wi-Fi. Принцип здесь работает тот же. Чтобы раздать интернет, нужно зайти в настройки и выбрать пункт «режим модема». После этого можно активировать точку доступа по Bluetooth.
Интернет, переданный через Bluetooth, работает медленнее, чем через Wi-Fi. Кроме того, при таком режиме работы к смартфону сможет подключаться только одно устройство, а не несколько, как в случае с Wi-Fi.
В плане обеспечения безопасности данный способ уступает другим, так как к смартфону сможет подключиться кто-то чужой, опередив при этом владельца устройства. Еще одна проблема — злоумышленники могут относительно легко перехватить Bluetooth-сигнал или даже подавить его. С Wi-Fi это сделать труднее.
Преимущество этого способа — легкость настройки, отсутствие необходимости вводить пароль.
Раздавать интернет можно подключив свой смартфон к компьютеру. Включить раздачу интернета необходимо в настройках смартфона, выбрав соответствующий пункт в разделе «Режим модема». Компьютер автоматически распознает смартфон и предложит подключиться к интернету.
Интернет, который раздается таким образом, работает так же быстро, как и в случае с Wi-Fi подключением. Бесспорное преимущество раздачи интернета через проводное подключение — безопасность. Никто не сможет препятствовать подключению или подавлять сигнал, а также перехватывать его. Контролировать нужно только провод.
Недостаток этого способа — смартфон должен быть постоянно подключен к компьютеру, из-за чего ограничивается мобильность, и пользоваться ноутбуком и смартфоном становится не очень удобно.
Раздавать интернет с помощью смартфона можно тремя различными способами. Самый безопасный — с помощью USB-кабеля, но таким образом можно подключить только одно устройство. Точка доступа Wi-Fi — самый гибкий метод. Интернет через Wi-Fi работает быстро, к раздающему смартфону могут подключаться сразу несколько устройств, до 10 устройств. Способ с Bluetooth-подключением не очень удобен, но в некоторых ситуациях оказывается полезным.
Download Article
Download Article
This wikiHow teaches you how to connect to your Android with your Windows 7 computer in order to use the Android’s data to connect to the Internet. This process is known as «tethering». You can tether your Android to your computer by using a USB connection or a wireless hotspot connection.
-
1
Attach your Android to your computer. Use the charging cable and a USB port on your computer to do this.
- USB tethering for Android phones is a Windows-only feature.[1]
- USB tethering for Android phones is a Windows-only feature.[1]
-
2
Open your Android’s Settings. Swipe down from the top of the screen, then tap the «Settings» gear
in the top-right corner of the drop-down menu.
- On some Android models, you’ll have to swipe down using two fingers.
Advertisement
-
3
Tap Network & Internet. It’s near the top of the page.
- On a Samsung phone or tablet, tap Connections instead.
-
4
Tap Hotspot & tethering. You’ll find this in the middle of the page.
- On a Samsung Android, tap Mobile Hotspot and Tethering instead.
-
5
Tap the white «USB tethering» switch
. It will turn blue
. Your computer should now have a wired (LAN) connection to the Internet through your Android’s data.
-
6
Fix the connection if necessary. If your Windows 7 computer isn’t recognizing the attached Android as an Internet location, you may be able to fix this problem by doing the following:[2]
- Open Device Manager: click Start, click the search bar, type in device manager, and click Device Manager.
- Double-click Network adapters.
- Right-click Remote NDIS based Internet Sharing Device.
- Click Update Driver Software….
- Click Browse my computer for driver software.
- Click the Let me pick button at the bottom of the window.
- Uncheck the «Show compatible hardware» box.
- Click Microsoft Corporation in the «Manufacturer» column.
- Click Remote NDIS Compatible Device, then click Next.
- Click Yes when prompted, then click Close when prompted.
Advertisement
-
1
Open your Android’s Settings. Swipe down from the top of the screen, then tap the «Settings» gear
in the top-right corner of the drop-down menu.
- On some Android models, you’ll have to swipe down using two fingers.
-
2
Tap Network & Internet. It’s near the top of the page.
- On a Samsung phone or tablet, tap Connections instead.
-
3
Tap Hotspot & tethering. You’ll find this in the middle of the page.
- On a Samsung Android, tap Mobile Hotspot and Tethering instead.
-
4
Tap Set up Wi-Fi hotspot. It’s in the middle of the page.
- On a Samsung, tap the white «Mobile hotspot» switch to enable the hotspot. You can then adjust the password by tapping Password, entering a new one, and tapping SAVE. Once you’re done, skip ahead to the «Open your computer’s Wi-Fi settings» step.
-
5
Set up your Android’s hotspot. Fill in the following fields:
- Network name — The name that your Android will display in your computer’s wireless network area.
- Security — Select a WPA2 option from this menu.
- Password — The password that you’ll use to log in.
-
6
Tap SAVE. It’s at the bottom of the menu. Doing so should return you to the Hotspot & Tethering page.
-
7
Tap the white «Portable Wi-Fi hotspot» switch
. This is at the top of the Hotspot & Tethering page. The switch will turn blue
. Your Android should now be outputting a Wi-Fi signal.
-
8
Open your computer’s Wi-Fi settings. Click the Wi-Fi icon, which resembles a set of signal bars, in the lower-right corner of the screen. A pop-up window will appear.
- You may first have to click ▲ here to see the Wi-Fi icon.
-
9
Click your Android’s name. It should be in the pop-up window.
-
10
Enter the password. Type in the password that you created during the setup, then click Connect or press ↵ Enter.
- If you didn’t create a password during setup, your hotspot network’s password will be listed on the hotspot’s page in your Android’s Settings. You may need to tap the hotspot’s name to view the password.
-
11
Wait for the network to connect. Once your computer connects to the network, you’ll be able to browse the Internet as usual.
Advertisement
Add New Question
-
Question
How do I connect mobile hotspot USB tethering to a desktop CPU?
If you mean to use your phone as a modem and provide internet to your computer, then go to settings under the wireless and networking tab. Go to more options, then tethering and portable hotspot. You may see the USB tethering option grayed out; just plug in a USB cable to your PC and turn the option on. However do not press charge only if messages pop up on screen. Whether to use the device as a media storage or simply charge, doing so will hide the phone from the computer. You now should have internet access. If not, install drivers of your device manufacturer from their websites.
-
Question
Without connecting USB directly, how can I connect a hotspot to the computer?
Chances are your computer has no wireless connectivity, no bluetooth built into it (it’s not a laptop which commonly features bluetooth). That means you will need the cable.
-
Question
How do I transfer games from my desktop to my Android phone?
Rudy Toth
Community Answer
You don’t. Since the games for computers due to the software contents are different than Android software of games, they are separate entities. You can get games for your Android on the Google Play Store or whatever store you got to get one or two games. Keep the two legit for your own sake.
See more answers
Ask a Question
200 characters left
Include your email address to get a message when this question is answered.
Submit
Advertisement
-
You can also use Bluetooth to tether your phone, though Bluetooth is much slower and more inconsistent than using USB or a hotspot.
Thanks for submitting a tip for review!
Advertisement
-
Tethering consumes data rapidly, especially if you download or stream videos. You will likely see increased monthly charges on your bill if you tether often.
Advertisement
About This Article
Thanks to all authors for creating a page that has been read 507,266 times.
Is this article up to date?
Download Article
Download Article
This wikiHow teaches you how to connect to your Android with your Windows 7 computer in order to use the Android’s data to connect to the Internet. This process is known as «tethering». You can tether your Android to your computer by using a USB connection or a wireless hotspot connection.
-
1
Attach your Android to your computer. Use the charging cable and a USB port on your computer to do this.
- USB tethering for Android phones is a Windows-only feature.[1]
- USB tethering for Android phones is a Windows-only feature.[1]
-
2
Open your Android’s Settings. Swipe down from the top of the screen, then tap the «Settings» gear
in the top-right corner of the drop-down menu.
- On some Android models, you’ll have to swipe down using two fingers.
Advertisement
-
3
Tap Network & Internet. It’s near the top of the page.
- On a Samsung phone or tablet, tap Connections instead.
-
4
Tap Hotspot & tethering. You’ll find this in the middle of the page.
- On a Samsung Android, tap Mobile Hotspot and Tethering instead.
-
5
Tap the white «USB tethering» switch
. It will turn blue
. Your computer should now have a wired (LAN) connection to the Internet through your Android’s data.
-
6
Fix the connection if necessary. If your Windows 7 computer isn’t recognizing the attached Android as an Internet location, you may be able to fix this problem by doing the following:[2]
- Open Device Manager: click Start, click the search bar, type in device manager, and click Device Manager.
- Double-click Network adapters.
- Right-click Remote NDIS based Internet Sharing Device.
- Click Update Driver Software….
- Click Browse my computer for driver software.
- Click the Let me pick button at the bottom of the window.
- Uncheck the «Show compatible hardware» box.
- Click Microsoft Corporation in the «Manufacturer» column.
- Click Remote NDIS Compatible Device, then click Next.
- Click Yes when prompted, then click Close when prompted.
Advertisement
-
1
Open your Android’s Settings. Swipe down from the top of the screen, then tap the «Settings» gear
in the top-right corner of the drop-down menu.
- On some Android models, you’ll have to swipe down using two fingers.
-
2
Tap Network & Internet. It’s near the top of the page.
- On a Samsung phone or tablet, tap Connections instead.
-
3
Tap Hotspot & tethering. You’ll find this in the middle of the page.
- On a Samsung Android, tap Mobile Hotspot and Tethering instead.
-
4
Tap Set up Wi-Fi hotspot. It’s in the middle of the page.
- On a Samsung, tap the white «Mobile hotspot» switch to enable the hotspot. You can then adjust the password by tapping Password, entering a new one, and tapping SAVE. Once you’re done, skip ahead to the «Open your computer’s Wi-Fi settings» step.
-
5
Set up your Android’s hotspot. Fill in the following fields:
- Network name — The name that your Android will display in your computer’s wireless network area.
- Security — Select a WPA2 option from this menu.
- Password — The password that you’ll use to log in.
-
6
Tap SAVE. It’s at the bottom of the menu. Doing so should return you to the Hotspot & Tethering page.
-
7
Tap the white «Portable Wi-Fi hotspot» switch
. This is at the top of the Hotspot & Tethering page. The switch will turn blue
. Your Android should now be outputting a Wi-Fi signal.
-
8
Open your computer’s Wi-Fi settings. Click the Wi-Fi icon, which resembles a set of signal bars, in the lower-right corner of the screen. A pop-up window will appear.
- You may first have to click ▲ here to see the Wi-Fi icon.
-
9
Click your Android’s name. It should be in the pop-up window.
-
10
Enter the password. Type in the password that you created during the setup, then click Connect or press ↵ Enter.
- If you didn’t create a password during setup, your hotspot network’s password will be listed on the hotspot’s page in your Android’s Settings. You may need to tap the hotspot’s name to view the password.
-
11
Wait for the network to connect. Once your computer connects to the network, you’ll be able to browse the Internet as usual.
Advertisement
Add New Question
-
Question
How do I connect mobile hotspot USB tethering to a desktop CPU?
If you mean to use your phone as a modem and provide internet to your computer, then go to settings under the wireless and networking tab. Go to more options, then tethering and portable hotspot. You may see the USB tethering option grayed out; just plug in a USB cable to your PC and turn the option on. However do not press charge only if messages pop up on screen. Whether to use the device as a media storage or simply charge, doing so will hide the phone from the computer. You now should have internet access. If not, install drivers of your device manufacturer from their websites.
-
Question
Without connecting USB directly, how can I connect a hotspot to the computer?
Chances are your computer has no wireless connectivity, no bluetooth built into it (it’s not a laptop which commonly features bluetooth). That means you will need the cable.
-
Question
How do I transfer games from my desktop to my Android phone?
Rudy Toth
Community Answer
You don’t. Since the games for computers due to the software contents are different than Android software of games, they are separate entities. You can get games for your Android on the Google Play Store or whatever store you got to get one or two games. Keep the two legit for your own sake.
See more answers
Ask a Question
200 characters left
Include your email address to get a message when this question is answered.
Submit
Advertisement
-
You can also use Bluetooth to tether your phone, though Bluetooth is much slower and more inconsistent than using USB or a hotspot.
Thanks for submitting a tip for review!
Advertisement
-
Tethering consumes data rapidly, especially if you download or stream videos. You will likely see increased monthly charges on your bill if you tether often.
Advertisement
About This Article
Thanks to all authors for creating a page that has been read 507,266 times.
Is this article up to date?
Как раздать интернет с телефона на компьютер, телефон, планшет, телевизор, ноутбук?
Современный телефон настолько универсальное устройство, что без проблем может выступать в роли роутера или модема. С телефона можно раздать интернет на другие устройства: на телефон, планшет, компьютер, ноутбук, телевизор, игровую приставку и т. д. Есть три способа организовать раздачу интернета: по Wi-Fi, через USB кабель, и по Bluetooth. Все три способа доступны на телефонах с операционной системой Android, и на iPhone. С телефона можно поделиться мобильным интернетом 2G/3G/4G (LTE), доступ к которому предоставляет наш мобильный оператор.
Прежде чем перейти к пошаговой инструкции, я хочу обратить ваше внимание на следующие моменты:
- Многие операторы блокируют раздачу интернета на другие устройства. То есть мобильным интернетом на телефоне можно пользоваться без ограничений, а раздавать на другие устройства нельзя. Или на определенных условиях: за дополнительную плату, только определенный объем данных и т. д. Все зависит от оператора и тарифного плата (нужно подробно изучать условия). Такие ограничения есть у МТС, YOTA, Билайн, Tele2 и т. д. Если раньше этот запрет обходили простой сменой значения TTL, то в 2020 году операторы начали применять более серьезную защиту. Мы еще вернемся к этому в конце статьи.
- Чаще всего интернетом с телефона делятся по Wi-Fi. Так как практически все устройства могут подключаться к Wi-Fi сети. Это самый простой и быстрый способ.
- При раздаче интернета с Android на компьютер по кабелю, телефон может использовать не только мобильный интернет, но и Wi-Fi соединение. Работать как приемник Wi-Fi.
- Раздать интернет на телевизор можно только по Wi-Fi (при этом в телевизоре должен быть Wi-Fi). По Bluetooth и USB кабелю не получится.
- К точке доступа на телефоне можно подключить ограниченное количество клиентов. Обычно это около 10 устройств.
- Нет необходимости использовать для этого сторонние программы. Все функции встроенные в операционной системе Android и iOS.
- Мобильный интернет на телефоне должен быть включен и он должен работать.
Содержание статьи:
- По Wi-Fi (настройка точки доступа)
- На Android
- На iPhone
- Через USB кабель
- Android в качестве USB модема
- iPhone в качестве USB модема
- По Bluetooth
- Дополнительная информация
- С телефона на телефон или планшет
- С телефона на компьютер или ноутбук
- С телефона на телевизор
- С телефона на роутер
- При раздаче есть ограничения, низкая скорость, без доступа к интернету
По Wi-Fi (настройка точки доступа)
Как я уже писал выше, это один из самых простых и популярных способов. Мы просто запускаем на телефоне точку доступа и он начинает раздавать Wi-Fi. К этой беспроводной сети подключаем другие устройства и получаем доступ к интернету. Подходит для раздачи интернета практически на любой телефон, ноутбук и т. д. По сути, телефон начинает работать как роутер.
На Android
В зависимости от производителя, версии Android и установленной оболочки, действия на вашем устройстве могут немного отличаться.
- Нужно зайти в настройки. Это можно сделать через иконку на рабочем столе, или открыв шторку с уведомлениями и быстрыми настройками. Там же можно найти отдельную кнопку для быстрого запуска точки доступа в дальнейшем.
- В настройках нужно нажать на вкладку «Еще» или «Модем и точка доступа».
- Переходим в «Режим модема» – «Точка доступа Wi-Fi».
- Сразу рекомендую перейти в «Настройки точки доступа Wi-Fi» чтобы сменить имя сети и пароль. Имя сети можно оставить стандартное. Тип шифрования нужно поставить WPA2-PSK. Задайте пароль, который будет использоваться для подключения к этой Wi-Fi сети.
- Можно включать точку доступа.
- Телефон начнет раздавать Wi-Fi сеть, к которой вы можете подключить свои устройства используя установленный пароль. Подключенные устройства будут отображаться в списке подключенных устройств на телефоне. Так же в настройках можно установить лимит данных, которые можно передать на другие устройства через точку доступа. Если вы раздаете с телефона на телефон, то просто включите Wi-Fi, выберите сеть из списка доступных, введите пароль и подключение будет установлено.
Статья по теме: как раздать интернет со смартфона Samsung (Android 7.0) по Wi-Fi.
На iPhone
- Открываем настройки и переходим в «Режим модема».
- Настроек точки доступа на Айфоне не много. Нажав на «Пароль Wi-Fi» можно сменить пароль. Все.
- Чтобы запустить точку доступа Wi-Fi, просто переводим ползунок напротив «Разрешать другим» в положение Вкл.
Обратите внимание на инструкцию для подключения других устройств через Wi-Fi. Сеть будет называться «iPhone…».
- Можно так же использовать быстрый запуск режима модема.
- Не забывайте отключать данный режим, когда вы им не пользуетесь. Так же телефон желательно ставить на зарядку. Когда Айфон работает в режиме модема, то батарея садится достаточно быстро.
Раздача интернета с телефона по USB
Чаще всего этот способ используют для того, чтобы поделиться интернетом с ПК. Так как на стационарных компьютерах обычно нет Wi-Fi приемника, и к точке доступа телефона их не подключить.
C телефона на Android по USB можно раздать интернет только на компьютеры с Windows 10, Windows 8, Windows 7, XP. На Mac с Андроида по кабелю раздать не получится. А вот с iPhone можно поделится интернетом по USB как с компьютерами на Windows, так и на Mac OS.
Телефон на Android может быть подключен к Wi-Fi сети и получать интернет через нее, а не от сотового оператора. Работать как Wi-Fi приемник. Если на телефоне есть активное Wi-Fi соединение, то попробуйте отключить мобильный интернет.
Android в качестве USB модема
- Подключите телефон к компьютеру с помощью USB кабеля.
- Заходим в настройки, в раздел «Модем и точка доступа» или «Еще» – «Режим модема». Активируем пункт «USB-модем».
- На компьютере должен появиться доступ к интернету. В окне сетевые подключения появится отдельный адаптер (Remote NDIS based Internet Sharing).
Более подробная инструкция:
- Телефон на Android как модем для компьютера через USB кабель
- Телефон на Android как Wi-Fi адаптер для компьютера
iPhone в качестве USB модема
- Подключаем Айфон с помощью USB кабеля к компьютеру.
- В настройках, в разделе «Режим модема» активируем пункт «Разрешать другим».
- После настройки на компьютере появится активное подключение к интернету.
- Если не сработает, то установите на компьютер iTunes, перезагрузите его и попробуйте подключить заново.
Больше информации о настройке этой функции на Айфоне есть в этой статье.
По Bluetooth
Даже не знаю, есть ли смысл настраивать подключение по Блютуз между устройствами, если можно использовать Wi-Fi, или кабель. Это наверное самый сложный и самый проблемный способ.
- Нужно создать пару между телефоном и компьютером. Подключить телефон к компьютеру по Bluetooth.
- В настройках телефона включить режим модема (Bluetooth-модем).
Включите Bluetooth на телефоне (возможно, в настройках нужно включить режим обнаружения). Запустите на компьютере поиск Bluetooth устройств и выберите свой телефон. Скорее всего для создания пары нужно будет подтвердить, или ввести код на одном из устройств.
Когда устройства будут соединены, нужно в настройках активировать режим «Bluetooth-модем». Это на Android.
На iPhone просто активируем режим модема переключателем возле «Разрешать другим».
Более подробно об этом я писал в статье режим модема на iPhone и iPad. Как раздать интернет с iPhone по Wi-Fi, USB и Bluetooth.
Дополнительная информация
Думаю, не лишней будет информация по конкретным устройствам, для которых настраивается раздача интернет со смартфона. Там по каждому устройству есть определенные моменты, о которых нужно знать.
Так же не нужно забывать, что телефон, это не роутер. И он не может обеспечить такую же скорость, стабильность подключения и функционал. Я не рекомендую использовать телефон в качестве модема на постоянной основе. Лучше установить обычный, стационарный роутер. Если нет возможности провести кабельный интернет, то можно купить USB модем и роутера, и подключится к той же YOTA, МТС, Билайн и т. д.
С телефона на телефон или планшет
Не редко бывают ситуации, когда нужно раздать интернет с телефона на телефон. Например, когда на другом телефоне нет сети, он не оплачен, закончился трафик по тарифу и т. д. Или на планшет, который обычно может подключаться к интернету только по Wi-Fi.
Нужно просто запустить точку доступа Wi-Fi на телефоне (по инструкции выше) и подключить к этой Wi-Fi сети другой телефон или планшет. Можно подключить несколько устройств. Один телефон раздает – другой принимает. Все просто.
С телефона на компьютер или ноутбук
Если вы планируете раздавать интернет с телефона на ПК или ноутбук, то сделать это можно тремя способами: по Wi-Fi, USB и Bluetooth. Выше в статье есть подробная инструкция. Если у вас ноутбук, или стационарный компьютер с Wi-Fi, то я советую использовать именно Wi-Fi. Это самый простой и удобный вариант. Если Wi-Fi на компьютере не работает, или его нет, то выполните соединение по USB. Ну и в крайнем случае можно попробовать поделиться интернетом по Bluetooth.
Что касается именно ПК, то Wi-Fi приемник там может быть встроенный в материнскую плату. Рекомендую посмотреть ее технические характеристики. Если встроенного Wi-Fi нет, то можно использовать USB Wi-Fi адаптер.
С телефона на телевизор
Владельцы Smart TV телевизоров с Wi-Fi могут без проблем настроить раздачу интернета с телефона на телевизор. Все максимально просто: на смартфоне запускаем точку доступа Wi-Fi и подключаем к ней телевизор. Если не знает как выполнить подключение телевизора к беспроводной сети, то можете посмотреть инструкции на нашем сайте. Воспользуйтесь поиском по сайту, или смотрите в разделе «Телевизоры Smart TV».
По USB кабелю и по Bluetooth подключить телевизор не получится.
С телефона на роутер
И даже так можно! Например, я как-то раздавал интернет со своего телефона на роутер TP-Link. На телефоне (у меня был на Android) запускал раздачу Wi-Fi и к этой сети подключал роутер в режиме WDS (беспроводного моста). Практически в каждом роутере есть режим WDS, усилителя Wi-Fi сигнала, приемника и т. д., который позволяет подключать роутер к Wi-Fi сети телефона. У обычного роутера радиус действия Wi-Fi сети намного больше, чем у телефона.
Роутер получает интернет от телефона и раздает его на другие устройства по Wi-Fi и по сетевому кабелю (можно подключить тот же ПК, телевизор, приставку).
На нашем сайте есть инструкции по настройке многих роутеров в этом режиме работы. Для TP-Link, D-Link, ASUS, Zyxel Keenetic и т. д. Ищите через поиск по сайту, или спрашивайте в комментариях, дам ссылку.
При раздаче есть ограничения, низкая скорость, без доступа к интернету
Бывает, что мы настроили раздачу интернета, на телефоне все работает, подключили другие устройства, но интернет на них не работает. Или работает, но очень медленно, низкая скорость. А может работает только некоторое время, после чего появляется сообщение «без доступа к интернету». Бывает, что приходит СМС от оператора, с информацией о списании определенной сумы, или о том, что заканчивается лимит трафика.
Все это может быть по разным причинам. Например, низкая скорость из-за того, что у вас телефон не ловит даже 3G, а использует сеть 2G. Или «без доступа к интернету» на том же компьютере из-за каких-то неполадок в Windows (в таком случае попробуйте на другой компьютер раздать). Но чаще всего причина в ограничениях со стороны оператора мобильной связи.
Я писал об этом в самом начале статьи. Действительно, сейчас практически все операторы, практически на всех тарифных планах либо полностью запрещают своим абонентам раздавать интернет на другие устройства, либо же ограничивают эту возможность, или снимают за это дополнительную плату. Даже на безлимитных тарифах. Я об этом уже рассказывал в отдельной статье: не работает интернет при раздаче с телефона.
Если это ваш случай, то вариантов не много:
- Согласится на условия оператора (обычно это дополнительная плата).
- Не раздавать интернет со своего смартфона. Или сменить тариф на другой, где это разрешено делать.
- Использовать разнообразные способы для обхода блокировки. Актуальные решения можете найти в комментариях к статье по ссылке выше. Только если раньше обойти эти ограничения было не сложно, то в 2020 году тот же МТС начал применять более серьезные технологи для определения «нарушителей». Кроме TTL они отслеживают по запросах, которые поступают из подключенных вами устройств. Например, когда обновляется Windows, антивирус, или другие программы. Идут запросы, которых быть не должно при использовании подключения к интернету только на телефоне.
Жду ваших сообщений в комментариях! Задавайте вопросы, и конечно же делитесь своим опытом!
Беспроводные сети являются одной из самых удобных технологий. Подключение к интернету из кафе, в путешествиях и вообще вне дома – всё это возможно благодаря Wi-Fi. Вопрос о том, как подключиться к Вай-Фай в общественном месте или, например, самому раздавать интернет, достаточно актуален. Поэтому эта статья посвящена тому, как включить точку доступа (Access Point или AP) на ноутбуке с Windows.
Стоит сказать, что такая возможность встроена только на ноутбуках, то есть для стационарных ПК необходимо купить внешний адаптер. Он представляет собой USB-флешку или плату расширения с антеннами как у роутера.
Разберёмся с различными вариантами событий. В целом их всего два. Речь идёт об уже существующей беспроводной сети или же о создании своей точки доступа для подключения других клиентов. Способов достичь любой из этих целей немного, но зато они не сложны сами по себе, поэтому все инструкции уместились в эту статью.
Как сделать из ноутбука точку доступа Вай-Фай без сторонних программ, узнаете в следующем видео:
Содержание
- Ноутбук Windows 7 – настройка точки доступа
- Способ с cmd (командная строка)
- С помощью скрипта
- Подключение к Wi-Fi точке
- Программная настройка точки доступа
- Ошибки подключения к точке доступа
- Задать вопрос автору статьи
Ноутбук Windows 7 – настройка точки доступа
Как сделать точку доступа Wi-Fi? Конфигурация точки доступа Wi-Fi на базе Windows 7 начинается с поиска такого вот значка, напоминающего компьютер с вилкой. Используйте правую кнопку мыши (ПКМ), чтобы попасть в Центр управления сетями. Через него можно управлять функциями сетевой карты и не только.
Выберите «Настройку нового подключения» (эта строка находится примерно посередине), потом «Сеть ПК-ПК» (иногда может быть написано «компьютер»).
Задайте параметры для соединения, которое в дальнейшем будете раздавать другим пользователям:
- «Имя сети» – это её название, оно будет видно подключающимся клиентам и просто устройствам, имеющим адаптер беспроводного подключения.
- «Тип безопасности» – это способ шифрования передачи данных. WPA и его различные вариации являются сейчас самым надёжным способом.
- «Ключ безопасности» – это параметр, определяющий пароль. Именно его нужно знать подключающимся, чтобы установить соединение с точкой доступа.
Теперь, если вы кликните ЛКМ по знакомому вам значку (тот, что снизу справа), вы увидите несколько различных подключений. Нажмите на созданный вами адаптер ПКМ, чтобы попасть в свойства, и в одном из подменю найдите «Разрешить другим пользователям …» (в верхней части окна). Именно благодаря этому параметру вы сможете делиться вашим Интернетом. Смело нажимайте на флажок.
Вы создали подключение с уникальными параметрами и возможностью раздавать доступ в интернет. Главное – поддерживать проводное Интернет-соединение (и не забыть сказать другим пользователям пароль от вашей сети). Так всё будет работать.
Способ с cmd (командная строка)
Данный набор команд настройки Wi-Fi универсален для семерки и десятки. Command line запускается через комбинацию и R, далее наберите «cmd», а нажмите Enter.
Вы увидите чёрный терминал, куда нужно вписать
netsh wlan set hostednetwork mode=allow ssid=New Name key=New Pass keyUsage=persistent.
Пройдемся по значениям каждой настройки Wi-Fi:
- Имя задаётся через «SSID» (напомню, что это – видимое имя вашего подключения).
- Поле «key» предназначено для пароля (не меньше восьми символов).
- «keyUsage» – это атрибут постоянного («persistent») использования пароля, то есть установленный пароль будет сохраняться для последующих подключений.
- Параметр «mode» разрешает («allow») включение и дальнейшее использование сети пользователями (обратная команда – значение «dissalow»).
Для отключения точки не совсем удобно каждый раз всё это вводить, меняя один лишь «mode», поэтому ниже приводятся более короткие и интуитивно понятные строки. Запустить точку доступа можно через команду «netsh wlan start hostednetwork». Для отключения нужно заменить «start» на «stop».
Благодаря последним двум командам вам не придётся заново вводить параметры, если вы захотите выключить раздачу интернета.
С помощью скрипта
После выключения ноутбука ваша Wi-Fi точка перестанет работать, однако при включении не будет запускаться автоматически. Поэтому имеет смысл создать так называемый сценарий (или скрипт), который будет включать Access Point всего в пару кликов. Это избавит вас от лишних действий с Command line.
Откройте программу «Блокнот» и впишите туда уже знакомую вам строчку: netsh wlan start hostednetwork. Сохранять нужно в формате .bat, не .txt. Чтобы убедиться в правильности своих действий нужно посмотреть на ярлык сохранённого файла. Если это пара шестеренок, а не блокнотный лист, значит всё сделано правильно. Запуская этот скрипт от имени администратора, вы сможете включать свою точку без повторного ввода текста в командную строку.
Скрипт для отключения точки отличается лишь одним словом – «start» нужно заменить «stop», дальнейшие действия повторяются. Теперь у вас есть два скрипта, позволяющие избежать лишнего и легко управлять своей AP.
Подключение к Wi-Fi точке
Как найти уже существующую точку доступа? Вам снова понадобится значок сетевого подключения справа внизу, но теперь нажмите на него с помощью ЛКМ. Вам откроется список с доступными подключениями и Wi-Fi сетями (если у вас ПК с беспроводным адаптером или ноутбук). Достаточно выбрать нужную вам сеть (или ту, от которой вы знаете пароль). Так же бывают скрытые сети (обычно отображаются внизу списка). Тогда для подключения вам понадобится еще знать точное имя (ssid).
Такой способ подходит для последних выпусков ОС семейства Виндовс, но только если у машины есть адаптер Wi-Fi (в ноутбуках он встроен, для стационарных ПК его нужно купить отдельно).
Программная настройка точки доступа
Как создать точку доступа программно? Лучшая программа для этих целей – Connectify Hot Spot PRO. Настройки интуитивно понятны и просты.
«HotSpot Name» в подменю «Settings» – это ssid (название) вашей беспроводной сети, «Password» – соответственно пароль. В пункте «Internet to Share» необходимо выбрать адаптер, к которому подведено проводное соединение с интернетом.
MyPublicWiFi подойдет пользователям Windows любых версий старше семёрки. Интерфейс выглядит ещё проще, да и настройки сложнее не стали.
Switch Virtual Router тоже не отличается сложностью – те же параметры и интуитивно понятные настройки, к тому же она на русском.
Смотрите также видео-урок по созданию точки доступа на ноутбуке с помощью программы Switch Virtual Router:
Ошибки подключения к точке доступа
Иногда у пользователей возникают проблемы с подключением к чьей-либо точке доступа. Если вы уверены, что в настройках ошибок нет, стоит проверить ваш брандмауэр – или межсетевой экран, встроенный на всех версиях ОС Windows.
Найдите настройки брандмауэра на вашем устройстве (например, наберите в поиске), а затем в пункте «Брандмауэр в режиме повышенной безопасности» найдите чуть ниже подпункт «Свойства».
В открывшемся окне разрешите входящие подключения как минимум на общем профиле. Можно открыть подключения на всех вкладках, но лучше не делать вашу систему слишком уязвимой. Тем более не стоит отключать брандмауэр полностью.
Каждый из способов, описывающий, как создать точку доступа, достаточно удобен и прост для подключения. Настройки фактически везде одни и те же, к тому же легко задаваемые «хозяином» подключения.
Что касается параметров безопасности созданной вами точки – не стоит лишний раз включать вашу AP. Чем меньше чужих глаз видит ваше устройство, тем лучше. Хотя современные методы шифрования помогают защититься от злоумышленников, всё же от взлома пароля это спасает не всегда.
Приехали на дачу и хотите посмотреть кино на ноутбуке, а проводного интернета нет? Или, может, у вашего домашнего провайдера неполадки, а ПК все равно нужен доступ к сети? Есть очень простой выход — использовать смартфон как модем для компьютера через USB или Wi-Fi.
Как использовать смартфон в качестве модема
Любой современный смартфон, у которого есть доступ к интернету, может стать его источником и раздать сеть по Wi-Fi или же по проводу. Как правило, у гаджетов уже есть подходящие драйвера для превращения в точку доступа, а вам нужно только найти необходимые параметры в настройках своего телефона.
Важно: используя мобильный интернет, не забывайте о трафике. Если вы часто подключаете гаджет как модем, переходите на тариф, который предлагает большой пакет гигабайт. Качество и надежность связи также будет зависит от скорости интернета и расположения вышек вашего провайдера.
Как подключить Android-смартфон как USB-модем
Когда вы подключаете смартфон к компьютеру, на рабочем столе гаджета появляется меню, в котором можно выбрать режим подключения — зарядка или передача файлов. Параметры USB-модема прячутся в настройках телефона и не установлены по умолчанию, так что вам придется найти их вручную.
В качестве примера мы использовали смартфон на Android 9 в оболочке EMUI, но на всякий случай привели названия пунктов меню в других версиях Андроид.
- Подключите телефон к ПК через USB. Если это новое устройство, дождитесь завершения установки драйверов.
- Откройте настройки смартфона. В разделе «Беспроводные сети» («Сеть») найдите пункт «Режим модема» («Модем и точка доступа»).
- Активируйте USB-модем. На компьютере появится новая сеть с доступом к интернету.
Как использовать телефон Samsung в качестве модема
Для раздачи интернета гаджеты Самсунг могут использовать программу Smart Switch (Kies). Установите ее на свой смартфон и подключите его к ПК. На мониторе ПК в диспетчере устройств Windows появится новое оборудование от Samsung.

После активации мобильного модема на компьютере появится уведомление, что Интернет доступен.
Как раздать Wi-Fi со смартфона
Еще один способ, как использовать телефон как модем — раздать интернет по Wi-Fi. В этой статье мы подробно рассказывали, как создать точку доступа на Android-смартфоне. Все очень просто — на большинстве моделей достаточно открыть шторку меню и выбрать пункт «Точка доступа».
- Чтобы настроить Wi-Fi, зайдите в параметры точки доступа — для этого тапните по иконке функции и удерживайте ее.
- Задайте имя и пароль сети, а при необходимости — тип шифрования.
- Также советуем установить лимит трафика, который можно будет использовать при подключении к сети вашего смартфона. Напоминаем, что это мобильный (и часто ограниченный и дорогой) интернет.
- Кроме того, следует задать максимальное количество возможных подключенных устройств, чтобы сеть не была перегружена.
Важно: в режиме модема или точки доступа смартфон быстрее разряжается. Поставьте гаджет на зарядку или подключите его к пауэрбанку во время раздачи интернета.
Читайте также:
- Как посмотреть пароль от Wi-Fi на Android-смартфоне
- Как вывести экран Android-смартфона на компьютер

















































 Обратите внимание на инструкцию для подключения других устройств через Wi-Fi. Сеть будет называться «iPhone…».
Обратите внимание на инструкцию для подключения других устройств через Wi-Fi. Сеть будет называться «iPhone…».