После подключения компьютера с Windows 11 к внешним дисплеям вы можете настроить параметры для каждого из них.
Перед началом работы
Перед изменением параметров внешних мониторов обеспечьте правильное подключение. Вот что можно сделать:
-
Правильно подключите кабели к компьютеру или док-станции.
-
Проверьте наличие обновлений Windows. Чтобы проверить наличие обновлений, выберите Пуск , затем найдите параметры. Выберите Параметры > Центр обновления Windows > Проверить наличие обновлений.
Совет: Если вы используете беспроводной видеоадаптер, подключитесь к порту HDMI на новом телевизоре, а затем подключите к нему беспроводным способом свой компьютер. После подключения адаптера беспроводного дисплея к телевизору перейдите на компьютер с Windows 11, нажмите клавишу Windows + K, чтобы открыть Cast, затем выберите адаптер беспроводного дисплея.
Изменение порядка мониторов
Этот параметр отображается, если Windows обнаруживает несколько мониторов. Каждый монитор будет пронумерован для упрощения идентификации.
Идентификация монитора
Чтобы узнать, какой номер соответствует дисплею, выберите Пуск , а затем найдите параметры. Выберите Параметры > Система > Дисплей > Идентифицировать. На экране монитора появится номер, который ему назначен.
Обнаружение монитора
Если вы подключили другой дисплей и он не отображается в настройках, выберите Пуск > Параметры > Система > Дисплей > Несколько дисплеев > Обнаружить.
Упорядочение мониторов
Если у вас несколько мониторов, вы можете изменить их порядок. Это удобно, если вы хотите, чтобы ваши мониторы соответствовали их настройке у вас дома или в офисе. В разделе параметров «Дисплей» выберите и перетащите монитор, куда хотите. Проделайте это для всех мониторов, которые нужно переместить. После получения нужного расположения нажмите Применить. Протестируйте свое новое расположение, перемещая указатель мыши на разных мониторах, чтобы убедиться в их правильной работе.
Изменение параметров мониторов
После подключения к внешним мониторам вы можете изменить такие параметры, как разрешение, разметка экрана и т. д. Чтобы увидеть доступные параметры, в меню Параметры, выберите Система > Дисплей.
Изменение ориентации
Windows порекомендует ориентацию для вашего экрана. Чтобы изменить его в параметрах отображения, в разделеМасштаб и макет выберите предпочтительную Ориентацию дисплея. Если вы измените ориентацию монитора, вам также потребуется физически повернуть экран. Например, вам нужно будет повернуть свой внешний монитор, чтобы использовать его в книжной ориентации вместо альбомной.
Выбор варианта отображения
Чтобы изменить то, что отображается на ваших дисплеях, нажмите клавишу Windows + P. Вот параметры, которые можно выбрать.
|
Если необходимо: |
Выберите |
|
Просматривать элементы только на одном мониторе. |
Только экран компьютера |
|
Просматривать одинаковые элементы на всех мониторах. |
Повторяющийся |
|
Просматривать рабочий стол на нескольких экранах. При расширении мониторов вы можете перемещать элементы между двумя экранами. |
Расширить |
|
Просматривать все только на втором мониторе. |
Только второй экран |
Статьи по теме
-
Устранение неполадок подключения внешнего монитора в Windows 10
-
Стыковка нескольких мониторов в Windows 11
-
Устранение неполадок с подключением Surface ко второму экрану
-
Подключение Surface к телевизору, монитору или проектору
-
Simply Windows на Youtube — эти видео доступны только на английском языке
После подключения компьютера с Windows 10 к внешним мониторам вы можете настроить параметры для каждого из них.
Видео: подключение монитора
Видео с основными сведениями о подключении к внешнему монитору.
Перед началом работы
Перед изменением параметров внешних мониторов обеспечьте правильное подключение. Вот что можно сделать:
-
Правильно подключите кабели к компьютеру или док-станции.
-
Проверьте наличие обновлений Windows. Чтобы проверить наличие обновлений, выберите Пуск > Параметры > Обновление и безопасность > Центр обновления Windows > Проверить наличие обновлений.
Совет: Если вы используете беспроводной видеоадаптер, подключитесь к порту HDMI на новом телевизоре, а затем подключите к нему беспроводным способом свой компьютер. После подключения беспроводного видеоадаптера к телевизору перейдите к компьютеру с Windows 10 PC и выберите Пуск > Параметры > Система > Дисплей и щелкните Подключиться к беспроводному дисплею.
Изменение порядка мониторов
Этот параметр отображается, если Windows обнаруживает несколько мониторов. Каждый монитор будет пронумерован для упрощения идентификации.
Идентификация монитора
Чтобы узнать, какой номер соответствует монитору, выберите Пуск > Параметры > Система > Дисплей > Изменить порядок дисплеев и нажмите Идентифицировать. На экране монитора появится номер, который ему назначен.
Обнаружение монитора
Если вы подключили дополнительный монитор и он не отображается в параметрах, выберите Пуск > Параметры > Система > Дисплей > Изменить порядок дисплеев и нажмите Обнаружить.
Упорядочение мониторов
Если у вас несколько мониторов, вы можете изменить их порядок. Это удобно, если вы хотите, чтобы ваши мониторы соответствовали их настройке у вас дома или в офисе. В разделе параметров «Дисплей» выберите и перетащите монитор, куда хотите. Проделайте это для всех мониторов, которые нужно переместить. После получения нужного расположения нажмите Применить. Протестируйте свое новое расположение, перемещая указатель мыши на разных мониторах, чтобы убедиться в их правильной работе.
Изменение параметров мониторов
После подключения к внешним мониторам вы можете изменить такие параметры, как разрешение, разметка экрана и т. д. Чтобы просмотреть доступные параметры, выберите Пуск > Параметры > Система > Дисплей.
Изменение ориентации
Windows порекомендует ориентацию для вашего экрана. Чтобы изменить ее в параметрах дисплея, перейдите в раздел Масштаб и разметка и выберите предпочитаемую ориентацию дисплея. Если вы измените ориентацию монитора, вам также потребуется физически повернуть экран. Например, вам нужно будет повернуть свой внешний монитор, чтобы использовать его в книжной ориентации вместо альбомной.
Выбор варианта отображения
Чтобы изменить отображение на мониторах, нажмите клавишу Windows + P. Вот параметры, которые можно выбрать.
|
Если необходимо: |
Выберите |
|
Просматривать элементы только на одном мониторе. |
Только экран компьютера |
|
Просматривать одинаковые элементы на всех мониторах. |
Повторяющийся |
|
Просматривать рабочий стол на нескольких экранах. При расширении мониторов вы можете перемещать элементы между двумя экранами. |
Расширить |
|
Просматривать все только на втором мониторе. |
Только второй экран |
Статьи по теме
-
Устранение неполадок с подключением внешнего монитора в Windows 10
-
Устранение неполадок с подключением Surface ко второму экрану
-
Подключение Surface к телевизору, монитору или проектору
-
Simply Windows на Youtube — эти видео доступны только на английском языке
На чтение 4 мин. Просмотров 4.7k. Опубликовано 03.09.2019
Поддерживает ли Windows 10 три монитора ? Ответ определенно «да». В наши дни конфигурации с несколькими мониторами являются обычным делом, поскольку многозадачность на одном экране слишком ограничительна. Наличие трех мониторов может быть очень полезным, когда вам нужно увидеть много информации сразу или когда мы говорим о сравнении электронных таблиц, написании статей, а также исследованиях, программировании, просмотре документации, играх и т. Д. В другое время тратить время на перемещение или изменение размеров окон – пустая трата времени. В статье ниже вы узнаете.
Содержание
- Как настроить 3 монитора на Windows 10
- 1. Что нужно учесть, прежде чем устанавливать три монитора
- 2. Как настроить три монитора в Windows 10
- 3. Как персонализировать настройки – панель задач и обои
Как настроить 3 монитора на Windows 10
- Что следует учесть, прежде чем устанавливать три монитора
- Как настроить три монитора в Windows 10
- Как персонализировать настройки – панель задач и обои
1. Что нужно учесть, прежде чем устанавливать три монитора
Первое, что вы должны учитывать, это количество графических портов на вашем компьютере: VGA, HDMI, DVI или DisplayPort. Вы можете настроить несколько мониторов, используя порты на вашей видеокарте, а также порты на материнской плате. Помните, что хотя у вас более двух портов, это не обязательно означает, что вы можете использовать их все одновременно. Чтобы проверить это, вам нужно провести небольшое исследование, поэтому перейдите на страницу Google и найдите модель своей видеокарты и термины «три монитора». Например: NVIDIA Quadro K1200 с тремя мониторами.
Если вы обнаружите, что ваша видеокарта не поддерживает три монитора, решение состоит в том, чтобы купить дополнительную видеокарту. Если вам нужно купить дополнительную видеокарту, убедитесь, что на вашем компьютере достаточно места и достаточно слотов. Если ваш монитор поддерживает многопотоковое отображение DisplayPort, вы можете использовать кабели DisplayPort для подключения дополнительных мониторов друг к другу.
- СВЯЗАННЫЕ: полное исправление: графическая карта Nvidia не обнаружена в Windows 10, 8.1 и 7
2. Как настроить три монитора в Windows 10
Чтобы выбрать способ использования дисплея в Windows 10, нажмите клавиши Windows + P на клавиатуре. Появится боковая панель с четырьмя параметрами, и вы сможете быстро выбрать новый режим отображения:
- Только экран ПК – при использовании только основного монитора
- Дублировать – Windows покажет одно и то же изображение на всех мониторах
- Расширьте – объедините несколько мониторов, чтобы увеличить рабочий стол
- Только второй экран – будет использоваться только второй монитор
Вам следует выбрать вариант Расширить , если вы используете три монитора. Чтобы настроить свои дисплеи в Windows 10 :
- Перейдите в Настройки , а затем в Система .
- Перейдите на Показать .
- Нажмите Определить , чтобы перетащить дисплеи, чтобы Windows могла понять, как они физически расположены
- Выберите Пейзаж и Портрет , чтобы изменить выбранную ориентацию экрана.
- Нажмите Применить , чтобы сохранить изменения
Примечание . Если Windows не удалось обнаружить все три монитора, нажмите кнопку Определить .

- СВЯЗАННЫЕ : Лучшие мониторы ПК для 2018 года, которые действительно стоят своих денег
3. Как персонализировать настройки – панель задач и обои
Windows 10 позволяет расширить панель задач Windows на несколько мониторов. Чтобы активировать эту функцию:
- Нажмите правой кнопкой мыши на рабочий стол и выберите Персонализация .
-
Перейдите на Панель задач и включите Показывать панель задач на всех экранах .
Вы также можете выбрать способ отображения кнопок панели задач: должны ли кнопки окна отображаться на панели задач только на экране этого окна или на всех экранах.
Если вы хотите, вы можете установить различные обои для каждого монитора или иметь папку, полную изображений, которые случайным образом перемешиваются в качестве обоев рабочего стола с другим изображением на трех экранах, которые вы используете:
- Нажмите правой кнопкой мыши на рабочий стол и выберите Персонализация .
- Выберите Слайд-шоу и нажмите Обзор в разделе «Выбор альбомов для слайд-шоу».
- Настройте параметр Изменить картинку каждые так, чтобы вы хотели, чтобы было выбрано новое изображение.
- Включите Перемешать и выберите Заполнить .
Примечание. Если вы хотите, чтобы на всех трех мониторах было одинаковое изображение, выберите Диапазон .
Мы надеемся, что нам удалось показать вам, что использование трех дисплеев не так уж сложно, если у вас есть все нужные части, и когда вы знаете, что все они идут вместе. Пожалуйста, дайте нам знать о вашем опыте в разделе комментариев ниже.
Improve the work or play experience with multiple monitors
by Milan Stanojevic
Milan has been enthusiastic about technology ever since his childhood days, and this led him to take interest in all PC-related technologies. He’s a PC enthusiast and he… read more
Updated on September 29, 2022
Reviewed by
Vlad Turiceanu
Passionate about technology, Windows, and everything that has a power button, he spent most of his time developing new skills and learning more about the tech world. Coming… read more
- If you want to use Windows 10 with three monitors, you will have an excellent desktop, and it’s not hard to set them up.
- An easy keyboard shortcut will take you right to the monitor configuration menu.
- The only thing left to do is to decide whether you want to duplicate the image on the other two displays or extend the desktop.
- You can use the Detect option when the system doesn’t see the displays automatically.
XINSTALL BY CLICKING THE DOWNLOAD FILE
This software will repair common computer errors, protect you from file loss, malware, hardware failure and optimize your PC for maximum performance. Fix PC issues and remove viruses now in 3 easy steps:
- Download Restoro PC Repair Tool that comes with Patented Technologies (patent available here).
- Click Start Scan to find Windows issues that could be causing PC problems.
- Click Repair All to fix issues affecting your computer’s security and performance
- Restoro has been downloaded by 0 readers this month.
Does Windows 10 support three monitors? The answer is definitely Yes. Multiple monitor configurations are standard these days, as multitasking on a single screen is too restrictive.
Having three monitors can be helpful when you need to see a lot of information at once or when juggling several spreadsheets, writing articles while researching, coding, looking over the documentation, playing games, etc.
Otherwise, the time spent moving or resizing windows would be wasted time.
So, in the article below, you will find out how to benefit from a multiple monitor setup on your device.
Can Windows 10 support three monitors?
For the most incredible experience, Windows 10 includes several features and settings to support one, two, three, four, and even more displays without needing third-party applications.
You are prepared to begin if your computer has the necessary ports, connections, and graphics card to handle three monitors.
Quick Tip:
If you use many displays at the same time, you will agree that it can be inconvenient at times. Because taskbars are frequently counter-intuitive, this might seriously disrupt your multi-display experience.
DisplayFusion can assist you in properly managing your multi-monitor setup, ensuring that your desktop wallpaper is shown appropriately to title bar buttons and multi-monitor taskbars.

Display Fusion
Effective software for setting, tweaking, and optimizing multiple monitor displays.
Let us tell you how to make this work without further ado.
How do I set up three monitors on Windows 10?
1. Things to consider before setting up three monitors
For each added monitor, there’s a separate taskbar to help with keeping things organized.
You can find dedicated apps that can help make multi-monitor setup easier.
More specifically, dual monitors software brings several features to your device so that you can add, manage, or customize several monitors from one single hardware unit.
Furthermore, these tools allow you to resize and relocate all windows to your liking by using the built-in functions or creating your own.
Some PC issues are hard to tackle, especially when it comes to corrupted repositories or missing Windows files. If you are having troubles fixing an error, your system may be partially broken.
We recommend installing Restoro, a tool that will scan your machine and identify what the fault is.
Click here to download and start repairing.
If you want to continue with the manual setup, you should consider how many graphic ports your computer has – VGA, HDMI, DVI, or DisplayPort.
You can set up multiple monitors using the ports on your graphics card and the ones on your motherboard.
Although you have more than two ports, it does not necessarily mean you can use them all simultaneously. To check this, you need to do a little research.
So open Google and specifically search for your graphics card model (e.g., NVIDIA Quadro K1200 three monitors).
If you find out that your graphics card does not support three monitors, the solution is to buy an additional graphics card. In this case, ensure enough space on your computer and enough slots.
If your monitor has DisplayPort multi-streaming support, you can use DisplayPort cables to connect extra monitors.
If you have trouble with your NVIDIA card, find in this guide what to do if the Nvidia graphics card is not detected on Windows 10.
2. How to set up three monitors in Windows 10
2.1 Pick a Project type
- To choose how you want to use your display on Windows 10, press the Windows + P keys on your keyboard. Choose a new display mode from the available options:
- PC screen only – use only the primary monitor
- Duplicate – Windows will show the same image on all monitors
- Extend – multiple monitors combine to give you an enlarged desktop
- Second screen only – only the second monitor will be used
- It would be best to choose the Extend option when using three monitors.
- Then, configure your displays on Windows 10.
2.2 Configure display
- Launch the Settings and then go to System.
- Navigate to Display.
- Click on Identify to drag and drop the displays so that Windows can understand how they are physically positioned.
- Choose between Landscape and Portrait to change the selected Display orientation.
- Click Apply to save the changes.
3. How to personalize your setup – taskbar and wallpaper
- Right-click on the desktop and choose Personalize.
- Go to Taskbar and enable Show taskbar on all displays.
You can also choose how, where or when you want taskbar buttons to appear.
You can set up different wallpapers for each monitor or a folder full of images that can be randomly shuffled as desktop wallpapers.
How many monitors can Windows 10 handle?
If you have read up to this point, you should already have a hint of what the answer should be.
For the most excellent experience, Windows 10 includes many features and settings to support four displays without needing third-party applications.
We hope we succeeded in showing you that using three displays is not that complicated once you have all the correct details and know they all go together.
Now go ahead and display three monitors in Windows 10, and have a great work or play experience.
Please let us know about your experience in the comments section down below.
Still having issues? Fix them with this tool:
SPONSORED
If the advices above haven’t solved your issue, your PC may experience deeper Windows problems. We recommend downloading this PC Repair tool (rated Great on TrustPilot.com) to easily address them. After installation, simply click the Start Scan button and then press on Repair All.
Newsletter
Improve the work or play experience with multiple monitors
by Milan Stanojevic
Milan has been enthusiastic about technology ever since his childhood days, and this led him to take interest in all PC-related technologies. He’s a PC enthusiast and he… read more
Updated on September 29, 2022
Reviewed by
Vlad Turiceanu
Passionate about technology, Windows, and everything that has a power button, he spent most of his time developing new skills and learning more about the tech world. Coming… read more
- If you want to use Windows 10 with three monitors, you will have an excellent desktop, and it’s not hard to set them up.
- An easy keyboard shortcut will take you right to the monitor configuration menu.
- The only thing left to do is to decide whether you want to duplicate the image on the other two displays or extend the desktop.
- You can use the Detect option when the system doesn’t see the displays automatically.
XINSTALL BY CLICKING THE DOWNLOAD FILE
This software will repair common computer errors, protect you from file loss, malware, hardware failure and optimize your PC for maximum performance. Fix PC issues and remove viruses now in 3 easy steps:
- Download Restoro PC Repair Tool that comes with Patented Technologies (patent available here).
- Click Start Scan to find Windows issues that could be causing PC problems.
- Click Repair All to fix issues affecting your computer’s security and performance
- Restoro has been downloaded by 0 readers this month.
Does Windows 10 support three monitors? The answer is definitely Yes. Multiple monitor configurations are standard these days, as multitasking on a single screen is too restrictive.
Having three monitors can be helpful when you need to see a lot of information at once or when juggling several spreadsheets, writing articles while researching, coding, looking over the documentation, playing games, etc.
Otherwise, the time spent moving or resizing windows would be wasted time.
So, in the article below, you will find out how to benefit from a multiple monitor setup on your device.
Can Windows 10 support three monitors?
For the most incredible experience, Windows 10 includes several features and settings to support one, two, three, four, and even more displays without needing third-party applications.
You are prepared to begin if your computer has the necessary ports, connections, and graphics card to handle three monitors.
Quick Tip:
If you use many displays at the same time, you will agree that it can be inconvenient at times. Because taskbars are frequently counter-intuitive, this might seriously disrupt your multi-display experience.
DisplayFusion can assist you in properly managing your multi-monitor setup, ensuring that your desktop wallpaper is shown appropriately to title bar buttons and multi-monitor taskbars.

Display Fusion
Effective software for setting, tweaking, and optimizing multiple monitor displays.
Let us tell you how to make this work without further ado.
How do I set up three monitors on Windows 10?
1. Things to consider before setting up three monitors
For each added monitor, there’s a separate taskbar to help with keeping things organized.
You can find dedicated apps that can help make multi-monitor setup easier.
More specifically, dual monitors software brings several features to your device so that you can add, manage, or customize several monitors from one single hardware unit.
Furthermore, these tools allow you to resize and relocate all windows to your liking by using the built-in functions or creating your own.
Some PC issues are hard to tackle, especially when it comes to corrupted repositories or missing Windows files. If you are having troubles fixing an error, your system may be partially broken.
We recommend installing Restoro, a tool that will scan your machine and identify what the fault is.
Click here to download and start repairing.
If you want to continue with the manual setup, you should consider how many graphic ports your computer has – VGA, HDMI, DVI, or DisplayPort.
You can set up multiple monitors using the ports on your graphics card and the ones on your motherboard.
Although you have more than two ports, it does not necessarily mean you can use them all simultaneously. To check this, you need to do a little research.
So open Google and specifically search for your graphics card model (e.g., NVIDIA Quadro K1200 three monitors).
If you find out that your graphics card does not support three monitors, the solution is to buy an additional graphics card. In this case, ensure enough space on your computer and enough slots.
If your monitor has DisplayPort multi-streaming support, you can use DisplayPort cables to connect extra monitors.
If you have trouble with your NVIDIA card, find in this guide what to do if the Nvidia graphics card is not detected on Windows 10.
2. How to set up three monitors in Windows 10
2.1 Pick a Project type
- To choose how you want to use your display on Windows 10, press the Windows + P keys on your keyboard. Choose a new display mode from the available options:
- PC screen only – use only the primary monitor
- Duplicate – Windows will show the same image on all monitors
- Extend – multiple monitors combine to give you an enlarged desktop
- Second screen only – only the second monitor will be used
- It would be best to choose the Extend option when using three monitors.
- Then, configure your displays on Windows 10.
2.2 Configure display
- Launch the Settings and then go to System.
- Navigate to Display.
- Click on Identify to drag and drop the displays so that Windows can understand how they are physically positioned.
- Choose between Landscape and Portrait to change the selected Display orientation.
- Click Apply to save the changes.
3. How to personalize your setup – taskbar and wallpaper
- Right-click on the desktop and choose Personalize.
- Go to Taskbar and enable Show taskbar on all displays.
You can also choose how, where or when you want taskbar buttons to appear.
You can set up different wallpapers for each monitor or a folder full of images that can be randomly shuffled as desktop wallpapers.
How many monitors can Windows 10 handle?
If you have read up to this point, you should already have a hint of what the answer should be.
For the most excellent experience, Windows 10 includes many features and settings to support four displays without needing third-party applications.
We hope we succeeded in showing you that using three displays is not that complicated once you have all the correct details and know they all go together.
Now go ahead and display three monitors in Windows 10, and have a great work or play experience.
Please let us know about your experience in the comments section down below.
Still having issues? Fix them with this tool:
SPONSORED
If the advices above haven’t solved your issue, your PC may experience deeper Windows problems. We recommend downloading this PC Repair tool (rated Great on TrustPilot.com) to easily address them. After installation, simply click the Start Scan button and then press on Repair All.
Newsletter
Как выбрать режим просмотра нескольких дисплеев в Windows 10
- Открыть настройки.
- Нажмите «Система».
- Нажмите на дисплей.
- В разделе «Выбор и перестановка дисплеев» выберите монитор, который нужно настроить.
- В разделе «Несколько дисплеев» используйте раскрывающееся меню, чтобы установить соответствующий режим просмотра:
Как заставить работать 3 монитора?
Откройте параметры дисплея. Теперь в настройках должно отображаться три монитора, но если нет, нажмите кнопку «Обнаружить». Компьютер попытается обнаружить и установить драйверы для каждого монитора. Мониторы являются устройствами plug-and-play, поэтому устанавливать драйверы не требуется.
Могу ли я подключить к компьютеру 3 монитора?
Вы можете использовать разветвитель HDMI для подключения трех мониторов, но результаты, скорее всего, будут не такими, как вы надеетесь. «Разветвитель» — это видеоадаптер, который принимает один выход и разделяет его на несколько дублирующих выходов. Он может отображать только один видеовыход на нескольких мониторах.
Можете ли вы использовать три монитора с Windows 10?
Windows 10 может поддерживать несколько мониторов и, в зависимости от количества портов в системе, вы можете подключить к системе довольно много мониторов. ОС сможет легко их обнаружить, поскольку мониторы поддерживают технологию plug & play.
Как настроить несколько мониторов в Windows 10?
Настройте два монитора в Windows 10
- Выберите «Пуск»> «Настройка»> «Система»> «Дисплей». …
- В разделе «Несколько дисплеев» выберите вариант из списка, чтобы определить, как ваш рабочий стол будет отображаться на ваших экранах.
- Выбрав то, что вы видите на своих дисплеях, выберите Сохранить изменения.
Почему мой 3-й монитор не работает?
Если вы не можете подключить третий монитор в Windows, вы не только потому, что иногда это может быть вызвано проблемой совместимости монитора.. Особенно, если мониторы не идентичны или даже не одного поколения. Первое решение — отключить все мониторы и снова подключить их один за другим.
Стоит ли иметь 3 монитора?
Компания обнаружила, что два монитора повысили производительность на 25 процентов по сравнению с установками с одним монитором. Три монитора повышают производительность на 35.5 процента. … Итак, попробуйте три монитора. Может потребоваться некоторое время, чтобы привыкнуть к этому опыту, но как только вы это сделаете, вы никогда не оглянетесь назад.
Как подключить 3 монитора к DisplayPort?
Вот как настроить последовательное подключение с помощью DisplayPort.
- Убедитесь, что ваш графический процессор поддерживает DisplayPort v1.2 MST (если нет, загрузите драйвер)
- Подключите каждый монитор к источнику питания и убедитесь, что все кабели питания надежно подключены.
- С помощью кабеля DisplayPort подключите компьютер к входу DisplayPort на мониторе 1.
Сколько мониторов я могу подключить к своему ПК?
Итак, сколько мониторов вы можете подключить к своему компьютеру? Это во многом зависит от вашей видеокарты. Большинство видеокарт могут поддерживать два монитора— для настольных компьютеров это обычно означает, что два независимых экрана могут подключаться к задней части ПК. Для ноутбуков карта может управлять как встроенным дисплеем, так и одним внешним монитором.
Может ли моя видеокарта поддерживать 3 монитора?
Для настольных ПК
Настольный компьютер с несколькими графическими картами — стандартная видеокарта предлагает до трех выходов; VGA (D-Sub), DVI и HDMI. В зависимости от процессора и памяти он может поддерживать 3 монитора одновременно. Некоторые видеокарты даже поддерживают четвертый выход — DisplayPort.
Большинство сверхпродуктивных людей могут согласиться с тем, что чем больше у вас места на экране, тем продуктивнее вы можете быть.
У большинства людей нет проблем с подключением одного или двух внешних мониторов к своему компьютеру, но знаете ли вы, что у вас может быть до трех нескольких внешних экранов? Для этого есть несколько вариантов. У некоторых есть ограничения, но, смешивая и согласовывая адаптеры или другие устройства, вы можете получить идеальное многоэкранное рабочее пространство.
А если вы используете ноутбук, это означает, что вы также можете использовать дисплей ноутбука в качестве четвертого экрана! Давайте начнем.
Опции для нескольких экранов
Варианты, которые вы должны выбрать, во многом зависят от того, какие порты доступны на вашем компьютере. Современные ноутбуки и настольные компьютеры имеют несколько портов, позволяющих подключать отдельные мониторы. И там, где у вас нет нескольких доступных портов (например, только один порт HDMI и один порт USB), по-прежнему можно подключить три внешних монитора.
Несколько мониторов с USB-C
Благодаря технологии USB-C — порту, включенному сегодня в большинство новых компьютеров — вы можете купить концентратор, который позволяет подключать несколько дисплеев только к одному маленькому порту. Например, j5create hub включает четыре порта HDMI которые позволяют управлять четырьмя мониторами через единственный порт USB-C.
Большинство людей думают, что USB-C поддерживает только два внешних монитора. Реальность такова, что USB-C ограничен только вашими требованиями к разрешению. Обычно порт USB-C используется для подключения двух мониторов 4K или одного дисплея 8K.
Однако такие устройства, как j5create, расширяют эти ограничения, предоставляя четыре порта дисплея с разрешением 1080P (1920 x 1080 при 60 Гц), а также аудиосигнал 48 кГц.
Разветвитель HDMI
Еще одно устройство, которое вы можете приобрести, которое увеличивает количество используемых дисплеев, — это переходник разветвителя HDMI.
Это позволяет расширить ваш единственный порт HDMI до двух внешних дисплеев. Никакого питания не требуется. Просто подключите один конец USB к порту HDMI вашего компьютера и подключите каждый из двух мониторов к каждому из двух портов HDMI на другом конце адаптера.
Цены Amazon.com обновлены 23 февраля 2021 г. — Мы можем получать комиссию за покупки, используя наши ссылки: подробнее
Здесь есть одно большое ограничение. Хотя это позволяет расширить рабочий стол до двух других мониторов, на обоих мониторах будет отображаться одно и то же. Это может показаться не очень полезным, если вы хотите расширить свой рабочий стол. Но если вы хотите посмотреть фильм на экране перед вами, одновременно отображая тот же фильм на телеэкране, который могут смотреть другие люди в комнате, этот сплиттер очень полезен.
Если вы хотите отображать данные на трех разных экранах, то это устройство может быть как минимум одним инструментом в вашем общем наборе инструментов.
USB-адаптер
Еще одно полезное устройство, о котором многие не подозревают, — это переходник с USB на HDMI. Этот адаптер позволяет преобразовать любой из нескольких портов USB на вашем ноутбуке или настольном компьютере в дополнительный порт HDMI.
Теперь вы, возможно, начинаете понимать, почему можно выйти за пределы того, что вы, возможно, считали ограничением на один или два внешних монитора. Обратите внимание на количество USB-портов по бокам или сзади компьютера. Каждый из них может быть преобразован в другой порт HDMI.
Цены Amazon.com обновлены 23 февраля 2021 г. — Мы можем получать комиссию за покупки, используя наши ссылки: подробнее
Компании, которые производят эти адаптеры, достигают этого, поставляя драйверы вместе с адаптером. Программный драйвер выполняет все необходимые действия, чтобы ваша операционная система «увидела» этот порт как другой доступный порт HDMI.
Chromecast
Так что же делать, если на небольшом ноутбуке есть только один порт HDMI и один порт USB? Здесь в игру вступает магия Chromecast. Существует длинный список приложений которые позволяют транслировать само приложение на внешний монитор или телевизор. Вот несколько примеров:
- Транслируйте Polaris Office и работайте над документом или таблицей на дополнительном мониторе
- Транслировать фильм с YouTube на телевизор
- Отправьте любую вкладку в браузере Chrome на внешний дисплей
- Смотрите программу PBS Video на другом мониторе
- Отправляйте музыку Spotify или Pandora на динамики соседнего телевизора
Покупка Chromecast позволяет преобразовать любой монитор, расположенный в любом месте вашего дома (если адаптер Chromecast подключен к вашей домашней сети), в еще один внешний монитор для вашего ноутбука или настольного компьютера.
Miracast Smart TV
Это только для пользователей Windows 10. У вас есть еще одна возможность отправлять видео по беспроводной сети на любой Smart TV, подключенный к вашей сети. Это зеркальное отображение или расширение вашего рабочего стола до Smart TV, который поддерживает Miracast (что большинство из них).
Вам даже не нужно покупать адаптер или драйвер. Эта функция входит в состав Windows 10. Просто выберите значок уведомления в правом нижнем углу рабочего стола Windows и выберите значок Проект значок из списка.
Вы увидите список вариантов того, как вы хотите использовать этот внешний дисплей Smart TV. Вы можете отразить (дублировать) свой рабочий стол или расширить его и использовать в качестве другого внешнего монитора.
После того, как вы выбрали свой вариант, выберите Подключитесь к беспроводному дисплею.
Вы увидите список доступных мониторов или телевизоров, на которых включена функция Miracast.
Выберите тот, который хотите использовать в качестве внешнего монитора. Windows 10 подключится и начнет отображать ваш рабочий стол.
Теперь, когда вы знаете все доступные инструменты, давайте рассмотрим несколько вариантов использования трех экранов на вашем компьютере.
- Совместите порт HDMI, адаптер USB-HDMI и Chromecast
- Используйте разветвитель HDMI и переходник USB-HDMI
- Подключите к двум мониторам 4K с помощью адаптера USB-C на двойной HDMI и обычного порта HDMI.
- Используйте порт HDMI, Chromecast и Miracast
Как видите, существует множество комбинаций и опций, которые вы можете использовать для подключения 3 внешних дисплеев к вашему компьютеру. В некоторых случаях может потребоваться покупка недорогого оборудования. В остальных случаях покупать вообще не нужно.
Последнее обновление: 7 сентября 2020 г.
- Использование нескольких мониторов в настоящее время идеально подходит для решения задач, связанных с производительностью многозадачности.
- Настроить несколько мониторов на вашем ПК так же просто, как заранее нужно знать кое-что.
- Если у вас есть другие дилеммы, связанные с программным обеспечением, вы найдете ответы в нашем разделе с практическими рекомендациями.
- У нас есть еще более интересные гиды. Ознакомьтесь с ними в Центре Windows 10.
Чтобы исправить различные проблемы с ПК, мы рекомендуем Restoro PC Repair Tool: это программное обеспечение исправит распространенные компьютерные ошибки, защитит вас от потери файлов, вредоносных программ, сбоев оборудования и оптимизирует ваш компьютер для максимальной производительности. Исправьте проблемы с ПК и удалите вирусы прямо сейчас, выполнив 3 простых шага:
- Загрузите Restoro PC Repair Tool, который поставляется с запатентованными технологиями (патент доступен здесь ).
- Нажмите Начать сканирование, чтобы найти проблемы Windows, которые могут вызывать проблемы с ПК.
- Нажмите «Восстановить все», чтобы исправить проблемы, влияющие на безопасность и производительность вашего компьютера.
- В этом месяце Restoro скачали 657 095 читателей.
Поддерживает ли Windows 10 три монитора? Ответ однозначно да. В наши дни конфигурации с несколькими мониторами стали обычным делом, поскольку многозадачность на одном экране слишком ограничительна.
Наличие трех мониторов может быть действительно полезно, когда вам нужно увидеть много информации одновременно или когда вы работаете с несколькими электронными таблицами, пишете статьи, а также проводите исследования, кодируете, просматриваете документацию, играете в игры и т.д.
В противном случае время, потраченное на перемещение или изменение размеров окон, будет потрачено зря.
Итак, в статье ниже вы узнаете, как воспользоваться преимуществами настройки нескольких мониторов на вашем устройстве.
Как настроить 3 дисплея в Windows 10?
- На что следует обратить внимание перед настройкой трех мониторов
- Как настроить три монитора в Windows 10
- Как персонализировать настройку – панель задач и обои
1 Что следует учитывать перед настройкой трех мониторов
Вы можете найти специальные приложения, которые помогут упростить настройку нескольких мониторов.
В частности, такое приложение, как DisplayFusion, например, предоставляет вашему устройству несколько функций, чтобы вы могли добавлять, управлять или настраивать несколько мониторов из одного аппаратного устройства.
Для каждого добавленного монитора есть отдельная панель задач, помогающая упорядочить вещи.
Кроме того, инструмент позволяет использовать как встроенные функции, так и создавать собственные по размеру и перемещать все окна в соответствии с вашими потребностями.
Он даже включает функцию удаленного управления для интеграции и управления приложением с планшета или смартфона.
Если вы хотите продолжить ручную настройку, первое, что вам следует подумать, – это количество графических портов – VGA, HDMI, DVI или DisplayPort – у вашего компьютера.
Вы можете настроить несколько мониторов, используя порты на видеокарте, а также на материнской плате.
Запустите сканирование системы, чтобы обнаружить потенциальные ошибки
Нажмите Начать сканирование, чтобы найти проблемы с Windows.
Нажмите «Восстановить все», чтобы исправить проблемы с запатентованными технологиями.
Запустите сканирование ПК с помощью Restoro Repair Tool, чтобы найти ошибки, вызывающие проблемы с безопасностью и замедление. После завершения сканирования в процессе восстановления поврежденные файлы заменяются новыми файлами и компонентами Windows.
Хотя у вас более двух портов, это не обязательно означает, что вы можете использовать их все одновременно. Чтобы это проверить, вам нужно провести небольшое исследование.
Так что откройте Google и найдите модель своей видеокарты (например, NVIDIA Quadro K1200 с тремя мониторами).
Если вы обнаружите, что ваша видеокарта не поддерживает три монитора, решение – купить дополнительную видеокарту. В этом случае убедитесь, что на вашем компьютере достаточно места и слотов.
Если ваш монитор поддерживает многопоточность DisplayPort, вы можете использовать кабели DisplayPort для подключения дополнительных мониторов друг к другу.
Видеокарта Nvidia не обнаруживается в Windows 10? Вот что тебе следует делать
2 Как настроить три монитора в Windows 10
- Чтобы выбрать способ использования дисплея в Windows 10, нажмите клавиши Windows + P на клавиатуре. Выберите новый режим отображения из доступных опций:
- Только экран ПК – используйте только основной монитор
- Дублировать – Windows будет показывать одно и то же изображение на всех мониторах.
- Расширение – объединение нескольких мониторов дает вам увеличенный рабочий стол
- Только второй экран – будет использоваться только второй монитор
- При использовании трех мониторов следует выбрать параметр «Расширить».
- Затем настройте свои дисплеи в Windows 10.
-
- Зайдите в Настройки, а затем перейдите в Система
- Перейти к дисплею
- Нажмите «Определить», чтобы перетащить дисплеи, чтобы Windows могла понять, как они физически расположены.
- Выбор между пейзажем и портретом, чтобы изменить выбранную ориентацию дисплея
- Нажмите Применить, чтобы сохранить изменения.
Примечание. Если Windows не удалось обнаружить все три монитора, нажмите кнопку «Обнаружить».
3 Как персонализировать настройку – панель задач и обои
- Щелкните правой кнопкой мыши на рабочем столе и выберите «Персонализировать».
- Перейдите на панель задач и включите Показывать панель задач на всем дисплее.
Вы также можете выбрать, как, где и когда вы хотите, чтобы кнопки панели задач отображались.
При желании вы можете установить разные обои для каждого монитора. В качестве альтернативы есть папка, полная изображений, которые можно случайным образом перетасовывать в качестве обоев рабочего стола с другим изображением на трех экранах, которые вы используете:
- Щелкните правой кнопкой мыши на рабочем столе и выберите «Персонализировать».
- Выберите «Слайд-шоу» и нажмите «Обзор» в разделе «Выбрать альбомы для слайд-шоу».
- Отрегулируйте параметр Смена изображения каждый раз до того момента, когда вы хотите выбрать новое изображение.
- Включите «Перемешать» и выберите «Заливка».
Примечание. Если вы хотите, чтобы на всех трех мониторах было одно и то же изображение, выберите «Размах».
Мы надеемся, что нам удалось показать вам, что использование трех дисплеев не так сложно, если у вас есть все необходимые детали и когда вы знаете, что все они взаимосвязаны.
Пожалуйста, дайте нам знать о своем опыте в разделе комментариев ниже.
Примечание редактора: этот пост был первоначально опубликован в сентябре 2018 года и был обновлен и переработан в сентябре 2020 года для обеспечения свежести, точности и полноты.
Источник записи: windowsreport.com
Если вы работаете из дома и принесли свой ноутбук из офиса, возможно, вы захотите подключить к нему второй монитор. Большой экран с большим количеством места определенно может повысить вашу производительность, не говоря уже о том, что лучше иметь два экрана, на которых вы можете работать одновременно. Вы спрашивали себя: «Как вы подключаете монитор к ноутбуку и используете оба экрана?» Независимо от ваших причин, если вы хотите узнать, как подключить второй монитор к ноутбуку или планшету с Windows 10, вот как это сделать:
1. Как подключить второй монитор к ноутбуку через HDMI
HDMI, который происходит от мультимедийного интерфейса высокой четкости , представляет собой технологию, которая позволяет электронным устройствам передавать специальные видео- и аудиопотоки на совместимые компьютерные мониторы, телевизоры, видеопроекторы и другие подобные устройства с помощью специальных кабелей.
Если у вас есть ноутбук с портом HDMI, вы можете использовать его для подключения внешнего монитора и даже телевизоров или видеопроекторов. Это один из лучших способов сделать это, поскольку HDMI обеспечивает отличный баланс между производительностью, качеством видео и простотой использования. Многие современные ноутбуки имеют по крайней мере один доступный порт HDMI, так что есть большая вероятность, что у вас тоже есть такой.
Посмотрите на свой ноутбук, чтобы увидеть, есть ли на нем порт HDMI. Порты HDMI прямоугольные, с двумя прямыми углами и двумя срезанными углами. Вот как выглядит порт HDMI:
Во-вторых, проверьте, есть ли на внешнем мониторе компьютера порт HDMI. Обычно он находится сзади, но у некоторых также могут быть HDMI-порты по бокам.
Если на вашем ноутбуке и на внешнем мониторе имеются порты HDMI, используйте кабель HDMI для их подключения.
В зависимости от того, как настроен ваш ноутбук с Windows 10 и внешний монитор, теперь вы можете увидеть, что на мониторе уже отображаются некоторые изображения. Однако в большинстве случаев вам все же нужно настроить несколько параметров, чтобы внешний монитор работал правильно.
На внешнем мониторе найдите физическую кнопку с надписью Source . Если вы найдете его, нажимайте его до тех пор, пока монитор не покажет HDMI в качестве источника ввода. Если такой кнопки нет, откройте экранное меню монитора (экранное меню) и перейдите по меню, чтобы найти источник входного сигнала. Когда вы найдете его, выберите HDMI.
Затем вы должны настроить Windows 10, чтобы позволить вам использовать оба дисплея в соответствии с вашими предпочтениями. Самый простой способ изменить настройки — использовать функцию Project в Windows 10. Одновременно нажмите Windows + P клавиши на клавиатуре, или открыть центр действий, расширить на быстрые действия, и нажмите или нажмите Project кнопку.
Затем Windows 10 должна предоставить вам несколько вариантов использования ваших дисплеев: только экран ПК, только Дублировать, Расширить и только Второй экран . Выберите тот, который вы предпочитаете, нажав или нажав на него. Если вы хотите использовать оба экрана, выберите «Расширить» или «Дублировать».
Расширение увеличивает размер вашего рабочего стола Windows 10, чтобы охватить оба дисплея, так что это, скорее всего, то, что вам нужно, если вам нужно больше экрана для работы. Это опция, которая позволяет перетаскивать окна и приложения с экрана ноутбука на внешний монитор и наоборот.
Дубликат, с другой стороны, только отражает экран вашего ноутбука на внешнем мониторе, что может быть полезно, если вы хотите показать другим, что вы делаете на своем ноутбуке.
Если вы хотите дополнительно настроить работу внешнего монитора вместе с вашим ноутбуком, например настроить разрешение внешнего монитора или установить порядок экранов при расширении рабочего стола, прочитайте: Измените разрешение экрана и увеличьте текст и значки в Windows 10 .
2. Как подключить внешний монитор с помощью других типов портов и кабелей (USB-C, DisplayPort, DVI, VGA, S-Video)
Если на вашем ноутбуке нет HDMI, возможно, у вас есть видео порт другого типа. Причины, по которым производители ноутбуков включают другие типы видеопортов, различаются. Некоторые предпочитают использовать меньшие видео порты, такие как USB-C или более быстрые и более функциональные порты DisplayPort. Если у вас есть старый ноутбук, он может не иметь ни одного из упомянутых нами видео-портов, вместо этого он поставляется со старыми типами портов, такими как DVI, VGA или даже S-Video.
Посмотрите на заднюю и боковые стороны вашего ноутбука и проверьте следующую информацию, чтобы правильно определить тип портов, доступных на вашем ноутбуке:
- DisplayPort: выглядит как HDMI, но только один из его углов обрезан по диагонали, а остальные три угла имеют прямые углы
- Mini DisplayPort: DisplayPort, который намного меньше по размеру, но в остальном выглядит так же, как обычный DisplayPort
- USB-C: это крошечный порт с прямоугольной формой и закругленными углами
- DVI: больше, чем DisplayPort или HDMI, прямоугольной формы и обычно окрашены в белый цвет
- VGA: выглядит как трапеция, обычно синего цвета
- S-Video: имеет круглую форму и обычно черный цвет
Повторите тот же процесс, чтобы увидеть, какие типы видеопортов доступны на вашем внешнем мониторе. После того, как вы определили, какие видеопорты доступны как на вашем ноутбуке, так и на внешнем мониторе, вы можете оказаться в двух ситуациях:
У вас есть те же видео порты, доступные на ноутбуке и внешнем мониторе. В этом случае вам нужно найти кабель, соответствующий портам. Например, если ваш монитор и ваш ноутбук имеют порты DisplayPort, вы можете использовать кабель DisplayPort для их подключения. Это лучшая ситуация, так как все, что вам нужно сделать, это подключить кабель к видеопортам и использовать его для подключения внешнего монитора к ноутбуку.
Ноутбук и внешний монитор не имеют общего видеопорта. В этом случае подключить внешний монитор к ноутбуку немного сложнее, но не невозможно. Вам нужен адаптер для преобразования видеосигнала с ноутбука на внешний монитор.
В зависимости от того, какие видеопорты установлены на вашем ноутбуке и мониторе, вам может понадобиться DisplayPort на VGA, HDMI на DisplayPort, USB-C на HDMI, VGA на HDMI, DVI на HDMI или адаптер Mini DisplayPort на DisplayPort. Вы можете найти адаптеры в магазинах электроники практически для любого типа видеоподключения, и они довольно дешевые. Как только у вас есть адаптер, подключите его к соответствующему порту на вашем ноутбуке. Затем подключите соответствующий кабель между адаптером и внешним монитором.
Например, если на вашем ноутбуке имеется старый порт VGA, а на мониторе — порт HDMI, вы можете подключить адаптер VGA к HDMI к порту VGA вашего ноутбука, а затем кабель HDMI между адаптером и внешним монитором.
После того, как вам удалось подключить ноутбук к внешнему монитору, вы можете увидеть, что на мониторе уже отображаются те же элементы, что и на экране вашего ноутбука. Однако чаще всего вам все равно приходится выбирать источник входного сигнала монитора. На внешнем мониторе используйте кнопку « Источник» (если она есть) или его экранное меню (экранное меню), чтобы найти настройку источника входного сигнала и выбрать ту, которая соответствует порту на мониторе, который вы используете. Например, если вы используете кабель DisplayPort, выберите вход с тем же именем.
Если вы используете кабель VGA, выберите VGA или ПК. Имя видеосоединения может отличаться в зависимости от производителя вашего внешнего монитора, поэтому, если вы не поняли его с первого раза, попробуйте другой доступный вариант источника . В конце концов, когда вы получите правильный, видео с вашего ноутбука должно появиться на вашем внешнем экране.
Затем вы можете выбрать способ использования ваших экранов в Windows 10. Сначала откройте инструмент Project . Вы можете сделать это на панели уведомлений *: разверните * быстрые действия и нажмите кнопку Project . Кроме того, вы также можете использовать сочетание клавиш Windows + P.
Функция Project в Windows 10 показывает несколько способов использования внешнего монитора вместе с экраном ноутбука: только экран ПК, только дублирование, расширение и второй экран. Выберите то, что вы предпочитаете: если вы хотите использовать как экран вашего ноутбука, так и внешний монитор, выберите «Расширить» или «Дублировать».
Extend расширяет рабочий стол, чтобы он охватывал оба экрана. Если требуется больше места на рабочем столе и возможность перетаскивать окна и приложения с одного экрана на другой, выберите этот параметр. Дубликат зеркально отображает экран ноутбука на внешнем мониторе. В некоторых ситуациях это может оказаться полезным, например, когда вы хотите, чтобы другие могли смотреть на внешнем мониторе, что вы делаете на своем ноутбуке.
СОВЕТ: Знаете ли вы, что вы также можете привязывать приложения Windows рядом и разделять экран, когда вы используете установку с двумя мониторами?
3. Как подключить внешний монитор (или телевизор) к ноутбуку с помощью беспроводного соединения
Некоторые высококачественные внешние мониторы также поддерживают беспроводные соединения, используя технологию под названием Miracast. Мы уже опубликовали статьи о том, что такое Miracast и как использовать Miracast для проецирования с Windows 10 на телевизор или монитор . Вы можете прочитать их, если хотите подробные объяснения. Однако, если у вас нет времени на чтение дополнительных материалов, вот что вам нужно сделать, чтобы установить беспроводное соединение между вашим ноутбуком и внешним монитором (или телевизором), который поддерживает Miracast.
Включите внешний монитор с поддержкой Miracast или Smart TV. Имейте в виду, что на некоторых мониторах (и смарт-телевизорах) вам также может понадобиться проверить их настройки, чтобы убедиться, что на нем включены беспроводные соединения. Эти настройки могут иметь разные названия, и они также могут быть найдены в разных местах в меню внешнего монитора (или Smart TV), в зависимости от производителя.
ПРИМЕЧАНИЕ. Если ваш внешний монитор или телевизор не имеют встроенной поддержки Miracast, вы также можете купить и использовать ключ Miracast, такой как беспроводной адаптер дисплея Microsoft , видеоадаптер Belkin Miracast или беспроводной ключ дисплея ASUS Miracast . В этом случае ваш внешний монитор (или телевизор) должен иметь доступный порт HDMI. Адаптер Miracast также необходимо заряжать через USB-порт на вашем дисплее или через обычное USB-зарядное устройство, как те, которые вы используете для своих смартфонов.
Убедившись, что внешний монитор (или телевизор) включен и на нем включены функции Miracast, перейдите к ноутбуку с Windows 10. На нем откройте панель «Проект»: на панели уведомлений разверните «Быстрые действия» и нажмите кнопку «Проект». Более быстрый способ — использовать сочетание клавиш Windows + P.
Проект Windows 10 должен отображаться в виде панели на правой стороне рабочего стола. В некоторых случаях может автоматически запускаться «Поиск беспроводных дисплеев и аудиоустройств». Если этого не произойдет, нажмите или коснитесь ссылки «Подключиться к беспроводному дисплею».
Когда ваш ноутбук находит внешний монитор (или телевизор), он показывает его в списке на панели «Проект». Нажмите на него, а затем дождитесь установления беспроводного соединения. Обратите внимание, что. На некоторых телевизорах вам также может потребоваться подтвердить, что вы хотите подключить их к ноутбуку с Windows 10 с помощью Miracast.
После установления беспроводного соединения внешний монитор (или телевизор) должен отображать изображения с вашего ноутбука. Чтобы выбрать, как работает внешний монитор (или телевизор), либо нажмите/коснитесь «Изменить режим проецирования», либо вернитесь на панель «Проект» и выберите то, что вы предпочитаете между доступными режимами отображения: только экран ПК, Дублирование, Расширение и Только второй экран.
Если вы хотите использовать как экран вашего ноутбука, так и внешний монитор (телевизор), выберите Расширить или Дублировать. Расширьте экран своего ноутбука, если вы хотите, чтобы ваш рабочий стол располагался на обоих дисплеях, чтобы вы могли перетаскивать окна и приложения из одного в другой. Выберите «Дублировать», если вы хотите отразить экран ноутбука на внешнем мониторе (или телевизоре).
Вы используете внешний монитор на ноутбуке с Windows 10?
Теперь вы знаете, как добавить второй монитор или даже телевизор к вашему ноутбуку. Вам легче работать на двух экранах одновременно? Были ли у вас проблемы при подключении внешнего монитора? Мы хотели бы услышать от вас и, если вам нужна наша помощь, свяжитесь с нами, используя комментарии ниже.





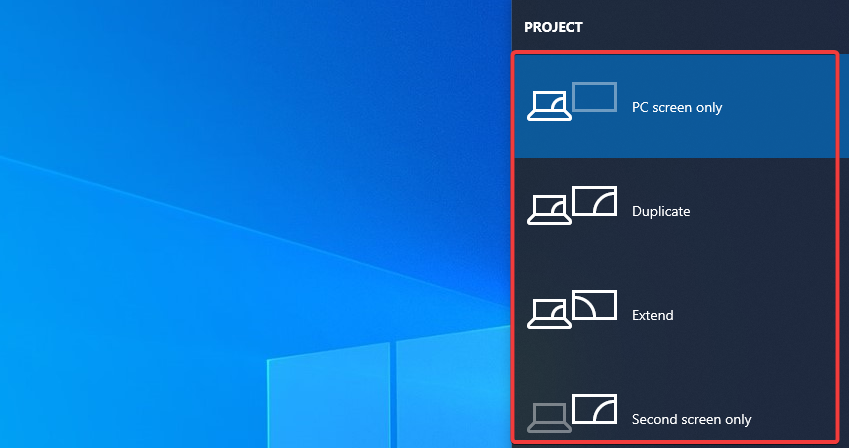

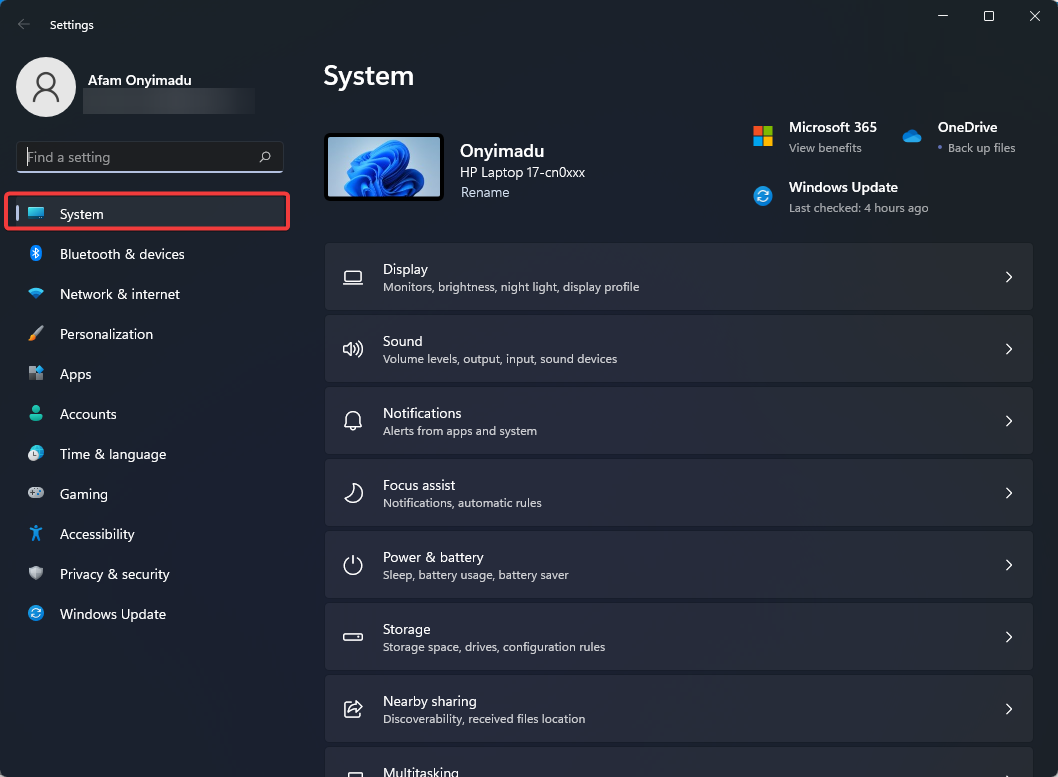
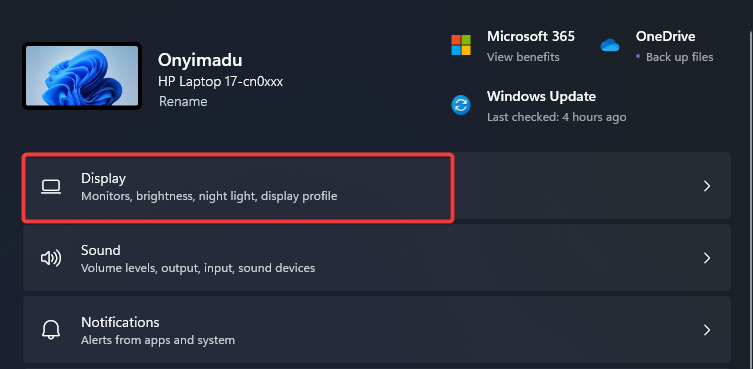
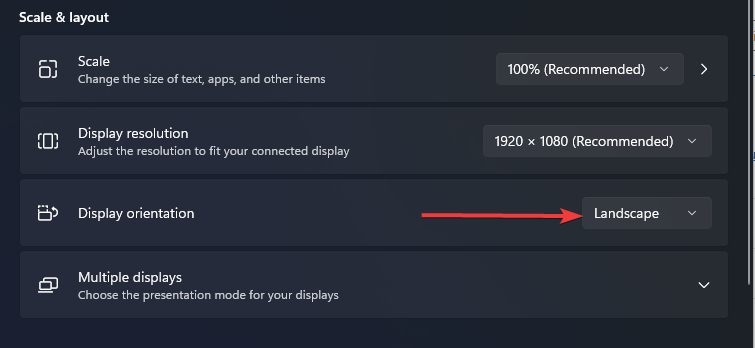

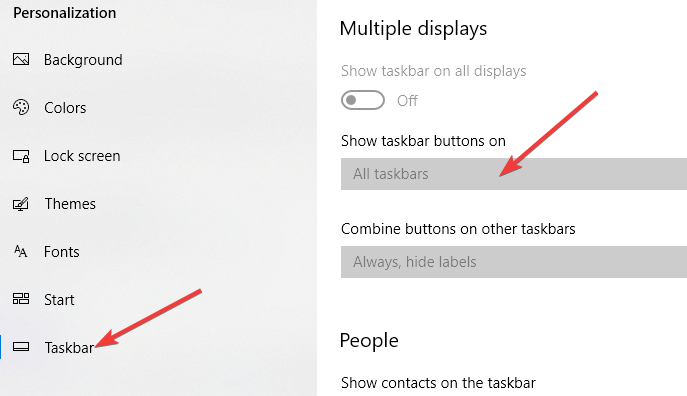

![Как настроить 3 монитора в Windows 10 [КРАТКОЕ РУКОВОДСТВО]](https://howto.mediadoma.com/wp-content/uploads/2021/05/99e86a7f5e75905a9b638b2dbeee79d0-1.png)
![Как настроить 3 монитора в Windows 10 [КРАТКОЕ РУКОВОДСТВО]](https://howto.mediadoma.com/wp-content/uploads/2021/03/post-44777-604e92cf5e85e.png)
![Как настроить 3 монитора в Windows 10 [КРАТКОЕ РУКОВОДСТВО]](https://howto.mediadoma.com/wp-content/uploads/2021/03/post-44777-604e92d59d395.png)
![Как настроить 3 монитора в Windows 10 [КРАТКОЕ РУКОВОДСТВО]](https://howto.mediadoma.com/wp-content/uploads/2021/03/post-44777-604e92d8bd905.png)














