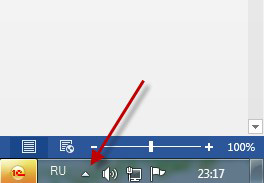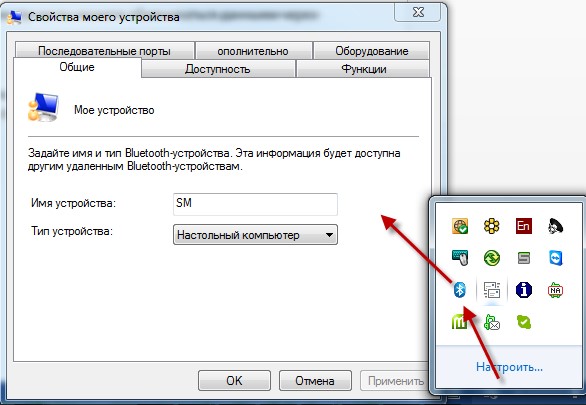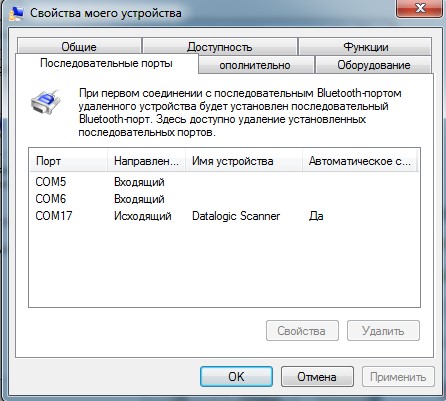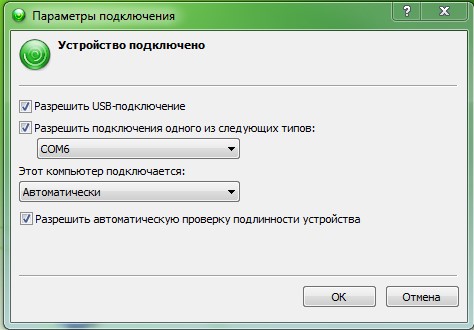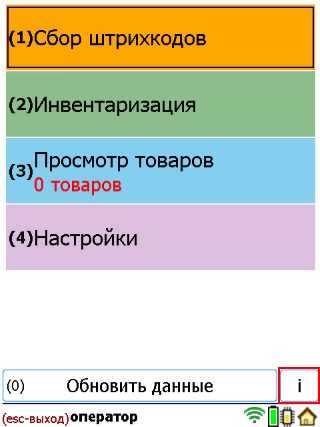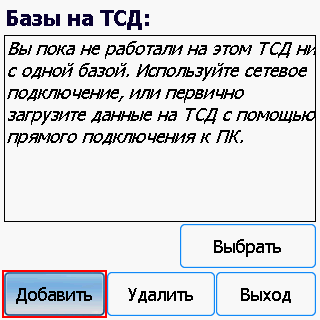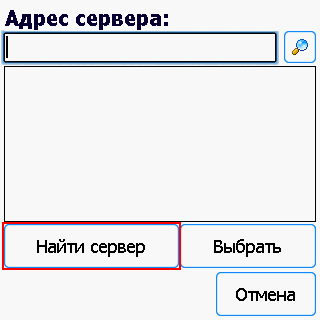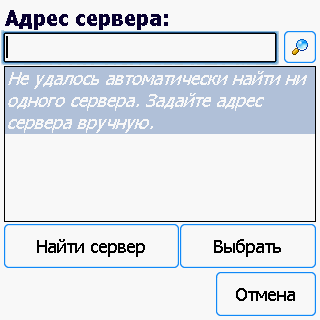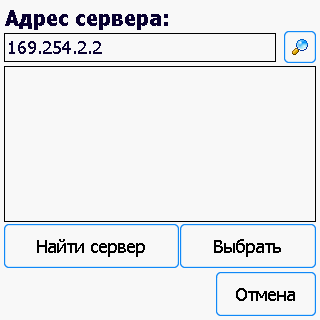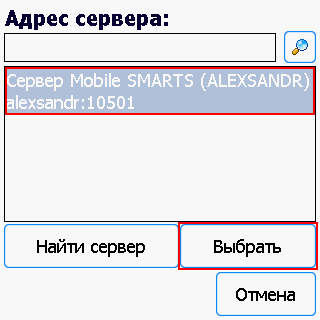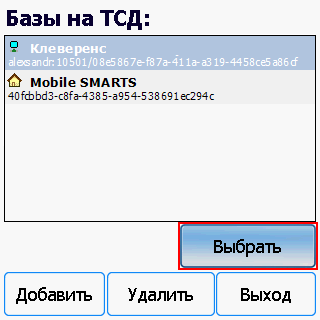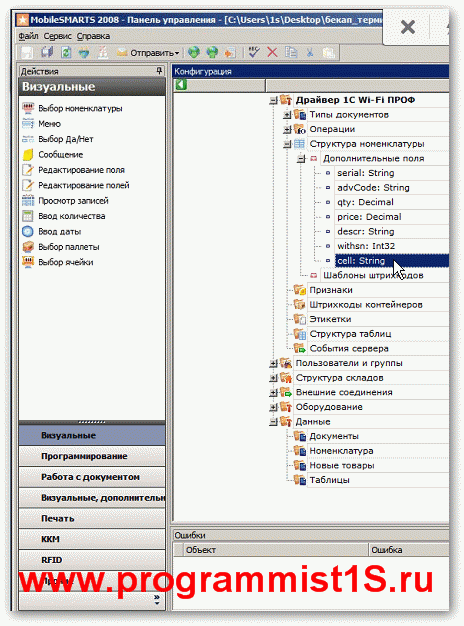Последние изменения: 12.05.2022
Подключение ТСД к ПК используется для разных целей. Если Вам необходимо скачать файлы, достаточно подключить терминал как накопитель. Если необходимо осуществить обмен справочниками и документами, подключите ТСД как устройство.
Рассмотрим оба случая для ТСД, работающих на ОС Windows.
Как внешний накопитель
-
Подсоединить ТСД к ПК с помощью USB-кабеля.
-
Войдите в главное меню ТСД и выберите «Settings» (Настройки).
-
Следующий шаг — выберите «Connections» (Соединение) и «USB to PC».
-
После вышеуказанных действий произойдет автоматическое соединение ПК и ТСД.


Как устройство
-
Повторите шаги 1-3 из вышеуказанной инструкции.
-
Дальнейшие действия зависят от того, какая ОС установлена на вашем ПК. Для старых версий Windows (например, XP) необходима программа Microsoft ActiveSync. Под Windows Vista и выше используется Центр устройств Windows Mobile.
Работа с ActiveSync
При использовании ActiveSync (для Windows XP) на ПК нужно разрешить работу через USB или COM (в зависимости от того, какой тип подключения ТСД к ПК Вы используете). О проблемах, которые могут возникнуть при подключении, Вы можете прочитать в статье на сайте.
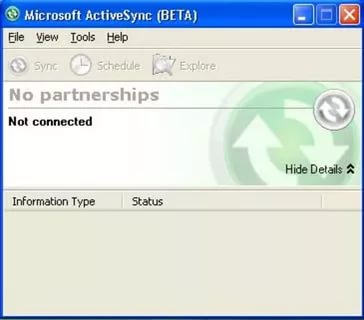
Работа с Центром устройств Windows Mobile
Если Вы используете Центр устройств Windows Mobile, то после подключения ТСД должен произойти автоматический запуск, в котором отобразится текущий статус устройства («Подключено»). Что делать в случае, если автозапуск не произошел, читайте ниже.
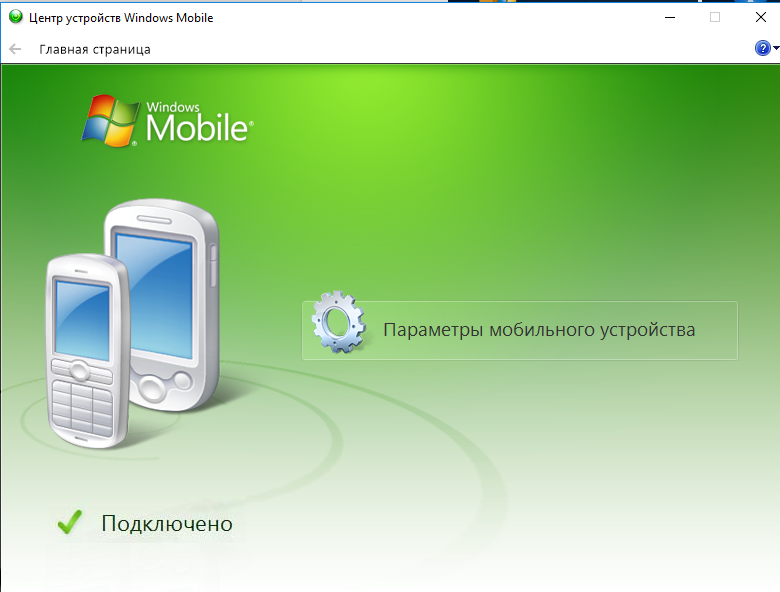
Если текущий статус устройства отображается как «Не подключено», измените настройки пункта «Параметры мобильного устройства», а именно, поставьте флаги во всех пунктах (при их отсутствии). Нажмите «Ок».
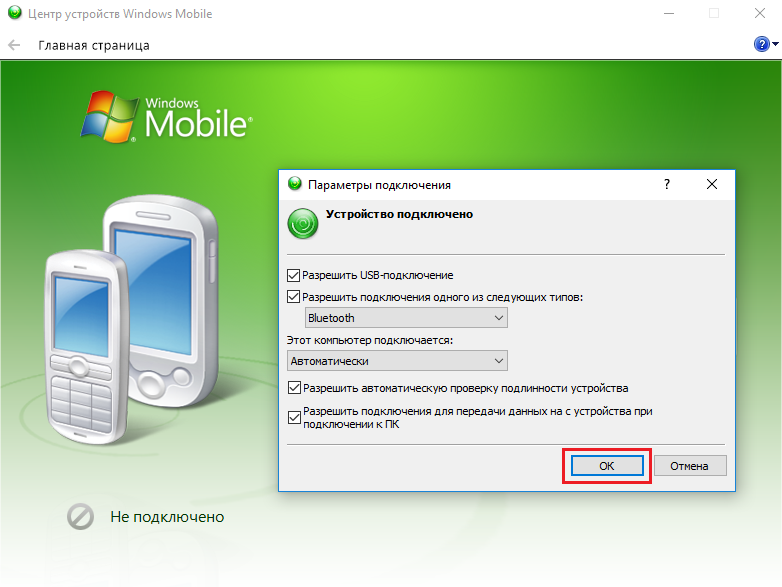
Если автоматический запуск Центра устройств Windows Mobile не происходит, возможно, имеет место одна из следующих проблем:
-
Центра устройств Windows Mobile не был установлен на ПК. Это происходит, если отсутствует соединение с сетью Интернет или отключены автообновления Windows. Для того чтобы решить эту проблему, необходимо произвести установку Центра устройств самостоятельно. Для этого скачайте установочный файл либо с сайта Клеверенса, либо с Центра загрузок Microsoft.
-
Была произведена установка Windows 10 Creators Update. В этом случае обратитесь к инструкции «Решение проблем с запуском Центра устройств Windows mobile в ОС Windows 10 в Creatures update».
27.08.2018 11:24
Обычно терминал сбора данных обменивается данными с компьютером через зарядно-коммуникационную подставку с портом USB или через WiFi.
Но такая возможность есть не всегда. В этом случае вы можете обмениваться данными через Bluetooth.
Нам потребуется
• USB-Bluetooth адаптер. Продается повсеместно. Стоимость несколько сотен рублей.
• Терминал с поддержкой Bluetooth. Под рукой оказался Терминал сбора данных CASIO DT-X10M30E
Для начала настроим компьютер.
После установки Bluetooth адаптера на Панели задач необходимо отобразить скрытые значки:
Нажимаем правую клавишу на значке Bluetooth и попадаем в Свойства моего устройства (Bluetooth):
На вкладке “Последовательные порты” видим, что COM5 и COM6 свободны и могут быть использованы для связи:
Далее, в Панели управления запускаем Центр устройств Windows Mobile и переходим в Параметры подключения:
В разделе Разрешить подключения одного из следующих типов выбираем один из COM портов упомянутых выше. В нашем случае мы сначала выбрали COM5, — связи не было. А вот с COM6 все заработало:
Дальнейшие настройки производим на Терминале сбора данных CASIO DT-X10M30E
В Панели управления CASIO DT-X10M30E открываем PC Connection и выбираем Bluetooth-SPP. ОК.
Затем в Панели управления выбираем Bluetooth Connection. В результате запустится Bluetooth Monitor, и в списке устройств на терминале появится имя главного компьютера, в нашем случае это SM. На экране терминала выбираем иконку с именем вашего компьютера и через меню DeviceTrust This Device активируем “спаривание” DT-X10M30E с компьютером. На терминале вводим пароль 0000.
На экране компьютера получаем приглашение ввести пароль. Вводим 0000.
Затем на терминале переходим в меню StartProgramsConnectionCommunicationActiveSync, выбираем имя головного компьютера (SM) и жмем Connect. Связь установлена!
На главном компьютере, если еще не запущен, запустите Центр устройств Windows Mobile.
Теперь с ТСД может работать 1C или АТОЛ Mobile Logistics.
Содержание
- Как подключить ТСД на Windows CE или Mobile к ПК по USB
- Как внешний накопитель
- Как устройство
- Работа с ActiveSync
- Работа с Центром устройств Windows Mobile
- Подключение ТСД (ОС Windows) к базе данных Mobile SMARTS
- Подключение с ТСД на Windows к файловой базе Mobile SMARTS
- Подключение с ТСД на Windows к серверной базе Mobile SMARTS
- Подключение терминала сбора данных к компьютеру через Bluetooth
- Как подключить ТСД на Windows CE или Mobile к ПК по USB
- Как внешний накопитель
- Как устройство
- Работа с ActiveSync
- Работа с Центром устройств Windows Mobile
- Проблема подключения устройств Windows Mobile к ПК с ОС Windows 10
Как подключить ТСД на Windows CE или Mobile к ПК по USB
Подключение ТСД к ПК используется для разных целей. Если Вам необходимо скачать файлы, достаточно подключить терминал как накопитель. Если необходимо осуществить обмен справочниками и документами, подключите ТСД как устройство.
Как внешний накопитель
Подсоединить ТСД к ПК с помощью USB-кабеля.
Войдите в главное меню ТСД и выберите «Settings» (Настройки).
После вышеуказанных действий произойдет автоматическое соединение ПК и ТСД.
Как устройство
Повторите шаги 1-3 из вышеуказанной инструкции.
Дальнейшие действия зависят от того, какая ОС установлена на вашем ПК. Для старых версий Windows (например, XP) необходима программа Microsoft ActiveSync. Под Windows Vista и выше используется Центр устройств Windows Mobile.
Работа с ActiveSync
При использовании ActiveSync (для Windows XP) на ПК нужно разрешить работу через USB или COM (в зависимости от того, какой тип подключения ТСД к ПК Вы используете). О проблемах, которые могут возникнуть при подключении, Вы можете прочитать в статье на сайте.
Работа с Центром устройств Windows Mobile
Если Вы используете Центр устройств Windows Mobile, то после подключения ТСД должен произойти автоматический запуск, в котором отобразится текущий статус устройства («Подключено»). Что делать в случае, если автозапуск не произошел, читайте ниже.
Если текущий статус устройства отображается как «Не подключено», измените настройки пункта «Параметры мобильного устройства», а именно, поставьте флаги во всех пунктах (при их отсутствии). Нажмите «Ок».
Если автоматический запуск Центра устройств Windows Mobile не происходит, возможно, имеет место одна из следующих проблем:
Центра устройств Windows Mobile не был установлен на ПК. Это происходит, если отсутствует соединение с сетью Интернет или отключены автообновления Windows. Для того чтобы решить эту проблему, необходимо произвести установку Центра устройств самостоятельно. Для этого скачайте установочный файл либо с сайта Клеверенса, либо с Центра загрузок Microsoft.
Была произведена установка Windows 10 Creators Update. В этом случае обратитесь к инструкции «Решение проблем с запуском Центра устройств Windows mobile в ОС Windows 10 в Creatures update».
Источник
Подключение ТСД (ОС Windows) к базе данных Mobile SMARTS
Данная статья применима только к ТСД на ОС Windows CE/ Mobile и платформе Mobile SMARTS версии 3.0!
Для выгрузки справочников и документов на ТСД и загрузки документов в 1С (результаты) необходимо, чтобы ТСД был подключен к базе.
Подключение с ТСД на Windows к файловой базе Mobile SMARTS
После установки клиента на ТСД и первого запуска, откроется сразу установленная на ТСД файловая база.
Если необходимо выбрать другую файловую базу, ее предварительно необходимо выгрузить на ТСД.
Подсоединяем проводом ТСД к компьютеру, запускаем менеджер баз и выгружаем нужную нам базу.
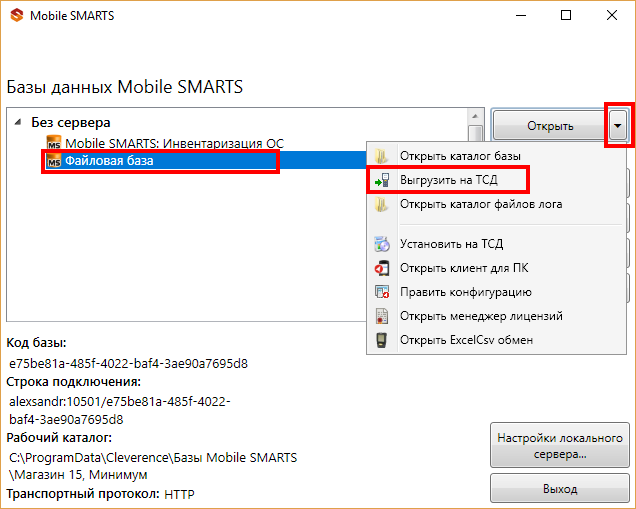
После того как база выгружена на ТСД, ее можно выбрать для работы.
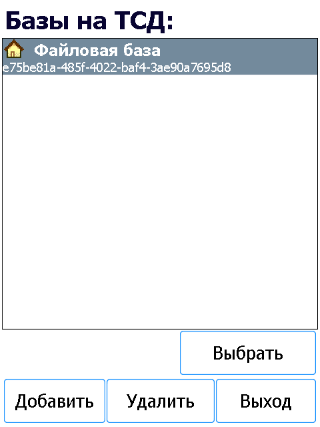
Подключение с ТСД на Windows к серверной базе Mobile SMARTS
После установки клиента на ТСД и первого запуска, нужно подключиться к базе сервера Mobile SMARTS.
Начинаем искать сервер.
Если сервер не удалось найти автоматически можно ввести адрес сервера в строку.
Можно вводить как адрес самого сервера (например, alexsandr:10501), так и IP адрес компьютера, на котором установлен сервер (например, 169.254.2.2).
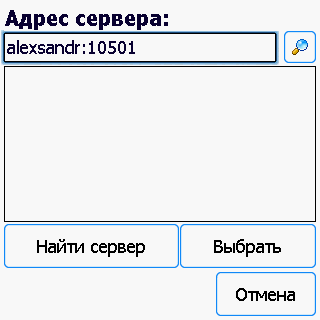
Если все равно не удалось найти сервер, проверьте в одной ли сети работают ТСД и компьютер или попробуйте перезапустить сервер.
Выбираем нужный нам сервер (может найти несколько, если ставили платформу на несколько компьютеров и сервера нашлись автоматически).
Выбираем базу (баз может быть несколько, отображаются все базы, которые находятся на выбранном сервере). Выбрать необходимо ту базу, которая была подключена в настройках обмена учетной системы с Mobile SMARTS.
После того, как ТСД подключен к базе, можно приступать к работе (выгрузить справочник номенклатуры из 1С и работать с документами). По кнопке i можно вызвать окошко с информацией о базе. При необходимости, в этом же окне можно сменить базу, смена базы происходит аналогично подключению, как это было описано выше.
Источник
Подключение терминала сбора данных к компьютеру через Bluetooth
Обычно терминал сбора данных обменивается данными с компьютером через зарядно-коммуникационную подставку с портом USB или через WiFi.
Но такая возможность есть не всегда. В этом случае вы можете обмениваться данными через Bluetooth.
Нам потребуется
• USB-Bluetooth адаптер. Продается повсеместно. Стоимость несколько сотен рублей.
• Терминал с поддержкой Bluetooth. Под рукой оказался Терминал сбора данных CASIO DT-X10M30E
Для начала настроим компьютер.
После установки Bluetooth адаптера на Панели задач необходимо отобразить скрытые значки:
Нажимаем правую клавишу на значке Bluetooth и попадаем в Свойства моего устройства (Bluetooth):
На вкладке “Последовательные порты” видим, что COM5 и COM6 свободны и могут быть использованы для связи:
Далее, в Панели управления запускаем Центр устройств Windows Mobile и переходим в Параметры подключения:
В разделе Разрешить подключения одного из следующих типов выбираем один из COM портов упомянутых выше. В нашем случае мы сначала выбрали COM5, — связи не было. А вот с COM6 все заработало:
Дальнейшие настройки производим на Терминале сбора данных CASIO DT-X10M30E
В Панели управления CASIO DT-X10M30E открываем PC Connection и выбираем Bluetooth-SPP. ОК.
Затем в Панели управления выбираем Bluetooth Connection. В результате запустится Bluetooth Monitor, и в списке устройств на терминале появится имя главного компьютера, в нашем случае это SM. На экране терминала выбираем иконку с именем вашего компьютера и через меню DeviceTrust This Device активируем “спаривание” DT-X10M30E с компьютером. На терминале вводим пароль 0000.
На экране компьютера получаем приглашение ввести пароль. Вводим 0000.
Затем на терминале переходим в меню StartProgramsConnectionCommunicationActiveSync, выбираем имя головного компьютера (SM) и жмем Connect. Связь установлена!
На главном компьютере, если еще не запущен, запустите Центр устройств Windows Mobile.
Теперь с ТСД может работать 1C или АТОЛ Mobile Logistics.
Источник
Как подключить ТСД на Windows CE или Mobile к ПК по USB
Подключение ТСД к ПК используется для разных целей. Если Вам необходимо скачать файлы, достаточно подключить терминал как накопитель. Если необходимо осуществить обмен справочниками и документами, подключите ТСД как устройство.
Как внешний накопитель
Подсоединить ТСД к ПК с помощью USB-кабеля.
Войдите в главное меню ТСД и выберите «Settings» (Настройки).
После вышеуказанных действий произойдет автоматическое соединение ПК и ТСД.
Как устройство
Повторите шаги 1-3 из вышеуказанной инструкции.
Дальнейшие действия зависят от того, какая ОС установлена на вашем ПК. Для старых версий Windows (например, XP) необходима программа Microsoft ActiveSync. Под Windows Vista и выше используется Центр устройств Windows Mobile.
Работа с ActiveSync
При использовании ActiveSync (для Windows XP) на ПК нужно разрешить работу через USB или COM (в зависимости от того, какой тип подключения ТСД к ПК Вы используете). О проблемах, которые могут возникнуть при подключении, Вы можете прочитать в статье на сайте.
Работа с Центром устройств Windows Mobile
Если Вы используете Центр устройств Windows Mobile, то после подключения ТСД должен произойти автоматический запуск, в котором отобразится текущий статус устройства («Подключено»). Что делать в случае, если автозапуск не произошел, читайте ниже.
Если текущий статус устройства отображается как «Не подключено», измените настройки пункта «Параметры мобильного устройства», а именно, поставьте флаги во всех пунктах (при их отсутствии). Нажмите «Ок».
Если автоматический запуск Центра устройств Windows Mobile не происходит, возможно, имеет место одна из следующих проблем:
Центра устройств Windows Mobile не был установлен на ПК. Это происходит, если отсутствует соединение с сетью Интернет или отключены автообновления Windows. Для того чтобы решить эту проблему, необходимо произвести установку Центра устройств самостоятельно. Для этого скачайте установочный файл либо с сайта Клеверенса, либо с Центра загрузок Microsoft.
Была произведена установка Windows 10 Creators Update. В этом случае обратитесь к инструкции «Решение проблем с запуском Центра устройств Windows mobile в ОС Windows 10 в Creatures update».
Источник
Проблема подключения устройств Windows Mobile к ПК с ОС Windows 10
Корпорация Microsoft объявила о завершении поддержки Центра устройств Windows Mobile (WMDC) ещё в 2012 году. Начиная с ОС Windows 10 версии 1703, все последующие версии ОС не будут поддерживать работу WMDC.
Trimble рекомендует, по возможности, рассматривать альтернативные решения для WMDC. Некоторые альтернативы перечислены ниже.
Для обмена данными с устройствами на Windows Mobile можно использовать USB накопители или карты памяти, поддерживаемые этими устройствами.
Если все же необходимо подключить устройство к компьютеру с ОС Windows 10, например, для установки/обновления полевого ПО, сделайте следующее:
— внесите изменения в реестр
После установки и после того, как Центр устройств Windows Mobile появится в списке продуктов в меню «Пуск» компьютера ПК, вам может потребоваться добавить следующие записи реестра, а затем выполнить перезагрузку.
• HKLMSYSTEMCurrentControlSetServicesRapiMgrSvcHostSplitDisable = 1
• HKLMSYSTEMCurrentControlSetServicesWcesCommSvcHostSplitDisable = 1
Эти записи реестра меняют способ обработки ОС фоновых процессов (“Services”), которые управляют связью WMDC. В Windows 10 версии 1703 обработка фоновых служб изменилась, и эти дополнения позволяют WMDC продолжать работать.
Скрипт, который добавит эти настройки реестра, доступен здесь. Загрузите его на компьютер, и запустите с правами Администратора, подтвердите запуск нажатием «Да». Откроется окно, отображающее прописываемые значения реестра. После завершения работы скрипта нажмите любую клавишу для выхода.
Источник
Подключение терминала сбора данных MERTECH SUNMI к 1С Предприятие
13 марта 2020
12389 просмотров
Терминал сбора данных — это мобильный компьютер, предназначенный для оптимизации работы склада. Прибор выполняет идентификацию, учет, сортировку товара. Терминал оснащен сканером штрих-кодов. Мы расскажем про подключение ТСД к 1С Предприятие на примере MERTECH SUNMI.
Что такое терминал сбора данных
ТСД является цифровым корпоративным помощником. Прибор используется для автоматизации рабочих процессов на складе. Он ускоряет инвентаризацию товара, сборку заказов, размещение товаров по установленной схеме и другие задачи. Применение ТСД ускоряет работу сотрудников, позволяет избежать ошибок при выполнении рутинных действий.
Терминал MERTECH SUNMI работает на Android. Эта операционная система обладает понятным интерфейсом. Прибор может выполнять обработку данных в офлайн режиме или подключаться к 1С Предприятие онлайн. Для офлайн работы используется запас встроенной памяти.
Устройство может интегрироваться и с другими программами для товарного учета. Рассмотрим процедуру синхронизации на примере 1С, как самого распространенного программного решения. ТСД от Mertech Equipment рекомендованы для работы в 1С и учета маркированных товаров по правилам системы «Честный Знак».
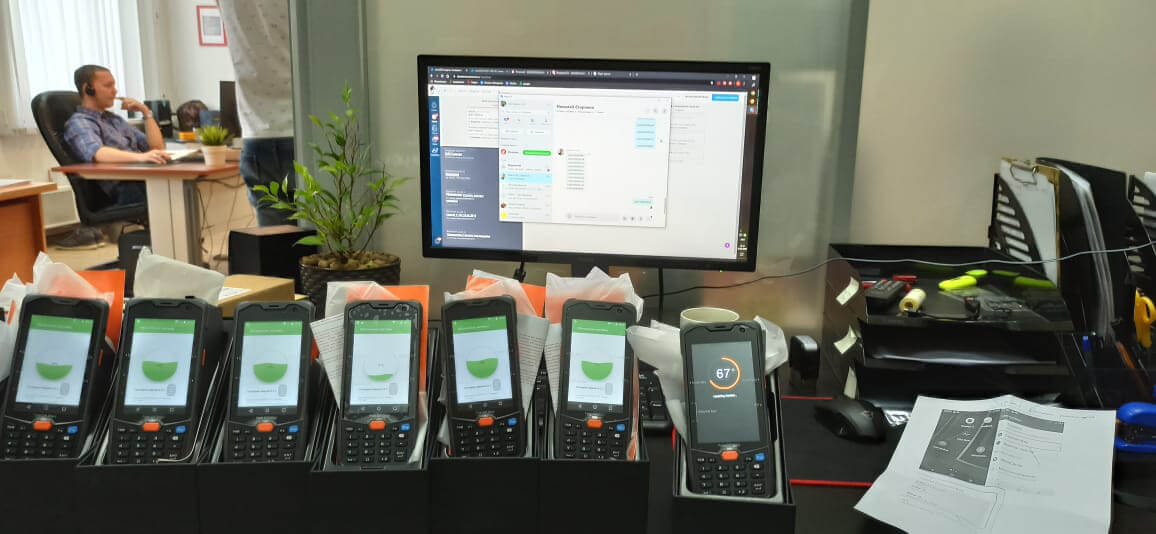
Основные функции мобильных компьютеров
ТСД применяются в супермаркетах и гипермаркетах, складских комплексах, почтовых отделениях, логистических службах, аптечных пунктах, больницах. Внедрение автоматизации решает большой перечень задач:
- Учет движения маркированных товаров.
- Проверка наличия товара и количества остатков.
- Поиск расположения разных категорий товара на складе.
- Формирование заказов по заявкам клиентов.
- Проведение плановых и внеплановых инвентаризаций.
- Сокращение недостачи продукции.
- Анализ и систематизация информации.
- Сортировка информации по указанным критериям.
- Ведение статистики по работе склада.
По подсчетам аналитиков, после внедрения ТСД продуктивность сотрудников увеличивается в 5 раз. Снижаются потери рабочего времени, вызванные простоем или исправлением ошибок. Для обслуживания склада требуется меньше работников. Это позволяет бизнесменам сократить число складского персонала, чтобы экономить на оплате труда.

Как подключить ТСД к персональному компьютеру
Оборудование MERTECH SUNMI совместимо со всеми популярными версиями ОС Windows. Для подключения используется USB-кабель (идет в комплекте). Интеграция прибора с 1С начинается с правильного подключения к ПК, планшету или POS системе.
Мы максимально автоматизировали процесс подключения ТСД. Синхронизация с ПК выполняется за несколько минут. Но при подключении иногда могут возникнуть ошибки. Как исправить типовые неполадки:
- Проверить исправность USB-порта на компьютере.
- В меню ПК разрешить подключение нового устройства.
- Повторить попытку подключения.
- Перезагрузить мобильный прибор.
Если это не помогло, обратитесь в техподдержку Mertech Equipment. После исправления ошибок переходите к интеграции прибора с базой. Приведенные инструкции составлены для начинающих пользователей. Возможности платформы Mobile SMARTS позволяют опытным программистам менять настройки алгоритмов для решения любых задач (без написания скриптов).
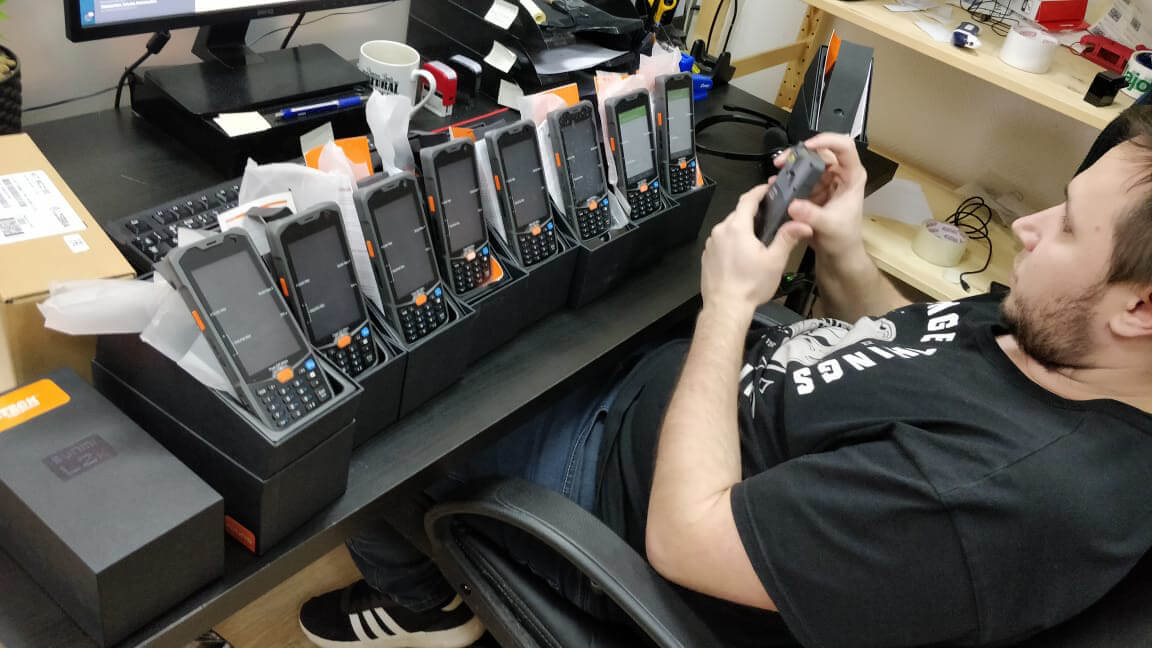
Интеграция MERTECH SUNMI и 1С
ТСД от Mertech Equipment рекомендованы для работы с 1С. Они включены в список совместимого оборудования с программой. Драйвера доступны для бесплатного скачивания. После интеграции становится возможным обмен документами и доступ к базе с мобильного компьютера.
Порядок подключения MERTECH SUNMI:
- Запустите программу 1С на ПК.
- Откройте вкладку «Терминалы сбора данных».
- Найдите модель в таблице и скачайте драйвер по ссылке.
- Установите драйвер, используя всплывающие подсказки.
- Подключите ТСД к ПК, планшету, POS системе.
- В меню выберите функции «Сервис», «Торговое оборудование».
- Активируйте «Помощник подключения».
- В открывшемся окне выберите пункт «Терминал сбора данных».
- Укажите модель устройства, версию драйвера.
Нажмите кнопку «ОК». Начнется автоматическое подключение прибора и тестирование работы системы. Если при подключении возникли сложности, обратитесь в службу поддержки компании Mertech Equipment.

Использование ТСД для инвентаризации
Инвентаризация — это процедура учета товара, находящегося на складе. При инвентаризации подсчитывается количество остатков. Полученные числа сверяются с цифрами в документах.
Терминал сбора данных для 1С ускорят проведение инвентаризации. Встроенный сканер быстро считывает штрих-коды товаров. Устройство подсчитывает число товаров разных типов и передает информацию в 1С. Оператор может сравнить количество товара по документам и фактические остатки.
Как использовать ТСД для инвентаризации:
- Активируйте режим «Инвентаризация».
- Откройте или создайте учетный документ.
- Укажите помещение и ФИО сотрудника.
- Распознавайте штрих-коды остатков.
- При необходимости указывайте число товара.
Если штрих-код товара не распознается, можно ввести артикул вручную. Когда учетный документ будет составлен, загрузите его в 1С в раздел «Инвентаризация». Загрузить документ в базу можно дистанционно или при подключении по USB.

Работа в батч-режиме
Режим терминального доступа (Batch режим) применяется для работы при потере доступа к сети. На некоторых складах есть места, где слабо ловит Wi-Fi. Может случиться неожиданная поломка оборудования. Если интернет сигнал на время пропадет, это не помешает работникам выполнять задачи и не терять рабочее время.
Батч-режим доступен в ПО от Mobile SMARTS. Как пользователю активировать этот режим:
- Настроить обмен информацией между ТСД и 1С.
- Открыть меню «файл» и выбрать функцию «Получить идентификатор».
- Указать желаемое наименование сетевого каталога.
При работе в Batch режиме используются резервы памяти устройства. Оператор может собирать информацию: контролировать отгрузку и приемку, проводить инвентаризацию. Информация будет сохраняться в сетевом каталоге. Когда подключение восстановится, данные будут переданы в 1С Предприятие. Мы советуем заранее настроить функцию, чтобы не терять важную информацию.

Программное обеспечение Mobile SMARTS
Mobile SMARTS — это программа для взаимодействия ТСД с 1С. Разработчиком софта является российская компания ООО «Клеверенс». Она создает приложения для мобильных телефонов и ТСД.
Преимущества платформы Mobile SMARTS.
- Интеллектуальная система управления.
- Для работы не требуются специальные знания.
- Быстрая обработка входящих запросов.
- Нет ограничений на загрузку и выгрузку информации.
- Формирование множества рабочих документов.
- Справочный режим с иллюстрациями.
- Синхронизация с популярными конфигурациями 1С.
- Доступное обновление версии прошивки.
Некоторые версии софта можно скачать на обычный смартфон через Google Play. Мы не советуем заменять смартфоном полноценный терминал. Функционал смартфона ограничен по сравнению с мобильным компьютером. Смартфоны обладают хрупким корпусом. Они не подходят для работы на влажных и пыльных складах. ТСД обладает высоким уровнем пылевлагозащиты. В терминалах сбора данных MERTECH SUNMI установлен сканирующий модуль ZEBRA. Это позволяет быстро и точно считывать двумерные и одномерные штрих-коды с любых поверхностей.

Технические характеристики MERTECH SUNMI
ТСД бренда Mertech SUNMI созданы с учетом актуальных потребностей бизнеса. При создании приборов используются комплектующие от ведущих зарубежных производителей. Но функционал устройства рассчитан на ведение бизнеса в российских реалиях.
- Сканирующие модули Zebra (произведены в США).
- Считывание 2D и 1D штрих-кодов по технологии Superlead.
- Крупный и яркий сенсорный дисплей 4.0/5.0 HP IPS.
- Экран распознает прикосновения мокрых или холодных рук, рабочих перчаток.
- Опционально доступны встроенные интерфейсы: PSAM, 2SIM, NFS.
- Результаты дроп-теста: аппарат выдерживает падения с высоты 130 см.
- Высокая степень защиты корпуса от пыли и влаги: IP67.
- Гарантийный срок длится 3 года (36 месяцев).
Чтобы получить консультацию и оформить заказ, позвоните по телефону или оставьте заявку на сайте. Менеджер подберет модели для вашего бизнеса, организует доставку заказанного товара по вашему адресу.
Купить терминал сбора данных MERTECH SUNMI L2 или L2K вы можете на официальном сайте Mertech Equipment. Доставка техники проводится по Москве и другим городам России.
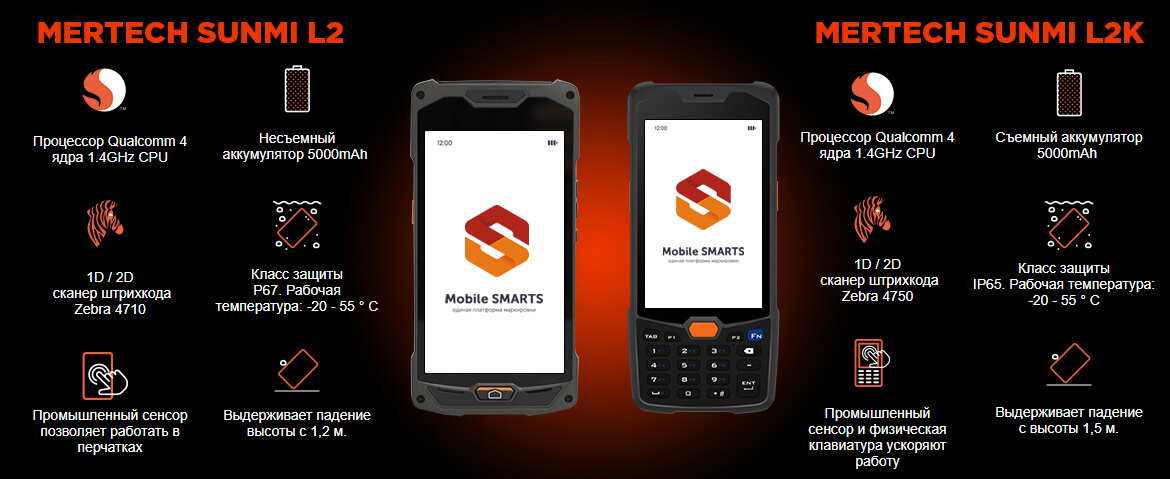
Заключение
Если у вас остались вопросы по подключению MERTECH SUNMI, мы всегда готовы вам помочь. Позвоните или напишите в службу поддержки клиентов. Консультант шаг за шагом пройдет вместе с вами все этапы подключения и настройки прибора.
Читайте также
Программы для терминалов сбора данных: зачем нужны, как внедрить, какое ПО предлагает рынок
Терминал сбора данных — это по сути миниатюрный компьютер со встроенным сканером штрих-кодов. Предназначен для автоматизации торговых и складских процессов. С помощью ТСД в разы возрастает скорость сбора, обработки и передачи данных в учетную систему, а рутинные операции с товарами становятся проще. Устройство способно распознавать и классифицировать продукцию по определенным признакам, что существенно облегчает учет.
Однако как любой компьютер, ТСД не может функционировать без программного обеспечения: без «умной начинки» в руках у сотрудника окажется безжизненная электроника, которая не знает, как и что делать. Подобрать подходящий терминал сбора данных — это только первый шаг на пути автоматизации склада или магазина. Чтобы устройство «ожило» и могло выполнять свои функции, нужна специальная программа.
В статье рассказываем, какие задачи решает ТСД на складе, в магазине и в службе доставки, как выбрать ПО, как пошагово проходит внедрение, а затем приводим список популярных программ, бесплатных и платных.
Инструкция по подключению Atol Smart Lite
ТСД представляет собой индивидуальный КПК, чтобы подключить его ПК на базе ОС Windows, можно использовать Microsoft ActiveSync, а для подключения устройства к компьютеру на базе Windows Vista или выше может подойти установка центра устройств Windows Mobile 6.1.
Для того чтобы подсоединить терминал, пользователю потребуется USB-шнур (идёт в базовой комплектации) или обычный miniUSB-кабель и кредл (подставку) для мобильного ТСД. Поле того как ТСД будет установлен на подставку и подключён через неё к ПК, начнётся установка драйвера Atol, именно он позволяет использовать терминал как сканер, а также осуществлять синхронизацию электронной почты и осуществлять копирование некоторых документов, но для полноценной работы устройства её недостаточно. Для того чтобы раскрыть полный функционал терминала, требуется установка дополнительного ПО.
Программа на терминале не может соединиться с сервером.
Клиент на терминале не видит сервера. Значок соединения перечеркнут, кнопка омбен данными недоступна.
Способы решения проблемы:
- Убедитесь, что терминал имеет соединение с сервером через ActiveSync или WiFi. Самый простой способ проверки – ввести в Internet Explorer на терминале адрес сервера, например, http://192.168.0.1:8000. Должна открыться страница информации о сервере. Убедитесь, что сервер запущен и работает, панель управления Mobile SMARTS успешно подключается к нему.
- Проверьте настройки файервола.
- Убедитесь, что в конфигурационном файле клиента (MobileSMARTS.exe.config) задан правильный адрес сервера.
Настройки Mobile SMARTS для подключения к 1С
Вернемся к нашей задаче. Откройте конфигурацию терминала. После недолгих поисков нашел место, куда добавляются дополнительные свойства товара, например, Цена(price), Остаток(qty), и добавил туда новый реквизит «cell» с типом «string«, в него я буду писать расположение на складе:
После этого необходимо вывести этот реквизит на форму. Для этого необходимо выбрать операцию «Выбор номенклатуры» в древе метаданных и открыть в палитре свойств «Текст в верхней части окна». Здесь можно увидеть все поля, которые выводятся при сканировании номенклатуры. В окне корректировки можно выбрать любое поле для выбора, мы вставим наше, новое — « «:
На этом этап настройки конфигурации на ТСД закончен, мы переходим к настройке со стороны 1С.
Суть и причина проблемы при возникновении ошибки с кодом 10
Компания «Prolific» прославилась в сети не своими чипами, а дисфункцией своих драйверов, возникающей при переходе пользователя с Windows 7 b 10. Как я уже упоминал выше, некоторые драйвера к чипам «Prolific» работают только с Виндовс 7 и ниже. И прекращают работать с более модерными версиями ОС (8,10). Многие же пользователи, перейдя с 7 на 10 версию Windows, обнаружили, что их устройства с чипами «Prolific» перестали работать. А в Диспетчере устройств рядом с названием «Prolific usb-to-serial comm port» красуется восклицательный знак, сигнализирующий о возникшей ошибке с кодом 10.
Другим же фактором возникновения проблемы является подделка чипов «Prolific» малоизвестными китайскими производителями. Как и в случае настоящих чипов, фейковые чипы имеют тот же Vendor ID (VID_067B) и тот же «Product ID» (PID_2303), потому отличить подлинник от подделки бывает сложновато.
Для устранения фейковых чипов «Prolific» выпустила новые драйвера, которые не работают с ненастоящими чипами, делая их бесполезными. Одновременно данное решение привело к отказу от драйверной поддержки более ранних адаптеров компании.
Поэтому 64-битные драйвера «Prolific», распространяемые «Майкрософт» через службу обновлений Windows, версий 3.4.67.325, 3.4.25.218, 2.1.51.238, 3.4.62.293 не будут работать с большинством адаптеров. А в «Диспетчере устройств» пользователь будет видеть восклицательный знак и код ошибки 10. Или, в качестве альтернативы, вы не будете видеть ошибок в самом ДУ, но ваше устройство попросту не будет работать.
Это может быть полезным: Скачиваем и устанавливаем драйвер Qualcomm HS-USB QDLoader 9008.
Программы для синхронизации андроид с компьютером
Осуществить синхронизацию смартфона с ПК можно разными способами: через USB-кабель, беспроводным способом или с помощью специальных программ. Специализированные приложения помогают осуществить передачу такой информации, как контакты или история вызовов.
Популярные программы для работы со смартфоном через ПК:
Каждая из этих программ дает возможность осуществить быструю синхронизацию смартфона с компьютером.
Работа в батч-режиме
Режим терминального доступа (Batch режим) применяется для работы при потере доступа к сети. На некоторых складах есть места, где слабо ловит Wi-Fi. Может случиться неожиданная поломка оборудования. Если интернет сигнал на время пропадет, это не помешает работникам выполнять задачи и не терять рабочее время.
Батч-режим доступен в ПО от Mobile SMARTS. Как пользователю активировать этот режим:
- Настроить обмен информацией между ТСД и 1С.
- Открыть меню «файл» и выбрать функцию «Получить идентификатор».
- Указать желаемое наименование сетевого каталога.
При работе в Batch режиме используются резервы памяти устройства. Оператор может собирать информацию: контролировать отгрузку и приемку, проводить инвентаризацию. Информация будет сохраняться в сетевом каталоге. Когда подключение восстановится, данные будут переданы в 1С Предприятие. Мы советуем заранее настроить функцию, чтобы не терять важную информацию.
Видеоинструкция
В этой статье были разобраны все варианты решения проблем с подключения устройства, при которых компьютер не видит телефон через USB. Если у вас какой-то уникальный случай с подключением и все способы не помогли решить проблему, тогда опишите свою ситуацию в комментариях, я постараюсь помочь вам её решить.