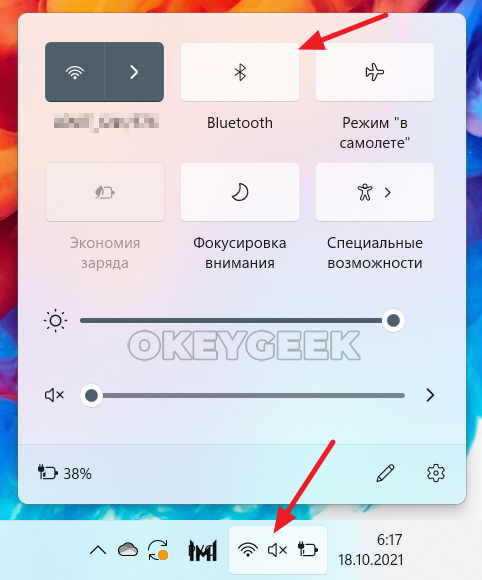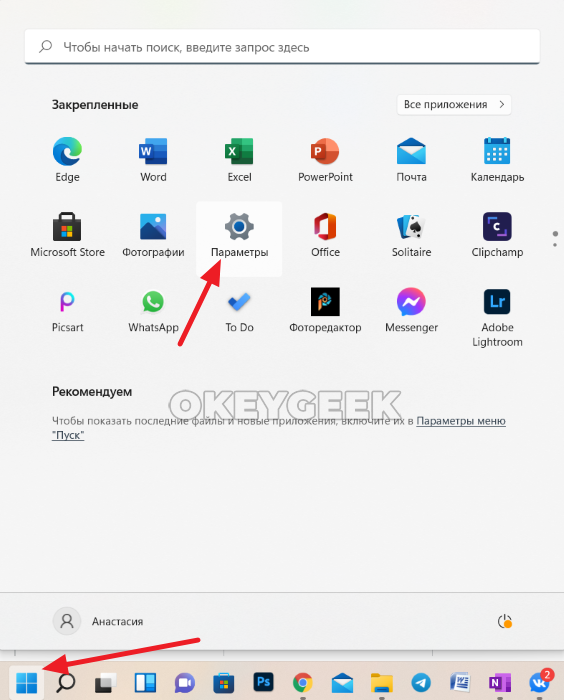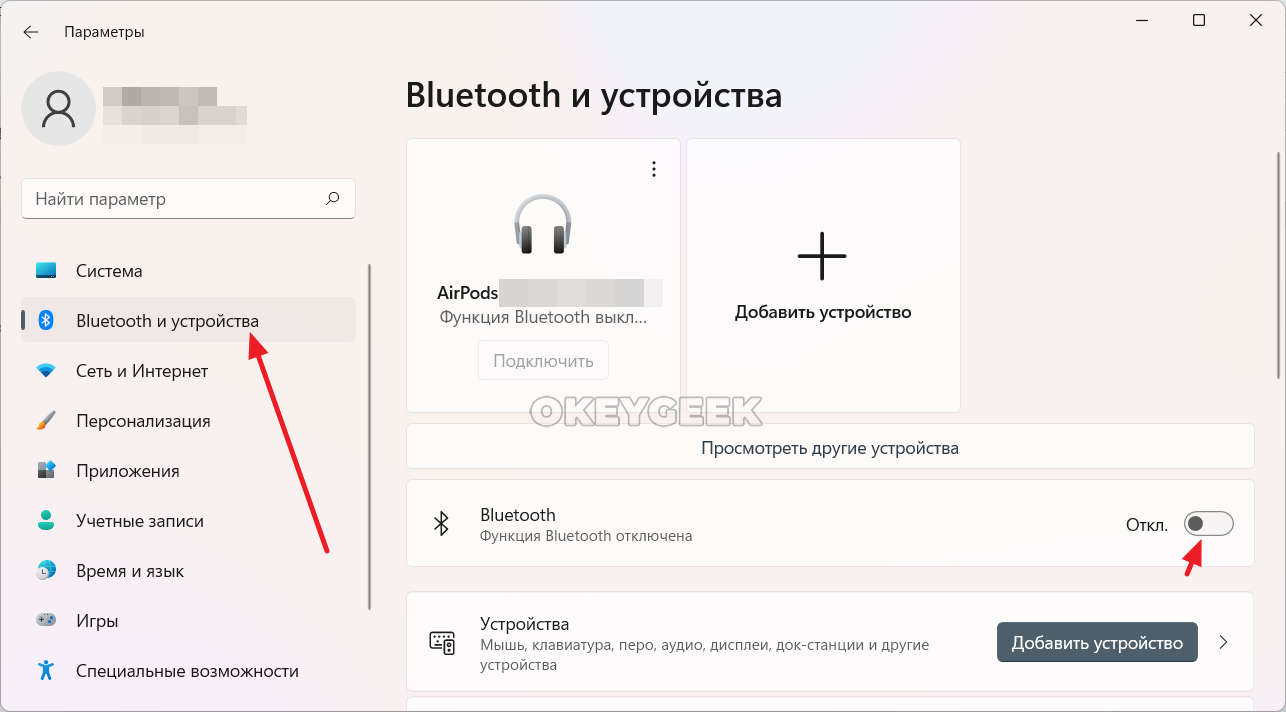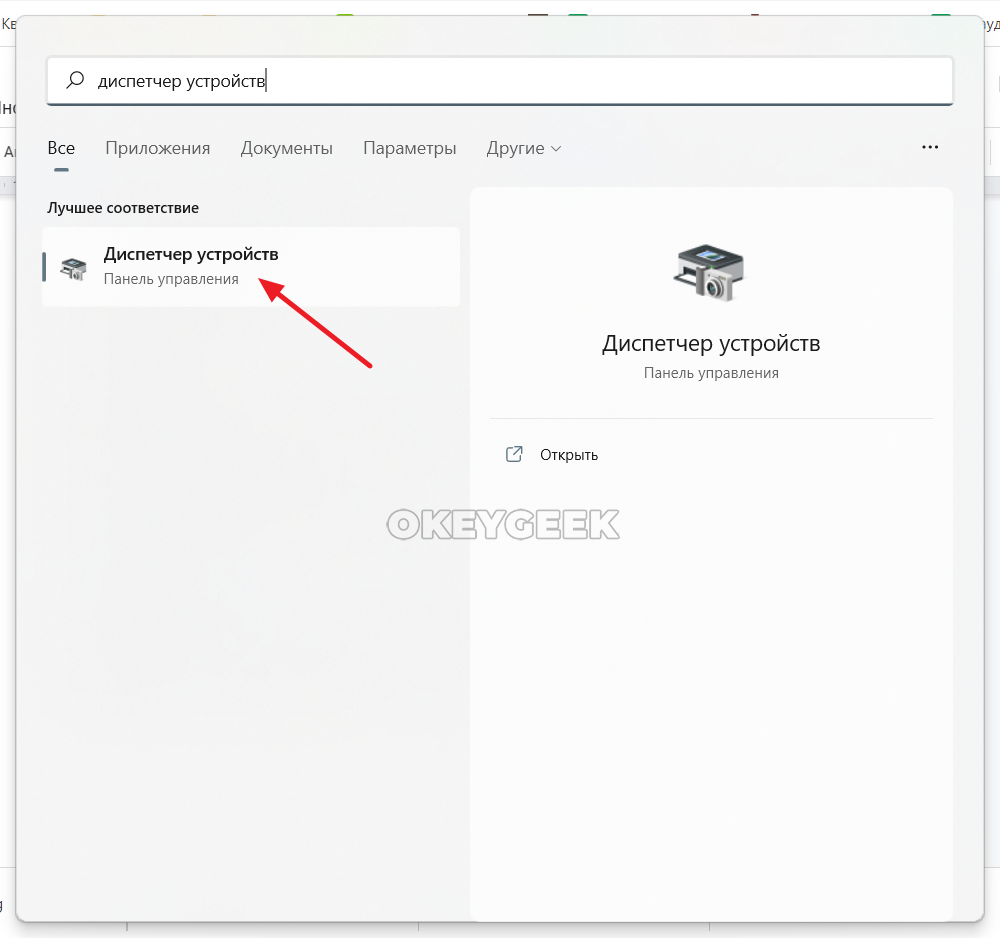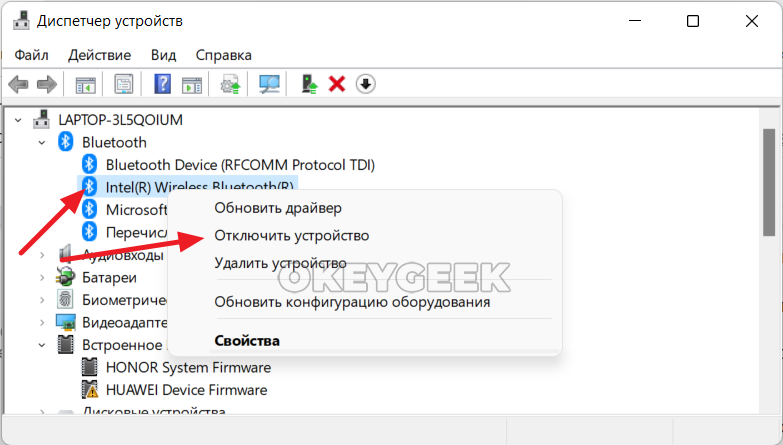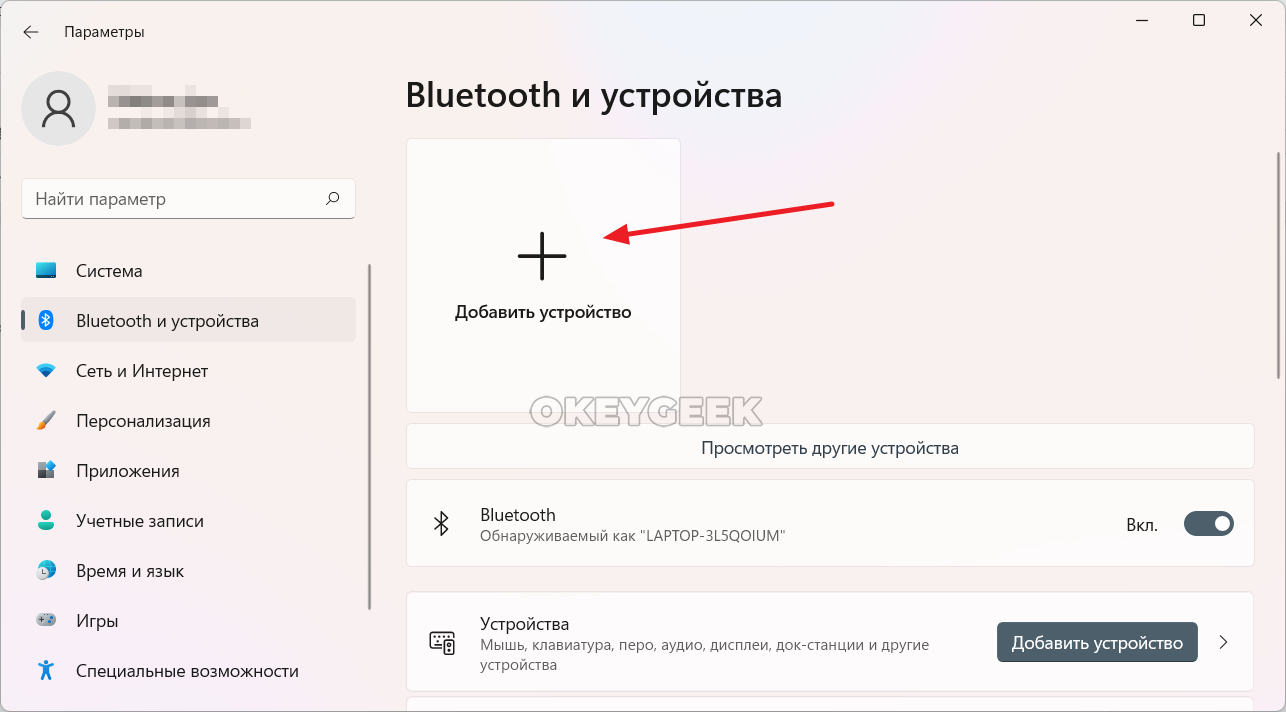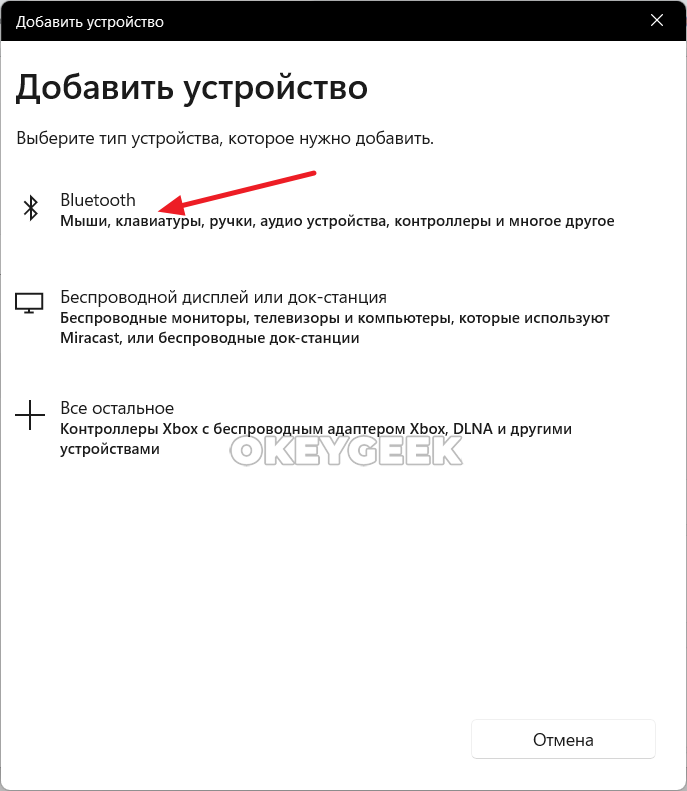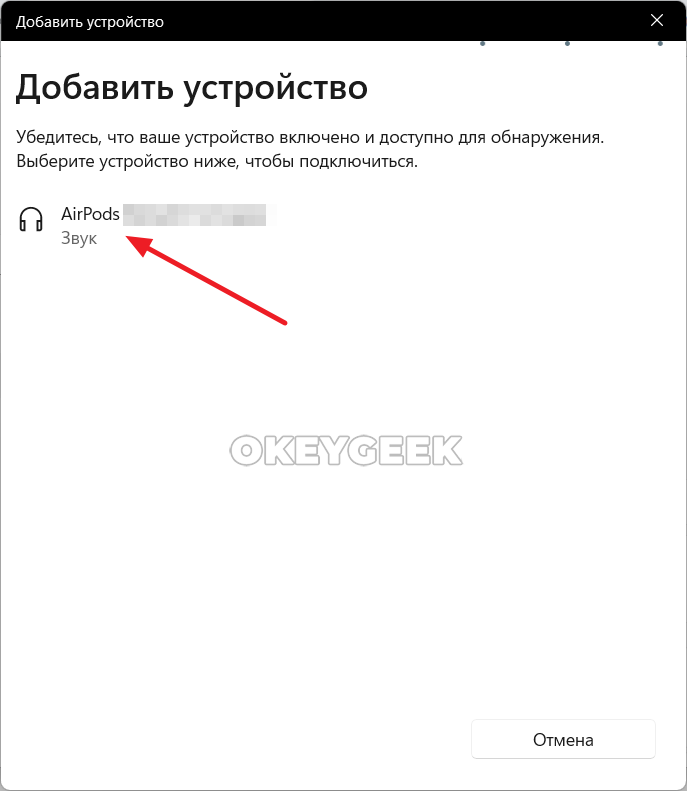В этой статье вы найдете всю необходимую информацию о подключении Bluetooth наушников к ноутбуку или компьютеру с Windows 11. А так же при необходимости сможете задать вопрос в комментариях и получить на него быстрый ответ. В статье речь пойдет о подключении абсолютно любых Bluetooth наушников (обычных и TWS), а так же по этой инструкции вы без проблем сможете подключить Bluetooth колонку (хотя на эту тему я планирую в будущем написать отдельную статью).
В Windows 11 Bluetooth работает очень хорошо. Драйвер на адаптер установился автоматически, все наушники, которые я подключал, подключаются вообще без проблем. Конечно, могу предположить, что на устаревших ноутбуках, или ПК с устаревшим Блютуз адаптерами могут быть определенные неполадки (чаще всего из-за отсутствия рабочего драйвера), но об этом я расскажу в отдельной статье. Я пробовал подключать обычные наушники от JBL, AirPods (отдельная инструкция здесь), TWS наушники от Xiaomi и еще несколько дешевых китайских моделей — проблем не возникло.
После сопряжения с ноутбуком, в дальнейшем наушники автоматически подключаются к Windows 11 и звук из динамиков ноутбука (в моем случае) переходит на наушники. Это очень удобно. Точно так же после выключения наушников, или когда мы прячем их в зарядной кейс звук начинает воспроизводиться из динамиков ноутбука или колонок ПК. Так же если на ваших беспроводных наушниках есть микрофон, то в Windows 11 он так же будет работать. О настройках устройства для ввода и вывода звука я так же расскажу.
Подключаем беспроводные наушники к Windows 11
Если у вас не очень старый ноутбук или Bluetooth адаптер, то вы без проблем сможете подключить наушники по инструкции ниже. Это я к тому, что если на вашем компьютере физически нет Bluetooth (особенно, если это обычный ПК, подробнее здесь), или он не настроен (не установлены драйверы), то соответственно Bluetooth работать не будет и вы не сможете подключить наушники. О возможных проблемах я расскажу в конце этой статьи.
- Первым делом открываем настройки Bluetooth в Windows 11. Для этого либо откройте Параметры и перейдите в раздел «Bluetooth и устройства», либо откройте панель быстрого доступа, нажмите правой кнопкой мыши на кнопку Bluetooth и выберите «Перейти к параметрам».
- На вкладке «Bluetooth и устройства» будут отображаться несколько подключенных устройств (если они есть), кнопка включения и отключения Bluetooth, расширенный список подключенных устройств и т. д. Включаем Блютуз (если он выключен) и нажимаем на кнопку «Добавить устройство».
В следующем окне нажимаем на «Bluetooth».
Откроется окно, в котором начнется поиск доступных Bluetooth-устройств.
- В этот момент ваши наушник уже должны быть включены и что самое важно — наушник должны находится в режиме подключения. То есть, они должны быть доступны для других устройств, чтобы Windows 11 смогла обнаружить наушники и установить с ними сопряжение. Так же наушник должны быть отключены от всех других устройств. В большинстве случаев, когда наушники в режиме подключения, то на них (в случае с TWS обычно на одном из наушников) активно мигает индикатор. Чаще всего синим, белым, или красно-синим цветом. На тех же AirPods должен мигать белый индикатор на кейсе.
Как активировать режим подключения на наушниках? На разных моделях по-разному. На наушниках классического формата (на фото справа) обычно либо есть отдельная кнопка (которую нужно нажать и подержать), либо для этого используется кнопка питания. Если наушник TWS, когда правый и левый наушник отдельно, то их нужно либо просто отключить от всех устройств и выключить/включить, и они готовы для сопряжения с компьютером, либо положить наушники в кейс и зажать кнопку на кейсе. Еще можно попробовать сделать сброс настроек наушников. Подробнее в этой статье: как сбросить и синхронизировать беспроводные наушники между собой.
- Windows 11 должна обнаружить наши Блютуз наушник. Нужно просто нажать на них и начнется процесс подключения. После успешного подключения появится сообщение, что устройство готово к использованию. Нажимаем на кнопку «Готово» и пользуемся наушниками!
Так же сразу обратите внимание на статус наушников, который указан ниже, под названием. «Подключенный голос, музыка» означает, что Windows 11 может использовать эти наушники как для воспроизведения музыки, так и в качестве гарнитуры для общения в мессенджерах и т. д. То есть будет работать микрофон, но звук при этом будет в моно формате. Если, например, у вас отображается статус только «Подключенный голос», то по какой-то причине система не может выводить на эти наушник чистый стерео звук. И наоборот — если только «Музыка», то микрофон работать не будет.
Как отключить, или удалить подключенные Bluetooth наушники?
Подключенные наушники будут отображаться в параметрах, в разделе «Bluetooth и устройства».
Или в дополнительном разделе «Посмотреть другие устройства» на вкладке «Аудио» (если система их правильно определила).
Там же система будет отображать заряд беспроводных наушников. Чтобы отключить наушники, достаточно либо просто выключить их (или спрятать в кейс), либо нажать на меню (три точки) напротив наушников в настройках и выбрать отключить. В этом же меню можно полностью удалить наушники в Windows 11, то есть разорвать сопряжение.
После удаления их придется подключать заново. По инструкции, которая есть выше.
Настройки вывода звука через Bluetooth наушники
Эти настройки вам вряд ли пригодятся, так как Windows 11 отлично понимает, что вы подключили беспроводные наушники и перенаправляет воспроизведение звука на них. Но на всякий случай покажу, как можно сменить устройство для ввода или вывода звука. То есть установить наушники устройством по умолчанию для воспроизведения музыки и для работы в качестве гарнитуры.
В разделе «Bluetooth и устройства» — «Устройства» есть пункт «Звук». Там есть раздел «Вывод». В нем мы можем выбрать устройство, через которое компьютер будет воспроизводить звуки и музыку. Как видите, у меня выбраны наушники (там указано имя наушников).
Там же можно изменить громкость. Так же проверьте, чтобы «Монозвук» был отключен.
Если прокрутить эту страницу ниже, то вы увидите настройки ввода звука. И там, кстати, у меня почему-то был выбран стандартный микрофон (который встроенный в ноутбуке), а не микрофон на подключенных Bluetooth наушниках. Но это можно без проблем исправить, выбрав в качестве устройства для ввода звука «Головной телефон» (то есть наушники).
Если вам привычнее настраивать звук и микрофон в меню которое было в предыдущих версиях Windows, то прокрутите эту страницу и нажмите на «Дополнительные параметры звука».
Откроется старое окно с настройками звука, которое было в десятке, восьмерке и семерке.
Возможные проблемы и ошибки
- Нет кнопки для включения Bluetooth в Windows 11. В разделе «Bluetooth и устройства» нет возможности включить эту функцию и нет кнопки на панели быстрого доступа.
Скорее всего либо на вашем компьютере физически отсутствует Bluetooth модуль, он отключен, либо не настроен (не установлены драйверы).
В диспетчере устройств должна быть вкладка «Bluetooth» и там должен быть сам модуль без ошибок и он должен быть включен (возле иконки не должно быть стрелочки). Вот так (у вас сам адаптер может называться иначе):
- При попытке добавить новое устройство система пишет «Не удалось подключиться».
Первым делом проверьте, включен ли Bluetooth. Внимательно смотрите инструкцию выше. Если все включено, но такая ошибка все равно отображается, то попробуйте обновить или откатить драйвер Блютуз адаптера.
- Windows 11 не находит Bluetooth наушники. Поиск устройств идет, наушник включены, но ноутбук их не видит. По своему опыту могу сказать, что причина как правило в том, что наушники не находятся в режиме подключения. Я об этом более подробно рассказывал выше. Убедитесь, что наушники отключены от других устройств и находятся в режиме подключения. Так же желательно попробовать подключить к этому компьютеру какое-то другое Блютуз-устройство.
- Наушники подключились, но нет звука или не работает микрофон. Сам я такой проблемы в Windows 11 еще не встречал. Но такое бывает. В большинстве случаев это все решается изменением настроек ввода и вывода звука. Об этом я более подробно писал выше в статье. Просто установите в качестве устройства для вывода/ввода звука свои наушники. Так же проверьте настройки громкости.
Если возникли какие-то проблемы с подключением и вы не можете их решить — опишите все подробно в комментариях. Я обязательно постараюсь вам помочь. Так же буду благодарен за полезную информацию и какие-то рабочие решения по этой теме.
На чтение 3 мин Просмотров 1.6к. Опубликовано 20 февраля 2022
Обновлено 9 ноября 2022
В этой статье поговорим про подключение bluetooth наушников к ноутбуку или компьютеру на Windows 11. Это может быть гарнитура любого бренда — JBL, Huawei Freebuds, Apple Airpods, Honor Earbuds, Xiaomi Airdots и т.д. Посмотрим, как включить беспрвоодной сигнал на ПК или лэптопе и настроить, чтобы звук шел в наушники. А также рассмотрим проблему, при которой ноутбук не видит наушники или bluetooth не отображается в системе Windows 11.
Как включить Bluetooth на Windows 11?
Перед тем, как искать, где включить Bluetooth на своем компьютере, необходимо убедиться, что данный тип связи в принципе физически присутствует. Если речь идет про ноутбуки, то скорее всего модель блютуз уже встроен в материнскую плату и скрыт внутри корпуса. Для его включения можно использовать отдельную кнопку на корпусе или одну из запрограммированных клавиш на клавиатуре
В случае с настольным ПК беспроводной модуль также может уже быть в корпусе. Но чаще всего нужно докупать отдельный внешний >>USB адаптер Bluetooth, через который будет осуществляться подключение к наушникам. После установки драйверов он будет определен в системе.
Кнопкой его активировать, как на лэптопе, не получится. Для включения через ОС Windows 11 необходимо кликнуть в правом нижнем углу на группу значков для вызова меню быстрого доступа. И нажать на значок блютуза, чтобы его аактивировать
После этого переводим беспроводную гарнитуру в режим сопряжения — у каждой модели это делается по-своему, поэтому смотрите конкретную инструкцию по своей. Могу лишь сказать, что в большинстве случаев данный режим вклчюается либо нажатием кнопки на корпусе с находящимися внутри него наушниками. Либо после вынимания модулей из кейса, если какие-либо клавиши на футляре отсутствуют.
Для открытия настроек беспроводного модуля на ноутбуке или ПК жмем правой кнопкой мыши по той же иконке блютуз и выбираем «Перейти к параметрам»
Далее жмем по кнопке «Добавить устройство»
Выбираем еще раз «Bluetooth»
И ищем свои наушники в списке доступных для коннекта. Выбираем их
И жмем «ОК»
Информация о гарнитуре появится в общем списке устройств, которые когда-либо были подключены к данному компьютеру. Удобно, что здесь же отображается текущий уровень заряда батарейки
В том случае, если на вашем ПК или нотубуке Windows 11 не видит Bluetooth гарнитуру, то прочитайте нашу отдельную статью по этой теме/
Звук с компьютера или ноутбука не идет в наушники — как исправить в Windows 11?
Иногда возникает ситуация, когда беспроводные наушники подключены, а звук при проигрывании видео или музыки не идет в наушники, а продолжает идти из динамиков. В этом случае через меню «Пуск» заходим в «Параметры»
Переключаемся в меню «Bluetooth и устройства» и заходим в настройки «Звук»
И в блоке «Вывод» (Выбор устройства для воспроизведения звука) ставим флажок на гарнитуру
То же самое касается работы микрофона в гарнитуре. Чтобы работал именно он, а не встроенный в ноутбук, нужно в блоке «Ввод» выбрать «Головной телефон» (странное название, видимо, ппереводчики не доработали)
Видео инструкция
Информация о подключении Bluetooth на Windows официального сайта Microsoft
Актуальные предложения:

Задать вопрос
- 10 лет занимается подключением и настройкой беспроводных систем
- Выпускник образовательного центра при МГТУ им. Баумана по специальностям «Сетевые операционные системы Wi-Fi», «Техническое обслуживание компьютеров», «IP-видеонаблюдение»
- Автор видеокурса «Все секреты Wi-Fi»
Оценка этой статьи по мнению читателей:
Беспроводные наушники для многих пользователей смартфонов стали отличной заменой устаревшим «проводам», но как быть с компьютерами и ноутбуками? Можно ли подключить Bluetooth-наушники к Windows или же эти устройства предназначены только для телефонов?
В действительности, практически любая модель беспроводных наушников без проблем будет работать с Windows-компьютером. Нужно лишь знать, как их подключить.
Об этом и пойдет речь в этой небольшой инструкции с дополнительными комментариями.
Как подключить беспроводные наушники к компьютеру на Windows?
Шаг 1. Если вы купили TWS-наушники с зарядным кейсом, тогда откройте его и не доставая наушников, зажмите на 2-3 секунды небольшую кнопку на самом кейсе.
Шаг 2. Если наушники поставляются без кейса или же на нем нет никаких кнопок, тогда вставьте наушники в уши (или наденьте на голову) и зажмите кнопку или сенсорные панели на наушниках на 7 секунд.
Шаг 3. Откройте меню Bluetooth на компьютере и нажмите кнопку Добавление Bluetooth или другого устройства.
Шаг 4. В появившемся окошке выберите Bluetooth Мыши, клавиатуры, аудио или другие типы устройств.
Шаг 5. Компьютер начнет поиск доступных для подключения Bluetooth-наушников и как только они появятся, выберите их мышкой. В некоторых случаях необходимо подтвердить подключение, нажав соответствующую кнопку.
Шаг 6. Готово! Важно отметить, что эти шаги необходимо пройти только один раз. В дальнейшем наушники будут автоматически подключаться к ноутбуку, как только вы будете извлекать их из кейса или включать питание.
Комментарии на инструкцию по подключению Bluetooth-наушников к компьютеру
Если у вас возникли проблемы или вопросы по какому-либо из этих пунктов, тогда читайте далее более подробную инструкцию с иллюстрациями и комментариями.
Шаги 1-2. Или как перевести беспроводные наушники в режим сопряжения
Для начала определитесь, какие именно у вас наушники. Если это полностью беспроводные TWS-наушники с зарядным кейсом, тогда внимательно посмотрите на кейс, нет ли на нем кнопки.
Посмотрите, где может размещаться эта кнопка и как она выглядит на примере Apple AirPods:

Если такая кнопка есть, тогда откройте крышку кейса и зажмите на 2-3 секунды эту кнопку. Вы увидите, как светодиодный индикатор внутри кейса начнет быстро мигать белым цветом. Это означает, что наушники находятся в режиме сопряжения и доступны для подключения к любому устройству.
Такие кнопки есть на многие моделях, включая:
- Apple AirPods и AirPods Pro
- Huawei FreeBuds 3
- Honor FlyPods
Если такой кнопки нет (Xiaomi AirDots, Sony WF-1000XM3 и др.) или ваши наушники вообще не имеют зарядного кейса, тогда:
- При наличии механической кнопки на наушниках, зажмите эту кнопку на 7 секунд, пока светодиодный индикатор на наушниках не начнет мигать белым цветом
- При сенсорном управлении, зажмите сенсоры на двух наушниках одновременно и подержите 5-7 секунд, пока также не увидите мигающий белым цветом индикатор
Теперь можно переходить к следующим шагам.
Шаги 3-5. Или что нужно сделать на компьютере для подключения Bluetooth-наушников
Когда наушники находятся в режиме сопряжения, необходимо добавить их в Bluetooth-устройства компьютера. Для этого на панели задач дважды щелкните мышкой на иконе Bluetooth:

В настройках Bluetooth необходимо нажать кнопку Добавление Bluetooth или другого устройства:

В появившемся окошке «Добавить устройство» выбираем Bluetooth:

Когда компьютер обнаружит ваши беспроводные наушники, выберите их в списке. После чего, при необходимости, подтвердите подключение, нажав кнопку Подключиться:

На этом подключение и настройка Bluetooth-наушников завершена. В дальнейшем наушники будут автоматически подключаться к этому компьютеру при открытии кейса или включении.
Основная проблема, возникающая при подключении беспроводных наушников к компьютеру
Если не считать редкие случаи брака или поломки, единственная проблема заключается в том, что пользователь не может перевести Bluetooth-наушники в режим сопряжения. Ведь только в этом режиме наушники могут обнаружить другие устройства и подключиться к ним.
Если ваши наушники не переходят в режим сопряжения по приведенной инструкции, тогда поищите в интернете или в инструкции к устройству, как именно на нем включается режим сопряжения (или режим согласования). Для этого введите в поисковую строку фразу «как перевести <модель наушников> в режим сопряжения».
P.S. Не забудьте подписаться в Telegram на наш научно-популярный сайт о мобильных технологиях, чтобы не пропустить самое интересное!
На чтение 18 мин Просмотров 22.3к. Опубликовано 24-08-2021
Многие люди проводят за компьютером огромное количество времени. Чтобы работать за такой техникой было комфортно, они предпочитают использовать различные аксессуары, в число которых входят наушники. Важно подобрать такое изделие, чтобы в амбушюрах было удобно, а провод не мешал работать за ПК.
Наибольшей комфортабельностью отличаются беспроводные наушники. Данные устройства пользуются огромной популярностью, а потому и неудивительно, что их выпускают под многими именитыми брендами вроде Sony, BT, Dell, Tonsmart. Вот только важно не только приобрести подходящий гаджет, но и знать, как подключить беспроводные наушники к компьютеру, чтобы они исправно функционировали.
Содержание
- Какая у вас операционная система?
- Mac OS
- Windows
- Как настроить и подключить к компьютеру через встроенный Блютуз?
- На Windows 7
- На Windows 10
- На Mac OS
- Как подключить Блютуз наушники к компьютеру с дополнительным адаптером?
- Что делать если нет Блютуз модуля?
- Включаем передатчик
- Подключение Wire Free гарнитуры в Skype
- Проблема со Скайпом
- Решение проблем
- Нет Bluetooth в диспетчере задач
- Нет звука
- Что делать, если компьютер и ноутбук не распознает наушники?
- Повторное подключение при сбоях
- Возможные проблемы и решения
- Программы для соединения компьютера с наушниками по Блютуз
- Как подсоединить гарнитуру с Блютуз Toshiba Stack?
- Настройка и установка Bluetooth программы
- Подключение беспроводных наушников к ПК
Какая у вас операционная система?
В первую очередь пользователь должен разобраться с тем, какая операционная система установлена на его компьютере или ноутбуке. Важно это потому, что в зависимости от ОС процедура подключения беспроводных наушников может несколько отличаться.
Mac OS
Данная ОС разработана компанией Apple специально для своих компьютеров Macintosh. Именно благодаря Mac OS многие пользователи прониклись преимуществами использования графических интерфейсов, и теперь этот атрибут встречается и в других операционных системах. Впервые ОС показали общественности в 1984 году на ПК Macintosh 128K.
Windows
Сколь бы не была популярной Mac OS она предназначена только для разработок Apple. На всей же остальной компьютерной технике зачастую установлен представитель группы операционных систем Windows, созданных фирмой Microsoft. Сейчас их представителей очень много, на наибольшее распространение для компьютеров и ноутбуков получили Windows 7 и Windows 10. Поэтому подключение беспроводных наушников будет рассмотрено на их примерах.
Как настроить и подключить к компьютеру через встроенный Блютуз?
Беспроводные наушники получится использовать только в том случае, если на компьютере имеется адаптер беспроводной связи. Во многие современные модели ноутбуков изготовители его встраивают. Так, Bluetooth есть в практически всём модельном ряде Asus и Vaio. Также он встречается во многих ноутбуках от Honor. Чтобы его запустить, достаточно нажать несколько кнопок. Что же касается стационарных ПК, то на них такой адаптер может и отсутствовать. Тогда его придётся отдельно приобрести и подключить. Пока же стоит рассмотреть случаи со встроенным Bluetooth.
На Windows 7
Пусть Windows 7 считается старой версией ОС, на ней до сих пор работают многие пользователи. По этой причине стоит ознакомиться с процессом подключения к ней беспроводных наушников. Перед тем, как выполнить сопряжение устройств, пользователю предстоит осуществить проверку ПК на наличие необходимого модуля, а также узнать, инсталлированы ли подходящие драйверы.

Если всё, что перечислено, на компьютере есть, то в трее должно находиться маленькое изображение Bluetooth. Если же его нет, то либо драйверы не установлены, либо придётся отдельно покупать адаптер. Благо, наличие необходимых драйверов всегда можно проверить.

Вообще на Windows 7 действовать необходимо следующим образом:
- Проверить «видит» ли ОС наушники и показывает ли их в поисковой строке. Необходимо навести курсор на них, а затем нажать «Далее».
- Активировать наушники. В данном случае ситуация зависит от модели аксессуара. Зачастую достаточно нажатия на кнопку включения и удерживания её до того времени, когда загорится индикатор. В то же время есть и такие модели устройств, в которых есть 2 кнопки: одна для запуска самого устройства, а вторая для его подключения к ПК по Bluetooth.
- ПК сам подыскивает приборы, с которыми может подключиться по Блютузу. В окне под названием «Параметры» появится наименование модели наушников. Если с подключением не будет каких-либо проблем, появится надпись «Сопряжено».
- Чтобы использовать подключенные наушники, следует открыть вкладку «Устройства и принтеры», и там навести курсор на наименование гарнитуры, нажать ПКМ и в появившемся меню выбрать опцию «Операции Bluetooth». После данных действий ничто не помешает пользователю наслаждаться просмотром видеороликов и прослушиванием музыки.
ВНИМАНИЕ! В окне «Звук» в OS Windows 7 имеется подраздел «Запись». С его помощью получится проверить, правильно ли работает микрофон у гарнитуры. Это позволит сразу определиться с наличием или отсутствием возможных неполадок в функционировании устройства.
На Windows 10
Независимо от того, какой беспроводной гаджет решил установить человек, сначала на самом компьютере необходимо активировать Bluetooth. В Windows 10 тоже не обойтись без адаптера. Если его нет, то о подключении наушников не может быть и речи. Виндовс 10 может сама загрузить и инсталлировать все необходимые драйвера для подключаемого аксессуара. И всё же пользователю рекомендуется всё проверить самолично. Для этого достаточно навести на значок меню «Пуск» мышку и нажать ПКМ, либо зажать комбинацию Win+X. Когда всплывёт меню, выбрать опцию «Диспетчер устройств».

Откроется окно, в котором следует отыскать пункт, связанный с Bluetooth, и посмотреть, нет ли напротив него треугольника жёлтого цвета. Если он есть, значит, подключиться нельзя.

Далее стоит проделать такие действия:
- Активировать Блютуз. Нужно 1 раз нажать ЛКМ на панель, где всплывают уведомления, чтобы сделать иконку активной.

Или зайти с помощью значка в трее.

- Запустить гаджет, который подключается без проводов. Если индикатор мигает, это значит, что он готов к использованию
- Подключиться, используя системные параметры. Чтобы выполнить сопряжение, необходимо открыть раздел «Устройства». В нём следует остановиться на окне, в левой области которого расположился подраздел «Bluetooth и другие устройства». Следует нажать на него.
- В верхнем участке экрана появится строка, с помощью которой можно добавить новую гарнитуру. Используя функции дополнительного окна, её можно подсоединить.
Если после выполнения вышеизложенной последовательности манипуляций наушники подключились, можно переходить к настройке звука. Для этого следует нажать на значок громкости в правом нижнем углу дисплея правой кнопкой мыши. В открывшемся контекстном меню остановиться на вкладке «Звуки»

А уже там открыть опцию «Воспроизведение». Здесь следует найти список подключённых гаджетов. В большинстве случаев функция «Использовать по умолчанию» установлена на колонках. Её следует снять с них и активировать на наушниках.

В последние модели гарнитур обычно встроен микрофон, с помощью которого можно общаться в Viber, Telegram, Skype и в чатах сетевых игр. OS сама понимает, что это устройство используется для связи. Если наушники подключились и работают, то и имеющийся в них микрофон будет функционировать исправно.
Если Блютуз может работать с функцией «Быстрое соединение», то в Windows 10 можно быстро сделать пару с ПК.
Для этого следует переключить сам гаджет в режим создания пары. В таком случае компьютер сможет самостоятельно распознавать аксессуар и подключаться к нему, как только пользователь окажется на подходящей дистанции. Сам человек при этом получит соответствующее уведомление. Для этого нужно выполнить такие действия:
- Активировать гаджет, сделать так, чтобы ПК его видел. В зависимости от модели гарнитуры, настройки могут иметь свои тонкости. Обычно все нюансы расписываются на сетевом ресурсе изготовителя.
- При первой настройке гаджета с «Быстрым соединением» следует нажать на «Да» в окне, которое появится для того, чтобы пользователь согласился или отказался на использование технологии.
- Как только ПК выдаст сообщение о том, что найдено новое устройство Bluetooth, нажать на «Продолжить».
- Как только подсоединение будет успешно выполнено, нажать «Закрыть».
Человек соглашается не только на использование технологии, но и на получение сообщений о сопряжении устройств, а также о выходящих обновлениях, что весьма полезно.
На Mac OS
Подключить Блютуз наушники к ноутбуку с операционной системой Mac не трудно, если следовать такой последовательности действий:
- Проверить, активирован ли гаджет, и может ли его найти компьютер.
- На ПК с ОС Mac нажать на значок «Apple», затем выбрать пункт «Системные настройки», а уже потом нажать на «Bluetooth».
- Откроется список, в котором необходимо отыскать нужный гаджет и нажать на опцию «Подключить».
- Как только на экране появится запрос, нажать «Принимаю» или ввести номерную последовательность и нажать на Enter.
Хватит и единичного подключения гаджета к Mac. В дальнейшем устройство всегда будет находиться в подключенном состоянии, пока пользователь сам не решит удалить его из списка активного оборудования. Для удаления достаточно нажать левой кнопкой мыши на наименование аксессуара, удерживая на клавиатуре кнопку Ctrl.
Чтобы подключить гаджет с Блютузом к ПК с OS Mac, можно нажать на знак Bluetooth, расположенный в строке меню, а затем в открывшемся списке выбрать необходимое устройство.
Как подключить Блютуз наушники к компьютеру с дополнительным адаптером?
Некоторые модели беспроводных наушников продаются вместе с дополнительным адаптером для ПК, который внешне похож на флэшку. Благодаря такому подходу, даже если на стационарном ПК Bluetooth отсутствует, всё равно получится использовать наушники. Действия следует проделать такие:
- Активировать гарнитуру.
- Воткнуть адаптер в USB порт на ноуте или компьютере.
- В меню «Пуск» в поисковой строке написать словосочетание «Подключение устройств», а затем нажать на «Просмотр устройств и принтеров».

- Нажать ПКМ на свободную область и выбрать «Добавление устройств».

- Операционная система запустит поиск устройств, которые подключены. Одновременно с этим процессом начнётся и инсталляция всех необходимых драйверов. Когда всё закончится, появится сообщение, в котором говорится, что устройство добавлено.
- Затем всё в том же окне «Устройства и принтеры» нажать на гарнитуру, используя ПКМ, а затем выбрать пункт «Операции Bluetooth».

- Система самостоятельно отыщет все нужные службы. В конце нажать на «Слушать музыку».

Далее остаётся только запустить любой проигрыватель на ПК, видео, киноленту или песню в интернете, чтобы услышать, как звучат только что подключённые наушники. Если в процессе установки возникнет какая-либо ошибка, то стоит поставить драйвера с диска, который предоставляется в комплекте с гарнитурой.
Если в комплекте с гарнитурой идёт дополнительный адаптер, то обязательно будет и диск с необходимым для подключения ПО. Если его по каким-либо причинам нет, всегда можно загрузить программное обеспечение с официального сетевого ресурса.
Что делать если нет Блютуз модуля?
Далеко не во всех компьютерах, а особенно стационарных, имеется Bluetooth адаптер. Если так получилось, что на ПК он отсутствует, да и наушники были куплены без этого дополнительного модуля, у пользователя не останется другого выбора, кроме как приобрести такой прибор отдельно. Правда, перед покупкой желательно выяснить радиус действия.
Есть 2 варианта адаптеров. В первом случае PCI модуль подключают напрямую к материнской плате. В магазине есть большой ассортимент таких приборов. Одни из них невелики и имеют строго ограниченный функционал, тогда как другие имеют гораздо больше функций, Wi Fi маршрутизаторы, а также специальные антенны, по которым принимаются и передаются данные. Для таких модулей нужно свободное место в материнке под PCI порт.

Второй вариант называют внешним адаптером. Он подключается через USB входа, размещённые на корпусе системного блока. В нём не такой широкий функционал по сравнению с PCI адаптером, да и скорость передачи данных немного ниже. Однако есть один существенный плюс: чтобы подключить устройство к компьютеру, не придётся открывать системный блок, а достаточно вставить его, как обычный флэш-диск, в свободный USB порт.

Включаем передатчик
Проще всего активировать передатчик на Windows 10, потому что, какой бы адаптер пользователь не приобрёл, в 99% случаев после его подключения ОС сама найдёт, загрузит и установит все нужные драйвера. По итогу нужно подождать примерно 10 минут, после чего в трее появится синий значок Bluetooth, свидетельствующий о том, что передатчик активирован и находится в ожидании Блютуз устройств.
В диспетчере устройств при этом появляется дополнительный раздел «Bluetooth» и имя подключённого адаптера. Если ОС не опознает гаджет, то он будет показан как неизвестное устройство. В таком случае пользователю придётся самостоятельно ставить драйвера. Сделать это можно одним из двух способов:
- Инсталлировать драйвер с диска, если он шёл в комплекте с адаптером. Там может быть и специальная программа, позволяющая управлять функциями приобретённой модели передатчика.
- Если приобретён адаптер от какого-либо именитого изготовителя, можно посетить его официальный сетевой ресурс, найти там своё оборудование и скачать к нему драйвер. В большинстве случаев он там есть, но бывают исключения.
Подключение Wire Free гарнитуры в Skype
Если в беспроводные наушники встроен микрофон, они идеально подойдут для общения по Skype. Чтобы их можно было использовать в таких целях, нужно проделать такие действия:
- Запустить приложение Skype.
- Открыть настройки, а там – подпункт «Звук и видео».
- Найти строку «Микрофон» и проставить там свою гарнитуру. Для этого нужно нажать на надпись «Устройство по умолчанию», если оно стоит там, и в выпадающем списке выбрать необходимый гаджет.
Проблема со Скайпом
Бывает так, что хоть подключение беспроводных наушников к компьютеру и увенчалось успехом, с программой Skype их использовать не удаётся. Связано это может быть со следующими причинами:
- Не установлена последняя версия Скайпа (инсталлировать все обновления).
- Наушники неактивны, и поэтому программа их не видит (проверить, включено ли устройство).
- Гаджет не подключается к Блютузу на ПК (произвести подключение и настройку).
Если, гарнитура отключится во время разговора по Skype, то программа автоматически переключится на «Устройство по умолчанию».
Решение проблем
При подключении беспроводных наушников могут возникнуть различные проблемы, из-за которых даже если устройство и будет отображаться, могут иметься проблемы с его работой. Более того, бывают случаи, когда Блютуз не отображается в диспетчере задач, или же отсутствует звук в гарнитуре. В том, как решать проблемы подобного плана, стоит разобраться.
Нет Bluetooth в диспетчере задач
Есть вероятность, что не инсталлированы драйвера для адаптера. Находясь в диспетчере устройств, следует открыть вкладку «Другие устройства». Если в списке подключённых гаджетов есть «неизвестное устройства», велика вероятность, что это искомый Bluetooth.
Следует нажать на него дважды, а затем в подпункте «Драйвер» нажать на «Обновить». Если драйвера не обновятся усилиями серверов Windows, то придётся их самостоятельно найти для материнки, поскольку Bluetooth вшит в неё.
Если никаких неизвестных устройств нет, но при этом есть точная информация, что Bluetooth встроен, то есть вероятность, что он выключен в BIOS. Поэтому следует активировать перезагрузку ПК, а затем зажать Delete, F2 или F3 в зависимости от того, какая версия БИОСа установлена. Поэтому стоит попробовать каждую кнопку.

Когда откроется BIOS, открыть вкладку устройства. Если в списке будет Bluetooth, достаточно лишь активировать его, переключив на «Enabled».
Если там подобной команды не наблюдается, то придётся купить внешний адаптер. Продаётся он в торговых точках, специализирующихся на компьютерной технике. Его примерная цена – 1000 рублей.

Нет звука
Если при воспроизведении аудиофайлов или видео не слышно звука, сначала следует проверить, насколько он выставлен в ПК. Для этого нужно в правом нижнем углу нажать ЛКМ на динамик и глянуть, насколько ползунок находится выше нуля.

Если звука всё равно нет, тио наверняка всё дело в драйверах. Нужно открыть «Диспетчер устройств» и попробовать включить обновление драйвера.

Затем появится окно, где происходит инсталляция. Возможет и такой вариант, когда ОС сообщает, что ПО и так последней версии, а потом обновлять его не нужно. В таком случае следует загрузить драйвера на материнскую плату или внешний адаптер, предварительно загрузив их с официального сетевого ресурса. Для внешнего передатчика нужно написать в поисковой строке наименование аппарата.
С внутренним модулем разобраться несколько труднее. Если есть диск от материнки с драйверами, то стоит инсталлировать ПО с него. Если его нет, придётся самостоятельно искать наименование модели материнской платы. Для этого нужно нажать на «Пуск» и в поисковой строке написать CMD. Это позволит найти командную строку, которую необходимо запустить. Когда она откроется, ввести такую команду:
wmic baseboard get product, Manufacturer, version, serialnumberПосле появится сообщение, в котором представлены полные данные о материнской плате. Обратить внимание стоит на строку «Product». Затем следует открыть любой браузер, и вписать имеющееся в строке «Product» сочетание букв и чисел. Появится ссылка на официальный сетевой ресурс с нужной материнской платой. Оттуда и можно загрузить драйвера, а затем инсталлировать их.
Что делать, если компьютер и ноутбук не распознает наушники?
Для начала следует выключить и включить наушники. Если это действие пользы не принесёт, нужно их полностью зарядить и снова попробовать подключить. Также следует попробовать перезагрузить компьютер. Если всё это не помогло, не лишним будет обновить драйвер для адаптера Bluetooth и для материнки.
Есть вероятность, что проблема кроется в самом адаптере Bluetooth или ОС. В таком случае стоит попробовать подключить наушники к смартфону или другому компьютеру, ноутбуку планшету для проверки работоспособности. Если на другой технике гарнитура тоже не будет функционировать, следует её отдать по гарантии.
Повторное подключение при сбоях
Подключить Bluetooth наушники к компьютеру повторно в случае их сбоя можно. Необходимо выполнить подключение к гаджету, используя функцию повторного подключения гарнитуры Блютуз.
Когда возникает проблема с компьютером, то стоит проверить:
- Перезагрузите его, проверьте работоспособность радиомодуля и подключение наушников.
- Возможный сбой драйвера. При необходимости их необходимо переустановить или обновить.
Возможные проблемы и решения
Бывает, что беспроводные наушники подключаются и работают, но в них слышатся помехи в виде статичных шумов или потрескиваний. Если что-то подобное есть, следует проделать такие действия:
- Отключить прочие гаджеты Bluetooth, если они есть и тоже подключены.
- Выключить и включить наушники.
- Отсоединить гарнитуру, подождать полминуты, после чего снова её подключить. Сократить расстояние между компьютером и наушниками, поскольку это тоже может помочь в усилении сигнала.
Если ни один из указанных способов не помог, стоит обратиться к изготовителю гарнитуры или к тому, кто её продал. Хотя с Bluetooth и бывают проблемы и сбои, в большинстве случаев технология работает стабильно. Нередко функционирование гаджета сбивается в людном месте.
При этом нельзя забывать, что усреднённая частота всех таких наушников находится в пределах 2,4-2,8 ГГц. Из этого следует, что если где-нибудь в метро или на оживлённой улице встретится 10 и больше идентичных устройств, они будут мешать друг дугу.
Программы для соединения компьютера с наушниками по Блютуз
Существует много приложений, которые делают процесс подключения Блютус наушников к компьютеру значительно проще. Следует рассмотреть возможность такого подключения на примере программы Toshiba Stack.
Как подсоединить гарнитуру с Блютуз Toshiba Stack?
Есть одно приложение, благодаря которому знак Блютуза можно поставить на рабочий стол ПК. Называется программа Bluetooth Toshiba Stack. Функционирует она на любой версии ОС Windows. Его удобно эксплуатировать при покупке адаптера для передачи данных. Бесплатно пользоваться программой можно только 30 дней. Однако в интернете можно отыскать и «пиратскую» версию.

Настройка и установка Bluetooth программы
Сначала следует загрузить программу. Затем запустить файл, который был скачан, а точней «Setup.exe».

Далее следовать пошаговым инструкциям установщика. Следует нажать «Далее».
Дать своё согласие на следование лицензии. Нажать «Далее».

Все подготовительные этапы для инсталляции программы пройдены. Нужно нажать на «Установить».
На процесс обычно уходит 2-3 минуты.
Как только драйвера установятся, следует нажать на «Готово», после чего предложение предложит перезагрузить ПК. Перед тем, как соглашаться, стоит закрыть все открытые программы.
Затем открыть путь, показанный на скрине.

Не стоит сразу закрывать окно. Сначала следует открыть папку с загруженными файлами, а уже там открыть каталог «Crack» и оттуда совершить копирование файлов в папку с установленным приложением. Можно перебросить файлы в среду распаковки утилиты и путём перетаскивания левой кнопкой мыши.
Если система спросит о замене файлов, следует дать подтверждение. Для создания ярлыка на рабочем столе нужно навести на файл «BTAssist», нажать ПКМ, навести на пункт «Отправить» и там выбрать «Рабочий стол».
Теперь можно совершать управление теми устройствами, в которых имеется модуль Блютуз: передавать данные, прослушивать аудиофайлы, используя гарнитуру.
Подключение беспроводных наушников к ПК
Запустить появившийся на Рабочем столе ярлык. В трее должен возникнуть знак Блютуза.

Нажать на него дважды, используя ЛКМ. Затем выбрать «Экспресс режим» и нажать на «Далее».
Активировать Bluetooth на наушниках, а затем подождать, пока они подключаться к ПК или ноуту.
Как только устройства подключаться друг к другу, появится вопросительное окно, в котором следует нажать на «Да».

Можно включить любой видео или аудиофайл, чтобы послушать, как звучат наушники, подключённые через Bluetooth. Настройки сами переключатся на наушники, а динамики, если они есть, будут в выключенном состоянии, пока функционирует гарнитура.
Для отключения функции на ПК открыть трей, находящийся в нижнем правом углу, выбрать знак Bluetooth, нажать на него ПКМ, а затем выбрать команду «Отключить Bluetooth» или же опцию «Выход».

Когда Bluetooth будет включён снова, наушники сразу появятся в настройках приложения, чтобы их можно было моментально подключить к ПК.
Содержание
- Как подключить TWS-наушники к ноутбуку и компьютеру на Windows
- Содержание
- Содержание
- Подключение TWS-наушников к ноутбуку
- Что делать, если значок Bluetooth не появился
- Подключение TWS-наушников к ПК
- Как выбрать блютуз-адаптер для ПК
- Подключение TWS-наушников к ПК с помощью блютуз-адаптера
- Краткая инструкция для Windows 10
- Что делать, если TWS-наушники не подключаются
- Что делать, если TWS-наушники подключились, но нет звука
- Вывод
- Самостоятельное подключение наушников к ноутбуку и их настройка
- Способы подключения наушников к ноутбуку
- Через кабель
- По Bluetooth
- По Wi-Fi
- Ноутбук не видит наушники после инсталляции Windows 10
- Общие советы
- Диагностика звукового устройства
- Обновляем драйвер
- Настройки в ОС
- Диспетчер Realtek HD
- Стандартный микшер
- Дополнительные программы
- Как подключить беспроводные наушники или колонку к ПК/ноутбуку
- Содержание
- Содержание
- Оборудование
- Настройка ноутбука
- Настройка ПК и лэптопа
- Что делать, если ничего не помогает
- Подключение беспроводных наушников с помощью BlueSoleil
- Подключение AirPods к Windows
- Подключение AirPods к ноутбуку с Windows 10
Как подключить TWS-наушники к ноутбуку и компьютеру на Windows
Содержание
Содержание
Подключение TWS-наушников к ПК или ноутбуку под управлением OS Windows — дело 2 минут. В этой инструкции мы рассмотрим способы согласования устройств, разберем типичные неполадки и найдем пути их исправления, рассмотрим виды блютуз-адапетров для ПК.
Подключение TWS-наушников к ноутбуку
Каждый производитель наушников по-своему решает, каким образом подключать устройство к компьютеру. Для запуска процесса согласования EarPods и его клонов, нужно зажать на 3 секунды кнопку, расположенную на зарядном боксе.
Большинство недорогих TWS-моделей «стартует» после удержания пальца на сенсорной панели в течение 5–7 секунд. Наушники подороже автоматически активируют функцию согласования после изъятия их из зарядного бокса.
Для запуска Bluetooth на ноутбуке можно воспользоваться горячими клавишами, зажав одновременно «Fn» и кнопку со значком Bluetooth, как правило это «F3» или «F4», реже «F9». В правом нижнем углу рядом с часами должна появиться иконка «синезуба».
Правым кликом мыши вызываем контекстное меню и добавляем новое устройство.
Важно: время согласования ограничено, если не получилось соединить с первого раза, попробуйте снова активировать наушники, зажав кнопку или, положив и вытащив наушники из зарядного бокса.
Что делать, если значок Bluetooth не появился
Для исправления неполадок необходимо вызвать диспетчер устройств, кликнув правой клавишей мыши по значку «Пуск».
В диспетчере ищем «Радиомудули», выбираем свойства объекта через контекстное меню. На вкладке «Драйверы» нажимаем «Обновить». После появления надписи «Готово к использованию», ищем рядом с часами значок блютуза, вызываем контекстное меню и ставим все галочки для обнаружения устройства. Снова пробуем подключить наушники.
Важно: если драйверы на ноутбуке не обновляются, можно использовать блютуз-адаптер.
Есть несколько причин, по которым ноутбуку может понадобиться блютуз-адаптер:
Использование адаптера с ноутбуком реализуется по той же схеме, что и с ПК, но об этом немного позже.
Подключение TWS-наушников к ПК
Не во всех ПК по умолчанию есть радиомодули. Bluetooth/Wi-Fi «вшиваются» только в дорогие игровые материнские платы.
Можно установить PCI-плату с Wi-Fi и блютузом, но у такого решения несколько недостатков:
Всех перечисленных недостатков лишены USB блютуз-адаптеры.
Компактные радиомодули размещаются на задней стенке или передней панели, они практически незаметны и дешево стоят. Адаптер всегда можно взять с собой или подключить к любому другому устройству, например, ноутбуку.
Как выбрать блютуз-адаптер для ПК
Первый и самый важный параметр — версия, от которой зависит качество передачи данных. Актуальная и самая доступная версия сегодня 4.2, брать адаптер ниже 4.0 не имеет смысла. Адаптеры 5.0 + EDR стоят заметно дороже, как и наушники, поддерживающие скоростную передачу данных (EDR) и последние версии Bluetooth.
Второй параметр — расстояние передачи сигнала. Коннектиться с устройством можно на расстоянии от 10 до 100 метров, если не мешают железобетонные стены и потолки. Чем больше стен и перегородок, тем слабее сигнал. Самые ходовые модели рассчитаны на 10 и 20 метров.
Из соображений практичности не имеет смысла переплачивать за адаптер, если всегда слушаешь музыку возле ПК. С другой стороны, в TWS-наушниках устанавливается слабый модуль и с ними не получится отойти от компьютера дальше, чем на 3–4 метра, не получив порцию помех в уши.
Если все-таки хочется навестить любимый холодильник, слушая музыку, лучшим вариантом будет взять адаптер с модулем приема сигнала на 20 метров — для среднестатистической квартиры этого вполне достаточно.
Владельцам больших домов и приусадебных лужаек стоить обратит внимание на 40–100 метровые блютуз-адаптеры.
У всех подобных устройств скорость передачи данных около 3 Мбит/. Другие параметры не имеют особого значения для прослушивания музыки.
Подключение TWS-наушников к ПК с помощью блютуз-адаптера
Первым делом необходимо установить адаптер в гнездо USB и дождаться обновления драйверов. В Windows 7 и 10 это процесс автоматизирован. В редких случаях придется зайти на сайт производителя и скачать пакет драйверов.
Краткая инструкция для Windows 10
Индикатор на наушниках должен мигать синим цветом.
Что делать, если TWS-наушники не подключаются
Коварные телефоны часто перехватывают сигнал и подключают наушники раньше ПК. Необходимо зайти в настройки Bluetooth и отменить сопряжение.
Что делать, если TWS-наушники подключились, но нет звука
Вызовите контекстное меню, кликнув на значок звука на панели задач, выберите «Открыть параметры звука».
В выпадающем списке «Вывод», выберите наушники. Чтобы каждый раз не повторять эту процедуру, выберите в правой части экрана «Панель управления звуком».
Кликом левой клавиши мыши по иконке наушников, вызовите меню настроек и активируйте функцию «Использовать по умолчанию».
Вывод
Любые TWS-наушники легко сопрягаются с устройствами, работающими на Windows 10. Чем старше оборудование и операционная система, тем больше проблем возникает при подключении из-за отсутствия нужных драйверов. Используя блютуз-адаптер, можно подключить любое Bluetooth-устройство к ПК или ноутбуку. USB-адаптер мощнее модуля, установленного в большинстве лэптопов и бюджетных ноутбуков и может передавать сигнал на большое расстояние.
Источник
Самостоятельное подключение наушников к ноутбуку и их настройка
Для удобного прослушивания музыки, просмотра фильмов или разговоров в «Скайп» многие пользователи используют наушники. В статье будут описаны способы того, как подключить наушники к ноутбуку, рассмотрены различные типы гарнитур, методы настройки и диагностики.
Способы подключения наушников к ноутбуку
Подключение наушников к лэптопу зависит от их типа. Проводные наушники подключаются через кабель, а для беспроводных моделей необходимо выполнять настройку соединения. Далее вы узнаете, как подключить наушники к компьютеру или ноутбуку по кабелю, Bluetooth и Wi-Fi.
Через кабель
Самыми простыми и распространенными являются проводные наушники. Их подключение происходит через кабель в соответствующие разъемы на компьютере или ноутбуке. Здесь может быть фактически несколько вариантов. К примеру, если у вас гарнитура с одним проводом, а на компьютере 2 входа (розовый и зеленый), то необходимо приобрести специальный переходник. Благодаря ему, у вас в наушниках будут работать и динамики, и микрофон. Обратную ситуацию (когда у наушников два штекера, а на ноутбуке только один вход) решает другой переходник.
Во всех остальных ситуациях, когда количество штекеров совпадает, просто вставьте их в нужные гнезда. На ноутбуке, как правило, разъемы для микрофона и наушников находятся на боковой панели. Зеленый – это наушники, розовый – микрофон. Дополнительно рядом с входом имеется небольшое изображение для распознавания.
После подключения проверьте звук (не забудьте повысить громкость в системе). Если звука нет, необходимы настройки в ОС. Этот пункт будет рассмотрен отдельно в следующих разделах.
По Bluetooth
Беспроводные гарнитуры часто подключаются посредством блютус. Перед подключением необходимо выполнить ряд подготовительных действий:
Если блютус-адаптер не работает, обновите или поставьте драйвера. После проверки этих пунктов можно переходить к подключению bluetooth-гарнитуры. Для этого следуйте пунктам следующей инструкции:
Если звук после подключения не поступает на наушники, переходите к пункту «Настройки в ОС».
По Wi-Fi
Существует класс гарнитур, которые передают сигнал на ноутбук через радиомодуль. Такая продукция имеет специальную базовую станцию. Она может подключаться через стандартные аудиовходы (микрофон и наушники). В этом случае вставьте штекеры в необходимые гнезда (при необходимости используйте переходник). После следует выполнить сопряжение подключенных наушников с базовой станцией (читайте об этом в инструкции).
Второй вариант – базовая станция подключается через USB-порт. Для корректной работы может понадобиться установка драйверов. Согласно инструкции, далее выполните сопряжение.
Ноутбук не видит наушники после инсталляции Windows 10
Если ноутбук не видит наушники на операционной системе Windows 10, не стоит паниковать. Прежде чем полностью переустанавливать ОС, выполните несколько простых действий, которые в большинстве случаев решат проблему.
Общие советы
Каждому пользователю рекомендуется выполнить ряд действий, если Windows 10 не видит гарнитуру:
Диагностика звукового устройства
Первое, что стоит попробовать, – это устранить неполадки стандартными средствами Windows. Для этого выполните следующие действия:
Вы можете посмотреть также дополнительные сведения.
Обновляем драйвер
Часто некорректность работы драйвера звуковой карты не дает использовать наушники. Обновить их можно через меню «Диспетчер устройств». На звуковой карте нажмите правой кнопкой мыши и выберите «Обновить драйверы».
Однако самым надежным способом является самостоятельная установка. Зайдите на официальный сайт производителя вашей материнской платы и найдите актуальный драйвер.
Настройки в ОС
Если звука в наушниках нет, при этом и микрофон не работает, необходимо правильно выбрать устройства воспроизведения и записи:
Аналогичные действия необходимо выполнить для микрофона в разделе «Записывающие устройства»:
Этим способом осуществляется настройка наушников с микрофоном. Также настройка наушников на Windows 10 может выполняться в диспетчере Realtek HD или стандартном микшере.
Диспетчер Realtek HD
Если вышеописанные действия не помогли, попробуйте выполнить настройки в Realtek HD:
Если звук не появился, проблема может быть в кодеках воспроизведения музыкальных файлов. Скачать их можно в Интернет.
Стандартный микшер
Звук может отсутствовать по одной банальной причине – он просто отключен в стандартном микшере. Нажмите на динамик в панели пуск левой кнопкой мыши и поднимите бегунки на шкале наушников, а также системных звуков.
Дополнительные программы
Как правило, производители материнских плат с диском драйверов включают дополнительно программное обеспечение по настройке звука. Рекомендуем установить его или скачать с официального сайта. Такие программы позволяют достаточно тонко настроить звуковые параметры на вашем ноутбуке или ПК. Среди сторонних приложений стоит отметить FxSound Enhancer и ViPER4Windows.
Источник
Как подключить беспроводные наушники или колонку к ПК/ноутбуку
Содержание
Содержание
Подключение Bluetooth-наушников к компьютеру — несложная задача, особенно если используется последняя версия Windows 10, которая сама устанавливает все нужные драйвера. Впрочем, на практике наушники зачастую отказываются подключаться так просто. В рамках этой инструкции будут рассмотрены стандартные методы, возможные ошибки и пути их исправления для того, чтобы подключить любую аудиотехнику, использующую Bluetooth-соединение, к ПК или ноутбуку. Подопытными выступят наушники JBL 450BT, AirPods и колонка Flip 4.
Оборудование
У большинства ноутбуков есть встроенный Bluetooth-адаптер, но в стандартной комплектации ПК он не предусмотрен. Пока владельцы персональных компьютеров листают каталог в поисках подходящей модели адаптера, обладатели ноутбуков могут включить Bluetooth-соединение, если уже не сделали этого раньше.
Настройка ноутбука
Шаг 1: активируете щелчком мыши панель уведомлений. Если плитка «Bluetooth» подсвечена синим — она активирована, если нет — кликните на нее один раз. Затем вызовите правой клавишей мыши свойства объекта. Если у вас, например, Windows 7, и плитки или значка в указанном месте нет, зайдите через «Пуск» в меню «Панель управления», затем выберите вкладку «Устройства».
Шаг 2: в новом окне выберите в списке свое устройство и нажмите «Соединить». Во время подключения наушники должны быть включены.
Если в списке нет наушников: под строкой «Ваш компьютер выполняет поиск устройств» находится вкладка «Другие параметры» — кликните на нее, чтобы открыть новое окно. Выберите пункт «Разрешить устройствам обнаруживать этот компьютер». Повторите поиск устройств.
Настройка ПК и лэптопа
Если у вас лэптоп, да еще и устаревшей модели, высока вероятность, что встроенный адаптер отсутствует, поэтому инструкции для переносного и настольного компьютера идентичны. Вставьте Bluetooth-адаптер в USB-порт и следуйте дальнейшим инструкциям.
Вызовите панель уведомлений, выберите в меню плитку «Все программы».
Перейдите на вкладку «Устройства» и нажмите «Добавить Bluetooth».
В волшебном мире, где все и всегда происходит с первой попытки, вы сможете подключить наушники или гарнитуру вышеописанным способом. В реальности бывает так:
Выход из ситуации может быть простым или сложным.
Простой: нажмите «Win+X», вызовите диспетчер задач.
Найдите свой «голубой зуб», правой клавишей выберите контекстное меню и нажмите «Включить устройство».
После подключения не забудьте обновить драйверы.
Что делать, если ничего не помогает
Для подключения используется адаптер CSR8510 A10. При покупке в комплекте не было диска с драйверами, производитель неизвестен. Windows упорно не видит CSR8510 A10. Ручное и автоматическое обновление не помогает.
Специализированное ПО (Driver Booster, DriverHub или DriverPack Solution) тоже бесполезно. Операционная система видит физическое устройство, но не взаимодействует с ним. Если вы столкнулись с такой проблемой, выход только один — BlueSoleil.
Есть и другие программы, но они менее надежны: соединение чаще разрывается, есть большая вероятность, что устройство не обнаружится. Между тем, за 10 лет использования автором программа BlueSoleil еще ни разу не подводила и не давала сбоя.
BlueSoleil устанавливает свои драйвера, благодаря чему работают любые адаптеры и подключаются все Bluetooth-устройства, включая телефоны, колонки, гарнитуры. Программу можно скачать с официального сайта.
Подключение беспроводных наушников с помощью BlueSoleil
Шаг 1: скачайте, установите и запустите программу. Софт платный, в бесплатном режиме можно использовать в течение 3 минут — для проверки качества связи.
Шаг 2: кликните правой клавишей мыши по золотому шару, в меню выберите «Поиск устройств» или просто нажмите «F5», находясь в активном окне программы. Используйте ползунок для поиска доступных устройств.
Шаг 3: выберите свое устройство, дважды кликните на его иконку левой клавишей мыши или один раз правой, чтобы выбрать в контекстном меню пункт «Поиск функций».
Шаг 4: когда функции будут найдены, нажмите «Слушать музыку».
Шаг 5: вы можете разрешить автозапуск отдельно для каждого устройства, чтобы при включении наушники сами коннектились к компьютеру.
Когда устройство одновременно подключено к смартфону и ПК, звук будет транслироваться с компьютера. Если в это время раздастся звонок, видеоплеер встанет на паузу, наушники автоматически переключатся на телефон. С аудиоплеерами сложнее: некоторые из них продолжат играть музыку, но она не будет воспроизводиться в наушниках. По окончании разговора наушники снова присоединятся к компьютеру и будут воспроизводить звук.
Шаг 6: чтобы разорвать связь устройства с BlueSoleil, кликните на него правой клавишей мыши, выберите «Отсоединить Улучшенный звук посредством Bluetooth».
Подключение AirPods к Windows
С помощью описанной выше программы AirPods подключаются к компьютерам, приставкам и телевизорам так же, как и любые другие устройства.
Рассмотрим еще один способ подключения через BlueSoleil.
Шаг 1: кликнув на значок Bluetooth-соединения правой клавишей мыши, выберите в меню пункт «functions»
Шаг 2: нажмите на плюсик, чтобы добавить AirPods.
Шаг 3: во время поиска устройства необходимо нажать кнопку на боксе с наушниками на 3 секунды. Крышку оставляем открытой, чтобы увидеть индикатор внутри кейса.
Дальнейшие действия аналогичны уже описанным: в меню устройства выберите «Слушать музыку». Если хотите использовать AirPods в качестве гарнитуры, выберите пункт «Подключить шлюз голосовой связи» или просто кликните на значок.
Можно обойтись и без программы, если Bluetooth-адаптер определяется системой.
Подключение AirPods к ноутбуку с Windows 10
Шаг 1: вызовите кликом контекстное меню «голубого зуба», выберите пункт «Добавить устройство» или зайдите через «Пуск» > «Панель управления» > «Устройства» и нажмите «+».
Шаг 2: зажмите на 3 секунды кнопку на зарядном устройстве, следите за индикатором внутри — он должен «подмигивать» белым цветом.
Каждый раз, когда наушники окажутся в футляре — произойдет автоматический дисконнект. Как только коробок откроется, они автоматически соединятся с устройством. Можно отключить устройство принудительно с помощью кнопки в этом же вкладке.
Если установлена операционная система Windows 7, придется устраивать пляску с драйверами через диспетчер задач: сначала удалить их, затем попробовать снова поставить автоматически. Но не факт, что поможет: у одних срабатывает, у других — нет.
Возможно, это зависит от модуля, версии операционной системы, даты обновления базы драйверов — слишком много факторов, чтобы делать однозначный вывод. Проще установить вспомогательные программы или перейти на Windows 10.
Если вы пользуетесь устаревшей операционной системой или адаптерами от неизвестных производителей, подключение беспроводных наушников не будет легкой задачей. Возможно, придется обновлять драйвера, но и это может не сработать. Легкий и быстрый коннект обеспечат актуальная версия операционной системы, фирменный Bluetooth-адаптер и специализированные программы. В этом случае проблем возникнуть не должно.
Источник
За последние пару лет количество времени, которое мы проводим за ноутбуками или ПК, увеличилось в разы. Онлайн-обучение, встречи и рабочие конференции, просмотр фильмов и передач – но сидеть с постоянно включенным звуком неудобно, если в комнате есть еще кто-то. Беспроводные наушники удобнее более привычных проводных аналогов, сегодня разбираемся, как подключить их к лэптопам / компьютерам и с какими проблемами можно столкнуться при подсоединении.
Для начала разберем самый простой вариант – большинство ноутбуков уже имеет встроенный модуль Bluetooth. Если он не был включен ранее, его нужно активировать, а наушники должны быть включены. Если операционная система Windows 7, то нужно зайти в панель управления и нажать «Устройства», в открывшейся вкладке выбрать «Добавление устройства» и подождать, пока идет поиск, а потом кликнуть на «Соединить». Если время идет, а лэптоп не может подключить гаджет, можно нажать на строку «Другие параметры» под поиском устройства и в открывшемся окне поставить галочку в строке «Разрешить устройствам обнаруживать этот компьютер», и повторить поиск.
Теперь рассмотрим второй случай – ПК или ноутбук устаревшей модели не имеют встроенного адаптера Bluetooth. Тогда его нужно будет приобрести, есть адаптеры, которые подключаются через USB, а есть встраиваемые внутрь корпуса – удобнее и проще использовать внешний девайс. Драйвер адаптера устанавливается автоматически при обнаружении устройства. А чтобы подключить его в панель управления, зайдите во папку «Устройства» и выберите «Добавить Bluetooth». После того, как ПК получил свой модуль Bluetooth, приступаем к описанному абзацем выше алгоритму. Включите гарнитуру и дождитесь мигания светового сигнала, потом, если на приборной панели компьютера есть значок Bluetooth, кликаем на него правой клавишей и выбираем «Добавить устройство». Если значка нет идем по уже знакомому пути -> Панель управления -> Устройства -> Добавить. Драйверы беспроводных наушников обычно устанавливаются автоматически, после обнаружения устройства. Правда, иногда система может не распознать подключенный гаджет, тогда драйвер придется искать и устанавливать вручную с помощью любого браузера, в поисковую строку которого вбивается модель наушников и слово «драйвер».
После того, как девайс появился в списке подключенных устройств, ей можно управлять через вкладку «Устройства», например, отключить или удалить, если вдруг она сломается.
Кажется, что все просто, но не всегда подключение удается с первого раза. С какими ошибками системы можно столкнуться?
На первом месте по частоте запросов стоит «ПК не видит Bluetooth-устройство», причем, не важно, какое – мышку, клавиатуру или динамики. Чаще всего это связано с тем, что сам модуль не был активирован. Для проверки, работает он или нет, нужно зайти в диспетчер устройств и посмотреть, не стоит ли рядом с обозначением модуля стрелки или восклицательного знака. Если есть такой значок – модуль (адаптер) неактивный и его нужно включить. С ноутом все в порядке, но гарнитура не ищется. Возможный вариант решения проблемы – сброс ее настроек. Делается это разными способами, например, после включения и начала поиска сопряженных устройств нужно нажать и удерживать кнопку регулировки громкости. У разных производителей свои алгоритмы сброса настроек, поэтому лучше изучить инструкцию к девайсу.
Вторая вероятная проблема – подключение прошло успешно, но звука в беспроводных наушниках нет. Решение тут – настройка устройств воспроизведения. Для перехода в меню достаточно кликнуть правой клавишей на значке динамика на нижней панели. Выбираете вкладку «Воспроизведение» и в ней добавляете свой беспроводной девайс в окно устройств вывода звука. Для Windows 10 после клика по значку динамика выбираете в меню «Звуки» и оттуда переходите к настройкам воспроизведения звука. После этого можно снова щелкнуть правой клавишей уже на значке подключенного устройства и выбрать «использовать по умолчанию». Тогда каждый раз при активации гаджета звук будет перенаправляться на него, а после его выключения ПК вернется к использованию обычных динамиков.
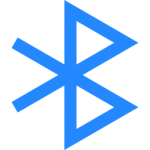
Оглавление: 1. Почему важно следить за Bluetooth в Windows 2. Как включить (выключить) Bluetooth в Windows 11 - Через панель быстрого доступа - Через параметры - Через диспетчер устройств 3. Как подключить Bluetooth наушники к Windows 11
Почему важно следить за Bluetooth в Windows
Если компьютер, на котором установлена операционная система Windows 11, является портативным (ноутбук или планшет), то крайне важно отслеживать состояние Bluetooth — включен он или выключен. Связано это с тем, что включенный Bluetooth, даже если к нему не подключены другие устройства, заметно увеличивает энергопотребление компьютера. Как следствие — компьютер быстрее разряжается при работе от аккумуляторной батареи.
Отметим, что для стационарного компьютера никаких негативных последствий от постоянной Bluetooth не будет.
Как включить (выключить) Bluetooth в Windows 11
Как и практически любую опцию в операционной системе Windows 11, включить или отключить Bluetooth можно несколькими способами. Рассмотрим их ниже.
Обратите внимание:
Чтобы включить Bluetooth, его модуль должен быть установлен внутри компьютера. Убедитесь предварительно в информации о вашем компьютере, имеется ли в нем беспроводной модуль связи.
Через панель быстрого доступа
Самый быстрый способ включить или выключить Bluetooth — это использовать панель быстрого доступа. В правом нижнем углу нажмите на громкость звука или состояние аккумуляторной батареи. Появится панель быстрого доступа — здесь можно включить или отключить Bluetooth.
Когда Bluetooth выключен, его параметр светлых оттенков, во включенном состоянии он темных оттенков.
Через параметры
Второй способ удобнее, если нужно не только включить Bluetooth, но и подключить к нему устройства. Нажмите на Пуск и перейдите в раздел “Параметры”.
В левом меню переключитесь в пункт “Bluetooth и устройства” и здесь активируйте переключатель около пункта “Bluetooth”.
Теперь беспроводной модуль включен.
Обратите внимание:
В разделе “Сеть и интернет” в параметрах можно активировать опцию “Режим в самолете”. Тогда Bluetooth (как и другие беспроводные модули) будет временно отключен.
Через диспетчер устройств
Третий способ выключить или включить Bluetooth, который мы здесь рассмотрим, может понадобиться, если с модулем имеются какие-то проблемы. Отключив, а после обратно включив, модуль Bluetooth через “Диспетчер устройств”, можно решить сбои в работе модуля, если они возникли.
При помощи поиска найдите утилиту “Диспетчер устройств” и откройте ее.
Раскройте раздел Bluetooth. Далее нажмите на используемый модуль правой кнопкой мыши и выберите “Отключить устройство”.
Включить обратно модуль можно в “Диспетчере устройств” таким же способом, просто нужно нажать “Включить устройство”.
Как подключить Bluetooth наушники к Windows 11
Отдельно рассмотрим процесс подключения к Windows 11 устройств по Bluetooth. Сделаем это на примере наушников, но нужно иметь в виду, что таким же способом можно подключить любое другое беспроводное Bluetooth-устройство к компьютеру — клавиатуру, мышь, геймпад и так далее.
Чтобы подключить Bluetooth наушники к компьютеру на Windows 11, зайдите в Параметры и перейдите в раздел “Bluetooth и устройства”. Убедитесь, что сам Bluetooth включен. Нажмите сверху “Добавить устройство”.
Появится окно добавления устройства. Выберите вариант “Bluetooth” среди доступных.
Убедитесь, что устройство доступно для обнаружения и дождитесь пока компьютер его найдет. После чего нажмите на это устройство.
Обратите внимание:
В зависимости от конкретного устройства, оно может всегда находиться в режиме доступности для обнаружения или нет. Не исключено, что может потребоваться выполнить дополнительные действия на устройстве, которое вы хотите подключить к компьютеру на Windows 11.
Если все пройдет успешно, появится сообщение о том, что устройство подключено к компьютеру.
Таким простым способом к компьютеру на Windows 11 можно подключить любые Bluetooth-устройства.
(17 голос., средний: 4,59 из 5)
Загрузка…
Содержание
- Предупреждение об ограничениях
- Шаг 1: Включение Bluetooth
- Шаг 2: Подключение наушников
- Шаг 3: Управление подключением
- Решение возможных проблем
- Вопросы и ответы
Предупреждение об ограничениях
Прежде чем перейти к реализации процедуры подключения AirPods к компьютеру или ноутбуку с ОС Windows 11, важно отметить следующее:
- Вызов Siri по очевидным причинам будет недоступен, а управление касаниями/нажатиями – не работать в принципе либо работать строго так, как это ранее было настроено на Apple-девайсе.
- Воспроизведение звука не будет начинаться и/или останавливаться автоматически при помещении/извлечении наушников в/из ушей и/или зарядный кейс. Подключение/отключение будет осуществляться в момент открытия/закрытия футляра соответственно.
- Гарнитура в целом может и наверняка будет работать нестабильно (особенно на устройствах со старой версией Bluetooth). Это проявляется в прерываниях и рывках во время воспроизведения, разрывах соединения, менее качественном звучании и т. д.
- Для корректной работы АирПодс с ОС Виндовс требуется, чтобы в компьютере или ноутбуке был установлен Блютуз версии 4 и выше. Узнать версию модуля беспроводной связи можно следующим образом:
- Откройте «Диспетчер устройств». Проще всего это сделать через контекстное меню кнопки «Пуск», вызываемое нажатием по ней правой кнопкой мышки (ПКМ).
- Разверните список Bluetooth, найдите в нем наименование своего беспроводного адаптера, кликните по нему ПКМ и выберите пункт «Свойства».
- Перейдите во вкладку «Дополнительно» и ознакомьтесь со сведениями в строке «Версия встроенного ПО». Указанное рядом с параметром «LMP» значение необходимо сопоставить со следующими для Bluetooth:
- LMP 0.x — Bluetooth 1.0b
- LMP 1.x — Bluetooth 1.1
- LMP 2.x — Bluetooth 1.2
- LMP 3.x — Bluetooth 2.0
- LMP 4.x — Bluetooth 2.1
- LMP 5.x — Bluetooth 3.0
- LMP 6.x — Bluetooth 4.0
- LMP 7.x — Bluetooth 4.1
- LMP 8.x — Bluetooth 4.2
- LMP 9.x — Bluetooth 5.0
В нашем случае, как можно понять по скриншоту выше, используется адаптер LMP 4.4839, что соответствует версии Bluetooth 2.1. AirPods удалось подключить и они работают, но их использование на таком устройстве крайне сложно назвать комфортным.
Шаг 1: Включение Bluetooth
Очевидно, что для подключения любых беспроводных наушников, не только AirPods, к компьютеру или ноутбуку, прежде всего необходимо активировать Bluetooth на последнем. В Windows 11 это можно сделать через «Центр уведомлений» или «Параметры», о чем мы ранее писали в отдельной статье.
Подробнее: Как включить блютуз на компьютере с Виндовс 11
Шаг 2: Подключение наушников
После того как модуль беспроводной связи будет активирован, можно смело переходить к сопряжению наушников и ПК. Делается это по следующему алгоритму:
- Откройте «Параметры» операционной системы. Это можно сделать через меню «Пуск», контекстное меню, вызываемое нажатием правой кнопки мышки (ПКМ) на данном элементе, и с помощью клавиш «Win+I».
- Перейдите к разделу «Bluetooth и устройства».
- Убедитесь, что опция «Bluetooth» находится в активированном состоянии.
- Нажмите на плитку или кнопку с подписью «Добавить устройство».
- В появившемся списке выберите первый вариант – «Bluetooth».
- Откройте зарядный кейс беспроводной гарнитуры (извлекать из него наушники на данном этапе не обязательно).
Зажмите и удерживайте расположенную на корпусе кнопку соединения до тех пор, пока зарядный индикатор в или на корпусе (зависит от модели) не начнет мигать белым, как это показано на изображении ниже.
Примечание: На модели AirPods Max для активации режима сопряжения необходимо удерживать кнопку управления шумом.
- Ожидайте, пока система найдет наушники,
после чего кликните по их наименованию для продолжения.
Спустя несколько секунд AirPods будут подключены к компьютеру.
Закройте окно сопряжения, нажав на кнопку «Готово».

Шаг 3: Управление подключением
После того как беспроводные наушники будут подключены, вы сможете пользоваться их базовыми возможностями, такими как прослушивание аудио и общение.
- Управлять подключением можно в уже упомянутом выше разделе «Bluetooth и устройства» системных «Параметров».
Здесь же по необходимости можно отключать
и подключать аксессуар,
а также удалить его из списка доступных к использованию.
- Для управления громкостью следует воспользоваться доступной в «Центре уведомления шкалой», а если нажать по расположенному справа от нее указателю,
можно быстро переключаться между всеми подключенными к ПК или ноутбуку звуковыми устройствами.
- Аналогичная возможность, как и более тонкая настройка, доступна в разделе «Дополнительные параметры громкости».
Если открыть в них подраздел с AirPods, можно назначить наушники средством воспроизведения звука и/или общения по умолчанию, предоставить дополнительные разрешения, отрегулировать общий уровень громкости и баланс для левого и правого канала, а также по желанию активировать/деактивировать опцию улучшения звука.

Решение возможных проблем
Ввиду того, что АирПодс в первую очередь предназначены для использования в связке с другой техникой Эппл, на ПК и ноутбуках с Виндовс, даже относительно современных, с их подключением и использованием вполне могут возникать проблемы, помимо всех тех ограничений, которые мы обозначили в начале статьи. Узнать о причинах их возникновения и устранить поможет отдельная статья на нашем сайте, ссылка на которую дана ниже.
Подробнее: Устранение проблем с подключением AirPods
Еще статьи по данной теме:


 В следующем окне нажимаем на «Bluetooth».
В следующем окне нажимаем на «Bluetooth». Откроется окно, в котором начнется поиск доступных Bluetooth-устройств.
Откроется окно, в котором начнется поиск доступных Bluetooth-устройств.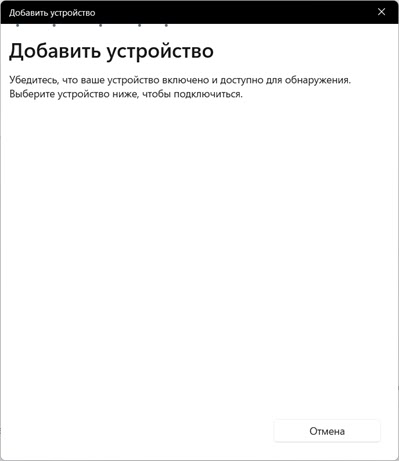
 Как активировать режим подключения на наушниках? На разных моделях по-разному. На наушниках классического формата
Как активировать режим подключения на наушниках? На разных моделях по-разному. На наушниках классического формата  Так же сразу обратите внимание на статус наушников, который указан ниже, под названием. «Подключенный голос, музыка» означает, что Windows 11 может использовать эти наушники как для воспроизведения музыки, так и в качестве гарнитуры для общения в мессенджерах и т. д. То есть будет работать микрофон, но звук при этом будет в моно формате. Если, например, у вас отображается статус только «Подключенный голос», то по какой-то причине система не может выводить на эти наушник чистый стерео звук. И наоборот — если только «Музыка», то микрофон работать не будет.
Так же сразу обратите внимание на статус наушников, который указан ниже, под названием. «Подключенный голос, музыка» означает, что Windows 11 может использовать эти наушники как для воспроизведения музыки, так и в качестве гарнитуры для общения в мессенджерах и т. д. То есть будет работать микрофон, но звук при этом будет в моно формате. Если, например, у вас отображается статус только «Подключенный голос», то по какой-то причине система не может выводить на эти наушник чистый стерео звук. И наоборот — если только «Музыка», то микрофон работать не будет.



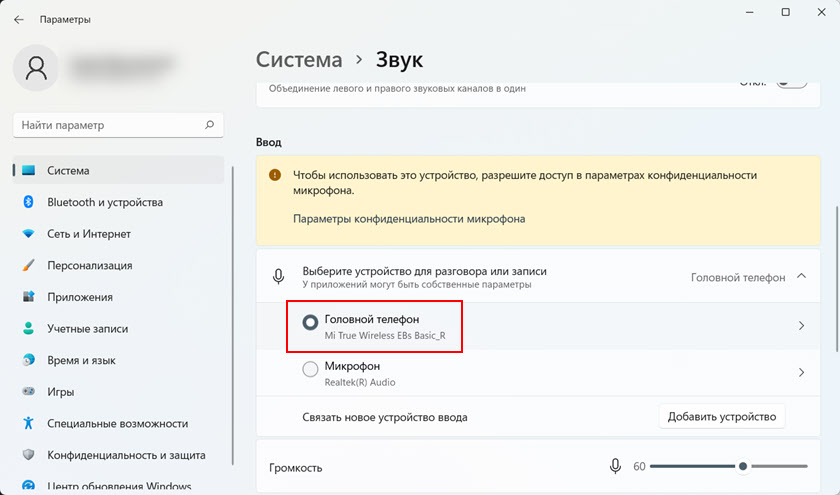

 Скорее всего либо на вашем компьютере физически отсутствует Bluetooth модуль, он отключен, либо не настроен
Скорее всего либо на вашем компьютере физически отсутствует Bluetooth модуль, он отключен, либо не настроен 
 Первым делом проверьте, включен ли Bluetooth. Внимательно смотрите инструкцию выше. Если все включено, но такая ошибка все равно отображается, то попробуйте обновить или откатить драйвер Блютуз адаптера.
Первым делом проверьте, включен ли Bluetooth. Внимательно смотрите инструкцию выше. Если все включено, но такая ошибка все равно отображается, то попробуйте обновить или откатить драйвер Блютуз адаптера.