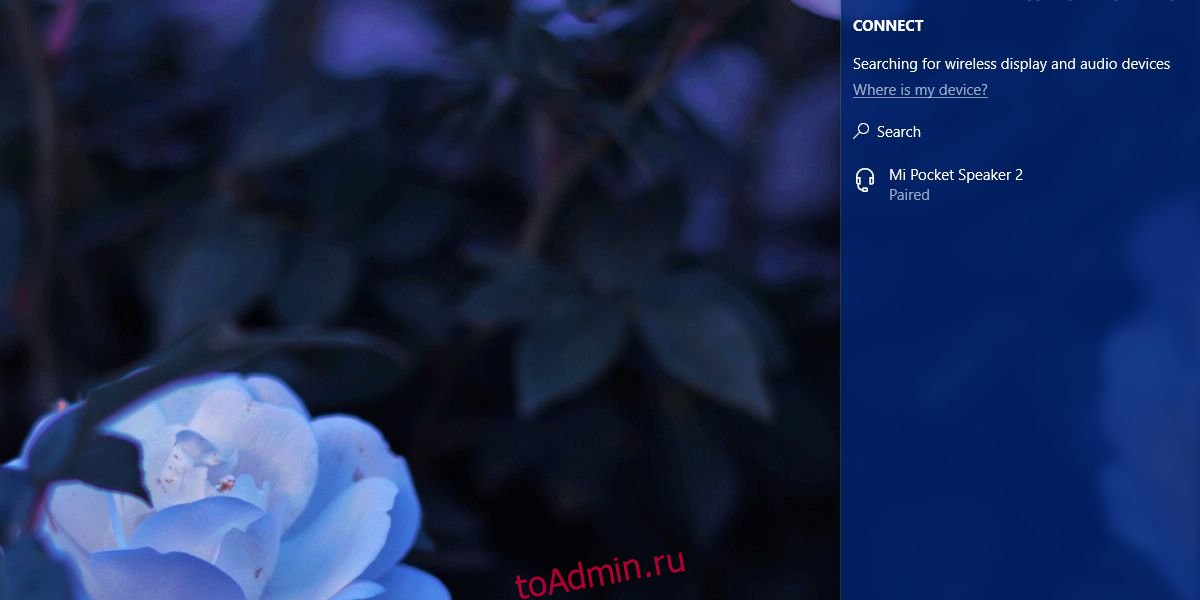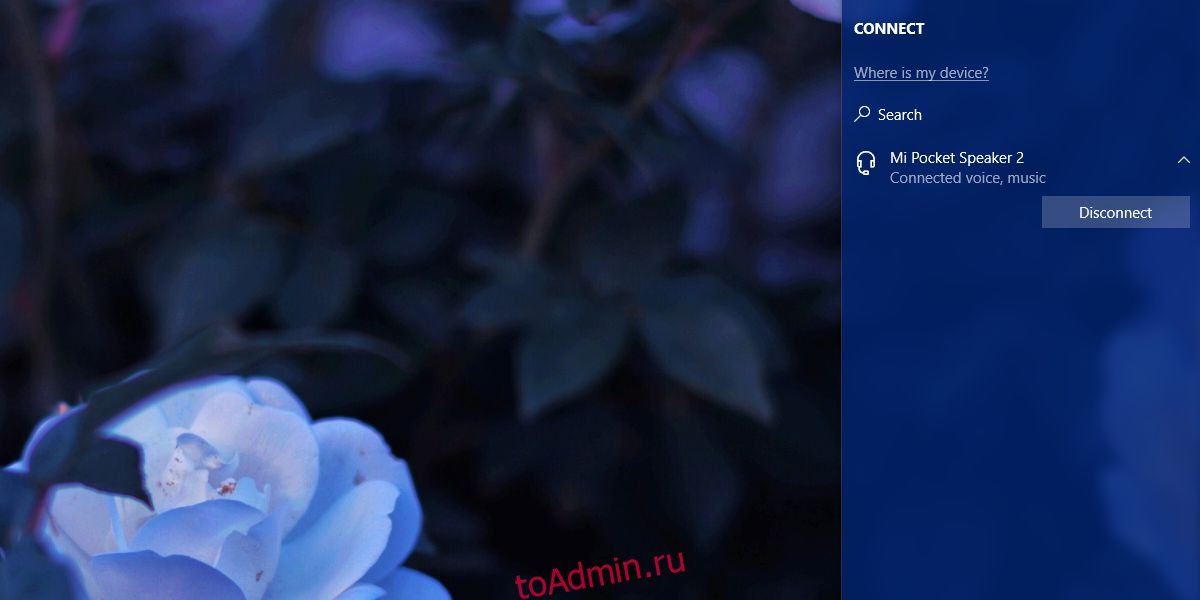Связать с компьютером можно все типы устройств Bluetooth, в том числе клавиатуру, мышь, телефон, динамики и т. д. Для этого на вашем компьютере должен быть установлен Bluetooth. У некоторых компьютеров, например ноутбуков и планшетов, есть встроенное устройство Bluetooth. Если в вашем компьютере его нет, к USB-порту компьютера можно подключить USB-адаптер Bluetooth.
Перед началом работы убедитесь, что ваш компьютер Windows 11 поддерживает Bluetooth. Дополнительные сведения о проверке см. в статье Устранение проблем с Bluetooth в Windows. Если вам нужна помощь по добавлению устройства без возможностей Bluetooth, см. статью Добавление устройства на компьютер с Windows.
Включение Bluetooth
Убедившись, что ваш Windows 11 компьютер поддерживает Bluetooth, необходимо включить его. Для этого выполните следующие действия.
-
В разделе Параметры: Выберите Пуск > Параметры > Устройства Bluetooth & , а затем включите Bluetooth .
-
В быстрых параметрах: Чтобы найти быстрый параметр для Bluetooth, щелкните значки сети, звука или батареи ( ) рядом с временем и датой в правой части панели задач. Выберите Bluetooth , чтобы включить его. Если он включен без подключенных устройств Bluetooth, он может отображаться как Не подключен .
Если вы не видите Bluetooth в быстрых параметрах, может потребоваться добавить его. Дополнительные сведения см. в разделе Уведомления об изменении и быстрые параметры в Windows 11.
Связывание устройства Bluetooth
-
Включите устройство Bluetooth и сделайте его обнаруживаемым. Порядок действий зависит от устройства. Осмотрите устройство или найдите инструкции на сайте производителя.
-
На компьютере щелкните значок «Сеть», «Звук» или «Батарея » ( ) рядом с временем и датой в правой части панели задач.
-
Выберите Управление устройствами Bluetooth в быстром параметре Bluetooth , а затем выберите свое устройство в разделе Не связано.
-
Следуйте дополнительным инструкциям, если они появятся, а затем выберите Готово.
Устройство Bluetooth и компьютер обычно будут автоматически связываться в любое время, когда они находятся в диапазоне действия друг друга при включенном Bluetooth.
Установление связи по Bluetooth с принтером или сканером
-
Включите Bluetooth-принтер или сканер и сделайте его обнаруживаемым. Порядок действий зависит от устройства. Осмотрите устройство или найдите инструкции на сайте производителя.
-
Выберите Пуск > Параметры > Устройства Bluetooth & > Принтеры & сканеры > Добавить устройство. Подождите, пока он найдет ближайшие принтеры, выберите нужный, а затем выберите Добавить устройство.
Если у вас возникли проблемы с установкой принтера или сканера, см. статью Устранение проблем с принтером или Установка и использование сканера в Windows.
Установление связи с устройством Bluetooth с помощью быстрой связи
Swift Pair в Windows 11 позволяет быстро связать поддерживаемое устройство Bluetooth с компьютером. Если устройство Bluetooth поддерживает быструю связь, вы получите уведомление, если оно находится рядом с вами, и сможете перевести его в режим связывания, чтобы сделать его обнаруживаемым.
-
Включите устройство Bluetooth, поддерживающее функцию быстрой связи, и сделайте его обнаруживаемым. Порядок действий зависит от устройства. Осмотрите устройство или зайдите на веб-сайт изготовителя, чтобы получить дополнительные сведения.
-
Если вы впервые используете Swift Pair, выберите Да при появлении запроса, если вы хотите получать уведомления и использовать Swift Pair.
-
Когда появится уведомление о том, что найдено новое устройство Bluetooth, нажмите кнопку Подключить.
Прежде всего убедитесь, что ваш компьютер с Windows 10 поддерживает Bluetooth. Дополнительные сведения о том, как это проверить, см. в статье Устранение проблем с Bluetooth в Windows 10. Если вам нужна помощь в добавлении устройства, не поддерживающего технологию Bluetooth, см. раздел Добавление устройства на компьютер с Windows 10.
Включение Bluetooth
Когда вы убедились, что ваш компьютер с Windows 10 поддерживает Bluetooth, вам нужно включить Bluetooth. Для этого выполните следующие действия.
В разделе Параметры: Выберите Пуск > Параметры > Устройства > Bluetooth & других устройствах и включите Bluetooth.
Включение Bluetooth в параметрах
В центре уведомлений: Центр уведомлений можно найти рядом с полем «Время и дата» на панели задач. На панели задач выберите центр уведомлений ( или ), а затем выберите Bluetooth , чтобы включить его. Если эта функция отключена, возможно, она отображается как Не подключено.
Если вы не видите Bluetooth в центре уведомлений, это можно изменить следующим образом.
-
Разверните «Быстрые действия» На панели задач выберите центр уведомлений ( или ) > Развернуть. Bluetooth должен отображаться здесь. Он будет отображаться как Bluetooth или Не подключено.
-
Добавьте Bluetooth в центр уведомлений. Выберите Пуск > Параметры > Уведомления системы > & действия > Быстрые действия. Перейдите к пункту Добавить или удалить быстрые действия и включите функцию Bluetooth.
Установление связи по Bluetooth с гарнитурой, динамиками или другим аудиоустройством.
-
Включите аудиоустройство Bluetooth и сделайте его обнаруживаемым. Порядок действий зависит от устройства. Осмотрите устройство или найдите инструкции на сайте производителя.
-
На компьютере выберите Пуск > Параметры > Устройства > Bluetooth & другие устройства > Добавить Bluetooth или другое устройство > Bluetooth. Выберите устройство и следуйте дополнительным инструкциям, а затем нажмите Готово.
Устройство Bluetooth и компьютер обычно будут автоматически связываться в любое время, когда они находятся в диапазоне действия друг друга при включенном Bluetooth.
Установление связи по Bluetooth с клавиатурой, мышью или другим устройством
-
Включите клавиатуру, мышь или другое устройство Bluetooth и сделайте их обнаруживаемыми. Порядок действий зависит от устройства. Осмотрите устройство или найдите инструкции на сайте производителя.
-
На компьютере выберите Пуск > Параметры > Устройства > Bluetooth & другие устройства > Добавить Bluetooth или другое устройство > Bluetooth. Выберите устройство и следуйте дополнительным инструкциям, а затем нажмите Готово.
Установление связи по Bluetooth с принтером или сканером
-
Включите Bluetooth-принтер или сканер и сделайте его обнаруживаемым. Порядок действий зависит от устройства. Осмотрите устройство или найдите инструкции на сайте производителя.
-
Выберите Пуск > Параметры > Устройства > Принтеры & сканеры > Добавить принтер или сканер. Подождите, пока компьютер найдет находящиеся рядом принтеры. Затем выберите нужный принтер и нажмите кнопкуДобавить устройство.
При возникновении проблем с установкой принтера или сканера см. разделы Устранение проблем с принтерами или Установка и использование сканера в Windows 10.
Установление связи с устройством Bluetooth с помощью быстрой связи
Быстрая связь в Windows 10 позволяет быстро связать поддерживаемое устройство Bluetooth с компьютером. Если устройство Bluetooth поддерживает быструю связь, вы получите уведомление, если оно находится рядом с вами, и сможете перевести его в режим связывания, чтобы сделать его обнаруживаемым.
-
Включите устройство Bluetooth, поддерживающее функцию быстрой связи, и сделайте его обнаруживаемым. Порядок действий зависит от устройства. Осмотрите устройство или зайдите на веб-сайт изготовителя, чтобы получить дополнительные сведения.
-
Если вы впервые используете Swift Pair, выберите Да при появлении запроса, если вы хотите получать уведомления и использовать Swift Pair.
-
Когда появится уведомление о том, что найдено новое устройство Bluetooth, нажмите кнопку Подключить.
-
После подключения нажмите кнопку Закрыть.
Прежде всего убедитесь, что ваш компьютер с Windows 8 поддерживает Bluetooth.
-
Включите устройство Bluetooth и сделайте его обнаруживаемым.
Способ его обнаружения зависит от устройства. Осмотрите устройство или найдите инструкции на сайте производителя.
-
Выберите Пуск > введите Bluetooth > выберите Параметры Bluetooth в списке.
-
Включите Bluetooth > выберите устройство > связывание.
-
Выполните все инструкции, которые появятся на экране. Если инструкций нет — все готово, вы подключены.
Устройство Bluetooth и компьютер обычно будут автоматически связываться в любое время, когда они находятся в диапазоне действия друг друга при включенном Bluetooth.
Прежде всего убедитесь, что ваш компьютер с Windows 7 поддерживает Bluetooth.
-
Включите устройство Bluetooth и сделайте его обнаруживаемым.
Способ его обнаружения зависит от устройства. Осмотрите устройство или найдите инструкции на сайте производителя. Включите устройство Bluetooth и сделайте его обнаруживаемым. Порядок действий зависит от устройства. Осмотрите устройство или найдите инструкции на сайте производителя.
-
Выберите Пуск
> устройства и принтеры.
-
Выберите Добавить устройство, выберите устройство и нажмите кнопку Далее.
-
Выполните инструкции, которые появятся на экране. Если инструкций нет — все готово, вы подключены.
Устройство Bluetooth и компьютер обычно будут автоматически связываться в любое время, когда они находятся в диапазоне действия друг друга при включенном Bluetooth.
Нужна дополнительная помощь?
Содержание
- Настройка процесса сопряжения с устройствами Bluetooth
- Решение всех возможных проблем: инструкция
- Заключение
- Bluetooth сопряжено но не подключено : Один комментарий
- Bluetooth на ПК с Windows 10: подключение, драйвера, настройка
- Настройка Bluetooth адаптера в Windows 7 и подключение устройств к компьютеру
- Драйвер для Bluetooth адаптера: поиск и установка
Возможно, нужно включить видимость компьютера для устройств Bluetooth или настроить Windows на оповещения пользователя о попытке нового устройства подключиться к компьютеру.
Для этого необходимо настроить сопряжение (подключение) компьютера с устройствами Bluetooth.
Настройка процесса сопряжения с устройствами Bluetooth
- Откройте Панель управления.
- В поле поиска панели управления введите Bluetooth и выберите Настройка Bluetooth .
- В диалоговом окне Параметры Bluetooth перейдите на вкладку Параметры и выполните одно из следующих действий.
- Чтобы включить видимость компьютера для устройств Bluetooth, установите флажок Разрешить устройствам Bluetooth обнаруживать этот компьютер .
Когда на компьютере включен Bluetooth и включен режим обнаружения, он передает радиосигнал, который позволяет другим компьютерам и устройствам Bluetooth обнаруживать его. Этот режим иногда называют режимом сопряжения.
Внимание! Чтобы обеспечить защиту компьютера от несанкционированного доступа, режим обнаружения следует активировать, только когда нужно, чтобы устройство Bluetooth нашел компьютер. Выключайте режим обнаружения, когда в нем нет необходимости.
- Чтобы разрешить устройствам Bluetooth подключаться к компьютеру, установите флажок Разрешить устройствам Bluetooth подключаться к этому компьютеру .
- Чтобы получать уведомления о попытках устройств Bluetooth подключиться к компьютеру, установите флажок Оповещать, когда подключается новое устройство Bluetooth .
Вкладка «Параметры» в диалоговом окне «Настройки Bluetooth»
Существуют различные способы решения проблемы, как подключить Bluetooth. Если Bluetooth сопряжено но не подключено что делать в первую очередь? Я составил инструкцию ниже, в которой подробно описал причины возникновения проблемы и пути её решения.
В беспроводных девайсах с Bluetooth сбой подключения может быть связан с большим перечнем факторов. Это могут быть помехи, проблемы с электропитанием, накопившиеся ошибки или программный сбой. Большинство сложностей очень легко решить, если делать всё, как в руководстве ниже.
Решение всех возможных проблем: инструкция
Проверка вашего беспроводного девайса на контрольном устройстве является одним из самых важных действий. Если колонка, мышка или джойстик не переходят в состояние «сопряжено» с другими смартфонами или ПК, то вполне вероятна их поломка. Конечно же, убедитесь, что они включены, заряжены и вы нажимаете правильную кнопку сопряжения не менее 15 секунд. Если же гаджет подключается, то действия, описанные ниже, помогут восстановить его полноценную работу.
- Перезагрузите гаджеты. Иногда это помогает сбросить накопившиеся ошибки, и после перезагрузки девайсы прекрасно подключаются друг к другу и переходят в режим «сопряжено».
- Что нужно делать, так это убедиться во включенном Bluetooth. Это самая банальная причина. Иногда компьютер или смартфон может показывать ваш девайс потому, что его «помнит», но само устройство может быть не подключено. Соответственно, оно не сопряжено, и вы можете не понимать, что делать. Не лишним будет проверить видимость телефона и ПК. Иногда этот параметр также мешает правильно подключить девайс.
Для этого на телефоне в параметрах Bluetooth поставьте соответствующую галочку. Параметр присутствует не на всех смартфонах: на остальных он запущен по умолчанию.
На ноутбуке или ПК необходимо нажать правой кнопкой на Bluetooth в системном трее (возле часов) и выбрать пункт Параметры. В окне нужно поставить все необходимые галочки.
- Электропитание. Блютуз часто не подключается к разряженным гаджетам. Телефон может включить режим экономии заряда, если уровень батареи находится ниже 15-10%. Гарнитура, мышь или динамики также могут перестать подключаться при низком заряде, хотя будут видимы для компьютера. Такое устройство не будет ни подключено, ни сопряжено, хотя функционирует верно. Что нужно делать, чтобы избежать сбоев, так это регулярно его заряжать.
Ноутбук или компьютер, со своей стороны, могут находиться в режиме экономии заряда – даже при «полном» аккумуляторе или если его подключить к розетке. Необходимо нажать на значке питания в системном трее правой кнопкой мыши и выбрать пункт меню «Электропитание». В появившемся окне выберите «Высокая производительность».
- Что делать, если Блютуз находит устройство, но не подключается? Есть вероятность, что девайс нужно поднести ближе. Либо убрать подальше другие беспроводные гаджеты. В случае, когда причиной сбоев были помехи, это устранит проблему.
- Самое действенное решение, это сопрячь девайс заново. Откройте список сопряженных гаджетов на телефоне или компьютере и удалите его из этого перечня. Делать это нужно на смартфоне или ПК.
На телефоне перейдите в Настройки и в Bluetooth. Беспроводная связь должна быть включена. Нажмите на настройки устройства, которое хотите удалить и затем выберите «Отсоединить» или «Забыть». (фото для разных версий Андроид)


На ПК с системами Виндовс дважды щёлкните на значке Bluetooth в трее или найдите его в Настройках. Удалите устройство.
Теперь нужно подключить и сопрячь девайс заново. Перед этим рекомендую вам перезагрузить компьютер и ваш гаджет.
Важный нюанс: иногда наличие в списке устройств несовместимого девайса может влиять на то, как подключить нормальные рабочие гаджеты: Bluetooth подключение будет отклонено другим устройством без видимых причин. Поэтому если шаг не помог, то можете удалить вообще все устройства из перечня, выполнить перезагрузку и попробовать подключить гаджет снова.
- Переустановите драйвер. Это актуально для ПК. Найдите на сайте производителя ноутбука или Bluetooth-адаптера актуальную версию ПО для вашего компьютера. Скачайте и установите его. Делать это лучше только на официальных сайтах.
Иногда после переустановки драйвера нужно почистить реестр, чтобы избавиться от возможных остаточных проблем. Я использую для этого бесплатную программу CCleaner. Так вы точно будете знать, что ПК избавился от настроек старого драйвера.
- Сбросить настройки, или же версию ПО телефона к заводским настройкам. Если Bluetooth исправно работал ранее, но перестал после установки обновлений и программ, то этот способ поможет. Внимание, это может удалить все ваши данные. Используйте этот пункт в крайнем случае, и если вы помните свой пароль от Гугл-аккаунта. Найдите в Настройках пункт «Восстановление и сброс», а далее – Сброс настроек телефона или другие подобные пункты. Телефон обновит свою программу и перезагрузится.
- Если Bluetooth-устройство подключено, сопряжено, но при этом не воспроизводит звук, то это не проблема с подключением. Эту «неполадку» легко исправить. Что стоит делать? На компьютере нажмите правой кнопкой на значке звука рядом с часами, в углу экрана. Выберите Устройства воспроизведения и свою беспроводную колонку или наушник как источник звука.
На телефоне перейдите в настройки Bluetooth, далее к параметрам Bluetooth-гаджета и отметьте там нужные переключатели.

На самом аудиоустройстве нужно выбрать Bluetooth как источник сигнала (если допускаются разные источники).
Иногда звука всё равно нет, и связано это с гарнитурой. Более бюджетные модели могут лишь передавать звонки, но не музыку. Вы можете использовать специальные приложения, чтобы всё же слушать аудио, но его качество будет низким.
- Последний пункт касается компьютера. Иногда вы не можете ни подключиться к устройству, ни его удалить, хотя оно и сопряжено. Проблема встречается редко и заключается в настройках Bluetooth-контроллера.
Нажмите Win+R и наберите services.msc в появившемся окне, затем ОК. Откроется служебное приложение, где нужно найти службу поддержки Bluetooth и нажать на неё дважды.

Измените тип запуска с ручного на автоматический.
Подтвердите операцию в следующем окне. После выполнения настроек, лучше перезагрузить ПК. После этого вы можете адекватно взаимодействовать с Bluetooth-модулем через настройки.
Ещё один совет для ПК с внешним Bluetooth адаптером: переставьте его из переднего USB порта на задний, для более надёжной связи. Иногда даже это может решить проблемы и подключить / сопрячь девайсы.
Несовпадение версий Bluetooth не должно приводить к сложностям: технология обладает обратной совместимостью. Но на своём опыте я знаю, что это не всегда так. Сочетание различных драйверов и программных сбоев может делать так, что конкретные два устройства с разными версиями беспроводной связи не будут сочетаться. Bluetooth устройство будет сопряжено, но если его подключить, будет происходить сбой. Что нужно делать в этом случае, так это проверить связь на другом устройстве, обновить драйвера.
Заключение
Проблему, когда устройство Блютуз сопряжено, но не подключается, легко исправить, если по очереди проверить все возможные ошибки. Чаще всего задача решается первыми пунктами инструкции. Желаю вам не испытывать сложностей при использовании беспроводных гаджетов, а в случае их возникновения – быстро их решать. Надеюсь, моя инструкция вам в этом поможет.
Bluetooth сопряжено но не подключено : Один комментарий
Добрый вечер.проблема такая.часы d6 и телефон леново р780 по блютус сопряжены,проверял перекидывал фото туда и обратно.но по пороге для умных часов не могу блин подключить часы и телефон.и родную прогу другие пробовал нихера не видят В чем причина ?спасибо
В этой статье я постараюсь подробно объяснить, что делать в ситуации, когда у вас стационарный компьютер и появилась необходимость подключить к нему какое-то устройство по Bluetooth. Например: беспроводные наушники, мышку, клавиатуру, акустическую систему, джойстик, телефон, планшета и т. д. Таких устройств очень много, и без Bluetooth на компьютере сейчас ну никак. К тому же, такое подключение позволяет нам избавится от большого количества проводов.
Как вы уже наверное знаете, в обычных стационарных компьютерах (в системных блоках) встроенного Bluetooth как правило нет. За исключением двух случаев: установлен внутренний PCI приемник (внешний USB) , или у вас крутая материнская плата со встроенным беспроводным модулем. Но их очень мало, так что вряд ли. Можете посмотреть характеристики своей материнской платы. Ну и если бы в вашем ПК был Bluetooth, то вы бы об этом скорее всего уже знали. Был бы соответствующий значок в трее, или адаптер в диспетчере устройств (возможно, в виде неизвестного устройства – когда драйвер не установлен) .
Чтобы подключать к компьютеру устройства по Bluetooth, нужно купить и установить в компьютер Bluetooth-адаптер. Обычно, это адаптеры которые подключаются в USB-порт. У меня такой, модель Grand-X BT40G. Выглядит вот так:
Есть еще PCI адаптеры, они устанавливаются внутри корпуса системного блока. Но они не очень популярные. На выборе адаптера я останавливаться не буду, так как писал об этом в отдельной статье как выбрать Bluetooth адаптер для компьютера. Их очень много на рынке. Есть как дешевые, так и дорогие модели. С Китая вообще можно заказать за три копейки. Но если вы планируете часто использовать беспроводное соединение, подключать по Bluetooth какие-то серьезные устройства, типа наушников, джойстиков, то на адаптере лучше не экономить.
Если у вас уже есть адаптер – сейчас будем настраивать. Если нет – читайте статью по ссылке выше, выбирайте, покупайте и возвращайтесь на эту страницу.
Я разделю эту статью на две части: сначала покажу как подключить Bluetooth адаптер к компьютеру на Windows 10, настроить его, при необходимости найти и установить драйвер, и подключить какое-то устройство. А во второй части мы все это сделаем на ПК с установленной Windows 7.
У меня сейчас нет возможности продемонстрировать все это на Windows 8 и Windows 8.1, но от более старой и новой версии этой операционной системы (я имею введу семерку и десятку) там отличий не много.
В любом случае, сначала подключаем Bluetooth адаптер к компьютеру.
После этого переходим к установке драйверов и настройке.
Bluetooth на ПК с Windows 10: подключение, драйвера, настройка
Windows 10 в этом плане вообще крутая система. Почему? Да потому что практически во всех случаях, независимо от того какой у вас адаптер, после подключения все драйвера будут установлены автоматически, а в трее появится синяя иконка Bluetooth. И сразу можно подключать необходимые устройства.
В диспетчере устройств у меня сразу появился раздел «Bluetooth» и сам адаптер. Если адаптер не будет опознан и будет отображаться как неизвестное устройство (другое устройство) , то придется ставить драйвера вручную. Как это делать на примере Windows 7, можете посмотреть в конце этой статьи.
А чтобы подключить наушники, геймпад, мышку, клавиатуру, или другое Bluetooth-устройство к компьютеру, зайдите в «Параметры» в раздел «Устройства». Или нажав на иконку в трее и выберите «Добавление устройства Bluetooth».
Нажимаем на «Добавление Bluetooth или другого устройства».
Дальше выбираем «Bluetooth». Компьютер начнет искать доступные для подключения устройства. Наше устройство должно быть в режиме поиска. В моем случае, это наушники. Там есть отдельная кнопка. Когда они в режиме подключения, то на них мигает индикатор. Когда компьютер обнаружит наше устройство, просто выбираем его и подключаемся.
А если вы хотите подключить к компьютеру смартфон, или планшет, то на самом мобильном устройстве нужно будет подтвердить подключение (создание пары) .
О подключении беспроводных наушников я более подробно писал в статье как подключить Bluetooth наушники к компьютеру или ноутбуку на Windows 10.
Таким образом можно подключить абсолютно любое Блютуз-устройство.
Настройка Bluetooth адаптера в Windows 7 и подключение устройств к компьютеру
В Windows XP, Windows 7 и Windows 8 после подключения адаптера драйвер скорее всего придется устанавливать автоматически. Но не всегда. В моем случае Windows 7 сама поставила драйвер на мой USB Bluetooth адаптер Grand-X BT40G. Сразу появился значок Блютуз.
Вот скриншот с диспетчера устройств.
Если система не смогла опознать устройство и установить его, значок не появился, то нужно устанавливать драйвер. Как это сделать, я покажу ниже. А сейчас давайте подключим какое-то устройство по Bluetooth к компьютеру с установленной Windows 7.
Нажмите на иконку и выберите «Добавить устройство».
Откроется окно, котором будут отображаться все найденные компьютером устройства. Которые на данный момент находятся недалеко от компьютера и доступны для подключения. Выбираем наше устройство и начнется процесс подключения. Я снова подключал Bluetooth гарнитуру (наушники с микрофоном) . По которым можно и в Скайпе поговорить.
Когда появится сообщение «Это устройство добавлено на компьютер», его можно использовать. Точно так же подключаются беспроводные мышки (по Блютуз) , клавиатуры, телефоны и другие устройства.
В случае с наушниками, возможно еще понадобится установить их как устройство воспроизведения по умолчанию. Это можно сделать в настройках устройств воспроизведения (нажав правой кнопкой мыши на иконку звука в трее) .
Драйвер для Bluetooth адаптера: поиск и установка
Даже не важно, какая система установлена на вашем компьютере, это может быть как Windows XP, так и Windows 10. Но если она не смогла автоматически настроить подключенный Bluetooth адаптер, то придется нам вручную искать и устанавливать нужный драйвер. Есть как минимум три способа:
- Установить драйвер с диска, который скорее всего был в комплекте.
Там может быть как драйвер, так и утилита (программа) для управления некоторыми функциями самого адаптера. В моем случае, это CSR Harmony. Мой адаптер Grand-X BT40G построен на CSR чипе.
- Если у вас Bluetooth адаптер какого-то популярного производителя, то можно зайти на официальный сайт это производителя, найти страничку с этим устройством и там уже скачать драйвер. Он должен там быть. Но не всегда. Я вот проверил, на сайте Grand-X в разделе «Файлы» ничего нет. А вот для адаптера ASUS USB-BT400 на официальном сайте есть драйвера и утилита.
Это для примера.
- Поиск драйвера по ИД оборудования неопознанного устройства. Не самый простой вариант, поэтому покажу все максимально подробно.
Когда система не может установить драйвер на какое-то устройство, то оно находится в диспетчере устройств в разделе «Другие устройства» с желтым значком. Как там будет отображаться (называться) именно ваш Блютуз адаптер – сложно сказать. Если у вас там раньше не было неизвестных устройств, то определить его будет не сложно (он будет один) .
У меня это что-то типа CSR 8510 A10 (похоже это чип, на котором построен адаптер) . Нажимаем на это устройство правой кнопкой мыши и выбираем «Свойства». Дальше переходим на вкладку «Сведения», в выпадающем меню ставим «ИД Оборудования» и копируем первую строчку.
Открываем сайт Dev >(скриншот выше) , и по какому я выполнил поиск (скриншот ниже) .
Для начала приобуем загрузить первый драйвер, который появился в результатах поиска. Нужно нажать на иконку дискеты. Обратите внимание на операционную систему, для которой подходит этот драйвер.
Нажимаем на ссылку «Оригинальный файл».
Проходим проверку «Я не робот», нажимаем на ссылку и сохраняем архив с драйвером.
Дальше желательно извлечь все файлы и папки из загруженного архива, найти там файл Setup.exe, запустить его и установить драйвер.
Если там нет установочного файла, а просто набор папок и каких-то файлов, то нажмите на неизвестное устройство в диспетчере устройств правой кнопкой мыши, выберите «Обновить драйвер» – «Выполнить поиск драйверов на компьютере» и укажите путь к папке с драйверами. Если драйвер не будет найден и установлен, то попробуйте скачать другой.
Очень надеюсь, что статья вам пригодилась, и вы все таки добавили Bluetooth на свой компьютер и смогли подключить необходимые устройства. А я не зря потратил пол дня 🙂
Самая популярная проблема, с которой многие сталкиваются в процессе подключения разных устройств по Bluetooth – когда ноутбук не видит Блютуз устройства. Windows просто не находит наушники, мышку, клавиатуру, колонку, или другое устройство, которое мы хотим законектить. Я написал уже несколько инструкций, в которых показывал, как подключить те же наушники или колонку к компьютеру по Bluetooth. И в комментариях к этим статьям посетители оставляют очень много вопросов связанных с проблемой, когда компьютер не находит устройства в процессе подключения. Изучив комментарии и несколько конкретных случаев, я решил написать отдельную статью, в которой поделиться возможными решениями.
Так как мы говорим о проблеме на ПК и ноутбуках, которые работают на Windows, то в большинстве случаев все проблемы из-за того, что Bluetooth не настроен, или вообще отсутствует. Если, например, в системе не установлен драйвер на Bluetooth, отключен модуль, или он вообще отсутствует в вашем компьютере, то конечно же компьютер не сможет обнаружить устройство которое вы хотите подключить. Поэтому, первым делом нужно убедиться, что на вашем ноутбуке/ПК есть Bluetooth модуль, установлены все необходимые драйвера, все включено и настроено. Когда в этом плане все Ok, то в Windows 7, Windows 8 и Windows 10 в трее должен быть синий значок Bluetooth.
Если на вашем ноутбуке в трее есть эта иконка – значит все должно работать. И если ноутбук не видит Bluetooth наушники (или что вы там пытаетесь подключить), то скорее всего проблема на стороне самих наушников. Бывает, что отключен сам модуль, или не установлены драйвера (тогда иконки в трее не будет). Для проверки я рекомендую заглянуть в диспетчер устройств. Там должен быть наш адаптер (модуль), который отвечает за работу Блютус. Возле него не должно быть каких-то значков (восклицательный знак, стрелочка). Если есть стрелочка возле иконки, то он отключен. Нажмите правой кнопкой мыши и включите.
Как все включить и настроить, я уже писал в отдельных статьях:
- Нет значка Bluetooth в трее, центре уведомлений Windows 10, в диспетчере устройств
- Как включить и настроить Bluetooth на ноутбуке с Windows 10
- Как включить Bluetooth на ноутбуке?
- И если у вас ПК — Настройка Bluetooth на компьютере (ПК). Подключение Bluetooth адаптера и установка драйвера.
Эти инструкции должны помочь вам решить все проблемы (если они есть) с Bluetooth на стороне компьютера.
Возможно, не все знают и понимают, как правильно выполнить подключение той же Блютус мышки, колонки, наушников и т. д. И из-за этого возникают вопросы связанные с тем, что ноутбук не находит нужное Bluetooth-устройство. Поэтому, несколько инструкций, в которых показано, как правильно выполнить подключение:
- Как подключить Bluetooth наушники к компьютеру или ноутбуку
- Как подключить Bluetooth колонку к ноутбуку или компьютеру
- Как подключить беспроводную мышь к ноутбуку или компьютеру
Ну а если вы все делаете по инструкции, ноутбук ищет устройства но не находит, значит нужно проверить другие решения.
Что делать, если Windows не находит нужное Bluetooth-устройство?
Чаще всего система не видит только какое-то конкретное устройство, которое мы хотим подключить. Бывает, что не находит ни одно устройство. При этом, например, телефон, планшет или другой компьютер обнаруживает Bluetooth-устройство и подключается к нему. В Windows 10 это выглядит следующим образом:
Бесконечный поиск устройств. Обратите внимание на сообщение, на фото выше: «Убедитесь, что ваше устройство включено и доступно для обнаружения.» И это очень хороший совет.
1
Чтобы наш ноутбук, или ПК смог обнаружить необходимое устройство, оно конечно же должно быть включено и находится в режиме поиска. Практически на каждом устройстве (наушники, мышка, колонка) есть кнопка, которая переводит устройство в режим подключения. Делает его видимым для других устройств. Обычно это отдельная кнопка с иконкой Bluetooth. Которую нужно нажать и подержать несколько секунд (пока не начнет мигать индикатор).
Иногда эту функцию выполняет кнопка включения устройства. На моей мышке, например, эта кнопка подписана «Connect». После активации режима подключения, на устройстве должен активно мигать индикатор.
Это значит, что само устройство доступно для обнаружения.
Смотрите инструкцию к своему устройству. Там точно написано, как перевести его в режим подключения.
2
Возможно, устройство уже сопряжено с компьютером. Но по какой-то причине не работает. В таком случае, в настройках Windows нужно найти это устройство (оно будет в статусе «Сопряжено») и удалить его.
После чего нужно активировать режим подключения на устройстве (в моем случае на Bluetooth наушниках) и подключить его заново.
3
Не все знают, но на тех же Bluetooth наушниках (думаю, что на всех) можно сделать сброс настроек. Они отключаться от всех устройств, с которыми были сопряжены и их придется подключать заново. Иногда это помогает решить проблему с обнаружением беспроводных наушников на компьютере. На моих наушниках JBL, насколько я понял, сброс настроек делается следующим образом:
- Включаем наушники.
- Активируем режим подключения (чтобы начал мигать индикатор).
- Нажимаем и секунд 5 держим кнопку увеличения и уменьшения громкости. Несколько раз вместо синего индикатора замигает белый.
На гарнитурах Sony, например, сбросить настройки можно с помощью двух кнопок: кнопки питания и кнопки Пауза/Пуск. Их нужно зажать и удерживать 7 секунд.
Разумеется, что на разных устройствах, разных производителей и т. д., эта процедура может выполняться разными способами. Например, длительным удержанием (секунд 30) кнопки активации режима подключения. Нужно смотреть инструкцию и гуглить информацию.
4
В комментариях Александр написал о проблеме, когда новый ноутбук на Windows 10 не видит Блютуз мышку, а позже поделился своим решением. Ему помогли следующие действия (Можете попробовать сразу выполнить второй пункт. Если не сработает, тогда 1 и 2.):
- Нужно нажать сочетание клавиш Win + R, ввести команду services.msc и нажать Ok. После чего найти службу «Служба поддержки Bluetooth», открыть ее свойства и выставить тип запуска: «Автоматически». Нажать «Применить».
Перезагрузите компьютер.
- Заходим в «Параметры», в раздел «Bluetooth и другие устройства» и переходим в сопутствующие параметры «Другие параметры Bluetooth». Откроется окно, в котором нужно поставить галочку возле «Разрешить устройствам Bluetooth обнаруживать этот компьютер» и нажать «Применить».
Пробуйте подключить свое устройство.
После подключения устройства уберите эту галочку в настройках. Чтобы другие устройства не видели ваш компьютер. Имеются в виду новые устройства, которые еще не были подключены.
Ошибка «Это не сработало. Убедитесь что устройство Bluetooth все еще доступно для обнаружения, а затем повторите попытку»
Я сам столкнулся с этой ошибкой при подключении AirPods в Windows 10. Первый раз ноутбук их без проблем увидел и они подключились. На следующий день мне понадобилось подключить их заново. Я активировал режим подключения на AirPods, но ноутбук их не обнаруживал. Что я только не делал: удалил их в диспетчере устройств, сделал сброс настроек, перезагрузил ноутбук – наушник не обнаруживались вообще. Затем я увидел, что они не пропали из списка подключенных устройств в Windows 10.
Они отображались там со статусом «Сопряжено». А при нажатии на кнопку «Подключить» появлялось сообщение: «Добавление устройства – поднесите, чтобы настроить…», затем окно «…пытается создать пару с этим устройством с Windows. Разрешить?». После разрешения появилась следующая ошибка: «Это не сработало. Убедитесь что устройство Bluetooth все еще доступно для обнаружения, а затем повторите попытку».
Проблему я решил очень быстро. Просто удалил наушники. Нажимаем «Удалить устройство» и подтверждаем удаление.
После этого запустил поиск Bluetooth устройств и наушник сразу появились в списке доступных для подключения. Подключил их и все заработало!
Если вы столкнулись с такой проблемой и смогли решить ее – расскажите нам об этом в комментариях. Я буду добавлять новые, рабочие решения в статью. Если не получается решить – так же пишите. Только перед этим попробуйте выполнить рекомендации из статьи. Подробно опишите свой случай, и напишите какие у вас устройства.
В наши дни сложно найти гаджет, который не поддерживает подключение Bluetooth. Если вы хотите активировать или установить беспроводную связь с другим устройством в Windows 10, — следуйте инструкциям ниже.
- 1 Активация Bluetooth в Windows 10
- 1.1 1. Включение Bluetooth с помощью Центра уведомлений
- 1.2 2. Включение Bluetooth с помощью меню настроек
- 2 Сопряжение Bluetooth Windows 10
- 3 Удаление сопряженного устройства
- 4 Дополнительные настройки Bluetooth
Активация Bluetooth в Windows 10
Прежде чем подключить компьютер к другому устройству, необходимо сделать Bluetooth доступным для обнаружения. Есть два способа это сделать.
1. Включение Bluetooth с помощью Центра уведомлений
Чтобы получить доступ к Центру уведомлений, щелкните иконку в правом углу панели задач. Возможно, вам придется нажать «Развернуть», чтобы открыть полный список функций.

Нажмите на плитку, отмеченную на рисунке 2, если там написано «Не подключено». Теперь беспроводная сеть активна, и вы сможете подключить устройство к ПК.

2. Включение Bluetooth с помощью меню настроек
Откройте меню «Пуск» и нажмите на значок «Параметры»:

В открывшемся окне выберите «Устройства»:

Во вкладке «Bluetooth и другие устройства» передвиньте ползунок в положение «Вкл.»:

Независимо от способа включения, в результате на панели задач должен появиться соответствующий значок. Вы можете использовать его для быстрого доступа к настройкам Bluetooth, отправки файлов и подключения новых устройств.

Помните, что для подключения ПК к другому устройству вам необходимо активировать Bluetooth-соединение и на сопрягаемом гаджете.
Сопряжение Bluetooth Windows 10
После того, как вы включили Bluetooth на Windows 10 и на устройстве, к которому хотите подключиться, пришло время выполнить сопряжение.
Сопряжение может быть установлено как с ПК, так и со второго гаджета, но мы рассмотрим вариант с ПК.
Откройте окно «Bluetooth и другие устройства» (см. руководство из пункта 2).
Нажмите «Добавление Bluetooth или другого устройства»:

В открывшемся окне кликните пункт «Bluetooth»:

Автоматически начнется поиск ближайших устройств, к которым можно подключиться. Это займет некоторое время.
По завершению поиска нажмите на название вашего гаджета. Если вы впервые подключаетесь к устройству, вам может потребоваться пройти процедуру проверки. При появлении окна с PIN-кодом кликните «Да», если PIN-код на вашем ПК соответствует коду, отображаемому на устройстве, к которому вы пытаетесь подключиться.


Удаление сопряженного устройства
Своевременная отмена сопряжения – важный пункт для сохранения безопасности ПК. Чтобы отменить неиспользуемое сопряжение Bluetooth, необходимо вернуться в меню настроек Windows.
Перейдите к окну «Bluetooth и другие устройства» (см. руководство из пункта 2).
В списке «Другие устройства» нажмите на устройство, которое хотите удалить и кликните «Удалить устройство»:

Согласитесь с подтверждением на экране:

Если вы захотите подключиться к устройству в будущем, вам нужно будет установить новое соединение.
Дополнительные настройки Bluetooth
В Windows 10 есть несколько расширенных настроек, о которых вам следует знать. Перейдите к окну «Bluetooth и другие устройства» (см. руководство из пункта 2) и нажмите «Другие параметры Bluetooth»:


В отрывшемся окне вы можете:
- разрешить устройствам с беспроводной связью обнаруживать ваш компьютер (если вы хотите оставить активное соединение Bluetooth, но не хотите, чтобы новые устройства видели его, — снимите флажок);
- включить оповещения о подключении новых устройств (вам нужно оставить этот параметр включенным, если вы осуществляете процесс сопряжения с внешнего стороннего гаджета);
- вывести иконку Bluetooth на панель задач.
На этом статья о включении, настройке и сопряжению блютуз на виндовс 10 подошла к концу. Благодарю за ваше внимание, заходите к нам еще!
Настройка Bluetooth на компьютере (ПК): подключение адаптера -> установка драйвера -> сопряжение устройств

Если на каждом современном ноутбуке и смартфоне уже есть встроенный Bluetooth адаптер, то вот с ПК ситуация прямо-противоположная — лишь немногие материнские платы комплектуются встроенным модулем.
Это в свою очередь делает проблематичным подключение различных беспроводных устройств к ПК: джойстики, наушники, колонки и т.д. Многие пользователи, кстати, сталкиваются с этим уже после приобретения какого-нибудь геймпада. 😒
В этой небольшой заметке покажу как за 3 шага можно подключить практически любое беспроводное устройство по Bluetooth к ПК.
Примечание: если вы работаете за ноутбуком, то вам лучше ознакомиться с этой статьей — как включить блютуз на ноутбуке.
Как подключить Bluetooth устройство к ПК
ШАГ 1: подключение адаптера Bluetooth
И так, для начала нам нужен адаптер Bluetooth. Наиболее распространены сейчас модели в виде «USB-флешки» — т.е. вы просто подключаете подобный модуль к любому USB-порту ПК, настраиваете драйвер и можете приступать к работе. Удобно?!
Приобрести подобные модули можно в китайском магазине AliExpress. У меня, кстати, есть инструкция по покупке в AliExpress товаров со скидкой — https://ocomp.info/kak-zakazat-tovar-na-aliekspres.html
Ugreen USB Bluetooth Адаптер V4.0
Кстати, не могу не отметить, что адаптеры Bluetooth могут поддерживать разные версии протокола. На сегодняшний день наиболее популярны: 4.0, 4.1, 4.2 и 5.0. Разумеется, если ваш адаптер поддерживает версию 5.0 — то он сможет произвести сопряжение с наушниками, которые поддерживают только 4.0 (а вот если ситуация обратная — могут быть «казусы». ).
Собственно, если вы приобрели USB-версию адаптера — то всё подключение сводится к установке модуля в порт (обратите внимание, на многих устройствах установлен светодиод, который должен светиться при работе).
Примечание : желательно адаптер подключать к USB-портам, расположенным на задней стенке ПК.
Адаптер подключен к USB системного блока
ШАГ 2: установка драйвера на адаптер
Если вы пользуетесь современными ОС Windows 8/10 — то, скорее всего, после подключения адаптера операционная система автоматически установит на него драйвер и через 10-15 сек. у вас в трее (рядом с часами) появится характерный значок . Кликнув по нему правой кнопкой мышки можно сразу же перейти к добавлению (сопряжению) нового устройства.
Добавление устройства Bluetooth
Если автоматически драйвер не установился (и значок у вас так и не появился), есть несколько вариантов, как это можно исправить.
Вариант 1
- Необходимо открыть диспетчер устройств;
- Далее раскрыть вкладку «Bluetooth» (или «Другие устройства»);
- Найти в ней устройство с названием «Адаптер. « ;
- Кликнуть по нему правой кнопкой мышки, и выбрать в меню «Обновить драйвер» (после согласиться на авто-обновление драйвера от Windows).
Скриншот приведен ниже.
Диспетчер устройств — обновление драйвера на Bluetooth адаптер
Если вдруг окажется, что драйвер обновлен, а значок в трее так и не появился, проделайте следующее:
- откройте сетевые подключения (используйте сочетание Win+R , и команду ncpa.cpl ) ;
- далее откройте свойства подключения Bluetooth;
Свойства Bluetooth адаптера
Отображать значок Bluetooth в области уведомлений
Вариант 2
Для автоматического определения модели адаптера и загрузки для него драйверов — очень удобно использовать спец. утилиты. Мне в последнее время импонирует Driver Booster: буквально за 1-2 мин. после запуска она находит и предлагает обновить всё, что устарело (см. скрин ниже).
Примечание : утилита работает в полу-автоматическом режиме. Перед обновлением — она попросит вас отметить галочками те устройства, для которых будут переустановлены драйвера.
Driver Booster — поиск драйверов
Вариант 3
В редких случаях, когда предыдущие способы не увенчались успехом, можно прибегнуть к одному универсальному методу. Речь идет об уникальных идентификаторах устройства: VID, PID. Благодаря ним, можно найти совместимый драйвер практически для любого устройства!
1) Для начала нужно открыть диспетчер устройств, и перейти в свойства нужного адаптера (например). Обычно, устройство, для которого нет драйвера — помечается желтым восклицательным значком.
2) Далее в сведениях об устройстве открыть ИД оборудования и скопировать строчку, с содержанием VID/PID (см. скрин ниже).
VID, PID — идентификаторы устройства
3) После, воспользовавшись любой из поисковых систем (Google, Yandex и пр.), можно найти сайт, с которого и загрузить драйвер. Конкретные ресурсы приводить здесь не буду, так как в ряде случаев приходится загружать драйверы с малопопулярных китайских форумов.
ШАГ 3: сопряжение устройств (добавление наушников, джойстиков и т.д.)
Рассмотрим процесс подключения (сопряжения) телефона к компьютеру. Сразу отмечу, что подключение наушников, джойстика и пр. устройств выполняется аналогично !
1) И так, первое, что нужно сделать — включить оба сопрягаемых устройства. Также, если речь идет о телефоне — проверьте, чтобы в его настройках был включен протокол Bluetooth.
2 После кликаем правой кнопкой мышки по значку Bluetooth в области уведомлений Windows и выбираем вариант «Добавление нового устройства» .
Добавление устройства — см. трей
3) В зависимости от версии Windows следующее окно может несколько различаться. В Windows 10 (моей версии) нужно кликнуть еще раз по кнопке добавления (см. пример ниже).
Проверяем, включен ли Bluetooth и начинаем поиск устройства
4) Далее выбрать, что подключается обычное устройство Bluetooth (мышка, клавиатура, аудио-устройство и т.д.). Примечание: просто могут быть еще дисплеи, док-станции, и там всё несколько по-иному.
Добавление устройства (Windows 10)
4) Далее на экране телефона появится вопрос о том, согласны ли вы на подключение — просто нажмите «Да». Если вы подключаете наушники, мышку, геймпад — такого вопроса, разумеется, не возникает!
В некоторых случаях, кстати, компьютер может попросить ввести спец. код подключения . Подобный код будет указан на экране вашего телефона (если у вас устройство, где нет экрана — то обычно код указывается либо на упаковке, либо в инструкции к нему).
Доступные устройства — подключить | Android
5) Собственно, далее должно появиться окно, что устройства сопряжены и их можно использовать. Вопрос решен?! 👌
Устройство готово к использованию
В помощь!

Как передавать файлы по Bluetooth между телефоном и ноутбуком (компьютером) — https://ocomp.info/peredavat-faylyi-bluetooth.html
Дополнения по теме приветствуются.
А если вообще нигде не видит Bluetooth? Ни в свойствах сетевых подключений, ни в диспетчере устройств, как будто и вовсе ничего не подключила (хотя подключила и индикатор горит). У меня Windows 7 Домашняя базовая 32-разрядная. Может в этом дело?
Доброго времени.
Очень похоже, что драйвер не установлен. Что у вас за адаптер Bluetooth?
Адаптер китайский, на самом опознавательных знаков нет. В инструкции указана Model № BT 600, Bluetooth Profie — ВТ 5.0, AVRCP, A2DP. Работает в 2-х режимах Transmitter — красный индикатор и Receiver — синий индикатор.
Пробовала сделать с его помощью «беспроводные наушники», индикатор горит синим, телефоны распознают адаптер как Bluetooth music, подключаются, звук передается в наушники нормально. Но при подключении к ПК вообще ничего (на обоих режимах), как-будто ничего не включала.
Пробовала установить Bluetooth Toshiba Stack — пишет вставьте Bluetooth-адаптер. Driver Booster — тоже ничего не дал. Искала драйвера, чтобы установить вручную — обратилась на официальный сайт разработчика материнской платы ASRock (по совету одной из статей), но там нашла только обновления на Windows 10 64-bit, а поддержка не отвечает.
Может на мой комп вообще эта функция не предусмотрена?
Доброго времени суток. Проблему поняла, что информацию искала о другой вещи (ввело в заблуждение название на китайском сайте). Оказалось, что это Bluetooth-трансмиттер. Который и работает по-другому. Прошу прощения за незнание и отнятое время.
Добрый день.
Подключаю блютуз адаптер billionton class usb2.0. Система видит, а добавить устройства не получается (наушники, телефон и тому подобное). Переставляю в ноутбук и все работает. Подскажите в чем проблема?
Добрый.
Добавить устройства почему не получается: из-за того, что Windows на этапе сканирования их не видит или сам адаптер невидим?
У меня именно Windows на этапе сканирования не видит устройства, а устройства его видят.
Вот так вот (второй скрин).
ПК не видит все устройства или только одно конкретное?
Если все — подозрение на сам адаптер. (для диагностики — попробуйте с другим)
Откройте Пуск -> Панель управления -> Диспетчер устройств. В открывшемся окне Диспетчера устройств щелкните правой кнопкой мыши по названию своего компьютера (самая верхняя строчка) и в контекстном меню выберите пункт Установить старое устройство.
Как добавить новое устройство вручную?
- Нажмите кнопку Пуск, введите в строке поиска hdwwiz и нажмите Enter. ( .
- В открывшемся окне, нажмите Далее (Next)
- В следующем окне выберите Установка оборудования, выбранного из списка вручную. ( .
- Выберите в списке самую верхнюю строчку Показать все устройства (Show all devices) и нажмите Далее (Next)
Как на Windows 10 найти подключенные устройства?
Если вы нажмете клавиши Win+R на клавиатуре (где Win — клавиша с эмблемой Windows), откроется окно «Выполнить». Введите в него devmgmt. msc и нажмите Enter: будет запущен диспетчер устройств.
Как включить автоматическое обнаружение новых устройств?
- Откройте раздел «Устройства и принтеры».
- Щелкните правой кнопкой мыши имя компьютера и выберите пункт Параметры установки устройств.
- Выберите Да, автоматически (рекомендуется) и нажмите кнопку Сохранить изменения.
Как найти новое устройство на компе?
- Перейдите в раздел Пуск > Параметры > Устройства > Bluetooth и другие устройства.
- Нажмите Добавить устройство Bluetooth или другое устройство и следуйте инструкциям.
Как обновить конфигурацию оборудования в Windows 7?
В диалоговом окне Диспетчер устройств откройте меню Действие и нажмите кнопку Обновить конфигурацию оборудования. Может появиться сообщение о том, что Windows необходимо установить драйвер неизвестного устройства. В таком случае нажмите Найти и установить драйвер программного обеспечения (рекомендуется).
Как обновить сразу все драйвера на Windows 10?
Введите «диспетчер устройств» в поле поиска на панели задач и щелкните элемент Диспетчер устройств. Выберите категорию, чтобы просмотреть имена устройств, а затем щелкните правой кнопкой мыши (или нажмите и удерживайте) устройство, которое требуется обновить. Выберите пункт Автоматический поиск обновленных драйверов.
Как поставить драйвер на 10?
Для установки драйверов в Windows 10 в ручном режиме, необходимо открыть «Диспетчер устройств» и кликнуть правой кнопкой мыши по нужному устройству. Выбрать «Обновить драйверы…» затем пункт «Выполнить поиск драйверов на этом компьютере».
Нужно ли вручную устанавливать драйвера на Windows 10?
Драйверы нужны для того, чтобы подключенное оборудование правильно взаимодействовало с системой. Обычно они устанавливаются в автоматическом режиме при первом запуске системы или при подсоединении нового устройства.
Как открыть диспетчер устройств?
- Нажмите кнопку « Пуск» , расположенную в дальнем левом углу панели задач.
- Щелкните правой кнопкой мыши Компьютер .
- Щелкните левой кнопкой мыши Свойства .
- Диспетчер устройств отобразится в меню. Нажмите Диспетчер устройств .
Как зайти в диспетчер устройств?
- Способ открыть Диспетчер устройств. Нажмите правой кнопкой мыши на значок Мой компьютер/ Компьютер на рабочем столе и в контекстном меню выберите «Управление». .
- Способ запустить Диспетчер устройств. Нажмите сочетание клавиш «Win» + «R». .
- Способ запустить Диспетчер устройств.
Что делать если не открывается диспетчер устройств?
- нажмите Win+R (чтобы открылось окно «Выполнить»);
- введите команду Netplwiz;
- просмотрите список пользователей: зайти нужно под тем, напротив которого написана группа «Администраторы» (см. скрин ниже).
Как включить автоматический поиск драйверов в Windows 7?
Вызов окна «Параметры установки устройств»
Включить или отключить автоматический поиск и установку обновлений драйверов через Центр обновления Windows 7 можно в окне «Параметры установки устройств». Чтобы его вызвать, нажмите правой кнопкой мыши на значке компьютера в окне «Устройства и принтеры».
Как запустить поиск оборудования?
Чтобы открыть Диспетчер устройств, выполните команду Пуск ► Панель управления ► Система и безопасность и в разделе Система щелкните на ссылке Диспетчер устройств. Данное окно можно также открыть, введя запрос диспетчер устройств в поле поиска в меню Пуск и щелкнув на найденной ссылке.
Как добавить беспроводное устройство в windows 10
Miracast — технология беспроводной передачи изображения и звука на дисплей. Владельцы компьютеров и ноутбуков под управление Windows 10 могут использовать функцию беспроводного дисплея, которая основывается на технологии Miracast. Сейчас поддерживают Miracast большинство устройств под управлением разных операционных систем.
Данная статья расскажет как включить Miracast в Windows 10 и подключить внешний дисплей без проводов с поддержкой текущей технологии. Хоть и операционная система Windows 10 поддерживает Miracast, далеко не все драйвера могут работать с беспроводными дисплеями. Если же не удалось подключиться к устройству смотрите что делать, когда устройство не поддерживает Miracast Windows 10.
Как включить Miracast Windows 10
Подключение можно осуществить к беспроводным мониторам, телевизорам и компьютерам, которые используют Miracast или беспроводные док-станции. Всё что необходимо пользователю, это адаптер Wi-Fi, который есть во всех ноутбуках, и зачастую отдельно покупается для компьютера с поддержкой беспроводного подключения. Перед подключением к дисплею необходимо его включить и активировать технологию Miracast в настройках телевизора или другого устройства.
- Нажмите сочетание клавиш Win+P и всплывающем окне выберите проецирования экрана выберите пункт Подключение к беспроводному дисплею.
- Дальше в списке результатов поиска беспроводных дисплеев или аудио устройств выберите необходимый телевизор.
Добавить устройство в операционной системе Windows 10 можно также используя обновленные параметры системы. Пользователю достаточно зайти в параметры и нажать кнопку добавления устройства, операционная система сама осуществит поиск доступных устройств.
- Откройте Пуск > Параметры > Устройства > Bluetooth и другие устройства.
- Дальше нажмите кнопку Добавление Bluetooth или другого устройства, и в открывшемся окне выберите Беспроводной дисплей или док-станция.
- Последним шагом необходимо выбрать ниже обнаруженное устройство, чтобы подключиться к дисплею.
Устройство не поддерживает Miracast Windows 10
Проверить поддерживается ли подключение к беспроводному дисплею в операционной системе Windows 10 можно буквально в несколько нажатий. Пользователю достаточно открыть командную строку от имени администратора и выполнить команду: netsh wlan show driver.
В результатах выполнения команды найдите пункт Поддерживается беспроводной дисплей и посмотрите значение Графического драйвера и Драйвера Wi-Fi. Зачастую можно увидеть именно такую ситуацию, когда графический драйвер поддерживает подключение, а драйвер Wi-Fi — нет.
В таком случае пользователь при попытке подключиться к устройству будет получать сообщение не удалось подключиться. ПК или мобильное устройство не поддерживает Miracast, поэтому беспроводное проецирование с него не возможно. Вот что можно попробовать сделать в такой ситуации:
- Убедитесь, что устройство с Windows поддерживает технологию Miracast или беспроводную стыковку и что для беспроводного дисплея, адаптера или док-станции установлена последняя версия встроенного программного обеспечения.
- Попробуйте обновить драйвера через Центр обновления Windows в приложении в обновленных параметрах системы или же установите драйвер с диска к внешнему адаптеру Wi-Fi.
Если же ситуация после установки последних драйверов Wi-Fi не изменилась, тогда необходимо искать другой внешний адаптер. Все современные ноутбуки поддерживают подключение по Miracast к телевизорам. А также бывают ситуации когда поддержка есть, а подключиться не удается. В таком случае необходимо отключить антивирусное программное обеспечение и перезапустить все устройства, как компьютер, так и сам телевизор.
Операционная система Windows 10 позволяет использовать технологию Miracast без необходимости установки стороннего программного обеспечения. Все компоненты уже внедрены в систему. Пользователю достаточно обновить драйвера Wi-Fi адаптера и графического адаптера. После чего можно будет вывести изображение с компьютера на телевизор с поддержкой Miracast без использования проводов. Всё что необходимо знать, это как включить или подключиться по Miracast в Windows 10.

По какой-то причине, в каждой новой версии Windows 10 быстрый путь к этой настройке изменяется: в результате приходится редактировать более десятка инструкций, актуализируя их содержание. По этой причине было решено написать отдельный материал со всеми способами открыть устройства записи и воспроизведения, ссылаться на него из этих инструкций и, при необходимости, редактировать именно эту статью.
Открытие устройств воспроизведения и записи с помощью значка динамика в области уведомлений Windows 10
При условии, что на вашем компьютере установлены необходимые драйверы звуковой карты, в области уведомлений обычно отображается значок динамика, при правом клике по которому открывается контекстное меню, слегка отличающееся в разных версиях Windows 10.
Его можно использовать для открытия списка устройств воспроизведения и записи:
- В Windows 10 версии 1903 в этом меню следует выбрать «Открыть параметры звука», а на открывшейся странице найти раздел «Сопутствующие параметры» и там выбрать «Панель управления звуком». Обратите внимание: сопутствующие параметры могут располагаться не справа, как на скриншоте, а в списке внизу (зависит от размера окна параметров и разрешения экрана).
- В Windows 10 1809 и 1803 после правого клика по значку динамика выберите пункт «Звуки», а в открывшемся окне откройте нужную вкладку – «Запись» или «Воспроизведение».
- Более ранние версии Windows 10 содержат в этом меню отдельные пункты «Устройства воспроизведения» и «Записывающие устройства», используйте их.
Как открыть устройства воспроизведения и записи в панели управления
К счастью, в Панели управления открытие устройств воспроизведения и записи пока не изменялось:
- Откройте панель управления (проще всего для этого использовать поиск в панели задач Windows 10).
- Откройте пункт «Звук», если в панели управления в поле «Просмотр» установлено «Значки» или «Оборудование и звук» — «Управление звуковыми устройствами» для вида «Категории».
Остальные пути являются, по сути, производными от уже перечисленных:
- Вы можете перейти в Параметры Windows 10 (клавиши Win+I) — Система — Звук и нажать «Панель управления звуком» в сопутствующих параметрах.
- При желании вы можете создать ярлык для пункта «Звук» в панели управления — просто перетащите значок на рабочий стол.
- В адресную строку проводника можно ввести «Панель управленияОборудование и звук», а затем нажать по пункту «Управление звуковыми устройствами».
Привет ! Мы продолжаем разбирать операционную систему Windows 10 ! Сегодня вы узнаете как добавлять устройства к компьютеру Windows 10. Вы сможете добавлять к компьютеру телевизоры, принтеры, сканеры, смартфоны и т.д. Чтобы добавить устройство на свой компьютер, внизу экрана слева откройте меню “Пуск”. В открывшемся окне, в списке всех приложений, внизу списка, откройте вкладку “Служебные Windows”. В открывшемся списке нажмите на вкладку “Панель управления”.
Далее, на странице “Панель управления” нажмите на вкладку “Оборудование и звук”.
Далее, на странице “Оборудование и звук”, нажмите вверху на вкладку “Добавление устройства”.
Далее, у вас откроется окно “Добавление устройства”. Дождитесь пока ваше устройство покажется в данном окне. Затем выделите устройство и нажмите на кнопку – Далее.
Далее, у вас откроется окно “Подключение к устройству”. На устройстве, которое вы подключаете, должна появится инструкция для подключения. Следуйте инструкции.
Устройства Bluetooth, будь то клавиатуры, наушники или динамики, — это обычные периферийные устройства, которые люди используют со своими компьютерами. И Mac, и ПК поддерживают периферийные устройства Bluetooth. Windows 10, как и ее предшественники, позволяет сопрягать устройства Bluetooth. Фактически, эта изящная функция Dynamic Lock полагается на соединение Bluetooth с вашим телефоном для работы. Сопряжение с устройством Bluetooth — это не то же самое, что подключение к нему. Устройство может быть сопряжено с вашим компьютером, но не подключено к нему. Вы можете выполнить сопряжение и подключить сопряженные устройства Bluetooth в Windows 10 из приложения «Настройки». Единственная проблема заключается в том, что сопряжение — это то, что вы делаете один раз при настройке устройства. Подключение и отключение устройства — это то, что вы делаете часто, и вы не хотите копаться в приложении настроек каждый раз, когда хотите это сделать. К счастью, в Windows 10 есть отличный ярлык, который позволяет подключать сопряженные устройства Bluetooth.
Вы можете быстро подключить сопряженные устройства Bluetooth из Центра поддержки. Щелкните значок Центра поддержки на панели задач или используйте сочетание клавиш Win + A, чтобы открыть его. Разверните переключатели в нижней части панели Центра уведомлений. Найдите тот, который называется «Подключиться».
Нажмите переключатель «Подключить», и на панели «Центр поддержки» будут показаны устройства, к которым вы можете подключиться, включая все сопряженные устройства Bluetooth. Предполагая, что ваше устройство Bluetooth включено и находится в пределах досягаемости, вы можете выбрать устройство из списка для подключения к нему. Он должен подключиться в течение нескольких секунд. Если на вашем устройстве Bluetooth есть индикаторы, показывающие, что оно подключено, оно также подтвердит подключение.
Отключить устройство так же просто; откройте Центр поддержки и нажмите кнопку-переключатель Подключить. Когда откроется панель сопряженных устройств, выберите устройство, которое вы хотите отключить. Под ним появится кнопка «Отключить». Щелкните его, чтобы отключиться от устройства.
Microsoft заслуживает небольшой похвалы за то, как реализована эта функция. Для подключения устройства Bluetooth из списка сопряженных устройств достаточно одного щелчка. Вам не нужно сначала выбирать устройство, а затем нажимать кнопку «Подключить», чтобы подключиться к нему. Однако для отключения требуется явное отключение устройства с помощью кнопки «Отключить». Вы вряд ли случайно отключите устройство, но подключение по-прежнему выполняется в один клик.
Следует отметить, что некоторые устройства отображаются на панели подключения независимо от того, включены они или нет, в то время как другие необходимо включить, прежде чем они появятся на панели. Например, если вы подключили динамики к компьютеру, они будут отображаться независимо от того, включены они или нет. Если вы соединили свой телефон Android с компьютером, телефон необходимо включить, прежде чем он появится на панели.
Что вы думаете об этой статье?
Содержание
- 1 Включение
- 2 Отключение и включение через службу поддержки
- 3 Второй способ
- 4 Диспетчер устройств
- 5 Нет звука. Обновление драйверов
- 6 Не работают наушники или микрофон
- 7 Измените автоопределение входа
- 8 Проверьте гарнитуру
- 9 Нет звука: другие причины
- 10 Что нужно для подключения Bluetooth наушников к компьютеру или ноутбуку?
- 11 Подключаем Блютуз наушники к Windows 10
С каждой версией Windows, компания Microsoft старается решить проблемы прошлых версий ОС и исправить значительные баги и поломки. Поэтому если взглянуть на эволюцию семейства Microsoft, то можно видеть реальную прогрессию. Но как оказалось в последствии – не все ошибки и баги были решены. Ко мне постоянно приходят письма с вопросами – как решить проблему, если пропал Блютуз на моём ноутбуке с операционной системой Windows 10. Сегодня мы раз и навсегда победим этого демона и больше он к вам не вернётся.
В первую очередь давайте коротенько ответим на вопрос, почему он может быть отключен:
- Отключен самим пользователем или системой;
- Проблема с драйверами;
- Вирусы и сторонние программы мешают работать модулю;
- Поломка в системе.
Содержание
Включение
Иногда модуль Bluetooth на Виндовс 10 не работает, потому что он просто выключен. Посмотрите на корпус, возможно есть отдельная кнопка включения или выключения. Также деактивировать и активировать «Голубой зуб», можно сочетанием быстрых клавиш. Для этого находим значок «Bluetooth» на строчке букв: F1-F12. А теперь одновременно нажимаем кнопку «Fn» и эту клавишу. Включить можно также другим способом:
- «Пуск» – «Параметры»;
- «Устройства»;
- «Bluetooth» – переводим бегунок в режим «Вкл».
Отключение и включение через службу поддержки
- Нажимаем «Win+R» и прописываем команду «msc»;
- Нажимаем «Enter»;
- Справа вы должны увидеть все службы. Может быть такое – что служба просто отключена или отключается по каким-то причинам – например при перезагрузке ноутбука «Голубой зуб» отключается. Находим в списке службу «Блютус» и правой кнопкой включаем её. Также давайте проверим, что она автоматически включается при запуске системы. Зайдите в свойства.
- Теперь как на картинке выше в том же пункте должно стоять слово «Автоматический». Если стоит другой параметр – измените и нажмите «Применить».
- Перегрузите комп.
Второй способ
Наша задача удалить и добавить это устройство в разделе «Устройства и принтеры». Туда можно попасть через «Панель управления», нажав на пуск. Или ввести в поисковую строку соответствующее название. Теперь просто нажмите на устройство и выбираем «Удалить».
Теперь вновь давайте добавим его. Ничего сложно нет, просто действуйте согласно инструкциям, которые предлагает система. После этого нажмите правой кнопкой по своему компьютеру и выберите пункт «Bluetooth настройка». Сразу же в первой вкладке выбираем первый фложок. Он поможет без проблем подключаться другим устройствами к этому компьютеру. Особенно это помогает, когда второстепенное устройство не видит этот аппарат.
Диспетчер устройств
Самой частой проблемой является поломка драйверов. Также они могут просто слететь из-за вирусов или сторонних программ. Я бы ещё советовал периодически обновлять драйвер устройства, для корректировки работы передатчика.
- Win+R;
- msc;
- Заходим в «Свойства» модуля;
- И так, на вкладке «Драйвер», есть несколько кнопок. Сначала давайте попробуем обновить драйвер. Вам предложат скачать новый пакет с серверов Microsoft – выбираем этот пункт. Если вылезет окошко с сообщением, что драйвер не нуждается в обновлении, то значит обновления на серверах ОС – просто нет. Можно попробовать удалить драйвер и установить его таким-же образом.
- Устройство может быть просто выключено – тогда сверху вы увидите стрелочку. Нажмите правой кнопкой и выберите «Задействовать».
Драйвера также можно скачать с официального сайта, производителя вашего ноутбука. Там ничего сложно нет, сначала заходим на оф. сайт – например на ASUS. Далее на сайте ищем вашу модель ноутбук. Полное название можно посмотреть под корпусом на этикетке. Ищем этот ноутбук и заходим в раздел «Драйвера». Находим Bluetooth и скачиваем его. Можно также скачать драйвер с сайта . Пакет будет в разделе «Драйверпаки (наборы драйверов)».
Самая популярная проблема — в Windows 10 нет звука. То микрофон, то колонки, то наушники не подключаются, и нет решения проблемы. Звук может пропасть без какого-то повода, например, при нарушении работы драйверов. Это и есть наиболее частая причина проблем.
Сперва любой пользователь наблюдает за значком динамика в трее. Он может быть не перечеркнут, то есть, звук должен появиться. Поэтому Windows 10 скорее всего настаивает, чтобы вы сделали диагностику звуковых устройств. Кликните правой кнопкой на значок динамика и выберите пункт «Устранение неполадок со звуком». Это может помочь, но может и нет.
Нет звука. Обновление драйверов
Если неполадок система не нашла, то проверьте драйвера. Вероятно, Windows 10 могла самостоятельно обновить ПО, но это никак не помогло.
- Войдите в «Диспетчер устройств». Можете найти его поиском, и выберите раздел звуковых устройств. Обратите внимание на то, установлен ли драйвер. Если название устройства система выделила желтым знаком или подписала «Устройство с поддержкой High Definition Audio», значит, драйвера не удалось найти или система не распознала аудиокарту. Найдите нужный драйвер: попробуйте найти в интернете драйвер к названию модели вашего ноутбука или материнской карты. Как вариант: можно зайти на сайт производителя ноутбука или карты. Драйвера обычно имеют расширение.exe. Установите их как обычную программу и перезагрузите систему.
Иногда драйверов под Windows 10 найти не удаётся. Можно загрузить файлы для Windows 7 и установить их в режиме совместимости, только при условии совпадения разрядности (x64 или x86).
Кроме проблем с драйверами, звук может пропасть из-за отключения аудио-карты в BIOS или службы Windows Audio, которую можно включить через раздел «Администрирование».
Не работают наушники или микрофон
Это внешняя звуковая периферия, и способы лечения неполадок похожи. Проверьте, включены ли устройства, все ли кнопки нажаты и бегунки переведены в положение «ON». Потом проверьте, в правильное ли гнездо подключили провод и работает ли оно.
Новые материнские платы поставляются с многочисленными портами для объемного звучания. Не забудьте проверить цвета гнёзд.
- Попробуйте зайти в «Панель управления» > «Звук» и запустить проверку устройств. Кликните на нужном устройстве правой кнопкой и выберите «Проверка». Если всё в порядке, а звука нет, то проблема в «железе».
В случае лишь микрофона ещё можно попытаться оценить настройку. Зайдите в «Панель управления» > «Звук», выберите пункты «Запись» и «Микрофон», нажмите «Свойства». Проверьте вкладки: все ли параметры включены, в том числе на панели управления звуком.
Измените автоопределение входа
Если у вас установлены другие программы для настройки звука, например, Realtek HD Audio Manager, то отключите функцию обнаружения гнезда или смените назначение гнезда.
Проверьте гарнитуру
В зависимости от марки и модели устройств ими можно управлять кнопками на кабеле. В них могут встраивать ползунки громкости и кнопки отключения звука.
Нет звука: другие причины
- Устарели кодеки, или пытаетесь воспроизвести не поддерживаемые форматы. Проблемы в драйверах Bluetooth-адаптера.
Купил я себе недавно Bluetooth наушники, и решил написать небольшую инструкцию, как подключить их к ноутбуку, или компьютеру, на котором установлена Windows 10. На самом деле, там все очень просто. И если все хорошо, то процесс подключения занимает меньше минуты. Но бывают случаи, когда что-то не получается. Например, не удается включить Bluetooth в Windows 10, компьютер не видит беспроводные наушники, не проходит соединение, не воспроизводится звук и т. д. Поэтому, я в этой инструкции покажу, как соединить Блютуз наушники с компьютером. А если у вас что-то пойдет не по плану, появится какая-то ошибка, или возникнут другие проблемы, то вы описывайте свой случай в комментариях. Всем постараюсь помочь.
В Windows 10 работа с Bluetooth организована намного лучше, чем в предыдущих версиях. Сама система практически всегда автоматически находит и устанавливает драйвер Bluetooth адаптера, понимает какое устройство вы подключили к компьютеру, и как с ним «общаться». После подключения своих наушников JBL E45BT к ноутбуку ASUS по Bluetooth, я понял, что хоть что-то в Windows 10 работает стабильно.
В настройках устройств воспроизведения я все настроил таким образом, что после отключения питания наушников, звук автоматически идет на колонки. А после включения наушников, буквально через пару секунд они автоматически коннектятся с ноутбуком и звук идет на наушники. То есть, один раз настроил подключение, и в дальнейшем наушники подключаются автоматически. Об этом я так же напишу в конце статьи. Возможно, вам пригодится эта информация.
Что нужно для подключения Bluetooth наушников к компьютеру или ноутбуку?
Есть несколько нюансов:
- Если у вас ноутбук, то в нем скорее всего есть встроенный Bluetooth адаптер. Это очень просто проверить, посмотрев характеристики вашего ноутбука. Все что вам нужно, это установить драйвер на Bluetooth адаптер, если Windows 10 не установила его сама. Чаще всего драйвер устанавливается автоматически. В параметрах, в разделе «Устройства» у вас должна быть вкладка «Bluetooth и другие устройства». Более подробно об этом я писал в статье: как включить и настроить Bluetooth на ноутбуке с Windows 10.
- Если у вас стационарный компьютер (ПК), то Блютуз на нем скорее всего нет. Хотя, если не ошибаюсь, на некоторых новых материнских платах есть встроенный адаптер. Если его нет, то подключить наушники не получится. Но решение есть, можно купить USB Bluetooth адаптер. Как его выбрать, я писал в статье Bluetooth адаптер для компьютера. Как выбрать. Он подключается в USB-порт компьютера, устанавливается на него драйвер (автоматически, с диска в комплекте, или с интернета), и можно подключать свои Bluetooth наушники к ПК. Цена на такие адаптеры невысокая. Примерно, как пачка хороших чипсов 🙂 Конечно, есть и дорогие модели.
Ну и конечно же нам нужны сами наушники, которые могут подключатся по Блютуз соединению. Об этом обычно написано на упаковке, в характеристиках и т. д.
Подключаем Блютуз наушники к Windows 10
Думаю, лучше сделать все пошагово. Так будет более понятно, да и мне проще писать инструкцию.
1 Сначала нужно включить Bluetooth на нашем ноутбуке, или ПК. Если он еще не включен. Если включен, то на панели уведомлений должен быть синий значок. А если его нет, то можно открыть центр уведомлений и включить его, нажав на соответствующую кнопку.
Но это можно не делать, а сразу переходить в параметры и активировать его там.2 Откройте Пуск и выберите «Параметры». Там перейдите в раздел, который называется «Устройства». Смотрите скриншот.



Должен быть статус «Подключено», или «Подключенный голос, музыка».

После включения питания наушников, они должны автоматически подключатся к компьютеру. У меня так, без каких-то дополнительных настроек. А вот звук может автоматически не идти на наушники. Его нужно переключать в управлении устройствами воспроизведения. Сейчас я расскажу как это исправить. Сделать так, чтобы после включения наушников, звук с компьютера автоматически воспроизводился через них. А после отключения – через колонки, или встроенные динамики ноутбука.
Автоматическое переключение звука на Bluetooth наушники
Заходим в «Устройства воспроизведения».
Обновление. После очередного обновления Windows 10 настройки немного изменились. Чтобы открыть меню, которое показано ниже, после нажатия правой кнопкой мыши выберите пункт «Звуки» и перейдите на вкладку «Воспроизведение».
Или выберите в меню «Открыть параметры звука» и установите необходимое устройство для ввода и вывода звука в параметрах.
Выберет в качестве устройства вывода, или ввода (если у вас наушники с микрофоном и он вам нужен) свои Bluetooth наушники.
Дальше нажимаем правой кнопкой на наушники и выбираем «Использовать по умолчанию».
Вот и все. Когда я включаю свои наушники, они автоматически подключаются и музыка начинает играть через них. Когда отключаю, то звучат колонки. Очень удобно.
Возможные проблемы с подключением
Давайте рассмотрим несколько частых проблем:
- Проблема: в настройках компьютера нет кнопки Bluetooth и раздела в параметрах. Решение: нужно установить драйвер на Bluetooth адаптер. Проверить, есть ли он в диспетчере устройств. Так же нужно убедится, что на вашем компьютере есть сам адаптер. На стационарных компьютерах их как правило нет. Нужно использовать внешние, которые по USB подключатся.
- Проблема: компьютер не находит наушники. Не подключаются к компьютеру. Решение: нужно убедится, что наушники включены и доступны для поиска. Индикатор на наушниках должен мигать синим цветом. Отключите их и включите заново. Так же они должны находится недалеко от компьютера. Можно попробовать подключить их к другому устройству. Например, к смартфону.
- Проблема: наушники подключены к компьютеру, но звука нет. Не воспроизводят звук. Решение: установите для них статус «Использовать по умолчанию» в настройках Windows 10. Как я показывал выше.
В некоторых случаях может понадобится установка драйверов, или программы, которую можно скачать с сайта производителя вашей Блютуз стерео гарнитуры. В моем случае не возникло никаких проблем, все работает как часы. Если у вас что-то не получается, пишите об этом в комментариях.
443
СергейBluetooth</span></p></span></p></span></p></span></p></span></p>Используемые источники:
- https://wifigid.ru/bluetooth/propal-bluetooth-na-noutbuke-windows-10
- http://gadgetick.com/newsnew-4483.html
- http://help-wifi.com/bluetooth/kak-podklyuchit-bluetooth-naushniki-k-kompyuteru-ili-noutbuku-na-windows-10/
Как включить Bluetooth на Windows 10: пошаговая инструкция по установке и включению Блютуз на Виндовс 10

Помимо способов установить блютуз на Виндовс 10, мы расскажем про включение Bluetooth, а также про то, как связать блютуз устройства между собой.
Включение Bluetooth на ноутбуке клавишами клавиатуры
Ноутбуки оснащены клавиатурой, на которой все функциональные клавиши имеют специальные пометки, указывающие на назначение каждой из них. Если ноут оснащен модулем блютуз, то и для его активации тоже наверняка будет отведена отдельная клавиша. При одновременном ее нажатии с «Fn» вы включите адаптер.
Но есть и другие пути, как включить блютуз на ПК с Windows 10. Где включить блютуз на компьютере – расскажем ниже подробнее.
Шаг #1: Проверка драйвера Bluetooth адаптера
Конечно, Windows 10 сама обычно ставит драйвер для блютуз-адаптера. Но бывает такое, что драйвер не устанавливается автоматически, его нужно скачать с сайта производителя ПК, чтобы установить вручную. В любом случае, давайте проверим, всё ли в порядке с драйвером Bluetooth на вашем компьютере. Это займет минуту.
- Кликните правой кнопкой мыши по меню «Пуск»и найдите в появившемся меню «Диспетчер устройств».
- В идеале, вы должны увидеть, что драйвер для Bluetooth установлен.
Если по какой-то причине, в списке устройств диспетчера вы увидите устройство с желтым восклицательным знаком, а категории «Bluetooth» не будет, значит возможно вам нужно скачать драйвер для блютуз на Виндовс 10. А затем установить драйвер блютуз.
Чтобы это сделать, нужно узнать модель ноутбука или модель материнской платы компьютера. Затем зайти на сайт производителя и найти по модели блютуз драйвер на Виндовс 10. После того, как вы установили Bluetooth драйвер для Windows 10, можно перейти к самому включению блютуз.
Если вы вообще не видите в списке диспетчера устройств «Bluetooth», а все драйверы установлены, то это значит, что на вашем ПК нет bluetooth-адаптера и включить блютуз на Windows 10 не получится.
Шаг #2: Способы включить Bluetooth на Windows 10
Иногда на компьютерах с блютуз-адаптером можно встретить сообщение «Функция Bluetooth выключена». Как включить её в Windows 10 расскажем далее.
Способ #1: Включение Bluetooth через «Центр уведомлений» Windows 10
Вам понадобится всего пара кликов по меню системы, чтобы открыть блютуз. Как включить на ноутбуке с Windows 10 покажем пошагово:
- Кликните по символу «Центра уведомлений». Он расположен на «Панели задач».
- Здесь вы увидите строку, посвященную включению Bluetooth. Разверните список, чтобы увидеть скрытые пункты.
Способ #2: Включение Bluetooth через «Параметры» Windows 10
Еще один способ включения, например, если появляется сообщение «Функция блютуз выключена» на Виндовс 10.
- Кликом по кнопке «Пуск» разверните основное меню, чтобы выбрать из списка «Параметры». Однако открыть этот многофункциональный инструмент можно и через комбинацию клавиш «Win» + «I».
- Здесь нужно перейти в раздел «Устройства».
- В «Устройствах» вы увидите вложенный подраздел «Bluetooth». Для него нужно переключить бегунок в положение «Вкл». Если вам нужно провести настройку – кликните «Другие параметры Bluetooth».
Шаг #3: Связывание Bluetooth устройств в Windows 10
Установка связи с Bluetooth с гарнитурой, динамиками или другим звуковым устройством.
- Запустите внешнее беспроводное устройство, разрешите его обнаружение для других. Точный порядок шагов подключения вы можете посмотреть на сайте производителя вашего беспроводного блютуз аудиоустройства.
- Теперь на компе зайдите в «Параметры», выберите раздел «Устройства», нажмите «Bluetooth & другие устройства». В этом блоке есть возможность создать новое подключение. Для этого нужно нажать «Добавить Bluetooth или другие устройства». В качестве типа соединения укажите «Bluetooth». Из списка доступного беспроводного оборудования выберите ваше аудиоустройство. Если в списке его нет – перезапустите поиск для сопряжения на нем еще раз. После успешного соединения нажмите «Готово».
После настройки, ПК уже будет знаком с этим устройством, и все следующие подключения будут настраиваться автоматически, как только активное беспроводное устройство появится в радиусе действия блютуз-модуля компа.
Установка связи с Bluetooth клавиатурой или мышью
Если вы хотите избавиться от проводов и наслаждаться работой на беспроводных внешних устройствах – важно знать, как установить блютуз на компьютер с Windows 10. Включить функцию Bluetooth для сопряжения с новой клавиатурой или мышью можно так:
- Включите внешнее блютуз-оборудование. Сделайте его видимым для других устройств. О точных нюансах подключения именно вашей блютуз-клавиатуры можно узнать на сайте изготовителя.
- На компьютере нужно открыть основное меню, выбрать в нем «Параметры» и перейти к «Устройствам». Далее переходите разделу «Bluetooth & другие устройства». Дайте команду на добавление нового беспроводного устройства. Для того нажмите «Добавить Bluetooth …». Тип соединения – «Bluetooth». В списке доступного для подключения оборудования найдите имя своей клавиатуры (или мыши) и кликните по нему. После того, как подключение установится, нажмите кнопку «Готово».
Установка связи с Bluetooth принтером или сканером
Если у вас есть блютуз-сканер или принтер, то вы сможете управлять им и посылать на него задания из любой точки помещения, в радиусе действия модуля беспроводной связи.
- Включите принтер, если он отключен. Активируйте на нем блютуз подключение. Обычно это кнопка на корпусе с соответствующим значком. Нажмите и удерживайте ее, пока индикатор не начнет мигать – на большинстве устройств именно так запускается поиск пары для сопряжения. Если ваш индикатор не мигает, найдите более точное описание опций оборудования на сайте его производителя.
- На ПК нажмите «Пуск», чтобы войти в «Параметры» и перейти к «Устройствам». Войдите в «Bluetooth & другие устройства», чтобы начать поиск в категории «Принтеры & сканеры». Выберите мышкой в списке свой принтер и нажмите «Добавить устройство».
Коннект с Bluetooth устройством с помощью быстрой связи
Теперь через меню быстрой связи выясним, как установить Bluetooth на компьютер с Windows 10 для сопряжения. Если на используемом вами беспроводном оборудовании есть адаптер, поддерживающий быструю связь, об этом вам сообщит уведомление на экране сразу, как только это устройство появится в радиусе досягаемости Bluetooth-модуля.
- Запустите оборудование, оснащенное блютуз-адаптером, который поддерживает быструю связь. Включите разрешение обнаруживать его другим устройствам с блютуз. О том, как это сделать, можно узнать непосредственно в инструкции к конкретному оборудованию.
- Если это первые настраиваемое быстрое подключение, то в диалоговом окне нажмите «Да», чтобы получать уведомления об обнаружении доступных к сопряжению устройств.
- Затем на экране появится сообщение о том, что системой было найдено подходящее Bluetooth-устройство для настройки быстрой связи. Нажмите в нем «Подключить».
- После этого можно нажать «Закрыть».
Заключительные советы
Если никакой из предложенных вариантов действий вам не помог – действуйте через BIOS.
- Войдите в БИОС. Для этого на этапе загрузки системы нужно нажать определенную клавишу клавиатуры. Если не знаете, какая из клавиш клавиатуры отвечает за вход в BIOS, посмотрите на экран во время запуска OS – вы увидите примерно такую надпись: «Press Del to Setup». Вместо «Del» может быть любая другая клавиша из диапазона «F1» – «F12».
- Попав внутрь, отыщите раздел «Onboard Device Configuration».
- Обратите внимание на то, чтобы здесь для пункта «Onboard Bluetooth» стояло значение «Enabled». Если это не так, исправьте параметр, используя стрелочки и клавишу «Enter» на клавиатуре.
- Выйдите из BIOS, предварительно сохранив внесенные изменения.
Если вы не нашли строчки с точно таким названием, как указано в инструкции, поищите похожие названия. В разных версиях базовой оболочки пункты могут называться по-разному.
За работу блютуз отвечает специальная служба. Если она по каким-то причинам отключена, связаться по этому беспроводному каналу ни с одним оборудованием вы не сможете. Поэтому, напишите в поле поиска внутри «Пуска» слово Службы и нажмите «Enter». Перед вами откроется список всех служб, в числе которых будут и неактивные. Найдите в перечне «Служба поддержки Bluetooth» и двойным кликом откройте ее.
Для корректного подключения она должна иметь состояние «Выполняется», при этом тип запуска может иметь значение «Автоматически» или «Вручную». Если она остановлена, нажмите «Запуск». После этого можно снова попробовать настроить сопряжение.
Николай Данилов
Пара слов об авторе от редакции smartronix.ru. Николай работает с нами с самого основания проекта. Он отлично разбирается в компьютерах и программном обеспечении. Также неплохо освоил мобильный сегмент и всегда готов подробно рассказать про особенности работы телефона и приложений.



 > устройства и принтеры.
> устройства и принтеры.














 Там может быть как драйвер, так и утилита (программа) для управления некоторыми функциями самого адаптера. В моем случае, это CSR Harmony. Мой адаптер Grand-X BT40G построен на CSR чипе.
Там может быть как драйвер, так и утилита (программа) для управления некоторыми функциями самого адаптера. В моем случае, это CSR Harmony. Мой адаптер Grand-X BT40G построен на CSR чипе. Это для примера.
Это для примера.









 Перезагрузите компьютер.
Перезагрузите компьютер. Пробуйте подключить свое устройство.
Пробуйте подключить свое устройство.