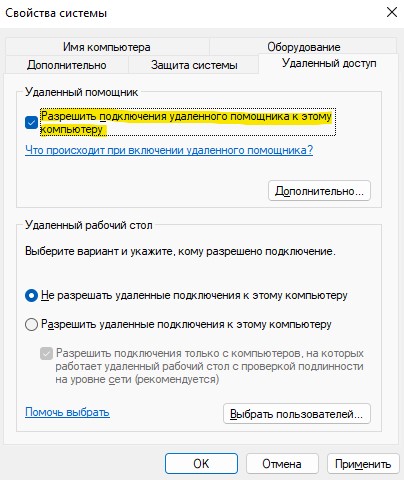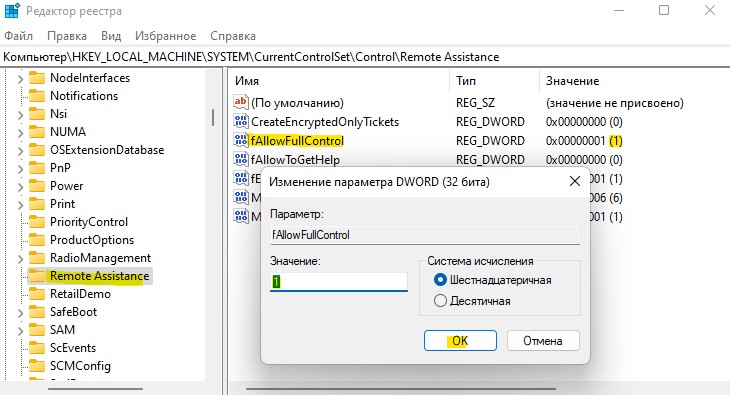Удаленный помощник Windows позволяет предоставить человеку, которому вы доверяете, доступ к вашему ПК, чтобы этот человек мог удаленно решить проблему, возникшую на вашем ПК.
Чтобы можно было использовать эту возможность, необходимо включить доступ. В поле поиска на панели задач введите удаленный помощник и выберите Разрешить отправку приглашений удаленному помощнику с этого компьютера из списка результатов. На вкладке Удаленное использование установите флажок Разрешить подключения удаленного помощника к этому компьютеру и нажмите кнопку OK.
Получение помощи:
-
В поле поиска на панели задач повторно введите удаленный помощник и выберите Приглашение подключиться к вашему компьютеру, чтобы помочь вам, или предложение помощи другим пользователям.
-
Выберите Пригласить того, кому вы доверяете, для оказания помощи.
-
Выполните одно из следующих действий: Если вы никогда ранее не использовали режим Easy Connect, выберите Использовать режим Easy Connect. Если режим Easy Connect применялся ранее, выберите имя контакта человека, который будет вам помогать. Чтобы пригласить человека, которого нет в списке контактов, выберите Пригласить помощника.
-
Следуйте инструкциям.
Чтобы оказать помощь по запросу другого пользователя:
-
Введите удаленный помощник в поле поиска и выберите Приглашение подключиться к вашему компьютеру, чтобы помочь вам, или предложение помощи другим пользователям.
-
Выберите Помочь тому, кто вас пригласил.
-
Выполните одно из следующих действий: Если режим Easy Connect используется впервые, нажмите Использовать режим Easy Connect. Или если режим Easy Connect применялся ранее, выберите имя контакта человека, которому хотите помочь. Чтобы помочь пользователю, отсутствующему в списке, выберите Помочь новому пользователю.
-
Следуйте инструкциям.
Чтобы оказать и получить удаленную помощь, можно также использовать Удаленный помощник.
Нужна дополнительная помощь?
Привет, друзья. Сегодня я покажу вам, как пользоваться удалённым помощником Windows, или как подключиться удалённо к чужому компьютеру под управлением Windows 10, 8.1 и 7. В каких случаях это может вам пригодиться? Например, вашему приятелю или приятельнице, а может родственнику, нужно срочно установить какую-либо программу, удалить вирус, переустановить драйвер, а может скачать фильмы, музыку и т. д. Сам он этого сделать не может и просит вас ему помочь, ну а вы, добрейшей души человек, заходите на его компьютер удалённо и решаете все вопросы. Точно таким же образом вы можете сами попросить любого человека помочь удалённо вам.
Удалённый помощник Windows
Для получения удалённой помощи также можно воспользоваться программами: TeamViewer, Ammyy Admin, LiteManager Free, RemotelyAnywhere 11 и прочими. Но если у вас установлена Windows 10, 8.1 или 7, то вы можете использовать штатную функцию этих операционных систем — встроенный в эти версии Windows специальный удалённый помощник. Например, я хочу помочь своему приятелю. На удалённом компьютере моего знакомого под управлением Windows 10 нажимаем на кнопку «Поиск Windows» и вводим команду MsrA, затем щёлкаем правой мышью и жмём «Запустить от имени администратора».
Выбираем «Пригласить того, кому вы доверяете, для оказания помощи», то есть меня.
У вас может выйти ошибка «Этот компьютер не настроен на отправку приглашений». Не беда, жмём на кнопку «Исправить»
Получаем «Исправлено». Жмём «Закрыть»
Опять нажимаем кнопку «Поиск Windows» и вводим команду MsrA, затем щёлкаем правой мышью и жмём «Запустить от имени администратора». Выбираем «Пригласить того, кому вы доверяете, для оказания помощи». Далее жмём «Сохранить приложение как файл».
В открывшемся проводнике выбираем, куда именно сохранить файл-приглашение удалённого помощника. Я выбираю рабочий стол и жму «Сохранить».
На данном этапе мне нужно передать удалённому пользователю файл-приглашение и пароль.
Открываем почтовый ящик и пишем письмо удалённому пользователю, к которому прикрепляем файл-приглашение.
Приглашение прикреплено к письму. Теперь пишем пароль и жмём «Отправить».
Удалённый пользователь получает письмо с файлом-приглашением и паролем. Скачивает файл-приглашение себе на компьютер, копирует пароль.

И запускает файл-приглашение.
Вводит пароль и жмёт «Ок».
На удалённом компьютере возникает окно с запросов разрешения удалённому помощнику подключиться к компьютеру. Удалённый пользователь отвечает утвердительно «Да».
И на его рабочем столе появляется небольшое окно с информацией о том, что удалённый помощник видит его рабочий стол.
В данный момент на моём компьютере появляется рабочий стол удалённого компьютера моего приятеля, но пока я могу только наблюдать за удалённым рабочим столом.
Чтобы управлять удалённым компьютером с помощью своей клавиатуры и мыши, я должен запросить управление удалённым компьютером.
Жму кнопку «Запросить управление».
На удалённом компьютере мой приятель соглашается передать мне управление своим компьютером, нажимая в появившемся окне «Да».
Теперь я полностью могу управлять удалённым компьютером.
14.08.2018
Просмотров: 13738
Для удаленного доступа к компьютеру или ноутбуку можно использовать такие известные программы, как AmmyyAdmin, TeamViewer и другие приложения из раздела Удаленного доступа. Однако подключиться к другому гаджету под управлением Windows 10 можно с помощью штатной программы Удаленный помощник от Майкрософт на Windows 10, не устанавливая дополнительного софта. Принцип работы встроенной утилиты прост: получение и предоставление доступа к ПК посредством создания логина и пароля, отправки его на почту адресату и организации удаленного сеанса.
Пошаговая инструкция организации удаленного доступа на Windows 10
Запустить удаленный помощник Майкрософт Windows 10 можно следующим образом, соблюдая инструкцию.
- Жмем «Пуск» и в поисковой строке вводим «MsrA». Нажимаем на выдаче правой кнопкой мыши и выбираем «Запустить от имени Администратора».
- Появится небольшое окно. Нужно выбрать пункт «Пригласить того, кому вы доверяете, для оказания помощи».
- Далее выбираем «Сохранить приглашение как файл».
ВАЖНО! Если у вас включен Защитник Windows (Брандмауэр), то нужно на время его отключить. При этом, когда возникнет ошибка, нужно нажать «Исправить» и следовать подсказкам Мастера диагностики.
- Указываем место для сохранения файла приглашения.
- Теперь открываем файл, чтобы получить пароль. Копируем этот пароль и вставляем его в текстовый файл. Сохраняем его.
- Открываем почтовик. Прикрепляем в письме приглашение и файл с паролем.
Теперь тот ПК, который должен принять «гостя» обязан выполнить следующие действия:
- Загружаем и запускаем файл Приглашение на своем ПК.
- Появится небольшое окно, в котором нужно прописать пароль.
- Разрешаем другому пользователю ПК начать сеанс.
- Рабочий стол станет темным и появится небольшое окно, в котором будет указано, что юзер видит ваш рабочий стол.
- Для того, чтобы начать управлять ПК, нужно отправить запрос на управление компьютером. Для этого есть специальная кнопка на панели.
- Только после этого можно начать полноценное управление ПК.
Благодаря штатному удаленному помощнику можно как управлять чужим ПК, так и предоставлять доступ к своему гаджету без установки дополнительных программ. Это удобно и безопасно, а главное такое подключение потребляем мало трафика и позволяет быстро решать проблемы.
Quick Assist с английского языка переводится как Быстрая помощь. Это приложение относится к встроенным средствам последней версии Windows и предназначено для оказания кому-либо или получения для себя технической услуги извне. Такая поддержка реализуется дистанционно и позволяет решить компьютерную задачу командной работой вместе с другим владельцем компьютера, которому можно доверить управление ПК.
Удаленный помощник Windows 10: принцип работы, возможности
Встроенная программа действует на основе предоставления доступа к ПК через создание логина и специального пароля, а также отправки его нужному адресату и, непосредственно, осуществлении сеанса.
Системный assistance имеет некоторый набор функций, которые пользователь может изменять. Попасть в его параметры можно быстро с помощью команды на клавиатуре: Win + X. После необходимо открыть Панель управления компьютера, а далее нажать на пункт Система. В ее Свойствах будет графа Удаленный, где расположен сам помощник и его критерии работы:
- Разрешение или запрет на дистанционное управление.
- Лимит использования удаленной поддержки.
- Максимальное число приглашений других людей для помощи.
- Возможность приглашать по электронной почте или через Easy Connect.
Благодаря установлению связи между приборами, 1 пользователь может заочно помочь другу справиться с его затруднением, касающимся работы компа.
В этом случае помощник будет видеть экран прибора. Задачи могут быть любыми в зависимости от уровня доступа:
- Продиагностировать состояние ПК.
- Установить обновление драйверов.
- Произвести дистанционное удаление вируса.
- Запускать программы.
- Найти определенный файл.
- Скачать фильм, музыку и пр.
Пошаговая инструкция организации удаленного доступа на Windows 10
Прежде чем начать дистанционно работать, необходимо активировать приложение Виндовс:
- Нажать кнопку Пуск на рабочем столе.
- Найти надпись Служебные.
- Зайти в Панель управления, в ней будет находиться раздел Система и безопасность.
- Найти утилиту и кликнуть Запуск удаленного помощника Windows.
Иногда Защитник Windows может блокировать помощника.
Откроется сам инструмент и предложит пару вариантов дальнейших действий. Пользователь должен откликнуться на 1 из них:
- Пригласить того, кому вы доверяете, для оказания помощи — предоставить другому человеку доступ к личному устройству.
- Помочь тому, кто вас пригласил, — значит, получить разрешение на управление чужим ПК.
Как отключить брандмауэр системы
Во время запуска ассистента можно увидеть такое сообщение: «Этот компьютер не настроен на отправку приглашений». Оно свидетельствует о блокировки со стороны системного защитника.
Его можно отключить полностью или добавить в настройки специальные условия. В последнем случае создается правило на разрешение работы помощника:
- Открыть консоль cmd.exe, куда написать: Firewall.cpl. Ок.
- В Панели управления нажать Разрешить приложение или функцию через брандмауэр Windows.
- Перейти к разделу Изменить настройки. Найти вариант Удаленная помощь. Разрешить.
Далее следует активировать инструмент Microsoft Remote Desktop Assistant, который помогает организовать доступ к личному компу для другого устройства:
- Снова через функцию Выполнить вписать: msra windows 10. Щелкнуть правой клавишей и перейти по ссылке Запустить от имени администратора.
- Начнет запускаться приложение с соответствующими инструкциям: Пригласить кого-нибудь, кому вы доверяете, чтобы помочь вам или Помочь тому, кто вас пригласил.
Как настроить приложение «Быстрая помощь» в Windows 10
Обязательными условиями для активации программы являются:
- Включенные устройства.
- Подключение компьютеров к локальной сети.
- Удаленный доступ во включенном состоянии.
При оказании поддержки нужно иметь свой аккаунт Microsoft, при ее получении необязательно использование учетной записи.
Если вы оказываете помощь
Для этого необходимо:
- На главном компе в поиске ввести фразу Быстрая помощь Windows 10. Открыть.
- Предпочесть: Оказать помощь. Нажать кнопку Помочь другому пользователю.
- Войти в домен Microsoft с указанием данных почты, телефона или скайпа.
- Появится ключ. Кликнуть Поделиться кодом безопасности. Можно использовать любой способ для этого: Скопировать или Отправить на почту.
- На зависимом устройстве вписать сгенерированный пароль.
- Помощник должен выбрать: Получить полный контроль или Просмотр экрана.
Если вы получаете помощь
Действовать нужно так:
- Аналогичным образом включить помощника.
- Перейти по ссылке Получить помощь и написать защитный код из 6 знаков.
- Кликнуть по кнопке Предоставить общий доступ к экрану.
- Проверить учетную запись и нажать Разрешить или Отмена.
Предоставленный код актуален до 10 минут, после чего его можно запросить повторно.
Как использовать приложение «Быстрая помощь»
После получения права на управление устройством, главный ПК может:
- Делать рисунки курсором мышки на экране.
- Оставлять записи через функцию Добавить примечание.
- Просматривать активные процессы в Диспетчере задач.
- Перезагружать комп с помощью кнопки с одноименным названием.
- Приостанавливать, завершать и снова запускать соединение.
Пользователь зависимого ноутбука, предоставивший локальный доступ, при необходимости способен закончить сеанс помощи: нужно щелкнуть по символу крестика сверху в правом углу окна на мониторе.
Как отключить удаленную помощь в «Windows 10»
Отключение функции производится также быстро, как и ее запуск:
- Нажав на основную кнопку Пуск, появится строчка с надписью Служебные.
- Стандартно открыть Панель управления.
- В окошке Все элементы панели управления выбрать пункт Система.
- Перейти к Настройкам удаленного доступа.
- В Свойствах кликнуть вкладку Удаленный доступ.
- Найти строку Разрешить подключение… и удалить отметку напротив. Ок.
Работать с приложением — это просто и удобно. Без дополнительного софта можно контролировать другой компьютер на расстоянии или открывать доступ конкретному субъекту для манипуляций на личном устройстве. Пользоваться помощником безопасно, так как все выполняемые действия видны на дисплее, а прекратить процесс можно в любую минуту в окошке программы. Если соблюдать пошаговое руководство, Quick Assist легко можно активировать и быстро отключить, варьируя указанными параметрами.
Последнее обновление — 12 июля 2022 в 10:20
Вам понравилась статья?

Сергей, 24 полных года. После окончания 9 классов школы, поступил в политехнический колледж на очное отделение, по специальности прикладная информатика. После окончания колледжа поступил в лесотехнический институт на заочное отделение, по той же специальности прикладная информатика, в данный момент на третьем курсе. Работал в компании специалистом по рекламе и сбыту, далее начал выполнять заказы по созданию и продвижению сайтов. В данный момент развиваю три своих информационных сайта.
Next post
Удаленный помощник для ОС Windows 10 – это встроенная утилита, которая помогает выполнить подключение к другому гаджету, настроить управление многими функциями ОС, а также рабочий стол, не устанавливая дополнительный софт. При этом используется простой принцип доступа к ПК, с созданием логина, пароля, организации удаленного сеанса по локальной или интернет-сети, с последующим взаимодействием с почтой адресата.
Как запустить приложение
Чтобы воспользоваться утилитой, необходимо выполнить установку Удаленного помощника для Windows 10 на двух компьютерах – «главном» и «зависимом», желательно работающих по последнему обновлению Windows 10.
Для этого:
- Первый вариант – на устройствах в Панели задач в строку поиска вводится «Быстрая помощь».
- Второй вариант – в меню Пуск перейти к разделу «Стандартные-Windows» – «Быстрая помощь», после чего программа для настройки сама откроется.
Пользовательский запуск может вполне проводиться одним человеком.
Последовательность действий
Подключение к удаленному компьютеру проводится несколькими простыми шагами:
- На «главном» устройстве нужно войти в учетную запись Microsoft и выбрать «Оказать помощь».
- После этого пользователь получает специальный защитный код, который сообщается пользователю «зависимого» ПК.
- Код актуален в течение 10 минут, по истечении которых можно запросить его повторно, если операция не была выполнена.
- Затем «зависимый» ПК в запущенной утилите выбирает вариант «Получить помощь». В появившемся окне пользователю нужно ввести полученный код и нажать «Отправить».
- После проделанных действий «зависимого» в открывшемся запросе на предоставление доступа к «главному» ПК следует разрешить подключение.
Для установки связи обоим устройствам может понадобиться несколько минут.
Как отключить утилиту
Отключение функции приложения проводится с помощью несложных манипуляций:
- На Панели задач нужно открыть меню Пуск, найти пункт «Служебные – Windows» и выбрать вкладку «Панель управления».
- В открывшемся окне, в строке «Все элементы панели управления» потребуется отыскать раздел «Система».
- В появившемся разделе необходимо нажать на ссылку «Настройка удаленного доступа».
- Теперь автоматически откроется новое окно «Свойства», где пользователь должен выбрать вкладку «Удаленный доступ».
- Далее нужно найти пункт «Разрешить подключение удаленного помощника к этому компьютеру», снять галочку напротив настройки и нажать «ОК».
Если соблюдать в точности представленное пошаговое руководство, утилита быстро будет отключена.
Работать с помощником просто, удобно и безопасно. Теперь свободно можно управлять удаленным компьютером, а также беспрепятственно предоставлять доступ к своему гаджету.
Вам помогло? Поделитесь с друзьями — помогите и нам!
На чтение 2 мин Опубликовано 10.02.2017
Привет ! Мы продолжаем разбирать операционную систему Windows 10 ! Сегодня вы узнаете как запустить удалённого помощника на компьютере Windows 10. Удалённый помощник Windows устанавливает связь между двумя компьютерами, чтобы один человек мог помочь другому в диагностике или устранении проблем компьютера. Для запуска удалённого помощника, внизу экрана слева откройте меню «Пуск». В открывшемся окне, в списке всех приложений, внизу списка, откройте вкладку «Служебные Windows». В открывшемся списке нажмите на вкладку «Панель управления».
Далее, на странице «Панель управления» нажмите на вкладку «Система и безопасность».
Далее, на странице «Система и безопасность», в разделе «Система», нажмите на вкладку «Запуск удалённого помощника».
Далее, у вас откроется окно «Удалённый помощник Windows». Здесь у вас будет два варианта:
— Пригласить того, кому вы доверяете, для оказания помощи. Помощник сможет видеть экран вашего компьютера и управлять им.
— Помочь тому, кто вас пригласил. Ответ на просьбу о помощи от другого человека.
Если вы хотите пригласить помощника, чтобы он вам помог, нажмите на вариант «Пригласить…». После чего вам нужно будет сохранить файл приглашения на свой компьютер. Нажмите на вкладку — «Сохранить приглашение как файл».
Далее, выберите папку на компьютере где будет сохранён файл приглашения. После чего файл приглашения будет сохранён.
Файл приглашения вам нужно будет выслать своему помощнику, который хочет вам помочь. Помощник должен запустить функцию «Запуск удалённого помощника», выбрать вариант «Помочь тому, кто вас пригласил», запустить файл приглашения, затем следовать инструкции.
Остались вопросы ? Напиши комментарий ! Удачи !
Содержание
- Как использовать удаленного помощника в Windows 10?
- Запуск удалённого помощника Windows 10
- Инструкция по запуску и отключению Удаленного помощника ОС Windows 10
- Как запустить приложение
- Последовательность действий
- Как отключить утилиту
- Отключить, включить, настроить и использовать удаленный помощник Windows в Windows 10
- Настройка и использование удаленного помощника Windows
Как использовать удаленного помощника в Windows 10?
Для удаленного доступа к компьютеру или ноутбуку можно использовать такие известные программы, как AmmyyAdmin, TeamViewer и другие приложения из раздела Удаленного доступа. Однако подключиться к другому гаджету под управлением Windows 10 можно с помощью штатной программы Удаленный помощник от Майкрософт на Windows 10, не устанавливая дополнительного софта. Принцип работы встроенной утилиты прост: получение и предоставление доступа к ПК посредством создания логина и пароля, отправки его на почту адресату и организации удаленного сеанса.
Запустить удаленный помощник Майкрософт Windows 10 можно следующим образом, соблюдая инструкцию.
- Жмем «Пуск» и в поисковой строке вводим «MsrA». Нажимаем на выдаче правой кнопкой мыши и выбираем «Запустить от имени Администратора».
- Появится небольшое окно. Нужно выбрать пункт «Пригласить того, кому вы доверяете, для оказания помощи».
- Далее выбираем «Сохранить приглашение как файл».
ВАЖНО! Если у вас включен Защитник Windows (Брандмауэр), то нужно на время его отключить. При этом, когда возникнет ошибка, нужно нажать «Исправить» и следовать подсказкам Мастера диагностики.
- Указываем место для сохранения файла приглашения.
- Теперь открываем файл, чтобы получить пароль. Копируем этот пароль и вставляем его в текстовый файл. Сохраняем его.
- Открываем почтовик. Прикрепляем в письме приглашение и файл с паролем.
Теперь тот ПК, который должен принять «гостя» обязан выполнить следующие действия:
- Загружаем и запускаем файл Приглашение на своем ПК.
- Появится небольшое окно, в котором нужно прописать пароль.
- Разрешаем другому пользователю ПК начать сеанс.
- Рабочий стол станет темным и появится небольшое окно, в котором будет указано, что юзер видит ваш рабочий стол.
- Для того, чтобы начать управлять ПК, нужно отправить запрос на управление компьютером. Для этого есть специальная кнопка на панели.
- Только после этого можно начать полноценное управление ПК.
Благодаря штатному удаленному помощнику можно как управлять чужим ПК, так и предоставлять доступ к своему гаджету без установки дополнительных программ. Это удобно и безопасно, а главное такое подключение потребляем мало трафика и позволяет быстро решать проблемы.
Запуск удалённого помощника Windows 10
Привет ! Мы продолжаем разбирать операционную систему Windows 10 ! Сегодня вы узнаете как запустить удалённого помощника на компьютере Windows 10. Удалённый помощник Windows устанавливает связь между двумя компьютерами, чтобы один человек мог помочь другому в диагностике или устранении проблем компьютера. Для запуска удалённого помощника, внизу экрана слева откройте меню “Пуск”. В открывшемся окне, в списке всех приложений, внизу списка, откройте вкладку “Служебные Windows”. В открывшемся списке нажмите на вкладку “Панель управления”.
Далее, на странице “Панель управления” нажмите на вкладку “Система и безопасность”.
Далее, на странице “Система и безопасность”, в разделе “Система”, нажмите на вкладку “Запуск удалённого помощника”.
Далее, у вас откроется окно “Удалённый помощник Windows”. Здесь у вас будет два варианта:
– Пригласить того, кому вы доверяете, для оказания помощи. Помощник сможет видеть экран вашего компьютера и управлять им.
– Помочь тому, кто вас пригласил. Ответ на просьбу о помощи от другого человека.
Если вы хотите пригласить помощника, чтобы он вам помог, нажмите на вариант “Пригласить…”. После чего вам нужно будет сохранить файл приглашения на свой компьютер. Нажмите на вкладку – “Сохранить приглашение как файл”.
Далее, выберите папку на компьютере где будет сохранён файл приглашения. После чего файл приглашения будет сохранён.
Файл приглашения вам нужно будет выслать своему помощнику, который хочет вам помочь. Помощник должен запустить функцию “Запуск удалённого помощника”, выбрать вариант “Помочь тому, кто вас пригласил”, запустить файл приглашения, затем следовать инструкции.
Остались вопросы ? Напиши комментарий ! Удачи !
Инструкция по запуску и отключению Удаленного помощника ОС Windows 10
Удаленный помощник для ОС Windows 10 – это встроенная утилита, которая помогает выполнить подключение к другому гаджету, настроить управление многими функциями ОС, а также рабочий стол, не устанавливая дополнительный софт. При этом используется простой принцип доступа к ПК, с созданием логина, пароля, организации удаленного сеанса по локальной или интернет-сети, с последующим взаимодействием с почтой адресата.
Как запустить приложение
Чтобы воспользоваться утилитой, необходимо выполнить установку Удаленного помощника для Windows 10 на двух компьютерах – «главном» и «зависимом», желательно работающих по последнему обновлению Windows 10.
- Первый вариант – на устройствах в Панели задач в строку поиска вводится «Быстрая помощь».
- Второй вариант – в меню Пуск перейти к разделу «Стандартные-Windows» – «Быстрая помощь», после чего программа для настройки сама откроется.
Пользовательский запуск может вполне проводиться одним человеком.
Последовательность действий
Подключение к удаленному компьютеру проводится несколькими простыми шагами:
- На «главном» устройстве нужно войти в учетную запись Microsoft и выбрать «Оказать помощь».
- После этого пользователь получает специальный защитный код, который сообщается пользователю «зависимого» ПК.
- Код актуален в течение 10 минут, по истечении которых можно запросить его повторно, если операция не была выполнена.
- Затем «зависимый» ПК в запущенной утилите выбирает вариант «Получить помощь». В появившемся окне пользователю нужно ввести полученный код и нажать «Отправить».
- После проделанных действий «зависимого» в открывшемся запросе на предоставление доступа к «главному» ПК следует разрешить подключение.
Для установки связи обоим устройствам может понадобиться несколько минут.
Как отключить утилиту
Отключение функции приложения проводится с помощью несложных манипуляций:
- На Панели задач нужно открыть меню Пуск, найти пункт «Служебные – Windows» и выбрать вкладку «Панель управления».
- В открывшемся окне, в строке «Все элементы панели управления» потребуется отыскать раздел «Система».
- В появившемся разделе необходимо нажать на ссылку «Настройка удаленного доступа».
- Теперь автоматически откроется новое окно «Свойства», где пользователь должен выбрать вкладку «Удаленный доступ».
- Далее нужно найти пункт «Разрешить подключение удаленного помощника к этому компьютеру», снять галочку напротив настройки и нажать «ОК».
Если соблюдать в точности представленное пошаговое руководство, утилита быстро будет отключена.
Работать с помощником просто, удобно и безопасно. Теперь свободно можно управлять удаленным компьютером, а также беспрепятственно предоставлять доступ к своему гаджету.
Отключить, включить, настроить и использовать удаленный помощник Windows в Windows 10
Удаленная помощь Windows – это хороший способ удаленного управления вашим компьютером с Windows, которому вы доверяете. С вашего разрешения ваш друг или техник может даже использовать вашу собственную мышь и клавиатуру для управления вашим ПК и показать вам, как решить проблему – или решить ее самостоятельно. В этом посте мы увидим, как включить, настроить и использовать удаленный помощник Windows в Windows 10/8.
Настройка и использование удаленного помощника Windows
Нажмите Win + X и в меню выберите «Панель управления». Поиск «Система». В окне отобразятся все основные характеристики вашего компьютера, такие как номер модели, конфигурация процессора, установленная память и т. Д.
Перейдите на вкладку «Удаленный» в «Свойствах системы» и выберите параметр Разрешить удаленную помощь этому компьютеру , а затем нажмите кнопку «Применить». Если вы снимите этот флажок, он отключит удаленный помощник .
Вы даже можете настроить определенные параметры здесь. Например, вы можете установить лимиты на использование удаленной помощи, разрешить удаленное использование компьютера, установить максимальное количество приглашений.
Если вы обнаружите, что ваш брандмауэр Windows блокирует удаленный помощник, создайте правило, разрешающее его. Для этого откройте диалоговое окно «Выполнить». Введите «Firewall.cpl» в текстовое поле и нажмите «ОК». Будет запущена панель управления брандмауэра Windows. Перейдите на левую панель и нажмите « Разрешить приложение или функцию через брандмауэр Windows ».
Вы должны найти список устройств, которые отключены/включены через брандмауэр Windows. Нажмите «Изменить настройки».
Прокрутите вниз, пока не найдете вариант « Удаленная помощь ». Когда вы найдете его, выберите опцию, чтобы разрешить удаленную помощь.
Откройте командную строку с повышенными привилегиями, введите msra.exe и нажмите Enter, чтобы открыть Windows Remote Assistance. Следуйте инструкциям на экране. Нажмите Пригласите кого-нибудь, кому вы доверяете, чтобы помочь вам или Помогите тому, кто вас пригласил , в зависимости от обстоятельств.
Допустим, вы хотите пригласить кого-то посмотреть на ваш компьютер и управлять им. Нажмите Пригласить кого-нибудь, кому вы доверяете, чтобы помочь вам .
Вы можете создать приглашение в виде файла или использовать электронную почту для отправки приглашения или использовать Easy Connect. Я предпочитаю Использовать электронную почту для отправки приглашения .
Затем файл приглашения будет отправлен вашему другу с помощью вашего почтового клиента.
Затем ваш друг должен будет ввести код в поле «Удаленная помощь». После того, как это будет сделано успешно, два компьютера соединятся. Как только ваша работа будет завершена, не забудьте отключить эту функцию.
Имейте в виду, что удаленный рабочий стол не может установить соединение с удаленным компьютером, пока удаленный доступ к серверу не будет включен, удаленный компьютер не отключен, а удаленный компьютер недоступен в сети. Итак, убедитесь, что удаленный компьютер включен, подключен к сети и удаленный доступ включен.
Теперь вы также можете удаленно предоставлять или получать техническую поддержку, используя Quick Assist в Windows 10 .
Кстати, инструмент Microsoft Remote Desktop Assistant поможет вам подготовить ваш ПК к использованию приложений удаленного рабочего стола с другого устройства для доступа к вашему ПК.
Возможно, вы захотите взглянуть и на эти сообщения:
- Список бесплатного программного обеспечения для удаленного доступа к ПК для Windows
- Удаленный доступ к ПК через веб-браузер с TeamViewer Web Connector + TeamViewer.
- NeoRouter – решение для удаленного доступа и VPN с нулевой конфигурацией
- Удаленный доступ к другому компьютеру с помощью Chrome Remote Desktop
- Включить, отключить подключение к удаленному рабочему столу в Windows.
Удаленная помощь Windows – это хороший способ удаленного управления вашим компьютером с Windows, которому вы доверяете. С вашего разрешения ваш друг или техник может даже использовать вашу собственную мышь и клавиатуру для управления вашим ПК и показать вам, как решить проблему – или решить ее самостоятельно. В этом посте мы увидим, как включить, настроить и использовать удаленный помощник Windows в Windows 10/8.
Настройка и использование удаленного помощника Windows
Нажмите Win + X и в меню выберите «Панель управления». Поиск «Система». В окне отобразятся все основные характеристики вашего компьютера, такие как номер модели, конфигурация процессора, установленная память и т. Д.

Перейдите на вкладку «Удаленный» в «Свойствах системы» и выберите параметр Разрешить удаленную помощь этому компьютеру , а затем нажмите кнопку «Применить». Если вы снимите этот флажок, он отключит удаленный помощник .

Вы даже можете настроить определенные параметры здесь. Например, вы можете установить лимиты на использование удаленной помощи, разрешить удаленное использование компьютера, установить максимальное количество приглашений.

Если вы обнаружите, что ваш брандмауэр Windows блокирует удаленный помощник, создайте правило, разрешающее его. Для этого откройте диалоговое окно «Выполнить». Введите «Firewall.cpl» в текстовое поле и нажмите «ОК». Будет запущена панель управления брандмауэра Windows. Перейдите на левую панель и нажмите « Разрешить приложение или функцию через брандмауэр Windows ».

Вы должны найти список устройств, которые отключены/включены через брандмауэр Windows. Нажмите «Изменить настройки».

Прокрутите вниз, пока не найдете вариант « Удаленная помощь ». Когда вы найдете его, выберите опцию, чтобы разрешить удаленную помощь.
Откройте командную строку с повышенными привилегиями, введите msra.exe и нажмите Enter, чтобы открыть Windows Remote Assistance. Следуйте инструкциям на экране. Нажмите Пригласите кого-нибудь, кому вы доверяете, чтобы помочь вам или Помогите тому, кто вас пригласил , в зависимости от обстоятельств.
Допустим, вы хотите пригласить кого-то посмотреть на ваш компьютер и управлять им. Нажмите Пригласить кого-нибудь, кому вы доверяете, чтобы помочь вам .

Вы можете создать приглашение в виде файла или использовать электронную почту для отправки приглашения или использовать Easy Connect. Я предпочитаю Использовать электронную почту для отправки приглашения .

Затем файл приглашения будет отправлен вашему другу с помощью вашего почтового клиента.

Затем ваш друг должен будет ввести код в поле «Удаленная помощь». После того, как это будет сделано успешно, два компьютера соединятся. Как только ваша работа будет завершена, не забудьте отключить эту функцию.
Имейте в виду, что удаленный рабочий стол не может установить соединение с удаленным компьютером, пока удаленный доступ к серверу не будет включен, удаленный компьютер не отключен, а удаленный компьютер недоступен в сети. Итак, убедитесь, что удаленный компьютер включен, подключен к сети и удаленный доступ включен.
Теперь вы также можете удаленно предоставлять или получать техническую поддержку, используя Quick Assist в Windows 10 .
Кстати, инструмент Microsoft Remote Desktop Assistant поможет вам подготовить ваш ПК к использованию приложений удаленного рабочего стола с другого устройства для доступа к вашему ПК.
Возможно, вы захотите взглянуть и на эти сообщения:
- Список бесплатного программного обеспечения для удаленного доступа к ПК для Windows
- Удаленный доступ к ПК через веб-браузер с TeamViewer Web Connector + TeamViewer.
- NeoRouter – решение для удаленного доступа и VPN с нулевой конфигурацией
- Удаленный доступ к другому компьютеру с помощью Chrome Remote Desktop
- Включить, отключить подключение к удаленному рабочему столу в Windows.
Чтобы была возможность подключаться к удаленному рабочему столу или, чтобы подключались к вашей системе, нужно включить удаленный помощник и удаленный рабочий стол в Windows 11/10, который может быть отключен.
Включение удаленного помощника и рабочего стола
- Нажмите Win+R и введите SystemPropertiesRemote.exe
- Установите Разрешить подключения удаленного помощника к этому компьютеру
- Нажмите Дополнительно и убедитесь, что включено удаленно управление
- Установите ниже Разрешить удаленные подключения к этому компьютеру, чтобы включить удаленный рабочий стол
Чтобы включить удаленный помощник и рабочий стол через реестр, то нажмите Win+R и введите regedit, после чего перейдите по пути:
HKEY_LOCAL_MACHINESYSTEMCurrentControlSetControlRemote Assistance
- Справа дважды щелкните по fAllowFullControl
- Установите значение 1 и перезагрузитесь
Смотрите еще:
- Подключение к удаленному рабочему столу в Windows
- Как нажать CTRL+ALT+DEL на удаленном рабочем столе
- Нет доступа к диску. Параметр зада неверно Windows 11/10
- Отключение общего доступа с парольной защитой Windows 11/10
- Как заблокировать доступ к сайту в Windows 10 без программ
[ Telegram | Поддержать ]
Содержание
- Подключение к удаленному рабочему столу
- Подготовка
- Способ 1: Специальные программы
- Способ 2: Удаленный рабочий стол Windows
- Способ 3: Удаленный помощник Windows
- Заключение
- Вопросы и ответы
Операционные системы семейства Windows дают пользователям возможность администрирования через локальную или глобальную сеть. В этой статье мы разберем способы удаленного подключения к рабочему столу в Виндовс 10.
Подключение к удаленному рабочему столу
Подключиться к компьютеру через сеть можно как с помощью встроенных системных средств, так и воспользовавшись специальными программами для удаленного администрирования. Обязательным условием для успешного соединения является разрешение системы на такие подключения, которое нужно настроить, посетив соответствующий раздел параметров.
Подготовка
- Кликаем по ярлыку «Этот компьютер» на рабочем столе правой кнопкой мыши и идем в «Свойства».
- В левом блоке со ссылками переходим к управлению удаленным доступом.
- Устанавливаем переключатель в указанное на скриншоте положение («Разрешить»), устанавливаем галку для проверки подлинности (это нужно для повышения безопасности подключений) и жмем «Применить».
- Далее требуется проверить настройки сетевого обнаружения. Нажимаем ПКМ по значку сети в области уведомлений и переходим к «Параметрам сети и интернета».
- На вкладке «Состояние» прокручиваем правый блок вниз и переходим по ссылке «Центр управления сетями и общим доступом».
- Нажимаем на ссылку изменения дополнительных параметров.
- На вкладках «Частная» (сеть) и «Гостевая или общедоступная» включаем сетевое обнаружение.
- На вкладке «Все сети» включаем доступ с парольной защитой. После всех манипуляций жмем «Сохранить изменения».
Если возникают проблемы с удаленным доступом, также следует проверить работоспособность некоторых служб. В статье, доступной по ссылке ниже, мы отключали возможности удаленного доступа к ПК, в том числе и работали с системными сервисами. При неполадках просто выполните действия в обратном порядке.
Подробнее: Отключаем удаленное управление компьютером
После того, как все параметры будут проверены и настроены, можно устанавливать удаленное подключение.
Способ 1: Специальные программы
Софт, предназначенный для удаленных подключений, широко представлен на просторах интернета. Такие продукты распространяются как на платной, так и на бесплатной основе и имеют некоторые различия в функционале. Выбрать подходящий можно, перейдя к статьям по ссылкам ниже.
Подробнее:
Программы для удаленного администрирования ПК
Бесплатные аналоги TeamViewer
Бесспорно, наиболее популярной программой является TeamViewer. Он позволяет подключаться к компьютеру и выполнять любые действия – производить настройки, устанавливать и удалять приложения, а также перемещать файлы между системами с разрешения владельца.
Подробнее: Подключение к другому компьютеру через TeamViewer
Как и любой другой программный продукт, TeamViewer подвержен сбоям при работе. К тому же во взаимодействии систем участвует третья сторона в виде промежуточного сервера, и его некорректное функционирование или неверные запросы с компьютеров могут приводить к проблемам. Ввиду широкой поддержки разработчиков они решаются довольно быстро, чего нельзя сказать о другом подобном софте. На нашем сайте также опубликовано несколько статей с инструкциями по устранению неполадок в программе, которые помогут избавиться от многих неприятностей. Найти их можно, введя в поисковое поле на главной странице название софта и нажав ENTER. Можно добавить к запросу и текст ошибки. Например, «TeamViewer код ошибки WaitforConnectFailed».
Далее мы поговорим о системных инструментах для удаленного доступа.
Способ 2: Удаленный рабочий стол Windows
В Виндовс имеется средство под названием «Подключение к удаленному рабочему столу». Оно открывает доступ к компьютеру, используя его IP-адрес и данные для авторизации – имя пользователя и пароль. Найти инструмент можно в меню «Пуск» в папке «Стандартные — Windows».
Обязательным условием успешного подключения является наличие статического («белого») IP-адреса на целевом ПК. Например, при проводном подключении к провайдеру чаще всего выдается именно такой адрес. В локальной сети также у каждого компьютера имеется собственный IP. А вот при использовании модема-флешки айпи будет динамическим («серым») и подсоединиться к такой машине будет невозможно.
Выяснить, какой у вас IP, можно связавшись с поставщиком интернета. У него же можно заказать статический адрес за дополнительную плату. С 3g-4G модемами это также работает. Есть и другой способ, менее надежный, выяснить природу айпи. Перейдите на один из сервисов, указанных в статье по ссылке ниже, и посмотрите соответствующее значение. Перезагрузите ПК и снова проверьте цифры. Если они отличаются от предыдущих, значит IP динамический, а если нет — статический.
Подробнее: Как узнать IP-адрес своего компьютера
Ниже мы приведем инструкции по подключению с помощью этого приложения.
Создание нового локального пользователя
Этот шаг можно пропустить, если вы или доверенное лицо подключаетесь к своему компьютеру с другого рабочего места. Необходимость в нем возникает тогда, когда требуется ограничить доступ к личным или системным файлам или параметрам ОС. При создании пользователя обратите внимание на тип учетной записи — «Стандартный» или «Администратор». Это будет влиять на уровень прав в системе. Также не забудьте установить пароль для новой «учетки», так как без него доступ будет невозможен.
Подробнее:
Создание новых локальных пользователей в Windows 10
Управление правами учетной записи в Windows 10
Добавление нового пользователя удаленного рабочего стола
- Переходим к настройкам удаленного доступа (см. параграф «Подготовка»).
- В нижней части окна жмем на кнопку «Выбрать пользователей».
- Нажимаем «Добавить».
- Далее жмем на кнопку «Дополнительно».
- «Поиск».
- Выбираем нашего нового пользователя и нажимаем ОК.
- Проверяем, чтобы в поле «Введите имена выбираемых объектов» появилась соответствующая строчка и снова ОК.
- Еще раз ОК.
Определение IP-адреса
Как узнать наш айпи в интернете, мы уже знаем (см. выше). Определить же адрес машины в локальной сети можно только в настройках маршрутизатора (если он есть) или в параметрах системы. Второй вариант проще, им и воспользуемся.
- Нажимаем ПКМ по значку сети в трее и переходим к параметрам сети, после чего идем в «Центр управления сетями и общим доступом». Как это сделать, читайте в параграфе «Подготовка».
- Кликаем по ссылке с названием подключения.
- В открывшемся окне состояния нажимаем кнопку «Сведения».
- Записываем данные, указанные напротив пункта «Адрес IPv4» и закрываем все окна.
Обратите внимание, что нам требуется именно адрес вида
192.168.х.х
Если он другой, например, такой, как на скриншоте ниже, выберите соседний адаптер.
Подключение
Целевую машину мы подготовили и получили все необходимые сведения, теперь можно к ней подключиться с другого ПК.
- Запускаем приложение «Подключение к удаленному рабочему столу» (см. выше) и нажимаем «Показать параметры».
- Вводим IP-адрес удаленной машины и имя пользователя, которому разрешали доступ, и жмем «Подключить».
- Если введенные данные верны, откроется окно авторизации, где вводим пароль пользователя и нажимаем ОК.
- Вполне вероятно, что система «заругается» на подлинность удаленного компьютера из-за проблем с сертификатом. Просто нажимаем «Да».
- Далее мы увидим экран блокировки удаленного компьютера с предупреждением о том, что другой пользователь будет отключен. В этом и заключается главный минус данного способа, а конкретно в невозможности совместного использования рабочего стола (как, например, в TeamViewer). Нажимаем «Да».
Пользователь на целевой машине может подтвердить выход или отказаться. Если реакции не будет в течение 30 секунд, отключение произойдет автоматически, и мы попадем в удаленную систему.
- Также вероятно, что нам будет предложено настроить параметры конфиденциальности. Если бы выполнялось подключение к существующему пользователю, это окно было бы пропущено. Внимательно знакомимся со всеми пунктами, включаем нужные или отключаем ненужные. Нажимаем «Подтвердить».
- Попадаем на рабочий стол удаленного компьютера. Можно работать. Управление окном (сворачивание и закрытие) производится с помощью специальной панели в верхней части.
Если закрыть окно крестиком, после подтверждения произойдет разрыв соединения.
Сохранение подключения
Если требуется регулярно подключаться к этой машине, можно создать ярлык приложения на рабочем столе для быстрого доступа.
- Запускаем приложение, вводим данные (IP-адрес и имя пользователя) и устанавливаем галку «Разрешить мне сохранять учетные данные».
- Идем на вкладку «Дополнительно» и отключаем предупреждение о проблемах с подлинностью сертификата. Обратите внимание, что делать это можно, только если вы подключаетесь к «знакомому» ПК.
- Возвращаемся на вкладку «Общие» (если она скрылась из видимости, нажимаем на стрелку «влево») и жмем «Сохранить как».
- Выбираем место, даем имя подключению («.rdp» дописывать не обязательно) и сохраняем.
- Запускаем созданный файл, ставим галку «Больше не выводить запрос» (если окно предупреждения появится) и нажимаем «Подключить».
- Вводим пароль. Сделать это нужно будет только один раз, чтобы система его сохранила. Устанавливаем флажок напротив «Запомнить меня» и подключаемся кнопкой ОК.
Все последующие подключения с помощью созданного ярлыка будут производиться без дополнительных подтверждений и ввода учетных данных при условии, что удаленный компьютер включен, пользователь все еще существует (и его пароль тот же), а настройки разрешают доступ.
Способ 3: Удаленный помощник Windows
В Windows есть еще один инструмент для удаленного подключения. Из дополнительных функций в «Помощнике» присутствует только чат, но этого вполне достаточно для решения задач.
- Для начала проверяем, включена ли функция в настройках удаленного доступа (см. выше). Если нет, устанавливаем галку и нажимаем ОК.
- Открываем системный поиск, нажав на значок лупы возле кнопки «Пуск», и пишем
msraПереходим к «Помощнику», нажав на единственный пункт в поисковой выдаче.
- Нажимаем кнопку со словом «Пригласить».
- Сохраняем приглашение как файл.
- Выбираем место и жмем «Сохранить».
- Откроется окно «Помощника», которое необходимо оставить открытым до осуществления подключения, иначе все придется делать заново.
- Копируем пароль, нажав по полю с ним и выбрав единственный пункт в контекстном меню.
- Теперь передаем созданный файл вместе с паролем другому пользователю любым удобным способом. Он его должен запустить на своем ПК и ввести полученные данные.
- На нашем компьютере появится окно, в котором мы должны разрешить подключение, нажав «Да».
- Удаленный пользователь увидит наш рабочий стол. Для того чтобы управлять системой, он должен нажать кнопку «Запросить управление».
Мы должны разрешить доступ кнопкой «Да» в открывшемся диалоговом окне.
- Для завершения сеанса достаточно закрыть окно «Помощника» на одном из компьютеров.
Заключение
Мы познакомились с тремя способами удаленного подключения к компьютеру. Все они имеют свои достоинства и недостатки. Специальные программы весьма удобны, но требуют поиска и установки, а также могут стать «дырой» в безопасности. Стандартные средства вполне надежны, но подразумевают наличие определенных знаний в управлении параметрами, а приложение «Подключение к удаленному рабочему столу» не предоставляет возможность совместной работы в системе. Решайте сами, в какой ситуации пользоваться тем или иным инструментом.