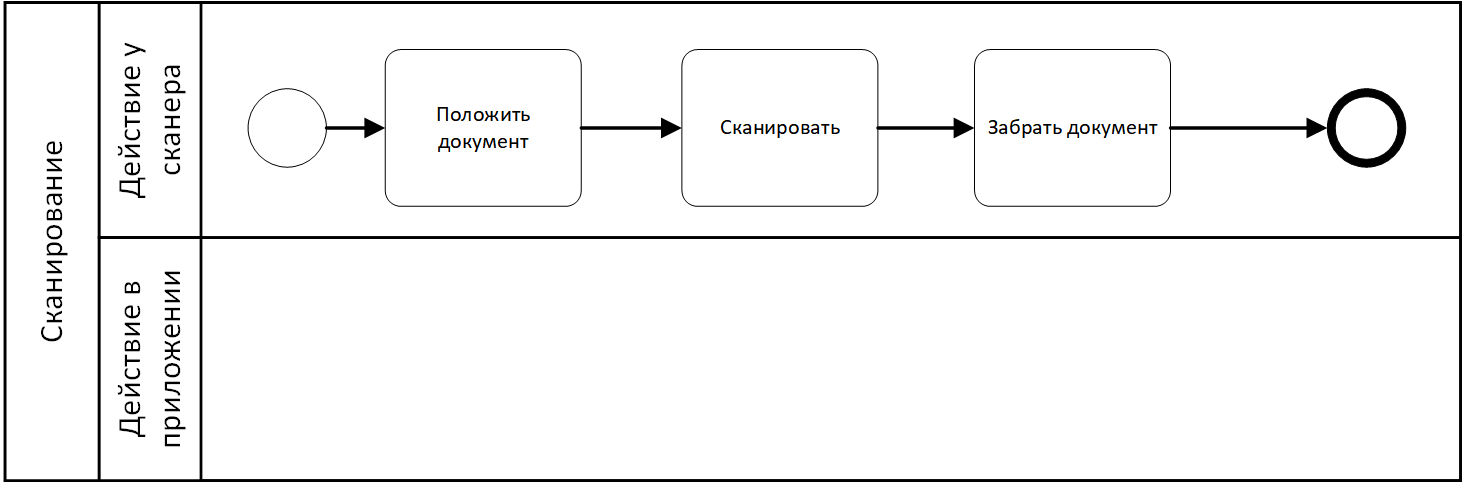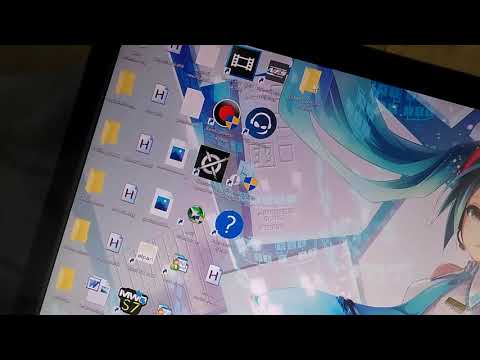Как правило, подключив сканер к устройству или добавив новый сканер в домашнюю сеть, вы можете сразу начать сканирование изображений и документов. Если сканер не устанавливается автоматически, вот как можно это сделать.
Выберите один из следующих разделов или нажмите Показать все. При открытии любого раздела отобразятся дополнительные сведения об использовании сканера.
В большинстве случаев для установки сканера достаточно подключить его к устройству. Подключите USB-кабель сканера к доступного USB-порту на вашем устройстве и включите сканер. Если это не сработает, это можно сделать вручную.
-
Нажмите кнопку Пуск > Параметры > Устройства > Принтеры и сканеры или используйте следующую кнопку.
Открытие параметров & принтеров -
Выберите Добавить принтер или сканер. Подождите, пока он найдет ближайшие сканеры, выберите нужный и выберите Добавить устройство.
Примечание: Если сканер включен в многофункциональный принтер или принтер «Все в одном», вы можете увидеть только имя принтера. Чтобы увидеть сканер, в & принтероввыберите установленный принтер, выберите Управление ,а затем выберите сканер.
Если сканер включен и подключен к сети, Windows найдет его автоматически. Список доступных сканеров может включать в себя все сканеры в сети, например беспроводные и Bluetooth-сканеры или сканеры, подключенные к другим устройствам и доступные в сети. Ниже описан способ, как сделать это вручную.
-
Нажмите кнопку Пуск > Параметры > Устройства > Принтеры и сканеры или используйте следующую кнопку.
Открытие параметров & принтеров -
Выберите Добавить принтер или сканер. Подождите, пока он не найдет ближайшие сканеры, выберите нужный и выберите Добавить устройство.
Если сканера нет в списке, выберите Необходимый принтер отсутствует в списке, а затем следуйте инструкциям, чтобы добавить его вручную.
Примечания:
-
При использовании беспроводных точек доступа, расширителей или нескольких беспроводных маршрутизаторов с отдельными SSID необходимо убедиться, что вы подключены к той же сети, что и сканер, чтобы компьютер нашел и установил его.
-
Если вы приобрели беспроводной сканер, то сведения о том, как добавить его в домашнюю сеть, см. в руководстве, поставляемом в комплекте с сканером. Дополнительные сведения и новые версии программного обеспечения для сканера см. на веб-сайте его изготовителя.
-
Если сканер включен в многофункциональный принтер или принтер «Все в одном», вы можете увидеть только имя принтера. Чтобы увидеть сканер, в & принтероввыберите установленный принтер, выберите Управление ,а затем выберите сканер.
-
Для установки некоторых сканеров вам может потребоваться разрешение администратора.
Если вы хотите узнать, установлен ли сканер, убедитесь, что он включен, и используйте кнопку Открыть параметры & принтеров или выполните следующие действия:
-
Выберите Пуск > Параметры > Устройства > Принтеры и сканеры.
Открытие параметров & принтеров -
В разделе Принтеры и устройства найдите ваш сканер.
Примечание: Если сканер включен в многофункциональный принтер или принтер «Все в одном», вы можете увидеть только имя принтера. Чтобы увидеть сканер, в & принтероввыберите установленный принтер, выберите Управление ,а затем выберите сканер.
После установки сканера используйте приложение «Сканер Windows» для сканирования документа или изображения. Для этого выполните следующие действия.
Примечание: Необходимо установить приложение «Сканер Windows»? Вы можете получить приложение наMicrosoft Store .
-
Убедитесь, что сканер включен.
-
В поле поиска на панели задач введите Windows сканировать, а затем выберите Сканирование в результатах.
-
Выполните одно из следующих действий.
-
Поместите документ, который следует сканировать, лицевой стороной вниз на планшет сканера и закройте крышку.
-
Поместите документ, который требуется отсканировать, в податчик документов сканера.
-
-
На странице «Сканирование» выполните следующие действия.
-
В разделе Сканер выберите сканер, который хотите использовать.
-
В разделе Источник выберите расположение для сканирования.
-
В разделе Тип файла выберите тип файла для сохранения сканированного изображения. Например, файл можно сохранить в различных форматах: JPEG, BMP и PNG.
-
Выберите Показать больше для отображения параметров сохранения файла.
-
В разделе Конечная папка укажите желаемое расположение для сохранения файла, полученного в результате сканирования.
-
-
Выберите Сканировать в нижней части экрана, чтобы отсканировать документ или изображение.
-
По завершению сканирования выберите Просмотреть, чтобы просмотреть отсканированный файл перед сохранением, или закрыть, чтобы сохранить его. Вы можете отредактировать отсканированный документ или рисунок в режиме предварительного просмотра, который появляется при выборе представления.
Чтобы найти сохраненные ранее файл сканирования выберите Проводник на панели задач, а затем выберите расположение, которое вы выбрали для сохранения сканированных файлов.
Если ни одно из этих действий не помогло решить проблему со сканером, возможно, проблема заключается в неправильной работе оборудования самого сканера. Посетите на веб-сайт производителя сканера для получения конкретной информации об устранении неполадок.
Нужна дополнительная помощь?
Как настроить общий доступ к сканеру в локальной сети
Привет друзья! В прошлой статье «Локальная сеть между компьютером с Windows 7 и Windows 10» мы с Вами настроили общий доступ к принтеру со всех компьютеров, входящих в локальную сеть, но согласитесь, в жизни всё бывает и иногда присутствует необходимость использовать и удалённый сканер.
В сегодняшней статье мы подключим к компьютеру с Windows 7 сканер HP Scanjet g2410, который будем использовать для сканирования документов по сети. Для осуществления задуманного нам понадобится две программы: Blind Scanner и XnView. Итак, поехали.
Как настроить общий доступ к сканеру в локальной сети
Наш сканер на компьютере с Windows 7
Схема локальной сети будет следующая
Получать удаленный доступ к сканеру будем используя программу Blind Scanner. Переходим по адресу www.blindscanner.com/ru/download.html и скачиваем к примеру Blind Scanner Pro
Скачанный установочный файл
Производим установку. Запускаем установочный файл. Далее
Принимаем лицензионное соглашение
Оставляем по умолчанию. Далее
Так как мы будем управлять удаленным сканером с компьютера с Windows 10, выбираем BlindScanner Pro TWAIN-драйвер (Клиент)

Установить
Завершить
Для сканирования нам понадобится программа с функцией сканирования, например XnView. Переходим по адресу http://www.xnview.com/en/xnview/#downloads и скачиваем ее
Установочный файл программы XnView. Запускаем его и производим установку
Next
Принимаем лицензионное соглашение
Next
Оставляем по умолчанию. Далее
Установить
Установка завершена
Переходим на компьютер с Windows 7 и таким же образом (как и на Windows 8), устанавливаем на него программу BlindScanner Pro.
Так как наш сканер физически подключен к компьютеру с Windows 7, в данном окне выбираем BlindScanner Pro сервер
Далее
Установить
Завершить
Ярлык программы BlindScanner
Запускаем программу, выбираем наш сканер HP Scanjet G2410 TWAIN (сканер программа определяет автоматически), режим запуска выбираем Приложение и нажимаем Старт
Приложение запущено
Переходим на компьютер с Windows 10 и запускаем XnWiew. Выбираем Файл-Сканировать
Откроется окно программы BlindScanner. Нажимаем кнопку выбора сервера, к которому будем подключаться (он у нас один, это компьютер с Windows 7)
Нажимаем Search
Наш сервер автоматически определился
Далее выбираем наш удаленный сканер HP Scanjet G2410, опции сканирования, такие как разрешение сканирования, режим сканирования (в нашем случае мы будем сканировать текстовый документ, поэтому выбираем черно-белый). Нажимаем Scan
Процесс сканирования
Содержание
- Как подключить сканер к компьютеру в Windows 10
- Установка локального устройства
- Настройка сетевого устройства
- Приложение для сканирования
- Инструкция по установке и настройке сканера для удаленного сетевого сканирования
- Подключение сканера по локальной сети
- Типы подключения
- Прямое
- Программы для создания сервера сканирования
- RemoteScan
- Blind Scanner
- Немного теории (о драйверах)
- TWAIN Direct
- Утилиты для сканирования
- XnView
- WinScan2Pdf
- Как «расшарить» (настроить общий доступ)
- Сканирование документов в Windows 10 и 7
- «Факсы и сканирование» в Windows 7
- Как отсканировать документ на Виндовс 10
- Проверяем совместимость
- Устанавливаем сканер
- Программы для работы
- «Мастер» от производителя техники
- Приложение «Сканер»
- Видеоинструкция
- Если сканер не работает
- Утилита устранения неисправностей
- Ручная установка оборудования
- Конфликты
Как подключить сканер к компьютеру в Windows 10
Чтобы подключить к компьютеру сканер нужно соединить устройства между собой кабелем и установить пакет драйверов, который станет связующим звеном для нового оборудования в Windows 10. В комплекте должны быть шнуры (питания и USB), руководство пользователя и программное обеспечение. В нашей инструкции подробно описан процесс установки, а также рассмотрены оптимальные настройки конфигурации.
Установка локального устройства
Сначала поговорим о самом простом варианте, если устройства находятся в одной комнате. Все, что вам нужно сделать в этом случае, — это использовать кабель, который обычно идет в комплекте. Подавляющее большинство современного оборудования имеют интерфейс USB, однако периферийные устройства на базе COM никогда не выходили из моды. И здесь мы сталкиваемся с небольшой проблемой, поскольку на современных ПК почти не используется последовательный порт. Это означает, что вам понадобится какой-то конвертер, программный или аппаратный.
Итак, вот что вам нужно сделать, при условии, что у вас есть кабель, а расстояние недостаточно велико:
- Подключите один USB-штекер кабеля к сканеру, а другой — к любому свободному USB-разъему на вашем ПК;
- Откройте меню «Пуск» и в пункте «Найти» введите «Принтеры и сканеры» и перейдите в этот раздел;
- Щелкните кнопку «Добавить» и отметьте свою модель из всего списка.
Если ваша операционная система не смогла установить драйверы автоматически, вы всегда найдете их на сайте изготовителя. Обычно производители поставляют вместе с оборудованием диск с необходимым программным обеспечением, который содержит как драйвера, так и приложения для сканирования. Если у вас его нет, придется искать в интернете.
Настройка сетевого устройства
Рассмотрим случай, если сканер находится далеко от вашего ПК, и вы не можете просто физически подключить их с помощью кабеля. Что ж, технически настройка через сеть не будет чем-то отличаться от локальной. За исключением того, что вам нужно позаботиться о стабильном сетевом соединении. Необходимо сделать следующее:
- В меню «Найти» наберите «Принтеры и сканеры»;
- Щелкните «Добавить»;
- Эти действия подходят как для проводного, так и для беспроводного оборудования.
Приложение для сканирования
Теперь давайте перейдем к нашему основному вопросу. Поэтому следующая важная вещь, о которой вам нужно знать, — это то, что вы не сможете сканировать в Windows 10, если не установите приложение Windows Scan. Эта программа доступна в Microsoft Store, так что скачайте ее оттуда.
- Запустите приложение Scan, используя поиск в меню.
- Положите документ на планшет сканера и закройте крышку (или поместите его в устройство подачи документов, если оно есть).
- Выберите источник, из которого вы собираетесь сканировать.
- Выберите расширение файла для создаваемого документа.
- Отметьте целевую папку.
- Щелкните «Сканировать» и «Просмотр», чтобы проверить, подходят ли результаты. При необходимости отредактируйте полученный файл и сохраните его в папке назначения.
Теперь вы можете максимально использовать потенциал вашего нового оборудования, оцифровав свою документацию и, таким образом, сэкономив деньги и свое рабочее время. Итак, что вы скажете, чтобы воплотить свои новые знания в жизнь? Наконец-то пришло время оцифровать архивы семейных фото для более удобного обмена и хранения.
Инструкция по установке и настройке сканера для удаленного сетевого сканирования
Сканирование по локальной сети разного рода документов, картинок или фотографий очень популярно в домашних условиях, а тем более в офисах. В этом материале собраны рекомендации и подробное описание каждого шага по подключению, установке и настройке сканера для удаленной роботы через интерфейсы USB и Ethernet. А также найдете детальную инструкцию по «расшариванию» (предоставлению общего доступа), что сделает устройство сетевым и даст возможность сканировать с других «клиентов».
Подключение сканера по локальной сети
Разберемся детально между разницей в «локальном» и «сетевом» подключении, при котором сканер все же будет доступен удаленно. Для неопытного пользователя, вроде как все очевидно, — устройство попросту подсоединено разными кабелями. Но если «копнуть» глубже, то очевидным будет факт — в первом случае техника не будет иметь своего адреса в сети, а во втором — будет.
Типы подключения
При соединении через USB интерфейс сканер не получает адреса и полностью зависим от ПК или ноутбука, с которым работает в паре. Физически техника соединяется в одну связку с компьютером через кабель USB или, но реже, технологию Bluetooth. Теперь сканирующий «девайс» правильно называть персональным периферийным оборудованием. А также к нему применимо слово «локальное», хотя это еще не значить невозможность сканировать через сеть.
Если используется технология «Блутуз», то это не будет та же схема работы, что с «ВайФай». Не стоит путать эти два варианта.
Свой локальный принтер со сканером можно довольно просто и быстро настроить для всеобщего пользования. Эта процедура называется «расшарить» или «дать общий доступ». Только так он станет видимым для других клиентов в одной «локалке», что позволит им его использовать по прямому назначению. Но следует помнить, что по-прежнему схема «общения» устройств осталась не измененной. Клиент обращается к «компу», на котором находится наш сканер. Там должен быть установлен сканер-сервер. Это специальная программа. И уже тот «дает» команды на сканирование. В итоге ПК должен быть всегда включен, на нем установлена и запущена специальная утилита-сервер обязательно активный в момент обращения. Выглядит сложно, но не так оно страшно. Это самым популярный вариант настройки сетевого сканирования в «Виндовс».
Такой способ подключения широко распространен из-за отсутствия в бюджетных домашних сканеров, а в большинстве случаев это МФУ, сетевого интерфейса.
Прямое
Такой тип подразумевает «выдачу» сканеру отдельного IP для идентификации его в «локалке» и работы с ним с использованием этих уникальных данных. Техника является самостоятельным сетевым устройством со всеми вытекающими из этого плюсами. Как минимум: не нужно постоянно следить за включением «ведущего ПК», отдельно настраивать сканирование с других операционных систем не Виндовс или мобильных устройств. Для таких возможностей модель сканера должна быть оборудована сетевой картой или модулем Wi-Fi. Узнать об их наличии можно из технических характеристик устройства.
Технически сканер включается в сеть через розетку Ethernet, патч-кордом напрямую в роутер, если такой есть в сети, или через Wi-Fi. Последний вариант актуален для беспроводной техники. Узнать IP принтера со сканером часто нужно, когда его выдача происходит автоматически, а не устанавливается вручную.
Программы для создания сервера сканирования
Эти программы нужно устанавливать на компьютере или ноутбуке, к которому подключен сканер.
RemoteScan
Server
Скачайте на свой компьютер дистрибутив утилиты RemoteScan. Ее легко найти в сети. Распакуйте и запустите установочный файл. Дождитесь появления окна с выбором типа установки.
Выберите второй вариант — серверное ПО. Нажмите кнопку «Next», а потом еще раз в других окнах. Если на ПК не отключен Брандмауэр или есть антивирус, то может возникнуть попытка блокировать работу программы. Разрешите «RemoteScan» доступ к сети без ограничений. После программа будет автоматически запущена. Первый раз нужно сделать выбор модели сканера для работы с ним по умолчанию.
Кликните по нужному варианту.
Client
Инсталлируете RemoteScan Client на «компе», с которого хотите сканировать по сети. Запускаем тот же файл, что при установке серверной части. Только в этот раз выбираем первый вариант — клиентский «софт».
Blind Scanner
Server
Альтернативой может быть Blind Scanner. Все аналогично по установке и работе. Устанавливаем на машину со сканером версию «сервер», на клиентские — «client». Взять файл инсталляции можно на официальном сайте по адресу www.blindscanner.com/ru/download.html. Выберите версию «Pro».
- Запускаем файл установки.
- Жмем «Далее».
- Соглашаемся со всеми условиями.
- Здесь ничего не меняем.
- При необходимости папку установки можно сменить.
- Выбираем серверный вариант. Он первый по списку.
- По желанию можно сменить название ярлыка.
- Жмем кнопку «Установить».
- После запускаем программу, если это не произошло автоматически.
- В окне выбираем нужную модель сканера.
- Отмечаем режим запуска как «Приложение».
- Переходим на клиентский компьютер для установки версии «Client».
Client
Установка этой версии производится аналогично серверной. Исключение только в выборе компонентов на шаге №5. Здесь следует отметить вариант «BlindScanner Pro TWAIN-драйвер (Клиент)».
Немного теории (о драйверах)
Сетевые сканеры используют один из перечня популярных сейчас драйверов. Это могут быть TWAIN, ISIS, SANE или WIA. Понятными словами они представляют собой некий «переходник» или «звено» между управляющим программным обеспечением устройства и приложением для сканирования.
Потому операционной системе на клиенте неважно подключен сканер по сети или локально. Должен быть доступ к управляющему драйверу. Минусом этой схемы является отсутствие кроссплатформенности. Вследствие чего работа с других ОС или мобильных устройств настраивается дополнительно.
TWAIN Direct
Решение от одноименного консорциума довольно неплохое. Его суть — перенос всей работы «внутрь» устройства. В нашем случае сканирующего аппарата или МФУ. Работы с другими программами выполняется на основе REST API. Отметим, что это хорошее решение. Но имеет свои недостатки:
- Приобрести такую технику сложно. Таких моделей практически нет. Поддерживать технологию для производителя материально невыгодно.
- Безопасность, особенно важна в офисах компаний, не на высоком уровне. А потому на риски идти не решится никто. А также это дополнительная работа для системного администратора по постоянному мониторингу и «закрыванию» возможных уязвимостей.
Утилиты для сканирования
XnView
По адресу http://www.xnview.com/en/xnview/#downloads можно получить файл установки популярной программы для сканирования XnView. Скачиваем и устанавливаем. В процессе инсталляции не меняйте никаких настроек. Согласитесь с лицензионными условиями и везде нажимайте «Next».
WinScan2Pdf
Еще один достойный вариант. Программа может сканировать сразу несколько листов в один документ, что очень удобно. При запуске нужно выбирать не реальное устройство, а RemoteScan. Это виртуальный сканер, за которым прячется реальный сетевой.
Как «расшарить» (настроить общий доступ)
Как такового понятия для этого вида техники не существует. По сути, настройка общего доступа к сканеру в локальной сети сводится к установке серверной версии специального программного обеспечения на компьютере, к которому подключен сканер. На ПК, с которого будет проводиться сканирование, устанавливается «Client» версия. В этой статье мы описали два разных варианта такого ПЗ. А также на «компе», откуда надо сканировать, инсталлируется программа именно для этих целей. Только потом производится связывание, после чего можно делать сканы.
Сканирование документов в Windows 10 и 7
Эта инструкция подскажет Вам, как сканировать в Windows 10 или 7 правильно. Но перед этим сперва нужно технику добавить на компьютер или ноутбук, установить драйвера и только тогда проводить сканирование документов или фотографий со своего принтера (МФУ). Сам процесс выполняется через специальные программы для таких целей. Это могут быть: приложение «Сканер» в 10-й версии ОС от Майкрософт (можно бесплатно скачать с «магазина»), встроенная служба «Факсы и сканирование» или фирменный «мастер работы» от компании производителя оборудования.
Некоторым пользователям после установки сложно найти сканер на ПК или создать ярлык программы, а кому-то даже запустить, чтобы что-то отсканировать. Детально расскажем, как выйти из такой ситуации. Cложнее, если система не видит устройство, оно не работает или не открывается. Но решение проблем такого плана тоже есть.
«Факсы и сканирование» в Windows 7
Ранее указанные параметры сканирования можно сохранить в отдельный профиль, чтобы не настраивать повторно.
Как отсканировать документ на Виндовс 10
Проверяем совместимость
Перед началом всех процедур стоит выяснить некоторые важные моменты совместимости. Как показывает практика, даже если есть драйвера, скачанные на сайте производителя, Windows 10 может конфликтовать с оборудованием. Так, к примеру, МФУ компании Canon рекомендуют использовать программное обеспечение более старого образца. Оно отмечено как рекомендуемое. А потому сканер в Windows 10 может работать не совсем корректно. К такому развитию событий следует быть готовым.
Если устройство старое, то драйверов к нему может вовсе не существовать. А также часто наблюдаются проблемы со сканированием по сети из «десятки». ОС их попросту не видит. А потому требуется прямое соединение через провод USB, хотя и это не гарантия корректной работы.
Если ранее свой МФУ Вы использовали только как принтер, а сейчас пробуете на нем отсканировать документ, то убедитесь, что установлены драйвера не только на печать, но и на сканер. Для многих моделей это разные пакеты файлов.
Устанавливаем сканер
Подключение сканера к компьютеру сводится к «связыванию» USB проводом и установкой драйверов. Последние могут быть скопированы системой Виндовс 7, а тем более 10, автоматически. Но если сканер уже старый, то ОС идентифицирует такую технику как неопознанную. В таком случае придется нужные файлы «дров» скачать с сайта производителя техники. Тогда все сводится к таким простым шагам:
- Соединяем сканер с компьютером.
- Ждем автоматической установки.
- Если все прошло удачно, то начинаем сканировать. В противном случае переходим к следующим пунктам.
- Скачиваем драйвер.
- Устанавливаем и перезагружаем систему.
Программы для работы
«Мастер» от производителя техники
Приложение «Сканер»
Это встроенный инструмент, который является усовершенствованной и визуально другим вариантом старой утилиты «Факсы и сканирование». А в плане возможностей инструмент потерял подержку работы с факсами и отправку сканов по электронной почте.
Чтобы воспользоваться инструментом, его сначала нужно скачать и установить из магазина приложений Microsoft. Несмотря на название — это бесплатно. Возможен вариант, что приложение уже установлено На ПК. Найдите его через строку поиска Windows. Значок программы имеет вот такой вид.
Нажмите по нему, чтобы запустить.
Когда приложение откроет свое окно, то слева увидите модель сканера. Ее при необходимости можно сменить. Ниже — тип файлов, в который будет сохраняться результат сканирования. Кроме «PNG» доступны к выбору JPEG, TIFF и Bitmap. Все зависит от целей и дальнейшего применения оцифрованных документов.
По ярлыку «Больше» откройте остальные настройки. Среди них:
- Режим сканирования в цвете для фотографий или черно-белый для документов и текста.
- Разрешение в DPI по сути является указанием качества отсканированных результатов.
- Настройка «Конечная папка» позволяет указать место на диске компьютера, где будут сохраняться цифровые копии. По умолчанию это директория «Сканы» в папке документы. А полный путь к ней такой «C:UsersИмя пользователяPicturesСканы». Быстрый доступ осуществляется через проводник. При необходимости можно указать любую другую папку на диске.
Когда все нужные настройки произведены можно приступать непосредственно к самому сканированию. Принимать листы разные сканеры могут одним или несколькими способами. Это могут быть автоподатчик документов или крышка со стеклом. При втором варианте 100% класть бумагу нужно заполненной стороной вниз. Крышку обязательно закрыть. При автоматической подаче, скорее всего, также, но все зависит от конкретной модели.
Для предварительного отображения результата используйте кнопку «Просмотр», а для получения готового скана — «Сканировать».
Видеоинструкция
Если сканер не работает
Утилита устранения неисправностей
Первым делом при возникновении каких-либо проблем в работе любого оборудования, будь то принтер или сканер, стоит воспользоваться штатными возможностями устранения. Переходим в раздел с устройствами и находим проблемное. Вызываем контекстное меню, в нем кликаем на пункт «Поиск неисправностей».
Ждем окончания работы утилиты.
Ручная установка оборудования
Если сканера и вовсе нет среди оборудования в соответствующем разделе, то стоит попробовать его добавить ручным способом. Для этого:
- Через путь «Пуск»-«Параметры»-«Устройства» переходим в раздел «Принтеры и сканеры».
- Теперь, чтобы добавить новую технику нажимаем на кнопку «Плюс».
- Кликаем по ярлыку «Необходимый принтер отсутствует в списке».
- Дальше в конце выбираем вариант «У принтера большой возраст» или «Мой принтер очень старый».
- Упоминание «принтера» неошибочное.
Конфликты
Но также проблема может возникать из-за автоматической установки встроенного ПО для сканирования от производителя вместе с драйверами. В таком случае его следует удалить (по возможности). Или можно отключить стандартную утилиту операционной системы Windows. Выполнить то и другое можно через оснастку «Программы и компоненты». Она находится в «Панели управления».
Приложение от сканера найдите в списке справа, а затем нажмите кнопку удалить. Для встроенного в Виндовс воспользуйтесь включением и отключением компонентов. Ярлык слева.
Найдите раздел «Службы печати документов», а в нем «Факсы и сканирование Windows». И напротив него уберите галочку. После перезагрузите компьютер, чтобы изменения вступили в силу.
Установите или добавьте сетевой, беспроводной или Bluetooth-сканер
- Выберите Пуск> Настройка> Устройства> Принтеры и сканеры или используйте следующую кнопку. Откройте настройки принтеров и сканеров.
- Выберите Добавить принтер или сканер. Подождите, пока он найдет ближайшие сканеры, затем выберите тот, который вы хотите использовать, и выберите Добавить устройство.
Как мне добавить сканер к моему компьютеру из моей сети?
Перейдите в «Панель управления» и «Центр управления сетями и общим доступом». Нажмите «Просмотр сетевых компьютеров и устройств». Щелкните сканер правой кнопкой мыши и выберите «Установить». После завершения этого процесса сканер должен быть доступен для других компьютеров в сети.
Как заставить сканер распознавать мой компьютер?
- Проверьте сканер. Убедитесь, что сканер подключен к работающему источнику питания, если необходимо, и что он включен. …
- Проверьте соединение. Убедитесь, что кабель между сканером и компьютером надежно подключен с обоих концов. …
- Проверьте программное обеспечение. …
- Дальнейшее устранение неисправностей.
Как установить сканер?
Начните с подключения сканера к USB-порту ноутбука. (См. Руководство к вашему сканеру для получения информации о том, как он подключается к вашему портативному компьютеру.) Включите сканер. Некоторые сканеры используют Plug and Play — технологию, которую Windows использует для распознавания оборудования, автоматической его установки и настройки.
Есть ли в Windows 10 программное обеспечение для сканирования?
Программное обеспечение для сканирования может сбивать с толку и требовать много времени для настройки и работы. К счастью, в Windows 10 есть приложение под названием Windows Scan, которое упрощает процесс для всех, экономя ваше время и нервы.
Может ли Windows 10 сканировать в PDF?
Откройте «Факсы и сканирование Windows». Выберите отсканированный объект, который хотите распечатать. В меню «Файл» выберите «Печать». В раскрывающемся списке принтеров выберите Microsoft Print to PDF и нажмите кнопку «Печать».
Могу ли я использовать сканер по сети?
Для подключения USB-сканера к сети не требуется специального дорогостоящего оборудования. Windows позволяет вам подключить ваш сканер напрямую к другому компьютеру и предоставить к нему общий доступ или настроить его как беспроводной сканер в вашей сети.
Почему мой сканер не определяется?
Когда компьютер не распознает работающий сканер, подключенный к нему через USB, последовательный или параллельный порт, проблема обычно вызвана устаревшими, поврежденными или несовместимыми драйверами устройств. … Изношенные, обжатые или дефектные кабели также могут привести к тому, что компьютеры не смогут распознать сканеры.
Откройте Панель управления из меню «Пуск», перейдите в Центр управления сетями и общим доступом и щелкните «Просмотр сетевых компьютеров и устройств». Щелкните правой кнопкой мыши значок сканера и выберите «Установить», чтобы сделать его доступным для других компьютеров в сети.
Как исправить ошибку «Сканер не обнаружен»?
Что делать, если Windows Fax and Scan не может обнаружить сканеры
- Запустите средство устранения неполадок оборудования.
- Переустановите драйверы.
- Отключите и снова включите «Факс и сканирование».
- Проверьте совместимость модема.
14 ян. 2019 г.
Почему мой беспроводной сканер не подключается к моему компьютеру?
Убедитесь, что ваш маршрутизатор или точка доступа работает правильно, подключившись к ним с вашего компьютера или другого устройства. … Возможно, вам потребуется отключить брандмауэр и любое антивирусное программное обеспечение на беспроводном маршрутизаторе или точке доступа.
Как заставить мой беспроводной принтер сканировать на мой компьютер?
Как сканировать документы по беспроводной сети
- Нажмите «Пуск», выберите «Все программы», затем нажмите «Факсы и сканирование Windows».
- Нажмите «Сканировать» в нижней части окна, затем выберите «Новое сканирование».
- Отметьте «Сканер», к которому вы подключены. Нажмите «Изменить», если у вас несколько сканеров, затем дважды щелкните беспроводной сканер.
Как подключить сканер по беспроводной сети?
На своем компьютере или устройстве откройте список беспроводных сетей и выберите SSID, указанный на этикетке сканера. Затем выберите вариант подключения. Введите пароль, указанный на этикетке сканера. Подключите компьютер или устройство к маршрутизатору беспроводной сети.
Какие бывают четыре типа сканеров?
Информация будет включать; стоимость и способы их использования. Существует четыре распространенных типа сканеров: планшетный, с листовой подачей, портативный и барабанный сканеры. Планшетные сканеры — одни из наиболее часто используемых сканеров, поскольку они выполняют функции как дома, так и в офисе.
Как установить драйвер сканера?
Установите драйвер сканера (для Windows)
- Экран установки появится автоматически. Если будет предложено, выберите вашу модель и язык. …
- Выберите «Установить драйвер сканера».
- Нажмите «Далее.
- Прочтите соглашение и установите флажок Я принимаю.
- Нажмите «Далее.
- Щелкните Завершить.
- Щелкните Установить. …
- Появится окно ПОДКЛЮЧЕНИЕ СКАНЕРА.
21 февраля. 2013 г.
Инструкция по установке и настройке сканера для удаленного сетевого сканирования
Сканирование по локальной сети разного рода документов, картинок или фотографий очень популярно в домашних условиях, а тем более в офисах. В этом материале собраны рекомендации и подробное описание каждого шага по подключению, установке и настройке сканера для удаленной роботы через интерфейсы USB и Ethernet. А также найдете детальную инструкцию по «расшариванию» (предоставлению общего доступа), что сделает устройство сетевым и даст возможность сканировать с других «клиентов».
Разберемся детально между разницей в «локальном» и «сетевом» подключении, при котором сканер все же будет доступен удаленно. Для неопытного пользователя, вроде как все очевидно, — устройство попросту подсоединено разными кабелями. Но если «копнуть» глубже, то очевидным будет факт — в первом случае техника не будет иметь своего адреса в сети, а во втором — будет.
Типы подключения
При соединении через USB интерфейс сканер не получает адреса и полностью зависим от ПК или ноутбука, с которым работает в паре. Физически техника соединяется в одну связку с компьютером через кабель USB или, но реже, технологию Bluetooth. Теперь сканирующий «девайс» правильно называть персональным периферийным оборудованием. А также к нему применимо слово «локальное», хотя это еще не значить невозможность сканировать через сеть.
Если используется технология «Блутуз», то это не будет та же схема работы, что с «ВайФай». Не стоит путать эти два варианта.
Свой локальный принтер со сканером можно довольно просто и быстро настроить для всеобщего пользования. Эта процедура называется «расшарить» или «дать общий доступ». Только так он станет видимым для других клиентов в одной «локалке», что позволит им его использовать по прямому назначению. Но следует помнить, что по-прежнему схема «общения» устройств осталась не измененной. Клиент обращается к «компу», на котором находится наш сканер. Там должен быть установлен сканер-сервер. Это специальная программа. И уже тот «дает» команды на сканирование. В итоге ПК должен быть всегда включен, на нем установлена и запущена специальная утилита-сервер обязательно активный в момент обращения. Выглядит сложно, но не так оно страшно. Это самым популярный вариант настройки сетевого сканирования в «Виндовс».
Такой способ подключения широко распространен из-за отсутствия в бюджетных домашних сканеров, а в большинстве случаев это МФУ, сетевого интерфейса.
Подключить сканер к ПК через USB
Подробная инструкция.
Прямое
Такой тип подразумевает «выдачу» сканеру отдельного IP для идентификации его в «локалке» и работы с ним с использованием этих уникальных данных. Техника является самостоятельным сетевым устройством со всеми вытекающими из этого плюсами. Как минимум: не нужно постоянно следить за включением «ведущего ПК», отдельно настраивать сканирование с других операционных систем не Виндовс или мобильных устройств. Для таких возможностей модель сканера должна быть оборудована сетевой картой или модулем Wi-Fi. Узнать об их наличии можно из технических характеристик устройства.
Технически сканер включается в сеть через розетку Ethernet, патч-кордом напрямую в роутер, если такой есть в сети, или через Wi-Fi. Последний вариант актуален для беспроводной техники. Узнать IP принтера со сканером часто нужно, когда его выдача происходит автоматически, а не устанавливается вручную.
Программы для создания сервера сканирования
Эти программы нужно устанавливать на компьютере или ноутбуке, к которому подключен сканер.
RemoteScan
Server
Скачайте на свой компьютер дистрибутив утилиты RemoteScan. Ее легко найти в сети. Распакуйте и запустите установочный файл. Дождитесь появления окна с выбором типа установки.
Выберите второй вариант — серверное ПО. Нажмите кнопку «Next», а потом еще раз в других окнах. Если на ПК не отключен Брандмауэр или есть антивирус, то может возникнуть попытка блокировать работу программы. Разрешите «RemoteScan» доступ к сети без ограничений. После программа будет автоматически запущена. Первый раз нужно сделать выбор модели сканера для работы с ним по умолчанию.
Кликните по нужному варианту.
Client
Инсталлируете RemoteScan Client на «компе», с которого хотите сканировать по сети. Запускаем тот же файл, что при установке серверной части. Только в этот раз выбираем первый вариант — клиентский «софт».
Blind Scanner
Server
Альтернативой может быть Blind Scanner. Все аналогично по установке и работе. Устанавливаем на машину со сканером версию «сервер», на клиентские — «client». Взять файл инсталляции можно на официальном сайте по адресу www.blindscanner.com/ru/download.html. Выберите версию «Pro».
- Запускаем файл установки.
- Жмем «Далее».
- Соглашаемся со всеми условиями.
- Здесь ничего не меняем.
- При необходимости папку установки можно сменить.
- Выбираем серверный вариант. Он первый по списку.
- По желанию можно сменить название ярлыка.
- Жмем кнопку «Установить».
- После запускаем программу, если это не произошло автоматически.
- В окне выбираем нужную модель сканера.
- Отмечаем режим запуска как «Приложение».
- Переходим на клиентский компьютер для установки версии «Client».
Client
Установка этой версии производится аналогично серверной. Исключение только в выборе компонентов на шаге №5. Здесь следует отметить вариант «BlindScanner Pro TWAIN-драйвер (Клиент)».
Как настроить сканер по локальной сети?
Немного поискав нашел, программу, которая делает сервер сканирования и соответственно может расшаривать usb принтер по сети!
Теперь смотрите как это работает:
1. Устанавливаем эту программу, на компьютере к которому подключен сканер. Устанавливаем в качестве сервера.
2. Теперь на компьютере на котором нет сканера, устанавливаем программу в режиме Client.
3. Чтобы отсканировать документ выбираем в качестве устройства RemoteScan.
Сканирование из приложения, или сканирование от устройства
Давайте рассмотрим, как происходит обычное сканирование из приложения. Я кладу документ. Затем открываю приложение и сканирую. Затем забираю документ. Три шага. Теперь представьте, что сетевой сканер стоит в другом помещении. Нужно сделать как минимум 2 подхода к нему. Это менее удобно, чем сетевая печать.
Другое дело, когда сканер сам умеет отправлять документ. Например, на почту. Я кладу документ. Затем сканирую. Документ сразу летит в целевую систему.
В этом и есть основное отличие. Если устройство подключено к сети, то удобнее сканировать сразу в целевое хранилище: папку, почту или ECM систему. В этой схеме нет места драйверу.
Если посмотреть со стороны, мы используем сетевое сканирование, не меняя существующих технологий. Причем как из десктопных приложений через драйвер, так и прямо с устройства. Но удаленное сканирование с компьютера не стало настолько массовым, как сетевая печать, из-за различий в сценариях работы. Более востребованным становится сканирование сразу в нужное хранилище.
Поддержка сканерами TWAIN Direct как замена драйверам очень правильный шаг. Но стандарт немного запоздал. Пользователи хотят сканировать прямо с сетевого устройства, отправляя документы по назначению. Существующим приложениям нет необходимости поддерживать новый стандарт, так как и сейчас все работает прекрасно, а производителям сканеров нет нужды его реализовывать, так как нет приложений.
И в заключение. Общий тренд показывает, что простое сканирование одной — двух страничек будет замещаться камерами на телефонах. Останется промышленное сканирование, где важны скорость, поддержка функций постобработки, которые TWAIN Direct не может обеспечить, и где будет оставаться важной тесная интеграция с ПО.
Установка клиентской версии
Установка клиентской части аналогична серверной, только с той разницей, что теперь следует поставить галочку «Install Client Software».
Также необходимо разрешить работу во всех сетях, если брандмауэр спросит.
ВАЖНО! Брандмауэры (файерволы) некоторых антивирусов блокируют порты 6077 и 6078, которые необходимы для работы программы. Необходимо добавить в исключения exe-файл самой программы (на сервере) и вышеупомянутые порты (как на сервере, так и на клиенте).
Как настроить сканер и сделать его сетевым
Существует несколько способов получения доступа. К ним относятся специальные программы, обеспечивающие выход в интернет, подключение через проводную связь, применение различных дополнительных устройств. У каждого из вариантов есть свои преимущества и недостатки. Для того чтобы вы смогли определиться с методом подсоединения, мы расскажем о каждом способе подробнее.
ВАЖНО! Наиболее быстрое соединение осуществляется с помощью USB кабеля, но для некоторых моделей оборудования такой вариант не подходит.
Установка программы RemoteScan
Если вы решили осуществить доступ к сети, для начала стоит попробовать вариант с установкой специальной программы. Для этого следует выполнить следующие действия:
- Подключите компьютер к источнику питания. Зайдите в интернет-браузер.
- После этого введите запрос на установку программы RemoteScan для Windows.
- Как только закончится загрузка, запустите приложение и выберите в открывшемся диалоговом окне язык работы. Затем нажмите на кнопку «Далее».
- В процессе запуска будут появляться надписи с подсказками. Следуйте им и нажимайте на кнопку «Далее» или «Продолжить». Подтвердите согласие с пользовательским соглашением.
- В окне опций выберете серверную версию для возможности сопряжения с другим ПК.
- На конечном этапе поставьте галочку в появившемся пункте и завершите процесс установки. Всё должно заработать после включения системы.
ВАЖНО! Устанавливайте только проверенные программы с официальных сайтов. При загрузке обязательно должен быть включен антивирус для защиты системы.
Теперь на вашем компьютере есть специальная программа, обеспечивающая работу необходимого оборудования в интернете. Останется лишь включить сканер и приступить к работе.
Запуск серверной версии
Как было описано выше в схеме установки, при запуске программы выберите серверный путь соединения для работы сразу с несколькими пользователями по сети. Для этого выполните все по схеме:
- Зайдите в программу RemoteScan и в предложенном списке подключенного оборудования найдите свою технику.
- Выберите её в качестве подключаемого оборудования и нажмите на кнопку «ОК».
- Для удобства запомните устройство в программе, чтобы автоматически соединяться с ним при повторном запуске.
В любой момент можно сменить работающий сканер и подсоединить другое устройство. Достаточно сменить настройки и выбрать другой пункт в выпадающем списке.
Как установить клиентскую версию
Если вам потребовалось установить клиентскую версию программы, выполните загрузку и установку по описанному выше плану. Только в момент запроса о способе подключаемой версии поставьте галочку рядом с надписью Install Client Software. При этом браузер может дополнительно запросить варианты подключаемых сетей. Чтобы обеспечить работу системы подтвердите разрешение на все используемые сети и кликните по кнопке с надписью «Далее».
ВАЖНО! Иногда антивирусные системы могут блокировать работу приложения. Чтобы избежать этого, зайдите в настройки антивируса и исключите RemoteScan из списка проверяемых файлов.
Как сканировать по сети через USB
После успешного подсоединения и включения всех систем, можно осуществлять сканирование. Соедините технику посредством провода USB и выберите программу, по которой будете производить сканирование. При отсутствии необходимого файла можно добавить из интернета дополнительные приложения, которые будете использовать для сопряжения с пользователями в сети. Попробуйте поработать с несколькими вариантами и выбрать лучший из них.
ШАГ 2: проброс Интернета
Это нужно для того, чтобы в вашей виртуальной Windows появился доступ к Интернету (а доступ к сети может понадобиться для передачи файлов / загрузки драйверов и т.д.).
Для начала стоит сказать, что ваш реальный компьютер (на котором установлена вирт. машина) должен быть сам подключен к Интернету (а иначе, что расшаривать/пробрасывать-то?). Вероятно, раз вы читаете эту заметку — Интернет у вас есть.
Теперь по делу. Сначала выключаем (закрываем) окно виртуальной машины и открываем ее настройки (достаточно нажать ПКМ по ней в левом меню, см. скрин ниже ).
Во вкладке «Сеть» выберите вариант «Сетевой мост» и укажите свой адаптер сети, через который вы подключены к Интернет. В моем случае — ноутбук подключен через Wi-Fi, поэтому был выбран адаптер «. Wireless. « (т.е. беспроводной).
Далее нужно сохранить настройки и запустить виртуальную машину.
Выбираем тот адаптер, через который ПК подключен к Интернету
Теперь запускаем IE (а он по умолчанию есть в Windows XP), заходим на сайт www.ya.ru , делаем запрос «Firefox», и устанавливаем этот браузер (он работает в XP, и позволяет открывать все современные сайты).
Собственно, теперь можно что-то искать в сети Интернет прямо в виртуальной Windows XP (например, найти и загрузить драйвер для вашего старого оборудования ).
Устанавливаем в качестве сервера
Как устанавливать не буду вам объяснять, там все просто далее, далее, но самое главное, устанавливайте как есть и при установке укажите галочку сервер.
Потом далее, далее. После установки, брандмауэр если у вас включен, спросит в каких сетях разрешать эту программу, я поставил во всех.
При запуске выбираем, сканер, через который будет производиться сканирование. Выбираем сканер, чтобы программа могла расшарить сканер по сети.
Все. Сервер свернут в трей и будет запускаться при запуске компьютера. Выключать его не нужно. При необходимости в трее можно менять сканер, если у вас их несколько.
Инструкция по установке и настройке сканера для удаленного сетевого сканирования
Сканирование по локальной сети разного рода документов, картинок или фотографий очень популярно в домашних условиях, а тем более в офисах. В этом материале собраны рекомендации и подробное описание каждого шага по подключению, установке и настройке сканера для удаленной роботы через интерфейсы USB и Ethernet. А также найдете детальную инструкцию по «расшариванию» (предоставлению общего доступа), что сделает устройство сетевым и даст возможность сканировать с других «клиентов».
Множество пользователей сталкивалось с ситуацией, когда в офисе есть несколько компьютеров и один принтер (сканер или МФУ). Чаще всего, одного или двух МФУ с подключёнными по локальной сети ПК достаточно для выполнения служебных задач. Однако настройка сканера по сети может вызывать ряд сложностей. Обусловлено это тем, что ОС Windows имеет встроенный сервер печати, но такого же сканирующего сервера нет. Именно поэтому предлагаем вам инструкцию, как настроить сканирование документов по локальной сети.
Как настроить сканер по локальной сети?
09.03.2017
Просмотров: 82321

Множество пользователей сталкивалось с ситуацией, когда в офисе есть несколько компьютеров и один принтер (сканер или МФУ). Чаще всего, одного или двух МФУ с подключёнными по локальной сети ПК достаточно для выполнения служебных задач. Однако настройка сканера по сети может вызывать ряд сложностей. Обусловлено это тем, что ОС Windows имеет встроенный сервер печати, но такого же сканирующего сервера нет. Именно поэтому предлагаем вам инструкцию, как настроить сканирование документов по локальной сети.
Содержание:
- Установка программы RemoteScan на компьютер, к которому подключен сканер
- Запуск серверной версии
- Установка клиентской версии
- Сканирование по сети
Установка программы RemoteScan на компьютер, к которому подключен сканер
Сервер сканирования мы будем организовывать с помощью программы RemoteScan. Для этого стоит выполнить следующие действия:
- Запускаем скачанный файл, выбираем язык установки и жмем кнопку «Next».
- Следуем подсказкам Мастера-установщика и жмем «Далее». Соглашаемся с лицензией, а в окне опций ставим галочку «Install Server Software».
- Экземпляр программы будет установлен в режиме сервера, что даст возможность другим ПК пользоваться сетевым сканером.
- На следующем этапе нужно проследить, чтобы была поставлена галочка, как на скриншоте.
ВАЖНО! Брандмауэр может выдать запрос на разрешения для программы. В таком случае рекомендуется разрешить программу во всех сетях.
Запуск серверной версии
Нужно всего лишь выбрать сканирующее устройство, чтобы RemoteScan могла расшарить его. Кликните дважды по необходимому устройству.
Программа свернется в трей и в дальнейшем будет сама запускаться при включении компьютера.
Если появится необходимость перенастроить сканирующее устройство, вы всегда сможете сделать это, кликнув правой кнопкой по иконке программы RemoteScan, и выбрав пункт «Chose a Scanner».
Как видите, использование программы довольно простое.
Установка клиентской версии
Установка клиентской части аналогична серверной, только с той разницей, что теперь следует поставить галочку «Install Client Software».
Также необходимо разрешить работу во всех сетях, если брандмауэр спросит.
ВАЖНО! Брандмауэры (файерволы) некоторых антивирусов блокируют порты 6077 и 6078, которые необходимы для работы программы. Необходимо добавить в исключения exe-файл самой программы (на сервере) и вышеупомянутые порты (как на сервере, так и на клиенте).
Сканирование по сети
Воспользуйтесь знакомой вам программой для сканирования или, например, установите WinScan2PDF. Она совсем небольшая и не требует установки. Предназначена только для сканирования изображения в PDF-файлы.
- Запускаем программу и выбираем сканер.
- Вибираем строчку RemoteScan.
- Затем нажимаем кнопку «Сканировать»
Таким способом можно сканировать документы, фото и прочие материалы и переводить их сразу в PDF-файл.
Содержание материала
- Как настроить сканер по локальной сети?
- Видео
- Установка программы RemoteScan на компьютер, к которому подключен сканер
- Запуск серверной версии
- Установка клиентской версии
- Сканирование по сети
- Как настроить скан на принтер
- Что такое сканер
- Как настроить сканер
- Дополнительная информация по теме
- Как сканировать по сети по USB
- Немного теории (о драйверах)
- TWAIN Direct
- Установка пароля
- Переход к настройкам расшаривания
- Доступ к расшаренным файлам из Ubuntu
- Как сделать сетевой сканер?
- Сканер, работающий на несколько компьютеров
- Инструкция по установке и настройке сканера для удаленного сетевого сканирования
- Как настроить сканер по локальной сети?
Как настроить сканер по локальной сети?
Немного поискав нашел, программу, которая делает сервер сканирования и соответственно может расшаривать usb принтер по сети!
Теперь смотрите как это работает:
1. Устанавливаем эту программу, на компьютере к которому подключен сканер. Устанавливаем в качестве сервера.
2. Теперь на компьютере на котором нет сканера, устанавливаем программу в режиме Client.
3. Чтобы отсканировать документ выбираем в качестве устройства RemoteScan.
Установка программы RemoteScan на компьютер, к которому подключен сканер
Сервер сканирования мы будем организовывать с помощью программы RemoteScan. Для этого стоит выполнить следующие действия:
Скачать Remote Scan для Windows (7/8/10)
- Запускаем скачанный файл, выбираем язык установки и жмем кнопку «Next».
- Следуем подсказкам Мастера-установщика и жмем «Далее». Соглашаемся с лицензией, а в окне опций ставим галочку «Install Server Software».
- Экземпляр программы будет установлен в режиме сервера, что даст возможность другим ПК пользоваться сетевым сканером.
- На следующем этапе нужно проследить, чтобы была поставлена галочка, как на скриншоте.
ВАЖНО! Брандмауэр может выдать запрос на разрешения для программы. В таком случае рекомендуется разрешить программу во всех сетях.
Запуск серверной версии
Нужно всего лишь выбрать сканирующее устройство, чтобы RemoteScan могла расшарить его. Кликните дважды по необходимому устройству.
Программа свернется в трей и в дальнейшем будет сама запускаться при включении компьютера.
Если появится необходимость перенастроить сканирующее устройство, вы всегда сможете сделать это, кликнув правой кнопкой по иконке программы RemoteScan, и выбрав пункт «Chose a Scanner».
Как видите, использование программы довольно простое.
Установка клиентской версии
Установка клиентской части аналогична серверной, только с той разницей, что теперь следует поставить галочку «Install Client Software».
Также необходимо разрешить работу во всех сетях, если брандмауэр спросит.
ВАЖНО! Брандмауэры (файерволы) некоторых антивирусов блокируют порты 6077 и 6078, которые необходимы для работы программы. Необходимо добавить в исключения exe-файл самой программы (на сервере) и вышеупомянутые порты (как на сервере, так и на клиенте).
Сканирование по сети
Воспользуйтесь знакомой вам программой для сканирования или, например, установите WinScan2PDF. Она совсем небольшая и не требует установки. Предназначена только для сканирования изображения в PDF-файлы.
Скачать WinScan2PDF для Windows (7/8/10)
- Запускаем программу и выбираем сканер.
- Вибираем строчку RemoteScan.
- Затем нажимаем кнопку «Сканировать»
Таким способом можно сканировать документы, фото и прочие материалы и переводить их сразу в PDF-файл.
Видео
Как настроить скан на принтер
Статья создана: 2014-11-02. обновлена: 2016-03-07
Что такое сканер
Сканер – это устройство, помогающее перевести разнообразные документы, включая тексты. электронные таблицы и фотографии в электронный вид. С каждым годом происходит усовершенствование моделей сканеров. Цены на них становятся все доступнее. Все больше людей находит применение этой современной технике.
Для того чтобы воспользоваться всеми возможностями вашего сканера необходимо правильно настроить данное устройство. Конечно с появлением технологии Plug and Play, которая позволяет в автоматическом режиме настраивать и подключать к персональному компьютеру разнообразные устройства стало намного легче. Соответственно устройство достаточно просто подключить к вашему компьютеру. Но в иных ситуациях, возможно, понадобиться произвести ряд действий по установке в следующей последовательности.
Как настроить сканер
- Подсоедините сканер к компьютеру. При этом установленная на вашем компьютере операционная система попробует распознать подключаемое устройство, настроить и установить его.
- В меню панели управления кнопки «Пуск» найдите папку сканеры и камеры. В папке вы увидите все устройства для обработки изображения, которые уже сопряжены с вашим компьютером. Если подключаемый сканер находится в этом перечне, то данное устройство подключено автоматически. Если его нет в папке, то нужно запустить мастер установки сканера.
- В ручном режиме найдите название модели вашего устройства. Если в перечне нет вашей модели, то нужно установить диск, прилагающийся к сканеру. Вставляя диск в дисковод компьютера, следует выбрать команду «Установить с диска». Затем нужно выбрать путь, на котором размещен драйвер сканера. Обычно установочный драйвер размещается в папке, в которой есть название модели вашего устройства. Если диски с драйверами отсутствуют, то скачайте их в Интернете со страницы производителя устанавливаемого вами сканера. При этом нужно указать путь к той папке, где вы сохраните загруженные драйвера.
- Далее мастер установки запросит указать тот порт, к которому вы подключаете устройство. Когда у вас возникли сомнения в выборе порта, выберите команду «Автоматическое определение порта».
В конце нужно дать название устройству в системе. Теперь устройство может работать с любой из программ обработки изображения.
Дополнительная информация по теме
В данной статье в доступной форме описано, как настроить принтер не вызывая мастера
Как сканировать по сети по USB
Теперь выбираем программу для сканирования. Я взял вторую, которая умеет сканировать несколько страниц pdf в один файл.
Выбираем в качестве сканера RemoveScan
И сканируем, как обычно) Вот таким способом можно сканировать по сети через usb сканер!
Возможно многим понадобится подключить принтер к виртуальной машине, по этому видео прилагаю)
PS: Если у кого-то возникают конфликты с этой программой на компьютерах, то попробуйте программу BlindScanner — это аналог.
Немного теории (о драйверах)
Сетевые сканеры используют один из перечня популярных сейчас драйверов. Это могут быть TWAIN, ISIS, SANE или WIA. Понятными словами они представляют собой некий «переходник» или «звено» между управляющим программным обеспечением устройства и приложением для сканирования.
Потому операционной системе на клиенте неважно подключен сканер по сети или локально. Должен быть доступ к управляющему драйверу. Минусом этой схемы является отсутствие кроссплатформенности. Вследствие чего работа с других ОС или мобильных устройств настраивается дополнительно.
TWAIN Direct
Решение от одноименного консорциума довольно неплохое. Его суть — перенос всей работы «внутрь» устройства. В нашем случае сканирующего аппарата или МФУ. Работы с другими программами выполняется на основе REST API. Отметим, что это хорошее решение. Но имеет свои недостатки:
- Приобрести такую технику сложно. Таких моделей практически нет. Поддерживать технологию для производителя материально невыгодно.
- Безопасность, особенно важна в офисах компаний, не на высоком уровне. А потому на риски идти не решится никто. А также это дополнительная работа для системного администратора по постоянному мониторингу и «закрыванию» возможных уязвимостей.
Установка пароля
Защитный код устанавливается во избежание проблем, которые могут возникнуть при расшаривании папок в Windows 10 и предоставлении ресурсов в общее пользование. Если защиту не поставить, то взаимодействовать с общим пространством на некоторых компьютерах будет невозможно без установки пароля. Для этого нужно:
- Перейти в меню Пуск —Параметры;
- Найти там Управление аккаунтами;
- Выбрать пункт «Учетные записи» и увидеть уведомление, в котором сама система говорит, что пароль необходим;
- Придумать надежный пароль и добавить его;
- Перезагрузить ПК или выйти из учетной записи, появится необходимость ввести пароль.
Переход к настройкам расшаривания
Настроек выше недостаточно для расшаривания каталога для всех пользователей сети. Следует провести настройку для того, чтобы все ресурсы были доступны без ввода паролей. Для этого:
- Перейти в меню Пуск, найти Параметры, а в них выбрать Сеть;
- Выбрать параметры общего доступа для записи гостей или администратора;
- Включить параметры по обнаружению сетей и доступу к файлам, сканерам и принтерам;
- Развернуть все пункты с помощью стрелок и отключить доступ, предоставляемый через пароль;
Доступ к папкам и файлам откроется для любых учеток локальной сети.
Доступ к расшаренным файлам из Ubuntu
Теперь можно проверить, стали ли файлы доступными. Для этого можно загрузиться с другого компьютера под управлением xubuntu и открыть стандартный файловый менеджер. Чтобы общедоступные ресурсы отобразились, следует дважды кликнуть по «Browse Network». После этого появится папка Windows, в которой будет папка рабочей группы. В ней потребуется ввести имя пользователя в Windows и пароль, созданный ранее. После этого станут доступными компьютеры и их файлы.
Как сделать сетевой сканер?
Локальная сеть, объединяющая несколько компьютеров в пределах одной организации, имеет некоторые преимущества в использовании: доступность к общим приложениям и файлам и возможность совместного использования техники: сканеров, принтеров.
Чтобы сделать сканер сетевым, вы можете воспользоваться приложением RemoteScan 5. Для этого необходимо загрузить данную программу по адресу: http:///node/6585/, затем, установить ее на каждый компьютер сети. Соответственно, на тот ПК, к которому подключен сканер — версию сервера, а на другие персональные компьютеры, к которым нужно подсоединить сканер по сети — версию клиентскую.
Обратите внимание на то, что в процессе установки клиентской версии программы может возникнуть сообщение о том, что сканер отсутствует. Не надо обращать на это внимания. По завершению установки серверной части программы, нужно щелкнуть правой кнопкой мышки по значку программы в трее для того, чтобы получить возможность пользоваться настройками.
Затем можно выбрать сканер и настроить порты для подсоединения к нему. Учитывайте то, что на определение любого устройства может понадобиться до трех минут. Если этого не случилось, то данная модель сканера не поддерживается приложением.
Подождите пока иконка перестанет быть перечеркнутой. После этого следует открыть антивирусную программу/фаерволл и разрешить доступ к порту сканера. По умолчанию — 6077. Если у вас установлен антивирус NOD32, то вы можете перейти в персональный фаерволл, открыть настройки, выбрать интерактивный режим и заняться созданием отдельного правила для программы RemoteScan. Необходимо установить клиентскую версию приложения на соответствующие компьютеры, добавить специальное ПО и выполнить сканирование по сети.
Возможно, использование другой программы для расшаривания сканера в локальной сети поможет, если предыдущее приложение не определило ваш сканер. Для этого необходимо загрузить программу Blindscanner, пройти по адресу http://www.masterslabs.com/ru/blindscanner/download.html, выбрать нужную версию, скачать и установить на компьютеры соответственно серверную и клиентскую версии программы. Выполняют настройку аналогично.
Сканер, работающий на несколько компьютеров
- Проверить наличие разъема «Ethernet» на сканере и вставить туда необходимый провод.
- Организовать рабочее пространство так, чтобы беспроводная сеть обхватывала все необходимые компьютеры.
- Подключить маршрутизатор и расположить его рядом со сканером (чем ближе — тем ярче, четче и быстрее он будет работать).
- На компьютере следовать рекомендациям операционной системы.
- Подключить ПК к сетевому сканеру.
- Заходим в «Пуск», в «Панель управления» и далее кликаем «Устройства и принтеры».
- Теперь жмем на «Добавить принтер» и «Добавить сетевой, беспроводной или …».

Инструкция по установке и настройке сканера для удаленного сетевого сканирования
Сканирование по локальной сети разного рода документов, картинок или фотографий очень популярно в домашних условиях, а тем более в офисах. В этом материале собраны рекомендации и подробное описание каждого шага по подключению, установке и настройке сканера для удаленной роботы через интерфейсы USB и Ethernet. А также найдете детальную инструкцию по «расшариванию» (предоставлению общего доступа), что сделает устройство сетевым и даст возможность сканировать с других «клиентов».
Как настроить сканер по локальной сети?
Множество пользователей сталкивалось с ситуацией, когда в офисе есть несколько компьютеров и один принтер (сканер или МФУ). Чаще всего, одного или двух МФУ с подключёнными по локальной сети ПК достаточно для выполнения служебных задач. Однако настройка сканера по сети может вызывать ряд сложностей. Обусловлено это тем, что ОС Windows имеет встроенный сервер печати, но такого же сканирующего сервера нет. Именно поэтому предлагаем вам инструкцию, как настроить сканирование документов по локальной сети.
Теги
Если вы купили новый сканер и подключили его к Windows 10, то после установки актуальных драйверов проблем с использованием устройства не возникнет. Однако если у вас старый сканер и Windows 10 не видит его при подключении к ПК, настроить его можно следующими способами.
Устанавливаем драйвера для сканера на Windows 10
Если вашему сканеру больше 3 лет и диск с установочным ПО не подходит под разрядность и версию операционной системы, стоит перейти на сайт официального производителя устройства и скачать новые драйвера. Мы подготовили для вас список сайтов, где можно скачать нужное программное обеспечение:
Скачиваем драйвера, подключаем сканер к ПК и запускаем установку драйверов. Перезагружаем ПК и проверяем устройство на работоспособность. Если данный метод не сработал и не работает сканер на ОС Windows 10, то стоит испробовать следующие методы.
Устраняем неполадки с подключенным сканером
Если подключаемый сканер на компьютере с Windows 10 не определяется, пробуем следующий метод решения проблемы:
- Заходим в Проводник. Находим сканер и нажимаем правой кнопкой мыши на названии модели. Из списка выбираем «Устранение неполадок».
- Запустится инструмент. Следуем подсказкам утилиты. Принтер или сканер в это время должен быть подключенный.
Если утилита не помогла решить проблему и Виндовс 10 не видит сканер, стоит проверить его установку. Для этого следуем следующей инструкции.
- В меню слева выбираем «Принтеры и сканеры». Нажимаем на крестик «Добавить принтер или сканер».
- Откроется новое окно. Выбираем пункт «У моего принтера уже довольно большой возраст…». Кликаем «Далее».
- Ждем, пока система найдет и сама установить ПК к принтеру и начнет его видеть.
Что делать, если между стандартной утилитой Microsoft и программой для сканирования от производителя возникают конфликты?
Если с проблемой, как подключить устройство вы разобрались, однако выполнить сканирование документа невозможно из-за конфликта стандартного приложения «Сканер» от Microsoft и родимой программой от производителя самого устройства, то следуем следующей инструкции:
- Жмём «Пуск», «Панель управления», «Программы и компоненты», в меню слева выбираем «Включение и отключение компонентов Windows».
- Находим ветку «Службы печати документов». Здесь нужно снять отметку «Служба сканирования и факсы», «Факсы и сканирование Windows».
- Перезагружаем ПК, чтобы изменения вступили в силу.
Теперь сканнером можно пользоваться без проблем совместимости двух программ.
О том, как подключить сканер к Windows 10 смотрите в видео:
Привет всем! Сегодня столкнулся с такой проблемой, как сделать сканер по сети в Windows? Принтер то легко добавляется, т.к. в Windows встроен сервер печати, а сканирования нет.
Как настроить сканер по локальной сети?
Немного поискав нашел, программу, которая делает сервер сканирования и соответственно может расшаривать usb принтер по сети!

1. Устанавливаем эту программу, на компьютере к которому подключен сканер. Устанавливаем в качестве сервера.
2. Теперь на компьютере на котором нет сканера, устанавливаем программу в режиме Client.
3. Чтобы отсканировать документ выбираем в качестве устройства RemoteScan.
1. Устанавливаем в качестве сервера
Как устанавливать не буду вам объяснять, там все просто далее, далее, но самое главное, устанавливайте как есть и при установке укажите галочку сервер.
Потом далее, далее. После установки, брандмауэр если у вас включен, спросит в каких сетях разрешать эту программу, я поставил во всех.
При запуске выбираем, сканер, через который будет производиться сканирование. Выбираем сканер, чтобы программа могла расшарить сканер по сети.
Все. Сервер свернут в трей и будет запускаться при запуске компьютера. Выключать его не нужно. При необходимости в трее можно менять сканер, если у вас их несколько.
2. Устанавливаем сканер в качестве клиента
Теперь устанавливаем сканер, на том компьютере, где будете сканировать.
Установка похожа, только при установке нужно выбрать галочку Client.
После установки если брандмауэр спросит, опять выберите в каких сетях вы будете его использовать.
Все. Теперь как сканировать.
3. Как сканировать по сети по USB
Теперь выбираем программу для сканирования. Я взял вторую, которая умеет сканировать несколько страниц pdf в один файл.
Выбираем в качестве сканера RemoveScan
И сканируем, как обычно) Вот таким способом можно сканировать по сети через usb сканер!
Возможно многим понадобится подключить принтер к виртуальной машине, по этому видео прилагаю)
PS: Если у кого-то возникают конфликты с этой программой на компьютерах, то попробуйте программу BlindScanner — это аналог.
Для полноценной работы принтера со сканером, недостаточно просто подключить купленное устройство к компьютеру. Необходимо установить пакет драйверов, который станет связующим между этими элементами. В подробной пошаговой инструкции рассмотрим, как установить сканер на Виндовс 10 и расскажем об основной проблеме, с которой сталкиваются пользователи при подключении.
Проблемы с драйверами
Драйвер – связующий элемент между компьютерной системой и подключённой техникой. Без его установки, подключённый принтер или сканер будет определяться, как неопознанное устройство. Например, при подключении флэш-накопителя, драйвера автоматически устанавливаются из чипа в флэшке.
Операционная система Windows постоянно обновляется. Для корректной работы подключаемых устройств нужно устанавливать специальное программное обеспечение, адаптированное под используемый выпуск Виндовс. Но, с каждой новой версией ОС, приходится переписывать драйвера под другие стандарты. Особенно критичным периодом оказались 2009 – 2013 года, за это время вышло 3 версии Windows. Из-за этого пришлось обновлять драйвера для огромного количества МФУ, геймпадов, сканеров и так далее.
Сервисные программы, чаще всего, прикладываются в комплекте с техникой на компакт-дисках. На них хранятся драйвера для актуальной, на момент выпуска сканера, системы. Поэтому, некоторые бюджетные модели в переходный период между Windows 7 к Windows 8 и 10 не имели поддержки на начальных этапах. Обновления были направлены в пользу более дорогих устройств.
Поиск и установка драйвера
Алгоритм установки новых драйверов для сканера, почти идентичен вне зависимости от модели. Единственное отличие – сайт, на который необходимо зайти для скачивания и внешний вид инсталлятора.
Самый простой способ – это ввести запрос в поисковую систему с моделью устройства и приставкой «драйвера». Но многие сайты, в погоне за трафиком, делают ложные страницы без нужных программ или после скачивания открывается архив с рекламными продуктами. Поэтому, рекомендуем обращать внимание только на официальные сайты в списке вывода или сразу на него заходить.
Открываем страницу принтера и ищем раздел с подписью «Поддержка» или «Программное обеспечение». Иногда, производители создают специальный раздел с сервисными материалами и поиском по выпущенной технике.
После нажатия на надпись «Программное обеспечение», откроется новая страница с вариантами загрузки. Страница на английском языке, но драйвера переведены на русский. Выбираем «MFS15_113_Win8_RUS.exe». Начнётся загрузка установочного файла.
Будет скачан архив, который необходимо разархивировать с помощью WinRAR или 7-zip. Открываем папку и запускаем инсталлятор двойным нажатием левой кнопки мыши.
Появится окно с разными вариантами инсталляции. Выбираем «Простая установка», после чего начнётся установка драйвера и дополнительной утилиты управления. После перезагрузки компьютера, принтер начнёт функционировать.
Диагностика устройства
Как установить и включить сканер на компьютере, если принтер работает и подключён? С этим вопросом сталкивается большое количество пользователей. Ошибка может быть связана, как с технической стороны, так и с программной. Что необходимо проверить, перед проверкой ошибок системы:
- Проверка работы блока питания и корректного подключения проводов ко всем элементам;
- Посмотреть уровень напряжение электрической сети. Иногда питания может не хватать;
- Параллельное выполнение принтером печати или отправки файлов, мешает запуску сканирование. Рекомендуем проверить очередь на печать в Windows:
- Попробовать сбросить настройки принтера к заводским параметрам. В зависимости от модели, алгоритм сброса может отличаться.
Программная диагностика
В Windows есть встроенная функция диагностики некорректно работающих устройств. Открываем меню «Пуск» и вводим в поиске «Панель управления».
Вводим «Устройства и принтеры» в верхней правой части окна. Выбираем первый пункт из списка.
Находим название МФУ и кликаем по нему правой кнопкой мыши. Нажимаем на «Устранение неполадок». Начнётся поиск и анализ возможных проблем, после завершения процесса, будет предложено несколько вариантов действий или их автоматическая коррекция.
Принтер и сканер – это комплексные устройства, которые с трудом будут полноценно работать с компьютером, без дополнительных средств. Если ни один приведённых в статье примеров не решил проблему, рекомендуем обратиться в сервисный центр. Часто, проблема кроется в механической части аппаратуры.
Сканирование документов по сети
Время прочтения
3 мин
Просмотры 29K
Сканирование документов по сети с одной стороны вроде бы есть, но с другой стороны не стало общепринятой практикой, в отличие от сетевой печати. Администраторы по-прежнему ставят драйвера, а настройка удаленного сканирования индивидуальная для каждой модели сканера. Какие же технологии есть на данный момент, и есть ли у такого сценария будущее.
Устанавливаемый драйвер или прямой доступ
В настоящее время распространены четыре типа драйверов: TWAIN, ISIS, SANE и WIA. По сути, эти драйвера выполняют роль интерфейса между приложением и низкоуровневой библиотекой от производителя, которая связывается с конкретной моделью.
Упрощенная архитектура соединения со сканером
Обычно подразумевается, что сканер подключен напрямую к компьютеру. Однако, никто не ограничивает протокол между низкоуровневой библиотекой и устройством. Это может быть и TCP/IP. Таким образом сейчас работает большинство сетевых МФУ: сканер виден как локальный, но соединение идет через сеть.
Плюс у такого решения в том, что приложению все равно как именно сделано подключение, главное видеть знакомый TWAIN, ISIS или другой интерфейс. Не нужно реализовывать специальную поддержку.
Но и минусы очевидны. Решение завязано на декстопную ОС. Мобильные устройства сразу выпадают из поддержки. Второй минус, драйверы могут работать нестабильно на сложных инфраструктурах, например, на терминальные серверах с тонкими клиентами.
Выходом из положения будет поддержка прямого подключения к сканеру по HTTP/RESTful протоколу.
TWAIN Direct
TWAIN Direct был предложен консорциумом TWAIN Working Group как вариант бездрайверного доступа.
TWAIN Direct
Основная идея в том, что вся логика переносится на сторону сканера. А сканер предоставляет доступ по REST API. Дополнительно спецификация содержит описание публикации устройства (autodiscovery). Выглядит хорошо. Для администратора это избавление от возможных проблем с драйверами. Поддержка всех устройств, главное, чтобы было совместимое приложение. Для разработчика тоже есть плюсы, в первую очередь знакомый интерфейс взаимодействия. Сканер выступает веб-сервисом.
Если рассмотреть реальные сценарии использования, то минусы также найдутся. Первый — ситуация дедлока. На рынке нет устройств с TWAIN Direct и разработчикам нет смысла поддерживать эту технологию, и обратно. Второй — безопасность, спецификация не предъявляет требований к управлению пользователями, частоте обновлений для закрытия возможных дыр. Также непонятно, как администраторам контролировать апдейты и доступ. На компьютере есть антивирусное ПО. А в прошивке сканера, в которой очевидно будет веб-сервер, этого может и не быть. Или быть, но не то, что требует политика безопасности компании. Согласитесь, иметь зловреда, который будет отправлять налево все отсканированные документы не очень хорошо. То есть при внедрении данного стандарта задачи, которые решались настройками сторонних приложений перекладываются на производителей устройств.
Третий минус — возможная потеря функциональности. Драйвера могут иметь дополнительную пост-обработку. Распознавание штрихкодов, удаление фона. Некоторые сканеры имеют т.н. импринтер — функцию, которая позволяет сканеру печатать на обработанном документе. Этого нет в TWAIN Direct. Спецификация допускает расширение API, но это приведет к появлению множеств собственных реализаций.
И еще один минус в сценариях работы со сканером.
Сканирование из приложения, или сканирование от устройства
Давайте рассмотрим, как происходит обычное сканирование из приложения. Я кладу документ. Затем открываю приложение и сканирую. Затем забираю документ. Три шага. Теперь представьте, что сетевой сканер стоит в другом помещении. Нужно сделать как минимум 2 подхода к нему. Это менее удобно, чем сетевая печать.
Другое дело, когда сканер сам умеет отправлять документ. Например, на почту. Я кладу документ. Затем сканирую. Документ сразу летит в целевую систему.
В этом и есть основное отличие. Если устройство подключено к сети, то удобнее сканировать сразу в целевое хранилище: папку, почту или ECM систему. В этой схеме нет места драйверу.
Если посмотреть со стороны, мы используем сетевое сканирование, не меняя существующих технологий. Причем как из десктопных приложений через драйвер, так и прямо с устройства. Но удаленное сканирование с компьютера не стало настолько массовым, как сетевая печать, из-за различий в сценариях работы. Более востребованным становится сканирование сразу в нужное хранилище.
Поддержка сканерами TWAIN Direct как замена драйверам очень правильный шаг. Но стандарт немного запоздал. Пользователи хотят сканировать прямо с сетевого устройства, отправляя документы по назначению. Существующим приложениям нет необходимости поддерживать новый стандарт, так как и сейчас все работает прекрасно, а производителям сканеров нет нужды его реализовывать, так как нет приложений.
И в заключение. Общий тренд показывает, что простое сканирование одной — двух страничек будет замещаться камерами на телефонах. Останется промышленное сканирование, где важны скорость, поддержка функций постобработки, которые TWAIN Direct не может обеспечить, и где будет оставаться важной тесная интеграция с ПО.
Как правило, подключив сканер к устройству или добавив новый сканер в домашнюю сеть, вы можете сразу начать сканирование изображений и документов. Если сканер не устанавливается автоматически, вот как можно это сделать.
Выберите один из следующих разделов или нажмите Показать все. При открытии любого раздела отобразятся дополнительные сведения об использовании сканера.
В большинстве случаев для установки сканера достаточно подключить его к устройству. Подключите USB-кабель сканера к доступного USB-порту на вашем устройстве и включите сканер. Если это не сработает, это можно сделать вручную.
-
Нажмите кнопку Пуск > Параметры > Устройства > Принтеры и сканеры или используйте следующую кнопку.
Открытие параметров & принтеров -
Выберите Добавить принтер или сканер. Подождите, пока он найдет ближайшие сканеры, выберите нужный и выберите Добавить устройство.
Примечание: Если сканер включен в многофункциональный принтер или принтер «Все в одном», вы можете увидеть только имя принтера. Чтобы увидеть сканер, в & принтероввыберите установленный принтер, выберите Управление ,а затем выберите сканер.
Если сканер включен и подключен к сети, Windows найдет его автоматически. Список доступных сканеров может включать в себя все сканеры в сети, например беспроводные и Bluetooth-сканеры или сканеры, подключенные к другим устройствам и доступные в сети. Ниже описан способ, как сделать это вручную.
-
Нажмите кнопку Пуск > Параметры > Устройства > Принтеры и сканеры или используйте следующую кнопку.
Открытие параметров & принтеров -
Выберите Добавить принтер или сканер. Подождите, пока он не найдет ближайшие сканеры, выберите нужный и выберите Добавить устройство.
Если сканера нет в списке, выберите Необходимый принтер отсутствует в списке, а затем следуйте инструкциям, чтобы добавить его вручную.
Примечания:
-
При использовании беспроводных точек доступа, расширителей или нескольких беспроводных маршрутизаторов с отдельными SSID необходимо убедиться, что вы подключены к той же сети, что и сканер, чтобы компьютер нашел и установил его.
-
Если вы приобрели беспроводной сканер, то сведения о том, как добавить его в домашнюю сеть, см. в руководстве, поставляемом в комплекте с сканером. Дополнительные сведения и новые версии программного обеспечения для сканера см. на веб-сайте его изготовителя.
-
Если сканер включен в многофункциональный принтер или принтер «Все в одном», вы можете увидеть только имя принтера. Чтобы увидеть сканер, в & принтероввыберите установленный принтер, выберите Управление ,а затем выберите сканер.
-
Для установки некоторых сканеров вам может потребоваться разрешение администратора.
Если вы хотите узнать, установлен ли сканер, убедитесь, что он включен, и используйте кнопку Открыть параметры & принтеров или выполните следующие действия:
-
Выберите Пуск > Параметры > Устройства > Принтеры и сканеры.
Открытие параметров & принтеров -
В разделе Принтеры и устройства найдите ваш сканер.
Примечание: Если сканер включен в многофункциональный принтер или принтер «Все в одном», вы можете увидеть только имя принтера. Чтобы увидеть сканер, в & принтероввыберите установленный принтер, выберите Управление ,а затем выберите сканер.
После установки сканера используйте приложение «Сканер Windows» для сканирования документа или изображения. Для этого выполните следующие действия.
Примечание: Необходимо установить приложение «Сканер Windows»? Вы можете получить приложение наMicrosoft Store .
-
Убедитесь, что сканер включен.
-
В поле поиска на панели задач введите Windows сканировать, а затем выберите Сканирование в результатах.
-
Выполните одно из следующих действий.
-
Поместите документ, который следует сканировать, лицевой стороной вниз на планшет сканера и закройте крышку.
-
Поместите документ, который требуется отсканировать, в податчик документов сканера.
-
-
На странице «Сканирование» выполните следующие действия.
-
В разделе Сканер выберите сканер, который хотите использовать.
-
В разделе Источник выберите расположение для сканирования.
-
В разделе Тип файла выберите тип файла для сохранения сканированного изображения. Например, файл можно сохранить в различных форматах: JPEG, BMP и PNG.
-
Выберите Показать больше для отображения параметров сохранения файла.
-
В разделе Конечная папка укажите желаемое расположение для сохранения файла, полученного в результате сканирования.
-
-
Выберите Сканировать в нижней части экрана, чтобы отсканировать документ или изображение.
-
По завершению сканирования выберите Просмотреть, чтобы просмотреть отсканированный файл перед сохранением, или закрыть, чтобы сохранить его. Вы можете отредактировать отсканированный документ или рисунок в режиме предварительного просмотра, который появляется при выборе представления.
Чтобы найти сохраненные ранее файл сканирования выберите Проводник на панели задач, а затем выберите расположение, которое вы выбрали для сохранения сканированных файлов.
Если ни одно из этих действий не помогло решить проблему со сканером, возможно, проблема заключается в неправильной работе оборудования самого сканера. Посетите на веб-сайт производителя сканера для получения конкретной информации об устранении неполадок.
Нужна дополнительная помощь?
Установите или добавьте сетевой, беспроводной или Bluetooth-сканер
- Выберите Пуск> Настройка> Устройства> Принтеры и сканеры или используйте следующую кнопку. Откройте настройки принтеров и сканеров.
- Выберите Добавить принтер или сканер. Подождите, пока он найдет ближайшие сканеры, затем выберите тот, который вы хотите использовать, и выберите Добавить устройство.
Как мне добавить сканер к моему компьютеру из моей сети?
Перейдите в «Панель управления» и «Центр управления сетями и общим доступом». Нажмите «Просмотр сетевых компьютеров и устройств». Щелкните сканер правой кнопкой мыши и выберите «Установить». После завершения этого процесса сканер должен быть доступен для других компьютеров в сети.
Как заставить сканер распознавать мой компьютер?
- Проверьте сканер. Убедитесь, что сканер подключен к работающему источнику питания, если необходимо, и что он включен. …
- Проверьте соединение. Убедитесь, что кабель между сканером и компьютером надежно подключен с обоих концов. …
- Проверьте программное обеспечение. …
- Дальнейшее устранение неисправностей.
Как установить сканер?
Начните с подключения сканера к USB-порту ноутбука. (См. Руководство к вашему сканеру для получения информации о том, как он подключается к вашему портативному компьютеру.) Включите сканер. Некоторые сканеры используют Plug and Play — технологию, которую Windows использует для распознавания оборудования, автоматической его установки и настройки.
Программное обеспечение для сканирования может сбивать с толку и требовать много времени для настройки и работы. К счастью, в Windows 10 есть приложение под названием Windows Scan, которое упрощает процесс для всех, экономя ваше время и нервы.
Может ли Windows 10 сканировать в PDF?
Откройте «Факсы и сканирование Windows». Выберите отсканированный объект, который хотите распечатать. В меню «Файл» выберите «Печать». В раскрывающемся списке принтеров выберите Microsoft Print to PDF и нажмите кнопку «Печать».
Могу ли я использовать сканер по сети?
Для подключения USB-сканера к сети не требуется специального дорогостоящего оборудования. Windows позволяет вам подключить ваш сканер напрямую к другому компьютеру и предоставить к нему общий доступ или настроить его как беспроводной сканер в вашей сети.
Почему мой сканер не определяется?
Когда компьютер не распознает работающий сканер, подключенный к нему через USB, последовательный или параллельный порт, проблема обычно вызвана устаревшими, поврежденными или несовместимыми драйверами устройств. … Изношенные, обжатые или дефектные кабели также могут привести к тому, что компьютеры не смогут распознать сканеры.
Откройте Панель управления из меню «Пуск», перейдите в Центр управления сетями и общим доступом и щелкните «Просмотр сетевых компьютеров и устройств». Щелкните правой кнопкой мыши значок сканера и выберите «Установить», чтобы сделать его доступным для других компьютеров в сети.
Как исправить ошибку «Сканер не обнаружен»?
Что делать, если Windows Fax and Scan не может обнаружить сканеры
- Запустите средство устранения неполадок оборудования.
- Переустановите драйверы.
- Отключите и снова включите «Факс и сканирование».
- Проверьте совместимость модема.
14 ян. 2019 г.
Почему мой беспроводной сканер не подключается к моему компьютеру?
Убедитесь, что ваш маршрутизатор или точка доступа работает правильно, подключившись к ним с вашего компьютера или другого устройства. … Возможно, вам потребуется отключить брандмауэр и любое антивирусное программное обеспечение на беспроводном маршрутизаторе или точке доступа.
Как заставить мой беспроводной принтер сканировать на мой компьютер?
Как сканировать документы по беспроводной сети
- Нажмите «Пуск», выберите «Все программы», затем нажмите «Факсы и сканирование Windows».
- Нажмите «Сканировать» в нижней части окна, затем выберите «Новое сканирование».
- Отметьте «Сканер», к которому вы подключены. Нажмите «Изменить», если у вас несколько сканеров, затем дважды щелкните беспроводной сканер.
Как подключить сканер по беспроводной сети?
На своем компьютере или устройстве откройте список беспроводных сетей и выберите SSID, указанный на этикетке сканера. Затем выберите вариант подключения. Введите пароль, указанный на этикетке сканера. Подключите компьютер или устройство к маршрутизатору беспроводной сети.
Какие бывают четыре типа сканеров?
Информация будет включать; стоимость и способы их использования. Существует четыре распространенных типа сканеров: планшетный, с листовой подачей, портативный и барабанный сканеры. Планшетные сканеры — одни из наиболее часто используемых сканеров, поскольку они выполняют функции как дома, так и в офисе.
Как установить драйвер сканера?
Установите драйвер сканера (для Windows)
- Экран установки появится автоматически. Если будет предложено, выберите вашу модель и язык. …
- Выберите «Установить драйвер сканера».
- Нажмите «Далее.
- Прочтите соглашение и установите флажок Я принимаю.
- Нажмите «Далее.
- Щелкните Завершить.
- Щелкните Установить. …
- Появится окно ПОДКЛЮЧЕНИЕ СКАНЕРА.
21 февраля. 2013 г.
Содержание
- Инструкция по установке и настройке сканера для удаленного сетевого сканирования
- Подключение сканера по локальной сети
- Типы подключения
- Прямое
- Программы для создания сервера сканирования
- RemoteScan
- Blind Scanner
- Немного теории (о драйверах)
- TWAIN Direct
- Утилиты для сканирования
- XnView
- WinScan2Pdf
- Как «расшарить» (настроить общий доступ)
- Установка и использование сканера в Windows 10
- Как подключить сканер в Windows 10
- Установка кабельного соединения с ПК
- Доступ к Параметрам
- Комбинация клавиш
- Кнопка «Пуск»
- Поиск по ОС
- В Этом компьютере
- Добавление устройства
- Методы доступа к опции добавления оборудования
- Поставьте драйвер устройства
- Использование сканера
- Доступ к ПО
- Значение сообщения об ошибке
- Прямо в PDF
- Другие платформы
- Linux
- Android
- Интернет-сервисы
- Как сканировать документ в Windows 10
- Совместим ли Ваш сканер с Windows 10
- Сканер Windows
- Факсы и сканирование
Инструкция по установке и настройке сканера для удаленного сетевого сканирования
Сканирование по локальной сети разного рода документов, картинок или фотографий очень популярно в домашних условиях, а тем более в офисах. В этом материале собраны рекомендации и подробное описание каждого шага по подключению, установке и настройке сканера для удаленной роботы через интерфейсы USB и Ethernet. А также найдете детальную инструкцию по «расшариванию» (предоставлению общего доступа), что сделает устройство сетевым и даст возможность сканировать с других «клиентов».
Подключение сканера по локальной сети
Разберемся детально между разницей в «локальном» и «сетевом» подключении, при котором сканер все же будет доступен удаленно. Для неопытного пользователя, вроде как все очевидно, — устройство попросту подсоединено разными кабелями. Но если «копнуть» глубже, то очевидным будет факт — в первом случае техника не будет иметь своего адреса в сети, а во втором — будет.
Типы подключения
При соединении через USB интерфейс сканер не получает адреса и полностью зависим от ПК или ноутбука, с которым работает в паре. Физически техника соединяется в одну связку с компьютером через кабель USB или, но реже, технологию Bluetooth. Теперь сканирующий «девайс» правильно называть персональным периферийным оборудованием. А также к нему применимо слово «локальное», хотя это еще не значить невозможность сканировать через сеть.
Если используется технология «Блутуз», то это не будет та же схема работы, что с «ВайФай». Не стоит путать эти два варианта.
Свой локальный принтер со сканером можно довольно просто и быстро настроить для всеобщего пользования. Эта процедура называется «расшарить» или «дать общий доступ». Только так он станет видимым для других клиентов в одной «локалке», что позволит им его использовать по прямому назначению. Но следует помнить, что по-прежнему схема «общения» устройств осталась не измененной. Клиент обращается к «компу», на котором находится наш сканер. Там должен быть установлен сканер-сервер. Это специальная программа. И уже тот «дает» команды на сканирование. В итоге ПК должен быть всегда включен, на нем установлена и запущена специальная утилита-сервер обязательно активный в момент обращения. Выглядит сложно, но не так оно страшно. Это самым популярный вариант настройки сетевого сканирования в «Виндовс».
Такой способ подключения широко распространен из-за отсутствия в бюджетных домашних сканеров, а в большинстве случаев это МФУ, сетевого интерфейса.
Прямое
Такой тип подразумевает «выдачу» сканеру отдельного IP для идентификации его в «локалке» и работы с ним с использованием этих уникальных данных. Техника является самостоятельным сетевым устройством со всеми вытекающими из этого плюсами. Как минимум: не нужно постоянно следить за включением «ведущего ПК», отдельно настраивать сканирование с других операционных систем не Виндовс или мобильных устройств. Для таких возможностей модель сканера должна быть оборудована сетевой картой или модулем Wi-Fi. Узнать об их наличии можно из технических характеристик устройства.
Технически сканер включается в сеть через розетку Ethernet, патч-кордом напрямую в роутер, если такой есть в сети, или через Wi-Fi. Последний вариант актуален для беспроводной техники. Узнать IP принтера со сканером часто нужно, когда его выдача происходит автоматически, а не устанавливается вручную.
Программы для создания сервера сканирования
Эти программы нужно устанавливать на компьютере или ноутбуке, к которому подключен сканер.
RemoteScan
Server
Скачайте на свой компьютер дистрибутив утилиты RemoteScan. Ее легко найти в сети. Распакуйте и запустите установочный файл. Дождитесь появления окна с выбором типа установки.
Выберите второй вариант — серверное ПО. Нажмите кнопку «Next», а потом еще раз в других окнах. Если на ПК не отключен Брандмауэр или есть антивирус, то может возникнуть попытка блокировать работу программы. Разрешите «RemoteScan» доступ к сети без ограничений. После программа будет автоматически запущена. Первый раз нужно сделать выбор модели сканера для работы с ним по умолчанию.
Кликните по нужному варианту.
Client
Инсталлируете RemoteScan Client на «компе», с которого хотите сканировать по сети. Запускаем тот же файл, что при установке серверной части. Только в этот раз выбираем первый вариант — клиентский «софт».
Blind Scanner
Server
Альтернативой может быть Blind Scanner. Все аналогично по установке и работе. Устанавливаем на машину со сканером версию «сервер», на клиентские — «client». Взять файл инсталляции можно на официальном сайте по адресу www.blindscanner.com/ru/download.html. Выберите версию «Pro».
Client
Установка этой версии производится аналогично серверной. Исключение только в выборе компонентов на шаге №5. Здесь следует отметить вариант «BlindScanner Pro TWAIN-драйвер (Клиент)».
Немного теории (о драйверах)
Сетевые сканеры используют один из перечня популярных сейчас драйверов. Это могут быть TWAIN, ISIS, SANE или WIA. Понятными словами они представляют собой некий «переходник» или «звено» между управляющим программным обеспечением устройства и приложением для сканирования.
Потому операционной системе на клиенте неважно подключен сканер по сети или локально. Должен быть доступ к управляющему драйверу. Минусом этой схемы является отсутствие кроссплатформенности. Вследствие чего работа с других ОС или мобильных устройств настраивается дополнительно.
TWAIN Direct
Решение от одноименного консорциума довольно неплохое. Его суть — перенос всей работы «внутрь» устройства. В нашем случае сканирующего аппарата или МФУ. Работы с другими программами выполняется на основе REST API. Отметим, что это хорошее решение. Но имеет свои недостатки:
Утилиты для сканирования
XnView
По адресу http://www.xnview.com/en/xnview/#downloads можно получить файл установки популярной программы для сканирования XnView. Скачиваем и устанавливаем. В процессе инсталляции не меняйте никаких настроек. Согласитесь с лицензионными условиями и везде нажимайте «Next».
WinScan2Pdf
Еще один достойный вариант. Программа может сканировать сразу несколько листов в один документ, что очень удобно. При запуске нужно выбирать не реальное устройство, а RemoteScan. Это виртуальный сканер, за которым прячется реальный сетевой.
Как «расшарить» (настроить общий доступ)
Как такового понятия для этого вида техники не существует. По сути, настройка общего доступа к сканеру в локальной сети сводится к установке серверной версии специального программного обеспечения на компьютере, к которому подключен сканер. На ПК, с которого будет проводиться сканирование, устанавливается «Client» версия. В этой статье мы описали два разных варианта такого ПЗ. А также на «компе», откуда надо сканировать, инсталлируется программа именно для этих целей. Только потом производится связывание, после чего можно делать сканы.
Источник
Установка и использование сканера в Windows 10
Как правило, подключив сканер к устройству или добавив новый сканер в домашнюю сеть, вы можете сразу начать сканирование изображений и документов. Если сканер не устанавливается автоматически, ознакомьтесь с этой статьей, чтобы получить помощь в работе.
Выберите один из следующих разделов или нажмите Показать все. При открытии любого раздела отобразятся дополнительные сведения об использовании сканера.
В большинстве случаев для установки сканера достаточно подключить его к устройству. Подключите USB-кабель к сканеру к USB-порту устройства и включите сканер. Если это не сработает, вот как можно сделать это вручную.
Нажмите кнопку Пуск > Параметры > Устройства > Принтеры и сканеры или используйте следующую кнопку.
Открытие параметров «принтеры & сканеры»
Выберите Добавить принтер или сканер. Дождитесь, когда он найдется рядом со сканерами, выберите нужный вариант и нажмите кнопку Добавить устройство.
Примечание: Если сканер входит в многофункциональный или один из принтеров, вы можете увидеть только название принтера. Чтобы просмотреть сканер, в разделе принтеры & сканерывыберите установленный принтер, нажмите кнопку Управление, а затем выберите нужный сканер.
Если сканер включен и подключен к сети, Windows найдет его автоматически. Список доступных сканеров может включать в себя все сканеры в сети, например беспроводные и Bluetooth-сканеры или сканеры, подключенные к другим устройствам и доступные в сети. Ниже описан способ, как сделать это вручную.
Нажмите кнопку Пуск > Параметры > Устройства > Принтеры и сканеры или используйте следующую кнопку.
Открытие параметров «принтеры & сканеры»
Выберите Добавить принтер или сканер. Дождитесь, когда он найдется рядом со сканерами, выберите нужный вариант и нажмите кнопку Добавить устройство.
Если сканера нет в списке, выберите Необходимый принтер отсутствует в списке, а затем следуйте инструкциям, чтобы добавить его вручную.
При использовании беспроводных точек доступа, расширителей или нескольких беспроводных маршрутизаторов с отдельными SSID необходимо убедиться, что вы подключены к той же сети, что и сканер, чтобы компьютер нашел и установил его.
Если вы приобрели беспроводной сканер, то сведения о том, как добавить его в домашнюю сеть, см. в руководстве, поставляемом в комплекте с сканером. Дополнительные сведения и новые версии программного обеспечения для сканера см. на веб-сайте его изготовителя.
Если сканер входит в многофункциональный или один из принтеров, вы можете увидеть только название принтера. Чтобы просмотреть сканер, в разделе принтеры & сканерывыберите установленный принтер, нажмите кнопку Управление, а затем выберите нужный сканер.
Для установки некоторых сканеров вам может потребоваться разрешение администратора.
Если вы хотите узнать, установлен ли на вашем сканере, убедитесь, что сканер включен, и нажмите кнопку » открыть принтеры & сканеры » или выполните указанные ниже действия.
В разделе Принтеры и устройства найдите ваш сканер.
Примечание: Если сканер входит в многофункциональный или один из принтеров, вы можете увидеть только название принтера. Чтобы просмотреть сканер, в разделе принтеры & сканерывыберите установленный принтер, нажмите кнопку Управление, а затем выберите нужный сканер.
После установки сканера используйте приложение «Сканер Windows» для сканирования документа или изображения. Для этого выполните следующие действия.
Примечание: Необходимо установить приложение «Сканер Windows»? Вы можете получить приложение в Microsoft Store.
Убедитесь, что сканер включен.
В поле поиска на панели задач введите » сканирование Windows» и выберите пункт » Сканировать из результатов».
Выполните одно из следующих действий:
Поместите документ, который следует сканировать, лицевой стороной вниз на планшет сканера и закройте крышку.
Поместите документ, который требуется отсканировать, в податчик документов сканера.
На странице «Сканирование» выполните следующие действия.
В разделе Сканер выберите сканер, который хотите использовать.
В разделе Источник выберите расположение для сканирования.
В разделе Тип файла выберите тип файла для сохранения сканированного изображения. Например, файл можно сохранить в различных форматах: JPEG, BMP и PNG.
Выберите Показать больше для отображения параметров сохранения файла.
В разделе Конечная папка укажите желаемое расположение для сохранения файла, полученного в результате сканирования.
Нажмите кнопку Сканировать в нижней части экрана, чтобы отсканировать документ или изображение.
Чтобы найти сохраненные ранее файл сканирования выберите Проводник на панели задач, а затем выберите расположение, которое вы выбрали для сохранения сканированных файлов.
Если ни одно из этих действий не помогло решить проблему со сканером, возможно, проблема заключается в неправильной работе оборудования самого сканера. Посетите на веб-сайт производителя сканера для получения конкретной информации об устранении неполадок.
Источник
Как подключить сканер в Windows 10
Задают вопрос: «Игорь, как подключить сканер к настольному ПК или ноутбуку?» Не удивительно: из массовой периферия превратилась в нишевую. Пользователь впервые сталкивается с задачей на работе — обычная в 2020 ситуация.
Установка кабельного соединения с ПК
Рассматриваю стандартный вариант: подключение через USB. Необходим кабель USB AM-BM. Находится в коробке со сканером. Потерялся или отсутствовал — придется приобрести.
Штекер USB (BM) вставляется в разъем ноутбука или настольного ПК. USB (AM) — в разъем сканирующего периферийного устройства.
Когда кабельное соединение между компьютером и сканером установлено, вставьте вилку провода питания периферийного устройства в электрическую розетку. Включите сканер (используйте кнопку питания, переведите в состояние «On»).
Необходимо внести в перечень подключенных устройств. Зачастую десятая версия ОС выполнит задачу в автоматическом режиме. В случае, когда автоматического определения не произошло, вносится пользователем вручную.
Доступ к Параметрам
Необходимо перейти к программному инструменту настроек ОС («Параметры»).
Комбинация клавиш
Одновременно нажмите на аппаратной клавиатуре Win (с логотипом ОС) и I.
Кнопка «Пуск»
Кликните правой кнопкой мыши по экранной кнопке главного меню «десятки». Необходимая строка: Параметры (щелкните по ней).
Поиск по ОС
Строка поиска располагается на Панели задач. Вариант: поля ввода не видно — щелкните по стилизованному под увеличительное стекло значку справа от «Пуска».
В Этом компьютере
В текстовом меню утилиты: пункт «Компьютер». Откройте параметры — предусмотрен соответствующий подпункт.
Добавление устройства
Перейдите к пункту «Устройства».
Методы доступа к опции добавления оборудования
Первый. В строке поиска параметров введите слово: Добавить. В списке найденных необходим — «Добавить принтер или сканер» (здесь и далее используйте его, вне зависимости от способа доступа).
Второй. В левой части окна — список категорий параметров устройств. Необходимый пользователю — «Принтеры и сканеры». Для добавления оборудования: в правой части окна нажмите на «+» слева от соответствующей надписи.
Третий. Минуя главное окно Параметров. Напечатайте «добавить» в строке поиска на Панели задач. Откройте необходимый параметр щелчком левой кнопки мыши.
Обратите внимание — блок добавления печатающих и сканирующих устройств выделен операционной системой.
Стартует поиск оборудования. Займет время. Дождитесь завершения процесса.
Не всегда завершается удачей с первого раза. Для того, чтобы запустить поиск вновь — щелкните по кнопке «Обновить».
Результат действий пользователя (в случае успеха): подключенное устройство отобразится. Добавьте оборудование — применяется одинарный клик левой кнопкой мыши.
При выборе сканера будет показан перечень доступных действий. В их числе: информация о свойствах оборудования и удаление из ОС.
Поставьте драйвер устройства
Загрузите программное обеспечение с официального сайта компании-вендора подключенной модели. Сайты различаются интерфейсом и структурой. Поэтому — общие рекомендации.
Нужен раздел сканеров или МФУ (зависит от используемого оборудования). Доступ — через поиск по сайту или меню веб-ресурса. Загружайте драйвер для подключенной к ПК модели. При загрузке определите разрядность ОС (32- или 64-битную) и основной язык.
Будет предложено принять условия лицензионного соглашения. После запуска загруженного файла следуйте инструкциям программы-установщика.
Использование сканера
Существуют сторонние программы с широким функционалом. Если задача сводится к простому сканированию и дальнейшая обработка текста не предполагается — достаточно встроенного в операционную систему программного инструмента.
Доступ к ПО
Название нужной программы: «Факсы и сканирование».
Воспользуйтесь поисковой строкой (располагается справа от «Пуска»). Введите: сканирование. В случае, когда строка отсутствует (система не обновлена) — щелкните по кнопке, которая выглядит как увеличительное стекло.
Программное средство совмещает в себе инструменты (1) работы с факсами и (2) сканирования. Необходим второй — переключитесь. Для этого щелкните по соответствующей кнопке в левой части окна приложения (снизу).
Убедитесь, что устройство подключено к ПК, лист с текстом или изображениями располагается в сканере и запустите новое сканирование.
Приложение предложит пользователю определить используемое устройство (актуально для ПК, к которым подключено более одного сканера). Необходимо установить опции сканирования и формат цвета.
Чтобы понять, как будет выглядеть итоговый файл, щелкните по экранной кнопке «Просмотр». Не хотите тратить время — сразу кликните по «Сканировать».
Значение сообщения об ошибке
В случае, когда после старта нового сканирования программное обеспечение выводит на экран сообщение, помеченное восклицательным знаком в желтом треугольнике, наиболее вероятные причины сбоя следующие:
Прямо в PDF
Сканирование непосредственно в файл популярного кроссплатформенного формата PDF. Преимущества: откроется на большинстве ноутбуков, настольных компьютеров и мобильных устройств, в том числе:
Недостаток: предполагает использование стороннего программного обеспечения. Рассматриваю на примере программы Scan2PDF. Щелкните по выделенной ссылке (первой или второй). ПО загрузится в ZIP-архиве.
Различия: по первой ссылке скачивается версия, которую придется устанавливать в ОС. По второй (Portable) — ПО, которое достаточно распаковать и запустить (рассматриваю на примере второго варианта).
При необходимости воспользуйтесь опцией перевода текстового содержимого веб-страницы (если предусмотрена в браузере).
Распакуйте — воспользуйтесь опцией извлечения содержимого архива из контекстного меню файла в системном Проводнике. Сторонний софт для работы с архивами в 2020 не нужен (редкие исключения вероятны).
Запустите файл приложения (исполняемый).
По умолчанию язык интерфейса английский. Переключите на русский (при необходимости):
Локализация интерфейса применена без перезагрузки программы. Обратите внимание — в настройках предлагается выбрать сканер. Щелкните по соответствующей кнопке и определите сканирующее устройство, которое будет применяться.
Интерфейс программы минимален. Осваивается за пять минут. Рассмотрю только важнейшие опции.
Запуск процесса сканирования:
Метод первый. Подпункт «Сканировать» из пункта текстового меню «Сканировать».
Метод второй. Значок со схематическим изображением сканера.
Первый подход: соответствующий подпункт пункта меню «Файл».
Второй подход: значок-дискета на графической панели инструментов программы.
Другие платформы
Linux
Опция сохранения в PDF является встроенной в инструмент простого сканирования, устанавливаемый вместе с Linux Mint.
Android
Программа Adobe Scan. Загружается и устанавливается из Play Store. Бесплатна, но с покупками в приложении. Помимо сохранения в PDF предусмотрено распознавание текста.
Интернет-сервисы
Онлайн-сканирование — не нужно загружать и устанавливать ПО. Работает в браузере. Недостаток: информация передается в интернет. Производится на страх и риск пользователя.
Поисковый запрос: сканирование в pdf онлайн.
Ранее рассматривал многофункциональное устройство для малых и средних офисов. Решает комплекс задач сканирования и печати. Если ПК используется для работы, во избежание отправки данных в соцсети, очищайте буфер обмена перед переключением на общение и развлечения.
Достаточен ли функционал встроенного в Windows 10 приложения сканирования или без стороннего софта не обойтись? Поделитесь своим мнением в комментариях.
Если вы нашли ошибку, пожалуйста, выделите фрагмент текста и нажмите Ctrl+Enter.
Источник
Как сканировать документ в Windows 10
О тличный способ сохранить конфиденциальные письменные документы, контракты и завещания — хранить их в цифровом виде. В этом руководстве показано, как сканировать документ в Windows 10 без установки сторонних инструментов.
Как правило, Вы можете сканировать документ с помощью программного обеспечения, предоставленного производителями. Принтеры и сканеры обычно поставляются с оптическим диском, содержащим необходимые драйверы и инструменты. Производители также предоставляют свои драйверы и инструменты онлайн, если на Вашем ПК нет оптического привода.
В этом руководстве используются два «родных» инструмента в Windows: Сканер Windows и Факсы и сканирование.
Конечно, всегда по умолчанию используется программное обеспечение Вашего производителя, настроенного для Вашего конкретного сканера. Однако если Вы не хотите, чтобы на Вашем компьютере были установлены инструменты сторонних производителей, Вам следует воспользоваться двумя решениями Microsoft.
Совместим ли Ваш сканер с Windows 10
Прежде чем двигаться дальше, нам нужно сделать пару замечаний. Во-первых, производитель Вашего сканера может предоставить драйверы для Windows 10, но само устройство может не поддерживать платформу.
Например, универсальный принтер Canon PIXMA MG3520 со встроенным сканером. «Рекомендованные» драйверы датируются июлем 2015 года, хотя Canon выпустила новый пакет спустя шесть месяцев. Это все еще трехлетнее программное обеспечение.
Тем не менее, часть сканера этого принтера AIO не будет отображаться в родных инструментах Windows, но будет работать правильно — фактически используя беспроводное соединение — через программное обеспечение Canon.
Если Вы столкнетесь с подобными проблемами, у Вас может быть более старый принтер или сканер, который не полностью совместим с Windows 10. Устройство может также потребовать прямого USB-соединения, если оно используется за пределами сторонних инструментов производителя. Для принтеров AIO Вам может потребоваться настроить его сетевые настройки, чтобы Ваш компьютер с Windows 10 распознавал компонент сканера в дополнение к общему блоку принтера.
Сканер Windows
Этот инструмент представляет собой визуальное обновление для более старой версии программы Факсы и сканирование. Оно обеспечивает большинство тех же функций, в зависимости от Вашего принтера, но не содержит компоненты факса и электронной почты.
Перейдите в магазин приложений Microsoft и установите Сканер Windows (бесплатно) и нажмите синюю кнопку «Получить». После установки на Вашем компьютере нажмите кнопку «Запустить» во всплывающем уведомлении в Windows 10.
Вы также можете получить доступ к новому приложению «Сканер» — из меню «Пуск».
С открытым приложением Ваш сканер должен появиться в списке слева. Вы также увидите опцию «Тип файла» вместе со ссылкой «Больше». Нажмите на эту ссылку для просмотра полного меню приложения Сканер.
С помощью «Цветового режима» Вы можете сканировать документы в полноцветном режиме, в оттенках серого или в черно-белых тонах. Между тем, настройка «Разрешение (DPI)» позволяет переключаться на различные DPI.
Настройка «Тип файла» предоставляет четыре параметра: JPEG, PNG, TIFF и Bitmap. Форматы JPEG и TIFF обычно предлагают высококачественные результаты, хотя файлы TIFF также поддерживают прозрачный фон. Файлы PNG идеально подходят для публикации в Интернете, а файлы BMP представляют собой необработанные, несжатые изображения.
Наконец, вы увидите опцию «Конечная папка». По умолчанию она настроена на «Сканы» и помещает отсканированные документы в папку «Сканы», расположенную в папке «Изображения». Правильный путь:
Нажмите на ссылку «Сканы», и появится «Проводник». Здесь Вы можете создать новую папку или выбрать текущее местоположение и нажать кнопку «Выбор папки».
Когда Вы будете готовы к сканированию, вставьте документ в устройство подачи или поднимите крышку сканера. Для последнего поместите документ на стекло лицевой стороной вниз и закройте крышку.
Вы можете нажать «Просмотр», чтобы протестировать сканирование и при необходимости внести коррективы, прежде чем завершить работу кнопкой «Сканировать».
Факсы и сканирование
Эта программа впервые появилась в Windows Vista. В отличие от более нового приложения Microsoft для сканирования, в этой версии предусмотрены дополнительные параметры, такие как встроенный инструмент для отправки сканирования по электронной почте, поэтому Вам не нужно искать файл через приложение «Почта», браузер или сторонний почтовый клиент.
Вы можете найти программу «Факсы и сканирование», расположенную в папке «Пуск».
После того, как приложение будет открыто, нажмите «Новое сканирование» на панели инструментов.
Во всплывающем окне «Новое сканирование» убедитесь, что в программе установлен сканер по умолчанию. Если нет, нажмите кнопку «Изменить».
Затем выберите профиль сканирования. В качестве опции щелкните выбор «Добавить профиль» в списке, чтобы создать настраиваемый профиль для повторного использования.
Выберите источник Вашего сканера. Здесь может быть только один вариант «Планшетный». Если у Вас есть принтер AIO, в котором есть устройство подачи, Вы можете увидеть две дополнительные опции: «Устройство подачи (сканирование с одной стороны)» и «Устройство подачи (сканирование с обеих сторон)».
Если Ваш принтер или сканер поддерживает устройство подачи, и Вы выбрали эту опцию, Вы увидите настройку для целевого формата бумаги. Нажмите на настройку, и появится длинный список размеров.
Затем выберите свой цветовой формат (Цветное, Оттенки серого или Черно-белый), а затем тип файла (BMP, JPG, PNG или TIF) и разрешение.
Для разрешения по умолчанию установлено значение 200, но Вы можете вручную увеличивать или уменьшать количество точек, в которые принтер помещает каждый дюйм. Как правило, чем Выше число, тем лучше разрешение. Однако, если Вы сканируете некачественный документ, увеличение разрешения не поможет.
Наконец, отрегулируйте яркость и контрастность соответственно.
Когда вы закончите, нажмите кнопку «Просмотр», чтобы увидеть результаты. Если предварительное сканирование выглядит великолепно, нажмите кнопку «Сканировать». Если нет, измените настройки и снова нажмите кнопку «Просмотр» для другого теста. Нажмите кнопку «Сканировать», когда Вы будете удовлетворены настройками.
Источник
Содержание
- Шаг 1: Подключение кабелей
- Шаг 2: Добавление устройства в систему
- Шаг 3: Установка драйверов
- Шаг 4: Начало работы
- Вопросы и ответы
Шаг 1: Подключение кабелей
Первым делом необходимо подключить сканер к компьютеру или ноутбуку посредством специального шнура USB AM-BM. Он по умолчанию поставляется в комплекте с самим устройством. Ту часть, на которой находится привычный всем разъём USB (BM), следует подсоединить в свободное гнездо компьютера. Второй конец штекера подключите к сканеру.
После этого подключите сетевой кабель сканера в розетку, нажмите на нем кнопку питания и переходите к следующему этапу.
Шаг 2: Добавление устройства в систему
Подключив устройство к компьютеру, следует добавить его в систему. В некоторых случаях это происходит автоматически. Если такого не случилось, придётся добавлять сканер в список подключённых устройств вручную.
- Нажмите комбинацию клавиш «Windows+I», а затем в появившемся окне кликните по пункту «Устройства»
- В левой области следующего окна выберите раздел «Принтеры и сканеры», после чего нажмите кнопку «Добавить принтер или сканер».
- Подождите некоторое время, пока Windows 10 просканирует все новые девайсы. Иногда процедура заканчивается неудачей, в таком случае попробуйте нажать кнопку «Обновить» для повторного поиска.
- В конечном счёте вы увидите название своего сканера в данном окне. Кликните по нему один раз левой кнопкой мышки, после чего он будет добавлен в общий перечень ниже. Если выбрать устройство, можно посмотреть его свойства или вовсе удалить из системы.
- После того как сканер успешно подключится, переходите к следующему шагу.

Шаг 3: Установка драйверов
Практически все производители сканеров поставляют вместе с устройством диск с необходимым ПО, куда входят как драйвера, так и программы для сканирования. Если по каким-то причинам у вас его нет, драйвера и сопутствующий софт следует искать в интернете. Сделать это можно несколькими методами, с каждым из которых вы можете ознакомиться в отдельной статье.
Подробнее: Скачивание и установка драйвера WIA для сканера
Шаг 4: Начало работы
Подключив сканер и установив все драйвера, можно переходить к работе с ним. Сканировать документы можно с помощью множества различных программ, о них мы рассказывали в отдельной статье.
Подробнее: Программы для сканирования документов
Если же вы не хотите прибегать к подобному софту, можете воспользоваться встроенной в Windows 10 программой. Для этого сделайте следующее:
- Откройте меню «Пуск» и прокрутите левую его половину до самого низа. Найдите и откройте папку «Стандартные – Windows». Из выпадающего меню выберите пункт «Факсы и сканирование».
- В открывшемся окне кликните по кнопке «Сканировать», находящейся в левом нижнем углу. Таким образом вы переключите софт на соответствующий названию режим.
- В результате вы увидите список директорий, куда будут сохраняться отсканированные документы. При необходимости можно создать свои папки. Для начала работы со сканером нажмите кнопку «Новое сканирование».
- В результате откроется окно, в котором можно выбрать устройство (если у вас несколько подключенных сканеров), параметры сканирования и цветовой формат. По завершении необходимо нажать кнопку «Просмотр» (для предварительной оценки результата) или же «Сканировать».
- После выполнения операции отсканированная информация будет помещена в общую папку, откуда вы сможете перенести её в любую другую. Обратите внимание, что при необходимости вы можете сканировать документ и помещать его содержимое сразу в PDF файл. О том, как это реализовать, мы рассказывали в отдельном руководстве.
Подробнее: Сканирование в один PDF-файл
Еще статьи по данной теме:
Помогла ли Вам статья?
05.02.2017
Просмотров: 93528
Если вы купили новый сканер и подключили его к Windows 10, то после установки актуальных драйверов проблем с использованием устройства не возникнет. Однако если у вас старый сканер и Windows 10 не видит его при подключении к ПК, настроить его можно следующими способами.
Содержание:
- Устанавливаем драйвера для сканера на Windows 10
- Устраняем неполадки с подключенным сканером
- Что делать, если между стандартной утилитой Microsoft и программой для сканирования от производителя возникают конфликты?
Устанавливаем драйвера для сканера на Windows 10
Если вашему сканеру больше 3 лет и диск с установочным ПО не подходит под разрядность и версию операционной системы, стоит перейти на сайт официального производителя устройства и скачать новые драйвера. Мы подготовили для вас список сайтов, где можно скачать нужное программное обеспечение:
- Canon;
- HP;
- Samsung;
- Dell;
- Xerox;
- Epson;
- Brother;
- OKI;
- Kyocera.
Скачиваем драйвера, подключаем сканер к ПК и запускаем установку драйверов. Перезагружаем ПК и проверяем устройство на работоспособность. Если данный метод не сработал и не работает сканер на ОС Windows 10, то стоит испробовать следующие методы.
Устраняем неполадки с подключенным сканером
Если подключаемый сканер на компьютере с Windows 10 не определяется, пробуем следующий метод решения проблемы:
- Заходим в Проводник. Находим сканер и нажимаем правой кнопкой мыши на названии модели. Из списка выбираем «Устранение неполадок».
- Запустится инструмент. Следуем подсказкам утилиты. Принтер или сканер в это время должен быть подключенный.
Если утилита не помогла решить проблему и Виндовс 10 не видит сканер, стоит проверить его установку. Для этого следуем следующей инструкции.
- Жмём «Пуск», «Параметры», «Устройства».
- В меню слева выбираем «Принтеры и сканеры». Нажимаем на крестик «Добавить принтер или сканер».
- Откроется новое окно. Выбираем пункт «У моего принтера уже довольно большой возраст…». Кликаем «Далее».
- Ждем, пока система найдет и сама установить ПК к принтеру и начнет его видеть.
Что делать, если между стандартной утилитой Microsoft и программой для сканирования от производителя возникают конфликты?
Если с проблемой, как подключить устройство вы разобрались, однако выполнить сканирование документа невозможно из-за конфликта стандартного приложения «Сканер» от Microsoft и родимой программой от производителя самого устройства, то следуем следующей инструкции:
- Жмём «Пуск», «Панель управления», «Программы и компоненты», в меню слева выбираем «Включение и отключение компонентов Windows».
- Находим ветку «Службы печати документов». Здесь нужно снять отметку «Служба сканирования и факсы», «Факсы и сканирование Windows».
- Перезагружаем ПК, чтобы изменения вступили в силу.
Теперь сканнером можно пользоваться без проблем совместимости двух программ.
О том, как подключить сканер к Windows 10 смотрите в видео:
Как настроить общий доступ к сканеру в локальной сети
Привет друзья! В прошлой статье «Локальная сеть между компьютером с Windows 7 и Windows 10» мы с Вами настроили общий доступ к принтеру со всех компьютеров, входящих в локальную сеть, но согласитесь, в жизни всё бывает и иногда присутствует необходимость использовать и удалённый сканер.
В сегодняшней статье мы подключим к компьютеру с Windows 7 сканер HP Scanjet g2410, который будем использовать для сканирования документов по сети. Для осуществления задуманного нам понадобится две программы: Blind Scanner и XnView. Итак, поехали.
Как настроить общий доступ к сканеру в локальной сети
Наш сканер на компьютере с Windows 7
Схема локальной сети будет следующая
Получать удаленный доступ к сканеру будем используя программу Blind Scanner. Переходим по адресу www.blindscanner.com/ru/download.html и скачиваем к примеру Blind Scanner Pro
Скачанный установочный файл
Производим установку. Запускаем установочный файл. Далее
Принимаем лицензионное соглашение
Оставляем по умолчанию. Далее
Так как мы будем управлять удаленным сканером с компьютера с Windows 10, выбираем BlindScanner Pro TWAIN-драйвер (Клиент)

Установить
Завершить
Для сканирования нам понадобится программа с функцией сканирования, например XnView. Переходим по адресу http://www.xnview.com/en/xnview/#downloads и скачиваем ее
Установочный файл программы XnView. Запускаем его и производим установку
Next
Принимаем лицензионное соглашение
Next
Оставляем по умолчанию. Далее
Установить
Установка завершена
Переходим на компьютер с Windows 7 и таким же образом (как и на Windows 8), устанавливаем на него программу BlindScanner Pro.
Так как наш сканер физически подключен к компьютеру с Windows 7, в данном окне выбираем BlindScanner Pro сервер
Далее
Установить
Завершить
Ярлык программы BlindScanner
Запускаем программу, выбираем наш сканер HP Scanjet G2410 TWAIN (сканер программа определяет автоматически), режим запуска выбираем Приложение и нажимаем Старт
Приложение запущено
Переходим на компьютер с Windows 10 и запускаем XnWiew. Выбираем Файл-Сканировать
Откроется окно программы BlindScanner. Нажимаем кнопку выбора сервера, к которому будем подключаться (он у нас один, это компьютер с Windows 7)
Нажимаем Search
Наш сервер автоматически определился
Далее выбираем наш удаленный сканер HP Scanjet G2410, опции сканирования, такие как разрешение сканирования, режим сканирования (в нашем случае мы будем сканировать текстовый документ, поэтому выбираем черно-белый). Нажимаем Scan
Процесс сканирования
Инструкция по установке и настройке сканера для удаленного сетевого сканирования
Сканирование по локальной сети разного рода документов, картинок или фотографий очень популярно в домашних условиях, а тем более в офисах. В этом материале собраны рекомендации и подробное описание каждого шага по подключению, установке и настройке сканера для удаленной роботы через интерфейсы USB и Ethernet. А также найдете детальную инструкцию по «расшариванию» (предоставлению общего доступа), что сделает устройство сетевым и даст возможность сканировать с других «клиентов».
Разберемся детально между разницей в «локальном» и «сетевом» подключении, при котором сканер все же будет доступен удаленно. Для неопытного пользователя, вроде как все очевидно, — устройство попросту подсоединено разными кабелями. Но если «копнуть» глубже, то очевидным будет факт — в первом случае техника не будет иметь своего адреса в сети, а во втором — будет.
Типы подключения
При соединении через USB интерфейс сканер не получает адреса и полностью зависим от ПК или ноутбука, с которым работает в паре. Физически техника соединяется в одну связку с компьютером через кабель USB или, но реже, технологию Bluetooth. Теперь сканирующий «девайс» правильно называть персональным периферийным оборудованием. А также к нему применимо слово «локальное», хотя это еще не значить невозможность сканировать через сеть.
Если используется технология «Блутуз», то это не будет та же схема работы, что с «ВайФай». Не стоит путать эти два варианта.
Свой локальный принтер со сканером можно довольно просто и быстро настроить для всеобщего пользования. Эта процедура называется «расшарить» или «дать общий доступ». Только так он станет видимым для других клиентов в одной «локалке», что позволит им его использовать по прямому назначению. Но следует помнить, что по-прежнему схема «общения» устройств осталась не измененной. Клиент обращается к «компу», на котором находится наш сканер. Там должен быть установлен сканер-сервер. Это специальная программа. И уже тот «дает» команды на сканирование. В итоге ПК должен быть всегда включен, на нем установлена и запущена специальная утилита-сервер обязательно активный в момент обращения. Выглядит сложно, но не так оно страшно. Это самым популярный вариант настройки сетевого сканирования в «Виндовс».
Такой способ подключения широко распространен из-за отсутствия в бюджетных домашних сканеров, а в большинстве случаев это МФУ, сетевого интерфейса.
Подключить сканер к ПК через USB
Подробная инструкция.
Прямое
Такой тип подразумевает «выдачу» сканеру отдельного IP для идентификации его в «локалке» и работы с ним с использованием этих уникальных данных. Техника является самостоятельным сетевым устройством со всеми вытекающими из этого плюсами. Как минимум: не нужно постоянно следить за включением «ведущего ПК», отдельно настраивать сканирование с других операционных систем не Виндовс или мобильных устройств. Для таких возможностей модель сканера должна быть оборудована сетевой картой или модулем Wi-Fi. Узнать об их наличии можно из технических характеристик устройства.
Технически сканер включается в сеть через розетку Ethernet, патч-кордом напрямую в роутер, если такой есть в сети, или через Wi-Fi. Последний вариант актуален для беспроводной техники. Узнать IP принтера со сканером часто нужно, когда его выдача происходит автоматически, а не устанавливается вручную.
Программы для создания сервера сканирования
Эти программы нужно устанавливать на компьютере или ноутбуке, к которому подключен сканер.
RemoteScan
Server
Скачайте на свой компьютер дистрибутив утилиты RemoteScan. Ее легко найти в сети. Распакуйте и запустите установочный файл. Дождитесь появления окна с выбором типа установки.
Выберите второй вариант — серверное ПО. Нажмите кнопку «Next», а потом еще раз в других окнах. Если на ПК не отключен Брандмауэр или есть антивирус, то может возникнуть попытка блокировать работу программы. Разрешите «RemoteScan» доступ к сети без ограничений. После программа будет автоматически запущена. Первый раз нужно сделать выбор модели сканера для работы с ним по умолчанию.
Кликните по нужному варианту.
Client
Инсталлируете RemoteScan Client на «компе», с которого хотите сканировать по сети. Запускаем тот же файл, что при установке серверной части. Только в этот раз выбираем первый вариант — клиентский «софт».
Blind Scanner
Server
Альтернативой может быть Blind Scanner. Все аналогично по установке и работе. Устанавливаем на машину со сканером версию «сервер», на клиентские — «client». Взять файл инсталляции можно на официальном сайте по адресу www.blindscanner.com/ru/download.html. Выберите версию «Pro».
- Запускаем файл установки.
- Жмем «Далее».
- Соглашаемся со всеми условиями.
- Здесь ничего не меняем.
- При необходимости папку установки можно сменить.
- Выбираем серверный вариант. Он первый по списку.
- По желанию можно сменить название ярлыка.
- Жмем кнопку «Установить».
- После запускаем программу, если это не произошло автоматически.
- В окне выбираем нужную модель сканера.
- Отмечаем режим запуска как «Приложение».
- Переходим на клиентский компьютер для установки версии «Client».
Client
Установка этой версии производится аналогично серверной. Исключение только в выборе компонентов на шаге №5. Здесь следует отметить вариант «BlindScanner Pro TWAIN-драйвер (Клиент)».
Как настроить сканер по локальной сети?
Немного поискав нашел, программу, которая делает сервер сканирования и соответственно может расшаривать usb принтер по сети!
Теперь смотрите как это работает:
1. Устанавливаем эту программу, на компьютере к которому подключен сканер. Устанавливаем в качестве сервера.
2. Теперь на компьютере на котором нет сканера, устанавливаем программу в режиме Client.
3. Чтобы отсканировать документ выбираем в качестве устройства RemoteScan.
Сканирование из приложения, или сканирование от устройства
Давайте рассмотрим, как происходит обычное сканирование из приложения. Я кладу документ. Затем открываю приложение и сканирую. Затем забираю документ. Три шага. Теперь представьте, что сетевой сканер стоит в другом помещении. Нужно сделать как минимум 2 подхода к нему. Это менее удобно, чем сетевая печать.
Другое дело, когда сканер сам умеет отправлять документ. Например, на почту. Я кладу документ. Затем сканирую. Документ сразу летит в целевую систему.
В этом и есть основное отличие. Если устройство подключено к сети, то удобнее сканировать сразу в целевое хранилище: папку, почту или ECM систему. В этой схеме нет места драйверу.
Если посмотреть со стороны, мы используем сетевое сканирование, не меняя существующих технологий. Причем как из десктопных приложений через драйвер, так и прямо с устройства. Но удаленное сканирование с компьютера не стало настолько массовым, как сетевая печать, из-за различий в сценариях работы. Более востребованным становится сканирование сразу в нужное хранилище.
Поддержка сканерами TWAIN Direct как замена драйверам очень правильный шаг. Но стандарт немного запоздал. Пользователи хотят сканировать прямо с сетевого устройства, отправляя документы по назначению. Существующим приложениям нет необходимости поддерживать новый стандарт, так как и сейчас все работает прекрасно, а производителям сканеров нет нужды его реализовывать, так как нет приложений.
И в заключение. Общий тренд показывает, что простое сканирование одной — двух страничек будет замещаться камерами на телефонах. Останется промышленное сканирование, где важны скорость, поддержка функций постобработки, которые TWAIN Direct не может обеспечить, и где будет оставаться важной тесная интеграция с ПО.
Установка клиентской версии
Установка клиентской части аналогична серверной, только с той разницей, что теперь следует поставить галочку «Install Client Software».
Также необходимо разрешить работу во всех сетях, если брандмауэр спросит.
ВАЖНО! Брандмауэры (файерволы) некоторых антивирусов блокируют порты 6077 и 6078, которые необходимы для работы программы. Необходимо добавить в исключения exe-файл самой программы (на сервере) и вышеупомянутые порты (как на сервере, так и на клиенте).
Как настроить сканер и сделать его сетевым
Существует несколько способов получения доступа. К ним относятся специальные программы, обеспечивающие выход в интернет, подключение через проводную связь, применение различных дополнительных устройств. У каждого из вариантов есть свои преимущества и недостатки. Для того чтобы вы смогли определиться с методом подсоединения, мы расскажем о каждом способе подробнее.
ВАЖНО! Наиболее быстрое соединение осуществляется с помощью USB кабеля, но для некоторых моделей оборудования такой вариант не подходит.
Установка программы RemoteScan
Если вы решили осуществить доступ к сети, для начала стоит попробовать вариант с установкой специальной программы. Для этого следует выполнить следующие действия:
- Подключите компьютер к источнику питания. Зайдите в интернет-браузер.
- После этого введите запрос на установку программы RemoteScan для Windows.
- Как только закончится загрузка, запустите приложение и выберите в открывшемся диалоговом окне язык работы. Затем нажмите на кнопку «Далее».
- В процессе запуска будут появляться надписи с подсказками. Следуйте им и нажимайте на кнопку «Далее» или «Продолжить». Подтвердите согласие с пользовательским соглашением.
- В окне опций выберете серверную версию для возможности сопряжения с другим ПК.
- На конечном этапе поставьте галочку в появившемся пункте и завершите процесс установки. Всё должно заработать после включения системы.
ВАЖНО! Устанавливайте только проверенные программы с официальных сайтов. При загрузке обязательно должен быть включен антивирус для защиты системы.
Теперь на вашем компьютере есть специальная программа, обеспечивающая работу необходимого оборудования в интернете. Останется лишь включить сканер и приступить к работе.
Запуск серверной версии
Как было описано выше в схеме установки, при запуске программы выберите серверный путь соединения для работы сразу с несколькими пользователями по сети. Для этого выполните все по схеме:
- Зайдите в программу RemoteScan и в предложенном списке подключенного оборудования найдите свою технику.
- Выберите её в качестве подключаемого оборудования и нажмите на кнопку «ОК».
- Для удобства запомните устройство в программе, чтобы автоматически соединяться с ним при повторном запуске.
В любой момент можно сменить работающий сканер и подсоединить другое устройство. Достаточно сменить настройки и выбрать другой пункт в выпадающем списке.
Как установить клиентскую версию
Если вам потребовалось установить клиентскую версию программы, выполните загрузку и установку по описанному выше плану. Только в момент запроса о способе подключаемой версии поставьте галочку рядом с надписью Install Client Software. При этом браузер может дополнительно запросить варианты подключаемых сетей. Чтобы обеспечить работу системы подтвердите разрешение на все используемые сети и кликните по кнопке с надписью «Далее».
ВАЖНО! Иногда антивирусные системы могут блокировать работу приложения. Чтобы избежать этого, зайдите в настройки антивируса и исключите RemoteScan из списка проверяемых файлов.
Как сканировать по сети через USB
После успешного подсоединения и включения всех систем, можно осуществлять сканирование. Соедините технику посредством провода USB и выберите программу, по которой будете производить сканирование. При отсутствии необходимого файла можно добавить из интернета дополнительные приложения, которые будете использовать для сопряжения с пользователями в сети. Попробуйте поработать с несколькими вариантами и выбрать лучший из них.
ШАГ 2: проброс Интернета
Это нужно для того, чтобы в вашей виртуальной Windows появился доступ к Интернету (а доступ к сети может понадобиться для передачи файлов / загрузки драйверов и т.д.).
Для начала стоит сказать, что ваш реальный компьютер (на котором установлена вирт. машина) должен быть сам подключен к Интернету (а иначе, что расшаривать/пробрасывать-то?). Вероятно, раз вы читаете эту заметку — Интернет у вас есть.
Теперь по делу. Сначала выключаем (закрываем) окно виртуальной машины и открываем ее настройки (достаточно нажать ПКМ по ней в левом меню, см. скрин ниже ).
Во вкладке «Сеть» выберите вариант «Сетевой мост» и укажите свой адаптер сети, через который вы подключены к Интернет. В моем случае — ноутбук подключен через Wi-Fi, поэтому был выбран адаптер «. Wireless. « (т.е. беспроводной).
Далее нужно сохранить настройки и запустить виртуальную машину.
Выбираем тот адаптер, через который ПК подключен к Интернету
Теперь запускаем IE (а он по умолчанию есть в Windows XP), заходим на сайт www.ya.ru , делаем запрос «Firefox», и устанавливаем этот браузер (он работает в XP, и позволяет открывать все современные сайты).
Собственно, теперь можно что-то искать в сети Интернет прямо в виртуальной Windows XP (например, найти и загрузить драйвер для вашего старого оборудования ).
Устанавливаем в качестве сервера
Как устанавливать не буду вам объяснять, там все просто далее, далее, но самое главное, устанавливайте как есть и при установке укажите галочку сервер.
Потом далее, далее. После установки, брандмауэр если у вас включен, спросит в каких сетях разрешать эту программу, я поставил во всех.
При запуске выбираем, сканер, через который будет производиться сканирование. Выбираем сканер, чтобы программа могла расшарить сканер по сети.
Все. Сервер свернут в трей и будет запускаться при запуске компьютера. Выключать его не нужно. При необходимости в трее можно менять сканер, если у вас их несколько.
Инструкция по установке и настройке сканера для удаленного сетевого сканирования
Сканирование по локальной сети разного рода документов, картинок или фотографий очень популярно в домашних условиях, а тем более в офисах. В этом материале собраны рекомендации и подробное описание каждого шага по подключению, установке и настройке сканера для удаленной роботы через интерфейсы USB и Ethernet. А также найдете детальную инструкцию по «расшариванию» (предоставлению общего доступа), что сделает устройство сетевым и даст возможность сканировать с других «клиентов».
Множество пользователей сталкивалось с ситуацией, когда в офисе есть несколько компьютеров и один принтер (сканер или МФУ). Чаще всего, одного или двух МФУ с подключёнными по локальной сети ПК достаточно для выполнения служебных задач. Однако настройка сканера по сети может вызывать ряд сложностей. Обусловлено это тем, что ОС Windows имеет встроенный сервер печати, но такого же сканирующего сервера нет. Именно поэтому предлагаем вам инструкцию, как настроить сканирование документов по локальной сети.
Содержание
- Установка и использование сканера в Windows 10
- Как подключить сканер в Windows 10
- Установка кабельного соединения с ПК
- Доступ к Параметрам
- Комбинация клавиш
- Кнопка «Пуск»
- Поиск по ОС
- В Этом компьютере
- Добавление устройства
- Методы доступа к опции добавления оборудования
- Поставьте драйвер устройства
- Использование сканера
- Доступ к ПО
- Значение сообщения об ошибке
- Прямо в PDF
- Другие платформы
- Linux
- Android
- Интернет-сервисы
- Отменить ответ
- Способы, как установить сканер на Windows 10
- Устанавливаем драйвера для сканера на Windows 10
- Устраняем неполадки с подключенным сканером
- Что делать, если между стандартной утилитой Microsoft и программой для сканирования от производителя возникают конфликты?
- Сканирование документов в Windows 10 и 7
- «Факсы и сканирование» в Windows 7
- Как отсканировать документ на Виндовс 10
- Проверяем совместимость
- Устанавливаем сканер
- Программы для работы
- «Мастер» от производителя техники
- Приложение «Сканер»
- Видеоинструкция
- Если сканер не работает
- Утилита устранения неисправностей
- Ручная установка оборудования
- Конфликты
- Видео
Установка и использование сканера в Windows 10
Как правило, подключив сканер к устройству или добавив новый сканер в домашнюю сеть, вы можете сразу начать сканирование изображений и документов. Если сканер не устанавливается автоматически, ознакомьтесь с этой статьей, чтобы получить помощь в работе.
Выберите один из следующих разделов или нажмите Показать все. При открытии любого раздела отобразятся дополнительные сведения об использовании сканера.
В большинстве случаев для установки сканера достаточно подключить его к устройству. Подключите USB-кабель к сканеру к USB-порту устройства и включите сканер. Если это не сработает, вот как можно сделать это вручную.
Нажмите кнопку Пуск > Параметры > Устройства > Принтеры и сканеры или используйте следующую кнопку.
Открытие параметров «принтеры & сканеры»
Выберите Добавить принтер или сканер. Дождитесь, когда он найдется рядом со сканерами, выберите нужный вариант и нажмите кнопку Добавить устройство.
Примечание: Если сканер входит в многофункциональный или один из принтеров, вы можете увидеть только название принтера. Чтобы просмотреть сканер, в разделе принтеры & сканерывыберите установленный принтер, нажмите кнопку Управление, а затем выберите нужный сканер.
Если сканер включен и подключен к сети, Windows найдет его автоматически. Список доступных сканеров может включать в себя все сканеры в сети, например беспроводные и Bluetooth-сканеры или сканеры, подключенные к другим устройствам и доступные в сети. Ниже описан способ, как сделать это вручную.
Нажмите кнопку Пуск > Параметры > Устройства > Принтеры и сканеры или используйте следующую кнопку.
Открытие параметров «принтеры & сканеры»
Выберите Добавить принтер или сканер. Дождитесь, когда он найдется рядом со сканерами, выберите нужный вариант и нажмите кнопку Добавить устройство.
Если сканера нет в списке, выберите Необходимый принтер отсутствует в списке, а затем следуйте инструкциям, чтобы добавить его вручную.
При использовании беспроводных точек доступа, расширителей или нескольких беспроводных маршрутизаторов с отдельными SSID необходимо убедиться, что вы подключены к той же сети, что и сканер, чтобы компьютер нашел и установил его.
Если вы приобрели беспроводной сканер, то сведения о том, как добавить его в домашнюю сеть, см. в руководстве, поставляемом в комплекте с сканером. Дополнительные сведения и новые версии программного обеспечения для сканера см. на веб-сайте его изготовителя.
Если сканер входит в многофункциональный или один из принтеров, вы можете увидеть только название принтера. Чтобы просмотреть сканер, в разделе принтеры & сканерывыберите установленный принтер, нажмите кнопку Управление, а затем выберите нужный сканер.
Для установки некоторых сканеров вам может потребоваться разрешение администратора.
Если вы хотите узнать, установлен ли на вашем сканере, убедитесь, что сканер включен, и нажмите кнопку » открыть принтеры & сканеры » или выполните указанные ниже действия.
В разделе Принтеры и устройства найдите ваш сканер.
Примечание: Если сканер входит в многофункциональный или один из принтеров, вы можете увидеть только название принтера. Чтобы просмотреть сканер, в разделе принтеры & сканерывыберите установленный принтер, нажмите кнопку Управление, а затем выберите нужный сканер.
После установки сканера используйте приложение «Сканер Windows» для сканирования документа или изображения. Для этого выполните следующие действия.
Примечание: Необходимо установить приложение «Сканер Windows»? Вы можете получить приложение в Microsoft Store.
Убедитесь, что сканер включен.
В поле поиска на панели задач введите » сканирование Windows» и выберите пункт » Сканировать из результатов».
Выполните одно из следующих действий:
Поместите документ, который следует сканировать, лицевой стороной вниз на планшет сканера и закройте крышку.
Поместите документ, который требуется отсканировать, в податчик документов сканера.
На странице «Сканирование» выполните следующие действия.
В разделе Сканер выберите сканер, который хотите использовать.
В разделе Источник выберите расположение для сканирования.
В разделе Тип файла выберите тип файла для сохранения сканированного изображения. Например, файл можно сохранить в различных форматах: JPEG, BMP и PNG.
Выберите Показать больше для отображения параметров сохранения файла.
В разделе Конечная папка укажите желаемое расположение для сохранения файла, полученного в результате сканирования.
Нажмите кнопку Сканировать в нижней части экрана, чтобы отсканировать документ или изображение.
Чтобы найти сохраненные ранее файл сканирования выберите Проводник на панели задач, а затем выберите расположение, которое вы выбрали для сохранения сканированных файлов.
Если ни одно из этих действий не помогло решить проблему со сканером, возможно, проблема заключается в неправильной работе оборудования самого сканера. Посетите на веб-сайт производителя сканера для получения конкретной информации об устранении неполадок.
Источник
Как подключить сканер в Windows 10
Задают вопрос: «Игорь, как подключить сканер к настольному ПК или ноутбуку?» Не удивительно: из массовой периферия превратилась в нишевую. Пользователь впервые сталкивается с задачей на работе — обычная в 2020 ситуация.
Установка кабельного соединения с ПК
Рассматриваю стандартный вариант: подключение через USB. Необходим кабель USB AM-BM. Находится в коробке со сканером. Потерялся или отсутствовал — придется приобрести.
Штекер USB (BM) вставляется в разъем ноутбука или настольного ПК. USB (AM) — в разъем сканирующего периферийного устройства.
Когда кабельное соединение между компьютером и сканером установлено, вставьте вилку провода питания периферийного устройства в электрическую розетку. Включите сканер (используйте кнопку питания, переведите в состояние «On»).
Необходимо внести в перечень подключенных устройств. Зачастую десятая версия ОС выполнит задачу в автоматическом режиме. В случае, когда автоматического определения не произошло, вносится пользователем вручную.
Доступ к Параметрам
Необходимо перейти к программному инструменту настроек ОС («Параметры»).
Комбинация клавиш
Одновременно нажмите на аппаратной клавиатуре Win (с логотипом ОС) и I.
Кнопка «Пуск»
Кликните правой кнопкой мыши по экранной кнопке главного меню «десятки». Необходимая строка: Параметры (щелкните по ней).
Поиск по ОС
Строка поиска располагается на Панели задач. Вариант: поля ввода не видно — щелкните по стилизованному под увеличительное стекло значку справа от «Пуска».
В Этом компьютере
В текстовом меню утилиты: пункт «Компьютер». Откройте параметры — предусмотрен соответствующий подпункт.
Добавление устройства
Перейдите к пункту «Устройства».
Методы доступа к опции добавления оборудования
Первый. В строке поиска параметров введите слово: Добавить. В списке найденных необходим — «Добавить принтер или сканер» (здесь и далее используйте его, вне зависимости от способа доступа).
Второй. В левой части окна — список категорий параметров устройств. Необходимый пользователю — «Принтеры и сканеры». Для добавления оборудования: в правой части окна нажмите на «+» слева от соответствующей надписи.
Третий. Минуя главное окно Параметров. Напечатайте «добавить» в строке поиска на Панели задач. Откройте необходимый параметр щелчком левой кнопки мыши.
Обратите внимание — блок добавления печатающих и сканирующих устройств выделен операционной системой.
Стартует поиск оборудования. Займет время. Дождитесь завершения процесса.
Не всегда завершается удачей с первого раза. Для того, чтобы запустить поиск вновь — щелкните по кнопке «Обновить».
Результат действий пользователя (в случае успеха): подключенное устройство отобразится. Добавьте оборудование — применяется одинарный клик левой кнопкой мыши.
При выборе сканера будет показан перечень доступных действий. В их числе: информация о свойствах оборудования и удаление из ОС.
Поставьте драйвер устройства
Загрузите программное обеспечение с официального сайта компании-вендора подключенной модели. Сайты различаются интерфейсом и структурой. Поэтому — общие рекомендации.
Нужен раздел сканеров или МФУ (зависит от используемого оборудования). Доступ — через поиск по сайту или меню веб-ресурса. Загружайте драйвер для подключенной к ПК модели. При загрузке определите разрядность ОС (32- или 64-битную) и основной язык.
Будет предложено принять условия лицензионного соглашения. После запуска загруженного файла следуйте инструкциям программы-установщика.
Использование сканера
Существуют сторонние программы с широким функционалом. Если задача сводится к простому сканированию и дальнейшая обработка текста не предполагается — достаточно встроенного в операционную систему программного инструмента.
Доступ к ПО
Название нужной программы: «Факсы и сканирование».
Воспользуйтесь поисковой строкой (располагается справа от «Пуска»). Введите: сканирование. В случае, когда строка отсутствует (система не обновлена) — щелкните по кнопке, которая выглядит как увеличительное стекло.
Программное средство совмещает в себе инструменты (1) работы с факсами и (2) сканирования. Необходим второй — переключитесь. Для этого щелкните по соответствующей кнопке в левой части окна приложения (снизу).
Убедитесь, что устройство подключено к ПК, лист с текстом или изображениями располагается в сканере и запустите новое сканирование.
Приложение предложит пользователю определить используемое устройство (актуально для ПК, к которым подключено более одного сканера). Необходимо установить опции сканирования и формат цвета.
Чтобы понять, как будет выглядеть итоговый файл, щелкните по экранной кнопке «Просмотр». Не хотите тратить время — сразу кликните по «Сканировать».
Значение сообщения об ошибке
В случае, когда после старта нового сканирования программное обеспечение выводит на экран сообщение, помеченное восклицательным знаком в желтом треугольнике, наиболее вероятные причины сбоя следующие:
Прямо в PDF
Сканирование непосредственно в файл популярного кроссплатформенного формата PDF. Преимущества: откроется на большинстве ноутбуков, настольных компьютеров и мобильных устройств, в том числе:
Недостаток: предполагает использование стороннего программного обеспечения. Рассматриваю на примере программы Scan2PDF. Щелкните по выделенной ссылке (первой или второй). ПО загрузится в ZIP-архиве.
Различия: по первой ссылке скачивается версия, которую придется устанавливать в ОС. По второй (Portable) — ПО, которое достаточно распаковать и запустить (рассматриваю на примере второго варианта).
При необходимости воспользуйтесь опцией перевода текстового содержимого веб-страницы (если предусмотрена в браузере).
Распакуйте — воспользуйтесь опцией извлечения содержимого архива из контекстного меню файла в системном Проводнике. Сторонний софт для работы с архивами в 2020 не нужен (редкие исключения вероятны).
Запустите файл приложения (исполняемый).
По умолчанию язык интерфейса английский. Переключите на русский (при необходимости):
Локализация интерфейса применена без перезагрузки программы. Обратите внимание — в настройках предлагается выбрать сканер. Щелкните по соответствующей кнопке и определите сканирующее устройство, которое будет применяться.
Интерфейс программы минимален. Осваивается за пять минут. Рассмотрю только важнейшие опции.
Запуск процесса сканирования:
Метод первый. Подпункт «Сканировать» из пункта текстового меню «Сканировать».
Метод второй. Значок со схематическим изображением сканера.
Первый подход: соответствующий подпункт пункта меню «Файл».
Второй подход: значок-дискета на графической панели инструментов программы.
Другие платформы
Linux
Опция сохранения в PDF является встроенной в инструмент простого сканирования, устанавливаемый вместе с Linux Mint.
Android
Программа Adobe Scan. Загружается и устанавливается из Play Store. Бесплатна, но с покупками в приложении. Помимо сохранения в PDF предусмотрено распознавание текста.
Интернет-сервисы
Онлайн-сканирование — не нужно загружать и устанавливать ПО. Работает в браузере. Недостаток: информация передается в интернет. Производится на страх и риск пользователя.
Поисковый запрос: сканирование в pdf онлайн.
Ранее рассматривал многофункциональное устройство для малых и средних офисов. Решает комплекс задач сканирования и печати. Если ПК используется для работы, во избежание отправки данных в соцсети, очищайте буфер обмена перед переключением на общение и развлечения.
Достаточен ли функционал встроенного в Windows 10 приложения сканирования или без стороннего софта не обойтись? Поделитесь своим мнением в комментариях.
Авторизуясь, вы даете согласие на обработку персональных данных.
Отменить ответ
Источник
Способы, как установить сканер на Windows 10
Если вы купили новый сканер и подключили его к Windows 10, то после установки актуальных драйверов проблем с использованием устройства не возникнет. Однако если у вас старый сканер и Windows 10 не видит его при подключении к ПК, настроить его можно следующими способами.
Устанавливаем драйвера для сканера на Windows 10
Если вашему сканеру больше 3 лет и диск с установочным ПО не подходит под разрядность и версию операционной системы, стоит перейти на сайт официального производителя устройства и скачать новые драйвера. Мы подготовили для вас список сайтов, где можно скачать нужное программное обеспечение:
Скачиваем драйвера, подключаем сканер к ПК и запускаем установку драйверов. Перезагружаем ПК и проверяем устройство на работоспособность. Если данный метод не сработал и не работает сканер на ОС Windows 10, то стоит испробовать следующие методы.
Устраняем неполадки с подключенным сканером
Если подключаемый сканер на компьютере с Windows 10 не определяется, пробуем следующий метод решения проблемы:
Если утилита не помогла решить проблему и Виндовс 10 не видит сканер, стоит проверить его установку. Для этого следуем следующей инструкции.
Что делать, если между стандартной утилитой Microsoft и программой для сканирования от производителя возникают конфликты?
Если с проблемой, как подключить устройство вы разобрались, однако выполнить сканирование документа невозможно из-за конфликта стандартного приложения «Сканер» от Microsoft и родимой программой от производителя самого устройства, то следуем следующей инструкции:
Теперь сканнером можно пользоваться без проблем совместимости двух программ.
О том, как подключить сканер к Windows 10 смотрите в видео:
Источник
Сканирование документов в Windows 10 и 7
Эта инструкция подскажет Вам, как сканировать в Windows 10 или 7 правильно. Но перед этим сперва нужно технику добавить на компьютер или ноутбук, установить драйвера и только тогда проводить сканирование документов или фотографий со своего принтера (МФУ). Сам процесс выполняется через специальные программы для таких целей. Это могут быть: приложение «Сканер» в 10-й версии ОС от Майкрософт (можно бесплатно скачать с «магазина»), встроенная служба «Факсы и сканирование» или фирменный «мастер работы» от компании производителя оборудования.
Некоторым пользователям после установки сложно найти сканер на ПК или создать ярлык программы, а кому-то даже запустить, чтобы что-то отсканировать. Детально расскажем, как выйти из такой ситуации. Cложнее, если система не видит устройство, оно не работает или не открывается. Но решение проблем такого плана тоже есть.
«Факсы и сканирование» в Windows 7
Ранее указанные параметры сканирования можно сохранить в отдельный профиль, чтобы не настраивать повторно.
Как отсканировать документ на Виндовс 10
Проверяем совместимость
Перед началом всех процедур стоит выяснить некоторые важные моменты совместимости. Как показывает практика, даже если есть драйвера, скачанные на сайте производителя, Windows 10 может конфликтовать с оборудованием. Так, к примеру, МФУ компании Canon рекомендуют использовать программное обеспечение более старого образца. Оно отмечено как рекомендуемое. А потому сканер в Windows 10 может работать не совсем корректно. К такому развитию событий следует быть готовым.
Если устройство старое, то драйверов к нему может вовсе не существовать. А также часто наблюдаются проблемы со сканированием по сети из «десятки». ОС их попросту не видит. А потому требуется прямое соединение через провод USB, хотя и это не гарантия корректной работы.
Если ранее свой МФУ Вы использовали только как принтер, а сейчас пробуете на нем отсканировать документ, то убедитесь, что установлены драйвера не только на печать, но и на сканер. Для многих моделей это разные пакеты файлов.
Устанавливаем сканер
Подключение сканера к компьютеру сводится к «связыванию» USB проводом и установкой драйверов. Последние могут быть скопированы системой Виндовс 7, а тем более 10, автоматически. Но если сканер уже старый, то ОС идентифицирует такую технику как неопознанную. В таком случае придется нужные файлы «дров» скачать с сайта производителя техники. Тогда все сводится к таким простым шагам:
Программы для работы
«Мастер» от производителя техники
Приложение «Сканер»
Это встроенный инструмент, который является усовершенствованной и визуально другим вариантом старой утилиты «Факсы и сканирование». А в плане возможностей инструмент потерял подержку работы с факсами и отправку сканов по электронной почте.
Чтобы воспользоваться инструментом, его сначала нужно скачать и установить из магазина приложений Microsoft. Несмотря на название — это бесплатно. Возможен вариант, что приложение уже установлено На ПК. Найдите его через строку поиска Windows. Значок программы имеет вот такой вид.
Нажмите по нему, чтобы запустить.
Когда приложение откроет свое окно, то слева увидите модель сканера. Ее при необходимости можно сменить. Ниже — тип файлов, в который будет сохраняться результат сканирования. Кроме «PNG» доступны к выбору JPEG, TIFF и Bitmap. Все зависит от целей и дальнейшего применения оцифрованных документов.
По ярлыку «Больше» откройте остальные настройки. Среди них:
Когда все нужные настройки произведены можно приступать непосредственно к самому сканированию. Принимать листы разные сканеры могут одним или несколькими способами. Это могут быть автоподатчик документов или крышка со стеклом. При втором варианте 100% класть бумагу нужно заполненной стороной вниз. Крышку обязательно закрыть. При автоматической подаче, скорее всего, также, но все зависит от конкретной модели.
Для предварительного отображения результата используйте кнопку «Просмотр», а для получения готового скана — «Сканировать».
Видеоинструкция
Если сканер не работает
Утилита устранения неисправностей
Первым делом при возникновении каких-либо проблем в работе любого оборудования, будь то принтер или сканер, стоит воспользоваться штатными возможностями устранения. Переходим в раздел с устройствами и находим проблемное. Вызываем контекстное меню, в нем кликаем на пункт «Поиск неисправностей».
Ждем окончания работы утилиты.
Ручная установка оборудования
Если сканера и вовсе нет среди оборудования в соответствующем разделе, то стоит попробовать его добавить ручным способом. Для этого:
Конфликты
Но также проблема может возникать из-за автоматической установки встроенного ПО для сканирования от производителя вместе с драйверами. В таком случае его следует удалить (по возможности). Или можно отключить стандартную утилиту операционной системы Windows. Выполнить то и другое можно через оснастку «Программы и компоненты». Она находится в «Панели управления».
Приложение от сканера найдите в списке справа, а затем нажмите кнопку удалить. Для встроенного в Виндовс воспользуйтесь включением и отключением компонентов. Ярлык слева.
Найдите раздел «Службы печати документов», а в нем «Факсы и сканирование Windows». И напротив него уберите галочку. После перезагрузите компьютер, чтобы изменения вступили в силу.
Источник
Видео
Как сканировать в Windows 10
HP LJ M1120n сетевой сканер под Win10
Подключение сканера по сети
Как открыть общий доступ к принтеру и как добавить СЕТЕВОЙ ПРИНТЕР в Windows 10!
NAS Windows — Сетевой принтер и сканер
Как установить драйвер на неподдерживаемое устройство в Windows 10 на примере сканера Canon Lide 50?
8. Глава 20 — Подключение сканера
Как включить сетевой адаптер в Windows 10
TWAIN@Web — Сканирование документов по сети
Как расшарить принтер в Windows 10. Общий доступ в локальной сети
Содержание
- Как подключить сканер к компьютеру в Windows 10
- Установка локального устройства
- Настройка сетевого устройства
- Приложение для сканирования
- Инструкция по установке и настройке сканера для удаленного сетевого сканирования
- Подключение сканера по локальной сети
- Типы подключения
- Прямое
- Программы для создания сервера сканирования
- RemoteScan
- Blind Scanner
- Немного теории (о драйверах)
- TWAIN Direct
- Утилиты для сканирования
- XnView
- WinScan2Pdf
- Как «расшарить» (настроить общий доступ)
- Сканирование документов в Windows 10 и 7
- «Факсы и сканирование» в Windows 7
- Как отсканировать документ на Виндовс 10
- Проверяем совместимость
- Устанавливаем сканер
- Программы для работы
- «Мастер» от производителя техники
- Приложение «Сканер»
- Видеоинструкция
- Если сканер не работает
- Утилита устранения неисправностей
- Ручная установка оборудования
- Конфликты
Как подключить сканер к компьютеру в Windows 10
Чтобы подключить к компьютеру сканер нужно соединить устройства между собой кабелем и установить пакет драйверов, который станет связующим звеном для нового оборудования в Windows 10. В комплекте должны быть шнуры (питания и USB), руководство пользователя и программное обеспечение. В нашей инструкции подробно описан процесс установки, а также рассмотрены оптимальные настройки конфигурации.
Установка локального устройства
Сначала поговорим о самом простом варианте, если устройства находятся в одной комнате. Все, что вам нужно сделать в этом случае, — это использовать кабель, который обычно идет в комплекте. Подавляющее большинство современного оборудования имеют интерфейс USB, однако периферийные устройства на базе COM никогда не выходили из моды. И здесь мы сталкиваемся с небольшой проблемой, поскольку на современных ПК почти не используется последовательный порт. Это означает, что вам понадобится какой-то конвертер, программный или аппаратный.
Итак, вот что вам нужно сделать, при условии, что у вас есть кабель, а расстояние недостаточно велико:
- Подключите один USB-штекер кабеля к сканеру, а другой — к любому свободному USB-разъему на вашем ПК;
- Откройте меню «Пуск» и в пункте «Найти» введите «Принтеры и сканеры» и перейдите в этот раздел;
- Щелкните кнопку «Добавить» и отметьте свою модель из всего списка.
Если ваша операционная система не смогла установить драйверы автоматически, вы всегда найдете их на сайте изготовителя. Обычно производители поставляют вместе с оборудованием диск с необходимым программным обеспечением, который содержит как драйвера, так и приложения для сканирования. Если у вас его нет, придется искать в интернете.
Настройка сетевого устройства
Рассмотрим случай, если сканер находится далеко от вашего ПК, и вы не можете просто физически подключить их с помощью кабеля. Что ж, технически настройка через сеть не будет чем-то отличаться от локальной. За исключением того, что вам нужно позаботиться о стабильном сетевом соединении. Необходимо сделать следующее:
- В меню «Найти» наберите «Принтеры и сканеры»;
- Щелкните «Добавить»;
- Эти действия подходят как для проводного, так и для беспроводного оборудования.
Приложение для сканирования
Теперь давайте перейдем к нашему основному вопросу. Поэтому следующая важная вещь, о которой вам нужно знать, — это то, что вы не сможете сканировать в Windows 10, если не установите приложение Windows Scan. Эта программа доступна в Microsoft Store, так что скачайте ее оттуда.
- Запустите приложение Scan, используя поиск в меню.
- Положите документ на планшет сканера и закройте крышку (или поместите его в устройство подачи документов, если оно есть).
- Выберите источник, из которого вы собираетесь сканировать.
- Выберите расширение файла для создаваемого документа.
- Отметьте целевую папку.
- Щелкните «Сканировать» и «Просмотр», чтобы проверить, подходят ли результаты. При необходимости отредактируйте полученный файл и сохраните его в папке назначения.
Теперь вы можете максимально использовать потенциал вашего нового оборудования, оцифровав свою документацию и, таким образом, сэкономив деньги и свое рабочее время. Итак, что вы скажете, чтобы воплотить свои новые знания в жизнь? Наконец-то пришло время оцифровать архивы семейных фото для более удобного обмена и хранения.
Инструкция по установке и настройке сканера для удаленного сетевого сканирования
Сканирование по локальной сети разного рода документов, картинок или фотографий очень популярно в домашних условиях, а тем более в офисах. В этом материале собраны рекомендации и подробное описание каждого шага по подключению, установке и настройке сканера для удаленной роботы через интерфейсы USB и Ethernet. А также найдете детальную инструкцию по «расшариванию» (предоставлению общего доступа), что сделает устройство сетевым и даст возможность сканировать с других «клиентов».
Подключение сканера по локальной сети
Разберемся детально между разницей в «локальном» и «сетевом» подключении, при котором сканер все же будет доступен удаленно. Для неопытного пользователя, вроде как все очевидно, — устройство попросту подсоединено разными кабелями. Но если «копнуть» глубже, то очевидным будет факт — в первом случае техника не будет иметь своего адреса в сети, а во втором — будет.
Типы подключения
При соединении через USB интерфейс сканер не получает адреса и полностью зависим от ПК или ноутбука, с которым работает в паре. Физически техника соединяется в одну связку с компьютером через кабель USB или, но реже, технологию Bluetooth. Теперь сканирующий «девайс» правильно называть персональным периферийным оборудованием. А также к нему применимо слово «локальное», хотя это еще не значить невозможность сканировать через сеть.
Если используется технология «Блутуз», то это не будет та же схема работы, что с «ВайФай». Не стоит путать эти два варианта.
Свой локальный принтер со сканером можно довольно просто и быстро настроить для всеобщего пользования. Эта процедура называется «расшарить» или «дать общий доступ». Только так он станет видимым для других клиентов в одной «локалке», что позволит им его использовать по прямому назначению. Но следует помнить, что по-прежнему схема «общения» устройств осталась не измененной. Клиент обращается к «компу», на котором находится наш сканер. Там должен быть установлен сканер-сервер. Это специальная программа. И уже тот «дает» команды на сканирование. В итоге ПК должен быть всегда включен, на нем установлена и запущена специальная утилита-сервер обязательно активный в момент обращения. Выглядит сложно, но не так оно страшно. Это самым популярный вариант настройки сетевого сканирования в «Виндовс».
Такой способ подключения широко распространен из-за отсутствия в бюджетных домашних сканеров, а в большинстве случаев это МФУ, сетевого интерфейса.
Прямое
Такой тип подразумевает «выдачу» сканеру отдельного IP для идентификации его в «локалке» и работы с ним с использованием этих уникальных данных. Техника является самостоятельным сетевым устройством со всеми вытекающими из этого плюсами. Как минимум: не нужно постоянно следить за включением «ведущего ПК», отдельно настраивать сканирование с других операционных систем не Виндовс или мобильных устройств. Для таких возможностей модель сканера должна быть оборудована сетевой картой или модулем Wi-Fi. Узнать об их наличии можно из технических характеристик устройства.
Технически сканер включается в сеть через розетку Ethernet, патч-кордом напрямую в роутер, если такой есть в сети, или через Wi-Fi. Последний вариант актуален для беспроводной техники. Узнать IP принтера со сканером часто нужно, когда его выдача происходит автоматически, а не устанавливается вручную.
Программы для создания сервера сканирования
Эти программы нужно устанавливать на компьютере или ноутбуке, к которому подключен сканер.
RemoteScan
Server
Скачайте на свой компьютер дистрибутив утилиты RemoteScan. Ее легко найти в сети. Распакуйте и запустите установочный файл. Дождитесь появления окна с выбором типа установки.
Выберите второй вариант — серверное ПО. Нажмите кнопку «Next», а потом еще раз в других окнах. Если на ПК не отключен Брандмауэр или есть антивирус, то может возникнуть попытка блокировать работу программы. Разрешите «RemoteScan» доступ к сети без ограничений. После программа будет автоматически запущена. Первый раз нужно сделать выбор модели сканера для работы с ним по умолчанию.
Кликните по нужному варианту.
Client
Инсталлируете RemoteScan Client на «компе», с которого хотите сканировать по сети. Запускаем тот же файл, что при установке серверной части. Только в этот раз выбираем первый вариант — клиентский «софт».
Blind Scanner
Server
Альтернативой может быть Blind Scanner. Все аналогично по установке и работе. Устанавливаем на машину со сканером версию «сервер», на клиентские — «client». Взять файл инсталляции можно на официальном сайте по адресу www.blindscanner.com/ru/download.html. Выберите версию «Pro».
- Запускаем файл установки.
- Жмем «Далее».
- Соглашаемся со всеми условиями.
- Здесь ничего не меняем.
- При необходимости папку установки можно сменить.
- Выбираем серверный вариант. Он первый по списку.
- По желанию можно сменить название ярлыка.
- Жмем кнопку «Установить».
- После запускаем программу, если это не произошло автоматически.
- В окне выбираем нужную модель сканера.
- Отмечаем режим запуска как «Приложение».
- Переходим на клиентский компьютер для установки версии «Client».
Client
Установка этой версии производится аналогично серверной. Исключение только в выборе компонентов на шаге №5. Здесь следует отметить вариант «BlindScanner Pro TWAIN-драйвер (Клиент)».
Немного теории (о драйверах)
Сетевые сканеры используют один из перечня популярных сейчас драйверов. Это могут быть TWAIN, ISIS, SANE или WIA. Понятными словами они представляют собой некий «переходник» или «звено» между управляющим программным обеспечением устройства и приложением для сканирования.
Потому операционной системе на клиенте неважно подключен сканер по сети или локально. Должен быть доступ к управляющему драйверу. Минусом этой схемы является отсутствие кроссплатформенности. Вследствие чего работа с других ОС или мобильных устройств настраивается дополнительно.
TWAIN Direct
Решение от одноименного консорциума довольно неплохое. Его суть — перенос всей работы «внутрь» устройства. В нашем случае сканирующего аппарата или МФУ. Работы с другими программами выполняется на основе REST API. Отметим, что это хорошее решение. Но имеет свои недостатки:
- Приобрести такую технику сложно. Таких моделей практически нет. Поддерживать технологию для производителя материально невыгодно.
- Безопасность, особенно важна в офисах компаний, не на высоком уровне. А потому на риски идти не решится никто. А также это дополнительная работа для системного администратора по постоянному мониторингу и «закрыванию» возможных уязвимостей.
Утилиты для сканирования
XnView
По адресу http://www.xnview.com/en/xnview/#downloads можно получить файл установки популярной программы для сканирования XnView. Скачиваем и устанавливаем. В процессе инсталляции не меняйте никаких настроек. Согласитесь с лицензионными условиями и везде нажимайте «Next».
WinScan2Pdf
Еще один достойный вариант. Программа может сканировать сразу несколько листов в один документ, что очень удобно. При запуске нужно выбирать не реальное устройство, а RemoteScan. Это виртуальный сканер, за которым прячется реальный сетевой.
Как «расшарить» (настроить общий доступ)
Как такового понятия для этого вида техники не существует. По сути, настройка общего доступа к сканеру в локальной сети сводится к установке серверной версии специального программного обеспечения на компьютере, к которому подключен сканер. На ПК, с которого будет проводиться сканирование, устанавливается «Client» версия. В этой статье мы описали два разных варианта такого ПЗ. А также на «компе», откуда надо сканировать, инсталлируется программа именно для этих целей. Только потом производится связывание, после чего можно делать сканы.
Сканирование документов в Windows 10 и 7
Эта инструкция подскажет Вам, как сканировать в Windows 10 или 7 правильно. Но перед этим сперва нужно технику добавить на компьютер или ноутбук, установить драйвера и только тогда проводить сканирование документов или фотографий со своего принтера (МФУ). Сам процесс выполняется через специальные программы для таких целей. Это могут быть: приложение «Сканер» в 10-й версии ОС от Майкрософт (можно бесплатно скачать с «магазина»), встроенная служба «Факсы и сканирование» или фирменный «мастер работы» от компании производителя оборудования.
Некоторым пользователям после установки сложно найти сканер на ПК или создать ярлык программы, а кому-то даже запустить, чтобы что-то отсканировать. Детально расскажем, как выйти из такой ситуации. Cложнее, если система не видит устройство, оно не работает или не открывается. Но решение проблем такого плана тоже есть.
«Факсы и сканирование» в Windows 7
Ранее указанные параметры сканирования можно сохранить в отдельный профиль, чтобы не настраивать повторно.
Как отсканировать документ на Виндовс 10
Проверяем совместимость
Перед началом всех процедур стоит выяснить некоторые важные моменты совместимости. Как показывает практика, даже если есть драйвера, скачанные на сайте производителя, Windows 10 может конфликтовать с оборудованием. Так, к примеру, МФУ компании Canon рекомендуют использовать программное обеспечение более старого образца. Оно отмечено как рекомендуемое. А потому сканер в Windows 10 может работать не совсем корректно. К такому развитию событий следует быть готовым.
Если устройство старое, то драйверов к нему может вовсе не существовать. А также часто наблюдаются проблемы со сканированием по сети из «десятки». ОС их попросту не видит. А потому требуется прямое соединение через провод USB, хотя и это не гарантия корректной работы.
Если ранее свой МФУ Вы использовали только как принтер, а сейчас пробуете на нем отсканировать документ, то убедитесь, что установлены драйвера не только на печать, но и на сканер. Для многих моделей это разные пакеты файлов.
Устанавливаем сканер
Подключение сканера к компьютеру сводится к «связыванию» USB проводом и установкой драйверов. Последние могут быть скопированы системой Виндовс 7, а тем более 10, автоматически. Но если сканер уже старый, то ОС идентифицирует такую технику как неопознанную. В таком случае придется нужные файлы «дров» скачать с сайта производителя техники. Тогда все сводится к таким простым шагам:
- Соединяем сканер с компьютером.
- Ждем автоматической установки.
- Если все прошло удачно, то начинаем сканировать. В противном случае переходим к следующим пунктам.
- Скачиваем драйвер.
- Устанавливаем и перезагружаем систему.
Программы для работы
«Мастер» от производителя техники
Приложение «Сканер»
Это встроенный инструмент, который является усовершенствованной и визуально другим вариантом старой утилиты «Факсы и сканирование». А в плане возможностей инструмент потерял подержку работы с факсами и отправку сканов по электронной почте.
Чтобы воспользоваться инструментом, его сначала нужно скачать и установить из магазина приложений Microsoft. Несмотря на название — это бесплатно. Возможен вариант, что приложение уже установлено На ПК. Найдите его через строку поиска Windows. Значок программы имеет вот такой вид.
Нажмите по нему, чтобы запустить.
Когда приложение откроет свое окно, то слева увидите модель сканера. Ее при необходимости можно сменить. Ниже — тип файлов, в который будет сохраняться результат сканирования. Кроме «PNG» доступны к выбору JPEG, TIFF и Bitmap. Все зависит от целей и дальнейшего применения оцифрованных документов.
По ярлыку «Больше» откройте остальные настройки. Среди них:
- Режим сканирования в цвете для фотографий или черно-белый для документов и текста.
- Разрешение в DPI по сути является указанием качества отсканированных результатов.
- Настройка «Конечная папка» позволяет указать место на диске компьютера, где будут сохраняться цифровые копии. По умолчанию это директория «Сканы» в папке документы. А полный путь к ней такой «C:UsersИмя пользователяPicturesСканы». Быстрый доступ осуществляется через проводник. При необходимости можно указать любую другую папку на диске.
Когда все нужные настройки произведены можно приступать непосредственно к самому сканированию. Принимать листы разные сканеры могут одним или несколькими способами. Это могут быть автоподатчик документов или крышка со стеклом. При втором варианте 100% класть бумагу нужно заполненной стороной вниз. Крышку обязательно закрыть. При автоматической подаче, скорее всего, также, но все зависит от конкретной модели.
Для предварительного отображения результата используйте кнопку «Просмотр», а для получения готового скана — «Сканировать».
Видеоинструкция
Если сканер не работает
Утилита устранения неисправностей
Первым делом при возникновении каких-либо проблем в работе любого оборудования, будь то принтер или сканер, стоит воспользоваться штатными возможностями устранения. Переходим в раздел с устройствами и находим проблемное. Вызываем контекстное меню, в нем кликаем на пункт «Поиск неисправностей».
Ждем окончания работы утилиты.
Ручная установка оборудования
Если сканера и вовсе нет среди оборудования в соответствующем разделе, то стоит попробовать его добавить ручным способом. Для этого:
- Через путь «Пуск»-«Параметры»-«Устройства» переходим в раздел «Принтеры и сканеры».
- Теперь, чтобы добавить новую технику нажимаем на кнопку «Плюс».
- Кликаем по ярлыку «Необходимый принтер отсутствует в списке».
- Дальше в конце выбираем вариант «У принтера большой возраст» или «Мой принтер очень старый».
- Упоминание «принтера» неошибочное.
Конфликты
Но также проблема может возникать из-за автоматической установки встроенного ПО для сканирования от производителя вместе с драйверами. В таком случае его следует удалить (по возможности). Или можно отключить стандартную утилиту операционной системы Windows. Выполнить то и другое можно через оснастку «Программы и компоненты». Она находится в «Панели управления».
Приложение от сканера найдите в списке справа, а затем нажмите кнопку удалить. Для встроенного в Виндовс воспользуйтесь включением и отключением компонентов. Ярлык слева.
Найдите раздел «Службы печати документов», а в нем «Факсы и сканирование Windows». И напротив него уберите галочку. После перезагрузите компьютер, чтобы изменения вступили в силу.
Содержание
- Установка и использование сканера в Windows 10
- Как подключить сканер в Windows 10
- Установка кабельного соединения с ПК
- Доступ к Параметрам
- Комбинация клавиш
- Кнопка «Пуск»
- Поиск по ОС
- В Этом компьютере
- Добавление устройства
- Методы доступа к опции добавления оборудования
- Поставьте драйвер устройства
- Использование сканера
- Доступ к ПО
- Значение сообщения об ошибке
- Прямо в PDF
- Другие платформы
- Linux
- Android
- Интернет-сервисы
- Инструкция по установке и настройке сканера для удаленного сетевого сканирования
- Подключение сканера по локальной сети
- Типы подключения
- Прямое
- Программы для создания сервера сканирования
- RemoteScan
- Blind Scanner
- Немного теории (о драйверах)
- TWAIN Direct
- Утилиты для сканирования
- XnView
- WinScan2Pdf
- Как «расшарить» (настроить общий доступ)
- Как сканировать документ в Windows 10
- Подготовка к сканированию
- Что значит DPI при печати или копировании документа
- Простейший способ отсканировать документ с принтера (МФУ)
- Как сканировать на принтере HP?
- Подключение устройств
- Как происходит процесс ксерокопирования на принтере
- Как сделать скан на принтере
- Простейший способ
- Делаем сканы в Paint
- Другие программы, которые могут сканировать
- Что делать если устройство не сканирует?
- Где найти драйвер для принтера
- Использование Paint
- Стандартные средства Windows
- Используем ПО от производителя устройства, чтобы отсканировать документ
- Рекомендации
- Специальное программное обеспечение
- ПО для сканирования от производителей
- Особенности сканирования документа на компьютер
- Сканирование через Paint
- Несколько полезных советов
- Другие программы
- Ксерокопия без ксерокса
- Программа VueScan
- Каким образом перенести документ в Paint
- Как пользоваться сканером с помощью программ
- Как сканировать документ на компьютер с принтера
- Учимся использовать сканер самостоятельно
- Подготовительный этап
- Мастер работы со сканером
- ABBYY FineReader
- Несколько полезных «лайфхаков»
- Делаем копию паспорта
- Ксерокопия без ксерокса
- Устраняем неполадки со сканером или МФУ
- Сканируем паспорт
- Видеоинструкция
Установка и использование сканера в Windows 10
Как правило, подключив сканер к устройству или добавив новый сканер в домашнюю сеть, вы можете сразу начать сканирование изображений и документов. Если сканер не устанавливается автоматически, ознакомьтесь с этой статьей, чтобы получить помощь в работе.
Выберите один из следующих разделов или нажмите Показать все. При открытии любого раздела отобразятся дополнительные сведения об использовании сканера.
В большинстве случаев для установки сканера достаточно подключить его к устройству. Подключите USB-кабель к сканеру к USB-порту устройства и включите сканер. Если это не сработает, вот как можно сделать это вручную.
Нажмите кнопку Пуск > Параметры > Устройства > Принтеры и сканеры или используйте следующую кнопку.
Открытие параметров «принтеры & сканеры»
Выберите Добавить принтер или сканер. Дождитесь, когда он найдется рядом со сканерами, выберите нужный вариант и нажмите кнопку Добавить устройство.
Примечание: Если сканер входит в многофункциональный или один из принтеров, вы можете увидеть только название принтера. Чтобы просмотреть сканер, в разделе принтеры & сканерывыберите установленный принтер, нажмите кнопку Управление, а затем выберите нужный сканер.
Если сканер включен и подключен к сети, Windows найдет его автоматически. Список доступных сканеров может включать в себя все сканеры в сети, например беспроводные и Bluetooth-сканеры или сканеры, подключенные к другим устройствам и доступные в сети. Ниже описан способ, как сделать это вручную.
Нажмите кнопку Пуск > Параметры > Устройства > Принтеры и сканеры или используйте следующую кнопку.
Открытие параметров «принтеры & сканеры»
Выберите Добавить принтер или сканер. Дождитесь, когда он найдется рядом со сканерами, выберите нужный вариант и нажмите кнопку Добавить устройство.
Если сканера нет в списке, выберите Необходимый принтер отсутствует в списке, а затем следуйте инструкциям, чтобы добавить его вручную.
При использовании беспроводных точек доступа, расширителей или нескольких беспроводных маршрутизаторов с отдельными SSID необходимо убедиться, что вы подключены к той же сети, что и сканер, чтобы компьютер нашел и установил его.
Если вы приобрели беспроводной сканер, то сведения о том, как добавить его в домашнюю сеть, см. в руководстве, поставляемом в комплекте с сканером. Дополнительные сведения и новые версии программного обеспечения для сканера см. на веб-сайте его изготовителя.
Если сканер входит в многофункциональный или один из принтеров, вы можете увидеть только название принтера. Чтобы просмотреть сканер, в разделе принтеры & сканерывыберите установленный принтер, нажмите кнопку Управление, а затем выберите нужный сканер.
Для установки некоторых сканеров вам может потребоваться разрешение администратора.
Если вы хотите узнать, установлен ли на вашем сканере, убедитесь, что сканер включен, и нажмите кнопку » открыть принтеры & сканеры » или выполните указанные ниже действия.
В разделе Принтеры и устройства найдите ваш сканер.
Примечание: Если сканер входит в многофункциональный или один из принтеров, вы можете увидеть только название принтера. Чтобы просмотреть сканер, в разделе принтеры & сканерывыберите установленный принтер, нажмите кнопку Управление, а затем выберите нужный сканер.
После установки сканера используйте приложение «Сканер Windows» для сканирования документа или изображения. Для этого выполните следующие действия.
Примечание: Необходимо установить приложение «Сканер Windows»? Вы можете получить приложение в Microsoft Store.
Убедитесь, что сканер включен.
В поле поиска на панели задач введите » сканирование Windows» и выберите пункт » Сканировать из результатов».
Выполните одно из следующих действий:
Поместите документ, который следует сканировать, лицевой стороной вниз на планшет сканера и закройте крышку.
Поместите документ, который требуется отсканировать, в податчик документов сканера.
На странице «Сканирование» выполните следующие действия.
В разделе Сканер выберите сканер, который хотите использовать.
В разделе Источник выберите расположение для сканирования.
В разделе Тип файла выберите тип файла для сохранения сканированного изображения. Например, файл можно сохранить в различных форматах: JPEG, BMP и PNG.
Выберите Показать больше для отображения параметров сохранения файла.
В разделе Конечная папка укажите желаемое расположение для сохранения файла, полученного в результате сканирования.
Нажмите кнопку Сканировать в нижней части экрана, чтобы отсканировать документ или изображение.
Чтобы найти сохраненные ранее файл сканирования выберите Проводник на панели задач, а затем выберите расположение, которое вы выбрали для сохранения сканированных файлов.
Если ни одно из этих действий не помогло решить проблему со сканером, возможно, проблема заключается в неправильной работе оборудования самого сканера. Посетите на веб-сайт производителя сканера для получения конкретной информации об устранении неполадок.
Источник
Как подключить сканер в Windows 10
Задают вопрос: «Игорь, как подключить сканер к настольному ПК или ноутбуку?» Не удивительно: из массовой периферия превратилась в нишевую. Пользователь впервые сталкивается с задачей на работе — обычная в 2020 ситуация.
Установка кабельного соединения с ПК
Рассматриваю стандартный вариант: подключение через USB. Необходим кабель USB AM-BM. Находится в коробке со сканером. Потерялся или отсутствовал — придется приобрести.
Штекер USB (BM) вставляется в разъем ноутбука или настольного ПК. USB (AM) — в разъем сканирующего периферийного устройства.
Когда кабельное соединение между компьютером и сканером установлено, вставьте вилку провода питания периферийного устройства в электрическую розетку. Включите сканер (используйте кнопку питания, переведите в состояние «On»).
Необходимо внести в перечень подключенных устройств. Зачастую десятая версия ОС выполнит задачу в автоматическом режиме. В случае, когда автоматического определения не произошло, вносится пользователем вручную.
Доступ к Параметрам
Необходимо перейти к программному инструменту настроек ОС («Параметры»).
Комбинация клавиш
Одновременно нажмите на аппаратной клавиатуре Win (с логотипом ОС) и I.
Кнопка «Пуск»
Кликните правой кнопкой мыши по экранной кнопке главного меню «десятки». Необходимая строка: Параметры (щелкните по ней).
Поиск по ОС
Строка поиска располагается на Панели задач. Вариант: поля ввода не видно — щелкните по стилизованному под увеличительное стекло значку справа от «Пуска».
В Этом компьютере
В текстовом меню утилиты: пункт «Компьютер». Откройте параметры — предусмотрен соответствующий подпункт.
Добавление устройства
Перейдите к пункту «Устройства».
Методы доступа к опции добавления оборудования
Первый. В строке поиска параметров введите слово: Добавить. В списке найденных необходим — «Добавить принтер или сканер» (здесь и далее используйте его, вне зависимости от способа доступа).
Второй. В левой части окна — список категорий параметров устройств. Необходимый пользователю — «Принтеры и сканеры». Для добавления оборудования: в правой части окна нажмите на «+» слева от соответствующей надписи.
Третий. Минуя главное окно Параметров. Напечатайте «добавить» в строке поиска на Панели задач. Откройте необходимый параметр щелчком левой кнопки мыши.
Обратите внимание — блок добавления печатающих и сканирующих устройств выделен операционной системой.
Стартует поиск оборудования. Займет время. Дождитесь завершения процесса.
Не всегда завершается удачей с первого раза. Для того, чтобы запустить поиск вновь — щелкните по кнопке «Обновить».
Результат действий пользователя (в случае успеха): подключенное устройство отобразится. Добавьте оборудование — применяется одинарный клик левой кнопкой мыши.
При выборе сканера будет показан перечень доступных действий. В их числе: информация о свойствах оборудования и удаление из ОС.
Поставьте драйвер устройства
Загрузите программное обеспечение с официального сайта компании-вендора подключенной модели. Сайты различаются интерфейсом и структурой. Поэтому — общие рекомендации.
Нужен раздел сканеров или МФУ (зависит от используемого оборудования). Доступ — через поиск по сайту или меню веб-ресурса. Загружайте драйвер для подключенной к ПК модели. При загрузке определите разрядность ОС (32- или 64-битную) и основной язык.
Будет предложено принять условия лицензионного соглашения. После запуска загруженного файла следуйте инструкциям программы-установщика.
Использование сканера
Существуют сторонние программы с широким функционалом. Если задача сводится к простому сканированию и дальнейшая обработка текста не предполагается — достаточно встроенного в операционную систему программного инструмента.
Доступ к ПО
Название нужной программы: «Факсы и сканирование».
Воспользуйтесь поисковой строкой (располагается справа от «Пуска»). Введите: сканирование. В случае, когда строка отсутствует (система не обновлена) — щелкните по кнопке, которая выглядит как увеличительное стекло.
Программное средство совмещает в себе инструменты (1) работы с факсами и (2) сканирования. Необходим второй — переключитесь. Для этого щелкните по соответствующей кнопке в левой части окна приложения (снизу).
Убедитесь, что устройство подключено к ПК, лист с текстом или изображениями располагается в сканере и запустите новое сканирование.
Приложение предложит пользователю определить используемое устройство (актуально для ПК, к которым подключено более одного сканера). Необходимо установить опции сканирования и формат цвета.
Чтобы понять, как будет выглядеть итоговый файл, щелкните по экранной кнопке «Просмотр». Не хотите тратить время — сразу кликните по «Сканировать».
Значение сообщения об ошибке
В случае, когда после старта нового сканирования программное обеспечение выводит на экран сообщение, помеченное восклицательным знаком в желтом треугольнике, наиболее вероятные причины сбоя следующие:
Прямо в PDF
Сканирование непосредственно в файл популярного кроссплатформенного формата PDF. Преимущества: откроется на большинстве ноутбуков, настольных компьютеров и мобильных устройств, в том числе:
Недостаток: предполагает использование стороннего программного обеспечения. Рассматриваю на примере программы Scan2PDF. Щелкните по выделенной ссылке (первой или второй). ПО загрузится в ZIP-архиве.
Различия: по первой ссылке скачивается версия, которую придется устанавливать в ОС. По второй (Portable) — ПО, которое достаточно распаковать и запустить (рассматриваю на примере второго варианта).
При необходимости воспользуйтесь опцией перевода текстового содержимого веб-страницы (если предусмотрена в браузере).
Распакуйте — воспользуйтесь опцией извлечения содержимого архива из контекстного меню файла в системном Проводнике. Сторонний софт для работы с архивами в 2020 не нужен (редкие исключения вероятны).
Запустите файл приложения (исполняемый).
По умолчанию язык интерфейса английский. Переключите на русский (при необходимости):
Локализация интерфейса применена без перезагрузки программы. Обратите внимание — в настройках предлагается выбрать сканер. Щелкните по соответствующей кнопке и определите сканирующее устройство, которое будет применяться.
Интерфейс программы минимален. Осваивается за пять минут. Рассмотрю только важнейшие опции.
Запуск процесса сканирования:
Метод первый. Подпункт «Сканировать» из пункта текстового меню «Сканировать».
Метод второй. Значок со схематическим изображением сканера.
Первый подход: соответствующий подпункт пункта меню «Файл».
Второй подход: значок-дискета на графической панели инструментов программы.
Другие платформы
Linux
Опция сохранения в PDF является встроенной в инструмент простого сканирования, устанавливаемый вместе с Linux Mint.
Android
Программа Adobe Scan. Загружается и устанавливается из Play Store. Бесплатна, но с покупками в приложении. Помимо сохранения в PDF предусмотрено распознавание текста.
Интернет-сервисы
Онлайн-сканирование — не нужно загружать и устанавливать ПО. Работает в браузере. Недостаток: информация передается в интернет. Производится на страх и риск пользователя.
Поисковый запрос: сканирование в pdf онлайн.
Ранее рассматривал многофункциональное устройство для малых и средних офисов. Решает комплекс задач сканирования и печати. Если ПК используется для работы, во избежание отправки данных в соцсети, очищайте буфер обмена перед переключением на общение и развлечения.
Достаточен ли функционал встроенного в Windows 10 приложения сканирования или без стороннего софта не обойтись? Поделитесь своим мнением в комментариях.
Если вы нашли ошибку, пожалуйста, выделите фрагмент текста и нажмите Ctrl+Enter.
Источник
Инструкция по установке и настройке сканера для удаленного сетевого сканирования
Сканирование по локальной сети разного рода документов, картинок или фотографий очень популярно в домашних условиях, а тем более в офисах. В этом материале собраны рекомендации и подробное описание каждого шага по подключению, установке и настройке сканера для удаленной роботы через интерфейсы USB и Ethernet. А также найдете детальную инструкцию по «расшариванию» (предоставлению общего доступа), что сделает устройство сетевым и даст возможность сканировать с других «клиентов».
Подключение сканера по локальной сети
Разберемся детально между разницей в «локальном» и «сетевом» подключении, при котором сканер все же будет доступен удаленно. Для неопытного пользователя, вроде как все очевидно, — устройство попросту подсоединено разными кабелями. Но если «копнуть» глубже, то очевидным будет факт — в первом случае техника не будет иметь своего адреса в сети, а во втором — будет.
Типы подключения
При соединении через USB интерфейс сканер не получает адреса и полностью зависим от ПК или ноутбука, с которым работает в паре. Физически техника соединяется в одну связку с компьютером через кабель USB или, но реже, технологию Bluetooth. Теперь сканирующий «девайс» правильно называть персональным периферийным оборудованием. А также к нему применимо слово «локальное», хотя это еще не значить невозможность сканировать через сеть.
Если используется технология «Блутуз», то это не будет та же схема работы, что с «ВайФай». Не стоит путать эти два варианта.
Свой локальный принтер со сканером можно довольно просто и быстро настроить для всеобщего пользования. Эта процедура называется «расшарить» или «дать общий доступ». Только так он станет видимым для других клиентов в одной «локалке», что позволит им его использовать по прямому назначению. Но следует помнить, что по-прежнему схема «общения» устройств осталась не измененной. Клиент обращается к «компу», на котором находится наш сканер. Там должен быть установлен сканер-сервер. Это специальная программа. И уже тот «дает» команды на сканирование. В итоге ПК должен быть всегда включен, на нем установлена и запущена специальная утилита-сервер обязательно активный в момент обращения. Выглядит сложно, но не так оно страшно. Это самым популярный вариант настройки сетевого сканирования в «Виндовс».
Такой способ подключения широко распространен из-за отсутствия в бюджетных домашних сканеров, а в большинстве случаев это МФУ, сетевого интерфейса.
Прямое
Такой тип подразумевает «выдачу» сканеру отдельного IP для идентификации его в «локалке» и работы с ним с использованием этих уникальных данных. Техника является самостоятельным сетевым устройством со всеми вытекающими из этого плюсами. Как минимум: не нужно постоянно следить за включением «ведущего ПК», отдельно настраивать сканирование с других операционных систем не Виндовс или мобильных устройств. Для таких возможностей модель сканера должна быть оборудована сетевой картой или модулем Wi-Fi. Узнать об их наличии можно из технических характеристик устройства.
Технически сканер включается в сеть через розетку Ethernet, патч-кордом напрямую в роутер, если такой есть в сети, или через Wi-Fi. Последний вариант актуален для беспроводной техники. Узнать IP принтера со сканером часто нужно, когда его выдача происходит автоматически, а не устанавливается вручную.
Программы для создания сервера сканирования
Эти программы нужно устанавливать на компьютере или ноутбуке, к которому подключен сканер.
RemoteScan
Server
Скачайте на свой компьютер дистрибутив утилиты RemoteScan. Ее легко найти в сети. Распакуйте и запустите установочный файл. Дождитесь появления окна с выбором типа установки.
Выберите второй вариант — серверное ПО. Нажмите кнопку «Next», а потом еще раз в других окнах. Если на ПК не отключен Брандмауэр или есть антивирус, то может возникнуть попытка блокировать работу программы. Разрешите «RemoteScan» доступ к сети без ограничений. После программа будет автоматически запущена. Первый раз нужно сделать выбор модели сканера для работы с ним по умолчанию.
Кликните по нужному варианту.
Client
Инсталлируете RemoteScan Client на «компе», с которого хотите сканировать по сети. Запускаем тот же файл, что при установке серверной части. Только в этот раз выбираем первый вариант — клиентский «софт».
Blind Scanner
Server
Альтернативой может быть Blind Scanner. Все аналогично по установке и работе. Устанавливаем на машину со сканером версию «сервер», на клиентские — «client». Взять файл инсталляции можно на официальном сайте по адресу www.blindscanner.com/ru/download.html. Выберите версию «Pro».
Client
Установка этой версии производится аналогично серверной. Исключение только в выборе компонентов на шаге №5. Здесь следует отметить вариант «BlindScanner Pro TWAIN-драйвер (Клиент)».
Немного теории (о драйверах)
Сетевые сканеры используют один из перечня популярных сейчас драйверов. Это могут быть TWAIN, ISIS, SANE или WIA. Понятными словами они представляют собой некий «переходник» или «звено» между управляющим программным обеспечением устройства и приложением для сканирования.
Потому операционной системе на клиенте неважно подключен сканер по сети или локально. Должен быть доступ к управляющему драйверу. Минусом этой схемы является отсутствие кроссплатформенности. Вследствие чего работа с других ОС или мобильных устройств настраивается дополнительно.
TWAIN Direct
Решение от одноименного консорциума довольно неплохое. Его суть — перенос всей работы «внутрь» устройства. В нашем случае сканирующего аппарата или МФУ. Работы с другими программами выполняется на основе REST API. Отметим, что это хорошее решение. Но имеет свои недостатки:
Утилиты для сканирования
XnView
По адресу http://www.xnview.com/en/xnview/#downloads можно получить файл установки популярной программы для сканирования XnView. Скачиваем и устанавливаем. В процессе инсталляции не меняйте никаких настроек. Согласитесь с лицензионными условиями и везде нажимайте «Next».
WinScan2Pdf
Еще один достойный вариант. Программа может сканировать сразу несколько листов в один документ, что очень удобно. При запуске нужно выбирать не реальное устройство, а RemoteScan. Это виртуальный сканер, за которым прячется реальный сетевой.
Как «расшарить» (настроить общий доступ)
Как такового понятия для этого вида техники не существует. По сути, настройка общего доступа к сканеру в локальной сети сводится к установке серверной версии специального программного обеспечения на компьютере, к которому подключен сканер. На ПК, с которого будет проводиться сканирование, устанавливается «Client» версия. В этой статье мы описали два разных варианта такого ПЗ. А также на «компе», откуда надо сканировать, инсталлируется программа именно для этих целей. Только потом производится связывание, после чего можно делать сканы.
Источник
Как сканировать документ в Windows 10
Подготовка к сканированию
Во-первых, вам необходимо правильно установить сканер на свой компьютер.
Во избежание поломки оборудования важно соблюдать правильную процедуру при работе с соединительными кабелями. Сначала подключите USB-кабель к принтеру, затем к настольному или портативному компьютеру. Затем вставьте шнур питания в розетку. Только после этого можно будет нажать кнопку включения, расположенную на корпусе.
В большинстве случаев после подключения принтера к компьютеру с помощью кабеля USB или беспроводного (Wi-Fi) соединения Windows автоматически обнаружит устройство, выполнит поиск и установит драйверы. После завершения установки устройство появится в списке всего оборудования в разделе «Устройства и принтеры». Значок принтера не должен быть «чистым» и содержать значки (например, восклицательные знаки) рядом с ним).
Если индикаторы на корпусе принтера мигают, что указывает на то, что в картриджах нет чернил, сканирование все еще может быть выполнено, поскольку в этом случае чернила не используются. Только сканер запускается. Часто случается, что принтер больше не используется из-за высокой стоимости покупки новых картриджей. Выбрасывать оборудование не нужно, ведь всегда можно воспользоваться сканером.
Иная ситуация с установкой, когда автоматически ничего не делается. Тогда вам нужно использовать диск, который часто идет в комплекте с оборудованием и содержит драйвер, необходимый для работы всех компонентов устройства.
Вставьте диск в привод. Если установка не начинается автоматически или меню не открывается, откройте диск в проводнике через «Мой компьютер» и запустите установочный файл. Затем пошагово, соглашаясь с мастером установки, доделать копию файлов драйвера. После этого на рабочем столе могут появиться дополнительные ярлыки для запуска программы, в которых вы можете выполнять различные действия, например:
Чтобы техника работала долго и на скане не было следов пыли или грязи, необходимо аккуратно протереть поверхность стекла сухой тряпкой или бумажным полотенцем, салфеткой.
Что значит DPI при печати или копировании документа
Вы, наверное, обратили внимание на пункт DPI при настройке параметров печати, значение которых можно изменить. Это сокращение от точек на дюйм. Если вы видите значение: 200 на 400 точек на дюйм, вы можете представить прямоугольник с площадью 200 на 400 точек. В этом случае точки в принтере можно по-разному наносить на поверхность бумаги при копировании или печати. Так как бывают лазерные, струйные, матричные. Этот показатель также поможет улучшить качество сканирования.
Простейший способ отсканировать документ с принтера (МФУ)
Как сканировать на принтере HP?
HP — практически каждый может найти технику этой марки. Удобство использования, простые настройки, удобный функционал. Перейдем к мини-инструкциям по сканированию на принтер HP.
Способ 1: программа из пакета HP
Метод 2: Как сканировать на принтер HP — кнопка на сканере
(Вы можете использовать аналоги программы в случае утери лицензионного диска).
Подключение устройств
При покупке автономного сканера или многофункционального устройства почти всегда доступен USB-кабель для подключения оборудования к компьютеру. Сетевой кабель требуется подключить к сети 220 В.
Перед подключением сканера к компьютеру рекомендуется осмотреть все кабели и корпус самого устройства на предмет повреждений. Не должно быть сколов, отколов от корпуса. Провода должны быть целыми, что особенно важно для сетевого кабеля.
Чтобы обеспечить безопасное соединение и минимизировать проблемы, при подключении нужно следовать простому алгоритму:
Как происходит процесс ксерокопирования на принтере
Ксерокопирование — это точное воспроизведение информации (копирование) и создание дубликатов на бумаге.
Как сделать ксерокопию документов?
Как сделать скан на принтере
Давайте посмотрим на процесс создания сканирования на МФУ HP Deskjet 2130. Модель очень старая, но принцип сканирования будет аналогичен другим принтерам. Вам просто нужно включить принтер, подложить держатель под крышку, запустить сканирование на компьютере любым удобным способом.
Как сканировать документ:
3. Перейдите в «Устройства и принтеры». Нажмите комбинацию клавиш «Win + R», затем выполните команду «Проверить принтеры».
4. Найдите нужный принтер, щелкните его правой кнопкой мыши и выберите «Начать сканирование».

Откроется «Мастер сканера», интегрированный в операционную систему».
5. Задайте параметры сканирования. Выберите цвет, разрешение (dpi, точек на дюйм), формат выходного файла. Если вам нужен документ, который нужно многократно увеличить на компьютере (например, электрические схемы с большим количеством мелких элементов), установите более высокое разрешение. Качество значительно улучшится, но размер файла на диске может достигать больших объемов, до нескольких десятков МБ.
6. При необходимости просмотрите его, чтобы убедиться, что лист расположен правильно.
7. Щелкните кнопку «Сканировать». Механизмы принтера запустятся, и появится окно с прогрессом создания цифровой копии документа.
8. По завершении сканирования система предложит импортировать сканирование (сохранить). Укажите имя файла и нажмите кнопку «Импорт». Документ будет сохранен в стандартной папке с изображениями в проводнике.
В драйвер для принтера HP 2130 входит программа, в рамках которой также есть опция сканирования, за которую отвечает отдельный элемент. Программа устанавливается по умолчанию вместе с установкой Drov».
9. Запустите программу и после открытия меню «Печать и сканирование» выберите «Сканировать». Утилита HP Scan запускается.
10. Выберите желаемый вариант сканирования. Установите соответствующие параметры для вашего документа и нажмите «Сканировать».
Принтер отсканирует носитель и предложит сохранить документ в любом месте после указания желаемого имени файла.
Вы можете открыть скан в любом графическом редакторе, но проще всего использовать стандартный инструмент «Просмотр изображений».
Простейший способ
Для его использования вам потребуется:
Полученную информацию можно сохранить на персональном компьютере или распечатать.
Делаем сканы в Paint
Мало кто знает, что стандартная программа для работы с чертежами в Windows, редактор Paint, также позволяет получать сканы документов и сохранять их в желаемом формате. Как правило, это графические файлы в форматах png, jpg, bmp. Вы должны использовать сканер вместе с Paint следующим образом:
Другие программы, которые могут сканировать
Что делать если устройство не сканирует?
также необходимо проверить условия работы устройства, а именно:
Где найти драйвер для принтера
Мы часто теряем драйверы, которые поставляются с компьютерными устройствами.
Если вы впервые подключаете принтер к компьютеру и у вас нет программного обеспечения для него на диске, следуйте этим инструкциям для правильного сканирования:
Результаты для вашей конкретной модели устройства появятся ниже. Вам нужно обратить внимание на версию Windows, для которой подходит драйвер. Если нужной версии нет в списке, просмотрите остальные результаты. Если вы не можете найти нужное программное обеспечение на этом сайте, попробуйте поискать на нем. После установки драйвера документы можно сканировать из программы или драйвера принтера на компьютере.
Использование Paint
Стандартный редактор, входящий в состав всех операционных систем Windows: Paint — это простой в использовании инструмент для работы с изображениями, доступный каждому. Чтобы начать работу в Paint, нужно зайти в меню «Пуск» и произвести следующие манипуляции:
Перед сканированием с компьютера в стандартные программы Windows необходимо проверить, запускается ли программа автоматически. В противном случае вы можете завершить процедуру вручную, открыв меню «Пуск» и выбрав строку «Факс и сканирование».
Стандартные средства Windows
Этот способ самый удобный и проверенный. Используя возможности этой системы, вы сможете решить проблему, уделив ей минимум времени. Порядок действий следующий.
В процессе работы с фото необходимо следить за чистотой и прозрачностью стекла прибора. Ведь даже если он немного загрязнен, изображения будут некачественными. Во время начала сканирования не открывайте крышку, чтобы фото не экспонировалось. После запуска в сканере рекомендуется использовать графические инструменты.
Используем ПО от производителя устройства, чтобы отсканировать документ
Другие производители (Canon, Samsung, Kyocera) также имеют в своем арсенале аналогичные разработки. Их возможности, настройки, конструкция и логика работы практически идентичны.
Рекомендации
Некоторые стандартные приложения не сохраняют обработанные страницы. Они просто открывают их в разделе просмотра изображений. В этом случае комбинация клавиш «Ctrl» и «S» поможет правильно настроить процесс, после нажатия которой выбирается папка для хранения документа.
Для упрощения работы необходимо выбрать программное обеспечение с автоматическим сохранением информации, проверенным временем и пользователями (Adobe Reader или DjvuReader). Они позволяют вам определить формат изображения и выбрать хранилище. Устройство может скопировать указанный файл с черным контуром, который необходимо обрезать с помощью редактора перед сохранением на ПК. Оптимальное разрешение — 150 точек на дюйм, согласно официальной документации — 300. На конфигурацию конечного файла влияет формат сохранения сканирования (jpg, bmp, tif).
Специальное программное обеспечение
У любого принтера или МФУ в комплекте есть диск, на котором установлены драйверы и программное обеспечение. При использовании этого метода выполняются следующие действия:
ПО для сканирования от производителей
Чтобы обеспечить удобство работы с оборудованием, компании-производители разрабатывают специальное программное обеспечение. В программном интерфейсе доступны все возможные функции для управления конкретной моделью устройства.
Характеристики могут незначительно отличаться в зависимости от бренда. Но базовый набор настроек / параметров практически всегда идентичен. Вы можете установить разрешение сканирования, выбрать цвет (ч / б или цветное сканирование), формат (png, jpeg, jpg, pdf и другие).
Список утилит сканирования:
Также есть программное обеспечение для Kyocera и Samsung, вы можете скачать его с официальных сайтов или установить с прилагаемого компакт-диска.
Особенности сканирования документа на компьютер
Даже если ваше устройство является МФУ и оснащено сканером, этого все равно недостаточно, чтобы сразу начать печать. Каждое оборудование в компьютере имеет собственное программное обеспечение. Он должен показать компьютеру, как использовать это оборудование. Если вы владелец принтера, в комплект должна входить дискета с драйвером. Он должен быть установлен в дисковод гибких дисков компьютера, и программа должна быть установлена.

Диск с драйверами принтера
Когда необходимое программное обеспечение установлено и принтер готов к работе. Теперь вы можете легко сканировать нужные вам документы.

Нажмите кнопку включения или включения / выключения
Подключите шнур питания принтера и нажмите кнопку питания».
Ход процесса будет виден на экране вашего компьютера. Когда закончите, вам нужно будет назвать новый файл, а также указать путь, по которому он должен быть сохранен. Поэтому важные документы сканируются на экране ПК.
Сканирование через Paint
Запустите графический редактор Paint. Вы можете открыть программу с помощью поиска в Windows 8-10. В Windows XP откройте меню «Пуск», найдите папку «Стандартные», внутри которой будет находиться Paint.
Затем откройте главное меню редактора и выберите «Со сканера или камеры».
Откроется окно сканирования, в котором вы можете выбрать цвет изображения, выполнить предварительный просмотр, сразу же сканировать и даже настроить качество (разрешение, яркость и контраст).
Нажимаем «Сканировать», ждете завершения операции. Отсканированное изображение появится в рабочей области редактора.
Сохранение файла осуществляется в главном меню через пункт «Сохранить как», где на выбор предлагаются различные форматы (bmp, png, jpeg, gif и другие).
Этот параметр позволяет как можно быстрее сканировать на компьютер с принтера. При необходимости вы можете сразу отформатировать скан с помощью Paint, которые предлагаются на верхней панели редактора.
Несколько полезных советов
Подробных инструкций достаточно, чтобы сканировать ваши фотографии, сканирование займет не более 1-3 минут. Но для сохранения качества желательно придерживаться таких рекомендаций:
Разрешение изображения влияет на качество, размер отсканированного изображения и скорость сканирования. Чем выше параметр dpi, тем больше времени требуется для передачи изображения на компьютер и тем больше места на диске потребуется для сохранения файла. Но так будет проще обработать изображение и оно распечатается в большем формате.
Другие программы
Приведенные ниже утилиты практически неотличимы от официального программного обеспечения. Единственное отличие состоит в том, что некоторые программы предназначены для сканирования в определенном формате, например PDF.
Ксерокопия без ксерокса
В отсутствие МФУ, но с двумя отдельными устройствами для печати и сканирования, вы можете легко сделать копию своего паспорта.
Результат не будет отличаться, если будет сделана стандартная фотокопия.
Программа VueScan
Это универсальное программное обеспечение, совместимое со многими типами оборудования, оно дает возможность тонкой настройки и обработки изображений. Он также отлично справляется с документами. Приложение постоянно обновляется, поэтому легко поддерживать несколько моделей сканеров. Настройка основных параметров сканирования не займет много времени.
Благодаря обширному функционалу эта программа обеспечит гибкую подготовку ко всем процессам и позволит добиться отличных результатов. Приложение универсальное, станет отличной альтернативой программному обеспечению. Принцип его работы довольно прост. Вам просто нужно скачать и установить утилиту, затем запустить сканирование и дождаться результата. Он появится через несколько минут.
Каким образом перенести документ в Paint
Благодаря универсальности программного обеспечения мы можем запускать сканирование документов из разных программ. Например, из Paint, фоторедактора, доступного во всех версиях Windows. Еще это очень удобно, не нужно искать участок с пломбой. Вам нужно найти программу Paint на вашем компьютере. Также убедитесь, что принтер подключен к вашему компьютеру и установлены все необходимые драйверы.
Теперь готовый отсканированный файл можно распечатать, сохранить как изображение в одном из графических форматов или отредактировать. Все это можно сделать с помощью кнопки «Файл», выбрав соответствующий пункт меню.
Как пользоваться сканером с помощью программ
В Интернете есть множество программ, предназначенных для работы со сканированием документов и фотографий. Специальные функциональные инструменты решают задачу обработки отсканированных документов, фотографий и прочего.
Первая и самая распространенная утилита — это ABBYY FineReader, которая по умолчанию включена в операционную систему Windows. Это практическая программа, которая распознает около 150 языков мира. Он надежен и прост в использовании. Для обычного пользователя ABBYY FineReader — отличный вариант.
VueScan: подходит для многих МФУ, сохраняет документы в различных форматах (JPEG, TIFF, PDF и другие). VueScan имеет встроенную систему распознавания текста. Изначально VueScan имеет настройки по умолчанию для сканирования, и очень часто пользователи удовлетворяются этими настройками.
Для качественного результата при переводе документов в цифровую версию используйте настройки перед началом работы. Откройте настройки, выровняйте документ или фотографию по краям, чтобы в электронном варианте они выглядели аккуратно.
Среди бесплатных вариантов такого программного обеспечения вы можете использовать CuneiForm. Богатый функционал, работа с таблицами, различные шрифты, все это включает в себя CuneiForm. Распознает текст на нескольких десятках языков.
Как сканировать документ на компьютер с принтера
Многие люди примитивно используют МФУ для печати, не вникая в функции. Иногда процесс познания принтера не достигает даже встроенной функции сканера. На самом деле, есть несколько простых способов его использования.
Учимся использовать сканер самостоятельно
Что такое сканирование и что означает копия?
Сканирование (сканирование) — это процесс преобразования бумажных документов в электронный формат.
Сканирование, ксерокопирование, печать: все это ускоряет работу в офисе и за его пределами.
Ксерокопирование — это точное воспроизведение информации (копирование) и создание дубликатов на бумаге.
Подготовительный этап
Устройства для печати и сканирования от разных производителей не отличаются принципом работы. Инструкции по сканированию на принтер актуальны для принтера любой компании.
Чтобы быстро и успешно сканировать документ с вашего МФУ, следуйте этим советам:
Мастер работы со сканером
Для сканирования листа текста вы можете использовать «Мастер сканера», встроенный в операционную систему. Ниже приведены подробные инструкции для действий пользователя:
ABBYY FineReader
ABBYY FineReader предназначен для сканирования документов любого разрешения и качества. Для этого не нужно искать специальные драйверы, так как он предназначен для рабочих инструментов Windows. ABBYY FineReader может распознавать около 150 языков мира, а также сканировать рукописный текст в высоком разрешении. Работать с этим приложением не сложнее, чем с обычными компьютерными программами.
Полная версия программы платная — она подходит большинству пользователей ПК, которые редко используют функцию сканирования. ABBYY FineReader предоставляет функцию преобразования изображения документа в формат редактирования.
Несколько полезных «лайфхаков»
Делаем копию паспорта
Ксерокопия без ксерокса
Для того, чтобы сделать ксерокопию, необязательно иметь ксерокопию. Вы можете сначала отсканировать документ на обычный сканер на вашем компьютере, а затем распечатать его на принтере. Результат не будет отличаться, если вы использовали копировальный аппарат. Более подробно весь процесс описан в другой статье «Как сделать ксерокопию на принтере Canon, HP, Epson».
Устраняем неполадки со сканером или МФУ
Вы можете запустить стандартный «инструмент» для поиска ошибок и проблем через контекстное меню устройства. Перейдите в раздел «Принтеры» в панели управления. Найдите свою модель сканера. Щелкните «Устранение неполадок». Затем следуйте инструкциям и следуйте инструкциям программы.
Сканируем паспорт
Видеоинструкция
Источник