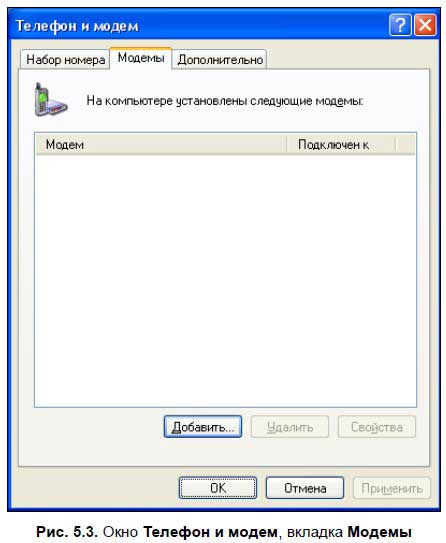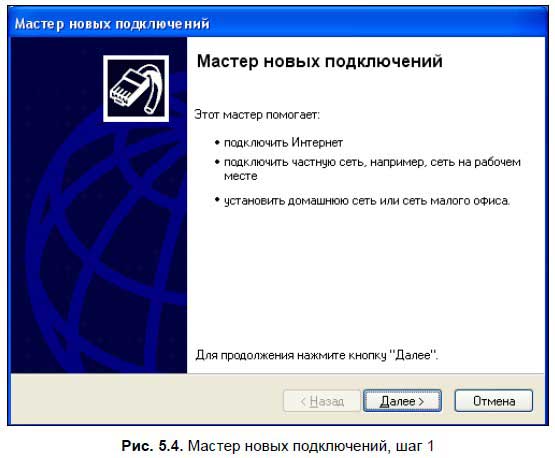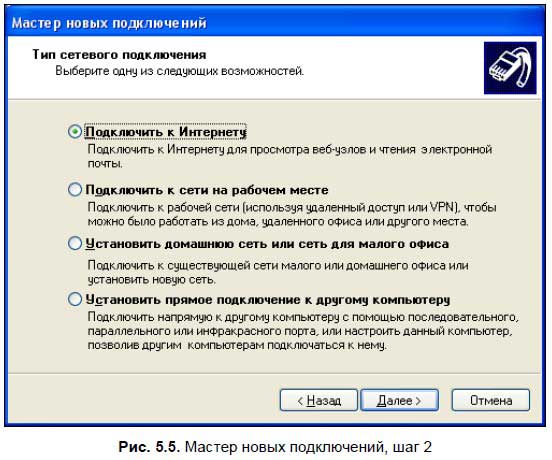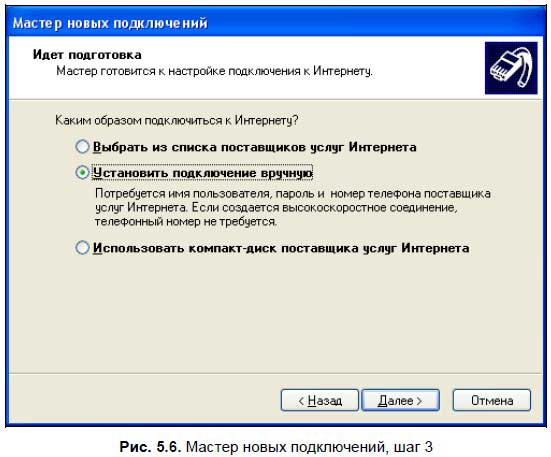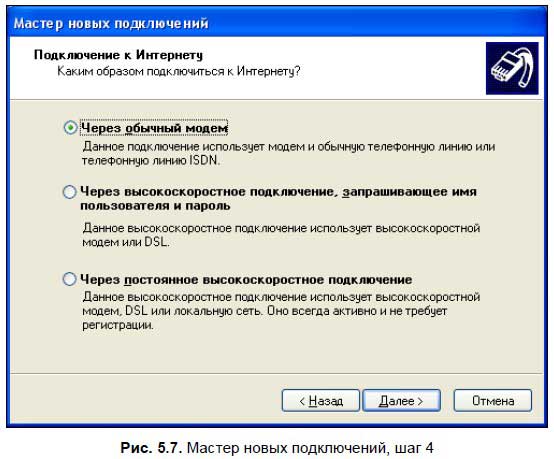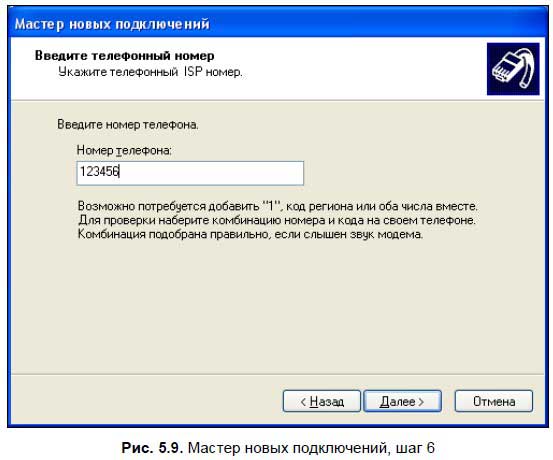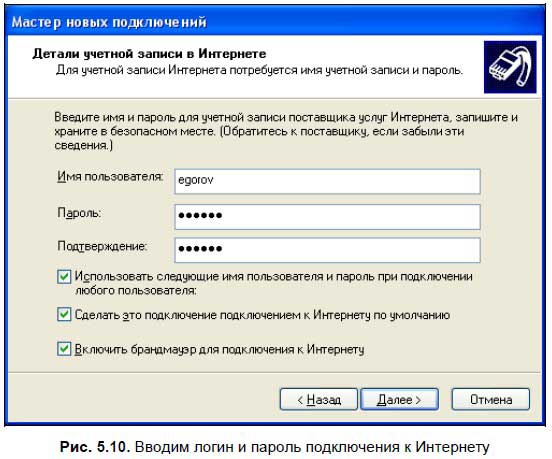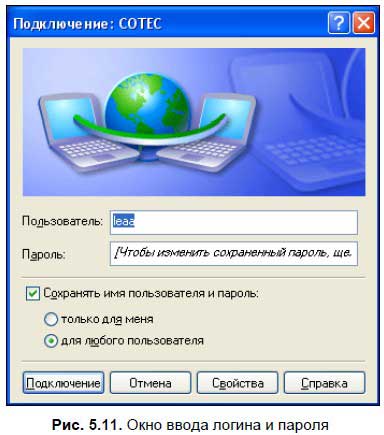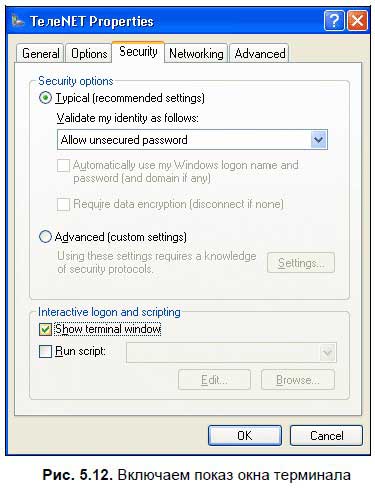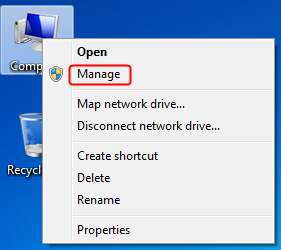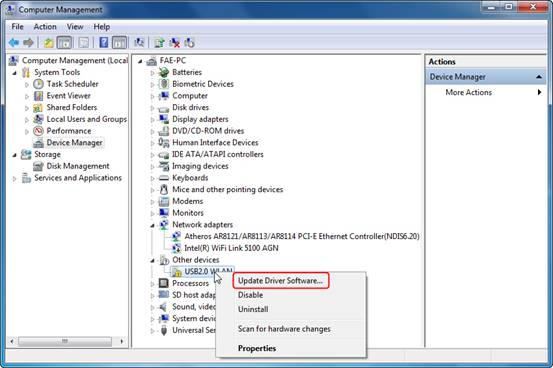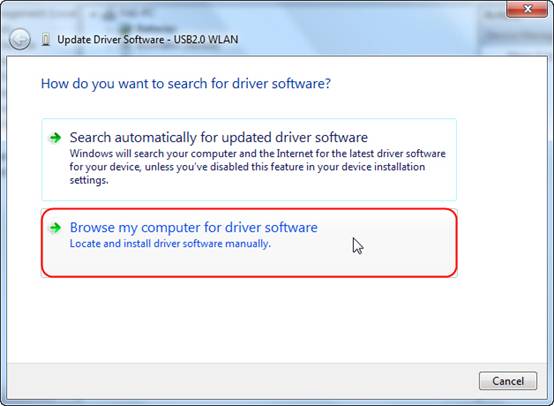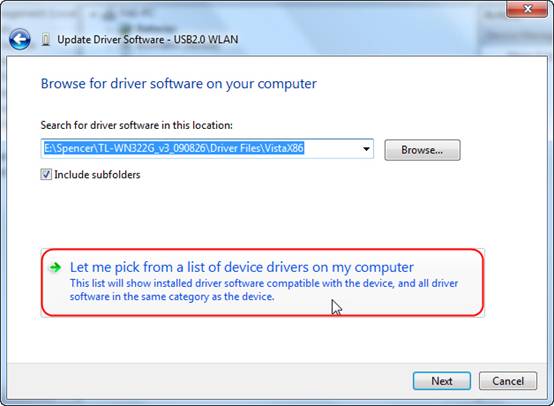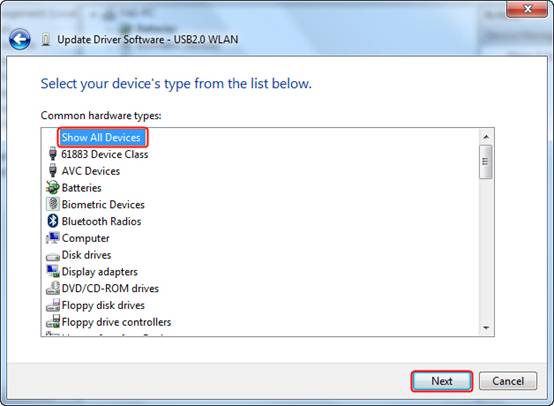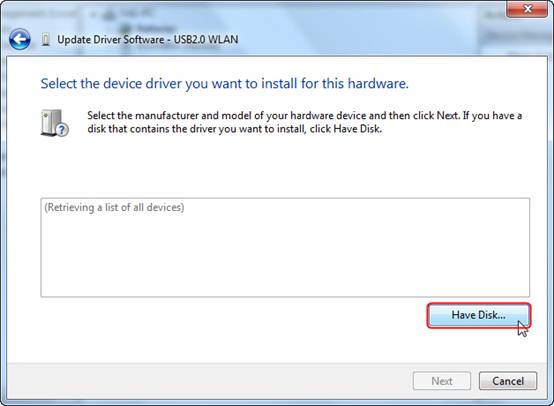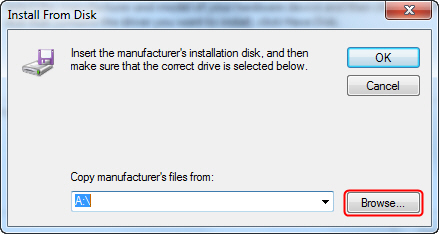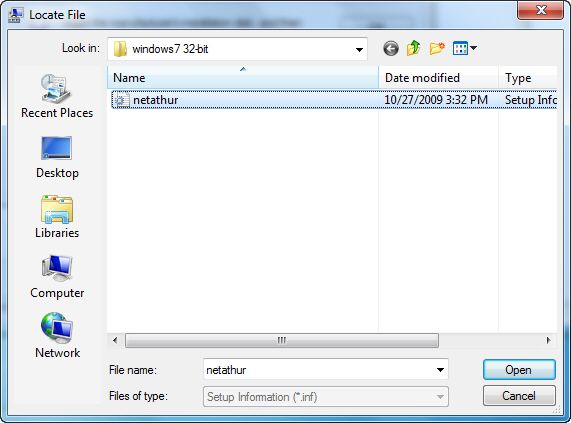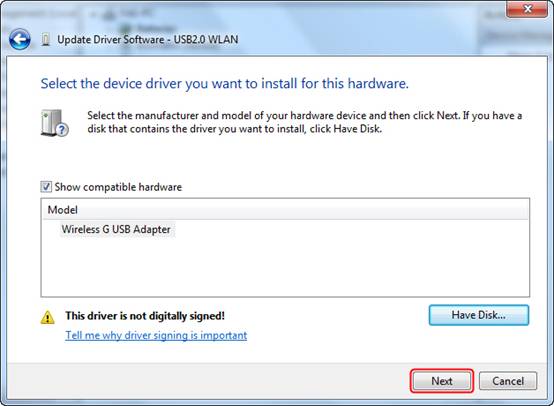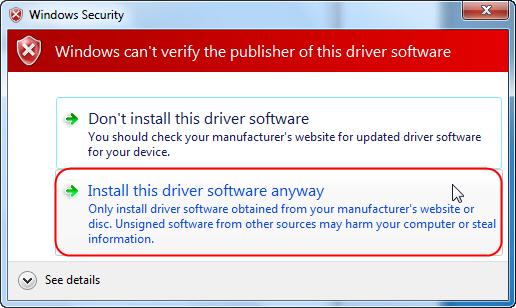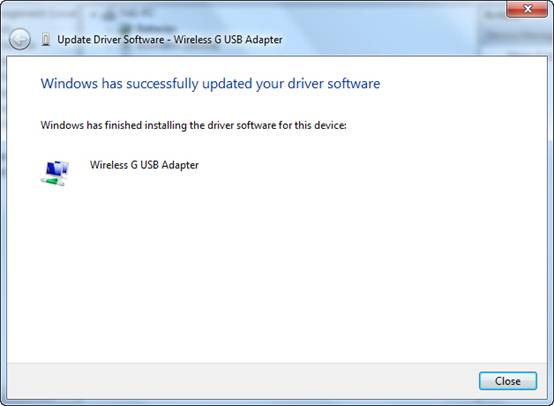На чтение 4 мин Просмотров 175к. Опубликовано 23 февраля 2018
Обновлено 12 февраля 2022
На днях я вдруг обнаружил, что у нас оказывается нет подробной универсальной инструкции, как подключить USB адаптер wifi к компьютеру. Спешу исправить это недоразумение в данном посте по настройке вай-фай адаптера!
Покупая «большой» настольный ПК, мало кто из пользователей заранее задумывается о том, что в дальнейшем появится необходимость использовать на нем вай-фай. Однако, если все же такой момент наступил, то единственным правильным решением будет установка дополнительного PCI или USB адаптера. С его помощью можно подключить обычный стационарный компьютер к интернету по беспроводной сети. Кстати, выбору адаптера мы посвятили отдельную большую инструкцию — будет полезно прочитать перед покупкой. Также отдельная инструкция посвящена настройке wifi на стационарном компьютере. Прочитать ее тоже будет не лишним.
Как подключить USB адаптер WiFi к компьютеру?
Давайте же разбираться с подключением WiFi адаптера к компьютеру. Я рекомендую использовать именно версию с USB разъемом, поскольку она более универсальна. Если PCI адаптер получится вставить только в материнскую плату настольного ПК, то USB можно использовать также и с ноутбуком.
Порядок действий следующий:
- Подключить адаптер в порт USB
- Начать пользоваться WiFi интернетом
Да, все так просто, а вы думали? Если у вас на компьютере или ноутбуке установлена Windows 7, 8, 10, то больше ничего не требуется.
Важный нюанс — в том случае, если ваш WiFi адаптер поддерживает работу через порт USB 3.0, то лучше именно в него и подключать.
Нет, работать то он будет и на 2.0, но для вашего же удобства, максимальной скорости можно добиться только на самом последнем стандарте.
А для чего тогда в коробке с адаптером лежал установочный CD? Что касается диска с драйверами и программным обеспечением, который чаще всего идет в комплекте, то его имеет смысл доставать только если у вас устаревшая Windows XP. Чаще всего именно для нее нужно отдельно устанавливать драйвера.
Программа установки же по сути подменяет собой стандартную вшитую в Windows, поэтому ставить ее или нет, тоже дело хозяйское. Можете из любопытства инсталлировать. Иногда, кстати, бывает, что через нее можно перевести USB адаптер в режим WiFi точки доступа и раздавать с компьютера интернет на другие гаджеты.
Как настроить WiFi адаптер на компьютере через USB порт?
Что ж, давайте перейдем к практике. Подключаем WiFi адаптер к компьютеру в порт USB
и ждем, пока новое USB устройство будет опознано и успешно установлено
Если это чудо не произошло, то дедовским способом берем CD
и устанавливаем с диска драйвера.
После этого появится значок WiFi в списке в правом нижнем углу панели — щелкнув на него откроется список доступных для коннекта беспроводных сетей
Выбираем нужную нам — то есть от своего маршрутизатора, к которой вы имеете доступ — и жмем на кнопку «Подключиться»
вводим пароль
и радуемся интернету через wifi.
Если на корпусе адаптера есть кнопочка WPS, то вам крайне повезло, так как подключение к роутеру и настройку на работу с его сетью wifi можно осуществить в автоматическом режиме.
Для этого активируем режим WPS на своем маршрутизаторе
и кратковременно нажимаем на его корпусе аналогичную кнопку WPS.
После чего также однократно нажимаем на эту кнопку на адаптере. Через несколько мгновения компьютер или ноутбук окажется в сети.
Вот так легко и непринужденно происходит подключение wifi адаптера к компьютеру и настройка через USB — уверен, у вас тоже получится! После полной настройки у вас тажке появится возможеность раздавать по wifi интернет со своего ноутбука. В отдельных инструкциях я показал, как это сделать на Windows 10 и Windows 11. Если возникнут вопросы — задавайте в комментариях.
Актуальные предложения:

Задать вопрос
- 10 лет занимается подключением и настройкой беспроводных систем
- Выпускник образовательного центра при МГТУ им. Баумана по специальностям «Сетевые операционные системы Wi-Fi», «Техническое обслуживание компьютеров», «IP-видеонаблюдение»
- Автор видеокурса «Все секреты Wi-Fi»

Расскажем, как подключить адаптер Wi-Fi к компьютеру в зависимости от модели устройства.
Пишу о разных гаджетах и бытовой технике уже 3 года
63
Содержание
- Шаг 1: Подключение Wi-Fi-адаптера к компьютеру
- Шаг 2: Установка драйверов
- Шаг 3: Подключение интернета
- Возможные проблемы
Шаг 1: Подключение Wi-Fi-адаптера к компьютеру
Первое, что нужно сделать — синхронизировать адаптер с компьютером или ноутбуком. Алгоритм действий зависит от типа устройства. Расскажем, как подключить адаптер Wi-Fi к компьютеру в зависимости от того, это USB- или PCI-устройство.
Еще по теме

Вариант 1: USB Wi-Fi-адаптер

Сначала расскажем про простой тип подключения — через USB-порт. Это касается внешних моделей, которые стоят недорого и отличаются легкой установкой. Их чаще выбирают пользователи, которые не умеют самостоятельно разбирать ПК и устанавливать внутренние адаптеры на материнскую плату.
Итак, что нужно сделать, чтобы подключить USB-адаптер к компьютеру или ноутбуку?
Алгоритм действий очень простой:
- Нужно вставить устройство в свободный USB-порт системного блока. Здесь нужно учитывать, что у таких адаптеров антенна может быть внутренней или внешней. В первом случае первый этап на этом закончен, во втором — нужно еще плотно прикрутить к устройству антенну.
- Далее нужно принять системные уведомления о подключении нового устройства и согласиться на его установку.
На этом ваши действия закончены, нужно только проверить, насколько успешно прошел процесс подключения. На некоторых адаптерах есть индикатор состояния, который показывает, что соединение прошло успешно.
Здесь важно учитывать, что категория внешних устройств относится к более слабым, поэтому рассчитывать на высокую скорость не стоит, даже если у вас мощный роутер и тариф с максимальной скоростью передачи данных. Дело в том, что скорость работы адаптера ограничена собственными показателями, которые обычно не больше 300 Мбит/сек (но есть и исключения), а иногда не превышают 150 Мбит/сек. Перед выбором и покупкой устройства нужно обязательно проверить технические характеристики и убедиться, что они вас устраивают, чтобы в дальнейшем не было неприятных сюрпризов.
- ● Скорость передачи данных: до 600 Мбит/сек
Вариант 2: PCI Wi-Fi-адаптер
Владельцы настольных компьютеров часто выбирают второй вариант подключения адаптера, потому что у них скорость работы выше, а качество связи более стабильное.
Несмотря на то что подключение кажется сложным, на практике оно не вызывает проблем.
Алгоритм действий следующий:
- Получите доступ к материнской плате — для этого обычно достаточно снять боковую панель и определить разъем, который расположен рядом с видеокартой.
- Вставьте в него модуль беспроводной связи. Важно учитывать, что внешние антенны должны быть направлены наружу из системного блока. Если расположить устройство таким образом невозможно, вы можете открутить антенны, вставить адаптер, затем прикрутить их обратно в нужном положении с другой стороны корпуса. При наличии дополнительных креплений в наборе их не нужно игнорировать. Прикрутите их тоже, чтобы адаптер стоял прочно — не прогибался под собственным весом и не выпадал из гнезда, если вдруг придется переносить системный блок.
После этого можно считать, что установка адаптера завершена, можно переходить к настройке системы для дальнейшего использования.
Шаг 2: Установка драйверов

Следующий шаг по подключению адаптера Wi-Fi к компьютеру — это установка драйверов. Большинство адаптеров не требуют их отдельной загрузки и готовы к работе сразу после подключения. Но если вам попалась модель, которую нужно устанавливать вручную, следуйте простому алгоритму:
- Откройте официальный сайт производителя адаптера.
- Скачайте драйвера для вашей модели.
- Нажмите на кнопку установки и примите каждый этап инсталляции.
Обычно вся процедура занимает не больше 2−5 минут, окончательная скорость зависит от вашего устройства.
Шаг 3: Подключение интернета
Финальный шаг по установке адаптера Wi-Fi для компьютера — подключение интернета. Для этого нужно кликнуть на значок интернета в правом нижнем углу и перейти в сетевые подключения — в открывшемся списке появится новая беспроводная сеть под незнакомым названием. Вам нужно просто нажать на него и поставить галочку в пункте «Подключаться автоматически».
Если у роутера есть пароль, его надо ввести в открывшемся поле и не забыть нажать на «Запомнить», чтобы не пришлось повторять это действие каждый раз. Если пароля нет, достаточно определить новое беспроводное подключение и активировать его.
Возможные проблемы
Несмотря на то что установка Wi-Fi-адаптера на компьютер не представляет сложностей, иногда могут возникнуть технические неполадки. Если вы все сделали правильно, а найти устройство или подключить интернет не получается, самое простое — это использовать встроенную программу устранения неполадок в компьютере. Она начнет сканирование операционной системы и при обнаружении проблемы уведомит об этом и предложит варианты ее решения.
Если это не помогло, вот еще два способа устранения возникшей неполадки:
- Проверьте и включите адаптер. Для этого нужно открыть раздел «Сеть и Интернет», далее пройти во вкладку Wi-Fi и убедиться, что переключатель беспроводной сети установлен в положение включения. Если так найти нужный раздел не получилось, откройте «Панель управления» и перейдите в «Центр управления сетями и общим доступом». Здесь слева появится раздел «Изменение параметров адаптера», куда и нужно нажать. После этого откроется список имеющихся интернет-соединений. Если новое окно неактивно, оно будет серого цвета. Тогда нужно нажать на него правой кнопкой и выбрать вариант включения.
- Установите драйвера и сбросьте настройки. Если адаптер не определился автоматически, возможно, нужно скачать драйверы вручную, как описано выше. После этого нужно обязательно перезагрузить компьютер, чтобы обновления вступили в силу. Обычно после этого проблема решается. Отметим еще один нюанс — возможно, компьютер будет пытаться подключиться к другому интернет-соединению. В этом случае нужно также перейти в раздел «Сеть и Интернет», далее «Изменение сетевых параметров» и нажать левой кнопкой на значок с активным подключением. Откроется меню, где будут «Свойства» и функция «Забыть», на которую и нужно нажать. После этого необходимо провести поиск новых подключений заново и подключиться к новому беспроводному соединению через адаптер.
Теги статьи
{{ item.name }}
{{ Math.round(item.rating.star*10)/10 }}
{{ item.rating.count }} отзывов
от {{ calcPrice(item.productId) }} ₽
К товару
Товары из материала
Похожие статьи
Содержание
- Windows xp не подключается к интернету через usb модем
- Не работает usb модем
- Как настроить телефон в качестве модема?
- Как настроить Windows XP, чтобы через телефон на Андроид выйти в Интернет?
- Телефон на Android как модем для компьютера (по USB). И что делать, если интернет не работает при раздаче с телефона
- Модем для компьютера из телефона на Android
- Как подключить и настроить
- Что делать, если интернет (от телефона) на ПК не работает
- 👉 ШАГ 1
- 👉 ШАГ 2
- 👉 ШАГ 3
- 👉 ШАГ 4
- 👉 ШАГ 5
- 5.3.1. Настройка модема в Windows XP
- Читайте также
- 3.2. Настройка оболочки Windows
- Глава 2. Настройка Windows 7
- Глава 16 Настройка сети в Windows ХР
- 17.2.7. Настройка Windows-клиентов
- 6.4.1. Настройка модема
- 4. Настройка основных функций Windows XP
- Настройка Проводника Windows
- 3. Настройка Windows XP
- 7.1.2. Настройка DSL-соединения в Windows 7
- 5.3. Настройка модема для подключения к Интернету
- 5.3.2. Настройка модема в Windows Vista и Windows 7
- 5.4.1. Настройка локальной сети в Windows XP
- 5.4.2. Настройка локальной сети в Windows Vista и Windows 7
- 7.2.2. Настройка почтового ящика в программе Почта Windows (Windows Vista)
- 7.2.3. Настройка почтового ящика в программе Почта Windows Live (Windows 7)
- Глава 13 Настройка Windows
Windows xp не подключается к интернету через usb модем
Настройка подключения к Интернет через обычный модем на компьютере пользователя под управлением операционной системы Windows XP.
Шаг 1.
Шаг 2.
Откройте «Сетевые подключения«.
(Если внешний вид панели управления у вас отличается от представленного на изображении, расположенного ниже, то на боковой панели выберите «Переключение к классическому виду«.)
Шаг 3.
Выберите «Создание нового подключения» на боковой панели.
Шаг 4.
Нажмите «Далее».
Шаг 5.
Выберите «Подключить к Интернету» и нажмите «Далее».
Шаг 6.
Выберите «Установить подключение вручную» и нажмите «Далее».
Шаг 7.
Выберите «Через обычный модем» и нажмите «Далее».
Шаг 8.
Введите Имя поставщика услуг и нажмите «Далее».
Шаг 9.
В поле «Номер телефона» введите номер модемного пула «252525» и нажмите «Далее».
Шаг 10.
В поле «Имя пользователя» введите ваш логин подключения к интеренету, а в поле «Пароль» и «Подтверждение» введите ваш пароль подключения к интеренету и нажмите «Далее».
Шаг 11.
Нажмите «Готово».
Шаг 12.
После окончания настройки запустить подключение можно с рабочего стола.
Шаг 12.
Нажмите кнопку «Вызов», после набора номера, проверки Логина и Пароля ваш компьютер подключится к интернету.
Источник
Не работает usb модем
Windows XP содержит драйверы для USB-модема, но перед подключением телефона к компьютеру необходимо установить файл конфигурации, чтобы операционная система смогла корректно использовать эти драйверы.
Загрузите файл конфигурации tetherxp.inf на компьютер с Windows XP. Для этого правой кнопкой мыши нажмите на ссылку и выберите «Сохранить как. «. (Если браузер добавляет к имени файла расширение html, удалите это расширение вручную.)
Подключите телефон к компьютеру с помощью USB-кабеля, входящего в комплект поставки телефона.
На телефоне Android нажмите Главная, Меню, затем Настройки. Откроется приложение «Настройки».
Нажмите Беспроводные сети > Режим модема и переносная точка доступа.
Нажмите USB-подключение.
На компьютере с Windows XP откроется окно «Мастер нового оборудования». Выберите Нет, не в этот раз и нажмите Далее.
Выберите Установка из указанного места и нажмите Далее.
Нажмите Обзор, укажите каталог с файлом конфигурации, загруженным на этапе 1, и нажмите Далее. Windows XP применит настройки, указанные в файле конфигурации, и добавит поддержку режима USB-модема для телефона Android.
Когда Windows XP завершит установку программного обеспечения Android USB Ethernet/RNDIS, нажмите Готово.
На 4 из 5 портов USB перстала работать флешка и USB модем
Собственно, мышь и динамики через те порты пашут, а вот модем и флеха только через передний: через.
Не устанавливается usb модем
huawei e171 устанавливаю МТС коннект. потом запускается мастер нового оборудования и не может.
Usb модем не устанавливается
Дело такое. Вчера удалил какую то папку на компе, сегодня включаю комп. пропали программы из.
Источник
Как настроить телефон в качестве модема?
Как настроить Windows XP, чтобы через телефон на Андроид выйти в Интернет?

Если в Win7 проблем с этим подключением не было, то в XP это не совсем быстро и просто. В этой статье рассмотрим как это сделать подробно в картинках.
Для реализации такого подключения, кроме компьютера и телефона нам понадобится кабель USB microUSB и бесплатный драйвер (не большой файлик — tetherxp), который можно скачать здесь.
Итак, подключаем телефон к компьютеру. В свойствах компьютера или в панели управления находим диспетчер устройств. В диспетчере устройств появляются записи с восклицательным знаком во вкладке «другие устройства»
Далее, а можно и сразу перед подключением к компьютеру включаем в телефоне режим модема.
Для этого заходим в «НАСТРОЙКИ»
Переходим во вкладку «ЕЩЁ»
Заходим в «РЕЖИМ МОДЕМА»
Теперь в компьютере, во вкладке «Диспетчер устройств» появится «RNDIS»
Нажимаем правой кнопкой мыши, выбираем «обновить драйвер» и кликаем левой кнопкой.
Далее выбираем «установка из указанного места»
Далее выбираем самостоятельно драйвер по картинкам ниже:
Указываем путь, где скачали файл драйвера.
Появляется окно с предупреждением.
Внимание! Если это окно не показалось, а вышло сообщение о том, что в файле драйвера нет необходимой информации о Вашем устройстве, то в конце статьи рассказано как добавить код VID, PID в файл драйвера.
Установка завершена, жмём «ГОТОВО»
Теперь в Диспетчере устройств во вкладке «Сетевые платы» появится сетевая плата «Android USB Ethernet/RNDIS»
Добавится новое подключение по локальной сети. Если оно отключено, то нажмите «подключить».
В правом нижнем углу появятся два компьютера… После получения сетевого адреса в свойствах подключения будут прибавляться отправленные и принятые пакеты.
На этом подключение закончено. Можно открывать браузер и пробовать работу в Интернет.
ВНИМАНИЕ!
В файле драйвера прописаны различные варианты устройств, но если Ваш там не оказался, то нужно: правой кнопкой мыши выбрать «СВОЙСТВА».
Затем во вкладке сведения скопировать или переписать код экземпляра устройства:
Далее этот код прописываем в файл драйвера.
Для этого открываем файл tetherxp текстовым редактором WordPAd и добавляем имя своего устройства и коды VID & PID в директории [Android Devices], [Android Devices. NT.5.1] аналогично так же, как сделано это с другими устройствами:
Источник
Телефон на Android как модем для компьютера (по USB). И что делать, если интернет не работает при раздаче с телефона

Почти все современные смартфоны на Android могут работать в режиме модема — т.е. «расшарить» (поделиться) своим 3G/4G (Wi-Fi) интернетом с компьютером или ноутбуком.
👉 Близко к теме (в помощь)!
Как с Android раздавать интернет через Wi-Fi или Bluetooth — еще одна инструкция
Модем для компьютера из телефона на Android
Как подключить и настроить
👉 ШАГ 1
👉 ШАГ 2
Подключаем к USB-порту компьютера телефон (проверяем, чтобы были включены оба устройства).
Подключение телефона к USB порту ПК
👉 ШАГ 3
Далее появится уведомление в нижней части окна ОС Windows 10 о том, что подключено новое устройство (по крайней мере уже не плохо — значит, что USB-порт работает и ОС телефон «увидела»).
Не работают USB-порты, что делать (инструкция)
Нажмите, чтобы выбрать, что делать с устройством
Обычно, при подключении на телефоне всплывает окно с просьбой указать: устройство будет только заряжаться, или можно дать разрешение на работу с файлами.
Крайне рекомендую выбрать вариант «передача файлов» (на некоторых устройствах из-за этого не раздается интернет). 👇
передача файлов — дано разрешение
👉 ШАГ 4
👉 ШАГ 5
Интернет работает, а браузер не загружает страницы. Что делать?
Что делать, если интернет (от телефона) на ПК не работает
👉 ШАГ 1
Во-первых, проверьте, работает ли интернет на самом телефоне (возможно, что причиной стал какой-нибудь временный сбой у оператора, или вы в не зоны действия сети. ).
Во-вторых, уточните, а не блокирует ли ваш оператор раздачу доступа к интернету через USB / Wi-Fi (на сегодняшний день такие ограничения встречаются всё реже, но на некоторых тарифах еще присутствуют 👇).
Примечание : т.е. может быть так, что ваш тариф позволяет безлимитно пользоваться интернетом с телефона, но не позволяет его расшаривать на др. устройства.
👉 ШАГ 2
Посмотрите настройки телефона: видит ли он подключенный ПК (см. пример ниже).
Проверьте статус подключения
Не включена ли экономия трафика
👉 ШАГ 3
Сброс сети в Windows 10
👉 ШАГ 4
Если все вышеперечисленное не помогло, порекомендую также сменить DNS. Делается это просто.
1) Сначала нужно открыть все сетевые подключения на ПК/ноутбуке. Для этого нажмите Win+R, в окно «Выполнить» введите команду ncpa.cpl, и нажмите OK.
ncpa.cpl — просмотр всех сетевых подключений
2) Далее откройте свойства (нажав ПКМ по нему) активного подключения (оно обычно цветное и без красных крестиков). Чтобы точно узнать его название — можете откл. телефон, и вновь его подключить.
3) После нужно открыть свойства «IP версии 4» и вручную указать DNS-сервера: 8.8.8.8, 8.8.4.4 (это быстрые и надежные DNS от Google, но можно выбрать и другие).
Использовать следующие DNS адреса
👉 ШАГ 5
Отключение антивируса Avast на 1 час
Диагностика неполадок сети
Источник
5.3.1. Настройка модема в Windows XP
5.3.1. Настройка модема в Windows XP
Откройте панель управления и щелкните на значке Телефон и модем. В открывшемся окне Сведения о местонахождении (рис. 5.2) в выпадающем списке выберите Россия (если в данный момент вы находитесь в России) и код вашего города.
Код выхода нужно указывать, только если это требуется (поинтересуйтесь в службе технической поддержки провайдера), если нет, то оставьте это поле пустым. Тип набора — тоновый. Нажмите кнопку ОК и в окне Телефон и модем выберите вкладку Модемы (рис. 5.3).
Здесь должен отображаться ваш модем. Если его нет, нажмите кнопку Добавить и с помощью мастера установите модем.
Теперь приступаем к настройке соединения. В панели управления щелкните на значке Сетевые подключения. Теперь щелкните на значке Создание нового подключения — запустится мастер новых подключений (рис. 5.4).
Нажмите кнопку Далее (рис. 5.5).
В этом окне выберите пункт Подключить к Интернету и нажмите кнопку Далее. В следующем окне (рис. 5.6) выберите пункт Установить подключение вручную.
В следующем окне (рис. 5.7) выберите пункт Через обычный модем.
На следующем шаге (рис. 5.8) вам надо ввести название соединения (например, Соединение 1), а затем указать номер телефона, по которому вы будете дозваниваться (рис. 5.9).
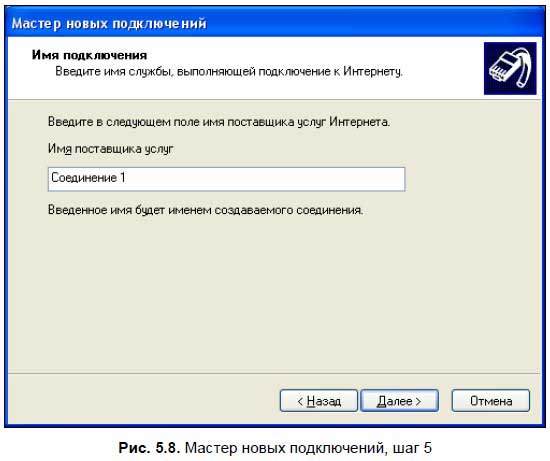
Далее вы попадете на страницу ввода логина и пароля (рис. 5.10) — если требуется, заполните их; либо оставьте пустыми, если логин и пароль вводятся в окне терминала (маленькое черное окно, в котором будет нужно вводить логин и пароль каждый раз).
Если логин и пароль вводятся через терминал (это нужно уточнить у вашего провайдера), запустите значок соединения, дважды щелкнув по нему мышью — это можно сделать либо с рабочего стола, если вы создали ярлык подключения, либо из панели управления, раздел Сетевые подключения. В окне ввода логина и пароля (рис. 5.11) нажмите кнопку Свойства.
В окне свойств соединения перейдите на вкладку Безопасность (рис. 5.12) и поставьте флажок Показывать окно терминала (Show terminal window). Не забудьте также поставить флажок Использовать правила набора номера на вкладке Общие.
Данный текст является ознакомительным фрагментом.
Продолжение на ЛитРес
Читайте также
3.2. Настройка оболочки Windows
3.2. Настройка оболочки Windows Теперь, после того как новый интерфейс и новые возможности Windows Vista вас не пугают, займемся подробным описанием нового интерфейса операционной системы Windows Vista и возможностей его настройки.Настройка меню Пуск и Панели задачНовые меню Пуск и
Глава 2. Настройка Windows 7
Глава 2. Настройка Windows 7 В этой главе мы рассмотрим множество настроек, с помощью которых можно изменить внешний вид значков, добавить новые возможности программам и многое другое. Следует сказать, что многие из этих параметров могут работать даже в Windows 95! Условно говоря,
Глава 16 Настройка сети в Windows ХР
Глава 16 Настройка сети в Windows ХР Как показала практика, операционная система Microsoft Windows ХР используется гораздо чаще, чем другие операционные системы. Хорошая защищенность и отказоустойчивость, легкость в использовании, широкие возможности и многое другое – все это
17.2.7. Настройка Windows-клиентов
17.2.7. Настройка Windows-клиентов Рассмотрим наиболее распространенную ситуацию, когда для подключения к нашему серверу используется обыкновенное удаленное соединение. IP-адрес клиента и адрес сервера DNS назначается провайдером, то есть нашим сервером. При этом в свойствах
6.4.1. Настройка модема
6.4.1. Настройка модема Модем подключается очень просто — вам достаточно вставить плату модема в корпус компьютера или подключить внешний модем, и система автоматически определит и установит его. В случае, если у вас старый дистрибутив, например, Red Hat Linux версии 6 и ниже, то
4. Настройка основных функций Windows XP
4. Настройка основных функций Windows XP Меня всегда удивляло, как мало внимания некоторые пользователи уделяют вопросам инсталляции программного обеспечения. Многие специалисты, в том числе и я, на определенном этапе своей деятельности пришли к выводу, что для этого
Настройка Проводника Windows
3. Настройка Windows XP
3. Настройка Windows XP При установке Windows XP как обновления часть настроек сохранится от предыдущей системы, но добавятся новые функции, требующие корректировки. Если вы перед инсталляцией Windows отформатировали жесткий диск, то все придется настраивать заново. Несомненно,
7.1.2. Настройка DSL-соединения в Windows 7
7.1.2. Настройка DSL-соединения в Windows 7 Как только ADSL-модем будет подключен к компьютеру, можно приступить к настройке ADSL-соединения. Обычно настройка DSL-соединения происходит без всяких осложнений. Итак, убедитесь, что ваш DSL-модем включен и запустите Центр управления сетями
5.3. Настройка модема для подключения к Интернету
5.3. Настройка модема для подключения к Интернету Перед тем как настраивать модем, необходимо его установить — обычно с модемом дается подробная инструкция по его установке и драйверы.После установки драйверов модем должен определяться системой и быть виден в списке
5.3.2. Настройка модема в Windows Vista и Windows 7
5.3.2. Настройка модема в Windows Vista и Windows 7 В Windows Vista/7 настройка подключения через модем значительно упрощена. Откройте панель управления и в Центре управления сетями и общим доступом выберите ссылку Установка подключения или сети (в Windows 7 — Настройка нового подключения или
5.4.1. Настройка локальной сети в Windows XP
5.4.1. Настройка локальной сети в Windows XP 1. Щелкните правой кнопкой мыши на значке Сетевое окружение на рабочем столе и выберите опцию Свойства.2. В окне Сетевые подключения щелкните правой кнопкой мыши на значке Подключение по локальной сети и выберите опцию Свойства.3. В
5.4.2. Настройка локальной сети в Windows Vista и Windows 7
5.4.2. Настройка локальной сети в Windows Vista и Windows 7 В Windows Vista и Windows 7 настройки, в целом, схожи с Windows XP, однако при щелчке правой кнопкой мыши на значке Сеть и выборе в меню пункта Свойства, открывается окно Центр управления сетями и общим доступом (рис. 5.22) — его также можно
7.2.2. Настройка почтового ящика в программе Почта Windows (Windows Vista)
7.2.2. Настройка почтового ящика в программе Почта Windows (Windows Vista) В программе Почта Windows почтовый ящик настраивается аналогичным образом. Откройте меню опций Сервис и выберите пункт Учетные записи. В открывшемся окне (рис. 7.9) нажмите кнопку Добавить. В открывшемся окне
7.2.3. Настройка почтового ящика в программе Почта Windows Live (Windows 7)
7.2.3. Настройка почтового ящика в программе Почта Windows Live (Windows 7) Чтобы добавить учетную запись почты Windows Live, щелкните на ссылке Добавить учетную запись в рабочем окне программы (см. рис. 7.3). В открывшемся окне (рис. 7.10) введите адрес электронной почты, пароль и отображаемое
Глава 13 Настройка Windows
Глава 13 Настройка Windows • Экран• Режимы энергосбережения• Мышь и сенсорная панель• Клавиатура• Региональные стандарты• Настройка даты и времени• Настройка учетных записей пользователейСовременные операционные системы находятся на очень высоком уровне. Это
Источник
Выберите вкладку Сеть или прокрутите и коснитесь Сеть и Интернет> Модем. Коснитесь переключателя USB-модема, чтобы включить его. Когда появится окно «Первый пользователь», коснитесь ОК. Если ваш компьютер использует Windows XP, нажмите «Загрузить драйвер Windows XP» и следуйте инструкциям на экране.
Страница 1
- Подключение к точке доступа Wi-Fi с Windows XP.
- Включите беспроводную карту.
- На некоторых ноутбуках это можно сделать с помощью переключателя /…
- Просмотр беспроводных сетей.
- Щелкните правой кнопкой мыши утилиту беспроводной сети. …
- Выберите WiFi SPARK.
- Найдите WiFi SPARK в списке сетей и посмотрите на зеленые полосы. …
- Откройте ваш браузер.
Как подключить мой телефон с Windows XP к Интернету?
Зайдите в настройки своего телефона и найдите опцию с названием: Модем и переносная точка доступа. Затем вы можете использовать один из вариантов: Wi-Fi, Bluetooth и USB-модем. Если вы используете опцию USB, вам необходимо сначала подключить телефон к компьютеру с помощью кабеля USB.
Почему мой компьютер не подключается к USB-модему?
Вы найдете ряд исправлений для устройств Android. Ниже приведены наиболее распространенные решения, которые могут помочь в использовании USB-модема. Убедитесь, что подключенный USB-кабель работает.. … Попробуйте другой порт USB.
Почему мой USB-модем Samsung не работает?
Пользователи Android IO могут также исправить проблемы с неработающим USB-модемом Samsung, выполнив следующие действия. переключение их параметров APN. Обязательно прокрутите параметры ОС, а затем нажмите Тип APN. Когда закончите, нажмите на ввод, а затем нажмите «default, dun». После этого нажмите, чтобы коснуться опции ОК.
Как заставить Windows XP распознавать мой телефон Android?
Выберите вкладку Сеть или прокрутите и коснитесь Сеть и Интернет> Модем. Коснитесь переключателя USB-модема, чтобы включить его. Когда появится окно «Первый пользователь», коснитесь ОК. Если ваш компьютер использует Windows XP, нажмите «Загрузить драйвер Windows XP» и следуйте инструкциям на экране.
Как перенести файлы с телефона на Windows XP?
Для передачи файлов подключите USB-кабель (micro USB) к устройству Android, а другой конец — к USB-порту на вашем ПК.
- Примечание: работает с Windows XP, Vista, Windows 7,8,10.
- Примечание: ваш планшет / телефон должен быть включен.
Может ли Windows XP по-прежнему подключаться к Интернету?
В Windows XP встроенный мастер позволяет настраивать сетевые подключения различных типов. Чтобы получить доступ к Интернет-разделу мастера, перейдите в Сетевые подключения и выберите Поисковик в Интернет. Вы можете устанавливать широкополосные и коммутируемые соединения через этот интерфейс.
Как включить беспроводную связь в Windows XP?
Как включить беспроводную сетевую карту в Windows XP
- Откройте значок «Сетевые подключения» на панели управления.
- Убедитесь, что значок беспроводного сетевого подключения включен. …
- Щелкните правой кнопкой мыши значок беспроводного сетевого подключения и выберите в контекстном меню пункт «Включить».
- Закройте окно «Сетевые подключения».
Как подключить Windows XP к Интернету с помощью кабеля Ethernet?
Как настроить сеть Ethernet в Windows XP или Vista
- Подключите кабели Ethernet к сетевому порту каждого компьютера. …
- Откройте меню «Пуск». …
- Выберите «Сетевые подключения» и нажмите «Мастер настройки сети» для XP. …
- Выберите тип создаваемой сети (общий Интернет, межсетевой Интернет и т. Д.)
Как подключить компьютер через USB-модем?
Все, что вам нужно сделать, это подключить кабель для зарядки к телефону, а разъем USB — к ноутбуку или ПК. Затем откройте свой телефон и перейдите в Настройки. Найдите раздел «Беспроводная связь и сети». и нажмите «Режим модема и переносная точка доступа‘. Затем вы должны увидеть опцию «USB-модем».
Как использовать USB-модем на моем ПК?
Как привязать Интернет-соединение к телефону Android
- Подключите телефон к компьютеру или ноутбуку с помощью кабеля USB. …
- Откройте приложение «Настройки».
- Выберите «Еще», а затем выберите «Модем и мобильная точка доступа».
- Поставьте галочку возле пункта USB-модем.
Как исправить USB-модем без интернета?
Это можно исправить, выполнив шаги, описанные здесь.
- Включите отладку по USB на телефоне с Android (Настройки> Параметры разработчика> Включить отладку по USB).
- Загрузите adb.exe отсюда и следуйте инструкциям здесь.
- Подключите телефон к компьютеру с помощью кабеля USB.
- Откройте командное окно в папке, содержащей adb.exe.
Содержание
- Как вручную устанавливать адаптеры на ОС Windows 7
- Как настроить адаптер Wi-Fi на ПК: все тайны подключения
- Знакомство
- Встроенные модули
- Внешний модуль
- PCI адаптер
- Как Подключить WiFi Адаптер к Компьютеру через USB?
- Как подключить USB адаптер WiFi к компьютеру?
- Как настроить WiFi адаптер на компьютере через USB порт?
- Как выбрать и установить Wi-Fi-адаптер для компьютера
- Содержание
- Содержание
- Какими бывают Wi-Fi-адаптеры
- Та самая инструкция
Как вручную устанавливать адаптеры на ОС Windows 7
Затем проделайте следующие шаги:
1. Вставьте адаптер в компьютер.
2. Нажмите правой кнопкой мыши Мой компьютер, выберите Управление.
4. Нажмите Поиск драйвера на моем компьютере.
5. Нажмите Выбрать из списка драйверов устройств на моем компьютере.
6. Выделите Показать все устройства и нажмите Далее.
7. Нажмите Есть диск.
9. Укажите файл inf file в папке с драйвером, затем нажмите Открыть.
11. Нажмите Установить драйвер в любом случае.
12. Нажмите Закрыть.
Источник
Как настроить адаптер Wi-Fi на ПК: все тайны подключения
Привет, мои дорогие! Сегодня тема, которая будет интересна всем, кто только начинает разбираться в дебрях беспроводных подключений. А если точнее, я расскажу, как сделать Wi-Fi на стационарном ПК через Wi-Fi адаптер.
У всех в доме есть роутер. Для чего его ставят? Правильно, чтобы подключать домашние устройства «по воздуху», то есть без проводов. В подобной ситуации обычный настольный компьютер у нас остается не при деле – у него нет беспроводного модуля, и приходится пользоваться кабельным подключением к интернету.
Решить такую маленькую, но значимую неприятность поможет сетевое устройство. Как настроить и подключить USB и PCI Wi-Fi адаптер, я расскажу ниже.
Тема несложная, даже для новичков. Но в любом случае для наших читателей всегда открыты комментарии и онлайн-чат, где мои веселые и доброжелательные коллеги ответят на любой вопрос!
Знакомство
Давайте немного расскажу, зачем нужен беспроводной адаптер. Итак, это специальное сетевое оборудование для соединения с беспроводной сетью в определенном частотном диапазоне для приема и передачи пакетов данных. Для корректной работы используются драйверы – программное обеспечение, с помощью которого операционная система получает доступ к аппаратному обеспечению. Проще говоря, микропрограммы выступают неким посредником между ОС и устройством и обеспечивают нормальную работу.
Очень подробно об этом я рассказала тут.
Виды сетевых адаптеров:
Постараюсь подробно рассказать про настройку каждого из видов.
Встроенные модули
Смартфоны, планшеты, ноутбуки с завода оснащены сетевым оборудованием. То есть подключать его не нужно, нужно просто включить и, если это необходимо, настроить. Давайте подробнее расскажу про это на примере ноутбуков.
Как настроить Вай-Фай адаптер (буду описывать, используя Windows 10, на других версиях все схоже):
Думаю, тут все понятно. Каждый без труда разберется по всем пунктам.
Предлагаю посмотреть видео по настройке:
Дополнительно хочу добавить, что обновить драйверы, включать/отключать Wi-Fi оборудование можно через «Диспетчер устройств» в разделе «Сетевые адаптеры».
Внешний модуль
Если у вас настольный компьютер и надоели провода, без проблем можно работать через Wi-Fi. Главное – купить сетевое устройство. Самый доступный и простой в использовании – внешний USB адаптер.
При покупке обратите внимание, что есть девайсы с антенной, что улучшит сигнал. Есть двухдиапазонные адаптеры, но пригодятся они, только если домашние устройства поддерживают стандарт 802.11ac. Естественно, нужен и роутер, который работает на частотах 2,4 и 5 ГГц. Если такового нет, то и нет смысла покупать двухдиапазонный – лишняя трата денег.
Как подключить такой адаптер к компьютеру, думаю, понятно из его названия – в свободный USB порт на ПК.
Лучше использовать разъем 3.0, чтобы получить максимальную скорость, но можно и в 2.0. Кстати, есть USB удлинители, которые помогут перенести девайс в более удобное место, или если нужна установка там, где лучше сигнал.
Что по драйверам. Скорее всего все будет работать из коробки, без установки ПО вручную. Самостоятельная инсталляция драйверов потребуется только на Windows XP, но, думается мне, тех, кто работает с этой ОС остались единицы. Если установка программного обеспечения все же требуется, драйверы можно установить с диска, который идет в комплекте с адаптером, или же на сайте компании, выпускающей оборудование.
Настроить внешний Вай-Фай адаптер для компьютера можно абсолютно также, как встроенный. Нужно попасть в параметры устройства (свойства Wi-Fi адаптера), где будет доступно обновление ПО, включение/выключение модуля и т. д. (подробности в предыдущем разделе).
Теперь можно подключаться к беспроводной сети. В правом нижнем углу нажимаем на значок сетевых подключений, выбираем нужное, жмем «Подключиться», вводим ключ безопасности (пароль) и проверяем, если ли доступ к интернету.
Уверена, что все будет работать. Но если вдруг что-то пошло не так, напишите в комментарии, будем разбираться!
PCI адаптер
Обзор такого устройства делал наш Хомяк. Почитать можно тут.
Это не самый популярный девайс. Но такие модели есть, потому придется рассказывать. Чтобы установить PCI Wi-Fi адаптер на компьютер, нужно открывать системник. Звучит страшно, но это несложно.
Выключаем и отключаем от сети ПК, снимаем крышку с системного блока. На материнской плате можно увидеть разъем, чаще располагается горизонтально, красного, белого, коричневого цвета. Таких интерфейсов может быть несколько.
Если на задней стенке есть заглушка, откручиваем ее (если она прикручена), или аккуратно выламываем. Болты не теряйте, ими нужно будет прикрутить девайс.
Нашли? Вставьте в этот разъем PCI адаптер, до упора. Если в комплекте есть болты, значит, девайс желательно закрепить. Теперь снаружи крышки системного блока нужно установить антенну(ы), если они есть. Все, можно закрывать корпус и включать ПК.
Теперь драйверы. Здесь все одинаково. Если ПО не установилось автоматически, используем диск или идем к «официалам» и скачиваем самостоятельно. Никаких сложностей быть не должно.
Настройка такого Wi-Fi адаптера проходит абсолютно одинаково с предыдущими видами – через его свойства (через сетевые подключения или диспетчер устройств). Не буду писать одно и тоже, скажу в двух словах: включаем модуль и подключаемся к беспроводной сети.
Видео по установке смотрите тут:
Какой адаптер лучше – USB или PCI? Любой, тот, который удобен и подходит лично вам.
О том, как выбрать адаптер, писал мой коллега Ботан, здесь.
На этом тему можно считать закрытой. Надеюсь, была полезна! Пока!
Источник
Как Подключить WiFi Адаптер к Компьютеру через USB?
На днях я вдруг обнаружил, что у нас оказывается нет подробной универсальной инструкции, как подключить USB адаптер wifi к компьютеру. Спешу исправить это недоразумение в данном посте по настройке вай-фай адаптера!
Покупая «большой» настольный ПК, мало кто из пользователей заранее задумывается о том, что в дальнейшем появится необходимость использовать на нем вай-фай. Однако, если все же такой момент наступил, то единственным правильным решением будет установка дополнительного PCI или USB адаптера. С его помощью можно подключить обычный стационарный компьютер к интернету по беспроводной сети. Кстати, выбору адаптера мы посвятили отдельную большую инструкцию — будет полезно прочитать перед покупкой. Также отдельная инструкция посвящена настройке wifi на стационарном компьютере. Прочитать ее тоже будет не лишним.
Как подключить USB адаптер WiFi к компьютеру?
Давайте же разбираться с подключением WiFi адаптера к компьютеру. Я рекомендую использовать именно версию с USB разъемом, поскольку она более универсальна. Если PCI адаптер получится вставить только в материнскую плату настольного ПК, то USB можно использовать также и с ноутбуком.
Порядок действий следующий:
Да, все так просто, а вы думали? Если у вас на компьютере или ноутбуке установлена Windows 7, 8, 10, то больше ничего не требуется.
Важный нюанс — в том случае, если ваш WiFi адаптер поддерживает работу через порт USB 3.0, то лучше именно в него и подключать.
Нет, работать то он будет и на 2.0, но для вашего же удобства, максимальной скорости можно добиться только на самом последнем стандарте.
А для чего тогда в коробке с адаптером лежал установочный CD? Что касается диска с драйверами и программным обеспечением, который чаще всего идет в комплекте, то его имеет смысл доставать только если у вас устаревшая Windows XP. Чаще всего именно для нее нужно отдельно устанавливать драйвера.
Программа установки же по сути подменяет собой стандартную вшитую в Windows, поэтому ставить ее или нет, тоже дело хозяйское. Можете из любопытства инсталлировать. Иногда, кстати, бывает, что через нее можно перевести USB адаптер в режим WiFi точки доступа и раздавать с компьютера интернет на другие гаджеты.
Как настроить WiFi адаптер на компьютере через USB порт?
Что ж, давайте перейдем к практике. Подключаем WiFi адаптер к компьютеру в порт USB
и ждем, пока новое USB устройство будет опознано и успешно установлено
Если это чудо не произошло, то дедовским способом берем CD
Источник
Как выбрать и установить Wi-Fi-адаптер для компьютера
Содержание
Содержание
Что делать, если из домашней техники имеется только настольный компьютер и Wi-Fi-роутер на подоконнике, а работать приходится на удалении от розетки с доступом в интернет? Нужно настроить беспроводную связь с помощью Wi-Fi-адаптера. Но что лучше — внешний адаптер, PCIe-плата или заводская встройка? Как все подключить и настроить? Давайте разбираться.
Подключить настольный компьютер к интернету — это настоящая задача. Как ни крути, стационарная система — это не только системник и монитор, но еще целый ворох периферии: клавиатура и мышь, колонки, принтер, связка проводов, ИБП, сетевой фильтр и много другой атрибутики, которая хранится там, где обитают пауки. Владельцу такой системы повезет, если провайдер соизволит вывести свою розетку туда, куда укажет юзер.
Но на деле получается иначе: мастер молча обжимает витую пару, оставляет некоторый запас, а что делать дальше — решает хозяин. Покупать провод, коннекторы, кримпер и штудировать интернет в поисках инструкции по обжиму витой пары или тащить ворох техники вперемешку с пауками поближе к проводу с интернет-каналом в 300 Мбит. Оба варианта так себе. Есть и другой выход — можно превратить настольную станцию в «почти ноутбук» с помощью Wi-Fi-адаптера и оставлять компьютер в любой комнате. Осталось узнать, какие адаптеры бывают, чем они отличаются и как все это настроить.
Какими бывают Wi-Fi-адаптеры
Ассортимент Wi-Fi-адаптеров весьма разнообразен. При этом их полезные характеристики раскрываются в соответствующей градации: чем больше адаптер, тем лучше связь. Конечно, эта схема работает в том случае, если производитель использовал полезное место в корпусе устройства по назначению, а не для хранения воздуха.
Мини
Лигу беспроводных адаптеров открывают миниатюрные USB-устройства («свистки»), которые могут быть компактнее обычной флешки.
Конечно, о мощности такого адаптера сказать нечего. Это очень слабый приемник, который неплохо показывает себя в непосредственной близости от передающего устройства и в геометрической прогрессии теряет качество сигнала по мере удаления от роутера. Как правило, в таких модулях устанавливают одну антенну, при этом она внутренняя и не умеет концентрировать сигнал с той же силой, как это делают модели с внешними антеннами. Впрочем, и этого «свистка» будет достаточно, чтобы назвать компьютер в сети беспроводным.
Модели из этого же сегмента, но «покруче», имеют «под капотом» две аналогичные антенны. При этом качество приема и мощность передатчиков остается на том же уровне: добавляется второй режим частоты.
Компактные адаптеры подойдут пользователям, которые работают на ноутбуках с неисправным встроенным модулем и то скорее как временное решение. Устройства должны находиться очень близко к приемнику, и не стоит ожидать от них стабильного соединения за пределами комнаты с роутером.
Обычный форм-фактор
Если в «мини» производителю негде разгуляться, то в классическом формате возможности «свистков» становятся чуть шире. Во-первых, это более мощная начинка и полноценная экранизация сигнальной части устройства. Во-вторых, на большом куске текстолита можно уместить довольно неплохую антенну, которая уверенно примет сигнал даже через стену от источника сигнала.
Такое решение можно назвать рабочим. Оно способно взять от современного роутера максимум: адаптер разгоняется до 400 Мбит/с и подключается к компьютеру по USB 3.1, чего должно с лихвой хватить для приема потокового вещания в 4К, онлайн-игр, стримов и трансляций.
Среди таких адаптеров доступны модели с внешними антеннами. Естественно, эти модули принимают сигнал заметно лучше исполнений с внутренними антеннами и уже могут похвастаться одновременной работой в двух диапазонах. Также существуют модели с удлинителем и даже собственной подставкой. Это немного улучшает ситуацию с плохим приемом, хотя не гарантирует высокую скорость передачи данных.
Топовые модели такого формата могут передавать файлы скоростью от 600 Мбит/с до 1300 Мбит/с. Максимальные возможности зависят от модельного ряда и ценовой категории. Самый простой вариант покажет себя не лучше моделей со встроенными антеннами, так как, кроме куска провода для приема сигнала, адаптеру нужно мощное железо, аппаратная поддержка скоростных технологий и стабильное питание. Что, впрочем, и отличает USB-адаптеры от тех, которые мы рассмотрим далее.
Внутренние адаптеры
Ассортимент беспроводных Wi-Fi-модулей не заканчивается на моделях с USB-подключением. На рынке есть еще варианты для установки в системный блок — это адаптеры с разъемом PCIe.
Несмотря на высокотехнологичный внешний вид, самые бюджетные модели могут быть медленнее и древнее своих младших USB-братьев. Но у них всегда есть съемная внешняя антенна. Это значит, что пользователь может превратить комнатный приемник в Wi-Fi-адаптер с внешней уличной антенной для приема беспроводных сетей от удаленных точек доступа.
Реальный кейс — покупаем бюджетный модуль и направленную уличную антенну с удлинительным проводом. Меняем стандартную «палку» на мощный излучатель и пользуемся интернетом вместе с товарищем из дома напротив. Купил за 600 — экономишь столько же на тарифе каждый месяц.
С USB-адаптером такое тоже можно провернуть, но слабое питание USB-разъема не позволит адаптеру генерировать волны такой мощности, на которую способны качественные PCIe-модели.
И если железо самого доступного PCIe-адаптера еще можно уместить в компактный корпус стандарта USB, то монстр с четырьмя антеннами и массивной системой охлаждения может существовать только как отдельное устройство внутри системника. Зато он способен принимать и передавать интернет-пакеты со скоростью до 3000 Мбит/с. Не каждая витая пара способна на такое.
Встроенные модули
Третий сегмент беспроводных адаптеров — модули, встроенные в материнскую плату. Это PCIe-адаптер, но в уменьшенном формате и с другими разъемами под внешние антенны. Такой модуль можно установить в ноутбук или в штатное место на материнской плате, а также в специальный переходник M2-to-PCIe, который превращает его в полноценный модуль с выходами на «взрослые» внешние антенны.
Такой модуль может пригодиться для замены неисправного адаптера в ноутбуке или для установки в компактном компьютере типа Intel NUC. В остальных случаях покупка обернется дополнительными тратами на переходник и антенны. Однако существует один сценарий, при котором компактный модуль станет лучшим решением для пользователя.
Производители материнских плат выпускают некоторые модели в разных исполнениях — со встроенным модулем Wi-Fi и без него. Если узнать разницу в стоимости материнских плат с разным набором сетевой периферии и сравнить ее со стоимостью внешнего адаптера с аналогичными характеристиками, то выбор окажется в пользу заводских решений.
Например, материнская плата ASUS TUF GAMING Z590-PLUS без встроенного адаптера обойдется покупателю на 1000 рублей дешевле, чем ASUS TUF GAMING Z590-PLUS WIFI с фирменным дизайном, заводским модулем и внешними антеннами. Такая система поддерживает последний стандарт Wi-Fi 6, работает одновременно в двух диапазонах, а также поддерживает Bluetooth 5.0.
Чтобы добавить вышеперечисленные возможности в материнскую плату без встроенного Wi-Fi, пользователю придется установить беспроводной модуль от стороннего производителя. Самая доступная модель с аналогичными характеристиками обойдется в три раза дороже сэкономленной суммы. При этом устройство будет занимать слот PCIe, а также потребует подключения к внутреннему USB-порту для активации модуля Bluetooth. О стильной антенне в фирменном стиле можно забыть — это будут две «палочки» стандартного вида.
Итого — домашнему пользователю придется выбирать между двумя типами адаптеров:
USB — подойдет тем, для кого простота установки и настройки находится на первом плане. В этом случае не придется разбирать корпус и лезть в дебри компьютерных комплектующих. Купил, подключил и пользуешься.
Минусы — всегда занят один USB-порт на корпусе или на задней части материнской платы, плюс низкая дальнобойность и чувствительность приемника. Громоздкие Wi-Fi-адаптеры часто занимают полтора разъема. Это ударит по удобству работы с ультрабуком, который может быть ограничен всего двумя USB-разъемами.
PCIe — идеальный выбор для перфекционистов, которым мешают провода и торчащие «свистки» из USB-портов. Адаптер устанавливается в разъем на материнской плате и всегда комплектуется внешними антеннами. Как правило, такие устройства имеют более мощную начинку и лучше подключаются к сетям с плохим сигналом.
Недостатки — установка адаптера может показаться сложной для новичков, но мы подготовили инструкцию с подробными фотографиями, которая придаст уверенности даже самому неопытному пользователю.
Та самая инструкция
Рассмотрим процесс вживления беспроводной связи в настольный компьютер на реальном примере. Для этого понадобится самый доступный на рынке Wi-Fi-адаптер с разъемом PCIe, а также прямые руки.
Адаптер
Так выглядит стандартный модуль беспроводной связи для установки в настольную систему — «зеленая» классика без дополнительных диапазонов, без встроенного Bluetooth и без функции подогрева кофе.
Несмотря на бюджетность устройства в нашем примере, карта идет с двумя креплениями в комплекте. Для стандартного корпуса нужно оставить длинную планку. Для компактной системы придется сменить планку на короткую: открутить антенну и два крепежных болта.
В отличие от USB-адаптеров, где антенны могут оставаться частью корпуса, встраиваемые модули позволяют заменить комплектную антенну на любую другую, подключающуюся через стандартный разъем SMA:
На задней части устройства устроился светодиод, сигнализирующий о работе модуля на случай, если пользователь компьютера следит за работой системы не с помощью монитора, а пробегая взглядом по задней части корпуса.
Устройство не требует предварительной настройки. Адаптер «из коробки» готов к установке.
Установка
Отключаемся от розетки, открываем боковую крышку. Разъемы PCIe находятся на материнской плате там, где установлена видеокарта. Количество и тип разъемов может варьироваться в зависимости от модели платы. Это могут быть полноразмерные слоты PCIe X16 или PCIe x8, x4 и x1. В нашем случае это PCIe x1, которого будет достаточно для работы модуля беспроводной связи.
Чтобы установить модуль, необходимо снять заглушку задней части корпуса и открутить антенну.
Затем, если установке не мешают видеокарта или другие комплектующие, живущие на этих же разъемах, можно вставить новое устройство согласно ключу:
Вставляем до упора, чтобы контакты модуля полностью оказались в разъеме материнской платы. Обращаем внимание на прижимное устройство: не забываем затянуть винт крепления планки.
Возвращаем на место антенну, подключаем компьютер и проверяем работу системы. Грузится — значит, ничего не испортили. Собираем систему полностью и загружаемся в Windows.
Настройка и тестирование
Актуальная версия Windows способна самостоятельно настроить новое устройство без установки специальных драйверов. Если система автоматически включилась в работу, установку можно считать завершенной. В нашем случае Windows 10 самостоятельно подружилась с новым устройством, определила адаптер как Wi-Fi и даже нашла сеть:
Затем предложила подключиться, но тут же «обрадовала» ошибкой:
Без паники! Переходим на сайт производителя, открываем страничку устройства, находим вкладку «Поддержка» и загружаем драйвер:
Если с интернетом засада, то драйвер можно найти на диске в комплекте.
Устанавливаем загруженный софт, перезагружаем компьютер и снова пытаемся подружить адаптер и роутер:
Теперь все окей. Открываем браузер и проверяем скорость соединения. Так компьютер работает по проводу:
А так по Wi-Fi с помощью самого доступного PCIe-адаптера в мире:
Из 600-700 Мбит/с, которые наш роутер может выдать как по проводу, так и по Wi-Fi, адаптер PCIe принимает стабильные 100 Мбит/с, находясь за кирпичной стеной от источника сигнала.
Максимальная скорость зависит не только от адаптера, но и от роутера. Если бюджетные роутеры с заявленной скоростью до 1000 Мбит/с могут передать по проводу близкие к максимуму значения, то передать по Wi-Fi ту же ширину потока они не смогут. Для этого необходим мощный передатчик с поддержкой скоростных технологий и кучей антенн, которые объединяются в MIMO и работают одновременно на одно устройство. При этом приемник тоже должен поддерживать все то, что посылает ему роутер, а это зависит и от аппаратных характеристик и, соответственно, от ценовой категории устройства. Поэтому стоит учитывать, что беспроводные устройства должны соответствовать друг другу, чтобы добиться максимальной производительности.
Источник
На операционной системе Windows 7/Vista при наличии доступа к сети Интернет, установка драйверов проходит в автоматическом режиме!
1. Не подсоединяйте адаптер elm327 к компьютеру. Если вы уже подключили адаптер к ПК, извлеките его из USB порта.
2. Скачайте и запустите USB Driver – данный файл установит драйвера виртуального COM порта.
3. По завершению установки драйвера, подсоедините адаптер к USB порту Вашего ПК – Windows должен сам найти и опознать устройство USB Serial Controller.
4. После этого приступаем к настройке виртуального COM порта.
 |
5. Пуск –> Настройка ->Панель управления -> Система. | |
 |
6. Пройдите на вкладку «Оборудование» и нажмите на кнопку «Диспетчер устройств». | |
 |
7. Перед Вами появится окно, найдите в данном окне ветку «Порты (COM и LPT)». В данной ветке, найдите COM порт с именем USB-SERIAL. В скобках у Вас должен быть номер от 1 до 4, В противном случае щелкните правой кнопкой мышки по выбранному из списка порту и перейдите в пункт «Свойства». | |
 |
8. Перед Вами появится окно свойств COM порта в которой необходимо выбрать вкладку «Параметры порта». далее нажмите кнопку «Дополнительно…» | |
 |
9. В появившемся окне необходимо установить номер COM порта. Измените его на номер от 1 до 4. Например COM2. В случае, если адаптер не будет соединяться с ЭБУ или соединение будет нестабильным, то попробуйте изменить параметр «Время ожидания (мсек)» до 5 мс или вплоть до 1 – 2 мс, а также уменьшить значения «Буфер приема» и «Буфер передачи» |
10. После этого закройте все окна, отвечая утвердительно ( «ОК», «Применить», «Сохранить», и т.д ) Далее, во всех диагностических программах надо будет указывать, что адаптер подключен к COM порту с номером 2, т.е COM2. Теперь Ваш адаптер готов к работе и Вы можете производить диагностику.
|
11. Запускаем программу ScanMaster и выбираем порт подключения, если выбрана «Ручная настройка». Можно оставить автоматическую, тогда программа сама найдет адаптер ODDII |
|
12. Закрываем окно настроек, подтвердив выбор кнопкой «ОК». Жмем кнопку «Соединить» (нижний, левый угол на картинке); |
|
13. Наблюдаем процесс соединения ПК с бортовым компьютером авто |
Привет, мои дорогие! Сегодня тема, которая будет интересна всем, кто только начинает разбираться в дебрях беспроводных подключений. А если точнее, я расскажу, как сделать Wi-Fi на стационарном ПК через Wi-Fi адаптер.
У всех в доме есть роутер. Для чего его ставят? Правильно, чтобы подключать домашние устройства «по воздуху», то есть без проводов. В подобной ситуации обычный настольный компьютер у нас остается не при деле – у него нет беспроводного модуля, и приходится пользоваться кабельным подключением к интернету.
Решить такую маленькую, но значимую неприятность поможет сетевое устройство. Как настроить и подключить USB и PCI Wi-Fi адаптер, я расскажу ниже.
Тема несложная, даже для новичков. Но в любом случае для наших читателей всегда открыты комментарии и онлайн-чат, где мои веселые и доброжелательные коллеги ответят на любой вопрос!
Содержание
- Знакомство
- Встроенные модули
- Внешний модуль
- PCI адаптер
- Задать вопрос автору статьи
Знакомство
Давайте немного расскажу, зачем нужен беспроводной адаптер. Итак, это специальное сетевое оборудование для соединения с беспроводной сетью в определенном частотном диапазоне для приема и передачи пакетов данных. Для корректной работы используются драйверы – программное обеспечение, с помощью которого операционная система получает доступ к аппаратному обеспечению. Проще говоря, микропрограммы выступают неким посредником между ОС и устройством и обеспечивают нормальную работу.
Очень подробно об этом я рассказала тут.
Виды сетевых адаптеров:
- Встроенные
- Внешние (USB)
- PCI
Постараюсь подробно рассказать про настройку каждого из видов.
Встроенные модули
Смартфоны, планшеты, ноутбуки с завода оснащены сетевым оборудованием. То есть подключать его не нужно, нужно просто включить и, если это необходимо, настроить. Давайте подробнее расскажу про это на примере ноутбуков.
Как настроить Вай-Фай адаптер (буду описывать, используя Windows 10, на других версиях все схоже):
- Для начала нужно проверить драйверы. Если ноутбук новый, все необходимое ПО есть на диске, который всегда идет в комплекте. Если по какой-то причине диска нет, программы можно скачать с официального сайта производителя компа.
- Через параметры заходим в «Сеть и Интернет», далее в «Настройка параметров адаптера».
- В открывшемся окне «Сетевые подключения» вы найдете значок «Беспроводная сеть». Нажав на нем ПКМ увидим меню, которое поможет включить и настроить Wi-Fi адаптер на ПК.
- Нам нужно попасть в свойства Wi-Fi адаптера. Для этого нужно выбрать последний пункт меню.
- Откроется еще одно окошко, где увидим строчку «Подключение через», а под ней название. Это и есть беспроводной модуль. Нажимаем «Настроить».
- Во вкладке «Общие» указан статус устройства. Когда все настроено правильно, там будет надпись: «Устройство работает нормально».
- На вкладке «Дополнительно» описаны свойства сетевого адаптера.
- В разделе «Драйвер» можно обновить микропрограммы, вернуться к предыдущей версии ПО, включить и отключить Wi-Fi модуль.
- Еще один пункт, который может пригодиться, – «Управление электропитанием». Здесь можно разрешить автоматическое отключение устройства для экономии заряда аккумулятора.
Думаю, тут все понятно. Каждый без труда разберется по всем пунктам.
Предлагаю посмотреть видео по настройке:
Дополнительно хочу добавить, что обновить драйверы, включать/отключать Wi-Fi оборудование можно через «Диспетчер устройств» в разделе «Сетевые адаптеры».
Внешний модуль
Если у вас настольный компьютер и надоели провода, без проблем можно работать через Wi-Fi. Главное – купить сетевое устройство. Самый доступный и простой в использовании – внешний USB адаптер.
При покупке обратите внимание, что есть девайсы с антенной, что улучшит сигнал. Есть двухдиапазонные адаптеры, но пригодятся они, только если домашние устройства поддерживают стандарт 802.11ac. Естественно, нужен и роутер, который работает на частотах 2,4 и 5 ГГц. Если такового нет, то и нет смысла покупать двухдиапазонный – лишняя трата денег.
Как подключить такой адаптер к компьютеру, думаю, понятно из его названия – в свободный USB порт на ПК.
Лучше использовать разъем 3.0, чтобы получить максимальную скорость, но можно и в 2.0. Кстати, есть USB удлинители, которые помогут перенести девайс в более удобное место, или если нужна установка там, где лучше сигнал.
Что по драйверам. Скорее всего все будет работать из коробки, без установки ПО вручную. Самостоятельная инсталляция драйверов потребуется только на Windows XP, но, думается мне, тех, кто работает с этой ОС остались единицы. Если установка программного обеспечения все же требуется, драйверы можно установить с диска, который идет в комплекте с адаптером, или же на сайте компании, выпускающей оборудование.
Настроить внешний Вай-Фай адаптер для компьютера можно абсолютно также, как встроенный. Нужно попасть в параметры устройства (свойства Wi-Fi адаптера), где будет доступно обновление ПО, включение/выключение модуля и т. д. (подробности в предыдущем разделе).
Теперь можно подключаться к беспроводной сети. В правом нижнем углу нажимаем на значок сетевых подключений, выбираем нужное, жмем «Подключиться», вводим ключ безопасности (пароль) и проверяем, если ли доступ к интернету.
Уверена, что все будет работать. Но если вдруг что-то пошло не так, напишите в комментарии, будем разбираться!
PCI адаптер
Обзор такого устройства делал наш Хомяк. Почитать можно тут.
Это не самый популярный девайс. Но такие модели есть, потому придется рассказывать. Чтобы установить PCI Wi-Fi адаптер на компьютер, нужно открывать системник. Звучит страшно, но это несложно.
Выключаем и отключаем от сети ПК, снимаем крышку с системного блока. На материнской плате можно увидеть разъем, чаще располагается горизонтально, красного, белого, коричневого цвета. Таких интерфейсов может быть несколько.
Если на задней стенке есть заглушка, откручиваем ее (если она прикручена), или аккуратно выламываем. Болты не теряйте, ими нужно будет прикрутить девайс.
Нашли? Вставьте в этот разъем PCI адаптер, до упора. Если в комплекте есть болты, значит, девайс желательно закрепить. Теперь снаружи крышки системного блока нужно установить антенну(ы), если они есть. Все, можно закрывать корпус и включать ПК.
Теперь драйверы. Здесь все одинаково. Если ПО не установилось автоматически, используем диск или идем к «официалам» и скачиваем самостоятельно. Никаких сложностей быть не должно.
Настройка такого Wi-Fi адаптера проходит абсолютно одинаково с предыдущими видами – через его свойства (через сетевые подключения или диспетчер устройств). Не буду писать одно и тоже, скажу в двух словах: включаем модуль и подключаемся к беспроводной сети.
Видео по установке смотрите тут:
Какой адаптер лучше – USB или PCI? Любой, тот, который удобен и подходит лично вам.
О том, как выбрать адаптер, писал мой коллега Ботан, здесь.
На этом тему можно считать закрытой. Надеюсь, была полезна! Пока!
Windows не распознает USB-устройства
Иногда можно наблюдать вариант, когда Windows не распознает накопитель.
Существует довольно много причин, которые способствуют появлению такой неполадки.
Содержание:
Проблема с портом
Если вы подключили к компьютеру какое-то внешнее оборудование — мышь, клавиатуру, принтер или просто флешку, а Windows не удается опознать что это за девайс — выполните приведенные ниже действия.
Вначале проверяем разъем компьютера и подключаемый штекер на предмет неисправности.
Проведите их внешний осмотр, а по возможности перепроверьте путем подключения к другому ПК, чтобы убедиться в его исправности.

USB-разъем
Кроме этого проверьте целостность подключаемого кабеля, если он имеет внешние повреждения — замените его.
В случае, если устройство полностью исправно, а операционка все равно не распознает usb — переподключите его к одному из задних разъемов.
Зачастую бывает, что передний порт попросту не подключен к материнской плате.
Для устранения данной неисправности понадобится снять боковую крышку с системного блока и подключить шлейф к соответствующему разъему на плате.
Возможно и такое, что не опознается системой в связи с подключением в порт USB 3.0.
Они наиболее скоростные, чем серии 2.0.
Отличить их достаточно просто, так как контактная пластина порта имеет синий цвет.
Порт USB 3.0
Переподключите устройство в другой разъем и возможно проблема исчезнет сама собой.
к оглавлению ↑
Снятие статического электричества
Можно решить этот вопрос путем полного обесточивания персонального лаптопа.
Завершите его работу и отключите от USB-выхода не распознаваемое устройство.
Выньте из электрической розетки вилку компа и удерживайте некоторое время в нажатом состоянии клавишу его включения.
Это необходимо для того, чтобы полностью избавиться от электрических разрядов, оставшихся в конденсаторах материнской платы.
Кнопка запуска ПК
После этого осуществите запуск «компа» и подключите любое внешнее запоминающее устройство в usb-выход.
Вполне вероятно, что Windows избавится от имевшейся ошибки и сможет его распознать.
Если же этого не произошло — возможно проблема заключается в некорректной работе драйверов.
к оглавлению ↑
Обновление драйверов
Постарайтесь найти и установить максимально свежие и рабочие драйвера к накопителю USB.
Для этого необходимо запустить компьютер и войти в «Диспетчер устройств». найдите в имеющемся списке оборудование , которое является неопознанным.
Строка с ним имеет иконку с вопросительным знаком и надписью: «Неизвестное устройство».
Обновление драйверов
Для этого необходимо запустить компьютер и войти в «Диспетчер устройств». найдите в имеющемся списке оборудование , которое является неопознанным.
Строка с ним имеет иконку с вопросительным знаком и надписью: «Неизвестное устройство».
Для этого кликните по нему правой кнопкой мышки и в выпадающем списке выберите пункт «Обновить драйверы…».
Тогда, когда неопознанный накопитель находится в разделе «Контроллеры USB» — кликните по нему мышью.
В раскрывшейся вкладке выбираем проблемное устройство и с помощью правой клавиши мышки зайдите в его свойства.
В открывшемся окне перейдите на вкладку «Драйвер» и попробуйте вернуть ОС до того момента, когда драйвера работали корректно. Для этого необходимо нажать на кнопку Откатить.
Однако такая процедура действенна при наличии предыдущей версии, в противном случае придется их полностью удалить.
После удаления кликните по кнопке Действие и активируйте пункт «Обновить конфигурацию оборудования».
После этого операционная система протестирует имеющееся оборудование и обнаружив подключенный к USB-порту девайс произведет для него установку необходимого драйвера.
Обязательно проверить — не отключено ли устройство системой в целях экономии электропитания.
Чтобы убедиться в этом необходимо открыть окно свойств корневого usb-концентратора и на вкладке управления электропитанием снять галочку с пункта «Разрешить отключение этого устройства для экономии энергии».
к оглавлению ↑
Запрет на отключение порта usb
Еще одним вариантом, когда флешка не опознается, может быть временное отключение операционкой юсб-порта.
Чтобы это устранить, понадобится открыть «Панель управления» и перейти на вкладку «Электропитание».
В настройках схемы электропитания выбрать пункт изменения его дополнительных параметров.
В появившемся окне раскройте список пункта «Параметры usb» и выберите «Параметр временного отключения usb-порта».
Установите в нем значение «Запрещено» и нажмите «Ок» для подтверждения изменения.
Кроме этого установите на операционку новые обновления, а при необходимости — последние программы для материнской платы.
Их вы сможете скачать с официального сайта разработчиков либо воспользоваться сторонней программой для поиска и автоматической установки последних версий драйверов.
Это можно выполнить при помощи программы Driver Easy, которая устанавливает драйвера для любого имеющегося оборудования, в том числе и usb.
Внешний вид программы
Что делать, если usb устройство не опознает Windows 10?
Во — первых следует убедиться в том, что само устройство полностью исправно.
Проверить его можно только путем подключения к другому ПК или ноутбуку.
Если же и в этом случае устройство не опознается — вполне вероятно, что оно неисправно.
В противном случае причину следует искать в самом компьютере. Для начала проверьте аппаратную часть.
к оглавлению ↑
Проверка аппаратной части
При подключении винчестера или флеш-накопителя с помощью usb-разветвителя (usb-hub) появление подобной ошибки связано с недостаточным питанием.
Подключите разветвитель к сети (если он имеет собственное питание) либо удалите его и вставьте устройство напрямую в порт компьютера.
Если устройство подключено на передней панели компьютера — попробуйте вставить его в порт материнской карты, расположенный на задней стороне.
Возникновение подобной ошибки возможно и из-за наличия статического напряжения.
Чтобы это исправить — выключите и отсоедините от сети стационарный ПК, а у ноутбука извлеките после выключения аккумуляторную батарею.
После этого следует 10-15 секунд удерживать в нажатом состоянии кнопку запуска, чтобы избавиться от остаточного электричества.
Обесточивание ноутбука
После этого снова включаем комп в сеть и производим запуск системы.
В случае с ноутбуком — присоединяем батарею и запускаете его.
Ошибка должна исчезнуть, а если нет — ищите причину в программном обеспечении.
к оглавлению ↑
Проверка программного обеспечения
Проверка программного обеспечения
Вначале проверяем режим энергосбережения, так как в целях экономии электроэнергии система может сама отключать usb-порт.
Необходимо запретить ей это делать.
Откройте «Диспетчер устройств». кликнув правой кнопкой мыши по меню «Пуск».
Можно также нажать на клавиатуре сочетание клавиш Win+X и в открывшемся окне выбрать необходимый пункт.
Из списка всех имеющихся устройств, отображаемых на вкладке «Диспетчера», разверните список «Контроллеры USB».
Переходите поочередно на следующие вкладки — «USN Generic Hub», «Корневой USB-концентратор» и «Составное USB-устройство».
По каждой из них кликаете правой кнопкой мыши и выбираете пункт меню «Свойства».
В каждом окне свойств необходимо открыть вкладку «Управление электропитанием» и с пункта «Разрешить отключение этого устройства для экономии энергии» снять галочку выделения.
Для подтверждения кликните по кнопке «Ок».
После этого вновь подключите юсб-девайс в USB-порт и убедитесь в том, что его стало видно.
Если ошибка все равно есть— займитесь обновлением всех необходимых драйверов.
Снова откройте «Диспетчер устройств» и кликните правой кнопкой мыши по пункту «Корневой USB-концентратор».
Из выпавшего списка выберите «Обновить драйверы…».
В появившемся окне жмете на «Поиск и установка драйверов вручную».
В следующем — «Выбрать драйвер из списка уже установленных драйверов».
Далее смотрите, чтобы в появившемся списке было наличие драйвера для корневого usb-концентратора. Выбираете его и жмете на кнопку Далее.
Когда установка драйвера завершится — перезагрузите компьютер.