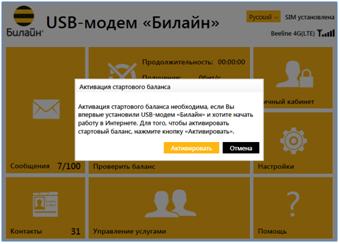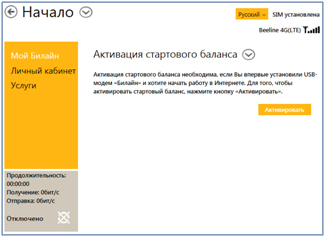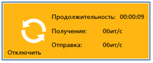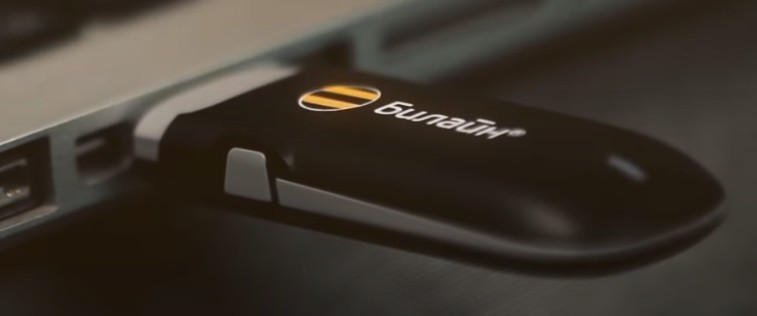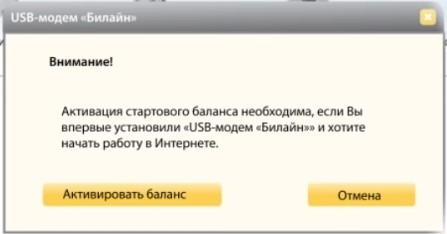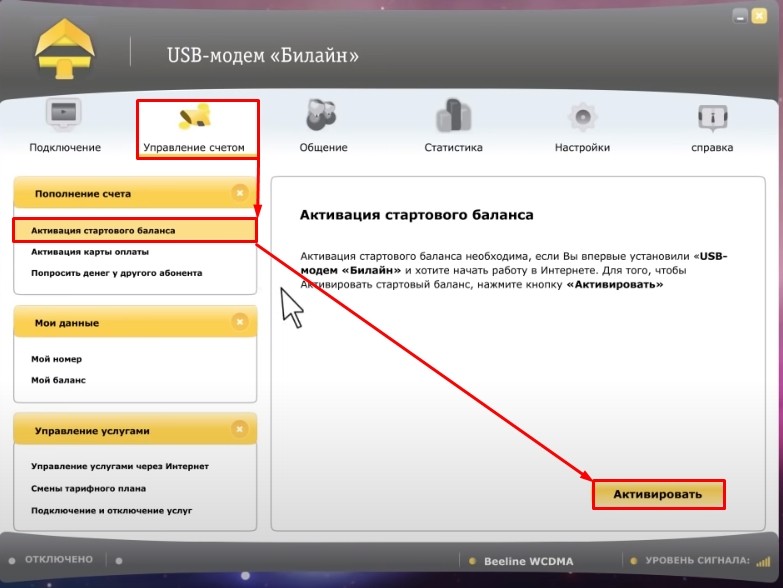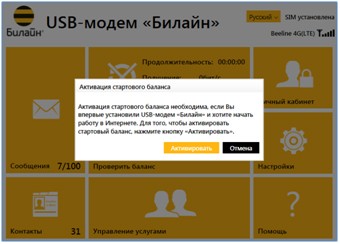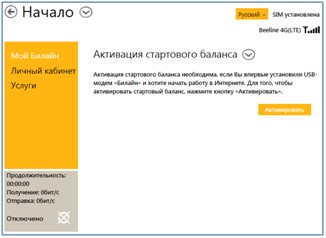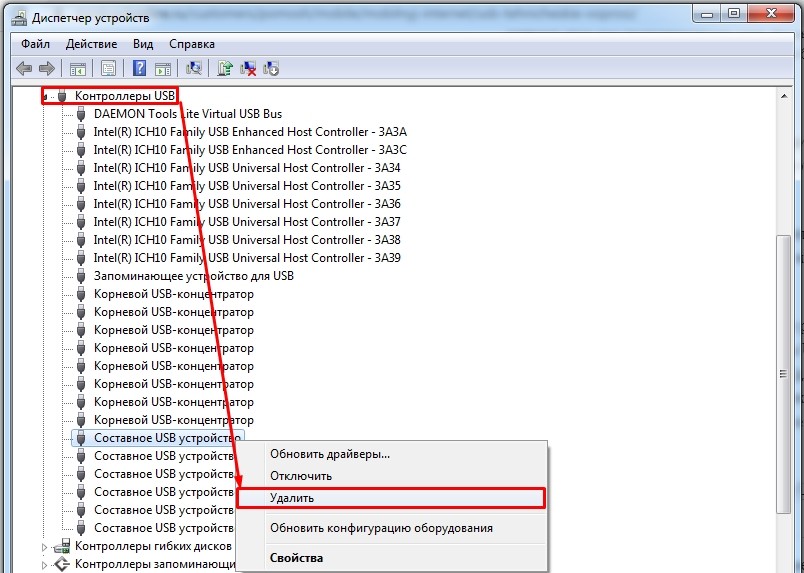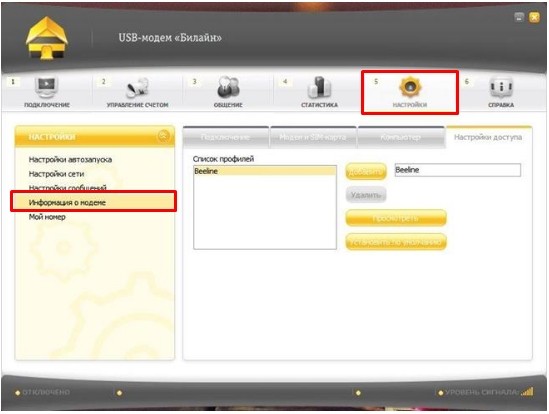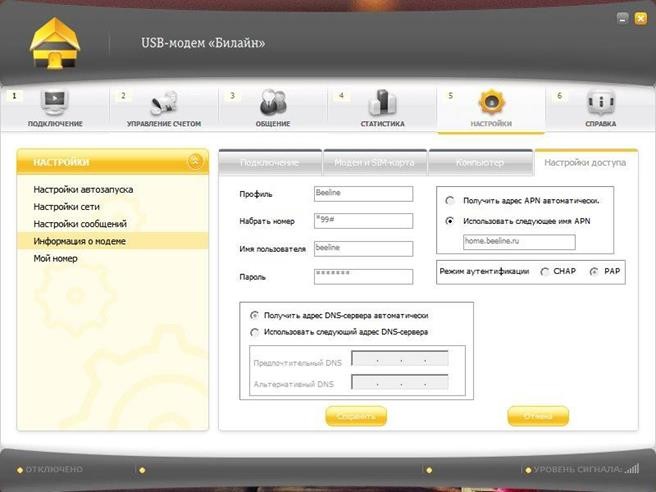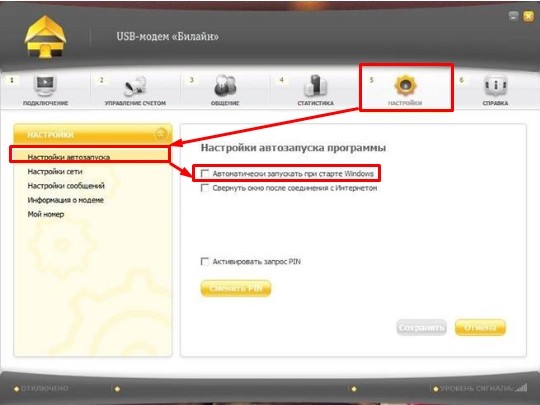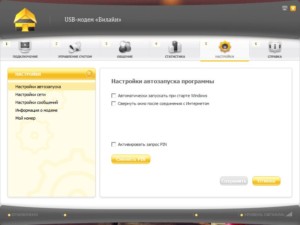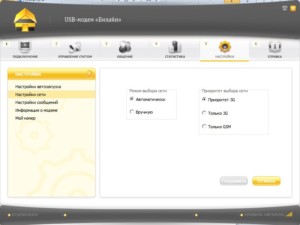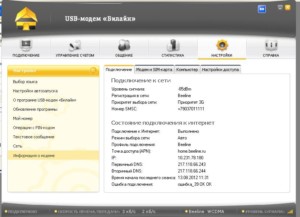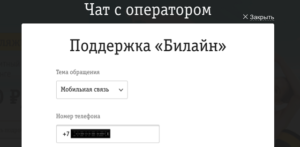Как подключить модем Билайн к ноутбуку
Автор:
Обновлено: 14.12.2018
Мобильный интернет, обеспечивающий доступ к данным посредством 3G или 4G модемов, — важное преимущество, позволяющее решать различные задачи в любой точке. Скорость современных устройств крайне высока и даёт все возможности для длительной и стабильной работы.
Однако, программное обеспечение требует детальной настройки. Так же часто случаются ошибки, которые легко устраняются при грамотном подходе.
Как подключить модем Билайн к ноутбуку
Содержание
- Описание устройств и модельный ряд
- Системные требования
- Подготовка модема к работе и настройка
- Самостоятельная настройка
- Дополнительная настройка USB модема
- Видео — Как подключить модем Билайн к ноутбуку
- Возможные проблемы при подключении и варианты решения
- Отсутствие работы сразу после подключения
- Модем перестал функционировать после корректной работы
- Технические неполадки со стороны оборудования пользователя
- Заражение компьютера вирусами
- Ответы на часто задаваемые вопросы
- Использование модема с нескольких точек доступа
- На экране код ошибки – что он означает?
- Как удалить приложение для работы USB-модема «Билайн» с ПК
- Заключение
- Видео — Как подключить модем, если он не подключается
Описание устройств и модельный ряд
На сегодняшний день компания «Билайн» предлагает сразу несколько вариантов устройств для потребителей. Самым распространённым является модем ZTE MF 823. Устройство поддерживает любую версию Windows. Модем обеспечивает получение информации со скоростью до 100 Мбит/сек и приём – до 50 Мбит/сек.
Модем ZTE MF 823 является самым распространенным
В корпусе имеется разъём для подключения дополнительной антенны, что заметно улучшает качество связи в отдалённых от городов районах. Основными элементами интернет-модема являются:
- светодиодный индикатор состояния;
- крышка, обеспечивающая защиту USB интерфейса;
- USB разъём;
- слот для установки SIM или USIM карты;
- слот, предназначенный для накопителя формата microSD;
- порт для наружного уловителя сигнала.
Менее популярными продуктами являются:
- ZTE MF 823 D;
Модем Билайн ZTE MF 823 D
- ZTE MF 831;
Модель ZTE MF 831 модема Билайн
- HUAWEI E 3370 B.
Модем модели HUAWEI E 3370 B
Все описанные устройства обладают способность работать в 3G и 4G сетях. Первые два представителя отличаются друг от друга наличием у ZTE MF 823 D порта для подключения внешнего уловителя сигналов. Средняя скорость получения приёма – до 150 Мбит/сек, передачи – до 50 Мбит/сек.
Компания Huawei первой в мире занялась массовым выпуском внешних устройств, обеспечивающих работу в сети интернет. Позднее за производство модемов взялись другие производители.
HUAWEI E 3370 B имеет разъём для установки накопительного устройства (microSD), ёмкостью до 128 GB. Максимальная скорость работы с данными: 100 мегабит/сек – приём и 50 мегабит/сек – передача информации.
Системные требования
Линейка модемов от компании «Билайн» обладает низкими техническими требованиями к персональным компьютерам, ноутбукам и прочим устройствам.
Перед покупкой модема от компании «Билайн» необходимо изучить их технические требования к подключаемым устройствам
К их числу относят:
- Скорость работы центрального процессора не ниже 1 ГГц.
- Объём ОЗУ: минимальный – 512 Мбайт, желательный – от 1 Гбайт.
- Операционная система Windows 10, XP, Vista, 7. Разрядность – 35 или 64 бита. Так же предусмотрена поддержка Apple Mac Os X версии не ниже 10,5.
- Наличие порта USB в корпусе.
- Разрешение экрана не ниже, чем 800 на 600 пикселей.
- Наличие предустановленного Service Pack 1 версии для Windows 7, 2 версии – для Windows Vista, 3 версии – для Windows XP.
- Наличие свободного места на жёстком диске (от 30 Мбайт).
Подготовка модема к работе и настройка
Первым делом необходимо вставить карту SIM или USIM в модем. В отдельных моделях она может быть уже установлена.
Дальнейшая схема подключения различных технических устройств не имеет принципиальных различий. Этапы действий можно представить следующим образом:
- Вставить модем в USB разъём. Сразу после этого начинается автоматический запуск и последующая установка.
Вставляем модем в USB разъём ноутбука
На заметку! Если подобных действий не происходит – следует перейти к следующему варианту (ручной настройке).
- Открыть вкладку «Мой компьютер», расположенную на рабочем экране или в меню «Пуск».
Открываем вкладку «Мой компьютер», расположенную в меню «Пуск»
- В списке установленных дисков выбрать «Билайн» двойным щелчком левой кнопки мыши.
Выбираем «Билайн» двойным щелчком левой кнопки мыши
- Найти файл, который имеет расширение .exe (последние 4 буквы названия) и запустить его.
Запускаем двойным левым щелчком мышки файл с расширением .exe
- Следуя диалоговым подсказкам мастера произвести установку программного обеспечения на компьютер. Потребуется лишь нажимать кнопки «ОК» и «Далее».
Нажимаем «ОК»
Нажимаем «Далее»
- Отметить пункт о принятии соглашения, нажать «Далее».
Отмечаем пункт о принятии лицензионного соглашения, жмем «Далее»
- Жмите «Далее» и ожидайте завершения установки.
Жмем «Далее»
Ожидаем завершения установки
- В завершающем окне проверьте галочки на опциях, по желанию снимите с некоторых пунктов или отметьте, нажмите «Далее».
Проверяем галочки на пунктах, по желанию снимаем или отмечаем, жмем «Далее»
- После окончания процесса установки на главном экране и в блоке «Пуск» появятся ярлыки с логотипом компании «Билайн». Необходимо запустить данный значок (двойной щелчок левой кнопки мыши).
Запускаем значок «USB-модем Билайн» двойным щелчком левой кнопки мыши
Главное меню «USB-модем «Билайн»
- При первом запуске нужно перейти во вкладку «Управление счётом» (номер 2 на рисунке ниже).
Переходим во вкладку «Управление счётом»
- Нажать раздел «Активация стартового баланса». Кликнуть по «Активация».
Нажимаем раздел «Активация стартового баланса», затем кликаем по «Активация»
- Программа некоторое время начнёт обрабатывать запрос, в конце процедуры появится уведомление об успешном завершении активации стартового объёма средств.
- Перейти во вкладку «Подключение» (номер 1). Нажать кнопку «Подключить». В течение нескольких секунд произойдёт настройка и установление соединения между компьютером и удалённым сервером. Интернет станет доступным.
Переходим во вкладку «Подключение», нажимаем «Подключить»
Самостоятельная настройка
Ошибки и сбои могут наблюдаться на любом уровне работы программного обеспечения. Если по различным причинам не удаётся установить связь с интернетом, следует внести параметры настроек ручным способом. Алгоритм следующий:
- Запустить значок «Билайн», расположенный на рабочем столе или в меню «Пуск».
Запускаем значок «USB-модем Билайн» двойным щелчком левой кнопки мыши
- Открыть раздел «Настройки».
Открываем раздел «Настройки»
- Следовать в блок «Информация о модеме». Она располагается в правой колонке.
Кликаем по блоку «Информация о модеме»
- Перейти в подраздел «Настройка доступа».
Переходим в подраздел «Настройка доступа»
- В данном окне может быть представлено несколько профилей (чаще всего – 1). Нужно выбрать интересующий и нажать «Просмотреть».
Выбираем интересующий профиль, нажимаем «Просмотреть»
- Отобразится окно с настройками, в которых должны быть представлены следующие данные. Имя: beeline1. Пароль: beeline2. APN: internet.beeline.ru. В разделе «Адрес ресурса DNS» обязательно выбрать режим автоматического получения. Ваш и личные логин и пароль могут отличаться от представленного примера. Нажать кнопку «Сохранить». Результаты успешно будут изменены в течение 1-2 секунд.
Вводим необходимые данные, отмечаем пункт об автоматическом получении адреса DNS-сервера, нажимаем «Сохранить»
- Открыть раздел «Подключение», выбрать профиль и произвести подключение интернета.
Переходим во вкладку «Подключение», нажимаем «Подключить»
На заметку! В норме после всех проведённых манипуляция услуги компании должны быть доступны в полном объёме. Если наблюдаются ошибки – проверьте правильность всех шагов!
Дополнительная настройка USB модема
Для более комфортного пользования интернетом следует уделить несколько минут личного времени для дополнительной настройки:
- Перейти в раздел «Настройки», затем «Информация» и «Настройки доступа».
Переходим в раздел «Настройки», затем «Информация» и «Настройки доступа»
- Добавить профиль, который постоянно используется, в режим «Установить по умолчанию».
Выбираем режим «Установить по умолчанию»
- Зайти в раздел «Настройки автозапуска». Поставить галочки в первых двух пунктах. Это обеспечит автоматическое установление соединения и закрытие программы-установщика в фоновом режиме.
Заходим в раздел «Настройки автозапуска», ставим галочки в первых двух пунктах, нажимаем «Сохранить»
- Перейти в раздел «Настройка сети». Тут необходимо указать тип сети, которая будет являться приоритетной. В идеале это 3G или 4G, однако при низком балансе (на тарифицируемых планах) или нахождении за границей или вне домашнего региона требуется низкая скорость передачи данных по протоколу GPRS. Тогда ставится галочка в ячейке «GSM». Подтвердите настройки щелчком по кнопке «Сохранить».
Переходим в раздел «Настройка сети», отмечаем подходящую сеть, нажимаем «Сохранить»
Отслеживать такие данные, как время в сети и объём использованного трафика, можно в разделе «Статистика». Раздел крайне актуален для пользователей, чья плата за услуги устанавливается согласно переданным данным.
В разделе «Статистика» отслеживаем данные такие, как время в сети и объём использованного трафика
Видео — Как подключить модем Билайн к ноутбуку
Возможные проблемы при подключении и варианты решения
Ниже представлены самые частые ошибки пользователей, приводящие к неполадкам в работе с сетью «Билайн». Отдельные проблемы могут решаться за несколько шагов, другие – представлять значительные сложности.
Отсутствие работы сразу после подключения
При данной ошибке нужно проверить корректность подключения устройства в USB порт и внимательно изучить настройки. При отсутствии соединения между модемом и ПК он не будет отображаться в списке подключённых устройств. Нужно вынуть аппарат и повторно вставить его в разъём.
Если ноутбук не видит модем, пробуем подключить модем к другому USB-порту ноутбука
Еще один вариант – отсутствие настройки устройства или сбой ПО. С целью разрешения ситуации нужно проверить все параметры настроек, которые подробно описаны выше в шагах по настройке основных параметров модема.
Модем перестал функционировать после корректной работы
Причин может быть несколько:
- Изменение настроек. Наблюдается при частой перестановке модема между разными ПК.
- Отсутствие внесения абонентской платы и ограничение доступа к сети.
- Технические неполадки со стороны компании (ремонтные работы, обрыв оптоволокна и т.п.).
Нужно предпринять следующие действия:
- Войти в программу управления интернетом «Билайн» с рабочего стола или из меню «Пуск».
Запускаем значок «USB-модем Билайн» двойным щелчком левой кнопки мыши
- Проверить наличие положительного баланса, перейдя в раздел «Управление счетом». Затем раскрыть вкладку «Мой баланс» в блоке «Мои данные».
Переходим в раздел «Управление счетом»
В блоке «Мои данные» раскрываем вкладку «Мой баланс»
- Оценить корректность настроек (подробно указаны выше).
Если подобные действия не принесли эффекта, нужно обратиться в техническую поддержку, которая работает круглосуточно. Специалиста подробно изучат проблему путём удалённой диагностики и подскажут варианты решения. Телефон компании: 8-800-700-8000.
Технические неполадки со стороны оборудования пользователя
В роли причинного фактора могут выступать банальные физические факторы:
- некорректная работа USB порта (нужно подключить модем к любому свободному интерфейсу);
- скопление пыли в системном блоке, длительное отсутствие смены термопасты (в результате отключается работа любого блока из группы периферийных устройств);
- нарушение целостности модема (для проверки нужно вставить устройство в порт любого другого компьютера).
Зачастую проблема не представляет серьёзных трудностей. Если вышеописанные действия не помогли – нужно обратиться в службу поддержки клиентов.
Заражение компьютера вирусами
Заражение компьютера вирусами любого происхождения могут блокировать доступ к интернету
Крайне часто после просмотра нежелательных сайтов, активного сёрфинга операционная система заражается вирусами любого происхождения. Они могут не только блокировать доступ к интернету, но и производить незаконные операции (например, DDOS-атаки на банковские сервера с вашего устройства).
Для проверки и очистки рекомендуется скачать любую утилиту от известных производителей противовирусного программного обеспечения (например, Касперский Лаб или Dr.Web).
Интерфейс антивируса Dr.Web
В новых моделях ноутбуков и персональных компьютеров имеется опция восстановления системы.
Ответы на часто задаваемые вопросы
Ниже описан ряд проблем, с которыми можно столкнуться в процессе пользования. Так же описаны варианты решения.
Использование модема с нескольких точек доступа
Модем «Билайн» может быть подключен к любому устройству, которое расположено в зоне покрытия сети. Единовременно услуги одного аккаунта доступны только 1 ПК.
На экране код ошибки – что он означает?
Ошибка при подключении модема Билайн к компьютеру
| Номер ошибки | Расшифровка |
|---|---|
| -4 или 4 или 57 | Отсутствие стартового баланса на SIM карте |
| 5 | В антивирусном программном обеспечении включена функция «Антидозвон». Её нужно отключить. Порядок действий определяется индивидуально |
| 619, 628 | Модем работает вне зоны покрытия сети или отсутствует услуга обмена данными на конкретной SIM-карте. Нужно изменить типа подключения на «GSM», или «2G» (подробно описано выше) |
| 718 или 720 | Сбой настроек модема. Требуется выключение и повторное включение компьютера или ноутбука |
| 633, 797 | Модем или другое устройство уже активно работает в сети «Билайн». Нужно заново установить программу, контролирующую работу |
| 678 | Отсутствует связь между ПК и удалёнными серверами. Требуется обращение в службу поддержки |
Как удалить приложение для работы USB-модема «Билайн» с ПК
Порядок действие такой:
- Открыть меню «Пуск» и зайти в раздел «Панель управления».
Открываем меню «Пуск», заходим в раздел «Панель управления»
- Зайти в раздел «Программы и компоненты», предварительно выставив в режиме «Просмотр» значение «Крупные значки».
В режиме «Просмотр» выставляем «Крупные значки», находим и открываем раздел «Программы и компоненты»
- Найти ярлык «USB модем Билайн», кликнуть по нему правым щелчком мыши, левым щелчком нажать «Удалить».
Кликаем правым щелчком мыши по ярлыку «USB-модем Билайн», левым щелчком нажимаем «Удалить»
Заключение
Можно сделать вывод, что настройка модема «Билайн» не представляет больших трудностей, а любые ошибки, которые могут возникнуть в процессе использования, легко решаются. Главное – грамотно оценить ситуацию и принять правильные меры.
Видео — Как подключить модем, если он не подключается
Рекомендуем похожие статьи
Подключить модем «Билайн» к ноутбуку или ПК несложно, но в зависимости от модели модема интерфейс управления может быть различным.
Если у вас «3G Модем E3131»
Чтобы включить модем и начать с ним работать, интерфейс нужно установить на компьютер. Подробнее смотрите в «обучающем видео».
Если у вас «3G Модем MF667»
Для работы с данным модемом существует два варианта установки интерфейса, в зависимости от модели:
- Через компьютер
Используя специальную программу, подробнее смотрите «обучающее видео».
- Через веб-интерфейс
Используя веб-приложение, реализованное в веб-браузере. Подробнее в инструкции ниже.
- 1. При первом подключении устройства к компьютеру, диалоговое окно системы предложит вам произвести «Активацию стартового баланса».
- 2. После «Активации стартового баланса», вы попадете в раздел меню «Услуги».
- 3. Далее вам следует перейти в «Основное меню». Для этого нажмите кнопку «Назад» в верхнем левом углу веб-интерфейса.
- 4. Далее вы окажитесь в «Основном меню».
- 5. Чтобы установить соединение с интернетом, необходимо нажать на соответствующий блок в «Основном меню».
Внимание! Данный блок расположен в верхней части середины страницы. - 6. После нажатия появится диалоговое сообщение «Успешно» и изменится визуальное наполнение блока, что свидетельствует о том, что настройка завершена.
Поздравляем, вы смогли сами подключить интернет «Билайн» к вашему компьютеру!
Процесс установки максимально прост. Ознакомиться с процессом установки, настройки и использования можно в прилагаемой в комплекте к USB-модему инструкции. Процесс установки USB-модема состоит из простых шагов:
- Вставьте SIM-карту, которую вы получили в комплекте, в модем.
- Соедините модем с любым USB-разъемом компьютера.
- После этого в течение 30 секунд автоматически запустится программа установки ПО «USB-модем билайн». Если этого не произошло, откройте Flash-диск модема и запустите файл установки вручную как описано в инструкции.
- После установки программы нажмите на значок программы «USB-модем билайн», который появится среди остальных значков на рабочем столе компьютера.
- Программа попросит вас активировать стартовый баланс. После активации стартового баланса ночью, следующей за днем активации стартовой суммы, произойдет списание ежемесячного платежа. До этого момента оплата удаленного соединения будет производиться помегабайтно в соответствии с вашим тарифом.
Мы рекомендуем вам начинать пользоваться модемом на следующие сутки после активации стартовой суммы.
Характерными признаками того, что модем не определяется как USB-устройство, могут быть:
- индикатор на модеме не горит,
- не появляется сообщение о новом оборудовании,
- в разделе «Мой компьютер» не определяется новый съемный носитель.
Вероятные причины того, что модем не определяется:
- недостаточное для модема питание на USB-разъеме,
- антивирус закрывает доступ к новому устройству,
- модем неисправен,
- сбой операционной системы.
Существуют такие пути устранения проблемы:
- Переставьте модем в другой USB-разъем (желательно подключать без использования USB-шнура, хаба или в разъемы на задней панели системного блока).
- Проверьте питание (для ноутбуков).
- Временно отключите антивирусную защиту (особенно актуально для Касперского), затем отключите модем и подключите заново.
- Проверьте работу модема на другом компьютере (с целью уточнения источника проблемы – либо модем неисправен, либо компьютер).
- Откройте Диспетчер устройств, найдите раздел «Контроллеры универсальной последовательной шины USB» (для Microsoft Windows XP) либо «Контроллеры USB» (для Microsoft Windows Vista, Microsoft Windows 7), удалите пункт Составное USB-устройство (USB Mass Storage Device).
- Перезагрузите компьютер.
Смотрите также: Инструкция по настройке USB-модемов Билайн под ОС Windows 7
Отключите Антивирус, проверьте наличие съемного диска Beeline в «Моем компьютере»: откройте папку «Мой компьютер», найдите съёмный дисковод, щёлкните правой клавишей мыши и в раскрывающемся меню выберите пункт «Открыть». Если диск открылся, найдите файл Setup.exe либо Autorun.exe и запустите его. При их отсутствии очистите компьютер от остатков предыдущих программ самостоятельно.
Настройка сети 3G осуществляется в несколько шагов:
- Запустить приложение (или ссылку) для управления USB-модемом
- Перейти в раздел «Настройки»
- Выбрать пункт «Настройки сети»
- Выставить «Режим выбора сети» — «Автоматически»
- Выставить «Приоритет выбора сети» — Только «3G» (или «WCDMA(UMTS)»)
- Нажать кнопку «Сохранить».
Вы можете пользоваться USB-модемом билайн в любом месте зоны действия сети билайн.
USB-модем можно одновременно подключить к одному компьютеру. Это не зависит от того, где он находится: на работе, дома или за городом. Одновременно в одном месте подключить несколько компьютеров к интернету вы можете с помощью 3G/4G Wi-Fi-роутера.
Данное устройство получает интернет из сети 3G/4G и распределяет его с помощью Wi-Fi точки доступа. С 3G/4G Wi-Fi-роутером одновременно могут работать до 5 устройств.
Не рекомендуется использование разных модемов на одном компьютере без деинсталляции программного обеспечения и драйверов. Совместное использование USB-модемов на одном компьютере может привести к конфликту программного обеспечения, драйверов и устройств в операционной системе, установленной на ваш компьютер.
Модемы различаются по внешнему виду и имеют незначительные отличия в интерфейсе приложения, которое устанавливается на рабочий компьютер. Технические характеристики модемов ZTE и Huawei одного класса сходны.
Мы не гарантируем совместимость USB-модема билайн с OC Linux. Информация о совместимости USB-модема с различными операционными системами размещена на упаковке и в справочнике абонента.
Для настройки программного обеспечения модема воспользуйтесь инструкцией в разделе «Модемы и настройки».
Список операционных систем (ОС), с которыми работает программное обеспечение (ПО) USB-модема, указан на упаковке и в инструкции, прилагаемой к USB-модему. Если ОС вашего компьютера отсутствует в списке, то корректная работа USB-модема не гарантируется. В этой ситуации необходимо обновить версию программного обеспечения модема до версии, в которой присутствует поддержка вашей ОС или приобрести новый USB-модем, в случае если техническая поддержка вашей модели USB-модема прекращена.
Кнопка «Подключить» может быть неактивна, если установлено два USB-порта и приоритетным выбран не тот порт, к которому подключен модем.
Переподключите модем в другой разъем USB, откройте заново программу USB-модем «Билайн».
Для устранения разрывов соединения необходимо переключить режим (тип) сети (2G/3G) в разделе «Настройки». Если разрывы соединения происходят в обоих стандартах, требуется обратиться в сервисный центр для тестирования модема.
Ошибка «-4». Попытка активировать стартовую сумму, но на SIM-карте нет стартовой суммы. Чтобы не возникала данная ошибка, нужно прекратить активировать стартовую сумму (нажать отмену) и далее действовать по инструкции (подключиться, используя активный профиль).
Ошибка 4. см. ошибка «-4»
Ошибка 5. Часто появление ошибки №5 при подключении к интернету связано с активной функцией «Антидозвон» в Настройках антивируса «Касперский» (или аналогичного). Отключите эту функцию. Если это не помогло, переустановить программу «USB-Модем Билайн».
Ошибка 57. см. ошибка «-4»
Ошибка 619, 628. Устройство находится вне зоны действия сети или услуга передачи данных не поддерживается данной SIM-картой. Для устранения переключите режим (тип) сети (2G/3G) в разделе «Настройки».
Ошибки 718, 720. Сбой протокола TCP/IP. Не удается подключиться к удаленному компьютеру. Возможно, потребуется изменение сетевой настройки. Для устранения необходима переустановка или восстановление операционной системы.
Ошибка 633,797. Модем или другое устройство связи уже используется, либо не настроено. Для ошибки 797: Не удалось подключиться, поскольку модем не найден или занят.
Для устранения необходимо переустановить программу «USB-Модем Билайн» или переустановить драйвер модема.
Ошибка 678. Удаленный компьютер не отвечает. Нажмите кнопку Дополнительно или обратитесь в центр поддержки за помощью, указав номер ошибки.
Для устранения переключите режим (тип) сети (2G/3G) в разделе «Настройки».
Ошибка 692. В модеме или другом устройстве связи произошла аппаратная ошибка (692).
Устранение: переустановить драйвер модема. Примечание: при частом появлении необходимо проверить модем на другом компьютере (подключить модем к другому компьютеру и проверить его работу) или обратиться в сервисный центр.
Ошибка 0x84000011. Для устранения проверить, какая точка доступа открыта на SIM. В интерфейсе программы вписать верную APN.
Карта передачи данных уже используется. Такая ошибка возникает, если подключение установлено и происходит повторная попытка установки соединения (либо процесс не отвечает). Необходимо перезагрузить компьютер, либо найти свернутое подключение в панели задач.
Не удается подключиться с профилем … см. «ошибка 619»
Неверные настройки профиля или APN см. «ошибка 619»
Неопределенная ошибка 5. см. «ошибка 5»
Отключите Защиту антивируса. см. «ошибка 5»
Поднимите трубку и наберите номер или попросите это сделать оператора. В этом случае необходима настройка Windows. Нажмите Пуск/Панель управления, Сетевые подключения/ Дополнительно (вверху) и снимите отметку с пункта «Набор номера через оператора».
Набор номера не удался.
Возникает на универсальных модемах других компаний, в программе управления модемом неверно прописано APN. Выберите пункт «Смена APN» и следуйте рекомендациям.
Access violation. Появляется одно или несколько окон с надписью Access violation.
Для устранения переустановите программу «USB-модем Билайн». При установке выберите другое размещение конечной папки, то есть, если раньше модем был установлен на диске C, то выберите диск D, если диск один, то измените папку установки.
Необходимо полностью удалить программное обеспечение, настройки, драйверы USB-модема, использовавшегося ранее.
Если программа, установленная к предыдущему модему, уже удалена, то необходимо очистить операционную систему от временных файлов и настроек, внесенных программным обеспечением предыдущего модема. Сделать это можно самостоятельно (если вы опытный пользователь персонального компьютера), вручную или воспользоваться специальными программами для очистки операционной системы от неиспользуемых файлов и программ.
В случае, если это не поможет, требуется переустановить операционную систему на компьютере.
- Отключить новый модем и удалить программное обеспечение нового модема.
- Перезагрузить персональный компьютер.
- Удалить программное обеспечение старого модема (модем должен быть отключен).
- Перезагрузить программное обеспечение.
- Повторно установить программное обеспечение нового модема согласно прилагаемой к нему инструкции.
- Перезагрузить компьютер и продолжить работу.
- для Windows ХР: Пуск — Панель управления — Переход к классическому виду — Установка и удаление программ — «USB-модем «Билайн» — Удалить.
- для Windows 7 и Vista: Пуск — Панель управления — Классический вид — Программы и компоненты — «USB-модем «Билайн» — Удалить.
Пути исправления ошибки при установке драйверов:
Вариант 1:
- отключите модем,
- перезагрузите компьютер,
- откройте Диспетчер устройств, найдите раздел «Контроллеры универсальной последовательной шины USB» (для Microsoft Windows XP) либо «Контроллеры USB» (для Microsoft Windows Vista, Microsoft Windows 7), удалите пункт Составное USB-устройство (USB Mass Storage Device).
Вариант 2:
- отключите модем,
- удалите программное обеспечение через Панель управления/Установка и удаление программ,
- установите программное обеспечение заново.
Для Microsoft Windows 7:
- правой клавишей мыши щелкните на значке «Мой компьютер», выберите в раскрывающемся меню пункт «Управление»,
- в открывшемся окне откройте «Диспетчер Устройств», далее — «Другие Устройства». Обычно при некорректной установке драйверов пунктов будет 3 и они будут выделены желтым восклицательным знаком. Щелкните правой клавишей мыши на последний пункт и выберите «Обновить драйвер»,
- затем выберите «Поиск драйвера на этом компьютере». Нажмите «Обзор», укажите путь к установочной папке (по умолчанию С:Program FilesМобильный офис либо название модема, например, ZTEDrivers),
- нажмите «Далее» и повторите операцию с оставшимися двумя драйверами.
Важно! Если при обновлении драйвера Microsoft Windows 7 выдает ошибку, необходимо скачать драйверы с сайта.
Смотрите также: инструкция по настройке USB модемов «Билайн» под ОС Windows 7 (18,3 Мбайта).
- Не удается установить ПО модема на компьютер, автоматическая установка ПО не происходит, съемный диск «Beeline» не появляется.
- проверьте наличие ярлыка «USB-модем Билайн» на рабочем столе компьютера, установка ПО происходит быстро. Запустите ярлык для начала работы с модемом;
- переставьте USB-модем в другой USB порт (рекомендуется использовать порт стандарта USB 2.0), повторите установку снова;
- деинсталлируйте старое программное обеспечение и драйвера других USB-модемов.
- проверьте соответствие версии операционной системы установленной на ПК с системными требованиями USB-модема;
- для Windows XP убедитесь, что установлено обновление SP 3.
- Не открывается WEB-интерфейс, открывается пустая страница браузера или «не удалось подключиться…».
- отключите USB-модем, перезагрузите ПК;
- отключите все сетевые адаптеры компьютера (Wi-Fi, Ethernet)
- откройте стандартный интернет-браузер (Internet Explorer для Windows) в адресной строке перейдите по адресу: «m.home» или «192.168.1.1» или «192.168.0.1», далее возможно управлять модемом;
- проверьте наличие стандартных компонентов Windows, корректную работу антивирусных программ и Брандмауэра;
- переустановите ПО модема согласно инструкции;
- для Windows XP убедитесь, что установлено обновление SP 3;
- проверьте модем на другом ПК, пригласите специалиста по обслуживанию компьютерной техники для проверки.
- Wi-Fi модем Huawei E355 и прочие, не принимает пароль, не открывается WEB-интерфейс.
- откройте стандартный интернет браузер (Internet Explorer для Windows) в адресной строке перейдите по адресу: «m.home» или «192.168.1.1» или «192.168.0.1»;
- проверьте правильность используемых паролей, для доступа Wi-Fi используйте пароль, размещенный под крышкой устройства, для открытия WEB-страницы роутера используйте пароль «admin»;
- проведите повторные настройки устройства, для этого выполните сброс устройства к стандартным настройкам, нажав клавишу «Reset» на корпусе под крышкой или нажав комбинацию клавиш (указана в инструкции к устройству).
- При нажатии кнопок в WEB-интерфейсе возникают ошибки.
- удалите историю и очистите кэш (cookies) используемого браузера;
- отключите USB-модем, перезагрузите ПК;
- проверьте наличие стандартных компонентов Windows, корректную работу антивирусных программ и браузера. Установите обновления для браузера и ОС;
- переустановите ПО модема согласно инструкции;
- проверьте модем на другом компьютере, пригласите специалиста по обслуживанию компьютерной техники для проверки.
Содержание
- 1 Первое подключение модема Билайн и его настройка
- 1.1 Устройство 4G
- 1.2 Устройство 3G
- 2 Настроить модем Билайн вручную для ноутбука и стационарного компьютера
- 2.1 Модемы «Huawei»
- 2.2 Модемы «ZTE»
- 3 Подключение девайса к телевизору
- 3.1 Модемы «Huawei»
- 3.2 Модемы «ZTE»
- 4 Разлочить модем от другого оператора под Билайн
С помощью модема можно оставаться на связи даже в условиях отсутствия беспроводного интернета. Особенно это актуально для дальних поездок, во время отдыха на даче, на рыбалке и т.д. И хотя установка и дальнейшие настройки девайса — процесс несложный, у многих пользователей он может вызвать трудности. Если вы приобрели модем Билайн, но по каким-либо причинам его автоматическая установка не началась, следует произвести его настройку вручную.
Первое подключение модема Билайн и его настройка

Настроить девайс — значит произвести чёткое выполнение нескольких последовательных действий, рассчитанных на 5–10 минут. Все они хорошо знакомы любому человеку, когда-либо устанавливавшему на свой компьютер программы для различных новых устройств.
Алгоритм включает в себя следующие шаги:
- Произвести включение компьютера и дождаться его окончательной загрузки.
- С помощью одного из разъёмов-USB присоединить модем (с предварительно активированной SIM-картой) к устройству.
- Дождаться, когда система распознает модем и сообщит об этом владельцу компьютера (чаще всего устройство при этом обозначается как «Новый диск» в «Моих дисках»).
- Запустить инсталляцию модема (если этого не произошло в автоматическом режиме, нужно запустить файл Autorun.exe).
- Подтвердить наличие лицензии на установку программы для модема.
- Дождаться окончания процедуры установки и появления на экране иконки подключения к сети. Двойной клик по ярлыку позволит открыть окно.
При этом важно помнить, что в некоторых случаях выполненная по всем правилам настройка может не обеспечить моментального выхода в сеть. И причин для этого несколько, например:
- отсутствие на данном участке территории (временно или постоянно) зоны устойчивого покрытия сети;
- отсутствие поддержки какого-то конкретного вида связи в данном месте.
О сути проблемы сообщит само устройство:
- горящий красным светодиод на модеме означает, что сигнал вообще не принимается;
- зелёный сигнал — что возможна передача данных EDGE;
- голубой сигнал — что модем ловит 3G-сигнал.
Устройство 4G
Настройка устройства 4G производится строго по вышеприведённой схеме. Ни один шаг не должен вызвать затруднений у пользователя, ведь все операции сопровождаются всплывающими на экране комментариями от системы.
В случае, если пользователю нужно зайти в установочные данные 4G, выполняются следующие действия:
- Производится запуск профиля данного типа подключения.
- Выбирается значок настроек (двойным нажатием).
- С помощью логина и пароля, а также номера дозвона в открывшемся окне можно узнать любую необходимую информацию.
Работа 4G-модема, увы, не всегда сопровождается высокой скоростью соединения, и связано это с тем, что в некоторых районах нагрузка на сеть слишком высока.
Самые популярные модели 4G модемов от Билайн:
- «ZTE MF831» (оборудован внешней антенной для усиления сигнала, имеет разъём для внешней антенны);
- «ZTE MF823D» (не имеет внешней антенны);
- HUAWEI E3370B (уступает устройствам от «ZTE» по скорости передачи данных, хотя имеет и свои достоинства: например, в устройстве есть слот для карты памяти, на которую можно сохранять необходимую информацию).
Несмотря на некоторые отличия, устройства очень похожи, в том числе и по своей цене. Модемы рассчитаны на работу лишь с «родной» SIM-картой оператора, под брендом которого и был куплен девайс.
Устройство 3G
Настройка 3G-сети требует выполнения пяти шагов:
- Запуск приложения.
- Переход в «Настройки» с последующим выбором пункта «Настройки сети».
- Выбор опции «Автоматически» (для «Режима выбора сети»).
- Выбор «Только 3G» (для «Приоритета выбора сети»).
- Сохранение загруженных данных.
Установка 3G модема может производиться в двух вариантах: через персональный компьютер (для этого потребуется специальная программа) или посредством web-интерфейса (будет задействовано интернет-приложение, которое откроется в браузере компьютера).
Стандартная схема установки через ПК подробно описана выше, поэтому стоит остановиться на втором способе. Чтобы воспользоваться web-интерфейсом, нужно:
- Запустить имеющийся на компьютере интернет-браузер.
- Ввести в адресную строку цифры 192.168.8.1.
- Нажать на кнопку Enter.
Далее можно приступать непосредственно к установке модема.
- После первого подключения устройства к персональному компьютеру диалоговое окно предлагает пользователю совершить активацию своего стартового баланса для модема.
- Затем понадобится раздел меню «Услуги».
- Здесь пользователю нужно выбрать «Основное меню» и уже в нём запустить блок, отвечающий за установку связи с интернетом.
- Далее появится диалоговое окно с сообщением «Успешно».
Таким образом, операция по установке модема завершена, а компьютер уже должен быть подключён к 3G-интернету.
Настроить модем Билайн вручную для ноутбука и стационарного компьютера

Модемы «Huawei»
Ручная настройка модема «Huawei» на ноутбук или стационарный компьютер начинается традиционно: модем с SIM-картой Билайн подключается к компьютеру через разъём USB. Далее:
- На экране компьютера появится окно настроек (в пустые поля необходимо занести имя пользователя, а также установить свой пароль для входа в систему).
- Зайти в настройки устройства «Huawei» (для добавления информации об имени пользователя и точке доступа).
- Занести информацию об имени имеющейся Wi-Fi-сети и пароля к ней (для этого есть с точки SSID и Ключ WPA-PSK).
- Перейти в раздел «Главное» для проверки подключения. Если оно есть — настройка благополучно завершена. Если подключения нет, придётся возвращаться к алгоритму установки и начинать всё с самого начала.
Модемы «ZTE»
С процедурой настройки модемов марки «ZTE» справятся даже начинающие пользователи. После присоединения модема к USB-входу система сама «извлечёт» данные, необходимые для загрузки нужных программ. Затем на компьютере появится интерфейс, в котором потребуется задать корректные параметры модема.
Далее для владельца модема станет доступным использование возможностей виртуального личного кабинета (с отправкой SMS-сообщений и определением статуса устройства). Вслед за стартовым подключением и определением настроек в течение 1–2 минут появится и Сеть.
Подключение девайса к телевизору

С развитием технологий телевизор перестаёт быть устройством исключительно для просмотра телепрограмм. В этой связи актуальным на сегодняшний день становится и вопрос подключения модема Билайн к домашнему ТВ. Возможность такого рода предусмотрена в случае с телевизорами, оснащёнными опцией Smart-TV.
Настройка модема в данном случае также имеет свои тонкости. Современные телевизоры обычно оснащены USB-входами, однако для подключения модема они не подойдут. Потребуется применение маршрутизатора или кабеля.
Модемы «Huawei»
Настройка модемов этого производителя производится после создания доступа в Сети. Произвести нижеперечисленные действия можно на экране ТВ, используя уже имеющиеся подключения. Хронология действий при этом будет следующей:
- В браузере (для работы подойдёт любой) ввести логин и пароль.
- Выбрать вкладку сетевых настроек и установить в ней возможность для групповой передачи данных (для этого надо поставить галочку возле Enable IGMP, а затем — не забыть сохранить установки).
- Создать новую конфигурацию в настройках WAN (что обеспечит подключение к роутеру, относящееся к IpoE-типу).
После завершения этих процедур система предложит пользователю подключить Multicast VLAN ID. Затем нужно сохранить все настройки — и устройство будет готово к работе, а также приёму цифровых каналов в отличном качестве.
Модемы «ZTE»
Настройка модемов «ZTE» также производится через систему управления на телевизоре. Если устройство подключено с помощью кабеля, телевизор начнёт производить кабельное соединение. В случае отсутствия такого подключения, оборудование автоматически приступит к поиску беспроводного соединения.
Когда интернет-соединение будет обнаружено, в списке сетей нужно выбрать Билайн, указать ключ безопасности и приступать к настройке девайса. Для этого следует выполнить ту же последовательность действий, что и для модемов «Huawei». В случае, если ключ был введён верно, доступ к телеканалам появится сразу же вместе с беспроводным соединением.
Разлочить модем от другого оператора под Билайн

В ситуации, когда пользователь решает сменить интернет-провайдера на оператора Билайн, но при этом не хочет покупать новый модем, ему могут пригодиться различные способы по разлочке устройства. При этом разблокировка модемов от МТС или от Мегафон происходит по однотипному алгоритму.
- Сначала нужно сменить оригинальную прошивку девайса на универсальный вариант. Найти её можно в Интернете по запросу для конкретной модели. Так, на устройстве происходит замена программного обеспечения, которая лишает гаджет признаков принадлежности к определённому оператору.
- Далее можно начинать настройку модема под Билайн.
- Нужно выбрать имя профиля (в качестве него по умолчанию может идти «Beeline»).
- В графе с номером для дозвона указать следующую информацию: *99#.
- Установить логин Beeline;
- Указать точку доступа — Beeline.ru.
Использовать модем можно практически с любым устройством, главное — правильно его настроить. Выполнить подключение устройства и его дальнейшую настройку несложно, если строго следовать советам по установке.
- Распечатать
Оцените статью:
- 5
- 4
- 3
- 2
- 1
(2 голоса, среднее: 3 из 5)
Поделитесь с друзьями!
Давайте разберемся, как подключить модем Билайн к ноутбуку или компьютеру, чтобы использовать его в дороге или дома для скачивания и передачи информации. В статье приведем пошаговую инструкцию для соединения устройства с ПК и ноутбуком с помощью специальной программы или через веб-интерфейс, разберем основные ошибки и пути их решения.
Подготовка к работе
До начала возьмите упаковку, откройте ее и достаньте ее содержимое. В коробке будет СИМ-карта для работы с устройством, инструкция по подключению и сам модем. Сделайте следующие шаги:
- Достаньте СИМ-карту из специальной картонки.
- Переверните модем Билайн и снимите наклейку с задней стороны.
- Демонтируйте заднюю крышку и установите SIM в модем. Для этого предусмотрен специальный слот. Обратите внимание, чтобы СИМ-карта полностью заняла свое место.
Теперь можно подключить модем Билайн к компьютеру или ноутбуку, а после приступить к его настройке. Указанный выше алгоритм актуален для всех моделей USB-модемов, к примеру, MF667, E3131 и других.
Как подключить модем Билайн: настройка
Для начала работы можно использовать один из двух путей — подключение модема Билайн с помощью специальной программы или через веб-интерфейс. Рассмотрим каждый из вариантов подробно.
Через программу
После установки в компьютер или ноутбук модем автоматических запускается. На следующем этапе алгоритм действий немного отличается в зависимости от операционной системы.
Для Apple Mac OS:
- Дождитесь появления установочного файла USB-модем Билайн.
- Запустите его и нажмите Продолжить.
- Изучите лицензионное соглашение и жмите Продолжить, Подтверждаю и Установить.
- Дождитесь завершения установки и жмите на кнопку Закрыть.
В дальнейшем появляется иконка программы, через которую можно подключить модем 4G к ноутбуку Билайн или компьютеру.
Для Windows:
- Жмите на кнопку выбора языка (русский).
- Кликните на кнопку Далее.
- Изучите лицензионное соглашение.
- Выберите папку для установки и следуйте инструкции.
Чтобы подключить Интернет с помощью ЮСБ модема Билайн, необходимо активировать баланс. Для этого жмите одноименную кнопку в открывшемся окне программы или войдите в раздел Управление счетом. После нажатия кнопки Активировать система должна прислать ответ об успешной активации и суммой на счету.

- Войдите в раздел Подключение и жмите Подключить.
- Выждите несколько секунд, пока компьютер или ноутбук соединиться с сетью Билайн.
- Если появилась стартовая страница Билайн, работа выполнена успешно.

На следующем шаге зарегистрируйте устройство. Для этого:
- войдите на сайт internet.beeline.ru;
- кликните на кнопку Регистрация и жмите Зарегистрироваться;
- ответьте на приведенные вопросы;
- введите серийный номер устройства, который указан на коробке USB-модема Билайн;
- жмите Получить пароль;
- перейдите в приложение модема и откройте в нем сообщение;
- скопируйте полученный пароль, вставьте его в предложенную графу и жмите Далее;
- заполните все пункты договора, выберите тариф и завершите регистрацию.
Отправленные данные принимаются и обрабатываются в течение 30 минут. После этого можно пользоваться Интернетом.
Через веб-интерфейс
Существует еще один способ, как подключить модем Билайн к ноутбуку — через веб-интерфейс приложения в браузере.
Алгоритм такой:
- Установите устройство компьютера, войдите в веб-интерфейс.
- Войдите в любой веб-браузер и наберите в строке URL 192.168.0.1 или m.home.
- Введите в секции логин и пароль два раза admin.
- Дождитесь появления диалогового окна с предложением активации стартового пакета.
- Перейдите из раздела Услуги (в него пользователь попадает автоматически) в Основное меню путем нажатия кнопки Назад.
- Кликните на блок Подключение и дождитесь появления надписи Успешно.
Теперь вы знаете, как пошагово подключить модем к ноутбуку Билайн. Но учтите, что интерфейс управления может отличаться в зависимости от модели применяемого устройства.
Как подключиться по Вай-Фай
При желании модем Билайн можно использовать для соединения с другой точкой доступа. Чтобы подключить устройство к сети WiFi, сделайте следующее:
- Войдите в веб-интерфейс по принципу, который рассмотрен выше.
- Перейдите в раздел Настройки.
- Включите опцию Wi-Fi Интернет с левой стороны. Для этого жмите на кнопку Применить.
- Выберите из перечня точку доступа Вай Фай и кликните Подключиться.
- Введите пароль, который можно получить у администратора WiFi-сети.
После этого можно пользоваться роутером Билайн по Вай-Фай.
Что делать, если не удается подключить устройство
Бывают ситуации, когда подключить USB модем Билайн к ноутбуку не удается из-за того, что устройство не определяется при подключении. Признаками проблемы может быть отсутствие свечения индикатора или сообщения о добавлении оборудования. Кроме того, в папке Мой компьютер не появляется съемный носитель.
Причины:
- слабое питание на USB-модеме;
- неисправность устройства;
- сбой ОС.
Действия:
- переставьте девайс Билайн в другой разъем;
- проверьте факт подачи питания;
- временно выключите антивирусную программу;
- проверьте работу USB-модема на другом ПК;
- войдите в диспетчер устройств, а после в Контроллеры USB, где удалите пункт Составное USB-устройство;
- перезапустите ПК. https://moskva.beeline.ru/customers/pomosh/mobile/mobilnyj-internet/usb-tehnicheskie-voprosi/

Бывают ситуации, когда не удается подключить USB-модем для работы в 3G, Для решения проблемы войдите в приложение, а дальше перейдите в Настройки и Настройки сети. Найдите там пункт Режим выбора сети и установите Автоматически. В приоритете поставьте только 3G. После этого сохраните настройки.
Итоги
Зная, как подключить модем Билайн, вы в любой момент сможете воспользоваться Интернетом в дороге или дома. При этом будьте внимательны при заполнении данных, ведь вероятность одобрения подключения зависит от правильности ввода информации и настроек.
Всем привет! Сегодня мы будем настраивать 3G/4G модем от компании Билайн. Я пошагово расскажу, как установить, подключить и настроить интернет на ноутбуке или компьютере с Windows 7, 8, 10 или XP. По некоторым проблемам и ошибкам с подключением я также расскажу в статье. Если у вас возникнут какие-то непредвиденные трудности или ошибки, о которых я не описал ниже – пишите в комментарии.
Содержание
- Подключение и настройка
- E3131
- MF667
- Не видит USB модем
- Проблема с подключением
- Задать вопрос автору статьи
Подключение и настройка
- Вытащите все из Beeline коробки – в ней должна быть: инструкция, сам модем, а также SIM-карта.
- Вытащите СИМ-карту из пластикового держателя.
- Сзади флешки вы увидите наклейку, которую нужно убрать.
- Снимите колпачок и уберите основную крышку – для этого достаточно её слегка поддеть.
- Вставьте SIM-карту в специальный слот.
- Надеваем обратно крышку до щелчка и подключаем модем Билайн к ноутбуку или стационарному ПК.
- Процесс запуска программы должен начаться автоматически. Если этого не произошло, то в Виндовс откройте «Компьютер». Там вы увидите диск «Билайн» – откройте его и запустите файл «AutoRun.exe». Далее действуйте инструкции по установке. Директорию установки можно не менять.
E3131
- Чтобы настроить Билайн-модем, после установки на рабочем столе отобразится ярлык с запускаемой программой – откройте его! Вы должны автоматом попасть в раздел «Подключение» – нажмите по кнопке «Подключить».
ПРИМЕЧАНИЕ! Если эта кнопка не активна, то надо переподключить модем в другой USB порт.
- Вылезет вот такое окошко, в котором вам нужно нажать «Активировать баланс» – это нужно делать только в первый раз, когда вы только вставили модем в компьютер.
- Тоже самое можно сделать и через меню – перейдите в раздел «Управление счетом» – кликните на первый пункт вкладки «Пополнения счета» и нажмите на кнопку «Активировать».
Настройку USB-модема Билайн вручную проводить не нужно, но если у вас возникли какие-то трудности с подключением, то смотрите главы ниже.
MF667
- Вас сразу же попросят активировать ваш модем – сделайте это.
- Вас сразу же перебросит на страницу активации. Нажмите на кнопку в левом верхнем углу экрана со стрелочкой, указывающей влево.
- Найдите блок «Подключения» и нажмите по нему.
Не видит USB модем
Вот несколько советов, которые помогут решить данную проблему:
- Попробуйте переподключить модем в другой USB слот. Если у вас стационарный компьютер, то переподключите модем в задний вход.
- Попробуйте отключить защиту антивирусной программы.
- Если вы ранее пользовались другим (старым) модемом Билайн, а сейчас купили новый, то перед установкой вам нужно полностью удалить ПО старому модему. Это можно сделать в меню: «Пуск» – «Панель управления» – «Программы и компоненты».
- Убедитесь, что на вашем компьютере не установлен другой модем, который может мешать работе. Лучше всего полностью удалить программное обеспечение данного устройства.
- Если у вас ноутбук, то подключитесь к электросети с помощью блока питания.
- Нажмите на клавиши и R – введите команду: devmgmt.msc. Откройте раздел «Контроллеры USB» и удалите все «Составное USB устройства» – нажимаем правой кнопкой мыши и выбираем кнопку «Удалить». После удаления всех портов, перезагрузите компьютер.
- Попробуйте модем на другом компьютере. Если он будет работать, то значит проблема в вашей операционной системе – попробуйте выполнить комплексную очистку компьютера. Также можно сделать откат системы – нажимаем «Пуск», в поисковой строке вводим «Восстановление системы», запускаем службу и действуем согласно инструкциям. Если и на втором компе модем не работает, значит он неисправен – несите его в салон сотовой связи.
Проблема с подключением
Если вы увидели ошибку, то попробуйте удалить программу и снова её установить – делается это через «Программы и компоненты» в «Панели управления». Если это не поможет, то заходим в раздел «Настройки», далее в левом блоке находим «Информацию о модеме». Сначала попробуйте нажать на кнопку «Установить по умолчанию». После этого закройте программу, откройте её снова и нажмите на кнопку для подключения.
Если это не поможет, то нажмите на текущий профиль, который называется «Beeline». Если профиль не открывается, нажмите «Просмотреть». Также вы можете всегда создать другой профиль и использовать его на первой вкладке для подключения.
Указываем данные:
- Профиль, имя пользователя, пароль: beeline
- Набрать номер: *99#
В разделе APN можно попробовать как первый вариант – «Получить адрес автоматически», так и второй – где нужно прописать адрес: internet.beeline.ru. ДНС адреса лучше получать автоматически, но вы можете использовать и другие DNS – например, от Google: 8.8.8.8 и 8.8.4.4.
Кстати, если вы хотите, чтобы программка запускалась вместе с ОС, то в этом же разделе перейдите в «Настройку автозапуска» и установите соответствующую галочку.
Содержание
- Шаг 1: Распаковка и подключение к компьютеру
- Шаг 2: Установка обновления для драйвера
- Шаг 3: Управление программным обеспечением
- Настройка USB-модема Билайн через Windows
- Вопросы и ответы
Шаг 1: Распаковка и подключение к компьютеру
Если вы еще не распаковали и не подключили модем, купленный у представителей компании Билайн, сейчас самое время заняться этим. Извлеките устройство из коробки, снимите заднюю крышку или откройте боковой разъем и вставьте туда СИМ-карту, у которой уже подключен интернет. Принцип установки симки зависит непосредственно от модели этого сетевого оборудования, но ничего сложного в этом нет. Теперь USB-модем готов к последующему подключению к компьютеру.
Вставьте его в свободный USB-разъем на компьютере, активируйте кнопку питания, если она присутствует, и ожидайте, пока индикатор загорится, а в операционной системе появится соответствующее уведомление.
В большинстве случаев сразу же запускается программа установки драйверов, поскольку она вмонтирована в само устройство. Вам остается только следовать отобразившимся на экране инструкциям, чтобы завершить инсталляцию ПО и начинать использование сети. Если же программа по каким-то причинам не работает или не инсталлировалась, переходите к следующему шагу.
Шаг 2: Установка обновления для драйвера
Обновление для драйвера требуется в тех случаях, когда его графическая программа не установилась при подключении сетевого оборудования или работает некорректно, что может быть связано с его устаревшей версией. Для каждой модели модема от Билайн требуется подобрать определенное обновление, что происходит так:
Перейти на официальный сайт Билайн
- Воспользуйтесь ссылкой выше, чтобы перейти на официальный сайт компании Билайн, где вас интересует раздел «Помощь», кнопка для открытия которого находится на верхней панели.
- Опуститесь вниз и выберите «USB-модем Билайн».
- Справа появится первая же категория «Инструкции к устройствам». В этом списке отыщите используемую модель устройства и нажмите по строке «Файл обновления ПО» или «Драйвер для Windows».
- Ожидайте завершения загрузки целевого архива.
- Откройте папку с файлами и запустите находящийся там исполняемый файл.
- Следуйте инструкциям, чтобы установить программное обеспечение по управлению модемом.

Проверьте работоспособность полученного ПО и переходите далее. Если с запуском снова возникли какие-то проблемы, обратитесь к технической поддержке оператора для их решения.
Шаг 3: Управление программным обеспечением
Программное обеспечение для модемов от Билайн реализовано в крайне простом для пользователя виде. Оно разделено на несколько блоков, которые отвечают за выполнение определенных действий. Например, вы можете просматривать сообщения, проверять баланс, управлять услугами или текущим подключением, а также отслеживать статистику.
Что касается настроек, то в этом разделе присутствует лишь несколько полезных пунктов, которые иногда требуется изменить. Сразу отметим, что определенные модели поддерживают раздачу Wi-Fi, соответственно, в категории конфигурирования беспроводной сети его понадобится включить, задать пароль и название сети, а затем сохранить изменения.
В меню «Подключение» или «Сеть» заполните информацию о своей учетной записи, полученной при приобретении модема. Параметры аутентификации и имя профиля задайте на свое усмотрение. После создания профиля подключение произойдет в автоматическом режиме.
Настройка USB-модема Билайн через Windows
Существует альтернативный вариант организации соединения с интернетом через USB-модем без использования графического ПО от разработчиков. Этот метод сложнее и не всегда оказывается действенным, однако для его настройки не придется скачивать никаких дополнительных приложений, поскольку все выполняется в операционной системе:
- Откройте меню «Пуск» и перейдите в «Параметры».
- Там вам нужен раздел «Сеть и Интернет».
- В первой же категории опуститесь в самый низ и нажмите по кликабельной надписи «Центр управления сетями и общим доступом».
- В блоке «Изменение сетевых параметров» щелкните на «Создание и настройка нового подключения или сети».
- В качестве варианта соединения укажите «Подключение к Интернету».
- Тип соединения — «Коммутируемое».
- Впишите ваш номер телефона, имя пользователя и пароль от поставщика интернет-услуг. Если во время заполнения пунктов появляются трудности, обратитесь напрямую к оператору, чтобы уточнить все детали.
- После вы будете уведомлены о том, что подключение готово к использованию.
- Однако на этом настройка еще не закончена, ведь нужно через тот же раздел в «Параметрах» перейти к «Настройке параметров адаптера».
- Нажмите правой кнопкой мыши по созданному подключению и выберите пункт «Свойства».
- Снова задайте номер телефона для соединения.
- Далее обратите внимание на дополнительные параметры: активируйте или отключайте их только по необходимости.

Отметим, что часто пользователи обнаруживают проблемы работоспособности USB-модема от Билайн. Существуют разные причины, вызывающие такую неполадку. Если вы относитесь к числу людей, столкнувшихся с подобными трудностями, ознакомьтесь со вспомогательным материалом по ссылке ниже.
Подробнее: Причины неработоспособности USB-модема Beeline
Как настроить USB-модем Beeline: на ноутбуке, вход в настройки
Все преимущества беспроводной сотовой связи можно ощутить не только на мобильных телефонах, но и на ноутбуках или портативных компьютерах. Возможно это благодаря модемам, которые способны предоставить доступ в глобальную сеть по дороге на работу, в метро и даже на природе. Необходимо лишь правильно настроить сетевое устройство и подготовить его к работе. В этом материале будет рассказано, что собой представляет настройка USB-модема в Windows 10, как заставить работать 4G-модем и многое другое.
Содержание
- Подготовка устройства к работе
- Первое подключение модема «Билайн»
- Устройство 4G
- Устройство 3G
- Как активировать доступ к интернету
- Установка софта и драйверов
- Настройка софта
- Как зайти в настройки
- Настраиваемся на максимальную скорость
- Ручная настройка мобильного 3G-интернета «Билайн»
- Дополнительная настройка USB-модема «Билайн»
- Особенности подключения и настройки в «Виндовс 10»
- Можно ли использовать USB-модем от «Билайн» за пределами дома
- Обновление
- Внешняя антенна
- С какими проблемами может столкнуться пользователь
Подготовка устройства к работе
Настройка 3G-модема «Билайн» невозможна без предварительных мер по подготовке девайса к работе. В первую очередь нужно открыть заднюю крышку и установить сим-карту соответствующей компании в специальный картридер. Далее следует надежно закрыть ее с характерным звуком щелчка. Для вставки снимают защитный колпачок и вставляют устройство USB-портом в разъем на портативном компьютере.
Первое подключение модема «Билайн»
Общая инструкция такова:
- Включить компьютер.
- Подключить девайс к разъему «ЮСБ».
- Дождаться распознавания устройства.
- Начать установку компонентов автоматически или выбрать исполняемый файл из папки модема.
- Следовать инструкции установщика на экране.
- После окончания процедуры выйти из программы и войти в приложение через ярлык.
Устройство 4G
Конфигурирование устройства LTE должно производиться только в соответствии с инструкцией, которая приведена выше. Если человеку нужно перейти в данные установки, то следует:
- Запустить свой профиль подключения.
- Выбрать значок «Настройки».
- Ввести логин и пароль для входа.
- Изменить любые доступные параметры.
Важно! Работа с сетями LTE, к сожалению, не всегда характеризуется высокоскоростным доступом. Объясняют это тем, что в регионе плохое покрытие или слишком загруженная сеть.
Устройство 3G
Для конфигурирования устройства, работающего на стандарте 3G, следует придерживаться такой поэтапной инструкции:
- Запустить приложение.
- Перейти в его параметры и выбрать раздел «Настройки сети».
- Найти параметр «Выбор режима сети» и установить его как «Автоматический».
- Изменить также конфигурацию «Приоритет выбора» на «3G».
Как активировать доступ к интернету
Для активации доступа к глобальной сети в общем случае нужно:
- Вынуть модем из коробки.
- Снять с него защитный колпачок и вставить в слот сим-карту.
- Закрепить держатель.
- Подключить девайс в USB-порт ноутбука или смартфона.
- Дождаться определения устройства и запуска его установщика.
- Установить ПО на компьютер и войти в него через ярлык на рабочем столе.
- Активировать стартовый баланс и начать пользоваться сетью.
Установка софта и драйверов
Если модем или роутер приобретается в официальном центре оператора «Билайн», то нужно сразу же попросить консультанта подключить сим-карту к одной из опций, предоставляющих интернет. После того, как договора подписаны, а все платежи внесены, нужно идти домой для настройки на своем ноутбуке.
Для настройки необходимо включить ПК, дать ему время для вхождения в рабочий режим, вставить симку в девайс и подсоединить устройство к одному из свободных и рабочих портов USB. Далее просто нужно ожидать завершения установки.
Важно! Если автоматический запуск установки не стартует, то следует перейти в папку модема и найти там установочный файл или документ AutoRun и дважды кликнуть по нему. Кроме этих файлов, никаких драйверов не требуется.
Настройка софта
В процессе того, как программа будет устанавливать свои данные, будут созданы базовые профили «Билайн» и настройки для доступа к ним. Если перейти в конфигурации, то можно обнаружить такие пункты:
- Имя профиля – Beeline Internet;
- Точка доступа – internet.beeline.ru;
- Номер дозвона — *99#;
- Логин и пароль – beeline.
Важно! Если есть желание, то можно создать профили под использование других сим-карт. Возможно это только в том случае, если маршрутизатор был разлочен, или его прошивка была изменена на другую.
Как зайти в настройки
Перейти в параметры модема от «Билайн» очень просто:
- Запускают программу через ее ярлычок.
- Выбирают свой профиль подключения.
- Нажимают на иконку параметров.
- Находят раздел с теми настройками, которые нужно изменить.
Настраиваемся на максимальную скорость
Бывает так, что даже 4G-интернет работает медленно. Часто это связано с настройками модема. Не все знают, что сотовые телефоны и модемы настраиваются на поиск наиболее сильных частот (2G GSM и 3G). Это и вызывает значительное понижение скорости, увеличивая стабильность соединения.
Важно! Чтобы исправить эту ситуацию, нужно отключиться от сети, перейти в настройки программы и установить галочку напротив параметра «Только WCDMA». Далее просто подключаются к сети LTE, а модем не переходит с нее на другие стандарты.
Если по каким-то причинам автоматические настройки при регистрации в сети не были получены, то их нужно внести самостоятельно. Для этого переходят в раздел параметров и выбирают подраздел «Информация о модеме». Далее нужно просто выбрать текущий профиль и отредактировать его, вписав такие значения:
- Имя пользователя: beeline
- Пароль: beeline
- APN: internet.beeline.ru
- Адрес сервера DNS – получать автоматически.
Дополнительная настройка USB-модема «Билайн»
Дополнительные конфигурации позволяют значительно облегчить себе жизнь. Для этого снова переходят в раздел конфигураций, в подраздел «Информация». В этот раз изменять нужно «Настройки доступа». Сперва нужно выбрать свой профиль, а затем выбрать «Настройки автозапуска». Здесь можно разрешить автозапуск программы с ОС и сконфигурировать сворачивание окна при подключении к интернету.
Важно! Далее есть раздел «Настройка сети», в котором также можно указать, какая сеть будет в приоритете на запуск и использование. Это полезно, если интернет часто «прыгает».
Особенности подключения и настройки в «Виндовс 10»
Многие являются обладателями ПК под управлением новых ОС и интересуются, как установить модем на «Виндовс 10». Стоит сказать, что подключение и настройка модемов не зависят от типа операционной системы персонального компьютера. На этапе подготовки устройства человек вообще не взаимодействует с ПК, а потом лишь выполняет пошаговые инструкции по установке всех необходимых компонентов. То есть с Windows 10 проблем не должно возникнуть никаких, как и с «семеркой». Некоторые ошибки могут проявляться на старых ОС по типу Windows XP или 95.
Можно ли использовать USB-модем от «Билайн» за пределами дома
Модемы любого оператора, включая «Билайн», можно использовать в значительном отдалении от дома, как и мобильный телефон. Устройства подобного плана специально придуманы, чтобы давать возможность людям выходить в сеть не только дома, но и на работе или даже на природе. Все ограничения здесь ложатся на зону покрытия, подключенный тариф или характеристики прибора.
Обновление
Для обновления модема от «Билайна» необходимо найти его производителя и модель. После того, как это стало известно, следует найти последние версии прошивки на официальном сайте или на специализированных форумах. Никаких файлов переносить в процессе не придется.
Важно! Для установки нужно лишь запустить установочный пакет из скачанного архива и следовать инструкциям. Модем обязательно должен быть подключен к компьютеру во время проведения обновления.
Внешняя антенна
Часто современные модели поддерживают подключение дополнительных антенн. Они позволяют повысить скорость интернета, качество подключения и стабильность сети. Устройства от Билайна не исключение. Достаточно подыскать подходящий прибор и установить его на соответствующее место на корпусе.
С какими проблемами может столкнуться пользователь
Не все бывает так гладко при настройке модема «Билайн». Пользователям приходится сталкиваться с рядом трудностей, которые достаточно просто решить:
- Уведомление с текстом «Ошибка при подключении ( решение ).
- Компьютер не будет определять устройство.
- Антивирус будет блокировать содержимое установщика.
- Операционная система даст сбой, и ее необходимо будет перезагрузить.
Таким образом, здесь было достаточно подробно рассказано, как настраивать модемы «Билайна», выполнять их обновление и сброс. Иногда приложение для управления модемом может не запускаться и открытие его затруднительно. Чтобы это исправить, следует обратиться в центр поддержки или обновить прошивку устройства.
Подгорнов Илья Владимирович
Всё статьи нашего сайта проходят аудит технического консультанта. Если у Вас остались вопросы, Вы всегда их можете задать на его странице.
Подключение 4G Модема Билайн по USB к Компьютеру или Ноутбуку и Настройка Интернета на Windows
На чтение 3 мин Просмотров 6.7к. Опубликовано 16 января 2021
Обновлено 3 марта 2021
Один из самых простых и доступных способов подключить ноутбук или компьютер к интернету — это установить в USB порт 4G модем, который предоставляется любым мобильным оператором. Сегодня поговорим конкретно про настройку интернета через 4G модем от Билайн. Разберемся, как подключить модем к компьютеру или ноутбуку и установить связь с сотовой сетью провайдера Beeline.
Если вы купили 4G модем в официальном магазине Билайн, то в него уже скорее всего установлена их фирменная СИМ-карта с мобильным тарифом интернета. Поэтому для подключения его к ноутбуку или компьютеру достаточно просто вставить устройство в свободный USB разъем на корпусе
После этого в течение нескольких секунд произойдет автоматическая установка драйверов и программного обеспечения для работы 4G модема в сотовой сети Beeline.
Подключение ноутбука к интернету через USB модем Beeline
Если этого не произошло в автоматическом режиме, то необходимо открыть в Windows раздел «Компьютер» и войти в диск, который называется «CD-дисковод Beeline»
Откроется папка с файлами, в которой нам надо дважды кликнуть на «setup.exe». Запустится мастер установки. Здесь все просто — принимаем лицензионное соглашение
Выбираем диск для установки программного обеспечения модема
Добавляем значки в панель запуска и на рабочий стол Windows и ждем, пока программа завершит работу
После этого нужно запустить установленную утилиту на компьютере или ноутбуке
Настройка сети 4G для Beeline на модеме
Дополнительно никаких настроек вводить не нужно, так как все данные для авторизации в сети уже вшиты в USB модем.
Мы их можем посмотреть в разделе «Настройки — Информация о модеме».
Кстати, если вы захотите сменить провайдера, то впоследствии можно будет прошить этот модем под симки любого оператора.
Если этих значений нет, то необходимо указать их вручную:
- Профиль: beeline
- Номер дозвона: *99#
- APN: internet.beeline.ru
- Имя: Beeline
- Пароль: beeline
Однако, чтобы приступить к работе в интернете, в отличие от 4G модема МТС одно действие все же необходимо будет сделать — активировать баланс счета. При покупке тарифного плана вы внесли определенную сумму, которая будет записана на ваш аккаунт и которую можно будет потратить на услуги мобильного интернета.
Если всплывающего окна не появилось, то открываем меню «Управление счетом — Активация стартового баланса». И жмем на кнопку «Активировать»
Далее заходим в рубрику «Подключение» и жмем на «Подключить», чтобы активировать интернет на USB модеме. После этого компьютер или ноутбук смогут выходить во всемирную сеть. Контролировать потребляемый мобильный трафик можно на странице «Статистика»
Дополнительные настройки 4G модема Beeline для Windows
На этом можно было бы остановиться, но есть еще одна полезная настройка, которая стабилизирует прием сигнала и улучшит качество связи. Это выбор постоянного режима сети модема — находится он в меню «Настройки — Настройки сети».
Здесь лучше всего поставить флажок на «Только 4G» или «Только 3G» — смотря какой из стандартов в вашем местоположении лучше принимает. Иначе компьютер будет метаться между ними, и скорость интернета постоянно будет скакать
Видео
Пошаговая инструкция по установке USB модема в ноутбук и ПК
- Открыть крышку модема и вставить в Слот SIM карту Билайн
- Подключить 4G модем в разъём USB на компьютере или ноутбуке
- Дождаться запуска или запустить вручную приложение для установки драйверов на модем и ПО Beeline для управления подключением к интернету на Windows
Актуальные предложения:

Задать вопрос
- 10 лет занимается подключением и настройкой беспроводных систем
- Выпускник образовательного центра при МГТУ им. Баумана по специальностям «Сетевые операционные системы Wi-Fi», «Техническое обслуживание компьютеров», «IP-видеонаблюдение»
- Автор видеокурса «Все секреты Wi-Fi»
Пошаговое подключение модема к ноутбуку или компьютеру
Активация безлимитного интернета не заканчивается покупкой прибора. Чтобы подключить модем Билайн к ноутбуку, используются кабеля из комплекта, а также проводится настройка корректного соединения. Раздача трафика осуществляется в пределах зоны покрытия только после установки нужных параметров. Без учета требований сети подключение невозможно.
Содержание
- 1 Способы подключения модема
- 2 Какие нужны настройки
- 3 Обновление программного обеспечения модема
- 4 Действия при отсутстсвии определения модема
- 5 Удаление приложения модема с компьютера
- 6 Устранение ошибок при подключении
- 6.1 Отсутствие работы сразу после подключения
- 6.2 Модем перестал функционировать после корректной работы
- 6.3 Технические неполадки со стороны оборудования
- 6.4 Заражение компьютера вирусами
Способы подключения модема
Чтобы правильно подключить модем Билайн к компьютеру, провайдер предлагает вводить настройки через стационарное оборудование или с помощью девайса. Процедура подразумевает подготовку:
- С прибора снимается защитный колпачок.
- В слот вставляется сим-карта оператора.
- Через USB-разъем устройства соединяются кабелем.
- Включается техника.
- Активируется запуск через браузер.
Варианты дальнейшего подключения: через специальную программу или с помощью web-интерфейса. Сначала определяется, распознано ли новое устройство. Об этом сообщит всплывающее окно. Компьютер
самостоятельно запустит инсталляцию. Пользователю требуется подтвердить наличие лицензии на установку программного обеспечения. Эти действия создадут ярлык на рабочем столе. Далее следует действовать по инструкции:
- Открыть новое приложение. Активировать стартовый баланс.
- Нажать клавишу «Подключение».
- Появится диалоговое окно. В нем подтвердить активацию.
- Откроется окно. В нем выбрать раздел «Услуги».
- Нажать на вкладку «Основное меню».
Клавиша «Подтвердить» завершает начальную стадию процедуры.
Какие нужны настройки
ПО установлено. Теперь требуется ввести данные по функционалу. Дальнейшая настройка модема Билайн:
- Зайти в разделе «Настройки». Выбрать вкладку «Информация».
- Перейти в блок «Настройки доступа». Выбрать позицию «Установка по умолчанию».
- Перейти в раздел «Настройки автозапуска». Поставить галочку рядом с фразой «После включения ПК».
- Выбрать сеть. для этого отключается интернет, открывается раздел «Настройки сети».
- Поставить отметку напротив графы «Только WCDMA и LTE». Указать сетевое ограничение: 3 или 4 G. Выбрать «Авто» режим.
На выполнение команды потребуется некоторое время, пока устройство завершит процесс. После выбора нужной сети следует кликнуть на иконку «Подключить», затем «Сохранить».
Обновление программного обеспечения модема
Для этого потребуется вручную скачать файл. Его имя зависит от модели устройства. Получение электронного документа проходит на официальном портале Билайн. Действия в веб-ресурсе:
- На главной странице открыть раздел «Помощь и поддержка», совершить переход во вкладку «Настройки».
- Перейти на страницу «USB-модем, технические вопросы». Здесь представлены инструкции по использованию модема, партнерские соглашения и программные файлы. Следует выбрать модель интернет-прибора, затем «Файл обновления».
- После загрузки в компьютере проводится разархивация веб-документа.
- В основном меню модема войти во вкладку «Обновления».
- Загрузить файл, произвести запуск.
Дальнейшие действия проводятся в автоматическом режиме. О том, что операция прошла успешно, система сообщит самостоятельно.
Действия при отсутстсвии определения модема
Если техника не может обнаружить USB-устройство, то причина кроется в неисправности прибора или компьютера, неправильном подключении кабеля или недостаточном питании. Чтобы исправить положение:
- Проверьте подключение к сети или поменяйте порт.
- Выполните проверку USB-модема на другой оргтехнике.
- Выключите, а потом включить антивирусную программу.
Для определения USB-устройства настройка проводится в компьютере. Следует найти «Диспетчер устройств», перейти во вкладку «Контроллеры», снять галочку рядом с графой «Составное».
Удаление приложения модема с компьютера
Чтобы переустановить приложение, сначала его требуется удалить. Процесс пошагово:
- В меню «Пуск» выбрать «Панель управления». Открыть вкладку «Категория».
- В списке найти «Программы и компоненты». Удалить программу.
- Второй ярлык стирается в разделе «Сетевые подключения». Подтверждаются действия клавишей «Очистить реестр».
- Вернуться к окну «управление» и снять отметку в графе «Автозапуск».
Устранение ошибок при подключении
Подключать, устанавливать и настраивать модем нужно строго по инструкции. Если отклоняться от основных пунктов, то система будет выдавать ошибки или работать некорректно. Нельзя включать прибор, пока не пройдет установка нужных приложений. Возможные неполадки:
- Устройство не реагирует, не горит индикатор.
- Не приходят оповещения о подключении.
- Нет иконки о новых устройствах.
Причина неполадок кроется в недостатке питания, конфликте антивируса и приложения, неисправности модема или некорректной установке ПО.
Отсутствие работы сразу после подключения
Для решения проблемы открывается билайновский ярлык. Во время этого вставляется кабель в другой порт. Проводится повторная установка приложения. Если система не реагирует, то стоит протестировать интернет-прибор на другом оборудовании. Решит проблему переустановка драйверов или ПО.
Модем перестал функционировать после корректной работы
Решить вопрос поможет перезагрузка ПК, проверка модема на другом компьютере, отключение сетевых адаптеров или очищение кеша. Также показана перепрошивка или проверка функциональности ПО. Для этого проверяются настройки обновлений, антивируса, расширений.
Технические неполадки со стороны оборудования
При блокировке системы проверяется состояние баланса или ПО. Если в компьютере все в порядке, рекомендовано обратиться в службу поддержки Билайн. При определении того, что причина не в системном сбое, проводится выключение антивируса и повторный запуск.
Заражение компьютера вирусами
Если антивирус не справился со своей задачей, то требуется установить новый продукт безопасности. После скачивания нового файла проводится запуск антивируса. В результате проверки в таблице выйдет список зараженных документов. После их удаления компьютер перезагрузится. Затем можно открывать вкладку подключения. Система должна возобновить корректную работу.
Оценка статьи:

Загрузка…
Содержание
- Как настроить USB-модем Beeline: на ноутбуке, вход в настройки
- Подготовка устройства к работе
- Первое подключение модема «Билайн»
- Устройство 4G
- Устройство 3G
- Как активировать доступ к интернету
- Установка софта и драйверов
- Настройка софта
- Как зайти в настройки
- Настраиваемся на максимальную скорость
- Ручная настройка мобильного 3G-интернета «Билайн»
- Дополнительная настройка USB-модема «Билайн»
- Особенности подключения и настройки в «Виндовс 10»
- Можно ли использовать USB-модем от «Билайн» за пределами дома
- Обновление
- Внешняя антенна
- С какими проблемами может столкнуться пользователь
- Как настроить USB-модем Beeline: на ноутбуке, вход в настройки
- Подготовка устройства к работе
- Первое подключение модема «Билайн»
- Устройство 4G
- Устройство 3G
- Как активировать доступ к интернету
- Установка софта и драйверов
- Настройка софта
- Как зайти в настройки
- Настраиваемся на максимальную скорость
- Ручная настройка мобильного 3G-интернета «Билайн»
- Дополнительная настройка USB-модема «Билайн»
- Особенности подключения и настройки в «Виндовс 10»
- Можно ли использовать USB-модем от «Билайн» за пределами дома
- Обновление
- Внешняя антенна
- С какими проблемами может столкнуться пользователь
- Как подключить модем Билайн: к ноутбуку, компьютеру
- Подготовка к работе
- Как подключить модем Билайн: настройка
- Через программу
- Через веб-интерфейс
- Как подключиться по Вай-Фай
- Что делать, если не удается подключить устройство
- Итоги
- Пошаговое подключение модема к ноутбуку или компьютеру
- Способы подключения модема
- Какие нужны настройки
- Обновление программного обеспечения модема
- Действия при отсутстсвии определения модема
- Удаление приложения модема с компьютера
- Устранение ошибок при подключении
- Отсутствие работы сразу после подключения
- Модем перестал функционировать после корректной работы
- Технические неполадки со стороны оборудования
- Заражение компьютера вирусами
Как настроить USB-модем Beeline: на ноутбуке, вход в настройки
Все преимущества беспроводной сотовой связи можно ощутить не только на мобильных телефонах, но и на ноутбуках или портативных компьютерах. Возможно это благодаря модемам, которые способны предоставить доступ в глобальную сеть по дороге на работу, в метро и даже на природе. Необходимо лишь правильно настроить сетевое устройство и подготовить его к работе. В этом материале будет рассказано, что собой представляет настройка USB-модема в Windows 10, как заставить работать 4G-модем и многое другое.
Подготовка устройства к работе
Настройка 3G-модема «Билайн» невозможна без предварительных мер по подготовке девайса к работе. В первую очередь нужно открыть заднюю крышку и установить сим-карту соответствующей компании в специальный картридер. Далее следует надежно закрыть ее с характерным звуком щелчка. Для вставки снимают защитный колпачок и вставляют устройство USB-портом в разъем на портативном компьютере.
Первое подключение модема «Билайн»
Общая инструкция такова:
Устройство 4G
Конфигурирование устройства LTE должно производиться только в соответствии с инструкцией, которая приведена выше. Если человеку нужно перейти в данные установки, то следует:
Важно! Работа с сетями LTE, к сожалению, не всегда характеризуется высокоскоростным доступом. Объясняют это тем, что в регионе плохое покрытие или слишком загруженная сеть.
Устройство 3G
Для конфигурирования устройства, работающего на стандарте 3G, следует придерживаться такой поэтапной инструкции:
Как активировать доступ к интернету
Для активации доступа к глобальной сети в общем случае нужно:
Установка софта и драйверов
Если модем или роутер приобретается в официальном центре оператора «Билайн», то нужно сразу же попросить консультанта подключить сим-карту к одной из опций, предоставляющих интернет. После того, как договора подписаны, а все платежи внесены, нужно идти домой для настройки на своем ноутбуке.
Для настройки необходимо включить ПК, дать ему время для вхождения в рабочий режим, вставить симку в девайс и подсоединить устройство к одному из свободных и рабочих портов USB. Далее просто нужно ожидать завершения установки.
Важно! Если автоматический запуск установки не стартует, то следует перейти в папку модема и найти там установочный файл или документ AutoRun и дважды кликнуть по нему. Кроме этих файлов, никаких драйверов не требуется.
Настройка софта
В процессе того, как программа будет устанавливать свои данные, будут созданы базовые профили «Билайн» и настройки для доступа к ним. Если перейти в конфигурации, то можно обнаружить такие пункты:
Важно! Если есть желание, то можно создать профили под использование других сим-карт. Возможно это только в том случае, если маршрутизатор был разлочен, или его прошивка была изменена на другую.
Как зайти в настройки
Перейти в параметры модема от «Билайн» очень просто:
Настраиваемся на максимальную скорость
Бывает так, что даже 4G-интернет работает медленно. Часто это связано с настройками модема. Не все знают, что сотовые телефоны и модемы настраиваются на поиск наиболее сильных частот (2G GSM и 3G). Это и вызывает значительное понижение скорости, увеличивая стабильность соединения.
Важно! Чтобы исправить эту ситуацию, нужно отключиться от сети, перейти в настройки программы и установить галочку напротив параметра «Только WCDMA». Далее просто подключаются к сети LTE, а модем не переходит с нее на другие стандарты.
Ручная настройка мобильного 3G-интернета «Билайн»
Если по каким-то причинам автоматические настройки при регистрации в сети не были получены, то их нужно внести самостоятельно. Для этого переходят в раздел параметров и выбирают подраздел «Информация о модеме». Далее нужно просто выбрать текущий профиль и отредактировать его, вписав такие значения:
Дополнительная настройка USB-модема «Билайн»
Дополнительные конфигурации позволяют значительно облегчить себе жизнь. Для этого снова переходят в раздел конфигураций, в подраздел «Информация». В этот раз изменять нужно «Настройки доступа». Сперва нужно выбрать свой профиль, а затем выбрать «Настройки автозапуска». Здесь можно разрешить автозапуск программы с ОС и сконфигурировать сворачивание окна при подключении к интернету.
Важно! Далее есть раздел «Настройка сети», в котором также можно указать, какая сеть будет в приоритете на запуск и использование. Это полезно, если интернет часто «прыгает».
Особенности подключения и настройки в «Виндовс 10»
Многие являются обладателями ПК под управлением новых ОС и интересуются, как установить модем на «Виндовс 10». Стоит сказать, что подключение и настройка модемов не зависят от типа операционной системы персонального компьютера. На этапе подготовки устройства человек вообще не взаимодействует с ПК, а потом лишь выполняет пошаговые инструкции по установке всех необходимых компонентов. То есть с Windows 10 проблем не должно возникнуть никаких, как и с «семеркой». Некоторые ошибки могут проявляться на старых ОС по типу Windows XP или 95.
Можно ли использовать USB-модем от «Билайн» за пределами дома
Модемы любого оператора, включая «Билайн», можно использовать в значительном отдалении от дома, как и мобильный телефон. Устройства подобного плана специально придуманы, чтобы давать возможность людям выходить в сеть не только дома, но и на работе или даже на природе. Все ограничения здесь ложатся на зону покрытия, подключенный тариф или характеристики прибора.
Обновление
Для обновления модема от «Билайна» необходимо найти его производителя и модель. После того, как это стало известно, следует найти последние версии прошивки на официальном сайте или на специализированных форумах. Никаких файлов переносить в процессе не придется.
Важно! Для установки нужно лишь запустить установочный пакет из скачанного архива и следовать инструкциям. Модем обязательно должен быть подключен к компьютеру во время проведения обновления.
Внешняя антенна
Часто современные модели поддерживают подключение дополнительных антенн. Они позволяют повысить скорость интернета, качество подключения и стабильность сети. Устройства от Билайна не исключение. Достаточно подыскать подходящий прибор и установить его на соответствующее место на корпусе.
С какими проблемами может столкнуться пользователь
Не все бывает так гладко при настройке модема «Билайн». Пользователям приходится сталкиваться с рядом трудностей, которые достаточно просто решить:
Таким образом, здесь было достаточно подробно рассказано, как настраивать модемы «Билайна», выполнять их обновление и сброс. Иногда приложение для управления модемом может не запускаться и открытие его затруднительно. Чтобы это исправить, следует обратиться в центр поддержки или обновить прошивку устройства.
Источник
Как настроить USB-модем Beeline: на ноутбуке, вход в настройки
Все преимущества беспроводной сотовой связи можно ощутить не только на мобильных телефонах, но и на ноутбуках или портативных компьютерах. Возможно это благодаря модемам, которые способны предоставить доступ в глобальную сеть по дороге на работу, в метро и даже на природе. Необходимо лишь правильно настроить сетевое устройство и подготовить его к работе. В этом материале будет рассказано, что собой представляет настройка USB-модема в Windows 10, как заставить работать 4G-модем и многое другое.
Подготовка устройства к работе
Настройка 3G-модема «Билайн» невозможна без предварительных мер по подготовке девайса к работе. В первую очередь нужно открыть заднюю крышку и установить сим-карту соответствующей компании в специальный картридер. Далее следует надежно закрыть ее с характерным звуком щелчка. Для вставки снимают защитный колпачок и вставляют устройство USB-портом в разъем на портативном компьютере.
Первое подключение модема «Билайн»
Общая инструкция такова:
Устройство 4G
Конфигурирование устройства LTE должно производиться только в соответствии с инструкцией, которая приведена выше. Если человеку нужно перейти в данные установки, то следует:
Важно! Работа с сетями LTE, к сожалению, не всегда характеризуется высокоскоростным доступом. Объясняют это тем, что в регионе плохое покрытие или слишком загруженная сеть.
Устройство 3G
Для конфигурирования устройства, работающего на стандарте 3G, следует придерживаться такой поэтапной инструкции:
Как активировать доступ к интернету
Для активации доступа к глобальной сети в общем случае нужно:
Установка софта и драйверов
Если модем или роутер приобретается в официальном центре оператора «Билайн», то нужно сразу же попросить консультанта подключить сим-карту к одной из опций, предоставляющих интернет. После того, как договора подписаны, а все платежи внесены, нужно идти домой для настройки на своем ноутбуке.
Для настройки необходимо включить ПК, дать ему время для вхождения в рабочий режим, вставить симку в девайс и подсоединить устройство к одному из свободных и рабочих портов USB. Далее просто нужно ожидать завершения установки.
Важно! Если автоматический запуск установки не стартует, то следует перейти в папку модема и найти там установочный файл или документ AutoRun и дважды кликнуть по нему. Кроме этих файлов, никаких драйверов не требуется.
Настройка софта
В процессе того, как программа будет устанавливать свои данные, будут созданы базовые профили «Билайн» и настройки для доступа к ним. Если перейти в конфигурации, то можно обнаружить такие пункты:
Важно! Если есть желание, то можно создать профили под использование других сим-карт. Возможно это только в том случае, если маршрутизатор был разлочен, или его прошивка была изменена на другую.
Как зайти в настройки
Перейти в параметры модема от «Билайн» очень просто:
Настраиваемся на максимальную скорость
Бывает так, что даже 4G-интернет работает медленно. Часто это связано с настройками модема. Не все знают, что сотовые телефоны и модемы настраиваются на поиск наиболее сильных частот (2G GSM и 3G). Это и вызывает значительное понижение скорости, увеличивая стабильность соединения.
Важно! Чтобы исправить эту ситуацию, нужно отключиться от сети, перейти в настройки программы и установить галочку напротив параметра «Только WCDMA». Далее просто подключаются к сети LTE, а модем не переходит с нее на другие стандарты.
Ручная настройка мобильного 3G-интернета «Билайн»
Если по каким-то причинам автоматические настройки при регистрации в сети не были получены, то их нужно внести самостоятельно. Для этого переходят в раздел параметров и выбирают подраздел «Информация о модеме». Далее нужно просто выбрать текущий профиль и отредактировать его, вписав такие значения:
Дополнительная настройка USB-модема «Билайн»
Дополнительные конфигурации позволяют значительно облегчить себе жизнь. Для этого снова переходят в раздел конфигураций, в подраздел «Информация». В этот раз изменять нужно «Настройки доступа». Сперва нужно выбрать свой профиль, а затем выбрать «Настройки автозапуска». Здесь можно разрешить автозапуск программы с ОС и сконфигурировать сворачивание окна при подключении к интернету.
Важно! Далее есть раздел «Настройка сети», в котором также можно указать, какая сеть будет в приоритете на запуск и использование. Это полезно, если интернет часто «прыгает».
Особенности подключения и настройки в «Виндовс 10»
Многие являются обладателями ПК под управлением новых ОС и интересуются, как установить модем на «Виндовс 10». Стоит сказать, что подключение и настройка модемов не зависят от типа операционной системы персонального компьютера. На этапе подготовки устройства человек вообще не взаимодействует с ПК, а потом лишь выполняет пошаговые инструкции по установке всех необходимых компонентов. То есть с Windows 10 проблем не должно возникнуть никаких, как и с «семеркой». Некоторые ошибки могут проявляться на старых ОС по типу Windows XP или 95.
Можно ли использовать USB-модем от «Билайн» за пределами дома
Модемы любого оператора, включая «Билайн», можно использовать в значительном отдалении от дома, как и мобильный телефон. Устройства подобного плана специально придуманы, чтобы давать возможность людям выходить в сеть не только дома, но и на работе или даже на природе. Все ограничения здесь ложатся на зону покрытия, подключенный тариф или характеристики прибора.
Обновление
Для обновления модема от «Билайна» необходимо найти его производителя и модель. После того, как это стало известно, следует найти последние версии прошивки на официальном сайте или на специализированных форумах. Никаких файлов переносить в процессе не придется.
Важно! Для установки нужно лишь запустить установочный пакет из скачанного архива и следовать инструкциям. Модем обязательно должен быть подключен к компьютеру во время проведения обновления.
Внешняя антенна
Часто современные модели поддерживают подключение дополнительных антенн. Они позволяют повысить скорость интернета, качество подключения и стабильность сети. Устройства от Билайна не исключение. Достаточно подыскать подходящий прибор и установить его на соответствующее место на корпусе.
С какими проблемами может столкнуться пользователь
Не все бывает так гладко при настройке модема «Билайн». Пользователям приходится сталкиваться с рядом трудностей, которые достаточно просто решить:
Таким образом, здесь было достаточно подробно рассказано, как настраивать модемы «Билайна», выполнять их обновление и сброс. Иногда приложение для управления модемом может не запускаться и открытие его затруднительно. Чтобы это исправить, следует обратиться в центр поддержки или обновить прошивку устройства.
Источник
Как подключить модем Билайн: к ноутбуку, компьютеру
Давайте разберемся, как подключить модем Билайн к ноутбуку или компьютеру, чтобы использовать его в дороге или дома для скачивания и передачи информации. В статье приведем пошаговую инструкцию для соединения устройства с ПК и ноутбуком с помощью специальной программы или через веб-интерфейс, разберем основные ошибки и пути их решения.
Подготовка к работе
До начала возьмите упаковку, откройте ее и достаньте ее содержимое. В коробке будет СИМ-карта для работы с устройством, инструкция по подключению и сам модем. Сделайте следующие шаги:
Теперь можно подключить модем Билайн к компьютеру или ноутбуку, а после приступить к его настройке. Указанный выше алгоритм актуален для всех моделей USB-модемов, к примеру, MF667, E3131 и других.
Как подключить модем Билайн: настройка
Для начала работы можно использовать один из двух путей — подключение модема Билайн с помощью специальной программы или через веб-интерфейс. Рассмотрим каждый из вариантов подробно.
Через программу
После установки в компьютер или ноутбук модем автоматических запускается. На следующем этапе алгоритм действий немного отличается в зависимости от операционной системы.
В дальнейшем появляется иконка программы, через которую можно подключить модем 4G к ноутбуку Билайн или компьютеру.
Чтобы подключить Интернет с помощью ЮСБ модема Билайн, необходимо активировать баланс. Для этого жмите одноименную кнопку в открывшемся окне программы или войдите в раздел Управление счетом. После нажатия кнопки Активировать система должна прислать ответ об успешной активации и суммой на счету.


На следующем шаге зарегистрируйте устройство. Для этого:
Отправленные данные принимаются и обрабатываются в течение 30 минут. После этого можно пользоваться Интернетом.
Через веб-интерфейс
Существует еще один способ, как подключить модем Билайн к ноутбуку — через веб-интерфейс приложения в браузере.
Теперь вы знаете, как пошагово подключить модем к ноутбуку Билайн. Но учтите, что интерфейс управления может отличаться в зависимости от модели применяемого устройства.
Как подключиться по Вай-Фай
При желании модем Билайн можно использовать для соединения с другой точкой доступа. Чтобы подключить устройство к сети WiFi, сделайте следующее:
После этого можно пользоваться роутером Билайн по Вай-Фай.
Что делать, если не удается подключить устройство
Бывают ситуации, когда подключить USB модем Билайн к ноутбуку не удается из-за того, что устройство не определяется при подключении. Признаками проблемы может быть отсутствие свечения индикатора или сообщения о добавлении оборудования. Кроме того, в папке Мой компьютер не появляется съемный носитель.

Бывают ситуации, когда не удается подключить USB-модем для работы в 3G, Для решения проблемы войдите в приложение, а дальше перейдите в Настройки и Настройки сети. Найдите там пункт Режим выбора сети и установите Автоматически. В приоритете поставьте только 3G. После этого сохраните настройки.
Итоги
Зная, как подключить модем Билайн, вы в любой момент сможете воспользоваться Интернетом в дороге или дома. При этом будьте внимательны при заполнении данных, ведь вероятность одобрения подключения зависит от правильности ввода информации и настроек.
Источник
Пошаговое подключение модема к ноутбуку или компьютеру
Активация безлимитного интернета не заканчивается покупкой прибора. Чтобы подключить модем Билайн к ноутбуку, используются кабеля из комплекта, а также проводится настройка корректного соединения. Раздача трафика осуществляется в пределах зоны покрытия только после установки нужных параметров. Без учета требований сети подключение невозможно.
Способы подключения модема
Чтобы правильно подключить модем Билайн к компьютеру, провайдер предлагает вводить настройки через стационарное оборудование или с помощью девайса. Процедура подразумевает подготовку:
Варианты дальнейшего подключения: через специальную программу или с помощью web-интерфейса. Сначала определяется, распознано ли новое устройство. Об этом сообщит всплывающее окно. Компьютер
самостоятельно запустит инсталляцию. Пользователю требуется подтвердить наличие лицензии на установку программного обеспечения. Эти действия создадут ярлык на рабочем столе. Далее следует действовать по инструкции:
Клавиша «Подтвердить» завершает начальную стадию процедуры.
Какие нужны настройки
ПО установлено. Теперь требуется ввести данные по функционалу. Дальнейшая настройка модема Билайн:
На выполнение команды потребуется некоторое время, пока устройство завершит процесс. После выбора нужной сети следует кликнуть на иконку «Подключить», затем «Сохранить».
Обновление программного обеспечения модема
Для этого потребуется вручную скачать файл. Его имя зависит от модели устройства. Получение электронного документа проходит на официальном портале Билайн. Действия в веб-ресурсе:
Дальнейшие действия проводятся в автоматическом режиме. О том, что операция прошла успешно, система сообщит самостоятельно.
Действия при отсутстсвии определения модема
Если техника не может обнаружить USB-устройство, то причина кроется в неисправности прибора или компьютера, неправильном подключении кабеля или недостаточном питании. Чтобы исправить положение:
Для определения USB-устройства настройка проводится в компьютере. Следует найти «Диспетчер устройств», перейти во вкладку «Контроллеры», снять галочку рядом с графой «Составное».
Удаление приложения модема с компьютера
Чтобы переустановить приложение, сначала его требуется удалить. Процесс пошагово:
Устранение ошибок при подключении
Подключать, устанавливать и настраивать модем нужно строго по инструкции. Если отклоняться от основных пунктов, то система будет выдавать ошибки или работать некорректно. Нельзя включать прибор, пока не пройдет установка нужных приложений. Возможные неполадки:
Причина неполадок кроется в недостатке питания, конфликте антивируса и приложения, неисправности модема или некорректной установке ПО.
Отсутствие работы сразу после подключения
Для решения проблемы открывается билайновский ярлык. Во время этого вставляется кабель в другой порт. Проводится повторная установка приложения. Если система не реагирует, то стоит протестировать интернет-прибор на другом оборудовании. Решит проблему переустановка драйверов или ПО.
Модем перестал функционировать после корректной работы
Решить вопрос поможет перезагрузка ПК, проверка модема на другом компьютере, отключение сетевых адаптеров или очищение кеша. Также показана перепрошивка или проверка функциональности ПО. Для этого проверяются настройки обновлений, антивируса, расширений.
Технические неполадки со стороны оборудования
При блокировке системы проверяется состояние баланса или ПО. Если в компьютере все в порядке, рекомендовано обратиться в службу поддержки Билайн. При определении того, что причина не в системном сбое, проводится выключение антивируса и повторный запуск.
Заражение компьютера вирусами
Если антивирус не справился со своей задачей, то требуется установить новый продукт безопасности. После скачивания нового файла проводится запуск антивируса. В результате проверки в таблице выйдет список зараженных документов. После их удаления компьютер перезагрузится. Затем можно открывать вкладку подключения. Система должна возобновить корректную работу.
Источник