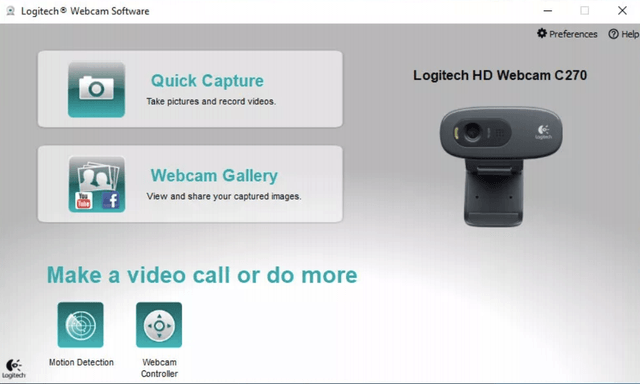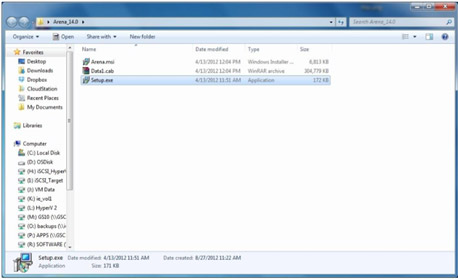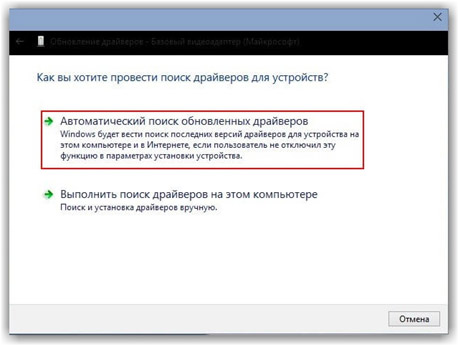Содержание
- Настройка камеры в Windows 10
- Подключение и настройка внешней камеры
- Проверка и отключение веб-камеры
- Вероятные проблемы с драйверами
- Открываем доступ приложениям на работу с камерой
- Загружаем драйвера для веб-камеры A4Tech
- Выбираем софт для веб-камеры A4Tech
- Способ 1: Ищем драйвера на официальном сайте
- Способ 2: Общие программы поиска драйверов
- Способ 3: Поиск софта по ИД веб-камеры
- Способ 4: Стандартные инструменты системы
- Настройка веб-камеры в Windows 10
- Шаг 1: Поиск и установка драйверов
- Шаг 2: Включение веб-камеры
- Шаг 3: Управление разрешениями
- Шаг 4: Активация опции «Windows Hello»
- Шаг 5: Настройка камеры в Skype
- Как подключить веб камеру к компьютеру windows 10
- Как подключить и настроить устройство
- Этапы по подключению и настройке внешней камеры
- Как проверить и отключить веб-камеру
- Возможные проблемы с драйверами
- Работа с камерой в приложениях
- Как правильно подключить веб-камеру к компьютеру под управлением Windows
- Установите программное обеспечение для веб-камеры
- Использование CD
- Нет диска? Нет проблем! Подключи и снимай
- Найдите USB (или другое) соединение веб-камеры
- Расположите камеру на плоской поверхности
- Найдите клипсу веб-камеры
- Прикрепите свою веб-камеру к монитору
- Перейдите к программному обеспечению веб-камеры
Настройка камеры в Windows 10
Компания Майкрософт в Windows 10 ввела особую утилиту, посредством которой осуществляется видеосвязь. Но начинающий пользователь нередко испытывает трудности с первым включением веб-камеры, не зная где ее найти и как поставить драйвера, если они не установились автоматически.
Как видите, включить веб-камеру не сложно, сразу после этого действия вы можете использовать все ее возможности.
Подключение и настройка внешней камеры
Под внешней камерой следует понимать отдельное устройство, которое подключается к USB порту компьютера. Конструкция и форма прибора могут сильно разниться, что прежде всего зависит от производителя. У многих моделей имеется встроенный микрофон, за счет чего удается избежать лишних финансовых затрат. Для подключения рекомендуется воспользоваться активными кабелями-удлинителями, которые обеспечат вебку дополнительным питанием, что положительно сказывается на качестве сигнала. С помощью активного кабеля можно расположить камеру на расстоянии до 10 метров от компьютера, в то время, как при использовании пассивного установлено ограничение в 5 метров.
В комплектацию с камерой входит диск, на котором присутствуют все необходимые для работы драйвера и софт от производителя. Для настройки камеры подключаем ее через порт USB, включаем, если соответствующая клавиша предусмотрена на корпусе, устанавливаем диск в привод и загружаем драйвера. С помощью софта от производителя вы сможете настроить громкость микрофона, включить и отключить камеру. В большинстве случаев даже не требуется устанавливать драйвера — система находит их автоматически после подключения устройства.
Проверка и отключение веб-камеры
Для отключения вебки нужно проследовать по следующему пути: Пуск — Параметры — Конфиденциальность – Камера. Перед нами появляется функционал, позволяющий активировать и деактивировать ее. Если у вас возникли проблемы с работоспособностью камеры, то действуем следующим образом:
На качестве видеосвязи сказываются характеристики имеющегося графического оснащения. Если у вас быстрый интернет, но в то же время картинка обладает множеством шумов, то на это повлиять будет никак нельзя. Единственный способ решения проблемы — покупка новой камеры.
Вероятные проблемы с драйверами
Если в “Диспетчере устройств” вы не нашли свою вебку или она обозначается как неопознанное оборудование, то для ее нормального функционирования потребуется загрузить драйвера. Сделать это можно при помощи возможностей ОС Виндовс 10 — система найдет их в своей базе и автоматически загрузит на компьютер. Для этого нажимаем правой кнопкой мышки на оборудование и выбираем “Обновить драйвера”. Выбираем автоматический метод поиска, если ранее вы не загружали драйвера на свой компьютер. Далее они будут автоматически загружены из интернета и установлены на компьютер.
Есть и другой способ — посетить сайт производителя устройства и скачать актуальную версию драйверов оттуда.
Открываем доступ приложениям на работу с камерой
Зачастую камера не работает в некоторых программах, что может заключаться в ограниченном доступе. Снять его очень легко, для этого проделываем следующее:
Мы надеемся, что наш текст и скриншоты помогли вам подключить, а также правильно настроить вебку.
Источник
Загружаем драйвера для веб-камеры A4Tech
Сегодня мы подробно рассмотрим то, как установить драйвера для веб-камеры от фирмы A4Tech, ведь для того, чтобы устройство работало корректно, необходимо подобрать актуальный софт.
Выбираем софт для веб-камеры A4Tech
Как и для любого другого устройства, для камеры выбрать драйвера можно несколькими способами. Мы уделим внимание каждому методу и, возможно, вы выделите для себя наиболее удобный.
Способ 1: Ищем драйвера на официальном сайте
Первый способ, который мы рассмотрим — поиск программного обеспечения на официальном сайте. Именно этот вариант позволит вам подобрать драйвера для вашего устройства и ОС без риска скачать какое-либо вредоносное ПО.

На этом установка программного обеспечения для веб-камеры завершена и вы можете использовать устройство.
Способ 2: Общие программы поиска драйверов
Еще один неплохой метод — поиск ПО с помощью специализированных программ. Их в интернете вы можете найти множество и выбрать ту, которая вам больше понравится. Преимущество данного способа в том, что весь процесс будет проделан автоматически — утилита самостоятельно определит подключенное оборудование и подберет для него подходящие драйвера. Если вы не знаете, какую программу лучше выбрать, то рекомендуем вам ознакомиться со списком самого популярного софта для установки ПО оборудования:
Рекомендуем обратить внимание на одну из самых популярных и простых программ подобного плана — DriverPack Solution. С ее помощью вы сможете быстро найти все необходимые драйвера и установить их. А в случае, если произойдет какая-либо ошибка, вы всегда сможете сделать откат, ведь утилита создает точку восстановления перед началом установки. С ее помощью установка программного обеспечения для веб-камеры A4Tech потребует от пользователя всего один клик.
Способ 3: Поиск софта по ИД веб-камеры
Скорее всего, вы уже знаете, что любой компонент системы обладает уникальным номером, который может пригодиться, если вы ищете драйвера. Узнать ID можно с помощью Диспетчера устройств в Свойствах компонента. После того, как вы отыщете необходимое значение, введите его на ресурсе, который специализируется на поиске софта по ИД. Вам останется только выбрать последнюю версию ПО для своей операционной системы, загрузить его и инсталлировать на компьютер. Также на нашем сайте вы найдете подробную инструкцию о том, как искать программное обеспечение с помощью идентификатора.
Способ 4: Стандартные инструменты системы
И напоследок рассмотрим, как можно установить на веб-камеру драйвера без помощи сторонних программ. Преимущество данного метода в том, что у вас нет необходимости скачивать никакое дополнительное ПО, а соответственно и подвергать систему риску заражения. Ведь все можно сделать, используя лишь «Диспетчер устройств». Мы не будем расписывать здесь, как установить необходимый для устройства софт штатными средствами Виндовс, ведь на нашем сайте вы сможете найти подробную пошаговую инструкцию на эту тему.
Как видите, поиск драйверов для веб-камеры A4Tech не займет у вас много времени. Просто наберитесь немного терпения и внимательно смотрите, что вы устанавливаете. Надеемся, у вас не возникло никаких проблем в ходе установки драйверов. Иначе — напишите свой вопрос в комментариях и мы постараемся ответить вам как можно быстрее.
Помимо этой статьи, на сайте еще 12342 инструкций.
Добавьте сайт Lumpics.ru в закладки (CTRL+D) и мы точно еще пригодимся вам.
Отблагодарите автора, поделитесь статьей в социальных сетях.
Источник
Настройка веб-камеры в Windows 10
Если вы обладаете веб-камерой как отдельным устройством и еще не подключили ее к компьютеру, перед началом настройки обязательно сделайте это. Весь процесс состоит всего из пяти простых шагов, ознакомиться с которыми можно по ссылке ниже.
Шаг 1: Поиск и установка драйверов
Перед началом использования веб-камеры потребуется установить соответствующий драйвер, разработанный производителем оборудования. Конечно, функциональность Windows 10 подразумевает то, что файлы, обеспечивающие нормальную работу устройства, должны быть найдены и инсталлированы автоматически, но это происходит далеко не всегда. Обладатели ноутбуков могут ознакомиться с представленной далее статьей на примере ASUS, чтобы понять принцип поиска драйверов всеми доступными способами.
Что касается юзеров, приобретших веб-камеру отдельно, например, для своего компьютера, то для них поиск соответствующего программного обеспечения немного отличается. На нашем сайте собраны руководства по самым популярным моделям от известных производителей подобных девайсов. Кликните по одному из расположенных далее заголовков, чтобы перейти к прочтению подходящих инструкций.
Шаг 2: Включение веб-камеры
Не всегда веб-камера активируется автоматически сразу же после подключения к ПК или установки операционной системы на ноутбук. У обладателей лэптопов есть дополнительная опция, позволяющая регулировать активность камеры. Они могут включать ее или отключать при помощи функциональных клавиш F1-F12. Необходимо лишь изучить значки, которые находятся на самих клавишах, чтобы понять, какая из них отвечает за управление. В ОС тоже есть функция, активирующая веб-камеру для устройства. Более детально об этом читайте далее.
Шаг 3: Управление разрешениями
В Виндовс 10 разработчики уделили должное внимание конфиденциальности, позволяя каждому устройству настроить свои разрешения в общем для системы и отдельно для каждого приложения. Относится это и к веб-камере, поэтому следующий алгоритм и будет посвящен данной теме.
Шаг 4: Активация опции «Windows Hello»
Встроенная в Виндовс 10 функция под названием «Windows Hello» позволяет авторизовываться в системе без ввода пин-кода или установленного пароля. При открытии крышки ноутбука или включении веб-камеры происходит сканирование лица и вход в ОС автоматически разрешается. Однако для этого само действие сначала нужно настроить, добавив в память фото своего лица.
В случае, когда опция доступна для настройки, следуйте появившимся на экране инструкциям, создав скан лица и задав пароль. Сам пин-код необходим для входа в учетную запись при возникновении ситуации, когда веб-камера вдруг сломается или функция по каким-то причинам не сработает.
Шаг 5: Настройка камеры в Skype
Часто пользователи заинтересованы в настройке веб-камеры для того, чтобы в дальнейшем общаться со своими коллегами, друзьями и родственниками через специальное программное обеспечение. Наиболее популярным приложением, обеспечивающим подобную связь, можно считать Skype, поэтому в качестве завершающего шага статьи мы решили упомянуть процесс конфигурирования девайса именно в нем. Развернуто об этом процессе читайте в статье по ссылке ниже.
Дополнительно предоставляем ссылки на другие вспомогательные материалы, которые могут пригодиться каждому юзеру, столкнувшемуся с необходимостью настройки веб-камеры в Windows 10. В следующих руководствах вы найдете рекомендации по исправлению частых проблем, а также другие руководства по конфигурированию микрофона.
Помимо этой статьи, на сайте еще 12342 инструкций.
Добавьте сайт Lumpics.ru в закладки (CTRL+D) и мы точно еще пригодимся вам.
Отблагодарите автора, поделитесь статьей в социальных сетях.
Источник
Как подключить веб камеру к компьютеру windows 10

Кстати! Узнайте, как выполняется проверка веб камеры перед использованием.
Содержание
Как подключить и настроить устройство
Этапы по подключению и настройке внешней камеры
Как проверить и отключить веб-камеру
Возможные проблемы с драйверами
Работа с камерой в приложениях
Как подключить и настроить устройство
Система Windows имеет такие настройки, которые позволят легко и быстро настраивать все элементы, отвечающие за звук, изображение и видео. Для открытия камеры в операционной системе Windows 10 необходимо:
Кликнуть на кнопку «Пуск».
В общем списке приложений найти службу «Камера» и кликнуть на нее. Все приложения в системе отсортированы по алфавиту, что позволяет быстро осуществлять поиск.
При верных настройках появятся подробные сведения о приложении, произойдет его активация, в результате чего можно будет просмотреть с нее изображение.
После проделанных действий можно осуществлять все необходимые операции с устройством.
Этапы по подключению и настройке внешней камеры

Для подсоединения стоит применять активные кабели-удлинители. Они обеспечивают устройство дополнительным питанием, которое позволяет улучшить качество изображения и звука. Также данный кабель позволяет установить устройство на расстояние до 10 метров. Если использовать пассивный кабель, то оно ограничивается пятью метрами.
Вместе с камерой предлагается диск. На нем содержатся драйвера для установки и софт от производителя. Чтобы настроить камеру, необходимо:
Подключить ее через порт USB.
Если это предусмотрено, нажать на кнопку на камере для ее включения.
Установить диск и загрузить драйвера.
Софт от производителя позволяет регулировать громкость микрофона, производить отключение и подключение камеры. Чаще всего не требуется установка драйверов, так как система осуществляет их поиск в автоматическом режиме, после того, как камера подключена.
Осуществление настроек основных параметров видео можно осуществить в окне, открытие которого описано выше. Здесь можно проделать переключение на фото или видео, установка фототаймера, переход на профессиональный режим.
Для осуществления расширенных настроек необходимо кликнуть на значок, который находится в правом углу сверху. Данные настройки позволяют:
осуществить установку параметров удержания кнопки для снятия видео и серий фотографий;
выбрать для режима фотографий сетку кадрирования и замедленный режим;
выбрать для видео качество записи и угнетения мерцания.
Как проверить и отключить веб-камеру
Для проверки устройства система Windows ввела программу «Камера». Чтобы произвести отключение камеры необходимо пройти по следующему пути:
При возникновении проблем с камерой проделываются следующие действия:
Слева выбрать пункт «О системе».
Справа выбрать блок «Диспетчер устройств».
Найти и развернуть список пункта «Устройство обработки изображений».
Правой клавишей мыши нажать на наименование камеры.
Далее появляется возможность отключения и запуска камеры, обновления драйверов и просмотр свойств.
На то, каким качеством обладает камера, влияют параметры графического изображения. Если интернет обладает высокой скоростью, однако картинка имеет много шумов, то это никак нельзя исправить. Решить проблему поможет только приобретение нового устройства.
Возможные проблемы с драйверами

Правой кнопкой мыши кликнуть на оборудование.
Выбрать «Обновить драйвера».
Если раньше драйвера не были загружены на компьютер, необходимо выбрать автоматический метод поиска.
Далее драйвера в автоматическом режиме загрузятся из Интернета и установятся на компьютер.
Также возможно воспользоваться иным способом: зайти на сайт производителя камеры и оттуда скачать необходимую версию драйверов. Сайты могут быть европейскими и русскими. На первых из них большее количество драйверов. Следовательно, если на русском необходимых драйверов нет, то необходимо поискать их на европейском. Зайдя на сайт необходимо найти вкладку «Сервисы – Драйверы и руководства». Используя серийный номер ноутбука или его модель, можно найти драйвера.
Работа с камерой в приложениях
Иногда камера не функционирует в некоторых программах. Это может говорить об ограниченном доступе. Чтобы его снять, необходимо проделать следующие шаги:
Зайти во вкладку параметры.
Кликнуть на раздел «Конфиденциальность».
Выбрать те приложения, которым необходимо предоставить доступ. Для этого перевести переключатель в положение «Вкл.», находящийся напротив них.
Камера может не функционировать по следующим причинам:
не установлены необходимые драйвера;
операционная система Windows 10 имеет проблемы;
неисправность камеры или повреждение ее шлейфа. Это может произойти по причине замены матриц.




Источник
Как правильно подключить веб-камеру к компьютеру под управлением Windows
Перед началом любого проекта, большого или маленького, такого как подключение веб-камеры, важно знать, с чем вы будете иметь дело. Так что выложите комплектующие своей веб-камеры, чтобы иметь четкое представление о том, что вам нужно делать.
Большинство веб-камер будут иметь USB-кабель, программный диск для своих драйверов и, конечно же, реальную физическую камеру, где находится объектив, который вам нужно будет поместить куда-нибудь, откуда он сможет вас «увидеть».
Установите программное обеспечение для веб-камеры
Прежде чем вы сможете начать пользоваться своей веб-камерой, вам нужно будет установить драйверы на свой компьютер. В зависимости от вашей веб-камеры вы либо получите компакт-диск с драйверами, либо получите инструкции по их поиску в Интернете. Поскольку сегодня на многих компьютерах нет дисковода, это может быть спорным, и вам нужно перейти к разделу «Нет диска» в этом руководстве.
Использование CD
Если не указано иное, вставьте диск, прилагаемый к веб-камере, прежде чем подключать его.
Windows распознает, что вы пытаетесь установить программное обеспечение, и должен появиться мастер, который проведет вас через весь процесс установки драйвера.
Если этого не произойдет, просто перейдите в «Мой компьютер» или «Этот компьютер» в Windows 10 с помощью поиска на рабочем столе или в меню «Пуск» и нажмите на дисковод компакт-дисков (обычно E: ), чтобы запустить файлы на диске.
Нет диска? Нет проблем! Подключи и снимай
Всё чаще аппаратное обеспечение (включая некоторые веб-камеры) поставляется без диска для установки драйверов вообще. Для этого могут быть самые разные причины, но самая большая из них заключается в том, что Windows обладает (как правило) отличными возможностями по распознаванию и установки оборудования без необходимости в программном обеспечении.
Если ваша веб-камера не поставляется с программным диском, просто подключите её и посмотрите, что произойдет. Чаще всего Windows распознает её как новое оборудование и либо сможет использовать, либо проведёт вас через процесс поиска драйверов (онлайн или на вашем компьютере) для его использования.
Вы также можете использовать Центр обновления Windows для поиска драйверов вручную. Введите Диспетчер устройств в поле поиске на рабочем столе в Windows 10. Приложение, которое вы ищете, будет первым результатом.
Когда откроется окно, вы увидите полный список устройств на вашем компьютере. Найдите свою веб-камеру в разделе «Камеры» или «Устройства обработки изображений». Щелкните правой кнопкой мыши и выберите Обновить драйвер в открывшемся меню. Пройдите по мастеру, чтобы увидеть, может ли Windows найти драйверы.
Конечно, при подключении к сети может ничего не произойти, и Windows не найдёт драйверы. В этом случае вам, вероятно, следует прочитать инструкцию по эксплуатации или посетить веб-сайт производителя, чтобы найти программное обеспечение драйвера для веб-камеры. Это также то, что вы должны делать, если вы потеряли или выбросили диск, поставляемый с вашей веб-камерой. В последние годы, поскольку дисководы стали менее распространенными, производители веб-камер стали намного чаще предлагать последние версии драйверов через Интернет.
Найдите USB (или другое) соединение веб-камеры
Большинство веб-камер подключаются через USB-шнур или что-то подобное. Убедитесь, что вы нашли его на своем компьютере. Обычно он находится на передней или задней панели компьютера и выглядит как крошечный прямоугольник, «готовый принять ваш USB-шнур».
Подключите веб-камеру и наблюдайте, как происходит волшебство. Ваш компьютер с Windows должен либо автоматически открыть установленное программное обеспечение, когда вы подключите веб-камеру, либо вы можете перейти к нему через меню «Пуск», когда будете готовы его использовать.
Расположите камеру на плоской поверхности
Вам не нужно быть профессиональным фотографом, чтобы делать эффективные видео или фотографии с веб-камеры, но некоторые приемы действительно применимы.
Ваша веб-камера должна быть размещена на плоской поверхности, чтобы ваши изображения и видеоролики не выглядели изогнутыми или искаженными. Некоторые люди используют стопку книг или даже штатив, особенно если заинтересованы в настройке веб-камеры для съемки видео, отличного от того, что находится прямо перед вашим экраном, и именно это многие люди предпочитают.
Найдите клипсу веб-камеры
В зависимости от стиля и модели вашей веб-камеры, она может иметь или не иметь удобную и регулируемую клипсу, чтобы прикрепить её к монитору.
Большинство людей предпочитают крепить свои веб-камеры к верхней части монитора, поскольку это позволяют записывать себя, когда они смотрят на монитор компьютера. Это полезно, если вы записываете веб-трансляцию, видеодневник или общаетесь с друзьями или семьей через веб-камеру.
Прикрепите свою веб-камеру к монитору
Как только вы убедитесь, что клипса надежно закреплена на вашем мониторе, вы будете готовы установить свою веб-камеру. Если ваш монитор очень тонкий, для закрепления может потребоваться немного больше творчества, но производители веб-камер также учитывают существование ультратонких дисплеев.
Привязка веб-камеры к плоскому дисплею, вероятно, является наиболее полезным и универсальным местом, где вы можете её разместить. И, конечно, это её просто снять и поместить в другое место, если вам нужно.
На самом деле, это одна из возможностей, которая ставит веб-камеры настольных ПК на шаг выше стандартных веб-камер для ноутбуков, поскольку они, как правило, зафиксированы в одном месте – в центре верхней части монитора. Конечно, компромисс в том, что ваш ноутбук сам по себе портативен.
Перейдите к программному обеспечению веб-камеры
Как только вы подключите свою веб-камеру и поместите её туда, куда хотите, пришло время включить её и посмотреть, что она может сделать!
Поскольку вы уже установили программное обеспечение, поставляемое с вашей веб-камерой, использовать его так же просто, как открыть меню «Пуск» и перейти к программе веб-камеры, отображаемой здесь как Logitech Webcam Software. Очевидно, что ваше будет связана с маркой и моделью вашей собственной веб-камеры.
Windows 10 поставляется с собственным приложением Камера, которое очень хорошо работает с большинством брендов, если отсутствует собственное программное обеспечение вашей веб-камеры.
Источник
Так вот, для того, чтобы подключить веб-камеру к компьютеру, вставляете USB кабель в свободный USB разъем и операционная система Windows в большинстве случаев сама найдет и установит нужный драйвер для работы с камерой.
Как включить веб—камеру в Windows 10
- Открываем «Диспетчер устройств» (нажимаем правой кнопкой мыши на главное меню).
- В списке находим раздел «Устройства обработки изображений», там должна быть наша вебка. …
- Обновляем конфигурацию оборудования в меню – камера должна заработать.
Как подключить веб камеру к компьютеру через USB?
Подключить USB-кабель веб—камеры к одному из портов USB компьютера (прямоугольной формы), расположенных на боковой, передней или задней его панели. Разъем USB можно вставлять в порт USB только одной стороной. Если разъем не вставляется в порт, необходимо повернуть его на 180 градусов и повторить попытку.
Как найти веб камеру на виндовс 10?
Чтобы разрешить устройству доступ к камере, нажмите Пуск, а затем выберите Параметры > Конфиденциальность > Камера. Если в области Разрешить доступ к камере на этом устройстве параметр Доступ к камере для этого устройства отключен, нажмите Изменить и включите Доступ к камере для этого устройства.
Как подключить камеру к компьютеру для стрима?
Подключение к компьютеру фотоаппарата в качестве веб-камеры
- Подключаем это устройство к USB порту компьютера
- В его тюльпанный разъем вставляем кабель из комплекта от камеры
- Другим концом провод вставляем во включенный фотоаппарат
Что делать если веб камера не работает на компьютере?
Не работает веб—камера в Windows 10, как исправить?
- Введение
- Проверьте настройки камеры в параметрах операционной системы «Windows 10»
- Убедитесь, что веб—камера не отключена другими способами
- Установите или обновите драйвера веб—камеры
- Дважды проверьте подключение веб—камеры к компьютеру
Как подключить внешнюю веб камеру?
Найдите USB разъемы на вашем ноутбуке и подключите видеокамеру при помощи USB-кабеля, имеющегося на ней. Если ваша веб—камера имеет дополнительный шнур, предназначенный для ее питания, то его необходимо подключить в сетевой фильтр в розетку или, если возможен такой вариант, прямо к электрической сети.
Можно ли подключить веб камеру к роутеру?
Также веб камеру можно подключить к роутеру. Но прежде, чем это делать нужно прошить. … Для этого подключаем к роутеру usb hub в него вставляем флешку с прошивкой openwrt и usb-web камеру. Если вы еще не сделали загрузку прошивки с внешнего usb накопителя, то как это сделать читаем здесь.
Где найти настройки веб камеры?
В пункте «Инструменты» выбирается вкладка «Настройки», а затем «Настройки видео» и «Настройки веб—камеры». После чего запускается окно, где задаются все требуемые параметры по яркости, контрастности.
Как проверить работает ли камера на компьютере?
Если связи пока нет, используйте встроенную в Windows утилиту для управления вебкамерой. Для этого найдите и запустите из меню «Пуск» приложение «Камера», разрешите ему доступ к устройству — через несколько секунд вы сможете проверить, работает ли видеокамера, и настроить основные параметры съёмки.
Как найти веб камеру на компьютере?
Нажмите кнопки Win + R и введите команду devmgmt. msc. Еще один вариант — кликнуть правой кнопкой мыши по “Мой компьютер”, выбрать “Свойства” и запустить диспетчер устройств с вкладки “Оборудование”. Найдите в списке устройств web-камеру в разделе “Устройства для обработки изображений”.
What To Know
- Download and install the webcam software or use the provided disk.
- Alternatively, just plug and play. Windows 10 will automatically set up your webcam.
This article explains how to connect and set up your USB webcam on Windows 10. It gives you two basic options to get running. Information in this article applies generally to webcams used with a PC that has Windows 10 installed.
Install Your Webcam Software
Before you can use your webcam, install its drivers on your computer. Depending on the webcam, it came with either a disk containing the drivers or with instructions to find the drivers online. If your computer doesn’t have a disk drive, go to the «No Disk» section of this guide.
Use the Provided Disk
Unless otherwise instructed, insert the disk that came with the webcam before you plug it in. Windows recognizes that you are attempting to install software and starts a wizard to guide you through the process.
If the wizard doesn’t start automatically, go to the Windows taskbar and select File Explorer (on Windows 10) or My Computer (on older versions of Windows). Or, in the Search box, enter This PC. Then, click the disk drive (usually E:) to install the files on the disk.
No Disk? No Problem! Plug and Play
If the web camera didn’t come with a software disk, plug it in and see what happens. Most often, Windows will recognize it as new hardware and can use it. If Windows can’t use the webcam, you’re guided through the process of searching for drivers (either online or on your computer).
As disk drives become less common, webcam manufacturers increasingly provide the latest drivers online.
To use Windows Update to look for drivers manually:
-
Go to the Search box and search for Device Manager.
-
The Device Manager displays a complete list of devices on the computer. Go to Cameras or Imaging Devices, right-click the webcam, then select Update driver. Walk through the wizard to see if Windows can find the drivers.
-
If nothing happens when you plug in the webcam, and Windows can’t find the drivers, read the instruction manual or visit the webcam manufacturer’s website to locate driver software for the webcam.
Find Your Webcam’s USB (or Other) Connection
Most webcams connect with a USB cord or something similar. Locate a USB port on the computer. It’s usually on the front or the back of the computer and looks like a tiny rectangle with a USB icon.
Typically, when you plug in the webcam, Windows automatically opens the installed software. Or, go to the Start menu to open the webcam software.
Keep Your Webcam on a Flat Surface
You don’t have to be a professional photographer to take effective webcam videos or photos, but a few tricks of the trade do apply. Place the webcam on a flat surface so that pictures and videos don’t appear crooked or skewed. Use a stack of books or a tripod to align the webcam to shoot video of something other than what’s directly in front of the screen.
Clip Your Webcam to Your Monitor
Depending on the style and model of the webcam, it may or may not have an adjustable clip to attach it to the monitor. Clipping your webcam to the monitor is helpful when recording a webcast, making a video diary, or chatting with friends or family. If the monitor is thin, it might take some creativity to secure it.
The built-in clip feature puts desktop webcams a step above standard laptop webcams, given that they tend to be stuck in the same place centered at the top of the monitor.
Once Connected, Browse to Your Webcam Software
After you connect the webcam and position it as desired, turn it on and see what it can do.
To use the software that came with the webcam, go to the Start menu and browse to the webcam program, shown here as Logitech Webcam Software. Yours will be associated with the brand and model of your webcam.
If you don’t like the software that came with your webcam, Windows 10 comes with a Camera app that works well with most brands of webcams.
The 5 Best Webcams of 2022
FAQ
-
How do I use a phone as a webcam?
-
How do I test a webcam?
To test a webcam, go to the Test Webcam Online website and select Check My Webcam > Allow. Alternatively, on your Mac, go to Finder > Applications > Photo Booth to bring up your camera feed. Or, on Windows, type Camera into the search box to bring it up and display its feed.
-
How do I use a GoPro as a webcam?
To use a GoPro as a webcam, download and install GoPro’s webcam utility and restart your computer. Launch the GoPro app and connect your GoPro to your computer with the USB-C cable. You’ll see the GoPro as a camera option in your streaming or video app.
Thanks for letting us know!
Get the Latest Tech News Delivered Every Day
Subscribe
What To Know
- Download and install the webcam software or use the provided disk.
- Alternatively, just plug and play. Windows 10 will automatically set up your webcam.
This article explains how to connect and set up your USB webcam on Windows 10. It gives you two basic options to get running. Information in this article applies generally to webcams used with a PC that has Windows 10 installed.
Install Your Webcam Software
Before you can use your webcam, install its drivers on your computer. Depending on the webcam, it came with either a disk containing the drivers or with instructions to find the drivers online. If your computer doesn’t have a disk drive, go to the «No Disk» section of this guide.
Use the Provided Disk
Unless otherwise instructed, insert the disk that came with the webcam before you plug it in. Windows recognizes that you are attempting to install software and starts a wizard to guide you through the process.
If the wizard doesn’t start automatically, go to the Windows taskbar and select File Explorer (on Windows 10) or My Computer (on older versions of Windows). Or, in the Search box, enter This PC. Then, click the disk drive (usually E:) to install the files on the disk.
No Disk? No Problem! Plug and Play
If the web camera didn’t come with a software disk, plug it in and see what happens. Most often, Windows will recognize it as new hardware and can use it. If Windows can’t use the webcam, you’re guided through the process of searching for drivers (either online or on your computer).
As disk drives become less common, webcam manufacturers increasingly provide the latest drivers online.
To use Windows Update to look for drivers manually:
-
Go to the Search box and search for Device Manager.
-
The Device Manager displays a complete list of devices on the computer. Go to Cameras or Imaging Devices, right-click the webcam, then select Update driver. Walk through the wizard to see if Windows can find the drivers.
-
If nothing happens when you plug in the webcam, and Windows can’t find the drivers, read the instruction manual or visit the webcam manufacturer’s website to locate driver software for the webcam.
Find Your Webcam’s USB (or Other) Connection
Most webcams connect with a USB cord or something similar. Locate a USB port on the computer. It’s usually on the front or the back of the computer and looks like a tiny rectangle with a USB icon.
Typically, when you plug in the webcam, Windows automatically opens the installed software. Or, go to the Start menu to open the webcam software.
Keep Your Webcam on a Flat Surface
You don’t have to be a professional photographer to take effective webcam videos or photos, but a few tricks of the trade do apply. Place the webcam on a flat surface so that pictures and videos don’t appear crooked or skewed. Use a stack of books or a tripod to align the webcam to shoot video of something other than what’s directly in front of the screen.
Clip Your Webcam to Your Monitor
Depending on the style and model of the webcam, it may or may not have an adjustable clip to attach it to the monitor. Clipping your webcam to the monitor is helpful when recording a webcast, making a video diary, or chatting with friends or family. If the monitor is thin, it might take some creativity to secure it.
The built-in clip feature puts desktop webcams a step above standard laptop webcams, given that they tend to be stuck in the same place centered at the top of the monitor.
Once Connected, Browse to Your Webcam Software
After you connect the webcam and position it as desired, turn it on and see what it can do.
To use the software that came with the webcam, go to the Start menu and browse to the webcam program, shown here as Logitech Webcam Software. Yours will be associated with the brand and model of your webcam.
If you don’t like the software that came with your webcam, Windows 10 comes with a Camera app that works well with most brands of webcams.
The 5 Best Webcams of 2022
FAQ
-
How do I use a phone as a webcam?
-
How do I test a webcam?
To test a webcam, go to the Test Webcam Online website and select Check My Webcam > Allow. Alternatively, on your Mac, go to Finder > Applications > Photo Booth to bring up your camera feed. Or, on Windows, type Camera into the search box to bring it up and display its feed.
-
How do I use a GoPro as a webcam?
To use a GoPro as a webcam, download and install GoPro’s webcam utility and restart your computer. Launch the GoPro app and connect your GoPro to your computer with the USB-C cable. You’ll see the GoPro as a camera option in your streaming or video app.
Thanks for letting us know!
Get the Latest Tech News Delivered Every Day
Subscribe
Чтобы открыть веб-камеру или камеру, нажмите кнопку «Пуск», а затем выберите «Камера» в списке приложений. Если вы хотите использовать камеру в других приложениях, нажмите кнопку «Пуск», выберите «Настройки»> «Конфиденциальность»> «Камера», а затем включите «Разрешить приложениям использовать мою камеру».
Выберите первый вариант и нажмите на «Просмотр устройств и принтеров» в разделе «Оборудование и звук». Выбор «Просмотр устройств и принтеров» в разделе «Оборудование и звук». Проверьте, указана ли там веб-камера. Если это так, щелкните веб-камеру правой кнопкой мыши и выберите «Установить это устройство по умолчанию».
Как использовать внешнюю USB-камеру с Windows 10?
Как использовать веб-камеру USB с ноутбуком с камерой
- Нажмите «Пуск», а затем «Панель управления». Щелкните «Система и безопасность». Щелкните ссылку «Диспетчер устройств» под заголовком «Система».
- Щелкните ссылку «Устройства обработки изображений» в списке диспетчера устройств и выделите имя встроенной веб-камеры ноутбука.
Как активировать USB-камеру?
Подключите USB-кабель к свободному USB-порту на вашем компьютере.. Порты USB находятся на задней панели компьютера или сбоку ноутбука. Новые операционные системы, такие как Windows 8 и Windows 10, должны распознавать веб-камеру как подключенную. Драйверы обычно устанавливаются автоматически, что позволяет компьютеру использовать веб-камеру.
Могу ли я использовать USB-камеру вместо камеры ноутбука?
Пришло время оставить пиксельные некачественные веб-камеры в пыли и использовать веб-камеру HD для улучшения качества видеоконференций. Легко подключите это устройство к компьютеру через порт USB 2.0. Самое приятное то, что есть нет программного обеспечения установить, чтобы использовать эту веб-камеру. Вы можете просто подключить его и сразу же использовать камеру.
Как изменить камеру в приложении для веб-камеры Windows?
Переключиться на другую камеру
- Откройте приложение «Камера».
- Проведите от нижнего края, чтобы увидеть команды приложения. Если вы используете мышь, щелкните приложение правой кнопкой мыши.
- Выберите Сменить камеру.
Как я могу заменить камеру ноутбука на мобильную?
Чтобы настроить камеру безопасности на Android, выполните следующие действия.
- Подключите компьютер и телефон к одной сети Wi-Fi.
- Установите приложение IP Webcam на свой смартфон.
- Закройте все остальные приложения камеры. …
- Запустите приложение IP Webcam. …
- Приложение запустит камеру вашего телефона и отобразит URL-адрес.
Как сделать внешнюю камеру моей Windows 10 по умолчанию?
Способ 1. Если веб-камера указана в списке «Устройства и принтеры», выполните следующие действия.
- а. Нажмите клавишу Windows + X.
- б. Выберите Панель управления.
- с. Нажмите на устройства и принтеры.
- d. Проверьте, есть ли в списке веб-камера Logitech.
- е. Щелкните правой кнопкой мыши веб-камеру Logitech.
- е. Нажмите Установить это устройство по умолчанию.
- а. …
- b.
Как установить внешнюю камеру в Windows 10?
Развяжите USB-кабель, подключите кабель к компьютеру и сбалансируйте камеру на мониторе. Это устройство plug-and-play. После подключения камеры в Windows 10 появится всплывающее окно с надписью «Настройка устройства». После этого появится всплывающее окно с сообщением, что устройство установлено и настроено.
Как установить драйверы камеры в Windows 10?
Как обновить драйвер камеры с помощью диспетчера устройств
- Открыть настройки.
- Щелкните Обновление и безопасность.
- Щелкните опцию Просмотр необязательных обновлений. Источник: Windows Central.
- В разделе «Обновления драйверов» выберите более новое обновление драйвера для веб-камеры.
- Нажмите кнопку Загрузить и установить. Источник: Windows Central.
Как мне проверить свою USB-камеру?
Как проверить мою веб-камеру (онлайн)
- Откройте ваш веб-браузер.
- Введите webcammictest.com в адресную строку браузера.
- Нажмите кнопку Проверить мою веб-камеру на целевой странице веб-сайта.
- Когда появится всплывающее окно разрешений, нажмите Разрешить.
Как активировать камеру на моем ноутбуке?
О: Чтобы включить встроенную камеру в Windows 10, просто введите «камера» в строку поиска Windows и найдите «Настройки. » Или нажмите кнопку Windows и «I», чтобы открыть настройки Windows, затем выберите «Конфиденциальность» и найдите «Камера» на левой боковой панели.
Могу ли я подключить веб-камеру к USB-разъему монитора?
Если вы используете HDMI, то нет. Порт дисплея может обеспечивать питание, но не необходимый сигнал. Насколько мне известно, только мониторы с USB-C могут передавать цифровой сигнал с USB-камеры веб-камеры. а также сигнал монитора. Итак, попробуйте подключиться через USB-C.
Загружаем драйвера для веб-камеры A4Tech
Сегодня мы подробно рассмотрим то, как установить драйвера для веб-камеры от фирмы A4Tech, ведь для того, чтобы устройство работало корректно, необходимо подобрать актуальный софт.
Выбираем софт для веб-камеры A4Tech
Как и для любого другого устройства, для камеры выбрать драйвера можно несколькими способами. Мы уделим внимание каждому методу и, возможно, вы выделите для себя наиболее удобный.
Способ 1: Ищем драйвера на официальном сайте
Первый способ, который мы рассмотрим — поиск программного обеспечения на официальном сайте. Именно этот вариант позволит вам подобрать драйвера для вашего устройства и ОС без риска скачать какое-либо вредоносное ПО.
- Первым шагом необходимо перейти на
- Вы увидите два выпадающих меню, в которых необходимо выбрать серию и модель вашего устройства. Затем кликните «Go».
На этом установка программного обеспечения для веб-камеры завершена и вы можете использовать устройство.
Способ 2: Общие программы поиска драйверов
Еще один неплохой метод — поиск ПО с помощью специализированных программ. Их в интернете вы можете найти множество и выбрать ту, которая вам больше понравится. Преимущество данного способа в том, что весь процесс будет проделан автоматически — утилита самостоятельно определит подключенное оборудование и подберет для него подходящие драйвера. Если вы не знаете, какую программу лучше выбрать, то рекомендуем вам ознакомиться со списком самого популярного софта для установки ПО оборудования:
Рекомендуем обратить внимание на одну из самых популярных и простых программ подобного плана — DriverPack Solution. С ее помощью вы сможете быстро найти все необходимые драйвера и установить их. А в случае, если произойдет какая-либо ошибка, вы всегда сможете сделать откат, ведь утилита создает точку восстановления перед началом установки. С ее помощью установка программного обеспечения для веб-камеры A4Tech потребует от пользователя всего один клик.
Способ 3: Поиск софта по ИД веб-камеры
Скорее всего, вы уже знаете, что любой компонент системы обладает уникальным номером, который может пригодиться, если вы ищете драйвера. Узнать ID можно с помощью Диспетчера устройств в Свойствах компонента. После того, как вы отыщете необходимое значение, введите его на ресурсе, который специализируется на поиске софта по ИД. Вам останется только выбрать последнюю версию ПО для своей операционной системы, загрузить его и инсталлировать на компьютер. Также на нашем сайте вы найдете подробную инструкцию о том, как искать программное обеспечение с помощью идентификатора.
Способ 4: Стандартные инструменты системы
И напоследок рассмотрим, как можно установить на веб-камеру драйвера без помощи сторонних программ. Преимущество данного метода в том, что у вас нет необходимости скачивать никакое дополнительное ПО, а соответственно и подвергать систему риску заражения. Ведь все можно сделать, используя лишь «Диспетчер устройств». Мы не будем расписывать здесь, как установить необходимый для устройства софт штатными средствами Виндовс, ведь на нашем сайте вы сможете найти подробную пошаговую инструкцию на эту тему.
Как видите, поиск драйверов для веб-камеры A4Tech не займет у вас много времени. Просто наберитесь немного терпения и внимательно смотрите, что вы устанавливаете. Надеемся, у вас не возникло никаких проблем в ходе установки драйверов. Иначе — напишите свой вопрос в комментариях и мы постараемся ответить вам как можно быстрее.

Всем привет, купил камеру A4 TECH USB2.0 Camera PK-810G, но она никак не хочет работать В комплекте с камерой идет диск якобы с дровами. Все устанавливаю в итоге работать она не хочет, на сайте производителя вообще написано, что драйвер не предусмотрен.. У мня операционка Win XP — камера должна её поддерживать,но win требует драйвер, а где его взять.
вставляю диск с дровами якобы, жму обновить драйвер:
Еще установил все, что было на диске, например эта прога, пишет поиск камеры, но найти не может её:
Вот скрин из Скайпа, названия камеры видит, а пишет типа поиск камеры:
И ждать пока якобы скайп её найдет бесмысленно, это бесконечно крутиться, поиск камеры и тд. ПОМОГИТЕ че делать? Если не туда запостил, перенесите тему, куда нужно
| Меню пользователя VIP7777 |
| Посмотреть профиль |
| Найти ещё сообщения от VIP7777 |
Но вам не автоматом надо устанавливать, а носом ткнуть систему в дровишки.
| Меню пользователя laptop |
| Посмотреть профиль |
| Найти ещё сообщения от laptop |
оке спасиб качаю, надеюсь там то, что мне нужно.
каким образом.. там был диск я прямой путь до него указал. но пишет, что нету там дров)
Еще установкой ставиться якобы дровишки, но в итоге ниче там не ставиться) система пишет вопросик типа..
Добавлено через 28 минут
скачал, поставил тоже самое как стоял знак вопроса в устройствах, так и стоит
| Меню пользователя VIP7777 |
| Посмотреть профиль |
| Найти ещё сообщения от VIP7777 |
| Меню пользователя laptop |
| Посмотреть профиль |
| Найти ещё сообщения от laptop |
а где конкретно смотреть?
а в чем проблема ? и как решить? железо на компе старое так бы поставил Win 7. Но интересует как на XP таки воткнуть эту камеру.. либо она не работает, либо что то установить надо, а что не знаю. то есть комп то камеру видит, а просит дрова все равно. ни разу с таким ещё не сталкивался, чтоб дрова не ставились.. а тут его походу просто нету или че..
Есть вкладка сканеры и камеры — может там должно что-то быть? Но там список производителей, и такого нет.. выбирал с диска не катит тоже..
в свойствах пишет:
| Меню пользователя VIP7777 |
| Посмотреть профиль |
| Найти ещё сообщения от VIP7777 |
Когда втыкаю в USB пишет:
Сразу вылезает окошко типа:
Там с диска ниче не ставиться и тд и тп.
Если нажать отмену, выскакивает это:
ТОЕСТЬ ПРОСИТ ДРАЙВЕР И БЕЗ НЕГО РАБОТАТЬ НЕ ХОЧЕТ
| Меню пользователя VIP7777 |
| Посмотреть профиль |
| Найти ещё сообщения от VIP7777 |
| Меню пользователя VIP7777 |
| Посмотреть профиль |
| Найти ещё сообщения от VIP7777 |
| Меню пользователя C@pral |
| Посмотреть профиль |
| Найти ещё сообщения от C@pral |
это канеш хорошо но вкладки сведения даже нету
если нажать то:
Я уже думаю, нафиг вернуть эту камеру в магаз и взять с дровами. или купить 2ю , какую взять. чтоб на XP работала?
Написано работает с XP. ещё у продавца спросил несколько раз, точно с XP работать будет?? та девчОнка продавец. да.. даааа. лишь бы продать! но и там реал написано с XP должна работать. Я вот на сайте этой компании задал вопрос, ответят или нет хз. Реально интересно стало(тока на русском сайте, англ. не знаю )! Но чета сомнения, что будет ответ.
Тут дело принципа. стоит она копейки! НО реально не нра мне такой расклад.. че я должен париться. она должна работать.
Инструкция и руководство для
A4tech PK-810G на русском
A4TECH PK-635M vs LOGITECH C270 | WEBCAM | JHA OLIVEROS .
Обзор A4Tech PK-910H 1080P Full-HD
A4Tech PK-635M обзор / review
A4tech PK — 810G PC WEBCAEM REVIEW LOW BUDGET PARCHAIZ JANHIPER VIDEOS
A4tech PK-810G anti glare webcam 16megapixel video test
Webcam có mic thu âm để học trực tuyến — họp online A4TECH PK-810G
Сравнение камер A4Tech PK-810G и Logitech HD Webcam C270
PK-810G Review |Ismael Musa|
Веб-камеры серий f&g, Руководство пользователя
Веб-камеры серий F&G
РУКОВОДСТВО ПОЛЬЗОВАТЕЛЯ
Благодарим вас за приобретение веб.
Благодарим вас за приобретение веб-камеры A4Tech. Перед использованием,
пожалуйста, ознакомьтесь с данным руководством пользователя.
Видео звонки без предварительной установки драйвера
(
Для Windows XP, Vista, Windows 7, Mac OS X v10.4.8 и более поздних версий ОС
1. Подключите USB-кабель к USB-порту вашего компьютера или ноутбука. Компьютер
автоматически распознает оборудование.
Если этого не произошло, проделайте следующее:
a. Отсоедините USB-кабель, подключите его еще раз к тому же или другому
свободному USB-порту.
b. Чтобы убедиться в работоспособности камеры попробуйте подключить ее к USB-
порту другого компьютера.
2. После успешного подключения камеры вы можете приступать к ее использованию.
Фотосъемка и предварительный просмотр изображения без драйвера
(Для Windows XP)
1. Откройте «Мой компьютер» (рис.1)
2. Дважды кликните по иконке с изображением веб-камеры «
изображение, передаваемое камерой.
3. Отрегулировав положение камеры, можете делать фотографии.
Примечание: В операционных системах Windows Vista, Windows 7, Mac OS X v10.4.8 (и
более поздних версиях) перед фотосъемкой необходимо установить программу «CAP» с
прилагающегося диска.

Кстати! Узнайте, как выполняется проверка веб камеры перед использованием.
Содержание
Как подключить и настроить устройство
Этапы по подключению и настройке внешней камеры
Как проверить и отключить веб-камеру
Возможные проблемы с драйверами
Работа с камерой в приложениях
Как подключить и настроить устройство
Система Windows имеет такие настройки, которые позволят легко и быстро настраивать все элементы, отвечающие за звук, изображение и видео. Для открытия камеры в операционной системе Windows 10 необходимо:
-
Кликнуть на кнопку «Пуск».
-
В общем списке приложений найти службу «Камера» и кликнуть на нее. Все приложения в системе отсортированы по алфавиту, что позволяет быстро осуществлять поиск.
-
При верных настройках появятся подробные сведения о приложении, произойдет его активация, в результате чего можно будет просмотреть с нее изображение.
После проделанных действий можно осуществлять все необходимые операции с устройством.
Этапы по подключению и настройке внешней камеры

Для подсоединения стоит применять активные кабели-удлинители. Они обеспечивают устройство дополнительным питанием, которое позволяет улучшить качество изображения и звука. Также данный кабель позволяет установить устройство на расстояние до 10 метров. Если использовать пассивный кабель, то оно ограничивается пятью метрами.
Вместе с камерой предлагается диск. На нем содержатся драйвера для установки и софт от производителя. Чтобы настроить камеру, необходимо:
-
Подключить ее через порт USB.
-
Если это предусмотрено, нажать на кнопку на камере для ее включения.
-
Установить диск и загрузить драйвера.
Софт от производителя позволяет регулировать громкость микрофона, производить отключение и подключение камеры. Чаще всего не требуется установка драйверов, так как система осуществляет их поиск в автоматическом режиме, после того, как камера подключена.
Осуществление настроек основных параметров видео можно осуществить в окне, открытие которого описано выше. Здесь можно проделать переключение на фото или видео, установка фототаймера, переход на профессиональный режим.
Для осуществления расширенных настроек необходимо кликнуть на значок, который находится в правом углу сверху. Данные настройки позволяют:
-
осуществить установку параметров удержания кнопки для снятия видео и серий фотографий;
-
выбрать для режима фотографий сетку кадрирования и замедленный режим;
-
выбрать для видео качество записи и угнетения мерцания.
Как проверить и отключить веб-камеру
Для проверки устройства система Windows ввела программу «Камера». Чтобы произвести отключение камеры необходимо пройти по следующему пути:
Пуск – Параметры – Конфиденциальность — Камера. Далее можно активировать и деактивировать устройство.
При возникновении проблем с камерой проделываются следующие действия:
-
Кликнуть Пуск – Параметры — Система.
-
Слева выбрать пункт «О системе».
-
Справа выбрать блок «Диспетчер устройств».
-
Найти и развернуть список пункта «Устройство обработки изображений».
-
Правой клавишей мыши нажать на наименование камеры.
Далее появляется возможность отключения и запуска камеры, обновления драйверов и просмотр свойств.
На то, каким качеством обладает камера, влияют параметры графического изображения. Если интернет обладает высокой скоростью, однако картинка имеет много шумов, то это никак нельзя исправить. Решить проблему поможет только приобретение нового устройства.
Возможные проблемы с драйверами

-
Правой кнопкой мыши кликнуть на оборудование.
-
Выбрать «Обновить драйвера».
-
Если раньше драйвера не были загружены на компьютер, необходимо выбрать автоматический метод поиска.
-
Далее драйвера в автоматическом режиме загрузятся из Интернета и установятся на компьютер.
Также возможно воспользоваться иным способом: зайти на сайт производителя камеры и оттуда скачать необходимую версию драйверов. Сайты могут быть европейскими и русскими. На первых из них большее количество драйверов. Следовательно, если на русском необходимых драйверов нет, то необходимо поискать их на европейском. Зайдя на сайт необходимо найти вкладку «Сервисы – Драйверы и руководства». Используя серийный номер ноутбука или его модель, можно найти драйвера.
Работа с камерой в приложениях
Иногда камера не функционирует в некоторых программах. Это может говорить об ограниченном доступе. Чтобы его снять, необходимо проделать следующие шаги:
-
Зайти во вкладку параметры.
-
Кликнуть на раздел «Конфиденциальность».
-
Выбрать те приложения, которым необходимо предоставить доступ. Для этого перевести переключатель в положение «Вкл.», находящийся напротив них.
Камера может не функционировать по следующим причинам:
-
не установлены необходимые драйвера;
-
операционная система Windows 10 имеет проблемы;
-
неисправность камеры или повреждение ее шлейфа. Это может произойти по причине замены матриц.
На сегодня порядка 60% пользователей персональных компьютеров пользуются ноутбуками, остальные 40% предпочитают классические решения в формате системного блока и монитора. В последних не всегда имеется встроенная камера, потому возникает вопрос покупки данных элементов отдельно.
В сегодняшней статье я расскажу, как подключить веб-камеру к компьютеру + каким образом произвести ее настройку.
Как подключить веб-камеру к компьютеру?
Базовая задача веб-камеры – передача аудиоформата данных и его совмещение с видеорядом. Если посмотреть с точки зрения рядового пользователя, то тут на первое место выходит общение с картинкой в режиме реального времени и запись роликов.
Распределение камер производится по типу матрицы и формату передачи сигнала. Среди продвинутых функций современных веб-камер выделяют способность распознавания лиц, автоматическая корректировка изображения и многое другое.
Обратите внимание: благодаря своей мобильности, перенос и подключение веб-камеры производится всего за пару секунд. По качеству же передачи видеоданных, данное оборудование намного лучше стандартного (большинство).
По типу соединения, веб-камеры разделяют на USB, Wi-Fi и Bluetooth. Наибольшее распространение имеют первые. Wi-Fi и Bluetooth хоть и без проводов, но по длительности подключения (а это делается при каждом новом запуске устройства), они уступают проводным аналогам. Из собственного опыта скажу, что и глючат они тоже чаще. Далее будут рассказывать именно про USB вариацию оборудования.
Как подключить веб-камеру к компьютеру:
- Для начала требуется зафиксировать камеру на одной из сторон монитора. Все зависит от расположения прищепки. Некоторые клипсы весьма неудобны в использовании, либо могу нанести вред экрану (в случае с тонким дисплеем). Отталкивайтесь от собственных требований еще на момент покупки.
- Помимо веб-камер с клипсой, популярной вариацией фиксации оборудования являются подставки. Чтобы веб-камер отрабатывала качественно, советую выбирать гибкие ножки. Вебка размещается слева-справа от монитора и глазком направляется на рабочее место пользователя.
- Ищем на системном блоке или корпусе ноутбука разъемы USB и подключаем туда кабель веб-камеры. Форм-фактор разъема показан на картинке ниже – прямоугольная форма и соответствующий символ возле разъема подключения.
- Вставлять USB в порт пользователь сможет только одной из сторон. Если он делает это вслепую, то в случае стопора продвижения, кабель нужно перевернуть на 180 градусов и произвести попытку повторно. Также некоторые веб-камеры требуют сразу два разъема для подключения – видео и аудио (3.5).
В случаях, когда веб-камера покупалась на MacBook, стандартный разъем оборудования не подойдет. Придется закупать USB-C/USB адаптер, а это дополнительные траты. Как вариант решения, можно поискать вебки сразу с C/USB, но в таком случае модельный ряд для выбора покупки стремительно снижается.
Хочу также отметить, что не каждая веб-камера может работать через USB-хаб. Оборудованию тупо не хватает питания, из-за чего та периодически то отключается, приводя к перебоям в передаче сигналов.
Кстати, здесь вы сможете скачать гугл плей на андроид телефон.
Как подключить веб-камеру на компьютер программно?
Когда оборудование будет напрямую соединено с компьютером, потребуется произвести дополнительные действия по его настройке. В 80% случаев драйвера устанавливаются в автоматическом режиме, и после самостоятельной настройки, пользователю достаточно запустить приложения для управления камерой. В остальной 1/5 случаев, придется драйвера ставить самостоятельно. Ниже я описал, как именно это следует делать с нуля.
1) Установка драйверов
Для правильного функционирования веб-камеры драйвера жизненно необходимы. По сути, это комплекс скрытых мини-программ, которые синхронизируют процессы оборудования со внутренним устройством самой операционной системы. Именно потому на официальных сайтах предлагают собственные версии «дров» для различных по архитектуре ОС.
Какими методами можно установить драйвера веб-камеры на ПК:
- диск, который прилагается к комплектации оборудования;
- скачать через официальный ресурс производителя;
- через диспетчера устройств;
- независимое программное обеспечение для поиска драйверов.
Наиболее простыми в понимании рядового обывателя является использование диспетчера устройств, но, если возникли проблемы, придется обратиться к альтернативам. Далее я расскажу детальнее по каждой из них.
А) Установка драйверов с официального диска
Как правило, китайские производители веб-камер редко кладут в комплект поставки диск с ПО. Для европейских производителей подобная практика более приемлема, но только в случае с раскрученными производителями оборудования по типу Sony.
Как установить драйвера веб-камеры с диска:
- Распаковываем диск и вставляем его в DVD или CD привод на системном блоке. Следите чтобы логотип производителя располагался с верхней части диска (если речь об одностороннем).
- MAC устройства обычно идут без приводов, потому здесь придется воспользоваться портативным вариантом оборудования, который будет подключаться через USB Type-C.
- После погружения диска в привод, следует подождать 10-15 секунд, пока он считается и появится окно запуска. Если этого не произошло, следует самостоятельно добраться через раздел «Мой компьютер».
- Для запуска установочного файла достаточно единожды нажать на пиктограмму с диском. Аналогичный результат будет и при использовании контекстного меню и пункта «Открыть».
- В итоге, получим картинку как ниже (или наподобие). Нас интересует установочный файл. В данном случае – это Setup.exe.
Как записать видео на диск, чтобы оно воспроизводилось любым DVD плеером

После запуска установочного компонента, потребуется пару раз подтвердить действия через кнопки «ОК» или «Далее», а потом протестировать камеру через внешнюю или встроенную программу.
Совет: если на ПК не имеется отдельной утилиты под веб-камеру, советую воспользоваться Скайпом. Внутри программы можно протестировать не только видео, но и передачу звука.
Если Skype не имеется, можно по-быстрому зайти в одну из социальных сетей с веб-обозревателя. Сейчас функция видео звонков имеется в ВК, Телеграмм, Facebook и даже в Одноклассниках.
Б) Качаем драйвера с офф сайта
Весьма субъективный вариант решения проблемы, по которому априори тяжело дать четкую инструкцию. Обычно, чтобы найти официальный сайт поставщика, следует вбить ТМ марку компании в связке со словосочетанием «драйвера».
Далее, следует найти свою модель веб-камеры и скачать установочный файл. Останется запустить его на ПК и проследовать стандартный путь по установке. Дальнейшие действия аналогичны алгоритму выше.
В) Установка драйверов посредством диспетчера устройств
Наиболее ходовой вариант среди пользователей с опытом в управлении простым программным обеспечением на ПК. Получить доступ к разделу можно через панель инструментов, либо через контекстное меню на главном экране.
Инструкция по установке драйверов с помощью мастера:
- Запускаем исполняющую строку и в ней вводим команду devmgmt.msc. После чего нажимаем «ОК».
- В открывшемся диспетчере переходим на вкладку «Неизвестное устройство». Обычно он выскакивает сразу при запуске. Выделить его из прочих разделов можно за счет знака восклицания. Клацаем на пункте лево кнопкой мыши и выбираем «Обновить драйверы…».
- Произвести поиск можно 2 методами – в автоматическом режиме или ручном. Второй вариант стоит использовать только при наличии ПО на ПК. Новичку лучше воспользоваться первым методом «Автоматический поиск обновлённых драйверов».
Процесс поиска займет от 10 до 120 секунд. Если результатов найдено не будет, а такое случается периодически, придется воспользоваться альтернативными методами. В частности, советую установить на ПК специализированное программное обеспечение. Список утилит по автоматическому подбору драйверов я предоставил в таблице ниже.
| Название | Особенности | Популярность (из 5 ★) |
|---|---|---|
| Driver Booster | Программное обеспечение распространяется под бесплатной лицензией. Совместимость – только Windows. Помимо поиска недостающих драйверов, утилита быстро и качественно может заменить устаревшее ПО устройства пользователя. | ★★★★ |
| DriverHub | Бесплатная утилита для Windows 10, 8.1, 8.0 и 7. Имеет русский интерфейс + сам вес установочного файла едва ли набирает 30 Мб. Программа успешно распознает даже самые экзотические устройства от китайских безымянных производителей. | ★★★★★ |
| SlimDrivers | ПО ориентировано на вариации Windows, включая даже ХР. По интерфейсу – только английский + использование функционала условно-бесплатное. По весу утилита набирает 1-2 Мб. | ★★★ |
| DriverGuide Toolkit | Проблем с поиском драйверов куда больше на устаревших ОС. Данная утилита решает вопрос в пару кликов. Поддерживается на Windows 7, 2000, ХР и Vista Распространение лицензии – условно-бесплатное. Стоимость ПО составляет 20 долларов. | ★★★ |
| DriverMax | Одно из лучших решений, которое можно найти на рынке в 2021 году. Легко находит драйвера на неизвестные устройства + обладает достаточно широким функционалом для других направлений в отношении программного обеспечения. Лицензия – бесплатная, но русского языка интерфейса нет. | ★★★★★ |
Почти любая из представленных выше утилит способна решить проблему отсутствующего драйвера для веб-камеры. Другое дело, что не каждый захочет захламлять свой ПК программным обеспечением, которое будет использоваться пара раз в год от силы.
2) Настройка устройства и тестирование
Выше я уже упоминал о методах тестирования функционала через стандартный набор программ, но что, если ни один из вариантов для пользователя не заходит? Тут на помощь приходят специализированные сайты, где регистрация и прочие лишние телодвижения обязательными вовсе не являются.
Один из более-менее нормальных ресурсов — https://ru.webcamtests.com. Проект позиционируется как тестировщик работоспособности веб-камеры без установки дополнительного программного обеспечения на устройство пользователя. После проверки в один клик, пользователь может ознакомиться с качеством работы оборудования + изучить проблемы, если таковые обнаружатся вообще.
К слову, о возможных проблемах я расписал в таблице ниже.
| Проблема | Признаки | Решение |
|---|---|---|
| Камера не работает с клавы | Не запускается | Применение при запуске специализированных клавиш в связке с Fn. |
| Конфликт с другой программой | Не запускается при установке другой утилиты | Вычислить нарушителя и удалить, либо заменить альтернативным ПО. |
| Кривые дрова | Отсутствует уведомление по активным устройствам на панели + знак вопроса в диспетчере. | Переустановка драйверов или удаление камеры из списка неопределенных устройств. |
| Ошибка версий ПО | Прости обновление | Обновление или переустановка драйверов. |
| Трояны | Не работает. Причины не явны. | Обновление баз антивирусной программы или переустановка драйверов. |
Если возникают проблемы иного типа, следует внимательно осмотреть саму веб-камеру. Не стоит исключать заводской брак, ибо можно убить пару недель на решение проблемы, а в итоге нюанс будет крыться в аппаратной части оборудования.
Программы для расширения возможностей веб-камеры
Стандартный интерфейс неспециализированных программ не всегда позволяет качественно раскрыть начину веб-камеры. Те же кодеки на звук или HD-качество по камере реализовываются только в связке с правильными драйверами и тонкой настройкой через сторонние интерфейсы. Ниже представляют тройку лучших вариаций подобного ПО для новичков в этом деле.
1) ManyCam
| Функционал | ★★★★★ (5.0 из 5.0) | Общая привлекательность ★★★★★ 5.0 |
| Цена | ★★★★★ (5.0 из 5.0) | |
| Отзывы по работе | ★★★★★ (5.0 из 5.0) |
Основная функция программы – это корректировка изображения при трансляции через каналы на видеохостингах и в социальных сетях. При желании, пользователь может заменить фон, добавить анимацию и так далее. Благодаря тонким настройкам, число вариаций подачи видеоряда практически неограниченно.
Как самостоятельно настроить видеонаблюдение с использованием веб-камеры
Особенности программы:
- функция записи ролика с эффектами;
- возможность подключения нескольких камер одновременно;
- продвинутый уровень настройки канала при публикациях ленту;
- обилие эффектов и масок;
- синхронизация с раскрученными хостингами видео и мессенджерами.
Помимо стандартных эффектов, внутри ПО имеется набор инструментов для создания собственных. Все вышесказанное приятно упаковано в обертку из бесплатной версии. Имеется PRO-вариация, но число отличий от стандартной версии настолько ничтожно, что переплачивать здесь я не вижу смысла вообще.
2) Movavi Video Suite
| Функционал | ★★★★★ (5.0 из 5.0) | Общая привлекательность ★★★★★ 4.5 |
| Цена | ★★★★ (4.0 из 5.0) | |
| Отзывы по работе | ★★★★★ (5.0 из 5.0) |
Программа прекрасно зайдет пользователям, которые хотят не только получать качественную картинку, но и не прочь произвести базовые преобразования видео на месте. Человек тут же может смонтировать, обрезать и оформить нарезки в виде клипа – и это только начало. Благодаря синхронизации с видеохостингами, можно выкладывать материал на канал моментально.
Функционал ПО включает:
- справка на русском;
- инструменты для редактирования и монтажа;
- синхронизация с мессенджерами;
- конвертер.
Утилита не требовательна в отношении начинки железа и хорошо себя чувствует даже на компьютерах со слабыми характеристиками. Лицензия платная, но ее стоимость за такой обширный функционал приемлема.
Инструкция быстрого подключения веб-камеры к ПК:
3) Cyberlink YouCam
| Функционал | ★★★★ (4.0 из 5.0) | Общая привлекательность ★★★★ 4.0 |
| Цена | ★★★★ (4.0 из 5.0) | |
| Отзывы по работе | ★★★★★ (5.0 из 5.0) |
Популярная программка с незамысловатым функционалом, которой пользуюсь я сам. Представляемых возможностей вполне хватает на требования рядового пользователя – эффекты, настройка качества потока и функция печати снимков, которые создаются ПО на месте. Лицензия условно-бесплатная, но можно найти и крякнутые варианты установки.
На этом сегодня все. Надеюсь, моя статья помогла вам решить вопрос, как подключить веб-камеру на компьютер. Если возникнут какие-то проблемы, можете задавать вопросы в комментариях. Удачи и не болеть!