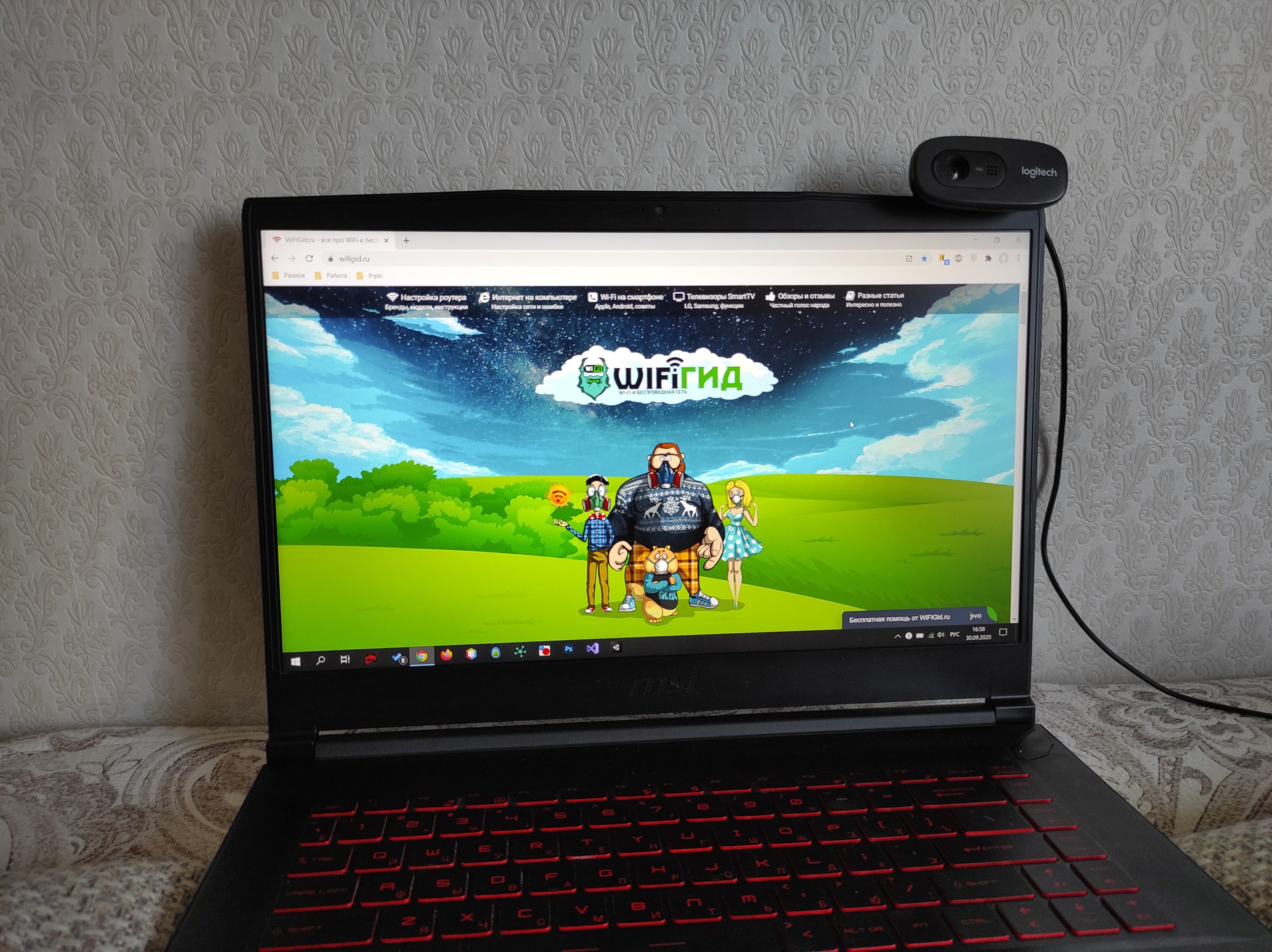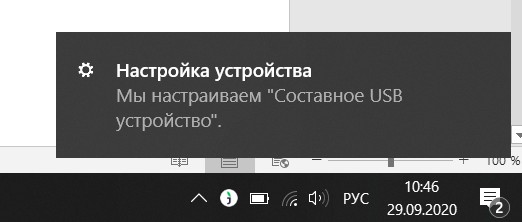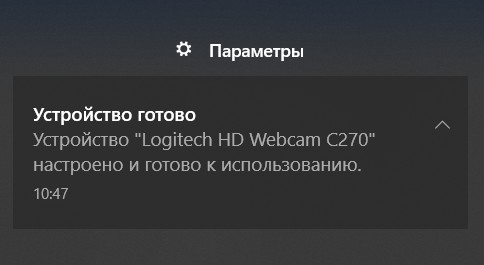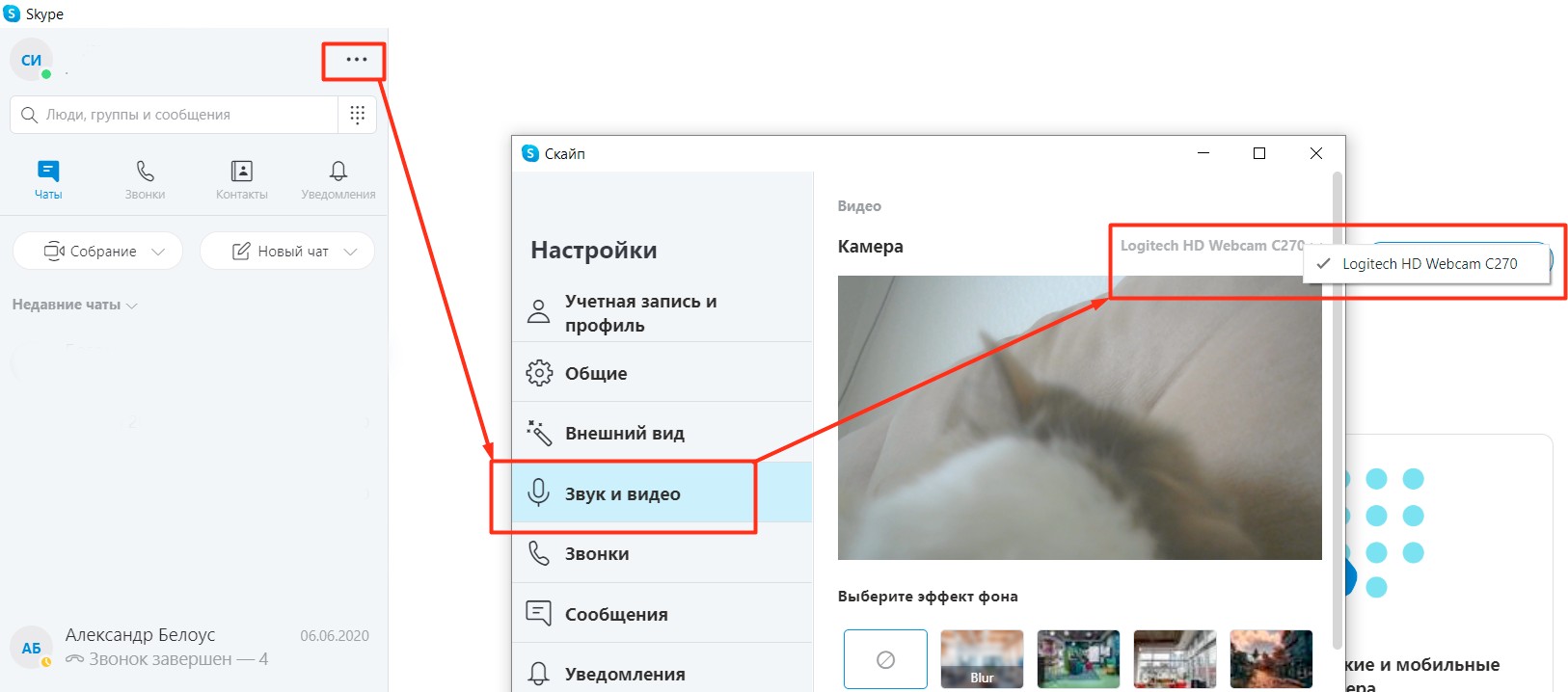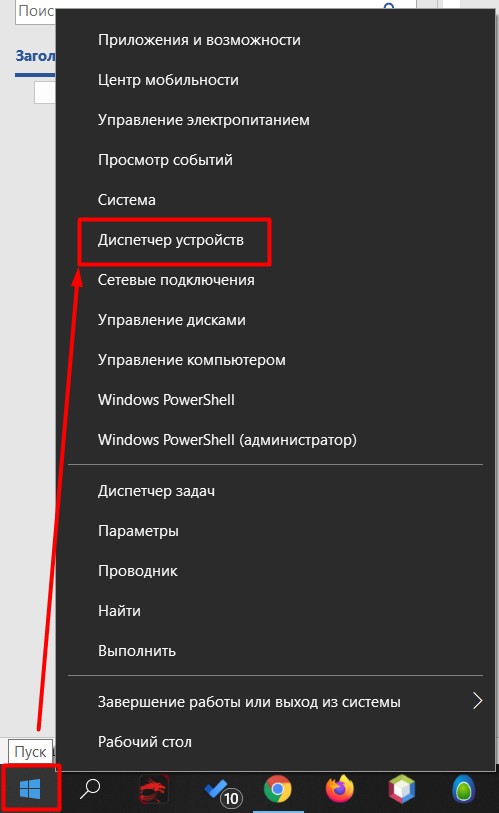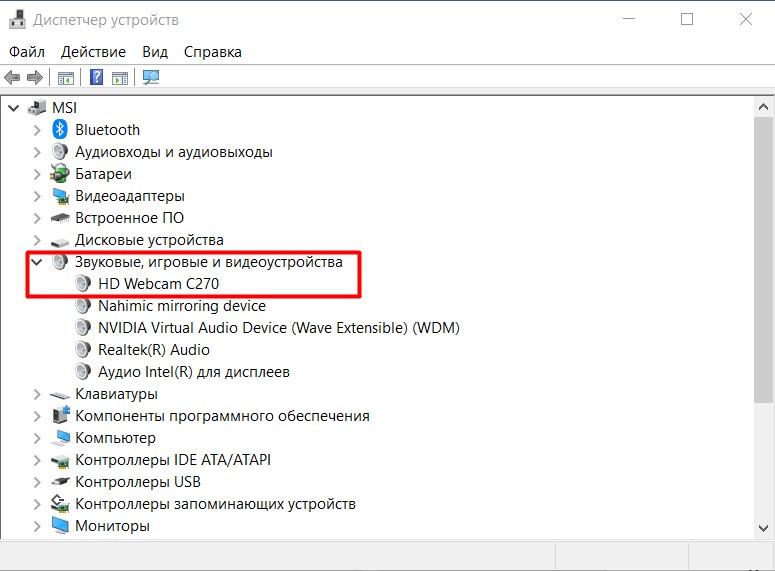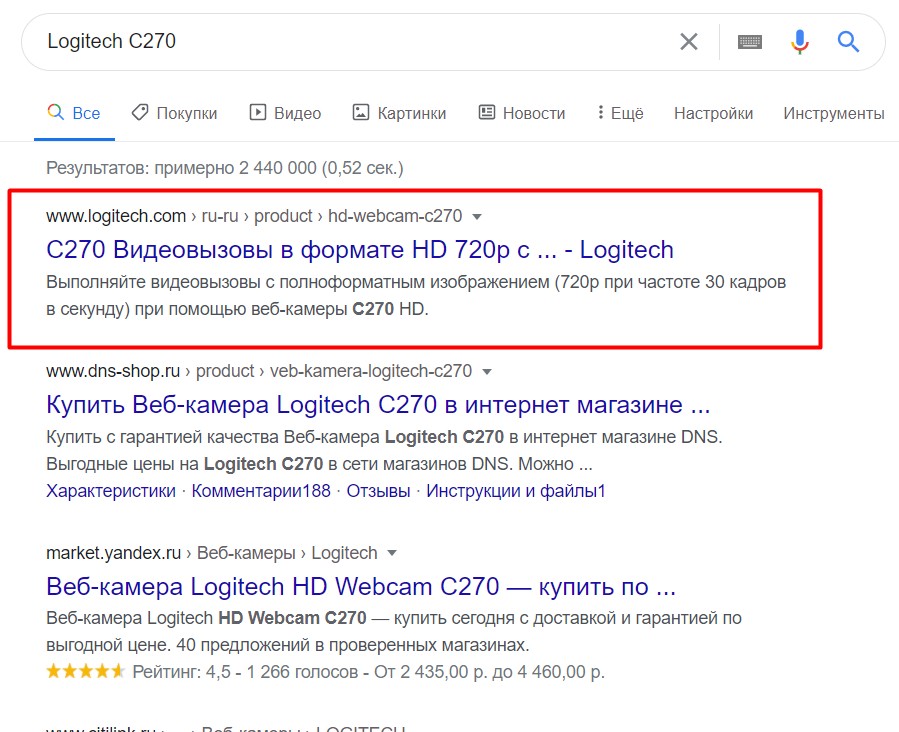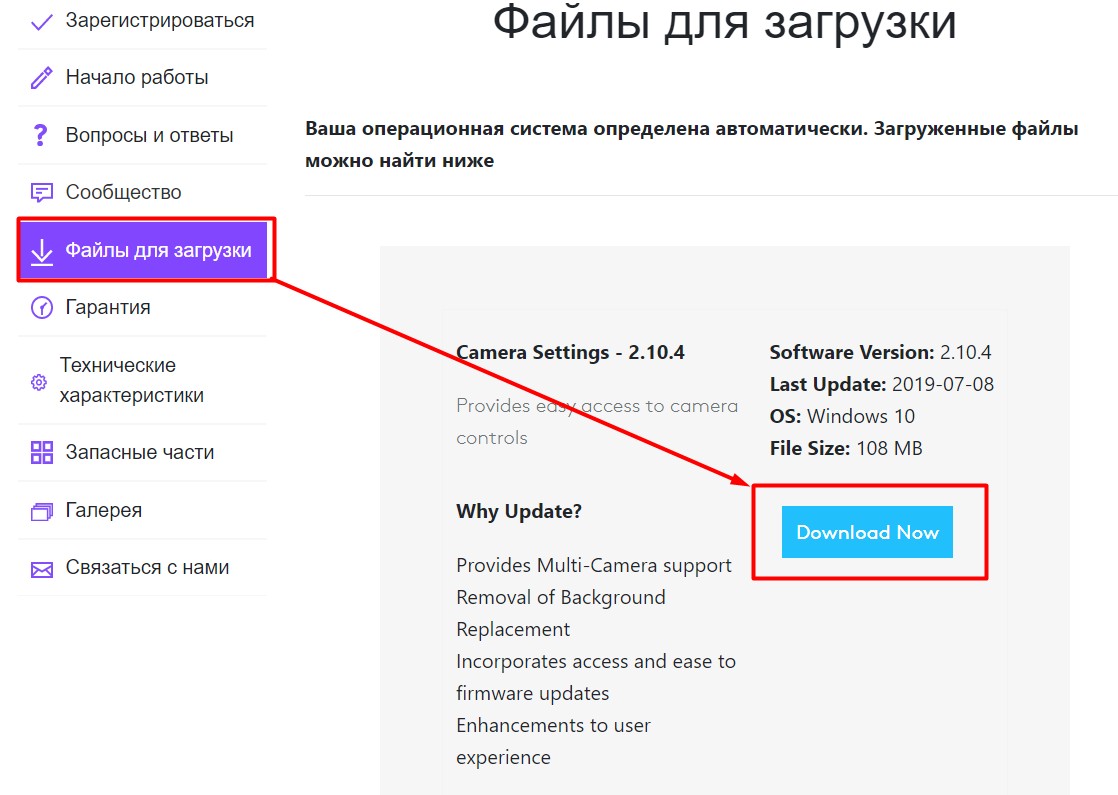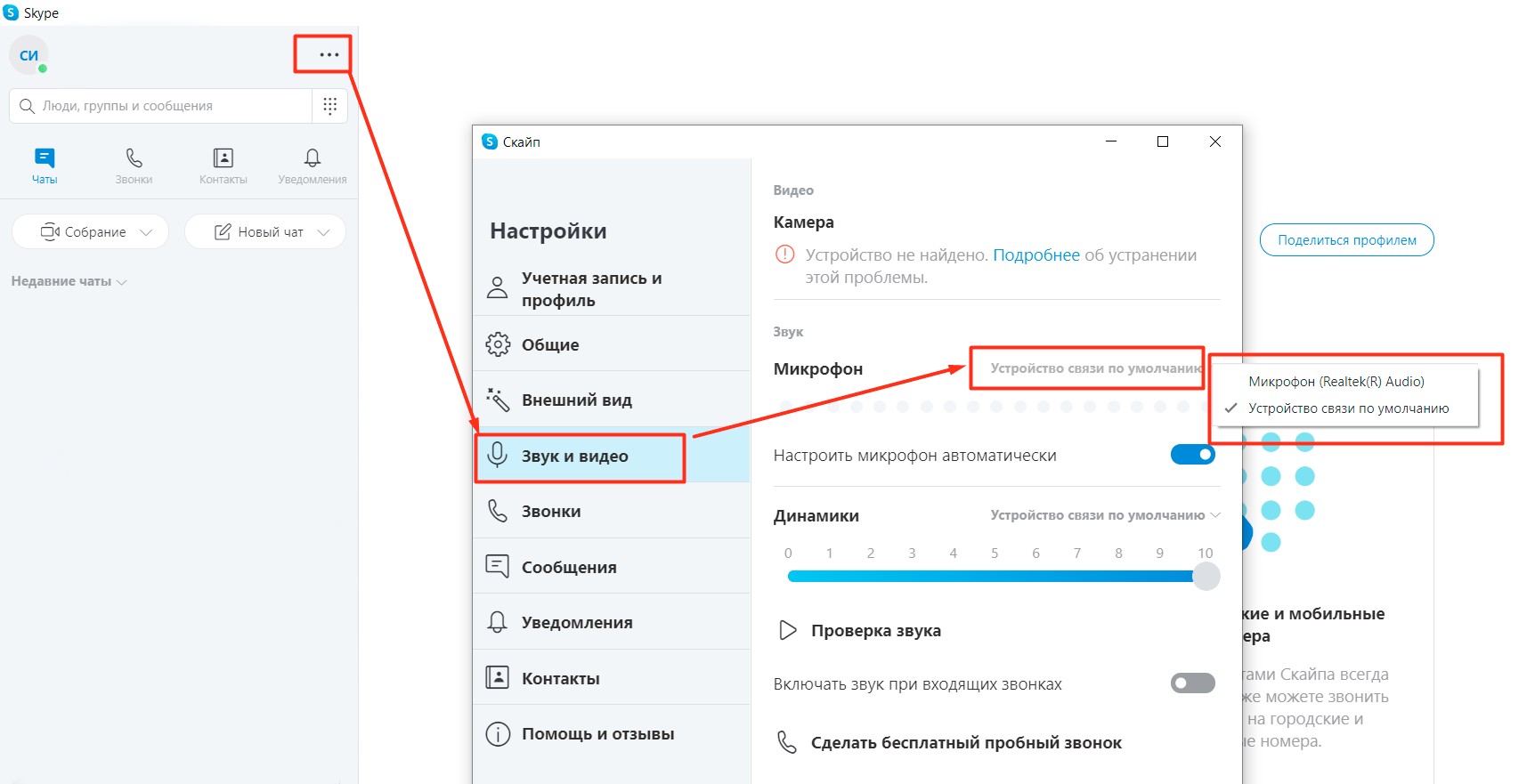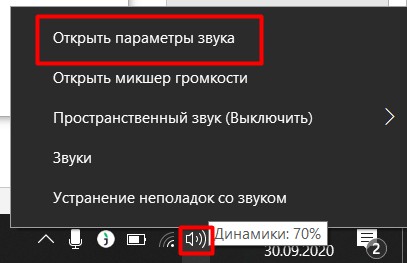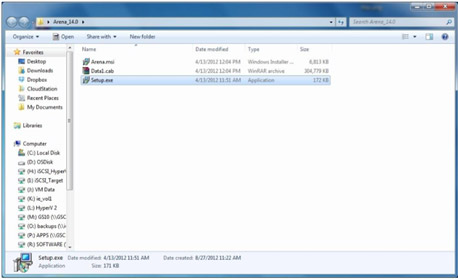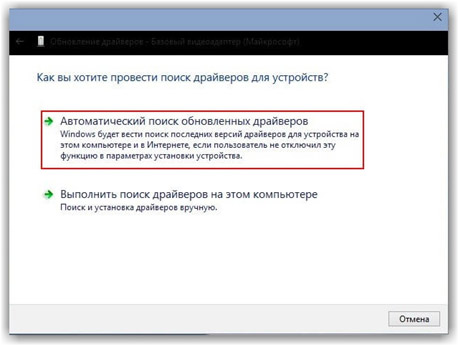Как подключить веб-камеру к компьютеру
Автор:
Обновлено: 30.10.2018
Современные технологии позволяют подключить к компьютеру видеокамеру и совершать с нее видео звонки, вести видео блог или установить систему домашнего видеонаблюдения.
Для подключения веб-камеры к компьютеру необходимо выполнить ряд довольно простых шагов.
Как подключить веб-камеру к компьютеру
Содержание
- Установка и подключение видеокамеры
- Установка и настройка программного обеспечения
- Скачивание ПО с сайта
- Настройка ПО (пример)
- Подключение веб-камеры без ПО
- Установка драйвера с помощью мастера
- Установка через ID устройства
- Настройка микрофона веб-камеры
- Видео — Как подключить веб камеру к компьютеру без установочного диска
Установка и подключение видеокамеры
Шаг 1. Прикрепить веб-камеру к монитору ПК. На многих веб-камерах в основании расположено крепление, позволяющее установить ее на верхней части монитора, защелкнув специальной клипсой.
Прикрепляем веб-камеру к монитору ПК
Шаг 2. Если подобного крепления на веб-камере нет, нужно найти ровное, высокое место, где можно разместить веб-камеру, чтобы ее глазок был направлен на лицо сидящего за ПК человека.
Настольную веб-камеру ставим на ровное, высокое место, чтобы ее глазок был направлен на лицо сидящего
Шаг 3. Подключить USB-кабель веб-камеры к одному из портов USB компьютера (прямоугольной формы), расположенных на боковой, передней или задней его панели.
Подключаем USB-кабель веб-камеры к одному из портов USB компьютера, расположенных на боковой, передней или задней панели
Разъем USB можно вставлять в порт USB только одной стороной. Если разъем не вставляется в порт, необходимо повернуть его на 180 градусов и повторить попытку.
Разъем USB вставляем в порт USB только одной стороной, если не вставляется переворачиваем на 180 градусов
Важно! Важно убедиться, что камера подключается непосредственно к компьютеру, а не к USB-концентратору, т.к. USB-хабам часто не хватает питания, чтобы управлять веб-камерой.
При подключении веб-камеры не нужно использовать USB-концентратор
Если USB веб-камера подключается к компьютеру MAC, скорее всего, необходимо будет подключить ее через адаптер USB-C/USB.
К компьютеру MAC подключение веб-камеры происходит через адаптер USB-C-USB
Установка и настройка программного обеспечения
Шаг 1. Вставить компакт-диск, идущий вместе с веб-камерой, в привод CD (DVD), убедившись, что логотип компании-производителя находится вверху диска.
Вставляем компакт-диск, идущий вместе с веб-камерой, в привод CD (DVD)
Поскольку большинство современных компьютеров MAC не поставляются с CD-приводами, необходимо использовать отдельный CD-привод, подключенный через USB-разъем.
Для компьютеров MAC используется отдельный CD-привод, подключенный через USB-разъем
Шаг 2. После того, как компакт-диск будет вставлен в CD/DVD-привод, необходимо подождать, пока запустится окно установки программного обеспечения.
На заметку! Если запуска программы установки не произошло, запустить значок «Компьютер» на рабочем столе двойным щелчком мыши.
Двойным щелчком левой кнопкой мышки открываем «Этот компьютер» или «Компьютер»
Шаг 3. Щелкнуть на значке привода CD/DVD со вставленным диском, открыв его папку.
Щелкаем дважды по значку привода CD-DVD со вставленным диском, открыв его папку
Шаг 4. Запустить файл установки программного обеспечения Setup.exe, два раза щелкнув по нему мышью.
Запускаем файл установки программного обеспечения Setup.exe
Важно! Если компакт-диск с веб-камерой не поставляется, или CD/DVD-привода нет в наличии, пропустить эти шаги.
Скачивание ПО с сайта
Найти и скачать программное обеспечение конкретной веб-камеры можно в разделе «Download» («Загрузка») на веб-сайте ее производителя.
Скачать программное обеспечение веб-камеры можно в разделе «Download» на веб-сайте ее производителя
Шаг 1. Перед загрузкой программного обеспечения необходимо выбрать операционную систему, в которой будет установлено ПО и нажать «Download».
Выбираем операционную систему и нажимаем «Download»
Шаг 2. После скачивания установочного файла запустить его щелчком мыши. Запустится окно установки ПО.
Запускаем установочный файл
Настройка ПО (пример)
Шаг 1. Выбрать язык и нажать «Вперед».
Выбираем язык и нажимаем «Вперед»
Шаг 2. Если веб-камера подключена, нажать «Вперед», если нет, подключить ее к компьютеру и нажать «Вперед».
Нажимаем «Вперед»
Шаг 3. Выбрать устанавливаемое программное обеспечение и место его установки (рекомендуется оставить «По умолчанию»). Нажать «Вперед».
Выбираем устанавливаемое программное обеспечение и место его установки
Шаг 4. После установки нужных файлов проверить параметры настройки камеры, ее изображение должно запуститься в центральном окне. При необходимости отрегулировать веб-камеру, чтобы она смотрела на лицо с предпочтительного угла.
Проверить звук веб-камеры. При проговаривании слов в веб-камеру, можно заметить всплески шкалы активности рядом с секцией «Аудио» (или аналогичной) в окне веб-камеры. Нажать «Вперед».
Проверяем параметры настройки
Справка! Если активности микрофона веб-камеры не видно, вероятно, он не работает и может потребоваться включить его с помощью настроек веб-камеры или операционной системы.
Шаг 5. Для выхода из процесса установки нажать «Проверить мою веб-камеру».
Нажимаем «Проверить мою веб-камеру»
Шаг 6. Запустится программное обеспечение видеокамеры. В его окне обычно имеется раздел настроек, часто в виде значка шестеренки. Можно щелкнуть по значку, чтобы просмотреть и изменить настройки камеры, включая контраст, яркость, параметры звука и т.д.
Изменяем настройки камеры
Справка! Если программа веб-камеры не открывалась автоматически после завершения установки, необходимо найти ее значок на компьютере и запустить его вручную щелчком мыши.
Шаг 7. После проведения всех настроек веб-камеры нажать «Сохранить».
Сохраняем настройки
Некоторые настройки веб-камеры также можно произвести при переводе ее в рабочий режим.
Настройки веб-камеры при переводе ее в рабочий режим
Подключение веб-камеры без ПО
Возможен вариант, когда веб-камера поставляется без драйверов и программного обеспечения. Обычно в таком варианте можно приобрести камеру китайского производителя.
При подключении веб-камеры появится сообщение «Найдено новое оборудование».
Сообщение «Найдено новое оборудование»
Может появится сообщение о готовности веб-камеры к работе. В этом случае дальнейших шагов по ее подключению делать не нужно.
Сообщение о готовности веб-камеры к работе
Также может появиться сообщение о невозможности установки веб-камеры, если операционная система не нашла нужных для нее драйверов.
Сообщение о невозможности установки веб-камеры
В этом случае необходимо найти драйвера видеокамеры с помощью специального мастера.
Установка драйвера с помощью мастера
- Нажать на клавиатуре клавишу «Ctrl», и, удерживая ее, нажать клавишу «R». В появившемся окне «Выполнить» набрать devmgmt.msc, нажав «ОК».
Вводим devmgmt.msc и нажимаем «ОК»
- Запустится «Диспетчер устройств», в котором под знаком вопроса будет располагаться «Неизвестное устройство». Нажать на нем правой кнопкой мыши, выбрав в меню «Обновить драйверы».
Нажимаем на «Неизвестное устройство» и выбираем в меню «Обновить драйверы»
- В открывшемся окне щелкнуть на «Автоматический поиск обновленных драйверов». После нахождения и установки системой нужного драйвера неизвестное устройство в диспетчере исчезнет. Возможно, потребуется перезагрузка ПК.
Щелкаем на «Автоматический поиск обновленных драйверов»
Установка через ID устройства
Если системе обнаружить драйвер не удастся, необходимо найти драйвер в Интернет вручную через ID установленного оборудования.
Шаг 1. В диспетчере устройств щелкнуть правой кнопкой мыши на «Неизвестное устройство» и выбрать «Свойства».
Щелкаем правой кнопкой мыши на «Неизвестное устройство» и выбираем «Свойства»
Шаг 2. В следующем окне перейти на закладку «Сведения» и в списке выбрать «ИД оборудования». Внизу в поле «Значение» появится код ID установленного оборудования.
Выбираем код ID установленного оборудования
Шаг 3. Выделить верхнюю строчку с кодом мышью и нажать на клавиатуре сочетание «Ctrl+C», скопировав ее.
Шаг 4. Перейти по ссылке: https://devid.drp.su/?l=ru и вставить скопированную информацию в поисковую строку сочетанием клавиш «Ctrl+V». Выбрать тип операционной системы и ее разрядность, установив флажок на x64 или x86. Нажать «Найти драйверы».
Пошаговая инструкция как найти драйверы
Шаг 5. Появится подходящий драйвер для скачивания. Нажать кнопку «Скачать».
Нажимаем кнопку «Скачать»
Шаг 6. После скачивания файла, запустить его кнопкой мыши. Появится установочное окно DriverPack Solution. Нажать «Установить вручную».
Нажимаем «Установить вручную»
Шаг 7. Запустится «Мастер установки драйверов устройств». Нажать «Далее».
Шаг 8. После установки драйвера видеокамеры нажать «Закрыть» («Готово»).
После установки драйвера видеокамеры нажимаем «Закрыть»
В диспетчере устройств появится установленная веб-камера.
Установленная веб-камера в диспетчере устройств
Настройка микрофона веб-камеры
Возможна ситуация, что видео с веб-камеры передается, а звук нет. В этом случае может потребоваться настройка микрофона веб-камеры в операционной системе.
Шаг 1. Щелкнуть правой кнопкой мыши в области часов на значке «Громкость» и выбрать левой кнопкой мыши «Устройства воспроизведения».
Кликаем на «Громкость» и выбираем левой кнопкой мыши «Устройства воспроизведения»
Шаг 2. Перейти на вкладку «Запись» и щелкнуть правой кнопкой мыши на значке «Микрофон», выбрав «Свойства».
Переходим на вкладку «Запись» и щелкаем правой кнопкой мыши на значке «Микрофон», выбрав «Свойства»
Шаг 3. Во вкладке «Общие» в графе «Контроллер» убедиться, что стоит необходимый источник аудио (веб-камера). В пункте «Применение устройства» также необходимо выставить значение «Использовать это устройство (вкл.)».
Выставляем значение «Использовать это устройство (вкл.)»
Шаг 4. Перейти на вкладку «Уровни», где убедиться, что микрофон не выключен (перечеркнутый кружок рядом со значком динамика) и выставить громкость микрофонов в Desktop Microphone на уровне 95-100%. Можно также отрегулировать уровень Microphone Boost – обычно он устанавливается на 0 дБ.
Выставляем громкость микрофонов в Desktop Microphone
Шаг 5. Чтобы отрегулировать звучание микрофона, услышав свой голос в колонках компьютера, необходимо перейти на вкладку «Прослушать», поставив галочку на «Прослушать с данного устройства». После проведения всех настроек нажать «Применить», затем «ОК».
Пошаговое отрегулирование звучание микрофона
Для нормальной работы видеокамеры также необходимо следить, не используется ли она в этот момент другими программами в ОС. Кроме того, при ее настройке необходимо ознакомиться с «Руководством по эксплуатации», чтобы узнать конкретные рекомендации по работе с камерой.
Видео — Как подключить веб камеру к компьютеру без установочного диска
Рекомендуем похожие статьи
Содержание
- Подключение веб-камеры к ПК
- Шаг 1: Подготовка
- Шаг 2: Подключение
- Шаг 3: Установка ПО
- Шаг 4: Проверка
- Шаг 5: Настройка
- Решение проблем
- Заключение
- Вопросы и ответы
Правильно соединенная с ПК веб-камера позволяет записывать ролики или общаться с другими людьми в интернете. В рамках настоящей статьи мы расскажем о процессе подключения и последующей проверке подобного девайса.
Подключение веб-камеры к ПК
Несмотря на разнообразие вебок, процесс их подключения и дальнейшего использования мало чем отличается.
Шаг 1: Подготовка
На этапе выбора веб-камеры необходимо заранее выяснить, какие USB-интерфейсы присутствуют на вашем компьютере и приобрести совместимое устройство.
Если камера не оснащена микрофоном, устройство для записи звука придется приобрести и подключить отдельно. В ином случае камерой будет передавать лишь видеосигнал.
При подключении вебки со встроенным микрофоном может потребоваться гнездо «3.5 mm jack» соответствующего назначения.
Завершив проверку совместимости ПК и веб-камеры, можно переходить к подключению.
Шаг 2: Подключение
Процесс соединения вебки с компьютером является наиболее простым этапом, так как имеет много сходств с подключением большинства других периферийных устройств. Более того, инструкция полностью актуальна, если вами используется ноутбук.
- Если нужно, соедините между собой камеру и прилагающийся USB-кабель. В большинстве случаев провод является встроенным.
- Не выключая компьютер, к USB-порту на задней стенке системного блока подключите веб-камеру.
- По необходимости соедините дополнительный провод «3.5 mm jack» с разъемом для микрофона. Обычно нужный порт отмечен розовым цветом и соответствующим значком.
При успешном подключении вы получите звуковое оповещение и на этом процесс можно считать завершенным.
Шаг 3: Установка ПО
Некоторые модели веб-камер помимо подключения, также требуют установки специального программного обеспечения, идущего в комплекте с устройством. Обычно нужные драйвера и софт устанавливаются в автоматическом режиме с оптического носителя.
Иногда необходима загрузка и установка подходящего ПО с официального сайта производителя:
- A4Tech;
- Logitech.
Автоматически обновить драйвера для вебки можно с помощью DriverPack Solution или DriverMax.
Подробнее: Как обновить драйвера на ПК с помощью DriverPack Solution
Если в спецификации вашей камеры не указаны требования по части софта, его установка не требуется.
Шаг 4: Проверка
После подключения и установки специального ПО важно выполнить проверку работоспособности устройства. Данный процесс нами был описан на примере Windows 7, но инструкция вполне актуальна для других версий ОС.
Подробнее: Как проверить камеру на ПК
Шаг 5: Настройка
Если веб-камера после подключения и проверки передает изображение не так, как вам хотелось бы, можно выполнить ее настройку. Для изменения параметров потребуется специальный софт, будь то идущее в комплекте ПО или Skype.
Подробнее: Как настроить камеру в Skype
Настройки веб-камеры также присутствуют во многих программах, предназначенных для записи видео.
Подробнее: Программы для записи видео с вебки
Решение проблем
На случай возникновения каких-либо проблем с работой веб-камеры, нами была подготовлена соответствующая статья по их устранению.
Подробнее: Что делать, если не работает веб-камера
В некоторых случаях может потребоваться ручное включение вебки.
Подробнее: Как включить камеру на Windows 8, Windows 10
Заключение
Нами были рассмотрены лишь основные аспекты подключения, применимые к большинству моделей веб-камер. В случае возникновения вопросов, вы можете обратиться к нам в комментариях.
Еще статьи по данной теме:
Помогла ли Вам статья?
Содержание
- Как включить веб камеру на виндовс 7
- Как включить веб камеру на виндовс 7
- Как включить веб камеру на виндовс 7 и настроить ее
- Настройка камеры в виндовс и в различных приложениях
- Включение встроенного устройства в ноутбук
- Как включить веб камеру на виндовс 7 : 3 комментария
- Инструкция по включению камеры на ноутбуке с Windows 7
- Проверка подключения
- Проверка камеры онлайн
- Проверка через Диспетчер устройств
- Как включить камеру на ноутбуке
- Проверка состояния веб-камеры в системе
- Причины неисправности веб-камеры
- Ручное отключение
- Отсутствие драйверов после недавнего обновления
- Блокировка камеры антивирусом
- Камера заклеена
- Как настроить камеру на ноутбуке
- Основные типы веб-камер
- Процедура включения видеокамеры
- Что делать, если устройство не определяется?
- Как установить драйвер на веб-камеру?
- Читайте также:
- 4 шага, чтобы подключить веб камеру на компьютер
- Как подключить веб-камеру к компьютеру?
- Как подключить веб-камеру на компьютер программно?
- 1) Установка драйверов
- А) Установка драйверов с официального диска
- Б) Качаем драйвера с офф сайта
- В) Установка драйверов посредством диспетчера устройств
- 2) Настройка устройства и тестирование
- Программы для расширения возможностей веб-камеры
- 1) ManyCam
- 2) Movavi Video Suite
- 3) Cyberlink YouCam
Как включить веб камеру на виндовс 7
Благодаря интернету у людей постоянно появляются новые способы общения. Совсем недавно наиболее популярными способами общения были чаты, социальные сети электронные почты и прочее.
Теперь же появилась возможность не просто говорить с другим человеком по интернету, но и увидеть его. Это стало возможным благодаря Скайпу и прочим похожим программам. Правда для общения будет мало установить и включить Скайп, нужно также знать, как включить веб камеру на виндовс 7. Ниже постараемся разобраться с тем, как это делается.
Первый этап это подключение камеры к компьютеру. На ноутбуке она уже установлена и встроенная в сам компьютер. К стационарному ПК ее следует подключить через USB порт. Обычно питание камеры происходит автоматически от системы компьютера.
Однако встречаются модели, нуждающиеся в дополнительных аккумуляторах или подключении провода питания.
Сегодня существует два варианта камер. Первая крепится на верхнюю грань монитора при помощи специализированного крепления.
Второй вариант это камера на специальной ножке с встроенным в нее микрофоном.
Как включить веб камеру на виндовс 7
Для этого вам нужно будет кое-что проделать, как например.
Как включить веб камеру на виндовс 7 и настроить ее
Под внешней камерой подразумевается дополнительное устройство. Его необходимо подключать снаружи в большинстве случаев к USB порту ноутбука. Так как практически все вебки оснащены интерфейсом USB, они могут работать с любыми компьютерами.
Формы и конструкции внешних видеокамер бывают абсолютно разными. На многих установлен собственный микрофон и выключатель.
Для того чтобы подключение было полным и сигнал передавался без перебоев можно воспользоваться кабелями-удлинителями. Оно подпитывают устройства дополнительно и улучшают качество передачи сигнала.
Удлинитель активного типа при необходимости позволит унести камеру от компьютера на расстояние более 10-ти метров. Пассивный немного короче и не позволит отдалиться с камерой максимум на 5 метров. Выглядят они так.
Продаются такие камеры в комплекте вместе с CD/DVD диском, на котором записаны драйвера и софт от производителя.
Для того чтобы подсоединить внешнюю видеокамеру к компьютеру и настроить ее нужно подключить ее к порту и включить если в корпусе камеры предусмотрена кнопка для включения. В привод нужно вставить диск и установить программное обеспечение.
Программа, которая установлена на диске, поможет пользователю настроить абсолютно все параметры работы с видеоустройством, например, настроить звук, защиту пароля и другое.
Впрочем, современные разработки позволяют включать съемные камеры без необходимости ручной установки. После подключения устройства Windows сам его найдет и автоматически настроит.
Настройка камеры в виндовс и в различных приложениях
Обычно недостаточно простого включения камеры. Для того чтобы увидеть свой облик необходимо проверить как устройство работает. Для этого нужно зайти в панель управления и там найти радел камер и сканеров. Если устройство работает, то после двойного нажатия мышкой на камеру на экране появится изображение.
Значительное число пользователей впервые покупают видеокамеру именно для использования всех функций такого приложения как Скайп. Оно очень удобное и простое в настройке. Камеру там настроить еще легче, чем в самом виндовсе.
Запустив программу можно начинать готовить видеоизображение. Сверху есть параметр инструментов, где внизу нужно нажать на настройки. Появится окно, в котором выбираем, что именно нужно изменить. В данном случае нужна видео настройка. Внизу нужно нажать на слово «никого».
После нажимаем левой кнопкой мышки на настройки веб-камеры. Появится новое окно, где можно подкорректировать значения параметров. Удобно, что в реальном времени можно наблюдать за их изменением.
Социальные сети не требуют настройки камеры. Она уже настроена автоматически по умолчанию. Однако для ее работы и работы многих других полезных функций необходимо установить Flash плеер.
Включение встроенного устройства в ноутбук
В ноутбуке камера изначально отключена. Она не работает в режиме ожидания. Поэтому перед использованием ее нужно включить. Самый легкий способ, это использование аппаратных клавиш. Одной из сочетания клавиш является кнопка Fn.
Вторая клавиша зависит от модели ноутбука. В большинстве случаев функциональными кнопками являются F1 или F12.
Для этого изучите назначение клавиш, а еще лучше инструкцию, приложенную к ноутбуку. Значение этих клавиш показано в виде небольших рисунков в углу кнопок. Например, Fn плюс V, на которой в углу нарисован значок фотоаппарата.
После того как устройство было активировано, некоторые приложения могут автоматически включать камеру и транслировать изображение собеседнику по умолчанию.
Как включить веб камеру на виндовс 7 : 3 комментария
все сделал пишет камера работает как включить был ярлык щя пропал новый создаю не вкл
У меня таже хрень. Всё работает. Только и фига не кажет.
на ноотбуке не включается веб камера че делать я не спец
Источник
Инструкция по включению камеры на ноутбуке с Windows 7
В этой инструкции рассматривается, как включить камеру на ноутбуке с Windows 7, если компьютер ее не видит. Рассмотрим типичные причины неполадок и способы их устранения.
Проверка подключения
При использовании внешней веб-камеры, которая подключается через порт USB, необходимо проверить кабель и сам порт. Кабель может быть поврежден или не вставлен в вебку (существуют и такие составные модификации). Также порты USB могут работать некорректно. Для проверки можно вставить штекер в другой слот.
Некоторые девайсы включаются отдельно, для чего на корпусе предусмотрена специальная кнопка. Большинство вебок, в том числе встроенных, требует не только установки драйверов, но и специализированного софта.
Проверка камеры онлайн
Самый простой способ проверить камеру на ноутбуке с Windows 7 — использовать предназначенный для этого ресурс, например, https://ru.webcamtests.com/. Для проведения этого теста— необходимо разрешить сайту доступ к вашей аппаратуре. Появится диалоговое окно, в котором нужно нажать кнопку, подтверждающую ваше согласие.
Проверка через Диспетчер устройств
Для доступа к этой опции нажмите кнопку «Пуск», и перейдите на Панель управления, где выберите «Устройства обработки изображений». Если работает корректно и все драйвера установлены, ее модель будет отображаться в этом списке. Если драйверов нет, она будет находиться в разделе «Другие устройства», а напротив модели отображается иконка в виде восклицательного знака в желтом треугольнике.
Как правило, современные вебки подключаются по протоколу Plug-n-Play: ноутбук или компьютер самостоятельно находит драйвера, которые записаны в ее прошивку, и устанавливает их.
Если этого почему-то не произошло, иногда достаточно подключить устройство к тому USB-порту, к которому оно раньше не коннектилось.
Также причиной неправильной работы может быть аппаратный глюк. Для этого нужно отключить вебку, кликнув по ее модели в Диспетчере устройств правой кнопкой мыши и выбрав соответствующую опцию, а затем включить повторно аналогичным способом. Кроме того, веб-камера может быть попросту отключена в Диспетчере устройств. Включите ее.
Встроенные веб-камеры требуют дополнительной установки драйверов. Они должны быть на диске, который поставляется в комплекте с ноутбуком. Если диск утерян, это ПО можно скачать на официальном сайте производителя. Обычно в различных модификациях одной модели лептопа используются одинаковые камеры, поэтому такие драйвера можно считать универсальными.
Как включить камеру на ноутбуке
На этом же диске может быть фирменная утилита для управления и настройки веб-камеры. Для запуска девайса достаточно нажать одну кнопку. Существуют аналоги с расширенным функционалом, которые подходят для любой марки вебок:
Проверка состояния веб-камеры в системе
Перейдите на Панель управления в Диспетчер устройств и найдите среди них веб-камеру. Кликните по названию правой кнопкой мыши и выберите пункт «Свойства». Статус «Устройство работает нормально» свидетельствует об исправности.
Причины неисправности веб-камеры
Ручное отключение
Пользователь мог случайно отключить девайс в Диспетчере устройств, кнопкой на камере или комбинацией клавиш на ноутбуке. В лептопах для этого используется сочетание кнопки Fn (обычно маркируется цветом, отличным от прочих кнопок) и одной из функциональных клавиш от F1 до F12. На кнопку, которая отвечает за работу вебки, производитель обычно наносит изображение фотокамеры.
Отсутствие драйверов после недавнего обновления
Об этом свидетельствуют коды ошибок 18, 28 и 32. В свойствах камеры во вкладке «Общие» нужно нажать кнопку «Обновить драйвера». Также можно откатить их до более ранней, стабильно работающей версии.
Блокировка камеры антивирусом
Почти все современные антивирусы, в целях конфиденциальности, могут блокировать доступ к веб-камере прочих приложений — браузера, Skype, Discord, Viber, ooVoo и других мессенджеров. Нужно отключить такую опцию в настройках антивируса, разрешив доступ к веб-камере всем или некоторым программам.
Камера заклеена
Банальная причина неполадок камеры на ноутбуке. Неважно, какую операционную систему установил пользователь — Windows 7 или более позднюю. В новых гаджетах на объектив веб-камеры обычно наклеена защитная пленка, которая страхует от механических повреждений. Такая пленка может быть прозрачной и незаметной, но картинка с нее при этом остается мутной.
Некоторые пользователи, подвергшись приступу паранойи, попросту заклеивают окуляр вебкамеры на ноутбуке изолентой или пластырем. Уже через неделю такой «апгрейд» может примелькаться и не бросаться в глаза. При отсутствии картинки с камеры владелец ноутбука будет проверять драйвера и мучить Диспетчер устройств. Но причина в другом: камера попросту заклеена, но пользователь этого уже не замечает.
Источник
Как настроить камеру на ноутбуке
Чтобы у пользователя появилась возможность совершать видеозвонки своим друзьям и родственникам, необходимо правильно поставить и настроить веб-камеру на ноутбуке. Эта работа выполняется просто и быстро, поэтому сделать ее можно без привлечения специалистов.
Основные типы веб-камер
Перед тем как выполнить подключение и подобрать настройки камеры, необходимо рассмотреть разновидности этого устройства. В большинстве случаев люди используют 2 типа оборудования, которые хорошо подходят для скайпа и других подобных программ.
Процедура включения видеокамеры
Чтобы подключить веб-камеру к компьютеру, необходимо воспользоваться одним из двух популярных методов. С их помощью можно максимально быстро выполнить работу и не потратить на это много времени. Самый простой способ подключить и настроить камеру на ноутбуке с Windows заключается в выполнении необходимых операций через “Диспетчер устройств”.
Встречаются ситуации, когда в “Диспетчере устройств” нет названия подключаемой видеокамеры. В этом случае необходимо выполнить несколько дополнительных действий, которые помогут обновить конфигурацию устройства.
Правильная последовательность операций:
Второй способ запустить камеру подходит только для устройства встроенного типа. В большинстве случаев они встречаются на ноутбуках и активируются с помощью нажатия специальных комбинаций клавиш.
Что делать, если устройство не определяется?
Чтобы настроить камеру на ноутбуке или ПК с Виндовс 7, нужно выполнить несколько стандартных действий. Если после их завершения устройство остается в неактивном состоянии, то придется удалять все установленные драйвера и загружать их заново. Аналогичная проблема также возникает при попытке настроить веб-камеру в скайпе.
Как установить драйвер на веб-камеру?
Установка драйверов на веб-камеру понадобится при первом подключении устройства или при устранении каких-либо неисправностей, связанных с программным обеспечением. В обоих случаях работа будет выполняться по одному и тому же алгоритму.
Подключение камеры к ноутбуку – это простая задача, справиться с которой сможет даже начинающий пользователь. Для выполнения этой работы не нужно читать много информации или заканчивать специальны курсы. Если правильно выполнить установку и подобрать оптимальные настройки веб-камеры, то можно видеть своего собеседника и окружающую его обстановку.
Читайте также:
Эти полезные и простые советы помогут вам сэкономить время и деньги. Пользуясь маленькими хитростями, вы…
Многие в зимний период предпочитают вместо шубы носить дублёнку. Полезные советы по стирке помогут содержать…
Двери из МДФ востребованы в связи с их устойчивостью к воздействию влаги, высоких температур и…
Источник
4 шага, чтобы подключить веб камеру на компьютер
На сегодня порядка 60% пользователей персональных компьютеров пользуются ноутбуками, остальные 40% предпочитают классические решения в формате системного блока и монитора. В последних не всегда имеется встроенная камера, потому возникает вопрос покупки данных элементов отдельно.
В сегодняшней статье я расскажу, как подключить веб-камеру к компьютеру + каким образом произвести ее настройку.
Как подключить веб-камеру к компьютеру?
Базовая задача веб-камеры – передача аудиоформата данных и его совмещение с видеорядом. Если посмотреть с точки зрения рядового пользователя, то тут на первое место выходит общение с картинкой в режиме реального времени и запись роликов.
Распределение камер производится по типу матрицы и формату передачи сигнала. Среди продвинутых функций современных веб-камер выделяют способность распознавания лиц, автоматическая корректировка изображения и многое другое.
Обратите внимание: благодаря своей мобильности, перенос и подключение веб-камеры производится всего за пару секунд. По качеству же передачи видеоданных, данное оборудование намного лучше стандартного (большинство).
По типу соединения, веб-камеры разделяют на USB, Wi-Fi и Bluetooth. Наибольшее распространение имеют первые. Wi-Fi и Bluetooth хоть и без проводов, но по длительности подключения (а это делается при каждом новом запуске устройства), они уступают проводным аналогам. Из собственного опыта скажу, что и глючат они тоже чаще. Далее будут рассказывать именно про USB вариацию оборудования.
Как подключить веб-камеру к компьютеру:

В случаях, когда веб-камера покупалась на MacBook, стандартный разъем оборудования не подойдет. Придется закупать USB-C/USB адаптер, а это дополнительные траты. Как вариант решения, можно поискать вебки сразу с C/USB, но в таком случае модельный ряд для выбора покупки стремительно снижается.
Кстати, здесь вы сможете скачать гугл плей на андроид телефон.
Как подключить веб-камеру на компьютер программно?
1) Установка драйверов
Для правильного функционирования веб-камеры драйвера жизненно необходимы. По сути, это комплекс скрытых мини-программ, которые синхронизируют процессы оборудования со внутренним устройством самой операционной системы. Именно потому на официальных сайтах предлагают собственные версии «дров» для различных по архитектуре ОС.
Какими методами можно установить драйвера веб-камеры на ПК:
Наиболее простыми в понимании рядового обывателя является использование диспетчера устройств, но, если возникли проблемы, придется обратиться к альтернативам. Далее я расскажу детальнее по каждой из них.
А) Установка драйверов с официального диска
Как установить драйвера веб-камеры с диска:

После запуска установочного компонента, потребуется пару раз подтвердить действия через кнопки «ОК» или «Далее», а потом протестировать камеру через внешнюю или встроенную программу.
Совет: если на ПК не имеется отдельной утилиты под веб-камеру, советую воспользоваться Скайпом. Внутри программы можно протестировать не только видео, но и передачу звука.
Если Skype не имеется, можно по-быстрому зайти в одну из социальных сетей с веб-обозревателя. Сейчас функция видео звонков имеется в ВК, Телеграмм, Facebook и даже в Одноклассниках.
Б) Качаем драйвера с офф сайта
Далее, следует найти свою модель веб-камеры и скачать установочный файл. Останется запустить его на ПК и проследовать стандартный путь по установке. Дальнейшие действия аналогичны алгоритму выше.
В) Установка драйверов посредством диспетчера устройств
Наиболее ходовой вариант среди пользователей с опытом в управлении простым программным обеспечением на ПК. Получить доступ к разделу можно через панель инструментов, либо через контекстное меню на главном экране.
Инструкция по установке драйверов с помощью мастера:
Процесс поиска займет от 10 до 120 секунд. Если результатов найдено не будет, а такое случается периодически, придется воспользоваться альтернативными методами. В частности, советую установить на ПК специализированное программное обеспечение. Список утилит по автоматическому подбору драйверов я предоставил в таблице ниже.
| Название | Особенности | Популярность (из 5 ★) |
|---|---|---|
| Driver Booster | Программное обеспечение распространяется под бесплатной лицензией. Совместимость – только Windows. Помимо поиска недостающих драйверов, утилита быстро и качественно может заменить устаревшее ПО устройства пользователя. | ★★★★ |
| DriverHub | Бесплатная утилита для Windows 10, 8.1, 8.0 и 7. Имеет русский интерфейс + сам вес установочного файла едва ли набирает 30 Мб. Программа успешно распознает даже самые экзотические устройства от китайских безымянных производителей. | ★★★★★ |
| SlimDrivers | ПО ориентировано на вариации Windows, включая даже ХР. По интерфейсу – только английский + использование функционала условно-бесплатное. По весу утилита набирает 1-2 Мб. | ★★★ |
| DriverGuide Toolkit | Проблем с поиском драйверов куда больше на устаревших ОС. Данная утилита решает вопрос в пару кликов. Поддерживается на Windows 7, 2000, ХР и Vista Распространение лицензии – условно-бесплатное. Стоимость ПО составляет 20 долларов. | ★★★ |
| DriverMax | Одно из лучших решений, которое можно найти на рынке в 2021 году. Легко находит драйвера на неизвестные устройства + обладает достаточно широким функционалом для других направлений в отношении программного обеспечения. Лицензия – бесплатная, но русского языка интерфейса нет. | ★★★★★ |
Почти любая из представленных выше утилит способна решить проблему отсутствующего драйвера для веб-камеры. Другое дело, что не каждый захочет захламлять свой ПК программным обеспечением, которое будет использоваться пара раз в год от силы.
2) Настройка устройства и тестирование
Один из более-менее нормальных ресурсов — https://ru.webcamtests.com. Проект позиционируется как тестировщик работоспособности веб-камеры без установки дополнительного программного обеспечения на устройство пользователя. После проверки в один клик, пользователь может ознакомиться с качеством работы оборудования + изучить проблемы, если таковые обнаружатся вообще.
К слову, о возможных проблемах я расписал в таблице ниже.
| Проблема | Признаки | Решение |
|---|---|---|
| Камера не работает с клавы | Не запускается | Применение при запуске специализированных клавиш в связке с Fn. |
| Конфликт с другой программой | Не запускается при установке другой утилиты | Вычислить нарушителя и удалить, либо заменить альтернативным ПО. |
| Кривые дрова | Отсутствует уведомление по активным устройствам на панели + знак вопроса в диспетчере. | Переустановка драйверов или удаление камеры из списка неопределенных устройств. |
| Ошибка версий ПО | Прости обновление | Обновление или переустановка драйверов. |
| Трояны | Не работает. Причины не явны. | Обновление баз антивирусной программы или переустановка драйверов. |
Программы для расширения возможностей веб-камеры
1) ManyCam
| Функционал | ★★★★★ (5.0 из 5.0) | Общая привлекательность ★★★★★ 5.0 |
| Цена | ★★★★★ (5.0 из 5.0) | |
| Отзывы по работе | ★★★★★ (5.0 из 5.0) |
Основная функция программы – это корректировка изображения при трансляции через каналы на видеохостингах и в социальных сетях. При желании, пользователь может заменить фон, добавить анимацию и так далее. Благодаря тонким настройкам, число вариаций подачи видеоряда практически неограниченно.
Помимо стандартных эффектов, внутри ПО имеется набор инструментов для создания собственных. Все вышесказанное приятно упаковано в обертку из бесплатной версии. Имеется PRO-вариация, но число отличий от стандартной версии настолько ничтожно, что переплачивать здесь я не вижу смысла вообще.
2) Movavi Video Suite
| Функционал | ★★★★★ (5.0 из 5.0) | Общая привлекательность ★★★★★ 4.5 |
| Цена | ★★★★ (4.0 из 5.0) | |
| Отзывы по работе | ★★★★★ (5.0 из 5.0) |
Программа прекрасно зайдет пользователям, которые хотят не только получать качественную картинку, но и не прочь произвести базовые преобразования видео на месте. Человек тут же может смонтировать, обрезать и оформить нарезки в виде клипа – и это только начало. Благодаря синхронизации с видеохостингами, можно выкладывать материал на канал моментально.
Функционал ПО включает:
Утилита не требовательна в отношении начинки железа и хорошо себя чувствует даже на компьютерах со слабыми характеристиками. Лицензия платная, но ее стоимость за такой обширный функционал приемлема.
Инструкция быстрого подключения веб-камеры к ПК:
3) Cyberlink YouCam
| Функционал | ★★★★ (4.0 из 5.0) | Общая привлекательность ★★★★ 4.0 |
| Цена | ★★★★ (4.0 из 5.0) | |
| Отзывы по работе | ★★★★★ (5.0 из 5.0) |
Популярная программка с незамысловатым функционалом, которой пользуюсь я сам. Представляемых возможностей вполне хватает на требования рядового пользователя – эффекты, настройка качества потока и функция печати снимков, которые создаются ПО на месте. Лицензия условно-бесплатная, но можно найти и крякнутые варианты установки.
На этом сегодня все. Надеюсь, моя статья помогла вам решить вопрос, как подключить веб-камеру на компьютер. Если возникнут какие-то проблемы, можете задавать вопросы в комментариях. Удачи и не болеть!
Источник
Download Article
A step-by-step guide on installing and setting up a Webcam
Download Article
This wikiHow teaches you how to install and set up a webcam on your Windows or Mac computer. For most modern webcams, you’ll only need to plug the webcam into the computer to initiate the setup process.
-
1
Attach the webcam to your computer. Plug the webcam’s USB cable into one of the rectangular USB ports on the side or back of your computer.
- USB plugs can only be inserted one way. If the plug won’t fit into the port, rotate the plug 180 degrees and try again.
- If you’re on a Mac, you’ll most likely need to buy a USB to USB-C adapter in order to fit a normal webcam.
- Make sure that you plug the webcam directly into your computer, not a USB hub. USB hubs are often too underpowered to operate a webcam.
-
2
Insert the webcam’s CD. Place the CD that came with the webcam in your computer’s CD tray, making sure that the logo is face-up in the process. Since most modern Macs don’t come with CD drives, you will have to have a separate CD drive attached via USB cable if you’re using a Mac.
- If the webcam didn’t come with a CD, skip this step.
- You can usually find a copy of the webcam’s software in the «Support» section of the webcam company’s website.
Advertisement
-
3
Wait for the webcam’s setup page to open. Your webcam’s setup page should open automatically. If your webcam didn’t include a CD, plugging the webcam into your computer will most likely start the setup process.
-
4
Follow any on-screen instructions. Your webcam’s individual instructions will vary, but most setup processes will involve clicking through a series of preference windows before clicking an Install button.
- Pay attention to the windows’ information here. You’ll most likely need to select certain preferences that will help the webcam work later.
-
5
Wait for your webcam to finish installing. Once the webcam has finished installing, its program should open, at which point you can begin setting up the webcam.
Advertisement
-
1
Open the webcam’s program. If the webcam’s program didn’t automatically open upon completion of installation, you’ll need to look up the program and open it manually.
-
2
Mount the webcam. Many webcams have a clip on the base that allows the webcam to latch onto the top of a computer monitor. If your webcam doesn’t have such a clip, look for a flat, elevated space in which to place the webcam.
-
3
Adjust the webcam as needed. In the middle of your webcam program’s window, you should see real-time footage from your webcam. Using the footage as a reference, adjust your webcam to point at your face from your preferred angle.
-
4
Test the webcam’s sound. While speaking into the webcam, look for spikes in activity next to the «Audio» (or similarly titled) section in the webcam’s window. If you don’t see any activity here, your webcam’s microphone isn’t working and might need to be enabled from the webcam’s or computer’s settings.
- Check your webcam’s manual to see specific instructions on how to address lack of audio input.
-
5
Change your webcam’s settings if necessary. Most webcam programs will have a Settings section (or a gear-shaped icon) somewhere in the window. You can click on this section to view and change settings like contrast, low-light response, and so on.
- The settings location and options will vary from webcam to webcam. Consult your webcam’s manual if you can’t find the settings section.
Advertisement
Add New Question
-
Question
How can I use my webcam to record myself?
If you have Windows 8, 8.1 or 10, the operating system should have a built in app that lets you record yourself, with audio, too. You need to open the start menu and search for the camera.
-
Question
Can I use my webcam on a new computer if it’s already been installed on another computer?
Most likely. It depends on the company, although I can’t imagine why you wouldn’t be able to.
-
Question
Does a webcam need an Internet connection before I can use it?
It will need to be connected to your local network via Wi-Fi or Ethernet cable; the installation software will help walk you through the process.
See more answers
Ask a Question
200 characters left
Include your email address to get a message when this question is answered.
Submit
Advertisement
Video
-
Consider reading the webcam’s instruction manual before attempting to install the webcam, as doing so will help make you aware of any potential nuances that your webcam may have.
Thanks for submitting a tip for review!
Advertisement
-
Avoid touching the lens of your web camera.
Advertisement
About This Article
Article SummaryX
1. Attach the cam to your computer.
2. Insert the CD or download the webcam software from the manufacturer.
3. Run the installer.
4. Mount the webcam.
5. Launch the software.
6. Adjust your preferences as needed.
Did this summary help you?
Thanks to all authors for creating a page that has been read 692,107 times.
Is this article up to date?
Download Article
A step-by-step guide on installing and setting up a Webcam
Download Article
This wikiHow teaches you how to install and set up a webcam on your Windows or Mac computer. For most modern webcams, you’ll only need to plug the webcam into the computer to initiate the setup process.
-
1
Attach the webcam to your computer. Plug the webcam’s USB cable into one of the rectangular USB ports on the side or back of your computer.
- USB plugs can only be inserted one way. If the plug won’t fit into the port, rotate the plug 180 degrees and try again.
- If you’re on a Mac, you’ll most likely need to buy a USB to USB-C adapter in order to fit a normal webcam.
- Make sure that you plug the webcam directly into your computer, not a USB hub. USB hubs are often too underpowered to operate a webcam.
-
2
Insert the webcam’s CD. Place the CD that came with the webcam in your computer’s CD tray, making sure that the logo is face-up in the process. Since most modern Macs don’t come with CD drives, you will have to have a separate CD drive attached via USB cable if you’re using a Mac.
- If the webcam didn’t come with a CD, skip this step.
- You can usually find a copy of the webcam’s software in the «Support» section of the webcam company’s website.
Advertisement
-
3
Wait for the webcam’s setup page to open. Your webcam’s setup page should open automatically. If your webcam didn’t include a CD, plugging the webcam into your computer will most likely start the setup process.
-
4
Follow any on-screen instructions. Your webcam’s individual instructions will vary, but most setup processes will involve clicking through a series of preference windows before clicking an Install button.
- Pay attention to the windows’ information here. You’ll most likely need to select certain preferences that will help the webcam work later.
-
5
Wait for your webcam to finish installing. Once the webcam has finished installing, its program should open, at which point you can begin setting up the webcam.
Advertisement
-
1
Open the webcam’s program. If the webcam’s program didn’t automatically open upon completion of installation, you’ll need to look up the program and open it manually.
-
2
Mount the webcam. Many webcams have a clip on the base that allows the webcam to latch onto the top of a computer monitor. If your webcam doesn’t have such a clip, look for a flat, elevated space in which to place the webcam.
-
3
Adjust the webcam as needed. In the middle of your webcam program’s window, you should see real-time footage from your webcam. Using the footage as a reference, adjust your webcam to point at your face from your preferred angle.
-
4
Test the webcam’s sound. While speaking into the webcam, look for spikes in activity next to the «Audio» (or similarly titled) section in the webcam’s window. If you don’t see any activity here, your webcam’s microphone isn’t working and might need to be enabled from the webcam’s or computer’s settings.
- Check your webcam’s manual to see specific instructions on how to address lack of audio input.
-
5
Change your webcam’s settings if necessary. Most webcam programs will have a Settings section (or a gear-shaped icon) somewhere in the window. You can click on this section to view and change settings like contrast, low-light response, and so on.
- The settings location and options will vary from webcam to webcam. Consult your webcam’s manual if you can’t find the settings section.
Advertisement
Add New Question
-
Question
How can I use my webcam to record myself?
If you have Windows 8, 8.1 or 10, the operating system should have a built in app that lets you record yourself, with audio, too. You need to open the start menu and search for the camera.
-
Question
Can I use my webcam on a new computer if it’s already been installed on another computer?
Most likely. It depends on the company, although I can’t imagine why you wouldn’t be able to.
-
Question
Does a webcam need an Internet connection before I can use it?
It will need to be connected to your local network via Wi-Fi or Ethernet cable; the installation software will help walk you through the process.
See more answers
Ask a Question
200 characters left
Include your email address to get a message when this question is answered.
Submit
Advertisement
Video
-
Consider reading the webcam’s instruction manual before attempting to install the webcam, as doing so will help make you aware of any potential nuances that your webcam may have.
Thanks for submitting a tip for review!
Advertisement
-
Avoid touching the lens of your web camera.
Advertisement
About This Article
Article SummaryX
1. Attach the cam to your computer.
2. Insert the CD or download the webcam software from the manufacturer.
3. Run the installer.
4. Mount the webcam.
5. Launch the software.
6. Adjust your preferences as needed.
Did this summary help you?
Thanks to all authors for creating a page that has been read 692,107 times.
Is this article up to date?
Необходимость в веб-камере может возникнуть по различным обстоятельствам: фото и видеосъемка, проведение стримов и онлайн консультаций, использование для видеосвязи. Большинство пользователей ПК имеют в наличии вебку, даже при редком использовании этот гаджет всегда подключен к системному блоку.
Обычно подключение веб-камеры к персональному компьютеру занимает пару минут и редко у кого возникают сложности с настройкой. Но что делать, если система не видит устройство и как правильно подключить камеру, используя программное обеспечение?
Как подключить внешнюю веб-камеру?
- Для начала нам следует закрепить камеры на мониторе специальными захватами. Если же у камеры есть подставки или ножки, то достаточно поставить ее в удобном месте на рабочем столе.
- Затем мы подключаем камеру к ноутбуку с помощью USB-шнура, который идет в комплекте. Иногда требуется подключить камеру к электросети через розетку.
- Для работы камеры также необходимо установить драйвера. Они зачастую находятся на диске, который идет в комплекте с веб-камерой. Диск надо вставить в дисковод, и программа автоматически откроется. Если этого не происходит, то программу следует открыть через проводник и найти установочный файл «Setup». Если диска в комплекте не отказалось, можно найти драйвера в интернете, введя модель и производителя устройства.
- После установки драйвера система просит перезагрузки компьютера. Мы не стесняемся и соглашаемся его перезагрузить.
Найдите USB (или другое) соединение веб-камеры
Большинство веб-камер подключаются через USB-шнур или что-то подобное. Убедитесь, что вы нашли его на своем компьютере. Обычно он находится на передней или задней панели компьютера и выглядит как крошечный прямоугольник, «готовый принять ваш USB-шнур».
Подключите веб-камеру и наблюдайте, как происходит волшебство. Ваш компьютер с Windows должен либо автоматически открыть установленное программное обеспечение, когда вы подключите веб-камеру, либо вы можете перейти к нему через меню «Пуск», когда будете готовы его использовать.
Как начать работу с камерой на Windows 7?
Вы уже установили драйверы, но для работы с камерой следует ее активировать. Какие же шаги предпринять?
- Заходим в «Панель управления», как указано на фото.
- Кликаем на пункт «Система и безопасность».
- В данном разделе ищем пункт «Диспетчер устройств» и открываем его.
- Заходим в раздел «Звуковые, видео и игровые устройства».
- В открывшемся окне выберите наименование камеры, которую вы установили, и нажмите правой кнопкой мыши. Далее вам будет предоставлено несколько действий на выбор, из которых надо выбрать одно – «Задействовать».
- После выполнения действия система может предложить вам перезагрузить компьютер. Опять же, не стесняйтесь, а смело нажимайте «Да».
Разбираемся с причинами
Большинство современных ноутбуков уже оснащены веб камерами. Многие люди считают, что встроенные веб камеры уже настроены, поэтому зачастую, после первого же звонка встречаются с такой проблемой, как затемнение или, наоборот, осветление картинки, а в редких случаях камера просто не включается. Все это говорит о том, что необходимо настроить камеру. В таких случаях очень часто пользователи задаются вопросом: как настроить камеру на ноутбуке встроенную?
Чаще всего такую проблему можно решить в короткий срок и без каких-либо усилий. Если ничего не выходит, то скорей всего проблема в самом ноутбуке, поэтому его стоит показать специализированному мастеру из сервисного центра.
Что же касается настройки, то прежде всего необходимо посмотреть, есть ли на компьютере драйвера на веб камеру. Для осуществления этого действия нужно:
- Кликнуть на Пуск.
- Зайти в Панель управления.
- Кликнуть на пункт Диспетчер устройств.
- Найти в списке предлагаемых программ пункт Устройства обработки изображений, где представлены все устройства, которые находятся в подключенном состоянии. Для корректной работы камеры должны быть установлены драйвера вроде Cam, Video, Web и т.п.
- Щелкнуть правой кнопкой мыши, предварительно выбрав необходимое устройство. После чего надо зайти в пункт Свойства-Общие-Состояние устройства. Если видеокамера настроена и работает хорошо, то там будет иметься запись следующего содержания: Работа устройства выполняется нормально или Устройство работает нормально.
Если драйвера не были установлены, то, нужно посетить сайт правообладателя и скачать необходимые файлы. Подробнее об этом ниже в нашей статье.
Решив проблему с драйверами нужно проверить подсоединение камеры к ноутбуку. Сделать это можно следующим образом:
- Зайти в Диспетчер устройств.
- Кликнуть на Устройства обработки изображения.
Здесь вы можете посмотреть все параметры видеокамеры. Если все в порядке, то следует скачать специальную программу, которая может работать с веб камерой, например, LiveCam, WebCam, Skype. Установив программу, нужно зайти в ее меню и выполнить настройку камеры.
О драйверах для Windows 10 рассказываем здесь. Способы скачать драйвера для Windows 7 в этой статье.
Настройка веб камеры на компьютере через Skype
- На данный момент Skype является одним из самых популярных приложений для видео звонков. Для настройки камеры заходим в программу Skypе и открываем раздел «Инструменты». Затем кликаем на пункт «Настройки».
- Далее заходим в «Настройки видео».
- В появившемся окне вы увидите свое изображение. Для более детальной настройки камеры нажимаем «Настройка веб-камеры» под изображением.
- В следующем окне вы можете регулировать яркость, насыщенность, контрастность, оттенок, четкость, гамму, баланс белого цвета, съемку против света, усиление, и цветность изображения вашего изображения в камере. Для сохранения внесенных вами изменения следует нажать кнопку «Ок» или «Применить».
- Для вступления всех измененных параметров в силу надо нажать на кнопку «Сохранить».
После всех манипуляций с камерой вы можете наслаждаться видео звонками и быть на связи даже с самыми дальними родственниками!
Перейдите к программному обеспечению веб-камеры
Как только вы подключите свою веб-камеру и поместите её туда, куда хотите, пришло время включить её и посмотреть, что она может сделать!
Поскольку вы уже установили программное обеспечение, поставляемое с вашей веб-камерой, использовать его так же просто, как открыть меню «Пуск» и перейти к программе веб-камеры, отображаемой здесь как Logitech Webcam Software. Очевидно, что ваше будет связана с маркой и моделью вашей собственной веб-камеры.
Windows 10 поставляется с собственным приложением Камера, которое очень хорошо работает с большинством брендов, если отсутствует собственное программное обеспечение вашей веб-камеры.
Приложения для веб-камеры
Ниже я представлю вам список программ для камеры. Ведь не только Скайпом ограничивается работами с данным устройством. Если кому-то будет интересно, можете поэкспериментировать.
- WebcamMax. С помощью этой программы вы можете добавлять изображения, видео и разные эффекты в вашу камеру и транслировать другим.
- LiveWebCam. Данная программа позволяет получать моментальные снимки с веб-камеры.
- ManyCam. С ней можно редактировать изображение и звук во время прямой трансляции на YouTube, Facebook, при общении в Skype.
- Movavi Video Suite. Не только запишет видео с веб-камеры, но и поможет его отредактировать.
- IP Camera Viewer. Функция это программы – формировать наблюдение через IP и USB устройства.
Дополнительное обеспечение
| Название приложения | Как использовать | Моя оценка |
| Fly DS | 1. Скачайте последнюю версию программы с сайта разработчиков.
2. При запуске приложения укажите источник видео сигнала («Веб камера»). 3. Зайдя в настройки выберите раздел «Capture» и отрегулируйте параметры изображения. |
Твердая «5» — с помощью приложения можно не только совершать видеозвонки, но и смотреть кино посредством тюнера на телевизоре. |
| WebCam Monitor | После закачки на мониторе всплывет окно – отметьте галочками необходимые пункты, чтобы настроить четкость и звук веб-камеры. Делать это нужно посредством виртуального джойстика, управляемого мышкой. Ним вы регулируете цвет, резкость, контраст. | Пять из пяти за простоту в обращении. |
| Cyberlink YouCam | В настройках программы выбираете пункт «TrueTheater», где выставляете необходимые параметры. | «5+» за многофункциональность и совместимость с любой операционной системой. |
Обычно настройка аксессуара на ПК мало чем отличается от установки и регулировки «вэбки» на ноутбуке.
Настройка и подключение веб-камеры к компьютеру
Не нужно забывать о том, что данное usb-устройство имеет массу внутренних настроек. Иногда заводские настройки вполне приемлемы, поэтому что-либо еще делать не нужно. Но в некоторых случаях вам понадобится настроить ряд параметров, например, громкость записи и воспроизведения звука. Если данный показатель будет стоять на максимуме, то голос может плохо распознаваться или будут наблюдаться посторонние шумы. Помимо этого, иногда полезно изменять качество изображения, а также его размер. В последнем случае вы можете сделать его шире или, наоборот, уже. Нужно это для того, чтобы видеть собеседника полностью или только его лицо. Помимо этого, современные веб-камеры имеют ряд других настроек, таких как насыщенность, резкость, яркость, контраст и т. п. Если вы подключили устройство к ПК с помощью драйверов, то настройки выставятся автоматически, и большая их часть будет стоять на отметке в 50%.
Общие положения
Во-первых, нужно понимать, что существует несколько видов веб-камер. Одни не требуют наличия дополнительного ПО, другие же нормально устанавливаются только при наличии драйверов. Какая именно камера у вас? С этим мы разберемся немного позже. Как правило, с «вебкой» в комплекте может идти диск, если такового нет, то он, скорее всего, не нужен. Кроме того, процесс подключения отличается в зависимости от используемого оборудования и операционной системы. Так, это может быть ноутбук или компьютер под управлением «Виндовс ХП» или ОС Linux. Но так как подключить веб-камеру к компьютеру не слишком сложно, то с данной процедурой сможет справиться даже начинающий пользователь, не испытывая никаких проблем. Однако перед тем как приступитьк ней, ознакомьтесь с полезной информацией, которая вам пригодится на практике.
Что нам понадобится для начала
Мы уже немного сказали о том, что веб-камеры бывают разными, но принцип установки не особо отличается. Именно поэтому для того, чтобы все сделать правильно, нам понадобится несколько неотъемлемых компонентов. Один из них — высокоскоростной интернет. Как показывает практика, без выхода в сеть особой пользы от «вебки» нет. Обусловлено это тем, что с ее помощью вы можете делать только собственные снимки, но качество в этом случае будет далеко не лучшим. Помимо этого, нам понадобится собственно камера. В настоящее время большинство моделей имеют usb-разъем. В случае если на «вебке» отсутствует микрофон, что присуще старым моделям, вам понадобятся наушники с ним. Если же у вас новая камера, то можете обойтись без гарнитуры, так как слышать собеседника вы будете через колонки, а говорить непосредственно в «вебку». Кстати, не забудьте освободить один USB-порт, ведь он нам понадобится. Ну а сейчас давайте посмотрим, как подключить веб-камеру к компьютеру.
Развернутая инструкция
Я недавно приобрел веб камеру Logitech HD Webcam C270 домой, и она меня безумно порадовала: модель совместима со многими ОС, но главное, она разработана специально для «семерки», так что все необходимые утилиты устанавливаются автоматически при подключении аксессуара к ПК. Если вам повезло меньше, придется закачивать драйвера самостоятельно.
- Первое, что нужно попробовать – вставить CD диск, который идет в комплекте к любому девайсу. Обычно процесс установки происходит автоматически. Если по каким-либо причинам у вас нет такого диска – утерян или вы приобрели б/у аксессуар, — попробуйте скачать драйверы с официального сайта или просто вбив название камеры в поисковик. Также с настройками, записанными на съемный носитель, могут быть проблемы по причине их устаревания.
- Возможен вариант, когда требуется подключить веб-камеру на чужом ПК либо обновить утилиты, а диск утерян и даже названия своего аксессуара вы не знаете – стерлись надписи/облезли наклейки. Чтобы найти в интернете драйвера для устройства, зайдите в меню компьютера,
Постарайтесь производить закачку драйверов только на официальных сайтах.
Во-первых, именно там можно найти самые последние версии. Во-вторых, на пиратских ресурсах невозможно определить для какого Виндовс 7 вы качаете драйвер – с битностью 32 или 64 Гб. Чтобы не иметь проблем с эксплуатацией камеры, сделайте все правильно и официально.
Несколько важных деталей
Многие пользователи говорят о том, что веб-камера не отображается в «Мой компьютер». В этом нет ничего страшного, особенно если вы не пользуетесь операционной системой «Виндовс ХП». Обусловлено это тем, что более поздние обновления не поддерживают данную функцию. К примеру, вызвать «вебку» на ноутбуке под управлением Win 7 вы не сможете, она будет работать только в «Скайпе». Стоит обратить ваше внимание на то, что производителей данного оборудования очень много. Все они используют разный подход, поэтому настройка будет несколько отличаться. По этой простой причине выработать единый алгоритм просто невозможно, тем не менее отладка не такая уж и сложная. Тем более что примерно в 70% случаев веб-камера, установка на компьютер которой осуществляется автоматически, не доставляет никаких неудобств пользователю.
( 2 оценки, среднее 4 из 5 )
Что собой представляет ВК?
Это прибор для записи видео (и иногда звука) в компьютер для дальнейшей передачи ее через глобальную сеть назначенному клиенту. Большинство лэптопов уже оснащены ВК, а для стационарных компьютеров она приобретается и устанавливается отдельно.
Установка драйвера
Обычно система самостоятельно определяет тип устройства и устанавливает программу поддержки. О чем свидетельствует уведомление в правом нижнем углу. Иногда программное обеспечение отсутствует, тогда следует воспользоваться диском, который поставляется вместе с камерой. Как правило, на этом этапе трудностей не возникает. Следуйте подсказкам, и драйвер благополучно встроится.
Если диска нет, то драйвер придется поискать самостоятельно. Для этого необходимо зайти в Диспетчер устройств. Windows 10 позволяет сделать это упрощенным способом. Достаточно кликнуть правой кнопкой мыши по значку Microsoft в левом нижнем углу экрана и выбрать соответствующий пункт меню.
Откройте Диспетчер устройств, а в открывшемся окне выберите Устройства обработки изображений — USB камера. На этом пункте кликайте правой кнопкой по надписи Обновить. И выбирайте автоматическое обновление. Система самостоятельно обнаружит драйвер, установит его и произойдет подключение устройства.
Бывает, что драйвер автоматически не определяется, как подключить веб камеру к компьютеру в этом случае? Необходимо искать программу на сайте производителя или на ресурсе driver.ru по модели.
Что нам понадобится для начала
Мы уже немного сказали о том, что веб-камеры бывают разными, но принцип установки не особо отличается. Именно поэтому для того, чтобы все сделать правильно, нам понадобится несколько неотъемлемых компонентов. Один из них — высокоскоростной интернет. Как показывает практика, без выхода в сеть особой пользы от «вебки» нет. Обусловлено это тем, что с ее помощью вы можете делать только собственные снимки, но качество в этом случае будет далеко не лучшим. Помимо этого, нам понадобится собственно камера. В настоящее время большинство моделей имеют usb-разъем. В случае если на «вебке» отсутствует микрофон, что присуще старым моделям, вам понадобятся наушники с ним. Если же у вас новая камера, то можете обойтись без гарнитуры, так как слышать собеседника вы будете через колонки, а говорить непосредственно в «вебку». Кстати, не забудьте освободить один USB-порт, ведь он нам понадобится. Ну а сейчас давайте посмотрим, как подключить веб-камеру к компьютеру.
Процедура подключения и настройки ВК
Обычно уже вмонтированная камера в лэптопах пребывает в режиме ожидания, то есть уже почти совсем готова к полноценной эксплуатации. Просто следует открыть любую программу для общения, например, «Скайп», и указать в ней требуемые настройки видеоизображения.
Также бывает очень полезно знать, как включить камеру на компьютере с «Виндовс 7» программно. С этой целью необходимо выполнить всего несколько последовательных действий:
- Запустить «Панель управления»;
- Далее войти во вкладку «Все элементы» и открыть раздел «Диспетчер устройств»;
- Затем посмотреть в отобразившемся перечне строку «Устройства обработки изображений», где, вызвав контекстное меню от ВК, кликнуть «Задействовать»;
- После этого перезагрузить ПК;
- Готово, ВК активирована.
А если ВК не определяется в диспетчере устройств?
В этом случае следует обеспечить оборудование подходящим ПО.
Если в автоматическом режиме подходящее ПО не получилось установить, то придется сначала ознакомиться с точным наименованием ВК из ее сопроводительной документации, а затем инсталлировать драйвера с официального источника производителя.
Возможные проблемы и их решение
Даже новое устройство может оказаться неисправным или его не получается настроить. Если камера не хочет подключаться к компьютеру, то, возможно, устройство имеет заводской брак.
Проверить исправность можно в «Диспетчере устройств» — если в разделе «Другие устройства» не отображается купленный девайс, то он неисправен. При отображении имени с желтым треугольником, нужно отсоединить и обратно вставить шнур в USB порт – скорее всего подключена камера некорректно.
Проблемы в работе вебки могут возникнуть различного характера, но большинство можно решить, не меняя устройство.
- Камера перестала работать, хотя раньше всё было нормально – нужно переустановить вебкамеру с нуля, возможно, повреждено ПО или была переустановлена операционная система на компьютере.
- Некоторые функции не включаются или вебка перестала снимать во время работы – виной подобных неисправностей обычно является поврежденный драйвер. Решение: скачиваем последнюю версию драйверов на официальном сайте и устанавливаем.
- ПО не запускается или камера работает проблематично – на работу устройства может повлиять установка новых программ или наличие вирусного заражения на компьютере. Помогает переустановка устройства с нуля.
- Камера постоянно отключается и включается, либо перестает определяться системой – нужно проверить работу USB порта, возможно, он поврежден. Также следует проверить шнур.
Почти все проблемы, связанные с работой веб-камеры, можно решить полной переустановкой ПО к устройству и обновлением драйверов. В некоторых случаях помогает подключение к другому порту USB. Важно своевременно и регулярно обновлять программное обеспечение, иногда в новых версиях драйверов исправляются заводские и программные ошибки.
Настройка микрофона
Так как микрофон в современных веб-камерах встроен, настраивать его можно через ту же утилиту. Некоторые модели вебок не имеют записывающего устройства, поэтому следует на этапе приобретения проверить, встроен ли микрофон в камеру.
Если все сделано правильно, но звука нет, то, возможно, нужно изменить параметры в микшере Windows. В разделе микшера, в общих свойствах нужно передвинуть флажок в разделе «Уровни» — «Микрофон» в правую сторону.
Также следует проверить, включено ли звукозаписывающее устройство. Для этого, нажав на иконку микрофона правой кнопкой мыши, выбираем «Свойства» и в разделе «Общие» проверяем, разрешено ли применение устройства.
Если возникла неисправность, в первую очередь нужно проверить настройки микшера
Большинство брендов поставляют вебкамеры, которые просто подключать и не нужно настраивать – они работают сразу после подсоединения к компьютеру. Если вебка установлена с целью использования для видеосвязи или видеозаписи, то настраивать нужно камеру и микрофон в программе, через которую будет производиться запись и звонки.
Установка программного обеспечения
Некоторые устройства поставляются вместе с подставкой, что удобно для съемок видео
Некоторые модели не требуют скачивания драйверов или устанавливают их самостоятельно после подключения устройства к ПК. Если этого не произошло, то программное обеспечение к гаджету можно скачать и установить следующими способами:
- Через CD диск из упаковки вебкамеры, если таковой имеется;
- Используя официальный сайт производителя, скачать в интернете;
- При помощи «Диспетчера устройств»;
- Скачав через «Driver Booster» или подобную утилиту.
Проще всего скачать и установить драйвер в разделе «Диспетчер устройств». Найдя в списке вебку, нажимаем правой кнопкой мыши на название и выбираем «Обновить драйверы». Затем выбираем «автоматически найти обновленные драйвера».
Скачать драйвер можно при помощи специальных утилит: Driver Booster, DriverHub, SlimDriver, Driver Toolkit, SamDrivers, DriverMax и других подобных программ.
Применение CD диска
Все необходимое программное обеспечение производители упаковывают вместе с устройством
Если системный блок имеет CD привод, а в упаковке с вебкамерой был диск, то установить программное обеспечение следует используя носитель. Вставляем CD и настраиваем камеру пошагово, следуя инструкциям на экране.
Сегодня диски редко упаковываются вместе с гаджетом, так как это требует большой упаковки, а установить ПО можно и через интернет. В любом случае нужно будет обновить установленный драйвер, поэтому многие сразу используют сайт производителя, где можно скачать последнюю его версию.
Скачивание драйвера с сайта производителя
Последнюю версию ПО для вебки и все необходимые драйвера можно скачать на официальном ресурсе бренда. Адрес сайта производителя обычно указывается на упаковке, но можно найти его и через поисковые системы. Найти нужное ПО можно в разделе «Download», либо используя поиск по ресурсу.
Как подключить ВК наружного типа
Наиболее часто подключение осуществляется посредством комплектного USB-провода. Просто штекер кабеля идущего от ВК надо вставить в соответствующий порт в компьютере.
Как проверить работоспособность последнего? Для этого потребуется установить в разъем какое-нибудь (заведомо исправное) USB-устройство, к примеру, флешку.
В случае когда внешний носитель нормально отображается в проводнике «Виндовс 7», значит, с USB-портом все в порядке, но необходимо заменить дефектный кабель или саму ВК.
Обычно фирменные программы обладают широким перечнем настроек, что значительно увеличивает удобство эксплуатации оборудования.
Настройка в Skype: шаг первый
В принципе, веб-камера для компьютера подключается довольно просто и быстро. Иногда куда сложнее настроить ее непосредственно в «Скайпе». Давайте разберемся с тем, как это сделать. Во-первых, вам необходимо авторизоваться в программе, перейти в раздел «Инструменты» и выбрать там «Настройки». После этого выбирайте «настройки видео». Если вы увидите картинку, то все в порядке, когда же на экране будет отображено текстовое сообщение от «Скайп», то это говорит о том, что есть неполадка. Первым дело проверьте, подключено ли устройство в порт и находит ли компьютер веб-камеру. Перейдите в «мой компьютер» и посмотрите, отображается ли там «usb-видеоустройство». Кстати, одна из самых распространенных ошибок заключается в том, что «вебка» может использоваться только в одной программе. Поэтому если она открыта где-либо еще, «Скайп» ее просто-напросто не увидит. Несложно догадаться, что исправить это очень просто. Достаточно закрыть одну из утилит. Также может потребоваться перезапустить Skype, после чего все встанет на свои места.
Этап второй: ручная установка
В случае если установить камеру автоматически не вышло, вам понадобится вставить диск с драйвером. Но тут можно столкнуться с проблемой, что таковой отсутствует или не работает. Конечно, это вовсе еще не значит, что нужно выбрасывать устройство, поэтому не отчаивайтесь, ведь включить веб-камеру на компьютере даже без драйвера можно без особых проблем. Для этого вам понадобится перейти на сайт производителя и найти там соответствующее ПО. Все, что от вас требуется — это скачать и установить. Можно пойти и другим путем и поставить себе утилиту под названием DriverPack. Суть ее заключается в том, что она автоматически осуществит поиск подходящего драйвера в сети и установит его. Для проверки работоспособности перейдите в «Мой компьютер» и найдите там USB-видеоустройство. Если вы сможете в него зайти и увидите картинку, то все в порядке, и теперь вы можете говорить со своими родными и близкими.
Как подключить камеру к компьютеру для скайпа к компьютеру и ноутбуку
Прежде чем начать пользоваться вебкой, ее нужно установить и подключить к компьютеру.
При выборе и покупке вебкамеры стоит заранее представить, где она будет установлена и как. Это позволит вам в дальнейшем использовать ее с большим комфортом, в том числе для видеонаблюдения.
Установить устройство можно по-разному:
- для установки на жидкокристаллический монитор или экран ноутбука используются захваты-клипсы;
- при наличии платформы или ножки его ставят под монитор или рядом с ним;
- наличие присоски и длинного гибкого основания позволяет крепить его на вертикальной поверхности без каких-либо проблем.
Возможно вас заинтересует: Скрытые смайлы скайп — настройки, отображение, дополнения — пошаговая инструкция
Подключение производится в зависимости от того, какая вебка используется. Проводной defender, logitech PTZ Pro 2 можно включить через USB-кабель к свободному порту пк, телевизору, ps3. Если в ней есть встроенный микрофон, подключаем кабель 3,5 мм в нужный разъем.
Прежде чем подключать беспроводную, необходимо подобрать место для ее установки. Это важно, так как для нормальной работы камеры нужна будет хорошая связь.
В ноутбуке есть встроенное устройство видеообработки, поэтому никаких дополнительных мер для их подключения и установки не требуется. Исключение составляют случаи, когда пользователь решает использовать внешнее оборудование вместо родного или две камеры одновременно.
При определенных условиях в качестве вебки для скайпа можно использовать телефон или планшет. Подойдет любой смартфон, на который можно поставить специальное приложение. Работает так и камера от пс3.
Часто путаются понятия видеокамера (вне зависимости от того, цифровая она или аналоговая), экшн камера и вебкамера. Это — разные устройства, причем первые два не имеет функционала, позволяющего использовать их для работы и общения в skype.
Источники
- https://WindowsTune.ru/win7/devices7/nastrojka-veb-kamery-windows-7.html
- https://VashUmnyiDom.ru/observe/kak-podklyuchit-veb-kameru-k-kompyuteru.html
- https://hd01.ru/info/kak-podkljuchit-veb-kameru-logitech-k-kompjuteru/
- https://future2day.ru/podklyuchenie-web-kamery/
- https://nashkomp.ru/ustanovka-web-kamery
Друзья, приветствую! На связи Ботан из WiFiGid. Обзавелись камерой в домашнем хозяйстве и уже находитесь в предвкушении великих дел? Что-то не получается? Не проблема, в этой статье на примере собственной вебкамеры от Logitech я покажу, как можно подключить камеру к компьютеру, а может быть и еще чего интересного. Ну это как пойдет…
Все равно ничего не получается или остались вопросы? Напишите комментарий к этой статье! Возможно, вы получите ответ, но как минимум хороший комментарий помогает следующему читателю. Спасибо!
Содержание
- Шаг 1 – Установка камеры
- Шаг 2 – Подключение через USB
- Шаг 3 (промежуточный) – Проверка камеры
- Шаг 4 – Установка драйверов и программ
- Установка официальных программ
- Установка драйверов
- Если не работает звук
- Про камеры видеонаблюдения
- Задать вопрос автору статьи
Шаг 1 – Установка камеры
Что бы вы там ни задумали с этой камерой, все равно придется ее изначально физически подключить. Скорее всего у вас не Wi-Fi камера, а подключение происходит через обычный USB разъем. Но если что-то не так – где находится обсуждение проблем, вы уже знаете. Но перед подключение ее нужно установить. И иногда это не совсем очевидно.
И совет от меня. Обычно с любой камерой есть инструкция – рекомендую все-таки пробежаться по ней глазами, некоторые производители стараются «удивить» нестандартностью своего пользователя. Если же в инструкции видите красивые иероглифы или прочий басурманский текст, рекомендую обратиться к поиску в Ютубе по точному циферному названию своей модели. И это помогает лучше всяких статей.
Способов закрепить камеру существует много, долго на этом останавливаться не буду. Некоторые ставятся на ножки, некоторые на присоски. Но большая часть домашних вебкамер крепится на монитор методом аккуратного «зажима». Показываю на примере своей старенькой Logitech C270:
Как уже писал выше, большая часть камер без всяких извращений подключается по стандартному USB порту. Берем и вставляем в любой свободный порт:
А вот теперь несколько важных замечаний от меня. Камеры бывают разные, поэтому могут возникнуть разные внештатные ситуации:
- Не заработало в первом USB порту – подключите в другой. Ну мало ли, вдруг этот порт прямо сейчас приказал долго жить. А еще лучше найти порт от текущего «подальше», чтобы точно не зацепить единый контроллер. Т.е. если подключали сзади – подключите спереди и наоборот. Задние порты сейчас цепляются на несколько контроллеров и могут быть выделены в разные группы – пробуйте. Основная проблема подключений камеры (кроме драйверов), лежит именно здесь.
- Передние порты USB иногда не вытягивают питание. Рекомендую приоритет отдавать задним.
- Через USB-концентраторы тоже порой не хватает питания. По возможности избегаем их. Хотя камера обычно и не потребляет много мощностей, но вдруг соседнее железо у вас будет влиять на нее.
- Нет порта USB? Наверняка есть другой порт (например, USB-C) – тогда нужно докупать «переходник» на обычный USB.
После подключения камеры система начнет издавать приятные мурлыкающие звуки. Дополнительно возможны вылеты подобных окошек:
В моем случае все установилось автоматически, и камеру уже можно использовать в любом приложении.
Шаг 3 (промежуточный) – Проверка камеры
Прежде чем перейти к дальнейшим настройкам, рекомендую проверить работоспособность камеры. А вдруг все уже работает, и ничего не нужно делать? На Windows 10 проверку можно сделать уже установленными средствами – приложениями Камера и Skype. Если знаете как это сделать – пропускаем (но не забудьте в настройках установить свою камеру, мало ли).
Алгоритм проверки:
- Камера (если есть)
- Скайп (если вдруг нет – установить)
- Диспетчер устройств (есть всегда)
Идем по пунктам. Через поиск или Пуск ищем «Камера» и запускаем:
Как видите, эта штука все съела сразу и без проблем. Если здесь не работает – идем в Скайп. Со скайпом чуть менее очевидно (особенно с новыми версиями).
Настройки – Звук и видео – Выбираем камеру
Здесь можно выбрать при желании нужную камеру (особенно, если есть нерабочая встроенная). Не работает и здесь? Проверяем в Диспетчере устройств. Проще всего его открыть, щелкнув Правой кнопкой мыши по кнопке Пуск:
Пытаемся найти какой-нибудь раздел, связанный с камерами или около того. У меня она «упала» немного не сюда, так что просматриваем все и ищем похожую на свою модель:
Не смогли найти? А может быть среди устройств в Диспетчере есть подозрительные неизвестные устройства с восклицательными знаками? Скорее это оно и есть. Поздравляю! У вас нестандартная камера. Переходим в следующий раздел.
Шаг 4 – Установка драйверов и программ
И здесь начинается самое веселое. Что нам можно сделать:
- Установить программу от производителя – там обычно и приложение с настройками, и драйвер.
- Установить отдельно драйвер.
Какой вариант вас больше устраивает? Предлагаю начать с первого.
Некоторые производители складывают в комплекте до сих пор CD/DVD диски – но лично у меня дисководов уже нет давно. Если есть возможность и это ваш случай – попробуйте установить с него что-нибудь.
Установка официальных программ
Идем на официальный сайт и ищем на нем название своей камеры. Можно сделать и проще – просто вбить ее в любом поисковике. С большой вероятностью первая ссылка и будет официальной страницей (но рекомендую быть внимательнее – мало ли злодее развелось).
На официальном сайте около страницы нашей вебкамеры пытаемся найти что-то связанное с программами или драйверами. Методом тыка я и пришел на страницу Загрузок:
Скачиваем приложение для своей камеры, устанавливаем, все должно заработать. Этот процесс опущу, так как конкретно для вас это наоборот может ввести путаницу – ведь камеры у всех разные. Но про вопросы и комментарии не забывайте, мало ли что.
Сразу же прошу обратить внимание на проблему совместимости. Некоторые старые web-камеры официально не поддерживают новые версии Windows или другую операционную систему (Linux, MAC OS). Есть ситуации и наоборот, когда железо отказывается работать со старыми версия операционных систем (например, работает только на «десятке», а с Windows 7 не дружит). Это уже решения самих производителей. Что стоит попробовать в этом случае – насильно поставить эту же программу или драйвер. А вдруг пойдет? Если нет – спасет только замена системы.
Установка драйверов
Если на прошлом шаге среди официального ПО вы нашли драйвер – прекрасно. Ставьте и не волнуйтесь. После этого процесса скорее всего у вас все и заработает. Но порой его найти сложно. Или ситуация страшнее – вы не знаете название модели. В таком случае можно воспользоваться общими методами поиска драйверов.
- Можете глянуть эту статью по установке сетевых драйверов (немного не в тему, но принцип поиска тот же). Особенное внимание к поиску драйверов по ID устройства для установки своими руками.
- Можете сразу поискать в интернете «Driver Pack Solution». Это лично мое любимое приложение. Определит нужные драйвера сама, скачает, установит, а параллельно обновит и другие, чтобы работало лучше. Но с ней нужно быть внимательнее – рекомендую делать настройку только в ручном режиме («для администраторов») и снимать ненужные галочки. А то понаставит 100500 ненужных браузеров и антивирусов – нас интересуют только драйвера! По работе с ней есть небольшая информация в указанной выше статье, хотя там все несложно.
После установки драйверов делаем еще один шаг проверки. Убеждаемся, что в Диспетчере устройств камера отобразилась. Если же вдруг нет – или камере плохо, или явная проблема совместимости без логического продолжения.
А еще очень часто помогает простая перезагрузка. Без шуток.
Если не работает звук
Частая проблема, которую стоит рассмотреть отдельно. Суть – камеру-то вы поставили, но чего-то звук не идет. Лично я вообще призываю не использовать микрофон веб-камер, особенно если вы ее приобрели за «недорого» – у вашего собеседника могут сломаться уши, т.к. почему-то звук с самых дешевых микрофонов обычно все равно лучше (как минимум из-за расстояния от вас до камеры). Ну да ладно, на любое правило найдется исключение.
Вернемся к проблеме. Если у вас в камере точно заявлен микрофон (смотрим характеристики и упаковку), а драйвера установлены корректно – значит просто неверно выбран источник звука. Т.е. представьте, что работает скайп, а звук пытается взять с какого-то другого разъема. И это касается всех программ, работающих с микрофоном. Более того – в системе есть отдельная «единая» система захвата звука, но и она легко обходится сторонними программами.
Итого – нет звука – бежим в настройки своей программы.
Вот как это можно посмотреть в скайпе:
Настройки – Звук и видео – Микрофон
Обратите внимание, что в списке выбора есть некое «Устройство по умолчанию». Вот оно и задается в самой системе. Просто покажу это здесь на всякий случай. Ищем в трее возле часов значок звука и щелкаем по нему правой кнопкой мыши и выбираем «Открыть параметры звука» (то же самое можно найти и через поиск в системе или методом тыка в меню «Параметры»):
Откроется сразу вкладка «Звук», где в разделе «Ввод» и указывается микрофон по умолчанию – вот здесь и можно задать вашу вебку (а вот если щелкнуть по «Свойства устройства» – там будет настройка уровня звука микрофона, тоже частая проблема, когда вас не слышат, хотя звук нормально отстраивать уже в приложении).
Про камеры видеонаблюдения
Друзья, вы уже наверняка поняли, что камер очень много, и подгадать стопроцентный алгоритм конкретно под вашу модель невозможно. Но информации выше обычно хватит 99% наших читателей. В этом разделе я тезисно хочу обсудить тему видеонаблюдения, так как подключение камеры видеонаблюдения к компьютеру может заметно отличаться от обычной вебки:
- Вебкамеры обычно не созданы для наблюдения.
- Некоторый официальный софт от камеры все-таки позволяет включить некоторые функции (вроде слежения и движения), но это все равно ерунда. И даже если поставите отдельный софт. Из применимых к описанной в примере камеры можно взглянуть на прогу Logitech Webcam Software.
- Если нужно постоянное видеонаблюдение – ставьте уличную камеру. Вот наш обзор на эту тему.
- IP-камеры уже подключаются не в USB, а светятся в сети. Подробнее об этом и их настройке.
- А еще у наших читателей очень популярна китайская камера V380 Лично мне она не нравится, у нее есть некоторые проблемы, но народ активно берет и пользуется. Наш обзор.
На этом откланиваюсь. Если что-то было непонятно – пишите в комментарии. Там же можно поделиться своим опытом с другими людьми, которые прямо сейчас тоже читают эту статью. До скорых встреч на WiFiGid!
На сегодня порядка 60% пользователей персональных компьютеров пользуются ноутбуками, остальные 40% предпочитают классические решения в формате системного блока и монитора. В последних не всегда имеется встроенная камера, потому возникает вопрос покупки данных элементов отдельно.
В сегодняшней статье я расскажу, как подключить веб-камеру к компьютеру + каким образом произвести ее настройку.
Как подключить веб-камеру к компьютеру?
Базовая задача веб-камеры – передача аудиоформата данных и его совмещение с видеорядом. Если посмотреть с точки зрения рядового пользователя, то тут на первое место выходит общение с картинкой в режиме реального времени и запись роликов.
Распределение камер производится по типу матрицы и формату передачи сигнала. Среди продвинутых функций современных веб-камер выделяют способность распознавания лиц, автоматическая корректировка изображения и многое другое.
Обратите внимание: благодаря своей мобильности, перенос и подключение веб-камеры производится всего за пару секунд. По качеству же передачи видеоданных, данное оборудование намного лучше стандартного (большинство).
По типу соединения, веб-камеры разделяют на USB, Wi-Fi и Bluetooth. Наибольшее распространение имеют первые. Wi-Fi и Bluetooth хоть и без проводов, но по длительности подключения (а это делается при каждом новом запуске устройства), они уступают проводным аналогам. Из собственного опыта скажу, что и глючат они тоже чаще. Далее будут рассказывать именно про USB вариацию оборудования.
Как подключить веб-камеру к компьютеру:
- Для начала требуется зафиксировать камеру на одной из сторон монитора. Все зависит от расположения прищепки. Некоторые клипсы весьма неудобны в использовании, либо могу нанести вред экрану (в случае с тонким дисплеем). Отталкивайтесь от собственных требований еще на момент покупки.
- Помимо веб-камер с клипсой, популярной вариацией фиксации оборудования являются подставки. Чтобы веб-камер отрабатывала качественно, советую выбирать гибкие ножки. Вебка размещается слева-справа от монитора и глазком направляется на рабочее место пользователя.
- Ищем на системном блоке или корпусе ноутбука разъемы USB и подключаем туда кабель веб-камеры. Форм-фактор разъема показан на картинке ниже – прямоугольная форма и соответствующий символ возле разъема подключения.
- Вставлять USB в порт пользователь сможет только одной из сторон. Если он делает это вслепую, то в случае стопора продвижения, кабель нужно перевернуть на 180 градусов и произвести попытку повторно. Также некоторые веб-камеры требуют сразу два разъема для подключения – видео и аудио (3.5).
В случаях, когда веб-камера покупалась на MacBook, стандартный разъем оборудования не подойдет. Придется закупать USB-C/USB адаптер, а это дополнительные траты. Как вариант решения, можно поискать вебки сразу с C/USB, но в таком случае модельный ряд для выбора покупки стремительно снижается.
Хочу также отметить, что не каждая веб-камера может работать через USB-хаб. Оборудованию тупо не хватает питания, из-за чего та периодически то отключается, приводя к перебоям в передаче сигналов.
Кстати, здесь вы сможете скачать гугл плей на андроид телефон.
Как подключить веб-камеру на компьютер программно?
Когда оборудование будет напрямую соединено с компьютером, потребуется произвести дополнительные действия по его настройке. В 80% случаев драйвера устанавливаются в автоматическом режиме, и после самостоятельной настройки, пользователю достаточно запустить приложения для управления камерой. В остальной 1/5 случаев, придется драйвера ставить самостоятельно. Ниже я описал, как именно это следует делать с нуля.
1) Установка драйверов
Для правильного функционирования веб-камеры драйвера жизненно необходимы. По сути, это комплекс скрытых мини-программ, которые синхронизируют процессы оборудования со внутренним устройством самой операционной системы. Именно потому на официальных сайтах предлагают собственные версии «дров» для различных по архитектуре ОС.
Какими методами можно установить драйвера веб-камеры на ПК:
- диск, который прилагается к комплектации оборудования;
- скачать через официальный ресурс производителя;
- через диспетчера устройств;
- независимое программное обеспечение для поиска драйверов.
Наиболее простыми в понимании рядового обывателя является использование диспетчера устройств, но, если возникли проблемы, придется обратиться к альтернативам. Далее я расскажу детальнее по каждой из них.
А) Установка драйверов с официального диска
Как правило, китайские производители веб-камер редко кладут в комплект поставки диск с ПО. Для европейских производителей подобная практика более приемлема, но только в случае с раскрученными производителями оборудования по типу Sony.
Как установить драйвера веб-камеры с диска:
- Распаковываем диск и вставляем его в DVD или CD привод на системном блоке. Следите чтобы логотип производителя располагался с верхней части диска (если речь об одностороннем).
- MAC устройства обычно идут без приводов, потому здесь придется воспользоваться портативным вариантом оборудования, который будет подключаться через USB Type-C.
- После погружения диска в привод, следует подождать 10-15 секунд, пока он считается и появится окно запуска. Если этого не произошло, следует самостоятельно добраться через раздел «Мой компьютер».
- Для запуска установочного файла достаточно единожды нажать на пиктограмму с диском. Аналогичный результат будет и при использовании контекстного меню и пункта «Открыть».
- В итоге, получим картинку как ниже (или наподобие). Нас интересует установочный файл. В данном случае – это Setup.exe.
Как записать видео на диск, чтобы оно воспроизводилось любым DVD плеером

После запуска установочного компонента, потребуется пару раз подтвердить действия через кнопки «ОК» или «Далее», а потом протестировать камеру через внешнюю или встроенную программу.
Совет: если на ПК не имеется отдельной утилиты под веб-камеру, советую воспользоваться Скайпом. Внутри программы можно протестировать не только видео, но и передачу звука.
Если Skype не имеется, можно по-быстрому зайти в одну из социальных сетей с веб-обозревателя. Сейчас функция видео звонков имеется в ВК, Телеграмм, Facebook и даже в Одноклассниках.
Б) Качаем драйвера с офф сайта
Весьма субъективный вариант решения проблемы, по которому априори тяжело дать четкую инструкцию. Обычно, чтобы найти официальный сайт поставщика, следует вбить ТМ марку компании в связке со словосочетанием «драйвера».
Далее, следует найти свою модель веб-камеры и скачать установочный файл. Останется запустить его на ПК и проследовать стандартный путь по установке. Дальнейшие действия аналогичны алгоритму выше.
В) Установка драйверов посредством диспетчера устройств
Наиболее ходовой вариант среди пользователей с опытом в управлении простым программным обеспечением на ПК. Получить доступ к разделу можно через панель инструментов, либо через контекстное меню на главном экране.
Инструкция по установке драйверов с помощью мастера:
- Запускаем исполняющую строку и в ней вводим команду devmgmt.msc. После чего нажимаем «ОК».
- В открывшемся диспетчере переходим на вкладку «Неизвестное устройство». Обычно он выскакивает сразу при запуске. Выделить его из прочих разделов можно за счет знака восклицания. Клацаем на пункте лево кнопкой мыши и выбираем «Обновить драйверы…».
- Произвести поиск можно 2 методами – в автоматическом режиме или ручном. Второй вариант стоит использовать только при наличии ПО на ПК. Новичку лучше воспользоваться первым методом «Автоматический поиск обновлённых драйверов».
Процесс поиска займет от 10 до 120 секунд. Если результатов найдено не будет, а такое случается периодически, придется воспользоваться альтернативными методами. В частности, советую установить на ПК специализированное программное обеспечение. Список утилит по автоматическому подбору драйверов я предоставил в таблице ниже.
| Название | Особенности | Популярность (из 5 ★) |
|---|---|---|
| Driver Booster | Программное обеспечение распространяется под бесплатной лицензией. Совместимость – только Windows. Помимо поиска недостающих драйверов, утилита быстро и качественно может заменить устаревшее ПО устройства пользователя. | ★★★★ |
| DriverHub | Бесплатная утилита для Windows 10, 8.1, 8.0 и 7. Имеет русский интерфейс + сам вес установочного файла едва ли набирает 30 Мб. Программа успешно распознает даже самые экзотические устройства от китайских безымянных производителей. | ★★★★★ |
| SlimDrivers | ПО ориентировано на вариации Windows, включая даже ХР. По интерфейсу – только английский + использование функционала условно-бесплатное. По весу утилита набирает 1-2 Мб. | ★★★ |
| DriverGuide Toolkit | Проблем с поиском драйверов куда больше на устаревших ОС. Данная утилита решает вопрос в пару кликов. Поддерживается на Windows 7, 2000, ХР и Vista Распространение лицензии – условно-бесплатное. Стоимость ПО составляет 20 долларов. | ★★★ |
| DriverMax | Одно из лучших решений, которое можно найти на рынке в 2021 году. Легко находит драйвера на неизвестные устройства + обладает достаточно широким функционалом для других направлений в отношении программного обеспечения. Лицензия – бесплатная, но русского языка интерфейса нет. | ★★★★★ |
Почти любая из представленных выше утилит способна решить проблему отсутствующего драйвера для веб-камеры. Другое дело, что не каждый захочет захламлять свой ПК программным обеспечением, которое будет использоваться пара раз в год от силы.
2) Настройка устройства и тестирование
Выше я уже упоминал о методах тестирования функционала через стандартный набор программ, но что, если ни один из вариантов для пользователя не заходит? Тут на помощь приходят специализированные сайты, где регистрация и прочие лишние телодвижения обязательными вовсе не являются.
Один из более-менее нормальных ресурсов — https://ru.webcamtests.com. Проект позиционируется как тестировщик работоспособности веб-камеры без установки дополнительного программного обеспечения на устройство пользователя. После проверки в один клик, пользователь может ознакомиться с качеством работы оборудования + изучить проблемы, если таковые обнаружатся вообще.
К слову, о возможных проблемах я расписал в таблице ниже.
| Проблема | Признаки | Решение |
|---|---|---|
| Камера не работает с клавы | Не запускается | Применение при запуске специализированных клавиш в связке с Fn. |
| Конфликт с другой программой | Не запускается при установке другой утилиты | Вычислить нарушителя и удалить, либо заменить альтернативным ПО. |
| Кривые дрова | Отсутствует уведомление по активным устройствам на панели + знак вопроса в диспетчере. | Переустановка драйверов или удаление камеры из списка неопределенных устройств. |
| Ошибка версий ПО | Прости обновление | Обновление или переустановка драйверов. |
| Трояны | Не работает. Причины не явны. | Обновление баз антивирусной программы или переустановка драйверов. |
Если возникают проблемы иного типа, следует внимательно осмотреть саму веб-камеру. Не стоит исключать заводской брак, ибо можно убить пару недель на решение проблемы, а в итоге нюанс будет крыться в аппаратной части оборудования.
Программы для расширения возможностей веб-камеры
Стандартный интерфейс неспециализированных программ не всегда позволяет качественно раскрыть начину веб-камеры. Те же кодеки на звук или HD-качество по камере реализовываются только в связке с правильными драйверами и тонкой настройкой через сторонние интерфейсы. Ниже представляют тройку лучших вариаций подобного ПО для новичков в этом деле.
1) ManyCam
| Функционал | ★★★★★ (5.0 из 5.0) | Общая привлекательность ★★★★★ 5.0 |
| Цена | ★★★★★ (5.0 из 5.0) | |
| Отзывы по работе | ★★★★★ (5.0 из 5.0) |
Основная функция программы – это корректировка изображения при трансляции через каналы на видеохостингах и в социальных сетях. При желании, пользователь может заменить фон, добавить анимацию и так далее. Благодаря тонким настройкам, число вариаций подачи видеоряда практически неограниченно.
Как самостоятельно настроить видеонаблюдение с использованием веб-камеры
Особенности программы:
- функция записи ролика с эффектами;
- возможность подключения нескольких камер одновременно;
- продвинутый уровень настройки канала при публикациях ленту;
- обилие эффектов и масок;
- синхронизация с раскрученными хостингами видео и мессенджерами.
Помимо стандартных эффектов, внутри ПО имеется набор инструментов для создания собственных. Все вышесказанное приятно упаковано в обертку из бесплатной версии. Имеется PRO-вариация, но число отличий от стандартной версии настолько ничтожно, что переплачивать здесь я не вижу смысла вообще.
2) Movavi Video Suite
| Функционал | ★★★★★ (5.0 из 5.0) | Общая привлекательность ★★★★★ 4.5 |
| Цена | ★★★★ (4.0 из 5.0) | |
| Отзывы по работе | ★★★★★ (5.0 из 5.0) |
Программа прекрасно зайдет пользователям, которые хотят не только получать качественную картинку, но и не прочь произвести базовые преобразования видео на месте. Человек тут же может смонтировать, обрезать и оформить нарезки в виде клипа – и это только начало. Благодаря синхронизации с видеохостингами, можно выкладывать материал на канал моментально.
Функционал ПО включает:
- справка на русском;
- инструменты для редактирования и монтажа;
- синхронизация с мессенджерами;
- конвертер.
Утилита не требовательна в отношении начинки железа и хорошо себя чувствует даже на компьютерах со слабыми характеристиками. Лицензия платная, но ее стоимость за такой обширный функционал приемлема.
Инструкция быстрого подключения веб-камеры к ПК:
3) Cyberlink YouCam
| Функционал | ★★★★ (4.0 из 5.0) | Общая привлекательность ★★★★ 4.0 |
| Цена | ★★★★ (4.0 из 5.0) | |
| Отзывы по работе | ★★★★★ (5.0 из 5.0) |
Популярная программка с незамысловатым функционалом, которой пользуюсь я сам. Представляемых возможностей вполне хватает на требования рядового пользователя – эффекты, настройка качества потока и функция печати снимков, которые создаются ПО на месте. Лицензия условно-бесплатная, но можно найти и крякнутые варианты установки.
На этом сегодня все. Надеюсь, моя статья помогла вам решить вопрос, как подключить веб-камеру на компьютер. Если возникнут какие-то проблемы, можете задавать вопросы в комментариях. Удачи и не болеть!