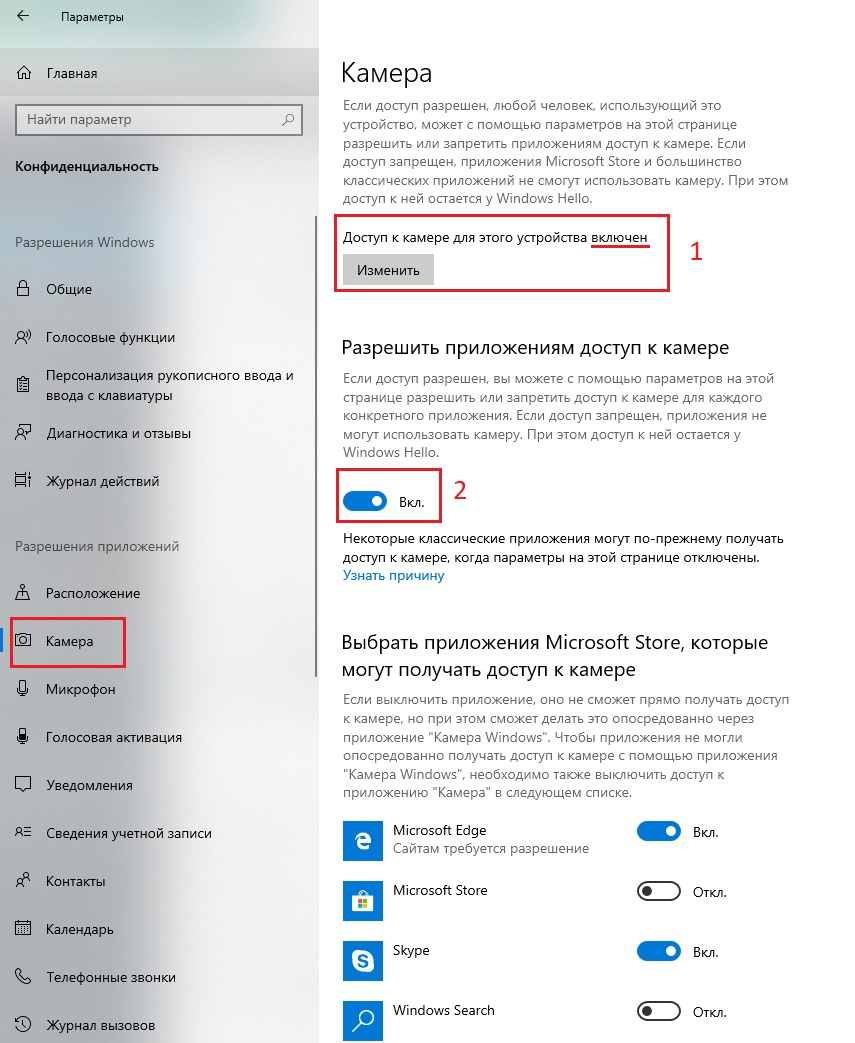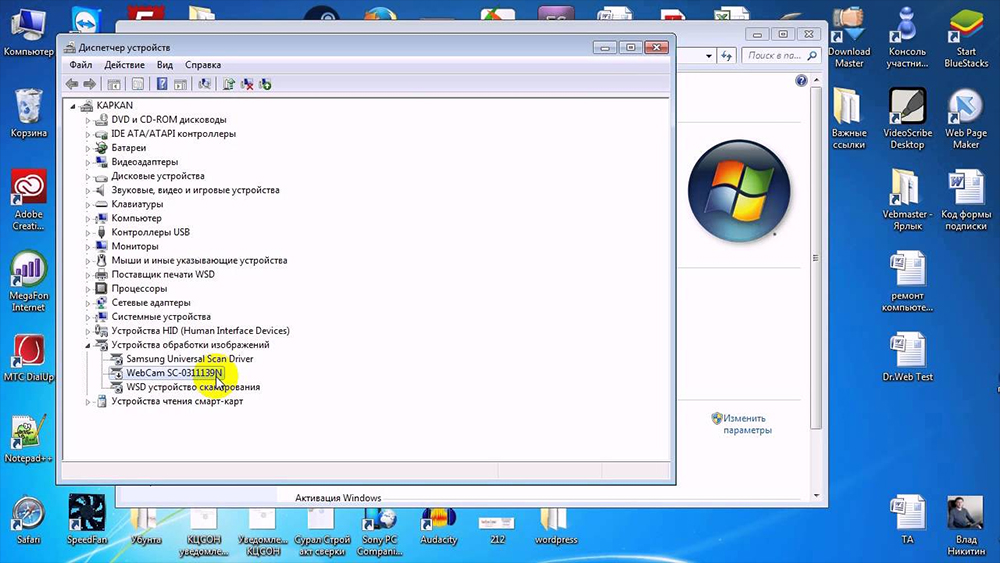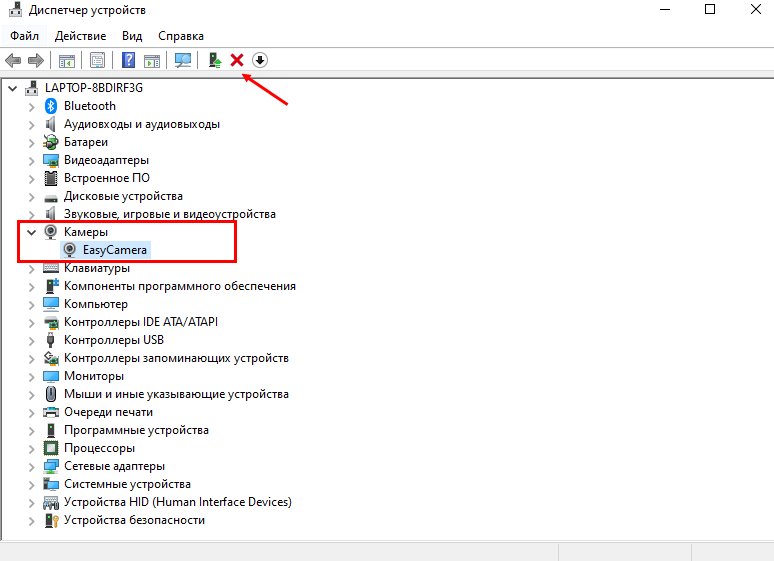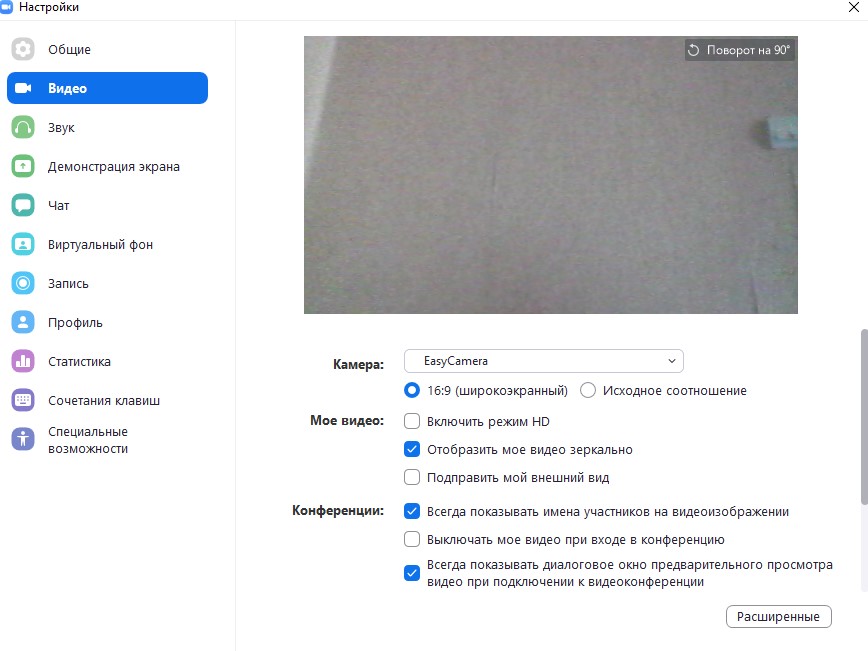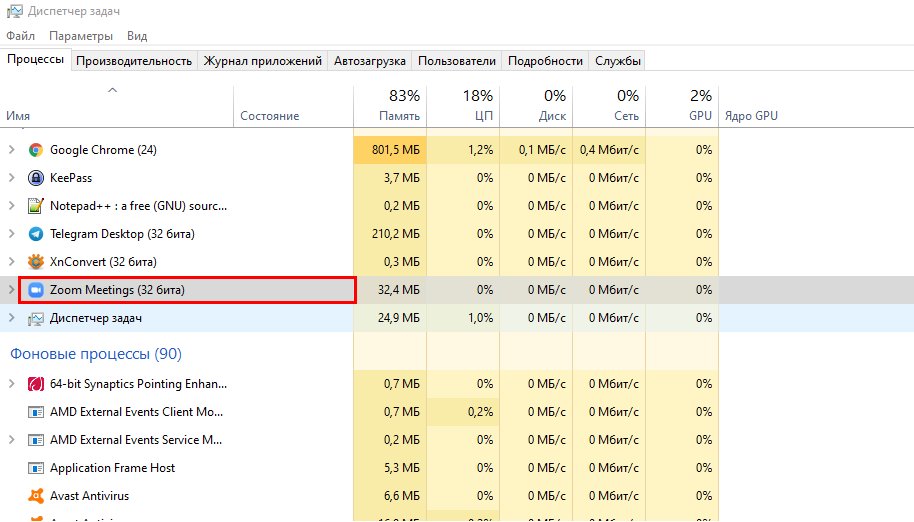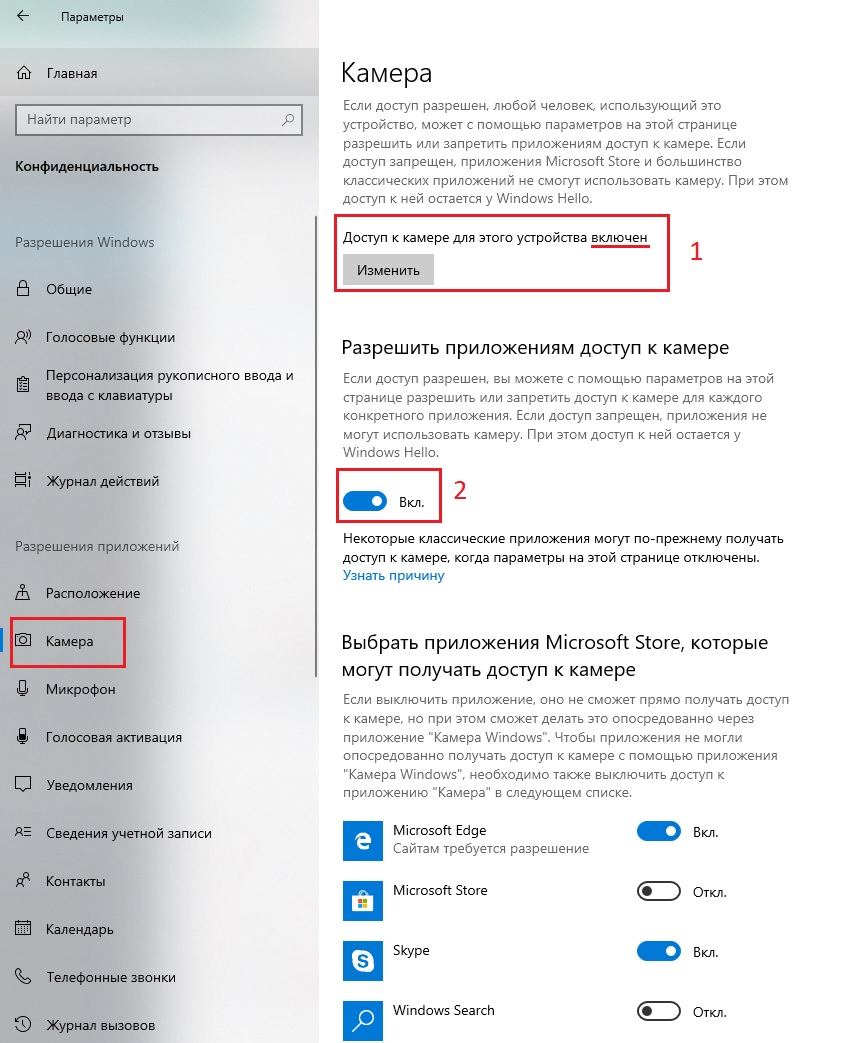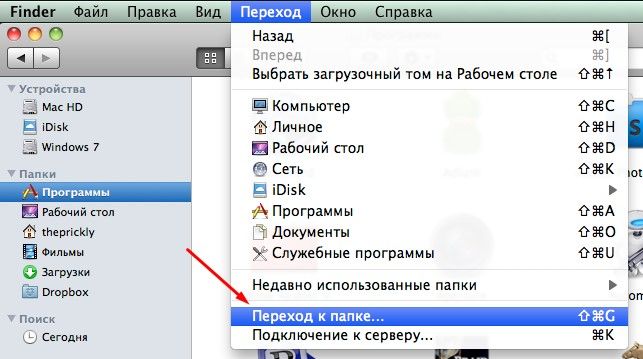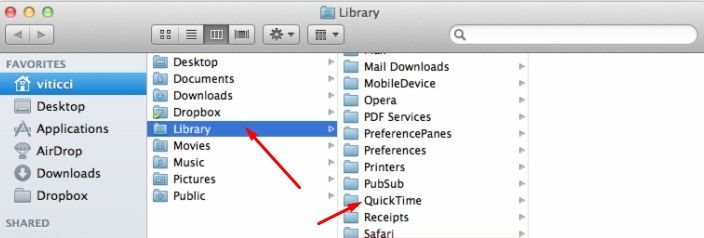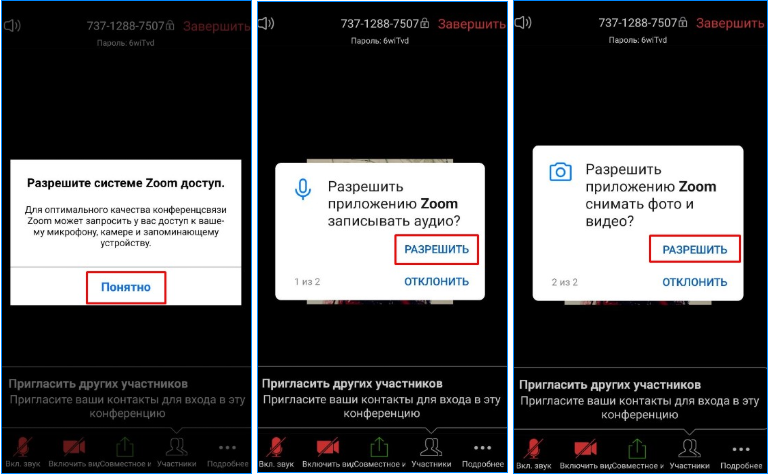Основная сфера использования Zoom – запуск видеоконференций с большим количеством участников. Чтобы все могли видеть пользователя, у него должна быть подключена и правильно настроена камера. На мобильных устройствах с этим проблем почти не бывает, а вот в программе для ПК могут возникнуть проблемы. Из нашей статьи вы узнаете, как настроить камеру в Зуме на любых устройствах. Также речь пойдет о функции «Виртуальный фон». А в последнем разделе будут описаны возможные проблемы с видео и способы их решения.
Содержание
- Руководство
- Мобильные устройства
- Виртуальный фон
- Решение проблем
Руководство
Для начала нам нужно попасть на страницу параметров. Проще всего это сделать, когда пользователь вошел в учетную запись на компьютере:
- Кликните на значок рядом с полем «Поиск».
- Появится контекстное меню. В нем нажмите на выделенный пункт:
Если же авторизация еще не пройдена, то данный способ не подойдет. Но есть два других:
Теперь посетите раздел «Видео».
- «Камера» — выбор устройства ввода. Нужно сделать так, чтобы в окошке сверху показывалось видео с вебкамеры. Чуть ниже задается соотношение сторон – исходное или же 16:9 (часть картинки будет обрезаться).
- «Включить режим HD» – повышение качества изображения. При этом требуется более высокая скорость интернета.
- «Отразить мое…» – зеркальное отражение картинки.
- «Подправить мой…» – специальная опция для обработки человека в кадре. Используются различные фильтры и т. д.
- «Выключать мое…» – при входе в конференцию вебкамера будет скрыта. Включить ее нужно будет вручную.
В разделе «Расширенные» находятся параметры обработки видео. Их трогать без особой нужды не рекомендуется.
Если картинка в окне предпросмотра показывается некорректно, то попробуйте ее повернуть с помощью соответствующей кнопки в верхнем правом углу:
Мобильные устройства
В приложении для Android и iOS как таковых настроек камеры нет. Но есть несколько полезных опций, например, отключение видео при подключении к конференции. Добраться до этого параметра выйдет так:
- Откройте мобильную версию Зум на вашем смартфоне или планшете.
- Тапните по указанным пунктам:
- Здесь активируйте ползунок «Всегда выключать…».
В самой видеоконференции вы можете вернуть картинку, если нажмите на соответствующую иконку:
А чтобы сменить отображение с передней камеры на заднюю, тапните на характерный значок в верхнем левом углу:
Виртуальный фон
Функция «Виртуальный фон» заменяет фон на видео с камеры участника с привычной обстановки на любую картинку или же видеоролик. Доступна она как в мобильном приложении, так и в программе для компьютера.
Это очень полезная особенность с большим количеством сценариев использования, например, можно разыграть конференцию так, что она проходит не в обстановке квартиры, а на заброшенном пляже. В общем, огромное количество сценариев.
Подробности по использованию функции «Виртуальный фон» мы расписали в отдельных статьях:
- Для компьютера
- Для мобильного телефона
Решение проблем
Даже когда все правильно настроено, видео может не выводиться. Это относится и к ПК, и к мобильным устройствам. В первую очередь вам стоит проверить, не использует ли в настоящее время другая программа камеру. Если это действительно так, то на время общения в видеоконференции ее следует закрыть.
Следующий момент относится только к приложению для смартфонов и планшетов. Пока вы не разрешите доступ к камере в Zoom, она не будет работать. Вообще это делается на этапе установке приложения, при первом запуске или при подключении к онлайн-встрече.
Но на Айфоне и Айпаде могут понадобиться дополнительные шаги:
- Откройте системные настройки.
- Посетите раздел «Конфиденциальность».
- Далее, перейдите к пункту «Камера».
- Отыщите в конце списка приложений Zoom.
- Включите соответствующий ползунок, если он отключен.
- Закройте страницу параметров.
Крайняя мера для мобильных устройств – удаление и повторная установка приложения Зум. Вот ссылки на соответствующие инструкции:
- Процедура удаления
- Установка на Android и iOS
У пользователей клиента видеоконференций камера в Zoom не работает из-за неверных настроек доступа к видеооборудованию. На компьютерах с Windows 10 откройте меню «Пуск», щелкните по шестеренке, перейдите в раздел «Конфиденциальность» и выберите пункт меню «Камера» слева. Убедитесь в том, что переключатель «Разрешить приложениям доступ к камере» включен и программе Зум предоставлен доступ к видеооборудованию. На ПК с mac OS кликните по яблоку вверху слева, выберите пункт «Системные настройки», откройте раздел «Защита и безопасность», перейдите во вкладку «Конфиденциальность» и выберите камеру в левом меню. Удостоверьтесь в том, что флажок слева от иконки Зум проставлен.
Как включить камеру в Zoom
Участник удаленной встречи может включить камеру в Зуме во время подключения к конференции. Чтобы подключиться с видео, щелкните по голубой кнопке. Если достаточно аудиоконференции, кликните «Подключиться без видео».
Управляйте видеооборудованием во время удаленного собрания. Чтобы отключить камеру в Zoom, нажмите на вторую слева иконку «Остановить видео». Система заменит изображение пользователя на аватарку и переименует пиктограмму на «Включить видео». Повторный клик по иконке возобновит трансляцию потокового видео.
Если организуете конференцию на компьютере и не хотите транслировать видео, сбросьте флажок «Начать с видео» у оранжевой иконки «Новая конференция».
Для запуска удаленной встречи с выключенным видео организатора на телефоне нажмите на иконку «Новая конференция» и передвиньте ползунок «Видео вкл.» в неактивное положение.
Организуете конференцию и не знаете, как отключить камеру в Zoom у участников встречи?
1. Кликните по иконке «Участники».
2. Наведите курсор мышки на имя участника в правой части экрана.
3. Нажмите на кнопку «Дополнительно».
4. В контекстном меню выберите «Остановить видео».
Зум не видит камеру в Windows 10
Сначала убедитесь в том, что операционная система «видит» встроенную в ноутбук или внешнюю подключенную к компьютеру камеру. Нажмите «Пуск» и запустите приложение «Камера». Если перед глазами появилась надпись «We can’t find your camera» на черном фоне, следует настроить оборудование в диспетчере устройств. Если видите серый экран с кнопками управления устройством, камера в Zoom не работает из-за проблем с доступом: нужно настроить параметры конфиденциальности операционной системы.
Если операционная система не разрешает приложениям доступ к камере, выполните шесть простых шагов.
1. Щелкните по меню «Пуск» в левом нижнем углу экрана.
2. Нажмите на плитку «Параметры» или на иконку с шестеренкой.
3. В параметрах Windows перейдите в раздел «Конфиденциальность» с замочком слева.
4. В левом меню кликните «Камера».
5. Убедитесь в том, что под заголовком страницы выводится «Доступ к камере для этого устройства включен». В противном случае щелкните по кнопке «Изменить» и предоставьте доступ.
6. Переведите во включенное положение ползунок «Разрешить приложениям доступ к камере».
Если приложениям предоставлен доступ к камере или активация настойки не помогла, промотайте экран вниз и выясните, какие программы работают с камерой. Убедитесь, что тумблер справа от Зум включен. Чтобы избежать конфликта приложений, последовательно отключайте другие программы. Начните со Skype.
Если у клиента конференций нет проблем с доступом, конфликт приложений исключен, но Zoom не видит камеру, проверьте вебку с помощью диспетчера устройств.
1. На рабочем столе кликните по иконке с компьютером.
2. В открывшемся окне правой кнопкой мыши вызовите контекстное меню и выберите пункт «Свойства».
3. Перейдите в раздел «Диспетчер устройств» вверху слева.
4. Кликните левой кнопкой мышки по иконке «Камеры» в списке оборудования.
5. Если камер несколько, выберите нужную, щелкните правой кнопкой и вызовите контекстное меню.
6. Кликните «Свойства».
7. Удостоверьтесь, что во вкладке «Общие» в поле «Состояние устройства» указано «Устройство работает нормально».
8. Если в поле «Состояние устройства» выводится ошибка, перейдите во вкладку «Драйвер».
9. Удостоверьтесь в том, что камера включена. Если слева от строчки «Разрешение выбранного устройства» размещена кнопка «Задействовать», веб-камеры выключена. Щелкните «Задействовать», затем «Ok» в нижней правой части окна со свойствами.
10. Перезагрузите компьютер, чтобы изменения вступили в силу.
Если в диспетчере устройств камера включена, ошибки не выводятся, но вебка не работает в Зуме, установите «свежие» драйвера. Щелкните по кнопке «Обновить» слева от «Обновление драйверов для этого устройства».Не работает видеотрансляция в Windows 7
Пользователям Windows 7 доступен только диспетчер устройств, потому что в операционной системе нет встроенного приложения Camera и настроек доступа оборудования к установленным на компьютер программам.
Чтобы попасть в диспетчер устройств, выполните описанную для Windows 10 последовательность действий или перейдите к настройкам через меню «Пуск».
1. Щелкните «Пуск».
2. Кликните «Панель управления».
3. Перейдите в раздел «Система и безопасность».
4. Под заголовком «Система» щелкните «Диспетчер устройств».
Настроить камеру в Windows 7 помогает конкурирующий клиент конференций Skype. Чтобы перейти к настройкам вебки, выполните семь простых действий.
1. Запустите Скайп.
2. Щелкните по трем точкам справа от аватарки.
3. Выберите верхний пункт «Настройки».
4. Перейдите в раздел «Звук и видео».
5. Если к компьютеру подключено несколько устройств, выберите нужную камеру в списке.
6. Перейдите по ссылке «Настройки веб-камеры».
7. Откройте вкладку «Дополнительные настройки» и настройте экспозицию, усиление, яркость, контраст, интенсивность цвета, баланс белого, предотвращение мерцания и ориентацию изображения.
Проблемы с видеооборудованием на mac OS
Почему не работает камера в Зуме на MacBook? Часто, как и в случае с ПК на Windows 10, проблема связана с настройками доступа приложений к аудиооборудованию. Шесть шагов помогут проверить, видит ли клиент конференций веб-камеру макбука.
1. Щелкните по иконке с яблоком в левом верхнем углу экрана.
2. В раскрывшемся меню выберите пункт «Системные настройки».
3. Перейдите в раздел «Защита и безопасность».
4. Откройте вкладку «Конфиденциальность».
5. Кликните по пункту левого меню «Камера».
6. Убедитесь в простановке чекбокса слева от иконки Zoom.
Почему не работает камера на iOS
Иногда пользователи iPhone и iPad при первом запуске приложения не предоставляют клиенту доступ к веб-камере. В этом случае в окне предварительного просмотра видео программа выводит ошибку, как показано на скриншоте.
Чтобы разрешить Zoom доступ к видеооборудованию, пройдите три шага.
1. Щелкните по иконке «Настройки» с шестеренкой на рабочем столе.
2. В строке поиска по настройкам введите «Zoom» и перейдите к единственному результату поиска.
3. Убедитесь в том, что ползунок справа от иконки с камерой переведен во включенное положение.
Не работает трансляция видео на телефоне с Android
Камера на смартфонах с Android не работает по той же причине, что у телефонов с iOS: приложению не предоставили доступ к видеооборудованию при первом запуске. Чтобы программа «увидела» камеру, выполните набор простых действий.
1. Щелкните по пиктограмме с шестеренкой и перейдите к настройкам смартфона.
2. Скролльте экран вниз и переходите в раздел «Все приложения».
3. Напечатайте название программы в строке поиска и перейдите к настройкам приложения.
4. Кликните по ссылке «Разрешения приложений».
5. Удостоверьтесь в том, что программе предоставлен доступ к камере.
Содержание
- Zoom для Windows
- Способ 1: Автоматически
- Способ 2: Вручную
- Мобильное приложение Zoom
- Способ 1: Автоматически
- Способ 2: Вручную
- Вопросы и ответы
Zoom для Windows
В предназначенной для доступа к сервису Zoom с компьютеров и ноутбуков на Windows программе включение своей веб-камеры можно осуществлять двухвариантно – автоматически и/или принудительно.
Следует учесть, что результативное выполнение следующих двух инструкций требует, чтобы устройство видеозахвата было заранее сконфигурировано средствами операционной системы и включено.
Подробнее: Как включить и настроить веб-камеру в среде Windows
Способ 1: Автоматически
Для обеспечения ситуации, при которой ваша веб-камера будет автоматически включаться в Zoom в момент входа в любую онлайн-конференцию, нужно предварительно сконфигурировать программу:
- Откройте Zoom для ПК и перейдите в раздел конфигурирования работы программы. Для этого щёлкните по значку «Шестеренка» в демонстрирующем вкладку «Главная» окне.
- Из меню слева открывшегося окна переместитесь в раздел «Видеоизображение».
- В раскрывающемся списке «Камера» выберите устройство видеозахвата, которое планируете использовать в Зум. Обратив внимание на область предпросмотра изображения с камеры, убедитесь, что последняя работает. Путём активации/деактивации опций в блоке «Мое видео» при необходимости подкорректируйте картинку.
- Пролистайте перечень настроек и во втором по счёту их блоке снимите отметку с чекбокса слева от наименования функции «Выключать мое видео при входе в конференцию».
- На этом конфигурирование программы с целью автоматического включения вашей камеры в момент присоединения к проводимому через Zoom сеансу связи завершено. Закройте окно «Настройки» и убедитесь в результативности
проведённой операции.

Способ 2: Вручную
Независимо от значений относящихся к видеозахвату настроек программы Зум для ПК в ходе организованного через неё сеанса связи у вас всегда имеется возможность включить и выключить свою веб-камеру в принудительном порядке:
- Присоединитесь к существующей онлайн-конференции или создайте новую.
- Внизу демонстрирующего происходящее в течение конференции окна присутствует панель инструментов. Если элементы управления сеансом связи не отображаются, вызовите панель с ними путём перемещения курсора мыши в окно Zoom.
- Для активации вашей веб-камеры и начала передачи изображения с неё в адрес других участников системы кликните по второй кнопке в указанной панели – «Включить видео».
- Повторный щелчок по активирующему девайс видеозахвата элементу интерфейса, но при его работе меняющему своё наименование на «Остановить видео», отключит веб-камеру.


Мобильное приложение Zoom
Перед тем как камера смартфона сможет быть задействованной в Зум, необходимо предоставить мобильному приложению сервиса разрешение на использование модуля. Обычно это осуществляется при первом после инсталляции запуске, но также доступно в «Настройках» ОС:
- Android:
- iOS:
- Перейдите в «Настройки» iOS, прокрутите список разделов параметров вниз. В демонстрирующей список установленных на iPhone программ области отыщите «Zoom» и коснитесь его наименования.
- Переведите наличествующий в списке «РАЗРЕШИТЬ ДОСТУП ПРОГРАММЕ ZOOM» переключатель «Камера» в положение «Включено». Закройте «Настройки» операционки — на этом выдача нужного для работы камеры разрешения завершена.
Способ 1: Автоматически
Для обеспечения автоматической активации камеры вашего мобильного девайса, что будет осуществляться при входе в уже организованную с помощью Zoom онлайн-конференцию, а также в момент запуска нового сеанса связи, следует выполнить такие шаги:
- Запустите мобильное приложение Зум, перейдите в его «Настройки» из расположенной внизу экрана панели разделов.
- Коснитесь «Конференция», что откроет список параметров работы различных модулей девайса, а также клиента Zoom в целом в течение организованного с его помощью сеанса связи.
- Деактивируйте вторую по счёту опцию в демонстрируемом на экране списке – «Всегда выключать моё видео».
- Выйдите из настроек Зум. Далее вы сможете убедиться, к примеру, создав новую конференцию в приложении, – захват видео камерой мобильного девайса и трансляция картинки в адрес других участников сеанса начинается сразу же и без дополнительных манипуляций.


Способ 2: Вручную
Для принудительного включения/выключения камеры смартфона во время конференции на демонстрирующем происходящее во время сеанса экране предусмотрен специальный элемент интерфейса.
- Откройте любую онлайн-конференцию в Zoom и переместитесь к расположенной в нижней части экрана панели инструментов. Если таковая не отображается, коснитесь экрана устройства в любом месте.
- Для включения камеры своего девайса и начала трансляции захватываемого ею изображения нажмите на вторую по счёту кнопку в указанной панели – «Включить видео».
- В результате активируется модуль захвата видео. Кроме того, инициирующая передачу видеопотока кнопка изменит свой вид и получит название «Остн.видео» — теперь воздействие на данный элемент отключит камеру.


Еще статьи по данной теме:
Помогла ли Вам статья?
Содержание:
- 1 Разрешить приложению доступ к камере
- 2 Перезагрузка
- 2.1 Закрыть рабочие программы
- 2.2 Перезапустить программу
- 2.3 Перезапустить Ваш ПК
- 3 Проверка подключения веб-камеры
- 3.1 Проверьте соединение веб-камеры с ПК
- 3.2 Поменяйте порт подключения веб-камеры
- 3.3 Замените USB-провод
- 4 Обновление программного обеспечения
- 4.1 Обновить версию ZOOM
- 4.2 Обновить драйвер веб-камеры
- 5 Другие неисправности
- 5.1 Проверить работу камеры в других приложениях
- 5.2 Использовать поиск и устранение неисправностей в приложении ZOOM
- 5.3 Официальная поддержка программы
Если у Вас не работает камера в ZOOM, не спешите беспокоиться об исправности Вашего оборудования — в 99% подобных случаев проблему удается решить при помощи 12 простых советов.
Разрешить приложению доступ к камере
Если Вы впервые используете ZOOM, проверьте настройки конфиденциальности. Для работы в ZOOM необходимо дать программе разрешение на доступ к камере. Если ZOOM нет в «списке программ, которые могут получать доступ к камере», это приложение может быть в «списке классических приложений, которые могут получать доступ к камере».
Перезагрузка
Закрыть рабочие программы
Если универсальный метод не решил данную проблему, проверьте, нет ли на рабочем столе открытых вкладок с приложениями, которые могут использовать веб-камеру. Для примера, у меня открыта вкладка Skype, поэтому для программы ZOOM доступ к веб-камере временно недоступен. Если у Вас открыты вкладки с программами, такими как Skype, FaceTime, TeamTalk, Discord, Viber, закрыв их, Вы с большой вероятностью решите проблему видео-сопровождения в ZOOM.
Перезапустить программу
Итак, первый и самый простой метод, который используют даже опытные компьютерщики, — перезапуск приложения. Для этого нужно просто закрыть программу и запустить ее снова.
Перезапустить Ваш ПК
Просто выключите и снова включите компьютер, обновление файлов оперативной памяти может помочь решить проблему.
Проверка подключения веб-камеры
Проверьте соединение веб-камеры с ПК
Если веб-камера сообщается с ПК при помощи USB-провода, проверьте, подключена ли она к компьютеру — если нет, вставьте USB-вход веб-камеры в соответствующий порт Вашего ПК.
Поменяйте порт подключения веб-камеры
Есть вероятность, что неисправен USB-порт, через который камера подключена к ноутбуку или компьютеру.
Замените USB-провод
Иногда дополнительные устройства компьютера не работают из-за нарушения целостности USB-провода. Попробуйте временно заменить его.
Обновление программного обеспечения
Обновить версию ZOOM
Как правило, на предыдущем этапе неполадка устраняется, но если камера все еще не функционирует, а ZOOM Вы использовали последний раз очень давно, возможно, версия Вашей программы устарела. В данном случае зайдите на официальный сайт ZOOM — загрузка программы, которая подходит Вашему ПК, начнется автоматически.
Обновить драйвер веб-камеры
Для обновления драйвера зайдите в «Диспетчер устройств» — его Вы можете найти на панели поиска. Выберите пункт «Камеры», затем «Драйвер». Нажмите «Обновить драйвер».
Другие неисправности
Проверить работу камеры в других приложениях
- Запустите приложение для общения (Skype, FaceTime, Discord, TeamTalk).
- Если веб-камера не работает и в других программах, проверьте, нет ли на ней затвора.
Если веб-камера работает в других приложениях для общения, ситуация все еще исправима, Вам следует перейти к следующему шагу.
Использовать поиск и устранение неисправностей в приложении ZOOM
Для этого зайдите в настойки приложения, пункт «Видео». В конце страницы Вы увидите кнопку «поиск и устранение неисправностей» — позвольте программе проанализировать настройки и выдвинуть возможные варианты решения проблемы.
Официальная поддержка программы
В случае, если поиск устранения неисправностей ZOOM не выявил проблем, обратитесь в службу поддержки на официальном сайте приложения
Если видео не отображается и в других программах, вероятно, есть неисправность в самом устройстве или его соединении с ПК (если Ваша веб-камера соединяется с ПК при помощи USB-провода).
Zoom – одно из самых популярных приложений для видеоконференций, им часто пользуются компании, организующие сотрудникам удалённую работу, преподаватели различных курсов и ведущие вебинаров. При всех плюсах программы её нельзя назвать беспроблемной: периодически случаются какие-нибудь неполадки, зависящие не только от неё самой, но и от системы в целом. В данной статье мы рассмотрим случай, когда отказывается функционировать веб-камера.
Почему Zoom не видит камеру
Если в Zoom не работает (или работает с перебоями) камера, этому может быть несколько причин:
- Система не видит оборудование, не воспринимает подключенное устройство.
- Давно не устанавливались свежие обновления для Windows 7, 8 или 10.
- Произошёл небольшой программный сбой, требуется перезагрузка (особенно часто такое случается, когда вы оставляете приложение работать и долго не используете).
- Сломалась веб-камера.
- Zoom пора обновить.
- Одновременно с Zoom функционируют другие приложения, которым тоже требуется оптическое передающее устройство.
- Вы запретили доступ к вебке, и за этим следит антивирус.
- У вас компьютер или ноутбук от Lenovo (требуется специальное разрешение, вот почему изображение не появляется автоматически).
Настройка камеры на ноутбуке или компьютере
Давайте попробуем разобраться, как включить и настроить видеотрансляцию на ноутбуке или компьютере. Первым делом перезапустите приложение. Если это не помогло, переходите к более серьёзным мерам:
- Попробуйте открыть другую программу с видеочатом и проверить, есть ли изображение. Так вы поймёте, в чём проблема: в камере или программном обеспечении. Проверьте целостность стекла, провода и USB-разъёма.
- Нажмите значок «Мой компьютер» правой кнопкой мыши и выберите «Диспетчер устройств». Найдите в списке название вашего оборудования и кликните по нему правой кнопкой мыши. Остановитесь на пункте «Обновить драйверы». Подождите, пока этот процесс завершится, а затем снова выйдите в эфир Zoom и посмотрите, исчезла ли неполадка.
- Запустите ваш антивирус и посмотрите, не запрещали ли вы приложениям использование камеры – такое тоже часто бывает. Отмените данное правило, разрешите доступ к оборудованию.
- Посетите «Центр обновлений Windows» в «Панели управления» и установите все необходимые пакеты. Это может занять много времени, особенно, если вы давно игнорировали уведомления.
- Закройте все чаты, где возможны видеозвонки: WhatsApp, Skype, Viber и т. д. Они могут сосредоточить всё внимание камеры на себе, и тогда она не сработает в «Зуме». Обязательно откройте «Диспетчер задач» (Ctrl+ Alt + Delete) и посмотрите процессы: иногда мессенджеры проявляют самостоятельность и включаются сами.
- Зайдите в «Панель управления» – «Устройства и принтеры», найдите камеру, кликните по ней правой кнопкой и выберите «Удалить». После этого подключите оборудование заново и следуйте инструкции по настройке. ОС должна вновь начать обнаруживать вебку.
- Компьютеры Леново требуют особых указаний по использованию вебки. Нажмите на клавиатуре значок «Виндовс» и впишите в строку Lenovo. Вам нужно приложение Lenovo Vantage – Hardware Setting – Audio And Video. Уберите отметку с пункта, который предлагает отключать камеру.
- Обновите Zoom до актуальной версии. Текущую можно посмотреть в общем списке в «Панели управления».
Если проблема так и не исчезла, стоит обратиться в службу поддержки Зум, сделав скриншоты и описав происходящее максимально подробно. Специалистам могут потребоваться сведения об ОС вашего ПК. Их можно найти по пути: «Компьютер» – «Свойства системы» (вкладка вверху).
Отключение камеры
Бывает и совершенно обратная ситуация: нужно отключить камеру, чтобы присутствующие видели только лектора, но вы не знаете, как это сделать.
Если вы используете скачанное приложение:
- Присоединитесь к видеочату.
- Внизу слева нажмите значок камеры и выключите её.
Если вам дали ссылку на веб-версию:
- В адресной строке, где прописан домен сайта Zoom, нажмите значок замочка.
- Выберите в меню «Настройка сайта».
- Откройте раздел «Разрешения» и выберите «Заблокировать камеру».
Самым простым выходом из положения может стать физическое отключение вебки, если она является съёмным дополнительным оборудованием.
Несмотря на популярность, у приложение для видеоконференций Zoom могут быть некоторые проблемы: изредка происходят сбои в работе. Например, не работает веб-камера. Рассмотрим две ситуации — для компьютера (ПК) и телефона.
Причины неполадки на ПК
Причин, по которым не работает веб-камера на компьютере, много, поэтому рассмотрим действия пользователя по порядку.
- Проверьте, к тому ли порту подключен кабель камеры. При необходимости поменяйте порт подключения.
- Проверьте, демонстрируется ли изображение в другой программе с видеочатом. Если нет, то проблема в камере.
- Проверьте наличие драйверов устройства. Убедитесь, что программы установлены и не пропали при обновлении ОС. Правой кнопкой мышки выберите в меню «Мой компьютер» «Диспетчер устройств». Найдите оборудование, правой кнопкой мышки выберите «Обновить драйверы». По окончании обновления зайдите в Zoom и проверьте, не исчезла ли неисправность.
- Зайдите в антивирус и убедитесь, что доступ разрешен. Заодно проверьте отсутствие вирусов.
- Если давно не обновляли Windows 7, 8, 10, проделайте это в «Центре обновлений Windows» на «Панели управления».
- Закройте сайты с видеозвонками, которые способны захватывать камеру: Skype, WhatsApp, FaceTime и прочие. Для этого придерживайтесь следующего алгоритма:
- CTRL+ALT+DEL;
- диспетчер задач;
- процессы;
- ненужные приложения;
- отключение.
- Еще раз запустите камеру: панель управления — устройства и принтеры — камера (правой кнопкой) — удалить. Согласно инструкции подключите устройство снова.
- Настройка конфиденциальности. В Windows 10 проблема бывает в настройке конфиденциальности: отключен доступ к камере для выбранных приложений. Сначала обновите программу. Потом нажмите «Пуск» и в строке поиска наберите «Параметры конфиденциальности», выберите в списке «Камера» (или «Параметры конфиденциальности камеры») и «Разрешить приложениям доступ к камере», активируйте переключатель.
Пройдя ниже, включите доступ для классических приложений и для Zoom Meeting.
Перезапустите Zoom и проверьте работу камеры в тестовой конференции.
- В ПК «Леново» требуется отключить запрет на использование камеры.
Действия для Win 7:
- нажать «Пуск»;
- написать Lenovo Web Conferencing;
- запустить приложение и включить камеру;
- отключить интернет-конференции «Леново».
В Win 8 похожий путь: «Пуск» — написать Lenovo — настройки камеры — отключить конфиденциальность.
В Win 10 нажать внизу клавиатуры кнопку с символом Windows, потом «Пуск» и написать Lenovo. Пройти в приложение Lenovo Vantage, выбрать «Параметры оборудования» и далее «Аудио и видео». Отключить конфиденциальность камеры.
- На устройствах с MacOS 10.7 пройти путь:
- Finder;
- переход к папке;
- нажать Go;
- убрать Video Glide, Sonix SN9C, 3ivx Video Codec или Desktop Video Out.
Если камера не заработала, обратитесь в службу поддержки Zoom, подробно описав проблему и сделав скриншоты.
Не работает камера в смартфоне
Неопытные пользователи иногда создают конференцию без камеры. Эта проблема решается созданием нового мероприятия, уже с камерой. Выбрать в меню «Организовать конференцию» и нажать «С видео».
Новички ошибаются и с настройками учетной записи. Войдите в Zoom, в профиль, нажмите в правом верхнем углу «Моя учетная запись». Далее «Настройки», «Конференция». Бегунок напротив «Видео организатора» поверните вправо.
Для смартфона на Андроиде предусмотрены два варианта действий, оба включают следующие шаги:
- перезапустить приложение;
- разрешить доступ к видео-аудио;
- воспользоваться настройками в «Разрешении приложений».
Первый вариант для неопытных пользователей. Удалите Zoom и снова загрузите. А потом на запросы телефона отвечайте: «Понятно», «Разрешить», «Разрешить». Проверьте работу камеры.
Второй вариант. Через настройки зайдите в «Приложения», найти Zoom в списке или наберите в поисковой строке. Кликните и перейдите в «Разрешения приложений». Активируйте переключатели камеры и микрофона.
Не забудьте нажать «Удалить данные» и «Очистить кеш». Проверьте работу камеры.
В заключение советуем обратный порядок действий — начинайте с проверки параметров конфиденциальности ПК. В телефонах перезапустите приложение и предоставите права камере и микрофону. В остальных случаях проблемы аппаратные.
Основное применение Zoom — видеоконференции с большим количеством участников. Для того чтобы все могли видеть пользователя, камера должна быть подключена и настроена правильно. Это почти никогда не является проблемой на мобильных устройствах, но может быть проблематичным на программном обеспечении ПК.
В нашей статье вы узнаете, как настроить камеру в Zoom на всех устройствах. Вы также узнаете о функции виртуального фона. В последней части я опишу возможные проблемы с видео и способы их решения.
Как настроить камеру в Zoom: инструкция
Сначала нам нужно перейти на страницу настроек. Это проще всего сделать, если вы вошли в свою учетную запись на компьютере:
- Нажмите на значок рядом с полем поиска.
- Появится контекстное меню. Затем щелкните выделенный элемент:
Если вы еще не вошли в систему, этот метод не сработает. Но есть и два других, которые также помгут узнать, как настроить камеру на ноутбуке для Zoom:
- Для Windows — откройте Zoom, затем разверните содержимое системного трея, щелкните правой кнопкой мыши на характерном сине-белом значке и выберите «Настройки…».
- Для Mac OS или Linux — сначала подключитесь к любой конференции, например, тестовой, затем нажмите на пункты выше.
Теперь перейдите в раздел «Видео».
В нем нас интересуют следующие варианты:
- «Камера» — выбор устройства ввода. Нужно сделать так, чтобы в верхней рамке отображалось видео с веб-камеры. Соотношение сторон — оригинал или 16:9 (часть изображения будет обрезана) устанавливается немного ниже.
- «Включить режим HD» для повышения качества изображения. Для этого требуется более высокая скорость интернета.
- «Отразите мою…» отражает изображение.
- «Настройте мою…» — это специальная опция для обработки человека в кадре. Применяются различные фильтры и т.д.
- «Выключите мой…». — Веб-камера будет скрыта, когда вы войдете в конференцию. Его необходимо включить вручную.
Чтобы узнать, как настроить камеру на компьютере для Zoom, помните, что раздел «Дополнительно» содержит параметры обработки видео. Не рекомендуется прикасаться к ним без необходимости. Если изображение отображается неправильно в окне предварительного просмотра, попробуйте повернуть его с помощью кнопки в правом верхнем углу:
Как настроить камеру в Zoom на телефоне
В приложении для Android и iOS нет настроек камеры как таковых. Однако есть и полезные опции, например, отключение видео во время конференц-связи. Чтобы перейти к этой опции, выполните следующие действия:
- Откройте мобильную версию приложения Zoom на своем смартфоне или планшете.
- Нажмите на указанные элементы:
- В этот момент активируйте ползунок «Всегда выключен…».
В самой видеоконференции можно вернуть фотографию, если нажать на соответствующий значок:
А чтобы изменить отображение с фронтальной камеры на заднюю, коснитесь характерного значка в левом верхнем углу:
Виртуальный фон
Функция виртуального фона заменяет фон камеры участника на любое изображение или видеоклип из знакомой обстановки. Она доступна как в мобильном приложении, так и на ПК.
Это очень полезная функция с множеством сценариев использования, например, вы можете разыграть конференцию так, чтобы она проходила не в условиях квартиры, а на пустынном пляже. В общем, огромное количество сценариев.
Решение проблем
Даже если все настроено правильно, изображение может не отображаться. Это относится как к ПК, так и к мобильным устройствам. В первую очередь необходимо проверить, не использует ли в данный момент камеру другая программа. Если да, закройте его на время видеоконференции.
Следующий пункт относится только к приложениям для смартфонов и планшетов. Пока вы не разрешите доступ к камере в Zoom, она не будет работать. Обычно это делается на этапе установки приложения, при его первом запуске или при подключении к онлайн-встрече.
Однако для iPhone и iPad могут потребоваться дополнительные действия:
- Откройте Системные настройки.
- Посетите раздел «Конфиденциальность».
- Затем перейдите в раздел «Камера».
- Найдите Zoom в конце списка приложений.
- Включите соответствующий ползунок, если он отключен.
- Закройте страницу настроек.
Zoom, Zoom meeting, Zoom video conference, Zoom classes. These are all terms that you might be hearing a lot these days with Zoom’s popularity on the rise. Zoom is a video conference program that allows people from different locations to connect and «meet» using their webcam and microphone in real time. But sometimes, things don’t go as planned.
It can be troubling and incredibly frustrating when you’re about to join a meeting or attend your online classes, but your camera isn’t working or there is some other issue with your device during a Zoom meeting. This tutorial will show you how to fix any problems you might have with your camera not working in Zoom!
Zoom — Why is my camera not working?
There are some underlying issues that may cause your camera to not work with Zoom. For example, it can happen if Zoom is not detecting your camera. Here are some of the most common causes that users have reported in the last year:
- Hardware issues with your camera or webcam.
- Your device’s camera is turned off in the system settings.
- The camera isn’t selected in Zoom.
- Interference from other devices or programs open on your computer.
- Your drivers are out of date or corrupt.
There are several different things you can do to resolve the issue, suitable for a variety of different scenarios. Make sure to perform all of the methods below before drawing a conclusion. We share important tips that will save money you might waste on repairs, when you could have just followed our instructions!
The first step in fixing your Zoom camera problems is determining what kind of problem there may be. Listing down symptoms like «Zoom camera not displaying correctly» or “Zoom camera won’t turn on» may help you get closer to the source of your Zoom camera issue.
It’s also worth researching whether this interference is tied to a specific device (ie Lenovo devices, iPhone, etc.) or more widespread throughout other brands’ models as well. The problem could also be system-specific due to bad configuration or apps on your device interfering with Zoom.
Solved: Zoom camera won’t turn on or not working
Continue reading for a few quick steps that will teach you how to get your camera working in Zoom.
Method 1. Double-check if your camera is connected
First thing’s first; make sure your camera is on and connected. If you’re using an external webcam for Zoom, check the cable for damage. Try connecting the camera to a different USB port, too.
Check that your device’s Bluetooth functionality is turned on if you’re using a wireless camera. Wireless cameras may also lose connection while you’re in a video chat session on Zoom if the battery charge runs out, or you turn off your computer’s Bluetooth.
We also suggest trying the camera on a separate computer to see if the issue is replicated — if so, you might be dealing with hardware issues in your camera itself. Get a replacement or repair the camera according to the manufacturer’s instructions.
Method 2. Check camera status with Zoom
Checking whether or not your camera is available in Zoom will point you in the correct direction when troubleshooting. For example, if Zoom detects your camera but the feedback from it isn’t showing, you can conclude that the problem isn’t hardware-related.
The camera status button is easily visible on the Zoom meeting control bar. One of two statuses will be displayed: if video has been enabled for the event, it may start automatically. Otherwise, you’ll need to enable your video manually once you’ve entered.
Make sure to select the correct camera when starting your video as well. Click on the up arrow next to Start Video and choose the device you wish to use.
Method 3. Check your camera settings and permissions
Permissions on Windows make sure there’s no unauthorized access to your devices and information, bringing you much needed privacy. However, in some cases, permissions can mess up how your applications work, including Zoom.
If your permissions are blocking Zoom from accessing your camera, then it won’t turn on while you’re in a meeting. You need to enable camera permissions for Zoom to restore this functionality.
- First, you’ll need to uninstall your Discord version. Open the Settings application using the Windows + I keyboard shortcut, or the gear icon from your Start menu.
- Click on the Privacy tab.
- Scroll down in the left-side menu until you see the App permissions section. Here, click on Camera to switch to its tab.
- Make sure that under Allow access to the camera on this device, the text says “Camera access for this device is on.” If you see that the access is currently disabled, click the Change button and toggle it.
- Make sure that the Allow apps to access your camera option is also toggled On along with the Allow desktop apps to access your camera option below it.
- After ensuring your settings are correct, try joining a Zoom meeting again and see if your camera works.
Method 4. Restart your computer
Here’s a quick fix to the most common computer issues: simply restarting your system. A reboot will flush many temporary files and allow each application to launch with a clean slate, including Zoom. Here are simple steps for how to do this on Windows 10:
- Click on the Windows icon in the bottom-left of your screen to bring up the Start menu.
- Click on the Power option, and then choose Restart. This is going to close all of your open applications and completely restart your computer.
- After your computer has restarted, join a Zoom meeting and check whether or not you’re able to use your camera.
Method 5. Delete files on macOS 10.7
Some Mac systems running the macOS 10.7 version have a specific problem with Zoom denying access to the camera. This can easily be resolved by deleting a few files from your computer.
- Open the Finder window on your Mac, and then choose Go to Folder from the header menu. You can also use the Shift + Command + G shortcut.
- When the “Go to folder…” interface shows up, type in or copy and paste the following path into the field: /Library/QuickTime/. Click on the Go button.
- Delete the Video Glide, Sonix SN9C, 3ivx Video Codec, and Desktop Video Out components. If you can’t find any of these folders on your Mac, that means this fix may not be applicable for your system.
After deleting the folders in question, make sure to test whether or not you’re able to use your camera on Zoom. If it still doesn’t work, don’t forget to restart your system and check again before moving on to the next solution.
Method 6. Turn Camera Privacy Mode off
Lenovo computers in particular have a problem with Zoom being blocked by privacy settings regarding camera usage. You can perform this quick fix to enable your camera when you attend Zoom meetings.
- Open the Search interface in your taskbar by clicking on the magnifying glass icon. You can also bring it up with the Windows + S keyboard shortcut.
- Search for «lenovo» and click on Lenovo Vantage from the results. If you don’t have Lenovo Vantage installed on your computer, you can get it from the Microsoft Store for free.
- When the app is open, navigate to Hardware Settings > Audio/Visual.
- Scroll down until you see the camera settings, and then switch Camera Privacy Mode so that the toggle is set to Off.
If you want to keep your privacy, make sure that the camera on your Lenovo laptop is disabled when you’re done attending your Zoom meeting. If the Camera Privacy Mode keeps switching modes, check for a physical switch on your device and use it to turn your camera on and off.
Method 7. Close other applications
Close any other programs that may be utilizing your camera. This is important because some programs may interfere with Zoom, preventing it from accessing your camera. This happens when two applications try to access your camera feed at the same moment — just one of them may operate (likely the app that was granted access first).
Closing all other applications that can access your camera will solve this problem. It’s as simple and straightforward of a solution, so don’t worry!
Method 8. Update your drivers
Webcam issues are often caused by outdated or corrupt drivers. Drivers are the software that tell your operating system how to operate internal components, including cameras! If your drivers are missing, not up-to-date or damaged, your camera is likely to malfunction when it’s time for a Zoom meeting. Here’s what you can do to fix it.
- Press the Windows + X keys on your keyboard at the same time, then click on Device Manager.
- Expand the Imaging devices (or Cameras on some devices) section by clicking on the arrow icon in front of it. Right-click on the webcam you’re using (for example Logitech, Razer, etc.) and choose Update Driver.
- Select the “Search automatically for updated driver software” to let Windows look for the latest drivers compatible with your device. Note that you’ll require a connection to the internet in order to perform this step.
- Once the new driver has been downloaded and installed, restart your computer. Check if your problem with the webcam not working on Zoom has been resolved afterwards.
Method 9. Reinstall Zoom
You can’t fix the camera on Zoom if nothing seems to help, so it’s time for some factory reset action. Uninstall the application, and then reinstall a fresh copy of Zoom from our step-by-step guide below!
- First, you’ll need to uninstall your Discord version. Open the Settings application using the Windows + I keyboard shortcut, or the gear icon from your Start menu.
- Click on the Apps tab.
- Find your Zoom client from the programs list. Click Uninstall > Uninstall to let Windows remove Zoom from your device.
- Next, open the Zoom website from your computer and download the latest version of the application. Go through the installation, and test if you’re able to use the camera afterwards.
Final thoughts
We hope this article has been helpful for solving your issues with the webcam not working on Zoom. If you are still experiencing problems, check out our other articles on how to use computer applications or get more information about errors, tips and tricks, and troubleshooting. For more articles, check out our Blog and Help Center!
If you want to get early access to our newest blog posts, promotions, and discount codes, don’t forget to subscribe to our newsletter! You’ll get the best price on all products we offer at SoftwareKeep.
That’s all for today. Thanks for reading today’s article — see you next time!
Read next
» Zoom «Unable to Connect» Error Code 5003 (Fixed)
» Need to Look Good on Zoom? We Bought These on Amazon
» 20 Work From Home Tips
Zoom, Zoom meeting, Zoom video conference, Zoom classes. These are all terms that you might be hearing a lot these days with Zoom’s popularity on the rise. Zoom is a video conference program that allows people from different locations to connect and «meet» using their webcam and microphone in real time. But sometimes, things don’t go as planned.
It can be troubling and incredibly frustrating when you’re about to join a meeting or attend your online classes, but your camera isn’t working or there is some other issue with your device during a Zoom meeting. This tutorial will show you how to fix any problems you might have with your camera not working in Zoom!
Zoom — Why is my camera not working?
There are some underlying issues that may cause your camera to not work with Zoom. For example, it can happen if Zoom is not detecting your camera. Here are some of the most common causes that users have reported in the last year:
- Hardware issues with your camera or webcam.
- Your device’s camera is turned off in the system settings.
- The camera isn’t selected in Zoom.
- Interference from other devices or programs open on your computer.
- Your drivers are out of date or corrupt.
There are several different things you can do to resolve the issue, suitable for a variety of different scenarios. Make sure to perform all of the methods below before drawing a conclusion. We share important tips that will save money you might waste on repairs, when you could have just followed our instructions!
The first step in fixing your Zoom camera problems is determining what kind of problem there may be. Listing down symptoms like «Zoom camera not displaying correctly» or “Zoom camera won’t turn on» may help you get closer to the source of your Zoom camera issue.
It’s also worth researching whether this interference is tied to a specific device (ie Lenovo devices, iPhone, etc.) or more widespread throughout other brands’ models as well. The problem could also be system-specific due to bad configuration or apps on your device interfering with Zoom.
Solved: Zoom camera won’t turn on or not working
Continue reading for a few quick steps that will teach you how to get your camera working in Zoom.
Method 1. Double-check if your camera is connected
First thing’s first; make sure your camera is on and connected. If you’re using an external webcam for Zoom, check the cable for damage. Try connecting the camera to a different USB port, too.
Check that your device’s Bluetooth functionality is turned on if you’re using a wireless camera. Wireless cameras may also lose connection while you’re in a video chat session on Zoom if the battery charge runs out, or you turn off your computer’s Bluetooth.
We also suggest trying the camera on a separate computer to see if the issue is replicated — if so, you might be dealing with hardware issues in your camera itself. Get a replacement or repair the camera according to the manufacturer’s instructions.
Method 2. Check camera status with Zoom
Checking whether or not your camera is available in Zoom will point you in the correct direction when troubleshooting. For example, if Zoom detects your camera but the feedback from it isn’t showing, you can conclude that the problem isn’t hardware-related.
The camera status button is easily visible on the Zoom meeting control bar. One of two statuses will be displayed: if video has been enabled for the event, it may start automatically. Otherwise, you’ll need to enable your video manually once you’ve entered.
Make sure to select the correct camera when starting your video as well. Click on the up arrow next to Start Video and choose the device you wish to use.
Method 3. Check your camera settings and permissions
Permissions on Windows make sure there’s no unauthorized access to your devices and information, bringing you much needed privacy. However, in some cases, permissions can mess up how your applications work, including Zoom.
If your permissions are blocking Zoom from accessing your camera, then it won’t turn on while you’re in a meeting. You need to enable camera permissions for Zoom to restore this functionality.
- First, you’ll need to uninstall your Discord version. Open the Settings application using the Windows + I keyboard shortcut, or the gear icon from your Start menu.
- Click on the Privacy tab.
- Scroll down in the left-side menu until you see the App permissions section. Here, click on Camera to switch to its tab.
- Make sure that under Allow access to the camera on this device, the text says “Camera access for this device is on.” If you see that the access is currently disabled, click the Change button and toggle it.
- Make sure that the Allow apps to access your camera option is also toggled On along with the Allow desktop apps to access your camera option below it.
- After ensuring your settings are correct, try joining a Zoom meeting again and see if your camera works.
Method 4. Restart your computer
Here’s a quick fix to the most common computer issues: simply restarting your system. A reboot will flush many temporary files and allow each application to launch with a clean slate, including Zoom. Here are simple steps for how to do this on Windows 10:
- Click on the Windows icon in the bottom-left of your screen to bring up the Start menu.
- Click on the Power option, and then choose Restart. This is going to close all of your open applications and completely restart your computer.
- After your computer has restarted, join a Zoom meeting and check whether or not you’re able to use your camera.
Method 5. Delete files on macOS 10.7
Some Mac systems running the macOS 10.7 version have a specific problem with Zoom denying access to the camera. This can easily be resolved by deleting a few files from your computer.
- Open the Finder window on your Mac, and then choose Go to Folder from the header menu. You can also use the Shift + Command + G shortcut.
- When the “Go to folder…” interface shows up, type in or copy and paste the following path into the field: /Library/QuickTime/. Click on the Go button.
- Delete the Video Glide, Sonix SN9C, 3ivx Video Codec, and Desktop Video Out components. If you can’t find any of these folders on your Mac, that means this fix may not be applicable for your system.
After deleting the folders in question, make sure to test whether or not you’re able to use your camera on Zoom. If it still doesn’t work, don’t forget to restart your system and check again before moving on to the next solution.
Method 6. Turn Camera Privacy Mode off
Lenovo computers in particular have a problem with Zoom being blocked by privacy settings regarding camera usage. You can perform this quick fix to enable your camera when you attend Zoom meetings.
- Open the Search interface in your taskbar by clicking on the magnifying glass icon. You can also bring it up with the Windows + S keyboard shortcut.
- Search for «lenovo» and click on Lenovo Vantage from the results. If you don’t have Lenovo Vantage installed on your computer, you can get it from the Microsoft Store for free.
- When the app is open, navigate to Hardware Settings > Audio/Visual.
- Scroll down until you see the camera settings, and then switch Camera Privacy Mode so that the toggle is set to Off.
If you want to keep your privacy, make sure that the camera on your Lenovo laptop is disabled when you’re done attending your Zoom meeting. If the Camera Privacy Mode keeps switching modes, check for a physical switch on your device and use it to turn your camera on and off.
Method 7. Close other applications
Close any other programs that may be utilizing your camera. This is important because some programs may interfere with Zoom, preventing it from accessing your camera. This happens when two applications try to access your camera feed at the same moment — just one of them may operate (likely the app that was granted access first).
Closing all other applications that can access your camera will solve this problem. It’s as simple and straightforward of a solution, so don’t worry!
Method 8. Update your drivers
Webcam issues are often caused by outdated or corrupt drivers. Drivers are the software that tell your operating system how to operate internal components, including cameras! If your drivers are missing, not up-to-date or damaged, your camera is likely to malfunction when it’s time for a Zoom meeting. Here’s what you can do to fix it.
- Press the Windows + X keys on your keyboard at the same time, then click on Device Manager.
- Expand the Imaging devices (or Cameras on some devices) section by clicking on the arrow icon in front of it. Right-click on the webcam you’re using (for example Logitech, Razer, etc.) and choose Update Driver.
- Select the “Search automatically for updated driver software” to let Windows look for the latest drivers compatible with your device. Note that you’ll require a connection to the internet in order to perform this step.
- Once the new driver has been downloaded and installed, restart your computer. Check if your problem with the webcam not working on Zoom has been resolved afterwards.
Method 9. Reinstall Zoom
You can’t fix the camera on Zoom if nothing seems to help, so it’s time for some factory reset action. Uninstall the application, and then reinstall a fresh copy of Zoom from our step-by-step guide below!
- First, you’ll need to uninstall your Discord version. Open the Settings application using the Windows + I keyboard shortcut, or the gear icon from your Start menu.
- Click on the Apps tab.
- Find your Zoom client from the programs list. Click Uninstall > Uninstall to let Windows remove Zoom from your device.
- Next, open the Zoom website from your computer and download the latest version of the application. Go through the installation, and test if you’re able to use the camera afterwards.
Final thoughts
We hope this article has been helpful for solving your issues with the webcam not working on Zoom. If you are still experiencing problems, check out our other articles on how to use computer applications or get more information about errors, tips and tricks, and troubleshooting. For more articles, check out our Blog and Help Center!
If you want to get early access to our newest blog posts, promotions, and discount codes, don’t forget to subscribe to our newsletter! You’ll get the best price on all products we offer at SoftwareKeep.
That’s all for today. Thanks for reading today’s article — see you next time!
Read next
» Zoom «Unable to Connect» Error Code 5003 (Fixed)
» Need to Look Good on Zoom? We Bought These on Amazon
» 20 Work From Home Tips