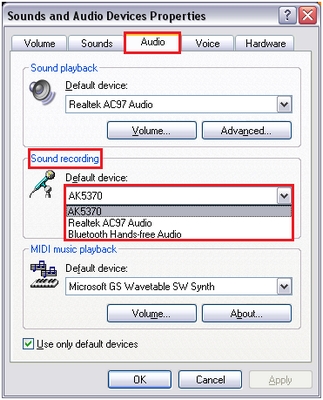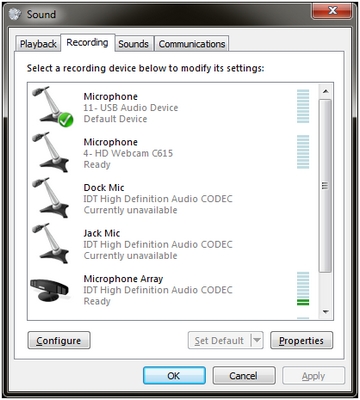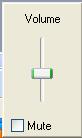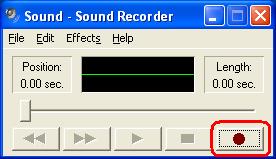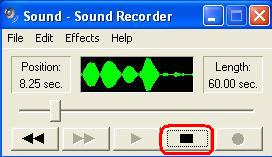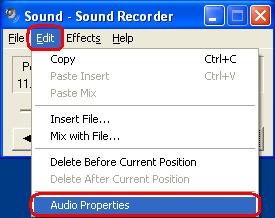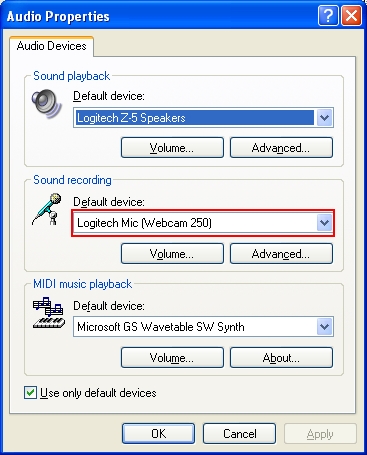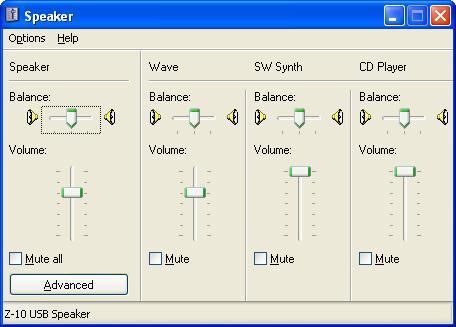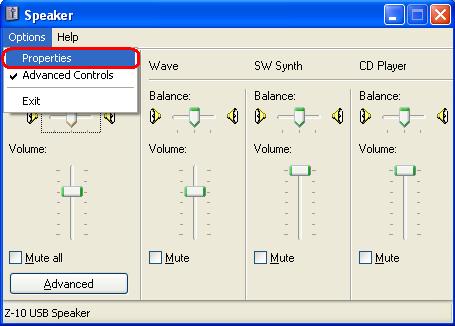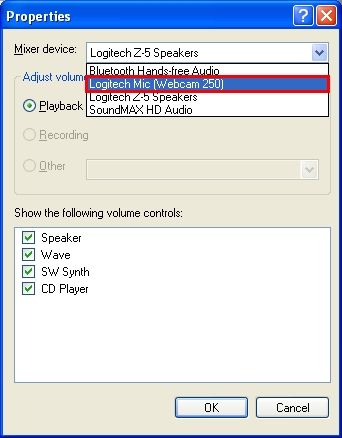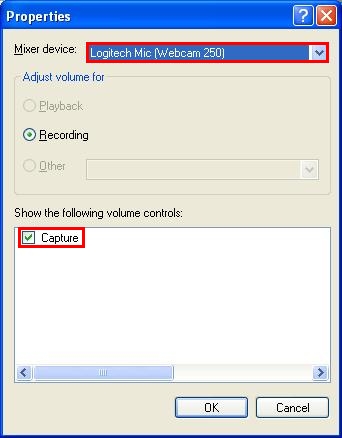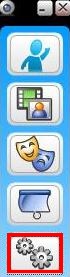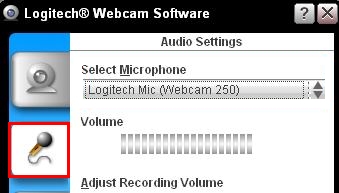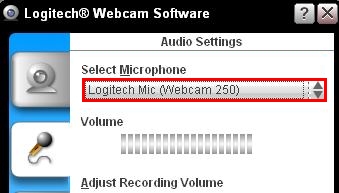Добро пожаловать в службу поддержки Logitech
Гарантийная замена обычно осуществляются по месту покупки. В текущих обстоятельствах компания Logitech не может осуществить замену по гарантии, мы рекомендуем Вам обратиться за гарантийной помощью по месту покупки. Мы не допустим истечения срока действия гарантии в этот период кризиса и выполним действующие гарантии как можно скорее.
Наши телефонные линии, обслуживающие Россию, в настоящее время недоступны по техническим причинам. Вы можете связаться с нами через наш круглосуточный онлайн-чат или написать нам по электронной почте.
-
Зарегистрироваться
-
Начало работы
-
Вопросы и ответы
-
Сообщество
-
Файлы для загрузки
-
Гарантия
-
Технические характеристики
-
Запасные части
-
Галерея
-
Связаться с нами
Для данного продукта пока нет загружаемых файлов
Для данного продукта пока нет вопросов и ответов
На данный товар нет запчастей
Для данного товара нет изображений
Здесь представлены необходимые сведения для начала работы с вашим продуктом: Веб-камера HD Webcam C270. Если у вас еще остались вопросы, ознакомьтесь с темами слева.
Ознакомиться с гарантией Logitech можно здесь
Используйте гарантию наилучшим образом
Вопросы и ответы
Отобразить все загруженные файлы
Compatible Product

Телефонные номера для справки по определенному продукту
Номера телефонов для связи
ВСЕ ЕЩЕ НУЖНА ПОМОЩЬ?
Хотите задать вопрос другим владельцам такого же продукта? Присоединяйтесь к обсуждению.
Содержание
- Logitech c270 как подключить
- Содержание
- Содержание
- 1. Комплектация и характеристики
- 2. Дизайн и эргономика
- 3. Программное обеспечение
- 4. Опыт использования
- 5. Заключение
- 6. Ссылки
- Краткое руководство
- Развернутая инструкция
- Попадаем в «десятку»
- Как подключить веб камеру logitech к компьютеру
- Общие положения
- Что нам понадобится для начала
- Этап первый
- Этап второй: ручная установка
- Настройка и подключение веб-камеры к компьютеру
- Настройка в Skype: шаг первый
- Настройка в Skype: шаг второй
- Несколько важных деталей
- Заключение
- Установка и подключение видеокамеры
- Установка и настройка программного обеспечения
- Скачивание ПО с сайта
- Настройка ПО (пример)
- Подключение веб-камеры без ПО
- Установка драйвера с помощью мастера
- Установка через ID устройства
- Настройка микрофона веб-камеры
- Видео — Как подключить веб камеру к компьютеру без установочного диска
- Подключение веб-камеры к ПК
- Шаг 1: Подготовка
- Шаг 2: Подключение
- Шаг 3: Установка ПО
- Шаг 4: Проверка
- Шаг 5: Настройка
- Решение проблем
- Заключение
Logitech c270 как подключить
Logitech C270 — одна из популярных и доступных веб-камер. Используя ее вы сможете общаться с друзьями и знакомыми в Skype или установить ее в качестве одного из компонентов системы безопасности вашего дома (у данной модели есть функция определения движения).
Для того, чтобы установить Logitech C270 в Windows XP, достаточно выполнить следующие действия:
В результате чего вы будете иметь корректно работающую веб-камеру:
Уверен, что вы успешно справились с установкой драйверов и всего необходимого для корректной работы Logitech C270 в Windows XP.
Обзор и опыт использования оптимальной по соотношению цена/качество веб-камеры Logitech HD Webcam C270.
Logitech C270 – это самая недорогая HD веб-камера от производителя с мировым именем. Давайте же разберемся на сколько она хороша, стоит ли ее покупать или присмотреться к чему-то другому.
Содержание
Содержание
1. Комплектация и характеристики
Веб-камера Logitech C270 упакована в немаленькую, довольно качественную и красивую коробку.
Внизу указана наиболее важная по мнению производителя информация.
Компания Logitech причисляет себя к лидерам по продаже веб-камер. По заявлению производителя, технология Logitech Fluid Crystal обеспечивает плавный видеоряд, исключительную четкость картинки, яркие цвета и чистый звук при любых условиях.
Видеозвонки и видеозапись осуществляется в формате высокой четкости (HD) с разрешением 720p (1280×720). Фотографии камера может делать с разрешением 3 Мп. Камера поддерживает автоматическую коррекцию света, а встроенный микрофон, по заявлениям производителя, имеет чистое звучание.
Сбоку на коробке та же информация продублирована более подробно и содержит некоторые дополнительные сведения.
Отсюда становится ясно, что разрешение снимков 3 Мп достигается за счет программной обработки, встроенный микрофон имеет шумоподавление, камера имеет разъем USB 2.0 (совместим с USB 3.0), универсальное крепление для ноутбуков и любых мониторов.
Веб-камера имеет дополнительное программное обеспечение Logitech Vid HD, сертифицирована для Skype, оптимизирована для Gmail, Yahoo Messenger и Windows Live.
На другой стороне коробки находится сравнение Logitech C270 с другими веб-камерами производителя. Отсюда также можно узнать, что веб-камера имеет фиксированный фокус.
Из информации на обратной стороне коробке можно узнать, что программа Logitech Vid HD предназначена для видеозвонков, позволяет снимать и отправлять фото одним кликом мыши. Длина кабеля составляет 1.5 м, в комплект поставки входит программное обеспечение и документация. Гарантия и техническая поддержка 2 года.
Ну и на дне коробки указаны системные требования.
Официально веб-камера поддерживает Windows XP, Vista и 7, но опытным путем было определено, что на Windows 8 и 10 она также работает без проблем. Также веб-камера совместима с Mac OS X 10.4.9 и выше.
Для осуществления звонков компьютер должен иметь процессор с частотой не ниже 1 ГГц, 512 Мб оперативной памяти, 200 Мб места на диске (для установки дополнительного ПО), порт USB 1.1 и подключение к Интернету.
То есть, веб-камера может работать даже на довольно слабом компьютере. Однако, для звонков в HD качестве рекомендуется процессор с частотой 2.4 ГГц, 2 Гб памяти, порт USB 2.0, скорость интернета не ниже 1 Мбит/с и разрешение экрана от 1280×720.
В коробку веб-камера упакована довольно надежно.
Благодаря чему вероятность повреждения ее при транспортировке очень мала.
В комплекте поставки, как и обещалось, была инструкция, диск с драйверами и программным обеспечением.
2. Дизайн и эргономика
Передняя панель Logitech C270 выполнена из темно-серого глянцевого пластика. Остальная часть корпуса и подставка из черного матового пластика.
Смотрится она довольно неплохо. Кроме глазка камеры, под решеткой на передней панели удачно расположен микрофон, а с другой стороны светодиод, который светится мягким зеленым цветом когда камера активна (во время звонка).
Вот так она выглядит сбоку в походном положении.
Внутри подставки скрываются резинки, необходимые при контакте с монитором.
Это ее рабочее положение на панели.
На столе камеру также можно поставить в нужную позу.
И она смиренно будет смотреть на вас.
Если в чем-то провинилась, то стыдливо опускает голову.
А потом просит у вас прощения.
Вы говорите упала-отжалась и она это делает.
В целом она довольно послушная и надежно сидит на привязи.
Ее любимое место на мониторе.
Хотя она легко может улечься на тонкой панели ноутбука
3. Программное обеспечение
Веб-камера Logitech C270 в принципе не требует установки драйверов и начинает работать сразу после подключения к компьютеру. Но с родным драйвером, как мне показалось, коррекция цвета и яркости работает лучше. Кроме того, появляется интересная опция отслеживания лиц, когда камера следит за тобой и даже во время перемещения твое лицо находится в центре экрана. Работает это очень круто, такое ощущение, что камера все время поворачивается и смотрит на тебя, хотя физически работает только оптика.
Фирменной программой для видеозвонков Logitech Vid HD я не пользовался, так как все используют для этой цели Skype, а в новой версии программного обеспечения Logitech ее вообще убрали.
В установочный пакет входит программа Logitech Webcam Software, которая дает возможность снимать фото, видео, имеет множество дополнительных функций и настроек.
После установки на рабочем столе появляется соответствующий ярлык, с помощью которого и запускается программа.
Из главного окна можно запустить съемку, открыть галерею, Skype, активировать контроллер веб-камеры, обнаружение движения и настроить общие параметры.
Съемка фото и видео
В окне съемки есть переключатель режима Фото/Видео. Можно управлять масштабом, менять область съемки, формат, включать/выключать микрофон, опции слежения за лицом, улучшения звука и автоматическую регулировку яркости.
Дополнительные настройки позволяют отрегулировать в ручном или автоматическом режиме экспозицию, яркость, контрастность, баланс белого, установить частоту и ориентацию.
Галерея
В галерее можно просматривать отснятые фото и видео, удалять, печатать и отправлять в соцсети отснятые материалы.
Контроллер веб-камеры
Из главного меню можно активировать контроллер веб-камеры, с помощью которого можно управлять масштабированием, областью съемки, включать и выключать различные опции в режиме реально времени.
При желании, это маленькое окошечко можно зафиксировать поверх всех окон.
Обнаружение движения
Обнаружение движения позволяет записывать все что происходит в комнате во время вашего отсутствия. После активации этого режима, как только кто-то входит в комнату начинается видеозапись. Когда движение прекращается видеозапись останавливается.
Здесь можно настроить чувствительность датчика движения, например, чтобы запись не начиналась от пробежавшей мимо кошки. Также можно включить или отключить запись звука, светового индикатора, задать максимальную длительность записи и настроить график работы датчика движения.
Настройки программы
В настройках съемки можно изменить уровень чувствительности микрофона, качество записи звука, видео и некоторые другие параметры.
В настройках галереи задаются папки куда попадают отснятые фото и видео, приложения для их редактирования, настройки почты и соцсетей.
Старая версия поддерживала еще различные интересные эффекты при видеозвонках, но в новой эту функциональность, к сожалению убрали. Последнюю версию Logitech Webcam Software можно скачать с официального сайта. Там есть версии для Windows XP, Vista, 7, 8, 10.
Как видно производитель очень качественно поработал не только над созданием веб-камеры, но и сделал для нее отличное программное обеспечение.
4. Опыт использования
Я пользуюсь веб-камерой Logitech C270 уже несколько лет и она не перестает радовать меня высочайшим качеством видео и звука при звонках в Skype. Видео получается действительно очень качественным, с отличной четкостью и цветопередачей. Даже при недостаточном дневном или искусственном освещении, где камера смартфона делает жутковатые фото, Logitech C270 справляется со своей задачей на ура. Она очень корректно корректирует яркость, контрастность и цвет видеопотока налету. В общем, все с кем я общался по скайпу всегда отмечали высокое качество изображения и удивлялись, думая что у меня стоит дорогая камера.
Что касается качества звука и слышимости, то благодаря удобно расположенному чувствительному микрофону, все также находится на высоте. Я уже забыл когда использовал гарнитуру в онлайн играх, ибо микрофона веб-камеры для этих целей вполне достаточно. При игре ночью я говорю шепотом и товарищи из команды меня прекрасно слышат. А благодаря замечательному шумоподавлению, звук из колонок не идет через микрофон обратно в игру или в Skype. Таким образом, собеседники не слышат эффекта эхо.
5. Заключение
Я сталкивался с разными близкими по цене веб-камерами других производителей, но ни одна из них не могла приблизиться к качеству Logitech C270. А учитывая невысокую цену, вообще нет смысла покупать что-то другое. Единственное, если вас интересует видео в формате Full HD (1920×1080) или стерео микрофон, то можно было бы присмотреться к камерам подороже от этого производителя, они весьма достойны. Для простого пользователя Logitech C270 это идеальное сочетание цена/качество.
6. Ссылки
По ссылке ниже вы можете скачать руководство пользователя веб-камеры Logitech C270, из которого вы почерпнете дополнительную полезную информацию.
Если вам понравилась статья, пожалуйста поддержите наш сайт и поделитесь ссылкой на нее в соцсетях
Web-камера Logitech HD Webcam B525
Web-камера Logitech HD Webcam C270
Web-камера Logitech HD Webcam C310
Добрый день, уважаемые читатели моего блога! Поговорим о том, как подключить веб камеру к компьютеру – был удивлен, но, оказывается, не все это умеют.
Недавно знакомые добрых два часа промучались с установкой аксессуара, пока не поняли, что устройство не совместимо с операционной системой корпоративного ноутбука. Благо, работаю я в магазине техники, так что просто взял другую «вэбку» и без проблем установил ее за 15 минут. Вряд ли у каждого есть возможность легко и без потерь обменять один девайс на другой. Поэтому, если не хотите покупать 2 web камеры, сначала удостоверьтесь что аксессуар без проблем распознается вашей ОС. Сделать это просто — спросите у продавца в магазине техники.
Краткое руководство
Осуществить подключение веб камеры к компьютеру довольно просто. С этим справится как школьник, так и человек средних лет.
Воткнув USB-кабель в соответствующее отверстие, вы увидите всплывающее окно справа внизу. Кликните на него – откроется «Мастер обновления оборудования». Он сразу же предложит вам автоматическую установку драйвера. Кликаете «Далее» и просто ждете, пока система запустится. Если этого не произошло, «Мастер» уведомит вас, что с устройством возникли проблемы.
В случае, когда ОС «не видит» веб камеру, требуется ручная установка драйверов. Так обычно происходит с windows 7 или 8/8.1. В этом моменте могут быть трудности, но в конечном итоге все преодолимо.
Развернутая инструкция
Я недавно приобрел веб камеру Logitech HD Webcam C270 домой, и она меня безумно порадовала: модель совместима со многими ОС, но главное, она разработана специально для «семерки», так что все необходимые утилиты устанавливаются автоматически при подключении аксессуара к ПК. Если вам повезло меньше, придется закачивать драйвера самостоятельно.
Постарайтесь производить закачку драйверов только на официальных сайтах. 
Попадаем в «десятку»
Обычно у windows 10 нет проблем с автоматической установкой веб-камеры. Так что если операционка не запускает аксессуар, скорее всего, дело в антивирусной программе, блокирующей устройство. Для устранения помехи снимите галочку напротив строки «USB устройства» в настройках антивируса.
Часто причиной того, что не удается подключить веб камеру к компьютеру, является устаревший драйвер. Найдите аксессуар по схеме, описанной выше. В пункте «Свойства» увидите параметр «Драйвер», а затем «Сведения». Здесь вы найдете название устройства. Если в нем присутствует часть «stream.sys», 
В случае когда подобная надпись отсутствует, стоит попробовать откат драйвера. В разделе «Драйвер» выберите «Откат»>«Да». 

Не все драйвера разрешают откат. Тогда нужно удалить их и закачать новые. У меня с моей Логитек проблем не возникало, ведь это хорошая модель.
Удачной вам эксплуатации веб-камеры. Подписывайтесь и узнавайте больше. До свидания!
Спасибо за внимание! До новых встреч на моём блоге. С уважением, Ростислав Кузьмин.
Источник
Как подключить веб камеру logitech к компьютеру
Ни для кого не секрет, что за последние годы «Скайп» стал невероятно популярным. Сейчас это одна из немногих программ, которая позволяет организовать общение с родственниками или близкими на большом расстоянии совершенно бесплатно. Мало того, что мы просто можем общаться как по телефону, также есть возможность видеть друг друга. Но тут многие сталкиваются с тем, что не знают, как подключить веб-камеру к компьютеру. Об этом мы сейчас и поговорим.
Общие положения
Во-первых, нужно понимать, что существует несколько видов веб-камер. Одни не требуют наличия дополнительного ПО, другие же нормально устанавливаются только при наличии драйверов. Какая именно камера у вас? С этим мы разберемся немного позже. Как правило, с «вебкой» в комплекте может идти диск, если такового нет, то он, скорее всего, не нужен. Кроме того, процесс подключения отличается в зависимости от используемого оборудования и операционной системы. Так, это может быть ноутбук или компьютер под управлением «Виндовс ХП» или ОС Linux. Но так как подключить веб-камеру к компьютеру не слишком сложно, то с данной процедурой сможет справиться даже начинающий пользователь, не испытывая никаких проблем. Однако перед тем как приступитьк ней, ознакомьтесь с полезной информацией, которая вам пригодится на практике.
Что нам понадобится для начала
Мы уже немного сказали о том, что веб-камеры бывают разными, но принцип установки не особо отличается. Именно поэтому для того, чтобы все сделать правильно, нам понадобится несколько неотъемлемых компонентов. Один из них — высокоскоростной интернет. Как показывает практика, без выхода в сеть особой пользы от «вебки» нет. Обусловлено это тем, что с ее помощью вы можете делать только собственные снимки, но качество в этом случае будет далеко не лучшим. Помимо этого, нам понадобится собственно камера. В настоящее время большинство моделей имеют usb-разъем. В случае если на «вебке» отсутствует микрофон, что присуще старым моделям, вам понадобятся наушники с ним. Если же у вас новая камера, то можете обойтись без гарнитуры, так как слышать собеседника вы будете через колонки, а говорить непосредственно в «вебку». Кстати, не забудьте освободить один USB-порт, ведь он нам понадобится. Ну а сейчас давайте посмотрим, как подключить веб-камеру к компьютеру.
Этап первый
Если вы работаете за ноутбуком или нетбуком, то там уже имеется веб-камера. Для ее использования не нужно ничего устанавливать, обновлять или скачивать. Но если же вы решили поставить более качественный аналог, то это другое дело. Во-первых, подсоедините камеру в соответствующий порт, где он находится, вы разберетесь, так как перепутать его практически невозможно. Дальше вам нужно немного подождать, пока произойдет автоматическая установка драйвера из базы вашей операционной системы. Такая же процедура проходит при подключении накопителя, мобильного телефона или другого оборудования, поэтому не переживайте. После этого вы получите сообщение о том, что устройство успешно установлено и готово к использованию, в редких случаях требуется перезагрузка ПК. Ну, а сейчас давайте пойдем дальше и рассмотрим несколько иную ситуацию.
Этап второй: ручная установка
В случае если установить камеру автоматически не вышло, вам понадобится вставить диск с драйвером. Но тут можно столкнуться с проблемой, что таковой отсутствует или не работает. Конечно, это вовсе еще не значит, что нужно выбрасывать устройство, поэтому не отчаивайтесь, ведь включить веб-камеру на компьютере даже без драйвера можно без особых проблем. Для этого вам понадобится перейти на сайт производителя и найти там соответствующее ПО. Все, что от вас требуется — это скачать и установить. Можно пойти и другим путем и поставить себе утилиту под названием DriverPack. Суть ее заключается в том, что она автоматически осуществит поиск подходящего драйвера в сети и установит его. Для проверки работоспособности перейдите в «Мой компьютер» и найдите там USB-видеоустройство. Если вы сможете в него зайти и увидите картинку, то все в порядке, и теперь вы можете говорить со своими родными и близкими.
Настройка и подключение веб-камеры к компьютеру
Не нужно забывать о том, что данное usb-устройство имеет массу внутренних настроек. Иногда заводские настройки вполне приемлемы, поэтому что-либо еще делать не нужно. Но в некоторых случаях вам понадобится настроить ряд параметров, например, громкость записи и воспроизведения звука. Если данный показатель будет стоять на максимуме, то голос может плохо распознаваться или будут наблюдаться посторонние шумы. Помимо этого, иногда полезно изменять качество изображения, а также его размер. В последнем случае вы можете сделать его шире или, наоборот, уже. Нужно это для того, чтобы видеть собеседника полностью или только его лицо. Помимо этого, современные веб-камеры имеют ряд других настроек, таких как насыщенность, резкость, яркость, контраст и т. п. Если вы подключили устройство к ПК с помощью драйверов, то настройки выставятся автоматически, и большая их часть будет стоять на отметке в 50%.
Настройка в Skype: шаг первый
В принципе, веб-камера для компьютера подключается довольно просто и быстро. Иногда куда сложнее настроить ее непосредственно в «Скайпе». Давайте разберемся с тем, как это сделать. Во-первых, вам необходимо авторизоваться в программе, перейти в раздел «Инструменты» и выбрать там «Настройки». После этого выбирайте «настройки видео». Если вы увидите картинку, то все в порядке, когда же на экране будет отображено текстовое сообщение от «Скайп», то это говорит о том, что есть неполадка. Первым дело проверьте, подключено ли устройство в порт и находит ли компьютер веб-камеру. Перейдите в «мой компьютер» и посмотрите, отображается ли там «usb-видеоустройство». Кстати, одна из самых распространенных ошибок заключается в том, что «вебка» может использоваться только в одной программе. Поэтому если она открыта где-либо еще, «Скайп» ее просто-напросто не увидит. Несложно догадаться, что исправить это очень просто. Достаточно закрыть одну из утилит. Также может потребоваться перезапустить Skype, после чего все встанет на свои места.
Настройка в Skype: шаг второй
Несколько важных деталей
Многие пользователи говорят о том, что веб-камера не отображается в «Мой компьютер». В этом нет ничего страшного, особенно если вы не пользуетесь операционной системой «Виндовс ХП». Обусловлено это тем, что более поздние обновления не поддерживают данную функцию. К примеру, вызвать «вебку» на ноутбуке под управлением Win 7 вы не сможете, она будет работать только в «Скайпе». Стоит обратить ваше внимание на то, что производителей данного оборудования очень много. Все они используют разный подход, поэтому настройка будет несколько отличаться. По этой простой причине выработать единый алгоритм просто невозможно, тем не менее отладка не такая уж и сложная. Тем более что примерно в 70% случаев веб-камера, установка на компьютер которой осуществляется автоматически, не доставляет никаких неудобств пользователю.
Заключение
Вот мы и разобрались с вами, как нужно устанавливать и настраивать «вебку». Все предельно просто: вставили кабель в порт, установили драйвера, при необходимости обновили их, закрыли все утилиты, использующие «вебку», — и можете наслаждаться общением. Как подключить веб-камеру к компьютеру без установочного диска, вы тоже уже знаете, поэтому с этим проблем возникнуть не должно. Тем не менее перед покупкой уточняйте вопрос о необходимости установки драйвера на данное устройство. Диск, может, и не дадут, но напишут, куда нужно зайти, чтобы скачать необходимое ПО. Это, пожалуй, все по данной теме.
Современные технологии позволяют подключить к компьютеру видеокамеру и совершать с нее видео звонки, вести видео блог или установить систему домашнего видеонаблюдения.
Для подключения веб-камеры к компьютеру необходимо выполнить ряд довольно простых шагов.
Установка и подключение видеокамеры
Шаг 1. Прикрепить веб-камеру к монитору ПК. На многих веб-камерах в основании расположено крепление, позволяющее установить ее на верхней части монитора, защелкнув специальной клипсой.
Шаг 2. Если подобного крепления на веб-камере нет, нужно найти ровное, высокое место, где можно разместить веб-камеру, чтобы ее глазок был направлен на лицо сидящего за ПК человека.
Шаг 3. Подключить USB-кабель веб-камеры к одному из портов USB компьютера (прямоугольной формы), расположенных на боковой, передней или задней его панели.
Разъем USB можно вставлять в порт USB только одной стороной. Если разъем не вставляется в порт, необходимо повернуть его на 180 градусов и повторить попытку.
Важно! Важно убедиться, что камера подключается непосредственно к компьютеру, а не к USB-концентратору, т.к. USB-хабам часто не хватает питания, чтобы управлять веб-камерой.
Если USB веб-камера подключается к компьютеру MAC, скорее всего, необходимо будет подключить ее через адаптер USB-C/USB.
Установка и настройка программного обеспечения
Шаг 1. Вставить компакт-диск, идущий вместе с веб-камерой, в привод CD (DVD), убедившись, что логотип компании-производителя находится вверху диска.
Поскольку большинство современных компьютеров MAC не поставляются с CD-приводами, необходимо использовать отдельный CD-привод, подключенный через USB-разъем.
Шаг 2. После того, как компакт-диск будет вставлен в CD/DVD-привод, необходимо подождать, пока запустится окно установки программного обеспечения.
На заметку! Если запуска программы установки не произошло, запустить значок «Компьютер» на рабочем столе двойным щелчком мыши.
Шаг 3. Щелкнуть на значке привода CD/DVD со вставленным диском, открыв его папку.
Шаг 4. Запустить файл установки программного обеспечения Setup.exe, два раза щелкнув по нему мышью.
Важно! Если компакт-диск с веб-камерой не поставляется, или CD/DVD-привода нет в наличии, пропустить эти шаги.
Скачивание ПО с сайта
Найти и скачать программное обеспечение конкретной веб-камеры можно в разделе «Download» («Загрузка») на веб-сайте ее производителя.
Шаг 1. Перед загрузкой программного обеспечения необходимо выбрать операционную систему, в которой будет установлено ПО и нажать «Download».
Шаг 2. После скачивания установочного файла запустить его щелчком мыши. Запустится окно установки ПО.
Настройка ПО (пример)
Шаг 1. Выбрать язык и нажать «Вперед».
Шаг 2. Если веб-камера подключена, нажать «Вперед», если нет, подключить ее к компьютеру и нажать «Вперед».
Шаг 3. Выбрать устанавливаемое программное обеспечение и место его установки (рекомендуется оставить «По умолчанию»). Нажать «Вперед».
Шаг 4. После установки нужных файлов проверить параметры настройки камеры, ее изображение должно запуститься в центральном окне. При необходимости отрегулировать веб-камеру, чтобы она смотрела на лицо с предпочтительного угла.
Проверить звук веб-камеры. При проговаривании слов в веб-камеру, можно заметить всплески шкалы активности рядом с секцией «Аудио» (или аналогичной) в окне веб-камеры. Нажать «Вперед».
Справка! Если активности микрофона веб-камеры не видно, вероятно, он не работает и может потребоваться включить его с помощью настроек веб-камеры или операционной системы.
Шаг 5. Для выхода из процесса установки нажать «Проверить мою веб-камеру».
Шаг 6. Запустится программное обеспечение видеокамеры. В его окне обычно имеется раздел настроек, часто в виде значка шестеренки. Можно щелкнуть по значку, чтобы просмотреть и изменить настройки камеры, включая контраст, яркость, параметры звука и т.д.
Справка! Если программа веб-камеры не открывалась автоматически после завершения установки, необходимо найти ее значок на компьютере и запустить его вручную щелчком мыши.
Шаг 7. После проведения всех настроек веб-камеры нажать «Сохранить».
Некоторые настройки веб-камеры также можно произвести при переводе ее в рабочий режим.
Подключение веб-камеры без ПО
Возможен вариант, когда веб-камера поставляется без драйверов и программного обеспечения. Обычно в таком варианте можно приобрести камеру китайского производителя.
При подключении веб-камеры появится сообщение «Найдено новое оборудование».
Может появится сообщение о готовности веб-камеры к работе. В этом случае дальнейших шагов по ее подключению делать не нужно.
Также может появиться сообщение о невозможности установки веб-камеры, если операционная система не нашла нужных для нее драйверов.
В этом случае необходимо найти драйвера видеокамеры с помощью специального мастера.
Установка драйвера с помощью мастера
Установка через ID устройства
Если системе обнаружить драйвер не удастся, необходимо найти драйвер в Интернет вручную через ID установленного оборудования.
Шаг 1. В диспетчере устройств щелкнуть правой кнопкой мыши на «Неизвестное устройство» и выбрать «Свойства».
Шаг 2. В следующем окне перейти на закладку «Сведения» и в списке выбрать «ИД оборудования». Внизу в поле «Значение» появится код ID установленного оборудования.
Шаг 3. Выделить верхнюю строчку с кодом мышью и нажать на клавиатуре сочетание «Ctrl+C», скопировав ее.
Шаг 4. Перейти по ссылке: https://dev >
Шаг 5. Появится подходящий драйвер для скачивания. Нажать кнопку «Скачать».
Шаг 6. После скачивания файла, запустить его кнопкой мыши. Появится установочное окно DriverPack Solution. Нажать «Установить вручную».
Шаг 7. Запустится «Мастер установки драйверов устройств». Нажать «Далее».
Шаг 8. После установки драйвера видеокамеры нажать «Закрыть» («Готово»).
В диспетчере устройств появится установленная веб-камера.
Настройка микрофона веб-камеры
Возможна ситуация, что видео с веб-камеры передается, а звук нет. В этом случае может потребоваться настройка микрофона веб-камеры в операционной системе.
Шаг 1. Щелкнуть правой кнопкой мыши в области часов на значке «Громкость» и выбрать левой кнопкой мыши «Устройства воспроизведения».
Шаг 2. Перейти на вкладку «Запись» и щелкнуть правой кнопкой мыши на значке «Микрофон», выбрав «Свойства».
Шаг 3. Во вкладке «Общие» в графе «Контроллер» убедиться, что стоит необходимый источник аудио (веб-камера). В пункте «Применение устройства» также необходимо выставить значение «Использовать это устройство (вкл.)».
Шаг 4. Перейти на вкладку «Уровни», где убедиться, что микрофон не выключен (перечеркнутый кружок рядом со значком динамика) и выставить громкость микрофонов в Desktop Microphone на уровне 95-100%. Можно также отрегулировать уровень Microphone Boost – обычно он устанавливается на 0 дБ.
Шаг 5. Чтобы отрегулировать звучание микрофона, услышав свой голос в колонках компьютера, необходимо перейти на вкладку «Прослушать», поставив галочку на «Прослушать с данного устройства». После проведения всех настроек нажать «Применить», затем «ОК».
Для нормальной работы видеокамеры также необходимо следить, не используется ли она в этот момент другими программами в ОС. Кроме того, при ее настройке необходимо ознакомиться с «Руководством по эксплуатации», чтобы узнать конкретные рекомендации по работе с камерой.
Видео — Как подключить веб камеру к компьютеру без установочного диска
Понравилась статья?
Сохраните, чтобы не потерять!
Правильно соединенная с ПК веб-камера позволяет записывать ролики или общаться с другими людьми в интернете. В рамках настоящей статьи мы расскажем о процессе подключения и последующей проверке подобного девайса.
Подключение веб-камеры к ПК
Несмотря на разнообразие вебок, процесс их подключения и дальнейшего использования мало чем отличается.
Шаг 1: Подготовка
На этапе выбора веб-камеры необходимо заранее выяснить, какие USB-интерфейсы присутствуют на вашем компьютере и приобрести совместимое устройство.
Если камера не оснащена микрофоном, устройство для записи звука придется приобрести и подключить отдельно. В ином случае камерой будет передавать лишь видеосигнал.
При подключении вебки со встроенным микрофоном может потребоваться гнездо «3.5 mm jack» соответствующего назначения.
Завершив проверку совместимости ПК и веб-камеры, можно переходить к подключению.
Шаг 2: Подключение
Процесс соединения вебки с компьютером является наиболее простым этапом, так как имеет много сходств с подключением большинства других периферийных устройств. Более того, инструкция полностью актуальна, если вами используется ноутбук.
- Если нужно, соедините между собой камеру и прилагающийся USB-кабель. В большинстве случаев провод является встроенным.
Не выключая компьютер, к USB-порту на задней стенке системного блока подключите веб-камеру.
По необходимости соедините дополнительный провод «3.5 mm jack» с разъемом для микрофона. Обычно нужный порт отмечен розовым цветом и соответствующим значком.
При успешном подключении вы получите звуковое оповещение и на этом процесс можно считать завершенным.
Шаг 3: Установка ПО
Некоторые модели веб-камер помимо подключения, также требуют установки специального программного обеспечения, идущего в комплекте с устройством. Обычно нужные драйвера и софт устанавливаются в автоматическом режиме с оптического носителя.
Иногда необходима загрузка и установка подходящего ПО с официального сайта производителя:
Автоматически обновить драйвера для вебки можно с помощью DriverPack Solution или DriverMax.
Если в спецификации вашей камеры не указаны требования по части софта, его установка не требуется.
Шаг 4: Проверка
После подключения и установки специального ПО важно выполнить проверку работоспособности устройства. Данный процесс нами был описан на примере Windows 7, но инструкция вполне актуальна для других версий ОС.
Шаг 5: Настройка
Если веб-камера после подключения и проверки передает изображение не так, как вам хотелось бы, можно выполнить ее настройку. Для изменения параметров потребуется специальный софт, будь то идущее в комплекте ПО или Skype.
Настройки веб-камеры также присутствуют во многих программах, предназначенных для записи видео.
Решение проблем
На случай возникновения каких-либо проблем с работой веб-камеры, нами была подготовлена соответствующая статья по их устранению.
В некоторых случаях может потребоваться ручное включение вебки.
Подробнее: Как включить камеру на Windows 8, Windows 10
Заключение
Нами были рассмотрены лишь основные аспекты подключения, применимые к большинству моделей веб-камер. В случае возникновения вопросов, вы можете обратиться к нам в комментариях.
Отблагодарите автора, поделитесь статьей в социальных сетях.
Источник
Содержание
- Каким образом подключить веб камеру к компьютеру, не вызывая ни мастера с сервиса, ни друзей?
- Краткое руководство
- Развернутая инструкция
- Попадаем в «десятку»
- Logitech c270 как подключить
- Содержание
- Содержание
- 1. Комплектация и характеристики
- 2. Дизайн и эргономика
- 3. Программное обеспечение
- 4. Опыт использования
- 5. Заключение
- 6. Ссылки
- Краткое руководство
- Развернутая инструкция
- Попадаем в «десятку»
- Logitech HD C270 — обзор бюджетной веб-камеры
- Распаковка веб-камеры Logitech HD C270
- Характеристики Logitech HD C270
- Установка веб-камеры Logitech HD C270
- Использование веб-камеры Logitech HD C270
- Программное обеспечение Logitech
- Видеообзор
- Наш вывод
Каким образом подключить веб камеру к компьютеру, не вызывая ни мастера с сервиса, ни друзей?
Добрый день, уважаемые читатели моего блога! Поговорим о том, как подключить веб камеру к компьютеру – был удивлен, но, оказывается, не все это умеют.
Недавно знакомые добрых два часа промучались с установкой аксессуара, пока не поняли, что устройство не совместимо с операционной системой корпоративного ноутбука. Благо, работаю я в магазине техники, так что просто взял другую «вэбку» и без проблем установил ее за 15 минут. Вряд ли у каждого есть возможность легко и без потерь обменять один девайс на другой. Поэтому, если не хотите покупать 2 web камеры, сначала удостоверьтесь что аксессуар без проблем распознается вашей ОС. Сделать это просто — спросите у продавца в магазине техники.
Краткое руководство
Воткнув USB-кабель в соответствующее отверстие, вы увидите всплывающее окно справа внизу. Кликните на него – откроется «Мастер обновления оборудования». Он сразу же предложит вам автоматическую установку драйвера. Кликаете «Далее» и просто ждете, пока система запустится. Если этого не произошло, «Мастер» уведомит вас, что с устройством возникли проблемы.
В случае, когда ОС «не видит» веб камеру, требуется ручная установка драйверов. Так обычно происходит с windows 7 или 8/8.1. В этом моменте могут быть трудности, но в конечном итоге все преодолимо.
Развернутая инструкция
Постарайтесь производить закачку драйверов только на официальных сайтах. 
Попадаем в «десятку»
Обычно у windows 10 нет проблем с автоматической установкой веб-камеры. Так что если операционка не запускает аксессуар, скорее всего, дело в антивирусной программе, блокирующей устройство. Для устранения помехи снимите галочку напротив строки «USB устройства» в настройках антивируса.
Часто причиной того, что не удается подключить веб камеру к компьютеру, является устаревший драйвер. Найдите аксессуар по схеме, описанной выше. В пункте «Свойства» увидите параметр «Драйвер», а затем «Сведения». Здесь вы найдете название устройства. Если в нем присутствует часть «stream.sys», 
В случае когда подобная надпись отсутствует, стоит попробовать откат драйвера. В разделе «Драйвер» выберите «Откат»>«Да». 

Не все драйвера разрешают откат. Тогда нужно удалить их и закачать новые. У меня с моей Логитек проблем не возникало, ведь это хорошая модель.
Удачной вам эксплуатации веб-камеры. Подписывайтесь и узнавайте больше. До свидания!
А также вы можете оценить и статью и мой сайт. Кликайте по картинке:
Спасибо за внимание! До новых встреч на моём блоге. С уважением, Ростислав Кузьмин.
Источник
Logitech c270 как подключить
Logitech C270 — одна из популярных и доступных веб-камер. Используя ее вы сможете общаться с друзьями и знакомыми в Skype или установить ее в качестве одного из компонентов системы безопасности вашего дома (у данной модели есть функция определения движения).
Для того, чтобы установить Logitech C270 в Windows XP, достаточно выполнить следующие действия:
В результате чего вы будете иметь корректно работающую веб-камеру:
Уверен, что вы успешно справились с установкой драйверов и всего необходимого для корректной работы Logitech C270 в Windows XP.
Обзор и опыт использования оптимальной по соотношению цена/качество веб-камеры Logitech HD Webcam C270.
Logitech C270 – это самая недорогая HD веб-камера от производителя с мировым именем. Давайте же разберемся на сколько она хороша, стоит ли ее покупать или присмотреться к чему-то другому.
Содержание
Содержание
1. Комплектация и характеристики
Веб-камера Logitech C270 упакована в немаленькую, довольно качественную и красивую коробку.
Внизу указана наиболее важная по мнению производителя информация.
Компания Logitech причисляет себя к лидерам по продаже веб-камер. По заявлению производителя, технология Logitech Fluid Crystal обеспечивает плавный видеоряд, исключительную четкость картинки, яркие цвета и чистый звук при любых условиях.
Видеозвонки и видеозапись осуществляется в формате высокой четкости (HD) с разрешением 720p (1280×720). Фотографии камера может делать с разрешением 3 Мп. Камера поддерживает автоматическую коррекцию света, а встроенный микрофон, по заявлениям производителя, имеет чистое звучание.
Сбоку на коробке та же информация продублирована более подробно и содержит некоторые дополнительные сведения.
Отсюда становится ясно, что разрешение снимков 3 Мп достигается за счет программной обработки, встроенный микрофон имеет шумоподавление, камера имеет разъем USB 2.0 (совместим с USB 3.0), универсальное крепление для ноутбуков и любых мониторов.
Веб-камера имеет дополнительное программное обеспечение Logitech Vid HD, сертифицирована для Skype, оптимизирована для Gmail, Yahoo Messenger и Windows Live.
На другой стороне коробки находится сравнение Logitech C270 с другими веб-камерами производителя. Отсюда также можно узнать, что веб-камера имеет фиксированный фокус.
Из информации на обратной стороне коробке можно узнать, что программа Logitech Vid HD предназначена для видеозвонков, позволяет снимать и отправлять фото одним кликом мыши. Длина кабеля составляет 1.5 м, в комплект поставки входит программное обеспечение и документация. Гарантия и техническая поддержка 2 года.
Ну и на дне коробки указаны системные требования.
Официально веб-камера поддерживает Windows XP, Vista и 7, но опытным путем было определено, что на Windows 8 и 10 она также работает без проблем. Также веб-камера совместима с Mac OS X 10.4.9 и выше.
Для осуществления звонков компьютер должен иметь процессор с частотой не ниже 1 ГГц, 512 Мб оперативной памяти, 200 Мб места на диске (для установки дополнительного ПО), порт USB 1.1 и подключение к Интернету.
То есть, веб-камера может работать даже на довольно слабом компьютере. Однако, для звонков в HD качестве рекомендуется процессор с частотой 2.4 ГГц, 2 Гб памяти, порт USB 2.0, скорость интернета не ниже 1 Мбит/с и разрешение экрана от 1280×720.
В коробку веб-камера упакована довольно надежно.
Благодаря чему вероятность повреждения ее при транспортировке очень мала.
В комплекте поставки, как и обещалось, была инструкция, диск с драйверами и программным обеспечением.
2. Дизайн и эргономика
Передняя панель Logitech C270 выполнена из темно-серого глянцевого пластика. Остальная часть корпуса и подставка из черного матового пластика.
Смотрится она довольно неплохо. Кроме глазка камеры, под решеткой на передней панели удачно расположен микрофон, а с другой стороны светодиод, который светится мягким зеленым цветом когда камера активна (во время звонка).
Вот так она выглядит сбоку в походном положении.
Внутри подставки скрываются резинки, необходимые при контакте с монитором.
Это ее рабочее положение на панели.
На столе камеру также можно поставить в нужную позу.
И она смиренно будет смотреть на вас.
Если в чем-то провинилась, то стыдливо опускает голову.
А потом просит у вас прощения.
Вы говорите упала-отжалась и она это делает.
В целом она довольно послушная и надежно сидит на привязи.
Ее любимое место на мониторе.
Хотя она легко может улечься на тонкой панели ноутбука
3. Программное обеспечение
Веб-камера Logitech C270 в принципе не требует установки драйверов и начинает работать сразу после подключения к компьютеру. Но с родным драйвером, как мне показалось, коррекция цвета и яркости работает лучше. Кроме того, появляется интересная опция отслеживания лиц, когда камера следит за тобой и даже во время перемещения твое лицо находится в центре экрана. Работает это очень круто, такое ощущение, что камера все время поворачивается и смотрит на тебя, хотя физически работает только оптика.
Фирменной программой для видеозвонков Logitech Vid HD я не пользовался, так как все используют для этой цели Skype, а в новой версии программного обеспечения Logitech ее вообще убрали.
В установочный пакет входит программа Logitech Webcam Software, которая дает возможность снимать фото, видео, имеет множество дополнительных функций и настроек.
После установки на рабочем столе появляется соответствующий ярлык, с помощью которого и запускается программа.
Из главного окна можно запустить съемку, открыть галерею, Skype, активировать контроллер веб-камеры, обнаружение движения и настроить общие параметры.
Съемка фото и видео
В окне съемки есть переключатель режима Фото/Видео. Можно управлять масштабом, менять область съемки, формат, включать/выключать микрофон, опции слежения за лицом, улучшения звука и автоматическую регулировку яркости.
Дополнительные настройки позволяют отрегулировать в ручном или автоматическом режиме экспозицию, яркость, контрастность, баланс белого, установить частоту и ориентацию.
Галерея
В галерее можно просматривать отснятые фото и видео, удалять, печатать и отправлять в соцсети отснятые материалы.
Контроллер веб-камеры
Из главного меню можно активировать контроллер веб-камеры, с помощью которого можно управлять масштабированием, областью съемки, включать и выключать различные опции в режиме реально времени.
При желании, это маленькое окошечко можно зафиксировать поверх всех окон.
Обнаружение движения
Обнаружение движения позволяет записывать все что происходит в комнате во время вашего отсутствия. После активации этого режима, как только кто-то входит в комнату начинается видеозапись. Когда движение прекращается видеозапись останавливается.
Здесь можно настроить чувствительность датчика движения, например, чтобы запись не начиналась от пробежавшей мимо кошки. Также можно включить или отключить запись звука, светового индикатора, задать максимальную длительность записи и настроить график работы датчика движения.
Настройки программы
В настройках съемки можно изменить уровень чувствительности микрофона, качество записи звука, видео и некоторые другие параметры.
В настройках галереи задаются папки куда попадают отснятые фото и видео, приложения для их редактирования, настройки почты и соцсетей.
Старая версия поддерживала еще различные интересные эффекты при видеозвонках, но в новой эту функциональность, к сожалению убрали. Последнюю версию Logitech Webcam Software можно скачать с официального сайта. Там есть версии для Windows XP, Vista, 7, 8, 10.
Как видно производитель очень качественно поработал не только над созданием веб-камеры, но и сделал для нее отличное программное обеспечение.
4. Опыт использования
Я пользуюсь веб-камерой Logitech C270 уже несколько лет и она не перестает радовать меня высочайшим качеством видео и звука при звонках в Skype. Видео получается действительно очень качественным, с отличной четкостью и цветопередачей. Даже при недостаточном дневном или искусственном освещении, где камера смартфона делает жутковатые фото, Logitech C270 справляется со своей задачей на ура. Она очень корректно корректирует яркость, контрастность и цвет видеопотока налету. В общем, все с кем я общался по скайпу всегда отмечали высокое качество изображения и удивлялись, думая что у меня стоит дорогая камера.
Что касается качества звука и слышимости, то благодаря удобно расположенному чувствительному микрофону, все также находится на высоте. Я уже забыл когда использовал гарнитуру в онлайн играх, ибо микрофона веб-камеры для этих целей вполне достаточно. При игре ночью я говорю шепотом и товарищи из команды меня прекрасно слышат. А благодаря замечательному шумоподавлению, звук из колонок не идет через микрофон обратно в игру или в Skype. Таким образом, собеседники не слышат эффекта эхо.
5. Заключение
Я сталкивался с разными близкими по цене веб-камерами других производителей, но ни одна из них не могла приблизиться к качеству Logitech C270. А учитывая невысокую цену, вообще нет смысла покупать что-то другое. Единственное, если вас интересует видео в формате Full HD (1920×1080) или стерео микрофон, то можно было бы присмотреться к камерам подороже от этого производителя, они весьма достойны. Для простого пользователя Logitech C270 это идеальное сочетание цена/качество.
6. Ссылки
По ссылке ниже вы можете скачать руководство пользователя веб-камеры Logitech C270, из которого вы почерпнете дополнительную полезную информацию.
Если вам понравилась статья, пожалуйста поддержите наш сайт и поделитесь ссылкой на нее в соцсетях
Web-камера Logitech HD Webcam B525
Web-камера Logitech HD Webcam C270
Web-камера Logitech HD Webcam C310
Добрый день, уважаемые читатели моего блога! Поговорим о том, как подключить веб камеру к компьютеру – был удивлен, но, оказывается, не все это умеют.
Недавно знакомые добрых два часа промучались с установкой аксессуара, пока не поняли, что устройство не совместимо с операционной системой корпоративного ноутбука. Благо, работаю я в магазине техники, так что просто взял другую «вэбку» и без проблем установил ее за 15 минут. Вряд ли у каждого есть возможность легко и без потерь обменять один девайс на другой. Поэтому, если не хотите покупать 2 web камеры, сначала удостоверьтесь что аксессуар без проблем распознается вашей ОС. Сделать это просто — спросите у продавца в магазине техники.
Краткое руководство
Осуществить подключение веб камеры к компьютеру довольно просто. С этим справится как школьник, так и человек средних лет.
Воткнув USB-кабель в соответствующее отверстие, вы увидите всплывающее окно справа внизу. Кликните на него – откроется «Мастер обновления оборудования». Он сразу же предложит вам автоматическую установку драйвера. Кликаете «Далее» и просто ждете, пока система запустится. Если этого не произошло, «Мастер» уведомит вас, что с устройством возникли проблемы.
В случае, когда ОС «не видит» веб камеру, требуется ручная установка драйверов. Так обычно происходит с windows 7 или 8/8.1. В этом моменте могут быть трудности, но в конечном итоге все преодолимо.
Развернутая инструкция
Я недавно приобрел веб камеру Logitech HD Webcam C270 домой, и она меня безумно порадовала: модель совместима со многими ОС, но главное, она разработана специально для «семерки», так что все необходимые утилиты устанавливаются автоматически при подключении аксессуара к ПК. Если вам повезло меньше, придется закачивать драйвера самостоятельно.
Постарайтесь производить закачку драйверов только на официальных сайтах. 
Попадаем в «десятку»
Обычно у windows 10 нет проблем с автоматической установкой веб-камеры. Так что если операционка не запускает аксессуар, скорее всего, дело в антивирусной программе, блокирующей устройство. Для устранения помехи снимите галочку напротив строки «USB устройства» в настройках антивируса.
Часто причиной того, что не удается подключить веб камеру к компьютеру, является устаревший драйвер. Найдите аксессуар по схеме, описанной выше. В пункте «Свойства» увидите параметр «Драйвер», а затем «Сведения». Здесь вы найдете название устройства. Если в нем присутствует часть «stream.sys», 
В случае когда подобная надпись отсутствует, стоит попробовать откат драйвера. В разделе «Драйвер» выберите «Откат»>«Да». 

Не все драйвера разрешают откат. Тогда нужно удалить их и закачать новые. У меня с моей Логитек проблем не возникало, ведь это хорошая модель.
Удачной вам эксплуатации веб-камеры. Подписывайтесь и узнавайте больше. До свидания!
Спасибо за внимание! До новых встреч на моём блоге. С уважением, Ростислав Кузьмин.
Источник
Logitech HD C270 — обзор бюджетной веб-камеры
Не так давно, нам понадобилась новая веб-камера, для одного из наших компьютеров. Несмотря на наш ограниченный бюджет, которым мы располагали, мы хотели купить веб-камеру с достойными характеристиками и хорошим качеством видео. Мы остановились, на выборе веб-камеры Logitech HD C270. Используя её, в течение некоторого времени, у нас получилось изучить, все плюсы и минусы, этой камеры. Мы подумали, что будет хорошей идеей, поделиться с вами, нашими наблюдениями, в этом обзоре.
Распаковка веб-камеры Logitech HD C270
Как и большинство продуктов Logitech веб-камера Logitech HD Webcam C270 поставляется в довольно большой коробке. Вам не нужно открывать коробку чтобы увидеть веб-камеру потому что сама коробка — прозрачная. Внутри коробки вы найдете веб-камеру, ее гарантийный талон и краткое руководство по установке.
Характеристики Logitech HD C270
Изображение
Основные параметры
Дополнительно
Установка веб-камеры Logitech HD C270
Когда мы подключили Logitech HD Webcam C270 к компьютеру под управлением ОС Windows 8.1, он был немедленно распознан. Операционная система, автоматически, начала загружать и устанавливать соответствующие драйверы. Когда процесс был завершен, мы проверили, установлено ли, какое-либо дополнительное программное обеспечение.
Помимо драйверов, веб-камера добавляет, только современное приложение, под названием Logitech Camera Controller. Это очень простое приложение, которое предлагает всего несколько ссылок, на некоторые веб-страницы Logitech, где вы можете зарегистрировать своё устройство, получить доступ к опциям поддержки или оставить отзыв. Вы можете просто начать использовать приложение «Камера», чтобы управлять веб-камерой. Веб-камера будет работать очень хорошо, без каких-либо дополнительных настроек.
Однако, если вы хотите больше контролировать, настройки камеры, то мы рекомендуем вам, загрузить программное обеспечение Logitech Webcam Software. Это позволит вам делать такие вещи, как снимать фотографии и видео, делиться ими, в Facebook, Twitter или YouTube, менять расширенные настройки камеры, использовать отслеживание лица или активировать обнаружение движения.

Если вы используете Windows 7, операционная система идентифицирует Logitech HD Webcam C270, как USB-устройство. Хотя камера, будет хорошо работать, в любом видеоприложении, в этом случае, мы настоятельно рекомендуем вам, загрузить и установить программное обеспечение Logitech Webcam Software. Помимо всех функций, которые мы упоминали ранее, это программное обеспечение гарантирует, что ваша камера использует, самые лучшие и самые современные драйверы.
Использование веб-камеры Logitech HD C270
Как мы кратко упомянули ранее, веб-камера Logitech HD Webcam C270, хорошо работает, прямо из коробки. Качество картинки, более чем достойное, цвета выглядят естественно и контрастность, тоже в порядке. Все эти утверждения распространяются и на эксплуатацию, в условиях темноты.
Встроенный микрофон веб-камеры, работает очень хорошо и способен улавливать звуки, даже на больших расстояниях. Мы протестировали камеру с помощью Skype. При этом люди, на другом конце линии, могли нас хорошо слышать, даже когда, мы были на расстоянии 5 метров, от веб-камеры.
Если вы хотите воспользоваться, всеми функциями веб-камеры и/или получить доступ к более расширенным настройкам, которые она предлагает, вы должны установить программное обеспечение Logitech, для веб-камеры.
Программное обеспечение Logitech
Программное обеспечение позволяет вам захватывать изображения или записывать видео. Кроме этого, вы можете управлять этими медиафайлами и делиться ими, планировать записи, настраивать такие параметры изображения, как экспозиция, яркость, контрастность и т. д.
Одна из функций, которая показалась нам интересной — это способность программного обеспечения, автоматически записывать видео, при обнаружении движения. С помощью всего нескольких кликов мышью, вы можете превратить ваш компьютер, в устройство наблюдения.

Единственное, чего не хватает веб-камере или, точнее, программному обеспечению Logitech, для веб- камер — это отсутствие видеоэффектов или кадров изображений. Хотя это, не очень популярные параметры, Тем не менее некоторые пользователи, могли бы их оценить.
Лично нам, не понравился совсем другой факт. Эту камеру можно вращать, только по вертикальной оси. Если вы хотите повернуть её, по горизонтали, то вам не повезло, так как её конструкция, не предусматривает, такого поворота. Кроме того, у системы крепления камеры, есть еще один недостаток. Эта камера довольно неустойчива и может легко упасть, если вы используете её, на ноутбуке. С другой стороны, если вы собираетесь использовать её, на настольном ПК и при этом, не будете её, слишком часто поворачивать, то у вас, не возникнет никаких проблем.
Видеообзор
Наш вывод
Logitech HD Webcam C270 не является высокопроизводительным устройством. Тем не менее это HD-камера с очень доступной ценой, которая предлагает, самые необходимые функции. Она снимает видео, в приличном качестве и оснащена хорошим микрофоном. Единственное, что нас расстроило больше всего — это плохая система крепления.
Если вы не слишком придирчивы если вам нужна веб-камера, которая работает без всякой, дополнительной настройки и если вы не хотите сильно потратиться, то Logitech HD Webcam C270 — хорошее приобретение, для вас.
Источник
Download Article
Use your Logitech webcam to hop on FaceTime calls, join Zoom meetings, live stream, and more
Download Article
- Using Windows
- Using a Mac
- Troubleshooting
- Q&A
- Warnings
|
|
|
|
Logitech webcams are incredibly easy to set up and don’t require any special software. All you’ll need to do is position your camera, plug it in to an available USB port, and you’ll be ready to video chat, stream, and record! Once you’ve connected your Logitech camera to your computer, you can give it a test drive in the Windows Camera app or FaceTime on your Mac. This wikiHow article will walk you through the simple steps of connecting a Logitech webcam to any Windows PC or Mac.
Things You Should Know
- When you connect your webcam to your PC or Mac’s USB port, its drivers will install automatically.
- While you won’t need to install software to use your Logitech cam with your favorite apps, you can install Logitech Capture for added features.
- If you’re connecting your webcam to a laptop that already has a built-in camera, you may need to select your Logitech camera when joining calls or recording video.
-
1
Place your Logitech webcam in the desired position. Depending on your model, you may be able to screw your webcam’s base onto a tripod, hook it over the top of your monitor, or fold it into a triangular shape to place on a flat surface.
- If your webcam has a shutter, slide it open after placing it in the desired position.
- If you’re using Windows 11, Windows 10, or Windows 8, there’s no need to install software or drivers to get your webcam working.
- If you’re using Windows 7, go to Logitech’s Webcams support site, click your webcam model, and download the software for your PC.
-
2
Plug your webcam’s USB cable into an available USB port. You’ll often find an available USB port on the side of your laptop, or on the front or back of your desktop computer. Once Windows recognizes that the webcam is plugged in, the drivers will automatically install.
- Depending on your model, you may have to connect your webcam to a USB-A port (the rectangular kind) or a USB-C port (the oval port).
- If your webcam has a USB-C connector and you don’t have a USB-C port on your PC, you can use a USB-C to USB-A adapter.
Advertisement
-
3
Open the Camera app. To do this quickly, open the Windows search bar by clicking the Start menu or magnifying glass at the bottom-left corner of the screen, type camera, and then click Camera in the search results. You should see yourself on the screen.
- If you’re using a laptop that also has a built-in webcam, the Camera app may default to your built-in cam. To switch cameras, just click the camera switch button at the top-right corner (the camera with curved arrows).[1]
- If you’re using a laptop that also has a built-in webcam, the Camera app may default to your built-in cam. To switch cameras, just click the camera switch button at the top-right corner (the camera with curved arrows).[1]
-
4
Set up your camera’s microphone for use on video calls and more. Most Logitech webcams come with a built-in microphone so you won’t need to use a separate one. To make sure your webcam’s microphone is used on video calls and in recordings, follow these steps:
- Open the Start menu and select Settings (the gear icon).
- Click System.
- Click Sound.
- On Windows 10, click the drop-down menu under the «Input» header and select your Logitech webcam.
- On Windows 11, select your webcam microphone under the «Input» heading.
-
5
Install Logitech software (optional). Though software is not required to use your Logitech webcam in your favorite apps, Logitech offers various optional software to help improve your experience.
- Logitech Capture is handy if you want use Logitech’s camera filters, place text over a web stream, apply transitions to video, and record from multiple webcams at once. You can download it from https://www.logitech.com/en-roeu/product/capture.
- Logi Tune contains enhancements specifically for video calls and conferencing, including headset integration and the ability to frame your face during meetings. You can download it from https://support.logi.com/hc/en-gb/articles/360025141734-Logi-Tune.
- Logitech G HUB offers customization options for all Logitech webcams and gaming products, including headsets and gaming mice. If you want to manage all of your Logitech gaming and video products in one app, you can download it from https://www.logitechg.com/en-us/innovation/g-hub.html.
Advertisement
-
1
Place your Logitech webcam in the desired position. Depending on your model, you may be able to screw your webcam’s base onto a tripod, hook it over the top of your monitor, or fold it into a triangular shape to place on a flat surface.
- You won’t need to install any software to get your Logitech webcam running on your Mac.[2]
- If you have an Apple Pro Display XDR monitor and 4K Pro Magnetic Webcam, you can attach the included magnetic mount to the monitor, which allows you to adjust the camera angle up to 90 degrees.[3]
- You won’t need to install any software to get your Logitech webcam running on your Mac.[2]
-
2
Plug your webcam’s USB cable into an available USB port. You’ll often find an available USB port on the side of your laptop, or on the front or back of your desktop computer. Once your Mac recognizes that the webcam is plugged in, the drivers will install automatically.
- Many Logitech webcams have USB-A connectors, but some have USB-C connectors. Since some MacBook models no longer have USB-A ports, you’ll need a USB-A to USB-C connector to set up your webcam.
- If your webcam has a privacy shutter (such as the Brio models), slide it open now.[4]
-
3
Test your camera using Facetime. To make sure your camera was installed properly, open Launchpad and click Facetime. You should see yourself on the screen.
- If you don’t see yourself, click the Video menu at the top of the screen, and then click your Logitech camera in the «Camera» section of the menu.
- If you have a built-in webcam but want to use your Logitech webcam in video chats, live streams, and other apps, you may have to select your Logitech webcam in the desired application’s Video or Camera settings each time you stream or record.
-
4
Set up your webcam’s built-in microphone. Most Logitech webcams come with built-in microphones. To make sure your Mac knows to use your Logitech camera’s microphone while recording or streaming, follow these steps:
- Click the Apple menu at the top-left corner of the screen and select System Preferences.
- Click the Sound icon (the speaker).
- Select your Logitech camera in the list.
-
5
Install Logitech camera software (optional). Though software is not required to use your Logitech webcam in your favorite apps, Logitech offers various optional software to help improve your experience.
- Logitech Capture is handy if you want use Logitech’s camera filters, place text over a web stream, apply transitions to video, and record from multiple webcams at once. You can download it from https://www.logitech.com/en-roeu/product/capture.
- Logi Tune contains enhancements specifically for video calls and conferencing, including headset integration and the ability to frame your face during meetings. You can download it from https://support.logi.com/hc/en-gb/articles/360025141734-Logi-Tune.
- Logitech G HUB offers customization options for all Logitech webcams and gaming products, including headsets and gaming mice. If you want to manage all of your Logitech gaming and video products in one app, you can download it from https://www.logitechg.com/en-us/innovation/g-hub.html.
Advertisement
-
1
Make sure you’ve selected your Logitech Webcam in your streaming or recording app. If you’re using an app or website to video chat with your Logitech cam (or trying to record) and you aren’t seeing yourself on the camera, the software or website may be trying to use your built-in webcam. Look for a Settings or Video option in the app you’re using and select your Logitech camera as your camera.
- For example, if you’re using Zoom, click your profile photo, select Settings, click the Video tab, and then select your Logitech camera from the «Camera» menu.[5]
- If you’re using Google Meet, click the three dots, select the gear icon, and go to Video > Camera. Select your Logitech camera and click the X.[6]
- For example, if you’re using Zoom, click your profile photo, select Settings, click the Video tab, and then select your Logitech camera from the «Camera» menu.[5]
-
2
Try plugging the webcam into another open port if the webcam fails to work. If your webcam’s built-in LED light doesn’t illuminate when you’re testing your camera in the Windows Camera app or FaceTime, you may have a faulty USB port. Try another port, and make sure you’re not plugging the camera into a USB hub or a port on a monitor.
-
3
Install updated drivers and firmware from Logitech’s website. If you’re experiencing other issues with your webcam, Logitech may have issued a fix available for download. To check for updates:
- Go to https://support.logi.com/hc/en-us/categories/360001764493-Webcams-and-Camera-Systems in a browser.
- Click your webcam model. If you’re not sure of the model, you’ll find it on the tag near the USB connector.
- Click Downloads on the left side of the page.
- Select your operating system if prompted.
- Download any recent software available for the camera by clicking Download Now.
- Double-click the downloaded file and follow the on-screen instructions to install.
Advertisement
Add New Question
-
Question
Can I use three webcams at once?
Sure. You can fill up all of your USB ports with webcams.
Ask a Question
200 characters left
Include your email address to get a message when this question is answered.
Submit
Advertisement
Thanks for submitting a tip for review!
-
Avoid downloading drivers and software for your Logitech webcam from websites other than the Logitech Support site. In some cases, installation files downloaded from third-party sources may contain viruses, malware, and unwanted software that can corrupt your computer.
Advertisement
About This Article
Article SummaryX
1. Place the webcam in the desired location.
2. Plug in the USB cable.
3. Open the Windows Camera app or Mac’s Facetime to test.
4. Configure your webcam’s microphone in your sound settings.
5. Select your webcam when streaming or recording in your favorite apps.
Did this summary help you?
Thanks to all authors for creating a page that has been read 344,131 times.
Is this article up to date?
Download Article
Use your Logitech webcam to hop on FaceTime calls, join Zoom meetings, live stream, and more
Download Article
- Using Windows
- Using a Mac
- Troubleshooting
- Q&A
- Warnings
|
|
|
|
Logitech webcams are incredibly easy to set up and don’t require any special software. All you’ll need to do is position your camera, plug it in to an available USB port, and you’ll be ready to video chat, stream, and record! Once you’ve connected your Logitech camera to your computer, you can give it a test drive in the Windows Camera app or FaceTime on your Mac. This wikiHow article will walk you through the simple steps of connecting a Logitech webcam to any Windows PC or Mac.
Things You Should Know
- When you connect your webcam to your PC or Mac’s USB port, its drivers will install automatically.
- While you won’t need to install software to use your Logitech cam with your favorite apps, you can install Logitech Capture for added features.
- If you’re connecting your webcam to a laptop that already has a built-in camera, you may need to select your Logitech camera when joining calls or recording video.
-
1
Place your Logitech webcam in the desired position. Depending on your model, you may be able to screw your webcam’s base onto a tripod, hook it over the top of your monitor, or fold it into a triangular shape to place on a flat surface.
- If your webcam has a shutter, slide it open after placing it in the desired position.
- If you’re using Windows 11, Windows 10, or Windows 8, there’s no need to install software or drivers to get your webcam working.
- If you’re using Windows 7, go to Logitech’s Webcams support site, click your webcam model, and download the software for your PC.
-
2
Plug your webcam’s USB cable into an available USB port. You’ll often find an available USB port on the side of your laptop, or on the front or back of your desktop computer. Once Windows recognizes that the webcam is plugged in, the drivers will automatically install.
- Depending on your model, you may have to connect your webcam to a USB-A port (the rectangular kind) or a USB-C port (the oval port).
- If your webcam has a USB-C connector and you don’t have a USB-C port on your PC, you can use a USB-C to USB-A adapter.
Advertisement
-
3
Open the Camera app. To do this quickly, open the Windows search bar by clicking the Start menu or magnifying glass at the bottom-left corner of the screen, type camera, and then click Camera in the search results. You should see yourself on the screen.
- If you’re using a laptop that also has a built-in webcam, the Camera app may default to your built-in cam. To switch cameras, just click the camera switch button at the top-right corner (the camera with curved arrows).[1]
- If you’re using a laptop that also has a built-in webcam, the Camera app may default to your built-in cam. To switch cameras, just click the camera switch button at the top-right corner (the camera with curved arrows).[1]
-
4
Set up your camera’s microphone for use on video calls and more. Most Logitech webcams come with a built-in microphone so you won’t need to use a separate one. To make sure your webcam’s microphone is used on video calls and in recordings, follow these steps:
- Open the Start menu and select Settings (the gear icon).
- Click System.
- Click Sound.
- On Windows 10, click the drop-down menu under the «Input» header and select your Logitech webcam.
- On Windows 11, select your webcam microphone under the «Input» heading.
-
5
Install Logitech software (optional). Though software is not required to use your Logitech webcam in your favorite apps, Logitech offers various optional software to help improve your experience.
- Logitech Capture is handy if you want use Logitech’s camera filters, place text over a web stream, apply transitions to video, and record from multiple webcams at once. You can download it from https://www.logitech.com/en-roeu/product/capture.
- Logi Tune contains enhancements specifically for video calls and conferencing, including headset integration and the ability to frame your face during meetings. You can download it from https://support.logi.com/hc/en-gb/articles/360025141734-Logi-Tune.
- Logitech G HUB offers customization options for all Logitech webcams and gaming products, including headsets and gaming mice. If you want to manage all of your Logitech gaming and video products in one app, you can download it from https://www.logitechg.com/en-us/innovation/g-hub.html.
Advertisement
-
1
Place your Logitech webcam in the desired position. Depending on your model, you may be able to screw your webcam’s base onto a tripod, hook it over the top of your monitor, or fold it into a triangular shape to place on a flat surface.
- You won’t need to install any software to get your Logitech webcam running on your Mac.[2]
- If you have an Apple Pro Display XDR monitor and 4K Pro Magnetic Webcam, you can attach the included magnetic mount to the monitor, which allows you to adjust the camera angle up to 90 degrees.[3]
- You won’t need to install any software to get your Logitech webcam running on your Mac.[2]
-
2
Plug your webcam’s USB cable into an available USB port. You’ll often find an available USB port on the side of your laptop, or on the front or back of your desktop computer. Once your Mac recognizes that the webcam is plugged in, the drivers will install automatically.
- Many Logitech webcams have USB-A connectors, but some have USB-C connectors. Since some MacBook models no longer have USB-A ports, you’ll need a USB-A to USB-C connector to set up your webcam.
- If your webcam has a privacy shutter (such as the Brio models), slide it open now.[4]
-
3
Test your camera using Facetime. To make sure your camera was installed properly, open Launchpad and click Facetime. You should see yourself on the screen.
- If you don’t see yourself, click the Video menu at the top of the screen, and then click your Logitech camera in the «Camera» section of the menu.
- If you have a built-in webcam but want to use your Logitech webcam in video chats, live streams, and other apps, you may have to select your Logitech webcam in the desired application’s Video or Camera settings each time you stream or record.
-
4
Set up your webcam’s built-in microphone. Most Logitech webcams come with built-in microphones. To make sure your Mac knows to use your Logitech camera’s microphone while recording or streaming, follow these steps:
- Click the Apple menu at the top-left corner of the screen and select System Preferences.
- Click the Sound icon (the speaker).
- Select your Logitech camera in the list.
-
5
Install Logitech camera software (optional). Though software is not required to use your Logitech webcam in your favorite apps, Logitech offers various optional software to help improve your experience.
- Logitech Capture is handy if you want use Logitech’s camera filters, place text over a web stream, apply transitions to video, and record from multiple webcams at once. You can download it from https://www.logitech.com/en-roeu/product/capture.
- Logi Tune contains enhancements specifically for video calls and conferencing, including headset integration and the ability to frame your face during meetings. You can download it from https://support.logi.com/hc/en-gb/articles/360025141734-Logi-Tune.
- Logitech G HUB offers customization options for all Logitech webcams and gaming products, including headsets and gaming mice. If you want to manage all of your Logitech gaming and video products in one app, you can download it from https://www.logitechg.com/en-us/innovation/g-hub.html.
Advertisement
-
1
Make sure you’ve selected your Logitech Webcam in your streaming or recording app. If you’re using an app or website to video chat with your Logitech cam (or trying to record) and you aren’t seeing yourself on the camera, the software or website may be trying to use your built-in webcam. Look for a Settings or Video option in the app you’re using and select your Logitech camera as your camera.
- For example, if you’re using Zoom, click your profile photo, select Settings, click the Video tab, and then select your Logitech camera from the «Camera» menu.[5]
- If you’re using Google Meet, click the three dots, select the gear icon, and go to Video > Camera. Select your Logitech camera and click the X.[6]
- For example, if you’re using Zoom, click your profile photo, select Settings, click the Video tab, and then select your Logitech camera from the «Camera» menu.[5]
-
2
Try plugging the webcam into another open port if the webcam fails to work. If your webcam’s built-in LED light doesn’t illuminate when you’re testing your camera in the Windows Camera app or FaceTime, you may have a faulty USB port. Try another port, and make sure you’re not plugging the camera into a USB hub or a port on a monitor.
-
3
Install updated drivers and firmware from Logitech’s website. If you’re experiencing other issues with your webcam, Logitech may have issued a fix available for download. To check for updates:
- Go to https://support.logi.com/hc/en-us/categories/360001764493-Webcams-and-Camera-Systems in a browser.
- Click your webcam model. If you’re not sure of the model, you’ll find it on the tag near the USB connector.
- Click Downloads on the left side of the page.
- Select your operating system if prompted.
- Download any recent software available for the camera by clicking Download Now.
- Double-click the downloaded file and follow the on-screen instructions to install.
Advertisement
Add New Question
-
Question
Can I use three webcams at once?
Sure. You can fill up all of your USB ports with webcams.
Ask a Question
200 characters left
Include your email address to get a message when this question is answered.
Submit
Advertisement
Thanks for submitting a tip for review!
-
Avoid downloading drivers and software for your Logitech webcam from websites other than the Logitech Support site. In some cases, installation files downloaded from third-party sources may contain viruses, malware, and unwanted software that can corrupt your computer.
Advertisement
About This Article
Article SummaryX
1. Place the webcam in the desired location.
2. Plug in the USB cable.
3. Open the Windows Camera app or Mac’s Facetime to test.
4. Configure your webcam’s microphone in your sound settings.
5. Select your webcam when streaming or recording in your favorite apps.
Did this summary help you?
Thanks to all authors for creating a page that has been read 344,131 times.
Is this article up to date?
Перейдите на сайт поддержки веб-камер Logitech, щелкните свою модель, щелкните ссылку «Загрузки» на левой панели, а затем щелкните «Загрузить сейчас» для любого доступного программного обеспечения. После загрузки дважды щелкните программу установки, чтобы установить веб-камеру.
Как установить веб-камеру без компакт-диска
- Подключите веб-камеру к свободному USB-порту компьютера. Перейдите на веб-сайт производителя веб-камеры, например logitech.com или Microsoft.com.
- Щелкните ссылку «Поддержка» или «Загрузки». Выберите «Веб-камеры», чтобы сузить результаты поиска. …
- Загрузите драйверы для своей веб-камеры и сохраните файлы на рабочий стол.
Почему мой компьютер не распознает мою веб-камеру Logitech?
Проблема может быть вызвана настройками конфиденциальности Windows. Возможно, служба конфиденциальности Windows блокирует веб-камеру Logitech. Нажмите клавишу с логотипом Windows + I и щелкните Конфиденциальность. На левой панели нажмите Камера и убедитесь, что параметр Разрешить приложениям доступ к вашей камере включен.
Как установить веб-камеру в Windows 7?
Как установить драйверы веб-камеры для операционной системы Windows 7…
- Нажмите кнопку «Пуск», а затем нажмите «Панель управления».
- В окне Панели управления щелкните Система и безопасность.
- В окне «Система и безопасность» в разделе «Система» щелкните «Диспетчер устройств».
- В окне диспетчера устройств щелкните стрелку рядом с полем «Устройства обработки изображений», чтобы развернуть выбор.
23 юл. 2019 г.
Как установить веб-камеру Logitech?
Следуйте этому руководству, чтобы помочь вам найти, загрузить и установить подходящие драйверы.
- Шаг 1. Подключите и установите веб-камеру Logitech. Сначала настройте веб-камеру Logitech, разместив ее там, где вы планируете использовать. …
- Шаг 2. Перейдите на веб-сайт Logitech и найдите подходящие драйверы. …
- Шаг 3 — Загрузите и установите драйверы.
Как заставить мою веб-камеру Logitech работать?
Настройка веб-камеры
- Поместите веб-камеру Logitech поверх монитора. …
- Вставьте установочный диск с программным обеспечением Logitech Webcam Software в привод CD / DVD-ROM, затем дождитесь автоматического запуска установки и запустите мастер установки.
- Следуйте инструкциям мастера установки.
Как установить веб-камеру на рабочий стол?
Как установить веб-камеру
- Включите компьютер и убедитесь, что операционная система загружена.
- К большинству веб-камер подключен USB-кабель. Подключите USB-кабель к свободному USB-порту на вашем компьютере. …
- Новые операционные системы, такие как Windows 8 и Windows 10, должны распознавать веб-камеру как подключенную.
30 июн. 2020 г.
Почему моя веб-камера не обнаружена?
Если камера там не обнаружена, возможно, проблема связана с драйвером в операционной системе. Чтобы обновить драйверы, перейдите в Панель управления, затем в Диспетчер устройств и откройте Свойства веб-камеры в разделе Устройства обработки изображений.
Как заставить компьютер распознавать мою камеру?
Как сделать так, чтобы мой компьютер распознал мою камеру
- Перезагрузите компьютер. …
- Подключите камеру к открытому USB-порту с помощью прилагаемого USB-кабеля. …
- Отключите устройство от устройства, если ваш компьютер его не распознает. …
- Удалите все программные приложения, от которых зависит работа USB-камеры.
Почему мой микрофон веб-камеры Logitech не работает?
Проверьте настройки компьютера, чтобы убедиться в правильности настроек камеры и звука. Что касается микрофона, проверьте, не слишком ли низкая или слишком высокая входная чувствительность может вызвать проблемы. Перезагрузите компьютер. Для ПК / Windows проверьте, установлены ли и обновлены ли драйверы.
Как мне найти свою веб-камеру в Windows 7?
Чтобы помочь вам найти веб-камеру и использовать ее, выполните следующие действия: -Нажмите кнопку «Пуск». -Теперь найдите «Камера» или «Приложение камеры» и выберите его. -Теперь вы можете получить доступ к веб-камере с компьютера.
Как использовать веб-камеру в Windows 7?
Windows 7, меню «Пуск» -> «Выполнить», введите «веб-камера» или «камера», и вы увидите программное обеспечение, связанное с камерой, которое поставляется с вашим компьютером. Нажмите на программное обеспечение, и вы сможете сделать снимок.
Как починить веб-камеру в Windows 7?
Нажмите «Пуск», введите «Диспетчер устройств» в поле поиска и выберите «Диспетчер устройств» из списка. Дважды щелкните «Устройства обработки изображений», чтобы развернуть список драйверов веб-камеры. Если в списке есть HP Webcam-101 или Microsoft USB Video Device, щелкните правой кнопкой мыши драйвер, выберите «Обновить программное обеспечение драйвера» и следуйте инструкциям на экране.
Как установить Logitech Webcam в Windows 10?
Подключите USB-кабель веб-камеры к свободному USB-порту.
Перейдите на сайт поддержки веб-камер Logitech, щелкните свою модель, щелкните ссылку «Загрузки» на левой панели, а затем щелкните «Загрузить сейчас» для любого доступного программного обеспечения. После загрузки дважды щелкните программу установки, чтобы установить веб-камеру.
Как узнать, работает ли моя веб-камера Logitech?
Как проверить мою веб-камеру (онлайн)
- Откройте ваш веб-браузер.
- Введите webcammictest.com в адресную строку браузера.
- Нажмите кнопку Проверить мою веб-камеру на целевой странице веб-сайта.
- Когда появится всплывающее окно разрешений, нажмите Разрешить.
2 колода 2020 г.
Какая у меня веб-камера Logitech?
Нажмите «Пуск», «Панель управления», «Администрирование», «Управление компьютером», «Диспетчер устройств», затем щелкните значок «плюс» (+) рядом с «Устройства обработки изображений». Щелкните правой кнопкой мыши веб-камеру в списке устройств обработки изображений и выберите «Свойства», чтобы просмотреть информацию о веб-камере.
Содержание
- Добро пожаловать в службу поддержки Logitech
- Настройка отдельного микрофона для работы с веб-камерой Logitech Webcam
- Для данного продукта пока нет загружаемых файлов
- Для данного продукта пока нет вопросов и ответов
- На данный товар нет запчастей
- Windows XP
- Windows 7 и Vista
- Используйте гарантию наилучшим образом
- Вопросы и ответы
- [Решено] Микрофон веб-камеры Logitech не работает
- Попробуйте эти исправления:
- 1. Установите все обновления Windows.
- 2. Обновите драйвер веб-камеры.
- 3. Разрешите доступ к встроенному микрофону веб-камеры.
- 4. Убедитесь, что ваш микрофон не отключен.
- 5. Установите устройство по умолчанию.
- Добро пожаловать в службу поддержки Logitech
- Проблемы с работой микрофона и аудио при использовании веб-камеры Logitech
- Для данного продукта пока нет загружаемых файлов
- Для данного продукта пока нет вопросов и ответов
- На данный товар нет запчастей
Добро пожаловать в службу поддержки Logitech
Гарантийная замена обычно осуществляются по месту покупки. В текущих обстоятельствах компания Logitech не может осуществить замену по гарантии, мы рекомендуем Вам обратиться за гарантийной помощью по месту покупки. Мы не допустим истечения срока действия гарантии в этот период кризиса и выполним действующие гарантии как можно скорее. Наши телефонные линии, обслуживающие Россию, в настоящее время недоступны по техническим причинам. Вы можете связаться с нами через наш круглосуточный онлайн-чат или написать нам по электронной почте.
Настройка отдельного микрофона для работы с веб-камерой Logitech Webcam
Для данного продукта пока нет загружаемых файлов
Для данного продукта пока нет вопросов и ответов
На данный товар нет запчастей
Чтобы использовать микрофон, отличный от встроенного микрофона веб-камеры Logitech, необходимо задать настройки, чтобы новый микрофон являлся для системы микрофоном по умолчанию.
Чтобы получить инструкции о том, как изменить заданный по умолчанию микрофон, сначала укажите вашу операционную систему.
Windows XP
- Выберите пункт Start (Пуск) >Settings (Настройки) >Control Panel (Панель управления).
- Выберите пункт Sounds and Audio Devices (Звуки и аудиоустройства).
- Перейдите на вкладку Audio (Аудио).
- В разделе Sound Recording (Запись звука) щелкните стрелку раскрывающегося списка, чтобы выбрать внешний микрофон.
Теперь внешний микрофон является заданным по умолчанию микрофоном в операционной системе.
Windows 7 и Vista
- Выберите пункт Start (Пуск) >Control Panel (Панель управления) >Hardware and Sound (Оборудование и звук) >Sound (Звук), а затем перейдите на вкладку Recording (Запись).
- Выберите внешний микрофон.
Теперь внешний микрофон является заданным по умолчанию микрофоном в операционной системе.
Ознакомиться с гарантией Logitech можно здесь
Используйте гарантию наилучшим образом
Вопросы и ответы
Onboard Memory Manager is out of date. Please update to the most recent release.
Источник
[Решено] Микрофон веб-камеры Logitech не работает
Logitech Webcam Microphone Not Working
Встроенный микрофон в любую внешнюю веб-камеру — одна из обязательных функций. Но как исправить, если он не работает? Мы покажем вам, как это сделать, в этой статье.
Объективно внешние веб-камеры, такие как веб-камеры Logitech, предлагают лучшее качество видео, а также ряд функций. Но бывают ситуации, когда вы можете столкнуться с такими проблемами, как внезапный отказ встроенного микрофона. Вместо того, чтобы покупать еще одну дорогую веб-камеру, вы можете сделать несколько вещей, чтобы вернуть себе голос.
Попробуйте эти исправления:
Возможно, вам не придется пробовать их все; просто двигайтесь вниз по списку, пока не найдете тот, который работает.
- Установите все обновления Windows
- Обновите драйвер веб-камеры
- Разрешить доступ к встроенному микрофону веб-камеры
- Убедитесь, что ваш микрофон не отключен
- Установите свое устройство по умолчанию
1. Установите все обновления Windows.
Обновления Windows используются для обновления Microsoft Windows и некоторых других программ Microsoft. Они часто включают улучшения функций и обновления безопасности для защиты Windows от вредоносных программ и вредоносных атак, которые, вероятно, могут привести к сбоям в работе ваших программ. Поэтому, прежде чем пробовать решения, перечисленные ниже, вам необходимо загрузить и установить последние обновления Windows.
Вот как это сделать:
1) В поле поиска введите проверить обновления . Нажмите Проверить обновления от результатов.
2) Нажмите на Проверить обновления таб. Если доступны какие-либо обновления, он автоматически начнет их загрузку и установку. Просто дождитесь его завершения, и вас попросят перезагрузить компьютер.
После установки последних обновлений Windows попробуйте использовать микрофон, чтобы проверить, работает ли он сейчас. Если нет, попробуйте следующее исправление ниже.
2. Обновите драйвер веб-камеры.
Встроенный микрофон не будет работать должным образом, если вы используете поврежденный или устаревший драйвер веб-камеры. Это помешает вам максимально эффективно использовать свое устройство, и вам может не хватать новой функции, необходимой для работы микрофона должным образом. Поэтому для устранения возникшей проблемы необходимо обновить драйвер веб-камеры.
Вы можете загрузить и установить последнюю версию драйвера с служба поддержки страница.
Вы можете обновить драйверы с помощью Водитель Easy . Это полезный инструмент, который автоматически обнаруживает, загружает и устанавливает правильные или отсутствующие драйверы для вашей системы.
Вот как обновить драйверы с помощью Driver Easy:
1) Скачать и установите Driver Easy.
2) Запустите Driver Easy и нажмите Сканировать сейчас кнопка. Driver Easy просканирует ваш компьютер и обнаруживать любые проблемные драйверы .
3) Щелкните Обновить все для автоматической загрузки и установки правильной версии все драйверы, которые отсутствуют или устарели в вашей системе.
(Для этого требуется Pro версия который идет с полная поддержка и 30-дневный возврат денег гарантия. Вам будет предложено выполнить обновление, когда вы нажмете «Обновить все». Если вы не хотите обновляться до версии Pro, вы также можете обновить драйверы с помощью БЕСПЛАТНОЙ версии. Все, что вам нужно сделать, это загрузить их по одному и установить вручную.)

После обновления драйверов перезагрузите компьютер и проверьте микрофон, чтобы убедиться, что проблема решена. Если нет, продолжайте пробовать исправления, указанные ниже.
3. Разрешите доступ к встроенному микрофону веб-камеры.
В Windows вы можете решить, могут ли ваша система и приложения получить доступ к микрофону. Если вы по каким-либо причинам отключили доступ, вам следует проверить настройки и предоставить разрешение на доступ, следуя инструкциям ниже:
1) Нажмите кнопку Windows logo key + R в то же время, чтобы открыть диалоговое окно «Выполнить».
2) Щелкните Конфиденциальность .
3) Щелкните Микрофон на левой панели. Затем нажмите на Изменять кнопку и убедитесь Доступ к микрофону для этого устройства включен.
4) Под Разрешить приложениям доступ к вашему микрофону раздел, убедитесь, что он повернут На .
5) После того, как вы разрешили микрофону доступ к своим приложениям, вы можете изменить настройки для каждого приложения. Просто отправляйтесь в Выберите, какие приложения Microsoft могут получить доступ к вашему микрофону , и включите приложения, которые вы хотите использовать с ним. Для настольных приложений убедитесь, что Разрешить настольным приложениям доступ к вашему микрофону повернут На .
После того, как вы сделаете все это, попробуйте использовать микрофон веб-камеры и проверьте, правильно ли он работает. Если проблема не исчезнет, попробуйте следующее исправление, указанное ниже.
4. Убедитесь, что ваш микрофон не отключен.
Иногда вы можете не заметить, что ваш микрофон был случайно отключен. Чтобы проверить, так ли это в вашем случае, выполните следующие действия:
1) Щелкните правой кнопкой мыши значок динамика в правом нижнем углу экрана. Затем выберите Открыть настройки звука .
2) Под Вход убедитесь, что ваше устройство отображается. Затем нажмите Свойства устройства .
3) Убедитесь, что рядом с Запрещать не отмечен.
Убедившись, что микрофон включен, попробуйте что-нибудь сказать, чтобы увидеть, вернулся ли он в нормальное состояние. Если микрофон по-прежнему не работает, попробуйте следующее исправление, указанное ниже.
5. Установите устройство по умолчанию.
Когда вы используете внешнюю камеру, вам может потребоваться установить это устройство в качестве аудиоустройства, чтобы получить доступ к встроенному микрофону. Обычно, когда ваш микрофон подключен, Windows может автоматически обнаружить его и установить в качестве устройства ввода по умолчанию. Но иногда это просто не удается, и приходится настраивать вручную:
1) Щелкните правой кнопкой мыши значок динамика в правом нижнем углу экрана. Затем выберите Открыть настройки звука .
2) Прокрутите вниз до раздела Связанные настройки и нажмите Панель управления звуком .
3) Выберите Запись таб. Выберите свой микрофон и нажмите Установить по умолчанию> ОК .
После применения изменений проведите тест микрофона, чтобы проверить, сработал ли этот метод. Если микрофон по-прежнему не работает, вам необходимо проверить входную чувствительность микрофона, чтобы убедиться, что она не слишком низкая или слишком высокая, что может вызвать проблемы. Вот как это сделать:
1) В окне звука (как показано на рисунке выше) щелкните правой кнопкой мыши микрофон и выберите Характеристики .
2) Перейдите в Уровни таб. Затем перетащите ползунок, чтобы отрегулировать громкость. Выполняя этот шаг, вам необходимо одновременно провести тест микрофона.
Надеюсь, этот пост поможет. Если у вас есть какие-либо предложения или вопросы, не стесняйтесь оставлять нам комментарии ниже.
Источник
Добро пожаловать в службу поддержки Logitech
Гарантийная замена обычно осуществляются по месту покупки. В текущих обстоятельствах компания Logitech не может осуществить замену по гарантии, мы рекомендуем Вам обратиться за гарантийной помощью по месту покупки. Мы не допустим истечения срока действия гарантии в этот период кризиса и выполним действующие гарантии как можно скорее. Наши телефонные линии, обслуживающие Россию, в настоящее время недоступны по техническим причинам. Вы можете связаться с нами через наш круглосуточный онлайн-чат или написать нам по электронной почте.
Проблемы с работой микрофона и аудио при использовании веб-камеры Logitech
Для данного продукта пока нет загружаемых файлов
Для данного продукта пока нет вопросов и ответов
На данный товар нет запчастей
Чтобы восстановить работу встроенного в веб-камеру микрофона, выполните следующее:
Убедитесь, что колонки работают и воспроизводят звук
Сначала удостоверьтесь, что ваше устройство вывода (колонки или наушники) корректно воспроизводит звук.
Попробуйте воспроизвести файл в формате .wav или .mp3.
ПРИМЕЧАНИЕ. Подходящие файлы-образцы можно найти в папке «Мои документы»/«Моя музыка»/«Образцы музыки» (My Documents/My Music/Sample Music).
Убедитесь, что устройство вывода аудио работает корректно и звук не отключен ни в ОС Windows, ни на самом устройстве.
Чтобы вернуть отключенный звук, выполните следующее:
Нажмите значок аудио (см. изображение выше).
Снимите флажок возле пункта «Отключить», нажав его.
Чтобы закрыть микшер громкости, просто щелкните в любом месте экрана.
Проверьте работу микрофона через стандартное средство записи Windows
ПРИМЕЧАНИЕ. Для выполнения следующих шагов сначала подключите веб-камеру к другому USB-порту и убедитесь, что ваша операционная система распознала ее. Подробные инструкции см. в разделе Проверьте, запущены ли драйверы микрофона в диспетчере устройств Windows ниже.
Запустите средство записи звуков Windows.
- Windows XP: Пуск -> Все программы -> Стандартные -> Развлечения -> Звукозапись
Windows Vista: Пуск -> Все программы -> Стандартные -> Звукозапись
Нажмите кнопку Запись и произнесите что-нибудь в микрофон веб-камеры.
Зеленая линия начинает двигаться, когда приложение улавливает звук. Нажмите кнопку Стоп, чтобы прекратить запись.
Нажмите кнопку Воспроизведение, чтобы прослушать запись.
Если звук записать не удалось, проверьте, выбран ли микрофон веб-камеры. Для этого:
Выберите пункт меню Правка -> Свойства аудио.
Убедитесь, что микрофон веб-камеры выбран как устройство по умолчанию в разделе Запись звука. В противном случае выберите его в раскрывающемся меню, после чего повторите шаги 2–4 для проверки работы микрофона.
ПРИМЕЧАНИЕ. Следующие изображения показывают надпись Webcam 250 только в качестве примера.
Следуйте инструкциям, подходящим именно вашей ситуации:
Если микрофон работает и вы слышите записанное аудио, перейдите к разделу Убедитесь, что микрофон выбран в настройках Logitech Webcam Software (LWS).
Если микрофон отсутствует в раскрывающемся списке или недоступен для выбора, перейдите к разделу Проверьте, запущены ли драйверы микрофона в диспетчере устройств Windows.
Если вы выбрали микрофон, но записать аудио не удалось, удостоверьтесь, что микрофон не отключен. Для этого:
Откройте настройки громкости (Пуск -> Все программы -> Стандартные -> Развлечения -> Громкость).
Выберите Свойства -> Параметры.
В строке Микшер выберите пункт «Logitech Mic».
В разделе Показывать следующие настройки звука установите флажок возле опции «Запись» и нажмите ОК.
Снимите флажок возле пункта «Отключить все», нажав его.
Убедитесь, что микрофон выбран в настройках Logitech Webcam Software (LWS)
LWS 1.x
Запустите LWS (Пуск > Программы > Logitech > Logitech Webcam Software > Logitech Webcam Software).
В меню LWS выберите Изменение параметров.
Выберите Настройки аудио.
ПРИМЕЧАНИЕ. Webcam 250 использована только в качестве примера.
Убедитесь, что веб-камера вашего микрофона есть в раскрывающемся меню Выбрать микрофон.
В противном случае нажмите кнопку Мастер настройки аудио (шестеренку) и следуйте инструкциям на экране.
Убедитесь, что кнопка отключения звука в меню LWS не зажата (см. изображение).
Запишите пробное видео и воспроизведите полученный файл, чтобы убедиться, что в нем есть звук.
LWS 2.x
Запустите LWS (Пуск > Программы > Logitech > Logitech Webcam Software).
В меню LWS выберите пункт Быстрая запись.
Выберите Видео, чтобы изменить настройки аудио.
Убедитесь, что микрофон Logitech выбран в раскрывающемся меню Выбрать микрофон.
ПРИМЕЧАНИЕ. Если в ПО LWS микрофон веб-камеры работает корректно и проблемы возникли со сторонним приложением обмена сообщениями, обратитесь к статье по этому приложению:
Если в мастере настройки аудио не было возможности выбрать микрофон веб-камеры Logitech, перейдите к следующему разделу.
Проверьте, запущены ли драйверы микрофона в диспетчере устройств Windows
Windows XP:
В меню Пуск выберите раздел Панель управления.
Дважды щелкните значок Система.
Выберите вкладку Оборудование.
Нажмите кнопку Диспетчер устройств.
В открывшемся окне разверните пункт «Звуковые, видео и игровые устройства».
Убедитесь, что в строке «микрофон Logitech» нет желтого восклицательного знака или красного крестика.
Windows Vista или Windows 7:
В меню Пуск выберите раздел Панель управления.
Убедитесь, что она отображена в режиме «классический вид». Опция переключения в классический вид находится в верхнем левом углу.
Дважды щелкните значок Система.
В разделе Задачи в левом столбце выберите Диспетчер устройств.
В открывшемся окне разверните пункт «Звуковые, видео и игровые устройства».
Убедитесь, что в строке «микрофон Logitech» нет желтого восклицательного знака или красного крестика.
ПРИМЕЧАНИЕ. Если в списке нет микрофона веб-камеры Logitech или он помечен символами «!» или «х», необходимо перезагрузить драйверы. Для этого скачайте и установите свежую версию Logitech Webcam Software, совместимую с вашей веб-камерой.
Ознакомиться с гарантией Logitech можно здесь
Источник
Содержание
- Загружаем драйвер для веб-камеры Logitech C270
- Способ 1: Сайт производителя
- Способ 2: Программы для установки драйверов
- Способ 3: Идентификатор веб-камеры
- Способ 4: Встроенный инструмент ОС
- Вопросы и ответы
Перед началом использования веб-камеры необходимо не только выполнить соединение с компьютером, но и загрузить подходящие драйверы. Этот процесс для Logitech C270 производится одним из четырех доступных способов, каждый из которых имеет различный алгоритм действий. Давайте ознакомимся со всеми вариантами подробнее.
В самой инсталляции нет ничего сложного, ведь у Logitech есть собственный автоматический установщик. Куда важнее отыскать правильную версию самого свежего драйвера. Как уже было сказано выше, вариантов нахождения имеется четыре, поэтому мы рекомендуем сначала ознакомиться со всеми ними, а потом уже подобрать наиболее удобный для себя и переходить к выполнению приведенных инструкций.
Способ 1: Сайт производителя
Сначала давайте рассмотрим самый эффективный способ – загрузка файлов через официальный сайт. На нем разработчики регулярно выкладывают обновленные версии, а также поддерживают старые устройства. Кроме этого все данные полностью безопасны, в них нет вирусных угроз. Единственной задачей для пользователя будет поиск драйвера, а осуществляется он следующим образом:
Перейти на официальный сайт Logitech
- Откройте главную страницу сайта и перейдите к разделу «Поддержка».
- Опуститесь вниз, чтобы отыскать продукцию «Веб-камеры и системы камер».
- Нажмите на кнопку в виде плюсика возле надписи «Веб-камеры», чтобы развернуть список со всеми доступными устройствами.
- В показанном списке отыщите свою модель и кликните на кнопку синего цвета с надписью «Подробнее».
- Здесь вас интересует раздел «Файлы для загрузки». Переместитесь к нему.
- Не забудьте перед началом скачивания задать операционную систему, чтобы не возникло проблем с совместимостью.
- Последним шагом перед скачиванием будет нажатие на кнопку «Загрузить».
- Откройте инсталлятор и выберите язык. После этого можно переходить к следующему шагу.
- Отметьте галочкой элементы, которые хотите поставить, и выберите удобное место сохранения всех файлов.
- Во время процесса установки не перезагружайте компьютер и не выключайте инсталлятор.
Вам осталось запустить программу настройки и следовать инструкциям, которые будут отображаться на экране во время всего процесса. В них нет ничего сложного, просто внимательно читайте, что написано в открывшемся окне.
Способ 2: Программы для установки драйверов
Существует ряд программ, основная задача которых заключается в сканировании комплектующих и периферийного оборудования подключенного к компьютеру, и в поиске к ним сопутствующих драйверов. Такое решение значительно упростит процесс подготовки девайсов, преимущественно для неопытных пользователей. Работает такой софт примерно по одному и тому же принципу, однако каждый представитель имеет функциональные особенности. Знакомьтесь с ними в другой нашей статье по ссылке ниже.
Подробнее: Лучшие программы для установки драйверов
Кроме этого на нашем сайте имеются два материала, которые помогут вам справиться с инсталляцией драйверов через специальные программы. В них детально рассказывается об осуществлении этого через DriverPack Solution и DriverMax. Перейти к этим статьям вы можете по следующей ссылке ниже.
Подробнее:
Как обновить драйверы на компьютере с помощью DriverPack Solution
Поиск и установка драйверов с помощью DriverMax
Способ 3: Идентификатор веб-камеры
Webcam Logitech C270 обладает собственным уникальным кодом, что используется во время работы с операционной системой. Специальные онлайн-ресурсы позволяют скачать подходящие файлы к оборудованию, зная его идентификатор. Преимущество такого способа заключается в том, что вы наверняка сможете найти совместимое программное обеспечение и не ошибетесь. ID вышеупомянутого устройства выглядит следующим образом:
USBVID_046D&PID_0825&MI_00
Предлагаем вам ознакомиться с развернутым руководством на эту тему в другой нашей статье. В ней вы узнаете, как производится определение идентификатора и какие сайты по поиску драйверов считаются лучшими и самыми популярными.
Подробнее: Поиск драйверов по ID оборудования
Способ 4: Встроенный инструмент ОС
Как известно, операционная система Виндовс оснащена собственной утилитой, которая осуществляет поиск драйверов на устройстве хранения информации или через интернет. Достоинством этого метода можно считать отсутствие надобности искать все вручную на сайтах или задействовать специальное программное обеспечение. Вам следует лишь перейти в «Диспетчер устройств», отыскать там подключенную веб-камеру и запустить процесс обновления ПО.
Подробнее: Установка драйверов стандартными средствами Windows
Веб-камера Logitech C270 не сможет корректно функционировать без драйвера, ввиду чего выполнение процесса, описанного в этой статье, является обязательным. Стоит лишь определиться со способом, который будет наиболее удобным. Надеемся, что мы помогли вам найти и загрузить ПО к рассматриваемому устройству и все прошло без каких-либо трудностей.
перейти к содержанию
C270 HD WEBCAM
Полное руководство по установке
УЗНАЙТЕ СВОЙ ПРОДУКТ
ЧТО В КОРОБКЕ
- Webкамера с подключенным кабелем USB-A длиной 5 футов (1.5 м)
- Пользовательская документация
НАСТРОЙКА WEBCAM
- Наведите webкамера на компьютере, ноутбуке или мониторе в любом положении или под желаемым углом.
- Настроить webкулачком, чтобы убедиться, что конец универсального монтажного зажима находится заподлицо с задней частью устройства.
- Отрегулируйте вручную webкулачок вверх / вниз в лучшую позицию для кадрирования.
ПОДКЛЮЧЕНИЕ WEBКАМЕР ЧЕРЕЗ USB-A
Вставьте разъем USB-A в порт USB-A на вашем компьютере.
УСПЕШНОЕ ПОДКЛЮЧЕНИЕ
Светодиодный индикатор активности загорится, когда webcam используется приложением.
РАЗМЕРЫ
ВКЛЮЧАЯ ФИКСИРОВАННЫЙ МОНТАЖНЫЙ ЗАЖИМ:
Высота x ширина x глубина: 1.26 дюйма (31.91 мм) x 2.87 дюйма (72.91 мм) x 2.62 дюйма (66.64 мм)
Длина кабеля: 5 футов (1.5 м)
Вес: 2.65 унций (75 г)
www.logitech.com/support/C270
Logitech C270 HD Webcam Руководство пользователя — Оптимизированный PDF
Logitech C270 HD Webcam Руководство пользователя — Исходный PDF