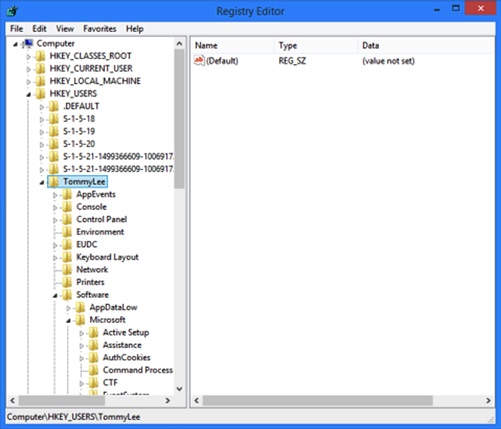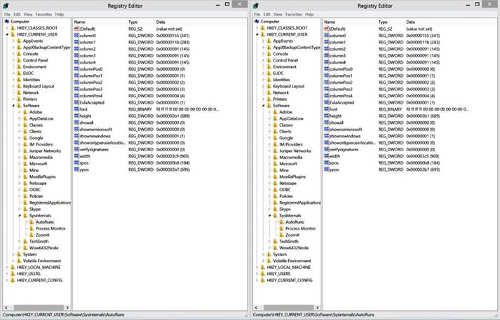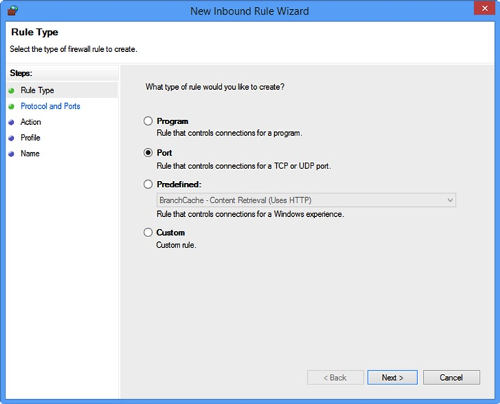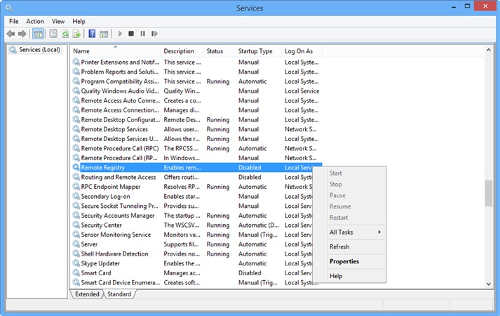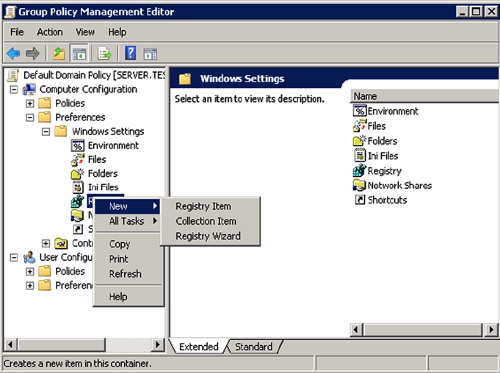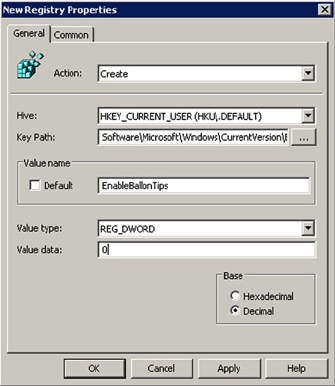Редактирование реестр другой системы (с другого диска)
В этой заметке рассмотрим способ редактирования реестра другой операционной системы (с другого диска?). Обычно это необходимо делать, когда запустить другую ОС не получается из-за “неисправностей” реестра. То есть подключили чужой винчестер к своему компьютеру и нужно посмотреть реестр на чужом винчестере.
Зачем?
Последнее время к редактированию реестра другой операционной системы прибегают для поиска вирусных баннеров и удаления их из автозагрузки. Хотя бывают и другие причины.
Начнём
Первым делом давайте запустим свой реестр, текущей ОС. Для этого нажмаем комбинация Win+R и в появившемся окне вводи regedit, далее нажимаем кнопку “Ок” и можем лицезреть перед собой редактор реестра Windows.
Теперь, в открывшийся редактор реестра. Тут имя говорит само за себя – “Редактор”, т.е. нам необходимо подгрузить в этот редактор файлы необходимого нам реестра. Для этого в левой части окна выбираем раздел HKEY_LOCAL_MACHINE или HKEY_USERS. Почему эти? Потому что только ветки этих разделов можно будет добавить в редактор.
Где хранится реестр?
Файлы реестра хранятся в следующей папке:
|
|
Естественно, у вас Windows может хранится и в другой папке.
В ней вы можете найти следующие файлы (без расширения):
|
|
Собственно каждый файл имеет имя соответствующей ветки реестра.
Открываем реестр другой системы (Загружаем куст)
Итак, где хранятся файлы реестра мы теперь знаем. В какие разделы редактора реестра их можно подгрузить тоже знаем. Теперь приступим к подключению.
Выбираем один из вышеописанных разделов (см. под заголовком Начнём), далее нажимаем на пункт главного меню “Файл – Загрузить куст…”. После этого вам будет предложено указать путь до файла реестра (где их найти читайте выше), как найдёте нужный файл нажимайте “Открыть” и перед вами появиться окно с просьбой ввести имя новой ветки, т.е. имя, под которым ветка будет отображаться в реестре.
Если всё прошло успешно, то новая ветка успешно появится в ранее выбранном разделе. И всё, можете редактировать только что добавленную ветку.
После внесения необходимых изменений желательно удалить убрать её
из реестра (хотя после закрытия редактора, она и так автоматически уберётся). А удаляется она не кнопкой Delete или через контекстное меню – Удалить, а так же, как и добавляется: Выбираем нужную ветку и там же в меню “Файл” выбираем пункт “Выгрузить куст…“.
Восстановление реестра
Если же вдруг реестр оказался повреждён и надо его восстановить, то знайте, в Windows хранятся резервные копии реестра.
В Windows 7 вы их найдёте вот тут:
|
|
А в Windows XP вот тут:
|
|
В этих папках хранится первая версия реестра, т.е. та, которая была при первом старте Windows. Для замены берёте отсюда файл и кидаете в папку
|
|
с заменой.
accross.su/blog/view/52If you found an error, highlight it and press Shift + Enter or click here to inform us.
Содержание
- Как подключить ветку реестра другой windows
- Для чего может потребоваться удаленно подключиться к реестру Windows другого компьютера
- Алгоритм подключения к удаленному реестру Windows
- Как подключить ветку реестра другой windows
Как подключить ветку реестра другой windows
Добрый день! Уважаемые читатели и гости одного из крупнейших IT блогов России Pyatilistnik.org. В прошлый раз мы с вами поговорили про замечательную утилиту Remote Desktop Connection Manager, которая должна быть в инструментарии любого системного администратора, я в будущем планирую сделать отдельную статью про такого рода инструментарий. Сегодня я вам хочу показать еще один лайвхак, который поможет в вашей практике выходить из ряда неприятных ситуаций, и речь пойдет про удаленный реестр windows и подключение к нему.
Для чего может потребоваться удаленно подключиться к реестру Windows другого компьютера
Прежде, чем я покажу как реализовывается наша задача, я бы хотел осветить в каких ситуациях вам может быть полезным данное знание. Ранее я вам рассказывал, как запустить реестр в Windows, я вам рассказал, что все настройки в графическом виде, что вы видите и совершаете, на самом деле меняют ключи реестра в фоновом режиме, поэтому реестр — это и есть система управления Windows.
Недавно я вам рассказывал ситуацию, что мне нужно было удаленно включить на одном сервере Windows Server 2019 службу удаленного рабочего стола, чтобы я мог подключиться на него по RDP, и благодаря изменению ключей через удаленное подключение к реестру сервера (Сетевому реестру), задача была выполнена за пару минут. Так же у вас могут быть ситуации:
- Вам необходимо посмотреть появился ли нужный ключ реестра после применения групповой политики, которую вы сделали
- Добавить права для определенной группы, например сделать их администраторами или разрешить им подключение через Windows ассистента
- Отключить брандмауэр
- Удалить сбойный ключ реестра
- Изменить порт подключения RDP
- Многое другое, практически любое изменение настроек, главное знать, где искать
Алгоритм подключения к удаленному реестру Windows
Предположим, что у меня в моем домене Active Directory есть контроллер домена с которого я попытаюсь подключить к реестру сервера RDCB01, где посмотрю ключи реестра и что-нибудь поправлю. Что делаем, нажимаем одновременно сочетание клавиш WIN+R.
У вас откроется окно «Выполнить», где вы должны ввести regedit.
В итоге у вас откроется окно редактора локального реестра Windows.
Теперь, чтобы нам подключиться к реестру другого компьютера или сервера, вам необходимо выбрать меню файл, где необходимо найти пункт «Подключить сетевой реестр«
В поле «Введите имена выбираемых объектов», укажите DNS имя вашего удаленного сервера, в моем примере это сервер с Windows Server 2019 под именем RDCB01 и нажимаем проверить имена, если все хорошо, то под именем появится подчеркивание, что означает о выявлении сервера с таким именем. Нажимаем ок и пробуем подключить сетевой реестр Windows.
В момент подключения, если на стороне удаленного сервера есть сетевые проблемы или брандмауэр, то вы можете увидеть вот такое предупреждение:
Если вы точно знаете, что удаленный компьютер должен отвечать на сетевые пакеты PING, то попробуем проверить его доступность, для этого откройте командную строку и введите:
Если вы видите, что «Превышен интервал ожидания для запроса», то это означает, что сервер не доступен, при условии, что как я и говорил пакеты PING не лочатся сетевым экраном. Если у вас видится время ответа TTL, то это означает, что сервер по сети доступен и с ним можно взаимодействовать, чтобы включить удаленно нужную службу
Как нам писала ошибка выше, на обоих компьютерах должна быть запущена служба удаленного реестра. В командной строке вы можете проверить состояние данной службы для этого введите:
Как видим в моем примере у нее статус STOPPED
То же самое можно посмотреть и через PowerShell
запустим у себя локально службу удаленного реестра.
Так же можно тут же проверить доступность службы на удаленном компьютере:
Если ваше обращение блокирует на той стороне брандмауэр, то вы увидите вот такое сообщение, но не спешите расстраиваться, вы либо можете его отключить локально, или если есть административные права на удаленную систему, то мы это сделаем удаленно, об этом ниже.
Теперь попробуем запустить данную службу на удаленном сервере RDCB01, для этого откройте окно выполнить и введите в нем команду services.msc и нажмите Enter, у вас откроется оснастка службы.
Щелкаем по службам и из контекстного меню выбираем пункт «Подключиться к другому компьютеру»
Указываем имя компьютера и нажимаем «OK».
Если брандмауэр не блокирует подключение, то вы увидите успешное выполнение операции, если блокирует, то увидите ошибку:
Причин у ошибки «1722: Сервер RPC недоступен» несколько:
- На удаленном компьютере не запущены две службы «Модуль запуска процессов DCOM-сервера» и «Удаленный вызов процедур (RPC)«. Хочу отметить, что данные службы запускаются автоматически при старте системы
- Вас блокирует брандмауэр, он не пропускает удаленное управление службой. Этот набор состоит из трех служб:
- Удаленное управление службой (RPC-EPMAP)
- Удаленное управление службой (Именованные каналы)
- Удаленное управление службой (RPC)
Давайте мы удаленно включим данные правила, напоминаю, что для этого у вас должны быть права локального администратора на удаленном компьютере, понятно, что вы можете включить их локально, но машинка может быть в другом городе или стране. На помощь нам приходит в очередной раз Марк Руссинович и его набор утилит sysinternals. Из данного набора нам потребуется утилита PSTools, она позволит и удаленно запустить службу и при необходимости добавить правило в брандмауэр.
Загружаете данный архив с утилитами, распаковываете его в нужное вам место. Теперь зажав клавишу Shift щелкните правой кнопкой мыши по папке с утилитами и из контекстного меню выберите пункт «Открыть окно команд».
Введите вот такую команду:
Мой пример: PsExec.exe \rdbc01 -u rootАдминистратор -p пароль cmd
Я наблюдаю успешное подключение к командной строке на удаленном компьютере RDCB01, там сейчас запущена служба PsExec.exe. Теперь на удаленной системе я могу делать все, что мне нужно.
Вы можете на удаленном компьютере отключить брандмауэр на время, чтобы произвести настройки служб:
потом обратно включить netsh advfirewall set allprofiles state on (Обязательно включите после настроек)
Там будет вот так:
Далее я вам советую включить на брандмауэре в разделе «Разрешение взаимодействия с приложениями или компонентом в брандмауэре», набор правил «Удаленное управление службой», это даст возможность цепляться к оснастке «Службы» на другом компьютере
Далее подключаетесь в оснастке службы к нужному хосту и запускаем службу «Удаленный реестр»
Так же можно изначально прямо из командной строки включить нужную службу в PsExec.exe, я вам не показал, этого сразу, чтобы вы могли настроить для себя брандмауэр. Проверим статус службы:
Далее запустим службу sc start RemoteRegistry
Как видим служба RemoteRegistry успешно запущена, при чем удаленно.
Пробуем подключиться к удаленному, сетевому реестру, теперь у нас не возникает проблем и мы видим, что добавился новый раздел RDCB01.
Как подключить ветку реестра другой windows
Silver Member Редактировать | Профиль | Сообщение | Цитировать | Сообщить модератору К разделам порушенной системы имеешь доступ? Значит просто подцепляешь файлы к «здоровому» реестру. Например
Код:
reg load hkuoldsoftware «C:windowssystem32configsoftware»
И редактируешь бывшую ветку HKLMSoftware, которая пристегнута к HKUoldsoftware.
Где «C:windowssystem32config» путь в неактивную систему из активной к файлу software.
Диск наверное будет другим.
Рассположение software дал по памяти. Пишу с кпк.
Тоже самое делаешь с другими файлами. Лучше всего прицеплять в hku. Всего записей: 2638 | Зарегистр. 13-02-2006 | Отправлено: 14:51 28-04-2008 | Исправлено: 01MDM, 14:54 28-04-2008
| Kluk
Junior Member |
Редактировать | Профиль | Сообщение | Цитировать | Сообщить модератору Спасибо за реакцию!!
«К разделам порушенной системы имеешь доступ?» К разделам 1-й системы (в т.ч. к реестру) доступа нет, система не грузится даже в безопасном режиме. «Значит просто подцепляешь файлы к «здоровому» реестру. Например Код: При выполнении этой команды из-под здоровой системы к ее реестру прицепляется реестр больной? «И редактируешь бывшую ветку HKLMSoftware, которая пристегнута к HKUoldsoftware. Диск наверное будет другим. « Диск тот самый, С. «Тоже самое делаешь с другими файлами. Лучше всего прицеплять в hku. « Просьба подробнее. Какие еще файлы нужно обработать и как? Что такое hku? Во всех случаях — спасибо! |
| Всего записей: 52 | Зарегистр. 16-11-2004 | Отправлено: 15:26 28-04-2008 | Исправлено: Kluk, 15:29 28-04-2008 |
| 01MDM
Silver Member |
Редактировать | Профиль | Сообщение | Цитировать | Сообщить модератору Kluk
Загружаешься в «здоровую» систему. Код: reg load hkusoft » С :windowssystem32software» Открываешь regedit, переходишь в HKU и в смонтированных soft, sys и Kluk редактируешь соответственно ветки (зеленым обозначено их нахождение в рабочем состоянии) HKLM Software |
| Всего записей: 2638 | Зарегистр. 13-02-2006 | Отправлено: 16:43 28-04-2008 | Исправлено: 01MDM, 16:44 28-04-2008 |
| Kluk
Junior Member |
Редактировать | Профиль | Сообщение | Цитировать | Сообщить модератору 01, спасибо, но не все понятно (тупость не врожденная, благоприобретенная — никогда не работал с реестром). «Загружаешься в «здоровую» систему. » Она на G:, загрузился «Проверяешь путь к файлам нерабочей системы (какой диск — C: D: и т.д) Проверил, все файлы сбитой системы (они на С:) целы. Как его (или их) подгрузить?? В командной строке есть надпись C:Doc & Settx> (х — это я). «Код: Прошу уточнений. Получил в командной строке сообщение: Что дальше? «Открываешь regedit, переходишь в HKU и в смонтированных soft, sys и Kluk редактируешь соответственно ветки (зеленым обозначено их нахождение в рабочем состоянии) « Перешел. Но не могу найти вновь смонтированые ветки. То есть раздел реестра HKLMSoftware и HKLMSystem , HKCU там, конечно, есть, но как выяснить, что там примонтировалось и куда и как выгрузить обратно? Жду Ваш комментарий. |
| Всего записей: 52 | Зарегистр. 16-11-2004 | Отправлено: 18:17 28-04-2008 |
| 01MDM
Silver Member |
Редактировать | Профиль | Сообщение | Цитировать | Сообщить модератору Kluk
Цитата: Перешел. Но не могу найти вновь смонтированые ветки. То есть раздел реестра HKLMSoftware и HKLMSystem , HKCU там, конечно, есть, но как выяснить, что там примонтировалось и куда и как выгрузить обратно? Выгружать не обязательно, при перезагрузке сами отсоединятся или (reg unload). Если ты смонтировал, к примеру, файл software в HKUsoft, то там этот раздел и находится. В общем не мучайся с командной строкой, если тебе легче по другому. Запусти regedit. Это будет тот же результат. Какой раздел надо загрузить? Где ошибка? |
| Всего записей: 2638 | Зарегистр. 13-02-2006 | Отправлено: 22:47 28-04-2008 | Исправлено: 01MDM, 22:58 28-04-2008 |
| Kluk
Junior Member |
Редактировать | Профиль | Сообщение | Цитировать | Сообщить модератору В http://forum.ru-board.com/topic.cgi?forum=62&topic=13187 лечение ситуации изложено так:
base****32 — это вирус, который подменяет dllку basesrv(точнее путь к ней) лечится так: Adblock |
Редактирование реестр другой системы (с другого диска)
04.08.2011
В этой заметке рассмотрим способ редактирования реестра другой операционной системы (с другого диска?). Обычно это необходимо делать, когда запустить другую ОС не получается из-за «неисправностей» реестра.
Зачем?
Последнее время к редактированию реестра другой операционной системы прибегают для поиска вирусных баннеров и удаления их из автозагрузки. Хотя бывают и другие причины.
Начнём
Первым делом давайте запустим свой реестр, текущей ОС. Для этого нажмаем комбинация Win+R и в появившемся окне вводи regedit, далее нажимаем кнопку «Ок» и можем лицезреть перед собой редактор реестра Windows.
Теперь, в открывшийся редактор реестра. Тут имя говорит само за себя — «Редактор», т.е. нам необходимо подгрузить в этот редактор файлы необходимого нам реестра. Для этого в левой части окна выбираем раздел HKEY_LOCAL_MACHINE или HKEY_USERS. Почему эти? Потому что только ветки этих разделов можно будет добавить в редактор.
Где хранится реестр?
Файлы реестра хранятся в следующей папке:
C:WindowsSystem32config
Естественно, у вас Windows может хранится и в другой папке.
В ней вы можете найти следующие файлы (без расширения):
BCD-Template
COMPONENTS
DEFAULT
SAM
SECURITY
SOFTWARE
SYSTEM
Собственно каждый файл имеет имя соответствующей ветки реестра.
Открываем реестр другой системы (Загружаем куст)
Итак, где хранятся файлы реестра мы теперь знаем. В какие разделы редактора реестра их можно подгрузить тоже знаем. Теперь приступим к подключению.
Выбираем один из вышеописанных разделов (см. под заголовком Начнём), далее нажимаем на пункт главного меню «Файл — Загрузить куст…». После этого вам будет предложено указать путь до файла реестра (где их найти читайте выше), как найдёте нужный файл нажимайте «Открыть» и перед вами появиться окно с просьбой ввести имя новой ветки, т.е. имя, под которым ветка будет отображаться в реестре.
Если всё прошло успешно, то новая ветка успешно появится в ранее выбранном разделе. И всё, можете редактировать только что добавленную ветку.
После внесения необходимых изменений желательно удалить убрать её
из реестра (хотя после закрытия редактора, она и так автоматически уберётся). А удаляется она не кнопкой Delete или через контекстное меню — Удалить, а так же, как и добавляется: Выбираем нужную ветку и там же в меню «Файл» выбираем пункт «Выгрузить куст…«.
Восстановление реестра
Если же вдруг реестр оказался повреждён и надо его восстановить, то знайте, в Windows хранятся резервные копии реестра.
В Windows 7 вы их найдёте вот тут:
C:WindowsSystem32configRegBack
А в Windows XP вот тут:
C:WindowsSystem32repair
В этих папках хранится первая версия реестра, т.е. та, которая была при первом старте Windows. Для замены берёте отсюда файл и кидаете в папку
C:WindowsSystem32config
с заменой.
Популярные записи
#1

Отправлено 15 Ноябрь 2013 — 11:16
Phil
-
- Администратор
-
- 7 610 сообщений
Генеральный Директор
Снимаем жесткий диск, подключаем на другом компьютере. Мы будем править реестр на подключенном диске, для этого надо будет загрузить куст реестра компьютера.
Для этого проделываем следующие действия:
1. Входим администратором.
2. Пуск-Выполнить-regedit. В левой части дерева реестра выбираем HKEY_LOCAL_MACHINE.
3. В меню «Файл» выбираем команду «Загрузить куст». Откроется окно, находим папку WindowsSystem32config на подключенном диске. Там находим файл software и нажимаем кнопку Открыть. Выйдет окошко, в нём пишем любое имя.
4. Редактируем ключи реестра, которые нужны.
5. В меню «Файл» выбираем «Выгрузить куст».
6. Выключаем компьютер, жесткий диск подключаем обратно.
Наверх
Настройка ОС
23 марта 2017
Просмотров: 20309
Решение данной задачи достаточно простое.
Для начала нужно скопировать реестр из которого нужно достать информацию.
Реестр лежит в папке C:windowssystem32config.
И состоит из 5 файлов в которые содержат отдельные разделы реестра.
Таблица соответствия куста реестра и путь к файлу.
|
Путь к кусту в системном реестре HKEY_LOCAL_MACHINEBCD00000000 HKEY_LOCAL_MACHINECOMPONENTS HKEY_LOCAL_MACHINESYSTEM HKEY_LOCAL_MACHINESAM HKEY_LOCAL_MACHINESECURITY HKEY_LOCAL_MACHINESOFTWARE HKEY_LOCAL_MACHINEHARDWARE HKEY_USERS HKEY_USERS HKEY_USERS HKEY_USERS_Classes HKEY_USERS.DEFAULT |
Путь к файлу самого куста BootBCD %SystemRoot%System32ConfigComponents %SystemRoot%System32ConfigSystem %SystemRoot%System32ConfigSam %SystemRoot%System32ConfigSecurity %SystemRoot%System32ConfigSoftware Изменяемый куст (Volatile hive) %SystemRoot%ServiceProfilesLocalServiceNtuser.dat %SystemRoot%ServiceProfilesNetworkServiceNtUser.dat Users\Ntuser.dat Users\AppDataLocalMicrosoftWindowsUsrclass.dat %SystemRoot%System32ConfigDefault |
Начнем работать с удаленным реестром.
Для начало нужно запустить редактор реестра для этого.
Нажать: Win +R;
В открывшемся окне вводим regedit.
В открывшемся редакторе реестра выбираем любой раздел (HKEY_LOCAL_MACHINE, например);
Далее нажимаем Файл -> Загрузить куст

regedit Загрузить куст
В открывшемся окне выбираем необходимый файл (software, например)

regedit выбор куста
Окно которое откроется введите имя раздела, например 1_SOFTWARE или любое другое;

regedit имя куста
В разделе HKEY_LOCAL_MACHINE появится подраздел 1_SOFTWARE, в данном кусте реестра находиться информация о всем софте который был установлен.

экспорт reg файла
Далее ищем все кусты реестра которые интересуют и экспортируем их в reg файл. через специальную команду.

сохранение reg файла
После того как все нужные параметры сохранены нужно выгрузить ветку 1_SOFTWARE.
Для этого нажимаем на куст Файл -> Выгрузить куст

Выгрузка куста regedit
Редактор реестра можно закрыть.
Далее нужно открыть экспортируемый блокнотом и удалить все приставки 1_ чтобы вышло SOFTWARE.

редактировать reg файла
не забудь сохранить к себе на стену в соц сети
Работа с реестром других пользователей
Работа с реестром Windows — дело не слишком трудное, особенно если это ваш собственный реестр и нужно внести изменения или устранить проблемы для текущего зарегистрированного пользователя. Однако, иногда, вы не один пользуетесь своим компьютером и вам необходимо внести изменения во всех аккаунтах. При чем, вы не можете полагаться на других пользователей, вам нужно быстро устранить проблему.
Содержание:
- 1 Как работать с реестром других пользователей
- 1.1 Regedit.exe
- 1.2 Удалённое администрирование
- 1.3 Подключение к удалённому реестру
- 1.4 Использование предпочтений групповой политики
- 1.5 Сравнение реестра
Как работать с реестром других пользователей
Не беспокойтесь, работать с файлами реестра в другой учётной записи пользователя ПК из учётной записи администратора вполне можно, что сэкономит ваше время, избавит от огорчений и необходимости сохранять содержащие все нужные изменения текстовые и конфигурационные файлы, не говоря уж о перенесении этих файлов с одного аккаунта на другой.
Ранее мы уже видели насколько в Windows важен реестр и как изменения в нём влияют на работу ПК. В рамках предприятия, системные администраторы для настройки, развёртывания, управления приложениями и установки пользовательских настроек персональных компьютеров часто используют групповые политики.
Regedit.exe
Инструмент RegEdit уже был описан в предыдущей статье, так что сосредоточимся на том, как использовать этот встроенный инструмент для редактирования реестра на другом компьютере. Если вы тестируете определённый сценарий, вы всегда можете экспортировать копию своего реестра, чтобы потом при необходимости его импортировать.
Откройте окно командной строки (от имени администратора), поиск в меню «Пуск», либо нажав Windows+X в Windows 8 или 8.1, и введите следующую команду:
C:mkdir c:Temp
Regedit.exe /e c:tempyourname.reg
Для того, чтобы загрузить другую ветвь реестра в текущую, выполните следующие действия:
- Войдите на компьютер в качестве администратора.
- На стартовом экране введите RegEdit и нажмите Enter.
- Согласитесь с предупреждением User Account Control (UAC).
- Выберите ветку HKEY_LOCAL_MACHINE.
- В меню «Файл» выберите команду «Загрузить куст реестра».
- Найдите нужный файл узла реестра и нажмите кнопку OK.
- Дайте понятное имя для загружаемого файла реестра.
После того, как вы просмотрели или изменили параметры реестра, выгрузите этот файл, выбрав в меню «Файл» пункт выгрузки куста реестра.
Если вы хотите подключиться к реестру, принадлежащему другой учётной записи пользователя, как и раньше запустите программу regedit.exe, затем из профиля пользователя, к которому вы хотите получить доступ, откройте NTuser.dat. Файлы ntuser.dat (или NTUSER.MAN) в Windows Vista находятся в папке «Документы и настройки», в Windows 7 или более поздних версиях, в папке пользователя. По сути вы загрузите на свой ПК файл узла реестра другого пользователя.
- Войдите в систему в качестве администратора.
- На стартовом экране введите RegEdit и нажмите Enter.
- Согласитесь с предупреждением контроля учётных записей.
- Выберите ветку HKEY_USERS.
- В меню «Файл» выберите команду «Загрузить куст».
- Перейдите к папке профиля и выберите ntuser.dat.
- При появлении запроса на имя ключа, введите имя пользователя в качестве справочной метки.
- RegEdit будет импортировать данные реестра пользователя.
- После того, как вы просмотрели или сделали изменения, выделите куст и из меню «Файл» выберите опцию выгрузки куста.
Для того, чтобы загрузить один и тот же куст в RegEdit, в командной строке с повышенными правами или административной консоли PowerShell, введите следующую команду, с именем учётной записи загружаемого куста:
reg.exe load HKLMUser «c:usersUserntuser.dat»
Внимание. С помощью RegEdit вы можете получить доступ только к кустам HKEY_USERS и HKEY_LOCAL_MACHINE другого пользователя.
По умолчанию система скрывает NTuser файлы, так что для отображения скрытых системных файлов вам придётся, в файловом проводнике, изменить настройки свойства папки.
Если у вас нет сторонних инструментов, а вы хотите сравнить два реестра, в административной консоли PowerShell, для запуска другого экземпляра RegEdit, используйте следующую команду:
Regedit.exe –m
Если RegEdit у вас не запущен, вы получите сообщение об ошибке. После запуска двух экземпляров RegEdit, если вы используете Windows 7 или более позднюю версию ОС, для сравнения результатов, вы можете использовать функцию Windows Snap.
Если вы ещё не знакомы с функцией привязки, используйте сочетания следующих клавиш:
Windows + стрелка влево, чтобы привязать окно к левой стороне или Windows + стрелка вправо, чтобы привязать к правой.
Внимание. Команда regedit.exe -m будет работать в Windows XP и более поздних версиях операционных систем, и требует, по крайней мере одного запущенного экземпляра RegEdit.
Удалённое администрирование
Для активации удалённого администрирования на ПК нужно пройти несколько шагов. Первый — открыть редактор групповой политики (gpedit.msc в поле поиска или на стартовом экране) и перейти к Конфигурация компьютера ➤ Административные шаблоны ➤ Сеть ➤ Сетевые подключения ➤ Межсетевой экран, затем, в зависимости от того, как вы будете подключаться и управлять ПК, выбрать либо профиль домена либо стандартный профиль.
Потом нужно добавить разрешение в брандмауэр Windows: Разрешить входящие исключения для удалённого управления. Когда вы сделаете это, вас проинформируют, что теперь вам доступны дополнительные инструменты удалённого администрирования компьютера, такие как консоль управления Microsoft (MMC) и инструментарий управления Windows (WMI).
А также вам понадобится открыть в брандмауэре TCP-порты 135 и 445. Для чего, в открытом брандмауэре нажмите в левой панели на ссылку «Дополнительные настройки», или откройте с панели управления пункт администрирования, где в списке увидите брандмауэр Windows.
В расширенных настройках сетевого экрана, нажмите в левой панели на ссылку «Правила для входящих подключений», затем пункт «Новое правило» на правой панели. Теперь вы можете создать новое правило входящего трафика, разрешающее доступ к портам 135 и 445.
И последний шаг настройки удалённого администрирования, активация службы удалённого реестра ПК. Служба удалённого реестра находится на панели служб Windows, как альтернатива — services.msc в поле поиска или на стартовом экране.
Для активации службы, щёлкните правой кнопкой мыши и в появившемся контекстном меню выберите «Свойства». По умолчанию служба отключена, но в появившемся диалоговом окне вы можете включить и запустить её.
Внимание. Чтобы включить и запустить службу удалённого реестра из командной строки, введите: sc start RemoteRegistry. А также вы можете настроить её автоматический запуск при загрузке компьютера: sc config RemoteRegistry start = auto.
Подключение к удалённому реестру
Перед тем как пытаться получить информацию с другого компьютера, сначала убедитесь, что служба удалённого реестра запущена и работает.
Если на локальном или удалённом ПК запущена и работает служба удалённого реестра, вы можете попытаться подключиться к RegEdit по сети:
- Войдите в систему как администратор.
- Введите на стартовом экране regedit и нажмите Enter.
- Согласитесь с предупреждением контроля учётных записей.
- Щёлкните файл и выберите пункт подключения сетевого реестра.
- Введите имя компьютера к которому вы хотите подключиться. А также, вы можете нажать кнопку «Дополнительно» и кнопку «Найти» для получения списка всех доступных в сети компьютеров.
- Нажмите кнопку ОК.
- Теперь вы увидите список ПК и в regedit появятся две новые ветки: HKLU и HKU.
- После просмотра или внесения изменений, выделите значок компьютера и в меню «Файл» выберите пункт «Отключить сетевой реестр».
Если вы предпочитаете использовать командную строку, а не инструменты с графическим интерфейсом, для включения и запуска службы удалённого реестра, введите следующие команды, соответственно:
sc config remoteregistry start=demand
net start remoteregistry
Использование предпочтений групповой политики
Администраторы предприятий, в своих организациях, могут обслуживать тысячи компьютеров и серверов. А ручное изменение настроек каждого ПК занимает очень много времени и подвержено ошибкам. Групповая политика — характерная черта популярных сервисов Microsoft Active Directory Directory (AD DS), позволяющая централизованное управления такими ресурсами как учётные записи пользователей, групп, компьютеров и серверов.
Предпочтения групповой политики (GPPS) были введены ещё в Windows XP. Они позволили администратору более легко и быстро развёртывать и изменять параметры реестра на нескольких компьютерах и серверах организации. Параметры реестра — это всего лишь один из возможных для администратора типов настроек. Попробуем получить некоторое представление о использовании GPPS для развёртывания и изменения параметров реестра в своей среде.
Если вы вошли в домен компьютера и имеете учётную запись с правами администратора, вы можете использовать средства удалённого администрирования сервера (rsat) для управления AD DS со своего компьютера. В качестве альтернативы, вы можете открыть консольное подключение к серверу (если это возможно) с использованием протокола удалённого рабочего стола (RDP) и выполнять AD DS инструменты в интерактивном режиме.
Внимание. Скачать нужную вам версию вы можете с веб-сайта Microsoft. Для различных версий Windows существуют различные версии RSAT, так что найдите ту, что вам нужно.
Теперь используя свой ПК или сервер, вы можете просмотреть групповые политики и узнать как они могут быть использованы для управления параметрами реестра в рамках предприятия:
- С помощью ПК, установив RSAT или серверную консоль RDP, откройте консоль управления групповыми политиками (gpmc).
- Правой кнопкой мыши щёлкните на объектах групповой политики (gpo) и выберите «Новый», затем назовите его, например, ModifySoftware.
- Щёлкните правой кнопкой мыши по объекту ModifySoftware и выберите команду изменить.
- Дополнительные конфигурации компьютера ➤ параметры ➤ настройки Windows, дважды щёлкните по значку реестра.
- Щёлкните правой кнопкой мыши на реестре и выберите «Новый».
На выбор доступны три опции ключа реестра.
Новая опция — Описание
Registry Item (элемент реестра) — позволяет создать один элемент реестра.
Collection Item (коллекция элементов) — создаёт и организует элементы реестра в папке. Полезно, если нужно добавить группу элементов реестра.
Registry Wizard (мастер реестра) — мастер, в качестве опорного, должен использовать локальный реестр или подключение к удалённому компьютеру. Позволяет создать одну или несколько записей.
- Выберите мастера реестра.
- Перейдите в нужное место и настройте необходимые ключи и значения для импорта в GPP.
- Нажмите кнопку «Готово».
- Разверните записи реестра и просмотрите их.
- По умолчанию действие установлено для обновления.
На выбор доступно четыре варианта действий.
Доступные действия — Описание
Create (создать) — Создаёт элемент реестра. Существующий элемент игнорируется
Update (обновление (по умолчанию)) — Если элемент уже существует, он будет обновляться. Если элемент не существует, он будет создан
Replace (заменить) — Удаляет существующий элемент и создаёт новый
Delete (удалить) — Удаляет элемент.
- После того как вы проверили опции, нажмите кнопку ОК.
- Для подключения, свяжите GPO с подразделом.
- Закройте консоль.
Примечание. При запуске групповой политики на локальном компьютере, вы используете не содержащую предпочтений локальную групповую политику. Групповыми политиками можно управлять в системах с клиентскими расширениями GPP. Эти расширения должны быть отдельно загружены для Windows XP и Windows Server 2003, но доступны как встроенная функция на клиентских компьютерах под управлением Windows Vista Service Pack 1 (или более поздних версий) с RSAT или Windows Server 2008 (или более поздних версий).
Сравнение реестра
Как мы уже упоминали, почти все, что устанавливается или настраивается на ПК под управлением Windows хранится в реестре. При стандартной установке программного обеспечения вы удивитесь масштабам происходящих в реестре операции. Часто десятки тысяч ключей реестра добавляются или изменяются в течение даже относительно небольшой установки программного обеспечения. Если сравнить реестр компьютера до и после одного из таких мероприятий, вы увидите все сделанные в реестре изменения.
Для эффективного сравнения снимков реестра до и после событий удобно использовать специальные утилиты. Другая методика — сравнение реестров одной машины и другой эталонной. Некоторые инструменты сравнения реестра приведены ниже.
File Compare (fc.exe) — входит в Windows XP
InstallWatch Pro — installwatch-pro.en.lo4d.com/
Process Monitor — technet.microsoft.com/sysinternals/bb896645.aspx
(Windows Sysinternals)
Regshot — aplusfreeware.com/categories/util/registry.html
Tiny Watcher — kubicle.dcmembers.com/watcher/
Total Commander — ghisler.com/
What Changed — majorgeeks.com/files/details/what_changed.html
WinDiff — grigsoft.com/download-windiff.htm
WinMerge — winmerge.org
Use Registry Editor to access a registry over your network
Updated on December 18, 2021
What to Know
- Open Registry Editor. Go to File > Connect Network Registry. In the empty space, type the host name of the computer you want to connect to.
- Select Check Names to pull up the remote computer’s full path in LOCATIONNAME format.
- Enter your access credentials if prompted to do so. Choose OK to complete the connection.
This article explains how to connect to the remote registry of a computer on your home or office network. It also includes information on how to enable the Remote Registry service in Windows. This information applies to all commonly used versions of Windows, including Windows 11, Windows 10, and others.
How to Connect to a Remote Registry
Remotely connecting to another computer’s Windows Registry isn’t something you’ll do regularly, if ever, but Registry Editor does let you do it, assuming a number of things are in order. Regardless of the reason, accessing a registry over your local network at home or at work is really simple.
Time Required: It should only take a minute or two, assuming the remote computer is working, connected to your network, and is running the necessary service (more on that below).
-
Open Registry Editor by executing regedit from any command line interface in Windows, like Command Prompt or the Run dialog box.
-
Go to File > Connect Network Registry.
-
Type into the large empty space the name of the computer you want to remotely access the registry for.
The «name» that’s being requested here is the hostname of the other computer, not the name of your computer or the name of the user on the remote one.
Most simple networks won’t require any change to the Object Types and Locations fields, which should default to Computer and whatever workgroup the computer you’re using is a member of. Feel free to adjust these settings if you have a more complex network and the computer you want to make remote registry edits to is a member of a different workgroup or domain.
-
Select Check Names.
After several seconds or more, depending on the speed and size of your network and computer, you’ll see the remote computer’s full path, shown as LOCATIONNAME.
If you get a warning that says «An object (Computer) with the following name cannot be found: «NAME».», check that the remote computer is properly connected to the network and that you’ve entered its hostname correctly.
You might need to enter credentials for a user on the remote computer so that you can verify that you have access to connect to the registry.
-
Choose OK.
In what will probably only take seconds, Registry Editor will connect to the remote computer’s registry. You’ll see Computer (your computer), as well as the other computer you’re viewing the registry for, under [hostname].
If you get an «Unable to connect to [name].» error, you may need to enable the Remote Registry service. See the section below for help doing that.
-
Now that you’re connected, you can view whatever you like, and make whatever registry edits you need to make. See How to Add, Change, & Delete Registry Keys & Values for some overall help.
Why Am I Seeing an “Access Denied” Message?
As you’re working in whatever remote registry you’re connected to, you may notice two things: significantly fewer registry hives than on your computer, and a number of «Access is denied» messages when navigating around.
While your computer probably has at least five individual registry hives, you’ll notice immediately that the registry you’re connected to remotely only shows HKEY_LOCAL_MACHINE and HKEY_USERS.
The three remaining keys, HKEY_CLASSESS_ROOT, HKEY_CURRENT_USER, and HKEY_CURRENT_CONFIG, while not appearing like you may be used to, are all included in various subkeys within the two hives you do see.
The «Access is denied» messages that you’re probably getting on HKEY_LOCAL_MACHINE and various keys under the HKEY_USERS hive are likely due to the fact that you don’t have administrator privileges on the remote computer. Give your account administrator access on the remote computer and then try again.
How to Enable the Remote Registry Service in Windows
The RemoteRegistry Windows Service must be enabled on the remote computer you wish to view or edit the registry on.
Most Windows installations disable this service by default, so don’t be surprised if you run into this problem.
Here’s how to enable it:
-
Open Control Panel on the computer you want to connect to.
-
Go to Windows Tools (Windows 11) or Administrative Tools, and then Services.
You can also open Services via the Run dialog box with the services.msc command.
-
Find Remote Registry from the list and double-click or double-tap it.
-
From the Startup type drop-down box, choose Manual.
Choose Automatic instead of Manual if you want the RemoteRegistry service to run all the time, helpful if you know you’ll want to do this again in the future.
-
Choose Apply.
-
Select Start, followed by OK once the service is done starting.
-
Close the Services window, and any Control Panel windows you might still have open.
Now that the RemoteRegistry service is started on the remote computer you want to edit the registry on, head back to your computer and try connecting again.
Why Would You Edit the Windows Registry Remotely?
Remote registry editing is a much more common task for tech support and IT groups than the average computer user, but there are times when remotely editing a key or value can come in handy.
Maybe it’s something simple like faking a BSOD on April Fool’s Day without ever visiting the other computer, or maybe a task with a bit more value like checking the BIOS version on a PC two floors down.
Thanks for letting us know!
Get the Latest Tech News Delivered Every Day
Subscribe
Use Registry Editor to access a registry over your network
Updated on December 18, 2021
What to Know
- Open Registry Editor. Go to File > Connect Network Registry. In the empty space, type the host name of the computer you want to connect to.
- Select Check Names to pull up the remote computer’s full path in LOCATIONNAME format.
- Enter your access credentials if prompted to do so. Choose OK to complete the connection.
This article explains how to connect to the remote registry of a computer on your home or office network. It also includes information on how to enable the Remote Registry service in Windows. This information applies to all commonly used versions of Windows, including Windows 11, Windows 10, and others.
How to Connect to a Remote Registry
Remotely connecting to another computer’s Windows Registry isn’t something you’ll do regularly, if ever, but Registry Editor does let you do it, assuming a number of things are in order. Regardless of the reason, accessing a registry over your local network at home or at work is really simple.
Time Required: It should only take a minute or two, assuming the remote computer is working, connected to your network, and is running the necessary service (more on that below).
-
Open Registry Editor by executing regedit from any command line interface in Windows, like Command Prompt or the Run dialog box.
-
Go to File > Connect Network Registry.
-
Type into the large empty space the name of the computer you want to remotely access the registry for.
The «name» that’s being requested here is the hostname of the other computer, not the name of your computer or the name of the user on the remote one.
Most simple networks won’t require any change to the Object Types and Locations fields, which should default to Computer and whatever workgroup the computer you’re using is a member of. Feel free to adjust these settings if you have a more complex network and the computer you want to make remote registry edits to is a member of a different workgroup or domain.
-
Select Check Names.
After several seconds or more, depending on the speed and size of your network and computer, you’ll see the remote computer’s full path, shown as LOCATIONNAME.
If you get a warning that says «An object (Computer) with the following name cannot be found: «NAME».», check that the remote computer is properly connected to the network and that you’ve entered its hostname correctly.
You might need to enter credentials for a user on the remote computer so that you can verify that you have access to connect to the registry.
-
Choose OK.
In what will probably only take seconds, Registry Editor will connect to the remote computer’s registry. You’ll see Computer (your computer), as well as the other computer you’re viewing the registry for, under [hostname].
If you get an «Unable to connect to [name].» error, you may need to enable the Remote Registry service. See the section below for help doing that.
-
Now that you’re connected, you can view whatever you like, and make whatever registry edits you need to make. See How to Add, Change, & Delete Registry Keys & Values for some overall help.
Why Am I Seeing an “Access Denied” Message?
As you’re working in whatever remote registry you’re connected to, you may notice two things: significantly fewer registry hives than on your computer, and a number of «Access is denied» messages when navigating around.
While your computer probably has at least five individual registry hives, you’ll notice immediately that the registry you’re connected to remotely only shows HKEY_LOCAL_MACHINE and HKEY_USERS.
The three remaining keys, HKEY_CLASSESS_ROOT, HKEY_CURRENT_USER, and HKEY_CURRENT_CONFIG, while not appearing like you may be used to, are all included in various subkeys within the two hives you do see.
The «Access is denied» messages that you’re probably getting on HKEY_LOCAL_MACHINE and various keys under the HKEY_USERS hive are likely due to the fact that you don’t have administrator privileges on the remote computer. Give your account administrator access on the remote computer and then try again.
How to Enable the Remote Registry Service in Windows
The RemoteRegistry Windows Service must be enabled on the remote computer you wish to view or edit the registry on.
Most Windows installations disable this service by default, so don’t be surprised if you run into this problem.
Here’s how to enable it:
-
Open Control Panel on the computer you want to connect to.
-
Go to Windows Tools (Windows 11) or Administrative Tools, and then Services.
You can also open Services via the Run dialog box with the services.msc command.
-
Find Remote Registry from the list and double-click or double-tap it.
-
From the Startup type drop-down box, choose Manual.
Choose Automatic instead of Manual if you want the RemoteRegistry service to run all the time, helpful if you know you’ll want to do this again in the future.
-
Choose Apply.
-
Select Start, followed by OK once the service is done starting.
-
Close the Services window, and any Control Panel windows you might still have open.
Now that the RemoteRegistry service is started on the remote computer you want to edit the registry on, head back to your computer and try connecting again.
Why Would You Edit the Windows Registry Remotely?
Remote registry editing is a much more common task for tech support and IT groups than the average computer user, but there are times when remotely editing a key or value can come in handy.
Maybe it’s something simple like faking a BSOD on April Fool’s Day without ever visiting the other computer, or maybe a task with a bit more value like checking the BIOS version on a PC two floors down.
Thanks for letting us know!
Get the Latest Tech News Delivered Every Day
Subscribe
Содержание
- Nav view search
- Навигация
- Как достать информацию из реестра другого пк или же из папки windows.old
- Как открыть реестр windows 10 на другом компьютере
- Для чего может потребоваться удаленно подключиться к реестру Windows другого компьютера
- Алгоритм подключения к удаленному реестру Windows
- Редактирование реестр другой системы (с другого диска)
- Редактирование реестр другой системы (с другого диска)
- Зачем?
- Начнём
- Где хранится реестр?
- Открываем реестр другой системы (Загружаем куст)
- Восстановление реестра
- 5 способов открыть редактор реестра (в любой Windows!), даже если он заблокирован
- Открываем редактор реестра
- Способ 1: через окно выполнить
- Способ 2: через командную строку
- Способ 3: через системную папку
- Способ 4: через поиск в Windows
- Способ 5: с помощью спец. утилит
- Что делать, если реестр заблокирован и редактор не открывается
- Как подключиться к удаленному реестру
- Используйте редактор реестра для удаленного доступа к реестру через сеть
- Как подключиться к удаленному реестру
- Как включить службу удаленного реестра в Windows
Nav view search
Навигация
Как достать информацию из реестра другого пк или же из папки windows.old
Решение данной задачи достаточно простое.
Для начала нужно скопировать реестр из которого нужно достать информацию.
Реестр лежит в папке C:windowssystem32config.
И состоит из 5 файлов в которые содержат отдельные разделы реестра.
Таблица соответствия куста реестра и путь к файлу.
Путь к кусту в системном реестре
HKEY_LOCAL_MACHINEBCD00000000
HKEY_LOCAL_MACHINECOMPONENTS
HKEY_LOCAL_MACHINESYSTEM
HKEY_LOCAL_MACHINESAM
HKEY_LOCAL_MACHINESECURITY
HKEY_LOCAL_MACHINESOFTWARE
HKEY_LOCAL_MACHINEHARDWARE
HKEY_USERS
HKEY_USERS
HKEY_USERS
HKEY_USERS_Classes
HKEY_USERS.DEFAULT
Путь к файлу самого куста
BootBCD
%SystemRoot%System32ConfigComponents
%SystemRoot%System32ConfigSystem
%SystemRoot%System32ConfigSam
%SystemRoot%System32ConfigSecurity
%SystemRoot%System32ConfigSoftware
Изменяемый куст (Volatile hive)
%SystemRoot%ServiceProfilesLocalServiceNtuser.dat
%SystemRoot%ServiceProfilesNetworkServiceNtUser.dat
Users\Ntuser.dat
Users\AppDataLocalMicrosoftWindowsUsrclass.dat
%SystemRoot%System32ConfigDefault
Начнем работать с удаленным реестром.
Для начало нужно запустить редактор реестра для этого.
В открывшемся окне вводим regedit.
В открывшемся редакторе реестра выбираем любой раздел (HKEY_LOCAL_MACHINE, например);

В открывшемся окне выбираем необходимый файл (software, например)

Окно которое откроется введите имя раздела, например 1_SOFTWARE или любое другое;

В разделе HKEY_LOCAL_MACHINE появится подраздел 1_SOFTWARE, в данном кусте реестра находиться информация о всем софте который был установлен.

Далее ищем все кусты реестра которые интересуют и экспортируем их в reg файл. через специальную команду.

После того как все нужные параметры сохранены нужно выгрузить ветку 1_SOFTWARE.

Редактор реестра можно закрыть.
Далее нужно открыть экспортируемый блокнотом и удалить все приставки 1_ чтобы вышло SOFTWARE.

не забудь сохранить к себе на стену в соц сети
Источник
Как открыть реестр windows 10 на другом компьютере
Добрый день! Уважаемые читатели и гости одного из крупнейших IT блогов России Pyatilistnik.org. В прошлый раз мы с вами поговорили про замечательную утилиту Remote Desktop Connection Manager, которая должна быть в инструментарии любого системного администратора, я в будущем планирую сделать отдельную статью про такого рода инструментарий. Сегодня я вам хочу показать еще один лайвхак, который поможет в вашей практике выходить из ряда неприятных ситуаций, и речь пойдет про удаленный реестр windows и подключение к нему.
Для чего может потребоваться удаленно подключиться к реестру Windows другого компьютера
Недавно я вам рассказывал ситуацию, что мне нужно было удаленно включить на одном сервере Windows Server 2019 службу удаленного рабочего стола, чтобы я мог подключиться на него по RDP, и благодаря изменению ключей через удаленное подключение к реестру сервера (Сетевому реестру), задача была выполнена за пару минут. Так же у вас могут быть ситуации:
Алгоритм подключения к удаленному реестру Windows
Предположим, что у меня в моем домене Active Directory есть контроллер домена с которого я попытаюсь подключить к реестру сервера RDCB01, где посмотрю ключи реестра и что-нибудь поправлю. Что делаем, нажимаем одновременно сочетание клавиш WIN+R.
У вас откроется окно «Выполнить», где вы должны ввести regedit.
В итоге у вас откроется окно редактора локального реестра Windows.
Теперь, чтобы нам подключиться к реестру другого компьютера или сервера, вам необходимо выбрать меню файл, где необходимо найти пункт «Подключить сетевой реестр«
В поле «Введите имена выбираемых объектов», укажите DNS имя вашего удаленного сервера, в моем примере это сервер с Windows Server 2019 под именем RDCB01 и нажимаем проверить имена, если все хорошо, то под именем появится подчеркивание, что означает о выявлении сервера с таким именем. Нажимаем ок и пробуем подключить сетевой реестр Windows.
В момент подключения, если на стороне удаленного сервера есть сетевые проблемы или брандмауэр, то вы можете увидеть вот такое предупреждение:
Если вы точно знаете, что удаленный компьютер должен отвечать на сетевые пакеты PING, то попробуем проверить его доступность, для этого откройте командную строку и введите:
Если вы видите, что «Превышен интервал ожидания для запроса», то это означает, что сервер не доступен, при условии, что как я и говорил пакеты PING не лочатся сетевым экраном. Если у вас видится время ответа TTL, то это означает, что сервер по сети доступен и с ним можно взаимодействовать, чтобы включить удаленно нужную службу
Как нам писала ошибка выше, на обоих компьютерах должна быть запущена служба удаленного реестра. В командной строке вы можете проверить состояние данной службы для этого введите:
Как видим в моем примере у нее статус STOPPED
То же самое можно посмотреть и через PowerShell
запустим у себя локально службу удаленного реестра.
Так же можно тут же проверить доступность службы на удаленном компьютере:
Если ваше обращение блокирует на той стороне брандмауэр, то вы увидите вот такое сообщение, но не спешите расстраиваться, вы либо можете его отключить локально, или если есть административные права на удаленную систему, то мы это сделаем удаленно, об этом ниже.
Теперь попробуем запустить данную службу на удаленном сервере RDCB01, для этого откройте окно выполнить и введите в нем команду services.msc и нажмите Enter, у вас откроется оснастка службы.
Щелкаем по службам и из контекстного меню выбираем пункт «Подключиться к другому компьютеру»
Указываем имя компьютера и нажимаем «OK».
Если брандмауэр не блокирует подключение, то вы увидите успешное выполнение операции, если блокирует, то увидите ошибку:
Причин у ошибки «1722: Сервер RPC недоступен» несколько:
Давайте мы удаленно включим данные правила, напоминаю, что для этого у вас должны быть права локального администратора на удаленном компьютере, понятно, что вы можете включить их локально, но машинка может быть в другом городе или стране. На помощь нам приходит в очередной раз Марк Руссинович и его набор утилит sysinternals. Из данного набора нам потребуется утилита PSTools, она позволит и удаленно запустить службу и при необходимости добавить правило в брандмауэр.
Загружаете данный архив с утилитами, распаковываете его в нужное вам место. Теперь зажав клавишу Shift щелкните правой кнопкой мыши по папке с утилитами и из контекстного меню выберите пункт «Открыть окно команд».
Введите вот такую команду:
Я наблюдаю успешное подключение к командной строке на удаленном компьютере RDCB01, там сейчас запущена служба PsExec.exe. Теперь на удаленной системе я могу делать все, что мне нужно.
Вы можете на удаленном компьютере отключить брандмауэр на время, чтобы произвести настройки служб:
потом обратно включить netsh advfirewall set allprofiles state on (Обязательно включите после настроек)
Далее я вам советую включить на брандмауэре в разделе «Разрешение взаимодействия с приложениями или компонентом в брандмауэре», набор правил «Удаленное управление службой», это даст возможность цепляться к оснастке «Службы» на другом компьютере
Далее подключаетесь в оснастке службы к нужному хосту и запускаем службу «Удаленный реестр»
Так же можно изначально прямо из командной строки включить нужную службу в PsExec.exe, я вам не показал, этого сразу, чтобы вы могли настроить для себя брандмауэр. Проверим статус службы:
Далее запустим службу sc start RemoteRegistry
Как видим служба RemoteRegistry успешно запущена, при чем удаленно.
Пробуем подключиться к удаленному, сетевому реестру, теперь у нас не возникает проблем и мы видим, что добавился новый раздел RDCB01.
Источник
Редактирование реестр другой системы (с другого диска)
Редактирование реестр другой системы (с другого диска)
В этой заметке рассмотрим способ редактирования реестра другой операционной системы (с другого диска?). Обычно это необходимо делать, когда запустить другую ОС не получается из-за “неисправностей” реестра. То есть подключили чужой винчестер к своему компьютеру и нужно посмотреть реестр на чужом винчестере.
Зачем?
Последнее время к редактированию реестра другой операционной системы прибегают для поиска вирусных баннеров и удаления их из автозагрузки. Хотя бывают и другие причины.
Начнём
Первым делом давайте запустим свой реестр, текущей ОС. Для этого нажмаем комбинация Win+R и в появившемся окне вводи regedit, далее нажимаем кнопку “Ок” и можем лицезреть перед собой редактор реестра Windows.
Теперь, в открывшийся редактор реестра. Тут имя говорит само за себя – “Редактор”, т.е. нам необходимо подгрузить в этот редактор файлы необходимого нам реестра. Для этого в левой части окна выбираем раздел HKEY_LOCAL_MACHINE или HKEY_USERS. Почему эти? Потому что только ветки этих разделов можно будет добавить в редактор.
Где хранится реестр?
Файлы реестра хранятся в следующей папке:
Естественно, у вас Windows может хранится и в другой папке.
В ней вы можете найти следующие файлы (без расширения):
Собственно каждый файл имеет имя соответствующей ветки реестра.
Открываем реестр другой системы (Загружаем куст)
Итак, где хранятся файлы реестра мы теперь знаем. В какие разделы редактора реестра их можно подгрузить тоже знаем. Теперь приступим к подключению.
Выбираем один из вышеописанных разделов (см. под заголовком Начнём), далее нажимаем на пункт главного меню “Файл – Загрузить куст…”. После этого вам будет предложено указать путь до файла реестра (где их найти читайте выше), как найдёте нужный файл нажимайте “Открыть” и перед вами появиться окно с просьбой ввести имя новой ветки, т.е. имя, под которым ветка будет отображаться в реестре.
Если всё прошло успешно, то новая ветка успешно появится в ранее выбранном разделе. И всё, можете редактировать только что добавленную ветку.
После внесения необходимых изменений желательно удалить убрать её
из реестра (хотя после закрытия редактора, она и так автоматически уберётся). А удаляется она не кнопкой Delete или через контекстное меню – Удалить, а так же, как и добавляется: Выбираем нужную ветку и там же в меню “Файл” выбираем пункт “Выгрузить куст…“.
Восстановление реестра
Если же вдруг реестр оказался повреждён и надо его восстановить, то знайте, в Windows хранятся резервные копии реестра.
В Windows 7 вы их найдёте вот тут:
Источник
5 способов открыть редактор реестра (в любой Windows!), даже если он заблокирован

Довольно часто в своих статьях я ссылаюсь на то, что вот это и вот то нужно изменить в реестре, один параметр отредактировать, другой уточнить и пр.
Между тем, многие пользователи не представляют, как его открыть (да и не всегда получается это просто сделать, особенно в случаях вирусного заражения).
Вообще, системный реестр в Windows — это большая база данных с различными параметрами, которые отвечают за работу системы.
Для его редактирования в системе есть специальный редактор, при запуске которого, на первый взгляд, Вы увидите обычный проводник: также слева каталоги, выбрав которые, можно увидеть, что в них находится.
Редактор реестра (Windows 10). Пример
Таким образом, найдя нужный каталог и отредактировав определенные параметры в нем — можно изменить такие настройки системы, которых нет в открытом доступе, и к которым другим способом просто не добраться!
👉 Важно!
Открываем редактор реестра
Способ 1: через окно выполнить
Открываем редактор реестра через окно выполнить // Windows 10
Разрешить этому приложению вносить изменения
Способ 2: через командную строку
Запуск командной строки в Windows 10
Способ 3: через системную папку
В зависимости от вашей версии Windows и ее настроек, файл regedit может находиться в различных папках:
Находим regedit через проводник
Способ 4: через поиск в Windows
Поиск regedit через меню ПУСК
Поиск regedit на системном диске в проводнике
Способ 5: с помощью спец. утилит
Утилит для работы с реестром — сотни! В этой статье предлагаю вашему вниманию одну из лучших (на свой скромный взгляд).
Очень удобная утилита для наведения порядка в системном реестре. Позволяет удалить мусорные и ошибочные данные из него, дефрагментировать и сжать, сделать снимки (чтобы сравнивать изменения в реестре ДО и ПОСЛЕ установки какой-либо программы) и пр.
Также позволяет редактировать реестр, не открывая встроенный в Windows редактор. Утилита полностью переведена на русский язык, поддерживает Windows 7/8/10 (32/64 bits).
Собственно, далее можно работать с параметрами реестра как в классическом редакторе. Также добавьте сюда то, что в Reg Organizer есть дополнительные инструменты: более удобный поиск, возможность делать снимки, есть избранное и пр.
Редактор реестра в утилите Reg Organizer
Что делать, если реестр заблокирован и редактор не открывается
Во-вторых, попробуйте открыть реестр через утилиту Reg Organizer (которую я советовал в 5 способе, парой строк выше).
В-третьих, скачайте антивирусную утилиту AVZ к себе на компьютер (она поможет восстановить систему в нормальный рабочий лад).
👉 В помощь!
Про AVZ (где скачать, какие плюсы, и что это) можете узнать в одной из моих статей.
Кстати, AVZ выручает во многих случаях, поэтому рекомендую вам не ограничиваться одним пунктом.
Разблокировка редактора реестра
Собственно, после процедуры восстановления и перезагрузки компьютера, рекомендую вам проверить его на вирусы всё в той же утилите AVZ (причем, даже несмотря на наличие у вас в системе антивируса).
Для антивирусной проверки в AVZ необходимо указать диски, указать методы лечения найденных вирусов, и нажать кнопку ПУСК. Пример представлен на скрине ниже. 👇
Антивирусная проверка системы в AVZ
Собственно, после подобной процедуры восстановления — редактор реестра начинает открываться в нормальном режиме.
Также, как вариант, можно попробовать 👉 запустить систему в безопасном режиме и открыть редактор из-под него.
Если и это не помогло, возможно стоит рассмотреть вариант 👉 переустановки Windows.
У меня пока всё. Дополнения по теме приветствуются.
Источник
Как подключиться к удаленному реестру
Используйте редактор реестра для удаленного доступа к реестру через сеть
Удаленное подключение к реестру Windows на другом компьютере – это не то, чем вы будете заниматься регулярно, если вообще когда-либо, но редактор реестра делает это позволяет вам, предполагая, что ряд вещей в порядке.
Удаленное редактирование реестра является гораздо более распространенной задачей для технической поддержки и ИТ-групп, чем обычный пользователь компьютера, но бывают случаи, когда удаленное редактирование ключа или значения в реестре другого компьютера действительно может пригодиться.
Может быть, это что-то простое, например, подделка BSOD в День Первоочередного Дня без посещения другого компьютера, или, может быть, задача с немного большей ценностью, как проверка версии BIOS на ПК двумя этажами ниже.
Независимо от причины, доступ к реестру удаленно, через вашу локальную сеть дома или на работе, действительно прост.
Описанные ниже шаги помогут вам подключиться к удаленному реестру во всех часто используемых версиях Windows, включая Windows 10, Windows 8, Windows 7, Windows Vista и Windows XP.
Как подключиться к удаленному реестру
Откройте редактор реестра, выполнив regedit из любого интерфейса командной строки в Windows, например из командной строки или диалогового окна «Выполнить».
Введите в большое пустое пространство имя компьютера, для которого вы хотите получить удаленный доступ к реестру.
Запрашиваемое здесь «имя» – это имя хоста другого компьютера, а не имя вашего компьютера или имя пользователя на удаленном компьютере. См. Как найти имя хоста в Windows, если вы не уверены, что вводить здесь.
Возможно, вам потребуется ввести учетные данные для пользователя на удаленном компьютере, чтобы вы могли проверить, что у вас есть доступ для подключения к реестру.
То, что, вероятно, займет всего секунду или меньше, редактор реестра подключится к реестру удаленного компьютера. Вы увидите Компьютер (ваш компьютер), а также другой компьютер, для которого вы просматриваете реестр, в разделе [имя хоста].
Теперь, когда вы подключены, вы можете просматривать все, что вам нравится, и вносить любые изменения в реестр, которые вам нужно сделать. См. Как добавить, изменить и удалить ключи реестра и значения для получения общей помощи.
Не забудьте создать резервную копию ключей, в которые вы вносите изменения! См. Как сделать резервную копию реестра Windows для простого руководства по этому вопросу.
Хотя на вашем компьютере, по крайней мере, пять отдельных кустов реестра, вы сразу заметите, что в реестре, к которому вы подключены удаленно, отображаются только HKEY_LOCAL_MACHINE и HKEY_USERS.
Три оставшихся ключа, HKEY_CLASSESS_ROOT, HKEY_CURRENT_USER и HKEY_CURRENT_CONFIG, хотя и не выглядят так, как вы привыкли, все они включены в различные подразделы в двух кустах, которые вы делаете видите.
Как включить службу удаленного реестра в Windows
Служба Windows RemoteRegistry должна быть включена на удаленном компьютере, на котором вы хотите просматривать или редактировать реестр.
Большинство установок Windows по умолчанию отключают эту службу, поэтому не удивляйтесь, если вы столкнетесь с этой проблемой при попытке получить доступ к реестру удаленно.
Вот как это сделать:
Откройте панель управления на компьютере, к которому вы хотите подключиться.
Найдите Удаленный реестр в списке имен служб в Службах, а затем дважды щелкните или дважды нажмите его.
Закройте окно Службы и все окна панели управления, которые у вас все еще могут быть открыты.
Теперь, когда служба RemoteRegistry запущена на удаленном компьютере, на котором вы хотите изменить реестр, вернитесь на свой компьютер и попробуйте подключиться снова.
Источник
Редактирование реестра — одна из самых распространённых операций при выполнении разных твиков, направленных на улучшение функциональности Windows. Как правило, внесение изменений в реестр осуществляется на рабочей системе, однако при развёртывании Windows на нескольких компьютерах такой способ может оказаться неприемлемым. Конечно, можно создать набор REG-файлов и выполнять их слияние на каждом экземпляре установленной Windows, но есть и другой вариант.
Внести изменения в реестр заранее, в образ, благодаря чему все твики будут применены автоматически во время установки системы.
Для этого вам понадобится распакованный образ системы, в котором нужно будет найти файл INSTALL.WIM (располагается он в каталоге SOURCES) и скопировать его в любое удобное место (у нас это раздел D).
Создайте на диске D папку mount, запустите от имени администратора командную строку и смонтируйте в папку mount образ INSTALL.WIM, используя для этого следующую команду:
Dism /mount-wim /wimfile:D:install.wim /index:1 /mountdir:D:mount
- D:/install.wim – это исходное месторасположение образа
- INSTALL.WIM, index:1 — редакция системы,
- D:/mount — каталог, в который будет монтироваться образ.
Примечание: так как в одном образе могут находиться несколько редакций одной версии системы (Домашняя, Профессиональная, Корпоративная и т.д.), непосредственно перед монтированием желательно узнать её индекс (index). Для этого используется команда Dism /Get-WimInfo /WimFile:D:install.wim.

- Если это HKLM/SOFTWARE, путь будет windows/system32/config/software
- Если HKLM/SYSTEM — windows/system32/config/system
- Если HKLM/SAM, то windows/system32/config/SAM
- Для загрузки подраздела HKLM/Security используется путь windows/system32/config/security
- Для DEFAULT в разделе HKEY_USERS — windows/system32/config/default
Допустим, вам нужно получить доступ к подразделу SOFTWARE. Тут же в консоли грузим его следующей командой:
reg load HKLM/EDIT D:mountwindowssystem32configsoftware
Где EDIT — временный подраздел в редакторе реестра. После этого откройте в работающей системе редактор реестра и разверните ветку HKEY_LOCAL_MACHINEEDIT.
Пожалуйста, теперь можете создавать и редактировать нужные вам ключи. После того как закончите, закройте редактор и выгрузите раздел обратно командой reg unload HKLMEDIT.
Теперь осталось только размонтировать образ с сохранением изменений. Для этого выполните в консоли такую команду:
Dism /unmount-wim /Mountdir:D:mount /commit
Замените оригинальный образ INSTALL.WIM изменённым и запишите все установочные файлы Windows на оптический диск, флешку или в ISO-образ. Windows с отредактированным реестром готова к установке.
Загрузка…



























 Наверх
Наверх