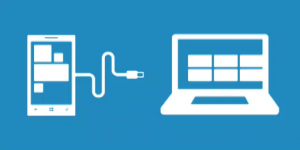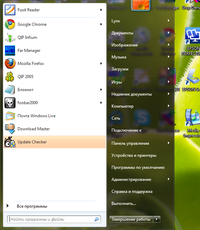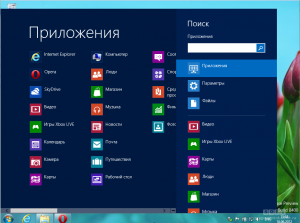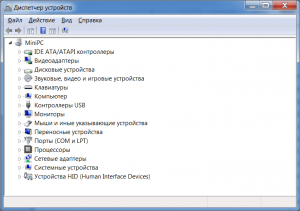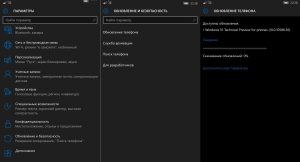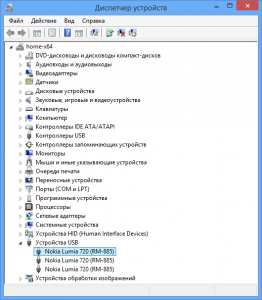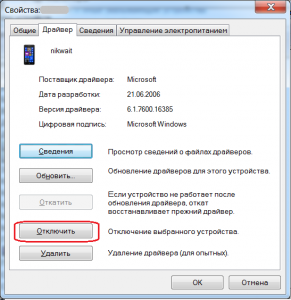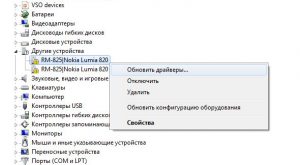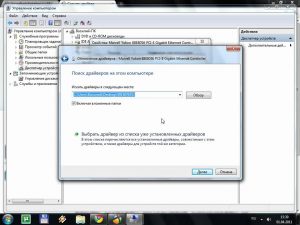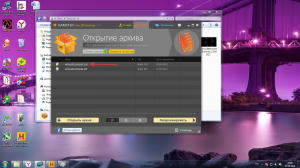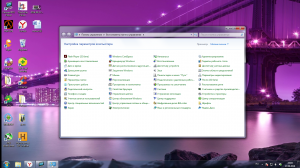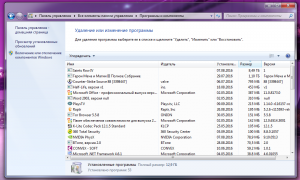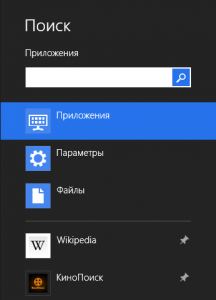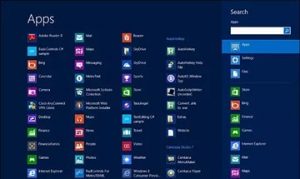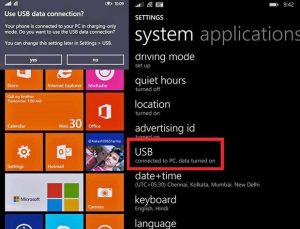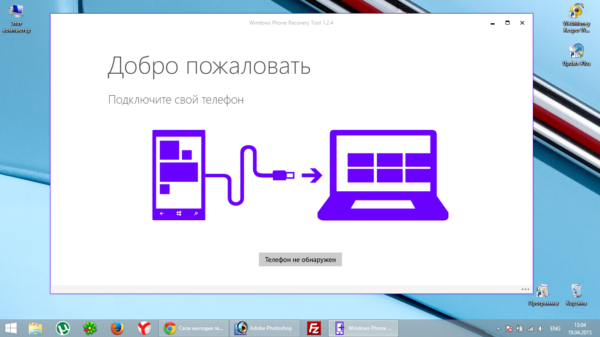Любой смартфон, который нужен пользователю не только для звонков, но и для просмотра фото и видео, прослушивания музыки, чтения книг и других медиаразвлечений, не сможет полноценно использоваться без соединения с компьютером. Владельцам мобильных гаджетов часто нужно подключить Виндовс Фон к компьютеру, чтобы передать файлы между устройствами, сохранить резервные копии важных контактов и сообщений, синхронизировать пользовательские настройки и данные.
В большинстве случаев задача подключить Windows 10 Mobile к компьютеру выполняется очень просто и не требует каких-либо продвинутых знаний и навыков от пользователя. Но все же начинающим владельцам смартфона не помешает пошаговая инструкция, позволяющая избежать возможных ошибок в процессе.
Содержание
- 1 Соединение смартфона и компьютера
- 1.1 Способ №1. Проводник
- 1.2 Способ №2. Приложение Диспетчер телефонов
- 2 Заключение
Соединение смартфона и компьютера
Итак, для подключения смартфона к ПК можно использовать два способа: стандартный Проводник настольной версии Windows и приложение Диспетчер телефонов, которое можно установить из магазина Windows Store (понадобится настольная Windows не ниже версии 8.1). Современные операционные системы делают процесс соединения смартфона с компьютером максимально простым и удобным, без установки драйверов и выполнения операций на мобильном устройстве.
Способ №1. Проводник
Чтобы подключить Windows Phone к компьютеру с помощью Проводника, необходимо вставить соединительный кабель в USB-порт компьютера и соответствующий разъем (в основном – micro-USB) смартфона. После этого в окне «Мой компьютер» появится новое устройство (если подключение выполняется в первый раз, может потребоваться некоторое время, пока компьютер распознает гаджет).
Дважды щелкнув по значку смартфона, пользователь сможет выполнять различные действия: загружать и удалять файлы, просматривать содержимое внутреннего хранилища и SD-карты – в общем, работать с мобильным устройством, как с обычной флешкой.
Также смартфон появится в Диспетчере устройств компьютера:
Способ №2. Приложение Диспетчер телефонов
Установить его можно из Магазина Windows (на Windows 10 оно инсталлируется вместе с ОС) по ссылке
При подключении смартфона к компьютеру программа запустится автоматически. Если этого не произойдет, необходимо запустить ее из меню Пуск. Главное окно Диспетчера телефонов выглядит следующим образом:
Перемещаясь по вкладкам, можно синхронизировать Windows Phone с компьютером, копировать данные с одного устройства на другое, работать с медиафайлами, контактами, документами и заметками. Приложение дает подробные подсказки о применении различных функций смартфона, что будет полезно пользователям, только начинающим работать с ОС Windows Mobile.
Заключение
Компания Microsoft сделала и настольную, и мобильную версии Windows одинаково функциональными, удобными и простыми в освоении. Благодаря этому, для подключения смартфона к компьютеру пользователю не нужно искать сторонние программы – достаточно стандартных приложений, предустановленных в операционной системе.
Читайте также
Содержание
- Синхронизация Windows Phone
- Как подключить Windows Phone к компьютеру?
- Соединение смартфона и компьютера
- Способ №1. Проводник
- Способ №2. Приложение Диспетчер телефонов
- Заключение
- Синхронизация смартфона под Windows Phone с компьютером
- Если у Вас Windows 10, тогда…
- Для всех версий Windows подойдёт…
- Особенности приложения Windows Phone на ПК с Win8
- Чтобы синхронизировать документы, используйте…
- Как подключить устройство с Windows 10 Mobile к компьютеру
- Проводник
- Приложение Windows Phone для рабочего стола
- Плиточное приложение
- Удобная передача содержимого между устройствами
- Копирование и вставка между устройствами (для Surface Duo и некоторых устройств Samsung)
- Какие устройства поддерживают копирование и вставку между разными устройствами?
- Что я могу копировать и вставлять между устройством с Android и ПК?
- Добавляется ли копируемое на одном устройстве содержимое на другое устройство, если не вставить его здесь?
- Почему скопированный текст потерял форматирование?
- Используется ли мобильная передача данных для копирования и вставки между моими устройствами?
- Перетаскивание файлов (для некоторых устройств Samsung)
- Каковы минимальные требования для использования перетаскивания файлов?
- Какие типы файлов можно перетаскивать?
- Можно ли перетаскивать содержимое в приложения или между приложениями?
- Копирование и вставка между устройствами (для Surface Duo и некоторых устройств Samsung)
- Какие устройства поддерживают копирование и вставку между разными устройствами?
- Что я могу копировать и вставлять между устройством с Android и ПК?
- Добавляется ли копируемое на одном устройстве содержимое на другое устройство, если не вставить его здесь?
- Почему скопированный текст потерял форматирование?
- Используется ли мобильная передача данных для копирования и вставки между моими устройствами?
- Перетаскивание файлов (для некоторых устройств Samsung)
- Каковы минимальные требования для использования перетаскивания файлов?
- Какие типы файлов можно перетаскивать?
- Можно ли перетаскивать содержимое в приложения или между приложениями?
Синхронизация Windows Phone
Как известно, смартфоны под управлением мобильной операционной системы Windows выпускаются уже не один год. Преданные поклонники линейки успели попользоваться телефонами на Windows 7 mobile, а более современные юзеры застали устройства на Виндовс 8, 8.1, а также 10 – последнем варианте ОС.
Программа для синхронизации Windows Phone 7, 8, 10
И если говорить об универсальном средстве синхронизации мобильного устройства на любой версии Windows Phone с персональным компьютером, то здесь нужно выделить ПО Zune.
Простая в использовании программа имеет приветливый интерфейс и отличные показатели юзабилити. Благодаря этому даже не самый уверенный в себе пользователь персонального компьютера сможет легко разобраться во всех тонкостях управления софтом.
Загрузить программу можно совершенно бесплатно с сервера Microsoft. По ссылке доступна самая свежая версия программы. Скачав файл инсталлятора, программу необходимо установить, что делается так:
После запуска программы необходимо оставить в состоянии «По умолчанию» все параметры и перейти к её использованию. Подключив устройство к компьютеру, вы сможете синхронизировать все медиафайлы: фотографии, изображения, песни, видеоролики, находящиеся в его памяти. Кроме того, Zune может выступать и в качестве плеера, в котором доступно воспроизведение всех имеющихся файлов на смартфоне/компьютере.
Программа для синхронизации Windows Phone 10 с ПК
Если же вы являетесь обладателем самого нового, современного телефона под управлением Windows Phone 10, то для его синхронизации с компьютером можно использовать также и другую программу. Она также является официальным приложением, доступным на сайте Microsoft.
Это ПО было разработано специально для работы с самой новой версией операционной системы мобильного типа, и получило название «Windows Phone для настольных систем». Скачать файл-установщик на свой компьютер можно по следующей ссылке.
Среди основных функций приложения можно отметить:
Теперь можно запускать программу и приступать к первоначальной настройке:
Теперь через интерфейс приложения можно увидеть все файлы, доступные в памяти телефона, а, при необходимости, методом перетягивания, добавить в телефон новые файлы из памяти ПК. Для произведения синхронизации необходимо нажать на соответствующую кнопку, расположенную в правой нижней части интерфейса софта. Таким же образом выполняется и скачивание файлов из памяти смартфона на ПК.
Синхронизация контактов Windows Phone
Нам осталось разобраться с последним вопросом. Если вы хотите синхронизировать контакты на своем Windows Phone с приложением на ПК, чтобы доступ к ним имелся в любое время как на компьютере, так и в приложении «Люди» на смартфоне, использовать необходимо соответствующее приложение «Люди» и на компьютере под управлением десктопной версии операционной системы. Процедура синхронизации выполняется так:
Источник
Как подключить Windows Phone к компьютеру?
Любой смартфон, который нужен пользователю не только для звонков, но и для просмотра фото и видео, прослушивания музыки, чтения книг и других медиаразвлечений, не сможет полноценно использоваться без соединения с компьютером. Владельцам мобильных гаджетов часто нужно подключить Виндовс Фон к компьютеру, чтобы передать файлы между устройствами, сохранить резервные копии важных контактов и сообщений, синхронизировать пользовательские настройки и данные.
В большинстве случаев задача подключить Windows 10 Mobile к компьютеру выполняется очень просто и не требует каких-либо продвинутых знаний и навыков от пользователя. Но все же начинающим владельцам смартфона не помешает пошаговая инструкция, позволяющая избежать возможных ошибок в процессе.
Соединение смартфона и компьютера
Итак, для подключения смартфона к ПК можно использовать два способа: стандартный Проводник настольной версии Windows и приложение Диспетчер телефонов, которое можно установить из магазина Windows Store (понадобится настольная Windows не ниже версии 8.1). Современные операционные системы делают процесс соединения смартфона с компьютером максимально простым и удобным, без установки драйверов и выполнения операций на мобильном устройстве.
Способ №1. Проводник
Чтобы подключить Windows Phone к компьютеру с помощью Проводника, необходимо вставить соединительный кабель в USB-порт компьютера и соответствующий разъем (в основном – micro-USB) смартфона. После этого в окне «Мой компьютер» появится новое устройство (если подключение выполняется в первый раз, может потребоваться некоторое время, пока компьютер распознает гаджет).
Дважды щелкнув по значку смартфона, пользователь сможет выполнять различные действия: загружать и удалять файлы, просматривать содержимое внутреннего хранилища и SD-карты – в общем, работать с мобильным устройством, как с обычной флешкой.
Также смартфон появится в Диспетчере устройств компьютера:
Способ №2. Приложение Диспетчер телефонов
Установить его можно из Магазина Windows (на Windows 10 оно инсталлируется вместе с ОС) по ссылке
При подключении смартфона к компьютеру программа запустится автоматически. Если этого не произойдет, необходимо запустить ее из меню Пуск. Главное окно Диспетчера телефонов выглядит следующим образом:
Перемещаясь по вкладкам, можно синхронизировать Windows Phone с компьютером, копировать данные с одного устройства на другое, работать с медиафайлами, контактами, документами и заметками. Приложение дает подробные подсказки о применении различных функций смартфона, что будет полезно пользователям, только начинающим работать с ОС Windows Mobile.
Заключение
Компания Microsoft сделала и настольную, и мобильную версии Windows одинаково функциональными, удобными и простыми в освоении. Благодаря этому, для подключения смартфона к компьютеру пользователю не нужно искать сторонние программы – достаточно стандартных приложений, предустановленных в операционной системе.
Источник
Синхронизация смартфона под Windows Phone с компьютером
Если у Вас Windows 10, тогда…
… вручную настраивать ничего не придётся, поскольку 10 операционка предполагает автоматическую синхронизацию без использования USB. В ОС есть встроенное приложение «Диспетчер телефонов».
Если Вы его удалили, Майкрософт предложит Вам его скачать. Бесплатно.
Диспетчер телефонов может соединяться с любым смартфоном, независимо от его ОС (андроид, айос и др.).
Для всех версий Windows подойдёт…
… приложение Windows Phone (Вы найдёте его в магазине или на сайте Microsoft). Оно позволяет синхронизировать между ПК и телефоном изображения, музыку и видеофайлы. Доступ при этом имеется как в библиотеки Windows, так и iTunes. Узнайте: Чем порадует Windows 10
Приложение решает ещё одну забавную проблему владельцев смартфонов под Windows Phone – установка мелодии на звонок. Если это делать непосредственно в телефоне, придётся сохранять трек как мелодию звонка через специальную программу. Посредством приложения Windows Phone Вы сможете спокойно установить любую музыку на звонок (единственный минус – трек идёт на звонок весь, т.е. обрезать его в приложении нельзя).
Общий функционал таков:
Наиболее существенный недостаток приложения – работа через USB-шнур. То есть, по существу, это улучшенный вариант проводника. Читайте: Стали известны производители смартфонов с ОС Windows 10
Особенности приложения Windows Phone на ПК с Win8
Чтобы синхронизировать документы, используйте…
… OneDrive. Единственное, что необходимо будет сделать, – войти в систему с нужной учётной записи Microsoft (и на телефоне, и на ПК).
Т.е. документы (все типы Office) будут храниться в облаке. Чтобы получить к ним доступ, нужно войти в свою учётную запись.
Источник
Как подключить устройство с Windows 10 Mobile к компьютеру
Уровень сложности: для начинающих. У каждого владельца телефонов на базе Windows возникает необходимость синхронизировать контент между телефоном и компьютером. Часто эта задача кажется совершенно простой и не требующей никаких навыков в работе с устройством, но при этом многие пользователи всё равно сталкиваются с некоторыми проблемами, которые мы и поможем решить. Передавать файлы можно через встроенное в ОС Windows приложение «Проводник», через приложение Windows Phone для рабочего стола и плиточное приложение «Диспетчер» в телефонах с ОС Windows 8 и выше.
Проводник
Самый простой и надежный способ передачи данных между Windows Mobile и компьютером. Плюсом данного метода является то, что «Проводник» является стандартным приложением Windows, поэтому установка дополнительных программ не требуется. «Проводник» позволяет вручную копировать файлы с телефона на компьютер и наоборот. Поддерживается трансфер музыки, рингтонов, видео и документов.
Неоспоримым плюсом является также возможность работы с SD-картой телефона.
Для подключения Windows Phone к компьютеру этим способом достаточно просто взять совместимый USB-кабель и соединить USB-порт компьютера и micro-USB телефона. Необходимые драйверы будут автоматически загружены системой.
Совет: старайтесь использовать оригинальные или высококачественные кабели micro-USB. Это сведет к минимуму риск потери файлов при копировании.
Если устройство не отображается в «Проводнике», следует снять блокировку экрана паролем. При возникновении дальнейших проблем, необходимо проверить подключение устройства в «Диспетчере устройств». Правильно подключенное устройство выглядит так:
При правильном подключении телефона вы сможете передавать файлы, как на обычный съёмный носитель. При возникновении возможных неполадок с подключением, необходимо попробовать использовать другой кабель и USB-порт компьютера.
Плюсы:
Минусы:
Приложение Windows Phone для рабочего стола
Данный способ является более продвинутым, чем «Проводник», а следовательно, и более функциональным. Главным козырем этого метода является возможность синхронизации устройств Windows Phone и Apple через iTunes. Для этого необходимо просто начать синхронизацию. Приложение автоматически «подхватит» данные из библиотеки iTunes и синхронизирует их с медиатекой Windows 10 Mobile. При первом запуске будет выведена страница регистрации вашего приложения Windows Mobile в системе.
Каждому устройству можно задать собственное имя.
Интерфейс приложения чем-то напоминает iTunes от Apple. В нём отображается основная информация об устройстве, например, заряд батареи, объём памяти и т.п.
Присутствует возможность синхронизации с стандартной библиотекой Windows.
Краткая инструкция по синхронизации:
1. Подключите устройство к ПК с открытым приложением синхронизации. Если устройство ранее не подключалось к компьютеру, задайте его имя.
2. Выберите необходимый тип файлов в меню сверху, отметьте галочкой объекты для синхронизации.
3. Нажмите кнопку «Синхронизировать», ждите окончания процесса.
Скачать приложение можно по ссылке.
Плюсы:
Минусы:
Плиточное приложение
Новое приложение для синхронизации из магазина Windows дает почти те же возможности, что и настольное приложение, но исключает возможность синхронизации с iTunes. Более того, необходимость наличия ОС Windows 8-й версии (и выше) для установки делает этот способ не самым удобным и универсальным.
При первом запуске програма предложит задать имя вашего устройства с Windows 10 Mobile. Есть возможность автоматической синхронизации.
Интерфейс приложения выполнен в стиле ОС Windows 8. На главной странице отображаются краткие сведения об устройстве. Интересная особенность дизайна: цвета приложения на ПК соответствуют цветам темы на телефоне.
Присутствует возможность автоматической синхронизации файлов, но не реализована поддержка работы с SD-картой.
Краткая инструкция по синхронизации:
1. Подключите телефон к ПК с помощью кабеля.
2. Для передачи файлов с телефона на ПК выделите необходимые файлы и нажмите «Сохранить на ПК».
3. Для того чтобы передать данные с ПК на телефон, перелистните экран вправо и выберите опцию «Добавить на телефон».
Плюсы:
Минусы:
Подводя итоги, можно сказать, что Microsoft постаралась и предоставила пользователям богатые возможности синхронизации и передачи файлов. Из имеющихся способов всегда можно найти наиболее удобный и подходящий именно вам. Прежде всего, это зависит поставленных задач, операционной системы на компьютере, а также личных привычек и предпочтений.
Источник
Удобная передача содержимого между устройствами
Забудьте об отправке фотографий и файлов самому себе по электронной почте. Теперь вы можете просто копировать и вставлять или перетаскивать содержимое между устройством с Android и компьютером.
Копирование и вставка между устройствами (для Surface Duo и некоторых устройств Samsung)
Копировать и вставлять можно, используя те же сочетания клавиш, что вы обычно используете на устройстве с Android и компьютере.
Перед первым использованием копирования и вставки между устройствами убедитесь, что эта функция включена. Откройте приложение «Ваш телефон» на компьютере, перейдите в раздел Параметры > Копирование и вставка на разных устройствах и убедитесь, что включен переключатель Разрешить этому приложению использовать и передавать содержимое, которое я копирую и вставляю между телефоном и ПК.
Какие устройства поддерживают копирование и вставку между разными устройствами?
Копирование и вставка между разными устройствами поддерживается на устройствах с Android, работающих под управлением оболочки One UI версии 2.1. На устройстве с Android выберите Настройки > Сведения о телефоне > Сведения о ПО. Некоторые примеры устройств с этой версией: устройства Samsung Galaxy Note20 5G, Samsung Galaxy Note20 Ultra 5G, Samsung Galaxy S21 5G, Samsung Galaxy S21+ 5G, Samsung Galaxy S21 Ultra 5G и Samsung Galaxy Z Flip.
Что я могу копировать и вставлять между устройством с Android и ПК?
В настоящее время возможно только копирование текста и изображений между вашими устройствами. Размер изображений, превышающих 1 МБ, будет изменен.
Примечание о защищенных папках
Вы можете скопировать контент и вставить его в защищенную папку, но вы не можете копировать и вставлять контент из защищенной папки на свой компьютер. Копирование элементов из защищенной папки все равно заменит любой контент, содержащийся в буфере обмена ПК.
Добавляется ли копируемое на одном устройстве содержимое на другое устройство, если не вставить его здесь?
При каждом копировании на любом из устройств скопированные данные заменяют содержимое буфера обмена на обоих устройствах.
Почему скопированный текст потерял форматирование?
Приложения, из которых и в которые вы можете копировать данные, могут поддерживать различные возможности чтения скопированного текста, поэтому форматирование иногда может теряться.
Используется ли мобильная передача данных для копирования и вставки между моими устройствами?
Копирование и вставка между устройствами требует обмена данными между вашим ПК и устройством с Android. Если вы разрешили устройствам синхронизацию с мобильными данными и вы не подключены к сети Wi-Fi, операции копировании и вставки будут использовать данные сотовой сети. Если этот параметр отключен, вы сможете копировать и вставлять данные, только если устройство с Android и компьютер одновременно подключены к сети Wi-Fi.
Если на вашем устройстве с Android установлено приложение Связь с Windows, перейдите в раздел Настройки > Дополнительные функции > Связь с Windows и измените параметр Использовать мобильные данные.
Если на вашем Surface Duo есть приложение «Связь с Windows», это можно проверить, выбрав Параметры > Связь с Windows и установив флажок Использовать мобильные данные.
Если на устройстве с Android установлено приложение Диспетчер вашего телефона, откройте его, перейдите в раздел Параметры > Синхронизация через мобильный Интернет и проверьте, включена ли эта функция.
Сначала убедитесь, что эта функция включена. На компьютере проверьте следующее.
Откройте приложение Ваш телефон, перейдите в раздел Параметры > Копирование и вставка на разных устройствах и убедитесь, что включен переключатель « Разрешить этому приложению использовать и передавать содержимое, которое я копирую и вставляю, между телефоном и ПК».
Если вы скопировали большой фрагмент текста, но вставить его на другом устройстве не получается, скорее всего, превышен допустимый размер. Попробуйте копировать и вставлять фрагменты меньшего размера.
Если функция уже включена, но копировать и вставлять содержимое по-прежнему не удается, возможно, проблема в соединении между устройством Android и компьютером. Попробуйте закрыть приложение «Ваш телефон» на компьютере и приложение «Связь с Windows» на устройстве с Android. Повторно откройте оба приложения. Последние сообщения, фотографии и уведомления должны быть отображены в приложении «Ваш телефон» на компьютере, если подключение работает нормально. Теперь вы можете успешно скопировать и вставить содержимое. В крайнем случае перезагрузите компьютер и попробуйте снова.
Для пользователей Microsoft Edge
Если вы используете Microsoft Edge, обновитесь до последней версии этого браузера.
Перетаскивание файлов (для некоторых устройств Samsung)
Вы можете переносить содержимое с устройства Android на компьютер с Windows, а также с компьютера на устройство с Android. Чтобы приступить к работе, перейдите в раздел Приложения, а затем нажмите Открыть экран телефона либо выберите приложение, откуда (или куда) нужно перетащить содержимое.
Использование сенсорного ввода или пера для перетаскивания файлов в настоящее время не поддерживается.
Если вы используете несколько приложений (для отдельных устройств Samsung), можно перетаскивать содержимое из мобильных приложений и в них. Не все приложения умеют принимать содержимое методом «перетащить и отпустить». Если не удается перенести содержимое в конкретное приложение, вы получите уведомление об этом. Вместо этого вы можете открыть экран телефона и уронить файл туда. Он будет скопирован в папку «Загрузки» на устройстве Android, и вы сможете использовать его в мобильных приложениях.
Примечание. В настоящее время вы можете перетаскивать только из приложения Галерея телефона и приложения Мои файлы Samsung.

Чтобы перетащить из приложения «Мои файлы» (минимальная версия 11.1.00.121):
Открыв Экран телефона в приложении Ваш телефон, с помощью мыши перейдите в папку Мои файлы.
Нажмите на имя файла и держите, пока не появится галочка, затем отпустите. Если вы хотите выбрать дополнительные файлы, вы можете сделать это, нажав на них.
С помощью мыши снова нажмите и удерживайте файлы, которые вы выбрали, и появится миниатюра. Перетащите файлы в нужное место на вашем компьютере. Курсор изменится, указывая, когда вы можете отпустить файл(ы).
Чтобы перетащить из приложения «Галерея»:
Открыв Экран телефона в приложении Ваш телефон, с помощью мыши перейдите к своим альбомам и выберите один из них.
Нажмите и удерживайте фото, пока не появится галочка, затем отпустите. Если вы хотите выбрать дополнительные фотографии, вы можете сделать это, нажав на них.
По умолчанию содержимое, которое вы перетащили с компьютера на устройство Android, будет сохранено в приложении Мои файлы. Некоторые приложения, такие как OneDrive и Outlook, принимают содержимое, перемещенное в них методом «перетащить и отпустить». Если приложение, которое вы хотели использовать, не принимает файл при его отпускании, файл будет передан в приложение Мои файлы на устройстве с Android.
Отпустите кнопку мыши, и перенос файлов начнется. На несколько секунд станет виден индикатор прогресса.
После успешной передачи файла вы можете либо коснуться уведомления, которое появится на вашем Android-устройстве, либо перейти в папку Внутреннее хранилище> Загрузить для просмотра файлов.
Если вы перетащите тот же файл снова, на ваше устройство будет передан дубликат файла.
Если у вас открыто приложение, которое поддерживает получение файлов, оно предложит вам, куда удалить файлы и где они будут храниться.
Каковы минимальные требования для использования перетаскивания файлов?
Для перетаскивания файлов требуется устройство Samsung с установленным приложением «Связь с Windows» версии 1.0.52.30 или более поздней. Ваше устройство с Android и компьютер должны быть подключены к одной сети Wi-Fi. Кабельное соединение между устройствами не требуется.
Какие типы файлов можно перетаскивать?
Перетаскивание файлов поддерживает передачу всех типов файлов, кроме папок и файлов с резервными копиями в облаке. Вы можете передавать до 100 файлов любого типа одновременно. Единичный файл не может быть больше 500 МБ.
Можно ли перетаскивать содержимое в приложения или между приложениями?
Хотя вы можете перетаскивать содержимое между телефоном и компьютером, не все приложения могут принять контент, который вы хотите перенести. Если приложение не принимает ваш контент, вы можете попробовать использовать для передачи экран телефона. С компьютера нельзя перетаскивать файлы между мобильными приложениями.
При попытке перетаскивания файлов вы можете увидеть красный кружок. Это означает, что вы не можете перетащить файлы.
Это может произойти по нескольким причинам, в том числе:
Перетаскивание файлов уже выполняется. Сейчас вы можете выполнять только одну операцию перетаскивания одновременно.
Переносимый элемент не поддерживается. Например, если даже один из перетаскиваемых элементов является папкой, а не файлом или вы пытаетесь перетащить 100 файлов, устройство с Android не позволит вам начать передачу.
Не закрывайте приложение «Ваш телефон»
Свертывание приложения «Ваш телефон» во время перетаскивания приведет к отмене процесса передачи, а значит вам придется начинать все сначала. Не закрывайте окно приложения при перетаскивании файла.
Забудьте об отправке фотографий и файлов самому себе по электронной почте. Теперь вы можете просто копировать и вставлять или перетаскивать содержимое между устройством с Android и компьютером.
Копирование и вставка между устройствами (для Surface Duo и некоторых устройств Samsung)
Копировать и вставлять можно, используя те же сочетания клавиш, что вы обычно используете на устройстве с Android и компьютере.
Перед первым использованием копирования и вставки между устройствами убедитесь, что эта функция включена. Откройте приложение «Ваш телефон» на компьютере, перейдите в раздел Параметры > Копирование и вставка на разных устройствах и убедитесь, что включен переключатель Разрешить этому приложению использовать и передавать содержимое, которое я копирую и вставляю между телефоном и ПК.
Какие устройства поддерживают копирование и вставку между разными устройствами?
Копирование и вставка между разными устройствами поддерживается на устройствах с Android, работающих под управлением оболочки One UI версии 2.1. На устройстве с Android выберите Настройки > Сведения о телефоне > Сведения о ПО. Некоторые примеры устройств с этой версией: устройства Samsung Galaxy Note20 5G, Samsung Galaxy Note20 Ultra 5G, Samsung Galaxy S21 5G, Samsung Galaxy S21+ 5G, Samsung Galaxy S21 Ultra 5G и Samsung Galaxy Z Flip.
Что я могу копировать и вставлять между устройством с Android и ПК?
В настоящее время возможно только копирование текста и изображений между вашими устройствами. Размер изображений, превышающих 1 МБ, будет изменен.
Примечание о защищенных папках
Вы можете скопировать контент и вставить его в защищенную папку, но вы не можете копировать и вставлять контент из защищенной папки на свой компьютер. Копирование элементов из защищенной папки все равно заменит любой контент, содержащийся в буфере обмена ПК.
Добавляется ли копируемое на одном устройстве содержимое на другое устройство, если не вставить его здесь?
При каждом копировании на любом из устройств скопированные данные заменяют содержимое буфера обмена на обоих устройствах.
Почему скопированный текст потерял форматирование?
Приложения, из которых и в которые вы можете копировать данные, могут поддерживать различные возможности чтения скопированного текста, поэтому форматирование иногда может теряться.
Используется ли мобильная передача данных для копирования и вставки между моими устройствами?
Копирование и вставка между устройствами требует обмена данными между вашим ПК и устройством с Android. Если вы разрешили устройствам синхронизацию с мобильными данными и вы не подключены к сети Wi-Fi, операции копировании и вставки будут использовать данные сотовой сети. Если этот параметр отключен, вы сможете копировать и вставлять данные, только если устройство с Android и компьютер одновременно подключены к сети Wi-Fi.
Если на вашем устройстве с Android установлено приложение Связь с Windows, перейдите в раздел Настройки > Дополнительные функции > Связь с Windows и измените параметр Использовать мобильные данные.
Если на вашем Surface Duo есть приложение «Связь с Windows», это можно проверить, выбрав Параметры > Связь с Windows и установив флажок Использовать мобильные данные.
Если на устройстве с Android установлено приложение Диспетчер вашего телефона, откройте его, перейдите в раздел Параметры > Синхронизация через мобильный Интернет и проверьте, включена ли эта функция.
Сначала убедитесь, что эта функция включена. На компьютере проверьте следующее.
Откройте приложение Ваш телефон, перейдите в раздел Параметры > Копирование и вставка на разных устройствах и убедитесь, что включен переключатель « Разрешить этому приложению использовать и передавать содержимое, которое я копирую и вставляю, между телефоном и ПК».
Если вы скопировали большой фрагмент текста, но вставить его на другом устройстве не получается, скорее всего, превышен допустимый размер. Попробуйте копировать и вставлять фрагменты меньшего размера.
Если функция уже включена, но копировать и вставлять содержимое по-прежнему не удается, возможно, проблема в соединении между устройством Android и компьютером. Попробуйте закрыть приложение «Ваш телефон» на компьютере и приложение «Связь с Windows» на устройстве с Android. Повторно откройте оба приложения. Последние сообщения, фотографии и уведомления должны быть отображены в приложении «Ваш телефон» на компьютере, если подключение работает нормально. Теперь вы можете успешно скопировать и вставить содержимое. В крайнем случае перезагрузите компьютер и попробуйте снова.
Для пользователей Microsoft Edge
Если вы используете Microsoft Edge, обновитесь до последней версии этого браузера.
Перетаскивание файлов (для некоторых устройств Samsung)
Вы можете переносить содержимое с устройства Android на компьютер с Windows, а также с компьютера на устройство с Android. Чтобы приступить к работе, перейдите в раздел Приложения, а затем нажмите Открыть экран телефона либо выберите приложение, откуда (или куда) нужно перетащить содержимое.
Использование сенсорного ввода или пера для перетаскивания файлов в настоящее время не поддерживается.
Если вы используете несколько приложений (для отдельных устройств Samsung), можно перетаскивать содержимое из мобильных приложений и в них. Не все приложения умеют принимать содержимое методом «перетащить и отпустить». Если не удается перенести содержимое в конкретное приложение, вы получите уведомление об этом. Вместо этого вы можете открыть экран телефона и уронить файл туда. Он будет скопирован в папку «Загрузки» на устройстве Android, и вы сможете использовать его в мобильных приложениях.
Примечание. В настоящее время вы можете перетаскивать только из приложения Галерея телефона и приложения Мои файлы Samsung.

Чтобы перетащить из приложения «Мои файлы» (минимальная версия 11.1.00.121):
Открыв Экран телефона в приложении Ваш телефон, с помощью мыши перейдите в папку Мои файлы.
Нажмите на имя файла и держите, пока не появится галочка, затем отпустите. Если вы хотите выбрать дополнительные файлы, вы можете сделать это, нажав на них.
С помощью мыши снова нажмите и удерживайте файлы, которые вы выбрали, и появится миниатюра. Перетащите файлы в нужное место на вашем компьютере. Курсор изменится, указывая, когда вы можете отпустить файл(ы).
Чтобы перетащить из приложения «Галерея»:
Открыв Экран телефона в приложении Ваш телефон, с помощью мыши перейдите к своим альбомам и выберите один из них.
Нажмите и удерживайте фото, пока не появится галочка, затем отпустите. Если вы хотите выбрать дополнительные фотографии, вы можете сделать это, нажав на них.
По умолчанию содержимое, которое вы перетащили с компьютера на устройство Android, будет сохранено в приложении Мои файлы. Некоторые приложения, такие как OneDrive и Outlook, принимают содержимое, перемещенное в них методом «перетащить и отпустить». Если приложение, которое вы хотели использовать, не принимает файл при его отпускании, файл будет передан в приложение Мои файлы на устройстве с Android.
Отпустите кнопку мыши, и перенос файлов начнется. На несколько секунд станет виден индикатор прогресса.
После успешной передачи файла вы можете либо коснуться уведомления, которое появится на вашем Android-устройстве, либо перейти в папку Внутреннее хранилище> Загрузить для просмотра файлов.
Если вы перетащите тот же файл снова, на ваше устройство будет передан дубликат файла.
Если у вас открыто приложение, которое поддерживает получение файлов, оно предложит вам, куда удалить файлы и где они будут храниться.
Каковы минимальные требования для использования перетаскивания файлов?
Для перетаскивания файлов требуется устройство Samsung с установленным приложением «Связь с Windows» версии 1.0.52.30 или более поздней. Ваше устройство с Android и компьютер должны быть подключены к одной сети Wi-Fi. Кабельное соединение между устройствами не требуется.
Какие типы файлов можно перетаскивать?
Перетаскивание файлов поддерживает передачу всех типов файлов, кроме папок и файлов с резервными копиями в облаке. Вы можете передавать до 100 файлов любого типа одновременно. Единичный файл не может быть больше 500 МБ.
Можно ли перетаскивать содержимое в приложения или между приложениями?
Хотя вы можете перетаскивать содержимое между телефоном и компьютером, не все приложения могут принять контент, который вы хотите перенести. Если приложение не принимает ваш контент, вы можете попробовать использовать для передачи экран телефона. С компьютера нельзя перетаскивать файлы между мобильными приложениями.
При попытке перетаскивания файлов вы можете увидеть красный кружок. Это означает, что вы не можете перетащить файлы.
Это может произойти по нескольким причинам, в том числе:
Перетаскивание файлов уже выполняется. Сейчас вы можете выполнять только одну операцию перетаскивания одновременно.
Переносимый элемент не поддерживается. Например, если даже один из перетаскиваемых элементов является папкой, а не файлом или вы пытаетесь перетащить 100 файлов, устройство с Android не позволит вам начать передачу.
Не закрывайте приложение «Ваш телефон»
Свертывание приложения «Ваш телефон» во время перетаскивания приведет к отмене процесса передачи, а значит вам придется начинать все сначала. Не закрывайте окно приложения при перетаскивании файла.
Источник
Иногда при подключении к компьютеру Windows Phone возникают проблемы. С чем это связано и как устранить неполадки?
Навигация
- Проверьте соединение USB
- Перезагрузка устройства
- Обновите драйвера устройства
- Удалите и переустановите клиент синхронизации
- Для ПК
- Для Windows Phone
- Проверьте правильность настроек USB
- Видео: Подключение Nokia Lumia 820 к компьютеру
Если при подключении Windows Phone к компьютеру вы можете столкнуться с проблемами следующего характера:
- Телефон не определяется системой
- Программа для синхронизации не запускается
- Высвечивается сообщение об ошибке соединения
Для устранения проблемы, почему компьютер не видит Windows Phone, используйте нижеприведенную инструкцию.
Проверьте соединение USB
Почему компьютер не видит Windows Phone?
Убедитесь в том, что используется правильный USB-кабель. Не стоит подсоединять телефон с помощью не оригинального кабеля, а также разъёмами на передней панели ПК, так как ими не обеспечивается нужный уровень питания.
Посмотрите, показывается ли телефон в диспетчера устройств:
- В поиске системы пропишите Диспетчер устройств и выберите его
Диспетчер устройств Windows 7
Диспетчер устройств Windows 8
- Откроется окно, где представлен список доступных устройств и имя компьютера. Если они не показываются, то кликните по имени компьютера или прикоснитесь к нему. Имя вашего телефона должно быть прописано в Переносных устройствах.
Где найти диспетчер устройств?
Если на ПК диспетчером устройств не определяется, что телефон подсоединены, то причина может быть в разъёме телефона или компьютера. Возможными причинами могут быть:
- Используется некачественный провод, к примеру, он отличается от того, что входит в комплект поставки.
- USB-порт на телефоне засорился. В таком случае продуйте его сжатым воздухом из баллончика, чтобы сделать соединение лучше.
- USB-порт компьютера работает неправильно. Попробуйте воткнуть провод в другой порт. Либо используйте другой компьютер, чтобы исключить проблемы с вашим ПК.
- Перезагрузите своё устройство.
Перезагрузка устройства
Что делать, если компьютер не видит Windows Phone?
- Нажмите и держите кнопку включения, а потом проведите по дисплею вниз, когда высветится соответствующее сообщение
- После отключения снова подсоедините смартфон к порту для повторного соединения
- После перезапуска телефона выполните указания производителя для перезагрузки ПК
- Проверьте, что на телефоне стоит последняя версия ПО
Проверка обновлений на Windows Phone
- Если требуется обновиться, то телефон сообщит вам об этом
Обновите драйвера устройства
Как обновить драйвера на WindowsPhone?
Если возникли проблемы в работе девайса, либо его драйвера требуют обновления:
- Соедините телефон с ПК оригинальным USB-кабелем
- Зайдите в диспетчер устройств и проконтролируйте правильность подключения.
- Если оно некорректное, то около устройства будет стоять восклицательный знак. Кстати, гаджет может быть показан в пункте Другие устройства
Как отображается WindowsPhone в диспетчера устройств?
- Кликните два раза на Windows Phone и перейдите в свойства
Свойства Windows Phone на Пк
- Перейдите на вкладку с драйверами и удалите их
- После этого подтвердите проведение операции
- Далее вернитесь обратно к диспетчеру и в дополнительном меню нажмите на обновление конфигурации оборудования
Как обновить конфигурацию оборудования в диспетчере устройств?
- Теперь найдите в списке свой девайс и перейдите в свойства
Свойства Windows Phone в диспетчере устройств
- Выберите обновление и активируйте поиск на ПК
- Чтобы выбрать расположение файла нажмите на «Обзор». Вам нужна папка C:WindowsInf.
Как найти драйвер для Windows Phone?
- Выберите её нажатием кнопки ОК
- Перейдите далее и запустите установку. Иногда показывается только кнопка для закрытия
- Когда установка завершится, закройте все программы
- Перезагрузите ПК после получения запроса
Для ручной загрузки и установки драйвера:
- Скачайте Windows Phone — Other hardware — WinUsb Device
- Нажмите на скачивание и загрузится архив
- Найдите его в папке загрузок и откройте winusbcompat.cat
Распаковка архива с драйверами Windows Phone
- Выберите место для его извлечения
- Повторите действия заново для обновления, но теперь вместо открытия папки C:WindowsInf вам нужен сохраненный файл
Удалите и переустановите клиент синхронизации
Комплект для синхронизации WindowsPhone
Для ПК
- Запустите панель управления
Панель управления Windows
- Выберите раздел удаления программ
Удаление программ Windows
- Найдите приложение Windows Phone и нажмите на удаление
- Переустановите клиент для настольной системы. Найти его можно здесь
Для Windows Phone
- В поиске приложений найдите Windows Phone и выберите его удаление
Поиск приложений Windows Phone
Поиск приложений Windows 10
Поиск приложений Windows 8
- Приложение можно загрузить из Магазина со смартфона или тут
Проверьте правильность настроек USB
У некоторых телефонов есть настройка USB:
- Поведите влево по дисплею для открытия списка программ и перейдите в настройки
- Тут найдите USB
Настройкой обеспечивается соединение для передачи отдельно от провода. Если ваш телефон имеет такую возможность, то посмотрите настройку, чтобы убедиться в том, что включена передача данных по USB.
Видео: Подключение Nokia Lumia 820 к компьютеру
На чтение 7 мин. Просмотров 889 Опубликовано 03.09.2019
Мы постоянно передаем файлы со своих ноутбуков и компьютеров на смартфоны, но, по мнению некоторых пользователей, они не могут передавать файлы, потому что ноутбук с Windows 10 не может распознать смартфон Lumia. Итак, что мы можем сделать, чтобы это исправить?
Пользователи сообщают, что их смартфон Lumia не распознается, когда они подключают его к ноутбуку. Чтобы сделать вещи еще более сложными, их смартфон не распознается, когда они подключают его к другому компьютеру, поэтому кажется, что эта проблема связана со смартфоном Lumia, а не их ноутбуком.
Содержание
- Что делать, если смартфон Lumia не распознается вашим ноутбуком?
- Решение 1. Проверьте свой антивирус
- Решение 2. Отключите Xbox Music Cloud Collection
- Решение 3 – Изменить общие настройки вашего USB-устройства
- Решение 4 – Переустановите Lumia USB драйвер
- Решение 5 – Выполните программный сброс
- Решение 6. Выключите и включите телефон, когда он подключен к компьютеру.
- Решение 7. Установите Media Feature Pack для N и KN версий Windows 10
- Решение 8 – Замените зарядный кабель
- Решение 9 – Установите последние обновления
Что делать, если смартфон Lumia не распознается вашим ноутбуком?
Иногда ваш ноутбук не распознает устройства Lumia, и это может быть неприятной проблемой. Говоря о проблемах, вот некоторые похожие проблемы, о которых сообщили пользователи:
- Windows phone 10 не подключается к ПК . Эта проблема может возникать по разным причинам, и для ее устранения рекомендуется временно отключить антивирус и проверить, помогает ли это.
- Windows Phone не обнаружен в Windows 10 . Иногда эта проблема может возникать из-за ваших драйверов. Чтобы решить эту проблему, вам просто нужно переустановить драйверы телефона.
- Windows Phone заряжается, но не подключается к ПК . В некоторых случаях ваш телефон может неправильно подключаться к компьютеру. Если это произойдет, обязательно выполните программный сброс и посмотрите, решит ли это проблему.
- ПК не распознает Nokia Lumia . Иногда ваш компьютер вообще не распознает Nokia Lumia. Если это произойдет, обновите Windows и систему на телефоне до последней версии, чтобы устранить проблему.
Решение 1. Проверьте свой антивирус

Если ваш ноутбук не распознает смартфон Lumia, возможно, проблема в антивирусе. Многие антивирусные приложения предназначены для сканирования любых USB-устройств, которые вы подключаете к вашему ПК, и в некоторых случаях антивирус может блокировать ваше USB-устройство.
Чтобы решить эту проблему, откройте антивирус и убедитесь, что USB-устройства не сканируются и не блокируются. Кроме того, вы можете попробовать отключить другие функции или вообще отключить антивирус. Если это не решит проблему, возможно, вам придется удалить антивирус.
Некоторые антивирусные инструменты могут создавать помехи вашей системе, и единственный способ решить эту проблему – удалить этот антивирус. После того, как вы удалите антивирус, проверьте, сохраняется ли проблема. Если нет, рекомендуется перейти на другое антивирусное решение.
Обеспечение безопасности вашего компьютера очень важно, и если вам нужен антивирус, который обеспечит максимальную защиту без вмешательства в вашу систему, вам следует рассмотреть возможность использования BullGuard .
- Читайте также: теперь вы можете разблокировать все телефоны Lumia с помощью этого инструмента
Решение 2. Отключите Xbox Music Cloud Collection
По словам пользователей, если ваш ноутбук не распознает Lumia, возможно, проблема в вашей коллекции Xbox Music Cloud. Чтобы решить эту проблему, вам просто нужно отключить эту функцию, выполнив следующие действия:
- Перейдите в приложение Музыка + видео на своем телефоне.
- Выберите Настройки .
- Отключите Xbox Music Cloud Collection .
- Подключите смартфон Lumia к компьютеру.
Как только эта функция отключена, ваш ноутбук сможет распознавать Lumia без каких-либо проблем.
Решение 3 – Изменить общие настройки вашего USB-устройства
В некоторых случаях вы можете решить эту проблему, просто изменив общие настройки вашего USB-устройства. Для этого просто выполните следующие действия:
- Убедитесь, что ваш смартфон Lumia подключен.
- В правом нижнем углу на панели задач должен быть значок USB. Нажмите на это.
- В меню выберите Открыть устройства и принтеры .
- Вы должны увидеть значок устройства Lumia . Дважды щелкните по нему.
- Справа вы увидите настройки Изменить общие .
- Нажмите на раскрывающийся список и выберите Когда это устройство подключится, откройте проводник Windows для просмотра файлов .
- Нажмите ОК .
- Отключите телефон, перезагрузите компьютер.
- Когда ваш компьютер загружается, подключите телефон, чтобы увидеть, работает ли он.
После внесения этих изменений проверьте, сохраняется ли проблема.
Решение 4 – Переустановите Lumia USB драйвер
Иногда ваш ноутбук не распознает смартфон Lumia из-за проблем с драйвером Lumia. Чтобы решить эту проблему, необходимо переустановить драйвер Lumia на вашем компьютере. Вы можете сделать это, выполнив следующие действия:
- Убедитесь, что ваш телефон не подключен к компьютеру.
-
Откройте диспетчер устройств.Вы можете открыть его, нажав Ключ Windows + X и выбрав в меню Диспетчер устройств .
-
Перейдите на страницу Вид> Показать скрытые устройства .
- Разверните Устройства универсальной последовательной шины .
- Найдите Lumia драйвер USB и щелкните его правой кнопкой мыши.
-
Выберите Удалить устройство .
-
Когда появится диалоговое окно подтверждения, нажмите Удалить .
- После удаления этого драйвера перезагрузите компьютер.
- Подключите устройство Lumia, дождитесь установки драйвера и проверьте, решена ли проблема.
Как видите, иногда эта проблема может возникать, если с драйверами возникают проблемы, но переустановка драйвера Lumia должна полностью решить проблему.
- ЧИТАЙТЕ ТАКЖЕ: исправлено: точка доступа Lumia не работает
Решение 5 – Выполните программный сброс
Чтобы выполнить мягкий сброс на Lumia, вам просто нужно нажать и удерживать кнопку Уменьшение громкости и кнопку Питание в течение 3-5 секунд. После этого ваш телефон выполнит программный сброс и он должен быть распознан вашим ноутбуком.
Некоторые пользователи предполагают, что вы можете выполнить программный сброс, просто удерживая кнопку Питание в течение примерно 10 секунд, так что вы можете попробовать это тоже. Процесс может немного отличаться для разных моделей Lumia, поэтому мы рекомендуем вам ознакомиться с инструкцией по эксплуатации для получения подробной информации.
Решение 6. Выключите и включите телефон, когда он подключен к компьютеру.
Если ваш ноутбук не распознает Lumia, вы можете решить эту проблему, просто включив и выключив телефон, когда он подключен к компьютеру. После запуска телефона он должен автоматически обнаруживаться компьютером.
Решение 7. Установите Media Feature Pack для N и KN версий Windows 10

Если ваш ноутбук не распознает смартфон Lumia, проблема может заключаться в отсутствии Media Feature Pack. Если вы не знаете, в европейской и корейской версиях Windows 10 отсутствуют определенные мультимедийные функции, а если вы используете одну из этих версий, скорее всего, эти функции не установлены.
Из-за отсутствия Media Feature Pack ваш компьютер может не распознать ваш телефон. Хотя это может быть большой проблемой, вы можете легко исправить ее, просто загрузив Media Feature Pack для N и KN версий Windows 10.
После загрузки и установки Media Feature Pack проблема с телефоном должна быть полностью решена.
- ЧИТАЙТЕ ТАКЖЕ: Исправлено: Wi-Fi не работает на Lumia 535
Решение 8 – Замените зарядный кабель
По словам пользователей, одной из возможных причин этой проблемы может быть ваш кабель для зарядки. Через некоторое время USB-кабели могут сломаться, поэтому, если ваш ноутбук не распознает смартфон Lumia, возможно, он поврежден.
Чтобы решить эту проблему, самое простое решение – просто приобрести другой USB-кабель. Также стоит упомянуть, что есть два типа USB-кабелей, и иногда вы можете получить USB-кабель, предназначенный только для зарядки.
Чтобы Lumia работал с ноутбуком, обязательно приобретите USB-кабель, предназначенный как для зарядки, так и для передачи данных.
Решение 9 – Установите последние обновления
Если ваш ноутбук не распознает смартфон Lumia, проблема может заключаться в ошибке в Windows 10. Microsoft усердно работает над Windows 10 и часто выпускает новые обновления. Чтобы гарантировать отсутствие ошибок в вашей системе, рекомендуется обновить Windows 10 до последней версии.
Windows 10 делает это автоматически по большей части, но вы всегда можете проверить наличие обновлений вручную, если хотите. Для этого просто выполните следующие действия:
- Откройте Настройки приложения . Чтобы сделать это быстро, просто нажмите сочетание клавиш Windows Key + I .
-
Когда откроется Приложение настроек , перейдите в раздел Обновление и безопасность .
-
Нажмите кнопку Проверить обновления .
Теперь Windows проверит наличие доступных обновлений и автоматически загрузит их в фоновом режиме. После загрузки обновлений перезагрузите компьютер, чтобы установить их. После обновления вашей системы проблема с Lumia должна быть решена.
Помимо обновления Windows 10, важно также обновить систему на вашем телефоне. Как только вы обновите систему до последней версии, проверьте, сохраняется ли проблема.
Если ваш ноутбук не распознает смартфон Lumia, это может быть большой проблемой, но вы должны быть в состоянии решить эту досадную проблему с помощью одного из наших решений.
Примечание редактора . Это сообщение было первоначально опубликовано в январе 2016 года и с тех пор было полностью переработано и обновлено для обеспечения свежести, точности и полноты.
Иногда при подключении к компьютеру Windows Phone возникают проблемы. С чем это связано и как устранить неполадки?
Если при подключении Windows Phone к компьютеру вы можете столкнуться с проблемами следующего характера:
- Телефон не определяется системой
- Программа для синхронизации не запускается
- Высвечивается сообщение об ошибке соединения
Для устранения проблемы, почему компьютер не видит Windows Phone, используйте нижеприведенную инструкцию.
Если на компьютере уже установлена Zune, то подключить Nokia Lumia 800 можно при помощи USB-кабеля. Для этого необходимо:
- Подсоединить один конец USB-кабеля к телефону, а другой – к компьютеру (Zune при этом должна запуститься автоматически);
- Следуя указаниям программы, дать телефону имя и сделать все необходимые настройки;
- Зайти в раздел «Коллекция»;
- Выбрать файлы, которые нужно скопировать и перетащить их на значок телефона в левом нижнем углу.
Беспроводная синхронизация
Постоянно подключать смартфон через шнур к ПК не всегда удобно и возможно. Поэтому, если у вас есть WiFi можно сделать синхронизацию, которая значительно сэкономит время. Для этого нужно:
- Подключаем телефон к ПК через кабель.
- Заходим в Zune и открываем настройки.
- Находим пункт «Телефон» дальше «Беспроводная синхронизация».
- Выбираем, как часто должна проводиться операция.
- Подтверждаем действие.
После подтверждения всех действий не нужно их повторять. Такая операция полезная тем пользователям, кто не хочет заниматься с USB-шнуром и программой Zune. Подключать смартфон можно к любой операционной системе.
Однако, чтобы работала синхронизация, у владельца должна быть учётная запись на Windows Live. Только в этом случае операция возможна.
Если вы не можете создать учетную запись, тогда воспользуйтесь просто кабелем. Передавать файлы через USB-шнуром на компьютер можно и без учётной записи. Главное, чтобы софт был установлен и работал.
Подключение как USB-накопителя
Подключение Nokia Lumia 800 к компьютеру в качестве USB-накопителя – самый простой и быстрый способ копирования изображений и видео с телефона (для этого вида подключения также потребуется установленная программа Zune):
- Вначале нужно нажать комбинацию клавиш «Win + R» (либо перейти в «Пуск» -> «Выполнить»);
- В появившемся окне ввести «regedit» и нажать «Ok»;
- В левой части открывшегося окна выбрать «HKEY_LOCAL_MACHINE» –> «CurrentControlSet» –> «Enum» –> «USB»;
- Нажать комбинацию клавиш «Ctrl + F» и ввести в окне поиска «ZuneDriver»;
- Нажать «Enter»;
- Выбрать папку «Device Parameters»;
- Нажать правой кнопкой мыши на строку «EnableLegacySupport»;
- Выбрать пункт «Изменить»;
- Поменять значение с «0» на «1»;
- Найти строку «PortableDeviceNameSpaceExcludeFromShell» и поменять значение с «1» на «0»;
- В «ShowInShell» изменить значение с «0» на «1»;
- Ещё раз подключить телефон к компьютеру.
Поделитесь этой статьёй
с друзьями в соц. сетях:
источник
Удалите и переустановите клиент синхронизации
Комплект для синхронизации WindowsPhone
Для ПК
- Запустите панель управления
Панель управления Windows
- Выберите раздел удаления программ
Удаление программ Windows
- Найдите приложение Windows Phone и нажмите на удаление
- Переустановите клиент для настольной системы. Найти его можно здесь
Для Windows Phone
- В поиске приложений найдите Windows Phone и выберите его удаление
Поиск приложений Windows Phone
Поиск приложений Windows 10
Поиск приложений Windows 8
- Приложение можно загрузить из Магазина со смартфона или тут
Настройки usb люмия 800
Может пишу не туда. Если что — поправьте.
Прошу помочь разобраться. Дело вот в чем. Lumia 800 перестала определяться в диспетчере устройств на ПК. Т.е при соединении usb-шнуром ВООБЩЕ НИЧЕГО не происходит. Питание на телефон идет (!), но комп телефон не видит. Шнуры и компы меняла, ситуация одинакова в разных условиях. Другой телефон с этим шнуром на пк появляется. Люмиа — даже не квакает. Примерно месяц назад все прекрасно работало. Отнесла в ремонт. При чем именно в авторизованный СЦ. Там так и не смогли найти причину. Сначала сказали, что нужна пайка разъема. Не помогло, потом перезвонили сказали, что дело в системной плате, менять не будем, забирайте. Пришлось заплатить 200 р. за диагностику, usb понятно так и не заработало. Считаю, что они просто не разобрались, в чем дело. Ищу правды здесь.
комментария 4
- Валерий 03.10.2018
Добрый день. Подскажите что сделать конкретно. Компьютер с Windows 10 не видит телефон NOKIA n86 8mp. Какое конкретно и где скачать программное обеспечение для этого телефоны. С уважением, Валерий.
Ответить
- Kait.15 04.10.2018
Добрый день. Для работы с вашим телефоном на компьютере не требуется установка специализированного ПО — устройство после подключения должно отобразится в меню «Мой компьютер». Если же после подключения ничего не происходит, попробуйте использовать другой USB-кабель — вполне возможно, что используемый кабель не поддерживает передачу данных, а лишь зарядку.
Ответить
- сучков юрий 04.10.2018
помогите вернуть
Ответить
- Kait.15 05.10.2018
Добрый день. В чем именно заключается ваша проблема?
Ответить
Как сделать чтобы люмия 800 была видна как накопитель
Для того, чтобы ответить на вопрос, требуется авторизоваться или зарегистрироваться
Телефон Nokia Lumia 800 можно подключать к компьютеру на съемный накопитель, но для этого один раз нужно проделать следующую процедуру:
- Устанавливаем на компьютер приложение Zune.
- Запускаем на компьютере приложение RegEdit (редактор реестра). Для этого нажимаем сочетание клавиш WIN+R и в появившемся окошке вписываем regedit.
- В редакторе реестра раскрываем пункт HKEY_LOCAL_MACHINE, затем SYSTEM, затем CurrentControlSet, затем Enum, и в конце USB. Для того, чтобы быстрее найти нужный нам раздел, с помощью поиска (вызывается комбинацией клавиш CTRL+F) находим ZuneDriver. Перед поиском убедитесь, что у вас выбран раздел USB.
- После поиска в левой части окна вы увидите папку Device Parameters. После того как вы ее выберите в правой части окна вы увидите большое количество параметров.
- В правой части окна находим параметр EnableLegacySupport, нажимаем на нем правую кнопку мыши, в меню выбираем пункт «Изменить» и изменяем значение с «0» на «1».
- Аналогичным образом изменяем значение параметра PortableDeviceNameSpaceExcludeFromShell с «1» на «0».
- Также изменяем значение параметра ShowInShell с «0» на «1».
После этих манипуляций при подключении к компьютеру ваш телефон будет определяться, как съемный накопитель.
источник
Программное обеспечение
Чтобы подключить гаджет к ПК необходимо предварительно установить драйвер. Для Люмии при включении телефона через USB-кабель на компьютер автоматически устанавливается программа Zune. Если драйвер не удалось установить в автоматическом режиме, то заходим на официальный сайт Xbox, скачиваем там эту программу, после загрузки устанавливаем её на компьютер.
Программа Zune даёт своим пользователям возможность совершить следующие действия:
- Использование карты памяти смартфона как накопителя.
- Синхронизация данных с компьютера на телефон.
- Управление мультимедийными файлами на гаджете.
- Использование платных и бесплатных приложений на сервисе Zune Marketplace.
Программа удобна в использовании. В ней легко сможет разобраться даже новичок.
Какое программное обеспечение нам понадобится, мы выяснили. Теперь осталось разобрать, как правильно подключить смартфон и начать работу.
Первоначальная настройка
Изначально Zune настроена так, что все данные с телефона помещаются в личную папку пользователя и соответствующие библиотеки. Контент, который необходимо переместить на телефон, должен находиться там же, но при этом существует возможность самостоятельно указать, откуда следует брать те или иные виды файлов следующим образом:
- В запущенной программе Zune, в правом верхнем углу нажать кнопку «Параметры»;
- В левой части открывшегося окна перейти в раздел «Коллекция», если он не открылся сразу;
- В правой части экрана кликнуть по кнопке «Управление» рядом с нужным типом содержимого;
- С помощью кнопок «Добавить» и «Удалить» отредактировать список папок, оставив только те, которые необходимы для работы с программой.
Подключение Nokia Lumia к ПК
Для подключения смартфона нам потребуется USB-кабель, который идёт в комплекте. Перед подключением аппарата нам нужно настроить программу, чтобы телефон смог подключиться к устройству (делается только в том случае, если не удалось установить драйвер автоматически).
- На клавиатуре нажимаем две клавиши: значок Windows + R.
- На экране должна появиться поисковая строка, в неё вводим regedit.
- У нас появляется папка с файлами, выбираем «HKEY_LOCAL_MACHINE», затем переходим в » SYSTEM — USB «.
- После перехода нажимаем на клавиатуре две клавиши: CTRL + F.
- Появляется поисковая строка, на которой указываем ZuneDriver и нажимаем клавишу поиска.
- Сохраняем заданные параметры.
После проделанных действий смело можно подключать гаджет. После сопряжения смартфона и компьютера открываем программу. На мониторе появится окно с папками. Там будет видны все файлы, которые есть на устройстве.
Соединение смартфона и компьютера
Итак, для подключения смартфона к ПК можно использовать два способа: стандартный Проводник настольной версии Windows и приложение Диспетчер телефонов, которое можно установить из магазина Windows Store (понадобится настольная Windows не ниже версии 8.1). Современные операционные системы делают процесс соединения смартфона с компьютером максимально простым и удобным, без установки драйверов и выполнения операций на мобильном устройстве.
Способ №1. Проводник
Чтобы подключить Windows Phone к компьютеру с помощью Проводника, необходимо вставить соединительный кабель в USB-порт компьютера и соответствующий разъем (в основном – micro-USB) смартфона. После этого в окне «Мой компьютер» появится новое устройство (если подключение выполняется в первый раз, может потребоваться некоторое время, пока компьютер распознает гаджет).
Дважды щелкнув по значку смартфона, пользователь сможет выполнять различные действия: загружать и удалять файлы, просматривать содержимое внутреннего хранилища и SD-карты – в общем, работать с мобильным устройством, как с обычной флешкой.
Также смартфон появится в Диспетчере устройств компьютера:
Как установить Андроид на свой смартфон с Виндовс Фон?
Существует два основных метода использования прошивки:
- непосредственная установка ОС Андроид в память мобильного устройства и запуск ее при включении;
- размещение прошивки на внешней карте памяти и активация из среды Windows.
Независимо от выбранного варианта, дальнейший возврат к загрузке штатной операционной системы возможен только при восстановлении данных из резервной копии. Поэтому перед началом перехода на Андроид в обязательном порядке осуществляем резервное копирование информации. Эта процедура выполняется с помощью встроенных системных функций Windows или внешних утилит (можно воспользоваться Titanium Backup или другой подобной программой).
Как решить проблему
Для начала вы должны убедиться, что для подключения используется исправный кабель. Самый простой способ – поставить телефон на зарядку с тем же шнуром. Если девайс заряжается, значит, проблема точно не в кабеле.
Второй момент, который пользователи часто упускают из вида, – выбран неправильный тип подключения. Когда человек соединяет смартфон с ПК, на экране мобильного устройства появляется уведомление, предлагающее выбрать один из нескольких типов сопряжения:
По умолчанию указывается тип «Только зарядка». При таком подключении смартфон на ОС Андроид просто получает энергию от компьютера. Проверьте настройки сопряжения и выберете пункт «Подключить как медиаустройство» или «USB-накопитель». Только в таком случае ПК увидит телефон Nokia Lumia 900 (Black), как полноценный носитель информации.
Если же при подключении мобильного девайса к ПК не происходит совсем ничего (гаджет даже не заряжается), нужно проверить работоспособность интерфейса USB на компьютере. Например, можно вставить флешку или подключить мышку.
Проблемы физического характера (поломка кабеля или разъема) решаются только заменой комплектующих. А в ситуации, когда вы выбираете правильный тип подключения (медиаустройство) и пользуетесь исправными аксессуарами, причиной появления ошибки становятся неисправные драйвера.
Как правило, они устанавливаются автоматически при первом сопряжении смартфона и ПК. Загружается ПО только при наличии соединения с интернетом. Если не подключиться к сети, драйвера загружены не будут. Поэтому рекомендуется проверить доступ к интернету.
Проверить работоспособность драйверов можно следующим образом:
Если же в диспетчере устройств никак не отображается смартфон, есть смысл включить на гаджете Андроид режим разработчика:
Когда не помогает ни один из предложенных советов, единственный выход – сбросить настройки смартфона. Эта операция выполняется в том случае, если владелец устройства подозревает, что сопряжение отсутствует из-за наличия вирусов.
Для сброса настроек нужно:
После выполнения операции с мобильного девайса удалятся все файлы. Чтобы не потерять важную информацию, рекомендуется предварительно создать резервную копию.
Приложение «Проектор экрана»
Данное приложение позволяет проецировать экран смартфона на монитор вашего компьютера. Программа удобна в использование и каждому она может быть полезна. После того как вы открыли программу и подключили к компьютеру телефон, вам необходимо подтвердить передачу изображения с экрана смартфона на экран компьютера.
Клавиши для управления программой F1 – Справка
ESC – Выход в оконный режим
В – Переключение фонового изображения
Е – Переключение режима расширения экрана
F или Alt-Ente – Переключение полноэкранного режима
R -Показ текущей частоты кадров
Стрелка влево (левая) – Принудительная альбомная ориентация устройства
Стрелка вправо (правая) – Принудительная альбомная ориентация устройства
Стрелка вниз/вверх (верхняя) – Принудительная портретная ориентация устройства
Пробел – Сброс ориентации устройства (автоматически повторяет телефон)
Многих владельцев Windows Phone интересует, как подключить Windows Phone к компьютеру. Первостепенно – это необходимо для синхронизации данных. В случае форс-мажорной ситуации вы легко сможете восстановить контакты, различные заметки и другие важные данные. Кроме того, с помощью компьютера открывается максимальный доступ к разнообразным приложениям и играм, которые доступны владельцам Windows Phone.
Методы подключения Windows Phone к ПК
С помощью кабеля
Для того чтобы подсоединить устройство на базе ОС Windows к компьютеру потребуется воспользоваться оригинальным кабелем, который шел в комплекте со смартфоном. После подключения, система на компьютере предложит произвести установку всех требуемых драйверов для успешного функционирования вашего телефона. Проделав весь объем рекомендаций, можно будет применять свой телефон как съемный носитель или дополнительное устройство.
При корректной работе драйверов переносить различные файлы с ПК на телефон и обратно достаточно легко.
Однако, чтобы осуществить синхронизацию контактов потребуется установить специальное приложение Zune. Оно существенно облегчает подключение Windows Phone и дальнейшую работу.
Для владельцев ХР
Пользователи Windows ХР могут столкнуться с тем, что телефон может фиксироваться как сканер или любое другое устройство. Исправить ситуации очень легко, достаточно установить WindowsMediaPlayer 11.
После подключения смартфона потребуется установка драйверов, а далее необходимо удалить все ненужные приложения в диспетчере устройств. Удалять нужно все устройства, которые имеют в названии данные телефона. После их удаления потребуется перезапустить оба устройства и уже потом подключить телефон к компьютеру.
Через Wi-Fi
Если кабель не функционирует, то существует альтернативный метод подключения. Для этого требуется наличие модулей соединения по технологии Wi-Fi на обоих устройствах.
После проведенной подготовки ПК потребуется внести изменения в протоколы. Протоколы корректируются по сети в разделе «Свойства». Требуется изменить протоколы номер 4. Номер протокола и другие параметры потребуется взять согласно данным состояния локально сети.
как подключить windows phone к компьютеру
Теперь в телефоне заходим в настройки Wi-Fi и подключаемся к необходимой сети. После соединения смартфона и ПК можно применять устройства для различных требуемых манипуляций.