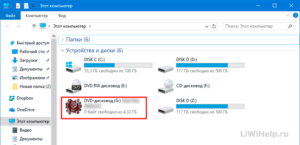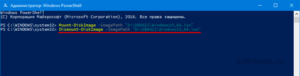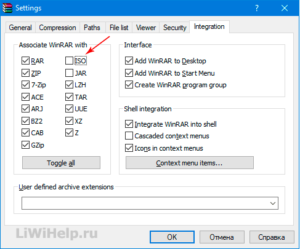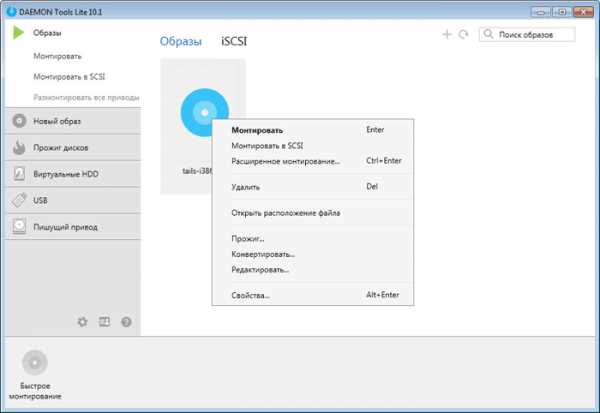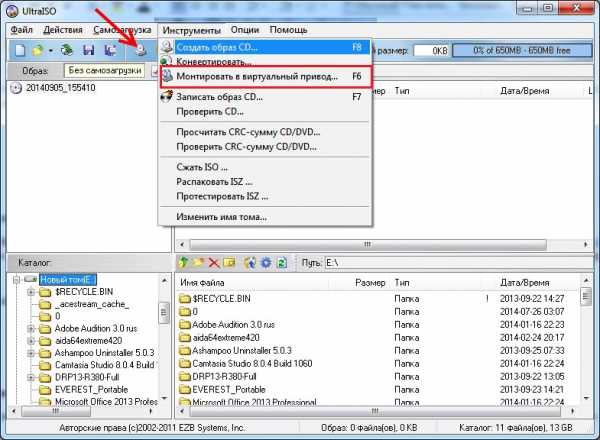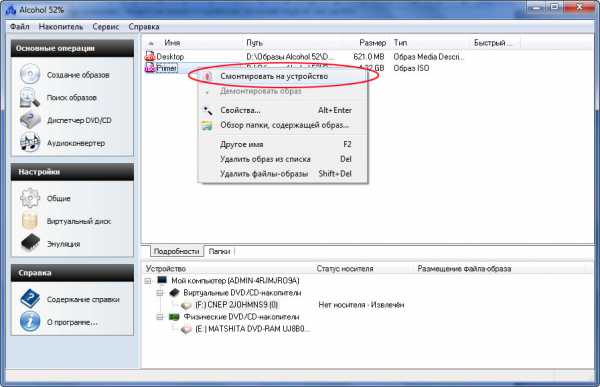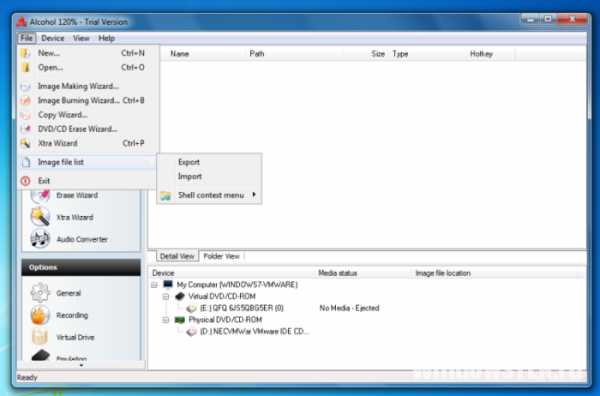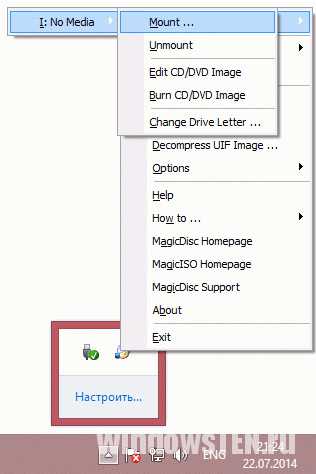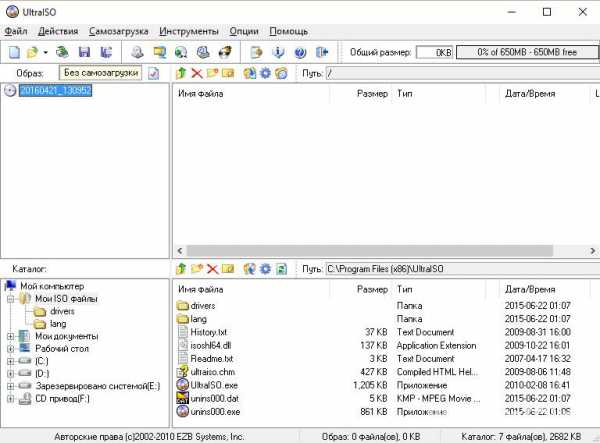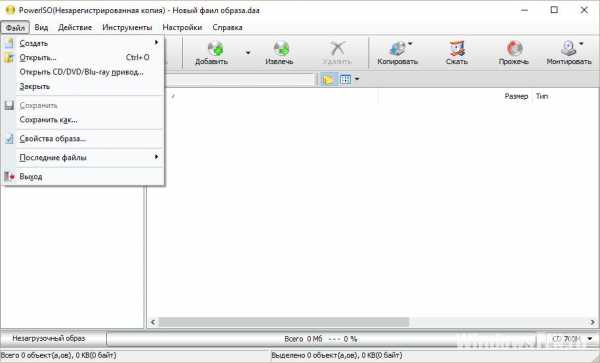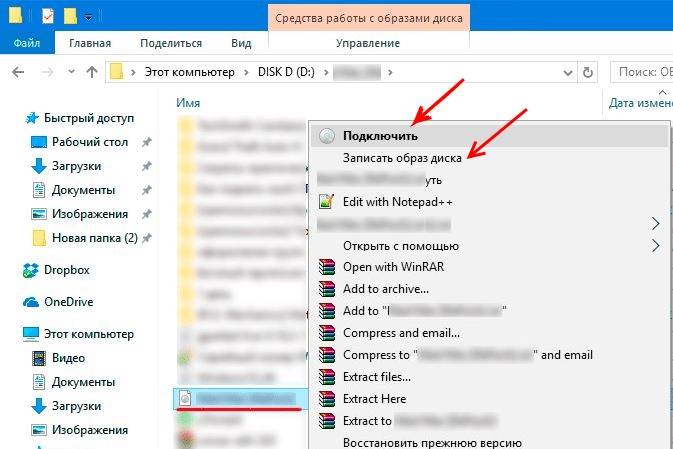Содержание
- Способ 1: Инструменты системы
- «Проводник»
- Windows PowerShell
- Способ 2: Daemon Tools Lite
- Способ 3: Virtual CloneDrive
- Выбор стандартного приложения для ISO-файлов
- Вопросы и ответы
Способ 1: Инструменты системы
В Windows 10 можно монтировать ISO-образы без дополнительного ПО, одним из двух способов.
«Проводник»
- Сочетанием клавиш Win+E открываем «Проводник» Виндовс, находим нужный файл, щелкаем по нему правой кнопкой мышки и в контекстном меню выбираем «Подключить». Эта команда назначена по умолчанию, поэтому смонтировать ISO-файл также можно двойным нажатием левой кнопки мышки.
Будет создан виртуальный оптический диск, на котором можно ознакомиться с файлами, входящими в ISO-образ.
Читайте также: Запуск «Проводника» в ОС Windows 10
- Чтобы размонтировать образ, когда работа с ним будет закончена, щелкаем по нему правой кнопкой мышки и жмем «Извлечь».

Windows PowerShell
- С помощью системного поиска открываем приложение PowerShell.
- В поле консоли вводим команду:
Mount-DiskImageи нажимаем «Enter».
- Указываем путь к файлу. В конце обязательно должно стоять расширение .ISO.
- Нас интересует только один ISO-файл, поэтому следующую строку оставляем пустой и жмем «Enter». Но при необходимости можно добавить другие пути, чтобы смонтировать сразу несколько ISO-образов.
- Значение «True» в графе «Attached» указывает на то, что оптический диск создан.
- Чтобы его размонтировать, вводим код:
Dismount-DiskImageСнова указываем путь к месту расположения файла и нажимаем «Enter».
Способ 2: Daemon Tools Lite
Демон Тулс Лайт 10 – бесплатное ПО, с помощью которого можно не только монтировать популярные форматы образов и эмулировать до четырех виртуальных приводов, но и создавать собственные образы из файлов и дисков.
Скачать DAEMON Tools Lite
- Устанавливаем программу, находим ISO-файл, щелкаем по нему правой кнопкой мышки, нажимаем «Открыть с помощью» и выбираем Daemon Tools Lite.
- Проверяем, что образ смонтирован.

Чтобы создать виртуальный оптический диск через интерфейс DTL 10:
- Запускаем программу и в нижней части окна жмем иконку «Быстрое монтирование».
- Находим и открываем ISO-файл.
- Чтобы размонтировать его, жмем значок «Извлечь» рядом с иконкой виртуального диска.

Способ 3: Virtual CloneDrive
Virtual CloneDrive – бесплатная программа, которая не создает ISO-образы, но поддерживает одновременно до 15 виртуальных оптических приводов, монтирует образы с любых носителей и работает со всеми популярными форматами.
Скачать Virtual CloneDrive
- Запускаем программу. Чтобы сменить язык интерфейса, переходим во вкладку «Language», выбираем «Russian» и жмем «OK».
- VCD будет свернута в область уведомлений. Открываем ее, щелкаем правой кнопкой мышки по иконке Виртуал КлонДрайв и выбираем «Настройки».
- В окне настроек указываем нужное количество виртуальных дисков, которое сможет создавать ПО, при необходимости изменяем другие параметры и жмем «OK».
- Чтобы смонтировать ISO-файл, щелкаем по нему правой кнопкой мышки и открываем с помощью Virtual CloneDrive.
- Есть другой способ. Щелкаем правой кнопкой мышки по иконке программы в области уведомлений, открываем вкладку «Диск» и нажимаем «Монтировать».
Выбираем нужный файл и жмем «Открыть».
Чтобы его потом размонтировать, выбираем соответствующий пункт в контекстном меню диска.

Ассоциация файлов – это механизм, с помощью которого система задает соответствие между типами файлов и программами, которые их могут открыть. Если нужно, чтобы файлы с расширением .ISO по умолчанию открывались каким-то определенным софтом, например, сторонним ПО, необходимо сделать следующее:
- Сочетанием клавиш Win+I вызываем «Параметры» Виндовс 10 и открываем раздел «Приложения».
- Во вкладке «Приложения по умолчанию» прокручиваем страницу вниз и жмем «Выбор стандартных приложений для типов файлов».
- В данном случае файлы ISO по умолчанию открывает «Проводник».
Чтобы изменить способ запуска, щелкаем по нему и из всплывающего списка выбираем другую программу, например, Daemon Tools Lite.
- Теперь рядом с ISO-файлами будет значок того ПО, которое вы назначили по умолчанию.

Еще статьи по данной теме:
Помогла ли Вам статья?

В этой инструкции подробно о том, как создать виртуальный привод UltraISO и кратко о возможностях его использования. См. также: Создание загрузочной флешки в UltraISO.
Примечание: обычно при установке UltraISO виртуальный привод устанавливается создается автоматически (выбор предоставляется на этапе установки, как на скриншоте ниже).
Однако, при использовании portable версии программы, а иногда — при работе Unchecky (программа, которая автоматически снимает ненужные отметки в установщиках) установка виртуального привода не происходит, в результате пользователь получает ошибку Виртуальный CD/DVD привод не найден, а создание привода способом, описанным ниже невозможна, так как нужные опции в параметрах не активны. В этом случае переустановите UltraISO и убедитесь, что пункт «Установить ISO CD/DVD эмулятор ISODrive» выбран.
Создание виртуального привода CD/DVD в UltraISO
Для того, чтобы создать виртуальный привод UltraISO выполните следующие простые шаги
- Запустите программу от имени администратора. Для этого можно нажать по ярлыку UltraISO правой кнопкой мыши и выбрать пункт «Запуск от имени администратора».
- В программе откройте в меню «Опции» — «Настройки».
- Перейдите на вкладку «Виртуальный привод».
- В поле «Количество устройств» укажите нужное количество виртуальных приводов (обычно, не требуется более 1).
- Нажмите «Ок».
- В результате в проводнике появится новый привод «CD-дисковод», являющийся виртуальным приводом UltraISO.
- Если вам требуется изменить букву виртуального привода, снова зайдите в раздел из 3-го шага, выберите нужную букву в поле «Новая буква привода» и нажмите «Изменить».
Готово, виртуальный привод UltraISO создан и готов к использованию.
Использование виртуального привода UltraISO
Виртуальный привод CD/DVD в UltraISO можно использовать для монтирования образов дисков в разных форматах (iso, bin, cue, mdf, mds, nrg, img и других) и работы с ними в Windows 10, 8 и Windows 7 как с обычными компакт-дисками.
Смонтировать образ диска можно как в интерфейсе самой программы UltraISO (открываем образ диска, нажимаем по кнопке «Монтировать в виртуальный привод» в верхней строке меню), так и с помощью контекстного меню виртуального привода. Во втором случае нажимаем правой кнопкой мыши по виртуальному приводу, выбираем пункт «UltraISO» — «Монтировать» и указываем путь к образу диска.
Размонтирование (извлечение) производится тем же самым образом, с помощью контекстного меню.
При необходимости удалить виртуальный привод UltraISO, не удаляя саму программу, аналогично способу с созданием, зайдите в параметры (запустив программу от имени администратора) и в поле «Количество устройств» укажите «Нет». Затем нажмите «Ок».
Любителям старых компьютерных игр важно знать, как самостоятельно смонтировать образ формата ISO на виртуальный привод в Windows 10. Большинство игровых программ из интернета имеют именно такое расширение. Скачанный ISO можно запустить на своем ПК с помощью встроенных виндовских инструментов и сторонних утилит. Проще всего смонтировать образ на условный DVD-дисковод через Проводник. В новых редакциях Win 10 есть возможность выполнить такое действие.
В Проводнике
Скачанный из интернета файл с редким расширением ISO можно не записывать на диск или флешку, а сразу запустить на ПК с помощью виртуального DVD-дисковода. Выполнить такое действие удастся благодаря новым возможностям Win 10.
Как самостоятельно запустить на ноутбуке скачанную игру редкого формата:
- активировать «Проводник»;
- отыскать папку, в которой находится скачанная игра (в «Загрузках»);
- вызвать для этого компонента всплывающее меню;
- кликнуть по строчке «Подключить»;
- перейти в окошко «Этот компьютер»;
- в разделе все «Диски и устройства» должен появиться новый условный DVD-дисковод, в который переместится все содержимое папки.
Важно! Для того чтобы отключить условный DVD, нужно открыть «Этот компьютер», найти новый дисковод и через всплывающее меню активировать опцию «Извлечь».
В PowerShell
Как самостоятельно монтировать файл с редким расширением в DVD-дисковод:
- открыть «Проводник»;
- отыскать папку требуемого расширения и скопировать ее адрес;
- выполнить активацию инструмента «Power Shell» (Администратор);
- для создания DVD написать: «Mount-DiskImage -ImagePath «adress»»;
- дождаться завершения операции («Attached»);
- для размонтирования DVD написать: «Dismount-DiskImage -ImagePath «adress»»;
- дождаться завершения операции.
Важно! Если установлен WinRAR, то образ в Win 10 может ассоциироваться с архивом и не реагировать на команду «Подключить». Предварительно рекомендуется открыть параметры этого архиватора и в разделе «Associate WinRAR with» убрать птичку около «ISO».
Daemon Tools Lite
Выполнить монтаж образа удастся благодаря бесплатной утилите под названием Daemon Tools. Эта программа поможет создать и работать с виртуальным приводом.
Как запустить старую игру из интернета на своем ПК с помощью Daemon Tools Lite:
- загрузить инструмент на ноутбук;
- просканировать свой ПК на наличие компонентов с расширением ISO;
- найти папку с игрой;
- вызвать для нее всплывающее меню;
- активировать опцию «Монтировать»;
- папка отобразится в окошке «Этот компьютер» как условный DVD.
Важно! Для того чтобы деактивировать оптический диск, нужно запустить утилиту Daemon Tools, найти папку с игрой, вызвать всплывающее меню и активировать команду «Размонтировать». Отключить условный дисковод удастся из окошка «Этот компьютер». Пользователю понадобится найти в этом окне оптический диск и нажать на «Извлечь».
Virtual CloneDrive
Как выполнить монтаж с помощью сторонней программы:
- подключить интернет;
- скачать Virtual CloneDrive;
- запустить Virtual CloneDrive на ПК;
- установить язык интерфейса (русский);
- открыть «Настройки»;
- отметить птичкой нужные опции;
- активировать «Проводник»;
- найти образ;
- вызвать для него всплывающее меню;
- выбрать опции «Открыть с помощью» и «Монтировать с Virtual CloneDrive»;
- смонтировать выбранный компонент в оптический привод;
- на консоли «Этот компьютер» появится новый условный дисковод.
Важно! Размонтировать оптический диск удастся на площадке «Этот компьютер» или с помощью Virtual CloneDrive.
Как выбрать стандартное приложение для ISO-файлов
Для выполнения монтажа разработчики создали различные программы. Например, Ultral, Alcohol 52 % или 120 %, WinCDEmu Portable. Некоторые утилиты предлагают целый набор полезных функций: создание загрузочной флешки для установки Win 10, конвертация файлов из одного формата в другой.
Для того чтобы выбрать программу для монтажа, нужно вначале прочитать ее описание на сайте. В список характеристик утилиты должна быть включена такая опция, как создание виртуального привода. Пользователь может изменить стандартные настройки Win 10 и установить свою программу для монтажа.
Как поменять приложение, создающее виртуальный DVD:
- вызвать окошко «Параметры»;
- выбрать «Приложения»;
- активировать строчку «Приложения по умолчанию»;
- кликнуть по опции «Выбор стандартных приложений для типов файлов»;
- система покажет, что «Файл ISO» по умолчанию монтируется через «Проводник»;
- вызвать для стандартного сервиса всплывающее меню;
- выбрать другое приложение, которое в будущем станет монтировать образ.
Важно! Для монтажа игрового файла с редким расширением на оптический привод обычно выбирают бесплатную и простую утилиту под названием Daemon Tools Lite.
Как создать виртуальный привод в Windows 10?
Как создать виртуальный привод ISO?
Создание виртуального привода CD/DVD в UltraISO
- Запустите программу от имени администратора. …
- В программе откройте в меню «Опции» — «Настройки».
- Перейдите на вкладку «Виртуальный привод».
- В поле «Количество устройств» укажите нужное количество виртуальных приводов (обычно, не требуется более 1).
- Нажмите «Ок».
Как создать виртуальную дискету?
Как создать виртуальный жесткий диск
- Нажмите клавиши Win+R, введите diskmgmt. …
- В утилите управления дисками в меню выберите «Действие» — «Создать виртуальный жесткий диск» (кстати, тут же имеется и пункт «Присоединить виртуальный жесткий диск», он пригодится в Windows 7, если требуется перенести VHD с одного компьютера на другой и подключить его).
Как создать виртуальный диск в командной строке?
Самый простой способ создать виртуальный диск — это оснастка Управление дисками. Для ее запуска набираем сочетание клавиш Win+R, в строке Выполнить набираем compmgmt. msc и жмем ввод. В открывшемся окне выбираем расположение VHD-файла и его размер, а также формат.
Как запустить виртуальный диск ISO?
Любой файл образа диска с расширением . ISO можно открыть практически любым современным архиватором — WinRAR, 7zip и другими. Как это сделать? Прежде всего, Вы можете запустить архиватор отдельно, затем в меню архиватора выбрать файл — открыть и указать путь к файлу ISO.
Как смонтировать образ в ISO?
Можно ли на Windows 10 примонтировать ISO?
- Выбрав файл ISO, щелкните или коснитесь вкладки «Управление» на ленте, а затем нажмите кнопку «Монтировать».
- Кроме того, вы можете щелкнуть правой кнопкой мыши или удерживать файл ISO правой кнопкой мыши, а затем щелкнуть или нажать «Монтировать» в контекстном меню.
Как удалить виртуальный жесткий диск в Windows 7?
открывается меню, там выбираем «Управление дисками». Открывается окно «Управление дисками». Там левой клавишей мыши выбираем нужный диск и сверху жмем значок красного крестика. Или жмем правой кнопкой мыши на нужном диске и выбираем «Удалить том».
Как создать образ диска ISO в Windows 10?
Создание ISO-файла для Windows 10
- На странице скачивания Windows 10 скачайте средство создания носителя, выбрав вариант «Скачать средство сейчас». …
- В средстве выберите пункт «Создать установочный носитель (USB-устройство флэш-памяти, DVD-диск или ISO-файл) для другого компьютера» > Далее.
Как монтировать VHD?
Монтирование файла VHD в качестве виртуального диска
- Откройте меню «Пуск», щёлкните правой клавишей на элементе «Компьютер» и выберите пункт меню «Управление».
- Перейдите в секцию «Управление дисками».
- В меню «Действия» выберите «Подключить виртуальный диск»
- В открывшемся диалоге выберите нужный файл VHD.
Как удалить виртуальный диск через командную строку?
Использование командной строки
- Открываем поиск Windows 10 и находим командную строку.
- Запускаем консоль от имени администратора. …
- Разрешаем приложению вносить изменения.
- Вводим команду subst и нажимаем Enter. …
- Находим букву виртуального накопителя. …
- Вводим subst X: /D, где X — буква диска, который следует удалить.
Источник
Виртуальные диски CD/DVD и дисководы. Программы чтения образов дисков

Обычные CD/DVD-диски, как бы это не было печально, год от года теряют свою популярность (раньше вообще их продавали на каждом углу 👀). Все-таки развитие сетевых технологий делает свое дело.
Меж тем, есть другая сторона медали — огромную популярность сейчас получили, так называемые, виртуальные диски — отдельный файл(ы), сделанный на основе точной копии физического CD/DVD-диска. Их еще называют образами .
Самые популярные форматы образов: ISO, BIN, MDS/MDF, NRG, CCD. Кстати, сейчас множество файлов по сети передается именно в образах (например, даже чтобы создать загрузочную флешку с Windows — нужно сначала с сайта Microsoft скачать установочный образ с системой).
Просто так такой образ не открыть, необходим (как вы догадались) специальный виртуальный дисковод (или привод. Также их называют эмуляторами CD/DVD).
Вообще, эту статью я решил построить в форме вопросов-ответов по работе с образами (коих всегда много). Попутно представлю программы, которые лучше всего справляются с поставленной задачей. Думаю, так легче будет представить основы для неискушенного читателя.
Самые популярные вопросы по работе с виртуальными дисками
❶. Как создать виртуальный диск/образ ISO и др.
Прежде всего, для начала работ, рекомендую установить одну программу — Daemon Tools (Lite-версию, она бесплатна и ее возможностей для создания и эмулирования образов более, чем достаточно).
Да и вообще, на мой взгляд, она одна из лучших (и самых популярных, кстати) программ для работы с образами дисков. Рекомендую однозначно к установке и ознакомлению.
Daemon Tools (Lite)
Эта программа позволяет монтировать почти все типы образов, а также эмулирует одновременно работу до 4-х приводов. Кроме этого, программа позволяет записывать готовые образы на физические диски, конвертировать из одного формата в другой, создавать защищенные образы и многое другое (кстати, часть функций платные, к сожалению).
Довольно неплохо у программы организовано хранение образов: вы всегда сможете найти нужный диск из своей коллекции.
Какие образы поддерживает Daemon Tools
Итак, допустим у нас есть несколько CD-дисков с музыкой, играми, которые часто используются, и Вы просто устали их вставлять в привод (да и со временем диски портятся, царапаются, при вставке в привод шумят). Поэтому, логично, сделав один раз образы этих дисков — можно легко и без шума их использовать.
1) Сначала необходимо вставить CD-диск в реальный физический дисковод.
2) Далее нужно запустить Daemon Tools, перейти в раздел «Новый образ» и выбрать «Создать образ из диска» (см. скриншот ниже).
3) После необходимо указать привод с диском, указать папку, куда будет сохранен образ, и формат образа (в своем примере я выбрал ISO). Для начала копирования — нажать кнопку «Старт».
Настройки заданы — начинаем копирование
4) Далее привод начнет гудеть, и начнет менять статус прогресса (1. 2. 3%. ). В это время, лучше не нагружать компьютер посторонними задачами.
5) Когда образ будет готов — увидите сообщение о том, что операция успешно завершена, как на скриншоте ниже.
В общем-то, и все. Теперь можно пользоваться этим образом (только предварительно необходимо создать виртуальный привод, об этом чуть ниже).
Образы можно создавать не только с CD/DVD-дисков, но и из обычных файлов и папок на HDD. Более подробно об этом здесь —>
❷. Как создать виртуальный дисковод/эмулятор CD/DVD-Rom
Воспользуемся все тем же Daemon Tools.
Сначала необходимо запустить программу и нажать «Добавить привод» (в левом меню программы).
DAEMON Tools Lite — добавить привод
Далее необходимо задать параметры: регион, букв диска и пр. — в большинстве случаев, можно оставить все настройки по умолчанию.
DAEMON Tools Lite — настройки при создании привода (можно оставить ничего не меняя)
В нижней части окна должен появиться новый привод: в моем случае под буквой «F: (пустой)».
DAEMON Tools Lite — появился новый привод (F:)!
❸. Как открыть образы: ISO, MDF, NRG и пр. и запустить приложение с них
После того, как виртуальный дисковод в Daemon Tools был создан — можно приступить к открытию и чтению образов в нем. Вообще, Daemon Tools открывает практически любые образы: ISO, BIN, MDF, NRG (даже архивы, формата 7z, rar, zip и пр.).
В нижней части окна — щелкните левой кнопкой мышки по виртуальному приводу (который мы создали в предыдущем шаге). См. скриншот ниже.
DAEMON Tools Lite — сначала кликните левой кнопкой мышки по приводу
Далее укажите папку и сам образ (в моем случае это файл формата ISO). См. скрин ниже (название образа затерто, чтобы не создавать рекламу ☺).
Если автоматический запуск CD/DVD дисков у вас отключен (и на экране ничего не появилось), зайдите в «Мой компьютер/Этот компьютер»: среди приводов должен быть и виртуальный, с диском (т.е. образом), который мы открыли.
Можно открыть образ и приступать к установке игры
Далее открываете диск, и запускаете файл «autorun.exe» (либо «setup.exe» — обычно, на всех дисках такие файлы присутствуют).
Если появиться вопрос о том, разрешить ли этому приложению вносить изменения — ответьте утвердительно (по крайней мере, для знакомых дисков. ).
❹. Как записать образ на физический CD/DVD-диск
Daemon Tools, конечно, может записывать образы на физические диски, но эта функция доступна только в платной версии программы. Поэтому, лучше воспользоваться аналогами, тем более что в этом сегменте хватает и бесплатных версий.
Лично я рекомендую остановиться на CDBurnerXP — «маленькой», но достаточно многофункциональной программе для записи CD/DVD дисков.
Почему не Nero? Потому, что Nero пакет платный, весит несколько гигабайт, очень «тормозной» и неповоротливый. Едва ли многие будут использовать хотя бы десятую часть его функций (не говоря уже о том, что большинству нужно просто записать диск и всё. ).
CDBurnerXP — бесплатная программа для записи CD и DVD-дисков, включая, Blu-Ray и HD-DVD. Также программа отлично работает с ISO-образами, позволяя не только их создавать, но из записывать на физические диски. Программа поддерживает десятки языков (включая русский). Работает в Windows XP/7/8/9/10.
- вести запись данных (файлы, документы, картинки и пр.) на любые типы дисков;
- запись аудиодисков;
- создание и запись ISO-образов;
- создание загрузочных (установочных) дисков;
- конвертер BIN/NRG-образов → в ISO;
- возможность печати обложек.
После запуска программы, нажмите кнопку «Запись образа ISO на диск» (см. скрин ниже).
CDBurnerXP — записать образ ISO
Затем указываете ISO-образ для записи, физический дисковод, скорость записи (выделена желтым на скрине ниже — кстати, не ставьте самую высокую скорость, возможны ошибки) и нажмите «Записать диск» . В общем-то, это все — через 10-15 мин. ваш диск будет записан!
Настройки записи // CDBurnerXP
❺. Какие еще программы можно использовать для работы и чтения образов
Alcohol 120%
Alcohol 120% — главное окно программы
Alcohol 120% — отличная и очень мощная программа для работы с образами. Делает всё: создает образы, монтирует их в виртуальные приводы, записывает, создает библиотеку у вас на ПК (для их быстрого поиска и чтения).
Программа хоть и платная, но есть пробный бесплатный период в 15 дней (а есть и бесплатная версия, с урезанными возможностями). В общем, рекомендую к ознакомлению!
- создание до 31 виртуального привода;
- создание образов дисков (поддержка форматов: MDF/MDS, CCD, BIN/CUE, ISO, CDI, и др.);
- запись из образов дисков: CD, DVD и Blu-ray;
- стирание дисков: CD-RW, DVD-RW и BD-RE;
- поиск и создание библиотеки из файлов-образов на жестком диске ПК;
- наличие аудио-конвертера для работы с аудиодисками.
Ultra ISO — главное окно программы. Запуск мастера записи образа
Очень мощная программа для работы с ISO-образами. Позволяет их создавать с реальных дисков, записывать, эмулировать в виртуальном приводе, и, самое главное — редактировать на лету.
Т.е. вы можете открыть ISO-образ, удалить из него ненужный файл (или добавить) и сохранить образ. Собственно, делается это очень быстро!
Кроме этого, программа поможет создать загрузочный (установочный) диск, флешку. Можно также попытаться сжать текущие ISO-образы и пр. В общем, всем, кто работает с ISO — рекомендую обязательно иметь ее у себя на ПК.
Burn4Free — главное окно программы
Очень надежная и простая программа для работы с CD/DVD-дисками. Позволяет выполнять практически весь спектр задач, который может потребоваться среднестатистическому пользователю ПК. При всем при этом, занимает очень мало места на жестком диске (несколько мегабайт!).
- запись CD/DVD дисков в несколько кликов мышкой;
- программа очень легкая и простая, дизайн выполнен в стиле минимализм;
- можно копировать аудиодиски различных форматов (WAV, FLAC, WavPack, WMA и пр.);
- поддержка SCSI — IDE/EIDE — SATA — USB;
- поддержка русского языка;
- создание и запись образов ISO;
- возможность записи MP3-дисков;
- поддержка всех версий Windows: 10, 8, 7, Vista, 2008, 2003, XP, 2000, 98;
- поддержка большинства моделей приводов (более 4000!).
В общем-то, от себя добавлю, что эта программа работала даже в тех случаях, когда ее аналоги отказывались либо запускаться, либо видеть привод. Рекомендую иметь у себя в арсенале всем, кто часто работает с ISO или с оптическими дисками.
Virtual Clone Drive
Virtual Clone Drive — окно настроек привода
Эта программа бесплатна и предназначена для создания виртуального дисковода. Программа очень проста, и надежна. Поддерживает до 15 виртуальных дисководов, полностью интегрируется в проводник Windows, для более простой и быстрый работы.
В общем-то, по сравнению со многими аналогичными программами этого спектра, она заметно выделяется. Рекомендую к ознакомлению.
- поддержка всех популярных форматов образов: ISO, BIN, IMG, UDF, DVD, CCD;
- эмулирование до 15 виртуальных приводов (CD, DVD, и Blu-ray);
- есть история использования образов (для более быстрого поиска и чтения нужного файла);
- удобное встраивание в проводник (теперь любой образ можно открыть с помощью пары кликов мышкой!).
Источник
С развитием технологий и ростом доступности высокоскоростного интернета потребность в физических носителях информации неуклонно уменьшается. Конечно, полностью отказаться от CD и DVD-дисков, флешек и внешних винчестеров не получится, поскольку они нужны для резервного хранения данных. Однако свести их использование к минимуму виртуальные устройства вполне могут.
Виртуальные устройства — это программные коды, которые имитируют устройства физические, полностью или почти полностью реализуя их функционал. Примерами такого рода устройств, которые чаще всего используются в повседневной жизни, являются:
- виртуальная (экранная) клавиатура;
- виртуальный привод;
- виртуальный жёсткий диск (ВЖД).
Виртуальные клавиатуры нужны в случае невозможности использовать физические, на большее они не способны. Например, если настоящая клавиатура сломалась или за компьютером работает человек с ограниченными физическими возможностями, можно отобразить на экране устройство ввода данных и при помощи курсора ввести комбинацию клавиш или набрать текст.
Виртуальные приводы предназначены для подключения к компьютеру образов CD и DVD-дисков и последующего взаимодействия с ними. Образы дисков часто применяются при установке программных продуктов: приложений, игр и системных оболочек.
Виртуальные жёсткие диски распространены наиболее широко. Прежде всего потому, что раздел виртуального винчестера очень легко зашифровать или защитить паролем. Это существенно повышает безопасность документов и прочих важных данных. Кроме того, ВЖД — это удобная среда для тестирования софта, скриптов и прочих продуктов программной разработки. Технология виртуальных дисков упрощает создание резервных данных, клонирование физических носителей и многие другие операции.
Как создать виртуальный жёсткий диск в Windows 10
Создание ВЖД — довольно простая процедура, которая занимает немного времени. Она выполняется следующим образом:
- В поиске Windows вводим строку «Управление компьютером» и выбираем лучшее соответствие.
В поиске Windows вводим строку «Управление компьютером» и выбираем лучшее соответствие - В левой части открывшегося окна переходим в раздел «Запоминающие устройства» и выбираем пункт «Управление дисками».
В левой части окна консоли управления компьютером переходим в раздел «Запоминающие устройства» и выбираем пункт «Управление дисками» - На панели инструментов открываем вкладку «Действие» и щёлкаем по строке «Создать виртуальный жёсткий диск».
На панели инструментов открываем вкладку «Действие» и щёлкаем по строке «Создать виртуальный жёсткий диск» - Выбираем на винчестере место, где будет располагаться файл, содержащий виртуальный жёсткий диск, и вводим его имя. Задаём в соответствующем поле размер в МБ, ГБ или ТБ и нажимаем кнопку OK.
Задаём размер файла ВЖД, вводим его имя и указываем расположение на физическом диске - В нижней части окна, в разделе с томами, появится новый раздел «Диск 2» (цифра может отличаться в зависимости от числа установленных на компьютере жёстких дисков). Раздел этот будет помечен слева от названия красной стрелочкой, направленной вниз. Щёлкаем по нему правой кнопкой мыши и выбираем действие «Инициализировать диск», а затем в окне подтверждения нажимаем OK.
Щёлкаем правой кнопкой по новому разделу и выбираем действие «Инициализировать диск»
Виртуальный диск подключён и исправен. Осталось только создать раздел. Для этого:
- Щёлкаем правой кнопкой по области «Не распределена» и выбираем вариант «Создать простой том».
Щёлкаем правой кнопкой по области «Не распределена» и выбираем вариант «Создать простой том» - В открывшемся окне утилиты по созданию разделов нажимаем кнопку «Далее», выбираем размер виртуального тома и снова нажимаем «Далее».
Задаем размер тома в мегабайтах и нажимаем кнопку «Далее» - Назначаем букву диска из числа доступных и нажимаем кнопку «Далее».
Выбираем латинскую букву из доступных и нажимаем кнопку «Далее» - Оставляем настройки форматирования нетронутыми и нажимаем кнопку «Далее».
Оставляем тип файловой системы NTFS и нажимаем кнопку «Далее» - Подтверждаем изменения кнопкой «Готово».
Проверяем заданные параметры и нажимаем кнопку «Готово» - По завершении операции на жёстком диске появится новый раздел, содержащий готовый к работе виртуальный том.
В консоли «Управление дисками» ВЖД практически не отличается от стандартных разделов винчестера
Для себя я всего пару раз создавал виртуальные жёсткие диски. Первый раз причина была в том, что на рабочем компьютере, доступ к которому имело много людей, хранились важные документы . Поэтому в рабочее время я инициализировал ВЖД, а после работы отключал его. Все данные на диске сохранялись, но доступа к ним никто не имел. Второй раз я создавал ВЖД для хранения очень личных медиафайлов. К сожалению, винчестер тогда сгорел вместе с виртуальным диском.
Видео: как создать виртуальный жёсткий диск
Как создать виртуальный привод
Стандартными средствами Windows 10 создать и навсегда сохранить в системе виртуальный привод нельзя. Служба, отвечающая за виртуальные DVD-устройства, начинает работать только после монтировки образа. То есть виртуальный привод сразу же исчезает, как только из него извлекли ISO-файл. Этим стандартные возможности Windows отличаются от специальных программ-эмуляторов. Такой вариант реализации выбран в целях экономии оперативной памяти.
Для подключения виртуального привода выполняем следующие действия:
- Любым файловым менеджером открываем папку с ISO-файлом, щёлкаем по нему правой кнопкой и в контекстном меню выбираем вариант «Подключить».
Щёлкаем правой кнопкой по файлу образа и выбираем «Подключить» -
После этого в списке дисков появляется виртуальный DVD-привод.
Как удалить виртуальное устройство в Windows 10
Если виртуальный привод не используется, то я рекомендую удалить его. Поддержка виртуального DVD-диска отнимает ресурсы компьютера, пусть и небольшие, но и они могут понадобиться, если вы играете в более-менее приличную игру. Я всегда сразу же извлекаю образ сразу после завершения работы с ним.
Как удалить виртуальный привод
Как говорилось выше, стандартный виртуальный привод в Windows удаляется путём извлечения файла — образа диска. Если вы использовали сторонние программы-эмуляторы, то в каждой из них привод удаляется по-своему.
Удаление стандартного виртуального привода
Для удаления стандартного виртуального привода открываем консоль управления дисками, а затем делаем следующее:
- Щёлкаем правой кнопкой по приводу и выбираем «Извлечь».
Щёлкаем правой кнопкой по приводу и нажимаем на строку «Извлечь» - После извлечения образа виртуальный привод сразу же пропадает из списка дисков.
После извлечения образа виртуальный привод сразу же пропадает из списка дисковых устройств
Отключение виртуального привода в программах-эмуляторах
В большинстве эмуляторов виртуальные приводы создаются автоматически при первом же запуске программы, иногда даже без ведома пользователя. Но удалить их легко. Делается это так (в каждой программе по-своему):
- В программе UltraIso на верхней панели открываем вкладку «Опции» и выбираем режим «Настройки». Затем переходим во вкладку «Виртуальный привод», ставим фильтр «Количество устройств» в значение «Нет» и сохраняем изменения кнопкой OK.
Находим параметры виртуального привода и ставим фильтр «Количество устройств» в значение «Нет» - В программе Alcohol 120% открываем вкладку «Сервис», выбираем «Настройки», далее переходим в пункт «Виртуальный диск», ставим количество приводов в значение 0 и сохраняем изменения кнопкой OK.
Находим параметры виртуального привода и ставим фильтр «Число виртуальных дисков» в значение 0 - В приложении Daemon Tools щёлкаем правой кнопкой по нижней панели с приводами, выбираем «Удалить все» и подтверждаем действие.
Кликаем правой кнопкой по нижней панели с приводами, выбираем «Удалить все» и подтверждаем действие
Как удалить виртуальный жёсткий диск
Если виртуальный жёсткий диск стал не нужен, то его очень легко удалить. Сделать это можно двумя способами:
- через консоль управления дисками;
- с помощью командной строки.
Удаление через консоль «Управление дисками»
Выполняем следующие шаги:
- Открываем консоль «Управление дисками». Щёлкаем правой кнопкой по виртуальному жёсткому диску и выбираем действие «Удалить том». Затем соглашаемся , что все данные из этого раздела будут удалены, и ожидаем результата.
Щёлкаем правой кнопкой по виртуальному жёсткому диску и выбираем «Удалить том» - Далее снова щёлкаем правой кнопкой по виртуальному жёсткому диску, выбираем пункт «Отсоединить виртуальный жёсткий диск» и соглашаемся с условиями, нажав кнопку OK.
Щёлкаем правой кнопкой по виртуальному жёсткому диску, выбираем пункт «Отсоединить виртуальный жёсткий диск» и соглашаемся с условиями, нажав кнопку OK - После этого удаляем сам файл виртуального раздела.
После отсоединения виртуального жёсткого диска удаляем файл раздела
Удаление с помощью командной строки
Командная строка также позволяет удалить виртуальный том, и сделать это можно буквально одной командой.
Для этого:
- Нажимаем комбинацию клавиш Win+X и выбираем строку «Командная строка (администратор)».
Нажимаем комбинацию клавиш Win+X и выбираем «Командная строка (администратор)» - В окне консоли вводим команду subst I: /D и запускаем её клавишей Enter. (I — буква, присвоенная виртуальному жёсткому диску).
В окне командной строки прописываем команду subst I: /D и запускаем её клавишей Enter - Выполняем эту команду для всех виртуальных жёстких дисков, созданных на компьютере, задавая в ней соответствующую букву диска.
Создать виртуальное устройство на компьютере очень просто. При этом вы получаете диск или привод, практически не уступающий по своим свойствам физическому, и может использовать его для самых разных целей. А когда он становится не нужен, его так же легко удалить.
- Распечатать
Здравствуйте! Меня зовут Алексей. Мне 27 лет. По образованию — менеджер и филолог.
Оцените статью:
- 5
- 4
- 3
- 2
- 1
(28 голосов, среднее: 3.9 из 5)
Поделитесь с друзьями!
Содержание
- 1 КАК СМОНТИРОВАТЬ ОБРАЗ ДИСКА
- 2 Монтаж образа диска на Windows
- 3 .mdf и .mds: чем открыть Windows 10, как установить, программы для конвертации
- 4 Как просто и быстро смонтировать ISO образ в системе
- 5 mdf и mds чем открыть Windows 10
- 6 Как смонтировать образ диска
- 7 Смотрите также
- 8 Cмонтировать, записать ISO/IMG в проводнике
- 9 Cмонтировать, записать ISO/IMG в PowerShell
На вопрос пользователя, как смонтировать образ диска в последнем издании операционной системы Windows под десятым номером, существует простой ответ.
Все знают, что образы дисков самых распространенных форматов ISO, VCD (VirtualCD), IMG и MDS/MDF (DAEMON Tools, Alcohol 120%), в основном загружающиеся пользователями из Интернета – это сделанные точные копии всего содержимого оптических или съемных дисков. Также в формат ISO могут быть запакованы и любые файлы их владельца (обучающие курсы, игры, сборники программ, установочные диски ОС и т.д.).
Функция монтирования ISO/IMG-образов в Проводнике впервые была реализована в восьмой версии операционки. И это стало одним из лучших, полезных и актуальных нововведений операционной системы. Конечно же, для получения более расширенных возможностей в работе с файлами-образами дисков, пользователю не обойтись без дополнительно установленной на компьютер программы.
Например такой как UltraISO, которая на сегодняшний день является одной из самых популярных. А если вам необходимо только смонтировать или извлечь ISO-образ в/из виртуального привода, то сейчас и посмотрим, как Windows 10 легко справляется с этим.
КАК СМОНТИРОВАТЬ ОБРАЗ ДИСКА
Откройте файловый проводник и перейдите в целевую папку, где у вас лежит кандидат (ISO-образ) на монтирование. Дважды щелкните на нем или задействуйте правую кнопку мыши, где выберите пункт меню “Подключить”.
Перейдите в “Этот компьютер” и откройте виртуальный DVD-дисковод, где и будет размещен ваш диск-образ.
POWERSHELL
Как альтернатива первому способу, ещё можно воспользоваться PowerShell. Запустите командную оболочку и дайте следующую команду:
Mount-DiskImage -ImagePath "Полный файловый путь"
где “Полный файловый путь” вы можете ввести сами или скопировать его, воспользовавшись способом, опубликованным в инструкции по этой ссылке.
Следующая команда:
Dismount-DiskImage -ImagePath "Полный файловый путь"
безопасно извлечет его из привода.
Бывают случаи, когда после установки архиватора WinRAR, файлы-образы автоматически ассоциируются с этой программой и вместо “Подключения” открываются как архивы. Для исключения такого поведения, перейдите в параметры архиватора и уберите отметку в пункте “Associate WinRAR with”, или в настройках операционной системы назначьте программу по-умолчанию для открытия такого типа файлов.
На этом поставим точку в инструкции! Остались вопросы? Задавайте в комментариях.
Здесь расположена Карта блога для удобного поиска компьютерных советов. Прошу вступить в нашу группу Faceebook. Спасибо за уделенное нам внимание!
Главная » Windows 10 » Как в windows 10 смонтировать образ диска
Сегодня большинство игр и программного обеспечения в интернете распространяются в виде файлов образа диска с расширением ISO. Это очень удобно, так как для того, чтобы поиграть в какую-нибудь новинку, вам не нужно бежать в магазин и выстаивать в очереди за заветной коробочкой. Но что теперь делать со скачанным образом? Хотя его и можно записать на диск с помощью любой программы для записи, с помощью специальных программ можно заставить систему Windows думать, будто бы мы вставили обычный носитель.
В одной из предыдущих статей мы уже писали о приложениях, которые могут создавать образ диска. Сегодня же мы поговорим об утилитах, позволяющих монтировать виртуальный привод, обходясь, без оптических носителей информации. Рассмотрим наиболее надёжные и зарекомендовавшие себя только с лучшей стороны варианты, как смонтировать образ диска на компьютере под управлением операционной системы Windows.
Встроенный функционал Windows
Если вы счастливый пользователь Windows 8, 8.1 или 10, вам практически не нужно думать о сторонних решениях, ведь всё работает штатными средствами. Так получилось, что на время разработки Windows 8 припал постепенный отказ от оптических носителей и всё большее количество производителей компьютерной техники стало отказываться от установки лазерных приводов. Хорошо, что разработчики компании Microsoft вовремя увидели тенденцию и внедрили возможность запустить и смонтировать образ диска в формате ISO. Если учесть, что подавляющее большинство файлов в интернете именно в этом формате, вам практически никогда не понадобится никакая другая программа. Что вам нужно сделать, чтобы открыть файл ISO через проводник Windows?
- Откройте папку, в которой хранится файл.
- Кликните правой кнопкой мыши и выберите «Подключить» либо же просто дважды клацните по файлу. В первом случае в Проводнике будет отображаться виртуальный носитель, для просмотра содержимого которого нужно открыть его, как обычную папку, во втором — вы сразу перейдёте к просмотру содержимого.
- Если вы больше не нуждаетесь в этом виртуальном приводе, кликните по нему правой кнопкой мыши и выберите «Извлечь».
Нажимаем кнопку «Извлечь»
Единственным недостатком этого решения является поддержка лишь одного формата ISO, поэтому, если вы захотите смонтировать образ с другим расширением, придётся выбрать один из следующих продуктов в нашем обзоре.
Несомненный лидер по разработке программного обеспечения для работы с виртуальными дисками. Среди основных преимуществ перед конкурентами — наличие бесплатной версии, правда, с некоторыми ограничениями, но которой за глаза хватит для домашнего использования, минимальное потребление системных ресурсов компьютера, а также поддержка практически всех существующих на сегодняшний день форматов. Кроме того, интерфейс меню программы очень понятен и дружелюбен, поэтому с ней сможет разобраться даже неопытный пользователь. Как воспользоваться утилитой?
- Перейдите на официальный сайт разработчика и скачайте установочный файл. При установке выберите бесплатную лицензию, которая будет иметь ряд ограничений, например, можно смонтировать лишь четыре привода, а также будут доступны не все возможности. Кроме того, вы будете вынуждены просматривать различную информацию от партнёров.
- На следующем этапе программа предложит просканировать компьютер на наличие сохранённых файлов с расширением ISO. После завершения все они будут отображаться в главном окне и, чтобы смонтировать виртуальный привод, вам не нужно будет искать его по всему компьютеру. Всё будет под рукой.
- В общем списке найдите интересующий вас образ, кликните по нему правой кнопкой мыши и выберите «Монтировать», после чего он сразу же будет отображаться в проводнике Windows как обычный привод. Разница лишь в том, что вместо оптического носителя в нём будет использоваться виртуальный. Также все активные диски будут отображаться в нижней строчке главного меню программы.
Нажимаем «Монтировать»
- В будущем можно нажать на кнопку «Быстрое монтирование» в левом нижнем углу окна, после чего откроется окошко Проводника, в котором вы сможете выбрать интересующий вас образ.
- Чтобы отключить виртуальный носитель, в меню программы кликните по значку активного привода правой кнопкой мыши и выберите «Размонтировать». Можно даже одним нажатием отключить все диски, нажав кнопку «Размонтировать все приводы».
UltraISO
Очень мощная программа, позволяющая работать с файлами образов. Её возможности позволяют применять продукт в профессиональной среде. Действительно, функционал программы поистине огромен. Кроме создания образов, можно записывать их, создавая меню любой сложности, редактировать образы, даже не распаковывая их, сжимать их для экономии места на винчестере, конвертировать из одного формата в другой и многое другое. Специалисты рекомендуют использовать именно эту программу для создания загрузочной флешки при установке операционной системы Windows на компьютер.
Если вернуться к основной теме материала, наиболее интересующей нас возможностью является монтирование в систему виртуальных приводов. К сожалению, программа не имеет бесплатной версии, а пробная настолько ограничена, что пользоваться ей практически невозможно. К счастью, к ограничениям не относится возможность запустить образ диска, поэтому, если вам кроме этой функции больше ничего не нужно, смело качайте триальную версию. Как смонтировать образ диска в системус её помощью?
- Установите программу, при первом запуске выберите «Пробный период» для бесплатного использования, либо же «Купить сейчас» для её приобретения.
- Чтобы добавить новый привод, нажмите Меню — Открыть, через окошко проводника найдите нужный файл ISO, подтвердите выбор кнопкой «Открыть».
- В главном меню нажмите Инструменты — Монтировать в виртуальный привод, либо же нажмите кнопку F6.
«Монтировать в виртуальный привод»
- В открывшемся небольшом окошке нажмите кнопку «Монтировать» и подождите несколько секунд, после чего в Проводнике Windows проверьте содержимое виртуального диска.
- Если вы хотите отключить его, в Проводнике по виртуальному приводу кликните правой кнопкой мыши, в меню найдите пункт UltraISO, наведите на него мышь и выберите «Размонтировать».
Alcohol 52%
Ещё один продукт от известного во всём мире разработчика. В отличие от старшего брата Alcohol 120%, позволяет лишь монтировать виртуальные диски с файлов образов. Платная версия позволяет запустить 6 приводов, тогда как триальная бесплатная — лишь 2. Но этого вполне хватает большинству пользователей домашних компьютеров. Однако будьте готовы просматривать определённое количество рекламы других продуктов разработчика, которую ещё и не так просто закрыть, ведь нужно ждать несколько секунд, прежде чем становится активной кнопка запуска программы. Тем не менее, софт обладает очень простым и незапутанным меню. Вам нужно лишь выполнить несколько действий:
- Запустите программу, в главном окне нажмите Файл — Открыть и выберите нужный образ, хранящийся на жёстком диске.
- В главном окне кликните правой кнопкой мыши по файлу и выберите функцию «Смонтировать на устройство».
Нажимаем «Смонтировать на устройство»
- Откройте в проводнике виртуальный привод.
- Чтобы отключить его, вернитесь в меню утилиты, кликните по файлу в окне правой кнопкой мыши и выберите «Демонтировать образ».
Вместо заключения, или Как быстро воспользоваться виртуальным диском и отключить его
Перечисленные нами способы подразумевают запуск самой программы для эмуляции привода. Если вас это не напрягает, пользуйтесь таким способом. Тем не менее, всё можно существенно упростить. Некоторый софт при установке автоматически подхватывает системные ассоциации файлов и можно будет открыть любой образ как обычный файл двойным щелчком мышки. В частности, такую возможность предоставляет Daemon Tools Lite. При пользовании другими продуктами, при попытке запустить образ диска будет автоматически запущено главное окно программы, в котором и нужно будет производить соответствующие манипуляции. Более всего повезло пользователем Windows начиная с версии 8 — не нужно ничего устанавливать, ведь открыть ISO-файл можно через стандартный Проводник. Если же вы, пользовавшись приводом, желаете отключить его, независимо от используемого программного обеспечения прямо в Проводнике кликните правой кнопкой мыши по виртуальному приводу и выберите «Извлечь».
Часто ли вы открываете файлы ISO на своём компьютере? Расскажите нам в комментариях, какими программами вы до этого пользуетесь.
NastroyVse.ru
.mdf и .mds: чем открыть Windows 10, как установить, программы для конвертации
Часто при работе с файлами можно столкнуться с неизвестными форматами, например .mdf и .mds. Чем открыть их в Windows 10 знают не все, так как стандартный набор программ ОС не работает с подобным расширением. Для этого понадобится сторонний софт.
Что это такое?
Файл .mdf содержит образ CD или DVD диска. Открывается он той же программой, которой создается. Если же файл попал к вам уже в «готовом» виде, то открыть его можно программами, которые перечислены ниже.
Если вы имеете данные в формате .mds и задались вопросом, чем открыть его, то делать этого не нужно.
Важно! Отдельно этот файл не работает. Он содержит только заголовок образа, тогда как .mdf – сам образ.
Программы для открытия
Если у вас есть файл .mdf, прежде чем открыть, потребуется скачать специальную утилиту. Наибольшей популярностью пользуются три программы, описанные ниже.
Daemon Tools Lite
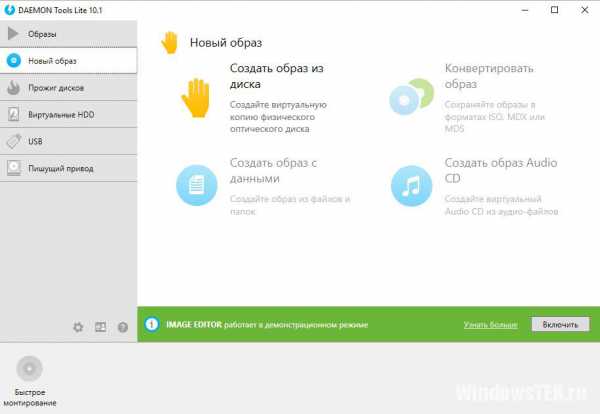
- Генерирует до 4–х виртуальных приводов, т.е. если у вас несколько .mdf и .mds, то в том, чем открыть сразу все проблем не возникнет.
- Создает образы дисков.
- Сжимает их.
- Защищает от доступа паролем (настраиваемая функция). Т.е. никто не узнает, как запустить файл .mdf и .mds без пароля.
- Строит каталоги коллекций.
- Работает в фоновом режиме.
Поддерживает русский язык. Является наиболее популярным средством, которое выбирают, решая вопрос, какой программой открыть файл .mdf и .mds.
Alcohol 120%
Столкнувшись с форматом .mdf и решая, чем открыть, пользователи выбирают Alcohol 120%. Это популярная утилита, которая распространяется платно. Но на протяжении пробного периода в 15 дней пользователю доступны все функции. Имеет функционал, сходный с предыдущим софтом. С ее помощью вы можете:
- Монтировать образ.
- Записать на диск.
- Открыть.
Интуитивно понятный интерфейс – вы без труда поймете, как открыть файл .mdf, .mds. Работает на ОС 32 и 64 бита.
Совет! Если вам нужна информация из файлов .mdf и .mds и вы не знаете, чем открыть на Windows 8, Windows 7, эта утилита станет отличным решением, так как работает и на более ранних версиях ОС.
MagicDisc Virtual CD/DVD-ROM
Еще одна бесплатная программа. Функциональная, однако менее популярна, чем две предыдущие. Распространяется бесплатно. Монтирует и открывает образы дисков большинства форматов. Создает 4 виртуальных привода.
Важно! MagicDisc Virtual CD/DVD-ROM не поддерживает Windows 10. Работает с версиями Windows 2000, ME, XP, 7, 8.
Софт для конвертации
Иногда, встречая расширение .mdf, пользователю привычнее работать с другим форматом виртуального образа. В этом случае его конвертируют в стандартный образ ISO. Но для этого потребуется дополнительный софт.
Важно! Конвертация пройдет успешно, только если у вас присутствуют оба файла – .mdf и .mds.
UltraISO
UltraISO — мощная и многофункциональная утилита для работы с образами. Выполняет следующие функции:
- Монтирование образа (с выбором формата).
- Открытие образа.
- Генерация виртуальных приводов.
- Управление виртуальными приводами.
- Конвертация форматов.
- Запись образа на диск и др.
Также с помощью программы можно записать образ Windows 10 на флешку. Программа платная. Нет демоверсии или пробного периода.
Magic ISO Maker

Power ISO
Power ISO — помогает конвертировать обсуждаемый формат, извлекать из него содержимое, пересохранять. Монтирует образы, записывает на диск формат mdf и mds, хорошее решение в вопросе, чем открыть и т.д.
Возник вопрос по работе с программой? Задайте его в специальной форме, опишите подробно с чем возникла сложность, чтобы мы смогли помочь.
WindowsTen.ru
Как просто и быстро смонтировать ISO образ в системе
Некоторые программы и в особенности игры довольно часто распространяются в виде ISO образа. Данный формат дистрибуции имеет свои преимущества, но для конечных пользователей он не всегда является лучшим. Проблема зачастую возникает с монтированием образа в системе. В операционной системе Windows 8 и 10 имеется встроенная поддержка монтирования ISO образов. Там это делается буквально в два клика: вам необходимо кликнуть правой клавишей мыши по файлу-образу и в появившемся меню выбрать пункт «Подключить». Но как быть тем, кто работает, к примеру, в Windows 7 или даже Windows XP? Решение есть!
Представляю вашему вниманию программу WinCDEmu Portable. Эта маленькая, бесплатная и портативная утилита отлично справляется со своими задачами и при этом практически не воздействует на систему. Это выгодно отличает её от таких «монстров», как DAEMON Tools Lite, Alcohol 52% .
Немаловажно и то, что программа поддерживает и другие форматы. С той же легкостью, с которой программа монтирует ISO, она способна монтировать и образы в форматах: CUE, NRG, MDS/MDF, CCD, IMG. В этой связи утилита может быть полезна и в Windows 10, где штатной поддержки данных форматов нет.
Немного о интерфейсе и особенностях работы с программой.
После запуска будет отображено окно с текстом следующего содержания (вольный перевод): WinCDEmu Portable установит драйвер, который необходим для создания виртуальных дисков CD/DVD. Вы можете удалить драйвер в любой момент, используя эту программу. Вы хотите продолжить? После подтверждения отобразится весьма аскетичное окно, в котором нет ничего лишнего :-)Добавление образов в список осуществляется как по нажатию кнопки «Mount another image», так и перетаскиванием файла-образа на окно программы. Для изредка возникающей необходимости смонтировать образ – WinCDEmu является лучшим выбором.
На что пойдут пожертвования реквизиты других платёжных систем
Привет. Не секрет, что в экономике ныне дела обстоят не лучшим образом, цены растут, а доходы падают. И данный сайт также переживает нелёгкие времена 🙁
Если у тебя есть возможность и желание помочь развитию ресурса, то ты можешь перевести любую сумму (даже самую минимальную) через форму пожертвований, или на следующие реквизиты:
Номер банковской карты: 5331 5721 0220 5546
Кошелёк Яндекс Деньги: 410015361853797 Кошелёк WebMoney: R865066858877 PayPal: [email protected] QIWI кошелёк: +79687316794 BitCoin: 1DZUZnSdcN6F4YKhf4BcArfQK8vQaRiA93
Оказавшие помощь:
<аноним> — 39руб Dennsd — 5$ Максим Л. — 158руб Мария С. — 29руб Дмитрий Д. — 45руб Деньги пойдут на оплату хостинга, продление домена, администрирование и развитие ресурса. Спасибо.
С уважением, администрация сайта IT-Actual.ru
it-actual.ru
mdf и mds чем открыть Windows 10
При загрузке игр, программ или прочих файлов с помощью торрента или другого загрузчика, мы можем наблюдать расширение mdf и mds. Это образы дисков, на которых записана программа. Поскольку передать её в полном виде, защищённом от вирусов сложно, пользователи сжимают ей в файл расширения mdf или mds.
Читайте также: Как открыть файл расширения .eml?
Открываем файл расширения mdf и mds в Windows 10
Чтобы открыть файл расширения mdf или mds в Windows 10, необходимо скачать и загрузить последнюю версию программы DAEMON Tools Lite 10. Для этого загружаем софт с сайта официального разработчика. Нужно скачать именно Lite, а не Pro или Ultra.
Запускаем установку программы. На первом этапе разворачиваем ветку «Ассоциация типов файлов». Выставляем отметки mdf и mds. Жмём «Далее».
Появится окно, в котором выставляем тип файла, который необходимо открыть.
Переходим в раздел «Образы» и жмём «Добавить».
Далее кликаем правой кнопкой мыши на выбранном элементе и выбираем «Монтировать». По завершении операции файл откроется автоматически.
Также открыть файл расширения mdf и mds в Windows 10 можно с помощью таких программ, как Nero, Alcohol 120%, UltraISO. Эти программы совместимы с Windows 10 и позволяют открыть не только образы данного расширения, но и другие.
SoftikBox.com
Как смонтировать образ диска
Некоторые возможности работы с образами дисков заложены внутри операционной системы Windows, однако вы не сможете смонтировать его. Для этого нужны специальные программы, которых на данный момент большое множество. Сами образы предназначены для записи на диск или флешку. Обычно образы дисков создают из папок для удобства пользователя, чтобы вы сразу могли создать загрузочную флешку или загрузочный диск. Именно с помощью них вы легко обновите операционную систему, загрузите старые игры, установите некоторые программы, которые требуют диска. В данной статье вы узнаете, как легко смонтировать уже имеющийся у вас образ диска.
1
Как смонтировать образ диска — чем монтировать
Самые популярные программы для работы с образами дисков имеют такие названия:
- DaemonTools. Наиболее распространенный софт, так как имеет несколько вариантов, таких как Lite, Pro, Ultra. Среди них любой пользователь сможет выбрать утилиту себе по душе, конечно же, обычные пользователи используют простую версию Lite.
- UltraISO. Простая в управлении программа, которая доступна для скачивания на официальном сайте разработчика.
- Alcohol 120. Данная программа имеет более богатый интерфейс и большой набор опций.
В данной статье будет использована программа DaemonTools, так как она одновременно простая и многофункциональная.
2
Как смонтировать образ диска в DaemonTools
Для начала, вам нужно скачать и установить программу DaemonTools на свой компьютер. Сохраните её по одной из ссылок
Программа платная, но на нее может действовать бесплатный триальный период. Выберите версию Lite.
Как только вы загрузите программу, установите ее на свой компьютер. Процесс установки не отличается от других программ: вам нужно выбрать директорию расположения будущего софта и согласиться с лицензионным соглашением.
Теперь откройте программу. В зависимости от вашего компьютера, сделать это можно разными способами: по ярлыку на рабочем столе, прямо в папке программы, через Пуск.
Откройте меню Пуск и в поисковой строке начните писать название программы.
Нажмите на нее, как только увидите в списке выше.
Когда DaemonTools откроется, нажмите на самое нижнее поле «Быстрое монтирование».
Найдите директорию расположения вашего образа диска, нажмите на него один раз и кликните «Открыть».
Если файл занимает много места, то монтирование может занять несколько минут. В большинстве случаев, процесс заканчивается через считанные секунды.
Теперь вы увидите то же самое, как если бы вставили диск в свой компьютер. Выберите пункт «Открыть папку для просмотра файлов», чтобы увидеть содержимое образа.
Теперь вам доступно всё, что находится внутри него.
Теперь, когда ваш образ смонтирован, вы можете открывать его в считанные секунды. Нажмите дважды по файлу образа.
Зайдите во вкладку образы, а затем вы увидите свой образ в самом низу окна. Он уже смонтирован и готов к работе. Так будет до тех пор, пока вы не удалите образ.
SovetClub.ru
Смотрите также
</table>
Cмонтировать ISO образ диска или его запись на диск в операционной системы Windows 10 максимально упростили и сделали доступным сразу после установки самой системы.
Для этого достаточно воспользоваться функциональной особенностью самой системы, автоматически исключающей необходимость загрузки и установки на компьютер программ сторонних разработчиков.
Функция монтирования образов в проводнике Windows 10 стало одним из лучших, полезных и актуальных нововведений операционной системы. Конечно же, для получения более расширенных возможностей в работе с файлами-образами дисков, пользователю не обойтись без дополнительно установленной на компьютер программы.
Cмонтировать, записать ISO/IMG в проводнике
Откройте проводник в вашем компьютере и перейдите в папку с вашим образом диска. Для монтирования дважды щелкните на него или задействуйте правую кнопку мыши, где выберите пункт меню «Подключить», а для записи диска выберите «Записать образ диска».
Cмонтировать, записать ISO/IMG в PowerShell
Смонтировать образ диска
Для монтирования дисков можно воспользоваться командой в PowerShell. Запустите командную оболочку Powershell и введите следующую команду:
Следующая команда безопасно извлечет его из привода:
Использование монтирования дисков с помощью PowerShell подходит для случаев, когда после установки архиватора WinRAR, файлы-образы автоматически ассоциируются с этой программой и вместо «Подключения» открываются как архивы.
Записать образа диска
За запись дисков в Windows 10 отвечает встроенная утилита isoburn.exe. Располагается она в системном каталоге C:/ Windows/system32, для записи же образов используется следующая команда в PS или CMD:
или
isoburn.exe [/Q] [CD:] path to iso
Аргумент [/ Q] в данном примере указывает, что запись начнётся незамедлительно, [CD:] — это буква вашего физического привода, а path to iso — полный путь к образу.
Используемые источники:
- https://liwihelp.com/sistema/kak-smontirovat-obraz-diska.html
- https://htfi.ru/windows_10/kak_v_windows_10_smontirovat_obraz_diska.html
- https://goit24.ru/burn-and-mount-in-windows10/

Обычные CD/DVD-диски, как бы это не было печально, год от года теряют свою популярность (раньше вообще их продавали на каждом углу 👀). Все-таки развитие сетевых технологий делает свое дело…
Меж тем, есть другая сторона медали — огромную популярность сейчас получили, так называемые, виртуальные диски — отдельный файл(ы), сделанный на основе точной копии физического CD/DVD-диска. Их еще называют образами.
Самые популярные форматы образов: ISO, BIN, MDS/MDF, NRG, CCD. Кстати, сейчас множество файлов по сети передается именно в образах (например, даже чтобы создать загрузочную флешку с Windows — нужно сначала с сайта Microsoft скачать установочный образ с системой).
Просто так такой образ не открыть, необходим (как вы догадались) специальный виртуальный дисковод (или привод. Также их называют эмуляторами CD/DVD).
Вообще, эту статью я решил построить в форме вопросов-ответов по работе с образами (коих всегда много). Попутно представлю программы, которые лучше всего справляются с поставленной задачей. Думаю, так легче будет представить основы для неискушенного читателя.
Итак, приступим…
*
Содержание статьи
- 1 Самые популярные вопросы по работе с виртуальными дисками
- 1.1 ❶. Как создать виртуальный диск/образ ISO и др.
- 1.2 ❷. Как создать виртуальный дисковод/эмулятор CD/DVD-Rom
- 1.3 ❸. Как открыть образы: ISO, MDF, NRG и пр. и запустить приложение с них
- 1.4 ❹. Как записать образ на физический CD/DVD-диск
- 1.5 ❺. Какие еще программы можно использовать для работы и чтения образов
→ Задать вопрос | дополнить
Самые популярные вопросы по работе с виртуальными дисками
❶. Как создать виртуальный диск/образ ISO и др.
Прежде всего, для начала работ, рекомендую установить одну программу — Daemon Tools (Lite-версию, она бесплатна и ее возможностей для создания и эмулирования образов более, чем достаточно).
Да и вообще, на мой взгляд, она одна из лучших (и самых популярных, кстати) программ для работы с образами дисков. Рекомендую однозначно к установке и ознакомлению.
*
Daemon Tools (Lite)
Официальный сайт: https://www.daemon-tools.cc/rus/products/dtLite
Эта программа позволяет монтировать почти все типы образов, а также эмулирует одновременно работу до 4-х приводов. Кроме этого, программа позволяет записывать готовые образы на физические диски, конвертировать из одного формата в другой, создавать защищенные образы и многое другое (кстати, часть функций платные, к сожалению).
Довольно неплохо у программы организовано хранение образов: вы всегда сможете найти нужный диск из своей коллекции.
Какие образы поддерживает Daemon Tools
*
Итак, допустим у нас есть несколько CD-дисков с музыкой, играми, которые часто используются, и Вы просто устали их вставлять в привод (да и со временем диски портятся, царапаются, при вставке в привод шумят). Поэтому, логично, сделав один раз образы этих дисков — можно легко и без шума их использовать.
1) Сначала необходимо вставить CD-диск в реальный физический дисковод.
2) Далее нужно запустить Daemon Tools, перейти в раздел «Новый образ» и выбрать «Создать образ из диска» (см. скриншот ниже).
Создать образ диска
3) После необходимо указать привод с диском, указать папку, куда будет сохранен образ, и формат образа (в своем примере я выбрал ISO). Для начала копирования — нажать кнопку «Старт».
Настройки заданы — начинаем копирование
4) Далее привод начнет гудеть, и начнет менять статус прогресса (1…2…3%…). В это время, лучше не нагружать компьютер посторонними задачами.
Процесс копирования
5) Когда образ будет готов — увидите сообщение о том, что операция успешно завершена, как на скриншоте ниже.
Образ готов!
В общем-то, и все. Теперь можно пользоваться этим образом (только предварительно необходимо создать виртуальный привод, об этом чуть ниже).
📌 Дополнение!
Образы можно создавать не только с CD/DVD-дисков, но и из обычных файлов и папок на HDD. Более подробно об этом здесь —>
*
❷. Как создать виртуальный дисковод/эмулятор CD/DVD-Rom
Воспользуемся все тем же Daemon Tools…
Сначала необходимо запустить программу и нажать «Добавить привод» (в левом меню программы).
DAEMON Tools Lite — добавить привод
Далее необходимо задать параметры: регион, букв диска и пр. — в большинстве случаев, можно оставить все настройки по умолчанию.
DAEMON Tools Lite — настройки при создании привода (можно оставить ничего не меняя)
В нижней части окна должен появиться новый привод: в моем случае под буквой «F: (пустой)».
DAEMON Tools Lite — появился новый привод (F:)!
*
❸. Как открыть образы: ISO, MDF, NRG и пр. и запустить приложение с них
После того, как виртуальный дисковод в Daemon Tools был создан — можно приступить к открытию и чтению образов в нем. Вообще, Daemon Tools открывает практически любые образы: ISO, BIN, MDF, NRG (даже архивы, формата 7z, rar, zip и пр.).
В нижней части окна — щелкните левой кнопкой мышки по виртуальному приводу (который мы создали в предыдущем шаге). См. скриншот ниже.
DAEMON Tools Lite — сначала кликните левой кнопкой мышки по приводу
Далее укажите папку и сам образ (в моем случае это файл формата ISO). См. скрин ниже (название образа затерто, чтобы не создавать рекламу ☺).
Открытие (выберите образ)
Если автоматический запуск CD/DVD дисков у вас отключен (и на экране ничего не появилось), зайдите в «Мой компьютер/Этот компьютер»: среди приводов должен быть и виртуальный, с диском (т.е. образом), который мы открыли.
Можно открыть образ и приступать к установке игры
Далее открываете диск, и запускаете файл «autorun.exe» (либо «setup.exe» — обычно, на всех дисках такие файлы присутствуют).
Если появиться вопрос о том, разрешить ли этому приложению вносить изменения — ответьте утвердительно (по крайней мере, для знакомых дисков…).
Начало установки игры
*
❹. Как записать образ на физический CD/DVD-диск
Daemon Tools, конечно, может записывать образы на физические диски, но эта функция доступна только в платной версии программы. Поэтому, лучше воспользоваться аналогами, тем более что в этом сегменте хватает и бесплатных версий.
Лично я рекомендую остановиться на CDBurnerXP — «маленькой», но достаточно многофункциональной программе для записи CD/DVD дисков.
Почему не Nero? Потому, что Nero пакет платный, весит несколько гигабайт, очень «тормозной» и неповоротливый. Едва ли многие будут использовать хотя бы десятую часть его функций (не говоря уже о том, что большинству нужно просто записать диск и всё…).
♦
CDBurnerXP
Официальный сайт: https://cdburnerxp.se/ru/home
CDBurnerXP — бесплатная программа для записи CD и DVD-дисков, включая, Blu-Ray и HD-DVD. Также программа отлично работает с ISO-образами, позволяя не только их создавать, но из записывать на физические диски. Программа поддерживает десятки языков (включая русский). Работает в Windows XP/7/8/9/10.
Основные возможности:
- вести запись данных (файлы, документы, картинки и пр.) на любые типы дисков;
- запись аудиодисков;
- создание и запись ISO-образов;
- создание загрузочных (установочных) дисков;
- конвертер BIN/NRG-образов → в ISO;
- возможность печати обложек.
♦
После запуска программы, нажмите кнопку «Запись образа ISO на диск» (см. скрин ниже).
CDBurnerXP — записать образ ISO
Затем указываете ISO-образ для записи, физический дисковод, скорость записи (выделена желтым на скрине ниже — кстати, не ставьте самую высокую скорость, возможны ошибки) и нажмите «Записать диск». В общем-то, это все — через 10-15 мин. ваш диск будет записан!
Настройки записи // CDBurnerXP
*
❺. Какие еще программы можно использовать для работы и чтения образов
Alcohol 120%
Официальный сайт: http://trial.alcohol-soft.com/en/downloadtrial.php
Alcohol 120% — главное окно программы
Alcohol 120% — отличная и очень мощная программа для работы с образами. Делает всё: создает образы, монтирует их в виртуальные приводы, записывает, создает библиотеку у вас на ПК (для их быстрого поиска и чтения).
Программа хоть и платная, но есть пробный бесплатный период в 15 дней (а есть и бесплатная версия, с урезанными возможностями). В общем, рекомендую к ознакомлению!
Основные возможности:
- создание до 31 виртуального привода;
- создание образов дисков (поддержка форматов: MDF/MDS, CCD, BIN/CUE, ISO, CDI, и др.);
- запись из образов дисков: CD, DVD и Blu-ray;
- стирание дисков: CD-RW, DVD-RW и BD-RE;
- поиск и создание библиотеки из файлов-образов на жестком диске ПК;
- наличие аудио-конвертера для работы с аудиодисками.
Ultra ISO
Официальный сайт: https://www.ezbsystems.com/ultraiso/
Ultra ISO — главное окно программы. Запуск мастера записи образа
Очень мощная программа для работы с ISO-образами. Позволяет их создавать с реальных дисков, записывать, эмулировать в виртуальном приводе, и, самое главное — редактировать на лету.
Т.е. вы можете открыть ISO-образ, удалить из него ненужный файл (или добавить) и сохранить образ. Собственно, делается это очень быстро!
Кроме этого, программа поможет создать загрузочный (установочный) диск, флешку. Можно также попытаться сжать текущие ISO-образы и пр. В общем, всем, кто работает с ISO — рекомендую обязательно иметь ее у себя на ПК…
Burn4Free
Официальный сайт: https://www.burn4free.com/
Burn4Free — главное окно программы
Очень надежная и простая программа для работы с CD/DVD-дисками. Позволяет выполнять практически весь спектр задач, который может потребоваться среднестатистическому пользователю ПК. При всем при этом, занимает очень мало места на жестком диске (несколько мегабайт!).
Основные достоинства:
- запись CD/DVD дисков в несколько кликов мышкой;
- программа очень легкая и простая, дизайн выполнен в стиле минимализм;
- можно копировать аудиодиски различных форматов (WAV, FLAC, WavPack, WMA и пр.);
- поддержка SCSI — IDE/EIDE — SATA — USB;
- поддержка русского языка;
- создание и запись образов ISO;
- возможность записи MP3-дисков;
- поддержка всех версий Windows: 10, 8, 7, Vista, 2008, 2003, XP, 2000, 98;
- поддержка большинства моделей приводов (более 4000!).
В общем-то, от себя добавлю, что эта программа работала даже в тех случаях, когда ее аналоги отказывались либо запускаться, либо видеть привод. Рекомендую иметь у себя в арсенале всем, кто часто работает с ISO или с оптическими дисками.
Virtual Clone Drive
Официальный сайт: http://www.elby.ch/products/vcd.html
Virtual Clone Drive — окно настроек привода
Эта программа бесплатна и предназначена для создания виртуального дисковода. Программа очень проста, и надежна. Поддерживает до 15 виртуальных дисководов, полностью интегрируется в проводник Windows, для более простой и быстрый работы.
В общем-то, по сравнению со многими аналогичными программами этого спектра, она заметно выделяется. Рекомендую к ознакомлению.
Основные возможности:
- поддержка всех популярных форматов образов: ISO, BIN, IMG, UDF, DVD, CCD;
- эмулирование до 15 виртуальных приводов (CD, DVD, и Blu-ray);
- есть история использования образов (для более быстрого поиска и чтения нужного файла);
- удобное встраивание в проводник (теперь любой образ можно открыть с помощью пары кликов мышкой!).
*
Инструкция завершена…
Удачной работы!
👣
Первая публикация: 10.12.2017
Корректировка: 17.02.2022


Полезный софт:
-
- Видео-Монтаж
Отличное ПО для создания своих первых видеороликов (все действия идут по шагам!).
Видео сделает даже новичок!
-
- Ускоритель компьютера
Программа для очистки Windows от «мусора» (удаляет временные файлы, ускоряет систему, оптимизирует реестр).
Содержание
- 1 Как создать виртуальный привод ISO?
- 2 Как создать виртуальную дискету?
- 3 Как создать виртуальный диск в командной строке?
- 4 Как запустить виртуальный диск ISO?
- 5 Как смонтировать образ в ISO?
- 6 Как удалить виртуальный жесткий диск в Windows 7?
- 7 Как создать образ диска ISO в Windows 10?
- 8 Как монтировать VHD?
- 9 Как удалить виртуальный диск через командную строку?
Как создать виртуальный привод ISO?
Создание виртуального привода CD/DVD в UltraISO
- Запустите программу от имени администратора. …
- В программе откройте в меню «Опции» — «Настройки».
- Перейдите на вкладку «Виртуальный привод».
- В поле «Количество устройств» укажите нужное количество виртуальных приводов (обычно, не требуется более 1).
- Нажмите «Ок».
Как создать виртуальную дискету?
Как создать виртуальный жесткий диск
- Нажмите клавиши Win+R, введите diskmgmt. …
- В утилите управления дисками в меню выберите «Действие» — «Создать виртуальный жесткий диск» (кстати, тут же имеется и пункт «Присоединить виртуальный жесткий диск», он пригодится в Windows 7, если требуется перенести VHD с одного компьютера на другой и подключить его).
Как создать виртуальный диск в командной строке?
Самый простой способ создать виртуальный диск — это оснастка Управление дисками. Для ее запуска набираем сочетание клавиш Win+R, в строке Выполнить набираем compmgmt. msc и жмем ввод. В открывшемся окне выбираем расположение VHD-файла и его размер, а также формат.
Как запустить виртуальный диск ISO?
Любой файл образа диска с расширением . ISO можно открыть практически любым современным архиватором — WinRAR, 7zip и другими. Как это сделать? Прежде всего, Вы можете запустить архиватор отдельно, затем в меню архиватора выбрать файл — открыть и указать путь к файлу ISO.
Как смонтировать образ в ISO?
Можно ли на Windows 10 примонтировать ISO?
- Выбрав файл ISO, щелкните или коснитесь вкладки «Управление» на ленте, а затем нажмите кнопку «Монтировать».
- Кроме того, вы можете щелкнуть правой кнопкой мыши или удерживать файл ISO правой кнопкой мыши, а затем щелкнуть или нажать «Монтировать» в контекстном меню.
открывается меню, там выбираем «Управление дисками». Открывается окно «Управление дисками». Там левой клавишей мыши выбираем нужный диск и сверху жмем значок красного крестика. Или жмем правой кнопкой мыши на нужном диске и выбираем «Удалить том».
Как создать образ диска ISO в Windows 10?
Создание ISO-файла для Windows 10
- На странице скачивания Windows 10 скачайте средство создания носителя, выбрав вариант «Скачать средство сейчас». …
- В средстве выберите пункт «Создать установочный носитель (USB-устройство флэш-памяти, DVD-диск или ISO-файл) для другого компьютера» > Далее.
Как монтировать VHD?
Монтирование файла VHD в качестве виртуального диска
- Откройте меню «Пуск», щёлкните правой клавишей на элементе «Компьютер» и выберите пункт меню «Управление».
- Перейдите в секцию «Управление дисками».
- В меню «Действия» выберите «Подключить виртуальный диск»
- В открывшемся диалоге выберите нужный файл VHD.
Как удалить виртуальный диск через командную строку?
Использование командной строки
- Открываем поиск Windows 10 и находим командную строку.
- Запускаем консоль от имени администратора. …
- Разрешаем приложению вносить изменения.
- Вводим команду subst и нажимаем Enter. …
- Находим букву виртуального накопителя. …
- Вводим subst X: /D, где X — буква диска, который следует удалить.
Способ 1: Инструменты системы
В Windows 10 можно монтировать ISO-образы без дополнительного ПО, одним из двух способов.
«Проводник»
- Сочетанием клавиш Win+E открываем «Проводник» Виндовс, находим нужный файл, щелкаем по нему правой кнопкой мышки и в контекстном меню выбираем «Подключить». Эта команда назначена по умолчанию, поэтому смонтировать ISO-файл также можно двойным нажатием левой кнопки мышки.
Будет создан виртуальный оптический диск, на котором можно ознакомиться с файлами, входящими в ISO-образ.
Сначала рассмотрим штатный функционал монтирования образов CD/DVD-дисков в версии системы Windows 8.1.
Время создания версии Windows 8, из которой штатный функционал по работе с образами дисков перекочевал во все версии-преемницы – Windows 8.1 и 10 — пришлось на массовое явление отказа производителей компьютерных устройств от комплекции их приводами. CD/DVD-диски отживали свое, а отсутствие привода удешевляло конечную стоимость отдельных моделей ноутбуков и сборок ПК. Microsoft, по сути, ничего иного и не оставалось сделать, как реализовать штатную возможность подключения образов дисков, хотя бы только в популярном формате ISO, чтобы уж совсем не отбирать хлеб у разработчиков стороннего софта. Так, если в версии Windows 7 монтирование образов дисков возможно только посредством стороннего софта, то пользователи cмогут просмотреть содержимое самого диска в формате ISO средствами системы.
Так как в Windows 8.x и Windows 10 смонтировать ISO-образ диска? В проводнике выделите ISO-файл, вызовите контекстное меню и выберите команду «Подключить».
Все – образ смонтирован и виднеется в виртуальном приводе. Можно приступать к просмотру его содержимого в проводнике системы.
Способ 2: Daemon Tools Lite
Демон Тулс Лайт 10 – бесплатное ПО, с помощью которого можно не только монтировать популярные форматы образов и эмулировать до четырех виртуальных приводов, но и создавать собственные образы из файлов и дисков.
- Устанавливаем программу, находим ISO-файл, щелкаем по нему правой кнопкой мышки, нажимаем «Открыть с помощью» и выбираем Daemon Tools Lite.
- Проверяем, что образ смонтирован.
Чтобы создать виртуальный оптический диск через интерфейс DTL 10:
- Запускаем программу и в нижней части окна жмем иконку «Быстрое монтирование».
- Находим и открываем ISO-файл.
- Чтобы размонтировать его, жмем значок «Извлечь» рядом с иконкой виртуального диска.
Что такое ISO образ
ISO-образ — это неформальный термин для обозначения образа оптического диска, содержащего файловую систему стандарта ISO 9660.
На деле же, образы — это созданные идентичные копии дисков, с возможностью их использования виртуально, без физического носителя. Это предоставляет огромные возможности в распространении информации и обмена данными. Особенно это касается сегмента игр, так как создание и эмулирование образа обходит 98% возможных защит от пиратства.
- Как создать образ диска: пошаговая инструкция и полезные рекомендации
ISO это наиболее распространённый формат образов, который воспринимает любая эмулирующая программа.
ISO это наиболее распространенный формат образов, который воспринимает любая эмулирующая программа
Способ 3: Virtual CloneDrive
Virtual CloneDrive – бесплатная программа, которая не создает ISO-образы, но поддерживает одновременно до 15 виртуальных оптических приводов, монтирует образы с любых носителей и работает со всеми популярными форматами.
- Запускаем программу. Чтобы сменить язык интерфейса, переходим во вкладку «Language», выбираем «Russian» и жмем «OK».
- VCD будет свернута в область уведомлений. Открываем ее, щелкаем правой кнопкой мышки по иконке Виртуал КлонДрайв и выбираем «Настройки».
- В окне настроек указываем нужное количество виртуальных дисков, которое сможет создавать ПО, при необходимости изменяем другие параметры и жмем «OK».
- Чтобы смонтировать ISO-файл, щелкаем по нему правой кнопкой мышки и открываем с помощью Virtual CloneDrive.
- Есть другой способ. Щелкаем правой кнопкой мышки по иконке программы в области уведомлений, открываем вкладку «Диск» и нажимаем «Монтировать».
Выбираем нужный файл и жмем «Открыть».
Чтобы его потом размонтировать, выбираем соответствующий пункт в контекстном меню диска.
С помощью архиваторов
Архиваторы — это программы для упаковки и чтения сжатых файлов. Обычно они используются для уменьшения размера данных и для объединения нескольких файлов в один архив. Но с их помощью можно также открыть образ. Мы рассмотрим два самых популярных и бесплатных архиватора, которые подойдут для этой задачи.
WinRAR
Программа легко устанавливается и почти не занимает места на жестком диске. Возможно, она даже уже установлена на компьютере, так как Winrar часто входит в начальный пакет программ операционной системы, как одна из самых необходимых. Но если она все-таки не установлена, ее можно скачать с официального сайта.
После установки нужно выполнить следующие действия:
- Развернуть контекстное меню и выбрать «Открыть в Winrar».
- Найти установочный файл.
После распаковки образа через архиватор можно увидеть множество файлов. Файл, который поможет установить игру или программу, обычно именуется как «Setup» или «Launcher». Если такого в списке нет, нужно найти файл с расширением «.exe». С помощью него уже можно будет открыть окно установки.
Скачать с софтпортала: https://www.softportal.com/winrar.html
7-zip
Эта программа имеет более простой алгоритм установки и интеграцию, чем Winrar. Она не встраивается в операционную систему, поэтому при необходимости ее можно легко удалить. Вот как открыть образ с помощью 7-zip:
- В контекстном меню выбрать «7-zip», а затем «Открыть архив»;
- Найти установочный файл в открывшемся архиве.
Скачать с софпортала: https://www.softportal.com/7-zip.html
Выбор стандартного приложения для ISO-файлов
Ассоциация файлов – это механизм, с помощью которого система задает соответствие между типами файлов и программами, которые их могут открыть. Если нужно, чтобы файлы с расширением .ISO по умолчанию открывались каким-то определенным софтом, например, сторонним ПО, необходимо сделать следующее:
- Сочетанием клавиш Win+I вызываем «Параметры» Виндовс 10 и открываем раздел «Приложения».
- Во вкладке «Приложения по умолчанию» прокручиваем страницу вниз и жмем «Выбор стандартных приложений для типов файлов».
- В данном случае файлы ISO по умолчанию открывает «Проводник».
Чтобы изменить способ запуска, щелкаем по нему и из всплывающего списка выбираем другую программу, например, Daemon Tools Lite.
- Теперь рядом с ISO-файлами будет значок того ПО, которое вы назначили по умолчанию.
Мы рады, что смогли помочь Вам в решении проблемы. Добавьте сайт Lumpics.ru в закладки и мы еще пригодимся вам. Отблагодарите автора, поделитесь статьей в социальных сетях.
Опишите, что у вас не получилось. Наши специалисты постараются ответить максимально быстро.
Как создать виртуальный привод в UltraISO
25.04.2018 windows | для начинающих | программы
Обычно, вопросом о том, как создать виртуальный привод в UltraISO задаются при появлении ошибки «Виртуальный CD/DVD привод не найден» в программе, но возможны и другие варианты: например, просто требуется создать виртуальный CD/DVD привод UltraISO для монтирования различных образов дисков.
В этой инструкции подробно о том, как создать виртуальный привод UltraISO и кратко о возможностях его использования. См. также: Создание загрузочной флешки в UltraISO.
Примечание: обычно при установке UltraISO виртуальный привод устанавливается создается автоматически (выбор предоставляется на этапе установки, как на скриншоте ниже).
Однако, при использовании portable версии программы, а иногда — при работе Unchecky (программа, которая автоматически снимает ненужные отметки в установщиках) установка виртуального привода не происходит, в результате пользователь получает ошибку Виртуальный CD/DVD привод не найден, а создание привода способом, описанным ниже невозможна, так как нужные опции в параметрах не активны. В этом случае переустановите UltraISO и убедитесь, что пункт «Установить ISO CD/DVD эмулятор ISODrive» выбран.
AcetoneISO
AcetoneISO является инструментом управления ISO файлов, предназначенный, прежде всего, для пользователей Linux платформ. Это программное обеспечение с открытым программным кодом, которое может обрабатывать различные форматы образов дисков, включая ISO, BIN, NRG, IMG, NDF и некоторые другие.
Многие Linux-гуру возможно могут прожечь образ на CD и DVD диски используя только терминал, но новички Linux найдут эту программу довольно полезной, особенно когда понадобится иметь дело с образами дисков. Запись образов дисков на CD и DVD, конвертация образов из одного формата в другой, создание ISO файлов с дисков – все это, и даже чуточку больше, может сделать AcetoneISO.
Пакеты доступны на Ubuntu, Debian, OpenSUSE, Fedora, Mandriva, Archlinux, Slackware и Gentoo.
Создание виртуального жесткого диска на Windows 10
Существует стандартный и самый простой способ, как создать виртуальный диск на Windows 10. Следуем инструкции:
- Жмем «Win+R» и вводим «diskmgmt.msc».
- Откроется окно «Управления дисками». Выбираем диск, на котором будет установлен виртуальный диск. Зачастую, это локальный диск D. На диск с Windows не стоит устанавливать виртуальный диск.
- Выделив диск, нажимаем «Действие», «Создать виртуальный жесткий диск».
- Появится окно «Создать и присоединить». Сначала указываем расположение создаваемого виртуального диска. Для этого нажмите на кнопку «Обзор…».
- В окне «Проводника» нужно задать имя файлу (диску), а затем нажмите на кнопку «Сохранить».
ВАЖНО! На официальном сайте Microsoft указано, что виртуальному диску и папке, в которой будут сохранены его файлы, не рекомендуется задавать имя «Windows». Система по ошибке может заменить её и т д.
- Затем необходимо выбрать размер виртуального диска. Задать нужный размер можно в МБ или в ГБ. Для нормальной работы системы можно задать 32 ГБ (конечно, если объем локального диска допускает это). При этом важно учесть, что если вы задаете размер, то выбираете значение «Фиксированный». Если вы задаете «Динамическое значение» виртуальному диску, то его размер будет увеличиваться по мере его наполнения файлами.
- После начнется процесс создания виртуального диска. Он займет некоторое время. О том, что диск создан, вы узнаете из «Управления дисками». Здесь появится нераспределенная область. Создавать том не обязательно. Можно сразу начинать пользоваться виртуальным диском.
- Для этого достаточно перейти в Проводник, в котором и будет размещен диск.
Способы удаления виртуального диска с ПК под управлением Windows 10
Первый способ, как удалить виртуальный диск в ОС Windows 10, это использовать ту же утилиту «Управления дисками». В ней нужно будет нажать правой кнопкой мыши на виртуальном диске и выбрать «Отсоединить виртуальный жесткий диск».
Если же у вас в системе были задействованы виртуальные диски с помощью команды «Subst», то убрать их из системы довольно просто.
При выполнении команды «Subst» появляется смонтированный жесткий диск из конкретной директории в системе, но после перезагрузки операционной системы он не отображается. Возникает вопрос: откуда он появляется и куда девается?
Дело в том, что в автозагрузке Windows 10 установлен пакетный файл, который исполняет команды «Subst» при загрузке системы. Чтобы попасть в автозагрузку Windows 10 нужно нажать «Win+R» и ввести «shell:startup».
Откроется окно автозагрузки. Нажимаем на виртуальной машине правой кнопкой мыши и выбираем «Удалить».
Перезагружаем систему. Удаленный диск на Windows 10 больше не будет отображаться.
Важно отметить, что в данной теме мы рассмотрели пример создания и удаления виртуального жесткого диска, а не привода. Создание и удаление виртуального привода – отдельная тема.
О том, как еще удалить виртуальный диск без программ смотрите в видео:
Образ диска: 5 способов запуска в операционной системе Windows
Образ диска: 5 способов запуска в операционной системе Windows
Зачем заклеивают камеру на ноутбуке и телефоне
Windows 10 не видит жесткий диск
Не работает микрофон Windows 10
Не устанавливается Windows 10 с флешки
Windows 10 не видит принтер
Образ диска — это виртуальный файл — копия, содержащий в себе всю информацию с любого физического носителя. Без программы для монтирования образов дисков никак не обойтись, если на компьютере имеется контент, представленный в формате виртуального клона CD/DVD-диска. Ниже рассмотрим пять способов, как в системе Windows смонтировать образ диска, чтобы его содержимое было доступно в виртуальном приводе.