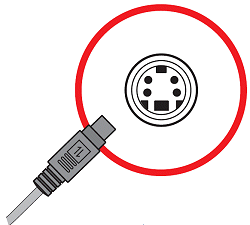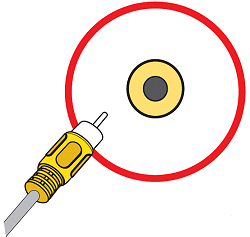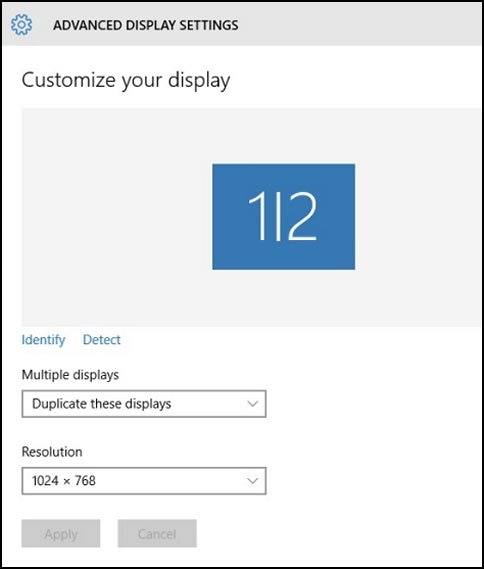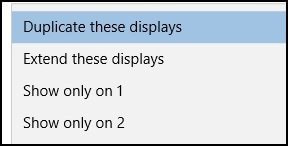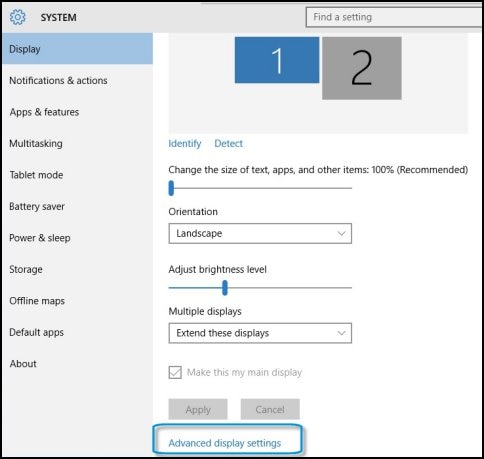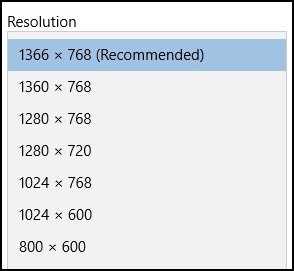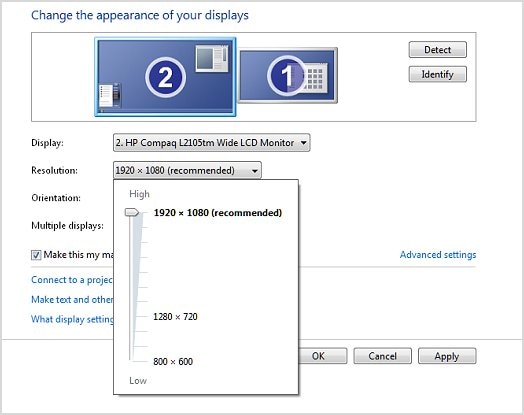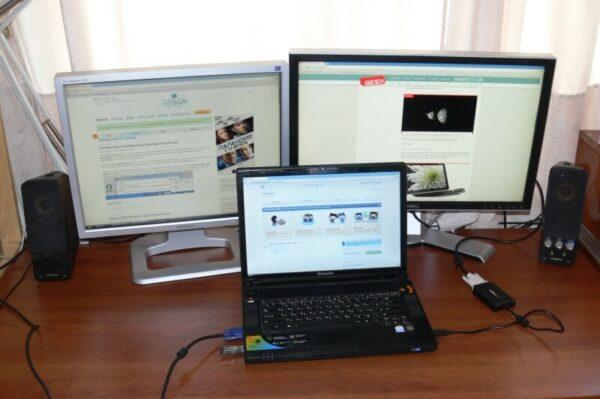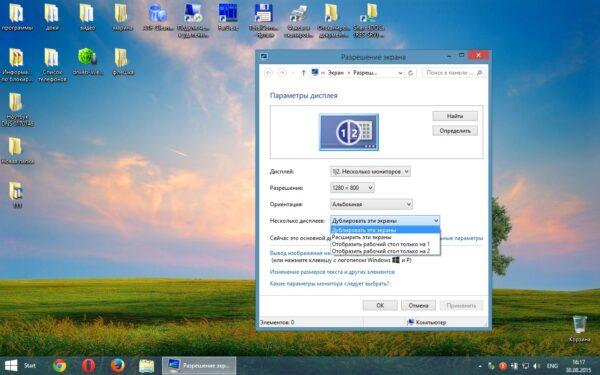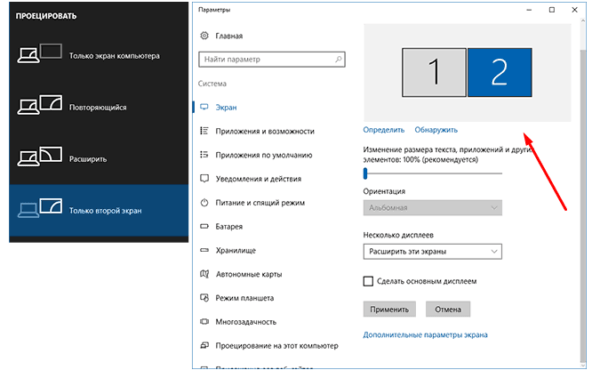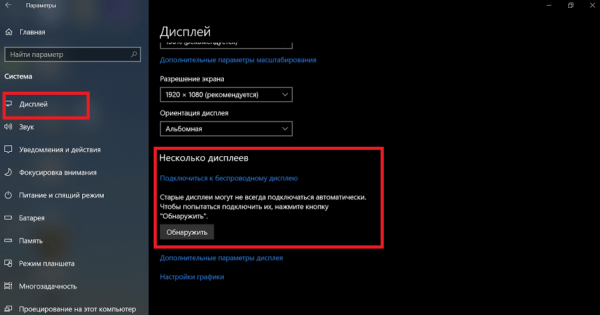Если вы работаете из дома и принесли свой ноутбук из офиса, возможно, вы захотите подключить к нему второй монитор. Большой экран с большим количеством места определенно может повысить вашу производительность, не говоря уже о том, что лучше иметь два экрана, на которых вы можете работать одновременно. Вы спрашивали себя: «Как вы подключаете монитор к ноутбуку и используете оба экрана?» Независимо от ваших причин, если вы хотите узнать, как подключить второй монитор к ноутбуку или планшету с Windows 10, вот как это сделать:
1. Как подключить второй монитор к ноутбуку через HDMI
HDMI, который происходит от мультимедийного интерфейса высокой четкости , представляет собой технологию, которая позволяет электронным устройствам передавать специальные видео- и аудиопотоки на совместимые компьютерные мониторы, телевизоры, видеопроекторы и другие подобные устройства с помощью специальных кабелей.
Если у вас есть ноутбук с портом HDMI, вы можете использовать его для подключения внешнего монитора и даже телевизоров или видеопроекторов. Это один из лучших способов сделать это, поскольку HDMI обеспечивает отличный баланс между производительностью, качеством видео и простотой использования. Многие современные ноутбуки имеют по крайней мере один доступный порт HDMI, так что есть большая вероятность, что у вас тоже есть такой.
Посмотрите на свой ноутбук, чтобы увидеть, есть ли на нем порт HDMI. Порты HDMI прямоугольные, с двумя прямыми углами и двумя срезанными углами. Вот как выглядит порт HDMI:
Во-вторых, проверьте, есть ли на внешнем мониторе компьютера порт HDMI. Обычно он находится сзади, но у некоторых также могут быть HDMI-порты по бокам.
Если на вашем ноутбуке и на внешнем мониторе имеются порты HDMI, используйте кабель HDMI для их подключения.
В зависимости от того, как настроен ваш ноутбук с Windows 10 и внешний монитор, теперь вы можете увидеть, что на мониторе уже отображаются некоторые изображения. Однако в большинстве случаев вам все же нужно настроить несколько параметров, чтобы внешний монитор работал правильно.
На внешнем мониторе найдите физическую кнопку с надписью Source . Если вы найдете его, нажимайте его до тех пор, пока монитор не покажет HDMI в качестве источника ввода. Если такой кнопки нет, откройте экранное меню монитора (экранное меню) и перейдите по меню, чтобы найти источник входного сигнала. Когда вы найдете его, выберите HDMI.
Затем вы должны настроить Windows 10, чтобы позволить вам использовать оба дисплея в соответствии с вашими предпочтениями. Самый простой способ изменить настройки — использовать функцию Project в Windows 10. Одновременно нажмите Windows + P клавиши на клавиатуре, или открыть центр действий, расширить на быстрые действия, и нажмите или нажмите Project кнопку.
Затем Windows 10 должна предоставить вам несколько вариантов использования ваших дисплеев: только экран ПК, только Дублировать, Расширить и только Второй экран . Выберите тот, который вы предпочитаете, нажав или нажав на него. Если вы хотите использовать оба экрана, выберите «Расширить» или «Дублировать».
Расширение увеличивает размер вашего рабочего стола Windows 10, чтобы охватить оба дисплея, так что это, скорее всего, то, что вам нужно, если вам нужно больше экрана для работы. Это опция, которая позволяет перетаскивать окна и приложения с экрана ноутбука на внешний монитор и наоборот.
Дубликат, с другой стороны, только отражает экран вашего ноутбука на внешнем мониторе, что может быть полезно, если вы хотите показать другим, что вы делаете на своем ноутбуке.
Если вы хотите дополнительно настроить работу внешнего монитора вместе с вашим ноутбуком, например настроить разрешение внешнего монитора или установить порядок экранов при расширении рабочего стола, прочитайте: Измените разрешение экрана и увеличьте текст и значки в Windows 10 .
2. Как подключить внешний монитор с помощью других типов портов и кабелей (USB-C, DisplayPort, DVI, VGA, S-Video)
Если на вашем ноутбуке нет HDMI, возможно, у вас есть видео порт другого типа. Причины, по которым производители ноутбуков включают другие типы видеопортов, различаются. Некоторые предпочитают использовать меньшие видео порты, такие как USB-C или более быстрые и более функциональные порты DisplayPort. Если у вас есть старый ноутбук, он может не иметь ни одного из упомянутых нами видео-портов, вместо этого он поставляется со старыми типами портов, такими как DVI, VGA или даже S-Video.
Посмотрите на заднюю и боковые стороны вашего ноутбука и проверьте следующую информацию, чтобы правильно определить тип портов, доступных на вашем ноутбуке:
- DisplayPort: выглядит как HDMI, но только один из его углов обрезан по диагонали, а остальные три угла имеют прямые углы
- Mini DisplayPort: DisplayPort, который намного меньше по размеру, но в остальном выглядит так же, как обычный DisplayPort
- USB-C: это крошечный порт с прямоугольной формой и закругленными углами
- DVI: больше, чем DisplayPort или HDMI, прямоугольной формы и обычно окрашены в белый цвет
- VGA: выглядит как трапеция, обычно синего цвета
- S-Video: имеет круглую форму и обычно черный цвет
Повторите тот же процесс, чтобы увидеть, какие типы видеопортов доступны на вашем внешнем мониторе. После того, как вы определили, какие видеопорты доступны как на вашем ноутбуке, так и на внешнем мониторе, вы можете оказаться в двух ситуациях:
У вас есть те же видео порты, доступные на ноутбуке и внешнем мониторе. В этом случае вам нужно найти кабель, соответствующий портам. Например, если ваш монитор и ваш ноутбук имеют порты DisplayPort, вы можете использовать кабель DisplayPort для их подключения. Это лучшая ситуация, так как все, что вам нужно сделать, это подключить кабель к видеопортам и использовать его для подключения внешнего монитора к ноутбуку.
Ноутбук и внешний монитор не имеют общего видеопорта. В этом случае подключить внешний монитор к ноутбуку немного сложнее, но не невозможно. Вам нужен адаптер для преобразования видеосигнала с ноутбука на внешний монитор.
В зависимости от того, какие видеопорты установлены на вашем ноутбуке и мониторе, вам может понадобиться DisplayPort на VGA, HDMI на DisplayPort, USB-C на HDMI, VGA на HDMI, DVI на HDMI или адаптер Mini DisplayPort на DisplayPort. Вы можете найти адаптеры в магазинах электроники практически для любого типа видеоподключения, и они довольно дешевые. Как только у вас есть адаптер, подключите его к соответствующему порту на вашем ноутбуке. Затем подключите соответствующий кабель между адаптером и внешним монитором.
Например, если на вашем ноутбуке имеется старый порт VGA, а на мониторе — порт HDMI, вы можете подключить адаптер VGA к HDMI к порту VGA вашего ноутбука, а затем кабель HDMI между адаптером и внешним монитором.
После того, как вам удалось подключить ноутбук к внешнему монитору, вы можете увидеть, что на мониторе уже отображаются те же элементы, что и на экране вашего ноутбука. Однако чаще всего вам все равно приходится выбирать источник входного сигнала монитора. На внешнем мониторе используйте кнопку « Источник» (если она есть) или его экранное меню (экранное меню), чтобы найти настройку источника входного сигнала и выбрать ту, которая соответствует порту на мониторе, который вы используете. Например, если вы используете кабель DisplayPort, выберите вход с тем же именем.
Если вы используете кабель VGA, выберите VGA или ПК. Имя видеосоединения может отличаться в зависимости от производителя вашего внешнего монитора, поэтому, если вы не поняли его с первого раза, попробуйте другой доступный вариант источника . В конце концов, когда вы получите правильный, видео с вашего ноутбука должно появиться на вашем внешнем экране.
Затем вы можете выбрать способ использования ваших экранов в Windows 10. Сначала откройте инструмент Project . Вы можете сделать это на панели уведомлений *: разверните * быстрые действия и нажмите кнопку Project . Кроме того, вы также можете использовать сочетание клавиш Windows + P.
Функция Project в Windows 10 показывает несколько способов использования внешнего монитора вместе с экраном ноутбука: только экран ПК, только дублирование, расширение и второй экран. Выберите то, что вы предпочитаете: если вы хотите использовать как экран вашего ноутбука, так и внешний монитор, выберите «Расширить» или «Дублировать».
Extend расширяет рабочий стол, чтобы он охватывал оба экрана. Если требуется больше места на рабочем столе и возможность перетаскивать окна и приложения с одного экрана на другой, выберите этот параметр. Дубликат зеркально отображает экран ноутбука на внешнем мониторе. В некоторых ситуациях это может оказаться полезным, например, когда вы хотите, чтобы другие могли смотреть на внешнем мониторе, что вы делаете на своем ноутбуке.
СОВЕТ: Знаете ли вы, что вы также можете привязывать приложения Windows рядом и разделять экран, когда вы используете установку с двумя мониторами?
3. Как подключить внешний монитор (или телевизор) к ноутбуку с помощью беспроводного соединения
Некоторые высококачественные внешние мониторы также поддерживают беспроводные соединения, используя технологию под названием Miracast. Мы уже опубликовали статьи о том, что такое Miracast и как использовать Miracast для проецирования с Windows 10 на телевизор или монитор . Вы можете прочитать их, если хотите подробные объяснения. Однако, если у вас нет времени на чтение дополнительных материалов, вот что вам нужно сделать, чтобы установить беспроводное соединение между вашим ноутбуком и внешним монитором (или телевизором), который поддерживает Miracast.
Включите внешний монитор с поддержкой Miracast или Smart TV. Имейте в виду, что на некоторых мониторах (и смарт-телевизорах) вам также может понадобиться проверить их настройки, чтобы убедиться, что на нем включены беспроводные соединения. Эти настройки могут иметь разные названия, и они также могут быть найдены в разных местах в меню внешнего монитора (или Smart TV), в зависимости от производителя.
ПРИМЕЧАНИЕ. Если ваш внешний монитор или телевизор не имеют встроенной поддержки Miracast, вы также можете купить и использовать ключ Miracast, такой как беспроводной адаптер дисплея Microsoft , видеоадаптер Belkin Miracast или беспроводной ключ дисплея ASUS Miracast . В этом случае ваш внешний монитор (или телевизор) должен иметь доступный порт HDMI. Адаптер Miracast также необходимо заряжать через USB-порт на вашем дисплее или через обычное USB-зарядное устройство, как те, которые вы используете для своих смартфонов.
Убедившись, что внешний монитор (или телевизор) включен и на нем включены функции Miracast, перейдите к ноутбуку с Windows 10. На нем откройте панель «Проект»: на панели уведомлений разверните «Быстрые действия» и нажмите кнопку «Проект». Более быстрый способ — использовать сочетание клавиш Windows + P.
Проект Windows 10 должен отображаться в виде панели на правой стороне рабочего стола. В некоторых случаях может автоматически запускаться «Поиск беспроводных дисплеев и аудиоустройств». Если этого не произойдет, нажмите или коснитесь ссылки «Подключиться к беспроводному дисплею».
Когда ваш ноутбук находит внешний монитор (или телевизор), он показывает его в списке на панели «Проект». Нажмите на него, а затем дождитесь установления беспроводного соединения. Обратите внимание, что. На некоторых телевизорах вам также может потребоваться подтвердить, что вы хотите подключить их к ноутбуку с Windows 10 с помощью Miracast.
После установления беспроводного соединения внешний монитор (или телевизор) должен отображать изображения с вашего ноутбука. Чтобы выбрать, как работает внешний монитор (или телевизор), либо нажмите/коснитесь «Изменить режим проецирования», либо вернитесь на панель «Проект» и выберите то, что вы предпочитаете между доступными режимами отображения: только экран ПК, Дублирование, Расширение и Только второй экран.
Если вы хотите использовать как экран вашего ноутбука, так и внешний монитор (телевизор), выберите Расширить или Дублировать. Расширьте экран своего ноутбука, если вы хотите, чтобы ваш рабочий стол располагался на обоих дисплеях, чтобы вы могли перетаскивать окна и приложения из одного в другой. Выберите «Дублировать», если вы хотите отразить экран ноутбука на внешнем мониторе (или телевизоре).
Вы используете внешний монитор на ноутбуке с Windows 10?
Теперь вы знаете, как добавить второй монитор или даже телевизор к вашему ноутбуку. Вам легче работать на двух экранах одновременно? Были ли у вас проблемы при подключении внешнего монитора? Мы хотели бы услышать от вас и, если вам нужна наша помощь, свяжитесь с нами, используя комментарии ниже.
После подключения компьютера с Windows 11 к внешним дисплеям вы можете настроить параметры для каждого из них.
Перед началом работы
Перед изменением параметров внешних мониторов обеспечьте правильное подключение. Вот что можно сделать:
-
Правильно подключите кабели к компьютеру или док-станции.
-
Проверьте наличие обновлений Windows. Чтобы проверить наличие обновлений, выберите Пуск , затем найдите параметры. Выберите Параметры > Центр обновления Windows > Проверить наличие обновлений.
Совет: Если вы используете беспроводной видеоадаптер, подключитесь к порту HDMI на новом телевизоре, а затем подключите к нему беспроводным способом свой компьютер. После подключения адаптера беспроводного дисплея к телевизору перейдите на компьютер с Windows 11, нажмите клавишу Windows + K, чтобы открыть Cast, затем выберите адаптер беспроводного дисплея.
Изменение порядка мониторов
Этот параметр отображается, если Windows обнаруживает несколько мониторов. Каждый монитор будет пронумерован для упрощения идентификации.
Идентификация монитора
Чтобы узнать, какой номер соответствует дисплею, выберите Пуск , а затем найдите параметры. Выберите Параметры > Система > Дисплей > Идентифицировать. На экране монитора появится номер, который ему назначен.
Обнаружение монитора
Если вы подключили другой дисплей и он не отображается в настройках, выберите Пуск > Параметры > Система > Дисплей > Несколько дисплеев > Обнаружить.
Упорядочение мониторов
Если у вас несколько мониторов, вы можете изменить их порядок. Это удобно, если вы хотите, чтобы ваши мониторы соответствовали их настройке у вас дома или в офисе. В разделе параметров «Дисплей» выберите и перетащите монитор, куда хотите. Проделайте это для всех мониторов, которые нужно переместить. После получения нужного расположения нажмите Применить. Протестируйте свое новое расположение, перемещая указатель мыши на разных мониторах, чтобы убедиться в их правильной работе.
Изменение параметров мониторов
После подключения к внешним мониторам вы можете изменить такие параметры, как разрешение, разметка экрана и т. д. Чтобы увидеть доступные параметры, в меню Параметры, выберите Система > Дисплей.
Изменение ориентации
Windows порекомендует ориентацию для вашего экрана. Чтобы изменить его в параметрах отображения, в разделеМасштаб и макет выберите предпочтительную Ориентацию дисплея. Если вы измените ориентацию монитора, вам также потребуется физически повернуть экран. Например, вам нужно будет повернуть свой внешний монитор, чтобы использовать его в книжной ориентации вместо альбомной.
Выбор варианта отображения
Чтобы изменить то, что отображается на ваших дисплеях, нажмите клавишу Windows + P. Вот параметры, которые можно выбрать.
|
Если необходимо: |
Выберите |
|
Просматривать элементы только на одном мониторе. |
Только экран компьютера |
|
Просматривать одинаковые элементы на всех мониторах. |
Повторяющийся |
|
Просматривать рабочий стол на нескольких экранах. При расширении мониторов вы можете перемещать элементы между двумя экранами. |
Расширить |
|
Просматривать все только на втором мониторе. |
Только второй экран |
Статьи по теме
-
Устранение неполадок подключения внешнего монитора в Windows 10
-
Стыковка нескольких мониторов в Windows 11
-
Устранение неполадок с подключением Surface ко второму экрану
-
Подключение Surface к телевизору, монитору или проектору
-
Simply Windows на Youtube — эти видео доступны только на английском языке
После подключения компьютера с Windows 10 к внешним мониторам вы можете настроить параметры для каждого из них.
Видео: подключение монитора
Видео с основными сведениями о подключении к внешнему монитору.
Перед началом работы
Перед изменением параметров внешних мониторов обеспечьте правильное подключение. Вот что можно сделать:
-
Правильно подключите кабели к компьютеру или док-станции.
-
Проверьте наличие обновлений Windows. Чтобы проверить наличие обновлений, выберите Пуск > Параметры > Обновление и безопасность > Центр обновления Windows > Проверить наличие обновлений.
Совет: Если вы используете беспроводной видеоадаптер, подключитесь к порту HDMI на новом телевизоре, а затем подключите к нему беспроводным способом свой компьютер. После подключения беспроводного видеоадаптера к телевизору перейдите к компьютеру с Windows 10 PC и выберите Пуск > Параметры > Система > Дисплей и щелкните Подключиться к беспроводному дисплею.
Изменение порядка мониторов
Этот параметр отображается, если Windows обнаруживает несколько мониторов. Каждый монитор будет пронумерован для упрощения идентификации.
Идентификация монитора
Чтобы узнать, какой номер соответствует монитору, выберите Пуск > Параметры > Система > Дисплей > Изменить порядок дисплеев и нажмите Идентифицировать. На экране монитора появится номер, который ему назначен.
Обнаружение монитора
Если вы подключили дополнительный монитор и он не отображается в параметрах, выберите Пуск > Параметры > Система > Дисплей > Изменить порядок дисплеев и нажмите Обнаружить.
Упорядочение мониторов
Если у вас несколько мониторов, вы можете изменить их порядок. Это удобно, если вы хотите, чтобы ваши мониторы соответствовали их настройке у вас дома или в офисе. В разделе параметров «Дисплей» выберите и перетащите монитор, куда хотите. Проделайте это для всех мониторов, которые нужно переместить. После получения нужного расположения нажмите Применить. Протестируйте свое новое расположение, перемещая указатель мыши на разных мониторах, чтобы убедиться в их правильной работе.
Изменение параметров мониторов
После подключения к внешним мониторам вы можете изменить такие параметры, как разрешение, разметка экрана и т. д. Чтобы просмотреть доступные параметры, выберите Пуск > Параметры > Система > Дисплей.
Изменение ориентации
Windows порекомендует ориентацию для вашего экрана. Чтобы изменить ее в параметрах дисплея, перейдите в раздел Масштаб и разметка и выберите предпочитаемую ориентацию дисплея. Если вы измените ориентацию монитора, вам также потребуется физически повернуть экран. Например, вам нужно будет повернуть свой внешний монитор, чтобы использовать его в книжной ориентации вместо альбомной.
Выбор варианта отображения
Чтобы изменить отображение на мониторах, нажмите клавишу Windows + P. Вот параметры, которые можно выбрать.
|
Если необходимо: |
Выберите |
|
Просматривать элементы только на одном мониторе. |
Только экран компьютера |
|
Просматривать одинаковые элементы на всех мониторах. |
Повторяющийся |
|
Просматривать рабочий стол на нескольких экранах. При расширении мониторов вы можете перемещать элементы между двумя экранами. |
Расширить |
|
Просматривать все только на втором мониторе. |
Только второй экран |
Статьи по теме
-
Устранение неполадок с подключением внешнего монитора в Windows 10
-
Устранение неполадок с подключением Surface ко второму экрану
-
Подключение Surface к телевизору, монитору или проектору
-
Simply Windows на Youtube — эти видео доступны только на английском языке
Иногда перед пользователями встает вопрос, как подключить второй монитор Windows 10 для стационарного компьютера или внешнего, тоже второго монитора для ноутбука. Это требуется для разных целей, например, для демонстрации слайдов «широкой публике» или для расширения рабочего стола компьютера, чтобы иметь возможность работать с большим числом одновременно открытых окон.
Содержание:
1. Подключаем внешний монитор к ноутбуку через порт HDMI
2. Настройка подключения второго внешнего монитора в Windows 10
3. Настройка режимов работы нескольких мониторов
4. Настройка режимов воспроизведения аудио
5. Как подключить второй монитор Windows 10: личный опыт
О подключении внешнего монитора к ноутбуку или компьютеру в Windows 8, Win 7 и Win XP можно узнать ЗДЕСЬ,
Рассмотрим, как подключить второй монитор в Windows 10. Но для начала внешний монитор (для ноутбука) или второй монитор (для компьютера) нужно подключить, физически подключить к компьютеру или ноутбуку, а уже потом настраивать его работу.
В компьютере для этого, как правило, имеется второй порт для подключения монитора. А вот в ноутбуках теперь обычно нет порта VGA, чтобы к нему можно было сразу подключить монитор.
В современных ноутбуках чаще используется порт HDMI, но далеко не все внешние мониторы могут к нему напрямую подключаться. Поэтому сначала посмотрим, как можно подключить внешний монитор к ноутбуку, и лишь затем вернемся к вопросу, как настроить внешний (второй монитор).
Подключаем внешний монитор к ноутбуку через порт HDMI
Итак, у нас есть ноутбук с портом HDMI (рис. 1).
Рис. 1. Порт HDMI в ноутбуке
Нам к нему нужно подключить внешний монитор с помощью кабеля и разъема VGA.
Все описанные и показанные на картинках ниже операции нужно делать при выключенном ноутбуке и при выключенном внешнем мониторе, чтобы ничего не повредить при подключениях.
Для подключения монитора с входом VGA понадобится переходник HDMI-VGA (рис. 2). Жаль, конечно, что переходник не белого цвета для белого ноутбука, но тут, как говорится, лучше иметь функциональную и работающую, чем красивую и неработающую вещь. Поэтому подойдет и переходник черного цвета.
Рис. 2. Переходник HDMI-VGA
Затем подключаем переходник HDMI-VGA к разъему HDMI ноутбука (рис. 3).
Рис. 3. Переходник HDMI-VGA подключен к ноутбуку
На следующем шаге понадобится провод, идущий от внешнего монитора с разъемом VGA на конце, для последующего присоединения к переходнику HDMI-VGA (рис. 4).
Рис. 4. Подготовка к подключению разъема VGA внешнего монитора к переходнику HDMI-VGA
Итак, соединяем эти 2 разъема вместе и закрепляем соединение, для чего аккуратно без особых усилий вращаем винты, расположенные с двух сторон разъема VGA (рис. 5).
Рис. 5. Разъем VGA внешнего монитора подключен к переходнику HDMI-VGA
Казалось, что на этом все, ведь монитор теперь подключен.
Однако не будем забывать, что через порт HDMI ноутбука передается не только видео сигнал, но и звуковой аудио сигнал. Поэтому подготовим звуковые колонки для подключения их к этому же переходнику HDMI-VGA (рис. 6). Колонки тоже желательно подключать в выключенном состоянии, хотя для них это не так важно, как для внешнего монитора.
Рис. 6. Подготовка к подключению разъема аудио к переходнику HDMI-VGA
Гнездо для подключения аудио разъема находится на противоположной стороне от той, куда мы подключали разъем VGA внешнего монитора (рис. 7).
Рис. 7. Звуковые колонки подключены к переходнику HDMI-VGA – это последний шаг в подключении внешнего монитора к ноутбуку
Настройка подключения второго внешнего монитора в Windows 10
Все, теперь внешний монитор и аудио колонки подключены к ноутбуку. Можно включать ноутбук, включать внешний монитор, включать звуковые колонки. Теперь приступим к настройкам.
После загрузки Windows на экране ноутбука ничего не изменится, внешний монитор будет без изображения или на нем будет мелькать надпись, что он не подключен, что нет сигнала, звуковые колонки будут молчать. Это потому что мы еще ничего не настроили.
Переходим к настройке. Для этого на свободном месте рабочего стола Windows 10 кликнем правой кнопкой мышки, чтобы появилось меню. В этом меню мы выбираем опцию «Параметры экрана» (рис. 8).
Рис. 8. Выбор опции «Параметры экрана» для начала настройки подключения внешнего монитора
Открывается окно настройки дисплеев. Для настройки внешнего монитора нужно переключиться на второй монитор, на монитор с цифрой 2, который показан на рис. 9.
После выбора именно этого монитора, картинка монитора с цифрой 2 станет синего цвета, а картинка основного монитора с цифрой 1 внутри станет серого цвета. Это означает, что все, расположенные ниже, опции настройки монитора теперь относятся ко второму, к внешнему монитору.
Рис. 9. Выбираем внешний монитор и начинаем его настройки
Рассмотрим, какие можно установить настройки для второго монитора:
Рис. 10. Настройки внешнего монитора
В настройках внешнего (второго) монитора (рис. 10) можно установить:
1) яркость – путем передвижения рычажка влево (слабее) или вправо (ярче),
2) ночной свет – путем включения/выключения переключателя,
3) масштаб – на рис. 10 показано, что стоит масштаб 100% (рекомендуется), однако его можно увеличить, чтобы изображение стало больше,
4) разрешение – на рис. 10 показано, что Windows 10 предлагает установить разрешение по умолчанию, что чаще всего является наиболее оптимальным для внешнего монитора,
5) ориентацию – как правило, устанавливается альбомная ориентация (длинной частью по горизонтали), хотя в каких-то случаях полезной будет и книжная ориентация (короткой частью по горизонтали),
6) одновременную работу нескольких дисплеев (см. далее).
Настройка режимов работы нескольких мониторов
Особенно важными являются настройки «нескольких дисплеев», для которых на рис. 11 показаны все возможные варианты:
Рис. 11. Варианты настроек одновременной работы нескольких мониторов
Рассмотрим 4 (четыре) варианта для двух экранов, которые имеются в операционной системе Windows 10:
- Дублировать эти экраны
- Расширить эти экраны
- Показать только на 1
- Показать только на 2
1 Дублировать эти экраны
Этот вариант выделен цифрой 1 на рис. 11 – означает, что на втором мониторе картинка будет идентичной первому. Все, что будет происходить на основном, первом мониторе, будет автоматически дублироваться на втором внешнем мониторе.
Как правило, размеры и разрешения на основном (первом) и внешнем (втором) мониторах разные. Поэтому, чтобы добиться совпадения картинок на первом и втором мониторах система Windows автоматически делает картинку с разрешением, самым худшим из двух мониторов. То есть качество картинки на обоих мониторах будет таким, каким бы оно было на одном из них, у кого худшее качество воспроизведения видео.
Подобный режим чаще всего применяется для широкой демонстрации слайдов или любого другого контента, выводимого на экран основного монитора.
Скажем, докладчик демонстрирует слайды и комментирует их, а слушатели видят аналогичное изображение на экране внешнего второго монитора. Также часто в этом случае в качестве внешнего второго монитора выступает мультимедийный проектор, который проецирует изображение на большом экране для удобства его демонстрации широкой публике.
2 Расширить эти экраны
Цифра 2 на рис. 11 показывает этот вариант. Он означает, что на втором (на внешнем) мониторе появится продолжение (вправо) рабочего стола основного монитора ноутбука. Рабочий стол станет как бы больше в ширину. На нем можно будет открывать больше окон так, чтобы они не перекрывали друг друга.
Работает это таким образом. Вы открываете новую программу, новое окно. Эта программа, это окно открывается на основном мониторе, закрывая собой другие открытые там окна. Затем Вы просто перетаскиваете мышкой открывшееся окно вправо, не обращая внимание на то, что окно как бы будет уходить за пределы основного экрана вправо. Это окно одновременно будет появляться на втором внешнем мониторе, где Вы его сможете зафиксировать, и работать с этим окном уже на втором, на внешнем мониторе.
Так удобно, например, одному пользователю ПК (ноутбука) на нем работать, а второму, скажем, смотреть ролики по Ютубу или телевизионные программы, транслируемые через Интернет. Также программисты в своей работе часто используют два монитора в таком режиме: на одном они пишут и редактируют код (программу), а на втором сразу смотрят результаты своих усилий. Это наглядно показано на самом первом рисунке в этой статье.
3 Показать только на первом экране
Такая возможность выделена цифрой 3 на рис. 11. Она говорит сама за себя:
- изображение будет выводиться только на основной экран ноутбука,
- либо на первый экран стационарного компьютера.
Второй монитор будет не задействован.
Смысл данной опции при подключении второго внешнего монитора состоит только в том, чтобы на время отключить вывод изображения на второй монитор, скажем, если в момент демонстрации презентации докладчик решил, что какую-то часть видео он не хочет транслировать, показывать широкой публике.
Или это может использоваться исключительно для настроек, когда нужно на время отключить второй внешний монитор, и опять же все изображение показывать только на основном экране ноутбука (стационарного компьютера).
4 Показать только на втором экране
Опция (показана цифрой 4 на рис. 11) тоже говорит сама за себя. Изображение будет видно только на втором внешнем мониторе, а основной монитор будет как бы отключен.
Данная опция применяется, если ноутбук используется в режиме системного блока, когда вся работа ведется только с большого внешнего монитора, а не на маленьком экране ноутбука.
Правда, в этом случае придется к ноутбуку подключать еще и внешнюю клавиатуру, и внешнюю мышку, то есть, «по полной» превращать ноутбук, где уже есть все встроенные устройства, в системный блок, к которому нужно подключать внешние устройства.
Также данной опцией пользуются те, у кого по тем или иным причинам не работает основной монитор, а возможности отремонтировать ноутбук нет, или это уже лишено всякого смысла из-за его морального старения. В этом случае применение внешнего монитора может надолго продлить жизнь такого ноутбука.
Для стационарного ПК подобная опция позволяет выводить изображение только на второй дополнительный монитор, если это нужно по тем или иным причинам, которые вот так сходу не вспомнить. Чаще всего, все-таки, на стационарном ПК пользуются тремя предыдущими опциями.
Стоит отметить, что горячие клавиши <Windows>+<P> открывают в Windows 10 панель Проецирование.
Настройка режимов воспроизведения аудио
После подключения и настройки внешнего монитора нам остается настроить только звук, чтобы он «правильно» звучал через подключенные к переходнику внешние колонки.
Для этого кликнем правой кнопкой мышки по значку динамика в правом нижнем углу панели задач. В появившемся контекстном меню выбираем «Устройства воспроизведения» (рис. 12).
Рис. 12. Переход к настройке аудио — клик ПКМ по значку динамика в панели задач
Далее выбираем вариант подключения, где указан наш внешний монитор. В данном случае – это монитор Acer, поэтому кликаем по строке, где указан этот монитор (рис. 13). Не важно, что мы в данном случае подключаем звук, а не видео.
А важно указать, что звук должен воспроизводиться через порт, куда подключен внешний монитор, поскольку разъем звуковой колонки мы подключили к переходнику HDMI-VGA (рис. 7), куда мы перед этим также подключили и внешний монитор (рис. 5).
Рис. 13. Выбор устройства, подключенного через порт HDMI
На этом подключении внешнего (второго) монитора и его настройка в системе Windows 10, в общем-то, завершена. Можно теперь пользоваться вторым внешним монитором в соответствии с выбранным вариантом его подключения и использования.
Рекомендую: Как из одного компьютера сделать два?
Как подключить второй монитор Windows 10: личный опыт
Далее публикую мнение пользователя компьютера, основанное на собственной практике.
Так повелось, что я являюсь владельцем 20-ти дюймового монитора и 40-ка дюймового телевизора. За маленьким монитором я работаю, пишу статьи и сижу в интернете. Большой монитор раньше использовался для консоли, а после стал не востребованным вовсе. После этого я и подумал: «А почему бы не обзавестись своей мультимониторной системой?» Эта идея оказалась не только интересной, но и довольно простой в осуществлении. Достаточно было по HDMI-проводу подключить телевизор к видеокарте, и изображение сразу же отобразилось на обоих экранах.
Настройка экрана на двух мониторах
Но я решил на этом не останавливаться. Дальше пошла настройка. Вот тут и всплыла первая проблемка. Так как разрешения и диагонали у экранов разные, полноценно их соединить не получится. Поэтому пришлось подстраиваться под ограничения.
В настройках экрана в Windows 10 можно выбрать главный монитор. Им желательно сделать тот монитор, что слева (рис. 9). Там, где будут указаны дисплеи, нужно первый перетащить мышкой так, чтобы он был слева от второго. Удобство такой расстановки проявит себя при перетаскивании элементов и окон с одного экрана на другой.
Минусом использования двух мониторов оказалось то, что рабочие столы, как и панели задач, не являются независимыми друг от друга — это просто очень большой рабочий стол, позволяющий на одном экране работать, а на другом включить YouTube или что-то другое.
Следующими моими действиями была попытка выставить оптимально соотносимое разрешение экранов. В моем случае она не увенчалась успехом, так как разрешения и соотношение сторон экранов сильно отличались. Было принято решение оставить разрешение экранов в исходном состоянии.
Затем я перешел к вариантам отображения экрана. Их оказалось всего четыре:
- дублирование,
- расширение,
- отображение только на первом и
- отображение только на втором.
Я выбрал второй вариант — расширение экранов, тем самым объединив два экрана в один. Но в случае необходимости в любой момент можно переключить режим отображения через панель настроек (вкладка «Экран»), поэтому можете смело экспериментировать с этой функцией. Так же можно воспользоваться клавиатурным сокращением путем сочетания клавиш Windows и Р (английской).
Дополнительно: Автономные настройки параметров монитора персонального компьютера
Фон рабочего стола
Далее идет настройка фона рабочего стола. Изображение, установленное в качестве обоев рабочего стола, будет одинаковым на обоих экранах даже в случае расширения дисплея, то есть оно не растянется, а продублируется.
Чтобы изображение растянулось на оба экрана, нужно зайти в настройки персонализации и в выборе размещения изображения выбрать «Расширить». На этом базовая настройка считается завершенной.
Минусы я перечислил, а плюсы, такие как комфорт при работе, словами не передать.
Если есть возможность, то лучше все-таки использовать мониторы с одинаковой диагональю и одинаковым разрешением. Благодаря этому картинка будет отображаться лучше, а настройка будет более простой, так как не придется «играться» с разрешением.
Пробуйте и наслаждайтесь рабочим или развлекательным процессом.
Также по теме:
1. Как подключить компьютер к телевизору через кабель
2. Ноутбук со вторым монитором при отключении электричества
3. Как настроить прокси-сервер Windows 10
4. Как создать образ системы Windows 10
Получайте актуальные статьи по компьютерной грамотности прямо на ваш почтовый ящик.
Уже более 3.000 подписчиков
.
Важно: необходимо подтвердить свою подписку! В своей почте откройте письмо для активации и кликните по указанной там ссылке. Если письма нет, проверьте папку Спам.

Сейчас многие ноутбуки догоняют по производительности ПК. Пожалуй, единственное, чего им иногда не хватает — это большого экрана… 😉
Но и это можно решить, подключив второй внешний монитор к нему (замечу, что сейчас даже тоненькие ультрабуки поддерживают такую возможность).
Кстати, второй монитор незаменим при различных расчетах (например, в работе бухгалтера), при просмотре различных графиков, при программировании и пр.
В этой статье разберу основные моменты и вопросы, которые часто возникают при решении сего вопроса. Думаю, информация будет весьма полезна для всех, кто заинтересовался данной темой.
Итак…
📌 Дополнение!
У меня на блоге есть статья про выбор монитора для компьютера (всё самое базовое, что нужно знать!).
*
Содержание статьи
- 1 Подключение внешнего монитора к ноутбуку
- 1.1 ❶ Интерфейсы подключения
- 1.1.1 VGA (D-Sub)
- 1.1.2 DVI
- 1.1.3 HDMI
- 1.1.4 Display Port
- 1.1.5 USB Type-С (Thunderbolt)
- 1.2 ❷ Определяемся с интерфейсом — выбираем кабель (и возможно переходник)
- 1.3 ❸ Соединяем ноутбук с монитором — получаем первую картинку
- 1.4 ❹ Детальная настройка внешнего монитора, проецирование изображения
- 1.5 ❺ Беспроводное подключение дисплея
- 1.1 ❶ Интерфейсы подключения
→ Задать вопрос | дополнить
Подключение внешнего монитора к ноутбуку
❶ Интерфейсы подключения
Думаю, статью следует начать с интерфейсов, которые наиболее часто встречаются на мониторах и ноутбуках. И именно с ними, обычно, сталкиваются при решении вопроса подключения…
*
VGA (D-Sub)
Довольно-таки старый уже интерфейс, но до сих пор пользующийся популярностью. Техники, поддерживающей VGA, выпущено миллионы, а поэтому, он еще долго будет актуален (хоть и устарел морально…). Встречается даже на новых моделях ноутбуков/нетбуков.
Из минусов: макс. разрешение при подключении через VGA — 1280×1024 (хотя во многих случаях можно передавать картинку разрешения 1920×1080 пикселей (и даже выше), но данная возможность зависит от оборудования).
Не может передавать аудио-сигнал. В основном, годится для простых проекторов, видео-приставок, небольших офисных мониторов.
VGA
*
DVI
Интерфейс очень популярный, хотя на ноутбуках он встречается даже реже, чем VGA. Существует в одно- и двухканальном вариантах, отличаются они в макс. разрешении, которое могут передать — 1920×1080 и 2560×1600 соответственно.
Есть несколько разновидностей:
- DVI-A — для аналогового сигнала;
- DVI-D — для цифрового;
- DVI-I — универсальный. Кстати, есть технологии для передачи картинки на 4K мониторы с помощью подключения двух кабелей.
*
Отмечу, что различные разъемы и их конфигурация (DVI-A, DVI-D, DVI-I) — совместимы между собой (прим.: правда, есть разница в задействованных контактах).
DVI
*
HDMI
Один из самых современных интерфейсов подключения. Идеально подойдет для подключения ТВ, мониторов, приставок к ПК или ноутбуку.
Позволяет передавать как видео- так и аудио-сигналы. Этот интерфейс есть практически в каждом ноутбуке (также встречается на планшетах и мобильных гаджетах).
Поддерживает FullHD (1920×1080) картинку, 3D, макс. разрешение до 3840×2160 (4K). В общем-то, на сегодняшний день устроит практически каждого пользователя…
Обратите внимание, что HDMI есть несколько типоразмеров: стандартный, мини и микро. На ноутбуках (в подавляющем большинстве) используется стандартный тип размера.
HDMI
*
Display Port
Новый интерфейс, который постепенно набирает обороты… Обладает высокой пропускной способностью, передает аудио- и видеосигналы, поддерживает 4K и FullHD разрешения, картинку в 3D.
Позволяет подключать сразу несколько мониторов в цепочку (особенно актуально для ноутбука, где, обычно, всего лишь один порт).
Обратите внимание, что на некоторых небольших гаджетах встречается mini Display Port (см. скрин ниже 👇). Отмечу, что на обычных мониторах и ноутбуках, чаще всего, используются стандартного размера порты.
Display Port
*
USB Type-С (Thunderbolt)
Последний год активно набирает популярность универсальный порт USB Type-С. И это не удивительно — посудите сами, при помощи него вы можете передавать данные, видео- и аудио-сигнал на монитор, плюс попутно заряжать устройство от него же (если это ноутбук). Это мега-удобно, т.к. всего один провод!
Порт USB-C сверху — для передачи данных, снизу — Thunderbolt 3
Правда, здесь следует сделать одну важную «сноску» — дело в том, что далеко не каждый USB Type-C «умеет» всё это делать.
Чтобы не запутаться, читайте внимательно описание к устройству и см. на маркировку значка рядом с портом. Всего можно выделить три основных вида USB Type-C:
- обычный (👆): возможна простая передача данных (встречается как на мониторах, так и на ноутбуках);
- с возможностью передачи видео- и аудио-сигнала: такой порт помечается значком «DP» (Display Port). Иногда, вместо аббревиатуры «DP» может быть значок монитора;
- если рядом с USB Type-C стоит значок молнии — значит порт поддерживает Thunderbolt (👆).
*
Кстати, обращайте также внимание не только на порты видеокарты (ноутбука) — но и на сам монитор. Не каждый монитор с USB Type-С поддерживает прием видео-сигнала по нему (лучше всего опираться на спецификацию устройства).
Описание тех. характеристик монитора
*
❷ Определяемся с интерфейсом — выбираем кабель (и возможно переходник)
Если внешнего монитора у вас пока нет, и вы только собираетесь его покупать — то для вас все просто: смотрите, какой интерфейс есть на ноутбуке и покупаете совместимый с ним монитор. О том, как выбрать монитор, 👉 рассказывал вот в этой статье.
*
Если и монитор, и ноутбук уже есть (самый распространенный вариант) — то для начала необходимо посмотреть, какие порты на них присутствуют. В моем случае на мониторе были DVI и VGA порты (см. фото ниже 👇).
Монитор с VGA и DVI интерфейсами
В идеале, если у вас на ноутбуке и на мониторе будет HDMI порт — то все подключение для вас будет осуществляться с помощью одного кабеля. Фактически, нужно только подключить его к порту ноутбука и к порту монитора.
📌 Важно!
Будьте аккуратнее с HDMI, т.к. при «горячем» подключении порт может сгореть!
HDMI кабель
На моем же ноутбуке был только HDMI порт, а на мониторе VGA и DVI — а значит в этом случае без переходников было не обойтись…
HDMI на ноутбуке
Я использовал самый обычный переходник с HDMI на VGA (такой есть в каждом компьютером магазине, например, можно 👉 купить на AliExpress). Вообще, можно было бы также использовать переходник HDMI на DVI.
Переходник HDMI — VGA
📌 Кстати!
Сегодня в продаже достаточно много различных переходников: сейчас можно подключить практически всё, что годно, к чему угодно 😉. Я, конечно, немного утрирую — но тем не менее…
Взгляните на ассортимент товаров, продающихся в китайских онлайн-магазинах. Там можно найти «любой» переходник! 👌
*
❸ Соединяем ноутбук с монитором — получаем первую картинку
По большому счету, подключать ли к ноутбуку телевизор или монитор — разницы нет. Шаги везде одинаковы.
Итак…
*
1) Выключите монитор и ноутбук.
Если речь о телевизоре или стационарном ПК — я вообще рекомендую отключить его из розетки (а также отсоединить кабель от кабельного ТВ).
Тут дело в том, что HDMI порт может сгореть, если подключать его в «горячую» (как это можно делать с USB портами). Не раз было, когда остаточного электричества хватало, чтобы вывести из строя HDMI порт.
*
2) Далее подключите кабель к монитору и ноутбуку (если используются переходники — подключите также и их).
VGA кабель от монитора: подключаем его к переходнику, а переходник к ноутбуку
3) После включите и ноутбук, и монитор (или ТВ).
По умолчанию, при первом подключении, изображение должно подаваться сразу же и на внешний монитор, и на экран ноутбука (пример ниже).
Если у вас современная встроенная видеокарта от IntelHD (AMD Ryzen) с обновленными драйверами — то вам даже настраивать ничего будет не нужно — картинка сразу же появится на экране внешнего монитора!
📌 Дополнение!
Для обладателей дискретных видеокарт от AMD и NVidia — иногда требуется обновить видеодрайвера (например, может выскочить ошибка, что передача видеосигнала невозможна…).
Рекомендую воспользоваться утилитами для автоматического обновления драйверов.
Монитор подключен к ноутбуку — картинка и там и там одинакова
*
❹ Детальная настройка внешнего монитора, проецирование изображения
Чтобы детально и точно настроить работу внешнего монитора, на клавиатуре ноутбука (обычно) есть специальная функциональная клавиша.
Например, на моем ASUS для этого используется сочетание клавиш FN+F8 (обратите внимание на картинку на клавише F8 — на разных моделях ноутбуках, могут быть отличные клавиши 👇).
📌 Важно!
Если клавиш таких у вас нет — попробуйте сочетание Win+P, а также читайте ниже, там будет указан второй вариант, как можно добраться до этих настроек.
FN+F8 — просмотр режимов проецирования
При нажатии этого сочетания (FN+F8 / Win+P) — Windows 10/11 показывает слева на экране небольшое выезжающее окно, в котором можно выбрать несколько вариантов проецирования:
- только экран компьютера — изображение будет показываться только на вашем экране ноутбука (удобно, когда вы хотите показать презентацию, но пока еще подготавливаете материалы. Или, скажем, для работы пока не требуется большой экран);
- повторяющийся — одна и та же картинка на внешнем мониторе и экране ноутбука (см. мое фото выше 👆);
- расширить — интересное решение: по сути, у вас будет большой рабочий стол сразу на 2 экрана. На одном, можно запустить просмотр фильма или показать какой-нибудь график, а на другом экране — делать что-то другое, скажем, печатать текст или играть в игру;
- только второй экран — на ноутбуке экран погаснет, на внешнем мониторе будет работать. Удобно, когда вы в домашней обстановке (скажем) подключаете ноутбук к внешнему монитору и работаете (т.е. ноутбук у вас будет в роли системного бока).
Варианты проецирования
На фото ниже представлен вариант, когда работает только внешний монитор (последний вариант).
Монитор 2 работает, монитор 1 нет
*
Если спец. клавиш на клавиатуре ноутбука у вас нет (или они не работают) — то в «новых» ОС Windows 10/11 можно прибегнуть и к другому варианту настроек.
Щелкните в любом свободном месте рабочего стола правой кнопкой мышки, и в появившемся меню выберите «Параметры экрана» (см. скрин ниже 👇).
Параметры экрана
Далее должен открыться раздел «Дисплей» панели управления Windows 10/11. В этом разделе можно сделать 2 важные вещи:
- настроить масштабирование: нередко на ноутбуках с небольшим экраном, но высоким разрешением, включено масштабирование в районе 125-170%. Естественно, на обычном внешнем мониторе — изображение будет слишком крупным и смотреть не очень комфортно. Поэтому, подстроите масштабирование под конкретно под свой монитор и свое зрение;
- несколько дисплеев: здесь можно выбрать вариант проецирования (то, что разбирали выше: т.е. показывать картинку и на ноутбуке, и на мониторе, или только где-то в одном месте).
Настройки дисплея
Настройка завершена! 😉
*
Но здесь также бы хотел порекомендовать вам еще две своих статей по схожей тематике:
- Как узнать и поменять разрешение экрана или почему на экране монитора все стало большим;
- Устают глаза при работе за компьютером — как настроить монитор правильно.
*
❺ Беспроводное подключение дисплея
Если у вас есть второй ноутбук (или моноблок / ПК) — то его можно подключить как беспроводной дисплей к вашему текущему компьютеру. Чтобы это осуществить, необходимо чтобы:
- на обоих устройствах была установлена современная версия Windows 10 Pro 1809+ // или Windows 11 Pro (👉 как узнать версию Windows);
- оба устройства оснащены Wi-Fi адаптерами.
*
Сам процесс подключения достаточно простой: на обоих устройствах необходимо открыть параметры Windows 10/11 (сочетание Win+i) вкладку «Система / Проецировать на этот компьютер».
Далее на одном из ноутбуков разрешить проецирование, а на втором — найти этот беспроводной дисплей и подключиться к нему.
Запуск приложения для проецирования на этот ПК / параметры Windows 10
На всякий случай, ниже, оставляю ссылку на статью с подробным описанием процесса (в некоторых случаях могут «всплыть» не совсем очевидные нюансы…).
📌 В помощь!
Как из ноутбука создать второй монитор (или пару слов про WiDi — беспроводное проецирование на этот компьютер, со звуком).
*
На сим, собственно, пока всё…
Дополнения в комментариях — будут кстати!
Удачного подключения!
👣
Первая публикация: 06.02.2018
Корректировка: 18.02.2022


Полезный софт:
-
- Видео-Монтаж
Отличное ПО для создания своих первых видеороликов (все действия идут по шагам!).
Видео сделает даже новичок!
-
- Ускоритель компьютера
Программа для очистки Windows от «мусора» (удаляет временные файлы, ускоряет систему, оптимизирует реестр).
Содержание этого документа касается ноутбуков HP и Compaq с установленной операционной системой Windows 10, Windows 8 или Windows 7.
В данном документе представлена информация о подключении мониторов, проекторов и телевизоров к ноутбуку.
Выбор подходящего места для монитора компьютера
Чтобы грамотно расположить экран, учтите расположение окон в помещении. Экран может отражать прямые солнечные лучи или яркий свет, что может помешать просмотру.
Расположите монитор или телевизор недалеко от компьютера и источника питания. Кабели могут выглядеть неаккуратно, поэтому их следует спрятать, например, проложить их между задней панелью стола и стеной.
Установите монитор или телевизор на горизонтальной ровной поверхности. Убедитесь, что монитор или телевизор не стоит на кабелях.
Монитор или телевизор должен быть расположен таким образом, чтобы во время длительного просмотра у вас не возникало боли в шеи или спине. Он должен быть немного наклонен и расположен так, чтобы глаза пользователя находились на расстоянии хотя бы 1 метра от поверхности экрана. Комфортного положения можно добиться путем регулировки кресла.
Примечание.
Большинство ноутбуков по своим размерам меньше обычных мониторов, и для их подъема на достаточную высоту или угол потребуется подставка или небольшая платформа.
Рис. : Оптимальная высота для просмотра
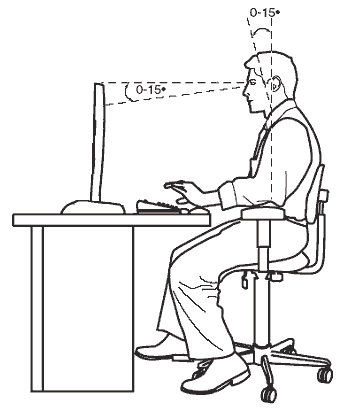
Для подключения дополнительного дисплея или телевизора к ноутбуку вам потребуется следующее:
-
Как минимум один порт для подключения видео.
-
Соединительный кабель соответствующего типа для подключения телевизора или внешнего монитора.
Типы видеоразъемов для устройств отображения компьютера
Следует знать типы видеоразъемов на ПК и устройствах отображения, чтобы не сталкиваться с проблемами и получить самое высокое из возможного качество изображения.
Есть два способа передачи видеосигнала: цифровой и аналоговый. При подключении цифрового разъема к аналоговому порту и наоборот видеосигнал передаваться не будет. Также, при попытке воспроизведения защищенного цифрового высококачественного контента (например, фильмов Blu-ray), через аналоговое соединение, вероятнее всего, будет появляться сообщение об ошибке, или фильм будет воспроизводиться в более низком разрешении.
Щелкните нужный заголовок или значок «плюс» (+), чтобы развернуть следующую информацию.
Разъем HDMI (цифровой)
Разъем HDMI — это тип цифрового соединения для передачи высококачественного цифрового видео- и аудиосигнала. При использовании с совместимым монитором или телевизором HDMI предусматривает передачу видео и аудио высокого разрешения, а также защищенный контент HDCP (для воспроизведения фильмов высокого разрешения, записанных на Blu-ray). Если на компьютере поддерживает HDMI-аудио, его следует задать в свойствах звука Windows как аудиоустройство по умолчанию (в панели управления Windows). В мониторе или телевизоре с поддержкой стандарта HDMI должны присутствовать динамики для воспроизведения звука.
Рис. : Подключение через HDMI

Разъем DisplayPort (цифровой)
Разъем DisplayPort — это тип цифрового разъема для передачи высококачественного цифрового видео- и аудиосигнала на монитор с разъемом DisplayPort. Стандарт DisplayPort очень похож на HDMI, но в нем есть также поддержка метода защиты содержимого (с названием DPCP) в дополнение к обычному формату HDCP.
Рис. : Подключение через DisplayPort
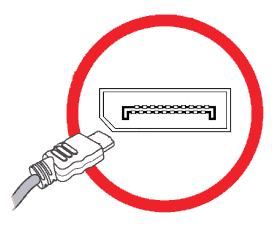
Разъем DVI (цифровой/аналоговый)
Разъем DVI — это разъем для передачи цифрового видеосигнала на экран. Не используйте VGA и DVI одновременно. Некоторые экраны оснащены как разъемом VGA, так и разъемом DVI. Если в компьютере есть поддержка DVI, попробуйте какое-то время использовать разъем VGA, затем — разъем DVI. После этого используйте разъем, который обеспечивает наилучшее качество изображения на имеющемся экране.
DVI-I
Передача обоих типов сигнала, цифрового и аналогового. Если у компьютера есть порт DVI-I, можно выполнить подключение к любому порту DVI на мониторе или телевизоре или можно использовать различные переходники для подключения к другим типам портов.
DVI-D
Передача только цифрового сигнала. Если у компьютера есть порт DVI-D, можно выполнить подключение к портам DVI-I или DVD-D. Как правило, можно выполнить подключение к другим типам цифровых разъемов через переходники. Невозможно выполнить подключение к порту VGA.
DVI-A
Мало распространен. Передача только аналогового сигнала. Если у компьютера есть порт DVI-A, можно выполнить подключение к портам DVI-I или DVD-A. Подсоединять кабель можно к любому порту VGA на компьютере. Невозможно выполнить подключение к цифровым портам.
Рис. : Разъем DVI
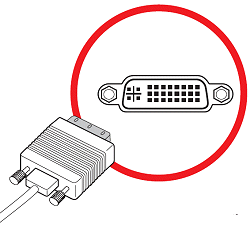
Разъемы VGA и SVGA (аналоговые)
VGA-разъем предназначен для передачи аналоговых видеосигналов на экран монитора или телевизора. Если вы не планируете подключать специальный монитор, например, плазменную панель или ЖК-телевизор с разъёмом DVI, подключите основной монитор через VGA-разъём.
Рис. : Подключение через VGA
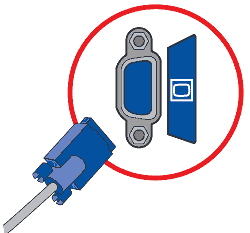
Разъемы S-video и композитного видеосигнала (аналоговые)
-
Разъем S-video и композитный разъем используются для отправки аналогового видеосигнала на второстепенный экран, например на телевизор. В некоторых случаях можно использовать эти разъемы для главного экрана, например, при использовании ТВ в качестве единственного монитора для компьютера, но делать это не рекомендуется.
Например, второстепенный экран можно использовать в учебных заведениях. Если видеопроектор подключить к ноутбуку, к которому уже подключен монитор, то преподаватель сможет использовать основной монитор для выполнения операций на компьютере, в то время как слушатели будут смотреть на спроецированное изображение действий инструктора.
Рис. : Разъем S-video
Рис. : Композитный разъем
-
Подключите кабель микрофона к динамику, если на экране имеются соответствующие разъемы. Мониторы некоторых моделей оснащены встроенными динамиками или микрофоном. Подсоедините кабели к компьютеру.
-
Подключите кабель питания и включите устройство в источник питания.
Внимание!Во избежание выхода монитора из строя вследствие скачков напряжения HP рекомендует подключать монитор к источнику питания через устройство защиты от перенапряжений.
-
Порт VGA
-
Порт S-Video
Рис. : Типичные порты ноутбука HP
Рис. : Разъемы подключения монитора к ноутбуку

Использование адаптеров для подключения монитора к компьютеру
Что делать, если видеоразъем на тыльной стороне компьютера несовместим с видеоразъемом экрана? Лучше всего, если на компьютере и мониторе будет использоваться одинаковый видеоразъем, но иногда такое подключение невозможно выполнить. Решение проблемы — специальный кабель или адаптер. Например, HP поставляет небольшой переходник DVI-VGA с большинством компьютеров. Подключите этот адаптер к порту DVI на компьютере, затем подключите к нему кабель VGA от монитора или телевизора.
Рис. : Адаптер VGA->DVI

Другое решение — использовать специальный кабель с разными разъемами. Перед покупкой адаптера или кабеля убедитесь в том, что вам нужен аксессуар именно с такими разъемами.
Рис. : Примеры адаптеров и кабелей

Примечание.
Через разъем HDMI также может проходить звук. Звук HDMI теряется при использовании адаптера или кабеля DVI-HDMI.
Примечание.
Нельзя подключать DVI-D к VGA.
Настройка свойств дисплея для подключения дополнительных мониторов
В зависимости от вашей операционной системы выполните действия, описанные в одном из следующих разделов, для настройки работы Windows с дополнительными мониторами:
Windows 10
-
В строке поиска ОС Windows найдите и откройте Параметры экрана. Откроется окно ДОПОЛНИТЕЛЬНЫЕ ПАРАМЕТРЫ ЭКРАНА.
Рис. : ДОПОЛНИТЕЛЬНЫЕ ПАРАМЕТРЫ ЭКРАНА
-
Откройте раскрывающееся меню Несколько дисплеев, выберите одну из конфигураций, а затем нажмите Применить.
Рис. : Параметры функции «Несколько дисплеев»
Дублирование экранов
В режиме Дублировать эти экраны, также называемом «отражением экранов», на всех дисплеях отображается один и тот же рабочий стол. Такая конфигурация чаще всего применяется при проведении презентаций. Это позволяет ведущему презентацию работать с меньшего по размерам монитора, а слайды демонстрируются слушателям на экране большего по размеру телеэкрана, монитора или проектора.
Рис. : Режим дублирования экранов
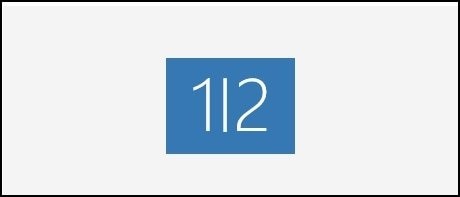
Теперь компьютер может отображать одно и то же окно на всех устройствах вывода, от мониторов до проекторов. Нажмите одновременно функциональные клавиши Fn и F4 для переключения изображения с дисплея ноутбука на внешний монитор или на оба устройства.
Расширить эти экраны
В режиме Расширить эти экраны отображается рабочий стол, расширенный на все подключенные дисплеи. Данная конфигурация, как правило, используется для получения большего рабочего пространства. Вы получаете дополнительное рабочее пространство для просмотра различных приложений на различных дисплеях.
Рис. : Режим «Расширить эти экраны»
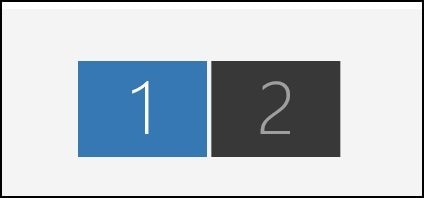
Для упрощения определения мониторов нажмите Определить под мониторами. Номера 1 или 2 отображаются на значках монитора в целях упрощения их идентификации.
Отображение рабочего стола только на одном экране
Режим Отобразить рабочий стол только на 1 похож на режим расширенного рабочего стола с той разницей, что рабочий стол отображается только на одном дисплее. Второй дисплей будет пустым, но, тем не менее, он будет работать как продолжение рабочего стола. Выбирайте этот режим, если не хотите показывать свой рабочий стол зрителям, но все же видеть его на своем персональном мониторе.
Рис. : Режим отображения на одном дисплее
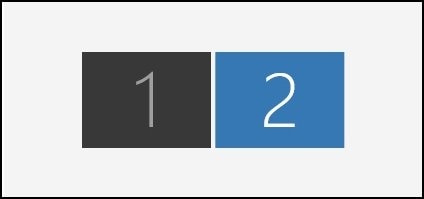
Windows 8 или Windows 7
-
Щелкните правой кнопкой мыши в любом месте на рабочем столе и выберите Разрешение экрана. Откроется окно «Разрешение экрана».
-
Откройте раскрывающееся меню Несколько дисплеев, выберите одну из конфигураций, а затем нажмите Применить.
Рис. : Дублирование экранов
Дублирование экранов
В режиме Дублировать эти экраны, также называемом «отражением экранов», на всех дисплеях отображается один и тот же рабочий стол. Такая конфигурация чаще всего применяется при проведении презентаций. Это позволяет ведущему презентацию работать с меньшего по размерам монитора, а слайды демонстрируются слушателям на экране большего по размеру телеэкрана, монитора или проектора.
Рис. : «Дублирование экранов» в списке «Несколько экранов».

Теперь компьютер может отображать одно и то же окно на всех устройствах вывода, от мониторов до проекторов. Нажмите одновременно функциональные клавиши Fn и F4 для переключения изображения с дисплея ноутбука на внешний монитор или на оба устройства.
Расширить эти экраны
В режиме Расширить эти экраны отображается рабочий стол, расширенный на все подключенные дисплеи. Данная конфигурация, как правило, используется для получения большего рабочего пространства. Вы получаете дополнительное рабочее пространство для просмотра различных приложений на различных дисплеях.
Рис. : «Расширить эти экраны» в списке «Несколько дисплеев»
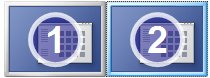
Для упрощения определения мониторов нажмите Определить мониторы. Номера 1 или 2 отображаются на значках монитора в целях упрощения их идентификации.
(Дополнительно) Для настройки разрешения в окне «Параметры экрана» выберите монитор и используйте ползунок изменения разрешения. Нажмите OK, чтобы сохранить параметры и выйти.
(Дополнительно) Чтобы изменить направление расширения рабочего стола (влево или вправо с учетом настроек мониторов), выберите монитор и перетяните его край в нужном направлении.
Отображение рабочего стола только на одном экране
Режим Отобразить рабочий стол только на 1 похож на режим расширенного рабочего стола с той разницей, что рабочий стол отображается только на одном дисплее. Второй дисплей будет пустым, но, тем не менее, он будет работать как продолжение рабочего стола. Выбирайте этот режим, если не хотите показывать свой рабочий стол зрителям, но все же видеть его на своем персональном мониторе.
Рис. : Режим отображения рабочего стола только на одном экране
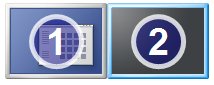
Переключение между экранами с помощью функциональных клавиш ноутбука
При использовании нескольких дисплеев нажмите одновременно клавиши Fn и F4 для переключения изображения с дисплея ноутбука на внешний монитор или на оба устройства. В вашем компьютере может использоваться другое сочетание клавиш.
Настройка разрешения экрана
В зависимости от вашей операционной системы выполните действия, описанные в одном из следующих разделов, чтобы установить для экрана разрешение вашего монитора, проектора или телевизора:
Windows 10
-
Включите монитор или телевизор.
-
Включите ноутбук.
-
При запуске ОС Windows должна найти мониторы при помощи технологии Windows Plug and Play. Дождитесь запуска Windows и установки необходимых файлов для монитора или телевизора.
Примечание.
Большинство мониторов хорошо работают без установки какого-либо ПО благодаря технологии Microsoft Plug and Play. Но если ваш монитор поставлялся с диском для установки ПО, то для оптимальной работы следует установить все драйверы, относящиеся к монитору.
-
После обнаружения и подключения устройства в ОС Windows перейдите на Рабочий стол, если он еще не открыт.
-
Щелкните правой кнопкой мыши в любом месте на рабочем столе, затем выберите Параметры экрана.
-
Прокрутите до нижней части экрана, затем нажмите Дополнительные параметры экрана.
Рис. : Выбор «Дополнительные параметры экрана»
-
Если Windows работает в режиме расширенного рабочего стола с несколькими активными мониторам, выберите монитор, который требуется настроить. Нажмите Обнаружить, чтобы определить номер каждого монитора.
Рис. : Нажатие «Обнаружить»
-
Нажмите на поле Разрешение, затем установите разрешение, соответствующее разрешению монитора по умолчанию. В режиме презентации выберите наилучшие настройки для обоих мониторов.
Рис. : Параметры разрешения
Для LED- и ЖК-дисплеев собственное разрешение см. на упаковке, в руководстве пользователя или в технических характеристиках устройства.
Для старых ЭЛТ-мониторов (кинескопных) разрешение можно устанавливать на любое подходящее значение — приемлемым разрешением для ЭЛТ-мониторов является 1024 x 768.
-
Нажмите кнопку Применить.
Настройка разрешения в Windows 10 выполнена.
Примечание.
Если изображение телевизора или монитора не соответствует по размеру экрану, или если на краях экрана есть пустые участки, воспользуйтесь функцией масштабирования телевизора или монитора либо функцией форматного соотношения. В телевизорах управление форматным соотношением или масштабированием обычно реализовано в виде кнопки пульта дистанционного управления.
Windows 8
-
Включите монитор или телевизор.
-
Включите ноутбук.
-
При запуске ОС Windows должна найти мониторы при помощи технологии Windows Plug and Play. Дождитесь запуска Windows и установки необходимых файлов для монитора или телевизора.
Примечание.
Большинство мониторов хорошо работают без установки какого-либо ПО благодаря технологии Microsoft Plug and Play. Но если ваш монитор поставлялся с диском для установки ПО, то для оптимальной работы следует установить все драйверы, относящиеся к монитору.
-
После обнаружения и подключения устройства в ОС Windows перейдите на Рабочий стол, если он еще не открыт.
-
Щелкните правой кнопкой мыши в любом месте на рабочем столе, затем выберите Разрешение экрана. Откроется окно Свойства экрана.
-
Если Windows работает в режиме расширенного рабочего стола с несколькими активными мониторам, выберите из раскрывающегося меню монитор, который требуется настроить. Нажмите Обнаружить, чтобы определить номер каждого монитора.
-
Установите ползунок разрешения на значение, соответствующее разрешению по умолчанию для используемого монитора. В режиме презентации выберите наилучшие настройки для обоих мониторов.
Для LED- и ЖК-дисплеев собственное разрешение см. на упаковке, в руководстве пользователя или в технических характеристиках устройства.
Для старых ЭЛТ-мониторов (кинескопных) разрешение можно устанавливать на любое подходящее значение — приемлемым разрешением для ЭЛТ-мониторов является 1024 x 768.
Рис. : Разрешение экрана для одного дисплея (крышка ноутбука закрыта)
Рис. : Настройка разрешения для нескольких мониторов (Расширение рабочего стола)
Рис. : Настройка разрешения для нескольких мониторов (Режим презентации)
-
Нажмите кнопку OK.
Настройка разрешения в Windows 8 выполнена.
Примечание.
Если изображение телевизора или монитора не соответствует по размеру экрану, или если на краях экрана есть пустые участки, воспользуйтесь функцией масштабирования телевизора или монитора либо функцией форматного соотношения. В телевизорах управление форматным соотношением или масштабированием обычно реализовано в виде кнопки пульта дистанционного управления.
Windows 7
-
Включите монитор или телевизор.
-
Включите ноутбук.
-
При запуске ОС Windows должна найти мониторы при помощи технологии Windows Plug and Play. Дождитесь запуска Windows и установки необходимых файлов для монитора или телевизора.
Примечание.
Большинство мониторов хорошо работают без установки какого-либо ПО благодаря технологии Microsoft Plug and Play. Но если ваш монитор поставлялся с диском для установки ПО, то для оптимальной работы следует установить все драйверы, относящиеся к монитору.
-
После обнаружения и подключения устройства в ОС Windows щелкните правой кнопкой мыши в любом месте на рабочем столе и выберите Разрешение экрана. Откроется окно Свойства экрана.
-
Установите ползунок разрешения на значение, соответствующее разрешению по умолчанию для используемого монитора.
Для LED- и ЖК-дисплеев собственное разрешение см. на упаковке, в руководстве пользователя или в технических характеристиках устройства.
Для старых ЭЛТ-мониторов (кинескопных) разрешение можно устанавливать на любое подходящее значение — приемлемым разрешением для ЭЛТ-мониторов является 1024 x 768.
-
Нажмите кнопку OK.
Установка монитора завершена.
Примечание.
Если изображение телевизора или монитора не соответствует по размеру экрану, или если на краях экрана есть пустые участки, воспользуйтесь функцией масштабирования телевизора или монитора либо функцией форматного соотношения. В телевизорах управление форматным соотношением или масштабированием обычно реализовано в виде кнопки пульта дистанционного управления.
Как правильно подключить внешний монитор к ноутбуку
Не всегда пользователей ноутбуков устраивает качество «родного» экрана. Как правило, такие проблемы возникают у геймеров или тех, кто любит смотреть экшн фильмы через интернет. Проблему можно решить подключением внешнего экрана. Как подключить монитор к ноутбуку, рассказано ниже.
Содержание
- 1 Для чего подключать к ноутбуку монитор
- 2 Сколько можно подключить мониторов
- 3 Какие разъемы подойдут для подключения
- 4 Какой выбрать кабель
- 5 Как настроить
- 5.1 В Windows 7
- 5.2 Windows 10
- 6 Беспроводное подключение
- 7 Возможные проблемы
Для чего подключать к ноутбуку монитор
Многим пользователям может показать, что особого смысла в том, чтобы подключить монитор к ноутбуку, нет. Однако достаточно часто качество изображения на ноутбуке оставляет желать лучшего. Во-первых, в современных моделях производители делают матовое покрытие, что сказывается негативно на цветопередаче. Вторая причина – высокое разрешение есть только у дорогих моделей. Кроме того, даже 17 дюймов – это довольно небольшой экран. В такой ситуации будет логично подключить к ноутбуку монитор, что сразу решает все три нюанса. Такое соединение не требует особых усилий или затрат, поэтому тем, кому не нравится качество или размер родной матрицы, есть смысл задуматься о внешнем экране.
Совет! Для удобства останется лишь купить беспроводные мышку и клавиатуру. Также понадобится необходимый для соединения кабель.
Кроме решения проблем с размером экрана и не самым лучшим качеством изображения подобное соединение имеет смысл в том случае, если экран ноутбука испорчен, или нужно пользоваться несколькими экранами (актуально для игр или многозадачной работы). Стоит отметить, что последняя возможность есть не у всех лэптопов.
Сколько можно подключить мониторов
Подключение монитора к ноутбуку подразумевает, что второй экран будет использоваться либо вместо встроенного, либо в дополнение к нему. Однако часто геймеры предпочитают 2-3 монитора и интересуются, есть ли такая возможность у ноутбуков. У ПК эта опция реализуется видеокартой, и если поддержка есть, то можно подключить 4 монитора.
Большинство моделей ноутбуков рассчитаны лишь на 2 монитора – основной и внешний, даже если на корпусе есть два подходящих разъема для подключения внешних экранов. Но в более дорогих моделях (обычно у игровых устройств) могут стоять видеокарты с возможностью подключения нескольких экранов. Таким образом, этот момент индивидуален для разных ноутбуков, и конкретный ответ стоит искать на сайте производителя установленной видеокарты.
Однако если есть ноутбук с разъемом Thunderbolt и несколько мониторов с таким интерфейсом, то подключение можно выполнить без проблем. При этом каждый последующий экран будет работать от предыдущего, а не от ноутбука. Общее количество мониторов, которые могут одновременно работать при последовательном соединении через Thunderbolt, достигает шести штук.
Какие разъемы подойдут для подключения
Чтобы подключить ноутбук к монитору компьютера, можно использовать следующие варианты соединения:
- HDMI;
- VGA;
- DisplayPort;
- Thunderbolt;
- DVI.
Все эти порты можно встретить как в ноутбуке, так и в мониторе. При этом самый распространенный вариант для современных устройств – HDMI, для старых мониторов и ноутбуков – VGA. DVI сам по себе редкий гость в лэптопах, но распространен в мониторах. Thunderbolt и DisplayPort – это удел дорогой техники последних лет. Самый удобный вариант – это Thunderbolt. Он позволит не только передавать видеосигнал, но и может одновременно питать экран, а это значит, что к розетке монитор подключать не придется.
Если Thunderbolt в устройствах не предусмотрен, но есть выбор между HDMI и VGA, то предпочтительный вариант соединения через HDMI, так как он позволяет передавать сигнал в высоком качестве. При подключении через VGA на мониторе может не оказаться этого разъема, но будет HDMI или DVI, в таком случае можно воспользоваться переходником.
Важно! Некоторых пользователей интересует, можно ли подключить устройства через USB. Такая возможность существует, но количество мониторов с такой поддержкой невелико.
Какой выбрать кабель
Чтобы подключить ноутбук к монитору компьютера, нужно выбрать интерфейсы, которые есть у обоих устройств, и купить соответствующий кабель.
Наиболее оптимальный способ соединения HDMI—HDMI. Он позволяет передавать картинку и звук, но при условии наличия у монитора колонок. Старый монитор может быть оснащен только VGA или DVI разъемом. В таком случае стоит воспользоваться кабелем с этими штекерами при условии, что они же есть на лэптопе. Если одинаковых разъемов нет, то второй монитор можно подсоединить с использованием переходника, найти в продаже адаптеры с HDMI на VGA или DVI не составляет труда.
Если ноутбук дорогой, то в нем может быть DisplayPort или Thunderbolt. При условии, что они есть и в мониторе, можно воспользоваться ими. Оба варианта обеспечивают отличную пропускную способность и могут передавать UHD сигнал.
Важно! Thunderbolt, ко всему прочему, может передать и звук, а это значит, что через один провод можно запитать устройство, передать видео и аудио. Очевидно, это очень удобный вариант, но в современных устройствах все еще довольно редкий.
Выше было упомянуто, что к ноутбуку можно подсоединить два монитора. Первый вариант – Thunderbolt, но он должен быть в каждом из устройств, а у дисплеев их должны быть два, так как соединение выполняется последовательно. В данной ситуации переходники не помогут.
Второй вариант — можно подключить монитор к ноутбуку через HDMI или VGA, а второй экран с помощью USB при наличии этого порта. С большой долей вероятности для того чтобы все заработало, придется поставить дополнительные утилиты(DualMonitorTaskbar, MurGeeMon, DisplayFusion), которые позволяют настраивать работу с несколькими дисплеями.
Как настроить
Подключить дополнительный монитор к лэптопу — не самая большая проблема. Нужно не только это правильно сделать, но и еще все настроить.
В Windows 7
Клавишами Win+P открывается меню, в котором можно выбрать, как использовать два монитора.
- Отключить внешний монитор – картинка будет на основном экране. Удобно, если нужно поработать непосредственно за ноутбуком, но физически не отключать второй дисплей.
- Расширить – рабочий стол будет разбит на две части. На основном экране будет одна сторона, на вспомогательном вторая. Это позволит запустить на маленьком дисплее лэптопа браузер и переписываться с друзьями, а параллельно с этим можно смотреть фильм на большом дисплее от компьютера.
- Дублировать – на оба экрана будет выводиться одна картинка.
- Только второй экран – изображение будет выведено на большой монитор, что удобно, если матрица ноутбука разбита, или просто нужна альтернатива родному дисплею.
Из-за разницы разрешения между встроенной матрицей и внешней картинка у одной из них может быть не самой лучшей. В этой ситуации следует открыть Панель управления – Оформление и персонализация – Экран – Расширение экрана. Выбрав второй дисплей, задать для него оптимальное разрешение (иногда и частоту смены кадров).
Windows 10
Настройка в Windows 10 ничем не отличается от предыдущей версии. Выбрать подходящий режим работы, если подключено несколько мониторов, можно все той же комбинацией Win+P. Если возникли проблемы с разрешением, то в Виндовс 10 следует в трее нажать на панель уведомлений, выбрать: Все параметры – Система – Экран. Далее остается лишь установить нужное разрешение для обеих матриц.
Беспроводное подключение
Подключение второго монитора к ноутбуку можно осуществить и без проводов. При этом в ноутбуке все необходимые для этого средства есть, а вот для экрана потребуется отдельно купить Wi—Fi адаптер с поддержкой технологии Miracast или WiDi.
Найти такой переходник довольно тяжело, но способ все еще актуален, если вместо монитора будет использован телевизор со смарт функциями. В таком случае встроенный модуль и функция приема трансляции в нем уже есть. Если телевизор не смарт, то для него можно купить смарт приставку с функцией вай-фай приемника. Цены у них достаточно невысокие, но это позволяет избавиться от необходимости протягивать шнуры.
Чтобы транслировать рабочий стол лэптопа или компьютера, следует войти в настройки экрана по способам, описанным выше, и выбрать пункт «беспроводной экран». В открывшемся окне появятся доступные для подключения мониторы – выбираем нужный и смотрим картинку.
Важно!Подключение второго монитора к ноутбуку без проводов целесообразно делать в той ситуации, если пользователь не планирует играть. Скорость обмена данными по Wi-Fi не столь высока, чтобы обеспечить комфортное обновление картинки и отклик.
Возможные проблемы
Иногда соединение ноутбука с внешним экраном может сопровождаться проблемами.
- Второй экран не показывает. В первую очередь, следует проверить правильность подключения и работоспособность проводов. Например, подключить монитор к другому ноутбуку по аналогии с первым и проверить, есть ли сигнал. Если причина не в этом, то необходимо проверить настройки Windows – возможно, включен показ только одного экрана, и попробовать поменять разрешение.
- Если вспомогательный дисплей показывает, но делает это с артефактами, то причина в неподходящем разрешении и частоте развертки. Правильные параметры можно выставить в меню настройки второго экрана (по аналогии с описанным выше).
- Если изображение есть, но нет звука, и при этом для соединения использован HDMI или Thunderbolt, а монитор ПК оснащен колонками, то проблема в том, что в Windows не установлен вывод звука на внешние динамики. Чтобы это исправить, следует в трее кликнуть по значку громкости, выбрать «устройства воспроизведения» и принудительно установить средством вывода звука колонки монитора.
Любая из вышеперечисленных проблем может быть также вызвана неактуальным ПО. Поэтому прежде чем выполнять какое-либо подключение, стоит обновить драйвер видеокарты. Это можно сделать через «Диспетчер устройств», но гораздо эффективнее найди нужный софт на сайте производителя ноутбука или видеокарты.
19 июля, 2020
3196

Федор лыков
4 — й год работаю удалённо и создаю различные источники дохода. Строю бизнес в интернете и активно инвестирую.
Приветствую всех гостей моего блога! На связи Федор Лыков. Сегодня мне хочется помочь вам разобраться в вопросе, как подключить монитор к ноутбуку и поверьте после прочтения данного текста вы сможете легко и просто ответить на данный вопрос.
Для чего вообще это нужно? Ответов очень много. Ноутбук ведь — это мобильное устройство и имеет очень компактную компоновку, а следовательно, и небольшой экран. Это значит, что когда вы захотите посмотреть, к примеру, фильм с друзьями, то комфорта будет мало.
Или вы находитесь на конференции и вам требуется показать огромной аудитории свою презентацию.
А может быть вы просто умудрились попасть в неприятную ситуацию и случайно сломать дисплей мобильного компьютера, а воспользоваться им нужно.
Все эти случаи ведут к тому, что возникает необходимость подключения к монитору или проектору. Давайте же рассмотрим имеющиеся способы это сделать.
Возможные варианты подключения
Подключить можно очень многими способами. Все зависит лишь от того, какие интерфейсы подключения имеются на вашем мониторе и ноутбуке. Давайте посмотрим, как выглядят интерфейсы. Я упорядочил их в таблицу для вашего удобства.
| Название | Картинка | Описание |
| VGA (D-SUB) |  |
Старый, но все еще актуальный аналоговый видеоинтерфейс |
| HDMI |  |
Актуальный цифровой интерфейс. Передает и аудио, и видеосигнал. |
| DVI-I |  |
Старый аналоговый видеоинтерфейс. Менее популярен, чем VGA, но иногда встречается |
| DVI-D |  |
Цифровой видеоинтерфейс, иногда встречается, но все же менее популярен, чем конкуренты |
| DisplayPort |  |
Актуальный цифровой интерфейс. Передает и аудио, и видеосигнал. Прямой конкурент HDMI. |
| USB Видеоадаптер |  |
Позволяет передавать видеосигнал с помощью USB в устройство-передатчик (ноутбук в нашем случае) на устройство с другим типом подключения (например HDMI). Удобно, когда на ноутбуке отсутствуют нужные интерфейсы подключения |
| Беспроводное подключение |  |
Использование видеосендера (на фото) или встроенного Wi-Fi адаптера в монитор для передачи видеосигнала. Позволяет подключить монитор без проводов |
| USB Type-C |  |
Самый новый из всех перечисленных интерфейс. Встречается пока что не так часто. Особенную актуальность имеет для ноутбуков от компании Apple |
По данной таблице необходимо выяснить какие порты имеются на вашем ноутбуке, какие на внешнем дисплее и выбрать подходящий вариант. Не забывайте, что для каждого варианта (кроме беспроводного подключения) необходим провод с таким же штекером. Убедитесь и в наличии у вас нужного кабеля.
После этого уже можно говорить о подключении.
Но одного лишь подключения мало. Да, скорее всего ваш ноутбук определит подключение второго дисплея, а настроить отображение предстоит вам. Благо делается это не сложно, потому давайте я вам расскажу.
Настройка передачи изображения на внешний дисплей
Имеются несколько режимов работы нескольких мониторов. Это необходимо, чтобы каждый пользователь имел возможность комфортного использования. Для этого в системе Windows 10 предусмотрено несколько вариантов показа изображения, которые мы сейчас и рассмотрим.
| Название | Описание | Назначение |
|
Только экран компьютера (Показать только на 1 Win 10) (Отобразить рабочий стол только на 1 Win 7) |
Изображение передается только на первый (основной) дисплей | Этот вариант подойдет, когда необходимо что-то сделать на компьютере, что: либо неважно, либо не должно быть видно людям, которым вы демонстрируете изображение. Например, студентам в аудитории, когда вы проверяете тест. |
|
Повторяющийся (Дублировать эти экраны) |
Изображение дублируется на все дисплеи | Этот режим необходим для демонстрации происходящего у вас на экране будь то презентация или лекционный материал. |
|
Расширить (Расширить эти экраны) |
Изображение растягивается на несколько мониторов | Данный пункт актуален больше всего для обладателей нескольких мониторов и не совсем подходит для ноутбука. Позволяет сделать большую рабочую область из нескольких дисплеев (2 и более) |
|
Только второй экран (Показать только на 2 Win 10) (Отобразить рабочий стол только на 2 Win 7) |
Работает только второй монитор | Идеально подходящий режим для просмотра фильмов с ноутбука. |
Данные режимы работы являются стандартом и присутствуют не только на Windows 10, но и на более ранних версиях, например на Windows 7. Отличаются там они только названиями.
Имеется два способа выбрать подходящий вам режим на компьютере. Рассмотрим, как подключить монитор к ноутбуку сперва на актуальной «десятке».
Подключение на Windows 10
Как я уже сказал, имеется два способа выбора режима:
- С помощью сочетания клавиш Windows + P
- С помощью окна настроек «Дисплей».
В первом случае перед нами справа откроется панель с выбором режима. Просто сделайте выбор на подходящем вам, кликнув по нему левой кнопкой мыши.
Второй способ немного другой. Нам потребуется зайти в настройки экрана, кликнув на рабочем столе правой кнопкой мыши и выбрав из появившегося контекстного меню пункт «Параметры экрана».
Нужно нажать на него левой кнопкой мыши и перед вами откроется окно.
В области 1 нам необходимо выбрать квадратик, который является нашим монитором в настройках. Чтобы понять под каким номером первый и второй монитор можно нажать на кнопку 2 «Определить». Операционная система покажет большие цифры на каждом из дисплеев, каждая из которых будет определять его идентификационный номер.
Пролистав ниже, вы сможете увидеть те же настройки режимов, что и в первом способе.
Находятся в списке они немного в другом порядке и называются слегка иначе, но смысл остается тот же. Обратитесь ко второй таблице, где названия из данного способа написаны в скобках.
Теперь предлагаю рассмотреть варианты выбора режимов на Windows 7.
Подключение на Windows 7
Здесь аналогично имеется два способа выбора режима:
- С помощью стандартной программы «Подключить к проектору»
- С помощью окна настроек «Разрешение экрана».
В первом случае нам необходима подобная панель как в Windows 10 в первом способе, но открывается она отдельно с помощью запуска приложения «Подключить к проектору».
Для этого откроем меню пуск и в строке поиска снизу ввести название приложения.
Перед вами откроется окно выбора режима работы. Название отличаются, но порядок и назначение аналогичны порядку из таблицы.
Второй способ похож на тот, что был в Windows 10. Правой кнопкой мыши щелкаем на рабочем столе и из контекстного меню выбираем «Разрешение экрана» нажатием левой кнопки.
В открывшемся окне нас встретит уже знакомое нам окошко с настройками.
В области 1 мы выбираем тот монитор, который хотим настроить. Чтобы понять под каким номером первый и второй монитор можно нажать на кнопку 2 «Определить».
В пункте «Несколько экранов» под 3 номером выбираем режим работы. Описание им можно найти в таблице выше.
Рекомендую ознакомиться с моей статьей на тему: «4 шикарных способа из монитора сделать телевизор».
Заключение
Вот мы и рассмотрели, как подключить монитор к ноутбуку. Надеюсь, что эта информация оказалась для вас полезной.
Спасибо, что дочитали до конца! Оставляйте ваши вопросы в комментариях и обязательно получите ответ! Встретимся в следующих публикациях, до новых встреч!
С Уважением, автор блога Федор Лыков!
подписаться на новости сайта
Download Article
Download Article
Connecting an external monitor to your PC or Mac laptop is pretty easy. You’ll just need to find out what type of output your laptop has, such as HDMI, Thunderbolt, or USB-C. Once connected, you can use both screens at the same time or close your laptop to use the monitor like a desktop computer. This wikiHow article will show you how to find out what cable you’ll need to connect your laptop to a monitor, and how to set up your second monitor to mirror or extend your laptop’s main screen.
-
1
Determine your laptop’s video output options. Most PC laptops have at least one port that can be used for video output. The most common ports are HDMI, DisplayPort, and USB-C.[1]
There are a few main types of connections that your laptop may have:- HDMI: This is a 6-sided trapezoid-shaped port that’s about ¾ of an inch wide.
- DisplayPort: The size is similar to HDMI, but one of the corners is bent inward while the other forms a 90-degree angle.
-
USB-C: This is an oval-shaped port on many modern PC laptops. Not all USB-C ports support connecting to a monitor, though. You can connect to a monitor with your USB-C port if you see one of the following:
- If you see a lightning bolt with an arrow at the bottom next to the port, the port supports Thunderbolt 3, and you can use a USB-C or Thunderbolt 3-compatible monitor.
- If you see an icon of a black «D» with a white «P» inside, the port supports DisplayPort, which means you can use a USB-C or DisplayPort-compatible monitor.
- VGA or DVI: Less common nowadays are VGA ports, which are 15-holed ports with two pins on either side, and DVI ports, which have 24 holes and a gap on one side.
-
2
Determine your monitor’s video input. Most modern monitors have HDMI, USB-C, and/or DisplayPort video inputs. If you have the same type of port on both the laptop and the monitor (such as HDMI on both), you can get a standard cable. Otherwise, you’ll want to get an adapter to connect two different technologies, such as a USB-C to HDMI adapter, or an HDMI to VGA adapter. All of these adapter types are common and can be found anywhere electronics are sold.
Advertisement
-
3
Use the cable to connect your laptop to the monitor. Plug on end of the cable into your laptop’s video port, and the other end into your monitor’s video input port. Use an adapter to bridge the connection if necessary.
-
4
Plug in and turn on the monitor. Attach your monitor to a power source (e.g., an electrical outlet), then press the monitor’s Power button.
- Once connected, you should see your laptop’s desktop and icons (or some variation thereof) appear on the monitor’s screen, you can proceed with setting up your laptop’s display settings.
- If you are using a monitor or TV that has multiple inputs, you will need to select the port you connected your laptop to on the monitor.
Advertisement
-
1
Open your Windows Settings
. You can do this by clicking the gear icon in your Windows Start menu, or by pressing Windows key + I on the keyboard.
-
2
Click System. If you’re using Windows 10, it’ll be the computer icon in the Settings window. If you have Windows 11, it’s the first option in the left menu.
-
3
Click Display. It’s in the left panel on Windows 10, and in the right panel on Windows 11.[2]
-
4
Select a display option. Now you can choose whether you want to mirror or extend your displays:
- If you’re on Windows 10, click the drop-down menu under «Multiple Displays.» On Windows 11, click the drop-down menu to the right of the «Identify» button.
- Select Duplicate these displays if you want to see the same exact thing on both screens at the same time.
- Select Extend these displays if you want to use the second monitor as a continuation of your desktop space. This lets you drag windows between screens.
- Select Show only on 1 if you want to use the monitor labeled «1» as your only monitor. This is your laptop’s built-in screen. Choosing this will turn off the external monitor.
- Select Show only on 2 to only show your laptop’s contents on the monitor that’s labeled «2,» which is the external monitor. This turns off your laptop’s built-in screen as long as the external monitor is connected.
-
5
Choose a main display. If you’re duplicating/mirroring your screens, skip this step. But if you’re using two monitors together as an extended desktop, you’ll want to choose which monitor is the main display, which is where apps open by default:
- Click the Identify button to display each monitor’s number each screen it’s assigned to.
- Click the display you want to make your main display.
- Select Make this my main display under «Multiple displays.»
-
6
Rearrange your screens. The position of each rectangle in the Display window should reflect the placement of your monitors. For example, if your second monitor is to the left of your laptop’s primary screen on your desk, you’ll want the rectangle that represents your second monitor on the left side of the primary monitor rectangle. Drag the rectangles for each monitor until they match your desk’s setup, and then click Apply.
- If you’re extending your desktop, you can test the new setup by moving your mouse in the direction of the other monitor—the cursor will appear on the other screen when moved in the right direction.
Advertisement
-
1
Connect a keyboard and mouse to your laptop. Use your laptop with the lid closed (optional). If you want to use your external monitor as the only monitor when your laptop’s lid is closed, you’ll need to make sure you have a keyboard and mouse that you can use while you can’t access the laptop’s built-in keyboard and trackpad.
-
2
Connect your laptop to a power source. Your laptop will go to sleep when you close the lid if you don’t connect it to a power source first.
-
3
Open the Windows Control Panel. You can do this by clicking the Search icon in the taskbar at the bottom of the screen, typing control panel, and clicking Control Panel in the results.
-
4
Click Power Options. If you don’t see this option, click the menu at the top-right and select Small icons or Large icons and you’ll see it then.
-
5
Click Choose what closing the lid does. It’s in the left panel.
-
6
Click the menu next to «When I close the lid» in the «Plugged in» column. Several options will appear.
-
7
Select Do nothing from the menu. This tells Windows not to shut down if you close the lid of your laptop as long as the laptop is plugged in.
- If you choose this option for «On battery,» the second monitor will stay on even if you close the laptop if you’re not plugged in. This could drastically decrease the life of your battery, so it’s not recommended.
-
8
Click Save changes. Now, as long as your laptop is plugged in, you can close the lid without turning off your external monitor.
Advertisement
-
1
Find your MacBook’s video output. You’ll need to make sure you have a port on your Mac that is compatible with an input on your monitor. But if your monitor and your laptop don’t have the same ports, don’t worry—in most cases, you can get an adapter that can bridge two video types, such as Thunderbolt to HDMI, which makes it possible to use nearly any type of monitor with your MacBook. These are the connections your MacBook may have:
-
Thunderbolt 3, Thunderbolt 4, and Thunderbolt USB 4: An oval port with a lightning bolt, found on all MacBook Pros beginning in 2016, and MacBook Airs beginning in 2018.[3]
-
USB-C: An oval port without a lightning bolt icon. 12″ MacBook Pros from 2015, 2016, and 2017 have these.[4]
-
HDMI: A six-sided tapered port found on 2021 MacBook Pros, as well as MacBook Pros from 2012 to 2015.[5]
- Thunderbolt 1, Thunderbolt 2, or Mini DisplayPort: The original Thunderbolt ports both have 6 sides and are not oval-shaped. You’ll see a lightning bolt icon near this port on MacBook Air models from 2011-2017, and MacBook Pros from 2011-2015. On MacBook Pro and Air models made between 2008 and 2010, you’ll see a square with two vertical lines instead.
- If you’re not sure which port you can use for a monitor, go to https://support.apple.com/specs, select your model, and find the ports under «Charging and Expansion.»
-
Thunderbolt 3, Thunderbolt 4, and Thunderbolt USB 4: An oval port with a lightning bolt, found on all MacBook Pros beginning in 2016, and MacBook Airs beginning in 2018.[3]
-
2
Find your monitor’s video input. Look at the back of your monitor for ports labeled «Input» or that like the port you found on your MacBook. If you don’t have identical ports on both devices, you can usually get an adapter that will connect the two.
- Nearly all modern Apple monitors will work with Thunderbolt 3, 4, USB 4, and USB-C. Most of these monitors come with a cable that will fit into these ports and work immediately.
- Many non-Apple monitors also support Thunderbolt 3, Thunderbolt 4, USB 4, USB-C, and HDMI.
-
3
Get a cable and an adapter if necessary. If your MacBook and monitor don’t have matching ports, you can use an adapter to bridge two different cable types, such as Thunderbolt 3 to HDMI.[6]
There’s an adapter for nearly any two types of cables, and you can find them anywhere computers are sold (including the Apple Store). If you’re confused about which cable to get, this should help:- MacBooks with Thunderbolt 4: Use a Thunderbolt 4, Thunderbolt 3, or USB-C cable to connect to any of these types of monitors. You can also use an adapter to connect to a DVI, HDMI, or VGA monitor.
- MacBooks with Thunderbolt 3 and Thunderbolt USB 4: Use a Thunderbolt 3 or USB-C cable to connect to either of these monitor types. You can also use an adapter to connect to a DVI, HDMI, or VGA monitor.
- MacBooks with USB-C: Use a USB-C cable to connect to a USB-C monitor. You can also use an adapter to connect to a DVI, HDMI, or VGA monitor.
- MacBooks with Thunderbolt 1, Thunderbolt 2, and Mini DisplayPort : Use a Mini DisplayPort cable to connect to Mini DisplayPort monitor, or an adapter to DVI, HDMI, or VGA monitors.
-
4
Use the cable to connect your laptop to the monitor. Plug on end of the cable into your MacBook’s video port, and the other end into your monitor’s video input port. If an adapter is required, connect the cables with adapter to bridge them.
-
5
Plug in and turn on the monitor. Attach your monitor to a power source (e.g., an electrical outlet), then press the Power button. In most cases, you should see your MacBook’s screen (either extended or mirrored) on the second monitor.
- If you are using a monitor or TV that has multiple inputs, you may need to select the port you connected your laptop to on the monitor. Press the button that says «Input», «Source». or «Video Select» or something similar on the monitor or remote.
- If you don’t see your MacBook’s screen on your monitor, you may need to detect the display. On your MacBook, click the Apple menu, select System Preferences, click Displays, and then click Detect Displays.[7]
Advertisement
-
1
Open your Mac’s System Preferences…. You’ll find it in the Apple menu, which is at the top-left corner of the screen. This is where you can control how your second screen acts on your MacBook.
-
2
Click Displays. It’s the monitor icon in the System Preferences window. This takes you to the Display tab.
-
3
Click the Arrangement tab. It’s at the top of the window.
-
4
Remove the checkmark from «Mirror Displays.» If you want both screens to display the same thing at all times, leave the checkmark in place. But if you want the second monitor to act as a second desktop to give you more space for multitasking, don’t check this option.
- If your plan is to close the laptop and use the second monitor as your only monitor, mirroring is the option you’ll want.
-
5
Choose the primary monitor. You’ll see two rectangles at the center of the window—one represents your built-in monitor, and the other represents your external monitor. A thin white bar runs along the top of the rectangle that’s set as your primary monitor, which is your laptop’s built-in screen by default.
- If you want your external monitor to be the primary monitor, click and hold the white bar with the mouse, and then drag it to the other monitor. The menu bar will only appear on the primary display.
- If you want to keep your laptop as your primary monitor, you don’t have to change anything here.
-
6
Rearrange the screens (optional). The position of each rectangle in the Display window should reflect the placement of your monitors. For example, if your second monitor is to the left of your laptop’s primary screen on your desk, you’ll want the rectangle that represents your second monitor on the left side of the primary monitor rectangle. Drag the second screen to its actual position so the arrangement looks how it does in real life.
- This makes it so you can easily drag a window from one monitor to another without having to guess which direction to drag it in.
Advertisement
-
1
Connect a keyboard and mouse to your MacBook. If you want to use your second monitor as your only monitor while your MacBook’s lid is closed, you’ll need a mouse and keyboard that work with your Mac.
-
2
Plug your MacBook in to a power source. You can only use a second monitor as your only monitor on your Mac laptop when it is connected to a power source. If your MacBook is not plugged in, your external monitor will turn off when you close the lid of your MacBook.
- This is also called «closed lid mode» or «closed clamshell mode.»
-
3
Turn on screen mirroring. If you want the external monitor to display the same thing you’d see on your laptop’s main monitor, you’ll want to mirror the screens. Here’s how:
- Click the Apple menu and select System Preferences.
- Click the Arrangement tab.
- Check the box next to «Mirror Displays.»
-
4
Adjust your energy saving settings. To prevent your screen from turning off when the lid is closed:
- Click the Apple menu and select System Preferences.
- Click Battery.
- Drag the slider at the top all the way to the right (to «Never»).
-
5
Close the lid of your MacBook. Now when you close your MacBook, your external monitor will act as the only monitor.
Advertisement
Add New Question
-
Question
How do I hook up two monitors to my laptop? My laptop will only use one at a time. Both are hooked up, one to VGA and the another connected to HDMI.
Maybe your laptop has hardware restrictions. Check your graphics card to see the maximum monitors it supports.
-
Question
My laptop has crashed. It is 10 months old, and now I can’t get into the files. Can I use a monitor to get out important files?
Hypercharge2
Community Answer
The monitor just lets you see the image on the screen or add an extra display. You should try the disc recovery tool.
-
Question
Can I just plug in?
Pretty much; if you have an old monitor you should plug in a vga cable and the power cable.
If you have a newer monitor, you need an hdmi cable with the power cord.
See more answers
Ask a Question
200 characters left
Include your email address to get a message when this question is answered.
Submit
Advertisement
Video
-
DisplayPort, HDMI, Thunderbolt 3 and later, and USB-C can all carry audio, meaning that your monitor’s speakers should be able to transmit your laptop’s audio output if you’re using one of these connections.
-
If you are using an older video cable, you may not be able to get sound on your TV. You can transmit sound to an external set of speakers using the headphone port on your laptop. Use a 3.5mm auxiliary cable to connect to your headphone port. Use an adapter to connect to the speakers or audio input, if needed.
-
If you want to connect your laptop to a monitor wirelessly, you may be able to do so using a compatible Smart TV.
Show More Tips
Advertisement
About This Article
Article SummaryX
1. Locate the laptop’s video output types.
2. Look for the monitor’s video input type.
3. Connect a cable that fits a port on each device.
4. Power on the monitor and select the video source your laptop is connected to.
5. Right-click the Windows desktop and select Display settings.
6. Scroll down and click Detect.
7. Click Multiple Displays.
8. Select a display setup.
Did this summary help you?
Thanks to all authors for creating a page that has been read 1,127,627 times.
Is this article up to date?
Download Article
Download Article
Connecting an external monitor to your PC or Mac laptop is pretty easy. You’ll just need to find out what type of output your laptop has, such as HDMI, Thunderbolt, or USB-C. Once connected, you can use both screens at the same time or close your laptop to use the monitor like a desktop computer. This wikiHow article will show you how to find out what cable you’ll need to connect your laptop to a monitor, and how to set up your second monitor to mirror or extend your laptop’s main screen.
-
1
Determine your laptop’s video output options. Most PC laptops have at least one port that can be used for video output. The most common ports are HDMI, DisplayPort, and USB-C.[1]
There are a few main types of connections that your laptop may have:- HDMI: This is a 6-sided trapezoid-shaped port that’s about ¾ of an inch wide.
- DisplayPort: The size is similar to HDMI, but one of the corners is bent inward while the other forms a 90-degree angle.
-
USB-C: This is an oval-shaped port on many modern PC laptops. Not all USB-C ports support connecting to a monitor, though. You can connect to a monitor with your USB-C port if you see one of the following:
- If you see a lightning bolt with an arrow at the bottom next to the port, the port supports Thunderbolt 3, and you can use a USB-C or Thunderbolt 3-compatible monitor.
- If you see an icon of a black «D» with a white «P» inside, the port supports DisplayPort, which means you can use a USB-C or DisplayPort-compatible monitor.
- VGA or DVI: Less common nowadays are VGA ports, which are 15-holed ports with two pins on either side, and DVI ports, which have 24 holes and a gap on one side.
-
2
Determine your monitor’s video input. Most modern monitors have HDMI, USB-C, and/or DisplayPort video inputs. If you have the same type of port on both the laptop and the monitor (such as HDMI on both), you can get a standard cable. Otherwise, you’ll want to get an adapter to connect two different technologies, such as a USB-C to HDMI adapter, or an HDMI to VGA adapter. All of these adapter types are common and can be found anywhere electronics are sold.
Advertisement
-
3
Use the cable to connect your laptop to the monitor. Plug on end of the cable into your laptop’s video port, and the other end into your monitor’s video input port. Use an adapter to bridge the connection if necessary.
-
4
Plug in and turn on the monitor. Attach your monitor to a power source (e.g., an electrical outlet), then press the monitor’s Power button.
- Once connected, you should see your laptop’s desktop and icons (or some variation thereof) appear on the monitor’s screen, you can proceed with setting up your laptop’s display settings.
- If you are using a monitor or TV that has multiple inputs, you will need to select the port you connected your laptop to on the monitor.
Advertisement
-
1
Open your Windows Settings
. You can do this by clicking the gear icon in your Windows Start menu, or by pressing Windows key + I on the keyboard.
-
2
Click System. If you’re using Windows 10, it’ll be the computer icon in the Settings window. If you have Windows 11, it’s the first option in the left menu.
-
3
Click Display. It’s in the left panel on Windows 10, and in the right panel on Windows 11.[2]
-
4
Select a display option. Now you can choose whether you want to mirror or extend your displays:
- If you’re on Windows 10, click the drop-down menu under «Multiple Displays.» On Windows 11, click the drop-down menu to the right of the «Identify» button.
- Select Duplicate these displays if you want to see the same exact thing on both screens at the same time.
- Select Extend these displays if you want to use the second monitor as a continuation of your desktop space. This lets you drag windows between screens.
- Select Show only on 1 if you want to use the monitor labeled «1» as your only monitor. This is your laptop’s built-in screen. Choosing this will turn off the external monitor.
- Select Show only on 2 to only show your laptop’s contents on the monitor that’s labeled «2,» which is the external monitor. This turns off your laptop’s built-in screen as long as the external monitor is connected.
-
5
Choose a main display. If you’re duplicating/mirroring your screens, skip this step. But if you’re using two monitors together as an extended desktop, you’ll want to choose which monitor is the main display, which is where apps open by default:
- Click the Identify button to display each monitor’s number each screen it’s assigned to.
- Click the display you want to make your main display.
- Select Make this my main display under «Multiple displays.»
-
6
Rearrange your screens. The position of each rectangle in the Display window should reflect the placement of your monitors. For example, if your second monitor is to the left of your laptop’s primary screen on your desk, you’ll want the rectangle that represents your second monitor on the left side of the primary monitor rectangle. Drag the rectangles for each monitor until they match your desk’s setup, and then click Apply.
- If you’re extending your desktop, you can test the new setup by moving your mouse in the direction of the other monitor—the cursor will appear on the other screen when moved in the right direction.
Advertisement
-
1
Connect a keyboard and mouse to your laptop. Use your laptop with the lid closed (optional). If you want to use your external monitor as the only monitor when your laptop’s lid is closed, you’ll need to make sure you have a keyboard and mouse that you can use while you can’t access the laptop’s built-in keyboard and trackpad.
-
2
Connect your laptop to a power source. Your laptop will go to sleep when you close the lid if you don’t connect it to a power source first.
-
3
Open the Windows Control Panel. You can do this by clicking the Search icon in the taskbar at the bottom of the screen, typing control panel, and clicking Control Panel in the results.
-
4
Click Power Options. If you don’t see this option, click the menu at the top-right and select Small icons or Large icons and you’ll see it then.
-
5
Click Choose what closing the lid does. It’s in the left panel.
-
6
Click the menu next to «When I close the lid» in the «Plugged in» column. Several options will appear.
-
7
Select Do nothing from the menu. This tells Windows not to shut down if you close the lid of your laptop as long as the laptop is plugged in.
- If you choose this option for «On battery,» the second monitor will stay on even if you close the laptop if you’re not plugged in. This could drastically decrease the life of your battery, so it’s not recommended.
-
8
Click Save changes. Now, as long as your laptop is plugged in, you can close the lid without turning off your external monitor.
Advertisement
-
1
Find your MacBook’s video output. You’ll need to make sure you have a port on your Mac that is compatible with an input on your monitor. But if your monitor and your laptop don’t have the same ports, don’t worry—in most cases, you can get an adapter that can bridge two video types, such as Thunderbolt to HDMI, which makes it possible to use nearly any type of monitor with your MacBook. These are the connections your MacBook may have:
-
Thunderbolt 3, Thunderbolt 4, and Thunderbolt USB 4: An oval port with a lightning bolt, found on all MacBook Pros beginning in 2016, and MacBook Airs beginning in 2018.[3]
-
USB-C: An oval port without a lightning bolt icon. 12″ MacBook Pros from 2015, 2016, and 2017 have these.[4]
-
HDMI: A six-sided tapered port found on 2021 MacBook Pros, as well as MacBook Pros from 2012 to 2015.[5]
- Thunderbolt 1, Thunderbolt 2, or Mini DisplayPort: The original Thunderbolt ports both have 6 sides and are not oval-shaped. You’ll see a lightning bolt icon near this port on MacBook Air models from 2011-2017, and MacBook Pros from 2011-2015. On MacBook Pro and Air models made between 2008 and 2010, you’ll see a square with two vertical lines instead.
- If you’re not sure which port you can use for a monitor, go to https://support.apple.com/specs, select your model, and find the ports under «Charging and Expansion.»
-
Thunderbolt 3, Thunderbolt 4, and Thunderbolt USB 4: An oval port with a lightning bolt, found on all MacBook Pros beginning in 2016, and MacBook Airs beginning in 2018.[3]
-
2
Find your monitor’s video input. Look at the back of your monitor for ports labeled «Input» or that like the port you found on your MacBook. If you don’t have identical ports on both devices, you can usually get an adapter that will connect the two.
- Nearly all modern Apple monitors will work with Thunderbolt 3, 4, USB 4, and USB-C. Most of these monitors come with a cable that will fit into these ports and work immediately.
- Many non-Apple monitors also support Thunderbolt 3, Thunderbolt 4, USB 4, USB-C, and HDMI.
-
3
Get a cable and an adapter if necessary. If your MacBook and monitor don’t have matching ports, you can use an adapter to bridge two different cable types, such as Thunderbolt 3 to HDMI.[6]
There’s an adapter for nearly any two types of cables, and you can find them anywhere computers are sold (including the Apple Store). If you’re confused about which cable to get, this should help:- MacBooks with Thunderbolt 4: Use a Thunderbolt 4, Thunderbolt 3, or USB-C cable to connect to any of these types of monitors. You can also use an adapter to connect to a DVI, HDMI, or VGA monitor.
- MacBooks with Thunderbolt 3 and Thunderbolt USB 4: Use a Thunderbolt 3 or USB-C cable to connect to either of these monitor types. You can also use an adapter to connect to a DVI, HDMI, or VGA monitor.
- MacBooks with USB-C: Use a USB-C cable to connect to a USB-C monitor. You can also use an adapter to connect to a DVI, HDMI, or VGA monitor.
- MacBooks with Thunderbolt 1, Thunderbolt 2, and Mini DisplayPort : Use a Mini DisplayPort cable to connect to Mini DisplayPort monitor, or an adapter to DVI, HDMI, or VGA monitors.
-
4
Use the cable to connect your laptop to the monitor. Plug on end of the cable into your MacBook’s video port, and the other end into your monitor’s video input port. If an adapter is required, connect the cables with adapter to bridge them.
-
5
Plug in and turn on the monitor. Attach your monitor to a power source (e.g., an electrical outlet), then press the Power button. In most cases, you should see your MacBook’s screen (either extended or mirrored) on the second monitor.
- If you are using a monitor or TV that has multiple inputs, you may need to select the port you connected your laptop to on the monitor. Press the button that says «Input», «Source». or «Video Select» or something similar on the monitor or remote.
- If you don’t see your MacBook’s screen on your monitor, you may need to detect the display. On your MacBook, click the Apple menu, select System Preferences, click Displays, and then click Detect Displays.[7]
Advertisement
-
1
Open your Mac’s System Preferences…. You’ll find it in the Apple menu, which is at the top-left corner of the screen. This is where you can control how your second screen acts on your MacBook.
-
2
Click Displays. It’s the monitor icon in the System Preferences window. This takes you to the Display tab.
-
3
Click the Arrangement tab. It’s at the top of the window.
-
4
Remove the checkmark from «Mirror Displays.» If you want both screens to display the same thing at all times, leave the checkmark in place. But if you want the second monitor to act as a second desktop to give you more space for multitasking, don’t check this option.
- If your plan is to close the laptop and use the second monitor as your only monitor, mirroring is the option you’ll want.
-
5
Choose the primary monitor. You’ll see two rectangles at the center of the window—one represents your built-in monitor, and the other represents your external monitor. A thin white bar runs along the top of the rectangle that’s set as your primary monitor, which is your laptop’s built-in screen by default.
- If you want your external monitor to be the primary monitor, click and hold the white bar with the mouse, and then drag it to the other monitor. The menu bar will only appear on the primary display.
- If you want to keep your laptop as your primary monitor, you don’t have to change anything here.
-
6
Rearrange the screens (optional). The position of each rectangle in the Display window should reflect the placement of your monitors. For example, if your second monitor is to the left of your laptop’s primary screen on your desk, you’ll want the rectangle that represents your second monitor on the left side of the primary monitor rectangle. Drag the second screen to its actual position so the arrangement looks how it does in real life.
- This makes it so you can easily drag a window from one monitor to another without having to guess which direction to drag it in.
Advertisement
-
1
Connect a keyboard and mouse to your MacBook. If you want to use your second monitor as your only monitor while your MacBook’s lid is closed, you’ll need a mouse and keyboard that work with your Mac.
-
2
Plug your MacBook in to a power source. You can only use a second monitor as your only monitor on your Mac laptop when it is connected to a power source. If your MacBook is not plugged in, your external monitor will turn off when you close the lid of your MacBook.
- This is also called «closed lid mode» or «closed clamshell mode.»
-
3
Turn on screen mirroring. If you want the external monitor to display the same thing you’d see on your laptop’s main monitor, you’ll want to mirror the screens. Here’s how:
- Click the Apple menu and select System Preferences.
- Click the Arrangement tab.
- Check the box next to «Mirror Displays.»
-
4
Adjust your energy saving settings. To prevent your screen from turning off when the lid is closed:
- Click the Apple menu and select System Preferences.
- Click Battery.
- Drag the slider at the top all the way to the right (to «Never»).
-
5
Close the lid of your MacBook. Now when you close your MacBook, your external monitor will act as the only monitor.
Advertisement
Add New Question
-
Question
How do I hook up two monitors to my laptop? My laptop will only use one at a time. Both are hooked up, one to VGA and the another connected to HDMI.
Maybe your laptop has hardware restrictions. Check your graphics card to see the maximum monitors it supports.
-
Question
My laptop has crashed. It is 10 months old, and now I can’t get into the files. Can I use a monitor to get out important files?
Hypercharge2
Community Answer
The monitor just lets you see the image on the screen or add an extra display. You should try the disc recovery tool.
-
Question
Can I just plug in?
Pretty much; if you have an old monitor you should plug in a vga cable and the power cable.
If you have a newer monitor, you need an hdmi cable with the power cord.
See more answers
Ask a Question
200 characters left
Include your email address to get a message when this question is answered.
Submit
Advertisement
Video
-
DisplayPort, HDMI, Thunderbolt 3 and later, and USB-C can all carry audio, meaning that your monitor’s speakers should be able to transmit your laptop’s audio output if you’re using one of these connections.
-
If you are using an older video cable, you may not be able to get sound on your TV. You can transmit sound to an external set of speakers using the headphone port on your laptop. Use a 3.5mm auxiliary cable to connect to your headphone port. Use an adapter to connect to the speakers or audio input, if needed.
-
If you want to connect your laptop to a monitor wirelessly, you may be able to do so using a compatible Smart TV.
Show More Tips
Advertisement
About This Article
Article SummaryX
1. Locate the laptop’s video output types.
2. Look for the monitor’s video input type.
3. Connect a cable that fits a port on each device.
4. Power on the monitor and select the video source your laptop is connected to.
5. Right-click the Windows desktop and select Display settings.
6. Scroll down and click Detect.
7. Click Multiple Displays.
8. Select a display setup.
Did this summary help you?
Thanks to all authors for creating a page that has been read 1,127,627 times.