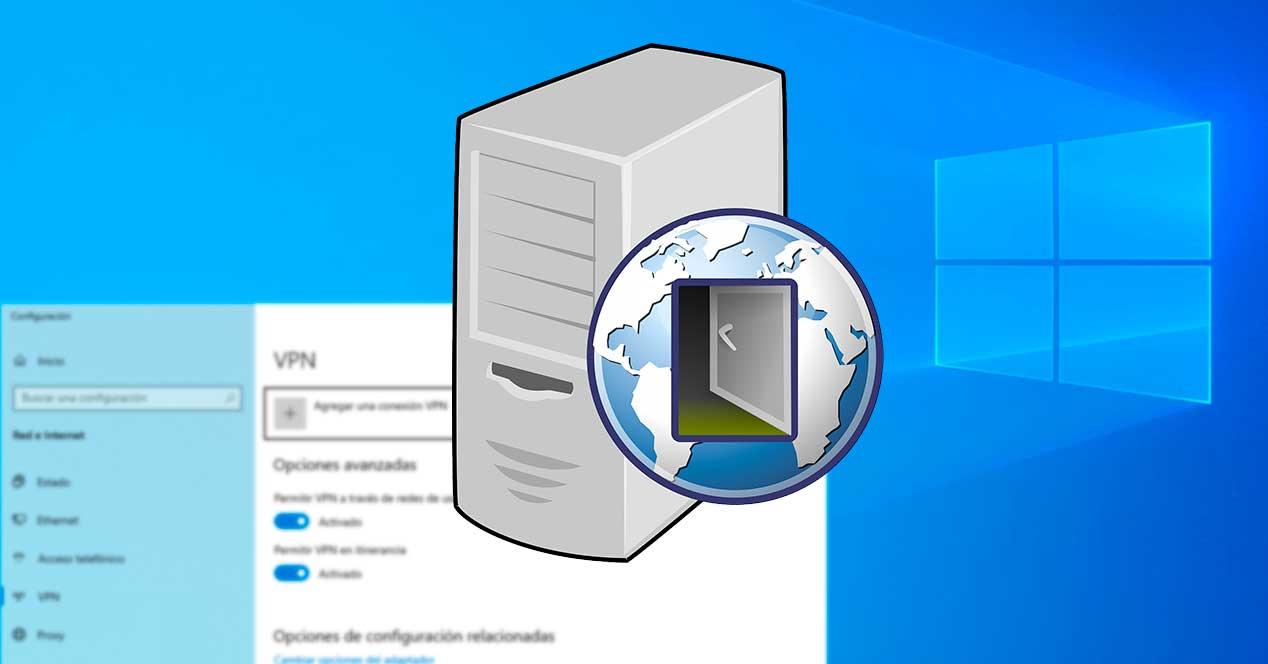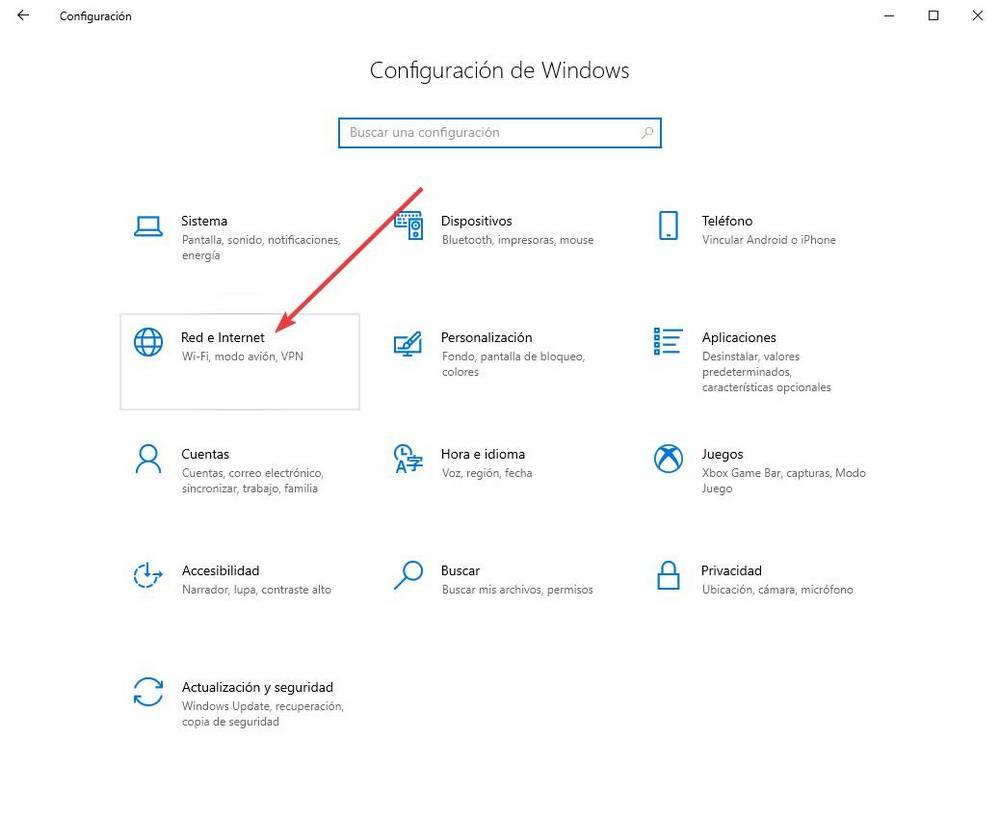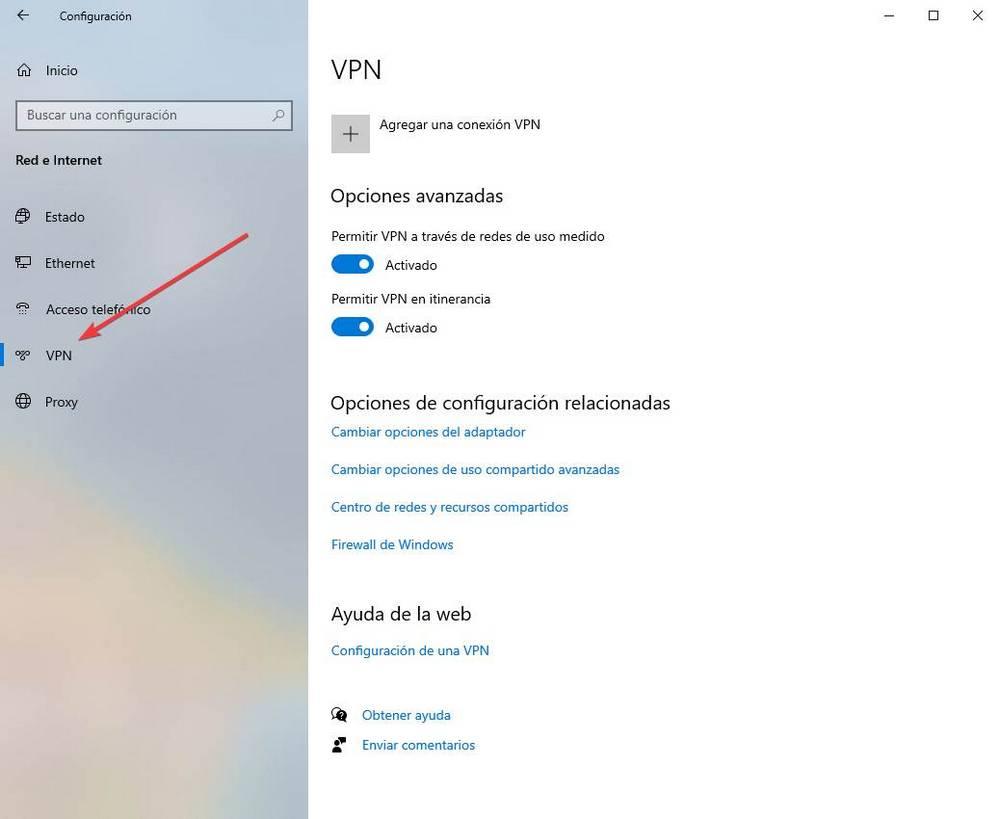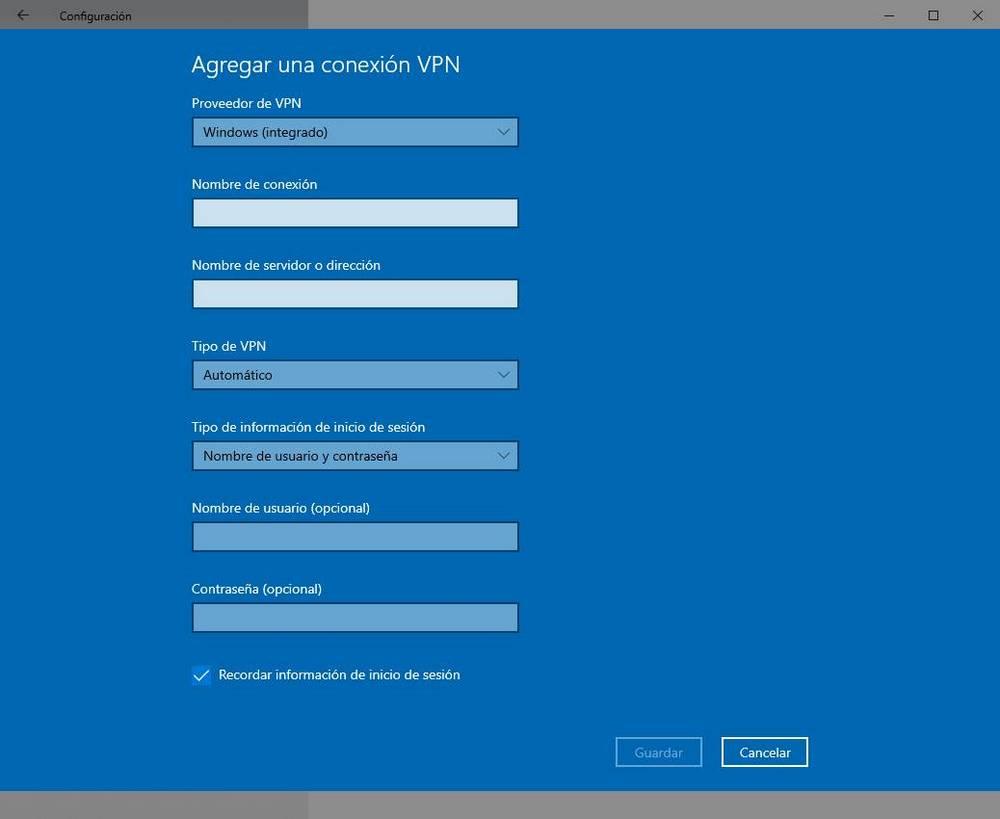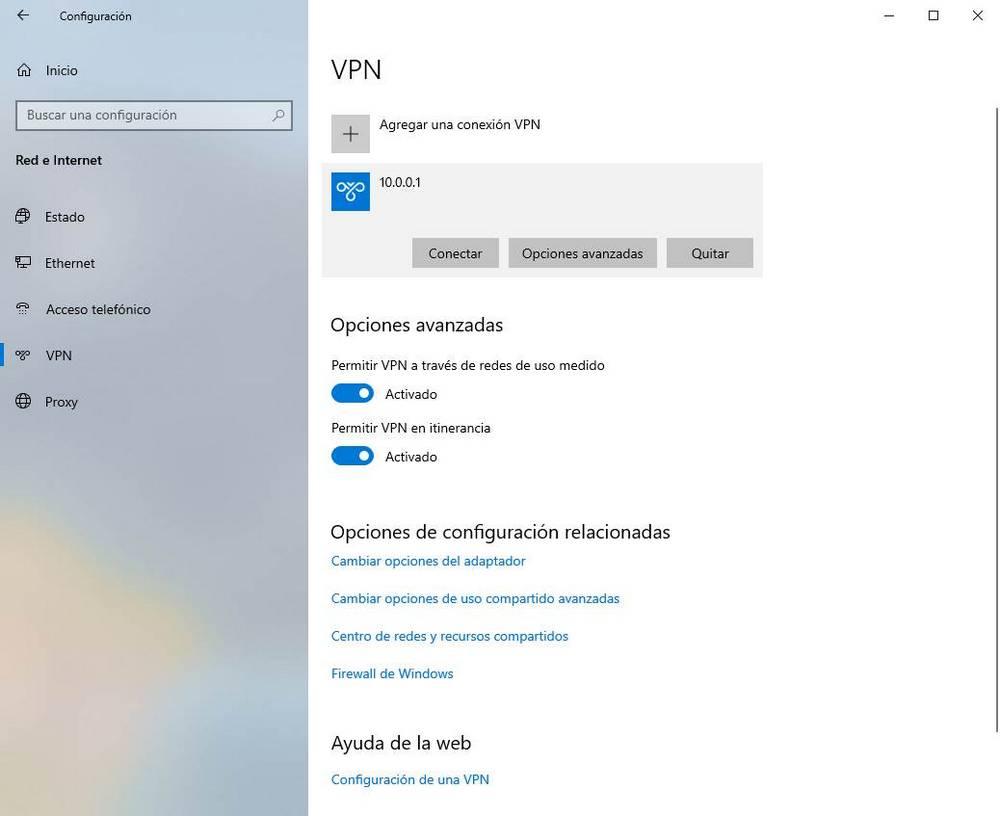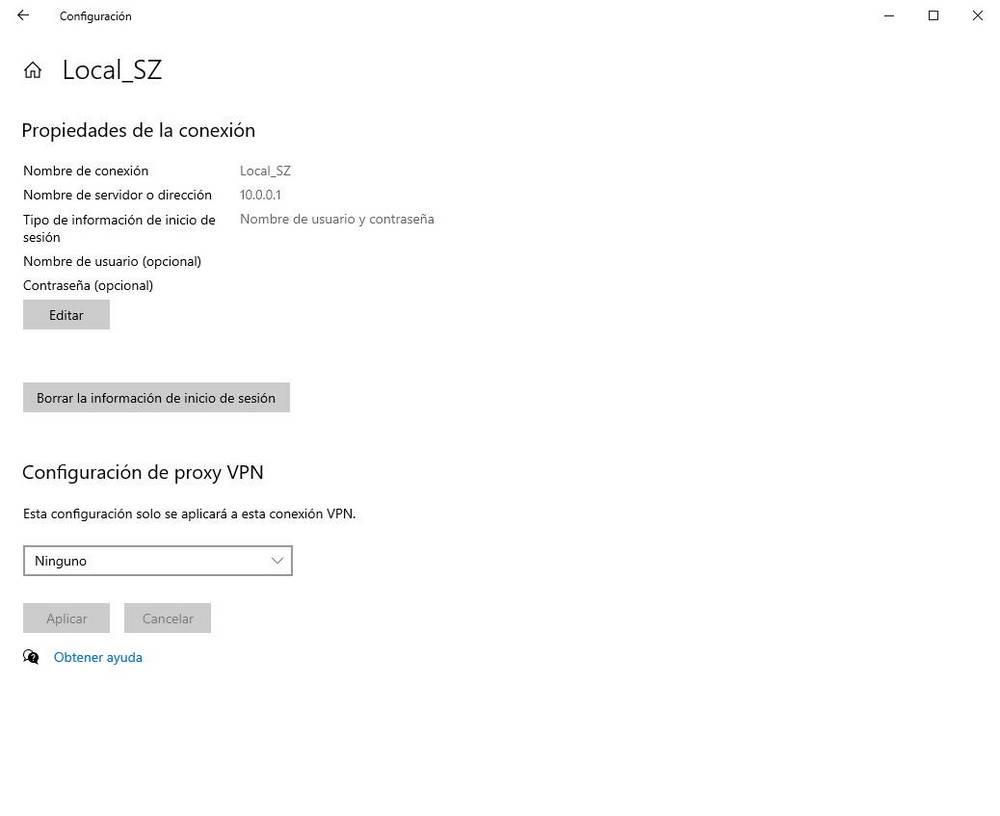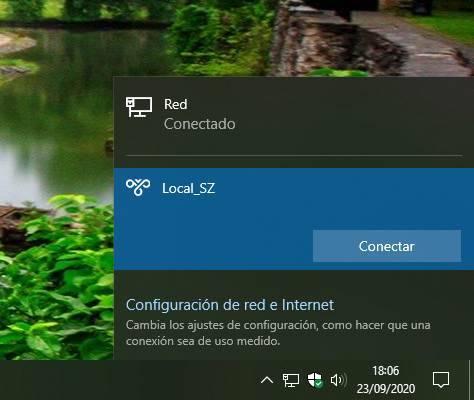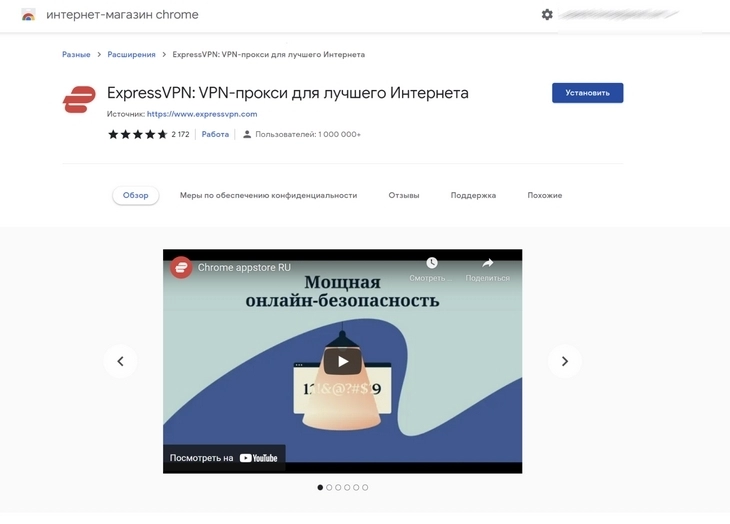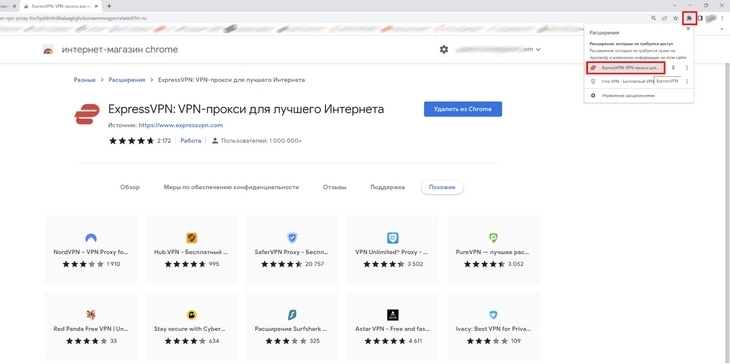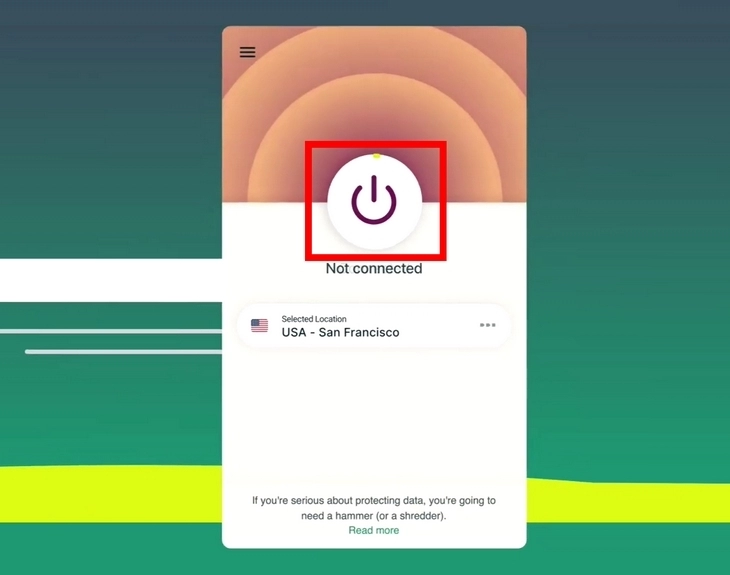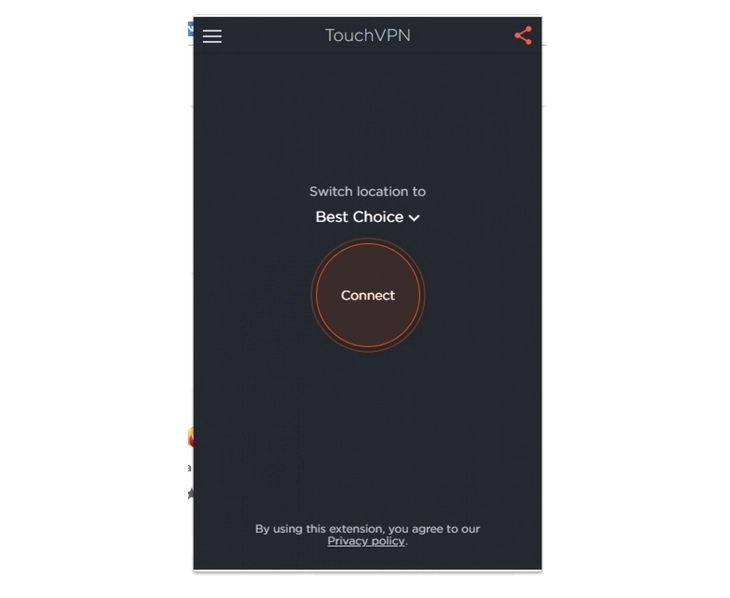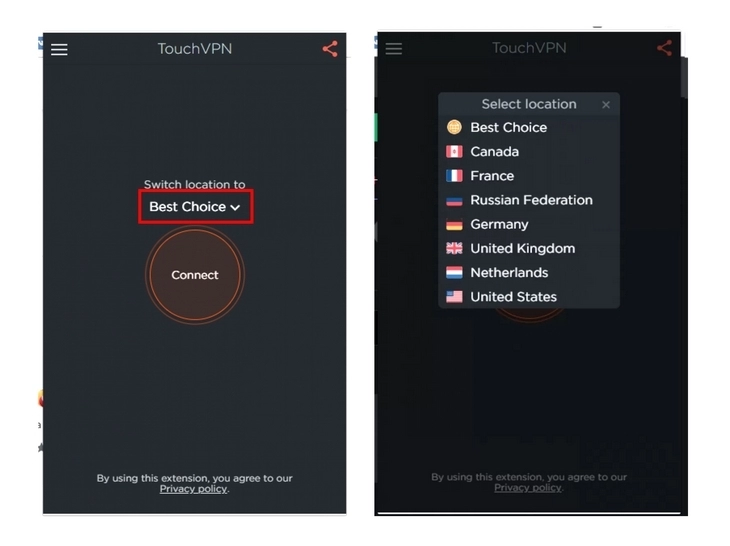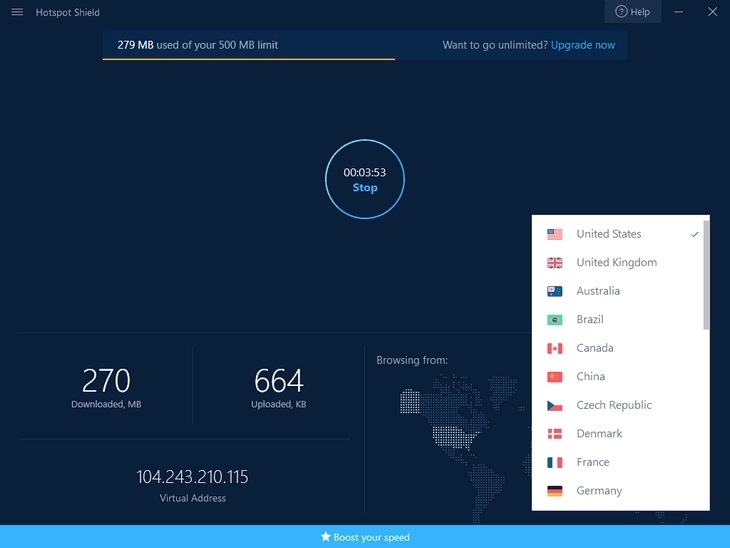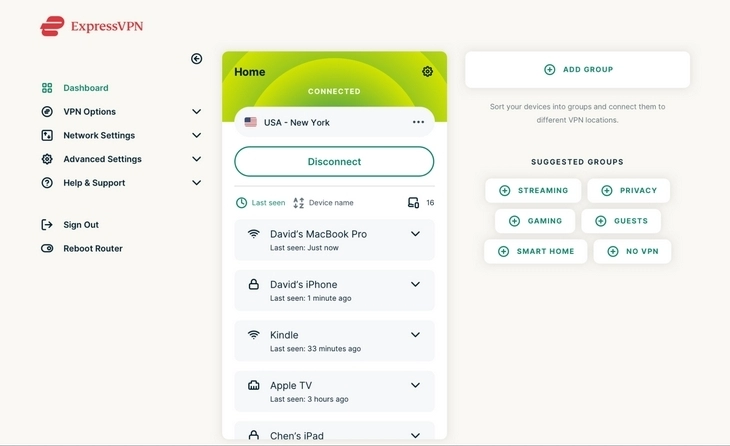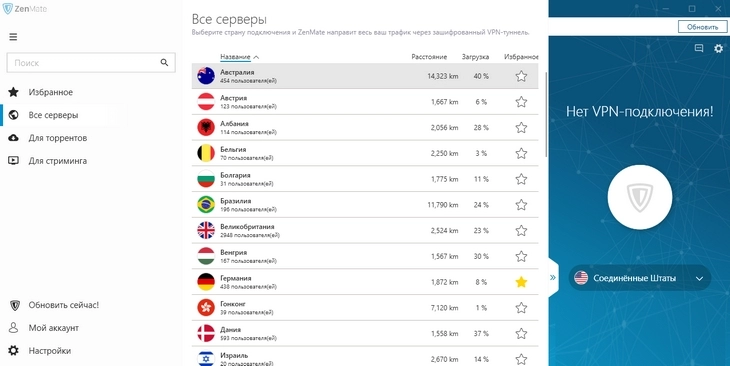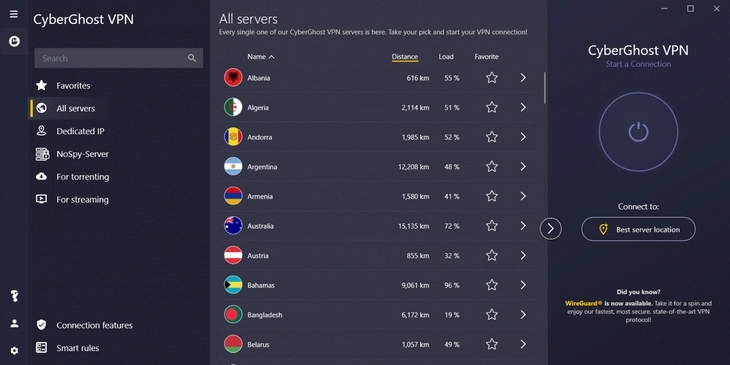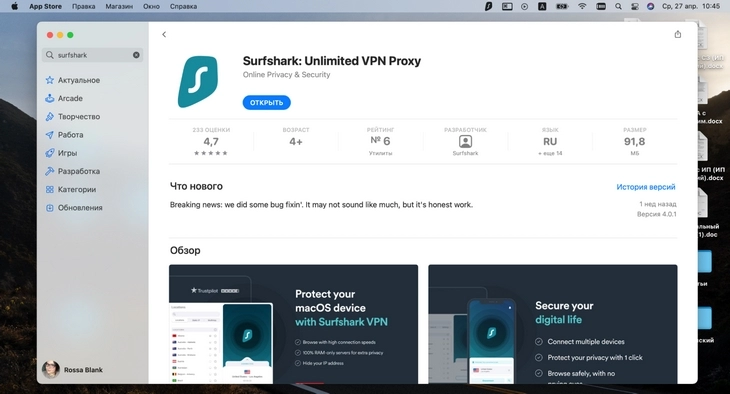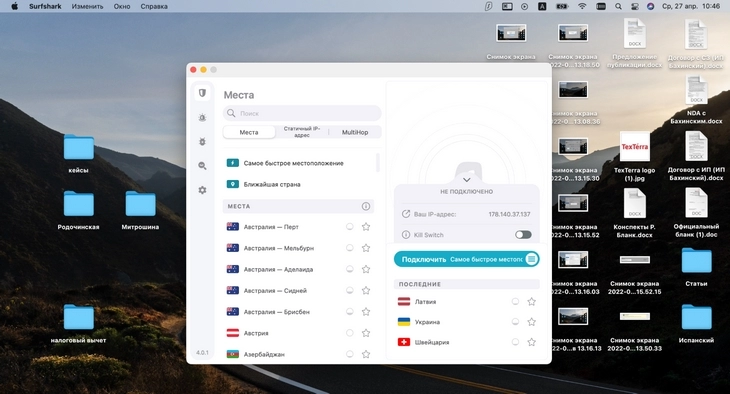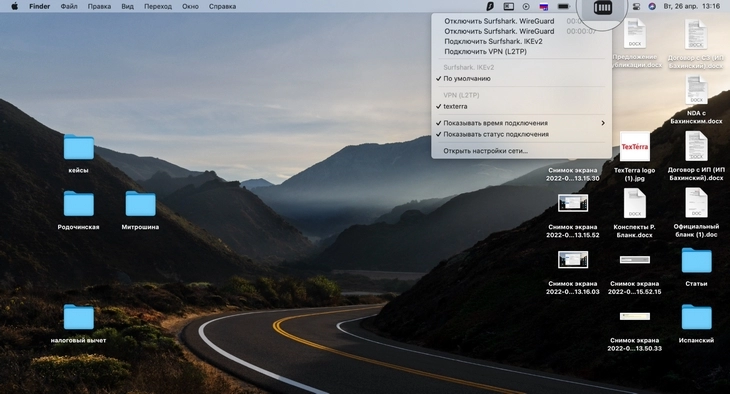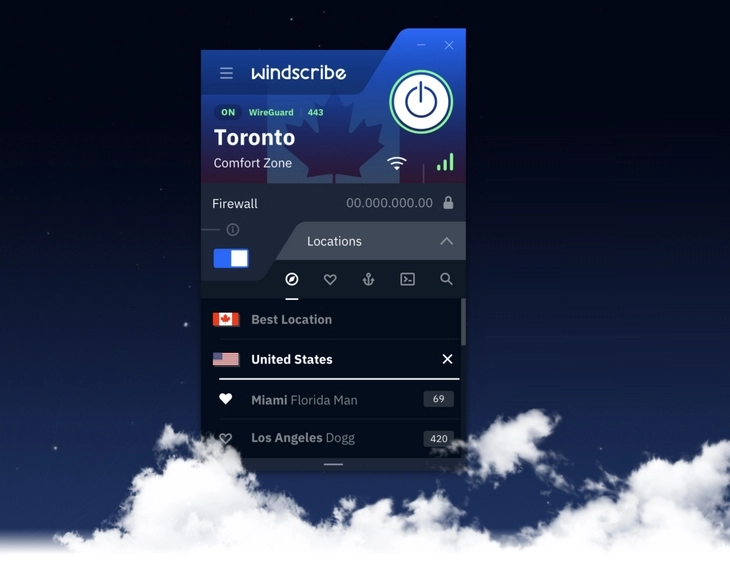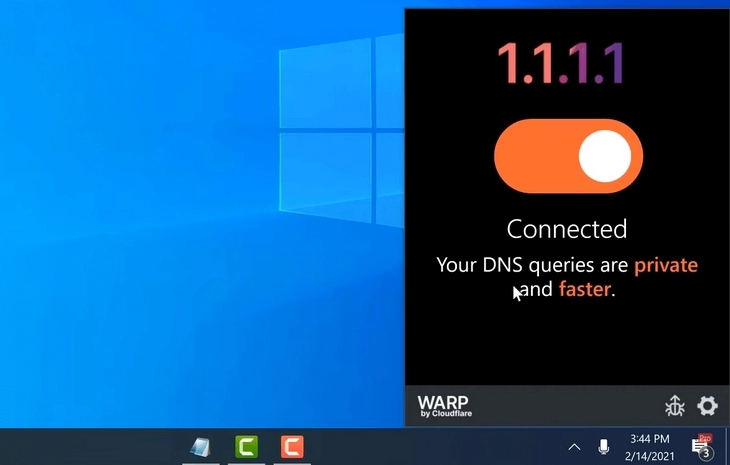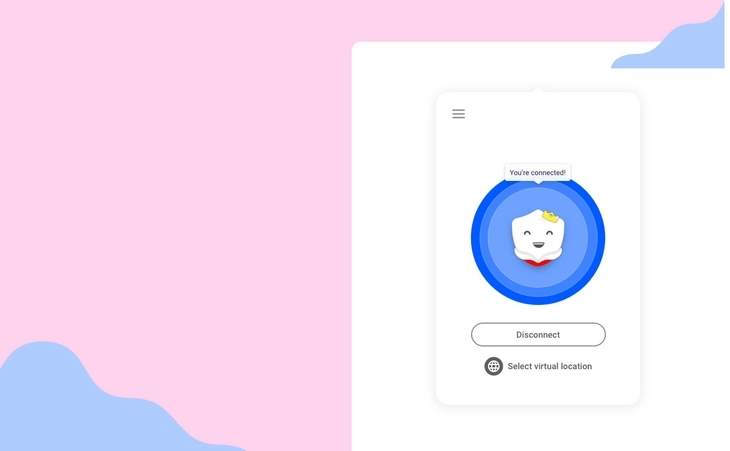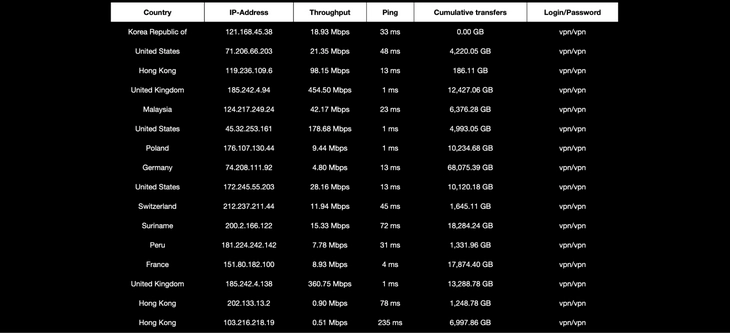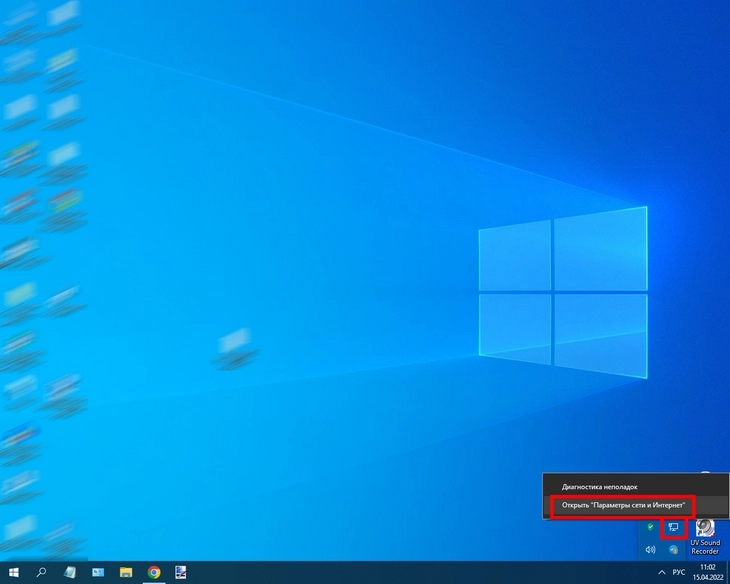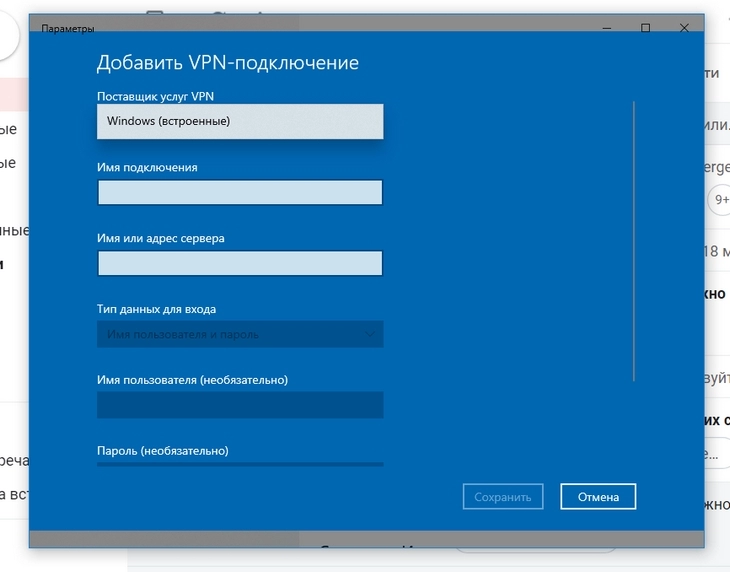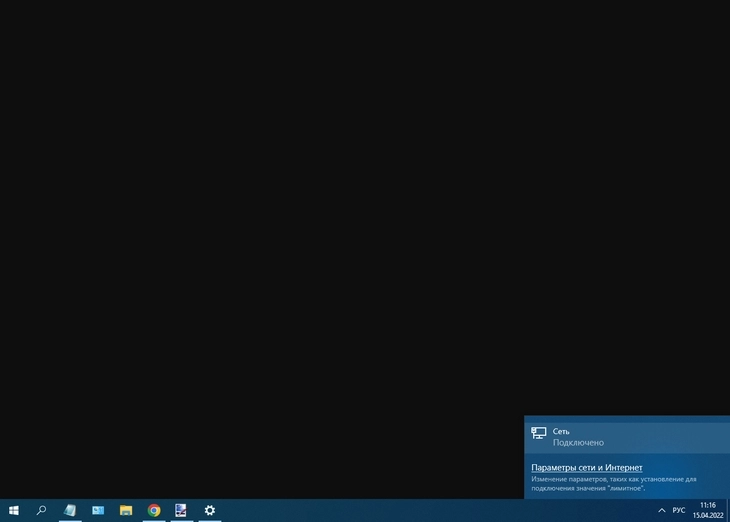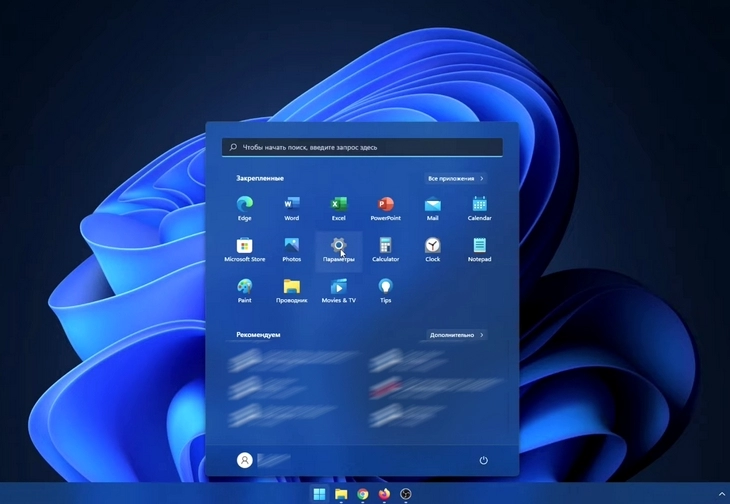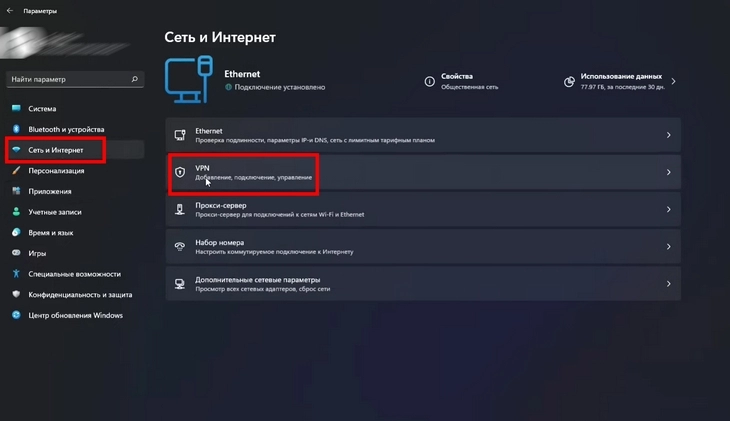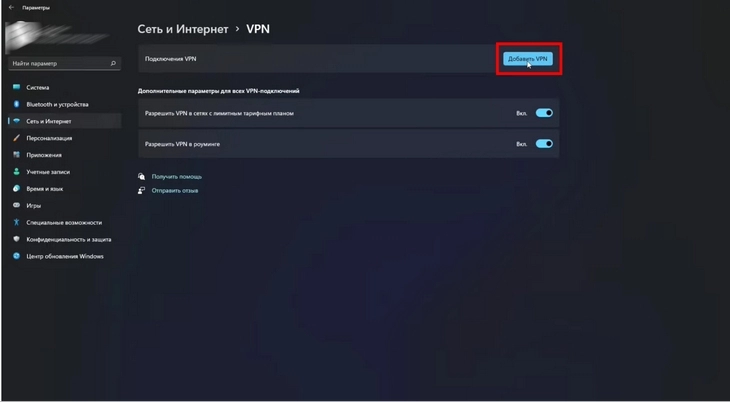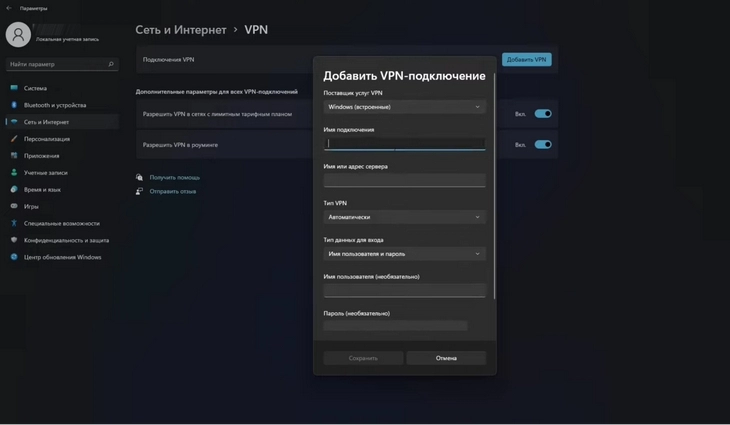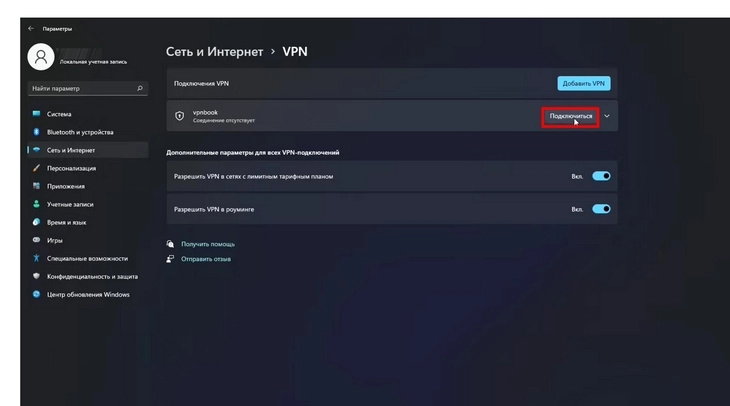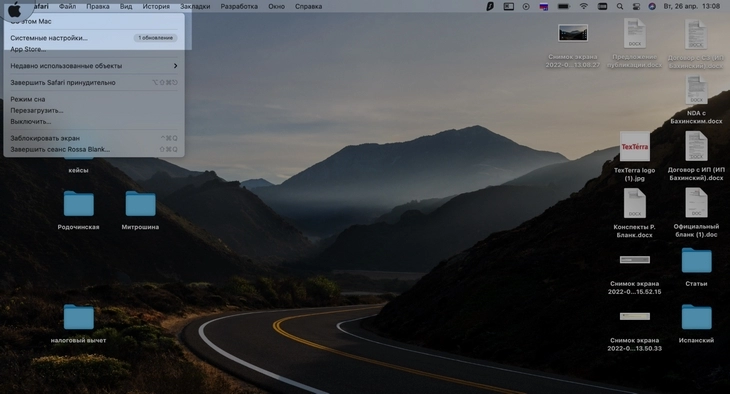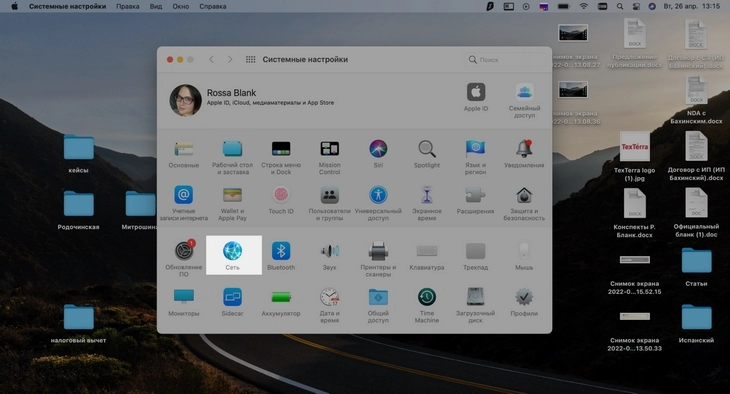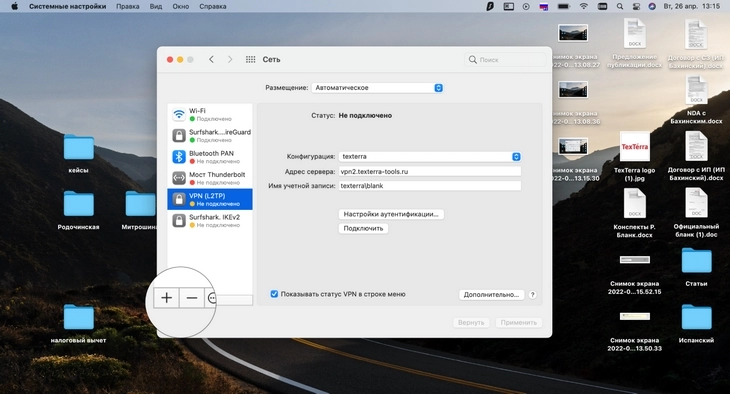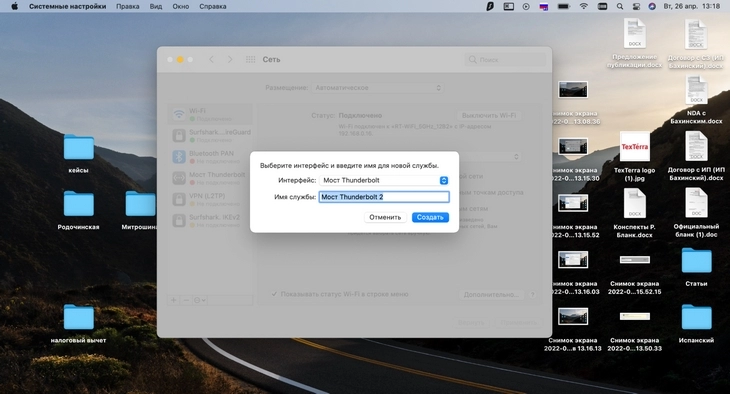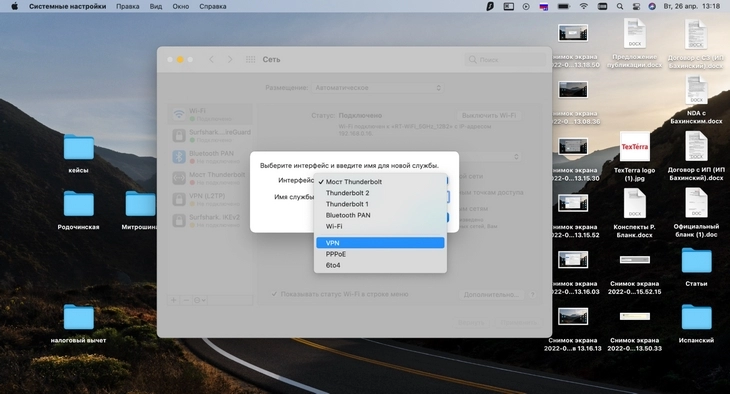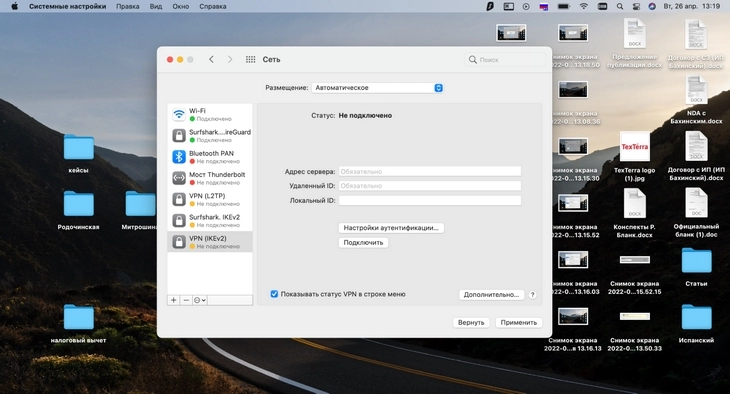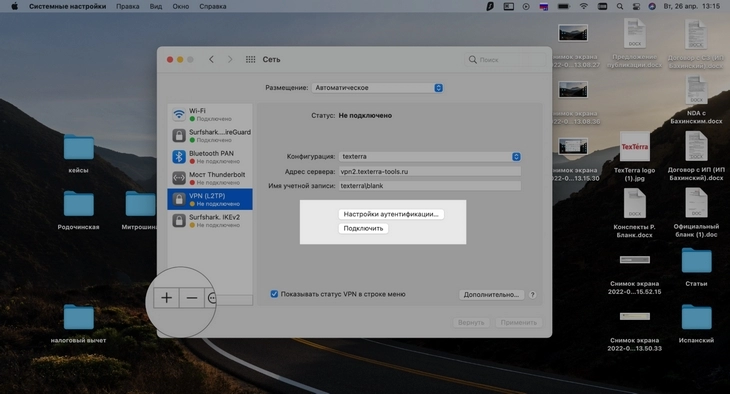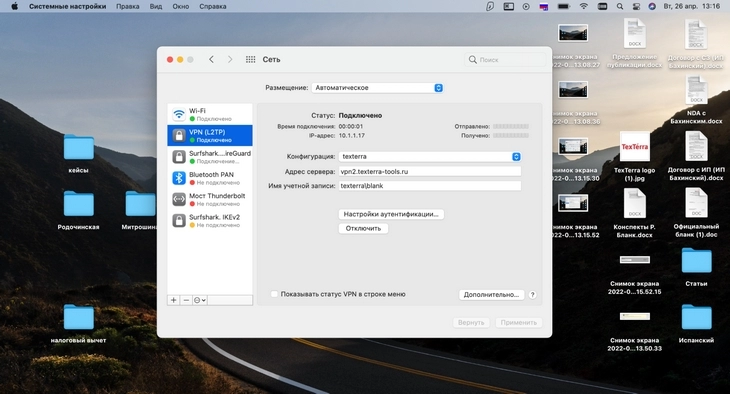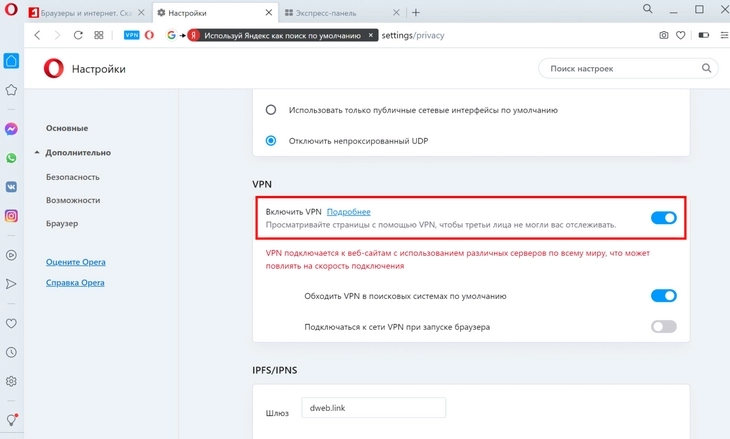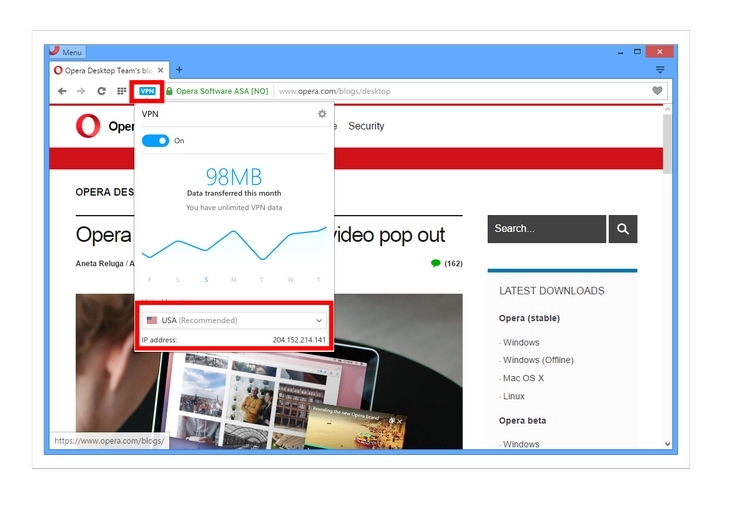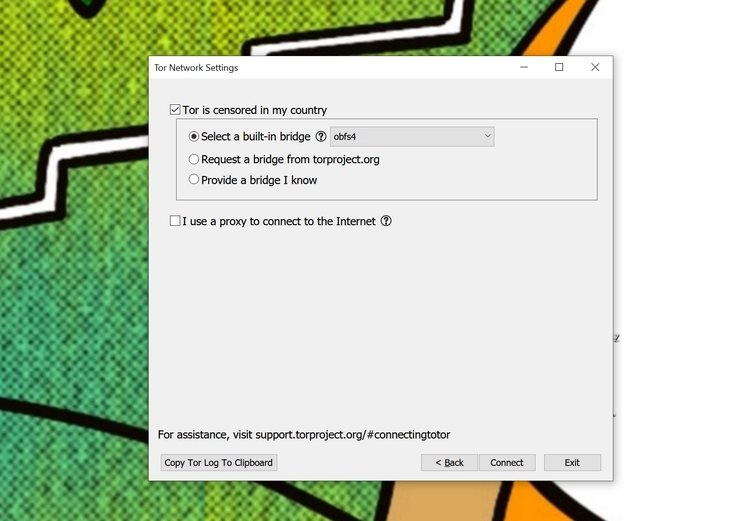Есть много способов подключиться к VPN с компьютера или с мобильного. Многие из серверов, которые мы можем нанять, имеют собственных клиентов, которые максимально упрощают процесс подключения и, кстати, контролируют использование нами подключения. Кроме того, операционные системы совместимы с некоторыми из наиболее распространенных протоколов, чтобы иметь возможность подключаться к этим сетям без необходимости в дополнительном программном обеспечении.
Далее мы собираемся объяснить, как легко подключиться к VPN прямо из Windows 10, без дополнительных программ или инструментов.
Содержание
- Протоколы VPN, поддерживаемые Windows 10
- Подключитесь к VPN из Windows 10
- Настроить и подключиться к виртуальной сети
- Совет: быстро подключайтесь к сети
- Удалить VPN
Если мы собираемся подключиться к виртуальной частной сети из Windows 10, без использования других программ, то протоколы, которые мы сможем настроить непосредственно из Windows, следующие:
- PPTP
- L2TP/IPSec
- SSTP
- IKEv2
Если мы установим некоторые Программное обеспечение VPN мы сможем без проблем использовать его для настройки собственного подключения. Мы можем сделать это из самой программы или отсюда, изменив опцию провайдера, как мы увидим позже.
Подключитесь к VPN из Windows 10
Процесс настройки VPN в Windows можно найти на панели конфигурации Windows 10. В частности, в » Cеть и интернет » раздел.
Следующим шагом здесь будет выбор на левой панели параметра «VPN».
Прежде чем приступить к процессу настройки как таковому, мы увидим два основных варианта, которые мы сможем найти. По сути, они позволяют нам выбирать, хотим ли мы, чтобы VPN работал также, когда мы используем измеряемую сеть передачи данных, или мы хотим иметь возможность использовать ее, когда Windows обнаруживает роуминг в сети.
Если у нас нет особых потребностей, их активация или деактивация не имеет значения. Но если у нас есть ограниченные соединения или сеть передачи данных, мы все равно заинтересованы в их деактивации, чтобы избежать сюрпризов.
Затем мы нажимаем » Добавить VPN-соединение », И мы увидим мастера, подобного изображенному ниже.
Вот данные, которые мы должны заполнить:
- VPN провайдер : кто создаст соединение. Это может быть сама Windows или клиент виртуальной частной сети, который мы установили на ПК.
- Подключения name: имя, под которым мы хотим сохранить его на ПК. Полезно для определения связи.
- Имя или адрес сервера : IP-адрес или домен сервера, к которому мы хотим подключиться.
- Тип: протокол, который мы собираемся использовать. Мы можем оставить его в автоматическом режиме, чтобы он обнаруживался автоматически, или выбрать тот, который мы хотим использовать (если мы это знаем).
- Тип информации для входа : форма входа. Мы можем выбрать, хотим ли мы использовать имя пользователя и пароль, смарт-карту, уникальный пароль или цифровой сертификат.
- Пользователь: пользователь для входа в систему.
- Пароль: ключ, с которым мы хотим авторизоваться.
Заполняем данные, нажимаем «Сохранить» и все. У нас уже есть VPN. Теперь посмотрим, как это работает.
Настроить и подключиться к виртуальной сети
После того, как мы настроили новое соединение, оно появится чуть ниже кнопки для создания нового соединения, которое мы видели раньше.
Как мы увидим, когда мы нажимаем на соединение, у нас будет три кнопки, которые позволят нам с ним работать. Первый, «Connect», мы очень хорошо знаем, что делать: это позволит нам установить соединение с сервером.
Секунда, » Дополнительные параметры “, Позволяет нам получить доступ к расширенным параметрам подключения.
Здесь мы сможем увидеть сводку всего этого с информацией и всеми параметрами, которые мы ввели. Мы также можем редактировать данные, если необходимо, с помощью соответствующей кнопки редактирования. » Удалить данные для входа Кнопка »позволит нам удалить все записи входа, что полезно для решения проблем, когда мы не можем подключиться к этой сети.
Наконец, мы также сможем настроить прокси-соединение, связанное с VPN.
Совет: быстро подключайтесь к сети
Каждый раз, когда мы захотим подключиться к этой сети, нам не придется переходить в меню «Настройки», поскольку это очень непрактичный процесс. Windows 10 добавит доступ ко всем VPN создается в значке сети на панели задач операционной системы.
Если мы нажмем на значок сети или Wi-Fi, мы можем видеть, как появляется эта связь. Таким образом, нам просто нужно будет выбрать соединение, которое мы хотим установить, и все. Windows 10 будет подключаться к нему напрямую оттуда, без необходимости переходить в другие меню.
Удалить VPN
Если мы хотим, чтобы VPN исчез, потому что он нам больше не нужен, все, что нам нужно сделать, это в предыдущем окне выбрать соединение, которое появится в списке, и нажать третью появившуюся кнопку: Удалить.
Нам просто нужно будет подтвердить удаление VPN оттуда, и функция автоматически исчезнет из списка. В случае, если мы захотим повторно подключиться позже, нам придется воссоздать соединение с нуля, следуя шагам, которые мы видели в предыдущих пунктах.
В современном мире, когда блокируются многие даже безобидные ресурсы, а для пользователей как никогда становится важным вопрос конфиденциальности, люди сталкиваются с аббревиатурой VPN. Эти три заветные буквы расшифровываются как «Virtual Private Network» или «Виртуальная Приватная Сеть». Далее разберемся, как выполняется настройка VPN на операционной системе Windows 10, и для чего вообще нужен ВПН.
Когда нужен VPN
Выход в интернет осуществляется с устройства, за которым закреплен идентификатор (IP-адрес). Он позволяет провайдеру отслеживать действия в сети. В целом, это не дает повод переживать относительно того, что третье лицо прочтет ваше сообщение, отправленное близкому человеку. Однако знание IP позволяет компании, предоставляющей доступ в интернет, заблокировать для вас тот или иной ресурс, если того требует регулирующий орган (в России – Роскомнадзор).
Обойти блокировку помогает виртуальная приватная сеть VPN, которая как бы маскирует вас, выдавая за человека из другого региона. Так, провайдер начинает думать, будто вы зашли в браузер не с территории России, а из США, Франции или любой другой страны, а потому ресурс оказывается доступным вне зависимости от требования регулирующего органа. В конечном итоге можно выделить следующие сценарии использования ВПН:
- обход бана в игре или на форуме;
- доступ к заблокированным ресурсам;
- сохранение тайны переписки при нахождении в локальной сети (например, когда вы переписываетесь на работе).
Словом, VPN необходим всем тем, кто переживает за свою конфиденциальность и желает пользоваться интернетом в условиях полной свободы.
Важно. При подключении к ВПН скорость интернета заметно снижается из-за загруженности серверов. Поэтому пользоваться виртуальной сетью рекомендуется в исключительных случаях.
Как создать и настроить?
Итак, мы определили, зачем нужен VPN. Теперь необходимо понять, как создается и настраивается виртуальная сеть. Для решения поставленной задачи пользователь может обратиться к целому ряду методов, каждый из которых имеет свои плюсы и минусы. Рекомендуется рассмотреть все, чтобы подобрать оптимальный вариант.
«Параметры»
На компьютере с операционной системой Windows 10 есть встроенный инструмент, позволяющий настроить VPN-соединение без обращения к помощи сторонних программ:
- Откройте меню «Пуск».
- Кликните ЛКМ по значку шестеренки для запуска «Параметров».
- Перейдите в раздел «Сеть и интернет», а затем – «VPN».
- Нажмите на кнопку «Добавить VPN-подключение».
- Заполните краткую форму, присвоив имя сети, а также предпочитаемый IP-адрес.
- Сохраните изменения.
Чтобы ВПН заработал, необходимо активировать соответствующий ползунок в указанном выше пункте «Параметров». После этого при посещении любого браузера или скачивании файлов через торрент-клиент провайдер будет думать, будто эти действия совершаете не вы, а другой человек.
В браузере
В некоторых веб-обозревателях тоже есть инструмент создания виртуального подключения. Рассмотрим, как его включить на примере браузера Opera:
- Для начала вам потребуется установить и запустить веб-обозреватель.
- Далее нужно открыть настройки браузера комбинацией клавиш «Alt» + «P» или вручную.
- Перейдите во вкладку «Дополнительно», а затем – «Безопасность».
- Активируйте ползунок напротив пункта с ВПН.
Совет. Если у вас не получается настроить VPN через браузер, то попробуйте поставить для него специальное расширение. Это должно решить проблему.
Обратите внимание, что виртуальное соединение будет работать только в рамках используемого веб-обозревателя. При потреблении трафика в других браузерах и через торрент-клиенты провайдеру остается виден ваш реальный IP-адрес.
Через роутер
Сделать VPN можно через настройки маршрутизатора. Это сложнее, но данный вариант стоит рассмотреть хотя бы в качестве запасного. Рассматриваем алгоритм на примере роутера Netis:
- Откройте браузер.
- Введите запрос «192.168.1.1» или «192.168.0.1».
- Авторизуйтесь, используя логин и пароль «admin».
- Откройте вкладку «Сеть», а затем – «WAN».
- В качестве типа подключения необходимо выбрать «Динамический IP», а также прописать название сервера.
- Далее остается перезагрузить роутер.
Чтобы отключить ВПН, необходимо удалить ранее созданный сервер. Для пользователей других маршрутизаторов будет действовать похожая инструкция за исключением названий некоторых пунктов меню.
Специальные программы
Пожалуй, это оптимальный вариант настроить подключение и задать адрес сервера другой страны, чтобы избежать слежки со стороны провайдера и контролирующих органов. Для реализации затеи потребуется скачать и установить на компьютер специальную программу вроде HideGuard VPN.
Даже если вы выберете приложение другого разработчика, проблем с настройкой не возникнет. Все утилиты работают по схожему принципу, а их интерфейс состоит из вкладки для выбора сервера и активации ВПН. В то же время не забывайте, что доступ к некоторым серверам может быть платным.
С какими проблемами можно столкнуться
В настоящее время сложно найти человека, у которого бы возникли затруднения при настройке VPN. Но при выполнении операции некоторые ошибки все-таки выскакивают даже у опытных юзеров:
- «Не удается подключиться к удаленному компьютеру». Проблема вызвана отсутствием шифрования данных. Требуется зайти в настройки подключения и активировать шифрование в параметрах безопасности.
- «Доступ запрещен». Сообщение появляется при вводе неправильных данных сервера. Перепроверьте их. Кроме этого, вы можете удалить, а затем создать новый сервер.
- «Не удалось подключиться к VPN». Аналогичная ошибка, требующая от пользователя проверки выбранной конфигурации виртуальной сети.
Также помните, что на выбор доступно сразу несколько способов активации VPN. Поэтому в случае, когда не работает один из них, можно попробовать альтернативный вариант, который способен проявить себя лучше основного.
В данной статье рассмотрим, как подключить VPN на Windows 10 и настроить его средствами самой операционной системы. Также покажу, как можно за несколько минут включить ВПН при помощи сторонних программ и в чем их преимущества / недостатки, в отличие от стандартного варианта.
Я постарался сделать максимально простую инструкцию, понятную даже неопытному пользователю компьютера. В любом случае, при возникновении вопросов, вы всегда можете написать мне в комментарии внизу.
Материал будет полезен тем, кто хочет сделать виртуальное соединение для своих личных целей (например, заходить на заблокированные в стране сайты), а также для подключения к сети компании, как будто находитесь в своем офисе на работе.
2 варианта, как подключить VPN на Windows 10 и настроить соединение
Чтобы установить VPN-подключение в 10-й Windows, как и в предыдущих версиях ОС, мы можем воспользоваться двумя способами:
- Самостоятельно, с помощью встроенных в систему параметров VPN. Назову этот вариант «вручную»;
- Через специальные приложения от сторонних разработчиков, платные и бесплатные.
1 — Подключение к ВПН вручную: самостоятельно, без приложений
Больше всего данный метод подойдет для настройки VPN, чтобы подключиться из дома к сети организации, в которой вы работаете. Например, бывает что часть сетевых ресурсов компании можно открыть, только находясь на рабочем месте (иногда даже в конкретном офисе). Но сотрудникам могут разрешать при помощи защищенного виртуального соединения подключаться извне.
Также способ подойдет и для личных целей, но он будет менее удобный, чем 2-й, о котором расскажу в отдельной главе далее.
Шаг 1: Ищем серверы и данные для VPN-подключения в интернете
Чтобы настроить VPN вручную, потребуется указывать такие данные как:
- Тип VPN;
- Адрес сервера;
- Логин и пароль;
- Общий ключ (в некоторых случаях).
Эти данные вам могут быть уже известны. Например, если подключаетесь к сети компании, то их должен сообщить системный администратор. В таком случае, когда данные на руках, переходите сразу к шагу 2.
Если вы подключаетесь к VPN для личных целей, то нужную информацию придется искать в интернете на сайтах, предоставляющих список бесплатных VPN-cерверов. Либо вы всегда получите ее при работе с платными VPN-сервисами.
Ниже 3 хороших сайта с бесплатными сервисами VPN:
- vpnbook.com. Не у всех сейчас работает в России, поскольку блокируется некоторыми провайдерами. Если не открывается, пользуйтесь 2 и 3 ресурсами.
- vpngate.net
- ipspeed.info
На примере 1-го сайта.

Слева, в колонке «Free PPTP VPN» показаны адреса. Их мы будем указывать затем в строке «адрес сервера». Также, в качестве сервера вместо названия часто указывается его IP-адрес (4 цифры, разделенных точками).
Ниже видим «Username» и «Password» — это, соответственно, логин и пароль, которые мы укажем в настройках.
Поскольку тип VPN указан PPTP, то общий ключ указывать не потребуется.
Также обращаем внимание на страну, указанную в скобках, для кого это имеет значение. IP адрес выбранного региона ваш компьютер получит при подключении. Этим мы как бы меняем свое местоположение виртуально.
Вот эти данные мы берем и несем в настройки, в шаг 2.
На примере 2-го.

Чаще в интернете встречается именно такой перечень. Уже по картинке (скриншоту выше) вы наверняка поймете, откуда и какие данные брать. Но прокомментирую:
- Сначала обращаем внимание на колонку L2TP/IPsec или MS-SSTP. Именно такие типы VPN подойдут для подключения средствами Windows 10. Выбирайте в зависимости от предпочтений по шифрованию, но это уже тема для отдельной статьи. Если нет предпочтений или не разбираетесь, смотрите на колонку L2TP / IPsec и не заморачивайтесь.
- Исходя из этого, затем смотрим на столбец «DDNS hostname / IP Address», где мы берем адрес сервера для соединения (здесь лучше скопировать IP вместо названия, т.е. цифры, разделенные точками). При этом смотрите, чтобы в столбике с выбранным ранее типом VPN стояла галочка (значит, поддерживается).
- Логин с паролем отображается в самом верху. Как правило, это
vpnи никогда не меняется. - Ну и обращаем внимание на характеристики, что тоже важно: страна (ее IP-адрес ваш ПК получит после коннекта); VPN sessions (чем больше дней указано, тем стабильнее сервер); Line quality (пропускная способность и задержка сигнала, проще говоря — скорость работы).
Также можно набрать в поиске интернета запрос вида «бесплатные vpn адреса» и на первых попавшихся ресурсах найдете аналогичную информацию.
Не могу не предупредить о рисках использования бесплатных VPN-сервисов. Это зачастую реально опасно! Об этом подробнее рассказал здесь » Если только вы не подключаетесь к сети компании, в которой работаете, тогда нет проблем, потому что это ваша частная сеть организации.
Платные сервисы безопасны (кроме некоторых «контор», которые в пух и прах уже разбили опытные эксперты) и предоставляют не только всю информацию для подключения к своим ВПН, но и собственные удобные программы, с которыми легко может работать любой пользователь, вообще без опыта.
Шаг 2: Настройка параметров встроенного поставщика VPN
Теперь вы знаете, где брать необходимые для соединения с VPN данные и осталось только создать подключение.
Кликните правой кнопкой мыши по меню «Пуск» и выберите «Сетевые подключения». Если вдруг не получилось сделать так, то просто откройте «Пуск», перейдите в параметры (кнопка в виде шестеренки) и выберите раздел «Сеть и интернет».
В открывшемся окне выберите в колонке слева «VPN» и нажмите «Добавить VPN-подключение».

Далее настраиваем конфигурацию:
- Поставщик услуг VPN — оставляем стандартный вариант «Windows (встроенные)».
- Имя подключения — любое, понятное вам. Например, «VPN Япония».
- Имя или адрес сервера — брали с соответствующих сайтов (см. шаг 1 выше), либо выдает администратор в офисе вашей фирмы, либо же предоставляются вам после покупки VPN-доступа. Например, я пользуюсь платным VPN Hidemy.Name и вношу сюда IP-адрес сервера с интересующей меня страной (недавно, к примеру, смотрел недоступную в России трансляцию боксерского вечера из Казахстана, включив соответствующий сервер).
- Тип VPN — аналогично с пунктом выше. Выбираем нужный вариант. Для бесплатных, как правило «PPTP» или «L2TP/IPSec».
- Поле «Общий ключ» — строка появляется только если на предыдущем этапе выбрали тип «L2TP». Как правило, ключ совпадает с логином и паролем и указан на соответствующих сайтах. Например,
vpn. - Тип данных для входа — обычно выбирается «Имя пользователя и пароль». Но может быть иное и это будет указано на сайте.
- Имя пользователя.
- Пароль.
Последние 2 пункта оставил без комментариев 😊 В них, кстати, есть приписка «необязательно». Просто если сразу не введете, то при дальнейшем соединении с VPN, Windows будет запрашивать эти данные. Проще сразу вписать.

Теперь нам осталось подключиться к созданному VPN и если соединение не удастся, тогда проверить еще пару настроек.
Для подключения вы можете прямо в том же окне, где создавали VPN, кликнуть по нужному варианту и нажать «Подключиться». Но еще проще подключаться через привычный значок сети в трее Windows (в правом нижнем углу).

Получаем сообщение «Подключено» и радуемся 😊
Не забываем, что таким образом мы можем создавать сколько угодно разных подключений по VPN. Например, для серверов из разных стран: одно для США, другое для получения Японского IP-адреса и т.д.
Кстати, быстро проверить IP вы сможете на сайте 2ip.ru.
Если появилась ошибка, то здесь уже все зависит от того, какая именно. Причины могут быть разные, от неработоспособности выбранного бесплатного сервера (все они, конечно, не блещут надежностью) до неверно заданных параметров VPN и простого глюка в Windows.
В таком случае, в первую очередь проверим дополнительные настройки VPN-подключения. Для этого из того же окна, где создавали ВПН, перейдите по ссылке «Настройка параметров адаптера», а затем щелкните правой кнопкой мыши по VPN и выберите «Свойства».

На вкладке «Параметры» нажмите кнопку «PPP» и отключите опции программного сжатия и «согласовывать многоканальное…», если они были активны.
А затем перейдите на вкладку «Безопасность» и там нужно проверить / исправить 2 опции:
- Если было установлено обязательное шифрование, то попробуйте поставить «не обязательное». Правда это для тех, кому все равно на безопасность соединения c VPN, поскольку есть высокий риск перехвата данных, а при поиске бесплатных серверов не всегда указывают, есть шифрование или нет. То есть оно может просто VPN-сервером не поддерживается, а у нас в настройках включено, поэтому и подключиться не можем.
- Включите пункт «Разрешить следующие протоколы» и отметьте галочкой опцию «Протокол Microsoft CHAP версии 2 (MS-CHAP v2)».
Не забудьте сохранить все изменения, нажав «ОК».

Теперь можно еще раз проверить подключение. Если параметры соответствуют, то должно успешно заработать.
Время от времени я сталкиваюсь с такой ошибкой при подключении к VPN: «Не удается подключиться к удаленному компьютеру. Возможно, потребуется изменение сетевых параметров соединения».

Она может возникать как из-за сбоев в Windows 10, так и из-за проблем на стороне удаленного сервера VPN. Мне помогает обычно 2 варианта решения (с учетом что ранее сделанные настройки 100% верные):
- Еще раза 2-3 попробовать подключиться повторно;
- Удалить полностью VPN-подключение и создать заново, что не занимает много времени.
В конце концов можно быстро найти другой сервер с нормальной скоростью и указать его адрес. Возможно предыдущий на данный момент выдает сбои.
2 — Как установить VPN в Windows 10 через программы
Чтобы не заморачиваться с подключениями к VPN вручную, я предпочитаю применять более простые решения для Windows 10 — клиенты VPN-сервисов от сторонних разработчиков (компаний).
В них сходу выделю 2 больших преимущества:
- Простота пользования. Установил (как программу на в Windows или еще проще — как расширение в браузер), нажал кнопку подключения и готово.
- Более гибкие настройки и в них гораздо проще ориентироваться, особенно новичкам. Позволяет подключаться к VPN автоматически при входе в систему. Это можно сделать и в Виндовс вручную, но очень неудобно.
Среди них есть также бесплатные и платные приложения. Ниже покажу варианты и тех и других.
Прочитайте об отличиях бесплатных и платных VPN ». А также будьте осторожны при их использовании, в особенности бесплатных сервисов! Риски, честно говоря, высоки. Об этом подробно рассказал тут » Ну и ниже будет информация о проверенных платных сервисах, не только мной лично.
Среди «халявных» могу выделить на данный момент только 2, действительно заслуживающих доверие. И не просто по рейтингам, а по проведенным аудитам и ряду независимых экспертиз. Ведь просто рейтинг — это то, что уж точно на сегодняшний день не отражает реальной безопасности и надежности ВПН.
- ProtonVPN. Требует обязательной регистрации чтобы пользоваться его ограниченной версией. Перейдя по ссылке, на странице увидите кнопку создания учетной записи и после входа в личный кабинет появится возможность скачать программу для Windows 10. Затем нужно войти через нее в аккаунт, нажать кнопку подключения и можно пользоваться. Ну а если нужно поставить на телефон, то в Google Play (для Android) или AppStore (для IPhone) сможете найти по поиску, скачать и войти в зарегистрированную учетку. Вот здесь оставил подробную инструкцию.
- Windscribe. В нем тоже лучше зарегистрироваться, чтобы получить 10 гигабайт трафика на месяц (см. таблицу ниже), затем загрузить с сайта программу, войти в аккаунт и подключиться. Со смартфонами аналогично, как в Proton. Инструкция тут »
| ProtonVPN | Windscribe | |
|---|---|---|
| Трафик | Неограничен | 2 Гигабайта в месяц дается без регистрации, 10 гб после, еще 5 можно получить за пост в Твиттере + по одному гигу за каждого приглашенного друга |
| Выбор стран и серверов | 3 страны и почти 88 серверов в них, в общей сумме | 11 стран и порядка 30 серверов |
| Куда можно установить | Только на телефон и как программу для компьютера, например, на Windows, Mac, Linux | Помимо приложения для смартфонов Андроид и Айфон (iOS), а также ПК, можно установить прямо в браузер: Google Chrome, Yandex, Mozilla Firefox, Microsoft Edge |
В обоих неплохая скорость даже в бесплатном режиме. Стабильность для такого ограниченного доступа тоже вполне себе хорошая. Бывает что за пару часов ни разу не обрывается связь.
О «Протоне» отдельно оставил отзыв здесь. Пользовался даже его платной версией. Сейчас перешел на другой платный, он экономичнее, но не менее надежен. Прокомментирую ниже…
О других сейчас ничего не могу сказать, поскольку «свободные» сервисы VPN один за другим паляться на продаже личных данных своих пользователей и что еще хуже — многие замешаны в распространении вирусов, взломах, вплоть до хищения средств!
Те 2, что показал выше я бы тоже не стал применять везде напропалую, ситуация ведь может меняться. Максимум чтобы заходить на сайты, находящиеся под блокировкой в вашей стране!
Кому же нужна реальная безопасность, а также преимущества работы через VPN, такие как — анонимность, возможность попасть совершенно на любой заблокированный из-за политики в стране сайт, получение скидок на билеты — то вам нужен VPN-сервис с платным доступом.
Сам я успел протестировать только 3 надежных компании, о которых и до меня уже отзывались очень хорошо, а также был проведен ряд независимых проверок. Но проверки продолжаются, на очереди сейчас еще один поставщик.
- Hidemy.Name. Перед последующими у него сразу заметное преимущество в более низкой цене, особенно если платить на длительный период. Потому что в рублях, а не долларах или евро. Однако, он не Российский, а как и 99% остальных — зарубежный. Но поддержка здесь отвечает на русском. Сейчас с целью экономии я пользуюсь именно им, доволен разнообразием стран (например, время от времени смотрю закрытые для РФ иностранные каналы с интересующими меня шоу, экономлю на некоторых покупках, где скидывают цены для жителей определенных регионов), хорошей скоростью, стабильностью и шифрованием военного уровня.
- ExpressVPN.
- NordVPN.
2 последних не стал комментировать, поскольку с ними все вообще идеально в плане безопасности, стабильности, скорости и всего прочего. Они на слуху и зарекомендовали себя как лидеры в нише VPN. Nord даже заблокировали в России, но они создали новый домен и все теперь в порядке 😊 Невозможно полностью заблочить ВПН где-либо, есть ряд обходных путей для любой компании, которые нельзя перекрыть.
Еще удобно то, что каждый из них можно без проблем оплатить в нынешних условиях. А то некоторые аналогичные компании как-то не суетятся и теряют пользователей из России из-за того что те не могут оплатить представленными способами.
Каждый из них устанавливается практически на что угодно, включая Windows, Linux, MacOS и в браузеры. Кроме первого, его нельзя установить в веб-браузер, но я в этом не вижу для себя особого смысла, ведь программа под Windows работает отлично.
И еще очень важно: штаб каждой из 3-х компаний расположен за пределами альянса «14 глаз». Это разведывательный союз стран, которые обязывают поставщиков VPN хранить личные данные пользователей и в случае чего запрашивают их и передают между друг другом.
Основные выводы
Итак, мы рассмотрели как подключить VPN на Windows 10 при помощи встроенных функций самой системы, а также какие можно использовать приложения сторонних разработчиков для упрощения использования.
Сам я очень редко применяю встроенный способ создания VPN-подключения, поскольку это менее удобно. Тем более я пользуюсь платным Hidemy.Name, а у него очень удобное и простое приложение, пару кнопок нажал и готово + ты полностью анонимен и содержишь свои личные данные в безопасности. Но позволяет подключаться и средствами Windows, кто не хочет устанавливать клиента на ПК.
Тем не менее, вариант создания VPN-соединения через Виндовс подойдет тем, кто подключается к сети своего рабочего места в организации, а также тем, кто просто не любит устанавливать дополнительный софт на компьютер.
Ну и в очередной раз предостерегаю вас: будьте внимательны, крайне осторожны при выборе платного ВПН! Я замечал, что далеко не все пользователи (казалось бы даже с опытом в компьютерной грамотности) осознают, с какими рисками можно запросто столкнуться. И прецедентов много. Разве что использовать для обхода блокировок некоторых сайтов, но не более того! И иногда экономия на платных сервисах в результате обходится многократно дороже.
Получилось ли у вас настроить VPN в Windows 10 по моей инструкции? Если остался вопрос или что-то вдруг не сработало, пишите мне внизу в комментарии, не стесняйтесь. Отвечу всем и постараюсь помочь, чем смогу. А если понравилась статья, буду также рад вашему комменту + подпишитесь на обновления блога, чтобы не пропускать выпуска новых.
Несмотря на то, что Интернет создавался как пространство, свободное от каких-либо ограничений, в современном мире как сами провайдеры, так и государственные власти могут блокировать доступ к определенным сайтам и сервисам. Но на каждое действие существует противодействие, а в случае с блокировками под таким противодействием имеются ввиду ВПН-сервисы.
Чтобы сполна пользоваться возможностями виртуальной частной сети, важно не только разобраться в ее особенностях и принципах работы, но и правильно настроить защищенное соединение на своем компьютере или мобильном устройстве.
Всемирная сеть Интернет, в том виде, в котором она создавалась, была призвана предоставить пользователям неограниченный доступ к информации и общению. Но со временем по ряду причин начали появляться блокировки как отдельных IP-адресов, так и целых веб-сайтов в определенных странах.
Именно в этот период и появился ВПН — технология, которая делает пользование Интернетом по-настоящему безграничным.
Объяснить принцип работы VPN простыми словами очень легко. По сути, чтобы получить доступ к определенным веб-ресурсам, пользователю нужно сначала пропустить свой трафик через сторонний сервер, и только после этого он будет направлен на нужный ресурс. В результате ни провайдер, ни контролирующие органы, не видят, какие сайты реально посещает пользователь. Это решает не только проблему с блокировкой, но и позволяет сохранять анонимность в Сети.
Рисунок 1. ВПН-соединение делает трафик анонимным и позволяет заходить на заблокированные сайты
Анонимность в Интернете: для чего она нужна?
На заре Интернета сохранение анонимность было не самой приоритетной задачей. Но сейчас, когда мы оплачиваем счета и совершаем покупки через Всемирную паутину, крайне важно защитить свои данные от сторонних лиц.
Читайте также: Как зайти на сайт, если доступ закрыт
Но даже без совершения платежных операций в Интернете, анонимность важна для всех современных пользователей. В первую очередь, для получения доступа к заблокированным сайтам. Кроме того, если под блокировку попал личный IP-адрес конкретного пользователя, с помощью ВПН он сможет заменить его на виртуальный.
Как настроить VPN в Windows
Создатель операционной системы Windows, компания Microsoft, изначально позаботилась о максимальном функционале своего продукта. Поэтому в настройках системы по умолчанию предусмотрены настройки для подключения к удаленному серверу. Пользователю останется только найти тот самый подходящий сервер.
Все ВПН-серверы, как и приложения и расширения, бывают платными и бесплатными. Платные могут похвастаться увеличенной скоростью передачи данных и повышенной анонимностью, хотя многие пользователи предпочитают пользоваться бесплатными, особенно, если доступ к сторонним серверам требуется не так часто.
На сайтах с доступными серверами обычно указана вся информация, необходимая для настройки подключения. Пользователю нужно записать только IP-адрес сервера, а также логин и пароль для подключения к сети.
ВПН-соединение через параметры
Пользователям, которые никогда не настраивали VPN для Windows 10, пригодится пошаговая инструкция по подключению.
Рисунок 2. В ОС Windows есть встроенные инструменты для настройки ВПН-соединения
Самый простой способ — воспользоваться меню «Параметры» самой операционной системы:
- Необходимо кликнуть по значку шестеренки на рабочем столе, чтобы вызвать меню Пуск. В нем переходят во вкладку Параметры. Попасть в это же меню можно с помощью комбинаций клавиш Win+I.
- Перед пользователем откроется новое окно. Необходимо найти вкладку «Сеть и интернет» и кликнуть по ней.
- В открывшемся окне, в его левой части, находят вкладку VPN. Нужно нажать на кнопку «Добавить ВПН-подключение». Для этого достаточно поставить галочки напротив параметров использования сети в роуминге. При необходимости также можно установить лимит на подключение.
- Перед пользователем снова откроется окно, в котором и нужно создать само подключение. Достаточно заполнить всего несколько полей. В строке с именем и адресом сервера вводят IP-адрес сервера, полученный на сайте, а в строке «Тип данных для ввода» — логин и пароль. Все остальные параметры оставляют по умолчанию. Имя подключения может быть произвольным.
Остается только нажать по очереди на кнопки «Сохранить» и «Подключиться» для автоматической активации соединения. В дальнейшем, если появится необходимость отключить ВПН-соединение, пользователю нужно снова зайти в меню Параметров и во вкладку «Сеть и Интернет».
Сторонние сервисы
Далеко не у всех пользователей есть достаточно навыков для самостоятельной настройки VPN-соединения штатными средствами Windows.
Читайте также: Как поменять ВПН на ПК — простые способы
В этом случае пригодятся сторонние VPN-сервисы для Windows, таких, как Planet VPN. Главное их преимущество в том, что они не требуют от пользователя практически никаких действий. Достаточно просто скачать подходящую программу, открыть и запустить установочный файл, а в дальнейшем, когда возникнет необходимость заменить свой реальный IP-адрес виртуальным, пользователю достаточно запустить ранее установленную программу.
Как настроить VPN-соединение в Windows 10 бесплатно
Если вы относитесь к числу продвинутых пользователей ПК и по каким-либо причинам не доверяете сторонним ВПН-сервисам, вам пригодится несколько инструкцию по самостоятельной настройке VPN-соединения в ОС Виндовс.
Меню «Параметры»
Если на компьютере установлена операционная система Windows 10, проблем с созданием защищенного соединения не возникнет, ведь в ней по умолчанию предусмотрены соответствующие инструменты.
Для этого необходимо:
- открыть меню Пуск;
- кликнуть по значку шестеренки, чтобы попасть в Параметры;
- перейти в раздел «Сеть и Интернет» и в ней найти раздел VPN;
- кликают по кнопке «Добавить VPN-подключение» и заполнить поля формы, для подключения к серверу.
Останется только сохранить внесенные изменения и кликнуть на кнопку «Подключаться». Главная сложность этого способа — в поиске подходящего ВПН-сервера для подключения.
Через браузер
Поскольку ВПН требуется для доступа к Интернету, многие пользователи предпочитают не возиться с настройками операционной системы, а сразу устанавливать встроенное расширение или сторонний ВПН-сервис для Google Chrome, Mozilla Firefox или другого браузера.
Рисунок 3. Во многих браузерах есть специальные расширения или уже встроенный ВПН, настройка которого займет всего несколько секунд
В некоторых браузерах, например в Opera, есть встроенный ВПН, для запуска которого нужно:
- запустить сам браузер;
- открыть его настройки;
- перейти во вкладку «Дополнительное» и в ней найти раздел «Безопасность»;
- передвинуть бегунок напротив надписи ВПН для активации сервиса.
В других браузерах, вроде Google Chrome или Mozilla такой функции нет, но есть официальный интернет-магазин со встроенными ВПН-расширениями. Пользователю достаточно зайти в настройки браузера, перейти во вкладку с расширениями, выбрать подходящее и установить его.
Если вы больше доверяете сторонним сервисам, рекомендуем установить Planet VPN для нужного браузера.
Через роутер
Пользователям, которые разбираются в настройках маршрутизатора, можно попытаться настроить защищенное соединение через него.
Следует учитывать, что для каждой модели роутера существуют свои нюансы с настройками, но обычно нужную информацию можно найти в инструкции к устройству.
Общая инструкция по настройке ВПН-соединения через роутер такая:
- открыть браузер;
- ввести запрос 192.168.1.1 или 192.168.0.1;
- авторизоваться в системе (в качестве логина и пароля используют слово admin);
- открыть вкладку «Сеть», а в ней найти раздел WAN;
- выбрать «Динамический IP» в качестве подключения;
- прописать название сервера;
- перезагрузить роутер.
Рисунок 4. Инструкция по настройке ВПН-соединения через роутер
Если в дальнейшем потребуется удалить созданное подключение, нужно просто удалить его из настроек роутера. Приведенная выше инструкция считается универсальной, а разница в других моделях роутеров будет незначительной.
Специальные программы
Использование специальных программ — самый оптимальный способ получить защищенное ВПН-соединение с минимальными усилиями со стороны пользователя.
Читайте также: Как открыть заблокированный сайт
Рассмотрим создание такого подключения на примере сервиса Planet VPN:
- скачайте программу с официального или другого проверенного сайта;
- дождитесь окончания загрузки;
- кликните по загрузочному файлу для начала установки;
- когда установка будет завершена, значок программы появится в верхней панели браузера.
В дальнейшем для активации ВПН-соединения пользователю достаточно кликнуть по значку программы, выбрать страну расположения сервера и передвинуть бегунок для включения защищенного соединения.
Стоит отметить, что у Planet VPN есть и бесплатная, и платная версия. Мы рекомендуем использовать платную, так как в этом случае пользователь получит доступ к большему количеству серверов и сможет наслаждаться высокой скоростью соединения.
Настройка ВПН-соединения через Wi-Fi
Практически каждый пользователь сможет создать на своем компьютере ВПН-соединение через Wi-Fi. С первого взгляда этот процесс кажется сложным, но справиться с задачей поможет детальная пошаговая инструкция.
Для настройки соединения необходимо:
- Кликнуть на значок Windows и ввести в строке поиска код ncpa.cpl, а затем кликнуть на кнопку ввода.
- Далее необходимо нажать кнопку Alt для открытия меню «Сетевых подключений». Перед пользователем откроется полное меню. В нем нажимают на кнопку «Файл» и выбирают пункт «Новое входящее соединение».
- После этого выбирают учетные записи пользователей, которым будет открыт доступ к соединению. В любом случае, даже если учетная запись будет всего одна, она должна быть защищена надежным паролем для предотвращения взлома.
- Для настройки подключения необходимо поставить галочку напротив пункта «Через Интернет». В данной вкладке он всего один, поэтому что-либо перепутать невозможно.
Рисунок 5. Защищенное ВПН-соединение можно настроить и через Wi-Fi
Если защищенное соединение настраивается для домашней сети, на этом работу можно считать завершенной: ОС Windows самостоятельно проведет все необходимые настройки для создания защищенного соединения.
Как настроить VPN-соединение автоматически
Если по каким-либо причинам пользователь не хочет самостоятельно вносить корректировки в настройки операционной системы, он может настроить соединение автоматически, но для этого придется пользоваться специальными программами.
Одна из таких программ — Planet VPN. Этот ВПН-сервис доступен не только для ОС Windows, но и для Linux, а процедура установки предельно простая и максимально автоматизированная.
Пользователю достаточно просто скачать, установить и запустить программу. Даже в бесплатной версии будет предоставлено несколько серверов на выбор, а для запуска защищенного соединения достаточно просто выбрать страну и перевести бегунок вправо для активации перенаправления трафика на сторонние сервера.
Как настроить VPN соединение между двумя компьютерами
Если в домашней сети используется два компьютера, достаточно установить ВПН всего на один из них, а затем настроить ВПН-соединение между двумя устройствами. Этот процесс требует определенных навыков, но, следуя детальной инструкции, создать подключение не составит труда.
Создание сервера
Для начала нужно создать серверную часть, ведь все клиенты подключаются к ВПН-соединению через специально созданный сервер доступа.
Читайте также: Как скрыть свои личные данные от интернет-провайдеров
Для его создания нужно:
- Зайти в панель управления и открыть вкладку «Сеть и Интернет».
- Далее переходят во вкладку управления сетями и общим доступом и перейти в раздел изменения параметров адаптера.
- После этого необходимо кликнуть на вкладку «Файл» и перейти в раздел «Новое входящее подключение».
- Перед пользователем откроется окно, в котором необходимо указать или выбрать одного или нескольких пользователей, у которых будет открыт доступ к защищенному соединению.
Рисунок 6. Настройка ВПН на нескольких компьютерах начинается с настройки серверного соединения
Для каждого юзера необходимо создать имя и пароль, которые ему нужно будет вводить при подключении к Сети. Также перед пользователем во время настройки соединения откроется окно, в котором нужно поставить галочку напротив строки VPN. Это означает, что подключение к Интернету будет осуществляться поверх существующего соединения.
Настройка клиента
Следующим шагом будет настройка клиент-серверной архитектуры. Благодаря этому в сетевом окружении определяется основной компьютер, который первым подключается к серверу.
Инструкция выше как раз и относится к настройке серверной части. Теперь останется только настроить клиентскую.
Для этого понадобится доступ ко второму компьютеру. В нем также заходят в сетевой центр, но никаких дополнительных настроек вносить не придется. В окне с вариантами подключения необходимо просто кликнуть на строку «Подключение к рабочему месту».
Рисунок 7. Настройка ВПН на нескольких компьютерах предполагает внесение определенных настроек и для клиента
Здесь есть один нюанс: при подключении к рабочему месту система запросит IP-адрес VPN-сервера. Узнать его можно на первом компьютере. Для этого в строке поиска необходимо ввести команду ipconfig и скопировать появившийся адрес. После этого пользователю достаточно ввести свое имя и пароль и подключиться к защищенному соединению.
Подключение
В дальнейшем, когда пользователю второго компьютера необходимо подключиться к защищенному соединению, ему достаточно пройти шаги, описанные выше. Если все было сделано правильно, появится доступ к Интернету, а на основном компьютере появится имя подключившегося пользователя.
Рисунок 8. Все пользователи, подключенные к ВПН, будут видны на основном компьютере
Возможные проблемы соединения
Какой бы способ ВПН-соединения не был выбран, во время подключения к Интернету могут возникнуть проблемы. Чаще всего они появляются, если пользователь использует имя сервера из свободного доступа. Решение проблемы только одно — искать другой вариант, так как в случае возникновения подобных сложностей причина может быть только в неактивности самого сервера.
Если подключение прошло успешно, но при этом постоянно пропадает, а скорость соединения остается невысокой, можно попробовать изменить страну расположения сервера. В большинстве случаев этого достаточно для решения проблемы.
VPN — это не только возможность получить доступ к заблокированным ресурсам, но и технология, позволяющая повысить свою безопасность и конфиденциальность в интернете. Сегодня мы рассмотрим подключение VPN-соединения в Windows 10.
Когда нужен VPN
VPN (virtual private network) позволяет обходить некоторые виды блокировок ресурсов, а также защищать свои конфиденциальные данные. Это становится возможным благодаря особому «туннелю», который пользователь настраивает для себя поверх глобальной сети. Данные в этом «туннеле» передаются в зашифрованном виде, поэтому получить к ним доступ становится значительно труднее. Вот неполный перечень функций такого подключения:
- обойти бан в любимой игре или на форуме;
- легально получить доступ на сайты и ресурсы, заблокированные Роскомнадзором (например, Telegram или крупные торрент-трекеры);
- избежать прочитывания личной переписки со стороны системного администратора на работе (при этом лучше не устанавливать VPN на служебный компьютер — только на свой личный ноутбук, если вы работаете с него);
- получить более свободный доступ к иностранным ресурсам. Некоторые крупные сайты имеют локализованные версии, на которые автоматически отправляют человека, ориентируясь по его местоположению. VPN позволяет обойти эту систему и получить доступ именно к тому сайту, который вам нужен;
- защититься от прослушки в общественных сетях. Например, если вы любите брать ноутбук в ближайшее кафе и пользоваться доступной там открытой сетью, то будьте готовы, что без VPN ваши личные данные (поисковые запросы, страницы, которые вы посещали, даже данные кредитных карт, которые вы вводили на сайтах) станут достоянием общественности. Такой прослушкой балуются не только опытные хакеры, но и вполне юные ребята, которые делают это просто ради веселья.
Как подключить VPN в Windows 10
Подключение VPN в Windows 10 вряд ли отнимет больше десяти минут даже у неопытных пользователей.
Выбор сервера
Прежде чем мы начнём, нужно определиться с сервером, которым мы будем пользоваться. Если настройка VPN вам нужна по работе, то, скорее всего, ваш системный администратор уже создал специальный сервер для ваших корпоративных нужд. Запросите название (или IP-адрес) и данные для входа (логин и пароль) у сотрудника. Если же вы хотите настроить VPN для своих личных целей, то воспользуйтесь одним из зарубежных ресурсов, где можно получить данные различных открытых и бесплатных VPN-серверов, которые поддерживаются энтузиастами. Мы рассмотрим этот выбор на примере сайта VPNGate:
- Зайдите на сайт и проскролльте страницу чуть ниже. Вы увидите длинную таблицу.
На этой странице вы можете выбрать один из десятков предложенных бесплатных серверов
- В ней нас интересуют столбцы Country, DDNS hostname и L2TP/IPsec. Нужно найти сервер, напротив которого в столбце L2TP/IPsec стоит галочка.
- Выбор страны обычно сильно влияет на скорость передачи данных. Поэтому постарайтесь выбрать расположение, которое будет поближе к вам.
- Скопируйте куда-нибудь значения из столбца DDNS hostname/IP Address. Они потребуются нам для создания конфигурации.
Создаём и настраиваем профиль
Перед непосредственно подключением нам потребуется создать профиль VPN:
- Нажмите «Пуск» и выберите «Параметры» (значок шестерёнки внизу).
- Выберите пункт «Сеть и интернет», далее VPN.
Здесь в будущем можно будет также исправлять и подключать это соединение
- Нажмите «Добавить VPN-подключение». Вы увидите окно, в котором можно ввести параметры нашего нового соединения.
- Приступаем к заполнению. Поле «Поставщик услуг VPN» оставляем без изменений («Windows встроенный»).
По умолчанию здесь только одно значение и доступно
- «Имя подключения» вы можете заполнить на своё усмотрение — оно будет использоваться только на вашем компьютере.
- Теперь нужно ввести адрес сервера. Мы уже выбрали его в предыдущей инструкции. В это поле можно ввести либо название сервера (обычно заканчивается на .net), либо его IP-адрес (4 числа через точку).
- «Тип VPN» выбираем «L2TP с ключом доступа».
Тип нужно выбирать исходя из сервера, к которому мы настраиваем подключение
- Заполняем «Имя пользователя» и «Пароль». Если вы выбирали сервер на сайте VPNGate, то здесь нужно вписать vpn в обоих полях. Если же вы воспользовались другим ресурсом, то поищите данные для подключения — обычно они указаны в правилах сайта или инструкции «Как подключиться».
- Нажмите «Сохранить».
Теперь, когда профиль создан, мы можем его настроить:
- Зайдите в «Параметры» — «Сеть и интернет» — VPN.
- Нажмите внизу окна «Центр управления сетями и общим доступом».
- Слева в открывшемся окне найдите «Изменение параметров адаптера».
- Вы увидите список доступных подключений. Найдите среди них то, что по названию совпадает с созданным вами профилем (как мы помним, имя подключения мы выбирали произвольно).
- Нажмите на него правой кнопкой мыши и зайдите в «Свойства».
- Откроется небольшое окно настроек. Заходим на вкладку «Безопасность».
- Здесь нас интересует «Тип VPN». Мы уже ранее его выставляли, но убедитесь, чтобы он был L2TP/IPsec. А «Шифрование данных» ставим «самое стойкое».
- В разделе «Проверка подлинности» должен быть выбран пункт «Разрешить следующие протоколы». Тогда станут доступны последние четыре строчки. Нас интересует третья — «Протокол Microsoft CHAP». Поставим там галочку.
- На вкладке «Безопасность» мы закончили, можно нажать «ОК» и переместить на вкладку «Сеть».
- Выделите курсором строчку «IP версии 4» и нажмите «Свойства».
- Если вы подключаетесь со статическим IP-адресом (например, к корпоративному серверу), то выберите «Использовать следующий IP-адрес» и введите его. Если же вам нужен динамический, то оставьте галочку напротив «Получить IP-адрес автоматически». Если вы не уверены, какой у вас IP-адрес, выбирайте «автоматически», не ошибётесь.
- Аналогичным образом поступаем с DNS-серверами. Если у вас есть эти данные, поставьте «Использовать следующие» и введите адреса. Если же нет — оставьте «Получить автоматически». Нажимаем «ОК» и выходим из настроек.
Вы можете создавать таким образом неограниченное количество таких VPN-профилей и подключаться к ним по желанию. Они сохранятся в конфигурации системы.
Как подключиться к VPN
Подключение к сети осуществляется буквально в два клика:
- Справа в доке нажмите на значок сети. У вас появится всплывающее окно с доступными сетями.
- Выберите сеть с названием нашего созданного VPN-профиля и кликните по ней.
- Нажмите «Подключиться» в открывшемся окне.
- Система запросит логин и пароль для входа. Введите данные, которые указали в профиле.
Настраиваем автоматическое подключение
Если вы хотите, чтобы при включении компьютера подключение к VPN происходило автоматически, то:
- Создаём в «Блокноте» файл и вписываем туда без кавычек следующее: «rasphone -d». Далее ставим пробел и вводим (тоже без кавычек) имя соединения, которое мы назначили профилю. Если вы его забыли, подсмотрите в «Параметры» — «Сеть» — VPN.
Этот файл содержит команду, которую компьютер будет выполнять при включении
- Сохраняем файл под названием vpn в любой папке.
- Откройте «Проводник» и найдите этот файл.
- Нажмите правой кнопкой мыши на него и кликните «Переименовать».
- Нам нужно удалить расширение (.txt) и заменить его на .cmd. Должно получиться так — vpn.cmd.
- Система запросит подтверждение на изменение расширения. Соглашаемся.
- Осталось только добавить автоматическое исполнение команды при запуске системы. Открываем «Пуск» — «Открыть» — «Программы» — «Автозагрузка».
- Кликните правой кнопкой мыши в пустом месте этой папки и выберите из выпадающего меню «Создать ярлык».
- Система запросит путь к файлу — укажите путь к нашему vpn.cmd. (Если вы сохранили его на диске C:, то путь будет «C:\vpn.cmd»)
- Попробуйте перезагрузить компьютер. Если всё сделано правильно, то при загрузке система запросит у вас логин и пароль для подключения по вашей VPN-конфигурации.
Убираем запрос логина и пароля
Если вам неудобно, что при каждом включении приходится вводить данные для входа, то эту опцию можно и отключить:
- Снова заходим в «Пуск» — «Параметры» — «Сеть» — VPN.
- Нажимаем на интересующий профиль правой кнопкой мыши, выбираем «Свойства».
- В открывшемся окне переходим на вторую вкладку «Параметры».
- Снимаем галочку с «Запрашивать имя пользователя и пароль».
- Нажимаем «ОК» и закрываем настройки.
Если вы настраиваете автоматическое подключение, то лучше для начала оставить запрос на данные для входа, чтобы быстро проверить, всё ли работает.
Также стоит отметить, что, если вы создали несколько VPN-профилей, удаление запроса данных для входа с одной конфигурации не отменяет появление аналогичного окошка у других. Этот параметр настраивается индивидуально для каждого профиля.
Как отключить или удалить VPN
Если вам нужно отключиться от текущего VPN-подключения, зайдите в «Параметры» — «Сеть» — VPN и нажмите «Отключиться» под значком текущего профиля.
Чтобы удалить конфигурацию, в этом же меню можно кликнуть на «Удалить».
Обратите внимание — если у вас несколько VPN-конфигураций, то кнопки, действующие на конкретный профиль, располагаются под ним, а не над ним. Неочевидное управление и бледное выделение блоков в Windows 10 иногда вызывает путаницу.
Возможные проблемы
Чаще всего встречаются следующие неполадки:
- «619: Не удаётся подключиться к удалённому компьютеру». Чаще всего эта проблема возникает, если у сервера отключено шифрование данных. Зайдите в свойства конфигурации (в параметрах VPN найдите нужный профиль). На вкладке «Безопасность» выберите «необязательное шифрование данных» из выпадающего списка. Впрочем, если вы пользуетесь VPN именно для повышенной безопасности, то стоит отказаться от такого сервера;
- «691: Доступ запрещён». Обычно это сигнал, что вы неправильно ввели данные для входа. Перепроверьте их. Учтите, что регистр и раскладка клавиатуры играют важную роль. Проверьте, не включён ли Caps Lock;
- «800: Не удалось подключиться к VPN». Ошибка указывает на неправильно введённые данные сервера. Перепроверьте конфигурацию. Возможно также, что сервер, к которому вы пытаетесь подключиться, уже недоступен.
Если вы брали данные сервера с открытого ресурса вроде VPNGate, то проблема часто бывает вызвана уже неактивным сервером. Большинство таких ситуаций легко исправляются простой сменой конфигурации на другой сервер из списка.
Если вы успешно подключаетесь к VPN, но интернет-соединение при этом пропадает, проверьте местоположение сервера, который вы выбрали. Скорее всего, данные передаются, но крайне медленно, и у браузера может срабатывать тайм-аут на загрузку страниц. Попробуйте сменить сервер на более быстрый и близкий к вам.
Настройка VPN в Windows 10 Mobile
Владельцы устройств с ОС Windows Mobile также могут настроить VPN-соединение, установив одно из бесплатных приложений:
- Hotspot Shield;
- Touch VPN;
- Opera mini VPN.
Они не требуют настройки конфигурации, но обладают месячным ограничением по трафику. От пользователя требуется только подключиться (коснуться кнопки Connect) и выбрать страну сервера (если приложение позволяет это сделать).
Ещё один простой вариант — расширение для браузера, например, ZenMate или Browsec. Оно действует точно так же, как и VPN-приложение, но работает только в браузере, в котором установлено.
С помощью простых инструкций можно обеспечить повышенную безопасность своему интернет-соединению.
- Распечатать
Оцените статью:
- 5
- 4
- 3
- 2
- 1
(8 голосов, среднее: 4.1 из 5)
Поделитесь с друзьями!
2 июня 2022 года в Роскомнадзоре признали блокировку VPN-сервисов в России. Пресс-служба ведомства дала «Известиям» следующий комментарий: «Согласно закону «О связи», средства обхода блокировок противоправного контента признаются угрозой».
На момент публикации этой статьи проблемы испытывают как минимум пользователи сервисов Proton, NordVPN, Windscribe и Browsec. Некоторые VPN-сервисы продолжают работать, но со сниженной скоростью и сбоями в работе приложений (гендиректор Telecom Daily Денис Кусков называет это признаками попыток заблокировать сервисы).
Скорее всего, все, что РКН технически сумеет заблокировать, будет заблокировано. Самое время зайти через рабочий VPN на те ресурсы, где у вас остались какие-то данные и файлы, скачать все необходимое и, если нужно, написать своим подписчикам, где вас можно найти.
Новую реальность невозможно представить без VPN. Мы рассказывали, как работает ВПН и безопасно ли им пользоваться. Спойлер: да, безопасно и к тому же законно. Поэтому сегодня рассказываем, как установить VPN на компьютер.
VPN-расширения для браузера
Самые популярный браузер сегодня – Google Chrome. Поэтому рассмотрим работу с VPN-расширениями именно на его примере.
- Запускаем браузер Google Chrome.
- Открываем «Интернет-магазин Chrome».
Находим необходимое VPN-расширение в «Интернет-магазине Chrome»
- Мы выбрали ExpressVPN. Устанавливаем его.
Нажмите кнопку «Установить» в правом углу экрана
- Запускаем установленное расширение в браузере.
Найдите расширение в списке установленных. ExpressVPN перед запуском попросить оплатить подписку, но вообще-то у него есть и бесплатная версия – нужно отказаться от всех предложений
- Нажимаем кнопку и ждем несколько секунд:
Запускаем установленный ExpressVPN
Все, VPN-соединение установлено успешно, и вы можете пользоваться интернетом без ограничений.
Кнопка для подключения может выглядеть по-разному. Например, так:
Кнопка Connect в расширении для браузера TouchVPN
Выбор страны, где находится сервер, как правило, осуществляется на главном экране сервиса, например:
Выбор страны в TouchVPN
5 лучших VPN-расширений для браузера
Собрали пять самых популярных расширений для создания VPN-соединения через браузер.
- Hotspot Shield. Быстрый, безопасный и хорошо защищенный VPN-сервис. Работает на базе Catapult Hydra (протокол Catapult Hydra для установления безопасных соединений от клиента к серверу.
Единственный серьезный минус Hotspot Shield – суточное ограничение по трафику на бесплатном тарифе – до 500 МБ ежедневно
- ExpressVPN. Один из лучших VPN-сервисов, доступных сегодня. Очень быстрый (даже для просмотра потокового видео в 4K) + даже в бесплатной версии можно выбирать сервер для подключения.
Так выглядит десктоп-версия ExpressVPN
- ZenMate. VPN-сервис с большим количеством настроек и дополнительных функций. Некоторые российские пользователи отмечают низкую скорость и постоянные лаги на бесплатном тарифе, но в основном сервис стабильный и надежный даже на бесплатном тарифе.
Выборе ГЕО сервера в ZenMate
- CyberGhost. Быстрый, дешевый и надежный. Всего за 2,29 доллара в месяц вы получаете полноценный VPN-клиент с возможностью выбрать любую страну. 90 % серверов CyberGhost очень быстрые. Скорости более чем достаточно, чтобы смотреть потоковое видео на «Кинопоиске», например.
Доступны разные профили подключения (выделенный IP, безшпионный сервер, для торрентов, для стримов)
- Private Internet Access. Неплохой VPN-сервис, который позволяет выбрать сервер более чем в 80 странах мира. В премиум-тарифе доступны дополнительные возможности – антивирус и защита от краж. Здесь есть поддержка SOCKS5, автоматическое отключение, самые защищенные виды шифрования + противодействие DNS-утечкам.
Продвинем ваш бизнес
В Google и «Яндексе», соцсетях, рассылках, на видеоплатформах, у блогеров
Подробнее

Программы VPN для компьютера
В этой статье рассматриваем три VPN-клиента для компьютера. Все что вам нужно сделать, чтобы начать пользоваться одним из них, – скачать любую понравившуюся программу, установить ее, запустить и нажать на кнопку подключения. Никакие дополнительные настройки осуществлять не нужно.
Пользователи macOS могут скачать VPN не только с официального сайта, но и через AppStore:
После установки Surfshark, например, сразу предложат выбрать страну и подключить VPN.
Кстати, зачастую для включения и выключения VPN даже не нужно открывать приложение: управлять подключением можно через быстрые клавиши на панели задач:
На Windows аналогичное меню можно найти в пункте «Параметры сети и интернет» в настройках панели задач (блок иконок справа внизу)
Windscribe
Программа позволяет создать стабильное VPN-соединение на системах начальной конфигурации. Небольшой минус: на бесплатном тарифе программу можно установить только на один ПК.
В отличие от расширений для браузера, десктоп-клиент Windscribe имеет довольно солидный лимит по трафику – до 10 гигабайт абсолютно бесплатно.
У Windscribe также есть мобильные приложения для Android, iOS, расширения для Mozilla Firefox и Google Chrome.
У Windscribe один из самых стильных виджетов, что мы видели у VPN-сервисов
1.1.1.1
1.1.1.1 – стабильный и безопасный сервер. Единственный заметный недостаток – невозможно выбрать расположение сервера. А в остальном все шикарно: высокая скорость, быстрое подключение, поддержка технологий, которые могут понадобится вам для открытия современных сайтов.
1.1.1.1 не обеспечивает тотальную анонимность, но начальную приватность – вполне. 1.1.1.1 на базе Cloudflare WARP идеален, если вам нужно получить доступ к заблокированной социальной сети или другому сайту. Например, посмотреть сериал на Hulu или Amazon Prime Video.
Доступны версии для Windows и macOS. Также у 1.1.1.1 есть мобильные приложения для Android и iOS.
Интерфейс десктоп-версии 1.1.1.1
Betternet
VPN клиент для Windows и Mac OS. Порадовал наличием безопасного серфинга (с защитой от скама, вирусов, программ-вымогателей) + высококачественным шифрованием соединения. Есть бесплатная версия с рекламой.
Обратите внимание на минималистичный дизайн программы. Доступна только одна кнопка (подключиться / отключиться) и выбор региона
Встроенный VPN для Windows и MacOS
Если вы не доверяете сторонним программам, подключить VPN можно прямо через компьютер.
Для этого вам нужно будет обратиться к поставщику VPN – любому VPN-сервису – и получить имя сервера и IP. Как правило, их можно получить после регистрации в сервисе и оплаты. В среднем это обойдется вам в 7–8 долларов.
Однако в интернете открыто публикуют списки VPN-серверов, которые можно использовать бесплатно. Проблема в том, что они не так безопасны, поскольку доступны большому количеству пользователей, и по той же причине предлагают довольно низкую скорость подключения.
Когда вы приобретете VPN-профиль (то, о чем мы рассказали ниже), можно приступать к настройке подключения на компьютере.
Windows 10
- Откройте настройки и найдите «Параметры сети и интернет».
Кликните «Параметры сети и интернет» в трее
- Откроется раздел «VPN». В нем нажмите «Добавить VPN-подключение».
Нажмите эту кнопку
Откроется новое окно, где нужно настроить новое VPN-подключение. Заполните несколько полей.
- Поставщик услуг. Выберите VPN-службу, которую используете для подключения. Самый частый сценарий – Windows.
- Имя подключения. Укажите любое название, которое поможет ориентироваться в списке доступных подключений. Оно необязательно должно повторять название поставщика VPN-сервиса.
- Имя или адрес сервера. Здесь укажите данные, которые нам предоставил поставщик VPN-сервиса. Укажите адрес VPN-сервера, а не имя. Если в используемом расширении для браузера эти параметры не отображаются, придется открыть сайт выбранного VPN, пройти регистрацию и посмотреть адрес сервера в личном кабинете.
- Тип VPN-подключения. Уточните этот момент у поставщика выбранного VPN-сервиса.
- Тип данных для входа. Выдается поставщиком VPN, например, сертификат или пара логин-пароль.
Указываем все параметры и сохраняем настройки
Все, теперь можно подключиться к созданной VPN сети, как обычно. Для этого найдите подключение в правом нижнем углу экрана:
Успешно подключились к встроенной VPN службе
Windows 11
Порядок действий для настройки VPN подключения в Windows 11 практически не отличается названием кнопок.
- Нажмите кнопку «Начать» внизу экрана (центральная часть).
Кликните «Параметры» в раскрывающемся меню
- В разделе «Сеть и Интернет» выберите пункт VPN.
Нажмите эту кнопку
- Нажмите кнопку «Добавить VPN», чтобы создать новое подключение.
В строке «Подключение VPN» кликните по синей кнопке
- Заполните все обязательные параметры и сохраните настройки.
Указываем имя подключения, адрес сервера, тип VPN и другие параметры
Выбирайте тип VPN, который рекомендует ваш поставщик VPN (например, протокол PPTP). Тип данных для входа (обычно имя и пароль) также берите с сайта, где оплатили VPN или где нашли бесплатные данные.
Сохраните настройки и подключитесь к созданной VPN-сети. Для этого:
- Откройте «Параметры» системы.
- Найдите раздел «Сеть и Интернет».
Нажмите «Подключиться» напротив созданного соединения
macOS
Чтобы настроить подключение к VPN-сети в macOS Monterey 12, выполните следующие действия:
- Нажмите на кнопку меню Apple.
- Откройте раздел «Системные настройки» и выберите пункт «Сеть».
- В открывшемся окне нажмите на плюсик слева внизу списка:
- Откроется окно, в котором нужно будет ввести настройки подключения:
- Поскольку нам нужен VPN, находим соответствующий пункт в меню:
- Когда вы выберите VPN, компьютер предложит ввести данные для подключения – об этом мы уже рассказали выше.
- Когда все данные в настройках аутентификации будут введены, нажмите на кнопку «Подключить».
- Готово! VPN-соединение активно.
Opera и Tor
Парадокс: чтобы попасть на сайт для скачивания VPN-клиента, необходимо обойти его блокировку в РФ. Как это сделать? Если сайт с необходимым VPN не открывается, вы можете установить браузер Opera или «Тор».
Opera
Чтобы получить доступ к встроенному VPN в Opera, откройте настройки браузера, перейдите в раздел «Безопасность» и кликните «VPN». Активируйте функцию.
Активируйте VPN в настройках Opera
Теперь, чтобы установить VPN-соединение в браузере, нажмите синюю кнопку, которая находится слева от адресной строки. Подключение образуется автоматически.
Встроенный в Opera VPN не требуют подписок и регистраций
Tor
Браузер Тоr официально заблокирован в РФ, поэтому подключиться к нему будет сложнее. Для разблокировки браузера можно использовать два способа:
Простой
Запросите мост у Torproject.org. Для этого откройте настройки Тоr и выполните следующие действия:
- выберите раздел «Tor»;
- откройте пункт «Мосты»;
- нажмите «Использовать мост»;
- теперь выберите пункт «Запросить мост у Torproject».
Еще запросить мост можно со стартового экрана:
Выберите встроенный мост, запросите его у Torproject или предоставьте самостоятельно
Еще вы можете скачать мост на сайте проекта вручную.
Для профессионалов
Чтобы пользоваться Tor, можно сделать развертывание непубличной ноды через VPS. Подробнее о поднятии собственной приватной ноды на виртуальном выделенном сервере написано в комьюнити Tоr (чтобы открыть, подключитесь через VPN). Для использовании Тоr может понадобиться плагин для снятия первичной блокировки.

7 главных ошибок при использовании VPN
Резюме
Выбор VPN сервиса для компьютера – во многом дело вкуса. Большинство из этих инструментов обладают примерно одинаковым уровнем приватности и мало чем отличаются друг от друга.
В первую очередь вам стоит определиться, хотите вы платить за подключение или пользоваться интернетом бесплатно. Мы рекомендуем выбирать платные VPN. Так вы будете уверены, что выбранная программа действительно поддерживает заявленный уровень приватности и делает все возможное для поддержки своих пользователей. Бесплатные VPN могут передавать ваш трафик злоумышленникам, поэтому такие инструменты лучше обходить стороной.
09.10.2018Рубрика: НастройкиАвтор: Алексей Герус
В современном мире кибернетическое пространство стало куда более популярным, чем реальный мир. Молодые люди с бо́льшим удовольствием проводят время в онлайн-играх и социальных сетях, нежели за прогулкой или чтением книги. И это можно понять — доступность информации повышает осведомлённость и общее развитие человека. Однако по некоторым причинам информационные и социальные ресурсы могут блокироваться провайдерами, государственными структурами или самими сайтами. В этом случае не стоит отчаиваться, так как блокировку в большинстве случаев можно обойти.
- Как создать и настроить VPN соединение на Windows 10
Создание VPN через «Параметры Windows»Видео: как создать VPN-соединение
- Как отключить или удалить VPN-соединение
- Видео: как установить VPN в браузерах Chrome, Opera, Mozila
VPN – частная виртуальная сеть, которая дает пользователям возможность отправки и получения информации в сетях общего доступа. Происходит это таким образом, что складывается впечатление того, что компьютер подключен к сети частного типа без посредников (Рисунок 2).
Помимо этого, такие соединения используются для скрытия части трафика интернета от провайдера. Это подходит для тех юзеров, кто не хочет разделять с продавцом сетевых услуг свои действия. Например, данные серфинга, закачек и другие.
С помощью такого подключения вы сможете обеспечить тайну ПК свойств и трафика, обеспечит конфиденциальность.
Для изменения параметров сети, необходимо знать ip адрес и иметь минимальные навыки пользования компьютером, чтобы создать профиль VPN.
Возможные проблемы
Чаще всего встречаются следующие неполадки:
- «619: Не удаётся подключиться к удалённому компьютеру». Чаще всего эта проблема возникает, если у сервера отключено шифрование данных. Зайдите в свойства конфигурации (в параметрах VPN найдите нужный профиль). На вкладке «Безопасность» выберите «необязательное шифрование данных» из выпадающего списка. Впрочем, если вы пользуетесь VPN именно для повышенной безопасности, то стоит отказаться от такого сервера;
- «691: Доступ запрещён». Обычно это сигнал, что вы неправильно ввели данные для входа. Перепроверьте их. Учтите, что регистр и раскладка клавиатуры играют важную роль. Проверьте, не включён ли Caps Lock;
- «800: Не удалось подключиться к VPN». Ошибка указывает на неправильно введённые данные сервера. Перепроверьте конфигурацию. Возможно также, что сервер, к которому вы пытаетесь подключиться, уже недоступен.
Если вы брали данные сервера с открытого ресурса вроде VPNGate, то проблема часто бывает вызвана уже неактивным сервером. Большинство таких ситуаций легко исправляются простой сменой конфигурации на другой сервер из списка.
Если вы успешно подключаетесь к VPN, но интернет-соединение при этом пропадает, проверьте местоположение сервера, который вы выбрали. Скорее всего, данные передаются, но крайне медленно, и у браузера может срабатывать тайм-аут на загрузку страниц. Попробуйте сменить сервер на более быстрый и близкий к вам.
Выбор vpn
Для настройки виртуального сервера в операционной системе Windows, пользователи скачивают приложения, которые помогают автоматизировать этот процесс. Рекомендуется заранее изучить перечень услуг VPN программ, и только потом определиться с тем, что скачивать (Рисунок 3).
Есть множество бесплатных утилит. Применение будет безопасным, но для того, чтобы быть полностью уверенным в качестве программы, необходимо использовать платные утилиты. Они дадут полноценный доступ к частным сетям.
Такие браузеры, как Opera и некоторые другие, могут предложить вам сервис, который уже будет интегрирован. Он бесплатный, однако, количество опций будет скудный. Самостоятельная настройка устройства даст гарантию защищенного соединения, автоматичные действия могут стать менее безопасными. Рекомендуем использовать для мобильных устройств приложение RusVPN.
Когда вы выберете подходящий адрес VPN сервера и программу для изменения настроек, необходимо будет сделать ряд перемен в конфигурации персонального компьютера.
Создание VPN-сервера
Данная инструкция действует на версиях от XP и выше. К сожалению, через стандартное средство создания виртуальных частных сетей можно подключить только одного пользователя в сессии.
- Откройте «Командную строку» через комбинацию клавиш Win + R.
- Введите ncpa.cpl и перейдите по команде.
- В открывшемся окне нужно нажать Alt, в верхнем левом углу выберите файл «Новое входящее подключение…».
- Теперь нужно добавить пользователя, которому разрешается подключаться к VPN. В небольшом окне нужно придумать логин и пароль для входа. После создания новой учетной записи нажмите «Далее», отмечайте подключаться через Интернет.
- Теперь надо настроить IPv4 протокол, выберите его в списке и перейдите в Свойства.
- В данном меню можно снять отметки со всех остальных функций. Также можно настроить диапазон IP-адресов, которые смогут подключаться к серверу. По умолчанию стоит настройка по DHСP.
- Теперь нужно настроить роутер, через который раздается Интернет на компьютер. В зависимости от производителя меню настроек будет отличаться. Более подробно о настройках определенного роутера можно узнать у производителя.
- Нужно перенаправить все подключения с порта 1723 на созданный VPN-сервер, ему также нужно задать постоянный IP или создать доменное имя через бесплатные сервисы (DynDNS, Free DNS и т. п.).
Если не создать постоянный IP или доменное имя, то для подключения пользователя каждый раз придется менять адрес сервера.
На этом создание сервера заканчивается, теперь к нему можно подключить одного пользователя. Для входа используется логин и пароль из созданной ранее учетной записи.
Как создать подключение пошагово
Следует выполнить пять простейших действий, и вы сможете начать создавать собственное подключение:
- Меню Пуск.
- Запуск настроек.
- Открытие вкладки «Интернет» или зайдите в настройки подключения windows.
- Пункт VPN.
- «Добавить ВПН подключение» (Рисунок 4).
Перед вами всплывет окошко, куда нужно вписать информацию, которую вам предоставляет провайдер VPN.
В графе «Поставщик услуг» нажмите на подменю «встроенные». Это будет единственным доступным для выбора пунктом. «Имя подключения» можно ввести любое, которое вам нравится. Оно высветится в перечне разновидностей сетей для доступа.
Строчки имени и адреса сервера заполняются соответственно той информации, которая будет предоставлена вам поставщиком VPN услуг.
В подпункте определения типа сети необходимо сделать выбор в пользу подходящего в вашем случае.
Протокол pptp считается скоростным и простым для настройки. Но он не отличается высокой надежностью и не так безопасен в отличие от прочих протоколов сервера. Если у вас возникают сомнения, то можно не выбирать протокол самостоятельно. Для этого выберите параметр «Автоматически» и система все решит за вас.
Для того чтобы окончить настраивать сеть и начать ее использование, все прочие поля заполняются так, как у провайдера.
Строчка «Тип данных» предлагает несколько пунктов на выбор. Если вы установите смарт-карту или сертификат, то ничего вводить больше не надо.
Чтобы автоматизировано авторизоваться в сети после введения пароля и имени, следует поставить галочку возле «сохранить данные» и кликнуть на кнопочку «ОК».
Если не поставить флажок, то после каждого завершения сессии при создании новой, будет возникать необходимость введения своих регистрационных данных. Не делайте выбор в пользу сохранения данных, если устройством пользуются несколько пользователей.
Если вам придется вносить корректировки в параметры сети, то зайдите во вкладку «Дополнительных параметров» соединения. Вы сможете редактировать данные и изменять информацию о прокси-сервере.
Ошибки в настройке прокси сервера windows 10
Если подключиться к интернету не получается, значит была допущена ошибка. Новое соединение создавать при этом не требуется. Жмем на Дополнительные параметры и затем Изменить. Меняем адрес сервера на правильный из списка или сверяемся со сведениями, что нам дали для доступа. Сохраняем настройки.
Списки прокси серверов есть в сети в открытом доступе, они постоянно обновляются. Если один не подошел, попробуйте следующий, пока вход не окажется удачным.
Как подключиться к vpn на Windows 10
Разобравшись в том, как настроить vpn на windows 10 и сохранять виртуальную часть сети, важно понимать, как подключиться к ней.
Пошаговая инструкция:
- Перейдите в меню ПУСК.
- Зайдите в утилиту настроек, затем пройдите в «Интернет», далее, VPN.
- Найдите подключение, которое вы создали и кликните кнопку «Подключить».
- Если вам компьютер имеет несколько клиентов пользования, и вы не сохраняете пароли, то введите данные.
Для того чтобы проверить качество работы подключения к частным сетям, следует нажать левой клавишей мышки на «Доступ к интернету».Посмотрите соединение и последите за его статусом.
Совет: придумайте имя подключения, которое будет выделяться среди остальных доступных, это облегчит использование сети.
Настройка подключения на операционных системах Windows 8 и 10 можно настроить не только через главное меню, но и при использовании встроенной программы, где вводят название подключение и адрес сервера.
Как настроить дополнительные параметры vpn в windows 10
Они могут повысить безопасность подключения PPTP. В том же разделе VPN смотрим раздел сопутствующие параметры — первая строчка. Выбираем.
В новом окне правой кнопкой мыши вызываем меню и щелкаем на нижнюю строчку для просмотра свойств подключения.
Открываем вкладку безопасность. В строке с типом шифрования выбираем самое стойкое. Потом в разделе Сеть оставляем галочки только у Клиент Майкрософт и IP версии 4, остальные убираем.
Особенности настройки подключения
В некоторых случаях может возникать ряд проблем или особенностей, связанных с подключением VPN.
Стоит понимать, что для компьютера или ноутбука требуется некоторое время установки связи. Если подключение создается медленно, то это не повод для изменения настроек, попробуйте немного подождать. Это обусловлено тем, что доступ к интернету обеспечивается постоянным процессом шифрования и кодирования передаваемых данных.
Проблемы параметров персонализации часто связывают с неправильными настройками системы или нерегулярным внесением данных в реестр операционной системы. Такая проблема решается установкой дополнительного программного обеспечения, которое сможет восстановить реестры и обновить настройки системы для ее стабилизации.
Если подключение выдает ошибку 809 (она является самой частой), то необходимо проверить модем, который установлен для этого соединения (Рисунок 5). Если с ним все в порядке, то зайдите в меню брэндмауэра, перейдите в пункт правил входящего подключения. В этом пункте необходимо изменить настройки порта, согласно данным вашего провайдера. Так же рекомендуем Вам использовать Telegram месенджер для безопасного общения с друзьями.
Когда нужен VPN
VPN (virtual private network) позволяет обходить некоторые виды блокировок ресурсов, а также защищать свои конфиденциальные данные. Это становится возможным благодаря особому «туннелю», который пользователь настраивает для себя поверх глобальной сети. Данные в этом «туннеле» передаются в зашифрованном виде, поэтому получить к ним доступ становится значительно труднее. Вот неполный перечень функций такого подключения:
- обойти бан в любимой игре или на форуме;
- легально получить доступ на сайты и ресурсы, заблокированные Роскомнадзором (например, Telegram или крупные торрент-трекеры);
- избежать прочитывания личной переписки со стороны системного администратора на работе (при этом лучше не устанавливать VPN на служебный компьютер — только на свой личный ноутбук, если вы работаете с него);
- получить более свободный доступ к иностранным ресурсам. Некоторые крупные сайты имеют локализованные версии, на которые автоматически отправляют человека, ориентируясь по его местоположению. VPN позволяет обойти эту систему и получить доступ именно к тому сайту, который вам нужен;
- защититься от прослушки в общественных сетях. Например, если вы любите брать ноутбук в ближайшее кафе и пользоваться доступной там открытой сетью, то будьте готовы, что без VPN ваши личные данные (поисковые запросы, страницы, которые вы посещали, даже данные кредитных карт, которые вы вводили на сайтах) станут достоянием общественности. Такой прослушкой балуются не только опытные хакеры, но и вполне юные ребята, которые делают это просто ради веселья.
OpenVPN: создание сервера на Windows
Openvpn
— виртуальная частная сеть. С ее помощью мы можем:
- Создать защищенный канал свзяи, в то время, когда мы сидим с бесплатного Wi-Fi в кафе.
- Обмениваться файлами между участниками сети.
- Раздавать интернет испульзуя общий шлюз.
Основные преимущества:
- Простота настройки.
- Безопасность.
- Не требует дополнительного оборудования.
- Высокая скорость и стабильность.
Как и автор статьи об установке OpenVPN на Linux, я не нашел нормальной статьи, да еще и такой, чтоб описывалось все до мелочей. В этой статье на Хабрахабре я постараюсь максимально доступно все объяснить. Итак, поехали!
Скачиваем дистрибутив.
На момент написания статьи доступная версия 2.3.2
. Качаем отсюда Windows installer 32-х или 64-х битную версию под разрядность вашей операционной системы.
Установка.
При установке обязательно отметьте все пункты птичками, на предложение установить драйвер отвечаем утвердительно. В системе появится новый виртуальный сетевой адаптер.
Создание сертификатов и ключей.
Когда-то этот пункт меня останавливал, мол ну их эти ключи, пойду поищу что попроще. Но, увы, ничего лучшего не нашел. Итак, переходим в C:Program filesOpenVPNeasy-rsa, запускаем init-config.bat, появится vars.bat, открываем его в блокноте. Нас интересуют строчки в самом низу, их нужно заполнить как угодно. Например: set KEY_COUNTRY=RU set KEY_PROVINCE=Baldur set KEY_CITY=Piter set KEY_ORG=OpenVPN set [email protected] set KEY_CN=server set KEY_NAME=server set KEY_OU=ouou Там где написано server
не трогаем. Сохранили. Теперь открываем openssl-1.0.0.cnf и ищем строчку default_days 365, ставим 3650. Это продлит жизнь наших сертификатов на 10 лет. Сохраняем. Далее открываем командную строку в пуск-стандартные-командная строка (на Windows Vista/7/8 от имени администратора), пишем последовательно:
cd C:OpenVPNeasy-rsa vars clean-all
В ответ должно написать два раза «Скопировано файлов: 1». Значит, все окей. В этом же окне набираем: build-dh
Создаст ключ Диффи-Хельмана.
build-ca
Создаст основной сертификат. Будут заданы вопросы, просто нажимаем Enter пока не увидите путь C:Program filesOpenVPNeasy-rsa. Далее набираем:
build-key-server server
На вопросы также жмем Enter, только не торопитесь! В конце будут два вопроса: «Sign the certificate?» и «1 out of 1 certificate requests certified, commit?», на оба вопроса отвечаем Y. Теперь создадим сертификат клиента:
build-key client
Тут нужно быть вниметельней, при вопросе Common Name (eg, your name or your server’s hostname) нужно ввести client. В конце также два раза Y. Для каждого клиента нужно создавать новый сертификат, только с другим именем, например, build-key client1 и также указывать его в common name. Если все сделали правильно, можете выдохнуть! Самое сложное позади. В папке C:Program FilesOpenVPNeasy-rsakeys забираем: ca.crt, dh1024.pem, server.crt, server.key и кладем их в C:Program FilesOpenVPNconfig.
Создаем конфиги.
Переходим в C:Program FilesOpenVPNconfig, создаем текстовой документ, вставляем: # Поднимаем L3-туннель dev tun # Протокол proto udp # Порт который слушает впн port 12345 # Ключи и сертификаты ca ca.crt cert server.crt key server.key dh dh1024.pem # Грубо говоря экономим адреса topology subnet # Пул адресов server 10.8.0.0 255.255.255.0 # Метод шифрования cipher AES-128-CBC # Сжатие comp-lzo # Немного улучшит пинг mssfix # Время жизни клиентов, если не откликнулся — отключает keepalive 10 120 # Уровень отладки verb 3
Сохраняем файл как server.ovpn. Это наш конфиг сервера. Теперь пробуем запустить сервер. На рабочем столе будет ярлык OpenVPN Gui. После запуска в трее появится красный значок. Кликаем по нему дважды, если загорелся зеленым, значит, все хорошо, если нет, тогда смотрим лог в папке log.
Теперь конфиг клиента: client dev tun proto udp # Адрес и порт сервера remote адрес 12345 # Ключи должны лежать в папке с конфигом ca ca.crt cert client.crt key client.key cipher AES-128-CBC nobind comp-lzo persist-key persist-tun verb 3
Сохраняем как client.ovpn. Создаем любую папку и кладем туда конфиг client.ovpn и сертификаты ca.crt, client.crt, client.key которые лежат в C:Program filesOpenVPNeasy-rsa. Сам клиент для Windows качаем здесь. На клиентской машине устанавливаем, переносим папку с конфигом и сертификатом и запускаем client.ovpn. Если подключились, пробуем в командной строке набрать ping 10.8.0.1. Пакеты пошли? Поздравляю! Сервер готов! Теперь идем в панель управления-администрирование-службы, ищем там OpenVPN, дважды щелкаем и выставляем автоматически. Теперь сервер будет сам стартовать после перезагрузки.
Дорабатываем конфиг или каждому свое.
Теперь я расскажу как раздавать интернет и другие мелочи связанные с настройкой. Начнем с мелочей. Все манипуляции будем проводить с конфигом сервера. Если хотите, чтобы клиенты «видели» друг друга т.е. могли обмениваться информацией, тогда в конфиг впишите client-to-client
. Если нужно, чтобы клиентам выдавались статические адреса, тогда в папке config создайте файл ip.txt и впишите в конфиг
ifconfig-pool-persist ip.txt
Неохота создавать каждому сертификаты? Тогда пишем
duplicate-cn
, но учтите, с этой опцией не работает ifconfig-pool-persist. Теперь о конфиге клиента. Можно не передавать файлы сертификатов, а вписать сразу в конфиг, только делать это лучше не с блокнота, а с AkelPad’а или Notepad++ например. Открываем ca.crt и выделяем от ——BEGIN CERTIFICATE—— до ——END CERTIFICATE——. В конфиге будет выглядеть так:
——BEGIN CERTIFICATE—— сертификат ——END CERTIFICATE—— ——BEGIN CERTIFICATE—— сертификат ——END CERTIFICATE—— ——BEGIN PRIVATE KEY—— ключ ——END PRIVATE KEY——
Раздаем интернет
Для этого в конфиг сервера вписываем: push «redirect-gateway def1» push «dhcp-option DNS 8.8.8.8» push «dhcp-option DNS 8.8.4.4» DNS-адреса подставляем те, что даны в настройках. Посмотреть можно зайдя в панель управления-сетевые подключения, дважды кликнув на адаптере который смотрит в интернет. Для Win7 Панель управления-Сеть и Интернет-Центр управления сетями и общим доступом-изменение параметров адаптера. Далее, заходим в свойства этого же адаптера, вкладка доступ, ставим птичку напротив «Разрешить другим пользователям сети…» и в выпадающем списке, если есть, выбираем виртуальный адаптер vpn. Затем заходим в свойства адаптера vpn, свойства ipv4 и выставляем получение ip и dns автоматически. Спасибо за внимание!
Настройка через Панель управления
На Windows XP, Vista и более поздних версиях ОС создавать и подключаться к ВПН сети можно встроенным ПО. Рассмотрим поэтапно такое подключение:
Если удаленный VPN-сервер получит верные данные, то в течение нескольких минут компьютер подключится к новой частной сети. В дальнейшем не нужно каждый раз настраивать подключение, оно будет находиться в разделе быстрого выбора подключения.
Android
Рассмотрим две прошивки. В любом случае вам нужно перейти в «Настройки» (Имеет значок шестеренки и находится в дополнительном меню).
Переходим в раздел «Сеть и Интернет», далее выбираем «Дополнительно» и находим ВПН.
В других прошивках нужно будет просто нажать на кнопку «Ещё» и перейти в «Беспроводные сети».
Далее вы увидите все возможные VPN подключения, в том числе те, которые используются программами. Чтобы удалить подключение, нужно нажать по шестеренке. Чтобы отключить, нужно нажать по названию.
В браузере Opera
На компьютере
В Опере проще всего сделать это, нажав на три буквы VPN и далее переведя бегунок в выключенное состояние (бегунок стоит слева и горит серым). Но бывает баг, что данных трех букв не видно, тогда идем другим путем.
Нажимаем на красную букву «О» и переходим в «Настройки».
Пролистываем в самый низ и нажимаем по кнопке «Дополнительно», далее находим пункт ВПН и выключаем его.
На телефоне
VPN на смартфоне работает только в приватных вкладках, так что вам не нужно переживать. Если же вы хотите отключить их даже для инкогнито-вкладок, то нажмите по красной буковке «О», перейдите в «Настройки» и деактивируйте функцию.