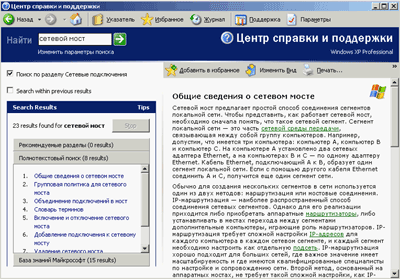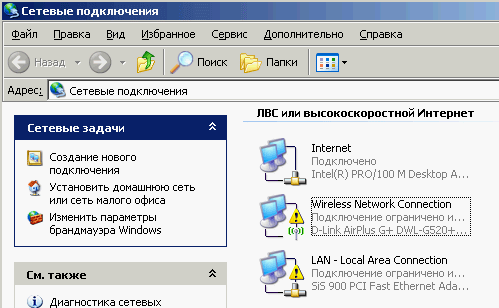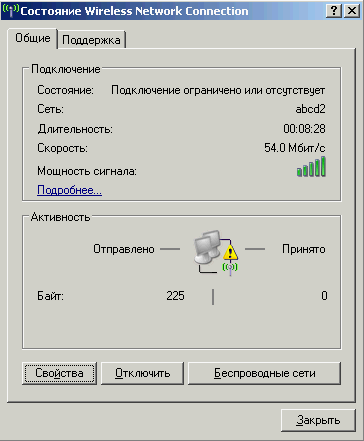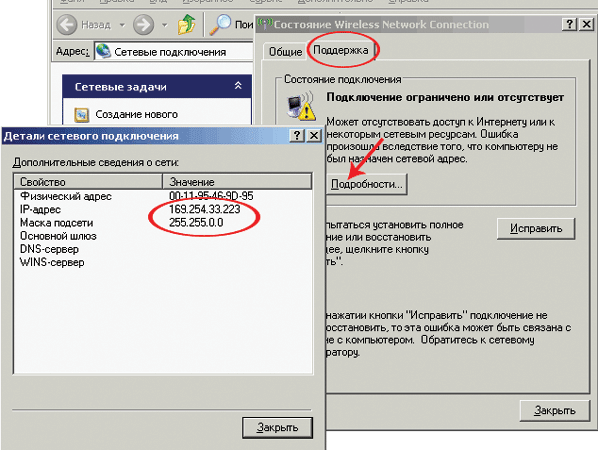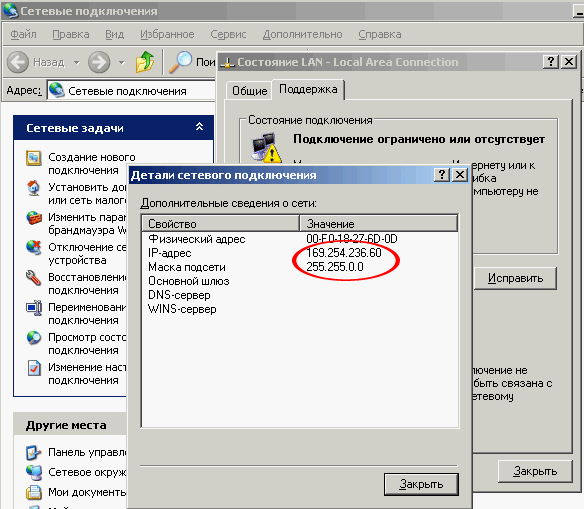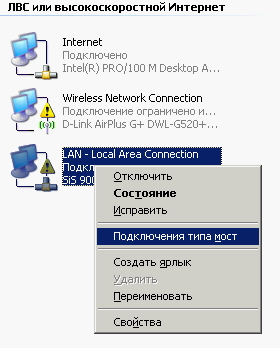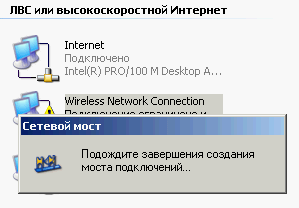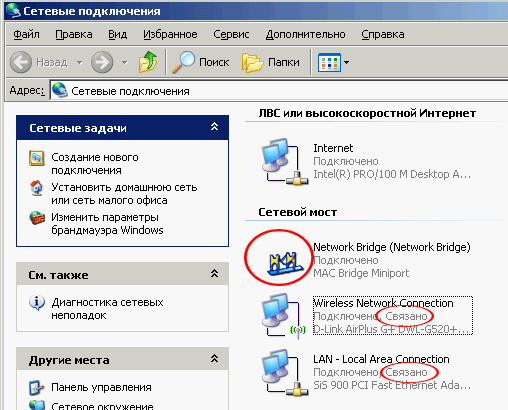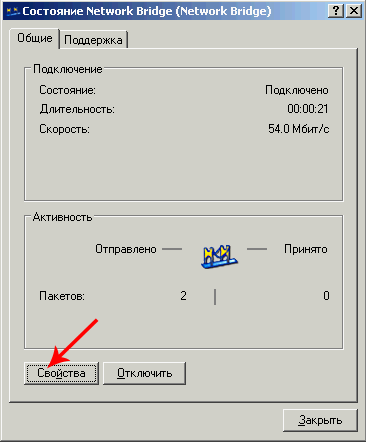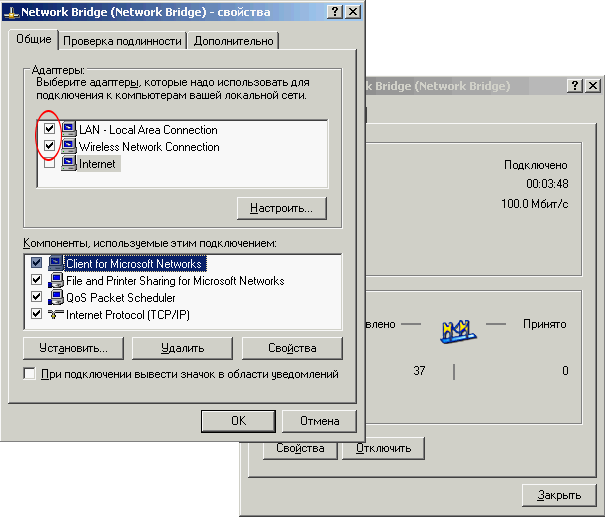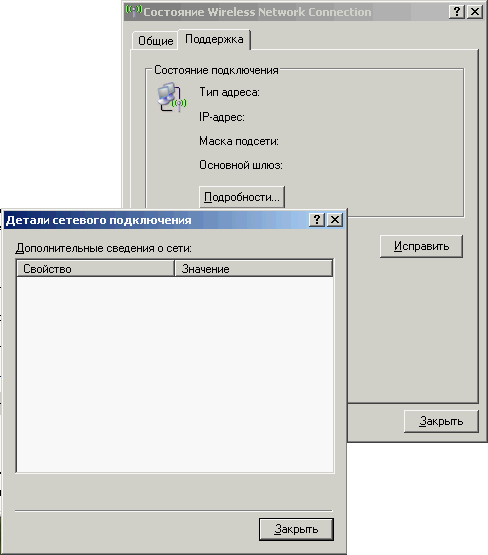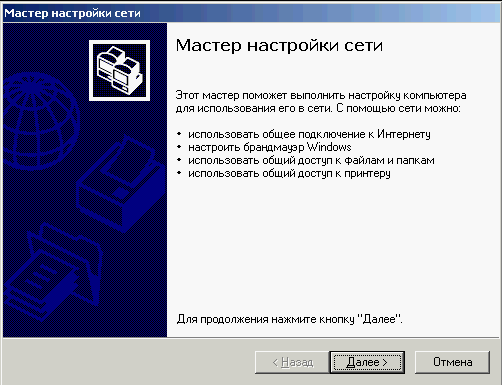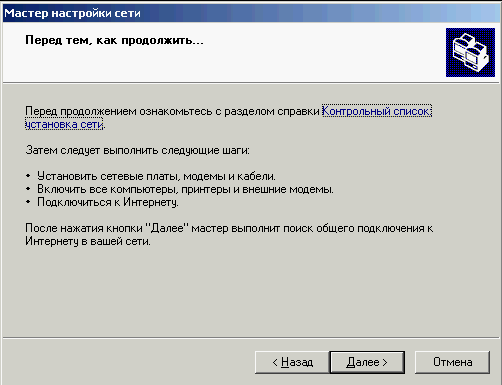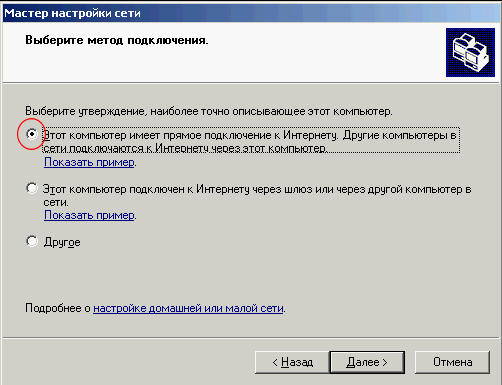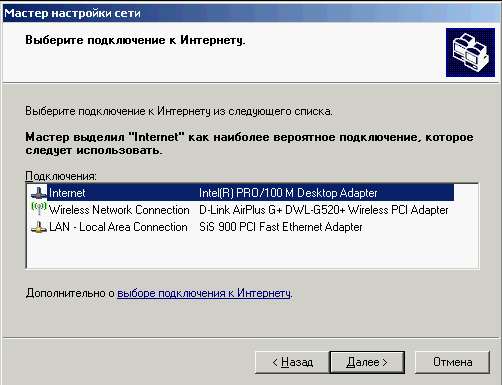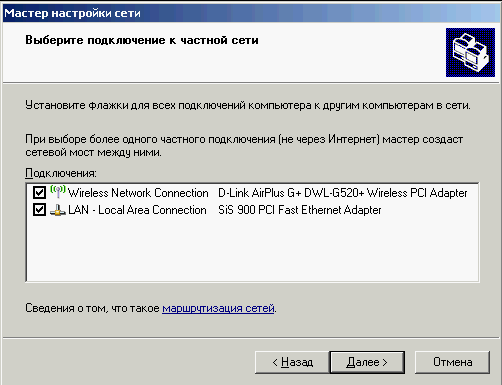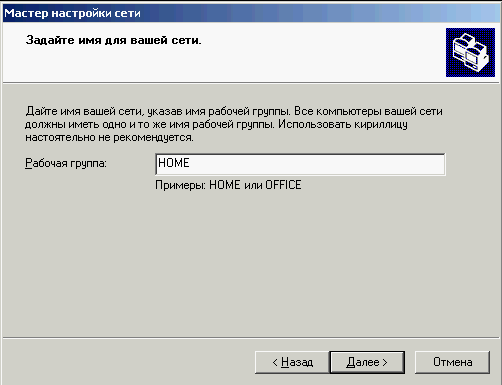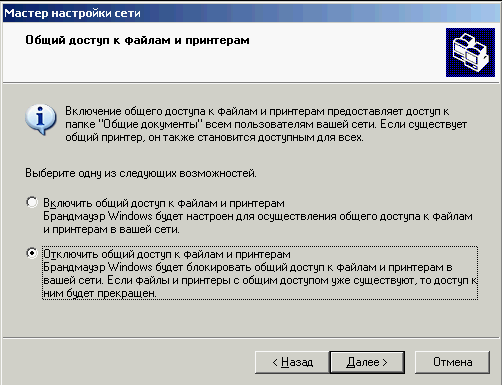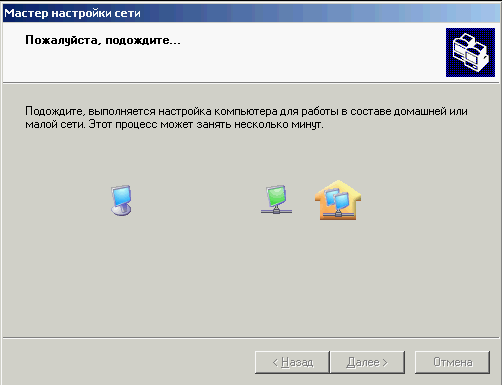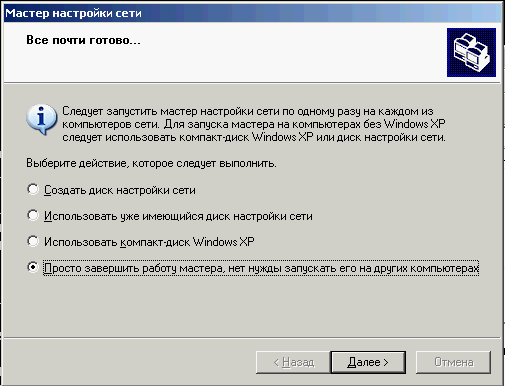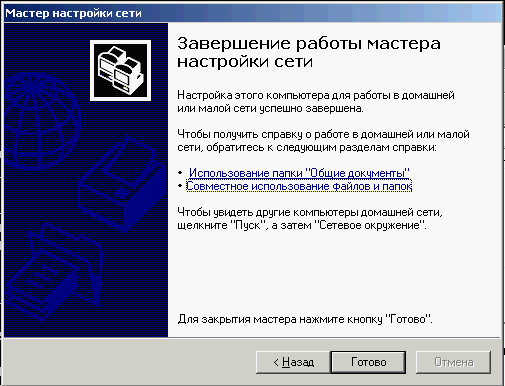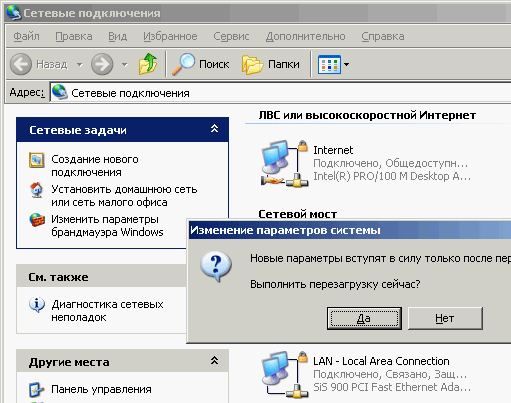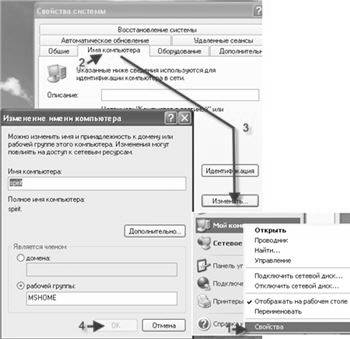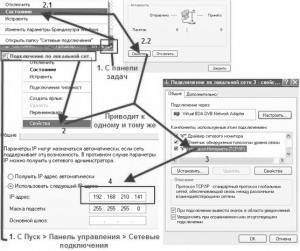Настройка домашней сети в Windows 10 через роутер – очень простой процесс. «Десятка» специально создана, чтобы облегчить и автоматизировать работу, которая ранее, в XP и даже в Windows 7, вызывала определённые сложности. Более того, система меняется от обновления к обновлению. Раньше домашняя сеть через WiFi роутер на Windows 10 настраивалась посредством «Домашней группы». Но после обновления номер 1803 это понятие исчезло, и весь процесс ещё более упростился. О том, как провести настройку и зачем она нужна, я расскажу в этой инструкции.
Зачем нужна домашняя сеть
Если вам требуется быстро и без проблем делиться файлами между ноутбуками, смартфонами и даже телевизором – то вам необходима именно домашняя «локалка». Зачем ещё создать Вай Фай сеть на Виндовс 10:
- Файлы и каталоги не нужно переписывать на флешку.
- Не нужно использовать Блютуз и другие дополнительные технологии.
- Файл можно не переписывать между компьютерами, а просто открывать с нужного ПК.
- Можно печатать файлы на одном принтере, где бы они ни находились.
- Вы сможете запускать сетевые игры.
Чем больше девайсов подключены к маршрутизатору, тем более востребована домашняя «локалка». Тем более, настроить сеть между двумя компьютерами Windows 10 через роутер не составляет сложности. Необходимо проделать несколько обязательных шагов, о которых я расскажу ниже.
Создание и настройка домашней «локалки»: инструкция
Этапы, как настроить домашнюю сеть через WiFi роутер на Windows 10, достаточно просты:
- Все ПК и ноутбуки должны входить в одну и ту же рабочую группу.
- Вай Фай, к которому они подключены, должен быть «частным».
- На всех ПК необходимо провести настройки доступности.
- Активируйте сетевое обнаружение.
- «Откройте» элементы, какими вы хотите поделиться.
Крайне важно придерживаться инструкции по созданию локальной сети через WiFi роутер на Windows 10 максимально чётко: система Windows может выдавать неожиданные ошибки, и вам придётся долго разбираться, на каком этапе настройка пошла по неверному пути.
Итак, теперь я расскажу обо всех этапах настройки более детально.
Шаг 1. Общая рабочая группа
Перед тем как создать домашнюю сеть через WiFi роутер на Windows 10, все ваши компьютеры должны входить в одну рабочую группу. Чтобы выполнить это требование, достаточно переименовать группы разных ПК. Я рекомендую использовать стандартное имя Windows – «WORKGROUP».
- Введите в поиске Windows 10 слово «Система» и перейдите по появившейся ссылке.
- На панели слева выберите настройку «Дополнительные параметры системы».
- В окне, которое появится, нажмите на последнюю кнопку.
- Отметьте, что компьютер является членом рабочей группы и введите её название.
- Проделайте эту настройку для всех компьютеров вашей будущей «локалки».
Шаг 2. Сделайте подключение «частным»
Изменение этой настройки – ещё один шаг, необходимый перед тем, как настроить локальную сеть на Windows 10 через WiFi роутер. Данный шаг может и не быть обязательным, но это обезопасит ваши данные и предоставит вам больший контроль. Подобную операцию можно проделать с главного ПК, обладающего правами администратора:
- Перейдите в Настройки Windows 10 и затем в «Сеть и Интернет».
- Выберите пункт «Вай Фай».
- Кликните по своему подключению.
- Смените профиль на «Частная».
Шаг 3. Настройки общего доступа
Этот пункт – один из самых важных, поскольку он раскрывает возможности компьютера делиться файлами и создать локальную сеть через WiFi Windows 10. Необходимо выполнить такие шаги:
- Откройте «Центр управления сетями». Перейти к этому пункту можно из системного трея (нажав на значок подключения), либо введя эту строку в поиске.
- На панели слева кликните на соответствующий пункт.
- Включите все необходимые параметры: сетевое обнаружение, доступность файлов и принтеров.
- В последнем разделе откройте ПК для пользователей. Кроме того, отключите защиту паролем.
- Обязательно нажмите на клавишу «Сохранить изменения».
- Эти пункты лучше проделать для всех компьютеров, которыми вы планируете пользоваться в домашней «локалке».
Настройка локальной сети в Windows 10 через роутер практически завершена. Всё, что осталось, это открыть файлы и папки, чтобы они были доступны с любого девайса.
Шаг 4. Сетевое обнаружение
Включить настройку достаточно просто. Сама система Windows вам с этим поможет:
- Откройте проводник. В боковой панели слева найдите пункт «Сеть» и кликните на него.
- Возможно, всё работает правильно. Тогда вы увидите все доступные компьютеры. Иначе, появится сообщение, что настройка отключена.
- Нажмите на оповещение ниже адресной строки и выберите первый пункт.
- Если вы пропустили этап, когда нужно было задать подключение как «частное», то появится ещё одно оповещение. Тогда эту опцию надо выбрать на данном этапе.
- Вам удалось через роутер настроить домашнюю сеть. После этого в Проводнике вы увидите все компьютеры, входящие в неё.
Нажав на какой-то компьютер из списка, перед вами появятся все папки с общим доступом. Обычно это «Общие изображения», «Общие документы» и так далее – стандартные папки Windows, обычно пустые. Чтобы передать файл между компьютерами, вы можете перенести его в одну из этих папок, либо выполнить последний шаг как сделать локальную сеть через WiFi роутер на Windows 10, и предоставить доступ к тем каталогам, к которым пожелаете.
Шаг 5. Выборочно откройте файлы и папки
В первую очередь найдите папку, которой вы хотите поделиться после создания локальной сети через WiFi Windows 10. Затем проделайте следующие шаги:
- Перейдите на свойства папки.
- Нажмите «Доступ» в верхней части окна.
- Кликните «Расширенные настройки».
- Поставьте верхнюю галочку. Затем нажмите «Разрешения».
- Другой способ: нажать правой кнопкой на папке и выбрать в меню «Предоставить доступ к» – «Отдельные люди».
- Случай, который подходит для домашней «локалки» – открыть папку или файл для всех. Нажмите «Добавить» и выберите «Все» в появившемся поле.
- Отметьте, какие именно права вы предоставляете для этой папки. Сохраните изменения.
Использование домашней «локалки»
После того, как вам удалось выполнить все описанные шаги и вы смогли создать сеть по WiFi между компами Windows 10, вы можете использовать её на полную. Вот нюансы, которые сделают работу ещё проще:
- откройте любую папку. В левой панели кликните на значок «Сеть», а затем на интересующий вас компьютер. Вы увидите все папки, которыми «делится» выбранный ПК;
- если вы введёте в адресной строке строчку «localhost» (без кавычек), то сможете посмотреть все файлы и папки вашего компьютера, открытые для других ПК;
- чтобы «закрыть» папку или файл на Windows 10, нажмите на неё правой кнопкой и в меню выберите «Сделать недоступными». Или перейдите в Свойства папки и уберите разрешения, аналогично тому, как это было описано выше;
- чтобы отключить компьютер от «локалки», проще всего переименовать рабочую группу ПК, как на шаге 1.
Если вы смогли настроить домашнюю сеть через WiFi роутер, то перед вами открываются и дополнительные возможности: создание DLNA-сервера для телевизора и использование общего сетевого принтера. Во всех смыслах, настройка «локалки» в Windows 10 через домашний роутер – крайне полезное действие.
Возможные проблемы и пути решения
Первое, что нужно сделать, столкнувшись с проблемой создания WiFi сети на Win 10 – проверить правильность всех описанных выше действий. Их точное выполнение – залог успеха. Ведь одна отсутствующая галочка или одна неправильная буква в названии рабочей группы приведут к тому, что создать локальную сеть по WiFi Windows 10 через домашний роутер у вас не выйдет, а общий доступ не появится.
Чаще всего возникают такие проблемы:
- При открытии файла ПК спрашивает пароль – отключите парольную защиту, как было описано на шаге 3.
- Первый компьютер видит второй, но второй не видит первый – полностью выполните шаг 3 на обоих ПК.
- Устройства не находят друг друга. Если все шаги выше выполнены на 100% верно, то, возможно, неполадки с настройкой адресации на роутере. Вы можете попробовать зайти в свойства адаптера (через центр управления сетями), выбрать протокол TCP/IP4 и его свойства, и далее прописать вручную IP-адреса компьютера. Сделайте это на обоих ПК. Помните, что адреса должны отличаться, но состоять в одной подсети.
Итак, теперь вам известны все нюансы, как настроить локальную сеть через роутер. Это открывает массу перспектив и намного упрощает работу и отдых. Не нужно больше переносить флешку по квартире, не требуется пересылать самому себе файлы на почту или в месенджеры. Благодаря удобству Windows 10 вы сами становитесь хозяином своей домашней сети.
Содержание
- 1 Для чего нужна домашняя сеть
- 2 Подготовительный этап: что нужно для локальной беспроводной сети
- 3 Создаем домашнюю сеть в Windows 10: пошаговая инструкция
- 3.1 Этап 1: формируем рабочую группу
- 3.2 Этап 2: меняем профиль сети
- 3.3 Этап 3: настраиваем общий доступ
- 3.4 Этап 4: включаем сетевое обнаружение и проверяем доступ
- 4 Парольная защита
- 5 Добавление принтера или МФУ
- 6 Возможные ошибки
- 7 Заключение
- 8 Видео по теме
Операционная система Windows 10 оптимизирована для работы с локальными сетями. Пользователи могут в ней без особых трудностей объединить несколько компьютеров, используя беспроводной протокол Wi-Fi. Помимо ПК, через роутер можно связывать и другие устройства, например, принтеры, МФУ, проекторы и другие. Рассмотрим в этом материале, какие преимущества открывает созданная через роутер домашняя сеть в ОС Windows 10 и выясним, как можно настроить ее самостоятельно без помощи сторонних специалистов.
Для чего нужна домашняя сеть
Домашняя сеть — это несколько компьютеров, в сочетании с другими периферийными устройствами, которые объединены в единую систему. Ранее для создания подобных систем использовалось кабельное подключение. ПК и другие устройства соединялись посредством сетевого кабеля LAN. Позже для объединения нескольких компьютеров в единую локальную систему начали использовать беспроводное подключение через Wi-Fi. В настоящий момент этот способ считается самым простым и эффективным. Для чего используется локальная сеть в Windows 10:
- быстрая передача файлов, документов между отдельными ПК;
- связь с принтерами, МФУ и другими периферийными устройствами;
- создание общего хранилища с доступом к нему для всех ПК системы;
- дистанционное управление компьютером;
- общий доступ к интернету;
- запуск игр в многопользовательском режиме.
Одно из главных преимуществ использования локальной сети в Windows 10 через роутер заключается в том, что она будет полноценно функционировать даже при отсутствии подключения к интернету. При этом каждый элемент системы остается независимым, так как не привязан кабелем LAN к соседним устройствам. Стоит отметить, что представленная технология имеет и определенные недостатки:
- низкая скорость обмена данными при использовании устаревшего оборудования;
- сравнительно небольшая зона покрытия, если отсутствуют вспомогательные средства;
- качество соединения зависит от физических препятствий и помех;
- более высокий расход энергии.
Несмотря на перечисленные недостатки, локальная сеть через роутер остается оптимальным вариантом для пользователей Windows 10. Далее рассмотрим, как создать домашнюю группу, используя беспроводное подключение, и что для этого понадобится.
Подготовительный этап: что нужно для локальной беспроводной сети
Чтобы создать локальную сеть через Wi-Fi роутер достаточно сформировать так называемую домашнюю группу. Один из компьютеров при этом выполняет функцию центрального звена в системе. Остальные ПК и устройства присоединяются к сети с использованием специального пароля.
Создать домашнюю сеть можно только при соблюдении нескольких условий:
- все устройства подключены к одному и тому же маршрутизатору;
- на всех устройствах должна быть ОС Windows:
- Wi-Fi должен быть частным, а не общественным;
- на каждом ПК необходимо настроить доступ к домашней группе и сетевое обнаружение;
- на всех устройствах дата и время должны быть одинаковыми.
Все компьютеры, которые будут входить в домашнюю сеть, должны подключаться к одному и тому же Wi-Fi. Это следует учитывать в том случае, если установлен маршрутизатор, который одновременно раздает интернет в диапазонах 2.4 и 5 ГГц.
Центральный ПК рекомендуют подключать к роутеру через кабель. Используется стандартный LAN-шнур с коннектором типа RJ-45. Остальные ПК можно добавить в группу уже без кабельного подключения.
Создаем домашнюю сеть в Windows 10: пошаговая инструкция
Рассмотрим создание домашней сети далее более подробно. Весь процесс создания домашней сети для простоты разделим на несколько этапов. Описанный способ подходит для создания сети между двумя и более компьютерами.
Этап 1: формируем рабочую группу
Все ПК должны входить в единую домашнюю группу в Windows. Для этого потребуется настроить все компьютеры, которые будут подключены к локальной сети. Чтобы создать домашнюю группу, делаем следующее:
- Входим в Панель управления Windows, потом открываем раздел «Система и безопасность». Оттуда переходим в подраздел «Система». С правой стороны на экране находим команду «Изменить параметры».
- На экране появится окно со свойствами системы. Затем внизу жмем Изменить.
- Прописываем имя компьютера, которое должно быть уникальным. При написании используются только латинские символы. Название рабочей группы (по умолчанию WorkGroup) также можно изменить на собственное усмотрение или оставить без изменений.
Идентичную процедуру проводят на всех устройствах, которые будут входить в эту домашнюю группу в Windows. Название группы должно быть одинаковым на всех компьютерах, в то время как наименования ПК должны различаться.
Этап 2: меняем профиль сети
Рабочая сеть, которая объединяет несколько домашних ПК, должна быть частной. Если не изменить настройки приватности, то любой пользователь, который подключился к роутеру, сможет войти в рабочую группу и получить доступ к файлам, документам. Таким образом, изменение сетевого профиля в Windows 10 является вынужденной мерой безопасности.
Сменить профиль можно несколькими способами. Однако самый простой и удобный — через параметры Виндовс. Порядок действий при этом будет следующий:
- Входим в «Параметры Windows”, потом выбираем раздел «Сети и Интернет».
- После этого в меню слева выбираем пункт «Wi-Fi». На экране отобразится текущее беспроводное подключение.
- Далее жмем правую кнопку мыши и вызываем параметры беспроводной сети.
- Затем меняем сетевой профиль на «Частные».
Стоит отметить, что частный сетевой профиль может быть установлен по умолчанию. В этом случае ничего менять не нужно, достаточно только убедиться в том, что используются необходимые настройки приватности. Данную процедуру требуется выполнять только с центрального ПК, на котором была выполнена первичная настройка WAN и Wi-Fi. Все заданные параметры будут автоматически применены ко всем компьютерам, которые войдут в рабочую группу.
Этап 3: настраиваем общий доступ
Выяснив ранее, как создать домашнюю группу в Виндовс 10, необходимо настроить общий доступ к сети. Это необходимо для быстрого обмена данными между компьютерами, которые включены в локальную сеть. Порядок действий на этом этапе такой:
- Открываем «Панель управление», далее отправляемся в раздел «Сеть и интернет». Потом оттуда переходим в «Центр управления сетями». Затем слева нажимаем команду «Изменить дополнительные параметры общего доступа».
- Потом ставим отметки «Включить» напротив каждой строки: сетевое обнаружение, общий доступ к файлам и принтерам, подключения домашней группы. Обязательно после этого нажимаем Сохранить изменения.
Процедура применяется ко всем компьютерам, которые являются частью локальной сети Windows. После этого процедуру настройки можно считать практически завершенной. Единственный момент — необходимо настроить обнаружение файлов и папок, чтобы они были доступны на всех устройствах, включенных в домашнюю группу.
Этап 4: включаем сетевое обнаружение и проверяем доступ
Выяснив, как соединить два компьютера между собой через роутер в Windows 10, остается только разобраться с файловой системой. На любом компьютере, который входит в локальную сеть, можно открыть доступ к определенным избранным папкам, либо отдельным файлам. Проще всего рассмотреть порядок действий на примере. Заодно это поможет убедиться в том, что домашняя группа функционирует именно так, как это требуется. Выполняем следующие действия:
- Создаем папку, в которую будем добавлять файлы, которыми хотим поделиться с устройствами внутри локальной сети. Необязательно создавать папку на рабочем столе — это можно сделать в любом удобном месте на диске. Для этого можно использовать проводник или другой файловый менеджер. После того как создадите папку, добавьте в нее файлы.
- После создания и наполнения папки можно поделиться ею с другими пользователями внутри сети. Интернет-подключение для этого не потребуется. Главное условие — объединить ПК в единую группу. Наводим курсор мышки на папку, потом нажимаем команду «Поделиться», а затем выбираем пункт «Отдельные люди».
- Чтобы поделиться со всеми компьютерами в сети, нажимаем стрелку и в выпадающем списке выбираем пункт «Все». При необходимости можно предоставить доступ только одному устройству из домашней группы. Также можно открыть возможность просматривать папку гостевому пользователю. В нашем случае открываем доступ для всех ПК, которые входят в группу.
- Далее необходимо задать права пользователей на редактирование файлов. Можно открыть доступ только на просмотр, либо предоставить возможность изменения содержимого папки. Нужный вариант выбираем в выпадающем списке. Для завершения операции нажимаем Поделиться.
Чтобы убедиться в том, что все функционирует правильно, можно перейти в Проводник. Справа проверяем наличие папок «Сеть» и «Домашняя группа».
Парольная защита
При попытке открыть общедоступную папку с другого ПК может возникнуть проблема, при которой компьютер запрашивает код доступа. Это указываем на то, что здесь включена парольная защита. Ее нужно отключить, чтобы устранить данную проблему. Для этого:
- Открываем Панель управление, затем переходим в Центр управления сетями. Потом в меню слева выбираем пункт «Изменить дополнительные параметры общего доступа».
- После этого переходим в раздел «Все сети» и внизу находим пункт «Общий доступ с парольной защитой». Ставим отметку напротив строчки «Отключить».
В результате папки будут доступны без запроса пароля. Это существенно облегчит обмен файлами, однако негативно влияет на безопасность. Это еще раз указывает на то, что в домашнюю группу должны входить только известные пользователи, а сама сеть Wi-Fi должна быть частной, чтобы исключить вероятность подключения посторонних.
Добавление принтера или МФУ
В данном вопросе все довольно просто. Все компьютеры, которые включены в домашнюю группу, могут использовать один принтер или МФУ. Для этого достаточно активировать общий доступ к нему. Для этого:
- Входим «Параметры» и находим пункт «Устройства». Оттуда отправляемся в подраздел «Принтеры и сканеры». В списке устройств выбираем нужное устройство и жмем Управление.
- Нажимаем команду «Свойства принтера», которая расположена в меню слева. Далее выбираем вкладку «Доступ». Потом ставим отметку напротив строки «Общий доступ к принтеру» и подтверждаем изменения при помощи нажатия Применить.
В результате чего, все устройства, которые включены в домашнюю группу, смогут использовать принтер для печати документов и изображений. При необходимости можно ограничить такую возможность отдельным ПК или отключить доступ для всей группы.
Возможные ошибки
Одна из наиболее распространенных проблем — видимость устройств, которые добавлены в домашнюю группу. Нередко случается так, что устройства в одной сети не видят друг друга. Обычно это происходит из-за несовместимости операционных систем. К примеру, можно связать компьютеры на Windows 7 и Windows 10. Однако старые версии ОС, например, XP или Vista несовместимы с «десяткой» из-за ограниченного функционала. Несовместимость между Windows — это далеко не единственная причина, из-за которой один или несколько ПК могут не обнаруживаться.
Среди других причин, по которым нарушается «видимость» устройств в сети:
- неправильная настройка сетевого обнаружения;
- на одном из ПК неправильно прописано название рабочей группы;
- отсутствует связь между компьютером и роутером;
- сбились настройки сетевого адаптера на одном из ПК.
Одна из возможных причин — повреждение роутера. Сбои в работе маршрутизаторов возможны из-за неправильной настройки, физического износа, перегрева и других факторов. Перед тем как сделать домашнюю группу, следует убедиться в том, что сетевое оборудование функционирует нормально.
Стоит также учитывать еще один нюанс. Обычные домашние роутеры не рассчитаны на большие нагрузки. Поэтому локальная сеть не должна включать большое количество устройств. В зависимости от характеристик роутера, рекомендуется добавлять до 10 ПК в сочетании с другими приборами. В ином случае может ухудшаться не только качество сигнала, но и скорость обмена данными. К тому же, если все приборы в домашней группе одновременно используют интернет, это непременно отразится на его скоростных характеристиках.
Еще одна возможна проблема — блокировка устройства антивирусными программами. Рекомендуется отключить утилиту для защиты от вредоносного ПО, либо, по возможности, настроить ее таким образом, чтобы она не препятствовала соединению двух компьютеров.
Заключение
Пользователи Windows 10 могут быстро создать домашнюю сеть, используя беспроводную технологию Wi-Fi. Для этого достаточно подключить все ПК к одному маршрутизатору, создать домашнюю группу, включить и настроить общий доступ. Локальная беспроводная сеть можно использовать для быстрого обмена файлами, совместной работе с периферийным оборудованием, а также для развлечений, в том числе для игр в многопользовательском режиме.
Видео по теме
Если в распоряжении имеется 2 компьютера и есть необходимость подключаться к веб-ресурсам на каждом из них, это несложно организовать. Для манипуляций нужен лишь раздающий роутер или интернет-провод. Как именно их использовать для получения успешного результата — далее в статье.
Как подключить интернет на два компьютера через один кабель
Кабель не самый удобный способ войти в интернет. Но его приходится использовать при наличии настольных компьютеров, оснащенных только ethernet-гнездом.
Наиболее простой метод подключиться — через настроенный роутер (АДСЛ-модем с 4 Lan-портами). Схема действия, как подключить второй компьютер к интернету через кабель, весьма проста: интернет-кабель включается в модем, из него выходят 2 проводка в компьютеры. Используется стандартный патчкорд, соединяющий роутер и сетевую плату компьютеров.
Время установки веб-ресурса значительно сокращается, если на адаптере настроен DHCP. В этом случае IP-адреса компьютеров проверять и прописывать самостоятельно не нужно — второй прибор автоматически к нему подсоединится.
Как подключить интернет кабель к двум компьютерам
Более устаревшие модемы не имеют коммутатора с портами, и пользователю придется приобрети его в специализированном магазине или сделать своими руками путем обжима.
В этой ситуации соединяющий шнур потребуется обязательно для доступа к интернету. Покупной свитч стоит около 500 рублей. Порядок подключения пары компьютеров будет выглядеть немного иначе: сначала идет интернет-кабель, включающийся в модем, после — свитч, а от него шнуры пойдут на компы. Полезная функция коммутатора также в том, что он способен заменять сетевой адаптер.
Внимание! Wi-Fi часто называют горлом бутылки, так как он не позволяет воспользоваться скоростью интернета на полную мощность, фактически сужает канал соединения. Проводной вариант лишен этого недостатка.
Сетевой кабель своими руками
Обязательные материалы и инструменты:
- Сетевой провод UTP, категория 5. Желательно, должен быть 8-жильным и достаточно мягким.
- Коннектор RJ-45.
- Обжимной инструмент.
Далее следует выбрать тип обжима. Традиционно делают для подсоединения напрямую 2 компов нуль-хабный обжим либо прямой тип, который применяется для более широкого спектра соединений.
Этапы работы:
- Убрать изоляционный слой с кабеля. Достаточно снять около 2 см. Изоляцию зачищается не со всех проводков.
- Расплести жилы, выровнять.
- Взять коннектор, держать в руке, направив фиксатор вниз.
- Вставить жилки в коннектор до конца, исключить изгибы. Изоляционная часть также заходит в прибор.
- Воткнуть коннектор в кримпер, зажать.
Как подключить два компьютера к интернету
Для создания работающего подключения к сети следует не только физически соединить 2 компа, но и произвести внутреннюю настройку, в частности, скачать драйвера и настроить протоколы. Необходимо проверить 2 момента:
- Какие есть программки и верно ли они функционируют. Пользователю нужно открыть Панель управления Виндовс и кликнуть на диспетчер устройств. Рядом с сетевым адаптером не должно находиться вопросительных или восклицательных знаков.
- Посмотреть установки интернета на 2 компьютерах, сравнить: последний символ IP одного ноута и адрес другого прибора должны отличаться. Обычно применяется динамическое выделение адресов, но иногда IP задается ручным способом.
Как подключить 2 компьютера к интернету через один роутер
Когда есть маршрутизатор, выйти в инет сразу с разных аппаратов не составляет проблемы. Это может быть персональный компьютер, в том числе стационарный, телефон, планшет. На каждом из устройств нужно зайти в настройки беспроводных сетей Wi-Fi и активировать поиск. После чего выбрать линию с соответствующим названием, вписать логин и код безопасности, предоставленный интернет-провайдером.
Но бывает ситуация, когда все из компов настольного типа, и не имеют функции Wi-Fi. Как подключить второй компьютер к интернету через роутер в этом случае:
- Подсоединить интернет-кабель к роутеру.
- Вставить дополнительный шнур в Lan-порт, чтобы связать внешний адаптер и стационарный компьютер.
- Подключить другое устройство (нетбук/ноутбук) к глобальной паутине через Wi-Fi .
Примечание! В договоре услуг некоторых провайдеров, например, Ростелекома, Омских кабельных сетей заранее оговаривается количество подключаемых приборов, обычно не более 2 штук. Расширенный пакет с возможностью подсоединять к веб-ресурсам от 3-4 приборов приобретается отдельно.
Прямое открытие доступа
Самый простой способ подключить несколько приборов к интернету — это соединить с всемирной паутиной один ПК, а с него разрешить доступ для другого компьютера. Раздавать инет по выделенной линии можно следующими способами.
Использовать маршрутизатор, например от TP-Link, Eltex
После технического подключения нужно настроить сетевую карту устройства? на примере Windows 8:
- Нажать на знак Пуск на нижней панели рабочего стола ПК. Перейти в Панель управления.
- Кликнуть Сеть и интернет, зайти в Просмотр состояния.
- Найти пункт Изменения параметров. Открыть правой кнопкой мыши свойства для Подключения по локальной сети.
- Отыскать в списке компонентов Протокол интернета версии 4. Нажать на Получить IP адрес и адрес DNS севера автоматически. Ок.
Владелец имеет право установить флажок в пункте Разрешить пользователям управлять общим доступом к подключению — тогда остальные пользователи смогут регулировать особенности интернет-соединения по своему усмотрению.
Включить прокси-сервер
Пользователь должен скачать специальную утилиту, к примеру, AnalogX Proxy, которая устанавливается в пару кликов. Данный метод работает даже при проводном интернете при учете, что именно технику, подключенную через шнур, владелец делает источником сигнала. Подключать какие-либо сетевые коммутаторы не требуется.
Важно! При подсоединении через кабель на компе-источнике Wi-Fi обязательно устанавливаются 2 карты для сетевой связи. Можно обойтись и одной карточкой, но только если у владельца имеется USB-модем. Подойдет 3-4G устройство Билайн, ADSL либо прибор от фирмы МТС.
Возможные проблемы при подключении
Во-первых, сложность может заключаться в технически неверно соединенных устройствах. Как описано выше, можно подключаться через роутер — самый простой вариант, либо посредством кабеля. Но во 2 случае обязателен сетевой шнур, обеспечивающий соединение со всемирной паутиной всех устройств.
Во-вторых, если с физическим подсоединением все в порядке, но интернет отсутствует, возможно, необходима переустановка существующих драйверов для сети. Решается проблема следующим образом:
- Найти через Диспетчер устройств сетевой адаптер.
- Кликнуть правой кнопкой по нему (по названию устройства).
- Задать команду Обновить.
- Если процедура не сработала, следует попробовать удалить адаптер, аналогично нажав на него. А затем — Обновить конфигурацию оборудования.
Иногда требуется не просто обновить программное обеспечение, а самостоятельно скачать драйвера с интернета или установить с загрузочного диска.
И третья проблема: конфликт IP-адресов компьютеров, они не должны совпадать. При этом маска подсети и гейтвей должны быть идентичны. Параметры нужно проверить в сетевых настройках подключаемых приборов, при необходимости — задать их вручную.
Чтобы вписать цифры самостоятельно, нужно выделить графу Использовать следующий IP адрес и выставить: для IP — 192.168.1.2, для маски подсети — 255.255.255.0, для основного шлюза: 192.168.1.1 и предпочитаемый DNS — 192.168.1.1. Перезагрузить систему.
Представленные советы, как подключать 2 компа к инету, могут выполняться без помощи специалиста. Однако определенные навыки и технические знания от пользователя потребуются.
Последнее обновление — 10 июля 2022 в 07:57
Как настроить локальную сеть через Wi-Fi роутер на Виндовс 10
Простым и удобным способом передачи информации с персонального компьютера на другие устройства считается создание и обмен данными в рамках локальной сети (ЛС). Она позволяет ПК, ноутбукам, планшетам, телефонам создавать пару для обмена файлами, документами, фотографиями, видео- и аудиофайлами, объединяя при этом между собой мобильные гаджеты. В этой статье будет рассмотрено, как осуществляется настройка локальной сети в Windows 10 через роутер, а также как сделать сеть между двумя компьютерами через Wi-Fi Windows 10, возможные причины неполадок и как их устранить.
Содержание
- Основные понятия
- Создание ЛС с помощью кабеля
- Как создать и настроить беспроводную сеть через Wi-Fi соединение
- Настройка «Доступ к папкам» в созданной сети
- Пошаговое создание локального пространства
- Рабочая группа
- Видимость компьютеров в сети
- Расшаривание папок
- Проблемы подключения в Windows 10
- Что делать дальше и как пользоваться локальной сетью
- Удаление ЛС в Windows 10
- Как отключить сетевое обнаружение
- Домашняя сеть не работает: причины и диагностика
- Сбой в работе маршрутизатора
- Повреждение сетевого кабеля
- Повреждение антенн Wi-Fi
Основные понятия
Чтобы подсоединить ЛС, нужен роутер, который еще называют как маршрутизатор. Он нужен для того, чтобы объединять все устройства домашней сети в одну ЛС, что дает возможность обмениваться данными и файлами между ними.
Чтобы отрегулировать ЛС, нужно подключить нужные устройства к роутеру или объединить их в беспроводную сеть. В современных маршрутизаторах предусмотрена функция беспроводного и проводного соединения, а также связь между несколькими сетями одновременно. Поэтому router может быть с кабельным подключением либо мобильным. Если использовать кабельное подсоединение, то маршрутизатор следует выбирать с разъемом WAN, если телефонную линию, то с разъемом ADSL. Мобильный роутер отличается тем, что у него есть в наличии антенны.
Важно! ОС «Виндовс» 10 обладает нужными средствами для успешного регулирования и пользования ЛС, но процесс образования локальной сети не из легких.
Существует два способа создания ЛС при помощи:
- Wi-Fi;
- сетевого кабеля.
Создание ЛС с помощью кабеля
При наличии вай-фая и правильного подключения всего оборудования дополнительной техники и действий не нужно. Подключенные гаджеты один раз будут находиться в сети и связываться между собой постоянно. Если соединения нет, нужно делать «локалку». Для этого потребуются интернет-кабель и правильные настройки.
Для начала нужно удостовериться, что «Рабочая группа» на всех устройствах имеет одинаковое имя:
- Нажав клавиши «Win и X», выбрать меню «Система».
- Кликнуть на «Дополнительные параметры системы».
- Затем выбрать «Имя компьютера».
- В папке обозначено имя рабочей группы, оно установлено по умолчанию. Для его смены требуется выбрать «Изменить» и указать желаемое имя (оно должно быть одинаковым на всех подключенных устройствах).
- Подтвердить выполненные действия.
Обратите внимание! После проверки имени нужно настроить сетевое обнаружение, которое даст возможность функционировать с ПК в домашней сети при запущенном и заблокирует при выключенном рабочем положении.
Включение и выключение выполняются для безопасности локальной сети:
- Правой кнопкой мыши выбрать раздел «Подключение к сети в трее», который располагается справа внизу рабочего стола.
- В разделе «Центр управления сетями и общим доступом» выбрать «Изменение дополнительных параметров» (слева).
- В окне указать нужные настройки: доступ ко всем параметрам, кроме общего доступа с парольной защитой.
- Подтвердить и сохранить созданные настройки.
Обратите внимание! Если персональный компьютер и другие устройства подсоединены сетевым проводом через маршрутизатор, то вышеуказанных действий достаточно.
Но если устройства подсоединены без использования роутера, то нужно установить параметры:
- Нажав «Win + X», кликнуть на «Сетевые подключения».
- Выбрать подключение к сети через работающее устройство.
- Выбрать «Свойства» и открыть TCP / iPc4 — свойства компонента.
- Установить настройки, запрашивающие системой.
- Сохранить изменения.
Обратите внимание! Последняя цифра айпи-адреса должна быть разной у каждого ПК в локальной сети.
После правильно выполненных действий все устройства системы будут иметь общий файловый подход.
Как создать и настроить беспроводную сеть через Wi-Fi соединение
Многих начинающих владельцев ПК интересует вопрос, как настроить локальную сеть через Wi-Fi роутер на Windows 10. Для этого нужно:
- Проверить настройки роутера (принцип работы одинаковый, может отличаться лишь интерфейс);
- Сделать текстовый файл, в который ввести команды: «netsh wlan set hostednetwork mode=allow ssid=«имя-сети» key=«пароль-для-подключения» → «netsh wlan start hostednetwork».
- Сохранить файл, изменив формат .txt на .bat.
При каждом запуске устройства нужно запускать и этот файл. Если сеть активна, возможно подсоединение других устройств. Для входа в ЛС придется использовать указанные имя и пароль сети.
Обратите внимание! Беспроводное соединение считается более удобным для пользователей, но качество связи здесь может быть не стабильным. Причем вводить указанную команду нужно будет при каждом запуске системы.
Настройка «Доступ к папкам» в созданной сети
Когда связь между компьютерами настроена, нужно открыть доступ к документам, файлам и папкам. Общий доступ можно настроить к конкретной папке либо к диску (все зависит от целей). Для этого нужно:
- Выбрать необходимую папку.
- Кликнуть по ней правой кнопкой мыши и выбрать раздел «Свойства».
- Для расширенных настроек доступа открыть окно «Доступ».
- Активировать доступ к выбранной папке.
- В «Разрешения» указать пользователя или нескольких и тип доступа (полный, изменение, чтение).
- Выполнить настройки безопасности: изменить количество групп и пользователей, подтвердить все пункты.
- Сохранить настройки и перезагрузить компьютер или ноутбук.
Обратите внимание! Количество пользователей и доступных папок на одном устройстве не ограничено.
Пошаговое создание локального пространства
Домашняя сеть нужна не только для периодического доступа в Интернет, но и для обмена файлами между устройствами. Чтобы не копировать на флешку или не использовать блютуз, проще и удобней воспользоваться ЛС.
Рабочая группа
Прежде всего нужно предусмотреть тот факт, чтобы у всех ПК, которые необходимо подсоединить к ЛС, было идентично имя рабочей группы. Наименование пользователь придумывает и устанавливает любое, какое пожелает.
Как сделать рабочую группу в «Виндовс» 10:
- Нужно кликнуть на «Пуск», далее сделать переход в «Служебные программы».
- Открыть «Панель управления», выбрать пункт «Система и безопасность».
- Нажать на меню «Система».
- Кликнуть на «Дополнительные параметры системы».
- На экране отобразится вкладка, в ней нужно отыскать и нажать «Имя компьютера» и кликнуть на кнопку «Изменить».
- Отыскать пункт «Компьютер является членом…», выбрать «Рабочей группы» и затем написать наименование компьютера.
- Нажать ОК и перезапустить ПК.
Важно! Нужно провести настройки для всех устройств, которые пользователь будет подключать к сети.
Видимость компьютеров в сети
Чтобы компьютеры, находящиеся в одной рабочей группе, смогли «увидеть» друг друга, нужны специальные настройки. Стоит включить видимость на всех ПК:
- Запустить «Панель управления», где выбрать «Сети и интернет» и перейти в меню «Центр управления сетями и общим доступом».
- Кликнуть на вкладку «Изменить дополнительные параметры…».
- Включить «Общий доступ к файлам и принтерам и сетевое обнаружение».
- Совершить эти шаги во всех профилях, нужно активировать «Общий доступ», чтобы сетевые пользователи имели возможность читать и записывать файлы в общих папках.
- Выбрать пункт «Отключить доступ с парольной защитой».
- Все сохранить.
Расшаривание папок
После открытия общего доступа к папкам заканчивается процедура настройки «Виндовс» 10. Для завершения следует выполнить последние четыре шага:
Шаг 1. Нажав сочетание клавиш «Win и E», открыть проводник, отыскать необходимую папку.
Шаг 2. Открыть свойства папки, нажав на нее правой клавишей мыши.
Шаг 3. Перейти в меню «Доступ», а затем в «Расширенные настройки», где отметить пункт «Открыть общий доступ» и нажать на «Разрешения».
Шаг 4. Отметить во вкладке «Разрешить» пункты «Изменение», «Полный доступ», «Чтение». Если необходимо ограничить возможности пользователей ЛС, следует не отмечать «галочками» некоторые пункты.
Шаг 5. Около меню «Доступ» нужно отыскать папку «Безопасность», в которой нажать на пункт «Изменить», а затем «Добавить». Далее в пустом окне написать слово «Все». После этого выбрать группу «Все», а затем отметить пункты для полного доступа.
Шаг 6. Требуется сохранить все проделанные изменения и перезапустить компьютер.
Если пользователь всё верно создал и настроил ЛС, то не должно возникнуть трудностей. Нужно удостовериться, что:
- был введен правильно ключ безопасности при подсоединении к ЛС через вай-фай;
- в настройках активировано сетевое обнаружение устройства;
- все подсоединенные устройства обладают верным айпи-адресом;
- правильно подключен кабель к компьютерам;
- пользователь задал все требуемые права безопасности и доступа.
Если, к примеру, проверены все пункты, описанные выше, а проблема подключения к устройству осталась, нужно:
- Кликнуть на «Win и Х» и выбрать «Управление компьютером».
- После этого выполнить переход в меню «Службы», отыскать там пункт «Диспетчер печати» и выключить службу.
- Перезапустить ПК и службу снова.
Обратите внимание! После выполненных действий вопрос с проблемой настройки должен решиться.
Что делать дальше и как пользоваться локальной сетью
Все будет обуславливаться тем, с какой целью были создана единая ЛС и объединены ПК. Если сеть создавалась для игр, то после проделанных настроек неисправностей не должно быть.
Обратите внимание! Бывает, что антивирусные программы могут блокировать такие соединения. Для нормальной игры по сети рекомендуется на время выключить антивирус.
Но сеть создается не только лишь для игр, но и для обмена и передачи файлов. Пользователь может для этого воспользоваться папками общего доступа. Нужно скопировать необходимые файлы в папку, к которой открыт общий доступ, и их смогут увидеть все участники домашней ЛС.
Также можно выполнить настройку общего доступа к принтеру.
Удаление ЛС в Windows 10
Чтобы удалить уже существующую ЛС, которая не нужна, нужно совершить несколько шагов:
- Следует открыть командную строку путем одновременного нажатия на клавиши «Win и R» и далее вписать «regedit».
- Проследовать по пути: HKEY_LOCAL_MACHINESOFTWAREMicrosoftWindows NTCurrentVersionNetworkListProfiles.
Обратите внимание! Совершив все действия, пользователь сможет отыскать перечень всех сетевых подключений. Ему останется выбрать те сетевые подключения, которые решено удалить.
Как отключить сетевое обнаружение
Если пользователь не желает, чтобы его компьютер был виден в домашней сети, следует просто отключить сетевое обнаружение. Для этого нужно:
- Запустить «Панель управления» от имени администратора, открыть папку «Центр управления сетями».
- Перейти в желаемое окно. Для каждого вида сети (частная, гостевая, все сети) включить либо отключить «Сетевое обнаружение».
- Все сохранить.
Важно! Для сохранения изменений необязательно перезагружать устройство, т. к. отключение «Сетевого обнаружения» произойдет после нажатия «Сохранить».
Домашняя сеть не работает: причины и диагностика
Довольно часто случаются ситуации, когда домашняя сеть не работает. Почему так происходит и что нужно делать для решения данной проблемы.
Сбой в работе маршрутизатора
Сбой в функционировании маршрутизатора может произойти по причине перегрева деталей устройства. Из-за этого он тормозит и зависает, следовательно, тоже самое происходит с домашней сетью. Понять это можно, обнаружив, что невозможно подключиться к сетевым ресурсам и Интернету.
Чтобы снова работать в нормальном режиме, нужно выключить роутер от сети и оставить его на некоторое время остывать. Также можно сделать несколько отверстий в роутере, так сказать вентиляционных, и поставить рядом с ним вентилятор для обдува.
Повреждение сетевого кабеля
Если был повреждён сетевой кабель, стоит отключить маршрутизатор от сети и вынуть все провода. Если был испорчен штекер RJ-45, то его можно обрезать и заново обжать, а в случае механического повреждения кабеля полностью его заменить.
Обратите внимание! Не рекомендуется заново паять и скручивать кабель и штекеры, т. к. эти манипуляции приведут к тому, что произойдут ошибки сети и скорость сильно упадет.
Повреждение антенн Wi-Fi
Выявить неисправность антенн вай-фай можно следующим образом:
- поставить маршрутизатор в метре от компьютера и проверить связь. Если она есть, то перейти к следующему пункту;
- поставить роутер на расстоянии 5-6 м и снова проверить связь. Если ее нет, значит повреждена антенна.
В этой ситуации потребуется ремонт. Нужно открыть устройство и спаять поврежденные участки.
Итак, чтобы быстро и без проблем настроить ЛС в «Виндовс» 10, рекомендуется внимательно изучить данную статью. Если пользователь не имеет навыков настраивать все в данной области и не может самостоятельно справиться с задачей, нужно обратиться за помощью к специалисту, дабы не навредить компьютеру.
Подгорнов Илья Владимирович
Всё статьи нашего сайта проходят аудит технического консультанта. Если у Вас остались вопросы, Вы всегда их можете задать на его странице.
Роутер или маршрутизатор представляет собой электронное устройство, предназначенное для «разветвления» стационарного интернет-канала на несколько пользователей. Роутер позволяет одновременно подключить к интернету следующие устройства:
- стационарные компьютеры (десктопы);
- ноутбуки;
- планшетные компьютеры;
- смартфоны;
- сетевые принтеры;
- телевизоры.
Подключение устройств к роутеру осуществляется с помощью кабеля или по радиоканалу Wi-Fi.
Подключение внешних устройств через кабель
Независимо от компании-производителя маршрутизаторы имеют одинаковые конструктивные особенности.
На задней панели устройства расположены следующие интерфейсы управления и коммутации:
- разъем источника питания;
- кнопка включения устройства;
- скрытая кнопка сброса заводских настроек;
- разъем Internet;
- разъемы Ethernet с 1 по 4;
- порты USB, но не у всех моделей.
Гнездо для разъема Internet служит для подключения внешней проводной линии. К разъемам Ethernet можно подключить до четырех внешних устройств.
Графическая инструкция о том, как подключить второй компьютер к интернету через роутер, используя кабельное соединение представлена ниже.
Маршрутизаторы бывают нескольких типов. Сюда входят только кабельные устройства, Wi-Fi, 3G–4G и универсальные системы. Блоки первого типа позволяют реализовать проводное подключение пользователей к интернету. Wi-Fi-роутеры имеют беспроводную конструкцию. Разъем RJ45 от стационарной линии подключается к гнезду WAN, а разделение сети интернет по нескольким пользователям осуществляется через встроенную антенну. Модули 3G–4G работают в сетях, предоставляемых провайдерами мобильной связи. Универсальные роутеры позволяют самостоятельно выбирать способ подключения. Они могут раздавать интернет как по радиоканалу, так и по кабелю. Для этого у них имеется внешняя, иногда встроенная антенна, и несколько разъемов LAN или Ethernet.
Как создать локальную сеть между двумя компьютерами?
Здравствуйте.
Еще лет 10-15 назад — наличие компьютера было чуть ли не роскошью, сейчас же даже наличие двух (и более) компьютеров в доме — никого не удивляет… Естественно, что все преимущества ПК появляются при подключении его к локальной сети и интернету, например: сетевые игры, совместное использование дискового пространства, быстрая передача файлов с одного ПК на другой и т.д.
Не так давно мне «посчастливилось» создавать домашнюю локальную сеть между двумя компьютерами + «расшарить» интернет с одного компьютера на другой. О том, как это сделать (по свежей памяти) расскажу в данном посте.
Настройка компьютеров для параллельного подключения
Подключение нескольких компьютеров к роутеру с использованием кабельного соединения обычно применяется для одновременной работы в сети Интернет двух стационарных десктопов. Подключение ноутбука или планшетного компьютера через кабель нерационально, так как эти устройства предполагают мобильность в процессе пользования.
Соединение компьютеров и маршрутизатора выполняется с помощью стандартных кабелей Ethernet, оснащенных разъемами RJ45. На фотографии кабелем серого цвета к маршрутизатору подключена сеть Интернет от провайдера, а кабели желтого цвета соединены с разъемами LAN и аналогичными гнездами, которые расположены на задних панелях стационарных компьютеров.
Настройки роутера зависят от конкретной модели, поэтому выполняются в соответствии с прилагаемой к устройству инструкцией. Для того чтобы организовать работу двух компьютеров в сети, необходимо выполнить некоторые установки.
Если маршрутизатор настроен так, как указано в инструкции, то проблем с подключением двух компьютеров по кабелю обычно не бывает, и соединение устанавливается автоматически.
Если соединения не произошло, то требуется выполнить последовательность действий:
- Перейти в «Центр управления сетями и общим доступом» через контекстное меню значка Интернет.
- На открывшейся вкладке должны выбрать пункт «Высокоскоростное подключение» и активировать его.
- Откроется окно «Состояние — Высокоскоростное подключение». Далее нажимается кнопка «Свойства».
- Находится «Сеть».
- На следующей вкладке выбирается тип интернет-соединения. Это может быть один из двух протоколов версии 4 или 6.
- После нажатия на «Свойства», откроется вкладка выбора адреса.
- Здесь следует выбрать настройки так, как это показано на рисунке ниже.
Обычно этих действий достаточно для организации подключения двух компьютеров к роутеру.
Ethernet-кабель витая пара
Кабель витая пара состоит из восьми медных, переплетенных попарно, заключенных в пластиковую оболочку проводников, иногда с экранированием в виде алюминиевой фольги или оплетки. Снаружи кабель имеет внешнюю оболочку из ПВХ.
Переплетение и экранирование пар применяется для уменьшения количества помех на кабеле и увеличения скорости передачи данных. Кабель имеет обозначения UTP (неэкранированная) и FTP (экранированная витая пара).
Существует семь категорий кабеля, определяющих его пропускную способность. Для построения локальных сетей, используемых для передачи данных между ПК, используется кабель не ниже 5-й категории.
Ручное подключение двух устройств
Если автоматическое подключение не удалось, то можно воспользоваться ручными установками. Для этого необходимо выполнить следующие действия:
- Открыть «Центр управления сетями и общим доступом».
- Перейти не к «Высокоскоростное подключение», а в графу «Изменение параметров адаптера». Она находится в левом верхнем углу страницы.
- Далее открывается окно «Сетевые подключения», выбирается пункт «Свойства».
- И в графе «Сеть» находится рабочий протокол. Обычно интернет-соединение осуществляется по протоколу «IPv4».
- Затем следует нажать на «Свойства» и выполнить установку данных по образцу:
- IP адрес — 192.168.1.2;
- маска подсети — 255.255.255.0;
- основной шлюз — 192.168.1.1;
- DNS сервер — 192.168.1.1.
Если к роутеру подключено более одного компьютера, то последние цифры IP-адреса каждого устройства увеличивается на единицу: 1.3, 1.4 и так далее. Обычно IP-адрес маршрутизатора может заканчиваться на 1.1 или 0.1.
Для проверки адреса его достаточно набрать в поисковой строке любого браузера, при этом маршрутизатор должен быть подключен к сети. Если адрес верный, то на экране появится WEB-интерфейс устройства и предложение ввести идентификаторы.
Если устройство не определяется, то узнать его IP-адрес можно с помощью следующих действий:
- Зайти в «Центр управления сетями и общим доступом».
- На этой вкладке надо нажать «Подключение по локальной сети».
- Активировать пункт «Сведения».
- В окне сетевых подключений можно увидеть IP-адрес устройства.
Объединение двух компьютеров в сеть по USB
Может возникнуть ситуация, когда на маршрутизаторе работает только один LAN-порт. А требуется подсоединить второе устройство, у которого нет WI-Fi-модуля. Для этого можно использовать соединение через USB, использовав специальный кабель TP-Link. На концах кабеля находятся разъемы USB, а в центральную часть провода встроен пластиковый корпус с микросхемой-контроллером.
После соединения двух компьютеров между собой через порты USB, необходимо выполнить несложные настройки на каждом устройстве. Для этого необходимо выполнить следующую последовательность действий:
- Открывается окно «Центр управления сетями и общим доступом».
- Активируется пункт «Изменить параметры адаптера».
- В разделе «Свойства» кабельное USB-соединение двух компьютеров позиционируется как «Network Bridge Adapter».
- Далее выбирается протокол интернета.
- В окне «Свойства: Протокол интернета TCP/IP» прописывается IP-адрес 192.168.1.1 и маска подсети 255.255.255.0.
- На втором компьютере вводится IP-адрес, заканчивающийся на 1.2, а значение маски не меняется.
История вопроса
Соединение двух компьютеров и обеспечение связи между ними ранее происходило с помощью проводных (Ethernet) кабелей или с использованием других сетевых устройств, таких как концентраторы, коммутаторы или маршрутизаторы. Это эффективный способ, но для него требуется выполнение некоторой дополнительной работы (настройка брандмауэра и т.п.).
Но что делать, если маршрутизатор или проводной кабель Ethernet отсутствует и необходимо соединить два компьютера по подключению WiFi для совместной работы либо обмена файлами? Подключение одноранговой сети — эффективный способ решения данного вопроса. Процедура позволяет синхронизировать два компьютера на Windows, если у них имеется необходимое оборудование Wi-Fi.
Специальная технология Ad hoc, известная как компьютер-компьютер или одноранговый режим, позволяет осуществлять прямую связь между двумя или более устройствами без роутера. Она дает возможность синхронизировать 2 ПК через Homegroup — эффективное средство обмена файлами. Как соединить два компьютера между собой через WiFi и настроить синхронизацию? Процесс осуществляется в несколько этапов.
Подключение двух компьютеров к роутеру по радиоканалу
Современные маршрутизаторы являются универсальными устройствами, позволяющими подключать внешние устройства в любой конфигурации. Допускается соединение стационарного десктопа к LAN-порту через кабель, а подключение ноутбука осуществляется по радиоканалу Wi-Fi. Так же можно соединить с интернетом все внешние устройства, используя беспроводное соединение.
Чтобы избежать лишних проводов, стационарный компьютер можно подключить к роутеру по радиоканалу. Десктопы, в отличие от ноутбуков, не имеют встроенного модуля Wi-Fi, поэтому его нужно приобрести. Есть модули, которые устанавливаются в слот на материнской плате, но чаще всего используются Wi-Fi-устройства, работающие через USB-порт. Один из таких модулей показан на рисунке ниже.
Обычно у маршрутизаторов включена функция DHCP или протокол динамической настройки. При этом после ввода пароля беспроводной сети или при подключении компьютера через LAN-порт сетевой адрес присваивается автоматически, после чего сеть сразу начинает работать. Если этого не произошло, то можно ввести данные вручную, как это описывается в одной из предыдущих глав.
После того, как роутер увидел компьютеры, можно проверять работу интернета.
Прямое открытие доступа
Раздача интернета при прямом соединении между двумя компьютерами (например, через телефонный модем или сетевой кабель) может быть выполнена средствами Windows. Основной способ остается практически неизменным, начиная от Windows NT и заканчивая «десяткой».
- Нажмите сочетание клавиш «Win+R» на основном компьютере. В появившейся строке введите команду «ncpa.cpl», которая откроет меню подключений.
- Кликните правой кнопкой по интернет-соединению. VPN-подключение, обычный LAN или ADSL-модем — разновидность не имеет значения, способ работает одинаково для всех.
- В разделе «Дополнительно» поставьте галочку на общем доступе к подключению. Селектор ниже выбирает конкретную сеть, для которой открывается доступ. Если вы не хотите, чтобы пользователи могли отключить соединение или изменить его свойства — уберите галку с «Разрешения управлять общим доступом». Вызов по требованию позволяет активировать подключение автоматически, когда кому-то из пользователей требуется войти в интернет.
Примечание! Несколько сетей выбрать нельзя — это создаст ошибки в маршрутизации, для такой ситуации придется использовать соединение типа «Мост».
Если все было сделано правильно, рядом с соединением появится надпись «Общедоступно».
Проверка и установка сети
Главное при подключении компьютеров к роутеру и интернету через Wi-Fi — это корректно работающие сетевые драйверы. Поэтому, если выход в интернет не получился, то их следует проверить и обновить.
Для проверки корректности работы драйверов последовательно нажимаются следующие «кнопки»:
- «Пуск»;
- «Панель управления»;
- «Диспетчер устройств».
Если рядом с пунктом «Сетевые адаптеры» стоит красный крестик или желтый треугольник с восклицательным знаком, то драйверы следует переустановить. Для этого открывается контекстное меню, где есть пункт «Обновить драйверы». Можно использовать второй способ, когда в контекстном меню сначала выбирается пункт «Удалить», а затем «Обновить конфигурацию оборудования».
Как соединить компьютеры друг с другом
Первое, что необходимо сделать при создании локальной сети — определиться как она будет построена. Домашняя локальная сеть, обычно, состоит из небольшого числа компьютеров/ноутбуков (2-3 шт.). Поэтому чаще всего применяют 2 варианта: либо компьютеры соединяют на прямую с помощью специального кабеля; либо используют специальное устройство — роутер. Рассмотрим особенности каждого варианта.
Соединение компьютеров «на прямую»
Этот вариант самый простой и дешевый (в плане затрат на оборудование). Соединить таким образом можно 2-3 компьютера (ноутбука) друг с другом. При этом, если хоть один ПК подключен к интернету — можно разрешить доступ и всем остальным ПК в такой сети.
Что понадобиться для создания такого соединения?
1. Кабель (его называют еще витая пара), длинной чуть более расстояния между подключаемыми ПК. Еще лучше, если сразу купить в магазине обжатый кабель — т.е. уже с разъемами для подключения к сетевой карте компьютера (если обжимать будете самостоятельно, рекомендую ознакомиться: https://pcpro100.info/kak-obzhat-kabel-interneta/).
Кстати, нужно обратить внимание на то, что кабель нужен именно для подключения компьютера к компьютеру (перекрестное соединение). Если взять кабель для подключения компьютера к роутеру — и использовать его, соединив 2 ПК — работать такая сеть не будет!
2. В каждом компьютере должна быть сетевая карта (во всех современных ПК/ноутбуках она имеется).
3. Собственно и все. Затраты минимальны, например, кабель в магазине для подключения 2-х ПК можно купить за 200-300 р.; сетевые карты же есть в каждом ПК.
Останется только соединить кабелем 2 системных блока и включить оба компьютера для дальнейших настроек. Кстати, если один из ПК подключен к интернету через сетевую карту, то вам понадобиться вторая сетевая карта — чтобы использоваться ее для подключения ПК к локальной сети.
Плюсы данного варианта:
— надежность такой сети;
— высокая скорость при обмене файлами.
Минусы:
— лишние провода по квартире;
— чтобы был доступ в интернет — должен быть включен всегда основной ПК, который подключен к интернету;
— невозможность получения доступа в сеть мобильным устройствам*.
Создание домашней локальной сети с помощью роутера
Роутер — небольшая коробка, которая сильно упрощает создание локальной сети и подключение к интернету для всех устройств в доме.
Достаточно один раз настроить роутер — и все устройства смогут сразу же выходить в локальную сеть и получать доступ к интернету. Сейчас в магазинах можно встретить огромное число роутеров, рекомендую ознакомиться со статьей: https://pcpro100.info/vyibor-routera-kakoy-router-wi-fi-kupit-dlya-doma/
Стационарные компьютеры подключаются к роутеру через кабель (обычно 1 кабель всегда идет в комплекте с роутером), ноутбуки и мобильные устройства — соединяются с роутером по Wi-Fi. О том, как подключить ПК к роутеру, можно посмотреть в этой статье (на примере роутера D-Link).
Более подробно организация такой сети расписана в этой статье: https://pcpro100.info/lokalnaya-set/
Плюсы:
— один раз настроить роутер, и доступ к интернету будет на всех устройствах;
— нет лишних проводов;
— гибкие настройки доступа к интернету для разных устройств.
Минусы:
— дополнительные затраты на приобретение роутера;
— не все роутеры (особенно из низкой ценовой категории) могут обеспечить высокую скорость в локальной сети;
— не опытным пользователям не всегда так просто настроить такое устройство.
Содержание
- Инструкции по настройке и управлению Сетевым мостом в Windows 10
- 1. Некоторые примечания перед началом
- 2. Как создать сетевой мост в Windows 10?
- 3. Как восстановить доступ в Интернет после установки моста?
- 4. Как добавить к сетевому мосту один или несколько других сетевых адаптеров?
- 5. Удалите настройку моста с компьютера.
- Как создать сетевой мост в Windows 10/8/7
- Создайте сетевой мост в Windows 10/8/7
- Как создать сетевой мост в Windows 10/8/7 2022
- rytp баÑбоÑÐºÐ¸Ð½Ñ Ð±ÐµÐ· маÑа VIDEOMEGA RU
- Создать сетевой мост в Windows 10/8/7
- Как создать или создать надежные пароли
- Как сопоставить OneDrive как сетевой диск в Windows 10
- Как подключить onedrive как сетевой диск на Windows
- Строим сеть своими руками, часть пятая: соединяем разнородные сети или замолвим слово о мостах
- Как настроить и управлять подключением к сетевому мосту в Windows 10
- Прежде чем вы начнете
- Как создать сетевой мост на Windows 10
- Как восстановить доступ в интернет после настройки мостового соединения
- Как добавить больше сетевых адаптеров в мостовое соединение
- Как удалить мостовое соединение с вашего компьютера
- Сетевой мост или общий доступ к интернету?
- Ресурсы Windows 10
- Powered by ZeroTier. Практическое руководство по строительству виртуальных сетей. Часть 2
- Что нам стоит, мост построить…
- Вот собственно и всё!
- Как соединить два компьютера в сеть (сетевой мост)
- Статьи к прочтению:
- КАК СОЕДИНИТЬ ПРОВОДА (Клеммники, Зажимы)
- Похожие статьи:
Инструкции по настройке и управлению Сетевым мостом в Windows 10
Когда на маршрутизаторе нет порта, подключение к Wi-Fi невозможно. В этом случае вы можете использовать Сетевой мост в Windows 10 для подключения других компьютеров к сетевому подключению.
Сетевой мост уже давно является встроенной функцией Windows. Мост позволяет соединить 2 или более сетевых сегментов вместе, чтобы устройства могли подключаться к сети в случае, если они не могут быть подключены напрямую к маршрутизатору или коммутатору.
1. Некоторые примечания перед началом
Перед тем, как начать настройку Bridge Connection в Windows 10, вам понадобится как минимум 2 сетевых адаптера. Один для использования подключения к Интернету и один для подключения к другому компьютеру.
Также при настройке Connection Bridge в Windows 10 (или в предыдущих версиях Windows) основной сетевой адаптер на сервере теряет подключение к Интернету.
Чтобы восстановить доступ к Интернету, необходимо вручную настроить статический IP-адрес (статический IP-адрес).
Первое, что вам нужно сделать, это сохранить информацию о текущем IP-адресе DHCP-сервера в локальной сети (Local Netwrok).
Чтобы просмотреть информацию о текущем IP-адресе, выполните следующие действия:
1. Нажмите комбинацию клавиш Windows + X, чтобы открыть Меню опытного пользователя и выберите Командная строка.
2. Введите указанную ниже командную строку в окно командной строки и нажмите Enter:
3. Еще раз обратите внимание на настройку IP-адреса, который сетевой адаптер (сетевой адаптер) подключает к Интернету.
Обратите внимание на некоторую информацию, такую как: IPV4, маска подсети, шлюз по умолчанию и адрес DNS-серверов.
2. Как создать сетевой мост в Windows 10?
1. Нажмите комбинацию клавиш Windows + X, чтобы открыть меню опытного пользователя, затем выберите «Сетевые подключения».
2. Выберите сетевой адаптер (сетевой адаптер), подключенный к Интернету, и сетевой адаптер, который вы хотите использовать для подключения Bridge.
3. Щелкните правой кнопкой мыши и выберите «Мостовые соединения».
На этом этапе устройства, подключенные к порту моста, могут получить доступ к сети и Интернету с информацией об IP-адресе маршрутизатора. Однако хост-компьютер Bridge не может получить доступ к Интернету, если к сети не подключен третий сетевой адаптер или статический IP-адрес.
3. Как восстановить доступ в Интернет после установки моста?
Чтобы получить доступ к Интернет-соединению прямо с сервера, выполните следующие действия:
1. Нажмите комбинацию клавиш Windows + X, чтобы открыть Меню опытного пользователя и выбрать Сетевые подключения.
2. Щелкните правой кнопкой мыши мост адаптера и выберите «Свойства».
3. Выберите сетевой адаптер для подключения к Интернету.
4. Выберите Интернет-протокол версии 4 (TCP / IPv4).
5. Щелкните «Свойства».
6. Выберите вариант Использовать следующий IP-адрес.
7. Используйте информацию об IP-адресе, указанную в приведенных выше инструкциях, для назначения статическому IP-адресу.
8. Для завершения нажмите «Закрыть».
4. Как добавить к сетевому мосту один или несколько других сетевых адаптеров?
1. Щелкните сетевой адаптер правой кнопкой мыши и выберите Добавить в мост.
2. Подключите игровой контроллер или другой компьютер, устройство будет автоматически настроено с локального маршрутизатора (Local Router).
5. Удалите настройку моста с компьютера.
Если вам не нужно использовать мостовое соединение, вы можете выбрать 1 или выбрать все сетевые адаптеры, а затем выбрать «Удалить из моста».
Теперь вы можете видеть, что мост адаптера больше не отображается в сетевых подключениях. Если мост адаптера все еще появляется, вам нужно только перезагрузить компьютер.
Последний шаг — продолжить удаление настройки статического IP-адреса.
1. Щелкните сетевой адаптер правой кнопкой мыши и выберите «Свойства».
2. Выберите Интернет-протокол версии 4 (TCP / IPv4).
3. Щелкните «Свойства».
4. Выберите параметр Получить IP-адрес автоматически.
5. Выберите Получить адрес DNS-сервера автоматически.
7. Щелкните Закрыть, чтобы завершить процесс.
Источник
Как создать сетевой мост в Windows 10/8/7
Сетевой мост – это аппаратное или программное обеспечение, которое соединяет две или более сетей – возможно, одну проводную, а другую – беспроводную, чтобы они могли общаться друг с другом. Если у вас есть две (или более) сети, одна из которых использует кабель, а другая, скажем, сеть Wi-Fi, то компьютеры, использующие проводную или беспроводную сеть, смогут обмениваться данными только с теми компьютерами, на которых установлен тот же тип сеть. Чтобы все компьютеры связывались друг с другом, вам нужно создать сетевой мост.
Создайте сетевой мост в Windows 10/8/7
Операционная система Windows позволяет вам легко и просто создавать сетевой мост. На любом компьютере вы можете создать только один сетевой мост на компьютере, но этот мост сможет обрабатывать много соединений.
Чтобы создать сетевой мост, необходимо выбрать как минимум два подключения к локальной сети или высокоскоростному Интернету, которые не используются общим подключением к Интернету. Выберите два или более сетевых подключения, которые вы хотите добавить к мосту. В качестве примера я выбрал случайным образом любые два на изображении выше.
Вы увидите сообщение:
Пожалуйста, подождите, пока Windows соединит соединение.
После этого сетевой мост будет создан.
Никогда не следует создавать мост между подключением к Интернету и сетевым подключением, поскольку это создает незащищенную связь между вашей сетью и Интернетом. Это может сделать вашу сеть доступной для всех в Интернете, что не очень хорошо с точки зрения безопасности.
Источник
Как создать сетевой мост в Windows 10/8/7 2022
rytp баÑбоÑÐºÐ¸Ð½Ñ Ð±ÐµÐ· маÑа VIDEOMEGA RU
Создать сетевой мост в Windows 10/8/7
Операционная система Windows позволяет легко создавать сетевой мост. На любом данном компьютере вы можете создать только один сетевой мост на компьютере, но этот мост сможет обрабатывать множество подключений.
Чтобы создать сетевой мост, вы должны выбрать не менее двух LAN или Высокоскоростные интернет-соединения, которые не используются при совместном использовании интернет-соединений. Выберите два или более сетевых подключения, которые вы хотите добавить к мосту. В качестве примера я выбрал случайным образом любые два, на изображении выше.
Подождите, пока Windows перекроет соединение.
После этого будет создан Сетевой мост.
Вам никогда не следует создавать мост между подключением к Интернету и сетевым соединением, поскольку он создает незащищенную связь между вашей сетью и Интернет. Это может сделать вашу сеть доступной для всех в Интернете, что плохо с точки зрения безопасности.
Надеюсь, что это поможет!
Как создать или создать надежные пароли
Узнайте, как создавать надежные пароли. Самые сильные пароли похожи на случайную строку символов для злоумышленников. Но случайные строки символов трудно запомнить.
Как сопоставить OneDrive как сетевой диск в Windows 10
В этом руководстве будет показано, как сопоставить OneDrive как сетевой диск в Windows 10, так что что вы можете получить доступ к своим файлам, как это было бы на обычном диске.
Как подключить onedrive как сетевой диск на Windows
Вот как сопоставить свою учетную запись OneDrive как сетевой диск в Windows, чтобы показать ее в проводнике Windows.
Источник
Строим сеть своими руками, часть пятая: соединяем разнородные сети или замолвим слово о мостах
Стиль изложения дальнейшего материала подразумевает, что с предыдущими материалами серии читатель уже ознакомлен. То есть термины, которые были разъяснены в предыдущих статьях, тут упоминаются без комментариев.
Эта статья является продолжением серии по построению домашних сетей с использованием различного оборудования. В этот раз будут рассмотрены едва не забытые мосты. То есть опять возвращаемся к организации доступа в Интернет посредством одного из windows-компьютеров локальной сети.
На этот раз создадим сеть с доступом в Интернет из проводных и беспроводных клиентов без использования точки доступа и аппаратных маршрутизатора и точки доступа.
В предыдущей статье была рассмотрена изображенная на рис.1 схема сети. То есть, имеем «среднестатистическую» квартиру, три стационарных компьютера, два ноутбука и пару наладонников.
Стационарные компьютеры связаны проводной сетью через коммутатор (switch). Беспроводные устройства подключены (в режиме Infrastructure) к точке доступа (Access Point), которая, в свою очередь, проводом подключена к коммутатору.
В качестве маршрутизатора (типа NAT), обеспечивающего доступ в Интернет и аппаратный файрвол (hardware firewall), выступает аппаратное устройство, так же подключенное к коммутатору. На маршрутизаторе активирован DHCP-сервер, который ведает IP-адресацией всей нашей локальной сети.
В результате получили общую локальную сеть (одноранговую), где все компьютеры могут видеть друг друга, и все могут иметь доступ в Интернет.
Как уже было сказано ранее, подобные маршрутизаторы могут быть сверхинтегрированными устройствами, включающими в себя различные дополнительные устройства. Например, на рисунке 1 представлен маршрутизатор, обладающий всего двумя интерфейсами — WAN (смотрящим в Интернет) и LAN (смотрящим в локальную сеть). Очень часто в маршрутизаторы интегрируют четырехпортовый коммутатор, таким образом, если в квартире не более четырех проводных устройств, то вышеприведенный рисунок упрощается:
Вместо двух разнородных устройств ставится одно — маршрутизатор со встроенным коммутатором (home router with switch). К нему подключены все проводные клиенты (к LAN портам), на нем же активирован DHCP и он же обеспечивает доступ в Интернет.
Точка доступа, к которой подключены беспроводные клиенты, подключена к одному из LAN портов маршрутизатора. Кстати, если четырех LAN портов маршрутизатора недостаточно, никто не мешает подключить к одному из них коммутатор (по аналогии с точкой доступа).
Таким образом, мы по-прежнему имеем одноранговую сеть с доступом в Интернет. Но в нашей сети на одно устройство меньше.
И самый «продвинутый вариант» — точка доступа также интегрирована на коммутаторе:
В данном случае на маршрутизаторе (wireless home router) интегрировано все — коммутатор, маршрутизатор и точка доступа. Таким образом, вместо трех устройств получаем одно, с той же функциональностью.
Собственно, в предыдущей статье, как раз рассматривалось одно из подобных устройств.
А что делать, если, допустим, в такой вот «среднестатистической сети» у нас есть коммутатор (три стационарных компьютера, пара ноутбуков и наладонников), но нет маршрутизатора и точки доступа? И их совсем не хочется покупать (рис.4)?
Другими словами, было три стационарных компьютера, объединенных кабелем через коммутатор. Доступ в Интернет осуществлялся через один из них. Как это сделать, было рассказано в первой статье цикла.
Появилось несколько беспроводных устройств (ноутбуки, наладонники). Допустим, беспроводные устройства между собой связать легко (об этом рассказывалось во второй статье цикла). Достаточно сконфигурировать их в общую AdHoc сеть, в результате получим следующее:
То есть две разные сети (рис.4) — проводная, которая имеет доступ в Интернет и беспроводная (без оного). Сети друг друга не видят. Как связать все компьютеры вместе?
Наилучшим вариантом, конечно, будет покупка точки доступа, подключение ее к коммутатору и перенастройка беспроводных клиентов на работу с точкой доступа (режим Infrastructure). Или даже покупка маршрутизатора с точкой доступа, тогда доступ в Интернет будет осуществляться через него (см. рис.3).
Но есть и другие варианты. Например, поставить во все проводные компьютеры по беспроводной карте:
В этом случае (см. рис.5) коммутатор, как и все проводные соединения, в принципе не нужен. Хотя, конечно, скорость передачи данных (в случае использования только беспроводной сети) будет тут намного ниже, чем при передаче между компьютерами, подключенными проводами через коммутатор.
В общем, подобная схема (что с коммутатором, что без него) имеет право на существование, и будет работать. Если оставить коммутатор (и, соответственно, проводные сетевые адаптеры), то мы получим две разнородных сети с разными адресами (друг друга они по-прежнему видеть не будут). В беспроводной сети все клиенты могут общаться друг с другом. В проводной сети — только те, кто подключен к коммутатору проводом. В интернет можно будет выходить из обеих сетей.
Так как подобная сеть, на мой взгляд, скорее исключение, чем правило, рассматривать ее настройку не будем. Хотя, информации, данной во всех пяти статьях серии, более чем достаточно для настройки такой сети.
Мы же рассмотрим второй способ связи проводных и беспроводных клиентов (из рисунка 4), с использованием встроенного в Windows XP механизма типа мост.
Для этого нам лишь потребуется вставить в компьютер, являющийся маршрутизатором и имеющий два сетевых адаптера (один, смотрящий в локальную сеть, второй — в Интернет) третий сетевой адаптер, на этот раз беспроводной. После этого настроить следующую схему:
На роутере, в который мы вставили беспроводную карту, настраиваем доступ в AdHoc беспроводную сеть с остальными беспроводными клиентами (см. вторую статью), остальных беспроводных клиентов, настраиваем аналогичным образом.
На данном этапе никаких общих доступов на WAN интерфейсе роутера не активировано. То есть только он имеет доступ в Интернет, остальные компьютеры могут видеть лишь друг друга в рамках своих сетей (то есть проводные — всех проводных, беспроводные — всех беспроводных). Связи между проводной и беспроводной сетями пока нет.
Пора активировать мост (bridge). Этот механизм позволит установить «мостик» между нашими проводной и беспроводной сетями, таким образом, компьютеры из этих сетей смогут увидеть друг друга.
Подробнее о мостах можно прочитать во встроенной системе помощи WindowsXP:
Говоря простым языком, мост — это механизм, прозрачно (для работающих клиентов) связывающий разнородные сегменты сети. В нашем случае под разнородными сегментами понимается проводная сеть и беспроводная сеть.
Все локальные (смотрящие в локальную сеть) интерфейсы на всех компьютерах переведены в режим «автоматического получения IP адреса и DNS». Этот режим установлен по-умолчанию на всех интерфейсах в Windows.
Беспроводные клиенты связаны в AdHoc сеть (без точки доступа) — см. рис.6
В отсутствие в сети DHCP сервера (а у нас его как раз и нет пока), Windows сама назначает адреса компьютерам. Все адреса имеют вид 169.254.xx.xx
По умолчанию, все компьютеры в пределах одного сегмента (в нашем случае — в пределах проводной или беспроводной сети) могут видеть друг друга, обращаясь друг к другу по этим адресам.
Желтый восклицательный знак в треугольнике рядом с интерфейсами — это нормальное явление для WindowsXP с установленным вторым сервис паком. Он лишь означает, что DHCP сервер в сети отсутствует и операционная система сама назначила адреса сетевым адаптерам.
Активация моста производится примерно так.
Только мост, по определению, работает минимум между двумя интерфейсами.
Поэтому выбираем оба локальных интерфейса, жмем правую кнопку мыши и в появившемся меню выбираем пункт «Подключение типа мост».
Windows начинает процедуру создания моста.
После окончания этого процесса, в сетевых подключениях появляется еще одно соединение — Network Bridge (сетевой мост). А в информации по сетевым адаптерам, на которых установлен режим моста, появляется статус «Связано».
Мост представлен в виде отдельного устройства, большинство его параметров повторяют параметры сетевых адаптеров.
Правда, в разделе «свойства» присутствует дополнительный раздел со списком адаптеров, которые в данный момент относятся к мосту (адаптеров может быть два и более).
Собственно, на этом этапе все сети, в которые смотрят эти (назначенные мосту) адаптеры, видят друг друга напрямую, без маршрутизации. То есть, как будто клиенты в этих сетях сидят в одной большой однородной сети (другими словами как бы подключенные к одному коммутатору).
Мосту назначается собственный IP адрес, он одинаков для всех адаптеров, отданных мостовому соединению.
Разумеется, в свойствах самих адаптеров никаких IP адресов уже нет. Адаптера, как такового, на логическом уровне уже не существует — есть лишь мост (имеющий IP адрес), в который включено два (или более) адаптера.
Переходим к последнему этапу — активации доступа в Интернет. Об этом уже было рассказано в первой статье цикла, поэтому пространных рассуждений на эту тему не будет.
В сетевых подключениях выбираем «Установить домашнюю сеть».
…предлагающий предварительно изучить некоторые разделы справки. Рекомендую воспользоваться этим советом.
Далее выбираем пункт «компьютер имеет прямое подключение к Интернет» (ведь к одному из интерфейсов нашего компьютера-маршрутизатора подключен кабель провайдера услуг интернет).
Далее в появившемся меню выбираем, какой же именно из адаптеров подключен к Интернет.
Так как на компьютере обнаружено больше одного локального сетевого интерфейса, мастер предлагает выбрать, на какой из них предоставлять Интернет доступ для других компьютеров в тех сетях. Выбираем оба локальных сетевых интерфейса (подключения).
Далее придумываем разные названия, тренируем свою фантазию 🙂
…продолжаем тренировать фантазию (не забывая о том, что имя рабочей группы действительно должно совпадать у всех компьютеров локальной сети… точнее желательно, чтобы оно совпадало).
В следующем меню выбираем, оставить возможность общего доступа к файлам и принтерам внутри сети или нет. Если это домашняя сеть, то, вероятно, лучше этот доступ не отключать.
Проверяем, все ли верно настроили, и жмем «Далее».
Теперь Windows минут пять гоняет по экрану бесконечные компьютеры (зеленый, в центре) с оторванным сетевым кабелем. Для меня осталось загадкой, что же она там целые пять минут делает.
В последнем меню операционка предлагает сохранить где-нибудь на внешнем носителе настройки сети. Можно этого не делать, а просто завершить работу мастера.
После нажатия на кнопку «Готово» мастер завершит свою работу.
Как ни странно, система потребовала перезагрузку (иногда не требует).
После перезагрузки, на сетевом адаптере, смотрящем в Интернет, появился значок руки, означающий, что этим доступом могут пользоваться и другие компьютеры в локальной сети (в нашем случае — в обеих, проводной и беспроводной, сетях).
На всех остальных компьютерах в локальной сети IP адрес примет вид 192.168.0.xx (адрес компьютера маршрутизатора будет фиксированным — 192.168.0.1), и все будут иметь доступ в Интернет.
А в сетевых подключениях появится иконка Шлюза Интернет.
Таким образом, у нас получилась сеть, общий вид которой представлен на рис.7.
DHCP server, который там появился, активируется после активации общего доступа на Интернет-интерфейсе маршрутизатора. Именно он будет управлять выдачей IP адресов и другой информации для всех компьютеров локальной сети (точнее сетей, хотя формально, так как используется мост, у нас одна большая сеть).
Не стоит забывать о том, что этот компьютер-маршрутизатор должен быть постоянно включен (спящий режим с отключением кулеров — это уже отключенный компьютер). При его выключении мы потеряем не только доступ в интернет, но и возможность видеть компьютеры в соседней (проводной или беспроводной) сети.
На этом пятая статья, рассказывающая об этих загадочных мостах, подошла к концу. В следующей статье будет рассказано о настройке нескольких интернет подключений в рамках одной домашней сети.
Источник
Как настроить и управлять подключением к сетевому мосту в Windows 10
Сетевой мост — это функция, которая долгое время была частью Windows. Мост позволяет соединять два или более сегмента сети вместе, позволяя устройствам подключаться к сети, когда невозможно подключить их напрямую к маршрутизатору или коммутатору.
Например, на Xbox 360 без беспроводного адаптера, Xbox One, который больше не подключается к Wi-Fi, или когда компьютер находится далеко от маршрутизатора, вы можете использовать сетевой мост для совместного использования подключения вашего компьютера (например, Ethernet или Wireless) с этими устройствами, чтобы разрешить доступ к сети. После подключения устройств с помощью моста они будут выглядеть так, как если бы они были физически подключены к маршрутизатору.
В этом руководстве по Windows 10 мы расскажем, как правильно настроить мостовое соединение на вашем настольном компьютере или ноутбуке, чтобы другие устройства могли подключаться к вашей локальной сети и получать доступ к Интернету.
Прежде чем вы начнете
Перед началом настройки мостового соединения в Windows 10 вам потребуется как минимум два сетевых адаптера. Тот, который подключен к Интернету, и второй адаптер, который будет использоваться для подключения другого компьютера.
Кроме того, в результате настройки моста в Windows 10 (или в предыдущих версиях операционной системы) основной сетевой адаптер на главном компьютере потеряет подключение к Интернету.
Чтобы восстановить доступ к Интернету, вам необходимо вручную установить статический IP-адрес для вашего компьютера. Первое, что вы хотите сделать, это сохранить в текстовом файле информацию о текущем IP-адресе, назначенную сервером DHCP в вашей локальной сети.
Чтобы получить информацию об IP-адресе с вашего компьютера, выполните следующие действия:
Введите следующую команду и нажмите Enter :
Запишите конфигурацию IP-адреса сетевого адаптера, подключенного к Интернету. Вам необходимо записать следующую информацию: IPV4, маска подсети, шлюз по умолчанию и адреса DNS-серверов.
Примечание: Вы можете использовать IP-адрес, динамически назначаемый сервером DHCP, как статический только как временное решение. Рекомендуется назначать IP-адрес в диапазоне, который не принадлежит пулу адресов DHCP на вашем маршрутизаторе. Для получения дополнительной информации о том, как найти конфигурацию DHCP-сервера, обязательно посетите веб-сайт поддержки производителя вашего маршрутизатора.
Как создать сетевой мост на Windows 10
На этом этапе устройство, подключенное к порту моста, должно иметь доступ к сети и Интернету с информацией об IP-адресе, поступающей от маршрутизатора, но компьютер, на котором установлен мост, не сможет получить доступ к Интернету, если у вас нет третьей сети. адаптер, который также подключен к сети или статический IP-адрес.
Как восстановить доступ в интернет после настройки мостового соединения
Чтобы восстановить доступ к Интернету с хост-компьютера, сделайте следующее:
Используйте информацию об IP-адресе, которую вы собрали в начале этого руководства, чтобы назначить статический IP-адрес, как показано на снимке экрана ниже.
Как добавить больше сетевых адаптеров в мостовое соединение
Вы не ограничены только предложением мостового подключения к одному сетевому адаптеру. В любой момент вы можете добавить несколько адаптеров.
Подключите игровую консоль или другой компьютер, и устройство автоматически получит сетевые настройки от локального маршрутизатора.
Как удалить мостовое соединение с вашего компьютера
На этом этапе адаптер моста должен исчезнуть из сетевых подключений, но если это не так, просто перезагрузите компьютер.
Последнее, что осталось сделать, — это удалить статические настройки IP-адреса и позволить вашему ПК снова автоматически получать эту информацию от маршрутизатора.
Сетевой мост или общий доступ к интернету?
Важно отметить, что сетевой мост очень похож на функцию общего доступа к Интернету (ICS), но это не одно и то же.
При использовании общего доступа к подключению к Интернету (ICS) вы преобразуете свой компьютер в маршрутизатор, который использует встроенный DHCP-сервер для назначения IP-адресов компьютерам, участвующим в ICS. Он также предлагает преобразование сетевых адресов (NAT), которое позволяет нескольким устройствам подключаться к сети, используя хост ICS в качестве посредника.
С другой стороны, сетевой мост не превращает хост-компьютер в маршрутизатор, и вы не получите трансляцию сетевых адресов. Он обеспечивает только среду (мост), в которой другие устройства могут подключаться напрямую к сети и получать ту же схему IP-адресов, которую использует каждый другой компьютер, подключенный к сети.
Какую функцию вы должны использовать? Ответ на вопрос: «зависит». Обе функции предлагают аналогичные преимущества. Если в вашей локальной сети уже есть маршрутизатор, подключенный к Интернету, и вы хотите бесшовной сетевой интеграции, при которой все устройства используют одну и ту же схему сетевой адресации, вам следует рассмотреть возможность использования сетевого моста.
Если вам нужна функция, подобная маршрутизатору, и вы хотите разделить сегменты сети, используя преимущества безопасности трансляции сетевых адресов, тогда вам лучше подойдет использование подключения к Интернету.
Теоретически, мостовое соединение более эффективно, потому что хост является только транзитным, и весь процесс маршрутизации будет происходить на локальном маршрутизаторе, а не на хост-компьютере.
Помните, что сетевой мост и общий доступ к подключению к Интернету были разработаны только для домашних и небольших офисных сетей, а также для сценариев, когда беспроводное соединение не может быть установлено или кабель к главному маршрутизатору или коммутатору невозможен. Эти функции не рекомендуются в качестве сетевых решений для бизнеса. Кроме того, для каждого компьютера может быть только один сетевой мост или один общий доступ к подключению к Интернету.
Ресурсы Windows 10
Дополнительные советы, охват и ответы по Windows 10 вы можете найти на следующих ресурсах:
Powered by ZeroTier. Практическое руководство по строительству виртуальных сетей. Часть 2
В процессе первых пяти шагов, описанных в статье Powered by ZeroTier. Практическое руководство по строительству виртуальных сетей. Часть 1 мы объединили виртуальной сетью три географически удалённых друг от друга узла. Один из которых расположен в физической сети, два других — в двух разнесённых ДЦ.
Это не заняло много времени, хотя каждый из этих узлов и добавлялся в сеть по-одному. А как быть, если к виртуальной сети ZeroTier нужно подключить не один, а все находящиеся в физической сети узлы? Такая задача встала однажды передо мной, когда я озадачился вопросом организации доступа из виртуальной сети к сетевым принтеру и маршрутизатору.
Попробовал использовать описанный выше способ — получилось не быстро и не везде просто. Например, сетевой принтер — просто так не подключишь. Mikrotik — ZeroTier не поддерживает. Что делать? Много погуглив и проанализировав матчасть, я пришёл к выводу, что нужно организовывать сетевой мост.
Сетевой мост (также бридж с англ. bridge) — сетевое устройство второго уровня модели OSI, предназначенное для объединения сегментов (подсети) компьютерной сети в единую сеть.
Историей о том, как я это сделал, я и хочу поделиться в этой статье..
Что нам стоит, мост построить…
Для начала мне, как администратору, стоило определиться — какой узел в сети будет выступать в качестве бриджа. Изучив варианты, я понял, что им может быть любое компьютерное устройство, у которого существует возможность организации моста между сетевыми интерфейсами. Им может стать как маршрутизатор — устройство под управлением OpenWRT или оборудование серии RUT компании Teltonika, так и обычный сервер или компьютер.
Вначале, я конечно рассматривал возможность использования маршрутизатора с OpenWRT на борту. Но учитывая тот факт, что существующий Mikrotik меня полностью устраивает, хотя и не поддерживает интеграцию с ZeroTier, а извращаться и «плясать с бубном» уж очень не хочется, я, в качестве сетевого моста решил использовать компьютер. А именно, постоянно подключённый к физической сети Raspberry Pi 3 Model B под управлением последней версии Raspbian — ОС на базе Debian Buster.
Для возможности организации бриджа, на устройстве должен быть доступен один неиспользуемый другими сервисами сетевой интерфейс. В моём случае основной Ethernet был уже задействован, поэтому я организовал второй. Использовав для этой задачи USB-Ethernet адаптер на базе чипсета RTL8152 от Realtek.
После присоединения адаптера к свободному порту USB, обновления и перезагрузки системы:
я проверил, видит ли система USB Ethernet адаптер:
Проанализировав полученные данные
Bus 001 Device 004: ID 0bda:8152 Realtek Semiconductor Corp. RTL8152 Fast Ethernet Adapter Bus 001 Device 003: ID 0424:ec00 Standard Microsystems Corp. SMSC9512/9514 Fast Ethernet Adapter Bus 001 Device 002: ID 0424:9514 Standard Microsystems Corp. SMC9514 Hub Bus 001 Device 001: ID 1d6b:0002 Linux Foundation 2.0 root hub
я с удовлетворением отметил, что Device 004 как раз мой адаптер.
Далее уточнил, какой сетевой интерфейс присвоен этому адаптеру:
[ 2.400424] usb 1-1.3: New USB device found, idVendor=0bda, idProduct=8152, bcdDevice=20.00 [ 6.363837] usbcore: registered new interface driver r8152 [ 6.669986] r8152 1-1.3:1.0 eth2: v1.09.9 [ 8.808282] r8152 1-1.3:1.0 eth2: carrier on
Оказалось eth2 
Чем собственно я и занялся следуя нижеуказанному алгоритму:
Далее на своём сетевом контроллере:
В Networks кликнул на detail, нашёл и перешёл по ссылке v4AsMode и отключил автоназначение IP-адресов, сняв отметку с чек-бокса Auto-as from IP Asment Pool
После этого авторизовал подключаемый узел, задав название и отметив чек-боксы ized и Active Bridge. IP-адрес не назначал.
Потом вернулся к настройке сетевого моста на узле, для чего открыл для редактирования через терминал файл конфигурации сетевых интерфейсов:
sudo nano /etc/network/interfaces
Куда добавил следующие строки
auto eth2 allow-hotplug eth2 iface eth2 inet manual auto br0 allow-hotplug br0 iface br0 inet ic address 192.168.0.10 netmask 255.255.255.0 network 192.168.0.0 broadcast 192.168.0.255 dns-nameservers 127.0.0.1 bridge_ports eth2 ztXXXXXXXX bridge_fd 0 bridge_maxage 0
Где eth2 — подключённый USB Ethernet адаптер, которому IP-адрес не назначал.
br0 — создаваемый сетевой мост со назначенным постоянным IP-адресом из диапазона адресов моей физической сети.
ztXXXXXXXX — имя виртуального интерфейса ZeroTier, который узнал по команде:
После ввода информации сохранил файл конфигурации и перегрузил сетевые сервисы командой:
sudo /etc/init.d/networking restart
Для проверки работоспособности моста, выполнил команду:
По полученным данным — бридж поднялся.
bridge name bridge id STP enabled interfaces br0 8000.00e04c360769 no eth2 ztXXXXXXXX
Далее перешёл на сетевой контроллер для задания маршрута.
Для чего в списке узлов сети перешёл по ссылке IP asment сетевого моста. Далее в открывшемся окне кликнул Managed routes. Перешёл на новую страницу, где в качестве Target указал 0.0.0.0/0, а в качестве Gateway — IP-адрес сетевого моста из диапазона адресов сети организации, заданный ранее. В моём случае 192.168.0.10
Подтвердил введенные данные и стал проверять сетевую связность узлов, пропинговать с узла физической сети узел в виртуальной сети и наоборот.
Вот собственно и всё!
У меня, правда, в отличие от прототипа, с которого были сделаны скриншоты, IP-адреса узлов виртуальной сети из того же диапазона что и IP-адреса узлов в физической. При мостовом соединении сетей эту модель возможна, главное чтобы они не пересекались с адресами раздаваемыми DHCP-сервером.
Про настройку сетевого моста на стороне узла под управлением MS Windows и других дистрибутивов Linux отдельно рассказывать в этой статье не буду — в интернете полно материалов по этой теме. Что же касается настройки на стороне сетевого контроллера — она идентична вышеописанной.
Хочу лишь отметить, что Raspberry PI — бюджетный и удобный инструмент при объединении сетей с ZeroTier, причём, не только как стационарное решение. Например, аутсорсеры могут использовать преднастроенный сетевой мост на основе Raspberry PI для быстрого объединения физической сети обслуживаемого клиента с виртуальными на базе ZeroTier.
На этом позволю эту часть повествования завершить. Жду вопросов, откликов и комментариев — ибо именно на их основе буду строить содержание следующей статьи. А пока предлагаю вам попробовать организовать собственную виртуальную сеть с помощью приватного сетевого контроллера с GUI на основе VDS из маркетплейса на сайте RUVDS. Тем более, что для всех новых клиентов действует бесплатный тестовый период — 3 дня!
-> Введение. Теоретическая часть. Интеллектуальный Ethernet-коммутатор для планеты Земля
-> Практическое руководство по строительству виртуальных сетей. Часть 1
-> Практическое руководство по строительству виртуальных сетей. Часть 2
Как соединить два компьютера в сеть (сетевой мост)
Подключение к Интернету 2-х компьютеров и более в одной квартире без создания локалки
Решить этот вопрос можно несколькими способами:
1. Установка роутера (маршрутизатора) — позволяет иметь доступ в Интернет каждому из компьютеров без включения в сеть второго. Поскольку Ip-адрес (идентификационный реквизит компьютера в сети) присваивается непосредственно роутеру, то у вас будет один тариф на предоставление Интернет-услуг, а Интернетом можно пользоваться сразу двумя компьютерами.
2. Wi-fi технология — беспроводное подключение к сети. Возможно при использовании специального комплекта оборудования и его настройки.
Й этап. Настройка локальной сети
Как соединить два компьютера в сеть (Сетевой Мост)
Один из компьютеров подключается к сети Интернет, второй компьютер подключатся к первому. Главным недостатком в этом случае является то, что для выхода в сеть второго компьютера необходимо, чтобы в сети был так же и первый компьютер. А также, если у вас подключение к Интернет идет по сетевой карте, то необходима дополнительная сетевая карта для подключения второго компьютера к первому, т.к. встроенная сетевая карта уже занята (она принимает Интернет).
Чтобы соединть два компьютера между собой и к Интернету посредством Сетевого Моста, Вам понадобится:
1. Специальный кабель (витая пара) и, возможно, дополнительная сетевая карта.
Витую пару можно достать на радиорынках или в специализированных магазинах. Ее изготавливают самостоятельно, при помощи специального инструмента, который называется обжимной и исходя из необходимой длины самого кабеля. Распиновку можно найти в интернете. А можно пропросить обжать витуху прямо на радиорынке (скажите продавцу, что нужно обжать для типа соединения по сетевым картам или комп-комп, есть еще комп-свич) или купить готовый кабель (если есть), но он может оказаться коротким. Заводской сборки такого кабеля не бывает, в продаже есть только комп-свич, вы можете его купить, но потом один его конец обрезают и обжимают.
Итак, при помощи витой пары соединяем компьютеры карта-в-карту (тип соединения комп-комп)!
2. После соединения 2-х компьютеров посредством кабеля, надо настроить их программно.
2.1. Ручная настройка (рекомендуется)
Необходимо, чтобы компьютеры находились в одной рабочей группе, в одном диапазоне адресов и с разными сетевыми именами. Настройка этих параметров показана на графической схеме:
При этом также желательно задать IP-адреса и маску подсети вручную (маска подсети образуется автоматически при заданном IP-адресе). IP-адреса можно выбирать в диапазоне 192.168.0.ххх. При этом на всех компьютерах локальной сети IP-адрес должен начинаться обязательно с 192.168.0.ххх, а последние три цифры (ххх) должны быть различными (иначе будет конфликт, поскольку это равносильно тому, что два разных дома имеют один и тот же адрес), и быть в диапазоне 0 — 255. Настройка IP-адреса показана на графической схеме:
2.2. Настройка с помощью мастера
Для этого зайдите в «Панель управления» — «Мастер настройки сети», и следуйте указаниям мастера.
Можно также совместить ручную настройку сети и настройку при помощи мастера, например, после настройки сети с помощью мастера указать IP-адрес.
После всего этого можно дать в доступ (расшарить) какие-то папки в cвойствах папки, во вкладке Доступ. Расшареные папки можно увидеть, зайдя на «Мой компьютер» и в «Списке типичных задач» выбрать «Сетевое окружение». Или через Total Commander зайти на «Сеть и плагины» (крайняя справа кнопка дисков) — «Вся сеть» — «Microsoft Windows Network».
3. Настройка принтера.
3.1. Предоставление общего доступа к принтеру по локальной сети
Для этого заходим в Пуск — Панель управления — Принтеры и факсы. Находим подключенный к данному ПК принтер, нажимаем по нему правой мышкой и в контекстном меню выбираем Общий доступ…. После этого данный принтер автоматически определиться на других ПК, подключенных к этой локальной сети.
3.2. Использование принтера, который находится в общем доступе, в локальной сети
На других ПК заходим в Пуск — Панель управления — Принтеры и факсы. Нажимаем на «Установка принтера», после чего следуем указаниям мастера установки принтера.
I. Выбираем «Сетевой принтер или принтер, подключенный к другому компьютеру»
Переходим к следующему этапу.
II. Ставим выбор на «Обзор принтеров»
Делаем обзор принтеров в локальной сети.
III. Если планируется частое или постоянное использование данного принтера выставляем в пункте «Использовать этот принтер по умолчанию?» — «Да».
Этим заканчивается настройка.
Статьи к прочтению:
КАК СОЕДИНИТЬ ПРОВОДА (Клеммники, Зажимы)
Похожие статьи:
Компьютерные сети и сетевые ос. локальные и глобальные сети. сетевые службы
Базовые принципы организации компьютерной сети определяют ее основные характеристики: операционные возможности, производительность, время доставки…
Сетевое оборудование локальных сетей
Для соединения компьютеров и линий связи между собой в локальных сетях в настоящее время используются сетевые адаптеры, концентраторы и коммутаторы….
Источник
Содержание
- 1 Создание локальной сети в Windows — пошаговая инструкция
- 2 Предоставление доступа к файлам и папкам на компьютере
- 3 Настройка домашней сети на Windows 10
- 4 Настройка общего доступа к файлам и папкам
- 5 Основные понятия
- 6 Создание ЛС с помощью кабеля
- 7 Как создать и настроить беспроводную сеть через Wi-Fi соединение
- 8 Пошаговое создание локального пространства
- 9 Проблемы подключения в Windows 10
- 10 Что делать дальше и как пользоваться локальной сетью
- 11 Удаление ЛС в Windows 10
- 12 Как отключить сетевое обнаружение
- 13 Домашняя сеть не работает: причины и диагностика

Отмечу, что сегодня, когда Wi-Fi роутер (беспроводный маршрутизатор) есть почти в каждой квартире, создание локальной сети не требует дополнительного оборудования (так как все устройства и так соединены через маршрутизатор по кабелю или Wi-Fi) и позволит вам не только передавать файлы между компьютерами, но, например, просматривать видео и слушать музыку, хранящееся на жестком диске компьютера на планшете или совместимом телевизоре, не скидывая его предварительно на флешку (это только один из примеров).
Если вы хотите сделать локальную сеть между двумя компьютерами с помощью проводного подключения, но без маршрутизатора, вам потребуется не обычный Ethernet-кабель, а cross-over кабель (поищите в Интернете), кроме случаев, когда на обоих компьютерах установлены современные Gigabit Ethernet адаптеры с поддержкой MDI-X, тогда подойдет и обычный кабель
Примечание: если вам требуется создать локальную сеть между двумя компьютерами Windows 10 или 8 по Wi-Fi, используя беспроводное подключение компьютер-компьютер (без роутера и проводов), то для создания подключения используйте инструкцию: Настройка подключения Wi-Fi компьютер-компьютер (Ad-Hoc) в Windows 10 и 8 для создания подключения, а после этого — шаги ниже для того, чтобы настроить локальную сеть.
Создание локальной сети в Windows — пошаговая инструкция
Прежде всего, установите одинаковое имя рабочей группы для всех компьютеров, которые должны быть подключены к локальной сети. Откройте свойства «Моего компьютера», один из быстрых способов сделать это — нажать клавиши Win + R на клавиатуре и ввести команду sysdm.cpl (Это действие одинаково для Windows 10, 8.1 и Windows 7).
Откроется как раз нужная нам вкладка, в которой можно увидеть, к какой рабочей группе принадлежит компьютер, в моем случае — WORKGROUP. Для того, чтобы изменить имя рабочей группы, нажмите «Изменить» и задайте новое имя (не используйте кириллицу). Как я уже сказал, имя рабочей группы на всех компьютерах должно совпадать.
Следующим шагом, зайдите в Центр управления сетями и общим доступом Windows (его можно найти в панели управления, либо с помощью правого клика по значку подключения в области уведомлений).
Для всех профилей сети включите сетевое обнаружение, автоматическую настройку, общий доступ к файлам и принтерам.
Перейдите к пункту «Дополнительные параметры общего доступа», перейдите к разделу «Все сети» и в последнем пункте «Общий доступ с парольной защитой» выберите «Отключить общий доступ с парольной защитой» и сохраните изменения.
Как предварительный итог: на всех компьютерах локальной сети должно быть установлено одно имя рабочей группы, а также сетевое обнаружение; на компьютерах, папки с которых должны быть доступны в сети, следует включить общий доступ к файлам и принтерам и отключить общий доступ с парольной защитой.
Вышеописанного достаточно, если все компьютеры в вашей домашней сети подключены к одному роутеру. При иных вариантах подключения может потребоваться задать статический IP-адрес в одной подсети в свойствах подключения LAN.
Примечание: в Windows 10 и 8 имя компьютера в локальной сети задается автоматически при установке и обычно выглядит не лучшим образом и не позволяет идентифицировать компьютер. Чтобы изменить имя компьютера используйте инструкцию Как изменить имя компьютера Windows 10 (один из способов в руководстве подойдет и для предыдущих версий ОС).
Предоставление доступа к файлам и папкам на компьютере
Для того, чтобы предоставить общий доступ к папке Windows в локальной сети, кликните правой кнопкой мыши по этой папке и выберите пункт «Свойства» и перейдите к вкладке «Доступ», на ней нажмите кнопку «Расширенная настройка».
Установите отметку «Открыть общий доступ к этой папке», после чего нажмите «Разрешения».
Отметьте те разрешения, которые необходимы для этой папки. Если требуется возможность только чтения, можете оставить значения по умолчанию. Примените сделанные настройки.
После этого, в свойствах папки откройте вкладку «Безопасность» и нажмите кнопку «Изменить», а в следующем окне — «Добавить».
Укажите имя пользователя (группы) «Все» (без кавычек), добавьте его, после чего, установите те же разрешения, что устанавливали в предыдущий раз. Сохраните сделанные изменения.
На всякий случай, после всех проделанных манипуляций, имеет смысл перезагрузить компьютер.
Доступ к папкам в локальной сети с другого компьютера
На этом настройка завершена: теперь, с других компьютеров вы можете получить доступ к папке по локальной сети — зайдите в «Проводник», откройте пункт «Сеть», ну а дальше, думаю, все будет очевидно — открывайте и делайте с содержимым папки все, что было установлено в разрешениях. Для более удобного доступа к сетевой папке, можете создать ее ярлык в удобном месте. Также может оказаться полезным: Как настроить DLNA-сервер в Windows (например, для воспроизведения фильмов с компьютера на телевизоре).
Ранее на Windows была возможность создать домашнюю группу – объединить несколько компьютеров с правом доступа к файлам и папкам. В «десятке», начиная со сборки 1803, разработчики такую возможность убрали. По их мнению, это устаревший способ, и как альтернатива предлагаются новые облачные сервисы вроде OneDrive.
Подробнее о домашней группе на Windows 10 вы можете прочитать нашу статью. Также мы разобрали основные трудности, с которыми сталкивается пользователь десятки при ее создании.
Но в целом, создание домашней сети между двумя и более компьютерами возможно. Это позволит объединить устройства, подключенные через общий роутер – для обмена и просмотра файлов, для игр и проч.
В этой инструкции мы пошагово разберем, как создать локальную группу между компьютерами одной сети и как настроить в ней общий доступ.
Настройка домашней сети на Windows 10
Первый этап – создание имени локальной группы. Оно должно быть одинаковым для всех компьютеров, которые будут подключаться к сети. Вызываем свойства системы: комбинация клавиш Win+R и команда sysdm.cpl.
По умолчанию имя локальной сети одинаково для всех – WORKGROUP. Проверьте на каждом компьютере. Для изменения имени кликните по соответствующей иконке.
Далее – настройка общего доступа для файлов, папок и устройств компьютера. Переходим в параметры Windows 10 (комбинация клавиш Win+I), выбираем раздел «Сеть и интернет» и в первой вкладке «Состояние» кликаем на активную ссылку «Центр управления сетями и общим доступом».
Далее – «Изменить дополнительные параметры…».
Открываем вкладку «Частная» и выставляем маркеры включения сетевого обнаружения и общего доступа к папкам, принтерам и файлам.
Далее открываем вкладку «Все сети» и в конечном пункте выставляем «Отключить общий доступ с парольной защитой».
Итак, для всех компьютеров, которые будут входить в локальную сеть, нам нужно сделать:
- установить одинаковое имя локальной сети (обязательно на латинице);
- включить сетевое обнаружение для всех компьютеров (подробнее о сетевом обнаружении на Windows 10 читайте здесь);
- подключить общий доступ к файловой системе и устройствам;
- отключить парольную защиту для коннекта к локальной сети.
Все вышеперечисленные шаги будут действенными, если каждый компьютер домашней сети подключается через один и тот же роутер. В противном случае потребуется дополнительно прописать статический IP адрес в свойствах подключения LAN.
Частая проблема подключения по локальной сети – невозможность идентифицировать ПК. Имя компьютера не отображается – и зайти в домашнюю сеть не удается. Дело в имени компьютера: оно задается системой автоматически при установке Windows и обычно имеет достаточно корявое название.
Рекомендуем ознакомиться с нашей подробной статьей, как изменить имя компьютера.
Настройка общего доступа к файлам и папкам
Следующий шаг создания домашней сети – изменение параметров общего доступа. Нам нужно «расшарить» файлы, папки и устройства, чтобы они были доступны каждому члену локальной группы.
Читайте нашу статью, где мы детально разобрали, как настроить общий доступ в Windows 10.
В принципе, все. Дальнейшие действия – заходите в Проводник, открываете вкладку «Сеть» — и подключаетесь к домашней сети. Возможно, вам пригодятся следующие статьи, где детально рассказывается о сетевых папках и работе с ними:
- Как создать сетевую папку?
- Детально о проблемах с обнаружением сетевых папок.
Если у вас не получается создать локальную группу на Windows 10 (особенно речь идет о сборках 1803 и выше), попробуйте воспользоваться другими средствами объединения компьютеров. Уже упоминавшийся облачный сервис OneDrive – хорошая альтернатива для общей работы с файлами и папками.
<index>
Простым и удобным способом передачи информации с персонального компьютера на другие устройства считается создание и обмен данными в рамках локальной сети (ЛС). Она позволяет ПК, ноутбукам, планшетам, телефонам создавать пару для обмена файлами, документами, фотографиями, видео- и аудиофайлами, объединяя при этом между собой мобильные гаджеты. В этой статье будет рассмотрено, как осуществляется настройка локальной сети в Windows 10 через роутер, а также как сделать сеть между двумя компьютерами через Wi-Fi Windows 10, возможные причины неполадок и как их устранить.
Основные понятия
Чтобы подсоединить ЛС, нужен роутер, который еще называют как маршрутизатор. Он нужен для того, чтобы объединять все устройства домашней сети в одну ЛС, что дает возможность обмениваться данными и файлами между ними.
Чтобы отрегулировать ЛС, нужно подключить нужные устройства к роутеру или объединить их в беспроводную сеть. В современных маршрутизаторах предусмотрена функция беспроводного и проводного соединения, а также связь между несколькими сетями одновременно. Поэтому router может быть с кабельным подключением либо мобильным. Если использовать кабельное подсоединение, то маршрутизатор следует выбирать с разъемом WAN, если телефонную линию, то с разъемом ADSL. Мобильный роутер отличается тем, что у него есть в наличии антенны.
Важно! ОС «Виндовс» 10 обладает нужными средствами для успешного регулирования и пользования ЛС, но процесс образования локальной сети не из легких.
Существует два способа создания ЛС при помощи:
- Wi-Fi;
- сетевого кабеля.
Создание ЛС с помощью кабеля
При наличии вай-фая и правильного подключения всего оборудования дополнительной техники и действий не нужно. Подключенные гаджеты один раз будут находиться в сети и связываться между собой постоянно. Если соединения нет, нужно делать «локалку». Для этого потребуются интернет-кабель и правильные настройки.
Подключение и настройки роутера ZyXEL Keenetic модели Lite II
Для начала нужно удостовериться, что «Рабочая группа» на всех устройствах имеет одинаковое имя:
- Нажав клавиши «Win и X», выбрать меню «Система».
- Кликнуть на «Дополнительные параметры системы».
- Затем выбрать «Имя компьютера».
- В папке обозначено имя рабочей группы, оно установлено по умолчанию. Для его смены требуется выбрать «Изменить» и указать желаемое имя (оно должно быть одинаковым на всех подключенных устройствах).
- Подтвердить выполненные действия.
Обратите внимание! После проверки имени нужно настроить сетевое обнаружение, которое даст возможность функционировать с ПК в домашней сети при запущенном и заблокирует при выключенном рабочем положении.
Включение и выключение выполняются для безопасности локальной сети:
- Правой кнопкой мыши выбрать раздел «Подключение к сети в трее», который располагается справа внизу рабочего стола.
- В разделе «Центр управления сетями и общим доступом» выбрать «Изменение дополнительных параметров» (слева).
- В окне указать нужные настройки: доступ ко всем параметрам, кроме общего доступа с парольной защитой.
- Подтвердить и сохранить созданные настройки.
Обратите внимание! Если персональный компьютер и другие устройства подсоединены сетевым проводом через маршрутизатор, то вышеуказанных действий достаточно.
Но если устройства подсоединены без использования роутера, то нужно установить параметры:
- Нажав «Win + X», кликнуть на «Сетевые подключения».
- Выбрать подключение к сети через работающее устройство.
- Выбрать «Свойства» и открыть TCP / iPc4 — свойства компонента.
- Установить настройки, запрашивающие системой.
- Сохранить изменения.
Обратите внимание! Последняя цифра айпи-адреса должна быть разной у каждого ПК в локальной сети.
После правильно выполненных действий все устройства системы будут иметь общий файловый подход.
Как создать и настроить беспроводную сеть через Wi-Fi соединение
Многих начинающих владельцев ПК интересует вопрос, как настроить локальную сеть через Wi-Fi роутер на Windows 10. Для этого нужно:
- Проверить настройки роутера (принцип работы одинаковый, может отличаться лишь интерфейс);
- Сделать текстовый файл, в который ввести команды: «netsh wlan set hostednetwork mode=allow ssid=«имя-сети» key=«пароль-для-подключения» → «netsh wlan start hostednetwork».
- Сохранить файл, изменив формат .txt на .bat.
Роутер Zyxel Keenetic Giga поколения III: новые возможности домашнего интернет-центра
При каждом запуске устройства нужно запускать и этот файл. Если сеть активна, возможно подсоединение других устройств. Для входа в ЛС придется использовать указанные имя и пароль сети.
Обратите внимание! Беспроводное соединение считается более удобным для пользователей, но качество связи здесь может быть не стабильным. Причем вводить указанную команду нужно будет при каждом запуске системы.
Настройка «Доступ к папкам» в созданной сети
Когда связь между компьютерами настроена, нужно открыть доступ к документам, файлам и папкам. Общий доступ можно настроить к конкретной папке либо к диску (все зависит от целей). Для этого нужно:
- Выбрать необходимую папку.
- Кликнуть по ней правой кнопкой мыши и выбрать раздел «Свойства».
- Для расширенных настроек доступа открыть окно «Доступ».
- Активировать доступ к выбранной папке.
- В «Разрешения» указать пользователя или нескольких и тип доступа (полный, изменение, чтение).
- Выполнить настройки безопасности: изменить количество групп и пользователей, подтвердить все пункты.
- Сохранить настройки и перезагрузить компьютер или ноутбук.
Обратите внимание! Количество пользователей и доступных папок на одном устройстве не ограничено.
Пошаговое создание локального пространства
Домашняя сеть нужна не только для периодического доступа в Интернет, но и для обмена файлами между устройствами. Чтобы не копировать на флешку или не использовать блютуз, проще и удобней воспользоваться ЛС.
Роутер Zyxel keenetic lite III: установка, подключение, настройки
Рабочая группа
Прежде всего нужно предусмотреть тот факт, чтобы у всех ПК, которые необходимо подсоединить к ЛС, было идентично имя рабочей группы. Наименование пользователь придумывает и устанавливает любое, какое пожелает.
Как сделать рабочую группу в «Виндовс» 10:
- Нужно кликнуть на «Пуск», далее сделать переход в «Служебные программы».
- Открыть «Панель управления», выбрать пункт «Система и безопасность».
- Нажать на меню «Система».
- Кликнуть на «Дополнительные параметры системы».
- На экране отобразится вкладка, в ней нужно отыскать и нажать «Имя компьютера» и кликнуть на кнопку «Изменить».
- Отыскать пункт «Компьютер является членом…», выбрать «Рабочей группы» и затем написать наименование компьютера.
- Нажать ОК и перезапустить ПК.
Важно! Нужно провести настройки для всех устройств, которые пользователь будет подключать к сети.
Видимость компьютеров в сети
Чтобы компьютеры, находящиеся в одной рабочей группе, смогли «увидеть» друг друга, нужны специальные настройки. Стоит включить видимость на всех ПК:
- Запустить «Панель управления», где выбрать «Сети и интернет» и перейти в меню «Центр управления сетями и общим доступом».
- Кликнуть на вкладку «Изменить дополнительные параметры…».
- Включить «Общий доступ к файлам и принтерам и сетевое обнаружение».
- Совершить эти шаги во всех профилях, нужно активировать «Общий доступ», чтобы сетевые пользователи имели возможность читать и записывать файлы в общих папках.
- Выбрать пункт «Отключить доступ с парольной защитой».
- Все сохранить.
Расшаривание папок
После открытия общего доступа к папкам заканчивается процедура настройки «Виндовс» 10. Для завершения следует выполнить последние четыре шага:
Шаг 1. Нажав сочетание клавиш «Win и E», открыть проводник, отыскать необходимую папку.
Шаг 2. Открыть свойства папки, нажав на нее правой клавишей мыши.
Шаг 3. Перейти в меню «Доступ», а затем в «Расширенные настройки», где отметить пункт «Открыть общий доступ» и нажать на «Разрешения».
Шаг 4. Отметить во вкладке «Разрешить» пункты «Изменение», «Полный доступ», «Чтение». Если необходимо ограничить возможности пользователей ЛС, следует не отмечать «галочками» некоторые пункты.
Шаг 5. Около меню «Доступ» нужно отыскать папку «Безопасность», в которой нажать на пункт «Изменить», а затем «Добавить». Далее в пустом окне написать слово «Все». После этого выбрать группу «Все», а затем отметить пункты для полного доступа.
Шаг 6. Требуется сохранить все проделанные изменения и перезапустить компьютер.
Проблемы подключения в Windows 10
Если пользователь всё верно создал и настроил ЛС, то не должно возникнуть трудностей. Нужно удостовериться, что:
</ol></ol></ol></ol>
- был введен правильно ключ безопасности при подсоединении к ЛС через вай-фай;
- в настройках активировано сетевое обнаружение устройства;
- все подсоединенные устройства обладают верным айпи-адресом;
- правильно подключен кабель к компьютерам;
- пользователь задал все требуемые права безопасности и доступа.
Если, к примеру, проверены все пункты, описанные выше, а проблема подключения к устройству осталась, нужно:
</ul>
- Кликнуть на «Win и Х» и выбрать «Управление компьютером».
- После этого выполнить переход в меню «Службы», отыскать там пункт «Диспетчер печати» и выключить службу.
- Перезапустить ПК и службу снова.
Обратите внимание! После выполненных действий вопрос с проблемой настройки должен решиться.
Что делать дальше и как пользоваться локальной сетью
Все будет обуславливаться тем, с какой целью были создана единая ЛС и объединены ПК. Если сеть создавалась для игр, то после проделанных настроек неисправностей не должно быть.
Обратите внимание! Бывает, что антивирусные программы могут блокировать такие соединения. Для нормальной игры по сети рекомендуется на время выключить антивирус.
Но сеть создается не только лишь для игр, но и для обмена и передачи файлов. Пользователь может для этого воспользоваться папками общего доступа. Нужно скопировать необходимые файлы в папку, к которой открыт общий доступ, и их смогут увидеть все участники домашней ЛС.
Также можно выполнить настройку общего доступа к принтеру.
Удаление ЛС в Windows 10
Чтобы удалить уже существующую ЛС, которая не нужна, нужно совершить несколько шагов:
- Следует открыть командную строку путем одновременного нажатия на клавиши «Win и R» и далее вписать «regedit».
- Проследовать по пути: HKEY_LOCAL_MACHINESOFTWAREMicrosoftWindows NTCurrentVersionNetworkListProfiles.
Обратите внимание! Совершив все действия, пользователь сможет отыскать перечень всех сетевых подключений. Ему останется выбрать те сетевые подключения, которые решено удалить.
Как отключить сетевое обнаружение
Если пользователь не желает, чтобы его компьютер был виден в домашней сети, следует просто отключить сетевое обнаружение. Для этого нужно:
- Запустить «Панель управления» от имени администратора, открыть папку «Центр управления сетями».
- Перейти в желаемое окно. Для каждого вида сети (частная, гостевая, все сети) включить либо отключить «Сетевое обнаружение».
- Все сохранить.
Важно! Для сохранения изменений необязательно перезагружать устройство, т. к. отключение «Сетевого обнаружения» произойдет после нажатия «Сохранить».
Домашняя сеть не работает: причины и диагностика
Довольно часто случаются ситуации, когда домашняя сеть не работает. Почему так происходит и что нужно делать для решения данной проблемы.
Сбой в работе маршрутизатора
Сбой в функционировании маршрутизатора может произойти по причине перегрева деталей устройства. Из-за этого он тормозит и зависает, следовательно, тоже самое происходит с домашней сетью. Понять это можно, обнаружив, что невозможно подключиться к сетевым ресурсам и Интернету.
Чтобы снова работать в нормальном режиме, нужно выключить роутер от сети и оставить его на некоторое время остывать. Также можно сделать несколько отверстий в роутере, так сказать вентиляционных, и поставить рядом с ним вентилятор для обдува.
Повреждение сетевого кабеля
Если был повреждён сетевой кабель, стоит отключить маршрутизатор от сети и вынуть все провода. Если был испорчен штекер RJ-45, то его можно обрезать и заново обжать, а в случае механического повреждения кабеля полностью его заменить.
Обратите внимание! Не рекомендуется заново паять и скручивать кабель и штекеры, т. к. эти манипуляции приведут к тому, что произойдут ошибки сети и скорость сильно упадет.
Повреждение антенн Wi-Fi
Выявить неисправность антенн вай-фай можно следующим образом:
</ol></ol>
- поставить маршрутизатор в метре от компьютера и проверить связь. Если она есть, то перейти к следующему пункту;
- поставить роутер на расстоянии 5-6 м и снова проверить связь. Если ее нет, значит повреждена антенна.
В этой ситуации потребуется ремонт. Нужно открыть устройство и спаять поврежденные участки.
Итак, чтобы быстро и без проблем настроить ЛС в «Виндовс» 10, рекомендуется внимательно изучить данную статью. Если пользователь не имеет навыков настраивать все в данной области и не может самостоятельно справиться с задачей, нужно обратиться за помощью к специалисту, дабы не навредить компьютеру.
Используемые источники:
- https://remontka.pro/nastroika-lokalnoi-seti-windows/
- https://public-pc.com/domashnyaya-lokalnaya-set-na-windows-10-kak-sozdat/
- https://vpautinu.com/internet/nastrojka-lokalnoj-seti-v-windows-10
</ul></index>
В предыдущей статье я писал о настройке локальной сети на Windows 7. Но, так как количество пользователей Windows 10 растет с каждым днем, то решил подготовить инструкцию по настройке локальной сети в Windows 10. По этой инструкции, вы сможете объединить в домашнюю локальную сеть все компьютеры, которые у вас подключены к одному Wi-Fi роутеру. Показывать я буду на примере настройки сети между компьютером на Windows 10 и Windows 7. Но, в этой сети так же могут участвовать компьютеры на Windows 8, или несколько компьютеров на Windows 10. Инструкция универсальная, и если у вас несколько обычных стационарных компьютеров и ноутбуков подключены к одному маршрутизатору, то вы их без проблем сможете объединить в локальную сеть. И при этом, совсем не важно, на какой версии Windows они работают (кроме Windows XP).
После создания локальной сети вы сможете:
- Обмениваться файлами между компьютерами в домашней сети.
- Использовать общий доступ к принтеру. Например: к одному компьютеру в локальной сети вы подключили принтер, а с других компьютеров можно будет пускать на печать документы.
- Играть в игры по локальной сети.
И это все можно будет делать по воздуху. Если ваши компьютеры и ноутбуки подключены к роутеру по Wi-Fi сети. Это уже как у вас получается. Можно некоторые компьютеры подключить по кабелю, а ноутбуки, например, по Wi-Fi. Все будет работать.
Я настроил локальную сеть между двумя компьютерами (стационарный ПК и ноутбук). Один работает на Windows 10, а второй на Windows 7. Настраивал я через домашнюю группу. Думаю, что это самый правильный и безопасной способ. Можно еще настроить через отключение общего доступа с парольной защитой, как я это делал в инструкции по настройке локальный сети в Windows 7.
Как работает локальная сеть, через настройку с помощью домашней группы? Очень важный момент, так как настройки там немного запутаны, то главное понять как все работает, и уже настроить будет проще. Значит, мы на одном из компьютеров создаем домашнюю группу и получаем пароль (я создавал на Windows 7, это не важно). А все другие компьютеры, которые мы хотим объединить в сеть, мы просто присоединяем к домашней группе, используя полученный пароль. Вот и все. Именно такую схему, мы сейчас рассмотрим подробнее.
Сделал небольшую схему для наглядности (у вас может быть больше, или меньше компьютеров, и принтер не обязательно подключать):
Перед тем как перейти к настройке, нужно обязательно проверить время и дату. Сверьте, что бы время и дата на всех компьютерах, которые будут участвовать в сети, было одинаковым.
Создаем домашнюю группу в Windows 7
Если у вас например все компьютеры на Windows 10, то создаем домашнюю группу на одном из компьютеров с «десяткой», там все точно так же. Или в Windows 8, например.
Нажмите павой кнопкой мыши на значок подключения к интернете, на панели уведомлений. Затем, выберите Центр управления сетями и общим доступом.
Там будет наше подключение к роутеру (по кабелю, или Wi-Fi). Важно, что бы оно было со статусом Домашняя сеть. Если у вас как у меня на скриншоте Общественная сеть, то нажмите на эту ссылку, и выберите Домашняя сеть.
Закройте окно с выбором размещения сети. Теперь, наше подключение со статусом «Домашняя сеть». Перейдите в раздел Домашняя группа.
Нажимаем на кнопку Создать домашнюю группу.
Выделите галочками нужные элементы, к которым будет открыт общий доступ (общие папки), и нажмите Далее.
Запишите, или сфотографируйте пароль, который у вас появится. С помощью этого пароля, мы будем присоединять к нашей сети другие компьютеры.
На этом, создание домашней группы завершено. Если снова зайти в Центр управления сетями и общим доступом — Домашняя группа, то можно будет вспомнить пароль, сменить его, выйти из группы, изменить параметры общего доступа и т. д.
Все, группа создана. Пароль у нас есть. Теперь подключаем к домашней группе необходимые компьютеры в нашей сети.
Настройка локальной сети в Windows 10: подключаемся к домашней группе
Переходим к другому компьютеру. Сейчас я покажу на примере компьютера с Windows 10, как подключится к домашней группе, для создания домашней локальной сети. Вы по этой схеме можете подключить не только компьютеры с установленной Windows 10, но и с Windows 7 и Windows 8.
Уже по стандартной схеме нажимаем правой кнопкой мыши на значок интернета, и выбираем Центр управления сетями и общим доступом. Переходим в Домашняя группа.
Если у вас будет сообщение «Домашняя группа недоступна, так как вы не подключены к своей домашней сети.», то нажимаем на Изменение расположения в сети, и нажимаем на кнопку Да.
Немного ждем, и видим сообщение, что мы можем присоединится к домашней группе. Нажимаем на кнопку Присоединится.
Появится запрос пароля. Указываем пароль, который мы получили при создании домашней группы на другом компьютере. Нажимаем Ok.
Появится сообщение, что вы присоединились к домашней группе. Нажмите Готово.
Если открыть Центр управления сетями и общим доступом — Домашняя группа, то можно будет настроить общий доступ, покинуть группу, посмотреть пароль и т. д.
Все, локальная сеть между компьютерами уже работает. Открываем проводник (Этот компьютер), переходим слева на вкладку сеть, и видим компьютеры в локальной сети. Мы можем открывать их, и просматривать папки, к которым открыт общий доступ. Компьютер с Windows 10 без проблем видит в сети компьютер с установленной Windows 7.
Точно так же компьютер на Windows 7, видит и заходит на компьютер с Windows 10. Таким способом вы можете подключить другие компьютеры. Одно условие, что бы они были подключены к вашему маршрутизатору.
Что делать дальше? Как пользоваться локальной сетью?
Все зависит от того, с какой целью вы объединяли компьютеры в одну сеть.
- Если вы хотите играть по сети, то уже все должно работать. Иногда, антивирусы блокируют подобные соединения. Поэтому, если возникнут проблемы, когда компьютеры не будут видеть друг друга, то просто попробуйте на время отключить антивирус.
- Для обмена файлами, вы можете использовать папки общего доступа. Просто скопируйте файлы например в папку «Мои изображения» (при условии, что мы открыли общий доступ к этой папке в процессе настройки), и они будут доступны со всех компьютеров в сети. Если вы хотите открыть общий доступ к своей папке на локальном диске, то следуйте этой инструкции. Смотрите после заголовка «Настройка общего доступа к файлам и папкам».
- А по настройке общего доступа к принтеру, я подготовлю отдельную статью.
Вот такие советы. Надеюсь, статья вам пригодилась.