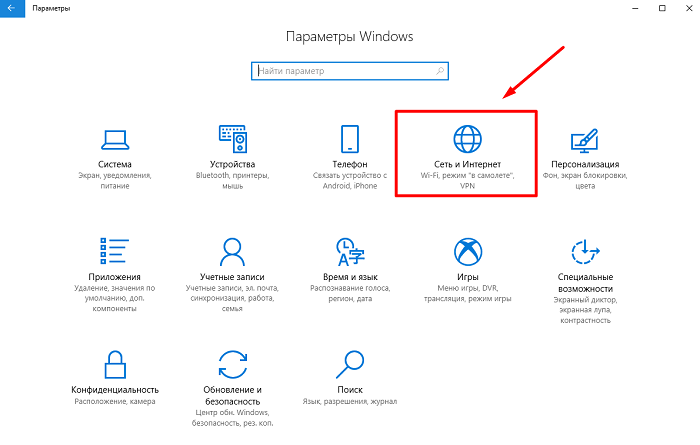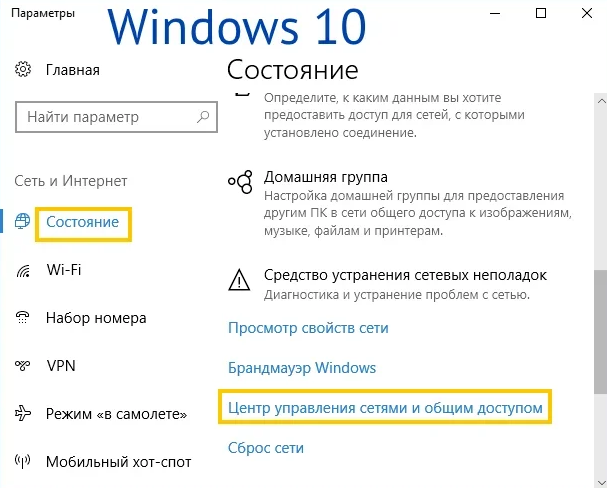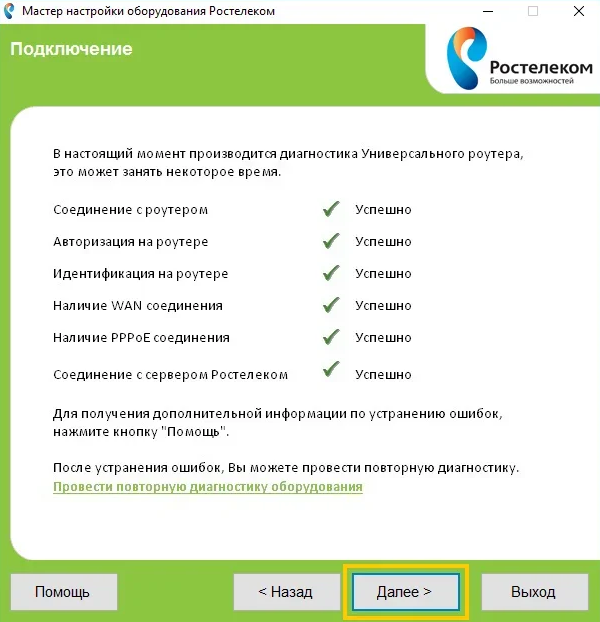В меню «Пуск» выберите пункт «Параметры».

В меню «Настройки» откройте раздел «Сеть и интернет».

В разделе «Сеть и интернет» выберите пункт «Ethernet».

В «Центре управления сетями и общим доступом» выберите пункт «Создание и настройка нового подключения или сети».

В открывшемся окне выберите пункт «Подключение к интернету» и нажмите кнопку «Далее».

Выберите пункт «Высокоскоростное (с PPPoE)».

Заполните поля «Логин (Имя пользователя)» и «Пароль на доступ в интернет». Имя пользователя можно придумать любое, пароль указан на карточке, которую вы получили при заключении договора. Отметьте галочкой пункт «Запомнить этот пароль», чтобы не вводить его каждый раз при подключении к интернету.

Чтобы завершить работу мастера, нажмите кнопку «Подключить».

Если логин и пароль введены верно, то через несколько секунд соединение будет установлено.
Несмотря на то, что общая стилистика операционных систем Майкрософт сохраняет относительную стабильность от версии к версии, тем не менее некоторые моменты меняются и значительно. Например, чтобы создать высокоскоростное подключение в Windows 10 по протоколу PPPoE, который используется большинством российских провайдеров, раньше необходимо было зайти в Панель управления системой и воспользоваться Центром управления сетями и общим доступом.
В Windows 10 концепция изменялась коренным образом. Все основные настройки операционной системы разработчики постепенно переводят в меню Параметры системы. Чтобы попасть в настройки подключения к Интернету, кликаем на кнопку «Пуск», а затем — на значок в виде шестерёнки, в правой части меню.
Появится вот такое окно:
Среди прочих пунктом находим «Сеть и Интернет» и заходим в этот раздел.
В меню слева надо найти раздел «Набор номера». Справа появится список доступных опций. Кликаем на ссылку «Настройка нового подключения». Запуститься специальный мастер настройки подключения или сети.
Первым шагом надо выбрать необходимый Вам вариант:
Чтобы создать PPPoE-соединение в Windows 10 надо выбрать «Подключение к Интернету» и нажать на кнопку «Далее». На следующем этапе надо просто кликнуть на кнопку «Высокоскоростное»:
Теперь необходимо ввести данные для авторизации в биллинге провайдера, а именно логин и пароль, которые Вам выдали при заключении договора.
нажимаем на кнопку «Подключить».
После этого автоматически запустится соединение с провайдером:
При необходимости этот шаг можно пропустить, нажав на соответствующую кнопку.
Настройка подключения Виндовс 10 к Интернету завершена. Можно нажать на кнопку «Закрыть» для завершения работы мастера.
Теперь, для того, чтобы на своём компьютере или ноутбуке подключиться к глобальной паутине, надо будет снова зайти в Параметры системы, открыть раздел «Сеть и Интернет» ->»Набор номера»:
В правой части окна будет созданное ранее Высокоскоростное подключение. Кликаем на нём, чтобы появились доступные варианты действий. Кликаем на кнопку «Подключиться» и ждём, пока пройдёт соединение с оператором связи.
В обычном режиме настройка Интернета на Ростелеком на Windows 10 или другой ОС выполнятся специалистами компании-провайдера. Они проводят оптоволоконный кабель, подключают его к роутеру, протягивают кабель Ethernet от маршрутизатора к ПК, устанавливают параметры PPPoE и раздающего устройства. При использовании модема ADSL данные вводятся самостоятельно или с помощью мастера за дополнительную плату.
Ниже рассмотрим, как выполнить настройку Интернета на компьютере с Windows 10 самостоятельно, начиная с подключения оборудования, заканчивая проверкой наличия соединения с глобальной сетью. Клиенты Ростелеком должны помнить, что в любой момент могут позвонить по телефону 8-800-10-008-00 для получения консультации или заказать услугу мастера.
Как настроить Интернет — от настройки до подключения
Перед подключением разберитесь с необходимым оборудованием. Если передача Интернета Ростелеком происходит по телефонной линии, потребуется модем ADSL, разделяющий телефон и глобальную сеть. При подведении оптоволоконного провода применяется GPON-модем или маршрутизатор. С его помощью удается раздать Сеть одновременно на несколько устройств.
Некоторые клиенты подключают Интернет Ростелеком по WiFi технологии. В таком случае нужна LTE-антенна, маршрутизатор, переходники, соединительные кабеля и крепления для проводов. Все это оборудование входит в комплект для подключения. Еще один вариант — использование 3G или 4G модема, подключаемого через USB компьютера и снабженного СИМ-картой. В редких случаях Интернет Ростелеком подается через телевизионный кабель, который подключается к специальному модему компании.
Подключение и настройка PPPoE
Перед тем как настроить Интернет Ростелеком на компьютере Windows 10 через кабель, необходимо установить и подключить оборудование. В общем виде это выглядит так:
- подключение роутера к сети;
- включение кабеля Ростелекома в разъем WAN маршрутизатора;
- объединение ПК и роутера с помощью Ethernet-провода.
После выполнение этих действий нужна настройка PPPoE на Windows 10. Для этого:
- Войдите в «Пуск», а после — в «Параметры».
- В режиме настроек найдите секцию «Сеть и Интернет».
- Войдите в Центр управления сетями и перейдите к созданию подключения.
- Перейдите к пункту подключения к Интернету.
- Укажите тип соединения (PPPoE) или другой (уточните этот нюанс у компании Ростелеком).
- Внесите данные для авторизации — имя и пароль, которые должны указываться в договоре. Как правило, имя выбирается клиентом самостоятельно.
Если настройка Интернета Ростелеком на компьютере с Windows 10 сделана правильно, можно войти в Интернет. Но это при условии правильных установок для роутера или другого устройства, которое используется для подключения.
Статический IP
Клиенты Ростелекома могут оформить услугу Интернета с фиксированным IP. В таком случае сделайте так:
- войдите в Центр управления сетями на Windows 10;
- найдите ссылку изменения параметров адаптера;
- жмите кнопку под названием «Ethernet»;
- войдите в «Свойства» и внесите необходимые данные, указанные в договоре с поставщиком услуги.
Далее в нижнем трее Windows 10 должен появиться значок, свидетельствующий о наличии Интернета Ростелеком.
Роутер
Рассматривая вопрос, как подключить Интернет от Ростелекома на компьютер с Windows 10, важно знать принципы настройки роутера или другого оборудования. Маршрутизатор может настраиваться автоматически или вручную. Рассмотрим каждый из вариантов:
- Автоматическая. Если подключение устройства сделали специалисты Ростелекома, достаточно создать PPPoE на Windows 10.
Если эта работа не выполнялась, можно установить диск DVD в разъем ПК, открыть программу установки ПО, сделать настройку роутера, ввести логин и пароль (как правило, прописаны в договоре).
Если установочного диска нет в комплекте, подключение Интернета на Windows 10 делается через мастер настройки от Ростелекома.
Необходимо запустить его, выбрать режим работы и тип подключения (динамический). Далее укажите название сети, уровень защиты и пароль (любой). После сохранения данных перезагрузите ПК.
При появлении сложностей в настройке Интернета на Windows 10 можно позвонить в техподдержку Ростелекома.
- Ручная. Если автоматическая установка параметров невозможна, настройка роутера выполняется вручную. Для этого войдите в браузер и вбейте в адресной строке 192.168.0.1. (альтернатива — 192.168.100.1. или 192.168.1.1.). Далее введите данные для авторизации, которые указаны снизу роутера (чаще всего admin и admin). Войдите в панель WAN, установите соединение PPPoE и укажите название соединения (как примеру, Ростелеком).
В разделе WLAN придумайте пароль для входа в Интернет и запарольте доступ (если его не выдал оператор). При наличии данных DNS и VPS введите их, после чего примените все настройки и перезагрузите устройство.
Теперь можно переходить в ПК или ноутбук с Windows 10 и подключиться к Сети, указав заданный пароль.
Настройка беспроводного соединения
Рассмотрим, как настроить Интернет Ростелеком на Виндовс 10 для независимых устройств, которые будут подключаться по WiFi. Для этого найдите символ беспроводной сети в нижнем правом трее и жмите на него. Сразу после этого открывается перечень WiFi, которые доступны пользователю. Выбирайте свою точку доступ и укажите пароль, установленный на роутере.
Если модем имеет встроенный WiFi, необходимо настроить подключение к Интернету Ростелеком. Для этого на Windows 10 войдите в браузер (кабель Ethernet должен быть подсоединен к ноутбуку) и зайдите в настройки маршрутизатора. Далее сделайте такие шаги:
- перейдите в раздел Wireless;
- выберите подходящий вариант аутентификации — WPA-PSK;
- введите AES в графе Encrytion;
- в поле SSID укажите имя сети;
- заполните пароль в Pre-Shared Key;
- во вкладке WAN выберите PPPoE;
- выберите номер порта в разделе Network Application.
На завершающем этапе сохранитесь и перезагрузите ПК с Windows 10.
Модем ADSL
Если Интернет подключается через модем ADSL, принцип настройки оборудования через Windows 10 мало отличается. Сделайте такие шаги:
- откройте браузер и введите 192.168.1.1;
- войдите в роутер, указав логин и пароль;
- перейдите в настройки интерфейса и войдите в раздел Интернет;
- выберите подключение PPPoE;
- в поля логина и пароля вбейте значения, которые указаны в договоре;
- сохраните настройки;
- перейдите в раздел Advanced Setup, где укажите соединения VC (прописаны в договоре с Ростелеком);
- сохраните настройки;
- войдите в раздел Wireless, где установите тип аутентификации, укажите SSID и ключ для WiFi.
Теперь остается сохранить настройки, введенные на ПК или ноутбуке с Windows 10, и перезагрузить роутер.
Интернет настроен, но не работает. Что делать?
Самостоятельное подключение не всегда проходит гладко. При попытке настройки Интернета на Ростелеком на Windows 10 чаще всего возникает ошибка 651. В такой ситуации причин может быть много:
- сбои на сервере провайдера;
- повреждение кабеля Ethernet;
- ошибки в настройке оборудования;
- работа антивирусной системы и т. д.
Решение проблемы зависит от причины. Для начала нужно проверить настройки и еще раз указать правильные данные. При отсутствии результата попробуйте сбросить настройки путем долгого (15-20 сек) нажатия на кнопку сброса роутера. Если это не дает результата, можно обратиться в техподдержку и решить проблему в удаленном режиме. Связаться со специалистами можно по телефону или через личный кабинет.
Чтобы настройка Интернета Ростелеком на компьютере с Windows 10 прошла без сбоев, лучше доверить работу мастерам провайдера. В таком случае можно избежать трудностей и «танцев с бубном». При отсутствии альтернативы нужно следовать инструкции и внимательно вводить данные для настройки сети.
Содержание
- 1 Общая настройка домашнего интернета
- 2 Настройка подключения Wi-Fi
- 3 Настройка мобильного интернета
- 4 Как настроить сетевое соединение?
- 5 Оборудование для интернет-подключения
- 6 Создание сети
- 7 Сетевые настройки
- 8 Настройка интернета Ростелеком на компьютере Windows XP
- 9 Как настроить интернет Ростелеком на компьютере Windows 10?
- 10 Ошибки и их решение
Несмотря на то, что общая стилистика операционных систем Майкрософт сохраняет относительную стабильность от версии к версии, тем не менее некоторые моменты меняются и значительно. Например, чтобы создать высокоскоростное подключение в Windows 10 по протоколу PPPoE, который используется большинством российских провайдеров, раньше необходимо было зайти в Панель управления системой и воспользоваться Центром управления сетями и общим доступом. В Windows 10 концепция изменялась коренным образом. Все основные настройки операционной системы разработчики постепенно переводят в меню Параметры системы. Чтобы попасть в настройки подключения к Интернету, кликаем на кнопку «Пуск», а затем — на значок в виде шестерёнки, в правой части меню. Появится вот такое окно:
Среди прочих пунктом находим «Сеть и Интернет» и заходим в этот раздел.
В меню слева надо найти раздел «Набор номера». Справа появится список доступных опций. Кликаем на ссылку «Настройка нового подключения». Запуститься специальный мастер настройки подключения или сети.
Первым шагом надо выбрать необходимый Вам вариант:
Чтобы создать PPPoE-соединение в Windows 10 надо выбрать «Подключение к Интернету» и нажать на кнопку «Далее». На следующем этапе надо просто кликнуть на кнопку «Высокоскоростное»:
Теперь необходимо ввести данные для авторизации в биллинге провайдера, а именно логин и пароль, которые Вам выдали при заключении договора.
Теперь, для того, чтобы на своём компьютере или ноутбуке подключиться к глобальной паутине, надо будет снова зайти в Параметры системы, открыть раздел «Сеть и Интернет» ->»Набор номера»:
В правой части окна будет созданное ранее Высокоскоростное подключение. Кликаем на нём, чтобы появились доступные варианты действий. Кликаем на кнопку «Подключиться» и ждём, пока пройдёт соединение с оператором связи.
Современные провайдеры связи обеспечивают абонентов легким подключением к сети интернет, и Ростелеком не исключение. Во многих случаях пользователям и вовсе не требуется ничего настраивать, в других – достаточно всего несколько кликов, чтобы все заработало именно так, как требуется конкретно вам. Домашний ли у вас интернет Ростелеком или мобильный, их настройка не вызывает больших трудностей.
Общая настройка домашнего интернета
Когда вы подключаетесь к Ростелеком, компания выделяет вам специалиста, который и производит все изначальные действия по настройке сети на вашем компьютере. Ничего сложного этот человек не делает – кроме прокладки кабеля в дом, он проверяет те характеристики подключения, что ваш компьютер устанавливает автоматически для всех, и если они отличаются от требуемых, меняет их на нужные.
Поскольку Ростелеком – одна из самых крупных компаний на рынке связи в РФ, то настройка подключения на более-менее современных компьютерах вообще не требуется. Достаточно подсоединить кабель в слот сетевой платы и можно пользоваться.
Однако, не все компьютеры настолько продвинуты. Для многих потребуется дополнительное действие – установить, что все настройки сети будут переданы Ростелекомом автоматически. Если в опциях вашего нового соединения этот пункт останется в ручном режиме, то компьютер постоянно будет искать данные для выхода в сеть и не находить их.
Подобная настройка производится через центр управления сетями и общим доступом – после того, как сеть была создана автоматически от подключения кабеля к порту.
Чтобы проверить настройки и изменить их на автоматические, необходимо:
- Открыть центр управления интернет-сетями – на разных ОС это делается по-разному, но обычно иконка подключения находится рядом с часами на панели. Кликните на нее правой кнопкой мышки (для старых компьютеров) или нажмите в выскочившем окне «Параметры сети» (для новых компьютеров).
Важно! Пункт центра управления сетями и общим доступом на Windows 10 располагается в окошке Состояния сети под списком доступных действий с сетью.
- Перед вами отобразится ваше текущее соединение – кликните на синюю ссылку в графе «Подключения» с названием вашей сети.
- Перед вами появится окошко состояния беспроводной сети – здесь следует нажать «Свойства».
- Из всего списка, который выскочит дальше, нам требуется пункт протокола TCP/IPv4. Не снимая галочки с него, кликните на этот пунтк.
- После выбора пункта нажмите «Свойства».
- Для того, чтобы соединение с Ростелеком работало правильно, в следующем окне должны быть активны пункты автоматического получения адреса IPи DNS-сервера, а пункты ручного ввода деактивированы и неактивны.
- Если вы вносили изменения, для сохранения нажмите «Ок». Если все и так выставлено верно, закройте все окна и пользуйтесь интернетом.
Также, именно сюда может потребоваться внести изменения, если вдруг провайдер поменяет свои условия предоставления выхода в сеть – тогда может понадобиться ввести все данные вручную (их можно узнать в техподдержке провайдера). Однако подобный сценарий маловероятен. Конфигурация сети Ростелеком работает так, чтобы на любом устройстве выход в интернет производился без лишних сложностей.
Настройка подключения Wi-Fi
Чуть более сложным делом является настройка маршрутизатора для раздачи беспроводного интернета в доме.
Для начала, вам понадобится роутер, поддерживаемый Ростелеком. Большая часть тарифных планов провайдера предлагает опцию аренды маршрутизатора или его выкупа, так что если вам не хочется разбираться и покупать оборудование где-то в магазине техники, то проблем все равно не возникнет.
Большая часть современных роутеров также не требует сложной настройки – первоначальная конфигурация производится так:
- Кабель интернета Ростелеком подключается не напрямую к ПК или лептопу, а к маршрутизатору.
- Второй кабель (идет в комплекте роутера, обычно он желтого цвета) необходимо протянуть от гаджета к компьютеру и подключить к сетевой плате, как будто это простой кабель интернет.
- Теперь можно получить доступ к интерфейсууправления маршрутизатора – для этого требуется открыть браузер и ввести IP-адрес (например, 192.168.1.1 либо 192.168.0.1). Обычно конкретный адрес указывается на наклейке роутера.
- После перехода по ссылке, потребуется ввести логин и пароль – по умолчанию большая часть фирм-производителей использует связкуadmin – admin. Если не пускает, посмотрите в инструкции к девайсу, вся информация там указана.
- Когда войдете, интерфейс тут же предложит настроить роутер автоматически. Все параметры сети он получит напрямую от Ростелеком, в серьезные настройки впоследствии лезть не нужно будет.
- Настройке с вашей стороны подлежат имя вашего соединения, пароль вай-фай, который позволит подключаться с любого вашего девайса в доме и вашим гостям, тип защиты и шифрования сети (с паролем или без, какой протокол). Остальные настройки вам на этом этапе не нужны.
- После того, как интерфейс закончит первоначальную конфигурацию, роутер перезагрузится. Кабель от него к компьютеру можно будет отсоединить. Теперь все устройства в доме смогут подключаться в беспроводном режиме.
Важно! Если у вас стационарный компьютер, не оснащенный модулем беспроводной сети, для подключения по Wi-Fi потребуется его приобрести и установить, чтобы ПК смог воспользоваться таким типом соединения.
На остальных мобильных гаджетах и ноутбуках подключаться к новой сети можно будет, открыв список всех доступных соединений и найдя там вашу новую сеть. После введения пароля, интернет заработает на конкретном гаджете.
Настройка мобильного интернета
Если вы владелец мобильного номера от Ростелеком и пользуетесь смартфоном, грех не выходить в интернет при помощи мобильных сетей 3Gи 4G. Большая часть тарифов идет с большим запасом Гигабайт для использования интернета, и вы все равно за них платите ежемесячно, так что можно и воспользоваться.
Трудности могут возникнуть, если ваш смартфон — старый. Для соединения ему потребуются присланные от Ростелеком настройки. К счастью, добывать их каким-то невообразимым способом не придется. Чтобы интернет заработал, вам необходимо после активации карточки принять и установить те опции, которые вам отправит Ростелеком. Все инструкции будут на экране.
Эту процедуру проделывать с более новыми смартфонами не требуется – сеть активируется автоматически при активации карточки.
Простого приобретения оборудование и заключение договора обслуживания с Ростелеком может быть недостаточно даже для простого выхода в интернет. Пользователям следует знать, как настроить интернет Ростелеком на компьютере Windows 7 или другой версии данной операционной системы. Это позволит избежать многих сложностей и поможет самостоятельно восстанавливать сеть при возникновении проблем или переустановки системы. А в некоторых случаях подобное умение станет источником экономии денег и сохранения в порядке нервов.
Как настроить сетевое соединение?
Перед настройкой и подключением интернета, следует выяснить, от чего зависит выбранный порядок действий. Абонентам стоит обратить внимание на 2 параметра:
- установленную операционную систему;
- тип подключения.
Особенно важно второе, поскольку особенности настройки при разных версиях Windows не так заметны, как нюансы соединения при разных видах связи. Всего их 3:
- современное оптоволокно;
- телефонный кабель;
- беспроводное Wi-Fi соединение.
Каждый из перечисленных вариантов требует отдельного подхода и умений. Хотя ни один из них не отличается сложностью и не требует от пользователей чего-то необычного.
Оборудование для интернет-подключения
Специального оборудования для настройки подключения не существует. Но пользователям точно понадобится техника, которая обеспечивает доступ во всемирную паутину. К ней относится разнообразные роутеры.
Перед выходом в интернет их следует настроить. Для этого понадобится открыть браузер и через адресную строку войти в меню управления прибором, воспользовавшись нужной для этого информацией. Обычно она указана на корпусе устройства или в прилагавшейся к нему инструкции.
В отдельных случаях, при подключении по телефонной линии, придётся приобрести сплиттер. Он представляет собой специальный фильтр, благодаря которому кабель разветвляется на несколько частей (одна к телефону, вторая к компьютеру).
Помимо этого возможно использование маршрутизаторов (например DSL 2500U).
Создание сети
Первым делом следует разобраться, как подключаться к всемирной сети при использовании телефонного соединения.
Самым простым вариантом в подобных случаях является использование специального загрузочного диска. Достаточно запустить мастер установки и следовать его инструкциям, чтобы быстро и успешно завершить весь процесс.
Если диска нет, следует воспользоваться браузером. Для этого в адресную строку вводится 192.168.1.1, после чего в открывшемся меню придётся указать правильные цифры. Они зависят от региона, потому их следует уточнять у провайдера, позвонив по телефону поддержки.
Сетевые настройки
Не отличается сложностью и подключение интернета при использовании Wi-Fi. В этом случае достаточно кликнуть на значок подключения в правом нижнем углу монитора и найти среди доступных сетей необходимую.
Далее останется кликнуть надпись «подключиться» и ввести в появившиеся поля логин и пароль.
При возникновении сложностей следует проверить настройки раздающего Wi-FI роутера и, если в этом есть необходимость, изменить их. Делается это в любом браузере, а параметры входа обычно указаны на самом оборудовании.
Настройка интернета Ростелеком на компьютере Windows XP
Несмотря на наличие большого количества более поздних версий, данная система продолжает использоваться, потому обойтись без её рассмотрения почти невозможно. Для соединения с интернетом понадобится:
- открыть через «пуск» панель управления;
- последовательно кликнуть «сетевые подключения» и «задачи»;
- выбрать создание подключения и дождаться активации мастера;
- остановиться на пункте соединения с интернетом и выбрать ручную настройку;
- среди предложенных вариантов остановиться на создании высокоскоростного соединения с логином;
- ввести имя пользователя, которое может быть любым и логин и пароль (их можно узнать у провайдера, в договоре или увидеть на роутере);
- завершить процесс.
Как настроить интернет Ростелеком на компьютере Windows 10?
Настройка интернета Ростелеком на компьютере Windows 7, 8 или 10 почти одинакова. Абонентам придётся:
- перейти в панель управления
- открыть в разделе «сеть и интернет» подраздел состояния и задач;
- выбрать настройку подключения (в отдельных случаях верхняя надпись открывшегося меню);
- кликнуть «подключение к интернету» и при необходимости подтвердить решение;
- выделить «Высокоскоростное PPPoE»
- ввести логин и код доступа;
- закончить операцию.
Ошибки и их решение
Самый надёжный метод борьбы с ошибками – звонок в службу поддержки. Но, если этот вариант неудобен, можно воспользоваться иными методами. Первым делом следует перезагрузиться. При отсутствии эффекта необходимо проверить драйвера сетевого устройства и попробовать обновить их. Третьим вариантом станет повторное подключение интернета. Если нужный эффект не достигнут, можно попробовать откатить систему, воспользовавшись точкой восстановления или поискать вирусы. В крайнем случае, можно вызвать мастера, который разберётся с возникшей проблемой.
Используемые источники:
- https://nastroisam.ru/vyisokoskorostnoe-podklyuchenie-pppoe-windows-10/
- https://rostelecom-lk.ru/kak-nastroit-internet/
- https://operator-r.com/kak-nastroit-internet-rostelekom.html
С выходом новых операционных систем, в частности от Microsoft, возникают вопросы о настройке основных параметров и услуг, без которых не возможна полноценная работа за компьютером, к примеру, таких как интернет-подключение на Windows 10 от провайдера Ростелеком или изменение параметров Wi-Fi. Новая ОС в плане настройки соединения не имеет кардинальных отличий от своих предшественников Windows 8 и 7, но обновленный дизайн и измененное расположение панелей могут привести пользователей, впервые столкнувшихся с системой, в замешательство.
Содержание:
- Переход на Windows 10
- Особенности ОС
- Настройка Ethernet адаптеров
- ПО для сетевых плат
- Настройка соединения
- Как подключится к Wi-Fi точке доступа
Настройка сетевых параметров для Ростелекома в Windows 10
Windows 10, выпущенная в финальной версии летом 2015 года, на текущий момент успела обрести множество обновлений и заплаток, которые сделали ОС практически идеальным инструментом для работы.
Не взирая на расхожесть мнений о десятке, она постепенно занимает все большее количество рабочих и домашних компьютеров. Популяризация продукта обусловлена несколькими факторами:
- естественным интересом «гиков» (незначительное количество);
- временным отсутствием платы за переход с прежней версии;
- поддержкой технологии DX 12, которая отсутствует в каких-либо других системах;
- запуском обновленного магазина с мультимедийными приложениями и консольными играми, эксклюзивно выпускаемыми для десятки и игровых приставок от Майкрософта.
Windows 10 использует все методы привлечения новой аудитории, которая в большинстве состоит из людей, использующих не самые скромные конфигурации оборудования.
Особенности Windows 10
Переход на новую операционную систему обусловлен не только ее мультимедийными возможностями, но и увеличенной производительностью во множестве программ для работы с веб-дизайном, языками программирования, 3D-моделированием, видеомонтажом и другими задачами, требующими вычислительную мощность.
Узнайте, как настроить роутеры от производителя Asus для интернета и дополнительных услуг Ростелекома.
Ознакомиться с процессом добавления самообновляемого плейлиста для цифрового телевидения можно здесь.
Так как Windows 10 по сути представляет собой лишь доработанную версию Windows 8, она является оптимальным вариантом для работы и отдыха за компьютером. Еще один фактор, влекущий за собой установку десятки – отсутствие драйверов для новых ноутбуков на предшествующие версии системы.
В виду сложившейся ситуации настройка интернет-опций от Ростелекома и других провайдеров на Виндоус 10 сейчас весьма популярная задача.
Настройка соединения по кабелю
Windows 10 поддерживает настройку подключения к сети на основе интернета от Ростелекома при помощи двух способов:
- сетевой Ethernet-карты;
- Wi-Fi адаптера (внешнего или встроенного в материнскую плату).
Главными условиями успешного соединения с сетью являются:
- корректно установленные официальные драйверов для адаптера связи;
- роутер или модем с внесенными параметрами интернета и маршрутизации сигнала.
Нужное программное обеспечение в Windows 10 для работы сетевых адаптеров в большинстве случаев устанавливается автоматически. При использовании непопулярных моделей или устаревшего оборудования процесс придется произвести вручную.
Подбор и установка драйверов
Для того чтобы подобрать подходящий драйвер для сетевой карты компьютера нужно узнать ее точную модель. При использовании стационарного ПК, есть несколько способов определения названия адаптера. Первый – изучить инструкцию, прилагаемую к собранному каким-либо производителем компьютеру.
Если же комплектующие были приобретены по отдельности, стоит изучить документацию к материнской плате, в которую чаще всего встраивается адаптер. В случае, когда сетевая карта идет отдельной платой, нужно ознакомиться лишь с ее инструкцией. Если же документации к оборудованию не осталось или же нет желания тратить время на ее поиски, можно снять крышку корпуса и узнать модель адаптера по надписи на его плате.
При использовании ноутбука название сетевой платы можно узнать, прочитав описание вашей модели на официальном сайте производителя. Тут будет находиться и ссылка на сам драйвер.
Интересно! Обычно установщик драйверов представлен пакетом в формате «exe», реже ПО идет в виде файлов, которые нужно присвоить адаптеру, воспользовавшись «Диспетчером устройств». Второй вариант практически не используется в современных ОС.
Настройка параметров соединения
После того как драйвера будут установлены, нужно перейти к настройке модема или роутера, если параметры на нем не были внесены ранее. Ethernet-шнур от устройства, выступающего в качестве маршрутизатора, подсоединяется в порт на сетевой плате. Стандартные параметры подключения интернета от Ростелекома на компьютере с Windows 10 настроены таким образом, что IP адреса внутри сети выдаются автоматически, поэтому в большинстве случаев после подключения шнура сразу же появится интернет соединение.
Если же при использовании вашего типа соединения с интернетом нужно внести параметры вручную, то понадобится отредактировать его свойства IPv4. Их можно найти в панели управления на вкладке параметров сети и интернета.
Настройка беспроводного соединения в Windows 10
Перед тем как подключиться к вай фай сети, основанной на интернете от Ростелекома, в операционной системе Виндовс 10 нужно проверить настройки сетевого оборудования, а также самого модема или роутера. Драйвера для беспроводного адаптера в стационарном компьютере или ноутбуке подбираются таким же способом, как и для сетевой платы с Ethernet-подключением.
Для того что бы подсоединиться к Wi-Fi точке доступа выбираем значок беспроводной сети в трее (около языковой панели) и нажимаем на него. После этого откроется список доступных сетей. Нажав на вашу точку доступа, будет нужно ввести пароль (в случае если он установлен на роутере). Теперь подключение к интернету и компьютерам рабочей сети станет доступно.
Если на вашем сетевом оборудовании не установлены параметры автоматической выдачи IP адресов, то в настройках подключения на компьютере, также, как и в случае проводного соединения, нужно будет внести параметры вручную.
Узнайте остаток интернет-трафика на Ростелекоме.
Ознакомиться с настройкой 3G оборудования и самой технологией можно тут.
Подключение IP-телефонии: //o-rostelecome.ru/uslugi/ip-telefoniya/.
Настройка интернет-подключения на Windows 10, используя сетевой Ethernet или WI-Fi адаптер, не имеет значительных отличий в сравнении с предыдущими версиями операционной системы от Microsoft. Разница заключается лишь в измененном дизайне, который повлиял на расположение панелей параметров соединений.
Компания «Ростелеком» в настоящее время является крупнейшим в России поставщиком интернета, который далеко опережает ближайших конкурентов и занимает значительную часть рынка интернет-услуг. Абоненты компании ежедневно используют глобальную сеть, не вдаваясь в технические подробности настроек своего оборудования. Потребность в таких знаниях появляется в случае покупки более современного маршрутизатора или модема, а также полного обрушения системных настроек Windows. Настройка параметров интернета от «Ростелекома», на самом деле, не является каким-то сверхсложным процессом. Провести её под силу любому пользователю, не прибегая к помощи технических специалистов компании, тем более что в большинстве случаев вызов бывает платным. Настройка оборудования для интернета и создание подключения являются определяющими при первом выходе пользователя во Всемирную паутину.
Настройка интернета специалистами Ростелекома
Компания «Ростелеком» не занимается самостоятельным изготовлением оборудования для интернета. В соответствии с общемировой практикой поставщик интернета закупает партию оборудования у китайских производителей и использует его при подключении к глобальной сети.
При использовании некоторых моделей маршрутизаторов и модемов не требуется проводить их настройку при подключении к интернету. Оборудование поставляется абонентам уже настроенным и всё, что требуется это подключиться к магистральной интернет-линии.
При установке ненастроенного маршрутизатора клиентское оборудование будет настроено техническим специалистом «Ростелекома».
В общем случае мастер должен выполнить следующие виды работ:
- провести в помещение оптоволоконный кабель и подключить его к маршрутизатору;
- провести Ethernet-кабель от маршрутизатора и подключить к сетевому разъёму компьютера;
- настроить PPPoE-подключение к интернету;
- настроить раздачу Wi-Fi-сигнала на автономные устройства и подключить их к интернету.
Настройка и подключение ADSL-модема производится абонентом самостоятельно либо за плату по отдельному договору.
В случае необходимости можно обратиться к техническим консультантам «Ростелекома», позвонив по телефону 8–800–1000–800. Специалисты не смогут провести конфигурирование вашего устройства в удалённом режиме, но могут пошагово провести по всему процессу подключения к интернету.
Если модем или маршрутизатор приобретаются абонентом самостоятельно, то их подключение производится за отдельную плату в соответствии с действующими тарифами.
В зависимости от региона виды платных работ при подключении интернета от «Ростелекома» могут быть различными и не имеют единой тарификации.
Какое оборудование необходимо для интернета от Ростелекома, в зависимости от типа подключения
Для подключения интернета от «Ростелекома» необходимо произвести закупку и настройку оборудования. Его можно также взять в аренду у провайдера, с правом последующего выкупа. В зависимости от технологии подключения меняется и состав оборудования.
Оборудование для подключения по телефонной линии
При подключении по телефонной линии понадобится ADSL-модем.
Выберите и подключите в сеть ADSL-модем
ADSL-модемы разных типов подключаются к интернету после установки специального фильтра, который называется сплиттер. Он служит для разделения аналогового голосового сигнала и цифрового интернет-сигнала, что позволяет одновременно пользоваться телефоном и интернетом.
Подключите сплиттер в сеть перед модемом
Видео: подключение и настройка ADSL-модема
Модем должен быть оборудован Wi-Fi-устройством для того, чтобы иметь возможность поддерживать работу нескольких устройств в сети.
Оборудование для подключения по оптоволоконной линии
При подключении по оптоволоконной линии понадобится GPON-модем.
Такой модем может совмещать в себе функции Ethernet и Wi-Fi-маршрутизатора. Если есть возможность, то лучше всего сразу установить маршрутизатор для организации внутридомовой сети.
Приобретите и подключите в сеть маршрутизатор
Он поможет разделить интернет-сигнал на несколько устройств, таких как ноутбук, планшет, смартфон, телевизор, телефон и другие. Разделение можно осуществить по проводам, подключённым к LAN-разъёмам маршрутизатора или через Wi-Fi-соединение. Настроить маршрутизатор можно через любой браузер на сайте стандартных настроек, например, 192.168.100.1.
Видео: подключение интернета по оптоволоконному кабелю
«Ростелеком» использует несколько типов маршрутизаторов, с производителями которых у него заключён договор.
Оборудование для подключения по Wi-Fi-технологии
При подключении по Wi-Fi-технологии к частному домовладению понадобится комплект оборудования.
Как правило, комплект указывается в договоре или на сайте дистрибьютора компании «Ростелеком».
Выберите необходимое оборудование для подключения к интернету
В комплект входят:
- LTE-антенна, предназначенная для приёма беспроводного сигнала интернета от точки доступа большого радиуса действия;
- Wi-Fi-маршрутизатор, предназначенный для приёма и разделения сигнала;
- переходники-адаптеры для проводных соединений;
- кабель соединительный для подключения антенны к маршрутизатору и внутренней разводки;
- стеновые крепления для кабеля.
Видео: принцип работы оборудования при подключении по беспроводной технологии
Для подключения Wi-Fi в квартире необходим маршрутизатор со встроенным радиомодулем. Он будет распределять сигнал между имеемыми у пользователя устройствами беспроводной связи. К маршрутизатору подключается кабель провайдера и после настройки передача сигнала идёт при помощи радиоволн заданного диапазона.
Оборудование для подключения к интернету по технологии 3G и 4G
Интернет от «Ростелекома» можно также подключить при поддержке технологии 3G и 4G, если позволяют технические условия. Для такого подключения используются сети мобильного оператора «Ростелеком» и LTE-антенны. Подключение осуществляется при помощи специального модема, распространяемого в формате USB, снабжённого SIM-картой со специальным тарифом или переносного устройства с радиомодулем.
Выберите 3G-модем или 4G-модем для подключения к интернету
3G-модем может поддерживать скорость до 3,4 мегабита в секунду, а 4G-модем до 30 мегабит в секунду. В будущем производитель обещает увеличение скорости до 1 гигабита в секунду.
Видео: Ростелеком обеспечит Россию связью 4G
Оборудование для подключения к интернету по телевизионному кабелю
Если технические условия в регионе позволяют, то подключение к интернету можно произвести по технологии DOCSIS, используя телевизионный кабель в качестве проводника интернет-сигнала.
Арендуйте модем у компании «Ростелеком»
Модем для подключения по телевизионному кабелю можно арендовать у компании «Ростелеком». Такой модем оборудуется встроенным в прошивку ключом. Ему не требуется дополнительная настройка и сразу же после подключения к телевизионному кабелю он декодирует телесигнал в Ethernet-сигнал.
Протокол сетевого соединения с интернетом PPPoE применяется при соединении с магистральной сетью по технологии Ethernet или по оптоволоконной линии. Этот способ имеет такие преимущества, как расширенный спектр дополнительных возможностей, сжатие информации при передаче по интернет-каналам, проведение аутентификационных и шифровальных операций с пакетами информации. Подключение требует авторизации в глобальной сети, то есть введения значений логина и пароля, полученных у поставщика интернета. Используется при выполнении прямого подключения к магистральной сети или к оборудованию провайдера.
Создание PPPoE-подключения в Windows XP
Windows XP постепенно выходит из применения и уже не поддерживается корпорацией Microsoft, но для старых и маломощных компьютеров эта операционная система всё ещё является настоящей панацеей для подключения к глобальной сети. Для того чтобы подключиться к интернету в Windows XP необходимо выполнить следующие операции:
- Щёлкнуть левой клавишей манипулятора по кнопке «Пуск».
- В развёрнутом меню щёлкнуть по строке «Панель управления».
- В «Панели управления» щёлкнуть по пиктограмме «Сетевые подключения».
- В окне сетевых подключений щёлкнуть по пиктограмме «Мастер новых подключений».
В панели «Сетевые подключения» щёлкнуть по пиктограмме «Мастер новых подключений»
- В окне «Мастера новых подключений» щёлкнуть клавишу «Далее».
В окне «Мастера новых подключений» щёлкнуть клавишу «Далее»
- В последующем окне выбрать переключатель «Установить подключение вручную» и щёлкнуть по клавише «Далее».
Выставить переключатель «Установить подключение вручную» и щёлкнуть по клавише «Далее»
-
В окне выбора типа соединения выставить переключатель «Через высокоскоростное соединение, запрашивающее имя пользователя и пароль» и щёлкнуть клавишу «Далее».
Выставить переключатель «Через высокоскоростное соединение, запрашивающее имя пользователя и пароль» и щёлкнуть клавишу «Далее»
- В окне выбора имени поставщика услуги ввести любое имя, например, Интернет.
В поле «Имя поставщика услуг» введите любое имя
- На следующем шаге ввести значения логина и пароля, выданные компанией «Ростелеком».
- Выставить «галки» во всех трёх боксах и щёлкнуть клавишу «Далее».
Ввести значения логина и пароля, выданные компанией «Ростелеком»
- В завершающем окне щёлкнуть клавишу «Готово».
- В сетевых подключениях дважды щёлкнуть по новому соединению.
- В раскрывшейся консоли выставить «галку» у строки «Сохранять имя пользователя и пароль», а затем щёлкнуть по клавише «Подключение».
Выставить «галку» у строки «Сохранять имя пользователя и пароль» и щёлкнуть по клавише «Подключение»
- Соединение с магистральной линией «Ростелекома» установлено.
Создание PPPoE-подключения в Windows 7
Для создания PPPoE-подключения в Windows 7 применяется следующий алгоритм действий:
- Щёлкнуть левой клавишей манипулятора по кнопке «Пуск».
- В развёрнутом меню щёлкнуть по строке «Панель управления».
В меню щёлкните по строке «Панель управления»
- В «Панели управления» щёлкнуть по пиктограмме «Центр управления сетями и общим доступом».
Щёлкните по пиктограмме «Центра управления сетями и общим доступом»
- В раскрывшейся консоли щёлкнуть по пиктограмме «Настройка нового подключения или сети».
Щёлкните по пиктограмме «Настройка нового подключения или сети»
- В консоли «Установка подключения или сети» выделить блок с пиктограммой «Подключение к интернету» и щёлкнуть по клавише «Далее».
Выделить блок «Подключение к интернету» и щёлкните по клавише «Далее»
- В следующей панели щёлкнуть по блоку «Высокоскоростное (с PPPoE)».
В консоли щёлкнуть по блоку «Высокоскоростное (с PPPoE)»
- В панели ввода информации ввести имя пользователя и пароль, выданные «Ростелекомом», любое имя подключения и щёлкнуть по клавише «Подключить».
В консоли введите имя пользователя и пароль, а также имя подключения
- Устанавливается соединение с интернетом.
- В завершающей панели щёлкнуть клавишу «Закрыть».
В завершающей панели щёлкните клавишу «Закрыть»
- PPPoE-подключение к интернету установлено.
Создание PPPoE-подключения в Windows 10
Чтобы подключиться к Всемирной паутине, применив протокол PPPoE в Windows 10, необходимо провести ряд последовательных операций:
- Дважды щёлкнуть по пиктограмме «Панель управления» на рабочем столе.
- В «Панели управления» щёлкнуть по пиктограмме «Центр управления сетями и общим доступом».
- В развернувшейся апертуре щёлкнуть пиктограмму «Создание и настройка нового подключения или сети».
В консоли щёлкните пиктограмму «Создание и настройка нового подключения или сети»
- В консоли «Настройка подключения или сети» выделить строку с пиктограммой «Подключение к интернету» и щёлкнуть по клавише «Далее».
В консоли выделите строку с пиктограммой «Подключение к интернету» и щёлкните по клавише «Далее»
- В консоли «Подключение к интернету» щёлкнуть по вкладке «Высокоскоростное (с PPPoE)».
В консоли «Подключение к интернету» щёлкнуть по вкладке «Высокоскоростное (с PPPoE)»
- В последующей консоли ввести значения логина и пароля, полученные от поставщика интернета и щёлкнуть по клавише «Подключить».
В консоли введите значения логина и пароля, полученные от поставщика интернета и щёлкните по клавише «Подключить»
PPPoE-подключение установлено.
Видео: как подключить и настроить PPPoE-соединение
Разрешение на использование подключения другим пользователям стоит давать только при установке домашнего интернета, так как количество пользователей ограничено и точно известно.
Настройка подключения через роутер
Настройку маршрутизатора можно выполнять в автоматическом и в ручном режиме. Это зависит от того какой тип маршрутизатора будет использован при подключении к интернету.
Автоматические настройки роутера
Если маршрутизатор уже настроен специалистами компании «Ростелеком», то после подключения к сети нужно только создать новое интернет-соединение на компьютере.
Если маршрутизатор не настроен, то необходимо провести автоматическую настройку. Это можно сделать двумя способами:
- При помощи специального установочного диска.
- вставляем DVD-диск в оптический привод компьютера;
Вставьте диск в DVD-привод и следуйте инструкциям мастера установки
- откроется программа автоматической установки;
- пройти процедуру настройки маршрутизатора;
- ввести значения логина и пароля, указанные в договоре с «Ростелекомом».
- вставляем DVD-диск в оптический привод компьютера;
- При помощи «Мастера настройки».
- скачать из интернета «Мастер настройки оборудования Ростелеком»;
Запустите «Мастер настройки оборудования Ростелеком»
- запустить «Мастер настройки…»;
Выберите режим работы мастера и щёлкните по клавише «Далее»
- выбрать режим работы мастера и щёлкнуть клавишу «Далее»;
- выбрать динамический тип подключения к интернету;
- отказаться от кабельного подключения в пункте «Не использую MAC-адрес»;
- дать название своей сети, например, Ростелеком;
- настроить уровень защиты;
- ввести произвольный пароль;
- щёлкнуть по клавишам «Сохранить» и «Завершить»;
- перезагрузить компьютер.
- скачать из интернета «Мастер настройки оборудования Ростелеком»;
При возникновении затруднений при настройке всегда можно позвонить в службу технической поддержки компании «Ростелеком» и получить консультацию по настройке оборудования.
Ручная настройка роутера
Для того чтобы настроить маршрутизатор в ручном режиме необходимо выполнить следующие действия:
- После подключения маршрутизатора к компьютеру запустить любой браузер.
- Ввести в поле адресной строки IP-адрес, указанный в инструкции по настройке маршрутизатора. Обычно это 192.168.0.1, 192.168.1.1 или 192.168.100.1.
- Откроется консоль настройки маршрутизатора.
- Ввести в поля логина и пароля значения admin и admin или root и admin.
В консоли настройки введите логин и пароль для входа на сайт
-
В панели подключений щёлкнуть по вкладке WAN.
-
Установить тип используемого соединения PPPoE. Можно, предварительно, уточнить тип соединения у провайдера.
На вкладке WAN установите PPPoE-соединение
-
Ввести придуманное название соединения. Можно выбрать любое имя, например, Ростелеком.
- Перейти на вкладку WLAN.
-
Ввести придуманные значения логина и пароля для входа в сеть. Логин и пароль может быть выдан «Ростелекомом». Тогда придумывать ничего не нужно.
Установите логин и пароль для подключения к сети
-
Если в договоре указаны значения VPN, DNS и другие данные, то дополнительно ввести их.
- Щёлкнуть по клавише «Применить» или «Apply».
-
Подключение к глобальной сети выполнено.
После подключения по проводной сети нужно настроить Wi-Fi-соединение на автономном устройстве, например, на ноутбуке. Для этого выполнить следующее:
- Подключить Ethernet-кабель от маршрутизатора к ноутбуку.
- Ввести в поле адресной строки IP-адрес, указанный в инструкции по настройке маршрутизатора.
- Откроется консоль настройки маршрутизатора.
- Ввести в поля логина и пароля значения admin и admin или root и admin.
- Ввести в поле SSID придуманное имя соединения и в поле ключа шифрования ввести пароль, чтобы исключить несанкционированное подключение к вашей сети.
- Перейти на вкладку WAN и установить тип подключения PPPoE.
- Перейти на вкладку Network Application и ввести номер порта в поле Port Number.
На вкладке Network Application введите номер порта в поле Port Number
- Щёлкнуть по клавише «Применить» или «Apply».
- Wi-Fi-подключение установлено.
Видео: настройка маршрутизатора от Ростелекома
Номера портов могут меняться в зависимости от установленных маршрутизаторов и от технических способов подключения. Эти параметры определяются «Ростелекомом» и определяются для каждого региона.
Настройка ADSL-модема от Ростелекома
Настройка ADSL-модема, устанавливаемого компанией «Ростелеком» при подключении интернета, мало отличается от настройки маршрутизатора.
Распределение сигнала в ADSL-сети
В зависимости от типа модема настройка производится при помощи установочного диска или через веб-браузер. В общих чертах, алгоритм настройки модема через браузер будет выглядеть следующим образом:
- Открыть любой браузер и в поле адресной строки ввести интернет-адрес 192.168.1.1.
- В раскрывшемся окне сайта настройки ввести значения логина и пароля в виде admin и admin.
- Щёлкнуть по клавише OK.
- В консоли настройки модема щёлкнуть в главном меню по вкладке Interface Setup.
- В раскрывшемся подменю щёлкнуть по вкладке Internet.
- Установить тип подключения PPPoE.
На вкладке Internet установить тип подключения PPPoE
- В поля Username и Password ввести значения, указанные в договоре с «Ростелекомом».
В консоли введите значения логина и пароля, указанные в договоре
- Сохранить настройки, щёлкнув по клавише Save.
Щёлкните по клавише Save для сохранения настроек
- Перейти на вкладку Advanced Setup.
- Отметить, указанные в договоре VC-соединения, которые будут привязаны к интернет-портам.
В консоли отметить указанные в договоре VC-соединения
- Щёлкнуть по клавише Save, сохраняя настройки.
Щёлкните клавишу Save и сохраните настроенные параметры
После настройки проводного соединения, если модем имеет встроенный Wi-Fi модуль, настраивается беспроводное соединение. Для этого необходимо выполнить следующее:
- В главном меню перейти на вкладку Interface Setup.
- Щёлкнуть по вкладке Wireless в подменю.
Перейдите на вкладку Interface Setup в подменю Wireless
- В поле Autentification Type ввести WPA-PSK, а в поле Encrytion ввести AES.
- В поле SSID ввести придуманное имя сети.
- В поле Pre-Shared Key ввести придуманный пароль.
Установите параметры для работы беспроводной сети
- Сохранить настройки.
- Перезагрузить компьютер.
Видео: как правильно настроить ADSL-модем
Если вы решили подключиться к интернету от «Ростелекома», то первоначальную настройку оборудования лучше всего доверить специалистам компании. Маршрутизатор, проще всего, взять в аренду с правом последующего выкупа. После подачи заявки монтажники «Ростелекома» сделают кабельную разводку, а инженеры настроят своё оборудование и создадут подключение на вашем компьютере и автономных устройствах. Пользователь может работать в глобальной сети и заблаговременно изучать правила настройки и подключения к интернету. Это может понадобиться при покупке более современной модели маршрутизатора и его настройке. Такой подход поможет сэкономить финансы, так как не потребуется вызывать специалиста «Ростелекома» для подключения. Как видно из статьи, справиться с подключением и настройкой интернета сможет любой, хотя бы немного подготовленный, пользователь.
- Распечатать
Пишу статьи на темы по информационным технологиям. Работаю в сфере ремонта компьютеров и компьютерных программ более 20 лет. Проводил информационное обеспечение банковских программ и другого, повсеместно используемого, программного обеспечения.
Оцените статью:
- 5
- 4
- 3
- 2
- 1
(4 голоса, среднее: 5 из 5)
Поделитесь с друзьями!
Содержание
- Настроить интернет ростелеком на компьютере самостоятельно на виндовс 10
- Настроить интернет ростелеком на компьютере самостоятельно на виндовс 10
- Настройка интернета от Ростелеком на компьютере с Windows 10: инструкция
- Как настроить Интернет — от настройки до подключения
- Подключение и настройка PPPoE
- Статический IP
- Роутер
- Настройка беспроводного соединения
- Модем ADSL
- Интернет настроен, но не работает. Что делать?
- Как настроить интернет Ростелеком?
- Нужно ли самостоятельно настраивать интернет от Ростелеком?
- Как настроить домашний интернет от Ростелеком
- Как настроить подключение к интернету на компьютере Windows 10
- Как настроить беспроводной интернет Wi-Fi от Ростелеком
- Как установить мастер настройки
- Как настроить интернет Ростелеком на компьютере с Windows 7/10
- Как подключить интернет через роутер Ростелеком или ADSL модем
- Через роутер
- Через ADSL модем
- Как подключиться к интернету Ростелекома на компьютере
- Как настроить интернет от Ростелеком в среде Windows 10
Настроить интернет ростелеком на компьютере самостоятельно на виндовс 10
В меню «Пуск» выберите пункт «Параметры».
В меню «Настройки» откройте раздел «Сеть и интернет».
В разделе «Сеть и интернет» выберите пункт «Ethernet».
В «Центре управления сетями и общим доступом» выберите пункт «Создание и настройка нового подключения или сети».
В открывшемся окне выберите пункт «Подключение к интернету» и нажмите кнопку «Далее».
Выберите пункт «Высокоскоростное (с PPPoE)».
Заполните поля «Логин (Имя пользователя)» и «Пароль на доступ в интернет». Имя пользователя можно придумать любое, пароль указан на карточке, которую вы получили при заключении договора. Отметьте галочкой пункт «Запомнить этот пароль», чтобы не вводить его каждый раз при подключении к интернету.
Чтобы завершить работу мастера, нажмите кнопку «Подключить».
Если логин и пароль введены верно, то через несколько секунд соединение будет установлено.
Источник
Настроить интернет ростелеком на компьютере самостоятельно на виндовс 10
В меню «Пуск» выберите пункт «Параметры».
В меню «Настройки» откройте раздел «Сеть и интернет».
В разделе «Сеть и интернет» выберите пункт «Ethernet».
В «Центре управления сетями и общим доступом» выберите пункт «Создание и настройка нового подключения или сети».
В открывшемся окне выберите пункт «Подключение к интернету» и нажмите кнопку «Далее».
Выберите пункт «Высокоскоростное (с PPPoE)».
Заполните поля «Логин (Имя пользователя)» и «Пароль на доступ в интернет». Имя пользователя можно придумать любое, пароль указан на карточке, которую вы получили при заключении договора. Отметьте галочкой пункт «Запомнить этот пароль», чтобы не вводить его каждый раз при подключении к интернету.
Чтобы завершить работу мастера, нажмите кнопку «Подключить».
Если логин и пароль введены верно, то через несколько секунд соединение будет установлено.
Источник
Настройка интернета от Ростелеком на компьютере с Windows 10: инструкция
В обычном режиме настройка Интернета на Ростелеком на Windows 10 или другой ОС выполнятся специалистами компании-провайдера. Они проводят оптоволоконный кабель, подключают его к роутеру, протягивают кабель Ethernet от маршрутизатора к ПК, устанавливают параметры PPPoE и раздающего устройства. При использовании модема ADSL данные вводятся самостоятельно или с помощью мастера за дополнительную плату.
Как настроить Интернет — от настройки до подключения
Перед подключением разберитесь с необходимым оборудованием. Если передача Интернета Ростелеком происходит по телефонной линии, потребуется модем ADSL, разделяющий телефон и глобальную сеть. При подведении оптоволоконного провода применяется GPON-модем или маршрутизатор. С его помощью удается раздать Сеть одновременно на несколько устройств.
Некоторые клиенты подключают Интернет Ростелеком по WiFi технологии. В таком случае нужна LTE-антенна, маршрутизатор, переходники, соединительные кабеля и крепления для проводов. Все это оборудование входит в комплект для подключения. Еще один вариант — использование 3G или 4G модема, подключаемого через USB компьютера и снабженного СИМ-картой. В редких случаях Интернет Ростелеком подается через телевизионный кабель, который подключается к специальному модему компании.
Подключение и настройка PPPoE
Перед тем как настроить Интернет Ростелеком на компьютере Windows 10 через кабель, необходимо установить и подключить оборудование. В общем виде это выглядит так:
После выполнение этих действий нужна настройка PPPoE на Windows 10. Для этого:
Если настройка Интернета Ростелеком на компьютере с Windows 10 сделана правильно, можно войти в Интернет. Но это при условии правильных установок для роутера или другого устройства, которое используется для подключения.
Статический IP
Клиенты Ростелекома могут оформить услугу Интернета с фиксированным IP. В таком случае сделайте так:
Далее в нижнем трее Windows 10 должен появиться значок, свидетельствующий о наличии Интернета Ростелеком.
Роутер
Рассматривая вопрос, как подключить Интернет от Ростелекома на компьютер с Windows 10, важно знать принципы настройки роутера или другого оборудования. Маршрутизатор может настраиваться автоматически или вручную. Рассмотрим каждый из вариантов:
Если эта работа не выполнялась, можно установить диск DVD в разъем ПК, открыть программу установки ПО, сделать настройку роутера, ввести логин и пароль (как правило, прописаны в договоре).
Если установочного диска нет в комплекте, подключение Интернета на Windows 10 делается через мастер настройки от Ростелекома.
Необходимо запустить его, выбрать режим работы и тип подключения (динамический). Далее укажите название сети, уровень защиты и пароль (любой). После сохранения данных перезагрузите ПК.
При появлении сложностей в настройке Интернета на Windows 10 можно позвонить в техподдержку Ростелекома.
В разделе WLAN придумайте пароль для входа в Интернет и запарольте доступ (если его не выдал оператор). При наличии данных DNS и VPS введите их, после чего примените все настройки и перезагрузите устройство.
Теперь можно переходить в ПК или ноутбук с Windows 10 и подключиться к Сети, указав заданный пароль.
Настройка беспроводного соединения
Рассмотрим, как настроить Интернет Ростелеком на Виндовс 10 для независимых устройств, которые будут подключаться по WiFi. Для этого найдите символ беспроводной сети в нижнем правом трее и жмите на него. Сразу после этого открывается перечень WiFi, которые доступны пользователю. Выбирайте свою точку доступ и укажите пароль, установленный на роутере.
Если модем имеет встроенный WiFi, необходимо настроить подключение к Интернету Ростелеком. Для этого на Windows 10 войдите в браузер (кабель Ethernet должен быть подсоединен к ноутбуку) и зайдите в настройки маршрутизатора. Далее сделайте такие шаги:
На завершающем этапе сохранитесь и перезагрузите ПК с Windows 10.
Модем ADSL
Если Интернет подключается через модем ADSL, принцип настройки оборудования через Windows 10 мало отличается. Сделайте такие шаги:
Теперь остается сохранить настройки, введенные на ПК или ноутбуке с Windows 10, и перезагрузить роутер.
Интернет настроен, но не работает. Что делать?
Самостоятельное подключение не всегда проходит гладко. При попытке настройки Интернета на Ростелеком на Windows 10 чаще всего возникает ошибка 651. В такой ситуации причин может быть много:
Решение проблемы зависит от причины. Для начала нужно проверить настройки и еще раз указать правильные данные. При отсутствии результата попробуйте сбросить настройки путем долгого (15-20 сек) нажатия на кнопку сброса роутера. Если это не дает результата, можно обратиться в техподдержку и решить проблему в удаленном режиме. Связаться со специалистами можно по телефону или через личный кабинет.
Чтобы настройка Интернета Ростелеком на компьютере с Windows 10 прошла без сбоев, лучше доверить работу мастерам провайдера. В таком случае можно избежать трудностей и «танцев с бубном». При отсутствии альтернативы нужно следовать инструкции и внимательно вводить данные для настройки сети.
Источник
Как настроить интернет Ростелеком?
Существует ряд технологий, которыми сотрудники провайдера «Ростелеком» пользуются в целях проведения домашнего интернета в вашей квартире, офисе или другом помещении. Какие именно технологии будут задействованы, зависит от условий места, где нужно проводить интернет. О каких именно технологиях идет речь?
Нужно ли самостоятельно настраивать интернет от Ростелеком?
К слову, сегодня уже все гораздо проще, и не нужно брать на себя какие-то процедуры настройки интернета. Провайдер высылает по вашему адресу специалиста. Его задача — задать корректные настройки сети на вашем ПК. По факту перед специалистом нет сложных задач (если мы не берем прокладку кабеля в дом). Задача сотрудника провайдера убедиться в правильности характеристик подключения, которые ПК самостоятельно задает. Если характеристики не совсем корректные, мастер меняет их.
Все-таки компания — один из лидеров в своей отрасли. Поэтому, если у вас хотя бы относительно современный компьютер, по факту ничего делать не нужно. Чтобы настроить интернет от Ростелекома, нужно лишь вставить кабель в слот сетевой платы. Ваш интернет настроен!
Однако что, если у вас компьютер далеко не современный? Необходимо, чтобы настройки сети передались провайдером в автоматическом режиме. Если же опции заданы таковы, что все происходит в ручном режиме, ПК не сможет найти нужные данные для выхода во Всемирную паутину.
Как настроить домашний интернет от Ростелеком
Для начала отметим, что Ростелеком предлагает своим клиентам модемы, роутеры от разных производителей. Самые известные многим — это ZTE, Huawei, D-Link и так далее. Мы не будем разбирать инструкцию конкретно к каждому роутеру. Они хоть и различаются, но список действий с любым роутером для настройки работы интернета плюс-минус одинаковый.
Сегодня не столь целесообразно полностью самостоятельно вникать во все настройки интернета. Есть официальное программное обеспечение автоматической конфигурации. Известно ПО абонентам провайдера как «Мастер настройки оборудования Ростелеком». Клиенты компании получают диск с ПО. Если говорить вкратце — это ваша возможность автоматизировать многие действия по настройке интернет-соединения. Да и эта возможность уже особо не пригождается, в чем убедитесь ниже.
Как настроить подключение к интернету на компьютере Windows 10
Задача не самая сложная. Она осуществляется через центр управления сетями. Сразу ответим на вопрос, где искать этот пункт в Windows 10 — «Параметры», далее «Сеть и Интернет».
Затем нужно открыть окно состояния сети. Список доступных действий с сетью нас не интересует, а вот то, что под списком, нам и нужно — ссылка на центр управления.
Внимание! Прежде чем начать работать с центром управления сетями, вам нужно убедиться, что сеть создалась автоматически. Это происходит после подключения кабеля к порту.
Теперь к конкретной инструкции:
Если вы не вносили изменения, можете просто закрыть окно. Если вносили, сохраните их, нажав по соответствующей кнопке. С большой долей вероятности редактировать ничего не придется, если вы до этого не вносили некорректные настройки самостоятельно.
Как настроить беспроводной интернет Wi-Fi от Ростелеком
А вот тут уже немного поработать придется. Нужно, чтобы опции маршрутизатора работали правильно, иначе устройства в доме не смогут получить доступ к сети без проводов и кабелей. При подключении интернета сотрудники Ростелекома сообщили вам, что требуется роутер для беспроводной сети. Обычно абоненты арендуют его. Любые роутеры, которые дает в аренду провайдер, не требуют детальной настройки.
Разберем этапы простых действий:
После завершения процедур произойдет перезагрузка роутера. Больше кабель подключать к компьютеру не нужно. В списке Wi-Fi выбираем название своего подключения, вводим пароль. Остается пользоваться интернетом без проводов!
Как установить мастер настройки
Возвращаемся к мастеру настройки оборудования. Вряд ли сегодня данная инструкция вам пригодится. Но ситуации бывают разные — лишними эти знания точно быть не могут.
Итак, первым делом вставьте диск. После этого на рабочем столе вы увидите небольшое окно. Вам нужно нажать на большую кнопку с иконкой включения. Ее ни с чем не перепутаешь, потому что кнопка одна. Дождитесь установки ПО. Нужно убедиться, что ярлык приложения появился на рабочем столе — значит, все сделали верно.
Теперь самое главное — убедиться, что роутер/модем включен, в него правильно вставлен кабель. Если есть необходимость, подключаем также кабель к компьютеру. Остается минимум задач:
Фактически вся ваша работа сводится к редактированию нескольких пунктов:
Сложностей в работе с программой не возникает. На каждом этапе мастер настройки оборудования дает наглядные и понятные инструкции.
В 99% случаев удается закрыть вопрос с помощью автоматической настройки. Она может не сработать только в том случае, если вы покупаете роутер самостоятельно, который в Центр продаж Ростелекома не поставляется.
Источник
Как настроить интернет Ростелеком на компьютере с Windows 7/10
Как подключить интернет через роутер Ростелеком или ADSL модем
Настройка интернета от ростелеком зависит от технологии и оборудования, которые использовались для подключения абонента. Пользователям, проживающим в больших городах, доступно подключение по выделенной линии или через оптоволоконный кабель. Модем в таком случае не нужен и скорей всего придется настраивать роутер. Для жителей менее цивилизованных районов услуга может предоставляться через телефонный кабель, что требует конфигурирования ADSL модема.
В этом разделе руководства можно ознакомится с инструкцией по настройке подключения для обоих видов устройств.
Через роутер
В рамках этой статьи не будет рассматриваться последовательность действий, необходимых для того, чтобы подключить интернет ростелеком на конкретной модели маршрутизатора. Далее приведены общие рекомендации, которые можно применить практически для любого современного роутера:
Компания ростелеком предоставляет своим абонентам брендированное оборудование, вместе с которым поставляется диск с программой для настройки роутера. Данное ПО позволяет сконфигурировать маршрутизатор в автоматическом режиме с минимальным участием пользователя.
Через ADSL модем
Абонентам, которым не доступна связь по технологии Ethernet, компания ростелеком предоставляет услуги через кабель телефонной сети. Чтобы подключить компьютер к интернету через телефонные коммуникации нужно использовать специальное преобразующее устройство – ADSL модем. Его настройку рассмотрим далее.
Внимание! Подключить домашний интернет ростелеком можно напрямую к компьютеру, без использования роутера или модема.
Как подключиться к интернету Ростелекома на компьютере
При подключении интернета через роутер в большинстве случаев ничего настраивать в операционной системе компьютера ненужно. Просто соединяем Ethernet кабелем один из LAN портов маршрутизатора с сетевой картой ПК. Если подключение осуществляется без роутера, то может понадобиться задать некоторые параметры.
Как правило, конфигурирование соединения ростелеком происходит через мастер настройки оборудования. Следуя подсказкам мастера, нужно указать данные авторизации в сети ростелеком для подключения по стандарту PPPoE. Если все данные указаны верно соединение с интернетом ростелеком будет установлено после подтверждения изменений.
Рассмотрим порядок установки параметров для разных операционных систем.
Как настроить интернет от Ростелеком в среде Windows 10
Чтобы настроить интернет от ростелекома нужно выполнить следующие действия:
Источник
Skip to content
Как настроить интернет подключение Ростелеком на Windows
Продолжаем разговор о том, что нужно, чтобы подключить интернет Ростелеком к компьютеру и настроить его для корректной работы через протокол PPPoE. Мы уже рассматривали настройку подключения для компьютеров от Apple и для устройств под управлением Linux. Пришло время наиболее популярных операционных систем – Windows. Несмотря на то, что Windows XP вышла почти 15 лет назад, в 2001 году, огромное количество пользователей использует её для работы, а также развлечений и по сей день. Именно поэтому мы рассмотрим подключение именно для этой версии ОС в первую очередь.
Настройка PPPoE соединения Ростелеком на Windows XP
Непосредственно после включения компьютера и подключения к его сетевой карте кабеля от провайдера Ростелеком, вам необходимо выполнить следующие действия:
- Нажмите на стандартное меню «Пуск».
- Выберите пункт «Панель управления».
- Зайдите в «Сетевые подключения».
- В левой панели, в меню «Сетевые задачи», необходимо нажать на ссылку «Создание нового подключения».
- После появления окна мастера подключений, нажимаем на кнопку «Далее».
- Из типов подключений выбираем «Подключить к Интернету» и жмем «Далее» для продолжения настройки.
- В следующем меню выбираем соответствующий пункт для самостоятельного подключения вручную.
- Когда мастер спросит вас о том, каким образом вы хотели бы подключиться к Сети, выбрать нужно второй из трех предложенных пунктов (высокоскоростное подключение с логином и паролем).
- Следующим шагом необходимо ввести имя подключения, которое может быть любым, то есть – исключительно на ваше усмотрение.
- В следующем окне необходимо ввести имя пользователя (согласно договору), а также пароль и подтверждение пароля. После ввода жмем «Далее».
- В окне завершения работы мастера выставляем галочку напротив добавления ярлыка на рабочий стол компьютера и жмем «Готово».
- Теперь интернет будет подключаться с помощью ярлыка, размещенного на рабочем столе.
При необходимости можно добавить ярлык подключения в автозагрузку и интернет будет подключаться вместе с загрузкой Windows XP.
Настройка подключения на Windows 7/8/8.1/10
На операционных системах Windows, вышедших после релиза не самой популярной Windows Vista, подключение интернета Ростелеком осуществляется практически идентично, поэтому мы и объединили их настройку в один пункт нашей информационной статьи. Итак, если вы хотите подключить интернет от «Ростелеком» к новому ноутбуку под управлением одной из упомянутых «операционок», выполняйте следующий алгоритм действий:
- Нажимаем кнопку Пуск, доступную во всех версиях операционной системы, даже, при необходимости, в Windows 8.
- Переходим в панель управления.
- Обращаем внимание на «Сеть и Интернет», в данном разделе нас интересует гиперссылка «Просмотр состояния сети и задач».
- В следующем окне выбираем «Настройку нового подключения или сети», пункт, который расположен самым первым из предложенных.
- Далее выбираем тоже первый из предложенных пунктов – «Подключение к Интернету».
- Если в системе на вашем компьютере уже были соединения, система вам об этом сообщит, и тогда нужно будет выбрать пункт «Все равно создать новое подключение».
- Тип подключения выбираем следующий: «Высокоскоростное PPPoE».
- Вводим логин из договора в поле «Имя пользователя», а также уникальный код в поле пароля. Далее указываем имя подключения (его можно выбрать любым). Нажимаем «Подключить».
После выполнения всех этих шагов, подключения появится в стандартном списке подключений Windows. Так же, как и в случае с Windows XP, вы можете отправить ярлык подключения в папку автозагрузки, чтобы оно запускалось вместе с операционной системой.
Надоели бешено дорогие тарифы на мобильную связь и интернет?
Попробуйте MegaSimka: Сим-карты от ведущих операторов связи в Росии с безлимитным интернетом от 300 ₽ в месяц или 1000 минут звонков за 200 ₽. Выбор огромный: сим-карты с очень низкими тарифами от МТС, МегаФона, Билайн, Теле2 и Yota.
Как подключить Ростелеком интернет на компьютер
Автор:
Обновлено: 01.07.2018
Ростелеком – это один из самых популярных проводников интернета в России. Больше всего абонентов именно у этого провайдера. Пользователям Ростелекома будет достаточно полезно узнать, как можно самостоятельно подключить себе на компьютер интернет от этого оператора. Это полезная информация, поскольку переподключение может потребоваться при смене операционной системы или после покупки нового роутера. Ведь каждый раз вызывать мастера – это достаточно дорого. Да и зачем, если можно справиться своими силами.
Как подключить Ростелеком интернет на компьютер
Есть два варианта, при которых подключение пойдет немного разными способами:
- При прямом подключении.
- Подключение через роутер.
Рассмотрим каждый из них в отдельности.
Содержание
- Прямое подключение
- Статический IP
- PPPoE
- Видео — Как настроить интернет Ростелеком со статическим IP
- Через роутер
- Заключение
- Видео — Настройка D-Link DIR-300 Ростелеком
Прямое подключение
Прямое подключение подойдет, если вы желаете использовать только один ПК, и вам не нужен интернет на остальных гаджетах, таких, как планшет, мобильный телефон или другие ноутбуки. Тогда не нужно покупать роутер, достаточно подключиться через специальный кабель и настроить интернет.
Подключение интернета Ростелеком напрямую через интернет-кабель
Заметка! Заметным из плюсов данного способа считается прямое подключение вместе с интернетом телевидения или стационарной телефонной сети. Интернет поставляется через кабель из оптоволокна, какие используются и для передачи других сигналов, поэтому их легко объединить.
Для начала подсоедините специальный сетевой кабель к компьютеру. Гнездо для интернет-кабеля выглядит следующим образом.
Подключаем интернет-кабель к системному блоку или ноутбуку
Если настройка интернета нужна вам после установки новой операционной системы, возможно, придется заново установить драйвер сетевой карты. Лучше скачать его на электронный носитель, перед тем как менять операционную систему.
После установки драйвера, при условии, что сетевая карта нормально функционирует, на значке интернета пропадет красный крестик, сигнализирующий об отсутствии подключения, и появится специальный желтый значок. Это свидетельствует о том, что вы подключились к серверу Ростелекома. Интернет подключен, осталось его только настроить.
Первым делом нужно разобраться с тем, какой именно у вас тип подсоединение. Их всего два:
- статичный IP;
- PPPoE.
В двух случаях интернет настраивается немного по-разному и их стоит рассмотреть опосредованно.
Статический IP
Если у вас статический IP, это значит, что Ростелеком выделил для вас индивидуальный адрес, которым вы можете пользоваться на постоянной основе. Вы являетесь владельцем адреса, и никто другой не сможет через него подключиться к сети.
Инструкция по настройке интернета со статическим IP
На заметку! Главный плюс такого варианта заключается в том, что вам становится проще использовать онлайн-сервисы, в которых предусмотрена необходимость запоминания пользователя и последних изменений в настройках. Поскольку вы всегда заходите с одного и того же адреса, сервис запоминает вас и при новом входе автоматически идентифицирует пользователя.
При статическом подсоединении, нужно выполнить несколько простых шагов.
- Найдите на рабочей панели Windows иконку интернета с высветившимся желтым предупреждающим об отсутствии сети знаком. При помощи правой кнопки мыши откройте контекстное меню.
Щелкаем правой кнопкой мышки по иконке интернета с высветившимся желтым предупреждающим об отсутствии сети знаком
- Откроется несколько системных пунктов, среди которых нас интересует пункт центра управления. Таким образом, перед вами откроется специальный экран.
Щелкаем левой кнопкой мышки по пункту «Центр управления сетями и общим доступом»
- Слева от основной части экрана располагается меню из трех пунктов. Нас интересует «Изменение параметров адаптера». Выберете этот пункт.
Левой кнопкой мышки щелкаем по пункту «Изменение параметров адаптера»
- Затем «Ethernet», откройте контекстном меню и зайдите в окно «Свойства».
Правой кнопкой мышки нажимаем по иконке «Ethernet»
Открываем пункт «Свойства»
- В свойствах найдите среди компонентов пункт «Интернет версии 4» и снова нажмите на «Свойства».
Щелчком левой кнопкой мышки выделяем параметр «Протокол Интернета версии 4 (TCP-IPv4)», щелкаем по кнопке «Свойства»
- Вместо автоматического получения IP выбираем «Использовать следующий IP адрес» и там прописываем параметры, полученные от Ростелекома.
Ставим галочку на пункт «Использовать следующий IP-адрес автоматически», прописываем параметры, полученные от Ростелекома
- То же самое делаем с DNS-сервером.
Ставим галочку на пункт «Использовать следующие адреса DNS-серверов», заполняем данными полученными от Ростелекома, нажимаем «ОК»
Сразу после этого дождитесь, пока со значка интернета исчезнет желтый восклицательный знак, и можете спокойно заходить в сеть.
PPPoE
Если вы используете такое подсоединение как PPPoE, то настройка, с одной стороны, будет легче. С другой стороны, могут возникать небольшие проблемы из-за непостоянного адреса.
Сам процесс подключения также будем немного отличаться.
- Зайдите в специальный системный раздел «Центр управления» тем же способом.
Щелкаем левой кнопкой мышки по пункту «Центр управления сетями и общим доступом»
- Выберите соответствующий пункт и создайте новое подключение.
Нажимаем мышкой по ссылке «Создание и настройка нового подключения или сети»
- Перед вами появится несколько вариантов для выбора. Потребуется в данной ситуации подключится к интернету, нажимает на эту строку.
Щелкаем по ссылке «Подключение к Интернету»
- Потом вам предложат, подключиться через два варианта сети, как на картинке. Выбираем, конечно же, подсоединение PPPoE.
Нажимаем по ссылке «Высокоскоростное (с PPPoE)»
- Укажите пользовательские данные, которые были получены при составлении договоренности. В поле с именем подключение просто введите то название сети, которое вам нравится.
Вводим данные, полученные от провайдера, имя подключения задаем любое или оставляем по умолчанию, нажимаем «Подключить»
Теперь, каждый раз, когда вы будете запускать устройство, новая настройка будет не нужна.
Видео — Как настроить интернет Ростелеком со статическим IP
Через роутер
Если вам нужен интернет не только на одном, но и на других устройствах, придется покупать роутер и заниматься настройкой WI-FI.
- Подсоедините роутер к источнику электропитания и к своему компьютеру по интернет кабелю. Дальше настройка пойдет исключительно программная.
Подсоединяем роутер к компьютеру, подключаем к роутеру интернет-кабель, подключаем роутер к сети
- Включите роутер и подсоединитесь к новой сети. По умолчанию на ней нет пароля, так что проблем с этим не возникнет. Зайдите с персонального компьютера в браузер, который используете для доступа в интернет и введите IP роутера.
В адресную строку браузера вводим IP-адрес роутера, нажимаем «Enter»
- Вас попросят ввести данные для входа. Введите стандартные данные и перед вами откроется специальное меню с настройкой роутера.
Вводим логин и пароль, их можно посмотреть на обратной стороне роутера, далее нажимаем «Вход в систему»
Заметка! IP адрес, а также данные для входа вы сможете обнаружить в руководстве к роутеру или же на его задней крышке.
- Вам будет предложено указать основные данные: в каком регионе вы находитесь, ваш город, а также указать, что подключаетесь через оператора Ростелеком.
Переходим в пункт «Быстрая настройка»
Ставим галочку на подходящий вариант подсоединения, нажимаем «Далее»
- Все параметры будут подобраны сами. Все что остается сделать вам – это вписать данные из договора.
Задаем имя сети, все остальное будет установлено автоматически, вводим пароль, нажимаем «Далее»
Нажимаем «Перезагрузка»
Заключение
Все это делается достаточно просто, поэтому нет нужды вызывать для такого дела мастера. Ведь с этим справится даже не очень опытный пользователь.
Если вы хотите более подробно узнать, как настроить вай фай роутер Ростелеком, вы можете прочитать подробную инструкцию в статье об этом на нашем портале.
Видео — Настройка D-Link DIR-300 Ростелеком
Рекомендуем похожие статьи
Ростелеком – крупнейший поставщик услуг связи с интернет в РФ, обслуживающий наибольшее в стране количество абонентов. Пользуясь услугами этого провайдера или планируя подключение к нему, не лишним будет уметь самостоятельно настроить соединение. Это поможет, если пришло время менять роутер на более функциональный или в случае переустановки ОС. Конечно, можно пригласить специалиста, но это потребует дополнительных финансовых затрат, а еще его придется ждать. В то время как настройка интернета в сети Ростелеком, сделанная собственноручно, будет выполнена безотлагательно и бесплатно.
Содержание
- 1 Как подключить интернет через роутер Ростелеком или ADSL модем
- 1.1 Через роутер
- 1.2 Через ADSL модем
- 2 Как подключиться к интернету Ростелекома на компьютере
- 3 Как настроить интернет от Ростелеком в среде Windows 10
- 4 Как настроить интернет Ростелеком на компьютере под управлением Windows 7
Как подключить интернет через роутер Ростелеком или ADSL модем
Настройка интернета от ростелеком зависит от технологии и оборудования, которые использовались для подключения абонента. Пользователям, проживающим в больших городах, доступно подключение по выделенной линии или через оптоволоконный кабель. Модем в таком случае не нужен и скорей всего придется настраивать роутер. Для жителей менее цивилизованных районов услуга может предоставляться через телефонный кабель, что требует конфигурирования ADSL модема.
В этом разделе руководства можно ознакомится с инструкцией по настройке подключения для обоих видов устройств.
Через роутер
В рамках этой статьи не будет рассматриваться последовательность действий, необходимых для того, чтобы подключить интернет ростелеком на конкретной модели маршрутизатора. Далее приведены общие рекомендации, которые можно применить практически для любого современного роутера:
- Чтобы подключить интернет ростелеком сначала нужно соединить компьютер и роутер сетевым кабелем, который поставляется в комплекте с оборудованием. На роутере провод вставляем в один из портов LAN, на ПК в сетевой разъем.
- Включаем в электрическую сеть оба устройства и запускаем их.
- Чтобы войти в панель управления роутером с компьютера, в параметрах сети на ПК должно быть установлено автоматическое получение IP-адреса и адресов DNS-серверов. Проверить данные опции можно перейдя на страницу свойств протокола версии 4. Чтобы это сделать нужно в центре управления сетями и общим доступом нажать на пункт меню изменений параметров адаптера. Затем в открывшемся окне выбрать подключение через свою сетевую карту, кликнуть по нему правой кнопкой мыши, выбрать свойства. В следующем окне сделать двойной клик по протоколу версии 4.
- Запускаем любой интернет обозреватель и в его адресной строке пишем 192.168.1.1. Точный адрес маршрутизатора можно узнать на его нижней панели или в инструкции по эксплуатации.
- В открывшемся окне вводим данные для авторизации пользователя (обычно логин и пароль admin), точные значения которых также указаны на этикетке снизу или в руководстве пользователя.
- После удачной авторизации откроется страница состояния устройства на ней нужно найти раздел WAN.
Дальнейшая настройка зависит от стандарта, по которому провайдер предоставляет доступ к интернету. Для подключения большинства абонентов используется стандарт PPPoE, который настраивается следующим образом:
- На странице конфигурации WAN, на против поля, в котором нужно указать тип соединения, выбираем PPPoE.
- В следующих полях указываем название соединения (обычно любое латиницей).
- Логин и пароль в сети оператора (предоставляются провайдером, не нужно путать с данными авторизации в личном кабинете).
После подтверждения внесенных изменений, роутер будет перезагружен и, если данные введены верно соединение с интернет появится.
Компания ростелеком предоставляет своим абонентам брендированное оборудование, вместе с которым поставляется диск с программой для настройки роутера. Данное ПО позволяет сконфигурировать маршрутизатор в автоматическом режиме с минимальным участием пользователя.
Через ADSL модем
Абонентам, которым не доступна связь по технологии Ethernet, компания ростелеком предоставляет услуги через кабель телефонной сети. Чтобы подключить компьютер к интернету через телефонные коммуникации нужно использовать специальное преобразующее устройство – ADSL модем. Его настройку рассмотрим далее.
- Подключить модем ростелеком к компьютеру можно так же, как и роутер – через LAN кабель.
- После включения в электросеть обеих устройств заходим в панель управления модемом с ПК, набрав в адресной строке браузера 192.168.1.1 (точный адрес узнаем в руководстве пользователя).
- В открывшейся админ-панели вводим данные авторизации (обычно admin/admin, или смотрим руководство).
- Выбираем параметры соединения, указываем тип PPPoE, прописываем логин и пароль пользователя, который должен быть в копии договора.
- Далее нужно указать значения VPI и VCI, которые различаются в зависимости от региона проживания абонента. Эти данные узнаем в техподдержке.
- Если все введено верно, остается перезагрузить модем и дождаться соединения.
Существует еще один способ конфигурирования – запуск приложения с диска, предоставляемого провайдером.
Внимание! Подключить домашний интернет ростелеком можно напрямую к компьютеру, без использования роутера или модема.
Как подключиться к интернету Ростелекома на компьютере
При подключении интернета через роутер в большинстве случаев ничего настраивать в операционной системе компьютера ненужно. Просто соединяем Ethernet кабелем один из LAN портов маршрутизатора с сетевой картой ПК. Если подключение осуществляется без роутера, то может понадобиться задать некоторые параметры.
Как правило, конфигурирование соединения ростелеком происходит через мастер настройки оборудования. Следуя подсказкам мастера, нужно указать данные авторизации в сети ростелеком для подключения по стандарту PPPoE. Если все данные указаны верно соединение с интернетом ростелеком будет установлено после подтверждения изменений.
Рассмотрим порядок установки параметров для разных операционных систем.
Как настроить интернет от Ростелеком в среде Windows 10
Чтобы настроить интернет от ростелекома нужно выполнить следующие действия:
- Создать новое подключение. Для этого заходим в центр управления сетями и выбираем соответствующий пункт в блоке изменения сетевых параметров.
- После этого откроется окно, в котором абонент должен будет выбрать вариант подключения к интернету (первый в списке).
- Система уточнит у пользователя стоит ли создавать новое подключение или может нужно настроить существующее. Выбираем создание нового.
- На следующем этапе выбираем высокоскоростное с PPPoE.
- Заключительный шаг: заполняем поля, указывая имя соединения, логин и пароль пользователя (узнаем у провайдера).
- Жмем подключить внизу окна, и, если все введено верно, соединение будет установлено.
Теперь выход в сеть будет возможен после процедуры запуска подключения, которую придется осуществлять вручную. На windows 10 этот процесс можно несколько автоматизировать, настройкой ярлыка. Сначала его нужно создать, выбрав в контекстном меню подключения пункт создать ярлык. После чего поместить этот ярлык в автозагрузку ОС или активировать соответствующую опцию в свойствах ярлыка.
Как настроить интернет Ростелеком на компьютере под управлением Windows 7
Параметры подключения интернета Ростелеком для компьютеров под управлением Windows 7 ничем не отличаются от, описанных выше для десятой версии этой операционной системы. Кроме того, конфигурирование сети будет таким же и для всех версий старше семерки. Незначительные отличия есть в интерфейсе Windows XP, в которых не сложно разобраться самостоятельно, ориентируясь на рекомендации, приведенные данного руководства.
Оценка статьи:
Загрузка…


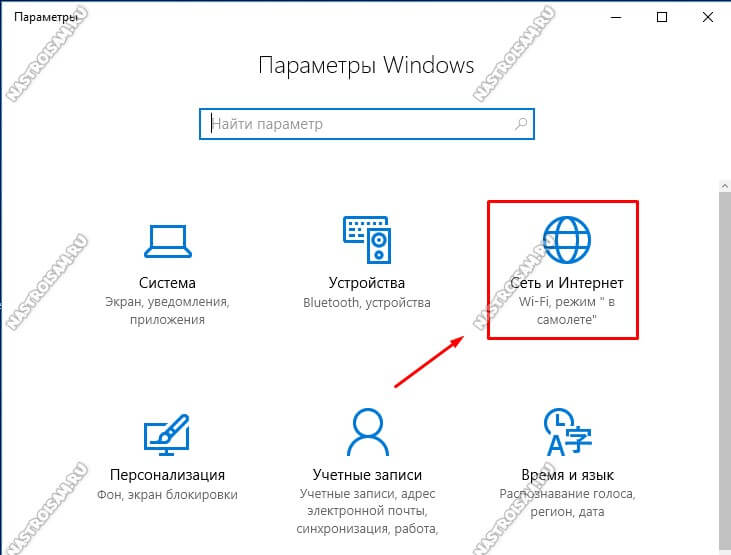
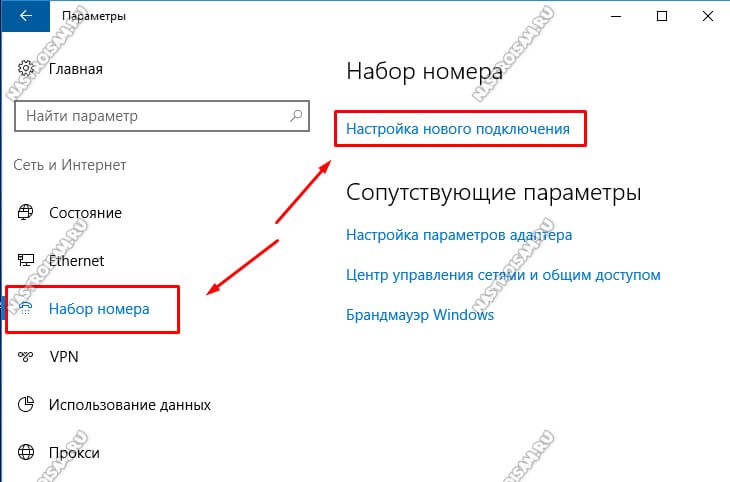
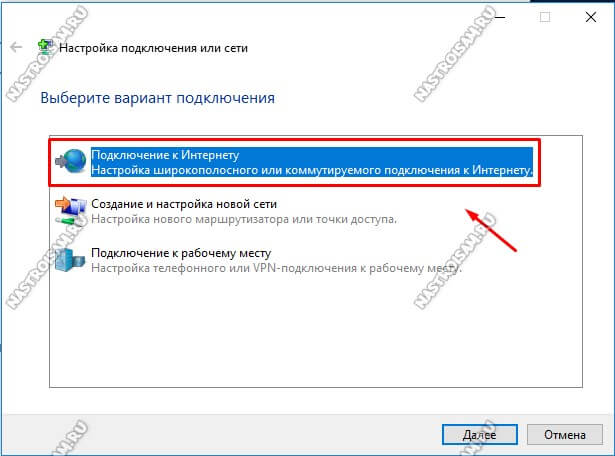
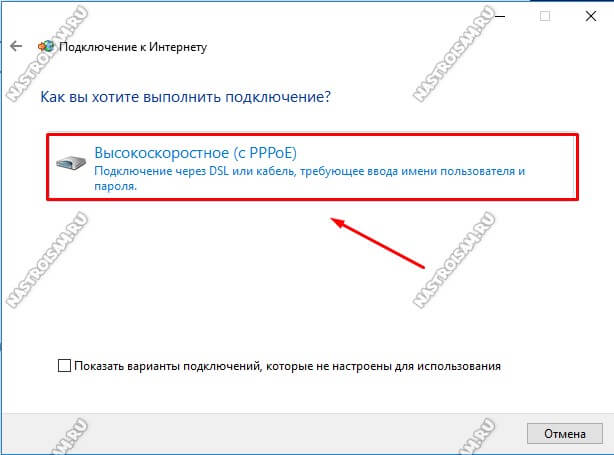
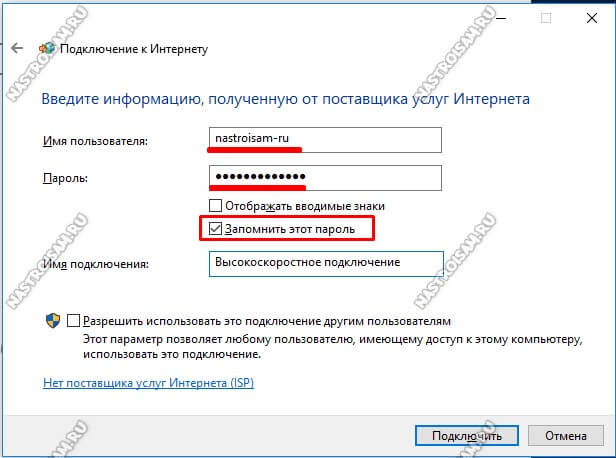


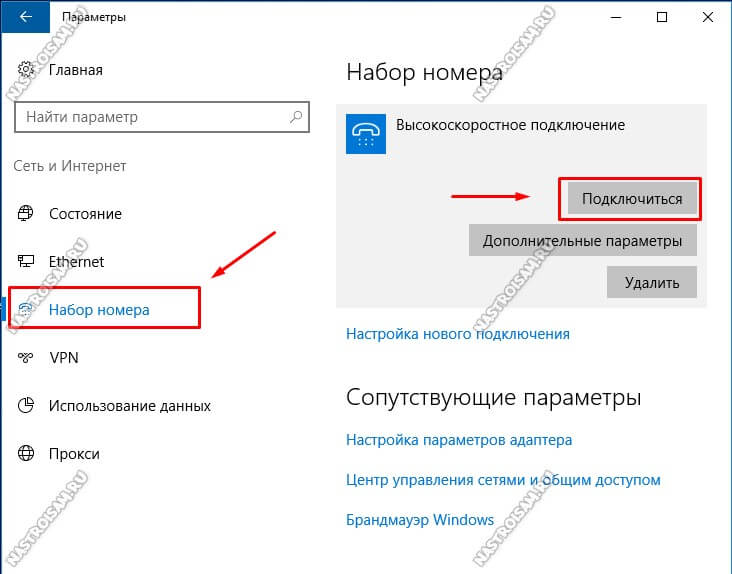


















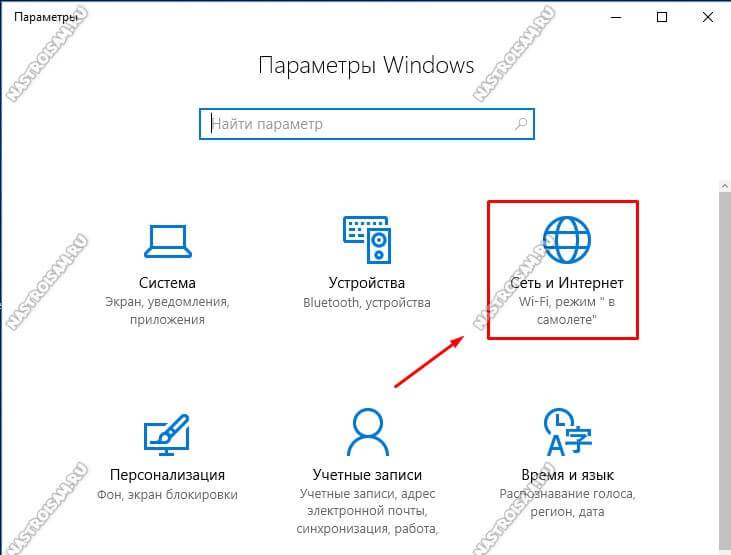
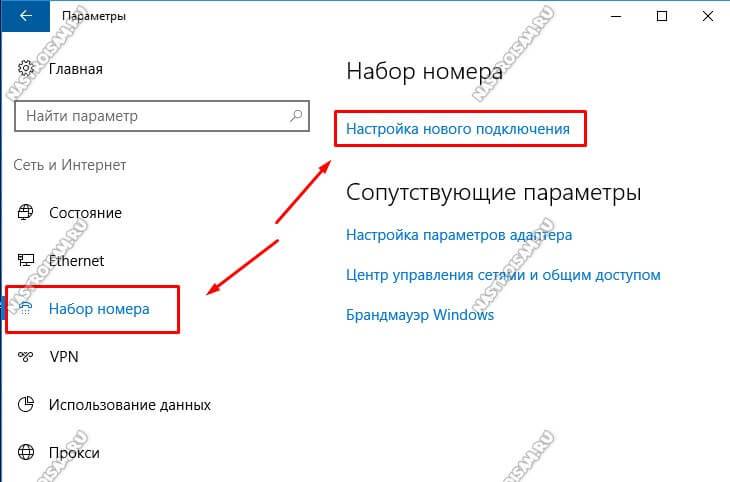
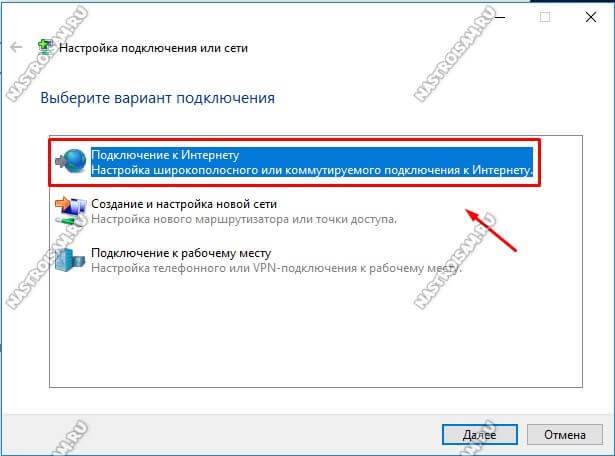
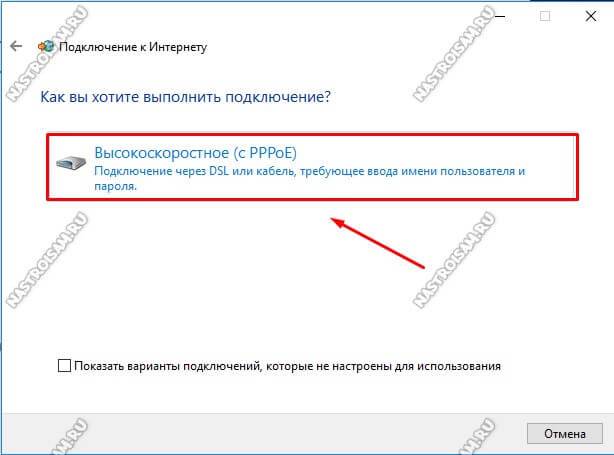
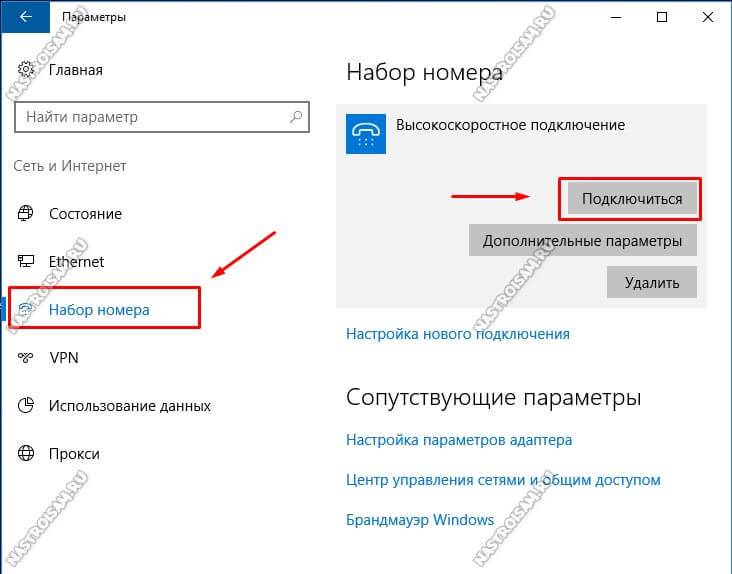


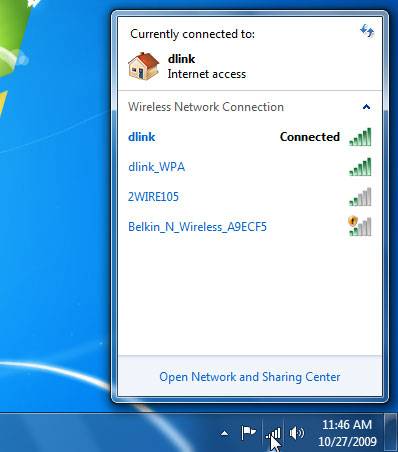
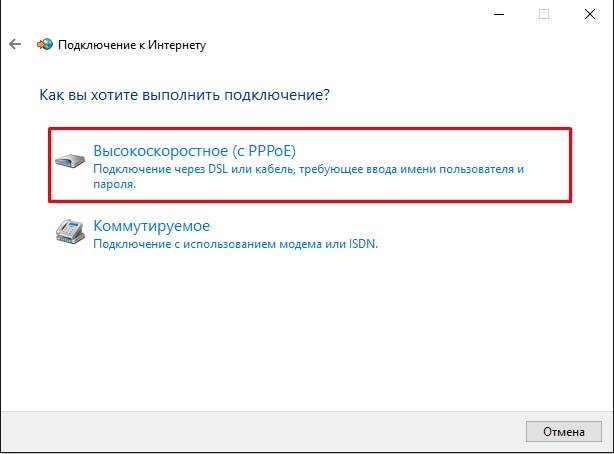
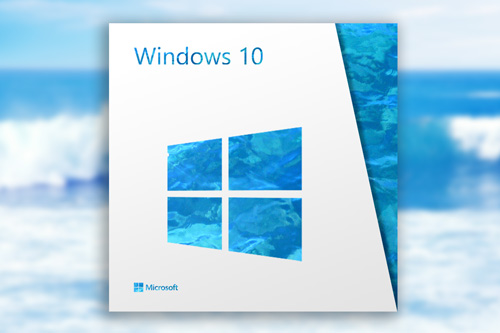
 Узнайте, как настроить роутеры от производителя Asus для интернета и дополнительных услуг Ростелекома.
Узнайте, как настроить роутеры от производителя Asus для интернета и дополнительных услуг Ростелекома.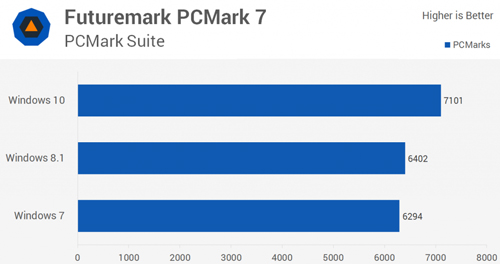


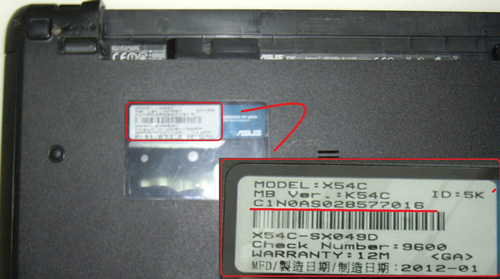
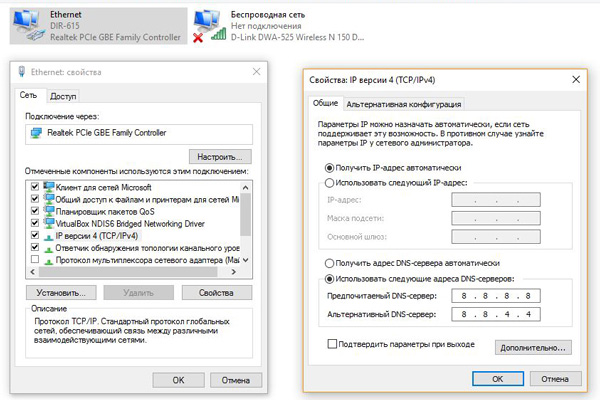
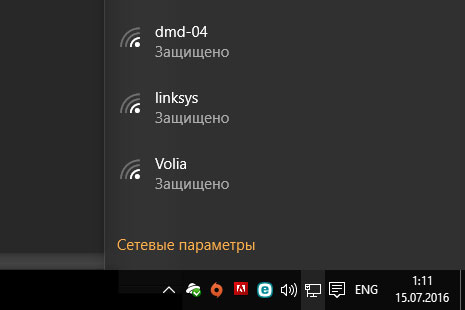
 Узнайте остаток интернет-трафика на Ростелекоме.
Узнайте остаток интернет-трафика на Ростелекоме.