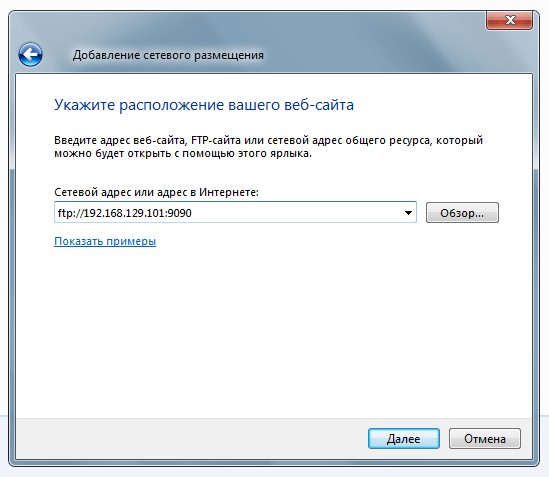Подключить интернет на ноутбуке и компьютере очень легко, если знать некоторые нюансы. На данный момент все смартфоны поддерживают вайфай-раздачу. Для этого телефон оснащен подходящими драйверами, остается лишь выбрать в настройках нужные параметры.
Содержание
- Как подключить компьютер к вайфаю с телефона
- Как подключить компьютер к WiFi от телефона с помощью точки доступа
- Как с компьютера подключиться к вайфаю телефона через USB
- Как подключиться через Bluetooth
- Возможные проблемы и способы решения
- Как использовать Айфон в качестве роутера
- Как подключить компьютер к вайфаю на Samsung
Как подключить компьютер к вайфаю с телефона
Vногое будет зависеть от качества связи. Если скорость интернет передачи высокая, то и доступ к всемирной сети будет гораздо быстрее.
Совет! Заранее необходимо узнать у своего интернет провайдера условия предоставления трафика. В лучшем случае, это безлимит, но не всегда разрешено раздавать гигабайты. Зачастую, за это взимается дополнительная плата.
Самый легкий способ – это раздать интернет по вайфаю. Для этого достаточно опустить верхнюю шторку, где имеется специальный значок. Его редко можно спутать с чем-то другим. Выглядит он, как исходящие от точки волны (скобочки) и снизу подпись – WiFi.
Настройки (по желанию):
- Нажать на кнопочку и удерживать ее.
- Можно обозначить свое имя и пароль, также тип шифрования, если это требуется.
- Если есть желание, то можно выставить лимит на раздачу, чтобы автоматически отключаться от сети, когда он превышен. Особенно часто это используют, если есть ограничения в трафике.
- Чтобы к сети не подключалось большое количество посторонних устройств, рекомендуется задать максимальное количество. Это будет правильно, чтобы не перегружать сеть, для лучшего интернет соединения.
Нужно знать! В режиме модема гаджет быстрее тратит свой заряд батареи.
Как подключить компьютер к WiFi от телефона с помощью точки доступа
Если нет интернета на компьютере, то всегда можно воспользоваться своим гаджетом, который всегда находится под рукой.
Для того, чтобы не было проблем с подключением, необходимо правильно настроить точку доступа на смартфоне.
Поэтапная процедура настройки хот-спота:
- в телефоне зайти в раздел «Настройки»;
- далее выбрать «Беспроводные сети» и подпункт «Еще»;
- для дальнейшей настройки интересует лишь «режим модема»;
- активировать кнопку напротив раздела «Точка доступа Wi-Fi».
Настройка завершена!
При желании можно менять имя и пароль своей точки доступа. При первой активации все данные проставятся автоматически.
Подключение к точке доступа
Инструкция по подключению с компьютера:
- в нижнем правом углу на рабочем столе выбрать меню подключений;
- появится весь список ранее использованных сетей, нажать на ту, к которой планируется подключение;
- левой кнопкой мыши щелкнуть на клавишу «Подключить»;
- ввести пароль мобильной сети и нажать «Далее». Чтобы проблем с вводом пароля не было, открыть в настройках телефона данные и списать. Также не стоит забывать, что зачастую пишется он на английской настройке. Если все буквы заглавные, то лучше сразу нажать на кнопку Caps Lock.
Подключение успешно завершено!
Как с компьютера подключиться к вайфаю телефона через USB
Чтобы правильно подключить компьютер к мобильному интернету, нужно придерживаться рекомендаций:
- В первую очередь необходимо подсоединить телефон с помощью шнура USB. У некоторых он отдельно имеется, а кто-то может использовать тот, который подключается к блоку питания. Сейчас очень редко встречаются цельные зарядки.
- Компьютер или ноутбук начнет проверять новое устройство. Если ранее никогда не подключали смартфон через USB, то возможно потребуется установка драйверов. Компьютер сам выполнить все настройки автоматически, нужно только подождать.
- Следующим шагом будет правильный выбор настроек на телефоне. Выбрать раздел «Беспроводные сети», далее «Модем и точка доступа».
- При нажатии на кнопку включения в этих разделах, произойдет активация телефона, как модема.
- На компьютере остается лишь выбрать новую сеть вайфай.
Готово!
Как подключиться через Bluetooth
Можно подключить удаленно к любому устройству при включении Bluetooth. Если сделать это единожды, то в последующем соединение будет устанавливать автоматически во время активации кнопки.
Для того чтобы активировать кнопку Bluetooth, достаточно сдвинуть верхнюю шторку телефона вниз. Как правило, там имеется этот значок.
Поэтапные действия настройки Bluetooth:
- зайти в настройки телефона;
- выбрать раздел «Подключенные устройства», далее «Настройки подключения» и «Bluetooth». В некоторых телефонах может отсутствовать раздел «Настройки подключения», значит просто нужно двигаться дальше.
- Напротив последнего раздела имеется кнопка сдвига. На нее и нужно нажать для активации.
Важно! Когда Bluetooth уже не нужен, его следует отключить. Это позволит сэкономить на заряде батареи. В противном случае, это будет пустая трата.
Этапы добавления нового устройства:
- Потребуется зайти в меню «Настройки».
- Следуем пошагово от раздела «Подключенные устройства» к «Bluetooth». Проверить, активна ли функция.
- Далее нажать на «Добавить устройство». В некоторых более ранних версиях Android может отсутствовать этот раздел, возможно, это «Доступные устройства» или «Еще». Чтобы телефон обнаружил новые устройства нажать на кнопку «Обновить».
- Выбрать то устройство, к которому необходимо подключиться.
- Остальные действия выполняются, исходя из инструкций, которые появляются на экране.
Возможно и такое, что потребуется ввести код доступа. Чаще всего это четыре ноля или последовательность цифр от 1 до 4.
Есть еще один вариант для подключения к Bluetooth через уведомление. Единственное, что нужно понимать, это то, что не все смартфоны оснащены быстрым подключением. А также могут быть разными и настройки.
Важные шаги:
- В первую очередь, надо выяснить какая версия Android. Главное, чтобы она не была меньше 6.
- Далее необходимо проверить поддерживает ли устройство быстрое подключение. На коробке должно быть обозначено маркировками «Made by Google» или «Made for Google».
- Нужно включить Bluetooth и геолокацию.
Подключение:
- включить функцию Bluetooth и настроить режим подключения.Важное условие! Телефон нельзя убирать далеко, иначе устройства просто не обнаружит его.
- на смартфон при правильной настройки придет уведомление о запросе на сопряжение. Нужно подтвердить.
- Если затребует настройку, вернутся чуть выше и выполнить все пошаговые действия.
Если устройство подключилось, то на телефоне появится оповещение «Подключение завершено» или другое, но с таким же смыслом.
Возможные проблемы и способы решения
Вячеслав
Несколько лет работал в салонах сотовой связи двух крупных операторов. Хорошо разбираюсь в тарифах и вижу все подводные камни. Люблю гаджеты, особенно на Android.
Задать вопрос
Не получается подключиться к вайфаю
Возможно, что проблема не в самой точке доступа, а в компьютере, который нужно подключить к интернету. Происходят он по ряду случаев, чаще всего это автоматическое запоминание предыдущих данных.
Если ранее ноутбук был подключен к другой сети, то возможно задублирование.
Чтобы убрать эту проблему, достаточно удалить из списка сохраненных, ту самую сеть, которое имеет одинаковое название с необходимой в данный момент.
Находим «Центр управления сетями и общим доступом», переходим в «Управление беспроводными сетями», выбираем дублированную сеть и удаляем.
Нет интернета
Самое банальное, что может, произойти, это отсутствие трафика или не произведена своевременная оплата.
Также возможны временные сбои по причине технических работ у провайдера. Чтобы исключить этот вариант, достаточно позвонить оператору и уточнить, если ли задолженность и не ведутся ли работы.
Неправильная настройка на ноутбуке статического IP-адреса – нет интернета
По этой причине, скорее всего подключение правильное не удастся, так как прописанный адрес не имеет подходящих настроек.
Быстро эту проблему можно решить, если задать автоматическое получение сетевых настроек.
Инструкция:
1. Выбрать «Центр управления сетями и общим доступом».
2. Перейти в подраздел «Изменение параметров адаптера».
3. Появится окно с сетевыми подключениями. При подключении через вайфай, необходимо выбрать «Беспроводное сетевое соединение».
4. Нажать на «Свойства», а затем «Протокол Интернета версии 4».
5. Во вкладке «Общие» поставить галочки напротив «Получить IP-адрес автоматически» и «Получить DNS-сервера автоматически.
6. Завершить все настройки кнопкой «Ok».
Пишет неправильный пароль
Рекомендуется применять кириллицу для ввода данных. Если использовать символы, которые не предусмотрены системой, то телефон не подключится.
На всякий случай стоит проверить пароль в настройках по раздаче вайфая с телефона и списать все в точности, как там указано.
Есть также вероятность, что вы не видите, как вводите пароль, и какая-то буква не совпадает. Для этого нажмите на глазик, чтобы вводимые данные были видны, так наверняка не ошибетесь.
Как использовать Айфон в качестве роутера
Многие ошибочно предполагают, что раздавать вайфай с Айфона невозможно или для этого нужна специальная программа. На деле это не так. При этом другое устройство может быть любой другой компании.
Подключение:
- перейти в раздел «Настройки»;
- выбрать «Сотовая связь»;
- нажать на «Режим модема» и активировать кнопку на вкл.
Система на телефоне со своими стандартными установками, менять ничего не нужно. При отсоединении ноутбука на телефоне, функция вайфая автоматически отключается.
Как подключить компьютер к вайфаю на Samsung
Чтобы подключить смартфон этой компании лучше использовать специальную программу Smart Switch (Kies).
Инструкция по подключению:
- Установить программу на телефон.
- Подключиться к компьютеру через USB-шнур.
- На ПК вызвать диалоговое окно «Диспетчер устройств». Там обнаружится новое устройство от Samsung.
- В настройках выбрать раздел «Подключения», а затем «Модем и точка доступа» и «USB-модем».
Если все правильно выполнено, то на компьютере должно появиться уведомление об успешном подключении.
У многих пользователей была возможность обновить Windows 7 до десятой версии или изначально приобрести себе Windows 10. Со временем некоторые столкнулись с многочисленными проблемами. Одной из таких неполадок стала ситуация с беспроводным подключением.
Сегодня я расскажу, как подключить Вай-Фай на Виндовс 10. А еще затрону все вопросы, возникающие по ходу написания статьи, а также самые распространенные ошибки и неполадки. Постараюсь коротко и понятно.
Хочу сразу отметить, что все возникающие проблемы чаще всего связаны исключительно с настройками и решаются легко.
Содержание
- Изменения в Windows 10
- Инструкция по подключению
- Если нет кнопки включения
- Если не удалось подключиться
- Отключение от сети
- Подсказка по драйверам
- Если Wi-Fi не работает
- Как решить проблему ограниченного подключения?
- Настройки на роутере
- Повышение уровня безопасности сети
- Задать вопрос автору статьи
Данная ОС претерпела следующие изменения:
- Новый дизайн и принцип подключения к Интернету. Теперь на это требуется меньше времени и кликов.
- Автоматическая установка и обновление драйверов, что во многом помогает избегать конфигурационных конфликтов, которые возникали раньше из-за необновленных микропрограмм.
Сразу предлагаю посмотреть инструкции по настройке и подключению Вай-Фай:
Инструкция по подключению
Чтобы включить на компьютере Wi-Fi при установленной Windows 10, потребуется выполнить следующие действия:
- Предварительно стоит проверить, что модуль Wi-Fi включен. Для этого следует посмотреть, активирована ли нужная кнопка. Если нет, необходимо включить её.
- Далее, для подключения Wi-Fi в Windows 10, потребуется нажать на значок соединения в панели уведомлений в нижней части экрана.
- Выбрать одно из доступных подключений.
- Щёлкнуть на кнопку подключения к выбранной сети. При необходимости можно установить флажок напротив опции «Подключаться автоматически». Тогда не придётся каждый раз выполнять вручную действия для подключения.
После того, как соединение выполнено, для лучшей работы и во избежание проблем в последующем, рекомендуется удалить все неиспользуемые подключения к сети.
Расскажу, как это сделать, чтобы вам не искать:
- Через «Параметры» попадаем в раздел «Сеть и Интернет».
- В списке слева ищем пункт «Wi-Fi».
- Теперь нам нужен раздел «Управление известными сетями».
- Нажав его, вы увидите список беспроводных сетей.
- Выбирайте ту, которую больше не хотите видеть в списке доступных подключений, жмите на нее ЛКМ и «Забыть». Все.
Важно! Если в сети установлен пароль, то перед подключением обязательно вводим его. Рекомендуется делать опцию «ввести пароль» обязательной, потому что она сказывается на общем уровне безопасности сети. Чтобы посмотреть, какой ключ безопасности вы вводите, можно нажать на кнопочку «глаз».
Если нет кнопки включения
Не все устройства оснащены кнопкой включения беспроводного модуля. Как и в более старых ОС, активировать адаптер Wi-Fi можно самостоятельно. Вот простой способ и пошаговая инструкция:
- Нажимаем «Пуск» и выбираем раздел «Параметры».
- Нам нужен параметр «Сеть и интернет». Нашли? Нажимайте смело.
- В поиске пишем «диспетчер устройств».
- Открылся длинный список, где можно найти любое устройство нашего ПК или ноутбука (клавиатуры, игровые, звуковые и т. д.). Все это пропускаем. Почти в самом низу списка находим пункт «Сетевые адаптеры». Это то, что нам нужно. Жмем 2 раза, чтобы раскрыть вкладку (возможно, у вас список адаптеров будет видно сразу, у меня почему-то вкладка свернута).
- Теперь нам нужно найти название, где есть слово Wireless (в некоторых случаях Wi-Fi 11 b/g/n). Это и есть наш модуль.
- Нажав по названию адаптера ПКМ, перед нами откроется окошко, через которое можно отключать/включать модуль, обновлять драйвера, можно даже удалить адаптер.
Иногда в списке сетевых адаптеров мы не видим беспроводной модуль Wi-Fi. Посмотрите внимательнее, возможно у вас есть неизвестные устройства с желтым треугольником и восклицательным знаком внутри (не обязательно в разделе «Сетевые адаптеры»). Это может быть наш адаптер, который требует установки драйверов на него.
Если не удалось подключиться
Если соответствующий значок отсутствует на панели, то причина, чаще всего, заключается в том, что на компьютере отсутствует драйвер или даже адаптер. Чтобы определить, что проблема именно в этом, нам нужно попасть в настройки Wi-Fi:
- Нажимаем ПКМ на значок подключения к беспроводной сети.
- Из двух открывшихся пунктов выбираем нижний – Открыть «Параметры сети и интернет».
- Теперь ищем пункт «Настройка параметров адаптера».
- Перед нами список сетевых подключений. Если есть «Беспроводное подключение», нажмите по этому пункту правой кнопкой мыши и выберите «Включить».
А вот если такого пункта нет вовсе, то на вашем ПК или другом устройстве нет беспроводного модуля или нужна установка драйверов.
Все что я описал, это, кстати, еще один способ для включения Вай-Фай на Виндовс 10.
Отключение от сети
Выше было описано, как подключиться к Wi-Fi на Виндовс 10. Чтобы сделать обратное, потребуется нажать на значок в панели и кнопку отключения.
Подсказка по драйверам
Я несколько раз упоминал об установке драйверов для беспроводного адаптера. Давайте уж вкратце и расскажу, как это сделать.
На ноутбуке с Windows 10 все просто. Найдите сайт производителя, там выберите свою модель ноутбука и скачайте драйвера. Распакуйте архив и установите микропрограмму.
Если у вас стационарный ПК, и вы пользуетесь внешним Wi-Fi модулем, то нужно также найти сайт производителя адаптера, а там поискать драйвера на вашу модель устройства.
Обновить драйвер можно проще, без всяких поисков в интернете. Известным нам образом находим наш сетевой адаптер и, нажав ПКМ, выбираем пункт «Обновить драйвер».
После установки и обновления микропрограмм, перезагрузите ПК!
Если кому-то будет нужно, вот видео с инструкциями, как сделать точку доступа:
Если Wi-Fi не работает
Изначально нужно выяснить причину, по которой это происходит, и только потом принять меры по устранению проблемы. Для этого потребуется выполнить следующие действия:
- Проверить, что сетевые драйвера установлены и с ними всё в порядке. Для этого нужно войти в «Диспетчер устройств» и посмотреть наличие драйверов. Если их нет, то нужно выполнить их установку.
- Проверить, что указывается правильный пароль для подключения к сети. В особенности стоит убедиться, что вводимый пароль указывается на нужном языке.
- Если есть ошибка о некорректных параметрах сети, стоит полностью удалить эту сеть с компьютера и добавить её заново.
- Если ноутбук не может обнаружить сеть, стоит попробовать перезагрузить своё устройство.
Как решить проблему ограниченного подключения?
Проблема ограниченного соединения может возникать от различных причин. Для её решения стоит попробовать принять следующие меры:
- Самым первым делом выполните перезагрузку своего устройства.
- Неполадки также могут заключаться и в маршрутизаторе. Не лишним будет попробовать перезагрузить и его.
- Блокировка доступа может идти со стороны провайдера, если оплата Интернета не поступила вовремя. В таком случае просто выполните оплату, подождите 10 минут, перезагрузите роутер и снова наслаждайтесь полноценным доступом к сети.
- Проверка кабеля (если подключение выполняется при помощи него). Возможно, он поврежден и из-за этого наблюдаются неполадки с подключением.
- Возможно, проблема ограниченного подключения на ПК идёт со стороны антивирусной программы. Она может блокировать доступ к Интернету в целях безопасности. В таком случае следует изменить настройки программы или временно отключить её.
- Проверить настройки роутера. Если вы сомневаетесь в правильности их заполнения, можно позвонить в службу поддержки вашего интернет-провайдера и воспользоваться помощью специалистов, которые помогут правильно настроить роутер.
- В некоторых случаях сбой может быть вызван неполадками драйвера сетевого адаптера. В таком случае стоит попробовать его переустановить.
Настройки на роутере
Возможно, с этого и надо было начинать. Но так получается, что у нас это будет в конце. Чтобы подключаться к Wi-Fi, нужно создать беспроводную сеть с помощью маршрутизатора. Предлагаю общую инструкцию. На разных моделях роутеров названия разделов и пунктов могут разниться.
- Нам нужно попасть в «админку» роутера. В адресной строке (не в поисковой) любого браузера пишем IP-адрес маршрутизатора, далее вводим логин/пароль. Если вы их не меняли, ищите на самом устройстве (на дне есть наклейка с данными).
- Зашли в веб-интерфейс и ищем раздел, который связан с Wi-Fi. Он может называться «Wireless», «Беспроводной режим», «Настройки беспроводного соединения» и т. д. Выбираем такой раздел.
- Нам нужно заполнить открывшееся окошко. Пишем SSID (имя сети), выбираем тип шифрования, канал, режим работы, ключ безопасности и сохраняемся.
Запишите на листочек данные для доступа к Wi-Fi сети. Они понадобятся для подключения компьютеров и гаджетов.
Повышение уровня безопасности сети
Чтобы подключение к сети оставалось безопасным, рекомендуется следовать таким советам:
- В настройках на роутере указывать WPA2 в качестве используемого типа защиты.
- В обязательном порядке устанавливать пароль и следить за тем, чтобы он был сложным (содержал цифры и буквы, символы разного регистра, был не короче 8 символов). Кроме того, рекомендуется обновлять его раз в три месяца.
- Не использовать WPS-функцию и следить за тем, чтобы она была отключена.
- Отключать маршрутизатор, когда он фактически не используется. Такие простые действия помогут обезопасить себя от подключения злоумышленников на время, когда вы отсутствуете и не используете устройство.
Фух, вроде все рассказал, что хотел. Если есть вопросы или замечания, буду рад обратной связи. До встречи!
С помощью домашней беспроводной сети можно получить доступ к Интернету в разных местах вашего дома. В этой статье описаны основные действия по настройке беспроводной сети и началу ее использования.
Приобретение необходимого оборудования
Чтобы создать собственную беспроводную сеть, необходимы указанные ниже компоненты.
Широкополосное подключение к Интернету и модем. Широкополосное подключение к Интернету — это высокоскоростное подключение. Наиболее распространены следующие типы широкополосного подключения: с помощью технологии DSL и с помощью кабеля. Чтобы получить услуги широкополосного подключения, обратитесь к поставщику услуг Интернета. Обычно технологию DSL используют телефонные компании, а подключение с помощью кабеля — компании кабельного телевидения. Часто поставщики услуг Интернета предлагают широкополосные модемы. Кроме того, в дополнение к модемам некоторые поставщики услуг Интернета предлагают беспроводные маршрутизаторы. Вы также можете найти это оборудование в магазинах электроники и компьютерной техники или в интернет-магазинах.
Беспроводной маршрутизатор. Маршрутизатор пересылает данные между вашей сетью и Интернетом. При использовании беспроводного маршрутизатора вы можете подключить компьютеры к своей сети, используя радиосвязь вместо проводов. Существует несколько типов технологий беспроводной сети, в том числе 802.11a, 802.11b, 802.11g, 802.11n, 802.11ac и 802.11ax.
Беспроводной сетевой адаптер. Беспроводной сетевой адаптер — это устройство, с помощью которого ваш компьютер подключается к беспроводной сети. Чтобы подключить портативный или настольный компьютер к беспроводной сети, он должен быть оснащен беспроводным сетевым адаптером. Многие ноутбуки и планшеты, а также некоторые настольные компьютеры поставляются с беспроводными сетевыми адаптерами.
Чтобы проверить, оснащен ли ваш компьютер беспроводным сетевым адаптером, выполните указанные ниже действия.
-
Выберите Начните , введите диспетчер устройств в поле поиска, а затем выберите Диспетчер устройств.
-
Разверните узел Сетевые адаптеры.
-
Найдите необходимый сетевой адаптер. В его имени может встречаться слово беспроводной.
Настройка модема и подключения к Интернету
После того как у вас будет в наличии все необходимое оборудование, вам потребуется настроить модем и подключение к Интернету. Если модем не настроен поставщиком услуг Интернета, самостоятельно подключите модем к компьютеру и Интернету, выполнив инструкции, поставляемые в комплекте с модемом. Если в модеме используется технология DSL, подключите его к телефонной розетке. Если вы используете кабель, подключите модем к разъему.
Размещение беспроводного маршрутизатора
Разместите беспроводной маршрутизатор в месте, в котором уровень его сигнала будет максимальным, а уровень помех — минимальным. Для достижения наилучших результатов следуйте указанным ниже советам.
Разместите беспроводной маршрутизатор в центре дома или квартиры. Разместите маршрутизатор как можно ближе к центру дома или квартиры, чтобы его радиосигнал равномерно охватывал все уголки дома.
Разместите беспроводной маршрутизатор над полом вдали от стен и металлических объектов, например от металлических шкафов. Чем меньше физических препятствий между компьютером и беспроводным маршрутизатором, тем сильнее будет его сигнал.
Уменьшите уровень помех. Некоторое сетевое оборудование использует радиоканал с частотой 2,4 ГГц. Эту же частоту использует большая часть микроволновых печей и многие беспроводные телефоны. Если вы включите микроволновую печь или вам позвонят на беспроводный телефон, то сигнал беспроводного маршрутизатора может быть временно прерван. Вы можете избежать большей части таких проблем, используя беспроводный телефон, работающий на более высокой частоте, например на частоте 5,8 ГГц.
Обеспечение безопасности беспроводной сети
Безопасность сети всегда важна. При использовании беспроводной сети этот вопрос становится еще более актуальным, так как сигнал вашей сети может выходить за пределы дома. Если вы не обезопасите свою сеть, посторонние люди с компьютерами могут получить доступ к вашим подключенным к сети компьютерам и воспользоваться вашим подключением к Интернету.
Чтобы повысить безопасность своей сети, выполните указанные ниже действия.
Измените имя пользователя и пароль по умолчанию.Это помогает защитить маршрутизатор. Большинство изготовителей маршрутизаторов указывают на маршрутизаторах имя пользователя, пароль и имя сети (SSID), используемые по умолчанию. Посторонние могут воспользоваться этой информацией для доступа к вашему маршрутизатору втайне от вас. Чтобы избежать этого, измените имя пользователя и пароль для доступа к маршрутизатору, используемые по умолчанию. Инструкции можно найти в документации по эксплуатации устройства.
Настройте ключ безопасности (пароль) беспроводной сети. В беспроводных сетях используются ключи безопасности сети, позволяющие защитить сети от несанкционированного доступа. Рекомендуем использовать Wi-Fi защищенного Access 3 (WPA3), если маршрутизатор и компьютер поддерживают его. Дополнительные сведения, в том числе о поддерживаемых типах безопасности и их настройках, см. в документации маршрутизатора.
Некоторые маршрутизаторы поддерживают протокол WPS. Если ваш маршрутизатор поддерживает протокол WPS и подключен к сети, выполните следующие действия, чтобы настроить ключ безопасности сети:
-
В зависимости от того, какая версия Windows установлена на вашем компьютере, выполните одно из следующих действий.
-
В Windows 7 или Windows 8.1 нажмите кнопку Пуск, начните вводить Центр управления сетями и общим доступом, а затем выберите его в списке.
-
В Windows 10 выберите Начните , а затем выберите Параметры> Сетевой & > Состояние > Сети и общий доступ.
-
В Windows 11 выберите Начните ,введите панель управления ,а затем выберите Панель управления > Сеть и Интернет > Сети и общий доступ.
-
-
Выберите Настройка нового подключения или сети.
-
Выберите Создание и настройка новой сети, а затем нажмите кнопку Далее.
Мастер поможет вам создать имя сети и ключ безопасности. Если маршрутизатор поддерживает его, мастер по умолчанию будет поддерживать защиту Wi-Fi Protected Access (WPA2 или WPA3). Мы рекомендуем использовать WPA3, если это возможно, так как оно обеспечивает более безопасную информацию, чем WPA2, WPA или Wired Equivalent Privacy (WEP). С помощью WPA3, WPA2 или WPA также можно использовать passphrase, так что вам не нужно запоминать зашифрованную последовательность букв и цифр.
Запишите ключ безопасности и храните его в надежном месте. Кроме того, вы можете сохранить ключ безопасности на USB-устройстве флэш-памяти, выполнив инструкции мастера. (Сохранение ключа безопасности на USB-устройстве флэш-памяти доступно в Windows 8 и Windows 7, но не в Windows 10 или Windows 11).)
Используйте брандмауэр. Брандмауэр — это оборудование или программное обеспечение, защищающее ваш компьютер от несанкционированного доступа и вредоносного программного обеспечения (вредоносных программ). Если на каждом компьютере в вашей сети работает брандмауэр, вы можете контролировать распространение вредоносного программного обеспечения в сети и защитить свои компьютеры при доступе в Интернет. Брандмауэр Windows включен в состав данной версии Windows.
Подключение компьютера к беспроводной сети
-
В области уведомлений выберите значок Сеть или Wi-Fi.
-
В списке сетей выберите сеть, к которой необходимо подключиться, а затем — пункт Подключиться.
-
Введите ключ безопасности (часто называемый паролем).
-
Следуйте всем дополнительным инструкциям, если они появятся.
Если у вас возникли проблемы с сетью Wi-Fi при использовании Windows 10, см. Wi-Fi проблемы в Windows дополнительные сведения об устранении неполадок.
-
Выберите значок Сеть в области уведомлений, а затем> значок рядом с быстрым параметром Wi-Fi, чтобы увидеть список доступных сетей.
-
Выберите сеть, к которую вы хотите подключиться, и выберите Подключение.
-
Введите ключ безопасности (часто называемый паролем).
-
Следуйте всем дополнительным инструкциям, если они появятся.
Если при использовании Windows 11 у вас возникли проблемы с сетью Wi-Fi, см. Wi-Fi проблемы в Windows дополнительные сведения об устранении неполадок.
Как подключить интернет с телефона на компьютер или ноутбук?
- Как подключить мобильный интернет к ноутбуку или компьютеру и безопасно ли это
- Как подключить интернет от телефона к компьютеру
- Как включить интернет на компьютере через телефон по Wi-Fi
- Подключение интернета через телефон с помощью Bluetooth
- Как раздавать мобильный интернет через USB
- Как подключиться к интернету через телефон — выводы
В жизни часто бывает так, что нужно воспользоваться интернетом на компьютере, но по каким-то причинам нет возможности подключиться к проводу или беспроводной сети Wi-Fi, например — в командировке, поездке или любой другой ситуации, когда нет доступа к домашнему или общественному интернету. Решить эту проблему можно, раздав интернет со своего смартфона на ноутбук или планшет.
Есть несколько способов как подключить ноутбук к интернету через смартфон:
- Создание и запуск точки доступа Wi-Fi на смартфоне;
- С помощью USB-кабеля;
- С помощью Bluetooth.
Эти способы различаются степенью удобства, скоростью работы интернета и количеством устройств (компьютеров), которые можно подключить к смартфону с целью обеспечения доступа в интернет. Кроме того, некоторые из перечисленных выше способов как подключить интернет от телефона к ноутбуку или компьютеру менее безопасные, чем другие.
Рассматриваемые в этой статье способы как раздать интернет со смартфона на ноутбук доступны для мобильных устройств, работающих под управлением операционных систем Android и iOS. Пользователи Windows Phone могут раздавать интернет только через точку доступа Wi-Fi.
Самый легкий и удобный способ раздать интернет со своего смартфона на ноутбук — с помощью Wi-Fi. Для того чтобы сделать это, нужно включить точку доступа:
- Во-первых, нужно зайти в настройки смартфона;
- Далее нужно выбрать пункт «Режим модема»;
- В нем нужно выбрать раздел «Точка доступа»;
- Заключительный этап — настройка точки доступа: создание пароля, выбор типа безопасности и назначение названия для сети Wi-Fi.
- Теперь можно активировать только что созданную точку доступа и подключаться к ней с любого устройства (ноутбука). При подключении потребуется ввести тот пароль, который на предыдущем этапе был указан в настройках смартфона.
Интернет через точку доступа, созданную на смартфоне, работает так же хорошо, как и через роутер. Скорость и стабильность соединения напрямую зависят от того, какие условия предлагает оператор мобильной связи и насколько хорошо смартфон принимает сигнал сотовой сети.
Раздавать интернет по Wi-Fi безопасно, но только при том условии, что в настройках указан тип защиты WPA2 и установлен достаточно сложный пароль. В противном случае, к вашему интернету смогут подключаться посторонние люди. Если это произойдет, то они, в теории, будут иметь возможность перехватывать трафик и узнавать пароли, а также получить информацию о том, какие сайты вы посещаете. Хороший пароль — залог безопасности.
Раздавать интернет через Bluetooth можно так же, как и через Wi-Fi. Принцип здесь работает тот же. Чтобы раздать интернет, нужно зайти в настройки и выбрать пункт «режим модема». После этого можно активировать точку доступа по Bluetooth.
Интернет, переданный через Bluetooth, работает медленнее, чем через Wi-Fi. Кроме того, при таком режиме работы к смартфону сможет подключаться только одно устройство, а не несколько, как в случае с Wi-Fi.
В плане обеспечения безопасности данный способ уступает другим, так как к смартфону сможет подключиться кто-то чужой, опередив при этом владельца устройства. Еще одна проблема — злоумышленники могут относительно легко перехватить Bluetooth-сигнал или даже подавить его. С Wi-Fi это сделать труднее.
Преимущество этого способа — легкость настройки, отсутствие необходимости вводить пароль.
Раздавать интернет можно подключив свой смартфон к компьютеру. Включить раздачу интернета необходимо в настройках смартфона, выбрав соответствующий пункт в разделе «Режим модема». Компьютер автоматически распознает смартфон и предложит подключиться к интернету.
Интернет, который раздается таким образом, работает так же быстро, как и в случае с Wi-Fi подключением. Бесспорное преимущество раздачи интернета через проводное подключение — безопасность. Никто не сможет препятствовать подключению или подавлять сигнал, а также перехватывать его. Контролировать нужно только провод.
Недостаток этого способа — смартфон должен быть постоянно подключен к компьютеру, из-за чего ограничивается мобильность, и пользоваться ноутбуком и смартфоном становится не очень удобно.
Раздавать интернет с помощью смартфона можно тремя различными способами. Самый безопасный — с помощью USB-кабеля, но таким образом можно подключить только одно устройство. Точка доступа Wi-Fi — самый гибкий метод. Интернет через Wi-Fi работает быстро, к раздающему смартфону могут подключаться сразу несколько устройств, до 10 устройств. Способ с Bluetooth-подключением не очень удобен, но в некоторых ситуациях оказывается полезным.
Содержание
- Режим модема в Windows 10
- Как подключить режим модема на iPhone
- Использование iPhone в качестве модема в Windows 10
- 3G или LTE модем (подключение по USB)
- Раздача сети Wi-Fi с iPhone
- Режим модема iPhone по Bluetooth
- One Response на «Режим модема в Windows 10»
- Используем телефон как модем для компьютера или ноутбука
- Как использовать смартфон в качестве модема
- Как подключить Android-смартфон как USB-модем
- Как использовать телефон Samsung в качестве модема
- Как раздать Wi-Fi со смартфона
- Как подключиться к Wi-Fi в Windows 10?
- Подключаем ноутбук, или планшет на Windows 10 к Wi-Fi сети
- Как открыть настройки Wi-Fi на Windows 10?
- Как раздать интернет с телефона на компьютер, планшет, ноутбук или другой телефон
- Подключение по Wi-Fi через настройки
- На Android
- На iPhone
- На Windows Phone
- Подключаем компьютер
- Использование сторонних программ
- Другие способы
- Через USB
- Через Bluetooth
- Почему не получается подключиться
- Заключение
- Как раздать интернет с телефона андроид на компьютер с Windows10?
- Раздаем интернет с мобильного телефона андроид через WiFI на ноутбук с Windows 10
- Как раздать интернет со смартфона Android через кабель USB на компьютер?
- Можно ли раздать интернет с телефона на компьютер через bluetooth адаптер?
Как подключить режим модема на iPhone

Чтобы включить режим модема на iPhone, нужно зайти в «Настройки» — «Сотовая связь» и проверить актуальность включения передачи данных по сотовой сети (раздел «Сотовые данные»). Стоит учитывать, что если передача отключена, то в настройках, представленных ниже, режим модема не будет виден.
Далее необходимо кликнуть по пункту настроек «Режим модема» (он находится в меню параметров сотовой связи, а также на главном экране настроек iPhone) и его включить.
Если при включении режима модема будут отключены Wi-Fi и Bluetooth, то их рекомендуется включить для использования телефона как в качестве модема через USB, так и по Bluetooth. Если вы будете использовать iPhone, как точку доступа, то нужно указать свой пароль для сети Wi-Fi, раздаваемой данным мобильным устройством.
Использование iPhone в качестве модема в Windows 10
На сегодня Windows 10 более популярна, чем OS X, поэтому ее и устанавливают, в основном, на ноутбуки и стационарные ПК. В нашем примере по подключении режима модема будет рассказано, как для этого задействовать Виндовс 10 и iPhone 6.
3G или LTE модем (подключение по USB)
Чтобы использовать iPhone в режиме модема через USB кабель в Windows 10, нужно обязательно установить Apple iTunes, иначе все попытки подключиться к Интернету будут тщетными. Его можно скачать на официальном сайте производителя.
Если режим модема на iPhone подключен и работает, дальше его нужно соединить с компьютером через USB (используйте только «родной» провод от зарядного устройства). Запомните, что при появлении запроса (при первом подключении) на экране смартфона о доверии к данному ПК нужно ответить согласием (в противном случае режим модема не будет работать).
Далее в сетевых подключениях должно появится новое подключение по локальной сети «Apple Mobile Device Ethernet» и на компьютере появится Интернет. Чтобы ознакомиться с состоянием соединения, надо нажать правой кнопкой мышки на значок соединения в панели задач справа внизу и открыть пункт «Центр управления сетями и общим доступом». Потом с левой стороны нужно выбрать «Изменение параметров адаптера», где высветится список всех подключений.
Раздача сети Wi-Fi с iPhone
При подключении режима модема на iPhone можно также включить Wi-Fi и использовать эту сеть как точку доступа или в качестве «роутера». Необходимо лишь подключиться к беспроводной сети с именем администратора iPhone и паролем (указан на телефоне в настройках режима модема).
Обычно, проблем с подключением не возникает и Интернет сразу работает на лэптопе или стационарном компьютере. Однако, стоит учитывать, что возможных сбоев не будет, если он и с другими сетями Wi-Fi работает нормально.
Режим модема iPhone по Bluetooth
Также можно использовать свой андроид в качестве модема по Bluetooth, но для начала требуется добавить устройство в Windows 10. Важно учитывать, что Блютуз нужно включить как на телефоне, так и на компьютерном устройстве. Его можно добавить по-разному:
После того, как компьютер найдет ваш iPhone, нужно кликнуть по значку с ним и выбрать «Связать», или «Далее».
На смартфоне появится запрос на создание пары, нажмите «Создать пару». А на ПК — запрос о сходстве секретного кода с кодом на телефоне. Нажимаем «Да».
Однако, если режим модема iPhone убрался из настроек, то обязательно требуется проверить включение передачи данных в телефоне и не потерялась ли мобильная сеть.
Частые перезагрузки компьютера могут привести к повреждению жесткого диска. Если вам приходится отлучаться от.
Наверное, многие пользователи компьютера не знают, что такое режим бога в Windows 10, пользуясь этой операционной системой несколько лет. Ведь зачастую у человека не хватает времени разбираться во всех программах и гаджетах, которыми можно.
Данный функционал будет полезен для владельцев мобильных гаджетов с операционной системой Windows 10. Активировав его, вы получите.
One Response на «Режим модема в Windows 10»
по факту нужно поставить itunes так как windows update сам не подкачивает нужные драйвера для режима модема iphone. ну или я один л*х получается.)
Источник
Используем телефон как модем для компьютера или ноутбука
Чтобы всегда иметь доступ к сети, достаточно научиться раздавать интернет с телефона. Рассказываем, как раздать со смартфона Wi-Fi и подключить телефон как USB-модем.
Приехали на дачу и хотите посмотреть кино на ноутбуке, а проводного интернета нет? Или, может, у вашего домашнего провайдера неполадки, а ПК все равно нужен доступ к сети? Есть очень простой выход — использовать смартфон как модем для компьютера через USB или Wi-Fi.
Как использовать смартфон в качестве модема
Любой современный смартфон, у которого есть доступ к интернету, может стать его источником и раздать сеть по Wi-Fi или же по проводу. Как правило, у гаджетов уже есть подходящие драйвера для превращения в точку доступа, а вам нужно только найти необходимые параметры в настройках своего телефона.
Важно: используя мобильный интернет, не забывайте о трафике. Если вы часто подключаете гаджет как модем, переходите на тариф, который предлагает большой пакет гигабайт. Качество и надежность связи также будет зависит от скорости интернета и расположения вышек вашего провайдера.
Как подключить Android-смартфон как USB-модем
Когда вы подключаете смартфон к компьютеру, на рабочем столе гаджета появляется меню, в котором можно выбрать режим подключения — зарядка или передача файлов. Параметры USB-модема прячутся в настройках телефона и не установлены по умолчанию, так что вам придется найти их вручную.
В качестве примера мы использовали смартфон на Android 9 в оболочке EMUI, но на всякий случай привели названия пунктов меню в других версиях Андроид.
Как использовать телефон Samsung в качестве модема
Для раздачи интернета гаджеты Самсунг могут использовать программу Smart Switch (Kies). Установите ее на свой смартфон и подключите его к ПК. На мониторе ПК в диспетчере устройств Windows появится новое оборудование от Samsung.

После активации мобильного модема на компьютере появится уведомление, что Интернет доступен.
Как раздать Wi-Fi со смартфона
Еще один способ, как использовать телефон как модем — раздать интернет по Wi-Fi. В этой статье мы подробно рассказывали, как создать точку доступа на Android-смартфоне. Все очень просто — на большинстве моделей достаточно открыть шторку меню и выбрать пункт «Точка доступа».
Важно: в режиме модема или точки доступа смартфон быстрее разряжается. Поставьте гаджет на зарядку или подключите его к пауэрбанку во время раздачи интернета.
Источник
Как подключиться к Wi-Fi в Windows 10?
В последнее время все только и пишут о Windows 10. Кто-то критикует, кому-то система очень понравилась, все обновляются, тестируют и все такое. Я тоже стараюсь быть в «трендЕ»:), поэтому поставил десятку рядом с уже установленной Winodws 7, и немного попользовался. Ну конечно же проверил как работает Wi-Fi, и как вообще организовано управление сетями. Даже по сравнению с Winodws 7 практически ничего не изменилось, просто есть как-бы еще одни настройки, которые заточены для сенсорных экранов.
Немного изменилась панелька подключения к Wi-Fi сетям, теперь есть возможность включить, или выключить Wi-Fi буквально в два клика. Главное, что мне понравилось, так это автоматическая установка всех драйверов, в том числе на сетевую карту и Wi-Fi приемник. На мой ноутбук, модель вроде 2013 года, все драйвера были установлены автоматически. Не знаю правда, как будет на других компьютерах, но это очень круто, ведь на той же Winodws 7, всегда возникало множество проблем с подключением к Wi-Fi, именно из-за драйверов. Единственно, что я так и не нашел, это где посмотреть пароль от Wi-Fi сети в Windows 10. Способ, о котором я писал в этой статье, не подходит. Там просто нет пункта «Управление беспроводными сетями». Немного еще изучу эту тему, и напишу о том, как вспомнить пароль на «десятке».
В этой статье я хочу показать вам, как подключится к Wi-Fi на Windows 10. Покажу еще где находятся настройки беспроводной сети.
Подключаем ноутбук, или планшет на Windows 10 к Wi-Fi сети
Нажмите на этот значок, и если Wi-Fi выключен, то нажмите на соответствующую кнопку, и включите беспроводной адаптер.
Сразу после включения беспроводного адаптера, сверху появляться доступные для подключения сети. Нажмите на нужную сеть, и кликните на кнопку Подключится. Вы можете убрать галочку с пункта Подключатся автоматически, если не хотите, что бы ваше устройство само устанавливало соединение с этой сетью.
Если сеть защищена паролем, то нужно будет его указать.
Дальше система спросит, хотите ли вы, что бы ваш компьютр участвовал в домашней сети. Его будут видеть другие устройства. Если вы подключаетесь к своей домашней сети, то рекомендую нажать Да. Что бы потом не возникло никаких проблем с настройкой локальной сети.
Все, ваш компьютер будет подключен к интернету. Нажав на сеть, к которой вы подключены, можно легко отключится от нее.
Как открыть настройки Wi-Fi на Windows 10?
Нажимаем на значок соединения, и кликаем на ссылку Сетевые параметры.
Откроются настройки «Сеть и интернет«. Там и настройки беспроводной сети.
Можно так же открыть привычную для нас панель управления сетями и общим доступом. Просто нажмите на значок соединения правой кнопкой мыши и выберите Центр управления сетями и общим доступом. А дальше все так же как в Windows 7 и 8, управление адаптерами и т. д.
Буду благодарен за ваши комментарии по теме статьи. Напишите, как вам Windows 10, есть ли какие-то проблемы с выходом в интернет по Wi-Fi, или о каких-то новых фишках системы.
Источник
Как раздать интернет с телефона на компьютер, планшет, ноутбук или другой телефон
Мобильные телефоны обладают широкими возможностями, но большую часть их функционала мы чаще всего не используем. Я, к примеру, давно знаю, что смартфон можно использовать в качестве роутера, но никогда этого не делала. И вот недавно у нас на сутки отключили интернет. Для меня сутки без связи – это катастрофа, поэтому я научилась сама и сейчас расскажу вам, как раздать интернет с телефона на компьютер и другие устройства в квартире.
Подключение по Wi-Fi через настройки
Это самый удобный и распространенный способ поделиться интернетом. Чтобы все получилось, нужен аппарат на Android или iOS, у которого есть соответствующая функция и принимающее устройство с адаптером Wi-Fi. Большинство современных ПК, ноутбуков и планшетов оснащены им, но если у вас старая модель техники, или адаптер сломан, то ничего не получится.
Если технических препятствий нет, идем дальше. Проверяем наличие мобильной сети и состояние счета. Если и тут все в порядке, и мобильный интернет исправно работает, переходим непосредственно к делу.
На Android
Зайдите в основное меню смартфона и откройте настройки. В разделе “Беспроводные сети” жмем на 3 точки с надписью “Еще”.
Затем идем в пункт “Режим модема” или “Модем и точка доступа”. Название может быть и другим, но похожим на это.
В открывшемся окне есть подраздел с параметрами Wi-Fi. Зайдите в него, посмотрите имя сети, оно понадобится для подключения, и, конечно, пароль. Если его нет, то нужно установить, чтобы не раздавать трафик соседям.
Затем сохраняем установки и возвращаемся в меню. Перемещаем рычажок напротив надписи “Точка доступа Wi-Fi” в активное положение, чтобы включить режим модема.
На iPhone
На мобильных устройствах фирмы Apple все делается примерно так же, как и на смартфонах с Android. Заходим в настройки и находим пункт “Режим модема”. Проверяем имя сети и пароль и, если нужно, меняем их.
На Windows Phone
Эти телефоны отходят в прошлое, но все же у некоторых пользователей они еще остаются. Если вы один из них, то отправляйтесь в настройки и заходите в раздел “Общий интернет”.
Здесь надо выбрать “Через Wi-Fi” и при первом подключении установить имя сети и пароль. Готово, можно передавать часть трафика на ПК и другие устройства.
Подключаем компьютер
После того как мы сделали нужные настройки в телефоне, нажимаем на значок Wi-Fi в панели задач на своем ПК или ноутбуке.
Затем выбираем имя сети, вводим пароль и подключаем компьютер к мобильному интернету. Учтите, что скорость, скорее всего, будет не очень высокой, и посмотреть фильмы вряд ли получится, а вот початиться с друзьями или ответить на письма в электронной почте вполне можно.
Использование сторонних программ
В редких случаях после перепрошивки или других манипуляций со смартфоном режим модема становится недоступным, то есть его просто нет в стандартных настройках. Если вы не находите нужную опцию, попробуйте установить специальную программу для раздачи интернета по Wi-Fi, например, “osmino: WiFi раздать бесплатно” или “FoxFi”. Первое приложение на русском языке, второе – на английском.
Установить их можно из Play Маркета. Я покажу, как работают такие программы, на примере FoxFi.
Нажимаем на кнопку “Установить”, принимаем условия и ждем загрузки. Когда приложение установится, открываем его.
Примечание: перед тем как использовать FoxFi, проверьте, подключен ли интернет к телефону, без него программа не заработает.
Сразу появляется перечень настроек. Нам нужно задать пароль и поставить галочку рядом с надписью “WiFi Hotspot”, также можно изменить имя сети. Вот и все настройки.
Другие способы
Сейчас все привыкли пользоваться Wi-Fi, это удобно, не нужны провода и дополнительные приспособления. Но иногда есть необходимость подключиться другим способом.
Через USB
В данном случае нужно сначала подключить компьютер к гаджету через USB-порт специальным кабелем, обычно он идет в комплекте с гаджетом. Подключились? Теперь открываем настройки в телефоне и идем в раздел “Беспроводные сети”, нажимаем на слово “Еще” и находим пункт “Режим модема”. В открывшемся перечне опций выбираем “USB-модем”.
У меня этот вариант идет первым в списке. Как вы понимаете, сделать раздачу таким способом можно только на одно устройство, к которому мы присоединяемся шнуром. На ПК или ноутбуке при этом в строке задач появится значок соединения через провод, а не по Wi-Fi.
Через Bluetooth
Раньше этой технологией пользовались довольно часто, и это было удобно, пока не появился Wi-Fi. Но Bluetooth-модуль установлен не на всех аппаратах, поэтому этот способ подойдет далеко не всем.
Для начала надо разрешить доступ по Bluetooth к компьютеру или ноутбуку. Для этого идем в меню “Пуск”, “Параметры”, раздел “Устройства”, открываем дополнительные параметры и разрешаем другим устройствам видеть наш ПК.
Теперь идем в настройки телефона и включаем Bluetooth, для этого нужно перевести рычажок в активное положение. Затем нажмите на само слово “Bluetooth”, найдите в перечне имя компьютера и тапните по слову “Подключить”.
На Windows 10 сразу появляется всплывающее окошко, которое сообщает, что обнаружено новое устройство. В других версиях операционной системы его может не быть, ничего страшного, просто идите дальше по инструкции.
Нажмите на окошко и подтвердите правильность кода в телефоне и на компьютере. После этого Windows произведет некоторые настройки и сообщит о готовности к работе.
Примечание: не забудьте включить мобильный интернет, прежде чем настраивать ноутбук или ПК.
Теперь снова идем в меню “Пуск”, “Параметры”, раздел “Устройства”, пункт “Устройства и принтеры”.
Находим в списке телефон, нажимаем на него правой кнопкой мыши, в контекстном меню выбираем “Подключаться через”, “Точка доступа”. После этого на экране появится сообщение об успешном подключении, и в трее добавится значок соединения.
Почему не получается подключиться
Если вы все делаете по инструкции, нашли нужную опцию в гаджете и активировали ее, но все равно не получается подключиться к интернету, то наиболее вероятны такие причины:
В целом, в современных гаджетах проблемы с сетью встречаются очень редко. Но если вы все-таки столкнулись с ними, постарайтесь спокойно разобраться в причине и наладить связь.
Заключение
Мобильный телефон не стоит использовать в качестве постоянного источника домашнего интернета. Во-первых, это довольно накладно, во-вторых, скорость передачи данных невысокая, а в-третьих, это плохо влияет на батарею, которая и так является слабым местом смартфонов.
Поэтому, конечно, в особых случаях можно использовать все возможности современной техники, но для хорошей скорости и бесперебойной работы стоит установить дома Wi-Fi роутер.
Если у вас остались вопросы, или есть что добавить по теме этой статьи, пишите нам в комментариях. Сохраняйте эту страницу в закладки, чтобы вернуться к инструкции в нужный момент.
Подписывайтесь на новости iklife.ru и узнаете еще много полезных фишек, например, о том, как дешево звонить с компьютера на телефон. Никогда не знаешь, что может пригодиться в жизни, поэтому лучше подготовиться заранее.
Всего доброго, друзья, и до новой полезной встречи.
Источник
Как раздать интернет с телефона андроид на компьютер с Windows10?
Здравствуйте, друзья! Нередко бывает такая ситуация, когда интернет отключен (или еще не провели). А он сильно нужен именно сейчас. Выйти из положения поможет смартфон Андроид.
На большинстве тарифов мобильных операторов пакет интернета уже включен в стоимость. Так что проблем с доступом не должно возникнуть. Другое дело — раздача.
Даже если у вас сим-карта с безлимитным интернетом, как только вы начнете его раздавать — бесплатно пользоваться им можно будет до исчерпания определенного лимита. Узнавайте у своего оператора! Но для просмотра любимых сайтов и социальных сетей должно хватить.
Раздаем интернет с мобильного телефона андроид через WiFI на ноутбук с Windows 10
Самый распространенный и быстрый способ раздачи — это через вай- фай подключение. У любого ноутбука есть вай фай. Сначала в настройках своего смартфона включаем режим модема. Она обычно находиться в разделе «сети и фай фай»:
Далее, выбираем способ подключения Wi-Fi. Будет создана новая беспроводная сеть, имя сети обычно — марка мобильного устройства.
Можно настроить имя сети и пароль согласно собственным предпочтениям. Придумать имя сети и ее пароль, а так же задать нужное количество пользователей.
Настройка сети позволяет выбрать тип защиты задать имя сети и пароль так, как если бы это делалось на обычном роутере.
Как раздать интернет со смартфона Android через кабель USB на компьютер?
Способ подключения по Wi-Fi наиболее универсальный. Но у него есть большой недостаток — батарея телефона уже через пол-часа сильно разрядится. Следующий способ раздачи более экономичен, к тому же зарядка будет от ноутбука будет осуществляться через штатный кабель USB.
Сам телефон должен быть подключен к ноутбуку через кабель. Включаем «режим модема» в телефоне.
При успешном подключении на ноутбуке или компьютере отобразится найденная новая сеть:
На мой взгляд самый оптимальный вариант раздачи. Только кабель должен быть исправен и не заношенным. Потому как в противном случае модем будет отключаться.
Можно ли раздать интернет с телефона на компьютер через bluetooth адаптер?
При его наличии на ноутбуке или компьютере — можно. Это самый заморочный способ из всех вышеперечисленных. Но зато, самый безопасный. Режим модема должен быть включен. Включаем «блютуз модем» на телефоне.
На ноутбуке нужно обнаружить наш телефон, включив поиск нашего устройства:
В случае успешного поиска ноутбук сгенерирует код, который нужно будет ввести в уже в телефоне:
Время видимости устройств блютуз ограничивается настройками в смартфоне. У меня не всегда попытки раздачи интернета через блютуз были удачными. Наверное, тут многое зависит от совместимости блютуз модулей, года выпуска смартфона, или версии «десятки».
На ноутбуках со встроенным адаптером проблемы редки, а при использовании адаптера на компьютере часто не получалось. Удачи!
Источник
Содержание
- 1 Аппаратное включение
- 2 Нет кнопки включения Wi-Fi
- 3 Драйвер
- 4 Адаптер не активен
- 5 Сеть недоступна
- 6 Режим «В самолёте»
- 7 Как подключить компьютер к WiFi на Windows 10
- 8 Как посмотреть сохраненные ключи
- 9 Удаление ненужного подключения
- 10 Как настроить параметры Wi Fi на Windows 10
- 11 Как пользоваться WiFi
- 12 Что, если не работает WiFi
- 13 Частная WiFi сеть
- 14 Безопасность WiFi
- 15 Подключаем ноутбук, или планшет на Windows 10 к Wi-Fi сети
Пользователи после установки последней версии операционной системы от Microsoft сталкиваются с проблемой при включении Wi-Fi адаптера на Windows 10. Рассмотрим, как включить Вай-Фай на Windows 10 различными способами (в том числе, при отсутствии аппаратной кнопки активации радиомодуля), и что делать, если сеть пропадает.
Содержание
Аппаратное включение
Обычно с подключением к беспроводной точке доступа проблем не возникает даже у тех, кто делает это впервые. Все же приведём краткую инструкцию для новичков, только начавших использование «десятки».
Итак, как установить подключение к Wi-Fi? Естественно, беспроводную сеть нужно включить:
- Посредством аппаратной кнопки включаем беспроводной модуль. Это может быть как отдельная клавиша, так и сочетание кнопок, чаще всего Fn и одной из ряда функциональных (F1-F12). После этого должен засветиться соответствующий индикатор.
На ноутбуках Asus Wi-Fi включает сочетание кнопок Fn + F3.
- В трее находим иконку сетевого адаптера и кликаем по ней, затем выбираем нужный интерфейс для подключения к сети.
- Выбираем точку доступа и соединяемся с ней.
- При наличии защиты, если соединение устанавливается впервые, придётся ввести пароль для входа в данную беспроводную сеть.
- После появится предложение стать частью домашней сети. В случае положительного ответа ваш ноутбук или компьютер будет обнаруживаться в домашней локальной сети всеми иными её участниками.
Нет кнопки включения Wi-Fi
Почему нет кнопки включения Wi-Fi на Виндовс 10, где искать настройки беспроводной сети и как включить Wi-Fi на этой ОС – обо всем в следующем ролике:
Не на всех моделях портативных компьютеров есть отдельная клавиша для включения и деактивации Wi-Fi модуля. Кто-то не может её отыскать или не работает закреплённая за этим действием комбинация. В таких случаях беспроводной модуль Вай-Фай необходимо включить вручную.
- Открываем «Центр управления сетями…». Это можете сделать через «Панель управления» или иконку сетевого адаптера в «Центре уведомлений».
- Ищем подключение с названием «Беспроводная сеть», либо аналогичным.
- Через его контекстное меню отправляем команду «Включить».
Драйвер
Если беспроводное соединение не устанавливается, в первую очередь проверяем, установлен ли драйвер Wi-Fi адаптера.
- Для этого открываем «Диспетчер устройств».
- Разворачиваем ветку сетевых адаптеров и проверяем, находится ли в их перечне беспроводной радиомодуль.
В нашем случае обнаруживается только сетевая плата, а драйверов на Wi-Fi адаптер нет, он отображается как неопознанное устройство.
- Скачиваем драйвер для него. Так как на ноутбуке беспроводного интернета нет, подключаем сетевой кабель и загружаем драйвер. Его можно скачать с иного компьютера или воспользоваться диском с программным обеспечением, которым комплектовался ноутбук. Источником программного обеспечения должен являться официальный сайт производителя модема или ноутбука.
Возможно, драйвер придется откатить до предыдущей версии, если ситуация возникла после очередного обновления.
Адаптер не активен
Если вместо статуса «Доступно» отображается «Нет доступных подключений» или «Отключена», необходимо включить беспроводной Wi-Fi адаптер, так как он выключен на программном уровне.
- Открываем «Диспетчер устройств» удобным способом, например, через «Параметры».
- Разворачиваем раздел с сетевыми платами, вызываем контекстное меню устройства, отмеченного серым значком со стрелочкой вниз, и через контекстное меню вызываем команду «Задействовать».
Сеть недоступна
Предлагаем также к просмотру видео, которое поможет решить проблемы с Wi-Fi на ноутбуках с Windows 10:
Теперь перейдём к проблемам. При включении Wi-Fi на Виндовс 10 иконка для включения беспроводного адаптера становится неактивной после нескольких кликов по ней, которые ничем не увенчались. Возле пиктограммы сети отображается красный крестик. И всё это после обновления драйвера радиомодуля (о нём позже) и его включения на программном и аппаратном уровнях.
- Открываем «Параметры» и переходим в раздел, отвечающий за настройку интернета и прочих сетевых соединений.
- Ставим первый переключатель в положение «Вкл.».
- Если кнопка не активна или автоматически возвращается её значение, удаляем драйверы сетевых карт. После перезагрузки компьютера или обновления конфигурации оборудования программное обеспечение будет установлено автоматически. При этом все сетевые настройки на ПК сбросятся, что снижает вероятность появления ошибки.
- Дальше запускаем «Центр диагностики сетей Windows» и изучаем полученный результат.
В нашем случае необходимо запустить беспроводную связь на боковой панели корпуса ноутбука или соответствующим сочетанием клавиш, хотя это сделано.
Как включить Wi-Fi на ПК Windows 10 в подобной ситуации? Поможет «Центр мобильности».
- Запускаем его через поисковую строку.
- В настройках ищем окно «Беспроводная связь отключена» и активируем её.
Режим «В самолёте»
Если пропадает сеть Wi-Fi на Windows 10, то виновен может быть данный режим. При его запуске все коммуникационное интерфейсы деактивируются.
Если отсутствует иконка Wi-Fi в «Центре уведомлений», скорее всего, помогут следующие шаги.
- Открываем «Параметры» и выбираем «Сеть, Интернет».
- Переключаемся на вкладку «Режим «В самолёте»» и переносим триггерный переключатель в положение «Откл» для запуска всех беспроводных коммуникаций.
Выполнив данные рекомендации, наверняка сможете подключиться к беспроводной точке доступа. Оставшиеся вопросы задавайте ниже.
WiFi — невероятно удобная вещь. Одна маленькая коробочка способна обеспечить быстрым интернетом до 20 устройств. Однако WiFi сеть не так просто устанавливать, и эта статья расскажет, как настроить вай фай без роутера на Виндовс 10, как настроить и подключиться к сети.
Для подключения нужно зайти в раздел «Сети и интернет». Для этого надо нажать на значок WiFi в нижнем правом углу экрана. В открывшемся окне будут отображены все WiFi сети, в радиусе действия которых находится устройство. Нажав на одну, появится кнопка «Подключиться».
Система потребует пароль, если он требуется, а также пользователь может сам решать, будет ли устройство само подключаться к интернету. Это простейший способ как можно подключить компьютер к WiFi на Виндовс 10
Обратите внимание! Следом, система спросит о том, не против ли пользователь того, что его устройство, подключенное к интернету, было бы видно другим. Если вид сети домашний, рекомендуется сказать нет, не против.
Как посмотреть сохраненные ключи
Подключение и настройки роутера ZyXEL Keenetic модели Lite II
Есть 2 способа узнать сохраненные ключи (пароли). Первый — сочетание клавиш Win + R, ввод команды «cmd». Должно всплыть окно с командной строкой. Туда нужно вписать 2 команды. Сначала — netsh wlan show profiles, затем — netsh wlan show profile name=”…” key=clear, где многоточие — название подключения. Одной из появившихся строк будет «Содержание ключа» — это и есть правильный пароль.
Второй, более простой способ: клик по кнопке «Сети и интернет» в нижнем правом углу экрана, «Просмотр активных сетей», выбранное подключение, «Свойства беспроводной сети», теперь нужно поставить галочку у надписи «Отображать вводимые знаки». В строке выше появится ключ безопасности.
Удаление ненужного подключения
Удалить ненужное подключение можно через параметры, открывающиеся через окно «Сети и интернет» в нижнем правом углу экрана. Пройдя туда, нужно нажать «Управление параметрами сети Windows» в разделе «Wi-Fi». Появится список соединений, которые можно будет легко удалить.
Способы быстрой раздачи Wi-Fi с ноутбука и ПК
Есть способ сложнее. В командной строке, которую можно открыть через поиск, надо ввести 2 команды:
- netsh wlan show profiles
- netsh wlan delete profile …, вместо многоточия нужно вставить название удаляемого соединения.
Обратите внимание! После того, как точка будет забыта, она больше не появится в разделе «Сети», только если устройство находится в радиусе их действия.
Система также забудет пароль и не будет автоматически подключаться при запуске устройства.
Как настроить параметры Wi Fi на Windows 10
Обзор и настройка роутера TP-Link модели Archer C2
Для того, чтобы изменить настройки WiFi на Windows 10, нужно следовать в этом направлении: нажать правой кнопкой мыши на значок интернета в правом нижнем углу экрана, выбрать «Центр управления сетями и общим доступом», кликнуть на подсвеченное синим цветом название подключения в разделе «Просмотр активных сетей».
Во всплывшем окошке появится основная информация по подключению, здесь же в свойствах изменение пароля, тип шифрования, тип безопасности и другие параметры, что можно изменять.
Настройка беспроводной сети WiFi в Windows 10 включает в себя другой вариант — IP-адреса , работающие без интернета. Здесь можно увидеть даже больше различных настроек. Можно без функций настройки Windows 10 изменить частоту вай фай адаптера, поменять пароль сети, и многое другое. Подробнее об этих адресах будет расписано ниже.
Как пользоваться WiFi
WiFi — способ передачи данных, в котором присутствует один роутер или маршрутизатор, с которым можно связать другие устройства. Роутером происходит раздача. После подключения к одному из таких, устройству предоставляется доступ в интернет. Cети бывают безопасными и небезопасными. Первые требуют пароль при подключении, вторые — нет.
Важно! Стоит быть осторожным при подключении к небезопасной сети. Велика вероятность того, что доступный интернет — ширма, за которой злоумышленники смогут украсть конфиденциальные данные, пароли, деньги.
Что, если не работает WiFi
Для начала нужно определить причину проблемы. В том случае, если интернет не получается запустить снова, при знании причины неисправности, можно получить более точную инструкцию решения проблемы. Список возможных причин поломки:
</ol>
- Неправильные настройки, неисправность роутера;
- Неподходящее ПО;
- Проблема непосредственно на устройстве;
- Блокировка антивирусом;
- Сброс настроек;
Настройка в Win 10 беспроводной сети WiFi может быть проведена через браузер, на адресных строках.
Обратите внимание! После ввода логина и пароля, нужно проверить тип подключения, параметры IP и режим подключения.
Всю эту информацию можно взять у провайдера или в службе поддержки. Если это не помогло, то следует таким же образом проверить раздел «WiFi», или «Беспроводные сети» на тип соединения, имя, канал и режим соединения.
Еще один способ, как настроить WiFi адаптер на Windows 10, если настройки оказались верными, а проблема не пропала. Сперва нужно зайти в командную строку от имени администратора (ее можно найти в поиске). Затем вписать команду reg delete HKCRCLSID{988248f3-a1ad-49bf-9170-676cbbc36ba3} /va /f, после чего другую netcfg -v -u dni_dne.
Обратите внимание! Если этот способ не сработал, команды можно сменить на другие, но принцип останется тем же. Win + R, ввод «regedit», переход в разделы «CLSID», «HKCR», удаление параметра {988248f3-a1ad-49bf-9170-676cbbc36ba3}.
Третий способ. Надо перейти по следующему адресу: правый клик по кнопке «Сети и интернет» в правом нижнем углу, «Ethernet», «Настройка параметров адаптера», «Подключение по локальной сети», «Свойства». Во всплывшем окне надо будет поставить галочки везде, кроме «Протокол мультиплексора сетевого адаптера». После всего этого нужно перезагрузить компьютер.
Другие, более простые способы починить интернет самостоятельно включают в себя:
- Перезагрузку роутера;
- Обновление драйвера. Установить можно, сначала нажав правой кнопкой мыши на «Пуск», затем— на «Диспетчер устройств», «Беспроводной сетевой адаптер», «Обновить драйвер». После этой процедуры следует перезапустить компьютер/ноутбук.
- Отключение антивируса;
Частная WiFi сеть
Частная (домашняя) WiFi сеть — это два и более устройств, объединенных в локальную сеть.
Обратите внимание! Она позволяет соединять компьютеры, телевизоры, принтеры, телефоны, планшеты и легко обмениваться информацией.
В дом прокладывается интернет-кабель. Он присоединяется к роутеру, у которого сзади есть несколько разъемов: один для питания, другой для интернет-кабеля, остальные (обычно) 4 для соединения роутера напрямую с устройствами. Через одно из них и начинается настройка адаптера и распространение интернета по остальным компьютерам.
Безопасность WiFi
Для того, чтобы WiFi стал безопасным для пользователя, не пускающий незваных гостей, защищающий компьютер от вирусов и мошенничества, достаточно соблюсти всего лишь 6 правил:
</ul></ul>
- Поменять пароль наболее сложный. Это уже упоминалось ранее. Чем надежнее пароль, тем безопаснее.
- Запретить удаленное управление. Это можно сделать на IP-адресах http://192.168.0.1 или http://192.168.1.1 в разделе «Безопасность», затем «Удаленное управление», поставив IP удаленного управления на 0.0.0.0. Без отключения этой функции, данные могут незаметно для хозяина, измениться, стираться.
- Отключение SSID Broadcast. Если эта функция включена, то идентификатор сети может транслироваться окружающим. Находится эта кнопка в разделе «Настройка беспроводной сети» на перечисленных пунктом выше адресах.
- Подключение алгоритма шифрования данных. В разделе «Безопасность беспроводной сети» нужно поставить галочку у алгоритма шифрования WPA2, который защитит данные, даже если злоумышленники попытаются их украсть через незащищенное подключение (не всегда, передача данных все еще возможна).
- Нужно отключать все те функции, которые не используются. Шансы стать жертвой уязвимости, прячущейся в ПО так намного меньше.
- Рекомендуется постоянно обновлять ПО. Так у злоумышленников будет меньше шансов взломать пользователя, чем если алгоритмы защиты останутся прежними.
Обратите внимание! Сочетание всех этих правил уменьшит вероятность взлома до минимума.
WiFi сейчас почти незаменим в доме. Огромные возможности, которые он дает, несоизмеримы с теми относительно маленькими усилиями, прилагаемыми для того, чтобы настраивать его.
В последнее время все только и пишут о Windows 10. Кто-то критикует, кому-то система очень понравилась, все обновляются, тестируют и все такое. Я тоже стараюсь быть в «трендЕ»:), поэтому поставил десятку рядом с уже установленной Winodws 7, и немного попользовался. Ну конечно же проверил как работает Wi-Fi, и как вообще организовано управление сетями. Даже по сравнению с Winodws 7 практически ничего не изменилось, просто есть как-бы еще одни настройки, которые заточены для сенсорных экранов.
Немного изменилась панелька подключения к Wi-Fi сетям, теперь есть возможность включить, или выключить Wi-Fi буквально в два клика. Главное, что мне понравилось, так это автоматическая установка всех драйверов, в том числе на сетевую карту и Wi-Fi приемник. На мой ноутбук, модель вроде 2013 года, все драйвера были установлены автоматически. Не знаю правда, как будет на других компьютерах, но это очень круто, ведь на той же Winodws 7, всегда возникало множество проблем с подключением к Wi-Fi, именно из-за драйверов. Единственно, что я так и не нашел, это где посмотреть пароль от Wi-Fi сети в Windows 10. Способ, о котором я писал в этой статье, не подходит. Там просто нет пункта «Управление беспроводными сетями». Немного еще изучу эту тему, и напишу о том, как вспомнить пароль на «десятке».
В этой статье я хочу показать вам, как подключится к Wi-Fi на Windows 10. Покажу еще где находятся настройки беспроводной сети.
Подключаем ноутбук, или планшет на Windows 10 к Wi-Fi сети
Все очень просто, да еще и красиво. На панели уведомлений (в правом, нижнем углу), нажмите на кнопку в виде делений сети (антенны Wi-Fi). Если у вас драйвер на Wi-Fi установлен, но сам адаптер выключен, то значок будет с красным крестиком, а если есть доступные для подключения сети, то он будет со звездочкой.
Если вы не можете включить Wi-Fi, нет переключателя, и в настройках нет вкладки Wi-Fi, то смотрите статью: как включить Wi-Fi в Windows 10, когда нет кнопки Wi-Fi и ошибка «Не удалось найти беспроводные устройства на этом компьютере». В ней я писал о возможных причинах и решениях. Скорее всего, просто не установлен драйвер беспроводного адаптера.Если вы столкнулись с проблемой, когда Wi-Fi на вашем ноутбуке не работает, то решения можете посмотреть в статье https://help-wifi.com/reshenie-problem-i-oshibok/ne-rabotaet-wi-fi-na-noutbuke-chto-delat/. Там я собрал все самые популярные и эффективные решения.
Нажмите на этот значок, и если Wi-Fi выключен, то нажмите на соответствующую кнопку, и включите беспроводной адаптер.
Сразу после включения беспроводного адаптера, сверху появляться доступные для подключения сети. Нажмите на нужную сеть, и кликните на кнопку Подключится. Вы можете убрать галочку с пункта Подключатся автоматически, если не хотите, что бы ваше устройство само устанавливало соединение с этой сетью.
Если сеть защищена паролем, то нужно будет его указать.
Дальше система спросит, хотите ли вы, что бы ваш компьютр участвовал в домашней сети. Его будут видеть другие устройства. Если вы подключаетесь к своей домашней сети, то рекомендую нажать Да. Что бы потом не возникло никаких проблем с настройкой локальной сети.
Все, ваш компьютер будет подключен к интернету. Нажав на сеть, к которой вы подключены, можно легко отключится от нее.
Можете наконец-то протестировать новый браузер — Microsoft Edge. Интересный кстати браузер, хотелось бы увидеть ваши отзывы о нем.
Как открыть настройки Wi-Fi на Windows 10?
Нажимаем на значок соединения, и кликаем на ссылку Сетевые параметры.
Откроются настройки «Сеть и интернет«. Там и настройки беспроводной сети.
Можно так же открыть привычную для нас панель управления сетями и общим доступом. Просто нажмите на значок соединения правой кнопкой мыши и выберите Центр управления сетями и общим доступом. А дальше все так же как в Windows 7 и 8, управление адаптерами и т. д.
Пока что не слышал о каких-то проблемах с Wi-Fi на Windows 10, ошибках, сбоях и тому подобному. Ну, уже по традиции, самая популярная проблема — «без доступ к интернету», точнее статус соединения «Ограниченно», с желтым треугольником возле значка сети. Как правило, виновен именно роутер. А точнее, неправильная настройка. Если у вас появилась такая ошибка, то смотрите статью: «Подключение ограничено» в Windows 10 по Wi-Fi и сетевому кабелю.
Буду благодарен за ваши комментарии по теме статьи. Напишите, как вам Windows 10, есть ли какие-то проблемы с выходом в интернет по Wi-Fi, или о каких-то новых фишках системы.
402
СергейНастройка Wi-Fi на компьютере (ноутбуке)Используемые источники:
- https://wifigid.ru/raznye-sovety-dlya-windows/kak-vklyuchit-wi-fi-na-windows-10
- https://vpautinu.com/wifi/nastrojka-besprovodnoj-seti-v-windows-10
- https://help-wifi.com/nastrojka-wi-fi-na-pc-noutbuke/kak-podklyuchitsya-k-wi-fi-na-windows-10/
</h2>
Пользователи в Сети часто спрашивают, как включить Вай Фай на ноутбуке Виндовс 10, какие установить настройки, и что делать при появлении трудностей с подключением. Для решения каждого из вопросов не нужно обладать специальными знаниями или заканчивать курсы программиста. Пользователи Виндовс 10 разработали ряд инструкций, позволяющих подключиться к беспроводной сети с помощью кнопки и без нее. Если возникают трудности с Вай фай, их легко решить одним из доступных методов. Но обо всем подробнее.
Как включить Вай-Фай на ноутбуке Виндовс 10?
Для начала обратите внимание на клавиатуру своего ноутбука. В некоторых моделях WiFi можно включить и отключить с помощью клавиатуры (комбинация функциональных клавиш). Если такая возможность отсутствует, стоит переходить к следующему этапу — подключить Интернет на ноутбуке через WiFi на Windows 10.
Алгоритм действий для Виндовс 10 такой:
- Справа внизу найдите символ антенны Вай Фая. Если ПО на беспроводную сеть установлено, а модуль отключен, на символе будет красный крест. При наличии хотя бы одного подключения появляется картинка со звездой.
- Жмите на этот значок и найдите в появившемся окне кнопку Вай Фая.
- Кликните на нее, тем самым запустив работу адаптера.
- Обратите внимание на подключения, которые сразу появляются сверху.
- Выберите необходимую сеть и жмите на нужный профиль.
- Уберите отметку с пункта автоматического подключения, чтобы избежать соединения с сетью без запроса пользователя.
- Укажите пароль (если он установлен).
- Выберите вариант — будет ноутбук участвовать в домашней сети или нет. Чтобы в дальнейшем избежать проблем с настройкой «локалки», жмите «Да».
Этих действий достаточно, чтобы подключить ноутбук к ВайФаю Windows 10 с помощью кнопки. Если драйвера установлены корректно и модуль Wi-Fi включен, можно войти в браузер и проверить подключение. Страницы должны загружаться корректно. Для надежности можно еще раз включить и отключить беспроводную сеть.
Перед подключением ВайФая может потребоваться дополнительная работа. Чтобы настроить WiFi на ноутбуке с Windows 10, сделайте такие шаги:
- Кликните на меню пуска и перейдите в раздел параметров (шестеренка/звездочка).
- Войдите в раздел «Сеть и Интернет».
- Перейдите в раздел Вай Фая и с правой стороны войдите в раздел настройки параметров адаптера.
- Найдите значок беспроводного сетевого подключения и жмите на него правой кнопкой мышки.
- Войдите в свойства и снимите отметку на IP версия 6/IPv6. Теперь выделите IP версия 4/IPv4, но отметку не убирайте.
- Жмите на свойства.
- В открывшемся окне установите автоматическое получение IP и DNS сервера.
- Сохраните данные, нажав ОК.
- Закройте окно.
После этого можно подключить WiFi на ноутбуке Windows 10 с помощью кнопки и инструкции, которая рассмотрена выше.
Где найти Вай-Фай на компьютере с Виндовс 10?
Чтобы разобраться, как на Виндовс 10 подключиться к Вайфаю, не нужно обладать специальными знаниями. Если ПО и драйвера установлены корректно, трудности возникают редко. При этом активировать беспроводную сеть можно следующими способами:
- С помощью аппаратной кнопки, которая включает адаптер Вай Фая на Виндовс 10. На некоторых ноутбуках можно включить модуль путем нажатия одной кнопки, но чаще требуется срабатывание двух клавиш, к примеру, Fn и какой-то из F1-F12. После включения должен загореться соответствующий индикатор.
- Второй метод — включить WiFi с помощью кнопки по алгоритму, который рассмотрен выше. Рабочая клавиша появляется после нажатия на значок Вай Фая справа внизу.
- Через настройки и раздел Wi-Fi. Там предусмотрен тумблер, который необходимо перевести в правую сторону. Этот метод применяется, когда на ноутбуке нет кнопки беспроводной сети (об этом ниже).
После включения модуля необходимо выбрать интересующую сеть и подключиться к Вай Фай на ноутбуке с Виндовс 10. Если вы создали свою сеть с помощью роутера, войдите в его настройки и в разделе Wi-Fi безопасности установите пароль для входа.
Что делать, если нет кнопки включения?
Бывают ситуации, когда на ноутбуке нет кнопки для включения Вай Фая — ни аппаратной, ни справа внизу. В таком случае сделайте такие шаги:
- войдите в параметры Виндовс 10;
- кликните на Сеть и Интернет;
- перейдите в раздел Wi-Fi;
- вверху найдите тумблер «Беспроводная сеть»;
- переведите его в правую сторону.
Если этот способ не сработал, или выпадает какая-то ошибка, имеет место неправильная настройка Вай Фай на ноутбуке с Windows 10. Для решения проблемы воспользуйтесь рекомендациями, которые приведены ниже.
Частые проблемы и пути их решения
К сожалению, включить Вай Фай на ноутбуке с Виндовс 10 не всегда удается с первого раза. К распространенным проблемам можно отнести:
- Физическое отсутствие беспроводного модуля в устройстве. В ноутбуке предусматривается встроенный адаптер, а на ПК он чаще всего внешний. Если вы уверены, что модуль Вай Фая установлен, можно переходить к следующему шагу.
- Отсутствуют драйвера на адаптер беспроводной сети. В большинстве случаев Виндовс 10 сама устанавливает необходимое ПО. Но так происходит не всегда. Бывают случаи, когда нужно установить драйвер Вай Фай на ноутбуке с Windows 10 самостоятельно.
- Модуль предусмотрен, но он отключен — программно или и с помощью кнопок. Как включить устройство, рассматривалось выше.
Возможны и другие ошибки, которые могут сбивать с пути. Рассмотрим их решение более подробно.
Подключение ограничено
Бывают ситуации, когда вам вроде удалось включить Вай Фай на ноутбуке, но в правом нижнем трее Виндовс 10 появляется значок сети с восклицательным знаком. Система информирует, что подключение ограничено или доступа к Сети нет.
Для решения проблемы на Виндовс 10 сделайте такие шаги:
- перезапустите ноутбук и роутер;
- отключите антивирус и брандмауэр, а после этого попробуйте включить WiFi на ноутбуке и компьютере Windows 10 (в зависимости от того, что используете);
- убедитесь, что вы оплатили услуги Интернета;
- проверьте настройки роутера.
Как правило, если проблема с ограниченным доступом появилась после настройки маршрутизатора, сложности возникают из-за него. Еще раз войдите в меню устройства и выставьте настройки с учетом рекомендаций провайдера. Теперь нужно сохраниться, включить и выключить (перезагрузить) устройство.
Перед тем как еще раз подключить Вай Фай на ноутбуке с Виндовс 10, попробуйте работу роутера на другом устройстве. Если оно корректно работает, значит, проблема не в маршрутизаторе. Как вариант, можно подключить роутер напрямую с помощью кабеля.
Если указанные действия не помогли включить Интернет, попробуйте установить IP и DNS адреса самостоятельно. Чтобы настроить Вай Фай на ноутбуке с Windows 10, сделайте следующее:
- Кликните на меню пуска и перейдите в раздел параметров (звездочка).
- Войдите в раздел «Сеть и Интернет».
- Перейдите в секцию Вай Фая и справа войдите в раздел настройки параметров адаптера.
- Найдите значок беспроводного сетевого подключения. Теперь нужно включить его правой кнопкой мышки.
- Войдите в раздел свойств и снимите отметку на IP версия 6/IPv6. Теперь выделите IP версия 4/IPv4, но отметку не убирайте.
- Жмите на свойства.
- В открывшемся окне установите подключение данных вручную.
- Выставьте IP адрес 192.168.1.1 (последняя цифра может быть 0). Маска пропишется сама, в графе основного шлюза дублируйте номер IP, а DNS сервера (предпочитаемый и альтернативный) укажите 8.8.8.8 и 8.8.4.4 соответственно.
- Сохранитесь и попробуйте включить WiFi.
Теперь вы знаете, как вручную настроить Вай Фай на Виндовс 10 на ноутбуке. Если этот метод не сработал, попробуйте установить IP автоматически, а DNS прописать вручную.
Выделим еще несколько путей для решения проблемы на Виндовс 10:
- Попробуйте включить ноутбук, если он отключен. Возможно, система автоматически отключает адаптер.
- Обновите драйвер на беспроводный адаптер (подробнее об этом ниже).
- Проверьте, что установлена отметка IP версия 4/IPv4.
- Убедитесь, что правильно выставлен регион в маршрутизаторе.
Следование указанным советам помогает понять, как на Виндовс 10 подключиться к ВайФаю при наличии проблем с доступом.
Проблемы с драйверами
Как отмечалось, Wi-Fi может не работать из-за некорректной установки или отсутствия нужного ПО на Виндовс 10. Для проверки этой версии войдите в пуск, а далее параметры.
Перейдите в Устройства.
А внизу кликните в Диспетчер устройств. Там найдите вкладку Сетевых адаптеров.
Как правило, там высвечивается два варианта:
- LAN — для подключения ноутбука по проводу.
- Беспроводный адаптер (Wireless) с указанием производителя и модели.
Если включить ВайФай не удается, попробуйте обновить драйвер. Для этого:
- войдите на офсайт производителя;
- найдите свою модель ноутбука;
- выберите драйвер для адаптера Wi-Fi;
- укажите нужную операционную систему (Виндовс 10);
- сохраните драйвер на ПК и запустите его;
- дождитесь установки, перезагрузите устройство.
На завершающем этапе проверьте подключение Вай Фай на ноутбуке с Виндовс 10. Если все сделано правильно, и причина была в устаревшем ПО (или его отсутствии), проблема должна устраниться.
Адаптер не активен
Бывают ситуации, когда вам необходимо включить Вай Фай, но вместо статуса «Доступно» на экране появляется надпись об отсутствии подключений или Отключено.
В таком случае войдите в диспетчер устройств любым из доступных способов, к примеру, через параметры, разверните раздел с сетевыми адаптерами, выберите свой модель и нажмите правой кнопкой мышки на нужную строчку. Далее выберите вариант «Задействовать». Теперь попробуйте включить Вай Фай на ноутбуке с Виндовс 10. Интернет должен заработать.
Сеть недоступна
Если на значке Сети справа внизу стоит красный крестик, это говорит об отключении Вай Фая.
Чтобы включить модуль, действуйте по шагам, которые указаны в начале статьи. Зайдите в параметры, перейдите в раздел Wi-Fi и переведите одноименный тумблер в правую сторону. Если тумблер не активен, попробуйте обновить драйвер или удалить и установить заново.
В самолете
Иногда проблемы с Вай Фаем на Виндовс 10 возникают из-за режима «В самолете». В таком случае все передающие устройства отключаются. Сделайте следующее:
- войдите в раздел параметров и выберите «Сеть Интернет»;
- переведите вкладку «В самолете» в позицию отключения (при путешествии в самолете не забудьте включить этот режим).
Выполнение указанных рекомендаций помогает настроить подключение. Главное — сразу разобраться, как найти Вай Фай на компьютере с Виндовс 10 и включить модуль. Бывают ситуации, когда пользователи тратят время на переустановку драйверов и поиск неисправности, а проблема лежит на поверхности — модуль отключен кнопкой или тумблером в разделе параметров.
В завершение отметим, что проблемы с Wi-Fi могут быть связаны и со сторонними проблемами — слабым сигналом, вводом неправильного пароля или техническими сбоями у самого провайдера. Вот почему диагностику нужно начинать с технической части, а уже потом приступать к настройкам.
Большая часть возможностей компьютера доступна при наличии интернета, без сети он превращается в обычную печатную машинку или устройство для несложных игр. Чтобы пользоваться всем функционалом компьютера даже при отсутствии Wi-Fi роутера, необходимо знать, как подключить ноутбук к интернету через телефон.
Опасность использования собственной мобильной точки доступа и способы ее защиты
Подключаться к интернету при помощи мобильного телефона можно на компьютерах с любой популярной операционной системой — Windows, MacOS или Linux. При этом следует помнить, что при использовании беспроводного соединения компьютер становится более уязвимым для злоумышленников. Подключившись к созданной сети, можно перехватывать передаваемый сигнал, считывая информацию о посещенных сайтах и введенных паролях, либо просто бесплатно расходовать чужой интернет-трафик на свои нужды.
Wi-Fi роутеры оснащены более надежными системами защиты сигнала, чем Bluetooth. Чтобы обезопасить подключение, необходимо устанавливать на мобильной точке доступа самый современный протокол шифрования — WPA2, а также защитить свое домашнее соединение сложным паролем.
Важно! Не стоит задавать в качестве пароля простые буквенные или числовые комбинации (например, 11111111, 00000000 или qwerty). Чтобы подобрать такое сочетание и подключиться к сети не обязательно быть хакером — это сможет сделать любой человек, поймавший сеть, даже ребенок.
Подключать телефонный интернет к компьютеру можно с любого мобильного устройства, даже обычной кнопочной «звонилки» — главное, чтобы она имела соответствующие адаптеры.
При раздаче интернета со смартфона расходуется мобильный трафик, поэтому стоит периодически проверять свой тариф и остаток на счете (например, в личном кабинете «Мегафона»).
Методы создания точки доступа из мобильного телефона
Настроить мобильную точку доступа при помощи смартфона допускается несколькими способами:
- самый удобный — через Wi-Fi;
- наиболее быстрый и безопасный — при помощи USB-кабеля;
- при проблемах с Wi-Fi подключением — соединение по Bluetooth.
Если компьютер не оснащен блютуз или вай-фай модулем, либо данная плата неисправна, можно воспользоваться внешним передатчиком, который подключается к ПК или ноутбуку через USB-порт.
Дополнительная информация. Подключение при помощи кабеля поможет выйти в интернет даже при загрязненном радио-диапазоне (например, рядом с телевышкой или другим мощным передающим оборудованием).
Раздача мобильного интернета на ноутбук по сети Wi-Fi
Подключение по Wi-Fi — самый простой и удобный способ организации точки доступа.
Как подсоединять компьютер к интернету через вай-фай:
- Зайти в настройки смартфона.
- Открыть меню беспроводных сетей (раздел может называться по-разному, в зависимости от модели мобильного устройства).
- Перейти в раздел «Режим модема».
- Включить ползунок «Точка доступа Wi-Fi».
- При необходимости задать пароль и другие параметры сети (например, «Скрытая»).
- Обновить список вай-фай соединений на компьютере и подключиться к созданной точке доступа.
- Открыть браузер и зайти на любой сайт, чтобы проверить наличие и скорость сигнала.
Дополнительная информация. Стабильность интернет-соединения, а также скорость с которой передаются данные зависят от условий оператора мобильной связи, а также качества приема сигнала на смартфоне.
Как выйти в интернет с компьютера, используя Bluetooth-подключение смартфона
Принцип раздачи интернета со смартфона по Bluetooth аналогичен подключению через Wi-Fi. В общем случае, чтобы создать точку доступа, нужно:
- Открыть раздел настроек мобильного устройства.
- Зайти в меню модема (название пункта будет отличаться в зависимости от марки и прошивки смартфона).
- Активировать ползунок «Bluetooth-модем» (также он может быть назван точкой доступа по блютуз).
- Кликнуть правой клавишей мыши по значку Bluetooth в области уведомлений и выбрать строку «Показать устройства Bluetooth».
- В открывшемся меню выбрать нужный мобильный телефон и создать соединение.
- Иногда для того, чтобы войти в сеть, необходимо ввести на ПК цифровой код, отображенный на экране смартфона.
Подключение с помощью Bluetooth имеет ряд недостатков, которых лишена Wi-Fi точка доступа:
- к мобильному телефону можно подключить только один компьютер или нетбук;
- скорость Internet сигнала будет медленнее, чем по вай-фай;
- к передающему устройству могут подключиться злоумышленники;
- блютуз-сигнал легко заглушить или перехватить;
- на стационарных компьютерах может не быть нужной платы, и придется докупать отдельно внешний модем.
Обратите внимание! Перед соединением по блютуз, важно убедиться, что адаптер включен на обоих устройствах.
Создание собственной точки доступа при помощи кабеля USB
Раздача интернета с мобильного устройства через USB-кабель — самый безопасный способ подключения к сети. Посторонние лица не смогут перехватить сигнал или войти в пользовательскую сеть. К тому же, скорость передачи данных при помощи провода аналогична (или даже больше) раздачи по Wi-Fi.
Для подключения нужен USB-кабель, который используется для зарядки мобильного устройства (при этом дешевые «no-name» китайские провода могут не подойти — бюджетные модели бывают рассчитаны только на заряд аккумулятора, а не на передачу данных).
Пошаговая инструкция, как подключиться к интернету со смартфона через USB:
- Подсоединить кабель к мобильному телефону и USB-порту ноута или ПК.
- Если на экране появится запрос на разрешение обмена данными — принять его.
- Зайти в меню настроек смартфона.
- Найти раздел «Модем и точка доступа» (или подобный — в зависимости от модели мобильного устройства).
- Активировать ползунок «USB-модем».
- Дождаться окончания установки драйверов на компьютере.
- Когда в области уведомлений Windows (в правом нижнем углу, рядом с часами) появится значок Wi-Fi подключения — можно выходить в интернет.
Главный минус такого соединения — постоянная привязка к кабелю мобильного устройства, из-за чего на компьютере может быть неудобно работать или играть. К тому же, работая проводной точкой доступа, смартфон сильно греется, что может негативно сказаться на продолжительности работы его аккумулятора.
Обратите внимание! Компьютеры с устаревшими версиями Windows (например, ХР или Vista) могут не поддерживать создание USB-точки доступа из-за отсутствия необходимых драйверов.
Особенности подключения на смартфонах с Android и iOS
Принцип подключения компьютера ко всемирной паутине при помощи смартфона аналогичен, независимо от операционной системы мобильного устройства. И Android и iOS раздают интернет по одинаковому алгоритму, незначительно отличаться могут только названия пунктов меню — это зависит не только от типа ОС, но и от версии прошивки.
Поскольку iOS — закрытая операционная система, то принцип ее работы унифицирован на всех устройствах от Apple, в то время, как Android-смартфоны разных производителей могут отличаться интерфейсом и настойками меню.
Дополнительная информация. Смартфоны на iOS могут иметь меньший выбор настроек для создания точки доступа (например нельзя самостоятельно поменять протокол шифрования), зато гарантируют безопасность создаваемого соединения.
Используем другие программы и приложения для подключения интернета
Если на смартфоне закончился мобильный интернет, раздавать на компьютер ему будет нечего. Исправить ситуацию можно при помощи специальных приложений для телефона, позволяющих бесплатно подключиться к Wi-Fi, например:
- WiFi Map. Программа доступна и для iPhone, и для Android. При запуске приложения открывается карта, показывающая расположение всех ближайших вай-фай подключений. Многие точки доступа снабжены комментариями о скорости и качестве сигнала, а также паролями.
- Wiffinity работает аналогично предыдущему приложению — также отображает карту, с ближайшими точками доступа. Для использования программы необходим активный GPS. Wiffinity распространяется бесплатно, но содержит встроенный рекламный контент.
- Your Freedom — утилита, доступная только для Android. Приложение позволяет бесплатно получить выход на Wi-Fi сервера, а также дает возможность привязать IP-адрес смартфона к любой точке мира.
После того, как на смартфоне снова появится выход во всемирную паутину, его можно сделать точкой доступа для ПК или ноутбука при помощи любого из перечисленных выше способов.
Как настроить ноутбук для мобильного интернета
Для использования беспроводного мобильного интернета не требуется дополнительных настроек — компьютеру все равно откуда исходит Wi-Fi или Bluetooth-сигнал — с роутера или со смартфона. Главное, чтобы принимающее оборудование ПК или ноутбука работало корректно.
Если собственные платы компьютера повреждены или отсутствуют, то при использовании внешних USB-передатчиков необходимо установить драйвера. Чаще всего они вшиты в переносное устройство или поставляются в комплекте с ним.
При подключении через USB-кабель также может понадобиться установка драйверов. Обычно нужные файлы уже находятся в операционной системе, и компьютер самостоятельно производит настройку. Когда используется редкое или устаревшее оборудование, либо на ПК установлена ОС, не поддерживаемая смартфоном, найти и установить драйвера придется вручную.
Важно! Перед самостоятельным вмешательством в операционную систему рекомендуется создать точку восстановления, чтобы иметь возможность откатить неудачные изменения.
Возможные проблемы
Иногда может случиться, что точка доступа настроена корректно, а компьютер все равно не может выйти в интернет. Чтобы разобраться, почему возникла проблема, необходимо проверить:
- наличие денег на счету мобильного устройства;
- работоспособность адаптеров смартфона и компьютера (для этого нужно попробовать подключить их к другим устройствам, которые точно нормально функционируют);
- исправность USB-кабеля — при небольших внутренних повреждениях провод может давать нестабильный сигнал;
- актуальность драйверов.
Зачастую решить проблемы с подключением помогает перезагрузка системы, поэтому перед тем, как искать проблему, стоит выключить и снова включить оба устройства.
Зная, как подключить интернет с телефона на ноутбук, можно выходить в сеть в любом удобном месте, не завися от маршрутизатора и провайдера вай-фай. Также использование смартфона в качестве роутера поможет при перебоях в электропитании или отсутствии денег на счету «домашнего» интернета.
Последнее обновление — 10 июля 2022 в 09:45
Содержание
- Режим модема в Windows 10
- Как подключить режим модема на iPhone
- Использование iPhone в качестве модема в Windows 10
- 3G или LTE модем (подключение по USB)
- Раздача сети Wi-Fi с iPhone
- Режим модема iPhone по Bluetooth
- One Response на «Режим модема в Windows 10»
- Используем телефон как модем для компьютера или ноутбука
- Как использовать смартфон в качестве модема
- Как подключить Android-смартфон как USB-модем
- Как использовать телефон Samsung в качестве модема
- Как раздать Wi-Fi со смартфона
- Как подключиться к Wi-Fi в Windows 10?
- Подключаем ноутбук, или планшет на Windows 10 к Wi-Fi сети
- Как открыть настройки Wi-Fi на Windows 10?
- Как раздать интернет с телефона на компьютер, планшет, ноутбук или другой телефон
- Подключение по Wi-Fi через настройки
- На Android
- На iPhone
- На Windows Phone
- Подключаем компьютер
- Использование сторонних программ
- Другие способы
- Через USB
- Через Bluetooth
- Почему не получается подключиться
- Заключение
- Как раздать интернет с телефона андроид на компьютер с Windows10?
- Раздаем интернет с мобильного телефона андроид через WiFI на ноутбук с Windows 10
- Как раздать интернет со смартфона Android через кабель USB на компьютер?
- Можно ли раздать интернет с телефона на компьютер через bluetooth адаптер?
Режим модема в Windows 10
Как подключить режим модема на iPhone

Чтобы включить режим модема на iPhone, нужно зайти в «Настройки» — «Сотовая связь» и проверить актуальность включения передачи данных по сотовой сети (раздел «Сотовые данные»). Стоит учитывать, что если передача отключена, то в настройках, представленных ниже, режим модема не будет виден.
Далее необходимо кликнуть по пункту настроек «Режим модема» (он находится в меню параметров сотовой связи, а также на главном экране настроек iPhone) и его включить.
Если при включении режима модема будут отключены Wi-Fi и Bluetooth, то их рекомендуется включить для использования телефона как в качестве модема через USB, так и по Bluetooth. Если вы будете использовать iPhone, как точку доступа, то нужно указать свой пароль для сети Wi-Fi, раздаваемой данным мобильным устройством.
Использование iPhone в качестве модема в Windows 10
На сегодня Windows 10 более популярна, чем OS X, поэтому ее и устанавливают, в основном, на ноутбуки и стационарные ПК. В нашем примере по подключении режима модема будет рассказано, как для этого задействовать Виндовс 10 и iPhone 6.
3G или LTE модем (подключение по USB)
Чтобы использовать iPhone в режиме модема через USB кабель в Windows 10, нужно обязательно установить Apple iTunes, иначе все попытки подключиться к Интернету будут тщетными. Его можно скачать на официальном сайте производителя.
Если режим модема на iPhone подключен и работает, дальше его нужно соединить с компьютером через USB (используйте только «родной» провод от зарядного устройства). Запомните, что при появлении запроса (при первом подключении) на экране смартфона о доверии к данному ПК нужно ответить согласием (в противном случае режим модема не будет работать).
Далее в сетевых подключениях должно появится новое подключение по локальной сети «Apple Mobile Device Ethernet» и на компьютере появится Интернет. Чтобы ознакомиться с состоянием соединения, надо нажать правой кнопкой мышки на значок соединения в панели задач справа внизу и открыть пункт «Центр управления сетями и общим доступом». Потом с левой стороны нужно выбрать «Изменение параметров адаптера», где высветится список всех подключений.
Раздача сети Wi-Fi с iPhone
При подключении режима модема на iPhone можно также включить Wi-Fi и использовать эту сеть как точку доступа или в качестве «роутера». Необходимо лишь подключиться к беспроводной сети с именем администратора iPhone и паролем (указан на телефоне в настройках режима модема).
Обычно, проблем с подключением не возникает и Интернет сразу работает на лэптопе или стационарном компьютере. Однако, стоит учитывать, что возможных сбоев не будет, если он и с другими сетями Wi-Fi работает нормально.
Режим модема iPhone по Bluetooth
Также можно использовать свой андроид в качестве модема по Bluetooth, но для начала требуется добавить устройство в Windows 10. Важно учитывать, что Блютуз нужно включить как на телефоне, так и на компьютерном устройстве. Его можно добавить по-разному:
После того, как компьютер найдет ваш iPhone, нужно кликнуть по значку с ним и выбрать «Связать», или «Далее».
На смартфоне появится запрос на создание пары, нажмите «Создать пару». А на ПК — запрос о сходстве секретного кода с кодом на телефоне. Нажимаем «Да».
Однако, если режим модема iPhone убрался из настроек, то обязательно требуется проверить включение передачи данных в телефоне и не потерялась ли мобильная сеть.
Частые перезагрузки компьютера могут привести к повреждению жесткого диска. Если вам приходится отлучаться от.
Наверное, многие пользователи компьютера не знают, что такое режим бога в Windows 10, пользуясь этой операционной системой несколько лет. Ведь зачастую у человека не хватает времени разбираться во всех программах и гаджетах, которыми можно.
Данный функционал будет полезен для владельцев мобильных гаджетов с операционной системой Windows 10. Активировав его, вы получите.
One Response на «Режим модема в Windows 10»
по факту нужно поставить itunes так как windows update сам не подкачивает нужные драйвера для режима модема iphone. ну или я один л*х получается.)
Источник
Используем телефон как модем для компьютера или ноутбука
Чтобы всегда иметь доступ к сети, достаточно научиться раздавать интернет с телефона. Рассказываем, как раздать со смартфона Wi-Fi и подключить телефон как USB-модем.
Приехали на дачу и хотите посмотреть кино на ноутбуке, а проводного интернета нет? Или, может, у вашего домашнего провайдера неполадки, а ПК все равно нужен доступ к сети? Есть очень простой выход — использовать смартфон как модем для компьютера через USB или Wi-Fi.
Как использовать смартфон в качестве модема
Любой современный смартфон, у которого есть доступ к интернету, может стать его источником и раздать сеть по Wi-Fi или же по проводу. Как правило, у гаджетов уже есть подходящие драйвера для превращения в точку доступа, а вам нужно только найти необходимые параметры в настройках своего телефона.
Важно: используя мобильный интернет, не забывайте о трафике. Если вы часто подключаете гаджет как модем, переходите на тариф, который предлагает большой пакет гигабайт. Качество и надежность связи также будет зависит от скорости интернета и расположения вышек вашего провайдера.
Как подключить Android-смартфон как USB-модем
Когда вы подключаете смартфон к компьютеру, на рабочем столе гаджета появляется меню, в котором можно выбрать режим подключения — зарядка или передача файлов. Параметры USB-модема прячутся в настройках телефона и не установлены по умолчанию, так что вам придется найти их вручную.
В качестве примера мы использовали смартфон на Android 9 в оболочке EMUI, но на всякий случай привели названия пунктов меню в других версиях Андроид.
Как использовать телефон Samsung в качестве модема
Для раздачи интернета гаджеты Самсунг могут использовать программу Smart Switch (Kies). Установите ее на свой смартфон и подключите его к ПК. На мониторе ПК в диспетчере устройств Windows появится новое оборудование от Samsung.

После активации мобильного модема на компьютере появится уведомление, что Интернет доступен.
Как раздать Wi-Fi со смартфона
Еще один способ, как использовать телефон как модем — раздать интернет по Wi-Fi. В этой статье мы подробно рассказывали, как создать точку доступа на Android-смартфоне. Все очень просто — на большинстве моделей достаточно открыть шторку меню и выбрать пункт «Точка доступа».
Важно: в режиме модема или точки доступа смартфон быстрее разряжается. Поставьте гаджет на зарядку или подключите его к пауэрбанку во время раздачи интернета.
Источник
Как подключиться к Wi-Fi в Windows 10?
В последнее время все только и пишут о Windows 10. Кто-то критикует, кому-то система очень понравилась, все обновляются, тестируют и все такое. Я тоже стараюсь быть в «трендЕ»:), поэтому поставил десятку рядом с уже установленной Winodws 7, и немного попользовался. Ну конечно же проверил как работает Wi-Fi, и как вообще организовано управление сетями. Даже по сравнению с Winodws 7 практически ничего не изменилось, просто есть как-бы еще одни настройки, которые заточены для сенсорных экранов.
Немного изменилась панелька подключения к Wi-Fi сетям, теперь есть возможность включить, или выключить Wi-Fi буквально в два клика. Главное, что мне понравилось, так это автоматическая установка всех драйверов, в том числе на сетевую карту и Wi-Fi приемник. На мой ноутбук, модель вроде 2013 года, все драйвера были установлены автоматически. Не знаю правда, как будет на других компьютерах, но это очень круто, ведь на той же Winodws 7, всегда возникало множество проблем с подключением к Wi-Fi, именно из-за драйверов. Единственно, что я так и не нашел, это где посмотреть пароль от Wi-Fi сети в Windows 10. Способ, о котором я писал в этой статье, не подходит. Там просто нет пункта «Управление беспроводными сетями». Немного еще изучу эту тему, и напишу о том, как вспомнить пароль на «десятке».
В этой статье я хочу показать вам, как подключится к Wi-Fi на Windows 10. Покажу еще где находятся настройки беспроводной сети.
Подключаем ноутбук, или планшет на Windows 10 к Wi-Fi сети
Нажмите на этот значок, и если Wi-Fi выключен, то нажмите на соответствующую кнопку, и включите беспроводной адаптер.
Сразу после включения беспроводного адаптера, сверху появляться доступные для подключения сети. Нажмите на нужную сеть, и кликните на кнопку Подключится. Вы можете убрать галочку с пункта Подключатся автоматически, если не хотите, что бы ваше устройство само устанавливало соединение с этой сетью.
Если сеть защищена паролем, то нужно будет его указать.
Дальше система спросит, хотите ли вы, что бы ваш компьютр участвовал в домашней сети. Его будут видеть другие устройства. Если вы подключаетесь к своей домашней сети, то рекомендую нажать Да. Что бы потом не возникло никаких проблем с настройкой локальной сети.
Все, ваш компьютер будет подключен к интернету. Нажав на сеть, к которой вы подключены, можно легко отключится от нее.
Как открыть настройки Wi-Fi на Windows 10?
Нажимаем на значок соединения, и кликаем на ссылку Сетевые параметры.
Откроются настройки «Сеть и интернет«. Там и настройки беспроводной сети.
Можно так же открыть привычную для нас панель управления сетями и общим доступом. Просто нажмите на значок соединения правой кнопкой мыши и выберите Центр управления сетями и общим доступом. А дальше все так же как в Windows 7 и 8, управление адаптерами и т. д.
Буду благодарен за ваши комментарии по теме статьи. Напишите, как вам Windows 10, есть ли какие-то проблемы с выходом в интернет по Wi-Fi, или о каких-то новых фишках системы.
Источник
Как раздать интернет с телефона на компьютер, планшет, ноутбук или другой телефон
Мобильные телефоны обладают широкими возможностями, но большую часть их функционала мы чаще всего не используем. Я, к примеру, давно знаю, что смартфон можно использовать в качестве роутера, но никогда этого не делала. И вот недавно у нас на сутки отключили интернет. Для меня сутки без связи – это катастрофа, поэтому я научилась сама и сейчас расскажу вам, как раздать интернет с телефона на компьютер и другие устройства в квартире.
Подключение по Wi-Fi через настройки
Это самый удобный и распространенный способ поделиться интернетом. Чтобы все получилось, нужен аппарат на Android или iOS, у которого есть соответствующая функция и принимающее устройство с адаптером Wi-Fi. Большинство современных ПК, ноутбуков и планшетов оснащены им, но если у вас старая модель техники, или адаптер сломан, то ничего не получится.
Если технических препятствий нет, идем дальше. Проверяем наличие мобильной сети и состояние счета. Если и тут все в порядке, и мобильный интернет исправно работает, переходим непосредственно к делу.
На Android
Зайдите в основное меню смартфона и откройте настройки. В разделе “Беспроводные сети” жмем на 3 точки с надписью “Еще”.
Затем идем в пункт “Режим модема” или “Модем и точка доступа”. Название может быть и другим, но похожим на это.
В открывшемся окне есть подраздел с параметрами Wi-Fi. Зайдите в него, посмотрите имя сети, оно понадобится для подключения, и, конечно, пароль. Если его нет, то нужно установить, чтобы не раздавать трафик соседям.
Затем сохраняем установки и возвращаемся в меню. Перемещаем рычажок напротив надписи “Точка доступа Wi-Fi” в активное положение, чтобы включить режим модема.
На iPhone
На мобильных устройствах фирмы Apple все делается примерно так же, как и на смартфонах с Android. Заходим в настройки и находим пункт “Режим модема”. Проверяем имя сети и пароль и, если нужно, меняем их.
На Windows Phone
Эти телефоны отходят в прошлое, но все же у некоторых пользователей они еще остаются. Если вы один из них, то отправляйтесь в настройки и заходите в раздел “Общий интернет”.
Здесь надо выбрать “Через Wi-Fi” и при первом подключении установить имя сети и пароль. Готово, можно передавать часть трафика на ПК и другие устройства.
Подключаем компьютер
После того как мы сделали нужные настройки в телефоне, нажимаем на значок Wi-Fi в панели задач на своем ПК или ноутбуке.
Затем выбираем имя сети, вводим пароль и подключаем компьютер к мобильному интернету. Учтите, что скорость, скорее всего, будет не очень высокой, и посмотреть фильмы вряд ли получится, а вот початиться с друзьями или ответить на письма в электронной почте вполне можно.
Использование сторонних программ
В редких случаях после перепрошивки или других манипуляций со смартфоном режим модема становится недоступным, то есть его просто нет в стандартных настройках. Если вы не находите нужную опцию, попробуйте установить специальную программу для раздачи интернета по Wi-Fi, например, “osmino: WiFi раздать бесплатно” или “FoxFi”. Первое приложение на русском языке, второе – на английском.
Установить их можно из Play Маркета. Я покажу, как работают такие программы, на примере FoxFi.
Нажимаем на кнопку “Установить”, принимаем условия и ждем загрузки. Когда приложение установится, открываем его.
Примечание: перед тем как использовать FoxFi, проверьте, подключен ли интернет к телефону, без него программа не заработает.
Сразу появляется перечень настроек. Нам нужно задать пароль и поставить галочку рядом с надписью “WiFi Hotspot”, также можно изменить имя сети. Вот и все настройки.
Другие способы
Сейчас все привыкли пользоваться Wi-Fi, это удобно, не нужны провода и дополнительные приспособления. Но иногда есть необходимость подключиться другим способом.
Через USB
В данном случае нужно сначала подключить компьютер к гаджету через USB-порт специальным кабелем, обычно он идет в комплекте с гаджетом. Подключились? Теперь открываем настройки в телефоне и идем в раздел “Беспроводные сети”, нажимаем на слово “Еще” и находим пункт “Режим модема”. В открывшемся перечне опций выбираем “USB-модем”.
У меня этот вариант идет первым в списке. Как вы понимаете, сделать раздачу таким способом можно только на одно устройство, к которому мы присоединяемся шнуром. На ПК или ноутбуке при этом в строке задач появится значок соединения через провод, а не по Wi-Fi.
Через Bluetooth
Раньше этой технологией пользовались довольно часто, и это было удобно, пока не появился Wi-Fi. Но Bluetooth-модуль установлен не на всех аппаратах, поэтому этот способ подойдет далеко не всем.
Для начала надо разрешить доступ по Bluetooth к компьютеру или ноутбуку. Для этого идем в меню “Пуск”, “Параметры”, раздел “Устройства”, открываем дополнительные параметры и разрешаем другим устройствам видеть наш ПК.
Теперь идем в настройки телефона и включаем Bluetooth, для этого нужно перевести рычажок в активное положение. Затем нажмите на само слово “Bluetooth”, найдите в перечне имя компьютера и тапните по слову “Подключить”.
На Windows 10 сразу появляется всплывающее окошко, которое сообщает, что обнаружено новое устройство. В других версиях операционной системы его может не быть, ничего страшного, просто идите дальше по инструкции.
Нажмите на окошко и подтвердите правильность кода в телефоне и на компьютере. После этого Windows произведет некоторые настройки и сообщит о готовности к работе.
Примечание: не забудьте включить мобильный интернет, прежде чем настраивать ноутбук или ПК.
Теперь снова идем в меню “Пуск”, “Параметры”, раздел “Устройства”, пункт “Устройства и принтеры”.
Находим в списке телефон, нажимаем на него правой кнопкой мыши, в контекстном меню выбираем “Подключаться через”, “Точка доступа”. После этого на экране появится сообщение об успешном подключении, и в трее добавится значок соединения.
Почему не получается подключиться
Если вы все делаете по инструкции, нашли нужную опцию в гаджете и активировали ее, но все равно не получается подключиться к интернету, то наиболее вероятны такие причины:
В целом, в современных гаджетах проблемы с сетью встречаются очень редко. Но если вы все-таки столкнулись с ними, постарайтесь спокойно разобраться в причине и наладить связь.
Заключение
Мобильный телефон не стоит использовать в качестве постоянного источника домашнего интернета. Во-первых, это довольно накладно, во-вторых, скорость передачи данных невысокая, а в-третьих, это плохо влияет на батарею, которая и так является слабым местом смартфонов.
Поэтому, конечно, в особых случаях можно использовать все возможности современной техники, но для хорошей скорости и бесперебойной работы стоит установить дома Wi-Fi роутер.
Если у вас остались вопросы, или есть что добавить по теме этой статьи, пишите нам в комментариях. Сохраняйте эту страницу в закладки, чтобы вернуться к инструкции в нужный момент.
Подписывайтесь на новости iklife.ru и узнаете еще много полезных фишек, например, о том, как дешево звонить с компьютера на телефон. Никогда не знаешь, что может пригодиться в жизни, поэтому лучше подготовиться заранее.
Всего доброго, друзья, и до новой полезной встречи.
Источник
Как раздать интернет с телефона андроид на компьютер с Windows10?
Здравствуйте, друзья! Нередко бывает такая ситуация, когда интернет отключен (или еще не провели). А он сильно нужен именно сейчас. Выйти из положения поможет смартфон Андроид.
На большинстве тарифов мобильных операторов пакет интернета уже включен в стоимость. Так что проблем с доступом не должно возникнуть. Другое дело — раздача.
Даже если у вас сим-карта с безлимитным интернетом, как только вы начнете его раздавать — бесплатно пользоваться им можно будет до исчерпания определенного лимита. Узнавайте у своего оператора! Но для просмотра любимых сайтов и социальных сетей должно хватить.
Раздаем интернет с мобильного телефона андроид через WiFI на ноутбук с Windows 10
Самый распространенный и быстрый способ раздачи — это через вай- фай подключение. У любого ноутбука есть вай фай. Сначала в настройках своего смартфона включаем режим модема. Она обычно находиться в разделе «сети и фай фай»:
Далее, выбираем способ подключения Wi-Fi. Будет создана новая беспроводная сеть, имя сети обычно — марка мобильного устройства.
Можно настроить имя сети и пароль согласно собственным предпочтениям. Придумать имя сети и ее пароль, а так же задать нужное количество пользователей.
Настройка сети позволяет выбрать тип защиты задать имя сети и пароль так, как если бы это делалось на обычном роутере.
Как раздать интернет со смартфона Android через кабель USB на компьютер?
Способ подключения по Wi-Fi наиболее универсальный. Но у него есть большой недостаток — батарея телефона уже через пол-часа сильно разрядится. Следующий способ раздачи более экономичен, к тому же зарядка будет от ноутбука будет осуществляться через штатный кабель USB.
Сам телефон должен быть подключен к ноутбуку через кабель. Включаем «режим модема» в телефоне.
При успешном подключении на ноутбуке или компьютере отобразится найденная новая сеть:
На мой взгляд самый оптимальный вариант раздачи. Только кабель должен быть исправен и не заношенным. Потому как в противном случае модем будет отключаться.
Можно ли раздать интернет с телефона на компьютер через bluetooth адаптер?
При его наличии на ноутбуке или компьютере — можно. Это самый заморочный способ из всех вышеперечисленных. Но зато, самый безопасный. Режим модема должен быть включен. Включаем «блютуз модем» на телефоне.
На ноутбуке нужно обнаружить наш телефон, включив поиск нашего устройства:
В случае успешного поиска ноутбук сгенерирует код, который нужно будет ввести в уже в телефоне:
Время видимости устройств блютуз ограничивается настройками в смартфоне. У меня не всегда попытки раздачи интернета через блютуз были удачными. Наверное, тут многое зависит от совместимости блютуз модулей, года выпуска смартфона, или версии «десятки».
На ноутбуках со встроенным адаптером проблемы редки, а при использовании адаптера на компьютере часто не получалось. Удачи!
Источник
Если вы хотите подключить к компьютеру телефон через wifi, можете воспользоваться несколькими путями: прибегнуть к разнообразным сторонним приложениям или применить встроенный функционал.
Для применения всех нижеописанных способов нужно, чтобы компьютер и смартфон были подключены к одному вай-фай.
Содержание
- 1 Самые простые способы
- 1.1 Через проводник
- 1.2 Wi-Fi File Transfer
- 1.3 SHAREit
- 1.4 My FTP Server
- 1.5 AirDroid
- 2 На Windows 10
- 3 Разрешение вероятных проблем
- 3.1 Роутер
- 3.2 Компьютер
Самые простые способы
Если вы пользуетесь ПК, вероятно понадобится отдельный веб-модуль для подключения к вайфай, ведь их нечасто встраивают в материнские платы. В таком случае можете докупить, например, внешний модуль, который будет подключаться через USB-порт или другие разъемы.
Через проводник
Обеспечить подключение смартфона к ноутбуку можно посредством проводника:
- Загрузите «CX Проводник» из магазина Google Play, откройте его.
- Перейдите в раздел «Сеть», далее в «Доступ с ПК», нажмите на «Пуск».
- В окне высветится IP-адрес, который понадобится позже.
- Откройте «Мой комп.», напишите IP, появившийся в приложении, в адресную строку. После этого вы заполучите допуск к файлам с мобильного устройства.
Wi-Fi File Transfer
- Инсталлируйте данное ПО на смартфон.
- Высветившийся адрес при открытии ПО вставьте в URL-строку интернет-браузера на ПК.
- Теперь можете загружать файлы с телефона на компьютер.
SHAREit
Также для установки соединения между ноутбуком и смартфоном можно воспользоваться довольно популярным инструментом SHAREit, выделяющимся благодаря интуитивно понятному интерфейсу. Для этого:
- Загрузите ПО на оба устройства, откройте его.
- На мобильном гаджете в меню нажмите «Подкл. к ПК».
- Запустите поиск доступных подключений, подсоединитесь к желаемому и подтвердите действие. После этого вы сможете обмениваться файлами между гаджетами.
My FTP Server
Чтобы подключить телефон через wifi к компьютеру, можно воспользоваться приложением My FTP Server. Для этого:
- Загрузите ПО на компьютер и смартфон.
- Откройте программу на телефоне, войдите в параметры, впишите логин и пароль и сохраните правки.
- Перейдите в основной раздел приложения и нажмите «Start Server».
- Теперь откройте программу на ПК, далее «Проводник», затем раздел «Мой комп.».
- Щелкните ПКМ по свободному пространству окна, в контекстном меню кликните по опции «Добавить нов. элемент в сетевое окр.».
- Откроется окно, где необходимо нажать «Далее».
- Вставьте в поле адрес сети, которая была только что создана, затем впишите логин и пароль, снова кликните «Далее».
- Среди основных дисков появится новый элемент, который следует открыть, после чего надо вписать запрашиваемые для доступа данные.
AirDroid
AirDroid – это еще одна программа, с помощью которой вы сможете подсоединить телефон через wifi к компьютеру. Чтобы воспользоваться ею следует:
- Установить ПО на смартфон, запустить его и затем зарегистрироваться.
- Открыть интернет-браузер на компьютере и вставить в URL-строку адрес, который был указан в программе.
На Windows 10
Если устройство работает на базе операционной системы Виндовс 10, подключить к нему телефон через wifi можно при помощи встроенных инструментов:
- Найдите программу «Подключить (можно использовать Пуск для поиска).
- В уведомлениях смартфона отыщите значок «Трансляция», нажмите на него и выберите ПК, который будет подписан как «Беспроводной дисплей».
Разрешение вероятных проблем
При выполнении вышеописанных алгоритмов обычно сложностей возникать не должно, однако, никто не застрахован от неожиданных сбоев, многочисленных ошибок и прочих трудностей.
Роутер
Если ошибки возникают во время процесса подключения к интернет-маршрутизатору, следует сделать следующее:
- Войти в веб-интерфейс веб-роутера, далее в «Дом. сеть».
- Нажать «Настройки Wi-Fi» и установить флажок около подпункта «Вкл. изоляцию точки доступа».
Некоторые распространенные проблемы помогут решить следующие инструкции:
- Убедитесь в верности вводимого пароля, а также в том, что у вас установлена правильная раскладка клавиатуры и отключен Capslock.
- Проверьте, к верному ли интернет-соединению вы пытаетесь подсоединиться, ведь в округе возможно есть несколько интернет-подключений с похожими наименованиями, которые можно случайно перепутать.
- Удостоверьтесь в исправности интернет-маршрутизатора, в хорошем ли состоянии находится интернет-кабель, все ли провода вставлены до конца в правильные разъемы. Обратите внимание на световые индикаторы на корпусе интернет-роутера, они подскажут, имеются ли какие-либо неисправности.
- Перезагрузите гаджеты, а также интернет-роутер. Чтобы перезапустить интернет-модем, достаточно просто отключить его на несколько минут от электросети или нажать на специальную кнопку на обратной стороне интернет-устройства.
- Удостоверьтесь, что функция Wireless Fidelity активирована на смартфоне. Также можете попытаться удалить интернет-соединение и переподключиться к нему.
- Расположите девайс вблизи web-роутера, есть шанс, что сигнал просто слишком слабый.
- Смените режим вашего веб-маршрутизатора на иной, а также поменяйте местоположение web-модема в его интерфейсе.
- Проверьте функционирует ли интернет на других устройствах, если да, скорее всего источник трудностей лежит в самом смартфоне или лэптопе. Попробуйте сбросить телефон до заводских настроек или обратиться в сервис.
- Удостоверьтесь, что сетевой модуль исправен. Если у вас имеется встроенный интернет-адаптер, попробуйте воспользоваться внешним USB-модулем. Если неисправен внешний интернет-модуль, попробуйте обновить драйвера для него. Сделать это можно, установив их с официального сайта производителя или воспользовавшись диспетчером устройств.
Если вы выберите второй вариант, необходимо нажать ПКМ на иконку Пуск, выбрать опцию «Диспетчер устройств». Отыщите среди доступных устройств ваш веб-адаптер, нажмите на него правой кнопкой мыши, перейдите в «Свойства», в подраздел «Драйвер», кликните на кнопку «Обновить драйвер». Далее воспользуйтесь автоматическим поиском программного обеспечения. В этом случае система сама постарается разыскать и установить желаемые дрова. - Зайдите в настройки интернет-модема и попробуйте изменить ширину Wi-Fi канала, а также частоту с 2,4 ГГц на 5 ГГц или наоборот.
- Если для веб-модема установлено ограничение на количество подключенных устройств, попробуйте поставить большее значение или поменяйте его на «0» (в таком случае лимитов не будет в принципе).
- Попытайтесь изменить канал. Зачастую в конфигурациях web-маршрутизатора около данного параметра установлено значение Auto. Поэкспериментируйте с доступными значениями от одного до десяти.
Компьютер
Если, несмотря на то, что соединение между обоими устройствами произошло, в проводнике на смартфоне не появляется иных девайсов, можно попробовать выполнить следующее:
- Запустите «ЦУ сетями и общ. доступом», войдите в «Доп. параметры общ. доступа», проставьте галочки около надписей «Вкл. сетевое обнаружение», «Вкл. общ. доступ к файлам и принтерам», «Откл. Общ. доступ с парольной защ.».
- Откройте свойства папки, далее «Расш. настройка».
- Выставьте флажок «Откр. общ. доступ к папке», сохраните изменения.
В личных или деловых целях бывает необходимо подключить смартфон к компьютеру через Wi-Fi. Это можно сделать несколькими способами. Первый — приобрести специальный провод, соединяющий аппараты, второй — наиболее простой — использовать возможности беспроводного интернет-сигнала. В статье ниже рассматривается такой актуальный вопрос: как подключить телефон к компьютеру через Wi-Fi и зачем, какие проблемы могут возникнуть при настройке.
Зачем нужно соединять компьютер и смартфон
Как именно синхронизировать мобильник с компьютером будет описано дальше, сначала нужно понять, зачем это делать. Несколько примеров:
- Скопировать важные телефонные контакты, сведения о днях рождениях и праздниках в общую записную книжку.
- Перенести фото и видео, занимающие много места на смартфоне, на комп.
- Отправить текстовые файлы и документы, которые хранятся на ноутбуке, в телефон. Эти данные всегда будут под рукой и быстро пересылаются по мессенджерам при необходимости.
- Скачать тяжелые программы с помощью более мощного устройства, а затем перенаправлять их на другой аппарат.
- Выполнить перепрошивку или проверку программных элементов на сотовом. И т.д.
Дополнительно! Благодаря соединению приборов через вай-фай можно переносить сведения не только с телефона (или планшета) на компьютер, но и обратно.
Распространенные способы подключения телефона к ПК через вай-фай
Вариантов организации взаимодействия ПК и смартфона достаточно, чтобы выбрать наиболее подходящий: проводник, приложения на телефон и программки. Зависят они от специфики и возможностей аппаратуры, которую нужно подсоединить.
Через проводник
Как подключиться к телефону через Wi-Fi с компьютера: на примере проводника СХ
- Открыть в поисковике Google Play. Найти СХ.
- Загрузить и установить приложение.
- Запустить. Разрешить доступ к материалам устройства — ок.
- Появляются все сведения о телефоне: выбрать пункт «Сеть».
- Кликнуть на «Доступ с ПК» и «Пуск».
- На экране высвечивается числовой адрес IP, к которому нужно подключиться. Открыть браузер и точно записать адрес в верхнюю строчку.
Если после проведенных действий появляется интернет через браузер, значит, этапы сделаны верно и можно устанавливать связь с телефоном. Чтобы было удобнее совершать манипуляции с компьютера, стоит зайти в параметры сетевого диска:
- Открыть иконку с компьютером и нажать на «Подключить сетевой диск».
- Нажать на ссылку «Подключение к сайту…».
- Два раза нажать на сетевую папку.
- Вписать FTP-адрес. Далее.
- Отметить «Анонимный вход», можно написать имя пользователя. Готово.
Налажен доступ к таким папкам смартфона, как фото- и видеоархив, аудиофайлы. В случае, если необходимо связаться со вторым телефоном, на нем также нужно использовать либо браузер, либо Проводник.
Внимание! Раньше в Google Play можно было приобрести ES-проводник, однако он менее надежен, чем CХ.
Wi-Fi File Transfer для телефона
Отправить медиа на комп можно при помощи сервиса под названием Wi-Fi File Transfer. Он находится в магазине программ для Андроидов, прост в обращении и не требует установки на ноутбук. Работа с ним:
- Запуск приложения на сотовом.
- Появляется IP-адрес, который нужно вписать в строчке для адресов браузера персонального компьютера.
- Выбрать файл и переслать на устройство.
В случае, когда нужно осуществить передачу не только медиафайлов, но текстового смс, номера телефонов и подобной информации, стоит выбрать утилиту MyPhoneExplorer. Она настраивается на двух устройствах.
После скачивания и запуска нужно определить вид сетевого соединения, подтвердить его и начать передавать объекты. Это могут быть: контакты, сведения о набранных и принятых вызовах, заметки, пр.
Дополнительно! Копировать или перемещать с помощью данной программки можно лишь только один объект за раз, что довольно неудобно. Если же использовать функцию скачивания, приложение архивирует нужные файлы и они перемещаются вместе в загрузочную папку.
При помощи программы SHAREit
Использование SHAREit считается максимально удобным способом соединить электронные приборы. Как синхронизировать телефон с ноутбуком через Wi-Fi через указанную программу:
- Перекачать утилиту на свои гаджеты с официального сайта.
- Активировать приборы и открыть скаченный софт SHAREit.
- На основной странице найти графу «Подключить к ПК».
- Произвести поиск телефонов в ближайшем радиусе, выбрать нужный.
- Подтвердить подключение. Ок.
Важно! Оба соединяющихся устройства должны иметь подключение к одной линии Wi-Fi. Это правило действует во всех случаях, при работе с любыми аппаратами и приложениями к ним.
Через программу My FTP Server
My FTP Server — следующее приложение, позволяющее без кабеля, только посредством беспроводного адаптера соединить компьютер и мобильный гаджет. Процедура использования:
- Скачать софт и на ноут, и на телефон.
- Запустить его, войти в основные параметры.
- Написать свое имя пользователя и пароль. Сохранить.
- Открыть меню, кликнуть «Запустить сервер»: активируется надпись «Включено», цвет окна поменяется на зеленый.
В отношении компа работает инструкция ниже:
- Открыть папку «Мой компьютер».
- Нажать ПКМ и пункт «Добавить новый элемент в сетевое окружение». Продолжить.
- Перекопировать адрес созданной сети.
- Добавить логин, код безопасности сетевого соединения. Продолжить.
- Список дисков обновится. Открыть в нем новый объект.
- Указать личные сведения, чтобы авторизоваться. Процедура завершена.
Через приложение AirDroid
Программку AirDroid можно найти на Google Play. Инструкция по работе с ней:
- Активировать приложение и авторизоваться.
- Включить компьютер и кликнуть «Начать».
- Ввести на ПК электронную почту и пин, войти в сеть. Теперь смартфон и ноутбук соединены.
Достоинства данного мульти-сервиса:
- Возможность проводить все операции через браузер Андроида.
- Оперативная передача любых файлов без помощи кабеля.
- Действующая система оповещения о телефонных смс, почте и пр.
- Наличие камеры, работающей в удаленном режиме. Функция демонстрации видео в реальном времени.
- Дистанционное управление приборами. Зеркальный экран и возможность удаленного набора текста.
Если ПК работает на Виндовс 10
Обновленный Windows характеризуется встроенным софтом для синхронизации с мобильным гаджетом. Процесс соединения приборов довольно прост:
- Зайти в «Пуск», кликнуть на пункт «Подключить».
- Активировать Wi-Fi на сотовом.
- Найти в уведомлениях «Трансляция», нажать. В ходе соединения ноут будет отображаться как беспроводной дисплей (монитор) с именем ПК.
- Дополнительно запустить поиск в смартфоне, если он не видит комп. При успешном подключении в окошке компьютерного приложения высвечивается экран сотового.
Внимание! Утилита позволяет показывать фото и видео, смотреть презентации, снятые на телефон, на персональном компьютере, но передать файлы не может.
Возможные проблемы и способы их решения
Несмотря на простоту и доступность процедуры синхронизации ноутбука и телефона, в некоторых случаях неизбежны проблемы. Неполадки могут исходить как со стороны подключаемых приборов, так и самого модема. Чтобы их решить, нужно подробнее изучить особенности настройки устройств.
Как настроить роутер
Если не получается установить подключение, первым делом стоит проверить роутер. В процессе использования специальных программ, синхронизирующих аппаратуру, требуются сведения о IP-адресе компа. Если ноутбук не показывает его, хотя активна беспроводная сеть, нужно изменить режим на модеме: стоит ограничение по соединению приборов.
Важно! Инструкции для маршрутизаторов различных фирм и провайдеров могут отличаться и иметь индивидуальный способ открытия доступа.
Общая схема изменения настроек:
- Открыть параметры адаптера.
- Войти в раздел «Домашняя сеть» и в ней «Настройки Wi-Fi».
- Отметить пункт «Включить изоляцию точки доступа». Например, в расширенных настройках адаптеров TP-Link эта кнопка называется AP Isolation.
Другой ряд проблем, который может встретить пользователь смартфона, обозначается сообщениями:
- «Не обнаружена сеть».
- Ошибка аутентификации.
- Защита WPA/WPA2.
Они также устраняются путем более глубокой перенастройки модема:
- Посмотреть, правильно ли написан код безопасности к локальной сети. Внимание следует уделить нужной раскладке на клавиатуре и включению/отключению кнопки Caps lock.
- Зайти в интерфейс маршрутизатора. Установить актуальное местоположение.
- Изменить «Авто» на «Канал 1-10».
- Поставить иной тип режима. Например, «Auto», «B/G/N».
- Попробовать разную ширину Wi-Fi: 20, 40 или 80 МГц.
- Найти в параметрах указанное число разрешенных к подключению приборов: 0 — означает отсутствие лимита по количеству.
Особенности настройки компьютера
На втором месте после сложностей с модемными установками находятся проблемы с компьютером. Источники причин, связанных с подсоединяемой электронной техникой:
- Несовместимость операционных систем на устройствах.
- Устаревшее программное обеспечение, отсутствие нужных драйверов.
- Неверные параметры на одном из приборов — распространенная трудность. Если аппаратура исправна, она легко исправляется.
Решение задач по настройке ПК на примере неполадки в работе с проводником ES:
- Найти «Панель управления», открыть «Центр сетевого управления».
- Зайти в «Дополнительные параметры общего доступа» и кликнуть на «Включить сетевое обнаружение и общий доступ».
- Отключить кодовую безопасность.
- Вывести на экран «Свойства папки», которая должна быть доступна для пользователя.
- Открыть пункт «Доступ», далее — «Расширенная настройка».
- Поставить галочку «Открыть общий доступ».
- Просканировать LAN в проводнике. Появится подключением и доступ к файлам ПК возобновится.
С помощью раздачи интернета можно не только подключить друг к другу электронные аппараты, но и решить вопрос — как подключить вай-фай к компьютеру через телефон.
Подсоединив через роутер и ноутбук, и телефон, появляется возможность коммуникации между гаджетами. Это в свою очередь означает, что можно быстро и без особых сложностей управлять общей информационной средой и передавать текстовые сведения, картинки и другие виды важных файлов.
Последнее обновление — 9 июля 2022 в 09:31
Сегодня разберем вопрос – как подключить интернет через телефон к компьютеру или ноутбуку. В современных смартфонах есть возможность поделиться мобильным интернетом с окружающими. Для этого нужно активировать «режим модема» или «режим точки доступа» (название может отличаться в зависимости от прошивки телефона).
Подключение ноутбука через телефон к Интернету, что это дает
Здравствуйте друзья! Интернет, есть практически везде. Наш современный мир использует Глобальную Сеть во всех информационных технологиях. Но что делать, когда с Интернетом на компьютере возникла проблема? Например, разорвало сетевой кабель, возникли неполадки у провайдера, или перестал работать модем.
В этом случае нам поможет телефон разработанный на платформах Андроид (смартфон). Что даёт подключение ноутбука через телефон к Интернету? Это своего рода запасной вариант. Чтобы успешно подключиться к Сети в ноутбуке через телефон, на нём должны быть установлены Интернет-модули 3G и Вай-фай. Вопрос, как подключить ноутбук к Интернету через смартфон, рассмотрим дальше в статье и на практике разберём три способа подключения.
Для подключения компьютера к интернету ваш смартфон будет выполнять роль маршрутизатора. Для этого на нем необходимо установить определенные настройки и сделать из него точку доступа для выхода в сеть. Но, прежде чем приступать к настройке, проверьте, есть ли интернет на телефоне. При его отсутствии пополните счет или свяжитесь с оператором вашей мобильной сети. Рассмотрим настройку точки доступа для каждой ОС, устанавливаемой на смартфонах.
Android
- Для настройки точки доступа сперва войдите в меню ”Настройки” во вкладку “Инструменты”.
- В открывшемся окне выбираем вкладку “Еще”.
- После этого выбираем “Режим модема”.
- Переводим ползунок во включенное положение “Точки доступа” и настраиваем параметры подключения.
- Прописываем “Имя сети”, “Защиту” и “Пароль”.
- Кликаем “Сохранить”.
- В “Панеле уведомлений” (вверху экрана) появится значок.
iOS
Начиная с 4 версии ОС у смартфонов от компании Apple появилась возможность создания Personal Hotspot (персональной точки доступа). По беспроводной сети к гаджету можно одновременно подключать до 3-х устройств.
- Включаем Wi-Fi на вашем мобильнике.
- Переходим во вкладку “Настройки”.
- Выбираем подпункт “Режим модема”.
- Активируем данный режим, переведя ползунок в активное положение. В этом же окне указываем пароль для созданной сети.
- На главном экране девайса появится уведомление о том, что режим модема активен. Кроме этого, здесь же будет отображаться количество подключенных устройств.
Windows Phone
Перед настройкой точки доступа следует подключить телефон к интернету. В “Панеле управления” появится соответствующий значок.
- Переходим в “Настройки”. На главном экране, проводим влево и из предложенного списка выбираем соответствующий раздел.
- В открывшемся меню выбираем подпункт “Общий интернет”.
- Переводим ползунок вправо, активируя требуемый режим.
- Выбираем клавишу “Установка” и переходим к настройкам подключения.
- Здесь вы сможете изменить имя сети, параметры безопасности, и придумать новый код доступа для подключения к интернету через телефон.
- Для сохранения параметров кликните на соответствующую кнопку внизу экрана.
- Этапа настройки на всех версиях системы одинаковые, а вот количество подключаемых устройств разное. К примеру, на Windows Phone 8 – 8 девайсов, на ОС WP7 – всего 5.
Настройка ПК/лэптопа
Настройки подключения к интернету такие же, как и при соединении с обычным маршрутизатором. Только проверьте, чтобы параметры были в автоматическом режиме.
- Клавиша “Пуск” ->подраздел управления -> пункт с настройкой сетей и общего доступа.
- Выбираем беспроводное сетевое соединение.
- Затем перемещаемся в “Свойства”.
- Выбираем подраздел “Протокол интернета 4 версии”.
- Проверяем, чтобы получение IP-адреса и адреса DNS- сервера было автоматическое.
- Сохраняем выбранные настройки, кликая на область окна “ОК”.
На MacBook необходимо только в доступных подключениях выбрать ваш смартфон, ввести ранее установленный пароль и дождаться соединения гаджетов. При подключении в верхней строке на ПК/лэптопе появится соответствующий значок в виде двух соединенных звеньев цепи
, а на телефоне отобразится количество подключенных устройств.
iPhone и iPad
- Кликаем на раздел «Настройки» в яблочном мобильнике.
- «Режим модема».
- Переводим бегунок «Режим модема» во включенное состояние.
- Далее у вас есть два варианта:
- «Включить Wi-Fi» – раздача будет по беспроводной сети.
- «Только Bluetooth и USB» – для подключения по «ЮСБ» просто подключаем кабель. Если вы хотите подключиться через «Голубой зуб», то нужно при данном выборе подключиться по Bluetooth к компьютеру.
- Если вы раздаете интернет по вай-фай, то ниже вы увидите пароль для подключения.
- Вы его также можете изменить, нажав по данному пункту.
Подключаем интернет на ноутбук через телефон на IOS
Современные смартфоны и ноутбуки оснащены программами, которые дают подсказки на каждом шагу во время подключения или соединения. Если не совсем понятно, как подключить инет на ноутбуке через телефон, можно использовать эти подсказки.
Как раздать интернет по Wi-Fi
Самый легкий и удобный способ раздать интернет со своего смартфона на ноутбук — с помощью Wi-Fi. Для того чтобы сделать это, нужно включить точку доступа:
- Во-первых, нужно зайти в настройки смартфона;
- Далее нужно выбрать пункт «Режим модема»;
- В нем нужно выбрать раздел «Точка доступа»;
- Заключительный этап — настройка точки доступа: создание пароля, выбор типа безопасности и назначение названия для сети Wi-Fi.
- Теперь можно активировать только что созданную точку доступа и подключаться к ней с любого устройства (ноутбука). При подключении потребуется ввести тот пароль, который на предыдущем этапе был указан в настройках смартфона.
Интернет через точку доступа, созданную на смартфоне, работает так же хорошо, как и через роутер. Скорость и стабильность соединения напрямую зависят от того, какие условия предлагает оператор мобильной связи и насколько хорошо смартфон принимает сигнал сотовой сети.
Раздавать интернет по Wi-Fi безопасно, но только при том условии, что в настройках указан тип защиты WPA2 и установлен достаточно сложный пароль. В противном случае, к вашему интернету смогут подключаться посторонние люди. Если это произойдет, то они, в теории, будут иметь возможность перехватывать трафик и узнавать пароли, а также получить информацию о том, какие сайты вы посещаете. Хороший пароль — залог безопасности.
Соединяем айфон по USB
Перед тем, как подключить интернет со телефона к ноутбуку через кабель USB, необходимо убедиться, что имеется последнее приложение iTunes. Произвести соединение при помощи кабеля. Появится сообщение о доверии данному устройству, просто согласиться.
Включаем через Bluetooth
Перед тем, как поделиться интернетом с телефона на ноутбук, необходимо убедиться, что имеется на компьютере Bluetooth. Активизировать опцию на обоих устройствах. После того, как компьютер распознает смартфон-модем, обновит драйвера, произойдет соединение с сетью.
Android в оболочке EMUI
EMUI — это мобильная операционная система, которая была разработана компанией Huawei в качестве программной оболочки на основе системы Android для расширения функциональных и визуальных возможностей, а также придания индивидуальности для мобильного ряда своих смартфонов Honor и Huawei.
Мобильная точка доступа Wi-Fi.
Открываем Настройки и находим раздел Беспроводные сети.
Заходим в раздел Режим модема.
Открываем Wi-Fi-мост.
Активируем его и заходим в раздел Настройка Wi-Fi-моста.
В настройках, можно изменить имя и задать пароль для Wi-Fi-моста.
Итак, находим новую точку доступа на ноутбуке и подключаемся к ней.
Вводим заданный ранее пароль от Wi-Fi-моста.
Ожидаем подключения.
Выбираем расположение для сети. И закрываем.
Итак, подключение активно и можно уже зайти для проверки на какой-нибудь сайт.
Вот в целом и всё. Двигаемся дальше.
Мобильная точка доступа через USB-кабель.
Открываем Настройки и заходим в Беспроводные сети.
Открываем Режим модема.
Подключаем кабель к ноутбуку и телефону, а затем активируем пункт USB-модем.
Ожидаем автоматической установки драйверов на ноутбуке.
После установки драйверов, выбираем расположение для сети.
И закрываем окно.
Как видно, доступ к интернету через usb-кабель у нас успешно настроен.
Вот в целом и всё. Двигаемся дальше.
Подключить телефон к компьютеру в качестве usb-модема
Второй способ, с помощью которого можно подключить компьютер к интернету является более сложным, зато он подойдет как для стационарного ПК, так и для ноутбука, при этом не требуется наличие модуля Wi-Fi. Разберем данный способ по шагам:
- Шаг 1. Нужно подключить телефон к компьютеру с помощью usb-кабеля.
- Шаг 2. Компьютер сообщит вам, что были установлены необходимые драйвера, а на экране телефона появится окно с выбором подключения по usb. Нажмите «Отмена».
- Шаг 3. В настройках телефона нужно выбрать пункт «Еще», после чего нажать «Режим модема». Здесь нужно нажать на кнопку, которая включить usb-модем.
- Шаг 4. Компьютер начнет устанавливать необходимые драйвера. Нужно будет разрешить подключение к модему, в который превратился телефон и указать тип подключения. После этого интернет на компьютере будет подключен.
Как правило, драйвер модема установлен в памяти самого смартфона. Иногда подобное ПО может находиться на диске в комплекте с устройством. Также обращаем внимание тех, кто использует компьютер с операционной системой старше Windows 7. Чтобы подключить интернет через сотовый телефон данным способом, все необходимые драйвера придется скачивать и устанавливать самостоятельно.
Подключаем ноутбук к интернету через телефон c WindowsPhone
На смартфоне можно активировать раздачу по Wi-Fi. Для этого пользователю необходимо будет сначала включить передачу данных на самом устройстве. Раздавать интернет можно на 2G 3G и даже 4G сети.
Сначала нужно зайти в «Настройки». После найти пункт «Передача данных» и нажать «Включить». После этого необходимо будет перейти в настройки сети. Там выбрать раздел «Общий интернет» и нажать «Включить». После кликнуть на «Установить». Благодаря этим действиям на WindowsPhone будет раздаваться Wi-Fi. Чтобы он был быстрее, можно положить телефон возле окна.
Подключаем интернет к компьютеру через модем с сим картой
Если кабельный интернет отсутствует, а на мобильном телефоне ловит плохо, можно для связи использовать 3g/4g модем. В чем их плюсы? Есть универсальные модемы, которые подходят под любого сотового оператора и вы можете вставить туда любую сим. При хорошем покрытии качество и скорость интернета приличные.
Берите модем на перспективу 4g/LTE, категории Hi-link. Это значит, что на компьютер не нужно ставить специальную программу — она уже внутри модема. Обновляется она сама, а это значит что прошивка его будет в актуальном состоянии.
При первом использовании модема компьютер может не запустить автоматический старт ( у меня эта функция отключена антивирусом). Через проводник вручную стартуем запускной файл от имени администратора:
После первого запуска могут появиться ярлыки на рабочем столе. Это нормально. Затем обязательно выполняем обновление прошивки:
При успешном подключении диод модема должен гореть непрерывно синим или красным цветом (в зависимости от того какую сеть он поймал). Если диод мигает — значит неполадки.
К тому же, можно к модему подключать антенны, усилители 3g сигнала, активные покупные антенны. У меня например, дом в деревне находился в низине и интернет благополучно пролетал мимо где-то высоко . В таких ситуациях уже не помогает покупной усилитель сигнала, так как нечего усиливать, и покупать его не стал.
На доме у меня была установлена мачта с телевизионной антенной. Решил сделать антенну Харченко, информации в интернете полно. Установил, экспериментальным путем сориентирован на вышку, добился наилучшего качества сигнала. Интернет появился. Не город конечно, но чтобы быть на связи — хватало.
Как подключить компьютер к интернету через кабель от роутера
Идем дальше. Если в вашей местности возможно подключение к интернету только через 4g модем, его можно использовать в качестве поставщика интернета для всей семьи. Нужно купить роутер. В современных моделях домашних роутеров обязательно найдется USB порт для его подключения:
При подключении 3g модемов непосредственно к роутерам достигается гораздо более стабильная работа связи, даже если покрытие не совсем хорошее (деревья, плохая погода и т.д). В настройках роутера подключаем в качестве провайдера наш 3g/4g модем:
Некоторые модели роутеров позволяют подключать несколько провайдеров интернета, В качестве основного пока выбираем наш модем.Принцип настройки на всех моделях роутеров одинаковый. Теперь от роутера тянем кабель до компьютера, (если нужно обжимаем)
Как через модем 3g-4g подключить интернет к ноутбуку?
Можно для связи использовать 3g/4g модем с отдельной сим-картой. По возможности берите универсальные модемы, которые подходят под любого сотового оператора и вы можете тогда вставить туда любую сим. Они подороже. При хорошем покрытии качество и скорость интернета приличные, симки для них можно покупать в дороге по ситуации.
Берите модем на перспективу 4g/LTE, категории Hi-link. Это значит, что на ноутбук не нужно ставить специальную программу — она уже внутри модема. Обновляется она сама, а это значит что прошивка его будет всегда в актуальном состоянии.
При первом использовании модема ноутбук может не запустить автоматический старт ( у меня эта функция отключена антивирусом). Через проводник вручную стартуем запускной файл от имени администратора:
После первого запуска могут появиться ярлыки на рабочем столе. Это нормально. Подключение установилось? Затем обязательно выполняем обновление прошивки:
При успешном подключении диод модема должен гореть непрерывно синим, зеленым, или красным цветом (в зависимости от того какую сеть он «увидел»). Если диод мигает — значит неполадки. Эти способы выручали меня не раз. Приходилось пользоваться и модемом и смартфоном в командировках — по ситуации. Есть опыт прошивки некоторых моделей 4g модемов под всех операторов — тоже выручало. Удачи!
Через программу My FTP Server
Программа My FTP Server – еще один способ того, как подключить ноутбук к гаджету без проводов. Для этого, прежде всего, приложение устанавливают на планшет или телефон. После этого выполняют такие действия:
- запускают программу и осуществляют вход в настройки;
- вводят логин и пароль учетной записи;
- внесенные сведения сохраняют.
На главной панели программы нажимают на кнопку «Start Server». После этого соответствующее окошко загорается зеленым светом и вместо надписи «off» появляется надпись «on».
Далее настраивают ноутбук или компьютер:
- осуществляют вход в подраздел «Мой компьютер»;
- клавишей манипулятора, расположенной с правой стороны, нажимают на свободное поле и осуществляют переход во вкладку «Добавить новый элемент в сетевое окружение»;
- появляется новое окно и нажимают на кнопку «Далее»;
- копируют адрес сети из программы и вставляют в соответствующую строку;
- в поля вписывают логин и пароль, затем вбивают адрес;
- нажимают на окно «Далее».
После этого появляется меню «Мой компьютер», в котором расположен новый элемент.
Его открывают и вписывают логин и пароль в соответствующие окна. Так вы получили доступ к файлам гаджета.
Это самый простой способ беспроводного соединения компьютера или ноутбука с гаджетом. Прежде всего, нужно установить программу SHAREit на компьютер. Приложение рекомендуется скачивать с официального сайта. Такую же программу устанавливают на планшете или телефоне. После этого действуют следующим образом:
- запускают приложения на том и другом устройстве;
- заходят в меню программы на телефоне и нажимают на надпись «Подключить к ПК»;
- на радаре обнаруживают имя своего устройства и нажимают на него;
- подтверждают соединение.
После этого получают доступ к файлам гаджета с компьютера или ноутбука.
Через приложение AirDroid
Чтобы связать ПК и смартфон и с компа получить доступ к папкам гаджета с ОС Андроид, скачивают программу AirDroid в Google Play. После этого выполняют следующие действия:
- осуществляют запуск приложения;
- копируют адрес для компьютера;
- адрес вписывают в браузер и подтверждают соединение с гаджетом.
Чтобы соединение устройства на Android с компьютером или ноутбуком было успешным, важно, чтобы телефон был подключен к одной сети с ПК. Только это позволит установить соединение без проводов.
Нет ничего сложного в том, как подключить Вай-Фай на смартфоне через роутер:
- Заходим в «Настройки»;
- Выбираем пункт «Wi-Fi»;
- Подключаемся к своему роутеру.
Сторонние программы
Для подключения можно использовать и сторонние программы. Здесь нужно понимать, что в истории сложилось так, что раньше все приходилось делать руками и командами. Поэтому разработчики стали делать красивые приложения, которые позволяют делать все это в один клик. На деле же эти программы делают все то же самое, и я не вижу особого смысла заморачиваться с их установкой.
Но для обзора покажу несколько. Есть и для все моделей телефонов – ищите в своих сторах.
FoxFi
Качаете в маркете. Заходите в приложение – задаете имя сети, пароль, активируете сеть. Те же действия, только чуть меньше (или с установкой больше) лишних движений.
Osmino
Еще один аналог – только с более простым интерфейсом и на русском языке. Но больше своего ни одна программа не сделает. Так что выбирайте любую, качайте, пользуйтесь. Но лучше научитесь это делать без стороннего софта – меньше риск занести себе какую-нибудь заразу на телефон.
Вывод
Раздавать интернет с помощью смартфона можно тремя различными способами. Самый безопасный — с помощью USB-кабеля, но таким образом можно подключить только одно устройство. Точка доступа Wi-Fi — самый гибкий метод. Интернет через Wi-Fi работает быстро, к раздающему смартфону могут подключаться сразу несколько устройств, до 10 устройств. Способ с Bluetooth-подключением не очень удобен, но в некоторых ситуациях оказывается полезным.
Видеоинструкция
Источники
- https://biz-iskun.ru/kak-podklyuchit-noutbuk-k-internetu-cherez-smartfon.html
- https://wirelesscover.ru/wifi/connection-from-smartfone
- https://WiFiGid.ru/virtualnaya-wi-fi-set/kak-podklyuchit-internet-cherez-telefon-k-kompjuteru
- https://ZvonDoZvon.ru/tehnologii/internet/podklyuchit-internet-k-noutbuku
- https://www.internet-technologies.ru/articles/newbie/internet-na-noutbuke-cherez-smartfon.html
- https://cutycomp.ru/podklyuchaem-noutbuk-k-internetu-cherez-telefon/
- https://www.fly-phone.ru/notes/step2/podklyuchit-internet-k-pk/
- https://KakOperator.ru/lifehacks/kak-podklyuchit-internet-s-telefona-na-noutbuk
- https://fast-wolker.ru/kak-podklyuchit-internet-k-kompyuteru.html
- https://fast-wolker.ru/kak-podklyuchit-internet-k-noutbuku.html
- https://WiFiGid.ru/raznye-nastrojki-telefonov/kak-podklyuchit-telefon-k-kompyuteru-cherez-wi-fi
- https://WiFiGid.ru/raznye-nastrojki-telefonov/kak-razdat-internet-s-telefona