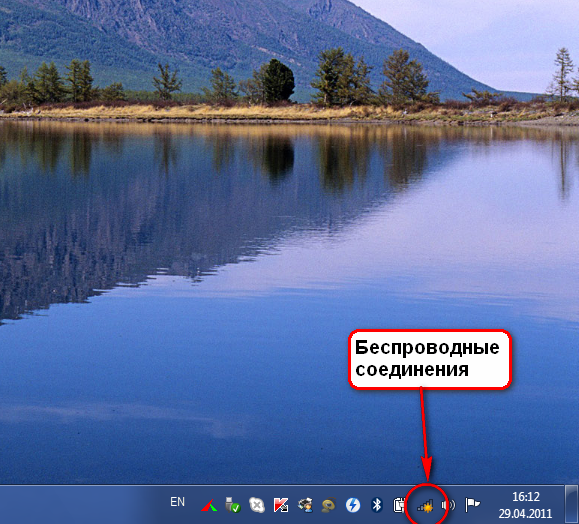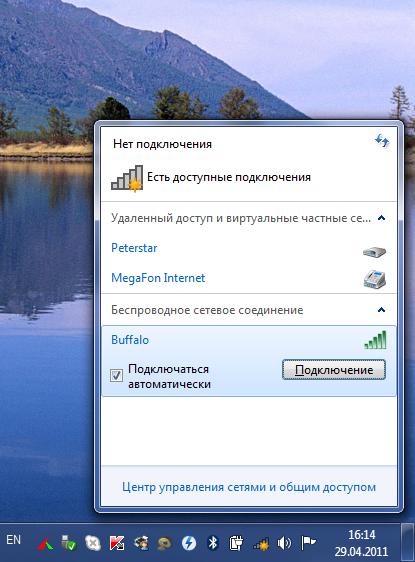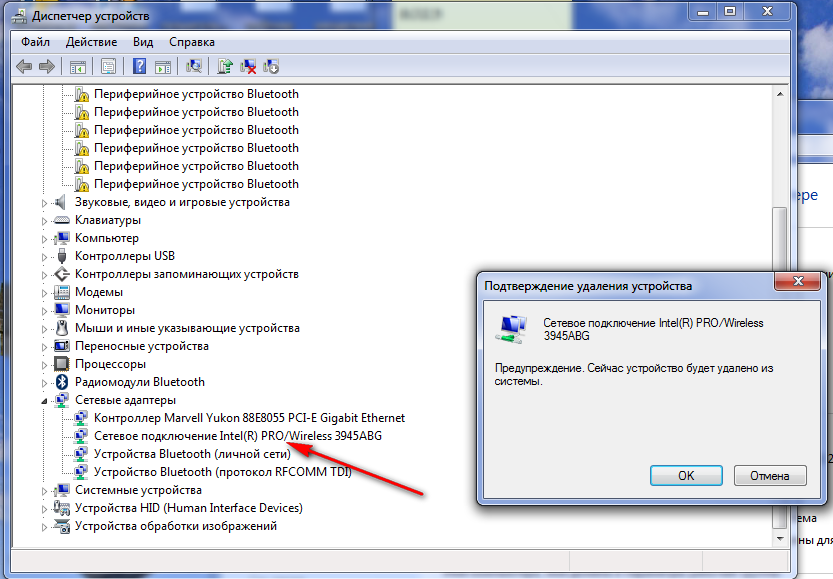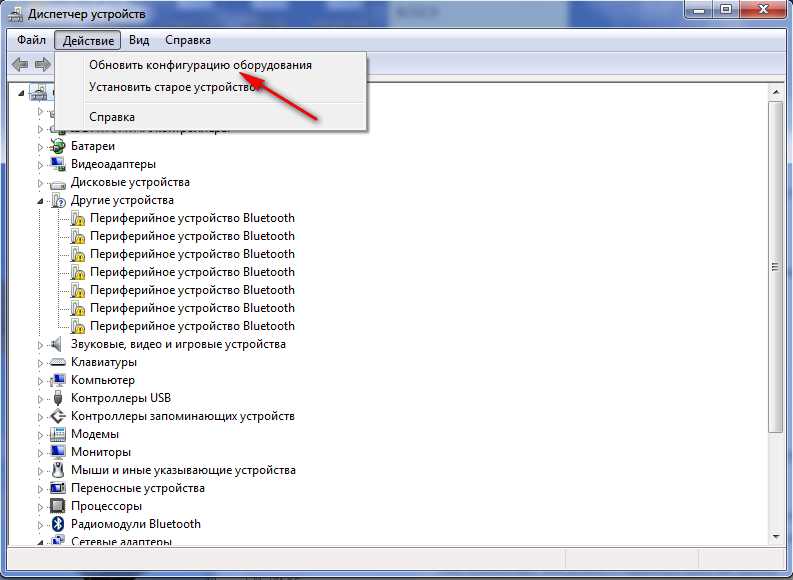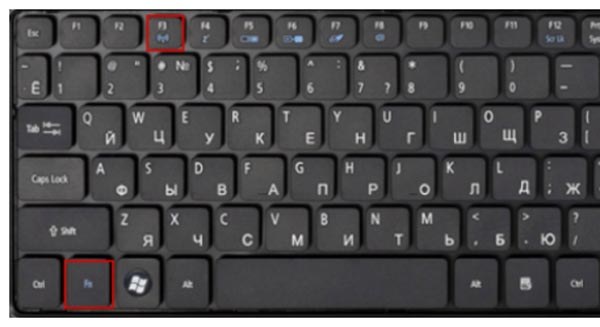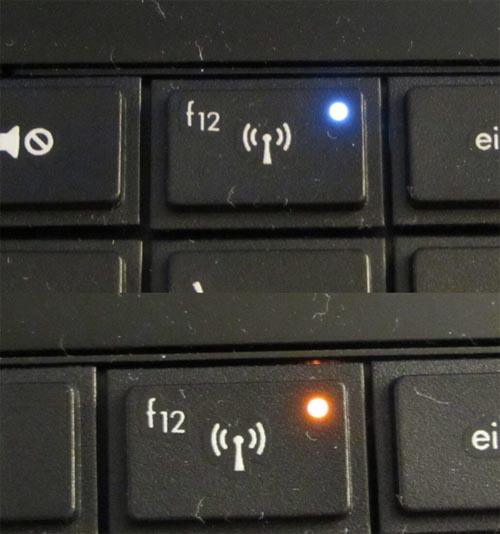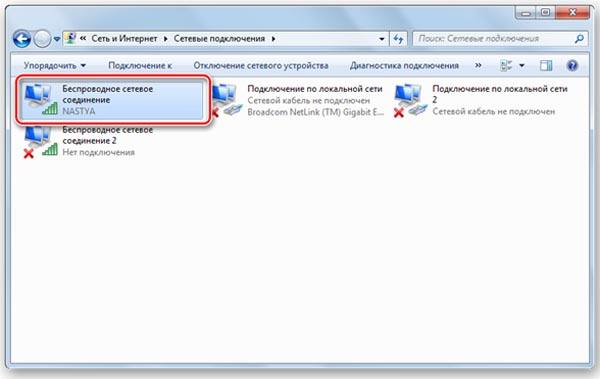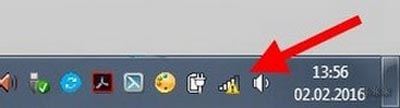Привет, друзья! Сегодня повсеместно используются беспроводные технологии. Практически все современные устройства оснащены специальным модулем, с помощью которого они подключаются к Wi-Fi сети и выходят в интернет. Даже бабушки уже знают, что Wi-Fi – это удобно.
Часто мы даже не задумываемся о том, как настраивается интернет «по воздуху» – приходит мастер и все налаживает. Но я считаю, в наше время все должны знать, как сделать такую работу самостоятельно. Поэтому сегодня я расскажу, как подключить Вай-Фай к компьютеру под Виндовс 7.
Я подразумеваю, что у нас стационарный ПК, и мы будем организовывать для него беспроводной интернет. Если будут вопросы, сразу пишите в комментарии!
Содержание
- Что нужно?
- Настройки Windows
- Настройка нового подключения
- Процедура подключения
- Задать вопрос автору статьи
Что нужно?
Чтобы подключить Вай-Фай к компьютеру с Windows 7 (или любой другой версией ОС), нужно, чтобы у ПК был беспроводной адаптер. Если вы давно нас читаете, то уже знаете, что к настольным компам это устройство нужно покупать отдельно – либо это будет внешний адаптер, который ставится в USB порт, либо внутренний – подключается к материнской плате через специальный разъем (интерфейс). Ясно дело, что рядовые пользователи отдают предпочтение USB адаптерам – они проще в использовании.
Второе, что нужно для работы Wi-Fi – актуальные драйверы на адаптер. Они устанавливаются с диска, который идет в комплекте с оборудованием. В крайнем случае, микропрограммы можно найти в интернете.
Ну и третий шаг – включить сетевой адаптер. Сделать это можно через «Диспетчер устройств». В разделе «Сетевые адаптеры» ищем нужное оборудование, кликаем по нему ПКМ и жмем «Включить» или «Задействовать».
Инструкции по настройке сетевой карты смотрите в следующем видео:
Теперь переходим к главному – как подключить компьютер под Windows 7 к интернету без проводов по Wi-Fi. Нам предстоит настройка сетевой карты. Как это сделать:
- Заходим в «Панель управления» (через Пуск).
- Выставляем режим просмотра по категориям и ищем «Сеть и Интернет».
- Переходим в раздел «Центр управления сетями…».
- Слева кликаем по «Изменение параметров адаптера».
- Появится окно «Сетевые подключения», где нам нужно нажать ПКМ по нашему беспроводному подключению и в открывшемся меню выбрать «Свойства».
- Выделите пункт «Протокол Интернета версии 4…» (обратите внимание, что рядом должна стоять галочка) и нажмите чуть ниже и правее «Свойства».
- В новом окне на вкладке «Общие» нужно выставить настройки для автоматического получения IP и DNS серверов (просто поставить галочки у нужных пунктов).
- Запомнить настройки – кликнуть OK.
Настройка нового подключения
Чтобы подключиться к Вай-Фай с компьютера под Виндовс 7, нужно создать это самое подключение – беспроводную сеть. Для этого в первую очередь нужно настроить роутер.
На нашем портале вы найдете информацию по настройке любого маршрутизатора. Просто пропишите модель устройства в поисковую строку или зайдите в первый раздел «Настройка роутеров».
О том, как настроить роутер для того, чтобы подключить Wi-Fi на компьютере с Windows 7, я расскажу на примере оборудования TP-Link:
- Заходим в административную панель (о том, как попасть в настройки, я подробно писала тут).
- В основном меню справа ищем раздел «Беспроводной режим» и переходим в «Настройки беспроводного режима».
- Задаем имя сети, выбираем свой регион, выставляем другие параметры (канал, режим, ширина канала), активируем точку доступа (ставим галочку у строки «Включить беспроводное вещание…». Если хотите скрыть свой Wi-Fi, то уберите галочку у надписи: «Включить широковещание SSID» – тогда сеть не будет отображаться в списке доступных и подключиться к ней можно будет только вручную (об этом напишу ниже).
- Переходим в раздел «Защита беспроводного режима», где устанавливаем тип защиты и придумываем пароль для Wi-Fi сети.
Теперь снова переходим к ПК Windows 7, где будем создавать новый профиль, чтобы подключить его к Вай-Фай (эти инструкции пригодятся для подключения к скрытой сети):
- Нам нужен «Центр управления сетями…», где заходим в раздел «Настройка нового подключения…».
- Выбираем вариант «Подключение к беспроводной сети вручную».
- Откроется окно, где нужно указать параметры сети (мы их задали в настройках роутера – SSID, тип шифрования, пароль).
- Теперь к Wi-Fi можно будет подключаться через системный трей.
Если хотите, чтобы компьютер подключался к сети при запуске, установите галочку у пункта «Запускать это подключение автоматически».
Процедура подключения
Конечно, все эти настройки не делаются каждый раз, когда нужно подключить компьютер под Windows 7 к интернету без проводов через Wi-Fi. Теперь все будет просто:
- Кликаем по иконке сети в системном трее.
- Выбираем свой Wi-Fi и жмем «Подключение».
- Вводим пароль и нажимаем OK.
Все, можно пользоваться. А я прощаюсь, до новой встречи на просторах WiFiGid!
С помощью домашней беспроводной сети можно получить доступ к Интернету в разных местах вашего дома. В этой статье описаны основные действия по настройке беспроводной сети и началу ее использования.
Приобретение необходимого оборудования
Чтобы создать собственную беспроводную сеть, необходимы указанные ниже компоненты.
Широкополосное подключение к Интернету и модем. Широкополосное подключение к Интернету — это высокоскоростное подключение. Наиболее распространены следующие типы широкополосного подключения: с помощью технологии DSL и с помощью кабеля. Чтобы получить услуги широкополосного подключения, обратитесь к поставщику услуг Интернета. Обычно технологию DSL используют телефонные компании, а подключение с помощью кабеля — компании кабельного телевидения. Часто поставщики услуг Интернета предлагают широкополосные модемы. Кроме того, в дополнение к модемам некоторые поставщики услуг Интернета предлагают беспроводные маршрутизаторы. Вы также можете найти это оборудование в магазинах электроники и компьютерной техники или в интернет-магазинах.
Беспроводной маршрутизатор. Маршрутизатор пересылает данные между вашей сетью и Интернетом. При использовании беспроводного маршрутизатора вы можете подключить компьютеры к своей сети, используя радиосвязь вместо проводов. Существует несколько типов технологий беспроводной сети, в том числе 802.11a, 802.11b, 802.11g, 802.11n, 802.11ac и 802.11ax.
Беспроводной сетевой адаптер. Беспроводной сетевой адаптер — это устройство, с помощью которого ваш компьютер подключается к беспроводной сети. Чтобы подключить портативный или настольный компьютер к беспроводной сети, он должен быть оснащен беспроводным сетевым адаптером. Многие ноутбуки и планшеты, а также некоторые настольные компьютеры поставляются с беспроводными сетевыми адаптерами.
Чтобы проверить, оснащен ли ваш компьютер беспроводным сетевым адаптером, выполните указанные ниже действия.
-
Выберите Начните , введите диспетчер устройств в поле поиска, а затем выберите Диспетчер устройств.
-
Разверните узел Сетевые адаптеры.
-
Найдите необходимый сетевой адаптер. В его имени может встречаться слово беспроводной.
Настройка модема и подключения к Интернету
После того как у вас будет в наличии все необходимое оборудование, вам потребуется настроить модем и подключение к Интернету. Если модем не настроен поставщиком услуг Интернета, самостоятельно подключите модем к компьютеру и Интернету, выполнив инструкции, поставляемые в комплекте с модемом. Если в модеме используется технология DSL, подключите его к телефонной розетке. Если вы используете кабель, подключите модем к разъему.
Размещение беспроводного маршрутизатора
Разместите беспроводной маршрутизатор в месте, в котором уровень его сигнала будет максимальным, а уровень помех — минимальным. Для достижения наилучших результатов следуйте указанным ниже советам.
Разместите беспроводной маршрутизатор в центре дома или квартиры. Разместите маршрутизатор как можно ближе к центру дома или квартиры, чтобы его радиосигнал равномерно охватывал все уголки дома.
Разместите беспроводной маршрутизатор над полом вдали от стен и металлических объектов, например от металлических шкафов. Чем меньше физических препятствий между компьютером и беспроводным маршрутизатором, тем сильнее будет его сигнал.
Уменьшите уровень помех. Некоторое сетевое оборудование использует радиоканал с частотой 2,4 ГГц. Эту же частоту использует большая часть микроволновых печей и многие беспроводные телефоны. Если вы включите микроволновую печь или вам позвонят на беспроводный телефон, то сигнал беспроводного маршрутизатора может быть временно прерван. Вы можете избежать большей части таких проблем, используя беспроводный телефон, работающий на более высокой частоте, например на частоте 5,8 ГГц.
Обеспечение безопасности беспроводной сети
Безопасность сети всегда важна. При использовании беспроводной сети этот вопрос становится еще более актуальным, так как сигнал вашей сети может выходить за пределы дома. Если вы не обезопасите свою сеть, посторонние люди с компьютерами могут получить доступ к вашим подключенным к сети компьютерам и воспользоваться вашим подключением к Интернету.
Чтобы повысить безопасность своей сети, выполните указанные ниже действия.
Измените имя пользователя и пароль по умолчанию.Это помогает защитить маршрутизатор. Большинство изготовителей маршрутизаторов указывают на маршрутизаторах имя пользователя, пароль и имя сети (SSID), используемые по умолчанию. Посторонние могут воспользоваться этой информацией для доступа к вашему маршрутизатору втайне от вас. Чтобы избежать этого, измените имя пользователя и пароль для доступа к маршрутизатору, используемые по умолчанию. Инструкции можно найти в документации по эксплуатации устройства.
Настройте ключ безопасности (пароль) беспроводной сети. В беспроводных сетях используются ключи безопасности сети, позволяющие защитить сети от несанкционированного доступа. Рекомендуем использовать Wi-Fi защищенного Access 3 (WPA3), если маршрутизатор и компьютер поддерживают его. Дополнительные сведения, в том числе о поддерживаемых типах безопасности и их настройках, см. в документации маршрутизатора.
Некоторые маршрутизаторы поддерживают протокол WPS. Если ваш маршрутизатор поддерживает протокол WPS и подключен к сети, выполните следующие действия, чтобы настроить ключ безопасности сети:
-
В зависимости от того, какая версия Windows установлена на вашем компьютере, выполните одно из следующих действий.
-
В Windows 7 или Windows 8.1 нажмите кнопку Пуск, начните вводить Центр управления сетями и общим доступом, а затем выберите его в списке.
-
В Windows 10 выберите Начните , а затем выберите Параметры> Сетевой & > Состояние > Сети и общий доступ.
-
В Windows 11 выберите Начните ,введите панель управления ,а затем выберите Панель управления > Сеть и Интернет > Сети и общий доступ.
-
-
Выберите Настройка нового подключения или сети.
-
Выберите Создание и настройка новой сети, а затем нажмите кнопку Далее.
Мастер поможет вам создать имя сети и ключ безопасности. Если маршрутизатор поддерживает его, мастер по умолчанию будет поддерживать защиту Wi-Fi Protected Access (WPA2 или WPA3). Мы рекомендуем использовать WPA3, если это возможно, так как оно обеспечивает более безопасную информацию, чем WPA2, WPA или Wired Equivalent Privacy (WEP). С помощью WPA3, WPA2 или WPA также можно использовать passphrase, так что вам не нужно запоминать зашифрованную последовательность букв и цифр.
Запишите ключ безопасности и храните его в надежном месте. Кроме того, вы можете сохранить ключ безопасности на USB-устройстве флэш-памяти, выполнив инструкции мастера. (Сохранение ключа безопасности на USB-устройстве флэш-памяти доступно в Windows 8 и Windows 7, но не в Windows 10 или Windows 11).)
Используйте брандмауэр. Брандмауэр — это оборудование или программное обеспечение, защищающее ваш компьютер от несанкционированного доступа и вредоносного программного обеспечения (вредоносных программ). Если на каждом компьютере в вашей сети работает брандмауэр, вы можете контролировать распространение вредоносного программного обеспечения в сети и защитить свои компьютеры при доступе в Интернет. Брандмауэр Windows включен в состав данной версии Windows.
Подключение компьютера к беспроводной сети
-
В области уведомлений выберите значок Сеть или Wi-Fi.
-
В списке сетей выберите сеть, к которой необходимо подключиться, а затем — пункт Подключиться.
-
Введите ключ безопасности (часто называемый паролем).
-
Следуйте всем дополнительным инструкциям, если они появятся.
Если у вас возникли проблемы с сетью Wi-Fi при использовании Windows 10, см. Wi-Fi проблемы в Windows дополнительные сведения об устранении неполадок.
-
Выберите значок Сеть в области уведомлений, а затем> значок рядом с быстрым параметром Wi-Fi, чтобы увидеть список доступных сетей.
-
Выберите сеть, к которую вы хотите подключиться, и выберите Подключение.
-
Введите ключ безопасности (часто называемый паролем).
-
Следуйте всем дополнительным инструкциям, если они появятся.
Если при использовании Windows 11 у вас возникли проблемы с сетью Wi-Fi, см. Wi-Fi проблемы в Windows дополнительные сведения об устранении неполадок.
Настройка беспроводной сети в Windows
С помощью домашней беспроводной сети можно получить доступ к Интернету в разных местах вашего дома. В этой статье описаны основные действия по настройке беспроводной сети и началу ее использования.
Приобретение необходимого оборудования
Чтобы создать собственную беспроводную сеть, необходимы указанные ниже компоненты.
Широкополосное подключение к Интернету и модем. Широкополосное подключение к Интернету — это высокоскоростное подключение. Наиболее распространены следующие типы широкополосного подключения: с помощью технологии DSL и с помощью кабеля. Чтобы получить услуги широкополосного подключения, обратитесь к поставщику услуг Интернета. Обычно технологию DSL используют телефонные компании, а подключение с помощью кабеля — компании кабельного телевидения. Часто поставщики услуг Интернета предлагают широкополосные модемы. Кроме того, в дополнение к модемам некоторые поставщики услуг Интернета предлагают беспроводные маршрутизаторы. Вы также можете найти это оборудование в магазинах электроники и компьютерной техники или в интернет-магазинах.
Беспроводной маршрутизатор. Маршрутизатор пересылает данные между вашей сетью и Интернетом. При использовании беспроводного маршрутизатора вы можете подключить компьютеры к своей сети, используя радиосвязь вместо проводов. Существует несколько типов технологий беспроводной сети, в том числе 802.11a, 802.11b, 802.11g, 802.11n, 802.11ac и 802.11ax.
Беспроводной сетевой адаптер. Беспроводной сетевой адаптер — это устройство, с помощью которого ваш компьютер подключается к беспроводной сети. Чтобы подключить портативный или настольный компьютер к беспроводной сети, он должен быть оснащен беспроводным сетевым адаптером. Многие ноутбуки и планшеты, а также некоторые настольные компьютеры поставляются с беспроводными сетевыми адаптерами.
Чтобы проверить, оснащен ли ваш компьютер беспроводным сетевым адаптером, выполните указанные ниже действия.
Выберите Начните , введите диспетчер устройств в поле поиска, а затем выберите Диспетчер устройств.
Разверните узел Сетевые адаптеры.
Найдите необходимый сетевой адаптер. В его имени может встречаться слово беспроводной.
Настройка модема и подключения к Интернету
После того как у вас будет в наличии все необходимое оборудование, вам потребуется настроить модем и подключение к Интернету. Если модем не настроен поставщиком услуг Интернета, самостоятельно подключите модем к компьютеру и Интернету, выполнив инструкции, поставляемые в комплекте с модемом. Если в модеме используется технология DSL, подключите его к телефонной розетке. Если вы используете кабель, подключите модем к разъему.
Размещение беспроводного маршрутизатора
Разместите беспроводной маршрутизатор в месте, в котором уровень его сигнала будет максимальным, а уровень помех — минимальным. Для достижения наилучших результатов следуйте указанным ниже советам.
Разместите беспроводной маршрутизатор в центре дома или квартиры. Разместите маршрутизатор как можно ближе к центру дома или квартиры, чтобы его радиосигнал равномерно охватывал все уголки дома.
Разместите беспроводной маршрутизатор над полом вдали от стен и металлических объектов, например от металлических шкафов. Чем меньше физических препятствий между компьютером и беспроводным маршрутизатором, тем сильнее будет его сигнал.
Уменьшите уровень помех. Некоторое сетевое оборудование использует радиоканал с частотой 2,4 ГГц. Эту же частоту использует большая часть микроволновых печей и многие беспроводные телефоны. Если вы включите микроволновую печь или вам позвонят на беспроводный телефон, то сигнал беспроводного маршрутизатора может быть временно прерван. Вы можете избежать большей части таких проблем, используя беспроводный телефон, работающий на более высокой частоте, например на частоте 5,8 ГГц.
Обеспечение безопасности беспроводной сети
Безопасность сети всегда важна. При использовании беспроводной сети этот вопрос становится еще более актуальным, так как сигнал вашей сети может выходить за пределы дома. Если вы не обезопасите свою сеть, посторонние люди с компьютерами могут получить доступ к вашим подключенным к сети компьютерам и воспользоваться вашим подключением к Интернету.
Чтобы повысить безопасность своей сети, выполните указанные ниже действия.
Измените имя пользователя и пароль по умолчанию.Это помогает защитить маршрутизатор. Большинство изготовителей маршрутизаторов указывают на маршрутизаторах имя пользователя, пароль и имя сети (SSID), используемые по умолчанию. Посторонние могут воспользоваться этой информацией для доступа к вашему маршрутизатору втайне от вас. Чтобы избежать этого, измените имя пользователя и пароль для доступа к маршрутизатору, используемые по умолчанию. Инструкции можно найти в документации по эксплуатации устройства.
Настройте ключ безопасности (пароль) беспроводной сети. В беспроводных сетях используются ключи безопасности сети, позволяющие защитить сети от несанкционированного доступа. Рекомендуем использовать Wi-Fi защищенного Access 3 (WPA3), если маршрутизатор и компьютер поддерживают его. Дополнительные сведения, в том числе о поддерживаемых типах безопасности и их настройках, см. в документации маршрутизатора.
Некоторые маршрутизаторы поддерживают протокол WPS. Если ваш маршрутизатор поддерживает протокол WPS и подключен к сети, выполните следующие действия, чтобы настроить ключ безопасности сети:
В зависимости от того, какая версия Windows установлена на вашем компьютере, выполните одно из следующих действий.
В Windows 7 или Windows 8.1 нажмите кнопку Пуск, начните вводить Центр управления сетями и общим доступом, а затем выберите его в списке.
В Windows 10 выберите Начните , а затем выберите Параметры> Сетевой & > Состояние > Сети и общий доступ.
В Windows 11 выберите Начните ,введите панель управления ,а затем выберите Панель управления > Сеть и Интернет > Сети и общий доступ.
Выберите Настройка нового подключения или сети.
Выберите Создание и настройка новой сети, а затем нажмите кнопку Далее.
Мастер поможет вам создать имя сети и ключ безопасности. Если маршрутизатор поддерживает его, мастер по умолчанию будет поддерживать защиту Wi-Fi Protected Access (WPA2 или WPA3). Мы рекомендуем использовать WPA3, если это возможно, так как оно обеспечивает более безопасную информацию, чем WPA2, WPA или Wired Equivalent Privacy (WEP). С помощью WPA3, WPA2 или WPA также можно использовать passphrase, так что вам не нужно запоминать зашифрованную последовательность букв и цифр.
Запишите ключ безопасности и храните его в надежном месте. Кроме того, вы можете сохранить ключ безопасности на USB-устройстве флэш-памяти, выполнив инструкции мастера. (Сохранение ключа безопасности на USB-устройстве флэш-памяти доступно в Windows 8 и Windows 7, но не в Windows 10 или Windows 11).)
Используйте брандмауэр. Брандмауэр — это оборудование или программное обеспечение, защищающее ваш компьютер от несанкционированного доступа и вредоносного программного обеспечения (вредоносных программ). Если на каждом компьютере в вашей сети работает брандмауэр, вы можете контролировать распространение вредоносного программного обеспечения в сети и защитить свои компьютеры при доступе в Интернет. Брандмауэр Windows включен в состав данной версии Windows.
Подключение компьютера к беспроводной сети
В области уведомлений выберите значок Сеть или Wi-Fi.
В списке сетей выберите сеть, к которой необходимо подключиться, а затем — пункт Подключиться.
Введите ключ безопасности (часто называемый паролем).
Следуйте всем дополнительным инструкциям, если они появятся.
Если у вас возникли проблемы с сетью Wi-Fi при использовании Windows 10, см. Wi-Fi проблемы в Windows дополнительные сведения об устранении неполадок.
Выберите значок Сеть в области уведомлений, а затем> значок рядом с быстрым параметром Wi-Fi, чтобы увидеть список доступных сетей.
Выберите сеть, к которую вы хотите подключиться, и выберите Подключение.
Введите ключ безопасности (часто называемый паролем).
Следуйте всем дополнительным инструкциям, если они появятся.
Если при использовании Windows 11 у вас возникли проблемы с сетью Wi-Fi, см. Wi-Fi проблемы в Windows дополнительные сведения об устранении неполадок.
Подключение к сетям, Подключение к беспроводным сетям, Подключение к проводным сетям – Инструкция по эксплуатации HP Моноблок HP Slate 21 Pro
Можно подключиться к сетям с помощью проводного (Ethernet) или беспроводного (Wi-Fi)
соединения. Невозможно включить соединения Ethernet и Wi-Fi одновременно.
Подключение к беспроводным сетям
Возможность подключения к беспроводной сети позволяет подключить моноблок к
беспроводным локальным сетям (обычно называются сетями Wi-Fi, беспроводными ЛВС или
WLAN). В сети WLAN мобильный беспроводной модуль в моноблоке связывается с
беспроводным маршрутизатором или беспроводной точкой доступа.
Чтобы настроить WLAN или подключиться к Интернету, необходим
широкополосный модем (DSL или кабельный) (приобретается отдельно), услуги
высокоскоростного доступа к Интернету, приобретаемые у провайдера Интернета и
беспроводной маршрутизатор (приобретается отдельно).
Чтобы подключиться к беспроводной сети, необходимо выполнить следующие действия.
Выберите значок «Все приложения» на главном экране, а затем выберите Настройки.
Приложения на экране располагаются в алфавитном порядке.
Выберите Wi-Fi.
Нажмите кнопку ВКЛ. для включения беспроводного радио.
Выберите WLAN из списка.
Если WLAN нет в списке, возможно, вы находитесь вне диапазона
беспроводного маршрутизатора или точки доступа.
При подключении к WLAN с включенной защитой необходимо ввести код безопасности.
Введите код, а затем выполните одно из следующих действий:
Если параметры прокси-сервера не требуются, выберите Подключить.
Если требуются параметры прокси-сервера, выберите Показать дополнительные
параметры. Рядом с пунктом «Настройки прокси-сервера» выберите Нет, а затем
выберите Вручную. Вручную введите параметры прокси-сервера и выберите
Подключить.
Подключение к проводным сетям
Используйте подключение ЛВС при необходимости подключить моноблок непосредственно к
маршрутизатору у вас дома (вместо беспроводного соединения), или при необходимости
подключиться к существующей сети в офисе.
Для подключения к ЛВС необходим сетевой кабель с 8-контактными разъемами RJ-45.
Чтобы подключиться к проводной сети, необходимо выполнить следующие действия.
Как подключить моноблок к вай фай?
Правой кнопкой мыши нажмите на значок беспроводной сети, нажмите Центр управления сетями и общим доступом, Настройка нового подключения или сети, затем выберите пункт Подключение к беспроводной сети вручную.
Как подключить вай фай на моноблоке Леново?
- Нажмите Fn + F5 (или F5). .
- В окне настроек беспроводного устройства Lenovo включите беспроводную сетевую карту, чтобы включить Wi-Fi, и выключите, чтобы отключить его.
- Или нажмите Win + X на клавиатуре, чтобы открыть Центр мобильности Windows, и нажмите Включить беспроводную связь .
Как подключить беспроводную сеть на ноутбуке?
Перейдите в меню «Пуск» и выберите « Панель управления» . Щелкните категорию « Сеть и Интернет », а затем выберите « Центр управления сетями и общим доступом» . Из опций слева выберите Изменить настройки адаптера . Щелкните правой кнопкой мыши значок беспроводного подключения и нажмите « Включить» .
Как настроить моноблок как монитор?
Как подключить моноблок к компьютеру
Один конец провода необходимо подключить к соответствующему разъёму на процессоре. Второй конец присоединяется к моноблоку. Подключение осуществляется именно к разъёму HDMI — Выход. Далее, необходимо перевести устройство в режим, в котором оно осуществляет приём входящего сигнала.
Как включить wifi на HP?
Так же для включения Wi-Fi на ноутбуках HP можно использовать комбинацию клавиш. На этих ноутбуках это клавиши Fn + F12 (в большинстве случаев). На F12 обычно нанесен значок в виде антенны беспроводной сети. Так же на некоторых моделях это отделенная клавиша, возле клавиши F12 (смотрите фото ниже).
Как настроить Wi Fi принтер HP?
- На принтере нажмите и удерживайте кнопку Беспроводная связь в течение пяти секунд или пока не начнет мигать индикатор. .
- В течение двух минут нажмите и удерживайте кнопку Wi-Fi Protected Setup (WPS) на маршрутизаторе, пока не начнется процесс подключения.
Как включить вай фай в биосе Леново?
Войти в BIOS (Как войти в BIOS в Windows 7 , Windows 8 / 8.1 , Windows 10 ). Перейдите на вкладку « Конфигурация» или « Дополнительно », перейдите к « Беспроводная сеть» (беспроводное или беспроводное устройство). Установите на Включено или Отключено .
Как включить беспроводную сеть на Windows 7?
- Нажмите кнопку Пуск и выберите пункт Панель управления.
- В разделе «Сеть и Интернет» нажмите кнопку Просмотр состояния сети и задач. .
- Нажмите Подключение к сети.
- Выберите сеть и нажмите Подключить.
Как настроить подключение к беспроводной сети?
- В области уведомлений щелкните значок Сеть или .
- В списке сетей выберите сеть, к которой необходимо подключиться, а затем — пункт Подключиться.
- Введите ключ безопасности (часто называемый паролем).
- Следуйте всем дополнительным инструкциям, если они появятся.
Как настроить беспроводную сеть на Windows 8?
- Зайдите в «Центр управления сетями и общим доступом»
- «Создание и настройка нового подключения или сети»
- «Подключение к беспроводной сети вручную»
- Введите ваши данные для подключения и выставьте «Тип безопасности WPA2-Personal». .
- Зайдите в «Сети» используя данный значок, найдите вашу сеть и нажмите «Подключиться»
Как использовать телефон в качестве монитора?
SpaceDesk — бесплатное решение для использования Android и iOS устройств в качестве второго монитора в Windows 10, 8.1 и 7 с подключением по Wi-Fi (компьютер может быть подключен кабелем, но должен находиться в той же сети). Поддерживаются почти все современные и не очень версии Android.
Как вывести изображение с моноблока на телевизор?
Подключение через VGA-разъём
Первое, что нужно сделать – убедиться в наличии портов VGA на обоих девайсах. Далее следует приобрести кабель, соединить его с моноблоком и телевизором. В настройках ТВ выбрать кнопкой пульта раздел «Канал VGA». Изображение с экрана моноблока будет отображено на ТВ-экране.
Как включить режим HDMI на моноблоке?
Схема подключения простая – берем hdmi кабель, один конец вставляем в системный блок (HDMI-ВЫХОД), другой конец вставляем в моноблок (HDMI-ВХОД). Осталось переключить моноблок в режим приема сигнала, обычно есть кнопка на корпусе, нажимаем ее и картинка с системного блока отображается на экране нашего All-in-One PC.
В последнее время стало распространенным явлением подключение к интернету посредством беспроводного соединения WiFi. Делается это очень просто: например с помощью маршрутизатора D-Link DIR-300, настройка которого описана здесь и вполне доступна для любого пользователя. Для подключения к WiFi в Windows 7 нужно щёлкнуть по соответствующему значку в ситемном лотке (значки справа) на панели задач и в открывшемся окне выбрать нужное беспроводное соединение. После этого откроются кнопка «Подключение» и выбор опции «Подключаться автоматически».
Если Вы подключаетесь к одному и тому же беспроводному соединению, то можно оставить галочку напротив «Подключаться автоматически». Если нужно подключаться к разным беспроводным сетям, то птичку нужно снять. Теперь нужно нажать кнопку «Подключение» и если беспроводная сеть не защищена, то произойдёт подключение. Если беспроводная сеть с защитой, то нужно ввести в соответствующее поле ключ защиты и только после этого произойдет подключение. В Windows 7 бывают серьёзные проблемы с подключением к WiFi. Одна из них возникает при подключении к одной защищенной точке доступа, затем к другой и затем Вы пытаетесь снова, подключится к другой или к первой. При этом подключиться не получается, включение и выключение точки доступа или маршрутизатора не помогают. Через некоторое время открывается окно с собщением «Windows не удалось подключиться к (Имя соединения)» и опциями «Устранение неполадок» и «Дополнительные сведения о неполадках при подключении к интернету», которые не дают возможности устранить проблему. Встроенные средства диагностики и восстановления соединения Windows 7 не помогают. В некоторых случаях никакие сообщения не выдаются, а интернета нет.
Мне неоднократно удавалось решить эту проблему путем удаления драйвера беспроводного сетевого адаптера. Делается это следующим образом. Щелкаем правой кнопкой «Компьютер» и в выпадающем меню выбираем «Свойства». В открывшемся окне щелкаем «Диспетчер устройств» и в дереве устройств окна диспетчера устройств открываем «Сетевые адаптеры», где находим беспроводной стевой адаптер (обычно в его названии присутствует слово Wireless). Щелкаем на названии беспроводного сетевого адаптера проавой кнопкой и выбираем «Удалить». После подтверждения и удаления выбираем в верхнем меню «Действие» и в открывшемся списке «Обновить конфигурацию оборудования», после чего беспроводной сетевой адаптер будет заново обнаружен и установлен. Далее подключаемся стандартным способом как описано в начале и не забываем снять птичку на опции «Подключаться автоматически», если будете подключаться к разным беспроводным сетям.
Нужно добавить, что проблему с подключением WiFi в некоторых случаях можно решить с помощью изменений в дополнительных настройках адаптера WiFi. Дополнительные настройки описаны в статье «Дополнительные настройки адаптера WiFi».
Добавь меня в друзья:
На чтение 9 мин Просмотров 8.7к.
Сергей Сакадынский
Работал в сфере IT-консалтинга, занимался созданием и администрированием интернет-ресурсов. 10 лет опыта работы по проектированию и обслуживанию компьютерных сетей.
Подключение к Wi-Fi обычно не вызывает сложностей даже у начинающих пользователей. Но бывает, что возникают проблемы: компьютер не видит сеть или нет значка подключения. В этой статье мы разберёмся, как подключить вайфай на ноутбуке с Виндовс 7.
Содержание
- Проверяем адаптер и драйверы
- Комбинация клавиш для разных моделей
- Кнопка на корпусе
- Автоматическое подключение
- Подключение вручную
- Проверка подключения
- Как подключиться к скрытой Wi-Fi сети
- Настройка роутера
- Возможные проблемы
- Особенности подключения разных моделей ноутбуков
- HP
- Asus
- Lenovo
- ACER
- Samsung
Проверяем адаптер и драйверы
Для того, чтобы подключить ноутбук к беспроводной сети, необходимо, чтобы на нём был установлен и правильно настроен Wi-Fi адаптер. На новых моделях портативных ПК он по умолчанию присутствует. А вот если у вас старый ноут или нетбук, которому уже лет десять или больше, вполне может быть, что производитель на этой детали сэкономил. Также случается, что адаптер установлен, но вышел из строя. В этом случае проблема решается приобретением внешнего модуля, который подсоединяется к USB-порту.
Первым делом убедитесь в наличии Wi-Fi адаптера на вашем ноуте. Если у вас есть документация к ПК, там наверняка расписана его аппаратная начинка. Также на корпусе могут присутствовать надписи и наклейки с изображением антенны.
Но можно проверить адаптер через параметры ноутбука. Правой кнопкой мыши нажмите на значок «Компьютер» на рабочем столе и выберите «Свойства» или нажмите на клавиатуре клавиши Win+Pause. В открывшемся окне слева кликните раздел «Диспетчер устройств». Найдите пункт «Сетевые адаптеры» и откройте его. Там должно быть что-то вроде «адаптер беспроводных сетей» или «Wireless Network Adapter». Если устройство отображается корректно и рядом с ним нет жёлтого треугольника с восклицательным знаком или крестика, значит, оно работает нормально.
Бывает, что включить вайфай не получается, а в списке оборудования вы видите неизвестное устройство.
Скорее всего, у вас не установлены драйверы. Здесь есть несколько вариантов действий. Если ваш ноутбук укомплектован CD-диском с программным обеспечением, необходимые драйверы можно установить с него. Сейчас производители редко записывают документацию и софт на диски. Да и от приводов CD/DVD почти полностью отказались. Все необходимые файлы можно найти в интернете. Зайдите на сайт производителя вашего ноутбука и по модели найдите нужное программное обеспечение.
Если не удалось отыскать драйвер или вы не знаете точно, что нужно качать, воспользуйтесь программой DriverPack Solution. Она сама определит, какое у вас оборудование и установит для него программное обеспечение.
Когда адаптер настроен и работает, в трее должен появиться значок в виде лесенки.
Если его нет, возможно, адаптер отключен.
Комбинация клавиш для разных моделей
На ноутбуках предусмотрена функция отключения Wi-Fi адаптера. Отсутствие значка в трее или перечёркнутый значок могут означать, что он выключен.
Чтобы включить Wi-Fi адаптер, нужно воспользоваться сочетанием клавиш. У каждого производителя оно своё. Чаще всего нужно нажать кнопку Fn и одновременно кнопку со значком антенны. Обычно это одна из клавиш F1-F12. Если значка антенны нет, воспользуйтесь этой подсказкой.
| Производитель ноутбука | Сочетание клавиш для активации Wi-Fi |
| Asus | Fn+F2 |
| Lenovo | Fn+F5 |
| HP | Fn+F12 |
| Acer | Fn+F3 |
| Samsung | Fn+F9 |
| Toshiba | Fn+F12 |
В большинстве случаев эти сочетания клавиш работают. Но на некоторых моделях, особенно если у вас старый ноут, могут быть другие варианты. Обратите внимание, что у некоторых портативных ПК вообще нет клавиши Fn и вайфай с клавиатуры не отключается. А у других может быть отдельная кнопка на корпусе.
Кнопка на корпусе
Обычно эта кнопка размещена на торце корпуса. Но может располагаться рядом с клавиатурой или в другом месте. Обозначена она изображением Wi-Fi антенны. Чтобы подключить ноутбук к интернету, сначала нужно перевести эту кнопку в положение «Включено». Обычно при этом загорается индикатор Wi-Fi на корпусе.
Автоматическое подключение
Когда Wi-Fi адаптер включен, вы можете подключиться к беспроводной сети. В Виндовс 7 для этого нужно нажать на значок Wi-Fi в трее. Откроется список доступных сетей. Здесь два варианта. Первый – беспарольное подключение WPS. Для этого нажмите на значок в углу в виде двух стрелочек и такую же кнопку на вашем роутере.
Если WPS в вашей сети не работает, нажмите на имя сети и нажмите кнопку «Подключиться». Появится окно, в котором потребуется ввести пароль.
На этом всё. Дождитесь, пока установится соединение. Компьютер запомнит сеть и в дальнейшем будет сам подключаться к интернету, если установлена галочка «Подключаться автоматически».
Подключение вручную
Если в трее нет значка «лесенки», а вместо неё вы видите перечёркнутый монитор или вообще символ подключения отсутствует, нужно включить Wi-Fi вручную. В семёрке это можно сделать двумя способами.
Правой кнопкой мыши нажмите на значок соединения в трее и выберите «Центр управления сетями и общим доступом». В открывшемся окне справа нажмите ссылку «Изменение параметров адаптера». Кликните правой кнопкой на значок беспроводного подключения и выберите пункт «Включить».
Другой вариант – воспользоваться диспетчером устройств. Найдите там ваш сетевой адаптер, нажмите на него правой кнопкой и выберите «Задействовать».
Для подключения необходимо, чтобы ваш ПК получал IP-адрес автоматически. Эта опция выставлена по умолчанию, но на всякий случай проверьте. Чтобы настроить подключение Wi-Fi на ноутбуке с Windows 7, откройте центр управления сетями, нажмите «Изменение параметров адаптера», правой кнопкой кликните на вашу беспроводную сетевую карту и выберите «Свойства». В открывшемся окне найдите протокол TCP/iP v4, нажмите на него и затем на кнопку «Свойства». Настройки должны быть такие, как на скриншоте.
Теперь можете подключаться к беспроводной сети описанным выше способом.
Проверка подключения
После того, как вы подключили вайфай к ноутбуку на Виндовс 7, значок в трее должен стать активным.
Проверьте, работает ли интернет. Откройте браузер и попробуйте войти на любой сайт.
Как подключиться к скрытой Wi-Fi сети
Если вы подключаетесь к сети, имя (SSID) которой скрыто настройками безопасности роутера, в списке вы её не увидите. Чтобы подключиться к скрытой Wi-Fi сети на Windows 7, жмём на значок подключения и находим пункт «Другие сети». Нажимаем кнопку «Подключиться».
Сначала понадобится ввести имя сети, а затем пароль.
Сделать это нужно один раз. В дальнейшем ноутбук будет сам подключаться к скрытой сети, когда окажется в зоне её действия.
Настройка роутера
Если ваш маршрутизатор не настроен на раздачу Wi-Fi, подключиться к интернету вы не сможете. Вам понадобится зайти в его веб-интерфейс, чтобы задать нужные параметры.
Подключитесь к роутеру с помощью кабеля. Откройте любой браузер и введите в строке адреса IP роутера. Чаще всего это 192.168.0.1 или 192.168.1.1. Эта информация обычно указана на наклейке на нижней панели устройства. Там же вы найдёте логин и пароль по умолчанию. Используйте эти данные, если вы их не меняли. Или введите пароль администратора, который был установлен при настройке интернета.
Рассказываю не примере роутера D-Link, как настроить беспроводную сеть. Меню маршрутизаторов других производителей выглядит иначе, но параметры устанавливаются точно так же.
- Откройте вкладку Wi-Fi «Основные настройки».
- Здесь обязательно должны стоять галочки «Включить беспроводное соединение» и «Вещать беспроводную сеть». Также нужно задать имя сети. Можно его не менять, оставить как прописано по умолчанию.
- Затем перейдите в настройки безопасности. Здесь введите ключ доступа. Остальные параметры не меняйте.
- Сохраните все изменения и перезапустите роутер. Теперь можно подключаться к беспроводной сети.
Обратите внимание, что на некоторых маршрутизаторах есть кнопка включения Wi-Fi. Она располагается на корпусе сбоку или сзади, а у некоторых моделей на верхней панели. Если она находится в положении «Выключено», беспроводная сеть транслироваться не будет.
Возможные проблемы
Если всё сделано правильно, а Wi-Fi на ноутбуке с Windows 7 всё равно не работает, причины могут быть следующие.
- Ноутбук не видит Wi-Fi сеть. Значок подключения в трее есть, адаптер в диспетчере устройств отображается. Возможно, ПК слишком далеко от источника сигнала. Поставьте его ближе к роутеру или увеличьте на роутере мощность сигнала.
- Если это не помогло, могут быть установлены неправильные драйвера. Загрузите самую свежую версию.
- Когда и это не помогло, скорее всего, ваш адаптер вышел из строя. Тут поможет только замена или покупка внешнего модуля.
Особенности подключения разных моделей ноутбуков
На разных ноутбуках способы включения Wi-Fi отличаются. Рассмотрим особенности устройств самых популярных производителей.
HP
Ноутбуки этого производителя раньше имели кнопку включения беспроводного режима рядом с клавиатурой. Если её нет, используйте сочетание клавиш Fn+F12.
На последних моделях часто встречается сенсорная кнопка Wi-Fi.
Asus
На старых ноутбуках Асус был переключатель Wi-Fi модуля с двумя положениями. Располагался он обычно над клавиатурой. Его нужно перевести в положение ON.
На современных моделях такого переключателя нет. Для включения Wi-Fi одновременно нажимают клавиши Fn+F2.
Lenovo
У Lenovo переключатель Wi-Fi располагается на торце корпуса сбоку или спереди.
Также используется сочетание клавиш Fn и F5. На некоторых моделях предусмотрена комбинация Fn+F3.
ACER
На некоторых ноутах Acer есть кнопка Wi-Fi. А иногда ещё дополнительно кнопка WPS.
На клавиатуре нужно жать Fn и F3.
Samsung
В зависимости от модели могут использоваться кнопки и переключатели, расположенные на лицевой панели или на торцах. Не всё однозначно и с клавиатурой. Обычно используется сочетание Fn+F9. Но может быть F3 или F12.
Привет! Разберемся сегодня с включением Wi-Fi на ноутбуках, которые работают на Windows 7. Многие почему-то задают такие вопросы. Но как правило, Wi-Fi на ноутбуке включен по-умолчанию. То есть, если установлен драйвер, то вы сразу можете подключаться к Wi-Fi сетям. Особых настроек делать не нужно, и как-то по особенному включать Wi-Fi на ноутбуке не обязательно. Нет, бывают конечно же разные случаи и проблемы, когда без танцев с бубном к Wi-Fi не подключиться. Сейчас во всем подробно разберемся.
Если вы столкнулись с проблемой включения Wi-Fi, то статус подключения к интернету у вас скорее всего будет такой:
Если просто значок сети перечеркнут красным крестиком, то в радиусе нет доступных для подключения Wi-Fi сетей, или беспроводная сеть отключена. Если у вас именно такой статус (иконка), то рекомендую смотреть эту инструкцию: нет доступных подключений в Windows 7. Пропал Wi-Fi, сеть с красным крестиком.Прежде чем перейти к каким-то инструкциям, давайте разберемся, что включение Wi-Fi на ноутбуке, и включение Wi-Fi на Windows 7 (в самой операционной системе), это разные вещи. Поэтому, я поделю статью на эти два пункта. Так будет намного понятнее, и проще разобраться в этом вопросе. У нас какая главная цель? Правильно, подключиться к Wi-Fi сети. У вас это получится! Следуйте инструкции.
Прежде чем перейти к каким-то настройкам, и забивать себе голову ненужной информацией, попробуйте прямо сейчас подключить свой ноутбук к Wi-Fi сети. По этой инструкции: как подключить ноутбук (компьютер) к интернету по Wi-Fi?. Возможно, у вас уже все включено, настроено, и вы без проблем подключитесь.
Если же что-то не получается, то смотрите эту статью до конца, или возможные проблемы с подключением, которые я описывал в статье по ссылке выше.
Включаем Wi-Fi на ноутбуке: сочетанием клавиш, или переключателем на корпусе
Практически на каждом ноутбуке: Asus, HP, Acer, Lenovo, Del и т. д., есть либо специальный переключатель, либо сочетание клавиш на клавиатуре, которые выключают и включают Wi-Fi. Честно говоря, не знаю как на остальных ноутбуках, но на моем Asus нажатие на сочетание клавиш FN+F2 выключает все беспроводные модули. В всплывающем окне написано: «all wireless device on». Что означает, что все беспроводные интерфейсы включены, или выключены. При этом, Wi-Fi не пропадает.
Эти клавиши, или переключатели, стоит проверять только в крайних случаях, когда уже ничего не помогает. А управлять беспроводными подключениями из-под Windows. Так как сочетание специальных клавиш работают не всегда, или работают, но не так как нужно.
На том же ноутбуке Asus, для выключения, или включения Wi-Fi нужно нажимать на сочетание клавиш FN+F2.
На ноутбуках DEL, это комбинация клавиш Fn+F2, или Fn+F12. На HP — Fn+F12. Lenovo — Fn+F5 (или, ищите специальный переключатель на корпусе ноутбука). Если у вас Samsung, то это клавиши Fn+F12, либо Fn+F9. А на Acer — Fn+F3.
Как я уже писал, для включения Wi-Fi может так же использоваться специальный переключатель. Посмотрите на корпусе своего ноутбука.
А на клавише, которая используется в сочетании с Fn, обычно нарисована антенна.
Эти клавиши лучше вообще не трогать. Как я уже писал выше, работают они не всегда адекватно. Да и толку с них мало. Все ровно, в большинстве случаев, нажатие клавиш просто указывает системе, что нужно выключить Wi-Fi адаптер.
Включаем Wi-Fi в Windows 7
Давайте теперь разберемся, как управлять беспроводным адаптером в самой операционной системе. Начнем с самого важного. А самое важно, это установленный, правильно работающий драйвер на Wi-Fi (Wireless адаптер). Если нет драйвера, то как мы бы не старались, включить Wi-Fi у нас не получится. Но, обо всем по порядку.
Сначала проверим, включен ли у нас адаптер «Беспроводное сетевое соединение». Для этого, нажмите правой кнопкой мыши на значок подключения к интернету (в правом, нижнем углу), и выберите Центр управления сетями и общим доступом. Слева, выберите пункт Изменение параметров адаптера.
Если возле подключения «Беспроводное сетевое соединение» написано «Отключено», то нажмите на него правой кнопкой мыши, и выберите Включить.
После этих действий, статус подключения к интернету должен изменится. И если в радиусе есть доступные для подключения Wi-Fi сети, то они будут отображаться в списке, который можно открыть нажатием на сам значок (иконку в трее). Вы сможете выбрать нужную сеть, и подключиться к ней.
Если у вас нет подключения «Беспроводное сетевое соединение», то скорее всего, у вас не установлен драйвер на Wi-Fi адаптер. Установите драйвер по этой инструкции, и все заработает.
Обновление: пробуем включить беспроводную сеть в центре мобильности
Чтобы открыть центр мобильности в Windows 7 нужно нажать сочетание клавиш Win + X.
Там должна быть вкладка «Беспроводная связь». Скорее всего у вас она будет отключена. Нажмите на кнопку «Включить беспроводную связь».
Бывает, что кнопка включения беспроводной связи в центре мобильности неактивная.
По своему опыту могу сказать, что причина чаще всего в программном обеспечении. И чаще всего именно в утилитах, которые отвечают за управление беспроводными модулями на ноутбуке, или работу функциональных клавиш. Поэтому, зайдите на сайт производителя ноутбука, в разделе поддержки найдите страницу с загрузками для своей модели ноутбука, и посмотрите, есть ли там такие утилиты. Если есть – скачайте их установите. Так же там можно скачать драйвер на Wi-Fi (Wireless) и запустить его установку.
Как проверить работу Wi-Fi адаптера в диспетчере устройств?
Можно еще зайти в диспетчер устройств, и посмотреть, есть ли там адаптер беспроводной сети, и как он работает. Что бы открыть диспетчер устройств делаем так: заходим в Пуск, затем Панель управления. Выбираем раздел Оборудование и звук. На вкладке Устройства и принтеры нажимаем на Диспетчер устройств.
В диспетчере открываем вкладку Сетевые адаптеры. Wi-Fi адаптер имеет примерно такое название: «Atheros AR9485WB-EG Wireless Network Adapter». Можно ориентироваться по слову Wireless. У вас должна быть примерно такая картина:
Если возле драйвера вы увидите значок в виде стрелочки, то нажмите на сам адаптер правой кнопкой мыши и выберите Задействовать.
Если же адаптера в диспетчере устройств совсем нет (обычно есть только один драйвер сетевой карты), то нужно установить драйвер. Снова же, можете смотреть эту статью.
Вот собственно и все настройки Wi-Fi в Windows 7.
После того, как вы все таки подключитесь к беспроводной сети, вас может ожидать еще один сюрприз — Ошибка «Без доступа к интернету» О решении этой проблемы я писал в отдельной, подробной инструкции.
Так же, вам может пригодится еще одна статья: где на компьютере, или ноутбуке (Windows 7, Windows 
Содержание
- Как включить вай фай на ноутбуке c Windows 7 — HP, Asus, Acer, Sony, Lenovo
- Способ 1 — При помощи кнопки WiFi на корпусе ноутбука
- Способ 2 — При помощи сочетания клавиш
- Lenovo
- Способ 3 — Через Панель управления
- Способ 4 — Диспетчер устройств
- Как подключиться к скрытым WiFi сетям?
- Основные проблемы и способы их решения
- Не отображается значок беспроводного адаптера
- Значок WiFi перечеркнут красным крестом
- Подключено, но без доступа к интернету
- Итоги
- Как подключить и настроить Wi-Fi на компьютере с Windows 7?
- Что нужно?
- Настройки Windows
- Настройка нового подключения
- Процедура подключения
- Как подключить Wi-Fi на ноутбуке с Windows 7: полная инструкция
- Аппаратный запуск Wi-Fi
- Подключение
- Автоматическое подключение
- Подключение вручную
- Проверка подключения
- Как подключиться к скрытым беспроводным сетям?
- Настройки на роутере
- Безопасность
- Основные проблемы и пути их решения
- В подключениях отсутствует блок «Беспроводное подключение»
- «Беспроводное подключение» отображается, однако сети отсутствуют
- Как подключить вай-фай на ноутбуке Виндовс 7 — настройка адаптера
- Что необходимо, чтобы включить вай-фай на ноутбуке с Виндовс 7
- Основные способы подключения
- Как подключить вай-фай на ноутбуке Виндовс 7 кнопкой на корпусе
- Как включить Wi-Fi на ноутбуке Windows 7 через комбинацию клавиш
- Как включить вай-фай на ноутбуке на Виндовс 7 через «Панель управления»
- Как подключить вай-фай к компьютеру на Windows 7 через «Диспетчер устройств»
- Windows 7 подключение к Wi-Fi через «Панель задач»
- Особенности работы с приложениями для включения Wi-Fi
- По каким причинам может не работать вай-фай модуль на ноутбуке Windows 7
Как включить вай фай на ноутбуке c Windows 7 — HP, Asus, Acer, Sony, Lenovo
Способ 1 — При помощи кнопки WiFi на корпусе ноутбука
Чаще всего аппаратный модуль беспроводной сети включается комбинацией клавиш, но на некоторых моделях на корпусе может располагаться специальный тумблер, ползунок или клавиша, предназначенная для этой цели. Они могут располагаться спереди лэптопа или на торце. Перед тем, как включить вай фай на ноутбуке с Виндовс 7, осмотрите свою модель на предмет наличия этих специальных кнопок.
Также они могут находиться возле клавиши Esc в левом углу, либо в правом углу над клавиатурой.
К примеру, при активации такого тумблера на ноутбуках производителя Асус начинает светиться огонек.
Способ 2 — При помощи сочетания клавиш
Аппаратное включение модуля беспроводной сети можно произвести, нажав определенную комбинацию клавиш. У ноутбуков разных марок эта комбинация отличается.
На лэптопах Асус для активации WiFi необходимо нажать сочетание клавиш Fn + F2 или Fn + F3 (актуально для некоторых моделей) для включения интегрированного адаптера беспроводной сети.
Интегрированный модуль беспроводной сети на ноутбуках этой марки активируется нажатием сочетания кнопок Fn + F12. При включении адаптера на клавише F12 должен загореться голубоватый огонек, свидетельствующий о его активации. Если же клавиша подсвечивается красным – это говорит о том, что WiFi адаптер отключен.
На ноутбуках Асер встроенный адаптер беспроводной сети включается так же, как и на ноутбуках Asus – нажатием комбинации кнопок Fn + F3.
На ноутбуках Сони нет комбинации клавиш, отвечающей за аппаратную активацию модуля Wi-Fi. Для включения используется специальная утилита VAIO Smart Network, загружаемая с официальной веб-страницы. Программа совместима с Windows 7.
Lenovo
Для аппаратного включения WiFi адаптера на ноутбуке данного производителя требуется нажать комбинацию клавиш Fn + F3 или Fn + F5.
Способ 3 — Через Панель управления
Для программного включения Wi-Fi модуля можно прибегнуть к встроенным средствам Windows 7, при этом нет необходимости скачивать дополнительное ПО. Для решения данной задачи нужно зайти в Панель управления. Инструкция следующая:
При корректной работе сетевых драйверов не должно возникнуть никаких проблем при включении адаптера.
Способ 4 — Диспетчер устройств
Еще один способ программной активации модуля – через Диспетчер устройств. Порядок действий следующий:
Модуль должен включиться, после чего вы спокойно сможете подключаться к беспроводным сетям.
Как подключиться к скрытым WiFi сетям?
Чтобы подключиться к скрытой сети на Windows 7, нужно сделать следующее:
При правильно введенных данных должно осуществиться успешное подключение.
Основные проблемы и способы их решения
Не отображается значок беспроводного адаптера
Причин у этой проблемы может быть несколько. Перечислим основные:
Неверную конфигурацию сети можно исправить самому, для этого делаем следующее:
Более детально мы описывали данную проблему в этой статье.
Значок WiFi перечеркнут красным крестом
Красный крестик может появиться, даже если вы не производили никаких изменений в системе, связанных с сетевыми настройками или драйверами. Чаще всего этот значок означает, что модуль WiFi отключился. Нужно его включить аппаратно или программно.
Если же этот значок появился на свежеустановленной Windows 7, то проблема практически на 100% связана с драйверами. Для корректной установки и работы драйверов нужно учитывать следующее:
1. Загружать их следует исключительно с официального сайта производителя лэптопа (Asus, Acer, Packard Bell и т. д.). И выбирать их нужно именно для определенной модели и для вашей версии ОС (в данном случае мы рассматриваем Windows 7). Если инсталляция по каким-то причинам не получается, запустите ее в режиме совместимости.
2. Сообщение в диспетчере устройств о нормальной работе устройства может быть обманчивым. Даже при этом иногда требуется переустановка драйвера.
Также может случиться, что перед переустановкой системы вы деактивировали беспроводную сеть с помощью комбинации клавиш, а после не можете ее включить обратно, нажав их же снова. Причина может быть в том, что для функционирования этих сочетаний может потребоваться дополнительное ПО. Существуют официальные утилиты и неофициальные.
Подключено, но без доступа к интернету
Если в трее у значка сети появился желтый восклицательный знак – это значит, что сеть подключена, но выходить в интернет через нее по каким-то причинам нельзя. Проблема заключается именно в точке доступа, а не в самом ноутбуке. Маршрутизатор может раздавать вайфай, но при этом не иметь соединения с интернетом. Необходимо проверить, корректно ли подключен кабель интернет-провайдера, правильно ли заданы настройки для подключения к интернету. Также могут быть и неполадки со стороны поставщика услуг.
Другие распространенные проблемы:
Итоги
Включенный адаптер беспроводной сети предоставляет возможность раздачи WiFi или подключения к другой точке доступа. Все перечисленные способы его активации достаточно просты, чтобы справиться с ними мог каждый. Если же у вас что-то не получилось или появились дополнительные вопросы – пишите об этом в комментариях, мы постараемся помочь вам!
Нет подключения к интернету через WiFi на ноутбуке Windows 10 — 4 причины и способы решения
Не удается подключиться к этой сети WiFi в Windows 10 — 10 причин и способов решения проблемы
Что делать ели ноутбук плохо ловит сигнал WiFi — 10 способов решения проблемы
[РЕШЕНО] Как узнать на ноутбуке пароль от ВайФая?
Как раздать Wi-Fi с ноутбука или компьютера без роутера
Источник
Как подключить и настроить Wi-Fi на компьютере с Windows 7?
Привет, друзья! Сегодня повсеместно используются беспроводные технологии. Практически все современные устройства оснащены специальным модулем, с помощью которого они подключаются к Wi-Fi сети и выходят в интернет. Даже бабушки уже знают, что Wi-Fi – это удобно.
Часто мы даже не задумываемся о том, как настраивается интернет «по воздуху» – приходит мастер и все налаживает. Но я считаю, в наше время все должны знать, как сделать такую работу самостоятельно. Поэтому сегодня я расскажу, как подключить Вай-Фай к компьютеру под Виндовс 7.
Я подразумеваю, что у нас стационарный ПК, и мы будем организовывать для него беспроводной интернет. Если будут вопросы, сразу пишите в комментарии!
Что нужно?
Чтобы подключить Вай-Фай к компьютеру с Windows 7 (или любой другой версией ОС), нужно, чтобы у ПК был беспроводной адаптер. Если вы давно нас читаете, то уже знаете, что к настольным компам это устройство нужно покупать отдельно – либо это будет внешний адаптер, который ставится в USB порт, либо внутренний – подключается к материнской плате через специальный разъем (интерфейс). Ясно дело, что рядовые пользователи отдают предпочтение USB адаптерам – они проще в использовании.
Второе, что нужно для работы Wi-Fi – актуальные драйверы на адаптер. Они устанавливаются с диска, который идет в комплекте с оборудованием. В крайнем случае, микропрограммы можно найти в интернете.
Ну и третий шаг – включить сетевой адаптер. Сделать это можно через «Диспетчер устройств». В разделе «Сетевые адаптеры» ищем нужное оборудование, кликаем по нему ПКМ и жмем «Включить» или «Задействовать».
Настройки Windows
Инструкции по настройке сетевой карты смотрите в следующем видео:
Теперь переходим к главному – как подключить компьютер под Windows 7 к интернету без проводов по Wi-Fi. Нам предстоит настройка сетевой карты. Как это сделать:
Настройка нового подключения
Чтобы подключиться к Вай-Фай с компьютера под Виндовс 7, нужно создать это самое подключение – беспроводную сеть. Для этого в первую очередь нужно настроить роутер.
На нашем портале вы найдете информацию по настройке любого маршрутизатора. Просто пропишите модель устройства в поисковую строку или зайдите в первый раздел «Настройка роутеров».
О том, как настроить роутер для того, чтобы подключить Wi-Fi на компьютере с Windows 7, я расскажу на примере оборудования TP-Link:
Теперь снова переходим к ПК Виндовс 7, где будем создавать новый профиль, чтобы подключить его к Вай-Фай (эти инструкции пригодятся для подключения к скрытой сети):
Если хотите, чтобы компьютер подключался к сети при запуске, установите галочку у пункта «Запускать это подключение автоматически».
Процедура подключения
Конечно, все эти настройки не делаются каждый раз, когда нужно подключить компьютер под Windows 7 к интернету без проводов через Wi-Fi. Теперь все будет просто:
Все, можно пользоваться. А я прощаюсь, до новой встречи на просторах WiFiGid!
Источник
Как подключить Wi-Fi на ноутбуке с Windows 7: полная инструкция
Для подключения ноутбука к интернету рекомендуется использовать Wi-Fi-технологию. Это исключает необходимость использования патч-корда, что делает ноутбук более мобильным. Но как вручную включить Вай-Фай на ноуте Виндовс 7? Нужно ли переустанавливать драйвер, если отсутствует интернет? И какие клавиши нужно нажать, чтобы аппаратно запустить беспроводной адаптер? Ниже эти вопросы будут рассмотрены.
Аппаратный запуск Wi-Fi
Подключение к внешним Wi-Fi-сетям осуществляется с помощью специального устройства, которое называют беспроводным адаптером. Обычно этот прибор уже включен в состав ноутбука. Однако, иногда (например, в случае старых устройств) встроенный Wi-Fi-адаптер может отсутствовать.
Если у вас именно такой случай, то вам следует купить внешний адаптер и подключить его к переносному компьютеру. Для домашнего использования рекомендуется покупать компактный USB-адаптер. Он имеет небольшие размеры и подключается напрямую в USB-разъем, а стоимость такого устройства достаточно низкая (в пределах 500 рублей).
Перед запуском необходимо выполнить установку специальной программы, которая нужна для управления адаптером. Эту программу называют драйвером. Обычно драйвер записывается на диск, который прилагается к ноутбуку. Для установки нужно вставить диск в дисковод, найти драйвер Wi-Fi и выполнить инсталляцию.
Если вы потеряли диск, или он не входит в комплект (современные ноутбуки часто выпускаются без DVD-дисковода), то в таком случае нужно выполнить загрузку драйвера из интернета. Открываете официальный сайт компании, пишите модель ноутбука в меню поиска. На страничке техподдержки нужно найти пункт Драйверы/Drivers, сохранить программу на внешний накопитель (флешку) и инсталлировать ее.
После установки микропрограмм требуется перезагрузка ноутбука.
После запуска Windows 7 откройте трей – там должна появиться иконка, которая имеет вид белой лесенки. На некоторых ноутбуках операционная система настроена таким образом, что автоматический запуск адаптера Wi-Fi не происходит. В таком случае нужно включить его с помощью клавиатуры.
Комбинация клавиш для запуска зависит от производителя:
| Марка | Комбинация |
|---|---|
| ASUS | Fn + F2 |
| HP | Fn + F12 |
| Lenovo | Fn + F5 |
| DEL | Fn + F2 |
| Самсунг | Fn + F9 |
| Acer | Fn + F3 |
Подключение
Предлагаю посмотреть видео-инструкции по теме:
Итак, вы инсталлировали драйвер и произвели запуск адаптера с помощью комбинации клавиш (если требуется). Давайте теперь узнаем, как подключить Wi-Fi на Windows 7 и выполнить проверку такого подключения.
Автоматическое подключение
Этот способ является самым простым:
Подключение вручную
Если иконка с белой лесенкой не появляется в трее, необходимо выполнить подключение к Wi-Fi вручную:
Обычно настройка параметров подключения к сети осуществляется автоматически. Однако иногда необходимо вручную вбивать информацию о подключении (IP-адрес, DNS-шлюз и т. д.).
Если вы включили сеть, но по факту доступ к интернету отсутствует, а рядом с иконкой подключения имеется восклицательный знак в оранжевом треугольнике, то нужно связаться с провайдером для дополнительной настройки.
Опишу, как настроить Wi-Fi соединение на переносном компьютере с Windows 7 для оператора Ростелеком (инструкция подойдет для большинства провайдеров, у которых не требуется заполнение пунктов IP-адрес, маска сети, DNS-шлюз):
Проверка подключения
Какие могут быть варианты:
Как подключиться к скрытым беспроводным сетям?
С помощью маршрутизатора можно создать так называемую скрытую Wi-Fi-сеть, которая не будет отображаться в списке доступных. Чтобы подключить ноутбук к скрытой сети, делаем так:
Настройки на роутере
Если в качестве источника Wi-Fi-сигнала для «семерки» вы используете внешний маршрутизатор, необходимо выполнять настройку самого роутера. Алгоритм может меняться в зависимости от модели маршрутизатора, а для получения доступа к консоли настройки нужно знать некоторые сведения о роутере (IP-адрес, логин/пароль).
В общем случае настройка Wi-Fi на Windows 7 осуществляется так:
Не забудьте поставить галочку рядом с пунктом активации Wi-Fi (на многих роутерах по умолчанию беспроводные сети выключены).
Безопасность
Осталось поговорить о безопасности беспроводного подключения. Защита на сеть ставится в настройках роутера в соответствующем разделе (на разных моделях названия могут разниться – «Безопасность», «Настройки безопасности Wi-Fi», «Защита беспроводного режима» и т. д.
Основные проблемы и пути их решения
Что делать, если ваш ПК не видит сеть? Посмотрите следующее видео, возможно, найдете решение:
Давайте теперь рассмотрим несколько проблем, с которыми может столкнуться человек при запуске сети Wi-Fi на ноутбуке с установленной системой Windows 7.
В подключениях отсутствует блок «Беспроводное подключение»
Если вы столкнулись с такой проблемой, то это значит, что у вас не установлен драйвер на Wi-Fi. Решение у этой проблемы очень простое – нужно загрузить в интернете драйвер и выполнить инсталляцию.
«Беспроводное подключение» отображается, однако сети отсутствуют
Здесь есть несколько вариантов. Если на иконке имеется красный крест, то это значит, что рядом с вами нет активных Wi-Fi-сетей, к которым можно подключиться.
Если красного креста нет, а сети все равно не ищутся, это может указывать на неправильную работу драйвера. Также отсутствие подключений может указывать на неисправность самого адаптера. В таком случае необходимо купить новый адаптер и подключить его к ноутбуку.
На этом все. Есть вопросы, пишите смело в комментарии! Всем добра!
Источник
Как подключить вай-фай на ноутбуке Виндовс 7 — настройка адаптера
На ноутбуках интернет часто появляется от Wi-Fi маршрутизатора. Это удобно и практично. Причём функцию беспроводного соединения можно включить либо отключить в любой момент. О том, как активировать вай-фай на ноутах с Windows 7, будет рассказано в данной статье.

Что необходимо, чтобы включить вай-фай на ноутбуке с Виндовс 7
Для включения режима беспроводной сети пользователю ноутбука потребуется:
Обратите внимание! После установки системы, на ноутбуке потребуется проверить функционирование сетевого драйвера. Если он устарел или отсутствует, то ноутбук не сможет принимать сигнал.
Основные способы подключения
Выделяют несколько методов активации беспроводной сети на портативных ПК. Причём для некоторых моделей ноутбуков есть индивидуальные способы. Самые распространённые из них будут рассмотрены далее.
Как подключить вай-фай на ноутбуке Виндовс 7 кнопкой на корпусе
У многих старых ноутов на корпусе есть отдельная клавиша для активации этой функции. Обычно такая кнопка расположена сзади устройства, или сбоку.
Чтобы включить Wi-Fi, иногда достаточно найти соответствующую кнопку и один раз нажать на неё. Через несколько секунд функция активируется, и можно будет подключиться к точке доступа, либо синхронизация произойдёт автоматически, если к этому соединению ранее уже подключались.
На клавише, включающей вай-фай, изображен значок в виде трёх или пяти вертикальных полос. Аналогичный знак можно найти на корпусе роутера. После нажатия на неё загорится белый LED индикатор. Когда вай-фай выключен, индикатор лампочка загорается красным или совсем потухает.
Важно! Иногда на корпусе самого ПК есть физическая кнопка для активации режима. На неё также следует один раз нажать, когда включен компьютер.
Как включить Wi-Fi на ноутбуке Windows 7 через комбинацию клавиш
Для активации рассматриваемой функции также можно одновременно зажать некоторые кнопки на клавиатуре. Эти комбинации индивидуальны для каждой модели ноутбуков. Однако можно выделить несколько распространённых вариантов:
Как включить вай-фай на ноутбуке на Виндовс 7 через «Панель управления»
Панель управления на операционной системе Windows 7 — это стандартный инструмент, окно, в котором отражены основные параметры, компоненты ОС. Здесь можно настроить работу каждого раздела на собственное усмотрение.
Чтобы включить Wi-Fi через эту встроенную оснастку, потребуется выполнить ряд несложных действий по пошаговому алгоритму:
Дополнительная информация! После активации данной технологии через «Панель управления», вертикальные полоски рядом со значком «Беспроводное сетевое соединение» загорятся зелёным цветом.
Как подключить вай-фай к компьютеру на Windows 7 через «Диспетчер устройств»
Это средство помогает проверить работоспособность всех компонентов, установленных в ПК. В работоспособности вай-фай адаптера с помощью «Диспетчера устройств» можно удостовериться следующим образом:
Windows 7 подключение к Wi-Fi через «Панель задач»
Это самый простой и быстрый по реализации способ, позволяющий активировать беспроводное соединение на ноутбуке с Windows 7. Для его исполнения нужно проделать следующие шаги:
Далее во вкладке «Доступ» поставить галочку напротив строчки «Подключаться автоматически», чтобы каждый раз не проделывать описанные выше манипуляции по синхронизации. Теперь после старта операционной системы, если функция беспроводного интернета будет активна, подключение к точке доступа произойдёт в автоматическом режиме.
Обратите внимание! Попасть в «Диспетчер устройств», чтобы активировать Wi-Fi, можно и через меню «Пуск», прописав это название в поиске. Теперь можно понять, как настроить Wi-Fi на ноутбуке Windows 7.
Особенности работы с приложениями для включения Wi-Fi
В интернете можно скачать программное обеспечение, которое позволяет создать активацию беспроводного интернета на ноутбуке на семёрке. Однако при этом необходимо учитывать:
Важно! В скачивании таких приложений нет особого смысла, т.к. активировать Wi-Fi можно и стандартными средствами операционной системы в кратчайшие сроки.
По каким причинам может не работать вай-фай модуль на ноутбуке Windows 7
Иногда рассматриваемая технология на ноутбуках отказывается работать. У этого обстоятельства может быть несколько причин:
Возможно, в Виндовс семь произошёл единовременный сбой, который можно устранить после перезапуска PC. Иногда для исправления ситуации требуется удалить несовместимый софт, например, VPN или какое-либо обновление.
Возможно, устройство поломалось, или у него сбились настройки. Проверить работоспособность маршрутизатора удастся через Web-интерфейс на компьютере, к которому подключен передатчик.
Также можно подключать к данной точке доступа различные гаджеты, например, телефон. Отрицательный результат сразу на нескольких устройствах поможет быстро выявить виновника.
На значительном расстоянии от маршрутизатора сигнал пропадает. Для решения проблемы расстояние между устройствами понадобится уменьшить.
Проверить качество сигнала можно по количеству вертикальных полос рядом с названием точки доступа на ноуте. Чем их больше, тем сигнал лучше.
Некоторое вредоносное программное обеспечение на ноутбуке может блокировать работу Wi-Fi.
Важно! Для очистки от вирусов лучше воспользоваться комплексным антивирусом или специализированными утилитами с подобным назначением.
Не помешает связаться с компанией-поставщиком интернета и переговорить с оператором. Возможно, на линии в данный момент проводятся ремонтные работы, вследствие чего интернет по указанному адресу временно недоступен, ну или пользователь забыл вовремя заплатить за услугу выхода в глобальную сеть.
Если на ноутбуке не работает Wi-Fi, то стоит проверить настройки передатчика. Возможно, в его веб-интерфейсе отключена функция раздачи интернета на другие гаджеты, а роутер обеспечивает сетью только компьютер, к которому подключен через кабель. Для исправления ситуации требуется активировать этот режим.

Дополнительная информация! Иногда для решения проблем с функционированием вай-фай требуется сбросить сетевые настройки на ноуте. Проще всего это сделать через «Командную строку».
Таким образом, включить Wi-Fi на ноутбуке можно несколькими методами в зависимости от конкретной модели устройства и установленной на нём операционки. Основные способы активации технологии были представлены выше.
Источник