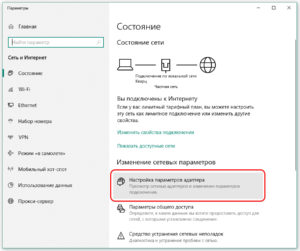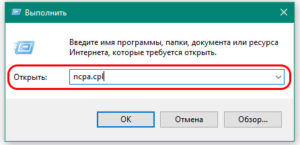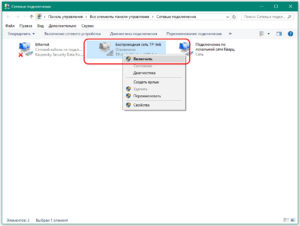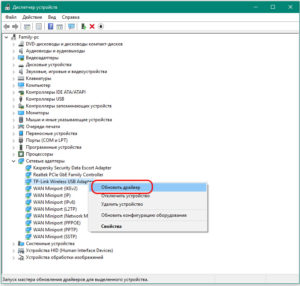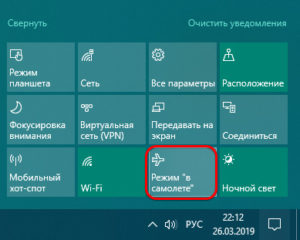Содержание
- Способ 1: Горячая клавиша
- Способ 2: Быстрые настройки
- Способ 3: «Диспетчер устройств»
- Способ 4: Настройка параметров адаптера
- Способ 5: Системные «Параметры»
- Возможные проблемы и их решение
- Устаревший/отсутствующий драйвер
- Настройки электропитания
- Вопросы и ответы
Способ 1: Горячая клавиша
Ноутбуки от компании Acer предусматривают включение беспроводной сети через горячую клавишу или специальную кнопку на корпусе. Второй вариант распространен на старых моделях.
Если переключателя на корпусе нет, изучите клавиатуру. На одной из верхних функциональных клавиш должен находиться значок в виде антенны, который и обозначает управление Wi-Fi. На большинстве устройств Acer за это отвечает «F2», «F3» или «F5». Если по отдельности она не работает, то используйте ее в сочетании с клавишей «Fn».
Если на корпусе предусмотрен светодиодный индикатор беспроводного подключения, то он должен загореться.
Способ 2: Быстрые настройки
Самый быстрый способ активировать модуль WI-Fi на ноутбуке Acer – это включить функцию через панель быстрых настроек операционной системы. Вариант подойдет для Windows 10 и 11. В этом случае достаточно щелкнуть по значку интернет-подключения на нижней панели, после чего появится новое окно, где и нужно нажать по плитке с Wi-Fi. Выше отобразится список доступных для подключения точек доступа.
Способ 3: «Диспетчер устройств»
Если модуль вай-фай отключен в «Диспетчере устройств», то ни один способ включения не будет работать. В первую очередь проверьте, активно ли устройство:
- Перейдите в «Диспетчер устройств». Для этого щелкните по «Пуску» правой кнопкой мыши и выберите соответствующий пункт.
- Раскройте раздел «Сетевые адаптеры», найдите оборудование, в названии которого есть слово «Wireless». Если около него отображается направленная вниз стрелка, то щелкните по нему правой кнопкой мыши и выберите опцию «Включить устройство».
Также на верхней панели есть кнопка с зеленой стрелкой, нажав на которую, можно активировать оборудование.

Способ 4: Настройка параметров адаптера
Еще один способ включить Wi-Fi на ноутбуке Acer – это активация адаптера через «Панель управления». Преимущество метода в том, что он подойдет для всех актуальных версий операционной системы Windows, включая 7 и 10.
- Найдите средство «Панель управления» через системный поиск.
- В качестве просмотра выберите крупные или мелкие значки для удобства. Нажмите на раздел «Центр управления сетями и общим доступом».
- На панели слева выберите ссылку для изменения параметров адаптера.
- В отобразившемся окне появятся все возможные подключения, в том числе беспроводное. Если оно отключено, то будет подсвечено серым цветом. Щелкните по нему правой кнопкой мыши и выберите вариант включения.

В окне изменения параметров сетевого адаптера можно просмотреть информацию о модуле, а также открыть дополнительные настройки.
Способ 5: Системные «Параметры»
В Windows 10 и 11 включить Wi-Fi можно через системные «Параметры», которые практически заменяют классическую «Панель управления»:
- Перейдите в «Параметры» через «Пуск».
- Откройте раздел «Сеть и Интернет».
- Через панель слева переключитесь в «Wi-Fi», затем переведите соответствующий переключатель в активное состояние.


В блоке «Сопутствующие параметры» можно перейти по ссылкам в настройки модуля, которые пока что находятся в «Панели управления».
Возможные проблемы и их решение
Если ни один способ не сработал, то, вероятно, возникли проблемы с драйверами модуля или системными настройками электропитания. Программные ошибки не составит труда решить самостоятельно.
Устаревший/отсутствующий драйвер
Самая распространенная причина неполадок с беспроводным подключением – это отсутствующее либо устаревшее программное обеспечение. Установить актуальную версию можно двумя способами: через «Диспетчер устройств» и скачивание драйверов с сайта производителя.
В первом случае необходимо открыть упомянутое системное приложение. Если в разделе «Сетевые адаптеры» около устройства беспроводной сети отображается значок в виде восклицательного знака, то ПО для оборудования требует обновления. Щелкните правой кнопкой мыши по его названию и выберите пункт «Обновить драйвер».

В новом окне выберите строку «Автоматический поиск драйверов». Система самостоятельно отыщет нужные компоненты и установит их. Но в этом случае потребуется подключение к интернету: можно использовать LAN-порт или USB-модем, поскольку поиск происходит через сеть.
Для второго метода также потребуется доступ к интернету. Если Wi-Fi не работает, то можно использовать другой ноутбук или даже смартфон.
Перейти на официальный сайт Acer
- Перейдите на сайт производителя. Введите в поисковую строку данные модели, также можно воспользоваться выпадающими меню категории, серии и модели.
- На новой странице выберите версию операционной системы. Раскройте список «Драйвер», нажав на соответствующую строку. Найдите устройство «Wireless LAN Driver» и кликните по ссылке «Загрузить».

Дождитесь, пока актуальные компоненты будут скачаны. После этого запустите установочный файл на ноутбуке Acer и следуйте подсказкам пошагового мастера.
Настройки электропитания
Если подключение к сети есть, но через время самостоятельно отключается, скорее всего, активирована функция экономии энергии на ноутбуке. Для ее отключения необходимо:
- Перейти в «Панель управления», затем выбрать раздел «Электропитание».
- Нажать на ссылку «Настройка схемы электропитания».
- В новом окне зайти в дополнительные параметры питания.
- Раскрыть меню «Параметры адаптера беспроводной сети», затем «Режим энергосбережения». Во всплывающем меню у режима работы от батареи и от сети выбрать значение «Максимальная производительность» и применить настройки.
- После этого потребуется вызвать «Диспетчер устройств», затем открыть «Свойства» беспроводной сети.
- Через контекстное меню открыть вкладку «Управление электропитанием» и убрать галочку у опции разрешения отключения адаптера для экономии энергии. Остается кликнуть по кнопке «ОК», чтобы настройки вступили в силу.


Читайте также: Не работает Wi-Fi на ноутбуке с Windows 7
Сегодня можно с уверенностью сказать, что Wi-Fi довольно прочно вошел в нашу жизнь. Уже давно стали неактуальными провода, вечно путающиеся под ногами. Технологии Wi-Fi существенно облегчили наше существование, а также позволили использовать интернет не только дома, но и в кафе, такси, на вокзале и других общественных местах. Однако включить такой интернет неискушенным пользователям бывает непросто.
Как просто и быстро включить Вай Фай на ноутбуке Асер и получить отличную скорость, расскажем как подключить WiFi на вашем ноуте от Acer!
Драйвера
Для отлаженной работы Wi-Fi нужно убедиться, что установлены нужные драйвера. Если нет, то следует просто зайти на интернет-страничку Acer, где вы сможете отыскать драйвера для любого модельного ряда Aсер.
Однако следует помнить, что вы должны выбрать драйвера именно для вашего ПК, так как производителями ноутбуков Acer могут использоваться и разнообразные решения адаптеров в соответствующих моделях. После того как был скачан и установлен нужный драйвер необходимо попытаться включить интернет. Если вдруг при запуске, Вы увидите ошибку «Сетевой адаптер не имеет допустимых параметров настройки IP», то возможно дело в неправильных драйверах.
В случае неудачи можно использовать один из двух методов настройки вай фай. Если вдруг после того, как Вы всё настроили, но ноутбук не видит сети Wi-Fi, не паникуйте, большинство проблем, можно устранить самостоятельно!
Первый способ
Рассмотрим первый способ, как включить Вай Фай на ноутбуке ACER. В первую очередь необходимо убедиться, что модуль вай фай находится в активном состоянии. Для этого необходимо запустить диспетчер устройств. Также данную информацию можно получить, обратив внимание на значок на панели задач, который расположен в правом нижнем углу.
Если есть необходимость провести поиск точки доступа вай фай, то лучше всего использовать нужную кнопку, расположенную на корпусе ноутбука в непосредственной близости от клавиатуры. Ее нажатие позволит включить вай фай.
Иногда, чтобы включить сеть при отсутствии специальной кнопки в определенной модели можно провести настройку с помощью горячих клавиш самостоятельно. Однако, оптимальным способом проверки работы адаптера беспроводного интернета будет использование центра управления сетью.
В этом случае потребуется последовательно выполнить следующие действия:
- Далее обращаемся к команде «Изменение параметров адаптера».
Далее выбираем точку, обеспечивающую доступ к wifi, и пробуем включить. Если при установке маршрутизатора были заданы логин и пароль, следует их ввести и произвести подключение.
Второй способ
Рассмотрим также и второй вариант, как подключить Вай Фай на ноутбуке АСЕР.
Изначально нужно войти в «Диспетчер устройств» — можно воспользоваться сочетанием клавиш Win + R и в окошке задаем команду devmgmt.msc. Найдите в пункте «Сетевые адаптеры» ваше устройство (в его имени должно быть слово Wireless или WiFi, щелкните правой кнопкой мыши на нем и активируйте его.
Иногда, для быстрого восстановления параметров вай фай можно воспользоваться советами:
- отключить роутер от сети на минут 10-15;
- перезагрузить ноутбук.
Итак, мы рассмотрели, как настроить Вай Фай на ноутбуке АСЕР. Какой из способов вам подойдет лучше, чтобы подключить беспроводной интернет, вы узнаете, попробовав воспользоваться советами на практике.
Технологии беспроводного подключения к интернету массово вошли в жизнь современного человека. В кафе, административных и учебных зданиях, в больницах, домах – везде есть точки доступа к Wi-Fi. Беспроводная сеть удобна. Пользователи больше не привязаны к многочисленным проводам, могут свободно перемещаться по помещению. В квартирах также часто ставят Wi-Fi роутеры.
Неполадки с подключением иногда возникают у владельцев ноутбуков. Помимо правильной настройки роутера, нужно включить сетевое обнаружение на устройстве. На разных моделях ноутбуков беспроводный интернет подключается разными способами. Мы же расскажем, как включить Вай-Фай на ноутбуке Асер.
Способы включения Wi-Fi на ноутбуках Acer описаны в следующем видео:
Содержание
- Аппаратное подключение
- Подключение через «Панель Управления»
- Установка драйверов
- Если сеть пропадает?
- Задать вопрос автору статьи
Аппаратное подключение
На новых устройствах Wi-Fi отключен по умолчанию. В некоторых случаях, владельцы случайно отключают адаптер сочетанием клавиш.
Как подключить Acer линейки Aspire к беспроводной сети:
- Сочетание клавиш. Нужно одновременно нажать кнопку Fn (в нижней части клавиатуры слева) и F3 или F5).
- Активировать переключатель. Он расположен на торце корпуса ноутбука, маркирован надписью «Wi-Fi». В выключенном положении он деактивирует сетевое обнаружение.
Подключение через «Панель Управления»
Иногда подключение к маршрутизатору отключено программно. На ноутбуках Acer серии 520 и других нужно запустить Панель Управления. Для этого нажать кнопку «Пуск» в левой нижней части экрана.
На Windows 7 раздел называется «Панель управления», на 8 и 10 «Параметры» или иконка с изображением шестеренки.
Далее:
- Выбрать раздел «Сеть и интернет», нажать на него.
- Войти в Центр управления подключениями.
- В левой части окна колонка с подразделами меню, кликнуть по «Изменение параметров адаптера».
- Появится окно со списком доступных подключений к сети. Нужно кликнуть по «Беспроводное соединение» правой кнопкой, выбрать пункт контекстного меню «Включить».
На ноутбуках моделей 3613LC, особенно на Windows 7, беспроводное подключение может сбоить. Если интернета нет, хотя сеть включена, ее нужно отключить в Панели Управления и включить заново.
Если подключение к сети Wi-Fi не получилось, вероятно, проблема кроется в неправильно установленном или неустановленном программном обеспечении.
Установка драйверов
Драйвера – небольшие программы, которые помогают оборудованию на компьютерах работать правильно. Без них подключение к Wi-Fi затруднительно. Актуальные версии драйверов можно найти в сети для операционных систем Windows7 и старше.
Для Windows 7 нужно искать ПО самостоятельно. Для этого рекомендуется перейти на официальный сайт Acer в раздел программного обеспечения. Найти свою модель ноутбука, выбрать из списка и скачать драйвера для сетевого оборудования. Установка проводится также, как и для других программ. После нее нужно перезагрузить устройство.
На ноутбуках Acer 5750G, 520 с операционными системами Windows 8 и 10 драйвера ставятся проще. Большую часть ПО система устанавливает автоматически, сама. Если этого не произошло, нужно проверить вручную:
- Открыть любую папку на ноутбуке. В левой колонке найти «Этот компьютер», кликнуть правой кнопкой мыши, выбрать пункт контекстного меню «Свойства».
- Откроется окно сведений о системе и устройстве. В левой колонке кликнуть по пункту «Диспетчер устройств».
- В окне диспетчера нужно проверить текущие устройства. Если есть устройства, помеченные желтым треугольником, нужно кликнуть по каждому правой кнопкой мыши и выбрать пункт обновления драйверов. Ноутбук при этом нужно подключить к интернету по проводу.
- Если устройств с желтым треугольником нет, нужно раскрыть вкладку «Сетевые адаптеры». Для каждого устройства в списке обновить драйвера.
Проблема подключения решается почти у всех владельцев ноутбуков Acer после установки корректных драйверов. Если нет возможности подключить устройство проводным способом, скачать драйвера нужно через смартфон или другой компьютер на официальном сайте производителя.
Если сеть пропадает?
Некоторые пользователи сталкиваются с ситуацией, когда Wi-Fi на ноутбуке Acer пропадает временами. Он есть, но часто отключается. Проблема вызвана автоматической функцией экономии энергии на ноутбуках, встречается на всех современных операционных системах. Опишем способ, как настроить бесперебойное подключение к Wi-Fi:
- Через панель управления, параметры приложения или сетевые подключения на панели задач справа, войти в свойства подключения к беспроводной сети.
- В разделе «Сетевые подключения» вызвать контекстное меню правой кнопкой мыши на пункте «Беспроводная сеть», «Свойства».
- Нажать кнопку «Настроить» в маленьком окне. Здесь необходимо перейти в раздел управления электропитанием.
- Убрать галочку с параметра «Разрешить отключение этого устройства для экономии энергии».
Следуя этой инструкции, пользователь устранит частые отключения беспроводного интернета на ноутбуке Acer. Если ни один из способов не помог, вероятно, есть проблема с сетевым адаптером. Ноутбуки после падения, залива, долгой эксплуатации теряют способность работать правильно. В таком случае рекомендуется отнести устройство в ремонтную мастерскую.
На чтение 4 мин Просмотров 30.5к. Опубликовано 24 января 2021
Обновлено 18 сентября 2022
Ноутбуки Acer получили довольно широкое распространение благодаря неплохому качеству и при этом весьма привлекательным ценам. Однако как и с любой техникой, у их пользователей случаются проблемы с подключением к беспроводному интернету. В этой статье разберемся, как включить WiFi на ноутбуке Acer Aspire и исправить сложности с его работой.
Включаем Wi-Fi на ноутбуке Acer Aspire кнопкой
Все современные ноутбуки Acer Aspire имеют в своем арсенале беспроводной модуль Wi-Fi для работы с интернетом. Однако по умолчанию, когда вы вынимаете новенький компьютер из коробки, на нем выключен вай-фай. Есть два пути включения и выключения беспроводного модуля:
- Кнопкой на корпусе или сочетанием клавиш
- Из настроек системы управления Виндовс
Самый простой способ его активации — нажать на определенное сочетание клавиш — «Fn» плюс какая-то еще кнопка на клавиатуре, чаще всего из ряда «F1-F12».
Как и у многих других брендов, например, HP Pavillion, на некоторых модификациях ноутбуков Acer Aspire встречается отдельный ползунок в торца корпуса для включения WiFi сигнала. Если у вас именно такая модель, то нужно перевести его в положение активации интернета.
После этого на панели инструментов Windows появится характерный значок вай-фай. Для подключения к интернету необходимо:
- Нажать на него
- Выбрать сеть от своего роутера
- И ввести пароль
Активация вай-фай сети на ноутбуке Асер средствами Windows
Однако выключить беспроводную сеть WiFi на ноутбуках Acer Aspire есть возможность из настроек непосредственно операционной системы Windows — 7,8 или 10.
С рабочего стола Windows
Для этого надо нажать на значок WiFi — плашка с беспроводным подключением будет окрашена в цвет, а в списке будут доступные сети роутеров. Нажимаем на нее, чтобы фон стал темного цвета, и WiFi выключится. То же самое произойдет и если выбрать «Режим в самолете«, только в этом случае отключится еще и Bluetooth
При ползунке «WiFi», передвинутом в рабочее состояние, таким же способом можно и включить обратно интернет на ноутбуке Acer — отключить режим «в самолете» и сделать активным модуль WiFi
Из панели управления ноутбука Acer
Также управление беспроводным интернетом на ноутбуках Acer Aspire доступно через панель управления Windows. Чтобы найти этот раздел, необходимо найти в поиске «панель управления»
Открыть раздел «Сети и Интернет»
Найти ссылку «Изменение параметров адаптера»
И найти «Беспроводную сеть». Если надпись имеет блеклый цвет шрифта, значит WiFi не работает. Для включения интернета надо дважды по нему кликнуть левой кнопкой мыши.
Или однократно нажать правой клавишей и выбрать «Включить»
WiFi на ноутбуке Acer Aspire не работает после переустановки Windows
Очень часто после переустановки Windows пользователи Acer Aspire сталкиваются с тем, что ноутбук перестал видеть сеть WiFi от роутера и интернет не работает.
Это связано с тем, что операционная система не распознает беспроводной адаптер, установленный в компьютере. А значит необходимо обновить на него драйверы. Для этого так же через поиск открываем «Диспетчер устройств»
Находим здесь раздел «Сетевые адаптеры» и нажимаем правой кнопкой мыши по беспроводному модулю, который обозначен как Wi-Fi или Wireless. И выбираем «Обновить драйверы»
Если это слишком сложно или ноутбуку не удается в автоматическом режиме через Windows обновить программное обеспечение, то идем на официальный сайт Acer на страницу «Поддержка — Драйверы и Руководства»
Здесь в поисковом поле указываем серийный номер своего ноутбука или ищем по названию модели — в моем случае Acer Aspire 5
Далее выбираем «Драйвера» и находим блок, в котором можно скачать программное обеспечение для «Wireless LAN Driver».
Выбираем файл для производителя того адаптера, который установлен в ноутбуке. Узнать его можно также из названия беспроводного модуля в списке сетевых адаптеров Windows, путь к которому я описывал немного выше.
После загрузки файла необходимо будет запустить установку ПО, после чего ноутбук Acer снова будет видеть сети WiFi и сможет подключиться к интернету.
Видео
Краткая инструкция
- Открываем меню «Пуск»
- Заходим в «Параметры»
- Открываем меню «Сеть и Интернет»
- Далее в «Центр управления сетями и общим доступом»
- Потом «Изменение параметров адаптера»
- Включаем «Беспроводная сеть»
Актуальные предложения:

Задать вопрос
- 10 лет занимается подключением и настройкой беспроводных систем
- Выпускник образовательного центра при МГТУ им. Баумана по специальностям «Сетевые операционные системы Wi-Fi», «Техническое обслуживание компьютеров», «IP-видеонаблюдение»
- Автор видеокурса «Все секреты Wi-Fi»
Содержание
- 1 Нет Wi-Fi на ноутбуке с Windows 10: решение проблемы
- 2 Использование Панели управления
- 3 Утилита Параметры
- 4 Аппаратные способы включения модуля Wi-Fi
- 5 Аппаратное включение
- 6 Нет кнопки включения Wi-Fi
- 7 Драйвер
- 8 Адаптер не активен
- 9 Сеть недоступна
- 10 Режим «В самолёте»
27/12/2016 14:56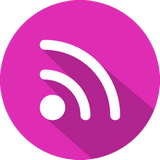

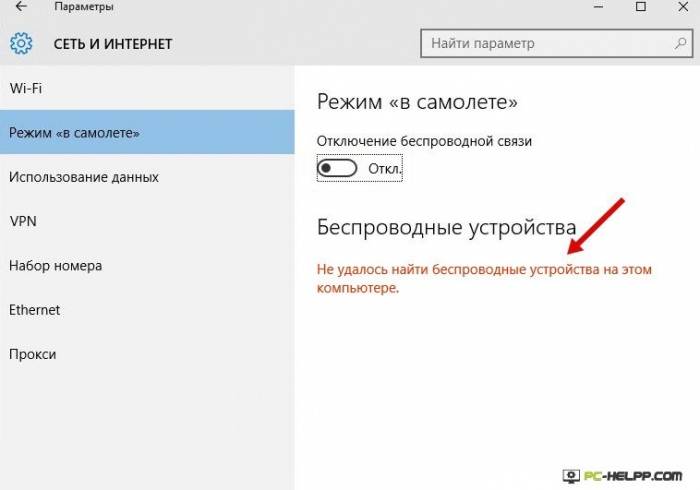
- О том, что на вашем компьютере нет адаптера беспроводной сети. Если у вас ноутбук, приемник должен быть встроен, а если ПК — он может быть и внешним. Если адаптера нет, подключите его. Если вы точно знаете, что он есть (был до обновления операционной системы, вы нашли его в характеристиках), ищите другую причину. И в том случае, если адаптер уже подключен, но кнопка Wi-Fi все равно не появляется и отсутствуют настройки.
- О том, что Wi-Fi адаптер есть, но отсутствуют драйвера. При этом драйвера может не быть вообще, или он есть, но неработоспособный, устаревший, с ошибками и т.п. В любом случае — это первое, что нужно проверить. Лучшим выходом из сложившейся ситуации будет загрузка нового драйвера. И даже если он уже загружен системой автоматически, все равно скачайте с официального источника тот, который подходит вашей модели ПК, и переустановите. Возможно, проблема решится сразу.
- О том, что адаптер для беспроводной сети встроен или присоединен на ПК, но не работает по банальной причине: просто отключен.
Небольшое уточнение. На ноутбуках беспроводные сети отключаются и включаются определенной комбинацией клавишей. Эти комбинации отличаются для разных моделей ноутбуков. В Windows 10 последовательный набор клавиш используют для включения и отключения специального режима, предназначенного для полетов. Посмотрите на панель уведомления. Там может не быть значка сети, но зато есть ярлык «самолета», означающий, что режим включен. Кликните на этот ярлык или примените набор клавиш, чтобы отключить его. Пробуйте, а вдруг именно в этом и заключалась ошибка.Итак, ищем проблемы и пытаемся их исправить.
Нет Wi-Fi на ноутбуке с Windows 10: решение проблемы
Самое первое, что мы сделаем — проверим адаптер Wi-Fi. Он может отсутствовать на компьютере или попросту быть отключенным. Если ПК не удается найти устройство, а вы точно знаете, что оно есть, значит, проблема в драйверах. Они, повторимся, могут быть неустановленными, нерабочими или устаревшими. Давайте проверим.На панели уведомлений есть ярлычок сети. Кликните на нем правой кнопкой, чтобы открыть Центр, отвечающий за управление сетями и общим доступом. Откроется новое окно, где вам нужно изменить параметры Wi-Fi адаптера, нажав на соответствующий пункт.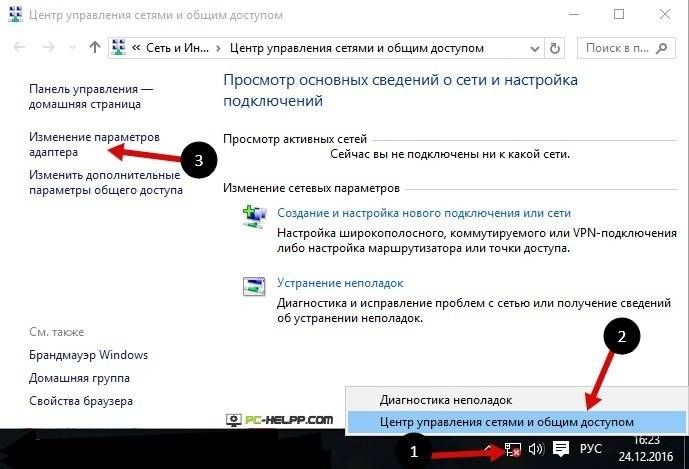
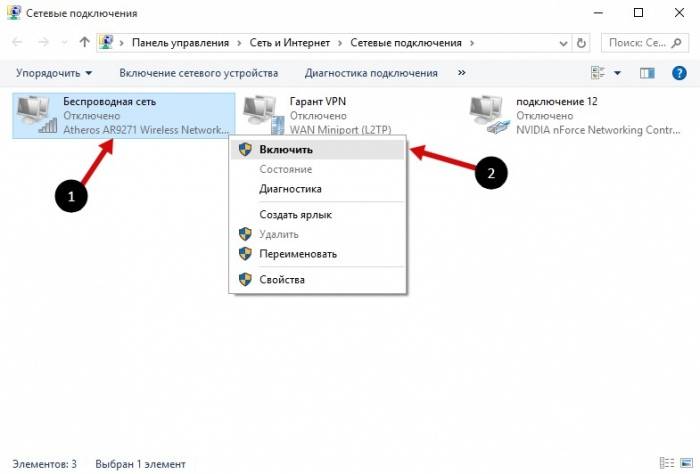
Проблемы с драйвером Wi-Fi адаптера в Windows 10
Решаем проблему. Открываем «Диспетчер задач», чтобы убедиться в отсутствии или наличии беспроводного адаптера. Чтобы это сделать, переходите в Пуск, а оттуда в «Параметры».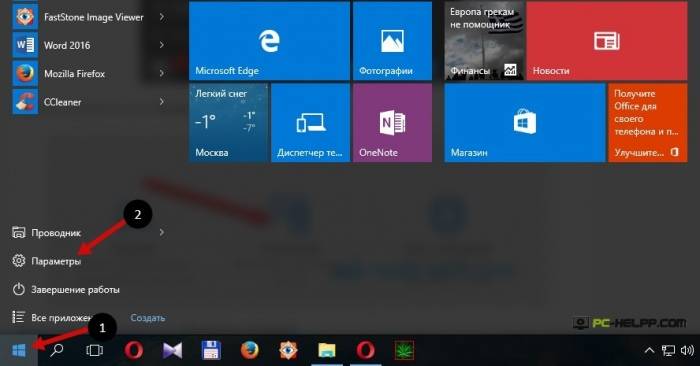
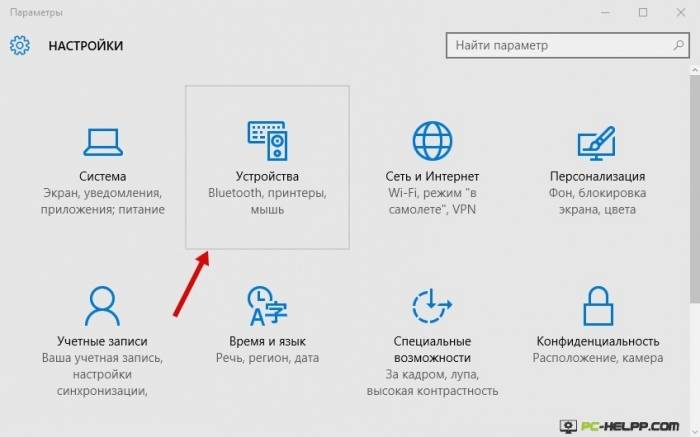
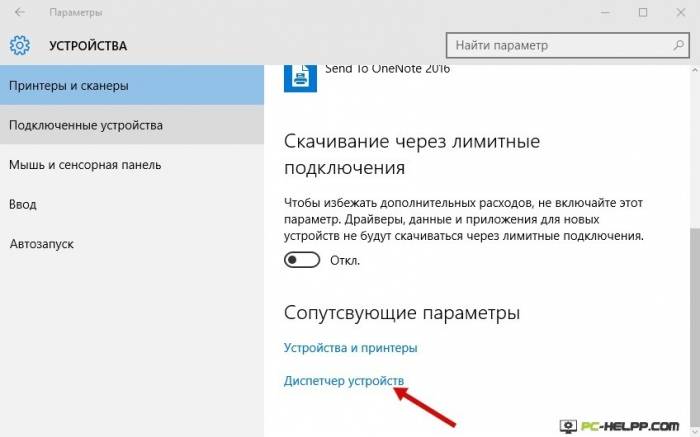
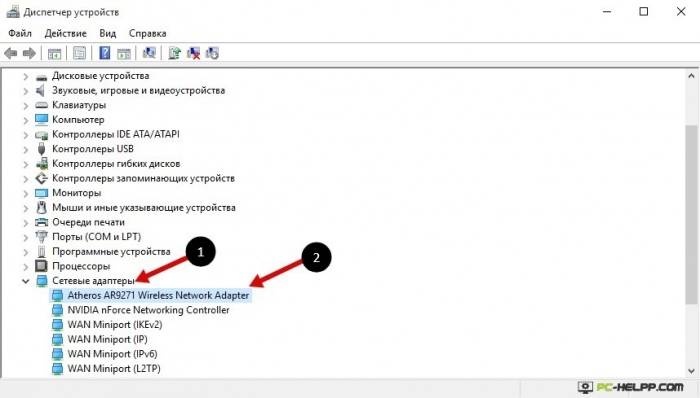
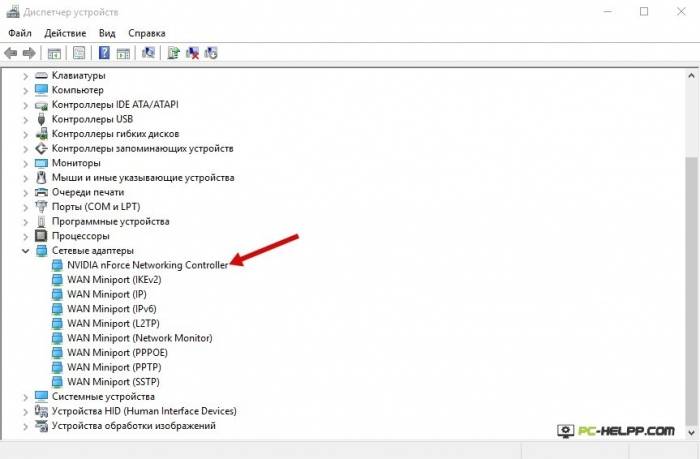
Как установить, или обновить драйвер Wi-Fi адаптера?
Обновление драйверов Wi-Fi адаптеров для ноутбуков. Найдите официальный ресурс производителя и в строке поиска или в меню найдите модель. Кликните на нее и перейдите в раздел загрузок. Там можно найти драйвер для своего беспроводного устройства и даже скачать версию именно для вашей операционной системы, в нашем случае — Windows 10. Но для вашей модели адаптера драйверов для новой версии программного обеспечения может не быть (производитель еще не успел выпустить). Что делать в этом случае? Загрузить драйвер для одной из предыдущих версий.Откройте сохраненный на ПК файл и следуйте инструкциям. Если вы загрузили на компьютер архив с драйверами, ищите файл .EXE и запускайте. Когда завершится установка драйвера, обязательно перезагрузите систему. А теперь, когда кнопка и настройки Wi-Fi есть, можно попробовать подключиться по беспроводной технологии.Обновление драйверов Wi-Fi адаптеров для стационарных компьютеров. Найдите официальный сайт производителя USB/PCI устройств и загрузите на компьютер драйвер, подходящий для вашей модели. Дальнейшие манипуляции абсолютно такие же, какие мы описывали выше: загружаем нужную версию, открываем установочный файл, и следуем инструкциям. Ну а затем перезагружаем ПК и пробуем подключиться уже с новым драйвером.Хочется верить, что после всего у вас заработал интернет, и нет никаких проблем. Если все же есть, ищите решения на нашем сайте. Например, после подключения по Wi-Fi может появиться одна из распространенных ошибок в операционной системе Windows 10, когда подключение есть, но оно ограничено. Что делать в этом случае — читайте в одной из наших статей.Если проблема с драйвером или адаптером решилась и интернет стабилен, вы можете превратить свой ноутбук, стационарный компьютер в маршрутизатор. Создайте hot-spot (как это осуществить, мы уже писали ранее) и раздавайте интернет на периферийные устройства — ПК, смартфоны, планшеты, ультрабуки.Интересный совет, полученный в комментариях:
- Перейдите в: C:eSupporteDriverSoftwareWirelessLanQualcomm AtherosWirelessLan10.0.0.3422886.
- Там находятся два установочных, Setup, файла. Откройте оба файла, и проблема решится.
Надеемся, мы помогли вам. Настройка Wi-Fi
Сам по себе компьютер многофункционален, но без интернета его возможности существенно сокращаются. Не будучи подключенным в глобальной сети, даже самый современный ПК мог бы рассматриваться лишь в качестве хранилища файлов и вычислительной машины. К счастью, все компьютеры и ноутбуки оснащаются сетевыми адаптерами, в том числе, беспроводными. Подключение по Wi-Fi наиболее удобно, поскольку дает пользователю портативного устройства известную свободу действий.
Сетевой адаптер после установки на ноутбук операционной системы включается автоматически, так что пользователю остается только выбрать в списке доступных сетей свою и ввести пароль доступа. Но может случиться и такое, что модуль окажется отключенным, в таком случае он просто не увидит ни одной сети. Вопрос «как включить вай-фай на ноутбуке» возникает нечасто, поскольку проблема не является такой уж распространенный, тем не менее, столкнуться с ней вполне реально.
Не отыскав видимых инструментов для подключения к беспроводной сети, новичок может растеряться и посчитать, что с его компьютером что-то не в порядке, хотя на самом деле достаточно просто включить адаптер или обнаружение Wi-Fi. Давайте же посмотрим, как можно это сделать. Способов включения и отключения Wi-Fi существует несколько, при этом они могут быть завязаны как на самом модуле, так и на функции обнаружения им беспроводных сетей.
Использование Панели управления
Во всех версиях Windows получить доступ к разделу управления сетевыми подключениями можно командой ncpa.cpl (вводится в строке Выполнить). Открыв с ее помощью окно доступных подключений, внимательно посмотрите на сетевые адаптеры. Если модуль отключен, его значок будет иметь серый цвет и соответствующую надпись. Чтобы включить WiFi на ноутбуке, кликните по нему два раза или нажмите ПКМ и выберите в меню опцию «Включить».
Также активировать модуль вай-фай можно через Диспетчер устройств. Откройте его командой devmgmt.msc, найдите в списке сетевых адаптеров нужное устройство (в его названии будет WiFi или LAN), кликните по нему правой кнопкой мыши и выберите «Задействовать».
Утилита Параметры
Иногда приходится сталкиваться с ситуацией, когда адаптер беспроводной связи включен, а обнаружение Wi-Fi остается выключенным. В этом случае в Windows 10 открываем утилиту Параметры, переходим в раздел Сеть и Интернет – Wi-Fi и передвигаем сверху ползунок в положение «Вкл». Далее стандартно подключаемся к нужной сети вай-фай либо же подключение будет выполнено автоматически, если стоит соответствующая галочка.
Аппаратные способы включения модуля Wi-Fi
Во многих ноутбуках есть аппаратное клавиши для включения и отключения Wi-Fi – они обозначены специальным значком с изображением антенны. На старых моделях подобную кнопку можно найти рядом с USB-портами либо дисководом, на новых устройствах она обычно располагается в верхней части клавиатуры чаще всего рядом с кнопкой питания.
На большинстве моделей ноутбуков для управления адаптером Wi-Fi также предусмотрены «горячие» клавиши. В зависимости от производителя лэптопа комбинации могут отличаться. Вот примеры сочетаний для портативных компьютеров разных брендов:
- Acer: Fn + F3;
- Asus: Fn + F2 или Fn +10;
- HP: Fn + F12;
- Lenovo: Fn + F5;
- Samsung: Fn + F12 либо Fn + F9;
- Dell: Fn + F12 или Fn + F24
- MSI: Fn +10;
- Packard Bell: Fn + F3.
Итог
С тем, как включить Wi-Fi на ноутбуке, вроде бы разобрались. Какой из приведенных выше способов является самым лучшим, решать вам, главное, чтобы было удобно. Программные инструменты работают всегда, если всё в порядке с самим адаптером, а вот с аппаратными могут возникнуть сложности. На некоторых моделях ноутбуков «горячие» клавиши могут попросту не работать. Впрочем, решается эта проблема установкой соответствующих драйверов с прилагаемого к вашему мобильному компьютеру диска.
Пользователи после установки последней версии операционной системы от Microsoft сталкиваются с проблемой при включении Wi-Fi адаптера на Windows 10. Рассмотрим, как включить Вай-Фай на Windows 10 различными способами (в том числе, при отсутствии аппаратной кнопки активации радиомодуля), и что делать, если сеть пропадает.
Содержание
Аппаратное включение
Обычно с подключением к беспроводной точке доступа проблем не возникает даже у тех, кто делает это впервые. Все же приведём краткую инструкцию для новичков, только начавших использование «десятки».
Итак, как установить подключение к Wi-Fi? Естественно, беспроводную сеть нужно включить:
- Посредством аппаратной кнопки включаем беспроводной модуль. Это может быть как отдельная клавиша, так и сочетание кнопок, чаще всего Fn и одной из ряда функциональных (F1-F12). После этого должен засветиться соответствующий индикатор.
На ноутбуках Asus Wi-Fi включает сочетание кнопок Fn + F3.
- В трее находим иконку сетевого адаптера и кликаем по ней, затем выбираем нужный интерфейс для подключения к сети.
- Выбираем точку доступа и соединяемся с ней.
- При наличии защиты, если соединение устанавливается впервые, придётся ввести пароль для входа в данную беспроводную сеть.
- После появится предложение стать частью домашней сети. В случае положительного ответа ваш ноутбук или компьютер будет обнаруживаться в домашней локальной сети всеми иными её участниками.
Нет кнопки включения Wi-Fi
Почему нет кнопки включения Wi-Fi на Виндовс 10, где искать настройки беспроводной сети и как включить Wi-Fi на этой ОС – обо всем в следующем ролике:
Не на всех моделях портативных компьютеров есть отдельная клавиша для включения и деактивации Wi-Fi модуля. Кто-то не может её отыскать или не работает закреплённая за этим действием комбинация. В таких случаях беспроводной модуль Вай-Фай необходимо включить вручную.
- Открываем «Центр управления сетями…». Это можете сделать через «Панель управления» или иконку сетевого адаптера в «Центре уведомлений».
- Ищем подключение с названием «Беспроводная сеть», либо аналогичным.
- Через его контекстное меню отправляем команду «Включить».
Драйвер
Если беспроводное соединение не устанавливается, в первую очередь проверяем, установлен ли драйвер Wi-Fi адаптера.
- Для этого открываем «Диспетчер устройств».
- Разворачиваем ветку сетевых адаптеров и проверяем, находится ли в их перечне беспроводной радиомодуль.
В нашем случае обнаруживается только сетевая плата, а драйверов на Wi-Fi адаптер нет, он отображается как неопознанное устройство.
- Скачиваем драйвер для него. Так как на ноутбуке беспроводного интернета нет, подключаем сетевой кабель и загружаем драйвер. Его можно скачать с иного компьютера или воспользоваться диском с программным обеспечением, которым комплектовался ноутбук. Источником программного обеспечения должен являться официальный сайт производителя модема или ноутбука.
Возможно, драйвер придется откатить до предыдущей версии, если ситуация возникла после очередного обновления.
Адаптер не активен
Если вместо статуса «Доступно» отображается «Нет доступных подключений» или «Отключена», необходимо включить беспроводной Wi-Fi адаптер, так как он выключен на программном уровне.
- Открываем «Диспетчер устройств» удобным способом, например, через «Параметры».
- Разворачиваем раздел с сетевыми платами, вызываем контекстное меню устройства, отмеченного серым значком со стрелочкой вниз, и через контекстное меню вызываем команду «Задействовать».
Сеть недоступна
Предлагаем также к просмотру видео, которое поможет решить проблемы с Wi-Fi на ноутбуках с Windows 10:
Теперь перейдём к проблемам. При включении Wi-Fi на Виндовс 10 иконка для включения беспроводного адаптера становится неактивной после нескольких кликов по ней, которые ничем не увенчались. Возле пиктограммы сети отображается красный крестик. И всё это после обновления драйвера радиомодуля (о нём позже) и его включения на программном и аппаратном уровнях.
- Открываем «Параметры» и переходим в раздел, отвечающий за настройку интернета и прочих сетевых соединений.
- Ставим первый переключатель в положение «Вкл.».
- Если кнопка не активна или автоматически возвращается её значение, удаляем драйверы сетевых карт. После перезагрузки компьютера или обновления конфигурации оборудования программное обеспечение будет установлено автоматически. При этом все сетевые настройки на ПК сбросятся, что снижает вероятность появления ошибки.
- Дальше запускаем «Центр диагностики сетей Windows» и изучаем полученный результат.
В нашем случае необходимо запустить беспроводную связь на боковой панели корпуса ноутбука или соответствующим сочетанием клавиш, хотя это сделано.
Как включить Wi-Fi на ПК Windows 10 в подобной ситуации? Поможет «Центр мобильности».
- Запускаем его через поисковую строку.
- В настройках ищем окно «Беспроводная связь отключена» и активируем её.
Режим «В самолёте»
Если пропадает сеть Wi-Fi на Windows 10, то виновен может быть данный режим. При его запуске все коммуникационное интерфейсы деактивируются.
Если отсутствует иконка Wi-Fi в «Центре уведомлений», скорее всего, помогут следующие шаги.
- Открываем «Параметры» и выбираем «Сеть, Интернет».
- Переключаемся на вкладку «Режим «В самолёте»» и переносим триггерный переключатель в положение «Откл» для запуска всех беспроводных коммуникаций.
Выполнив данные рекомендации, наверняка сможете подключиться к беспроводной точке доступа. Оставшиеся вопросы задавайте ниже.
Используемые источники:
- https://pc-helpp.com/358-kak-vklyuchit-wi-fi-v-windows-10-kogda-net-knopki-wi-fi-i-oshibka-ne-udalos-nayti-besprovodnye-ustroystva-na-etom-kompyutere.html
- https://viarum.ru/kak-vklyuchit-wi-fi/
- https://wifigid.ru/raznye-sovety-dlya-windows/kak-vklyuchit-wi-fi-na-windows-10
Как включить и настроить Wi-Fi на Windows 10: установка на ноутбуке Acer
Сегодня одна из наиболее популярных операционных систем — это десятая «Виндовс», которая отличается быстродействием и удобством в использовании. Но по причине определенных изменений в системе многих пользователей интересует, как включить вай фай на ноутбуке «Виндовс 10». К счастью, это просто. В статье подробно описано, как на ноутбуках и ПК подключиться к сети wi fi под Windows 10.
Содержание
- Подключение модуля Wi-Fi на ноутбуках разных производителей
- Ноутбук фирмы Acer
- Ноутбук фирмы Asus
- Ноутбук фирмы HP
- Ноутбук фирмы Lenovo
- Что нужно для подключения Wi-Fi на стационарном компьютере
- Внешний адаптер
- Материнские платы со встроенным Wi-Fi
- Как подключить ноутбук к вайфаю Windows 10
- Что делать, если на панели задач нет знака Wi-Fi Windows 10
- Выводы
Подключение модуля Wi-Fi на ноутбуках разных производителей
Сейчас трудно найти ноутбук без возможности подключения по Wi-Fi. Но чтобы Интернет заработал, недостаточно иметь возможность подключения: интерфейс требуется правильно настроить.
Чтобы ответить на вопрос: как настроить WiFi на ноутбуке Windows 10, запомним, что удобно пользоваться специальными функциональными, или «горячими», клавишами, которые отличаются у моделей различных производителей.
Обратите внимание. На ноутбуках есть световой индикатор со значком в виде антенны. Если индикатор горит, это означает, что адаптер включен и работает корректно, то есть может «ловить» Wi-Fi.
Важно. Ряд ноутбуков оснащен отдельной кнопкой отключения адаптера. Если модуль Wi-Fi деактивирован через нее, использование функциональных клавиш включить модуль не сможет. И лишь после повторного нажатия механического переключателя Fn-клавиши, переключающие режимы работы адаптера, начинают работать.
Ноутбук фирмы Acer
У ноутбуков данного производителя кнопка, подключающая адаптер вайфай, может располагаться в разных частях корпуса. Например, в верхнем ряду клавиатуры, на передней части ноутбука или на боковых его гранях.
В некоторых ноутбуках серии Aspire кнопка располагается под клавишей блокировки. В старых моделях Aspire кнопку с изображением вышки можно найти в правом нижнем углу клавиатуры. В моделях 2500 серии — в правом верхнем углу.
Для включения «горячими» клавишами чаще всего применяют сочетание Fn + F5. Если это не работает, можно попробовать Fn + F3. Конечно, не исключены и другие конфигурации, но это основные.
Важно. Если после нажатия горячих клавиш адаптер Wi-Fi не подключился, потребуется нажать их повторно и затем перезагрузить ноутбук. В случае отсутствия результата после перезагрузки стоит воспользоваться другим способом включения модуля, а также проверить его работоспособность.
Ноутбук фирмы Asus
На новых моделях ноутов «Асус» механические кнопки управления беспроводными модулями отсутствуют. Но на старых ноутбуках они могут быть предусмотрены. Обычно механический выключатель Wi-Fi-модуля находится на боковой поверхности корпуса около USB-портов. Как правило, для управления адаптером Wi-Fi используют сочетания функциональных клавиш: Fn и одна кнопка из ряда «F». Для ноутбуков фирмы ASUS характерно сочетание Fn + F2. На F2 нарисована антенна, что облегчает ее поиск.
Ноутбук фирмы HP
На большей части ноутбуков HP механический переключатель Wi-Fi имеется. Он обозначен символом излучающей антенны, также на его поверхности есть светодиод.

Если такой кнопки нет, можно воспользоваться функциональными клавишами. Для ноутбуков, произведенных компанией HP, характерно сочетание Fn+F12. Этой комбинацией Wi-Fi может включаться.
Важно. Существует много причин, из-за которых не получается активировать Wi-Fi, и перечень их не ограничивается простым отключением через специальную кнопку. Он может быть отключен в биосе, мог выйти из строя сам модуль либо что-то случилось со службами, поэтому необходимо проверять возможные причины неполадок.
Ноутбук фирмы Lenovo
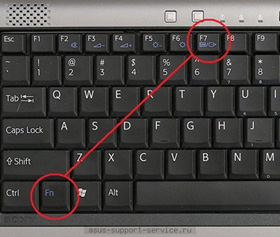
В основном для управления модулем Wi-Fi на ноутбуках Lenovo характерно сочетание клавиш Fn + F7 либо Fn + F5. На модели T43 одновременное нажатие Fn + F5 откроет дополнительное меню, в котором необходимо выбрать слово «включить».
Что нужно для подключения Wi-Fi на стационарном компьютере
Как правило, ноутбук по причине его компактности и мобильности адаптер вифи уже встроен. Системные блоки к роутеру подключают обычно через сетевой провод, но доступны варианты и через модуль беспроводной связи.
Для подключения стационарного компьютера по Wi-Fi надо немного модифицировать его конфигурацию, подключив дополнительный адаптер. Виды адаптеров Wi-Fi для стационарных компьютеров бывают следующие:
- внешний;
- интегрированный в материнскую плату.
Рассмотрим каждый отдельно.
Внешний адаптер
Для подключения к Сети с помощью внешнего адаптера достаточно включить его в USB-порт компьютера, инсталлировать драйверы через «Мастер установки», и далее можно будет устанавливать соединение по Wi-Fi, как это делали на ноутбуке.
Материнские платы со встроенным Wi-Fi
Встроенные адаптеры подключаются через PCI/PCI Express-разъем на материнской плате компьютера. Некоторые модели продаются с модулем беспроводной связи в комплекте, и пользователь самостоятельно инсталлирует его.

- Необходимо снять крышку с системного блока.
- Установить адаптер в PCI-разъем.
- Перезагрузить комп.
- Установить драйвер.
Важно. Для улучшения приема сигнала антенна адаптера должна находиться снаружи системного блока. Из-за неудачного расположения антенны прием может быть затруднен (сигнал может пропасть), хотя раздача Wi-Fi через роутер происходит нормально.
Как подключить ноутбук к вайфаю Windows 10
В правом нижнем углу экрана, на панели задач, требуется найти значок в виде расходящихся радиоволн.
Если беспроводная сеть выключена, на значке Wi-Fi будет стоять красный крест. Тогда необходимо будет включить ее согласно инструкции из пункта «Что делать, если на панели задач нет знака Wi-Fi» (часть о том, как сделать активным беспроводное соединение).
Если адаптер включен, беспроводное соединение активно, и поблизости есть доступные для подключения сети Wi-Fi, на значке будет стоять белая «снежинка».
Для подключения к нужной Сети надо сделать следующее.
Также есть возможность настраивать подключение к Сети через командную строку. Для этого необходимо в строку поиска вручную вписать «cmd», так компьютер запустит консоль. 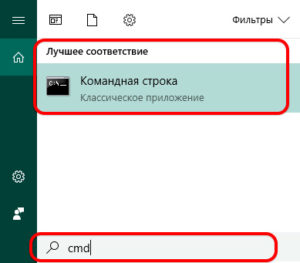
Что делать, если на панели задач нет знака Wi-Fi Windows 10
Если на панели задач отсутствует значок WiFi, это означает, что на устройстве выключен WiFii-адаптер. Как тогда подключить WiFi на ноутбуке Windows 10?
- Для начала потребуется адаптер непосредственно включить. Это можно сделать аппаратно (через кнопки на корпусе) и программно. Программно включение адаптера возможно через диспетчер устройств Windows. Для этого необходимо нажать кнопку «Пуск», далее пройти по пути «Параметры» > «Система» > «О системе» > «Диспетчер устройств».
- Другим способом вызвать диспетчер устройств можно так: в строке поиска ввести команду mmc devmgmt.msc и нажать Enter.
- В результате появится меню, где в левой части потребуется найти раздел «Сетевые адаптеры». На необходимом адаптере из списка надо нажать правой кнопкой мыши и выбрать слово «задействовать».
- Затем необходимо проверить, активно ли беспроводное сетевое соединение в настройках Windows. Для этого необходимо попасть в «Центр управления».
- Один из способов — нажать правой кнопкой мыши на значок Сети в правом нижнем углу экрана
и выбрать «Центр управления сетями и общим доступом».
Далее нажать «Изменение параметров адаптера».
- Либо снова нажать клавишу Win >перейти в «Параметры» > «Сеть и интернет» > «Состояние» > «Настройка параметров адаптера».
- Третий способ — ввести в строке поиска панели задач команду ncpa.cpl и нажать клавишу Enter.
- На мониторе появится окно сетевых подключений. В нем надо найти беспроводное подключение, нажать на него правой кнопкой мыши и выбрать пункт «Включить».
- Если не получается включить Wi-Fi вышеприведенными способами, можно использовать модуль диагностики неполадок Windows. Для этого достаточно кликнуть правой кнопкой мыши на значке Сети на панели задач, нажать на пункт «Диагностика неполадок» и далее выполнять инструкции, которые будет подсказывать виртуальный «Мастер настройки».
- Возможна такая ситуация, что адаптер в порядке, а проблема заключается в драйвере (он не установлен или работает некорректно). В таком случае можно попробовать обновить драйвер либо установить его в случае отсутствия.
Внимание. При активном режиме «в самолете» знак Wi-Fi также не будет отображаться. Вместо него на панели задач будет находиться значок самолета. Как тогда включить вай-фай? Достаточно выйти из «режима полета». Для этого на любом ноутбуке на «Виндовс 10» нужно кликнуть по значку левой кнопкой мыши и нажать на пункт «Режим в самолете».
Выводы
Самостоятельно разобраться, как настроить на ноутбуке WiFi Windows 10, совсем несложно. Благодаря подключению по беспроводной технологии любой желающий легко сможет избавиться от лишних шнуров и кабелей в собственной квартире, подключить компьютер или планшет.
Подгорнов Илья Владимирович
Всё статьи нашего сайта проходят аудит технического консультанта. Если у Вас остались вопросы, Вы всегда их можете задать на его странице.
Без интернета сегодня любой ноутбук не более чем печатная машинка или большой калькулятор. К счастью, каждое современное устройства оснащено уже вмонтированным вай-фай адаптером для скоростного доступа к интернету. Но что делать, если купив новый ноутбук, вы никак не можете подключиться к роутеру и воспользоваться всеми прелестями интернета? Необходимо разобраться в настройках системы и самостоятельно создать соединение. Рассмотрим наиболее распространенные способы подключения ноутбука к роутеру, методы изменения сетевых параметров в операционных системах Виндовс 7 и 10.
Подписывайтесь на наш Telegram-канал
Содержание статьи
- Включение Wi Fi аппаратно
- Активация Вай Фай при помощи кнопок
- Установка драйверов для Wi-Fi
- Включение Wi-Fi программно
- Способ №1
- Способ №2
- Как включить вай фай на ноутбуке HP
- Как включить вай фай на ноутбуке Acer
- Как включить wifi на ноутбуке Asus
- Как настроить wi fi на ноутбуке Windows 7
- Как настроить wi fi на ноутбуке Windows 10
- Ноутбук не подключается к wifi
Маршрутизатор интернет WiFi6 Huawei AX2 (Dual Core) WS7001-20 White
1399 грн
Купить
Маршрутизатор интернет WiFi6 Huawei AX3 (Dual Core) WS7100-20 White
1599 грн
Купить
Маршрутизатор интернет WiFi6 Asus RT-AX55
2869 грн
Купить
Вибирай роутер на сайті COMFY
Включение Wi-Fi аппаратно
Потребность в интернете существует постоянно, поэтому, как подключить ноутбук к вайфаю, вопрос актуальный. Изначально, следует попробовать установить соединение аппаратно. Самый простой и распространенный вариант, это использовать кнопки активации Wi-Fi на ноутбуке. Если такой способ не работает, то может случиться так, что слетел драйвер модуля. Рассмотрим возможные варианты.
Активация Вай Фай при помощи кнопок
Некоторые портативные компьютеры, оснащенные адаптерами для соединения, не приспособлены к подключению к беспроводным сетям после активации устройства. Как включить вай фай на ноутбуке? В таких случаях поможет одна или несколько кнопок, расположенных на ноуте. Вариантов может быть несколько, и они напрямую зависят от модели вашего портативного компьютера, а также даты его выпуска. На старых моделях включение wifi модуля представлено в виде отдельно расположенного тумблера или же отдельной кнопки. Такой переключатель может быть расположен как на лицевой, так и на боковой частях корпуса, поэтому нужно тщательно обследовать ваш лептоп на предмет такой кнопки.
Если же в процессе поиска, обнаружить кнопку активации беспроводного соединения не удалось, следует поискать кнопку в ряде функциональных клавиш. Они расположены вверху клавиатуры и имеют маркировку, как правило, от F1 до F12. Среди этих кнопок нужно найти именно ту, которая отвечает за активацию за включение передатчика. Чаще всего она помечена значком Wi Fi в виде передающей антенны.
Многие производители постарались унифицировать данную функцию, поэтому включить вай фай на ноуте можно с помощью простого нажатия комбинации Fn + F5. Попробуйте, и скорее всего, вам улыбнется удача.
Установка драйверов для Wi-Fi
Случается так, что после переустановки операционной системы и попыток активации модуля вайфай при помощи кнопок, ничего не происходит, и подключения нет и в помине. Как в таком случае включить wifi на ноутбуке? Вполне вероятно, что проблема кроется в драйверах к модулю. В процессе установки и настройки операционной системы не удалось подобрать и корректно установить новый драйвер.
Для начала необходимо определить, установлено ли требуемое для удаленного соединения устройство на ноутбуке. Для этого нужно:
- Получить доступ к Диспетчеру устройств, перейдя в свойства Моего компьютера;
- Выбрать вкладку Сетевые адаптеры;
- В ней найти устройство, название которого будет отображать суть беспроводного соединения. Это может быть адаптер со словом Wireless или подобным.
Если вы визуально обнаружили адаптер, и он не отображается с ошибками, похоже, что с драйверами все в порядке, просто он выключен или в данный момент нет сетей, к которым можно совершить подключение.
Если же адаптер в списке отсутствует или показывается с ошибками, все сводится к тому, что на него не установлен драйвер, или установлен не корректно. В обоих случаях, установить качественное интернет соединение не представляется возможным. Чтобы подключить вай фай на ноутбуке, нужно инсталлировать драйвер. Вы всегда сможете его обнаружить на диске, шедшем в комплекте с устройством, или же выгрузить его с официального сайта производителя, перенести драйвер с помощью флешки, с его последующей установкой.
Если вы ищете драйвер в интернете, важно отметить, что нужно указывать максимально точное название вашего ноутбука, чтобы загрузить именно тот файл, который вам необходим. Введите все буквы, цифры и символы, которые присутствуют в названии.
После установки драйверов попробуйте подключиться к беспроводной сети. Если не получается, перезагрузите роутер – скорее всего проблема кроется в нем.
Включение Wi-Fi программно
Попробовали все вышеперечисленные способы активировать модуль для беспроводного соединения, но ничего не помогло? Похоже на то, что адаптер деактивирован при помощи программных средств. Ответ следует искать в опциях операционной системы. Используя стандартные настройки операционки, активировать адаптер вайфай можно двумя способами.
Способ №1
Данный метод сводится к включению модуля в Центре управления сетевыми подключениями. Попасть в это меню можно нажав Пуск, но также можно воспользоваться комбинацией клавиш Win + R. Перед вами всплывет командная строка, в которую нужно вписать ncpa.cpl. Данный запрос выведет нужный центр управления, где появятся все активные и неактивные соединения для разных типов сетей.
Из предложенных вариантов нужно найти подключение вай фай на ноутбуке. Если нужный вам пункт обозначается бледным серым цветом, то он отключен, что делает невозможным наличие беспроводного соединения на устройстве. Чтобы его активировать, нужно вызвать контекстное меню, нажав правую кнопку мыши на этом устройстве, и выбрать «Включить».
Далее, можно смело пробовать подключаться к доступным беспроводным сетям.
Способ №2
Следующий способ, как подключить ноут к вай фай, подобен первому, однако требует перехода в Диспетчер устройств. Кликнув правой кнопкой манипулятора на иконку Мой компьютер, и зажав Свойства, вы увидите подменю Диспетчер устройств. Открыв дерево устройств, необходимо в меню Сетевые адаптеры отыскать тот, который отвечает за беспроводное соединение. Чаще всего он обозначен маркировкой WiFi, Wireless или подобными. Его также нужно активировать, после чего уже пробовать установить беспроводное соединение с имеющимися сетями.
Как включить вай фай на ноутбуке Hp
Хотя активация адаптера для беспроводных сетей на большинстве ноутбуков одинакова, многие пользователи задаются вопросом, как включить wifi на ноутбуке hp. Большинство устройств этого американского производителя оснащены специальной кнопкой, активирующей модуль вай фай. В некоторых моделях она представлена в виде специального ползунка, а также дополнительно оборудована индикатором, который загорается, когда wi fi включен. Если такого ползунка нет, кнопку следует искать в ряду функциональных клавиш на клавиатуре – чаще всего рядом с кнопкой F12. Она обозначена логотипом антенны, раздающей сигнал.
В других случаях включение модуля, обеспечивающего беспроводное соединение, на портативных компьютерах Hewlett-Packard происходит программно или аппаратно, как описывалось выше.
Как включить вай фай на ноутбуке Acer
Если вы стали обладателем ноутбука бренда Acer, и по какой-то причине не работает вай фай, не отчаивайтесь. Скорее всего, он просто деактивирован и нужно знать, как включить wi fi на ноутбуке Acer. Как и в большинстве случаев с другими производителями, на асерах есть своя волшебная комбинация на клавиатуре, которая активирует адаптер вай фай и позволяет без проблем подключаться к беспроводным сетям. Итак, достаточно просто зажать кнопки Fn +F3, и вы получите рабочий wi fi на своем ноуте.
Как включить wifi на ноутбуке Asus
Если у вас старая модель лептопа фирмы Asus, возможно, он оснащен обычным механическим переключателем, который активирует вай фай модуль на устройстве. Поэтому достаточно просто передвинуть этот переключатель в положение «включено». Если же у вас более новая модель, можно включить возможность поиска беспроводных соединений комбинацией кнопок. Опять же, исходя из модели ноута, кнопка включения может быть разной. Главное, что искать ее нужно в ряду сервисных кнопок в верхней части клавиатуры. Такая кнопка будет обозначена работающей антенной, передающей сигнал. Это может быть F2 или F10. Использовать эти кнопки следует в комплексе с клавишей Fn.
Как настроить wi fi на ноутбуке Windows 7
В зависимости от того, какая операционная система, которая установлена на вашем ноутбуке, могут быть разные проблемы, связанные с установкой беспроводного соединения. И часто случается так, что ноутбук не подключается к wifi в Windows 7.
Рассмотрим несколько вариантов, как устранить эту проблему.
Начнем с того, что у вас есть доступная для подключения беспроводная сеть, но ноутбук не устанавливает соединение. Находим в Панели задач, расположенной в нижнем правом углу, иконку, обозначающую сеть, и нажимаем на нее левой кнопкой манипулятора. Перед вами появится меню, в котором будут отображаться все доступные беспроводные сети. Из предложенного списка следует выбрать ту сеть, к которой вы хотите подключиться в данный момент.
После выбора сети появится окно для ввода пароля. После заполнения поля начнется процесс подключения, который может продлиться 1-2 минуты. Если все верно, то установится беспроводное соединение, и вы сможете без проблем пользоваться интернетом на вашем ноуте.
Еще один вариант, который позволит включить вай фай на ноутбуке, будет интересен более продвинутым пользователям, поскольку подразумевает большее количество действий. Зато с его помощью появляется возможность вручную заполнить некоторые данные, которые относятся к подключению.
Чтобы воспользоваться этим вариантом, следует войти в раздел Параметры сети, расположенный в Панели управления, а затем зайти в настройки нового подключения к интернету. После того, как откроется диалоговое меню, нужно выбрать вариант ручной настройки. Далее, в новом окне у вас появится возможность присвоить название точке доступа, выбрать тип безопасности, вид шифрования и назначить новый пароль для подключения. Когда все обязательные поля будут заполнены и настройки сохранены, вновь созданная сеть появится в перечне доступных, и к ней можно будет подключиться.
Как настроить wi fi на ноутбуке Windows 10
Многие пользователи уже давно перешли на Windows 10, и у них периодически появляется вопрос, как подключить вай фай на ноутбуке с Виндовс 10. В отличие от «семерки», в 10-й версии ОС все выглядит несколько иначе, и по началу можно растеряться. Хотя вы также можете получить полный перечень доступных для подключения беспроводных сетей, которые находятся в радиусе действия вашего модуля вай фай. Для этого в трее, внизу экрана (возле даты и времени), выберите ярлык настроек сети.
Когда вы нашли сеть, к которой следует подключиться, смело кликайте на нее. Если она защищена паролем, введите код в специальном окне и подтвердите действие. После успешного подключения на экране высветится уведомление.
Помимо подключения, в Сетевых настройках Windows 10 присутствуют и другие функции, такие как активация автоматического подключения к выбранным сетям, а также доступ к периферийным устройствам «по воздуху». Это значит, что вы сможете без труда настроить доступ по Wi Fi к принтеру или МФУ, если эти устройства имеют встроенный вай фай модуль. Таким образом, вы сможете распечатывать документы без необходимости соединения проводами.
Ноутбук не подключается к wifi
Встречаются такие ситуации, когда не работает интернет на ноутбуке. Чтобы устранить проблему, нужно по очереди отбросить все варианты, которые могут быть причиной неполадки. Итак:
- Ноутбук не видит Wi-Fi. Скорее всего, причина в отключенном модуле, который встроен в устройство. Как говорилось ранее, нужно проверить, в каком положении находится тумблер включения вай фай модуля (при его наличии на устройстве), или же попытаться активировать адаптер при помощи комбинации функциональных кнопок на клавиатуре.
- Выдает ошибку – «не удалось подключиться». Вероятной причиной может быть банальное несовпадение ключа безопасности, или пароля. По умолчанию, пароль установлен такой же, как и на обратной стороне роутера, но почти всегда настройщик устройства меняет его на свой лад. Чтобы удостовериться, что вы вводите верные символы, перепроверьте, включен ли Caps Lock, а также раскладку клавиатуры.
- Вай фай включен, а интернета нет. В таком случае, нужно проверить, есть ли вообще сети, доступные для подключения. Нажмите на иконку сетевых подключений в строке состояния, внизу экрана. Если список пусть, это говорит о том, что вокруг нет беспроводных сетей, к которой вы можете подключиться. Если же варианты присутствуют, просто выберите ту сеть, которая вам нужна и нажмите «Подключиться».
Большинство вариантов, озвученных в этой статье, позволяют вам самостоятельно решить проблему с тем, что ваш ноутбук не подключается к вай фай. Более того, вы узнали, аппаратно или программно включить wifi модуль, внести изменения в настройки сетевых подключений активировать вайфай адаптер на различных моделях ноутбуков. Главное понимать, что починить восстановить работоспособность Wi-Fi и наладить интернет на ноутбуке, это дело 5 минут и нескольких кликов.
После покупки ноутбука пользователь сразу спешит домой, чтобы опробовать его: подключиться к своей домашней беспроводной сети и начать «сёрфинг» в интернете. Тем не менее некоторым пользователям может показаться, что к Wi-Fi не так просто подключиться: отсутствие сетевой иконки рядом со временем и громкостью либо же самих сетей на сетевой панели. Такая же проблема может появиться прямо во время работы на ПК ввиду многих причин либо сразу после переустановки «Виндовс» или включения нового «ноута». Что в таких случаях нужно сделать, чтобы включить «Вай-Фай»?
Предварительные действия перед активацией Wi-Fi на ноутбуке Acer
Если вы только что переустановили свою «операционку» либо приобрели новый ноутбук и оказалось, что Wi-Fi на нём не работает, первым делом проверьте, как обстоят дела с драйверами сетевого беспроводного адаптера: установлены ли они вообще, получили апдейт или нет. Возможно также, что соответствующее оборудование было просто отключено.
Стоит сразу отметить, что у модели Aspire 3610 нет вовсе модуля Wi-Fi и Bluetooth, поэтому вы не сможете включить на ней беспроводную сеть. Придётся пользоваться проводным интернетом (кабелем Ethernet) или USB-модемом либо приобретать более новый «лэптоп».
Проверяем актуальность драйверов через «Диспетчер устройств»
Поможет определить состояние драйверов системное окно «Диспетчер устройств»:
- Самый оперативный метод запуска диспетчера — через уже знакомое вам меню «Выполнить». Вызываем его, нажимая одновременно на кнопки «Виндовс» и R, и вставляем в пустую строчку devmgmt.msc — жмём на «Ввод» либо ОК.
Вставьте и выполните команду devmgmt.msc для запуска диспетчера
- По традиции представим альтернативный способ: кликаем по классическому значку «Мой компьютер» на столе правой клавишей и щёлкаем по строке «Свойства» в конце списка.
Выберите строку «Свойства» в меню
- Переходим в диспетчер через ссылку, расположенную в левой части экрана.
В окне с информацией по системе перейдите по ссылке «Диспетчер устройств»
- Раскрываем список с сетевыми адаптерами и ищем там строку с такими словами: Wi-Fi, Wireless. Это будет адаптер, отвечающий за беспроводной интернет.
Откройте меню «Сетевые адаптеры»
- Смотрим внимательно на его состояние: если рядом с иконкой находится серая стрелка вниз, значит, в данный момент устройство просто деактивировано.
Если стоит стрелка, направленная вниз, адаптер отключен
- Щёлкаем по пункту правой клавишей и в дополнительном меню кликаем по опции включения девайса.
Включите адаптер в меню
- Если рядом с иконкой располагается восклицательный знак внутри треугольника жёлтого цвета, значит, с устройством или его драйверами действительно что-то не так — переходим в этом случае к апдейту. Сначала можете воспользоваться самим диспетчером для этих целей. Учтите, что в данной ситуации вам потребуется альтернативный способ подключения к сети: USB-модем, кабель Ethernet (можете воспользоваться кабелем, который подключён к вашему роутеру).
Треугольник с восклицательным знаком говорит о том, что нужно переустановить драйверы данного адаптера
- Снова кликаем правой клавишей и выбираем опцию обновления. Выбираем между автоматическим и ручным способами установки апдейта. В последнем случае вам будут представлены варианты драйверов, которые уже присутствуют у вас на ПК. У вас также будет возможность установить драйверы с диска (в этом случае подключение к интернету уже не нужно), если он у вас есть (возможно, он шёл в комплекте с вашим «лэптопом»). Мы для примера выберем автоматическую инсталляцию.
Выберите ручной либо автоматический поиск апдейта
- Ждём, когда поиск завершится.
Подождите, пока завершится поиск обновлений
- Если в наличии будет апгрейд, всё автоматически загрузится и установится. Если апдейт система так и найдёт, появится уведомление об актуальности «дров». Однако данное сообщение не всегда означает, что на ПК инсталлированы последние версии сетевых драйверов. В любом случае (есть восклицательный знак рядом с иконкой или нет, были загружены обновления через диспетчер или нет), рекомендуется всё же посетить официальный ресурс Acer и скачать инсталляторы сетевых «дров» оттуда. Подробную инструкцию найдёте в следующем разделе статьи. Может оказаться и так, что пункт с Wireless будет вовсе отсутствовать — тогда необходимо точно переходить к инструкции ниже.
Даже если оказалось, что драйверы актуальные, переустановите их через официальный ресурс Acer
- Также можете попробовать удаление и повторную установку конфигурации адаптера. Для этого в контекстном меню кликаем по удалению. Даём системе знать, что действительно хотим избавиться на время от устройства. Только не удаляем при этом драйверы, которые уже присутствуют на ПК.
Подтвердите, что хотите удалить устройство
- Когда строчка пропадёт из списка, щёлкаем по разделу «Действие» и кликаем по первой опции для обновления — беспроводной адаптер вновь появится в перечне.
Обновите конфигурацию через меню «Действие»
- Нелишним будет проверить следующий параметр: кликаем правой клавишей для вызова контекстного меню того же адаптера и выбираем пункт со свойствами, переходим на вкладку «Управление электропитанием». Если там стоит отметку слева от параметра о разрешении деактивации устройства для экономии энергии, убираем её. Щёлкаем по ОК для сохранения.
Снимите галочку с первого пункта об экономии энергии
- После обновления и всех других действий, перезагружаем ПК. Возможно, после этого на «Панели задач» вы сразу увидите, что устройство обнаружило какие-то беспроводные точки доступа. Если этого не произошло, переходим к ручной инсталляции «дров» с официального сайта.
Скачиваем драйверы для Acer с официального сайта
Ручная установка «дров» с официального сайта производителя «лэптопа» не навредит системе, поэтому чтобы быть уверенным, что на девайсе точно стоят необходимые драйверы, посещаем ресурс и ищем там ПО:
- Раскрываем официальную страницу для поиска «дров» для конкретной модели девайса — просто щёлкаем по этой ссылке. На странице можно сразу набрать номер модели или SNID. Если вы не знаете, как найти эту информацию, воспользуйтесь советами, которые располагаются по ссылке «Где на устройстве указан серийный номер». Также вы можете скачать утилиту, которая сама определит номер и модель.
Введите номер модели или SNID, если обладаете данной информацией
- Мы воспользуемся вторым вариантом выбора — щёлкаем по первому выпадающему меню «Категория» и кликаем по своему типу устройства. У нас это «лэптоп».
Щёлкните по нужной категории в первом списке
- В следующем меню щёлкаем по нужной серии.
Выберите во втором списке серию вашего «лэптопа»
- Последний шаг — определение номера модели. Как только вы нажмёте на необходимый пункт в меню, загрузится страница с вашей моделью ноутбука.
Кликните по своей модели в перечне
- Смотрим на изображение девайса и убеждаемся, что это он. При необходимости переходим на вкладку «Сведения о продукте» и сверяем информацию.
Убедитесь, что это именно ваша модель
- Выбираем в списке свою «операционку».
Выберите свою ОС в списке доступных для данной модели ноутбука
- Раскрываем блок с драйверами и находим там пункт Wireless LAN Driver. Щёлкаем тут же по зелёной ссылке «Загрузить».
Щёлкните по «Загрузить»
- Через панель обозревателя с загрузками открываем скачанный и проверенный на наличие вирусов архив.
Откройте архив с инсталлятором драйвера
- Запускаем на дисплее файл Setup.
Откройте исполняемый файл под названием Setup
- Жмём на «Далее» в мастере инсталляции.
Запустите установку драйвера
- Ожидаем завершение процедуры установки «дров» для беспроводного адаптера.
Подождите, пока закончится установка
- Кликаем по «Готово» в окне после завершения операции и перезагружаем сразу компьютер, чтобы все изменения смогли вступить в силу.
Щёлкните по «Готово» и перезагрузите ПК
Если у вас нет возможности подключиться к другой сети, скачайте инсталлятор с сайта через другое устройство, а затем перенесите его на свой «лэптоп» посредством флешки или другого носителя.
Быстрое подключение
Если после перезапуска вы увидели на сетевой иконке не красный крестик, а оранжевый кружок, значит, адаптер заработал и уже нашёл точки «Вай-Фай», расположенные поблизости. Чтобы тут же подключиться к своей сети, сделайте следующее:
- Кликаем по сетевой иконке, чтобы раскрылась панель с перечнем доступных сетей.
- Выбираем свою точку среди представленных — кликаем по ней левой клавишей мышки и щёлкаем по кнопке для подключения.
Подключитесь к своей сети, отображённой в списке
- При необходимости набираем пароль (если он есть). Также вы можете подключиться и без пароля, если, к примеру, забыли его. Для этого жмём на кнопку на самом роутере, когда появится поле для ввода ключа.
Введите ключ безопасности (пароль)
Если ваша сеть не имеет пароля (об этом свидетельствует щит жёлтого цвета с восклицательным знаком внутри, расположенный рядом с уровнем сигнала), она оказывается незащищённой, то есть каждый человек может спокойно подключиться к вашей точке и пользоваться вашим интернетом. Данные в этом случае также передаются в открытом виде. В связи с этим рекомендуется поставить всё же пароль на сеть.
Как включить Wi-Fi на ноутбуке Acer
Если после всех манипуляций, описанных выше, «Вай-Фай» не активировался, нужно ему помочь это сделать.
Кнопкой на корпусе устройства
На многих моделях «лэптопов» от компании Acer (особенно на уже устаревших устройствах) присутствуют физические клавиши, которые активируют и выключают при необходимости функцию «Вай-Фай» на девайсе. Они могут выглядеть по-разному: круглые кнопки, прямоугольные клавиши, переключатели и прочее (рядом может располагаться иконка в виде антенны, раздающей сигнал).
Светящийся индикатор говорит о том, что «Вай-Фай» включён на ПК
Часто с ними рядом располагаются индикаторы — обычно у них зелёный цвет. Они, однако, могут находиться и в другом месте — например, на нижней части передней панели справа или слева.
Внимательно осмотрите свой «лэптоп» на наличие клавиши: передняя и боковые панели. Приведём примеры расположения для некоторых моделей:
- У моделей серии Aspire (от 1000 до 1690 или 2012 Button), 16xx и Ferrari (3000, 3020, 3400, 4000) искомая клавиша располагается над самой клавиатурой.
На «ноуте» серии Ferrari вы найдёте клавишу для включения Wi-Fi слева над клавиатурой
- У девайсов с номером модели 2000 Series, 3500 или 5610 кнопка находится на передней панели «лэптопа».
- У Aspire 3005 и 5612 клавиша спрятана на правой боковой панели.
- У Aspire 9302 кнопка находится на левой боковой панели. Она будет синего цвета.
- У модели Travelmate серии C это верхняя кнопка над «клавой» с правой или левой стороны. После нажатия на неё на дисплее появится меню, в котором нужно выбрать WLAN.
На модели Travelmate кнопка располагается над клавиатурой
- У модели Aspire 94xx клавиша расположена под кнопкой для блокировки.
- У Aspire One (только устаревшие модели) кнопку с изображением антенны поставили в правом углу снизу (куда упираются руки).
- У серии 2500 клавиша располагается также в правом углу, но уже сверху.
- У Extensa 2000/2500 Series кнопка располагается в верхнем правом углу «клавы».
У вашего «лэптопа» может и вовсе не быть этой кнопки для активации «Вай-Фая». В этом случае, скорее всего, для вашей модели действует определённое сочетание клавиш самой клавиатуры для включения передачи по беспроводной сети.
Используем горячие клавиши на ноутбуке Acer
Обычно для «лэптопов» от Acer действуют такие горячие комбинации:
- Fn + F5;
- Fn + F3 (например, для новых вариантов моделей из серии Aspire One);
- Fn + F12.
Если у вас не сработала ни одна из таких клавиш, попробуйте поэкспериментировать с нажатием на Fn и любую другую функциональную клавишу (название которой начинается с F). Обычно на таких кнопках располагается значок «Вай-Фая» либо изображение антенны.
На клавише F3 расположена иконка антенны
Видео: какие клавиши используются для включения Wi-Fi на ноутбуке
При помощи программных средств Windows 7 и 8
Провести активацию можно и с помощью встроенных системных программ «Виндовс»: «Центр управления сетями», «Службы» и «Командная строка».
Активация беспроводного адаптера
Если вы переустановили «дрова» для адаптера и до сих пор не можете понять, почему к «Вай-Фаю» нельзя подключиться, проверьте, активирован ли вообще беспроводной адаптер в окне с сетевыми подключениями. Возможно, он был по каким-то причинам выключен:
- Немедленный запуск панели «Сетевые подключения» возможен через окошко «Выполнить»: сразу жмём на R и Windows (слева от Alt логотип «Виндовс») и печатаем формулу ncpa.cpl. Выполняем её тут же с помощью щелчка по ОК либо «Ввод».
Выполните команду ncpa.cpl для запуска нужного окна
- Если данный способ вам не помогает, идём более длинным путём. Запускаем «Панель управления» (через «Пуск», соответствующий ярлык на «Рабочем столе» либо то же меню «Выполнить» — команда control panel).
Введите и запустите команду control panel
- Ищем кликабельную строчку, соответствующую центру управления сетями и общим доступом. Этот же раздел вы можете раскрыть через дополнительное меню сетевой иконки на «Панели задач» в «Виндовс» 7 — кликаем по ней правой клавишей и жмём на центр.
Откройте «Центр управления сетями и общим доступом»
- Теперь переходим на страницу для смены настроек доступных на ПК адаптеров.
Перейдите по ссылке «Изменение параметров адаптера»
- Ищем плитку, соответствующую беспроводной сети. Если она имеет бледный серый цвет, значит, адаптер действительно был деактивирован. Для включения щёлкаем правой клавишей — кликаем по первому пункту для включения сети с жёлто-голубым щитом слева.
Включите через меню беспроводную сеть
- Ждём, когда завершится процесс активации.
Подождите, пока произойдёт подключение
- Если плитка стала яркой и в контекстном меню появилась опция отключения вместо активации, значит, адаптер включён. Переходим в сетевую панель, ищем свою точку доступа и подключаемся к ней.
В контекстном меню подключения должна стоять строчка «Отключить»
Включение автонастройки службы WLAN
Если вы активировали успешно адаптер, но точек доступа на сетевой панели нет, возможно, у вас в системе отключена служба для автонастройки WLAN. Чтобы она заработала, выполните такие шаги:
- Раскройте системное меню «Службы» через окно «Выполнить» (вызовите его через R и «Виндовс») и формулу services.msc.
Выполните команду services.msc
- Отыщите в большом перечне служб строчку для автонастройки WLAN. Если слева в меню стоит ссылка «Запустить», значит, в данный момент служба деактивирован. Щёлкните дважды по строчке.
Найдите службу для автонастройки WLAN
- В дополнительном окне выберите автоматический запуск вместе с загрузкой «операционки». Кликните также по первой клавише «Запустить».
Во вкладке «Общие» поставьте автоматический запуск
- Когда слева появятся две ссылки «Остановить» и «Перезапустить», это будет означать, что служба уже активна. Щёлкните по кнопке «Применить».
Щёлкните по «Запустить»
Активацию можно провести через другое системное окно — инструмент «Командная строка»:
- Зажмите снова «Виндовс» и R — наберите короткую формулу cmd и выполните её через сочетание из трёх клавиш: Ctrl + Shift + Enter. Так вы откроете инструмент, в котором вы можете выполнять различные команды с расширенными правами — от имени администратора.
Выполните команду cmd с помощью Ctrl + Shift + Enter
- Вызвать чёрный редактор вы можете в «семёрке» через меню «Пуск». Раскройте его и включите режим «Все программы».
Раскройте список со всеми программами
- Запустите каталог со стандартными утилитами.
Откройте стандартные утилиты
- Отыщите «Командную строку» в перечне.
Отыщите «Командную строку» в списке
- Кликните по ней правой клавишей и в сером меню щёлкните по запуску консоли с правами администратора.
Откройте консоль от имени администратора
- Сначала выполните в консоли формулу sc config Wlansvc start= auto — нажмите после ввода на «Энтер».
Выполните команду sc config Wlansvc start= auto
- Вторая команда для выполнения — net start Wlansvc. Также нажмите на «Ввод» и проверьте, появились ли точки доступа на панели.
Выполните вторую формулу net start Wlansvc
Создание и настройка нового подключения при скрытой сети
Если ваша сеть скрыта вообще от других юзеров поблизости, подключиться к точке можно следующим образом:
- Откройте экран «Центр управления сетями», используя руководство, подробно описанное в разделе «Активация беспроводного адаптера». Щёлкните по ссылке для создания и последующей настройки соединения.
Запустите мастер по созданию подключения
- Выберите в новом окне мастера третий пункт касательно ручного подключения к точке. Щёлкните по «Далее».
Выберите ручное подключение к беспроводной сети
- Наберите точное имя вашей сети, определите режим безопасности и шифрования данных (тот, что у точки). В последнем поле напечатайте пароль от сети. Поставьте галочку рядом с автоматическим подключением к точке после запуска «операционки» и с параметром об отключённой широковещательной передаче (когда точка не появляется в перечне на сетевой панели). Кликните по «Далее».
Введите необходимые данные и кликните по «Далее»
- При необходимости нажмите на ссылку «Изменить параметры соединения».
При желании снова откройте окно для изменения параметров
- Во вкладках вы можете поменять ранее рассмотренные параметры, но учтите, что они должны соответствовать тем значениям, что установлены для самой точки. Нажмите на ОК — должно произойти подключение к вашей беспроводной сети.
Настройте соединение и нажмите на ОК
Видео: что делать, если Wi-Fi оказался отключённым на ПК
После переустановки «операционки» либо после покупки нового «лэптопа» от Acer обычно пользователю приходится включать и настраивать «Вай-Фай». Прежде всего, необходимо убедиться в актуальности и работоспособности «дров» для беспроводного оборудования — сетевого адаптера Wireless. При необходимости или в качестве профилактики стоит установить драйверы, инсталлятор которых нужно скачивать только с официального ресурса компании-производителя. Если после установки проблемы с включением остались, нужно активировать адаптер в «Сетевых подключениях» либо с помощью специальных сочетаний клавиш. Также рекомендуется убедиться в том, что служба автонастройки WLAN активна — для этого зайдите в системное окно «Службы».
- Автор: Екатерина Васильева
- Распечатать
Оцените статью:
- 5
- 4
- 3
- 2
- 1
(1 голос, среднее: 5 из 5)
Поделитесь с друзьями!
Современные ноутбуки оснащены встроенным Wi-Fi модулем, с помощью которого пользователь сможет выходить в интернет. В данной статье будет рассказано, как включить Wi-Fi на ноутбуке Acer, если он по каким-то причинам отключился или деактивирован.
Предварительные действия перед активацией Wi-Fi на ноутбуке Acer
Обычно Wi-Fi на Acer можно активировать непосредственно из интерфейса операционной системы после первого запуска лэптопа. Однако, если этого сделать не получается, то можно поочередно попробовать несколько вариантов решения проблемы. О них будет рассказано далее.
Для упрощения восприятия информации, в статье используются сокращения: ПКМ — это правая кнопка «мышки», а ЛКМ, соответственно, левая.
Проверка актуальности драйверов через «Диспетчер устройств»
За стабильность работы Wi-Fi адаптера отвечает сетевой драйвер. Чтобы проверить его работоспособность, надо проделать следующие манипуляции:
- Кликнуть ПКМ по значку «Мой компьютер» на рабочем столе и нажать по строке «Свойства».
- В левой части открывшегося окошка нажать по варианту «Диспетчер устройств» ЛКМ.
- В списке параметров развернуть раздел «Сетевые адаптеры», кликнув по стрелочке рядом.
- Найти вкладку «Wireless» и проанализировать ее состояние. Если рядом с названием модуля стоит желтый знак восклицания, то он работает некорректно. Для устранения проблемы, в первую очередь, необходимо скачать актуальную версию драйверов со странице на официальном сайте производителя своего ноутбука Acer.
- Обновить драйвер. О том, как это сделать правильно, будет рассказано в следующем разделе статьи.
Обратите внимание! Если рядом с названием беспроводного адаптера в диспетчере устройств находится серая стрелочка, значит модуль Wi-Fi отключен, и его надо запустить. Для этого достаточно кликнуть ПКМ по названию адаптера и в окне контекстного типа кликнуть по строчке «Включить».
Скачивание драйверов для Acer с официального сайта
Данный метод предполагает ручную установку драйверов для ноута. Чтобы реализовать такой способ, достаточно проделать ряд шагов по инструкции:
- Зайти на официальный сайт своего ноутбука в интернете. Адрес ресурса прописан в руководстве для пользователя, которое поставляется в комплекте с аппаратом, или на его обратной стороне.
- На сайте Acer надо развернуть вкладку «Драйверы и руководства».
- В центральной части окошка ввести серийный номер модуля ПК. С данной информацией также можно ознакомиться на обратной стороне портативного компьютера. Если сведения об «SNID» отсутствуют, то можно скачать специализированную утилиту, которая автоматически определит номер ноута.
- Можно воспользоваться альтернативным вариантом поиска модели Acer. Для этого в поле «Категория» выбрать тип своего устройства. Чаще всего, это будет «ЛЭПТОП». В разделе «Серия» щелкнуть по соответствующему варианту из списка, а в подразделе «Модель» указать конкретную модель ПК. После проведения этих манипуляций пользователь окажется на странице своего ноута Acer.
- Убедиться, что загруженная страница действительно соответствует модели ноутбука. Сверху отобразившегося окошка будет изображение компьютера. В разделе «Сведения о продукте» можно сверить информацию о технических характеристиках устройства.
- В разделе «Драйверы» найти строчку «Wireless LAN Driver» и нажать по кнопке «Загрузить», расположенной справа.
- Дождаться завершения скачивания ПО и запустить архив с файлами из меню загрузок на компьютере.
- В архиве левой клавишей манипулятора два раза щёлкнуть по файлу «Setup.exe».
- В окне инсталляции следовать простым инструкциям установщика, нажимая несколько раз по кнопке «Далее».
- Начнётся процесс установки драйвера на сетевой адаптер, по окончании которого пользователю останется только кликнуть по кнопке «Готово».
Важно! После выполнения описанных выше действий потребуется перезапустить ноутбук, чтобы подтвердить внесенные изменения.
Быстрое подключение
После активации беспроводного интернета на ноутбуке Acer надо будет выбрать точку доступа Wi-Fi и подключиться к ней. Данный процесс подразделяется на следующие этапы:
- Включить ноутбук.
- Нажать ЛКМ по значку сети в трее панели задач в правой нижней части экрана.
- Развернётся окно с названиями всех точек доступа, расположенных поблизости к ноуту.
- Кликнуть ЛКМ по названию нужной сети, а затем щелкнуть по слову «Подключение».
- Ввести пароль для точки доступа. Это ключ безопасности, который защищает сеть Wi-Fi от несанкционированного доступа.
- Дождаться завершения подключения и проверить результат. Вай-фай должен заработать, а рядом с названием выбранной точки доступа появится несколько вертикальных полос, антенн.
Для справки! В настройках беспроводной сети можно активировать функции автоматического подключения, установив галочку рядом с соответствующей строчкой, чтобы не вводить пароль каждый раз после включения ПК.
Как подключить вай-фай на ноутбуке Асер кнопкой
На клавиатуре некоторых моделей ноутов есть специальная клавиша, отвечающая за активацию/деактивацию беспроводного интернета. Бренд Асер не стал исключением, здесь разработчики тоже использовали такой подход.
Действия по включению Wi-Fi кнопкой будут отличаться в зависимости от конкретной модели ПК. Далее будут рассмотрены самые популярные модели ноутбуков Acer.
Aspire
У данной серии ноутбуков Acer клавиша для запуска вай-фай может располагаться либо сверху над основной клавиатурой, либо на боковой стороне корпуса. Эту кнопку легко узнать в перечне специальных клавиш. На ней изображены так называемые антенны, отражающие качество сигнала.
Чтобы запустить Wi-Fi на Acer Aspire, необходимо один раз нажать по данной клавише с клавиатуры устройства вручную. Когда адаптер заработает, на самой кнопке загорится белый LED индикатор.
Дополнительная информация! После выключения технологии беспроводной передачи данных LED индикатор на кнопке заморгает красным цветом.
Nitro
Практически на всех моделях Acer Nitro вай-фай можно запустить механически, нажав на кнопку F3 с клавиатуры аппарата. Именно на этой клавише расположен значок антенны вай-фай сигнала.
Если функцию не получается активировать данным способом, то нужно проверить ее текущее состояние в BIOS. Возможно, активировать Wi-Fi удастся путем переключения ползунка в БИОС.
Активация вай-фай сети на ноутбуках Асер средствами ОС Windows
Включать беспроводной интернет на ноутбуке рассматриваемого производителя можно непосредственно с помощью встроенных в операционную систему средств. Существует несколько распространённых способов выполнения поставленной задачи. В следующих подразделах будут рассмотрены самые простые и эффективные из них.
Как подключить ноутбук Acer к Wi-Fi с рабочего стола Виндовс
Чтобы активировать Wi-Fi модуль данным способом, необходимо проделать следующие манипуляции по алгоритму:
- Кликнуть ПКМ по иконке сети в трее панели задач компьютера,
- В небольшом окошке контекстного типа нажать по варианту «Центр управления сетями и общим доступом».
- В колонке слева открывшегося окошка найти пункт «Изменение параметров адаптера» и кликнуть по нему один раз левой клавишей манипулятора.
- В типе беспроводного подключения найти название своего адаптера и щелкнуть по нему правой кнопкой мышки.
- В контекстном меню на ноутбуке нажать по слову «Включить».
- Дождаться завершения активации сети вай-фай и проверить результат. Если вертикальные полоски рядом с названием адаптера загорелись зелёным цветом, значит, устройство работает исправно, и пользователь может подключаться к нужному соединению.
- Если адаптер не включится, то, в первую очередь, следует перезагрузить компьютер или настроить его самостоятельно. Это даст максимальный результат.
Обратите внимание! Существует более сложный способ включения Wi-Fi сети на ноутбуках от производителя Aceр. Этот метод будет рассмотрен далее для полного понимания темы.
Как включить вай-фай на ноутбуке Асер через панель управления
В любой версии операционной системы Windows есть встроенная оснастка под названием «Панель управления», через которую можно управлять работой компьютера, активируя и деактивируя некоторые компоненты, подключать телефон через провод.
Чтобы включить модуль Wi-Fi на ноуте Асеr через это встроенное приложение, надо выполнить ряд действий по алгоритму:
- Открыть меню «Пуск» и в поисковой строке снизу прописать фразу «Панель управления».
- В отобразившемся списке параметров найти раздел «Центр управления сетями и общим доступом» и нажать по нему один раз ЛКМ для перехода. Для удобства поиска компонентов в поле «Категория» рекомендуется выставить отображение в виде мелких значков.
- Аналогичным образом найти свой вай-фай адаптер, который, скорее всего, будет называться как «Беспроводная сеть», а затем щелкнуть по нему правой клавишей манипулятора.
- В контекстном меню нажать по варианту «Включить» и проверить результат.
Применение специальных приложений от разработчика
На ноутбуках Acer Nitro часто стоит предустановленный софт, отвечающий за активацию и деактивацию Wi-Fi. Чтобы включить функцию, достаточно запустить эту программу и перевести ползунок в соответствующее положение.
Важно! Подобный софт есть в открытом доступе в интернете, откуда его можно беспрепятственно скачать и заставить адаптера включаться.
Таким образом, включать вай-фай на ноутбуках от компании Acer можно несколькими способами. Самые распространённые были рассмотрены выше. Для полного понимания темы необходимо внимательно ознакомиться с представленной информацией.
Последнее обновление — 9 июля 2022 в 15:01


























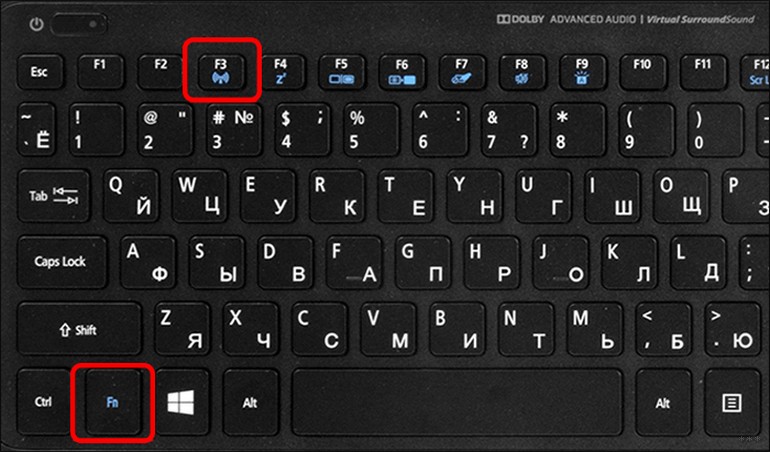
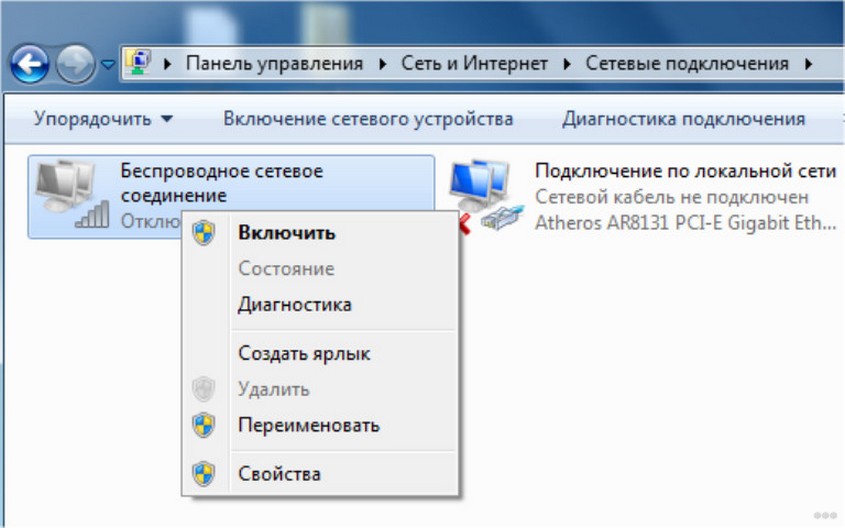
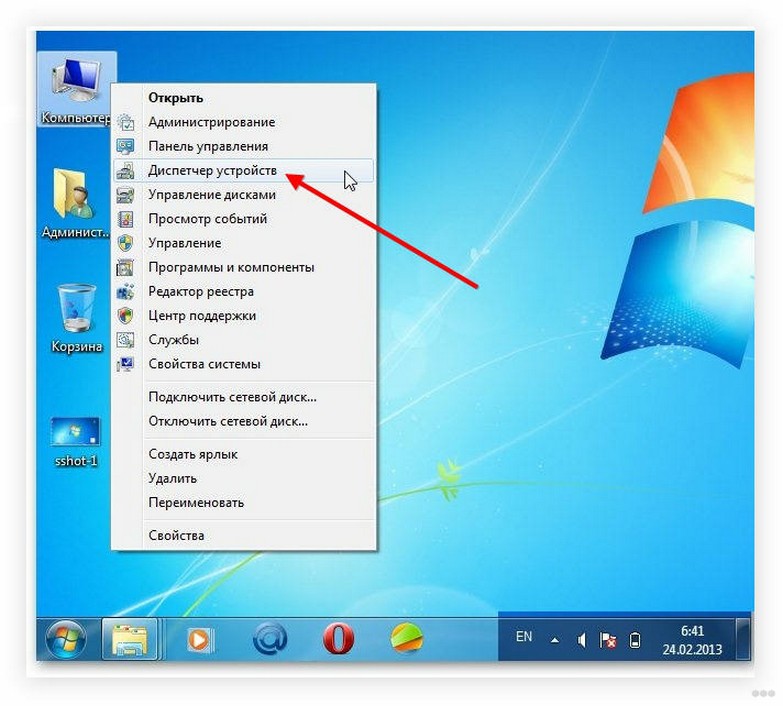

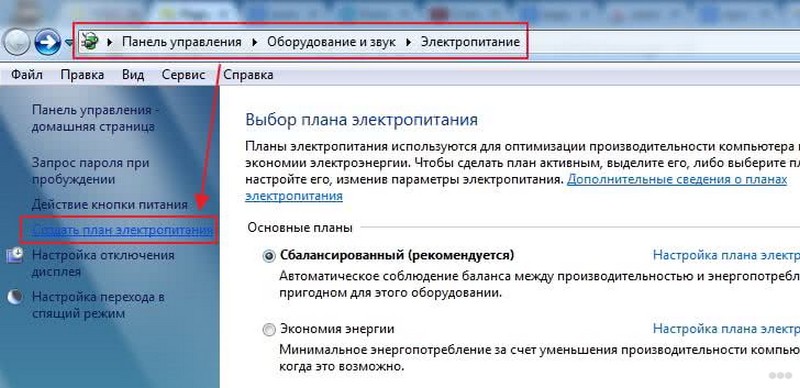
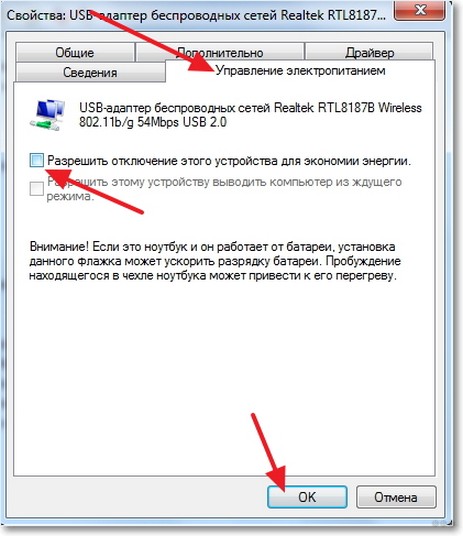


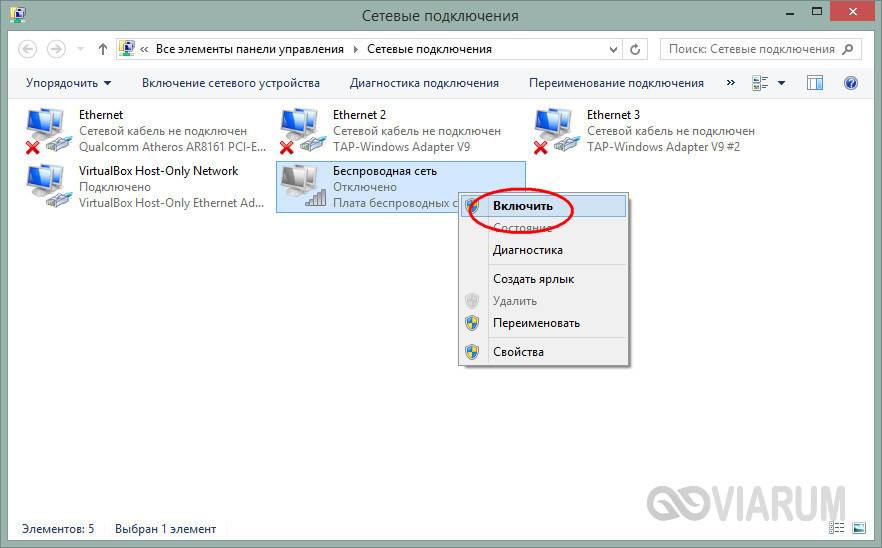
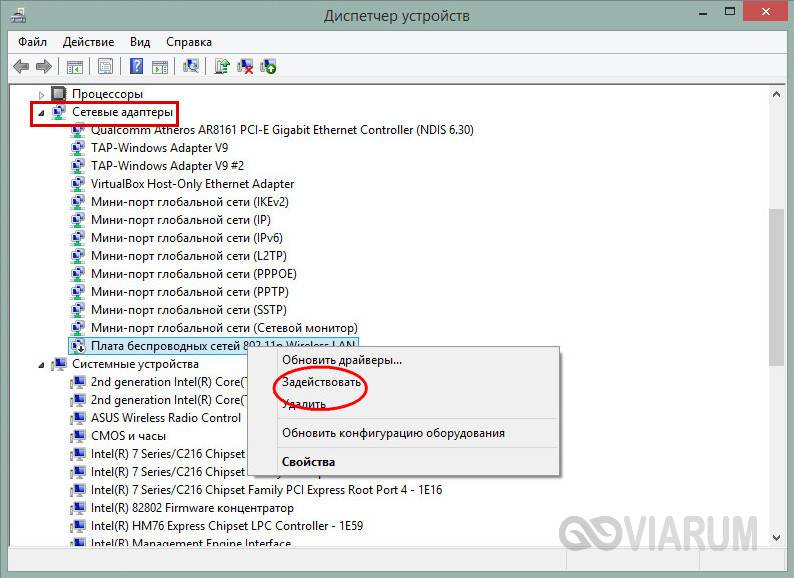
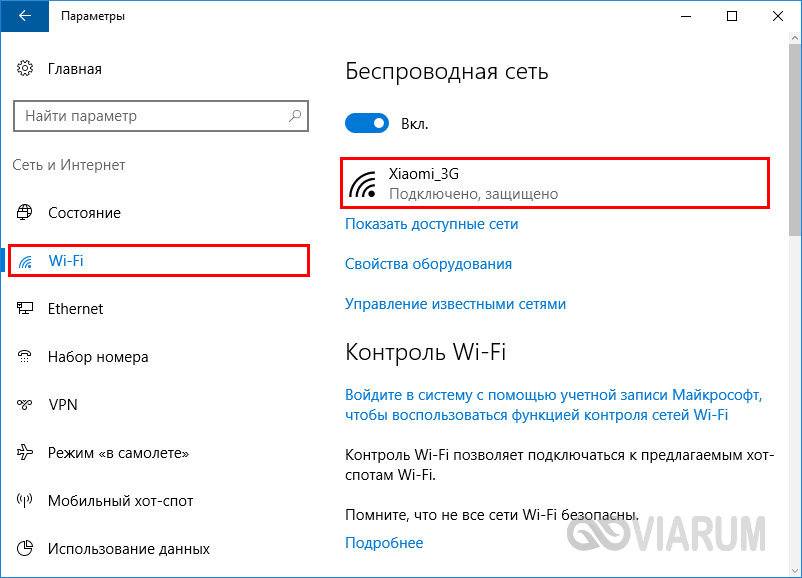
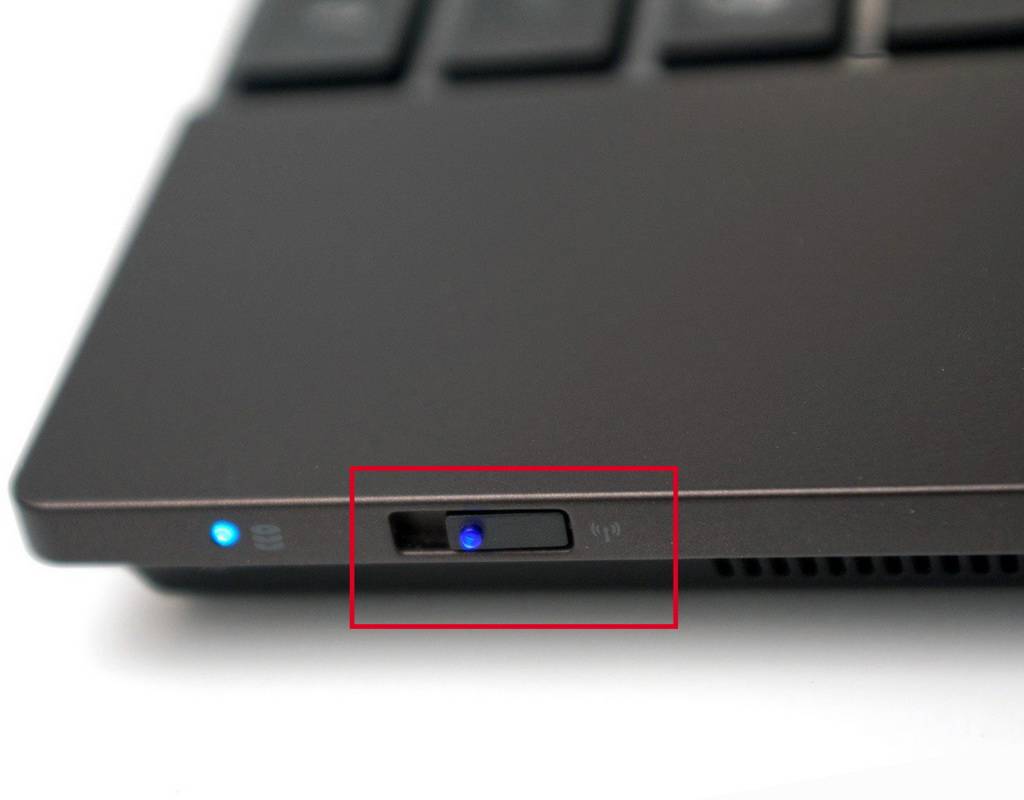

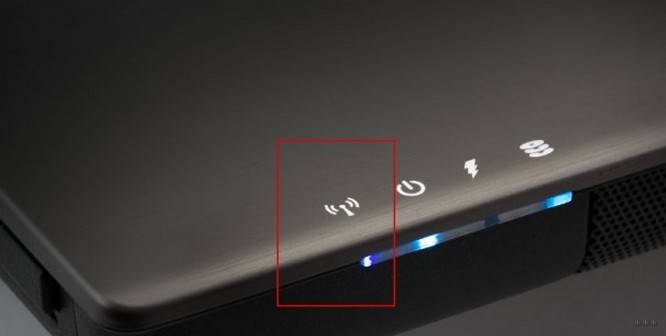
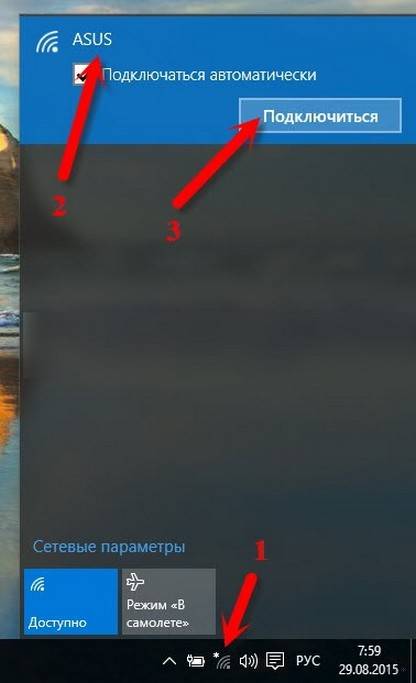

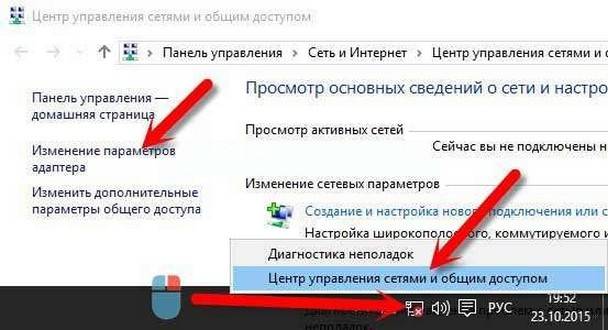
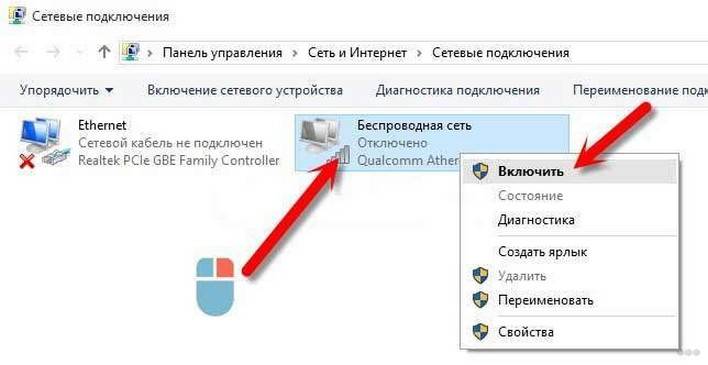
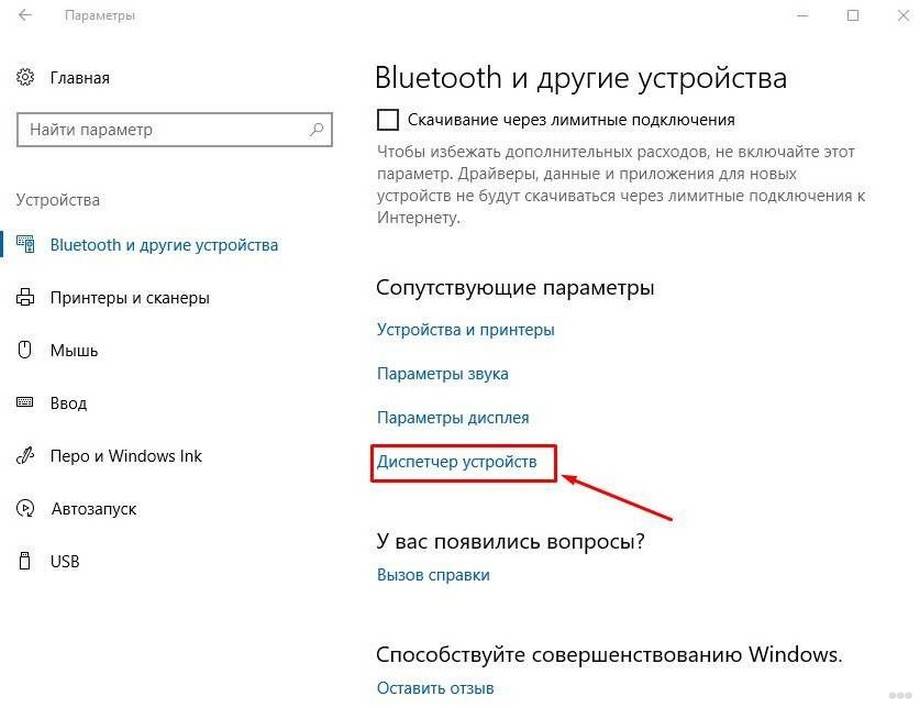
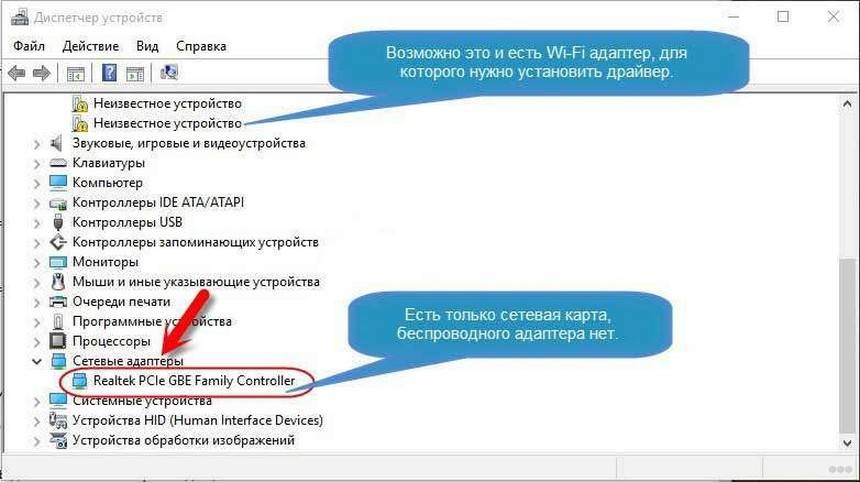
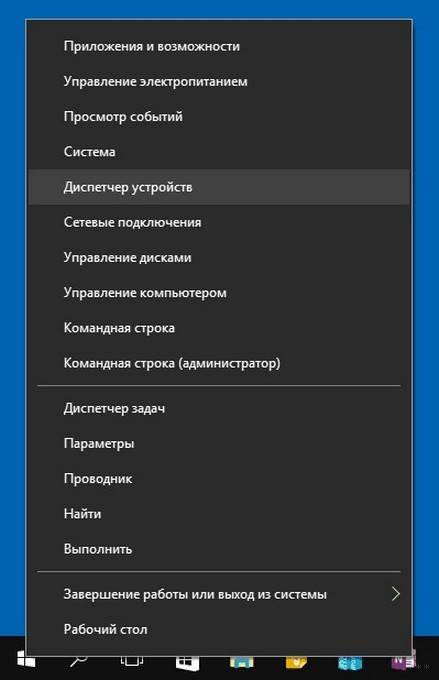
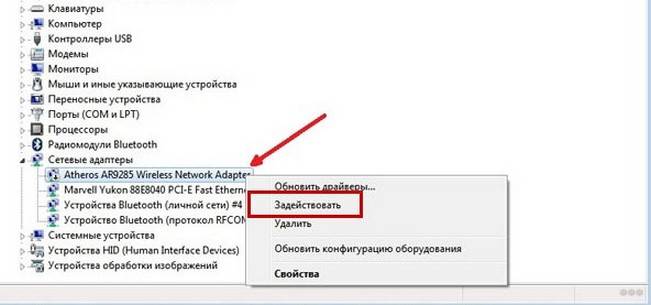

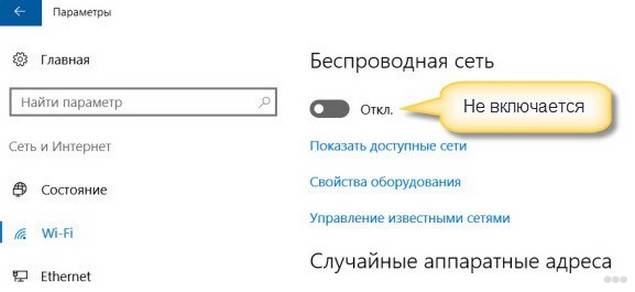
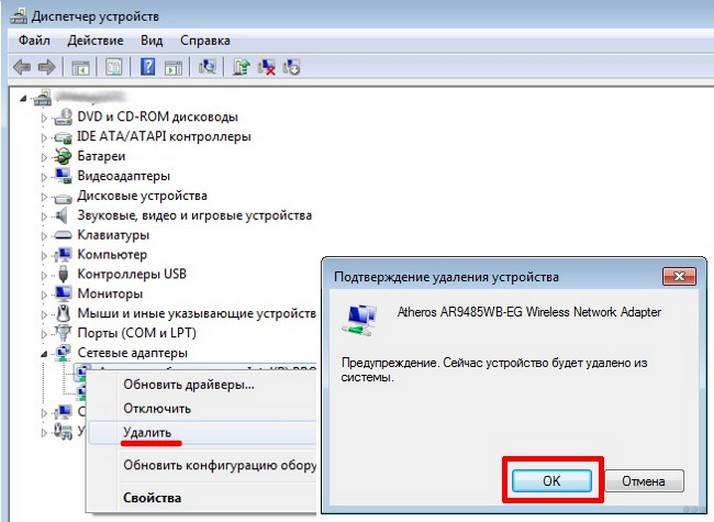
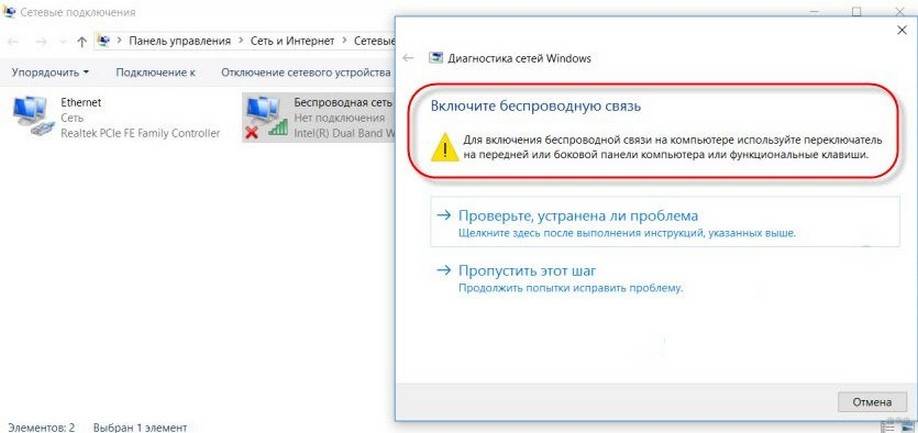
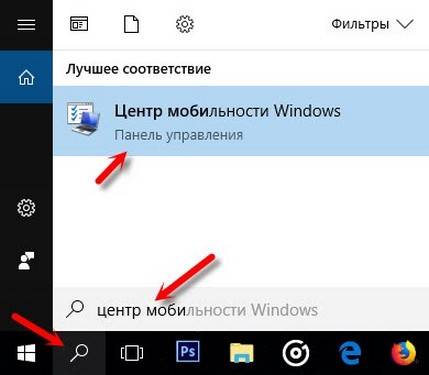

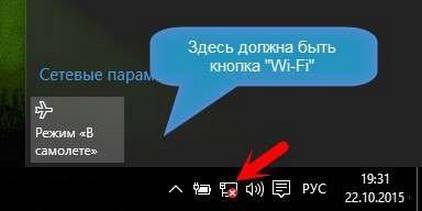
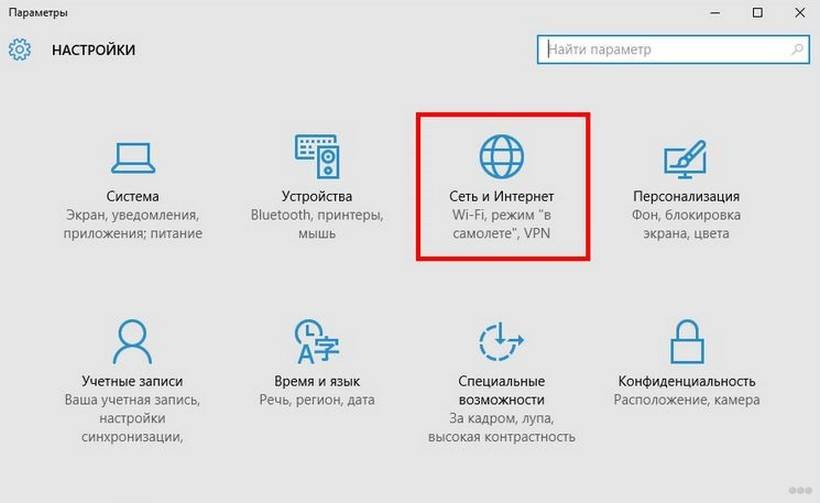
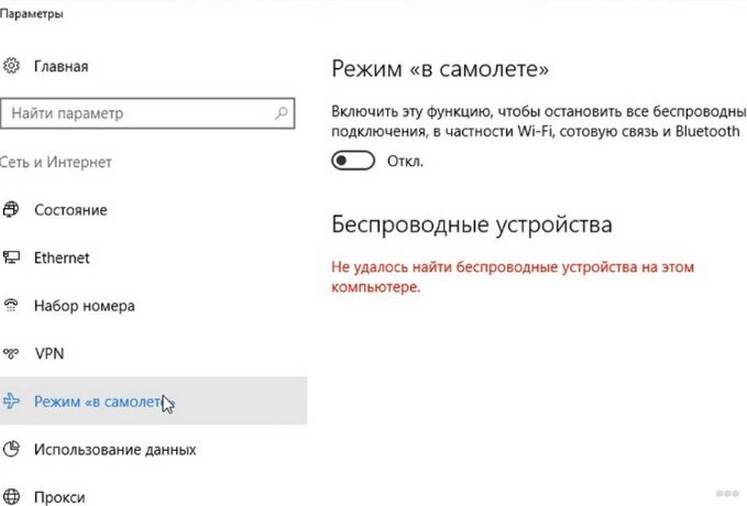

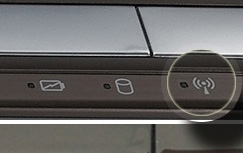





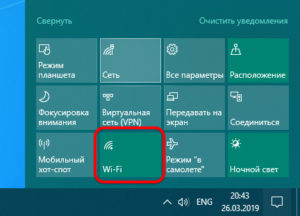
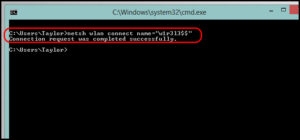

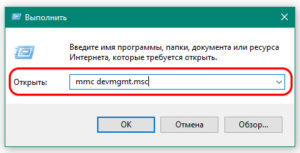
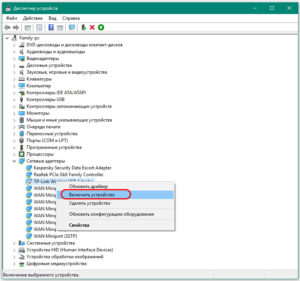
 и выбрать «Центр управления сетями и общим доступом».
и выбрать «Центр управления сетями и общим доступом».  Далее нажать «Изменение параметров адаптера».
Далее нажать «Изменение параметров адаптера».