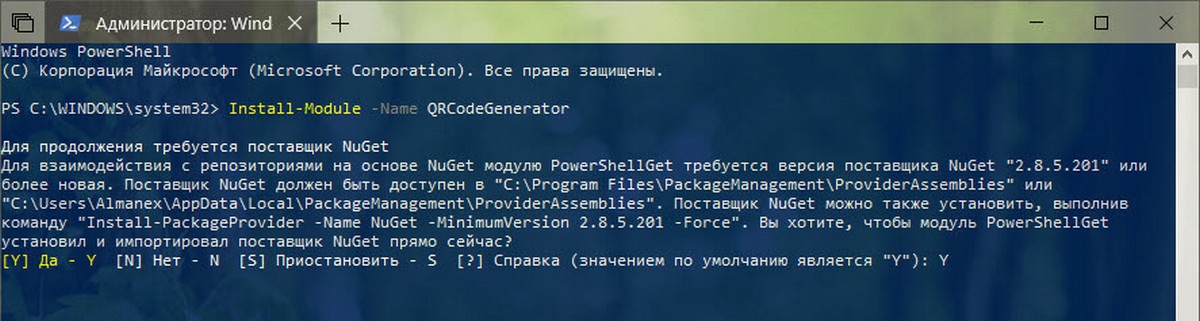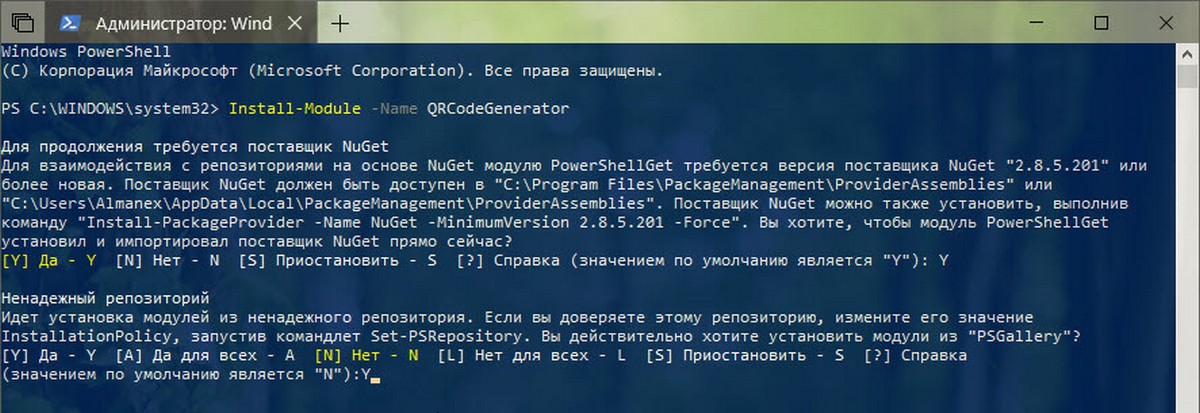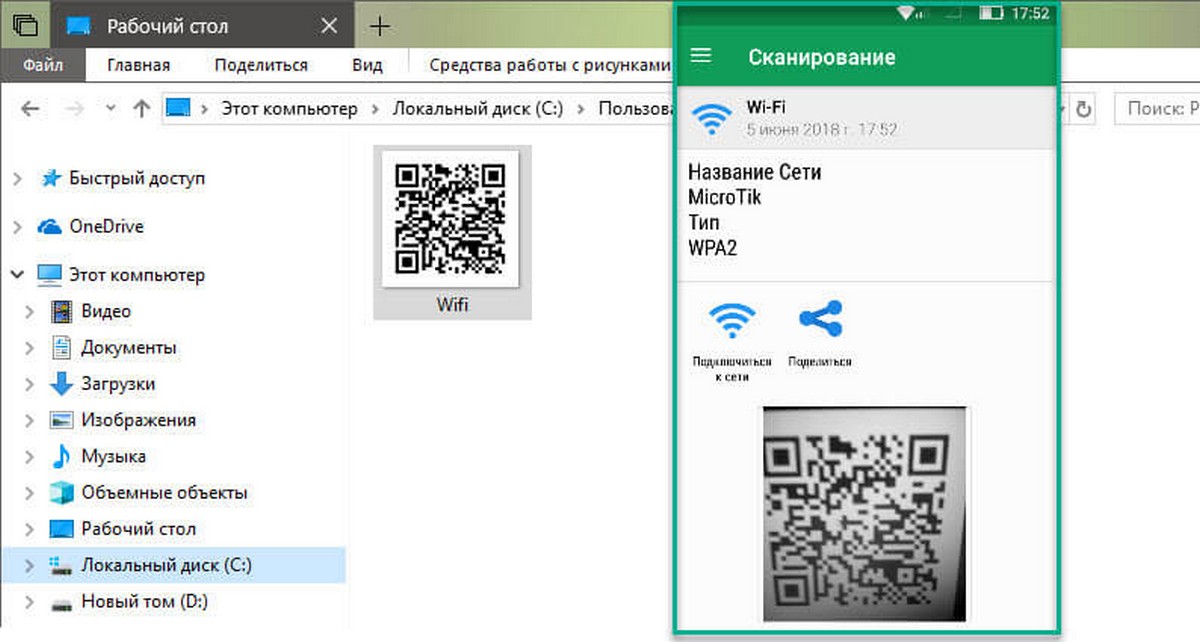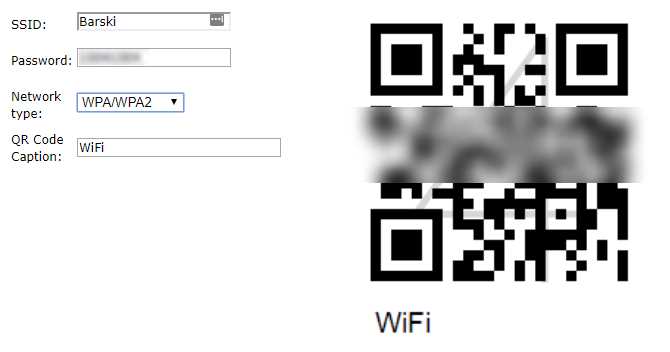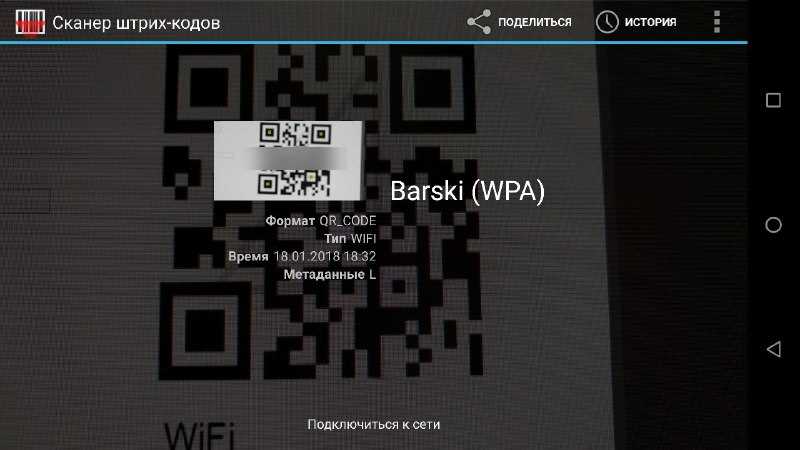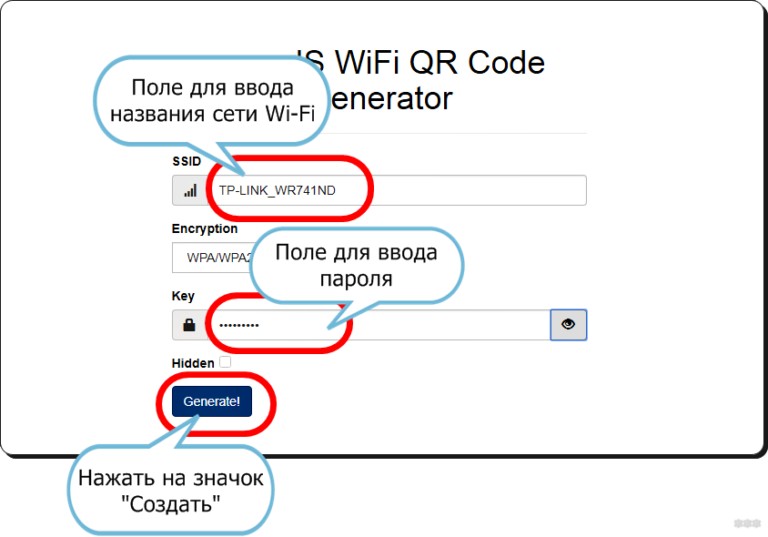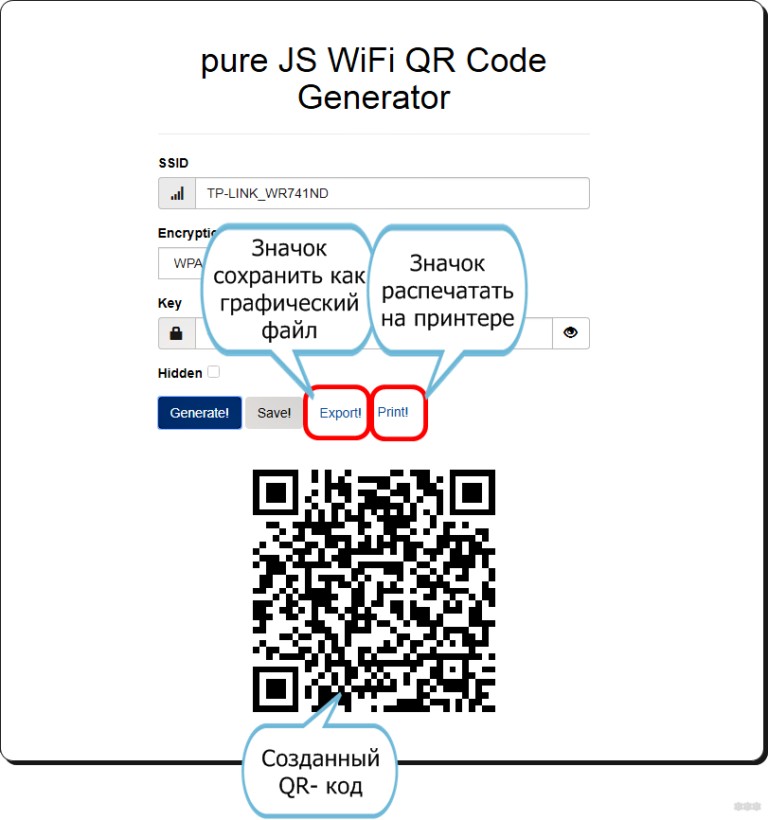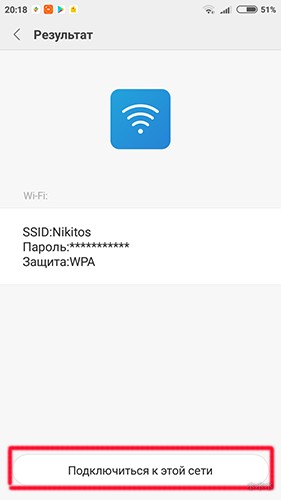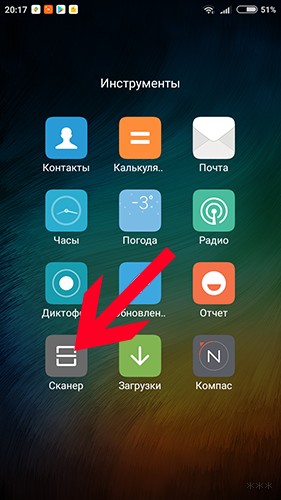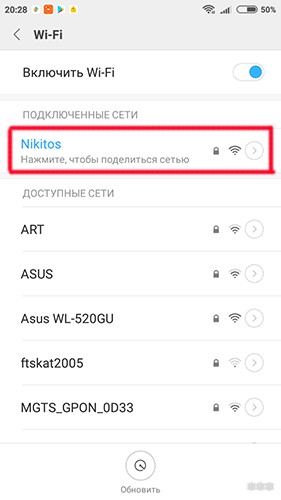Содержание
- Что такое QR-код для Wi-Fi
- Сканер QR-кода Wi-Fi
- Как подключиться к сети в Windows с помощью QR
- Шаги для создания QR сети
- Откройте сгенерированное изображение
- Просмотр сохраненных сетей Wi-Fi

Для подключения к беспроводной сети обычное дело, что мы выбираем соответствующий Wi-Fi из списка всех находящихся поблизости и вводим пароль. Этот процесс иногда бывает непростым, так как мы можем найти очень длинные ключи с комбинацией всевозможных символов, букв и цифр.
Если мы хотим подключиться быстрее, один из вариантов — сканировать QR-код . Он автоматически заполнит имя сети или SSID, а также пароль. Это то, что просто с мобильного устройства, и мы даже можем интегрировать его в систему без необходимости устанавливать что-либо дополнительно.
Например, если мы находимся в ресторане и у них есть доступная сеть Wi-Fi, может быть табличка с QR-кодом или на самих столах. Нам нужно будет только отсканировать его, и наш мобильный телефон автоматически подключится к этой сети без необходимости вводить пароль вручную.
Это также возможно в Windows, хотя и не так часто, как в мобильных операционных системах. Вам придется установить программу, с помощью которой вы сможете быстрее подключаться к беспроводным сетям, а также создать свой собственный QR-код чтобы кто-то еще мог подключиться.
Сканер QR-кода Wi-Fi
Для этого можно использовать программу Wi-Fi Сканер QR-кода . У него есть как бесплатная, так и платная версия, в которой вы найдете несколько дополнительных опций. Однако для основ, таких как возможность подключения к сети Wi-Fi через QR или создание собственного кода, вы сможете сделать это из базовой и бесплатной версии.
Чтобы начать использовать его, первое, что вам нужно сделать, это загрузить и установить его. Вы можете найти его в официальном Microsoft Хранить. Мы рекомендуем загрузить его оттуда, так как таким образом вы избежите установки программного обеспечения, которое могло быть злонамеренно изменено и могло представлять проблему безопасности.
Поэтому вам нужно зайти в Пуск, открыть Microsoft Store и там найдите WiFi QR Code Scanner. Вам просто нужно нажать «Получить», и установка начнется автоматически. Это быстрый и простой процесс. После установки вы можете использовать его и начать подключаться к сетям через QR-код, а также генерировать их.
Как подключиться к сети в Windows с помощью QR
Процесс очень простой и интуитивно понятный. Как только вы откроете программу в первый раз, она запросит у вас разрешения на доступ к камере . По логике, вам нужно, чтобы на компьютере с Windows была веб-камера, чтобы иметь возможность сканировать коды. Если у вас есть ноутбук, вполне нормально, что он уже встроен.
Когда вы приняли эти разрешения, вы должны указать первый вариант, который Сканирование кода . Вы увидите, что камера автоматически включается и готова начать сканирование любого найденного кода. Вам просто нужно указать на бумагу с кодом, экран мобильного телефона, где он у вас есть, и т. д.
Как только он обнаружит этот QR-код, появится новое окно с информацией о сетевом имени, пароле и типе аутентификации. Вы можете нажать Подключить или просто скопировать пароль. Весь этот процесс является автоматическим, и он заполняет эти данные, чтобы вы могли быстро получить доступ к беспроводной сети.
Шаги для создания QR сети
Вы можете быть заинтересованы в создание QR-кода с именем и паролем сети Wi-Fi. Это очень полезно, если вы хотите, чтобы ваши гости быстро подключались, или даже если у вас есть бизнес и вы хотите предложить эту возможность клиентам. Также с помощью программы WiFi QR Code Scanner вы сможете легко его сгенерировать.
В этом случае вам нужно нажать на второй вариант, Создать код , и появятся разные пробелы, которые вы должны заполнить вручную. Один из них — это имя сети, которое вы должны написать так, как оно отображается на маршрутизаторе, другой — тип шифрования, а третий — пароль.
Когда он будет готов, вам просто нужно нажать кнопку «Создать QR-код». Сгенерированный QR-код появится автоматически, и с его помощью вы сможете подключать устройства к беспроводной сети. Если вы хотите, вы можете дать Сохранить файл QR-кода, чтобы создать файл с этим QR, который вы создали. Вы можете сохранить его на своем компьютере, отправить на другие устройства, распечатать и т. д.
У вас также есть возможность автоматически генерировать надежный случайный пароль. Если вы планируете изменить пароль Wi-Fi для повышения безопасности, это альтернатива, которую вы можете принять во внимание и, таким образом, обеспечить максимальную защиту.
Откройте сгенерированное изображение
С помощью WiFi QR Code Scanner вы также можете открыть уже созданное изображение. Если он сохранен на вашем компьютере, вам просто нужно нажать на третий вариант, Открыть QR-изображение и выберите файл, чтобы программа обнаружила его автоматически, и вы могли подключиться к этой беспроводной сети.
В основном это будет так же, как если бы вы сканировали код камерой, но в этом случае она будет считывать файл, который вы уже сохранили на своем компьютере. Вам не нужна камера, так как все делает сама программа.
Просмотр сохраненных сетей Wi-Fi
Windows хранит записи обо всех беспроводных сетях, к которым вы подключались. Это включает в себя имя этой сети, а также пароль. Это позволяет вам быстро подключаться, когда обнаруживает, что вы находитесь в зоне действия этого Wi-Fi, и вам не нужно будет вводить какие-либо пароли.
С помощью программы WiFi QR Code Scanner вы также можете генерировать QR-коды из любого беспроводная сеть, которая хранится в системе. Однако эта функция доступна только в версии Pro. Если у вас нет этой платной версии, вам придется использовать функцию, которую мы видели ранее, чтобы заполнить информацию вручную.
Короче говоря, как вы видели, вы можете использовать программу WiFi QR Code Scanner для подключения к сети Wi-Fi через QR-код. Это простой и быстрый процесс. Кроме того, вы также можете генерировать QR-коды, чтобы другие устройства могли легко подключаться к вашей сети.
Наш мир теперь наполнен QR-кодами. Хотя некоторые из его наиболее распространенных применений, такие как сканирование для совершения онлайн-платежей, известны большинству людей, их также можно использовать для подключения к активной сети Wi-Fi. В этой статье мы обсудим, как вы можете подключиться к соединению Wi-Fi, используя его QR-код в Windows 11/101.
Как правило, есть два способа подключения к Wi-Fi. Вы можете либо ввести предварительно настроенный пароль, либо, если вы не знаете, что это такое, вы можете отсканировать QR-код, чтобы подключиться к нему. Этот QR-код можно создать с любого мобильного телефона, который уже подключен к указанной сети Wi-Fi.
Приложение Wi-Fi QR Code Scanner для Microsoft Store
Хотя процесс подключения смартфона к сети Wi-Fi с помощью QR-кода намного проще, поскольку большинство камер смартфонов оснащены сканером QR-кода в своем приложении для камеры, приложение Windows Camera не имеет такого, что требует использования сторонний сканер QR-кода. Для целей этой статьи мы будем использовать приложение Wi-Fi QR Code Scanner, которое вы можете получить в Магазине Microsoft. Есть несколько функций, которые предоставляет это приложение, например:
- Вы можете отсканировать QR-код, сгенерированный прямо сейчас
- Если вы подключены к Wi-Fi-соединению, вы можете сгенерировать на нем QR-код и использовать его для подключения других устройств к указанному Wi-Fi.
- Вы можете отсканировать сохраненное изображение QR-кода, если вы не можете создать его в данный момент.
- Он также ведет журнал профилей Wi-Fi, которые вы подключали к своему компьютеру ранее, что упрощает повторное установление соединений с ними.
Сканер QR-кода Wi-Fi позволяет сканировать и генерировать стандартные QR-коды Wi-Fi. Процесс с ним очень прост. Если вы хотите подключиться к Wi-Fi с помощью QR-кода с какого-либо другого устройства, вы должны сначала получить этот QR-код. В случае со смартфоном откройте настройки Wi-Fi. Внизу этой страницы должна быть опция с надписью QR Code. Эти QR-коды часто предоставляются вашим интернет-провайдером или в общедоступных местах, которые предлагают Wi-Fi.
Теперь откройте приложение Wi-Fi QR Code Scanner на своем ПК. Если у вас выбрана опция «Сканировать код», это автоматически откроет веб-камеру, встроенную в ваш компьютер. Теперь поместите QR-код, который вы только что сгенерировали, перед веб-камерой, и после сканирования вы обнаружите, что соединение установлено.
Вы также получаете возможность сгенерировать QR-код из опции «Создать код». Просто введите учетные данные вашей сети Wi-Fi, например ее имя, сгенерируйте пароль, и вы создадите код, который затем можно будет использовать для подключения к другим устройствам.
Если вы используете отдельно подключенную веб-камеру на своем компьютере, то в левом нижнем углу настройки «Код сканирования» есть возможность выбрать камеру. В разделе «Просмотр сохраненных профилей Wi-Fi» вы можете увидеть все сети Wi-Fi, к которым вы ранее подключались. Их информация сохраняется, чтобы вы могли легко восстановить связь с ними позже.
Приложение использует стандарты де-факто для сканирования кода и генерации опыта, что обычно используется для приложений такого типа. Это позволяет сканировать QR-коды, сгенерированные другими приложениями, а также использовать QR-коды, сгенерированные на нем, в других местах.
Мы надеемся, что это помогло вам и что теперь вы без труда сможете подключить Wi-Fi к компьютеру с помощью QR-кода. Вы можете загрузить сканер QR-кода Wi-Fi со страницы Магазин Майкрософт.
Как создать QR-код?
Прочитав все это, вы можете по какой-то причине захотеть создать свой собственный QR-код. Существует множество вариантов — вы можете создавать QR-коды с помощью PowerPoint и Excel, Microsoft Word, бесплатного программного обеспечения, Microsoft Edge или даже использовать поисковую систему Bing.
Опасен ли QR-код?
Сами по себе QR-коды не являются рискованными или опасными. Но поскольку они хранят данные, всегда есть вероятность, что они могут быть использованы не по назначению. Отсюда риск!
Как перенести пароль Wi-Fi с телефона на ноутбук?
Если вы когда-нибудь забудете пароль от своего Wi-Fi, вот как вы можете восстановить его на своем устройстве Windows или Android.
В Windows вы можете найти пароль к сети Wi-Fi, к которой вы в данный момент подключены, из панели управления. Пароли для других сетей можно получить с помощью соответствующих команд, введенных в командной строке. Хотя прямого способа получить пароль Wi-Fi на Android не существует, создание QR-кода может сделать эту работу за вас.
На Android вы можете просмотреть все свои пароли в настройках Wi-Fi и поделиться паролями с помощью QR-кода.
Как я могу подключиться к Wi-Fi с помощью CMD?
Если вы разбираетесь в командной строке, вы также можете подключаться к сетям и управлять ими через CMD. Фактически, режимы командной строки более продвинуты, чем стандартные сетевые настройки на компьютере с Windows. Вы можете проверить этот пост, чтобы узнать, как проверить и изменить настройки сетевого адаптера в Windows 11 или Windows 10.
-
Обзоры
1231
-
Видео
135
-
Вопросы
2151
-
Статьи
155
15 Мар 2018
Всем пользователям нашего сайта мы предлагаем воспользоваться генератором QR-кода для подключения к сети WiFi автоматически, без ввода пароля.
Генерирования QR-кода
Название сети (SSID):
(только латиница и цифры)
Скрытая сеть
Генерировать QR-код
Скачать изображение
Инструкция по созданию QR-кода
- 1. В поле «Название сети (SSID)» введите уникальный идентификатор (название) сети WiFi.
- 2. В строке «Пароль» напечатайте пароль доступа. Для того, чтобы скрыть вводимые символы, нажмите на глаз.
- 3. В поле «Шифрование» укажите тип применяемого метода кодировки. Чаще всего используется алгоритм WPA/WPA2. Если вы используете незащищенную сеть, выберите «Нет».
- 4. В случае использования скрытой сети поставьте галочку напротив пункта «Скрытая сеть».
- 5. Нажмите кнопку «Генерировать QR-код». Полученный код отобразится под полями для ввода параметров доступа.
- 6. Кликните на ссылку «Скачать изображение» и сохраните его на локальном диске.
- 7. Загруженное изображение можно открыть в любом просмотрщике и распечатать. Выбрать программу для просмотра изображений можно в нашем отдельном обзоре.
Как подключиться к WiFi
Теперь узнаем, как считать созданный код с помощью мобильных устройств:
Устройства iOS
Все Apple-устройства на основе iOS 11 и новее могут автоматически сканировать QR-код посредством стандартного приложения «Камера». Для этого запустите приложение «Камера», наведите камеру на код и подтвердите подключение, кликнув на всплывающее сообщение. Если вы используете более старую версию операционной системы, то отсканировать код можно с помощью программы QR Reader.
Устройства на базе Android
Предварительно нужно установить программу Barcode Scanner или любой другой QR сканер. А затем, Процедура подключения к WiFi происходит аналогичным способом. Запустите приложение и наведите камеру на QR-код. Чтобы подключиться следует нажать на строку «Подключиться к сети».
Вы установили сложный пароль для Wi-Fi, а к вам иногда приходят друзья, вы можете сгенерировать QR-код, чтобы они быстро подключались к сети.
Специальный модуль PowerShell — QRCodeGenerator, может использоваться для генерации QR-кодов и поддерживает следующие типы объектов.
- Карточки контактов (vCard)
- Сетевые данные WiFi
- Геолокация
PowerShell — это расширенная форма командной строки. Помимо большого набора готовых командлетов он может использовать .NET framework / C # в различных сценариях. PowerShell позволяет создавать QR-коды для обмена информацией между вашими устройствами и другими пользователями. Существует множество способов и приложений, которые вы можете использовать для генерации QR-кода. Однако PowerShell — это встроенное решение, поскольку оно поставляется вместе с ОС.
Прежде всего, вам нужно добавить указанный модуль в PowerShell. Сделайте это следующим образом.
Установите модуль QRCodeGenerator
- Откройте консоль PowerShell от имени администратора. (Смотри как)
- Введите или скопируйте и вставьте следующую команду:
Install-Module -Name QRCodeGenerator
- Подтвердите обновление поставщика NuGet, если появится запрос (введите «y»).
- Затем подтвердите установку с репо «PSGallery». Опять же, введите «y».
Все вы установили нужный нам модуль. Теперь вы можете использовать его в своих сценариях. Вот как.
Чтобы создать QR-код с PowerShell в Windows 10, выполните следующие действия.
- Откройте консоль PowerShell от имени администратора.
- Измените политику выполнения PowerShell на «Неограниченную». Короче, запустите команду:
Set-ExecutionPolicy Unrestricted -Scope Process
Подтвердите команду, введя «Y».
- Запустите модуль с помощью следующей команды:
Import-Module QRCodeGenerator
Теперь вы можете использовать его для генерации QR-кода и сохранения полученного кода как изображение PNG. Например, вы можете создать QR-код для своей беспроводной сети Wi-Fi, используя следующий синтаксис:
New-QRCodeWifiAccess -SSID "$wifi" -Password "$pwd" -OutPath "$path"
Замените:
- $wifi на имя вашей Wi-Fi сети
- $pwd на пароль вашей сети Wi-Fi
- $path на путь где будет сохранен QR-код в виде картинки
В моем случае команда выглядит так:
New-QRCodeWifiAccess -SSID «MicroTik» -Password «12343434» -OutPath «$homeDesktopWifi.jpg»
После выполнения данной команды, в указанной мной папке появился файл Wifi.jpg который содержит QR-код.
Сгенерированный QR-код можно распечатать или отправить своим друзьям, если вы не против чтобы они подключали свои устройства к вашему Wi-Fi.
Другие примеры использования:
Создайте QR-код vCard (Карточка контакта):
New-QRCodeVCard -FirstName "Имя" -LastName "Фамилия " -Company "Название компании" –Email "Электронная почта" -OutPath "$homeDesktopназвание файла.jpg"
Создайте QR-код Геолокации (Местоположение):
New-QRCodeGeolocation -Address $address -OutPath
Все!
Вам может быть интересно: Как посмотреть сохраненные пароли Wi-Fi в Windows 10
Wi-Fi не работает после выхода из спящего режима в Windows 10
Как включить мобильную точку доступа в Windows 10
Download PC Repair Tool to quickly find & fix Windows errors automatically
Our world now is filled with QR codes. While some of its more common uses like scanning to make online payments are privy to most people, one can also use them to connect to an active Wi-Fi network. In this article, we will be discussing how you can connect to a Wi-Fi connection using its QR Code on Windows 11/101.
Typically, there are two ways in which you can connect to Wi-Fi. You can either enter the pre-configured password or if you don’t know what that is, then you can scan a QR code to connect to it. This QR code can be conceived from any mobile phone that is already connected to the said Wi-Fi.
Wi-Fi QR Code Scanner Microsoft Store app
While the process is remarkably simpler to connect a smartphone to a Wi-Fi network using a QR code, since most smartphone cameras are equipped with a QR code scanner in their camera app, the Windows Camera app isn’t, which necessitates the use of a third-party QR code scanner. For the purposes of this article, we will be using the Wi-Fi QR Code Scanner app which you can get from the Microsoft Store. There are several features that this app provides like:
- You can scan a QR Code generated live at the moment
- If you are connected to a Wi-Fi connection, you can generate a QR Code on it and use that to connect other devices to the said Wi-Fi
- You can scan the saved image of QR code, in case you aren’t able to generate one at the time
- It also keeps a log of the Wi-Fi profiles that you connected your computer previously, making it easier for you to establish connections with them again
The Wi-Fi QR Code Scanner allows you to scan and generate standard Wi-Fi QR Codes. The process with it is very straightforward. If you want to connect to a Wi-Fi using a QR code from some other device, you have to get to that QR code first. In the case of a smartphone, open your Wi-Fi settings. At the bottom of this page should be an option that says QR Code. These QR codes are often provided by your ISP or in public settings that offer Wi-Fi.
Now, open the Wi-Fi QR Code Scanner app on your PC. If you have the ‘Scan Code’ option selected here, this would automatically open the webcam integrated into your computer. Now place the QR Code you just generated in front of the webcam and once scanned, you’ll find that a connection has been established.
You also get an option to generate a QR Code from the Create Code option. Simply put in the credentials of your Wi-Fi network like its name, generate the password and you’ll create a code that can then be used to connect to other devices.
If you’re using a separately attached webcam on your computer, then on the bottom-left corner of the ‘Scan Code’ setting is an option to select the camera. The View Stored Wi-Fi Profiles is where you can see all the Wi-Fi networks that you’d previously connected to. Their information is saved for you to reconnect with them later with ease.
The app uses de facto standards for your code scanning and generating experience, which is what’s normally used for apps of this kind. This allows you to scan QR codes generated by other apps as well as use the QR codes generated on it elsewhere.
We hope that this was of help to you and that you’ll now find it easy to connect your Wi-Fi to your computer using a QR Code. You can download the Wi-Fi QR Code Scanner from the Microsoft Store.
How to create a QR code?
After reading all of that, you may now want to create your own QR code for whatever reason. There are many options out there – you can create QR codes using PowerPoint & Excel, Microsoft Word, Free software, Microsoft Edge, or even use the Bing search engine.
Is QR code risky?
By themselves, QR codes are not risky or dangerous. But since they store data, there is always a possibility that they can be misused. Hence the risk!
How can I transfer Wi-Fi password from my phone to my laptop?
If you ever forget the password to your Wi-Fi, here is how you can retrieve it on your Windows or Android device.
On Windows, you can find the password to the Wi-Fi network you’re currently connected to from the Control Panel. Passwords for other networks can be retrieved using relevant commands entered in the command prompt. While there isn’t a direct way to get a Wi-Fi password on Android, generating a QR code can do the job for you.
On Android, you can view all your passwords in the Wi-Fi settings and share passwords using a QR code.
How can I connect to Wi-Fi using CMD?
If you know your way around the command prompt, then it is also possible for you to connect to networks and manage them via the CMD. In fact, Command Prompt’s modalities are more advanced than the standard network settings on a Windows computer. You can check this post out to find out how you can check and modify your Network Adapter Settings in Windows 11 or Windows 10.
An undergraduate student of Business Economics at Delhi University, Divyansh loves Cricket, Formula 1, Television and dabbles his interest in Tech on the side. Writing about the Windows ecosystem is what excites him.
Содержание
- Как организовать подключение к Wi-Fi по QR-коду
- Как создать QR-код точки Wi-Fi?
- Как поделиться паролем Wi-Fi через QR-код
- Как сгенерировать QR-код
- Как подключиться
- Как отсканировать QR для подключения к Wi-Fi
- Способ 1: используя только камеру
- Способ 2: через QR-сканер сразу к подключению
- Способ 3: Через QR-сканер, расшифровывающий пароль
- Способ 4: установив расширение для браузера на ПК
- Методы расшифровки QR кода Wi-Fi
- Как отсканировать QR код для подключения к Wi-Fi?
- Создание кода через веб-сервисы
- Приложения для смартфонов
- Подключение к телефонам Xiaomi
- Как отсканировать QR-код на Android для подключения Wi-Fi?
- Как сканировать QR-код для Wi-Fi?
- Как создать QR-код для точки wi-fi?
- Как сканировать встроенным сканером в ОС Андроид?
- Как сканировать сторонними приложениями?
- Что делать, если не сканируется?
Как организовать подключение к Wi-Fi по QR-коду
Если на вашем домашнем Wi-Fi установлен сложный пароль, а к вам иногда приходят гости, которым требуется подключение к интернету, вы можете сгенерировать QR-код для того, чтобы они быстро подключались к сети. Такие QR-коды считываются камерой, которая после сканирования автоматически включают Wi-Fi на устройстве. Преимущество такого подключения в том, что ни вам, ни вашим гостям не нужно будет запоминать пароль.
Как создать QR-код точки Wi-Fi?
Воспользуйтесь одним из бесплатных генераторов QR-кодов, например blog.qr4.nl или qifi.org. Укажите название точки доступа, пароль от неё, тип шифрования (WEP, WPA/WPA или без шифрования) и тип кода (в данном случае WiFi). Название точки и тип шифрования можно выяснить в настройках Wi-Fi на смартфоне, а пароль придётся вспоминать (или искать, если он где-то записан.
Для сканирования QR-кода можно использовать специальное приложение, например, Barcode Scanner на Android или QR Code Reader & Barcode Scanner на iOS. Сканер кодов также встроен в стандартную камеру определённых моделей Android-смартфонов и в камеру на iOS 11, так что некоторые пользователи могут обойтись без сторонних приложений. Сканер распознает тип кода и предложит использовать полученные данные для подключения к интернету.
Источник
Как поделиться паролем Wi-Fi через QR-код
Наверняка каждый сталкивался с ситуаций, когда гостям нужно сообщить пароль от домашней сети Wi-Fi. Согласитесь, это неудобно. Пароль может быть сложным и длинным, его можно и вовсе забыть. Да и просто повторять одно и то же каждый раз надоедает. К счастью, в этой ситуации на помощь приходят QR-коды. Через них можно не только ссылки передавать, но и подключаться к сети.
Кроме того, это полезно, если вы не хотите сообщать кому-либо ваш пароль, а также для общественных мест.
Как сгенерировать QR-код
Сгенерировать код можно через специальный онлайн-сервис. Их довольно много, можно, например, воспользоваться qifi.org.
В поле SSID введите имя вашей сети. В нашем случае это MERCUSYS_9550. Далее укажите тип шифрования в поле Encryption. Скорее всего, это будет WPA/WPA2. И, наконец, в поле Key укажите пароль.
Если вы не помните свой пароль, то его можно легко узнать или в крайнем случае сбросить и задать новый. Подробнее об этом читайте в нашем материале «4 простых способа узнать пароль от своей сети Wi-Fi».
В случае если у вас скрыто имя сети, то проставьте галочку Hidden. Теперь осталось только нажать на Generate и сохранить или распечатать получившийся QR-код.
Как подключиться
Устройства на iOS поддерживают такое подключение через QR-код начиная с 11-й версии операционной системы. Для Android может понадобиться стороннее приложение, например Barcode Scanner от ZXing Team.
Наведите камеру на код и нажмите на появившееся окошко. Если все сделано правильно, то откроется диалоговое окно, где нужно подтвердить подключение. Все остальное произойдет автоматически.
Источник
Как отсканировать QR для подключения к Wi-Fi
Умение отсканировать QR Wi-Fi упрощает задачу подключения к сетям со сложными паролями. Шифрование данных в код помогает предоставлять доступ к данным. Например, в транспорте и других общественных местах можно встретить картинки с QR-кодом, который содержит данные о беспроводной сети. Расшифровать и использовать эти данные можно несколькими способами, используя смартфон.
Способ 1: используя только камеру
Смартфоны, работающие как на iOS, так и на Android, при помощи одной штатной камеры распознают QR и используют зашифрованное имя сети и пароль для доступа к сети Wi-Fi. Для подключения без использования стороннего программного обеспечения:
Теперь выход в сеть будет осуществлен через беспроводную общественную сеть Wi-Fi.
Если это сеть ресторана или метрополитена, не рекомендуется ее использовать для совершения платежей или передачи конфиденциальных данных.
Способ 2: через QR-сканер сразу к подключению
Чтобы подключиться к беспроводной сети, можно использовать дополнительные приложения. Это удобно, когда ежедневно с помощью смартфона обрабатывается несколько QR-кодов. Такие считыватели, в отличие от штатной камеры, могут хранить историю сканирований. Она позволяет возвращаться к уже обработанной информации, не требуя повторного сканирования.
Например, через Tap2WiFi от Swapnanil Dhol удобно подключаться к сетям через QR:
Используя QR-сканер такого типа, не удастся увидеть пароль от Wi-Fi. Расшифрованные данные автоматически применяются в качестве ключа и не выводятся на экран.
Способ 3: Через QR-сканер, расшифровывающий пароль
Если есть необходимость узнать пароль, тип шифрования и имя беспроводной сети, лучше сканировать данные QR через считыватели, предварительно показывающие полученную информацию. В качестве примера разберем QR Scanner от Kaspersky Lab Switzerland. Он доступен для обладателей смартфонов на базе Android, а также для тех, кто пользуется техникой Apple.
Чтобы подключиться к Wi-Fi:
Если использовать ICONIT для обработки QR-кодов, придется постараться, чтобы код попал в полосу активности камеры, что не очень удобно, если изображение крупное или расположено близко к камере. Iconit не заводит смартфон автоматически в сеть, а лишь дает информацию о ее имени и пароле для самостоятельного подключения.
Аналогично работает QR Code & сканер штрих кодов. Но, чтобы отсканировать QR код Wi-Fi, нужно разместить камеру так, чтобы считывающий луч активного окна захватывал левый и правый край кода, иначе информация не считается. Результатом будет форма с заполненными полями «Имя сети» и «Пароль». Их нужно скопировать или запомнить, чтобы ввести при ручном подключении к беспроводной сети.
Способ 4: установив расширение для браузера на ПК
Посещение общественных мест с ноутбуком станет еще комфортней, если на браузер установить специальное расширение, позволяющее считывать QR-коды. Больше не придется спрашивать пароль от сети или записывать его на салфетку — для подключения достаточно отсканировать QR код Wi-Fi и начать работу.
QR Scanner для ПК устанавливается на уже имеющийся браузер Google Chrome. Потребуется предварительно войти в свою учетную запись Google, прежде чем дополнение будет установлено:
Методы расшифровки QR кода Wi-Fi
Штрихкоды и коды типа QR создаются для того, чтобы каждый желающий мог получить доступ к спрятанной под ним информации. Специалисты в области криптографии знают алгоритм ручной дешифровки. А для тех, кто хочет быстро получить доступ к сети или сохранить зашифрованное событие в календарь создаются сканеры QR-кодов Wi-Fi для Андроид, iOS и ПК.
С помощью таких сканеров можно узнать имя сети, пароль и тип шифрования. Даже к скрытым сетям есть возможность получить доступ через QR. Отдельно существуют приложения, позволяющие обрабатывать изображения, сохраненные в галерее. Такая функция может быть полезна в ситуациях, когда основная камера вышла из строя. Выйти из положения удастся через фронтальную камеру: сделав снимок, и сохранив его в альбом. После чего сканером обработать сохраненное фото и получить зашифрованную информацию в привычном виде.
Большинство QR-сканеров могут не только расшифровывать данные, но и генерировать QR-коды. Один такой код способен вмещать в себя до 4000 символов!
Источник
Как отсканировать QR код для подключения к Wi-Fi?
Для защиты своей беспроводной сети пользователи придумывают сложные пароли. Часто им может потребоваться предоставить соединение с интернетом, например, гостям. Чтобы дать им такую возможность без необходимости вводить длинный пароль, можно попросту создать QR код для подключения к Wi-Fi. Затем владелец стороннего устройства сможет считать его с помощью камеры и получить доступ к беспроводному интернету.
Главное преимущество такого решения – никому не нужно запоминать пароль и долго его вводить.
Создание кода через веб-сервисы
Все эти опции можно найти в своем смартфоне, выбрав настройки Wi-Fi. Также можно включить панель управления роутером и посмотреть всю информацию из нее.
После нажатия кнопки «Generate» появится возможность сохранить на компьютер или телефон файл с QR кодом, позволяющим подключиться к Wi-Fi.
Процедура занимает несколько секунд и предоставляется бесплатно. Готовый рисунок можно распечатать на листе A4 и гостям будет достаточно отсканировать QR code для подключения к Вай-Фай. Его можно хранить на телефоне и предоставлять для считывания с экрана.
О том, как подключиться к беспроводной сети без ввода пароля, рассказывается в следующем видео:
Приложения для смартфонов
Чтобы отсканировать код для подключения к Wi-Fi с телефона, потребуется воспользоваться специальными программами, разработанными для мобильных операционных систем – Barcode Scanner или Молния сканер (Android) и QR Code Reader (iOS). Достаточно установить приложение на свой гаджет, запустить его и навести камеру на изображение с кодом. Появится надпись: «Подключиться к сети». Соединение будет выполнено автоматически.
Встроенный сканер присутствует в большинстве смартфонов с Android или в приложении «Камера» для iOS 11. Поэтому установки стороннего ПО можно избежать.
В этих случаях сканер сам определяет код и предлагает соединение с сетью. Если отсканировать пароль Вай-Фай для соединения с сетью один раз, телефон будет автоматически подключаться к интернету при ее обнаружении.
Подключение к телефонам Xiaomi
У пользователей оболочки MUIU для телефонов Xiaomi в распоряжении есть интересная функция. Она позволяет отсканировать QR code без установки стороннего ПО. Сделать нужно следующее:
Чтобы создать изображение, с которого можно отсканировать QR код для подключения к Wi-Fi с телефона Андроид, можно воспользоваться QR Code Generator. Он доступен на сайте создателей Barcode Scanner. Процесс генерации рисунка не отличается от используемого в других сервисах.
Источник
Как отсканировать QR-код на Android для подключения Wi-Fi?
Для защиты беспроводной сети от несанкционированного доступа на нее устанавливают пароль. Нередко пароль делают сложным и длинным, для устойчивости от взлома или случайного подбора.
Чтобы предоставить доступ гостям, друзьям или родственникам (или клиентам, приходящим в офис или магазин) — придется диктовать пароль, называть имя сети. Или поставить QR-код для вай фай, что проще и быстрее.
Рассмотрим, что это такое, как обеспечить такой доступ, и как отсканировать QR код на Андроид для подключения wifi на телефоне.
Как сканировать QR-код для Wi-Fi?
Устройство автоматически подключится к сети, и данные для доступа не придется вводить вручную.
В результате пользователь сможет увидеть название сети (высветится на экране при подключении), но не узнает пароль. Это удобно при предоставлении доступа незнакомым людям (например — клиентам в магазине).
Важно: подключаться через QR надо со включенным wi-fi.
Как создать QR-код для точки wi-fi?
Чтобы создать штрих-код для вай-фай, используйте бесплатный онлайн-генератор.
Принцип работы генераторов одинаковый:
Далее рассмотрим, как подключиться к вай фай через qr код.
Как сканировать встроенным сканером в ОС Андроид?
В современных Android-смартфонах и планшетах сканер уже предустановлен.
Как сканировать код для вай фая в этом случае:
Если не находите в смартфоне встроенный сканер — в помощь инструкция к модели.
Как сканировать сторонними приложениями?
Если операционная система не оснащена встроенным сканером — скачайте программу из Плей Маркет (бесплатно).
Чтобы загрузить приложение-сканер, войдите в Плей Маркет, и напишите в поиске: «qr код». Выберите любую программу из списка, скачайте и установите.
Как отсканировать код для подключения вай фай:
Что делать, если не сканируется?
Если после сканирования телефон не подключается к беспроводной сети:
Также уточните, нет ли в роутере ограничений на количество подключенных устройств. Возможно, к сети уже подключилось максимум пользователей, и еще 1 телефон просто не «пускают» настройки роутера.
Источник
- Как поделиться паролем от Wi-Fi на iPhone?
- Как поделиться паролем от Wi-Fi на Android?
- Как поделиться паролем от Wi-Fi в Windows?
Независимо от платформы (в нашем случае речь об iOS, Android и Windows), подключиться к беспроводной сети Wi-Fi можно двумя способами — вручную или автоматически. Первый подразумевает самостоятельный поиск сети в соответствующем разделе смартфона/компьютера с последующим вводом пароля для подключения (это как минимум, иногда может требоваться дополнительная настройка).
Автоматический способ заключается в сканировании устройством специального QR-кода, в котором сохранены данные для подключения к сети, а именно — SSID (имя/идентификатор сети), тип шифрования и пароль. После сканирования такого QR-кода устройство автоматически настраивается на работу с Wi-Fi-роутером, т.е. подключается к беспроводной сети.
С автоматическим способом все понятно, кроме одного — где взять QR-код, чтобы поделиться паролем с друзьями, близкими и коллегами? Ответим на этот вопрос.
Как поделиться паролем от Wi-Fi на iPhone?
Здесь стоит рассмотреть два способа — стандартный и нестандартный. Первый подразумевает использование специальной функции, которая имеет у смартфонов iPhone, а также планшетов и компьютеров под управлением iOS версии 11 и выше. И можно воспользоваться при необходимости поделиться паролем между двумя iOS-устройствами. Второй способ универсальный. Он позволит передать пароль и прочие данные о беспроводной сети на любое другое устройство.
Делимся паролем между двумя устройствами Apple
Данный способ позволяет делиться паролем от Wi-Fi только между двумя iOS-устройствами и только в том случае, если в контактах первого девайса (того, что имеет доступ к Wi-Fi) присутствуют данные владельца второго (того, что следует подключить к Wi-Fi) девайса. Действия следующие:
- Включаем на обоих устройствах Bluetooth и подносим их друг к другу.
- Первое устройство подключаем к Wi-Fi сети, которой будем делиться со вторым устройством.
- На втором девайсе открываем «Настройки», переходим в раздел «Wi-Fi», находим название беспроводной сети и касаемся ее. Система попросит ввести пароль — ничего не трогаем.
- В этот момент на первом устройстве отобразится сообщение «Пароль Wi-Fi», а под ним — кнопка «Поделиться паролем». Жмем на эту кнопку.
- На втором девайсе отобразится сообщение «Завершено», что будет означать успех подключения к Wi-Fi-сети.
- Готово.
Как было сказано выше, этот способ сработает только при передаче данных о Wi-Fi-сети между двумя Apple-устройствами. Если же беспроводной сетью нужно поделиться, например, с Android-гаджетом, придется использовать нестандартное решение.
Делимся паролем Wi-Fi между iOS и другими устройствами
Данный способ заключается в генерации на Apple-гаджете (iPhone или iPad под управлением iOS 12 или выше) упомянутого ранее QR-кода, в котором закодированы данные для подключения к беспроводной сети Wi-Fi. Для этого на устройство следует установить приложение «Быстрые команды», оно же — «Shortcuts» (страница в AppStore). Дальнейшие действия:
- Переходим с устройства по этой ссылке и нажимаем кнопку «Get Shortcut», затем касаемся элемента «Открыть» во всплывающем сообщении.
- Последнее действие приведет к открытию приложения «Быстрые команды», в котором нужно будет нажать «Добавить» (в нижней части дисплея) и затем перейти во вкладку «Мои команды». Далее останется коснуться кнопки «Share Wi-Fi», и QR-код с закодированными данными о Wi-Fi-сети отобразится на экране.
- Останется лишь отсканировать QR-код вторым смартфоном, и он тут же подключится к сети Wi-Fi.
Идем дальше.
Как поделиться паролем от Wi-Fi на Android?
В устройствах под управлением Android для передачи пароля от Wi-Fi также используется система с QR-кодом. В случае, если на гаджете установлена 10-я или более поздняя версия Android, то данный вопрос решается буквально в несколько касаний дисплея. В противном случае потребуется установка использование специальных приложений, которые, в свою очередь, требуют предоставления им root-доступа, потому мы не будем рассматривать это здесь.
Так, если на смартфоне или планшете установлена 10-я версия Android, то генерация QR-кода выполняется следующим образом:
- Открываем «Настройки» устройства и переходим в раздел «Wi-Fi».
- Дальнейшие действия зависят от модели гаджета. В первом случае достаточно просто коснуться названия Wi-Fi-сети, к которой подключен смартфон/планшет, и на экране тут же отобразится QR-код:
- Во втором случае после входа в раздел «Wi-Fi» настроек устройства нужно сначала коснуться значка с изображением шестеренки, затем в новой вкладке нажать кнопку «Share»/«Поделиться» (сверху) или «QR-code»/«QR-код» (снизу). В любом случае на экране отобразится искомый QR-код:
Как и в предыдущем случае, для подключения к Wi-Fi со второго устройства нужно будет отсканировать им отображенный на экране первого устройства QR-код, используя для этого любое приложение-сканер.
Как поделиться паролем от Wi-Fi в Windows?
Если необходимо поделиться данными с устройства под управлением Windows 10 или 11 для подключения к Wi-Fi-сети с телефона или планшета именно при помощи QR-кода, то здесь может помочь приложение «WiFi QR Code Scanner» (скачивается из Microsoft Store). Однако оно неспособно (по крайней мере, бесплатная версия) считывать пароль от текущего беспроводного соединения, а может лишь генерировать QR-код на основе введенных пользователем данных вручную. Т.е. пароль от Wi-Fi, а также используемый метод шифрования и имя сети (SSID), нужно предварительно знать. Если эти данные неизвестны, их легко получить. Делается это следующим образом (на примере Windosw 11 для ПК):
- Открываем окно «Выполнить», используя комбинацию клавиш «Win + R», копируем в него без кавычек команду «cpl» и нажимаем кнопку «ОК».
- Откроется окно «Сетевые подключения». В нем нужно найти значок «Беспроводная сеть» (прямо под этой надписью, кстати, указан и SSID, в нашем случае — «ASUS»), кликнуть по нему правой кнопкой мыши и из выпадающего меню выбрать пункт «Состояние»:
- Далее в новом окне нажимаем кнопку «Свойства беспроводной сети». Откроется еще одно окно (здесь также можно увидеть имя сети напротив пункта «SSID»). В нем нужно перейти во вкладку «Безопасность», затем установить флажок напротив пункта «Отображать вводимые знаки», что приведет к отображению пароля от Wi-Fi в соответствующем поле. В этом же окне можно определить и тип безопасности (в нашем случае — «WPA2-Personal»).
Теперь у нас есть все данные для генерации QR-кода в программе WiFi QR Code Scanner. Следующие действия:
- Скачиваем по ссылке и запускаем программу WiFi QR Code Scanner. Т.к. при установке программ из Microsoft Store ярлыков на рабочем столе не создается, WiFi QR Code Scanner следует запускать из меню «Пуск», используя поиск (если значок программы отсутствует в главном меню):
- Запустив программу, переходим в ней во вкладку «Create Code», где нужно: 1) В поле «WiFi Network Name» вписать SSID-идентификатор беспроводной сети; 2) В меню «Authentication Type» выбрать используемый для подключения к сети тип безопасности; 3) В поле «Password» вписать пароль от Wi-Fi-сети.
- Жмем кнопку «Generate QR Code» и получаем результат в виде сгенерированного QR-кода:
- Теперь этот QR-код можно отсканировать смартфоном и подключиться к беспроводной сети. Мы ради эксперимента попробовали отсканировать полученный QR телефоном под управлением Android. Все работает:
- Останется коснуться «Подключиться к Wi-Fi».
Используя кнопку «Save QR Code File» в программе WiFi QR Code Scanner, код можно сохранить на компьютере в виде JPG-изображения, затем отправить его, например, на смартфон, чтобы в будущем без труда делиться паролем от Wi-Fi (если пароль, имя сети или тип безопасности будут изменены, QR-код придется генерировать заново).