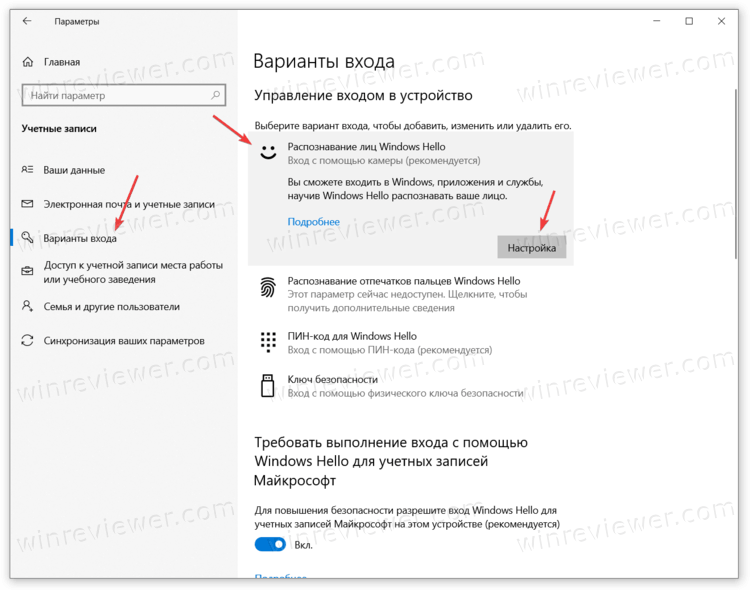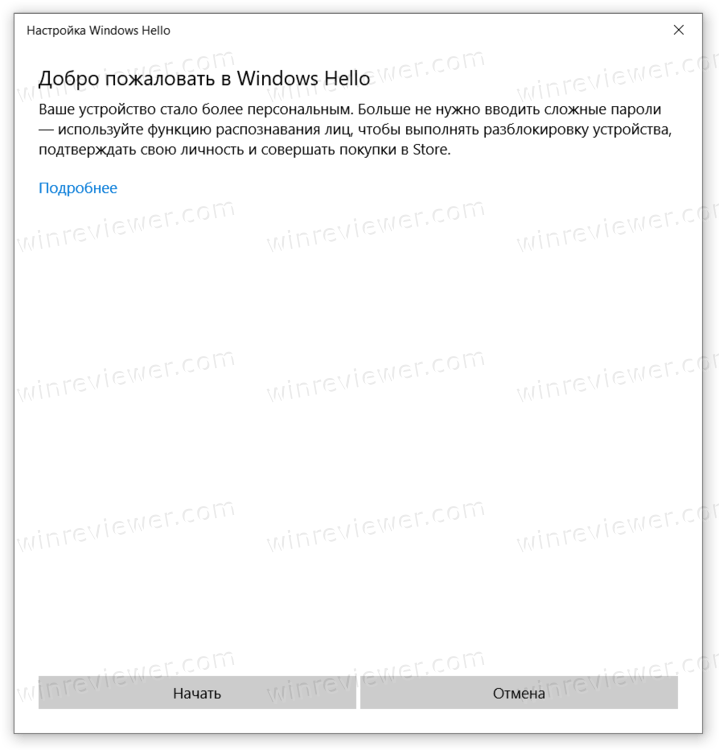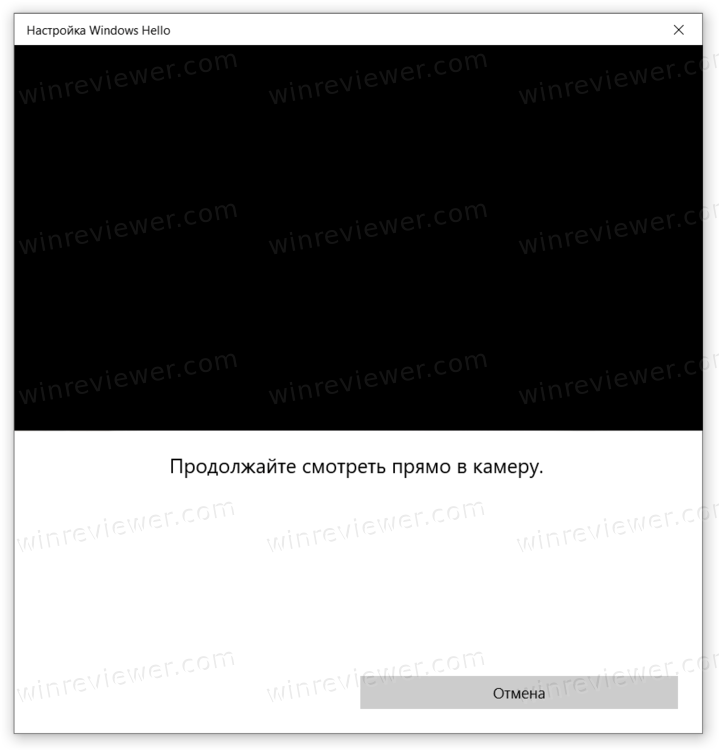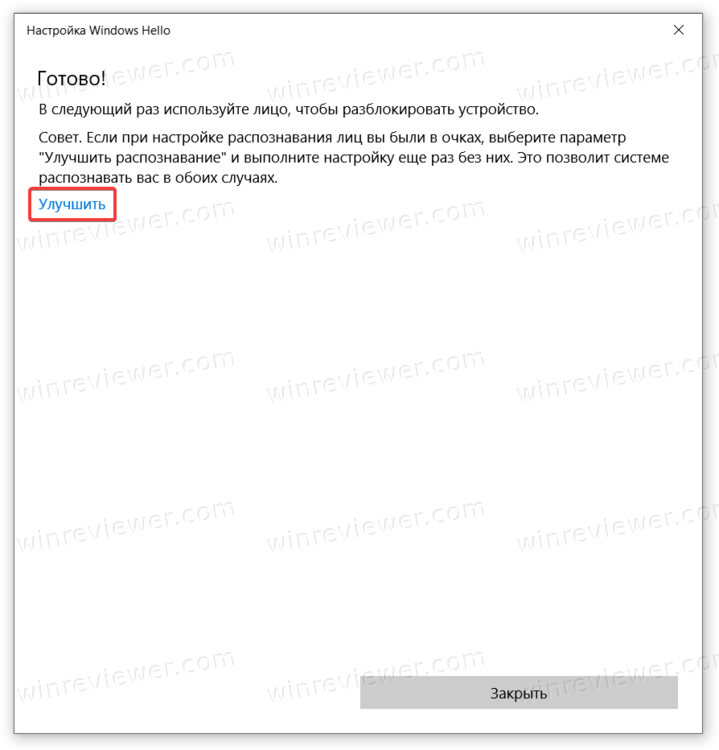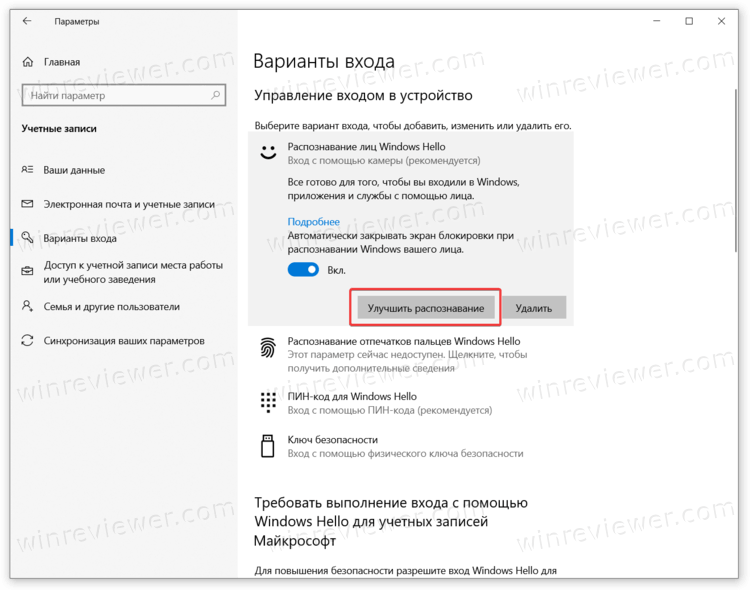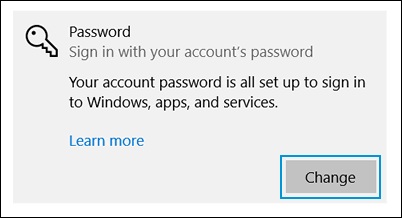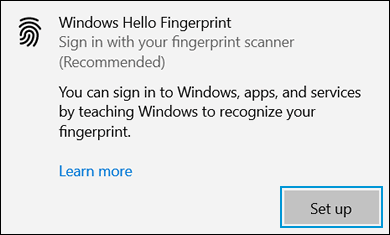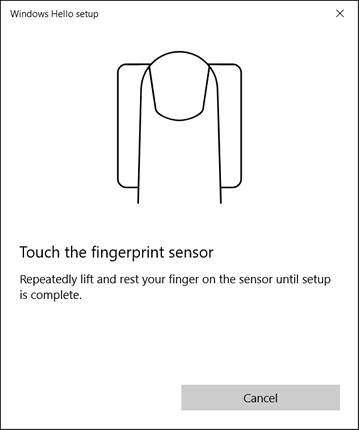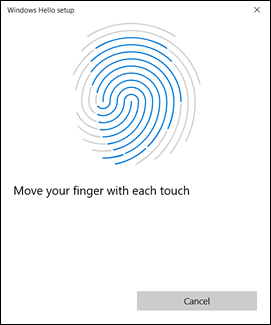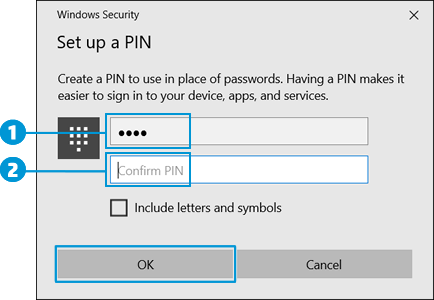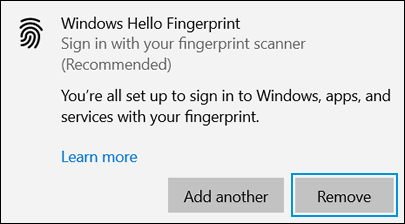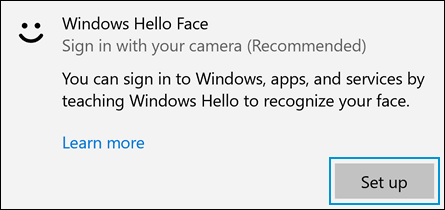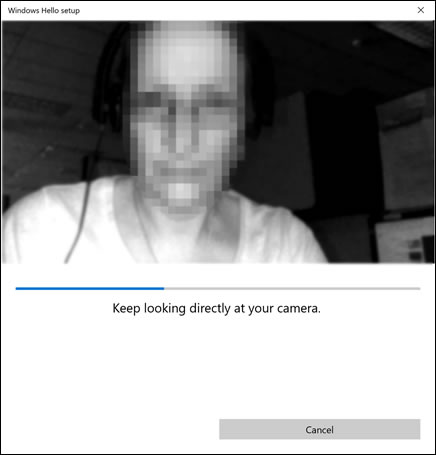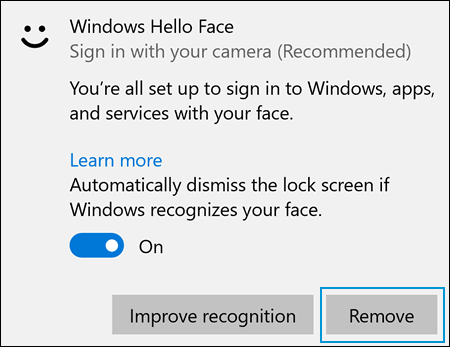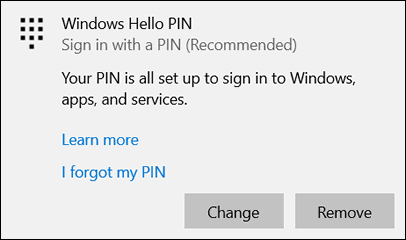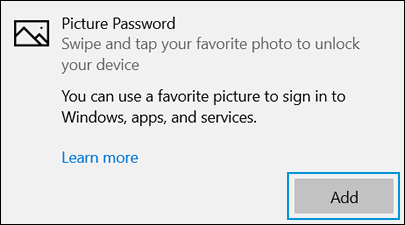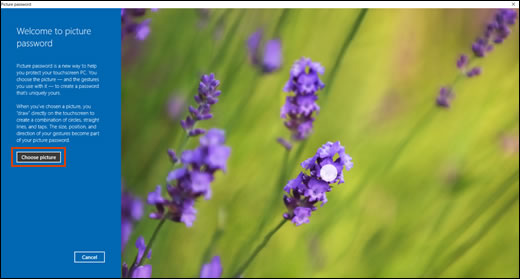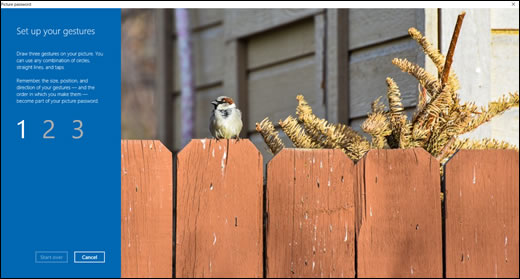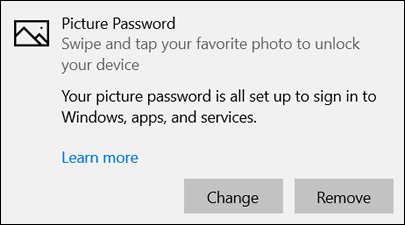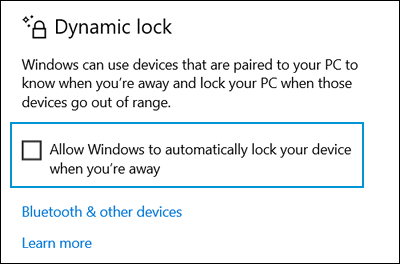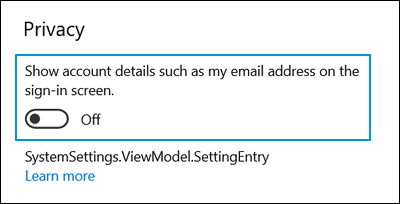Windows Hello — это индивидуально настраиваемый и более безопасный способ получить мгновенный доступ к устройствам Windows 11 с помощью ПИН-кода, распознавания лица или отпечатков пальцев. Вам потребуется настроить ПИН-код при настройке входа с использованием отпечатков пальцев или распознавания лица. Впрочем, можно входить в систему с использованием только ПИН-кода.
Эти варианты упрощают процедуру входа на ваш компьютер и делают ее безопаснее, поскольку ваш ПИН-код связан только с одним устройством, а для резервного копирования он связывается с вашей учетной записью Майкрософт.
Настройка Windows Hello
Нажмите кнопку выше, чтобы перейти непосредственно к Параметрам, или выполните следующие действия, чтобы настроить Windows Hello.
-
Выберите Пуск > Параметры > Учетные записи > Параметры входа.
-
В разделе Способы входа приведены три варианта входа с помощью Windows Hello:
-
Выберите Распознавание лиц Windows Hello, чтобы настроить вход с использованием функции распознавания лица с помощью инфракрасной камеры вашего компьютера или внешней инфракрасной камеры.
-
Выберите Распознавание отпечатков пальцев Windows Hello, чтобы настроить вход с помощью сканера отпечатков пальцев.
-
Выберите ПИН-код Windows Hello, чтобы настроить вход с помощью ПИН-кода.
-
Статьи по теме
Как Windows Hello обеспечивает конфиденциальность моих данных?
Сброс ПИН-кода, когда вы не выполнили вход в Windows
Изменение ПИН-кода после входа на устройство
Устранение неполадок Windows Hello
Windows Hello — это индивидуально настраиваемый и более безопасный способ получить мгновенный доступ к устройствам Windows 10 с помощью ПИН-кода, распознавания лица или отпечатков пальцев. Вам потребуется настроить ПИН-код при настройке входа с использованием отпечатков пальцев или распознавания лица. Впрочем, можно входить в систему с использованием только ПИН-кода.
Эти варианты упрощают процедуру входа на ваш компьютер и делают ее безопаснее, поскольку ваш ПИН-код связан только с одним устройством, а для резервного копирования он связывается с вашей учетной записью Майкрософт.
Настройка Windows Hello
Нажмите кнопку выше, чтобы перейти непосредственно к Параметрам, или выполните следующие действия, чтобы настроить Windows Hello.
-
Выберите Пуск > Параметры > Учетные записи > Параметры входа.
-
В разделе Управление входом на устройство вы увидите три варианта входа с помощью Windows Hello:
-
Выберите Распознавание лиц Windows Hello, чтобы настроить вход с использованием распознавания лица с помощью инфракрасной камеры вашего компьютера или внешней инфракрасной камеры.
-
Выберите Распознавание отпечатков пальцев Windows Hello, чтобы настроить вход с сканера отпечатков пальцев.
-
Выберите ПИН-код Windows Hello, чтобы настроить вход с ПИН-кодом.
-
Статьи по теме
Как Windows Hello обеспечивает конфиденциальность моих данных?
Сброс ПИН-кода, когда вы не выполнили вход в Windows
Изменение ПИН-кода после входа на устройство
Устранение неполадок Windows Hello
Будущий Айфон X может стать первым устройством в Эпл, которое позволит вам разблокировать его своим лицом, но Майкрософт всё же была первой с функцией Windows Hello.
Используя встроенную веб-камеру ноутбука или планшета Windows 10, Hello использует распознавание лиц, чтобы вы могли войти и начать работать менее чем за две секунды. Он также работает с более чем десятком приложений, таких как DropBox, iHeartRadio и OneDrive, поэтому вы можете пропустить ввод пароля.
К сожалению, не каждая веб-камера может работать с Windows Hello. Вашему компьютеру понадобится инфракрасная (ИК-камера), чтобы использовать эту функцию, которая чаще встречается в новых ноутбуках и гибридах, выпущенных за последние пару лет, в том числе компаний Dell, Lenovo и Asus. Если вы не готовы к работе с новым ПК, вы можете выбрать купить поддерживаемую внешнюю веб-камеру, такую как Brio 4K Pro Logitech или Stargazer Razer. Они довольно дорогие, но дешевле, чем покупка нового ноутбука, чтобы использовать распознавание лиц.
Проверка совместимости с Windows Hello.
Если вы не совсем уверены, есть ли у вас поддержка Windows Hello на компьютере, это очень легко проверить. В строке поиска в левом нижнем углу экрана Windows введите «параметры входа».
Когда вы окажетесь на экране настроек параметров входа, вы увидите доступные параметры Windows Hello. Если веб-камера вашей системы поддерживает распознавание лиц, вы увидите возможность ее настройки (аналогично, если у вас есть поддерживаемый датчик отпечатков пальцев). Нажмите «Настроить», и вперёд с песней.
Обратите внимание на то, если кнопка «Настройка» недоступна, это потому, что сначала надо настроить системный пароль, прежде чем сможете использовать другие параметры входа. На этом же экране нажмите кнопку «Добавить» под заголовком «Пароль» и создайте пароль. Как только это будет сделано, параметры Windows Hello больше не будут выделены серым цветом.
Посмотрите на камеру.
После того, как вы начнёте настройку, вы попадете на экран «Добро пожаловать в Windows Hello», который просто даёт вам последний шанс отступиться от его настройки. Однако не беспокойтесь: если вы решите, что не хотите использовать распознавание лиц, вы можете удалить его позже.
Нажмите кнопку «Начать» и ИК-камера включится и отсканирует ваше лицо. Просто продолжайте смотреть прямо на камеру, пока голубая строка состояния под вашим изображением не заполнится. Для завершения требуется всего пару секунд, пока вы держите голову неподвижно и смотрите на камеру.
Создать PIN-код.
Как только процесс настройки завершится, вы получите возможность улучшить распознавание, снова запустив сканирование ИК-камеры. Вы должны сделать это, если вы регулярно носите очки или шляпу, чтобы можно было запускать сканирование при ношении этих вещей. Или запустите процесс поворачивая немного под разными углами, всё ещё глядя на камеру.
После этого, вам будет предложено настроить PIN-код, чтобы можно было попасть в Windows, если по какой-то причине Hello не доступен или у вас возникли проблемы с распознаванием вашего лица, что является довольно редким опытом в моём тестировании. Сначала вам будет предложено ввести системный пароль, а затем вас попросят создать PIN-код, который не должен совпадать с вашим паролем.
Посмотрите, чтобы разблокировать.
В настройках Windows Hello под параметрами входа вы можете автоматически отключить экран блокировки, если Windows распознает ваше лицо. Это означает, что как только вы загрузите или разбудите свой компьютер от сна, он сканирует ваше лицо, разблокирует компьютер и перекинет вас на рабочий стол или к приостановленному процессу, менее чем за две секунды. Если у вас отключена эта опция, вам будет предложено убрать экран блокировки вручную после того, как Windows распознает ваше лицо, а это означает, что нужно нажать кнопку мыши, клавишу клавиатуры или провести пальцем по сенсорному экрану. В противном случае, настройка распознавания лиц с помощью Windows Hello должна работать нормально.
Если вы пропустили использование системного пароля в прошлом, потому что вам не нравится помнить ещё один пароль, распознавание лиц — это хороший компромисс, и он лучше, чем ничего. И работает так достаточно хорошо.
Разблокирование компьютера отпечатком пальца.
Windows Hello также можно использовать со встроенными или дополнительными сканерами отпечатков пальцев. Они выполняют ту же задачу, но требуют, чтобы вы подвели свой палец к датчику, чтобы быстро распознать вас на компьютере и в приложениях, совершать покупки в приложениях или входить на веб-сайты с помощью браузера Microsoft Edge. Процесс настройки по существу такой же, как и с распознаванием лица, просто вы будете использовать палец на сенсоре вместо того, чтобы смотреть на свою камеру.
Интегрированное в Windows 11 средство Windows Hello предоставляет возможность использовать (по заверению Microsoft) наиболее безопасный и удобный из существующих способ получения быстрого доступа к программным функциям устройств под управлением указанной версии ОС всех выпусков. Активируется и настраивается данная защита системы от несанкционированного использования следующим образом:
- Нажав клавиатурную комбинацию «Win»+«I» или кликнув по значку «Параметры» в меню «Пуск» Виндовс 11 открываем основной по задумке Microsoft инструмент настройки операционной системы.
- Щёлкаем мышкой в расположенной вверху слева окна «Параметров» секции с аватаркой, именем и учёткой текущего пользователя ОС или нажимаем на наименование «Учётные записи» в перечне разделов приложения.
Читайте также: Как изменить имя пользователя Windows 11
- В категории «Параметры учётной записи» из перечня в правой части открывшегося окна кликаем «Варианты входа», —
в результате откроется доступ к включению и настройке целевой в нашем случае функции.
- Прежде чем переходить к активации «Windows Hello», необходимо учесть, что данный способ входа в ОС недоступен для её учётных записей без включённой парольной защиты. Поэтому, если в текущий момент для авторизации в Windows 11 не требуется ввод секретной комбинации символов, её необходимо «Добавить», кликнув в блоке «Пароль – Вход с помощью пароля учётной записи» категории «Способы входа» или другим методом.
Подробнее: Установка пароля на вход в Windows 11
- Основной метод блокировки операционной системы при помощи Windows Hello – это «ПИН-код», задействовать его потребуется обязательно, даже если главной целью является возможность разблокировки Win 11 «по лицу» или отпечатком пальца:
- Кликаем по блоку «PIN-код (Windows Hello)» в перечне «Способы входа» раздела «Варианты входа» «Параметров» Windows,
затем нажимаем на отобразившуюся кнопку «Настройка».
- Подтверждаем пароль своей учётной записи в Виндовс 11, введя его в поле под соответствующим запросом системы, и затем кликнув «OK».
- В следующем окне заполняем поля «Новый ПИН-код» и «Подтверждение ПИН-кода» — по умолчанию это несколько цифр (от 4 до 127).
Стоит отметить, что в секретную комбинацию можно включить и отличные от цифр символы — с целью получения такой возможности устанавливаем галочку в чекбоксе «Включить буквы и символы»,
и затем нажимаем «Требования к ПИН-коду» для отображения
информации об установленных в его отношении ограничениях.
- Заполнив указанные поля, кликаем «ОК»,
после чего наблюдаем изменения в области с элементами взаимодействия с функцией «Вход с помощью ПИН-кода» в «Параметрах» Windows 11. Теперь здесь доступны кнопки «Изменить ПИН-Код» и «Удалить», что, в общем-то, является подтверждением успешной активации Windows Hello в ОС.
- Кликаем по блоку «PIN-код (Windows Hello)» в перечне «Способы входа» раздела «Варианты входа» «Параметров» Windows,
- Далее, при желании и наличии подключённых к компьютеру и поддерживаемых Виндовс Хелоу устройств ввода биометрических данных, можно включить функции «Распознавание лиц» и/или «Распознавание отпечатков пальцев» — кликаем по блоку с наименованием активируемого способа разблокировки ОС, вводим заданный на шаге выше ПИН-код, нажимаем «Добавить» и затем выполняем указания системы.
- На этом всё, в дальнейшем переход с экрана входа (блокировки) Windows 11 к эксплуатации функций ОС, а также отдельные, подразумевающие предоставление пароля от аккаунта Microsoft действия, будут защищёны Windows Hello, а значит, выполнимы
только после ввода PIN-кода или предоставления системе биометрических данных.


Еще статьи по данной теме:
Помогла ли Вам статья?
Разработчики Windows регулярно выпускают новые интересные опции для пользователей своей операционной системы. Одна из них — Windows Hello. Данная возможность впервые была представлена в 2015 году. Но не все клиенты Windows знают о ней. Рассмотрим назначение и настройку этой опции.
Исходя из названия, можно предположить, что функция Windows Hello — встроенный сервис, который должен приветствовать пользователя в системе. В действительности, так и есть. Когда человек входит в свою учётную запись на ПК или просто запускает устройство, система здоровается с ним и просит пройти идентификацию. Последняя происходит за счёт распознавания отпечатка пальца человека, который владеет данной учётной записью. Кроме того, идентификация может быть по лицу или радужной оболочке глаза.
Такой тип идентификации призван обеспечить пользователя Windows максимально надёжной защитой от несанкционированного доступа к его учётной записи. Человек, который захочет зайти в ПК, просто не сможет этого сделать без вас: подделать лицо, отпечаток пальца и радужную оболочку глаза невозможно.
Плюс данной технологии также в том, что она избавит от необходимости придумывать пароль, запоминать его, а потом каждый раз вводить.
Какие устройства поддерживают функцию Windows Hello
Многие современные устройства, в том числе ноутбуки и смартфоны, оснащены специальными 3D-камерами, которые способны распознавать лица, и сканером отпечатков пальцев (на ноутбуках это обычно какая-либо из клавиш).
Если у вас нет встроенной 3D-камеры, вы можете отдельно её приобрести, например, аксессуар под названием RealScene 3D, чтобы пользоваться этой функцией.
Windows Hello работает на следующих ноутбуках:
Новая опция для идентификации пользователя доступна также на планшетах и смартфонах с операционной системой Windows 10, в частности, на современных телефонах Lumia и планшетах-трансформерах Windows Surface Pro.
Как включить и настроить Windows Hello на Windows 10
Активировать и настроить режим идентификации Windows Hello можно следующим образом:
- Запустите системное меню «Пуск». Отыщите иконку в виде шестерёнки нажмите на неё, чтобы вызвать окно «Параметры Windows». Значок располагается над кнопкой выключения устройства.
Нажмите на кнопку «Параметры» в меню «Пуск» - Откройте блок «Учётные записи», щёлкнув по нему один раз левой кнопкой мыши.
Откройте раздел «Учётные записи» в окне «Параметры Windows» - Появится вкладка под названием «Ваши данные».
Пропускаем первую вкладку «Ваши данные» и переключаемся на третий раздел «Параметры входа» - Она нам не нужна, поэтому сразу кликните по третьей вкладке «Параметры входа». Здесь и находится опция Windows Hello. В одноимённом разделе может быть сообщение о том, что функция недоступна на вашем компьютере в данный момент. Это будет означать только одно: ваше устройство не поддерживает опцию. Вы не сможете ей пользоваться, пока не приобретёте специальную камеру с функцией распознавания.
Посмотрите во вкладке «Параметры входа», доступна ли функция Windows Hello на вашем устройстве - Если ваш ПК поддерживает данную технологию, в разделе Windows Hello вы увидите блок под названием «Распознавание лица». Под ним будет кнопка «Настроить» или Set up. Щёлкните по ней.
Нажмите на кнопку Set up («Настроить») - Должен запуститься мастер настройки этой опции. Нажмите на кнопку «Начать» или Get started.
Кликните по кнопке Get started, чтобы запустить мастер настройки опции - Введите предварительно установленный ПИН-код, который защищает компьютер от несанкционированного входа. Это необходимо для того, чтобы устройство удостоверилось, что изменения в настройки вносите именно вы, а не кто-то другой.
- Теперь в течение нескольких секунд нужно посидеть перед компьютером. При этом нельзя двигаться. Неподвижными должны быть даже глаза. Смотрите на экран. Система считает информацию с вашего лица и занесёт эти данные в базу.
Сядьте ровно перед камерой и смотрите на экран, чтобы система запомнила ваше лицо - После этой небольшой процедуры кликните по «Закрыть». На этом настройка завершена. При следующем входе в вашу учётную запись Windows Hello попросит посмотреть на экран для идентификации личности.
- Если вы хотите улучшить распознавание, кликните по соответствующей кнопке для повторения процедуры.
- Вместо раздела «Распознавание лица», можно увидеть опцию для идентификации отпечатка пальца или радужной оболочки глаза. В случае последней вам также нужно будет посмотреть на экран, чтобы система запомнила радужную оболочку.
- Если будет раздел «Отпечаток пальца» (Fingerprint), нужно будет приложить палец несколько раз к сканеру, чтобы программа запомнила его отпечаток.
Приложите любой палец к сканеру отпечатков на вашем устройстве, чтобы система считала информацию и запомнила её
Видео: как внести свой отпечаток пальца в базу Windows Hello
Если на устройстве есть камера с функцией распознавания лица или даже радужной оболочки глаза либо сканер отпечатков пальцев, воспользуйтесь опцией биометрической идентификации Windows Hello, чтобы защитить данные, хранящиеся на ПК, от посторонних лиц. И тогда никто, кроме вас, не сможет работать в этом устройстве. При этом придумывать сложный пароль не придётся.
- Распечатать
Оцените статью:
- 5
- 4
- 3
- 2
- 1
(2 голоса, среднее: 5 из 5)
Поделитесь с друзьями!
Здравствуйте!
Windows Hallo – мало кому знакомое слово, обозначающее защиту ПК или портативного устройства от взлома. Методика представляет собой биометрическую авторизацию юзера, проще говоря, чтобы войти в систему необходимо внести свои биологические данные, а не пароль.
Такая функция доступна на 10 версии Windows. Имея широкое распространение на гаджетах, технология авторизации с помощью биологических данных не является актуальной. Может быть Microsoft получится справиться с этой задачей.
Содержание
- Суть работы нововведения
- Конфиденциальность
- Запуск программы Windows Hello
Суть работы нововведения
Под биологическими данными в Hello подразумевается отпечаток пальца или распознание лица. При авторизации с помощью отпечатка пальца, необходимо приобрести сканер, а для распознания лица – видеокамера.
Вход будет действителен после того, как лицо будет полностью видно и зафиксировано на камеру. Полученное изображение проходит диагностику и разбивается на точки. Методом их сопоставления создаются четкие контуры лица. После получения результата назначается специальный тег.
На экране входа, если вы используете камеру, она будет сканировать изображение, сравнивать его с образцом. Когда происходит стопроцентное совпадение – Hello разрешает войти в систему автоматическим методом.
Конфиденциальность
На момент получения информации для входа с видеокамеры система создает график, который проходит обработку и шифруется системой. Отпечатки пальцев или изображение лица в компьютере не сохраняются, и уж точно не передаются на серверы.
Передаваться может только количество зафиксированных входов. По причине того, что при формировании информации для идентификации применяются ключевые характеристики лица и отпечатка пальца, воссоздание этой информации после передачи в Microsoft не реально.
Для запуска Windows Hello необходимо зайти в «Параметры»- перейти в «учетную запись» и нажать «параметры входа» в разделе «пин» нажимаем «Добавить» и придумываем код. Без пароля не обойтись, так как механизм осуществляется на базе службы Паспорт.
Далее ищем ниже «Отпечаток пальца» и также нажимаем «Добавить», после выполненных действий откроется окно «Windows Hello», сделав его исключительным, вы сможете зайти в систему без ввода пин-кода, а лишь с помощью отпечатка пальца.
Нажимаем «Начать» вводим пин, делаем сканирование два раза, после этого настройку можно считать завершенной. Когда будете заходить в следующий раз, просто приложите палец к сканеру. Закрываем программу, чтобы завершить настройки. После окончания настроек перезапускаем систему и тестируем вход.
На этом данная статья подошла к концу! Желаю удачи!
С уважением, Максим Обухов!
Поделиться ссылкой:
С приходом Windows 10 вы можете включить распознавание лица для автоматического входа в систему. Microsoft использует единый стандарт биометрической защиты Windows Hello, сочетающий в себе возможность безопасно разблокировать компьютер с помощью ключа, пин-кода, отпечатка пальца, лица, ключ-карты и так далее. В этом материале пойдет речь о другом типе аутентификации – распознании по лицу. Вы узнаете, как настроить вход по лицу (FaceID) в Windows 10, как улучшить распознавание лица в Windows 10, а также, что делать, если не работает FaceID в Windows 10.
Важно: распознание по лицу в Windows 10 значительно отличается от того, что доступно в Android. В Android-смартфонах любое устройство с обычной камерой поддерживает разблокировку по лицу. Windows 10 по своей сути напоминает FaceID в iPhone. Для работы распознания лица вам нужна специальная инфракрасная камера, способная считывать глубину. Это необходимо для безопасности пользователя и надежности системы.
Много ноутбуков и планшетов нынче комплектуются соответствующими камерами. Также на рынке есть внешние веб-камеры с поддержкой Windows Hello. К примеру, Logitech Brio или Lenovo FHD 500.
Обратите внимание: включить распознание лица в Windows 10 можно только если у вас подключена учетная запись Microsoft.
Когда вы убедились, что ваш компьютер поддерживает Windows Hello и распознание по лицу, сделайте следующее, чтобы настроить вход по лицу в Windows 10.
- Нажмите
Win+ Iи перейдите в раздел Учетные записи > Варианты входа. - Щелкните Распознавание лиц Windows Hello. Если веб-камера вашего компьютера поддерживает Windows Hello, вам будет доступна кнопка Настройка. Щелкните по ней.
- Подтвердите свою личность.
- Кликните Начать. Подсказка: если вы носите очки, при первой настройке рекомендуем снять их.
- Смотрите прямо в камеру, пока Windows создает цифровой отпечаток вашего лица. Много света для настройки Windows Hello не надо (инфракрасная камера видит в темноте, благодаря чему разблокировать компьютер с помощью лица можно даже ночью), но дополнительный свет упростит и ускорит процедуру. Зачастую подсветки от экрана вполне достаточно.
- Дождитесь завершения процедуры.
- Если вы носите очки, оденьте их и на последнем этапе нажмите Улучшить.
- Следуйте указаниям на экране.
Готово. Теперь вы можете использовать свое лицо для входа в Windows 10.
Как улучшить распознавание лица
Для оптимальной работы Windows Hello мы рекомендуем время от времени улучшать распознавание вашего лица. К примеру, если вы начали или прекратили носить очки, отрастили бороду, изменили прическу или внесли любые другие изменения в свой внешний облик.
Чтобы улучшить распознавание лица в Windows 10, выполните следующее.
- Откройте Параметры Windows и перейдите в раздел Учетные записи > Варианты входа.
- Выберите Распознавание лиц Windows Hello.
- Щелкните Улучшить распознавание.
- Подтвердите свою личность и следуйте указаниям на экране.
Готово.
Не работает вход по лицу в Windows 10
Если вы столкнулись с проблемами в работе Windows Hello, вам могут помочь следующие рекомендации:
- Убедитесь, что у вас запущена служба биометрической авторизации в Windows. Откройте Службы (Win + R —
services.msc) и найдите в списке Биометрическая служба Windows. Она должна запускаться автоматически и работать всегда. Запустите ее, если она остановлена. - Убедитесь, что компьютер определяет биометрическую камеру. Для этого откройте Диспетчер устройств и найдите пункт Биометрические устройства. В нем должна числиться камера с поддержкой биометрической авторизации.
- Если Диспетчер устройств не определяет камеру, загрузите драйверы из сайта производителя и установите их вручную. Не используйте для этого центр обновления Windows или мусорные программы, обещающие установку «всех драйверов» в один клик.
- Если вы используете внешнюю камеру с поддержкой Windows Hello, подключите ее напрямую к компьютеру. Не используйте для этого хабы или передние панели на корпусе. Кроме того, используйте оригинальные провода, если они съемные.
- Проверьте, не закрыт ли объектив камеры. Много компьютеров и веб-камер сейчас продаются со встроенными шторками. Также в ноутбуках часто есть сочетания клавиш для отключения камеры. Они зачастую назначены на кнопку Fn + F1-F12.
- Протрите камеру мягкой тряпкой и очистите от пыли или загрязнений.
- При распознании лица не садитесь слишком далеко от камеры или слишком близко. Кроме того, не подносите руки или сторонние предметы к лицу, пока камера сканирует ваше лицо. Не будет лишним также напомнить, что Windows Hello не умеет распознавать лицо в маске.
- Если камера работает, но все равно не распознает вас, удалите свое лицо из системы и добавьте его заново.
Готово.
💡Узнавайте о новых статьях быстрее. Подпишитесь на наши каналы в Telegram и Twitter.
Судя по тому, что вы читаете этот текст, вы дочитали эту статью до конца. Если она вам понравилась, поделитесь, пожалуйста, с помощью кнопок ниже. Спасибо за вашу поддержку!
Хотите безопасно войти в свой компьютер без пароля? Встречайте Windows Hello. Футуристическая технология входа в Windows обеспечивает биологическую аутентификацию на вашем компьютере, что обеспечивает более быстрый, безопасный и простой вход в систему. Скажите до свидания, чтобы тратить свое время на клавиатуры.
Давайте узнаем, как работает Windows Hello и с чего начать?
Что такое Windows Hello и для чего она нужна?
Десять лет назад биометрические логины были предметом научной фантастики и техно-триллеров. Сегодня вход в компьютер под управлением Windows с использованием только вашего лица, глазного яблока или отпечатка пальца — это готовая к потребителю реальность. Windows Hello избавляет пользователей от утомительного пароля для входа. Давайте начнем с основ.
Кто может использовать Windows Hello? Почти все с Windows 10 Anniversary Update! Требования к оборудованию включены во многие современные компьютеры. Но даже с более старыми системами несколько периферийных устройств — за небольшие деньги — предоставляют Windows Hello.
Какой тип аутентификации он использует? Вам нужен только один из трех методов аутентификации: распознавание лиц , отпечатков пальцев или сетчатки. Но прежде чем выбрать тип аутентификации, выясните, поддерживает ли ваш компьютер Windows Hello.
Как проверить, поддерживает ли ваш компьютер Windows Hello
Требования просты: вам нужно Windows 10 Anniversary Update (AU) и либо сканер радужной оболочки глаза, сканер отпечатков пальцев или специальной ближней инфракрасной 3D-камере.
Вы можете проверить, поддерживает ли ваш компьютер Windows Hello, перейдя в « Настройки»> «Учетные записи»> «Параметры входа» . Или вы можете использовать прямую ссылку Microsoft на ваши настройки .
По состоянию на начало 2018 года только несколько мобильных устройств, таких как Nokia Lumia 2 XL, включают сканирование радужной оболочки (Microsoft ведет список совместимых устройств) . Если Windows Hello недоступна, вы увидите сообщение «Windows Hello недоступно на этом устройстве».
Если он недоступен, вы можете приобрести периферийное устройство, которое добавляет функциональность Windows Hello в вашу систему. Из этих дополнительных устройств существует два вида биометрической аутентификации. См. Ниже раздел «Windows Hello недоступен на этом устройстве» для получения более подробной информации.
Как включить Windows Hello
Если у вас есть совместимая система, ее легко настроить. Под заголовком « Распознавание лиц» нажмите « Настройка» . (Если на вашем компьютере используется сканирование отпечатков пальцев, вам следует выбрать « Настроить» под заголовком «Отпечаток пальца».)
Чтобы настроить распознавание лиц, Windows снимает 3D изображение вашего лица в ближней инфракрасной области. Он учитывает такие объекты, как волосы и очки, поэтому вам может потребоваться сделать несколько снимков себя, чтобы откалибровать механизм распознавания.
Я обнаружил, что даже носить толстовку с капюшоном или расчесывать волосы другим способом может помешать вам войти в систему. В этом случае вам просто нужно будет повторно ввести пароль. Нет недостатка в том, чтобы войти с распознаванием лиц.
Динамическая блокировка Windows Hello
Еще одна отличная особенность Windows Hello — динамическая блокировка. Ранее мы рассмотрели методы блокировки Windows , но вот еще раз: вы можете настроить Windows на самоблокировку, как только она обнаружит, что вас нет. Это можно сделать с помощью сопряженного устройства Bluetooth (возможно, смартфона). После сопряжения, если сопряженное устройство выходит из зоны действия Bluetooth, компьютер блокируется.
Чтобы использовать динамическую блокировку, сначала переведите смартфон или планшет в режим сопряжения Bluetooth. и войдите в настройки Bluetooth в Windows. Самый простой способ добраться — нажать клавишу Windows и набрать Bluetooth.
Выберите Bluetooth и другие настройки устройства . Затем выберите Добавить Bluetooth или другое устройство . Когда будет предложено выбрать тип устройства, выберите Bluetooth .
Вы должны увидеть ваше устройство в списке здесь. Выберите его и начните процесс сопряжения. После сопряжения вы можете вернуться к настройкам Windows Hello и настроить динамическую блокировку.
Кроме того, некоторые из вас могут вспомнить другие устройства, которые выполняли ту же функцию, что и динамическая блокировка.
«Windows Hello недоступна на этом устройстве»
Если Windows Hello не работает, скорее всего, ваше оборудование несовместимо. Это означает, что в вашей системе отсутствует сканирование радужной оболочки глаза, сканирование отпечатков пальцев или 3D-камера в ближней инфракрасной области. К сожалению, вы не можете купить сканер радужной оболочки еще.
Добавить сканер отпечатков пальцев в Windows 10
Самый дешевый и безопасный вариант — это сканер отпечатков пальцев. Сканеры отпечатков пальцев распознают уникальную топографию кончика пальца или большого пальца. Все сканеры делают то же самое. Хотя все они функционально идентичны. Наименее дорогой вариант также является наиболее доступным способом добавления совместимости с Windows Hello.
Устройство подключается к USB-порту, и после того, как драйверы заканчивают установку, пользователю нужно только настроить свой отпечаток пальца в Windows. С этого момента вы можете войти в свой компьютер одним касанием.
Есть также две альтернативы USB-сканеру ключей. Microsoft делает собственный биометрический сканер в сочетании с клавиатурой .
В дополнение к клавиатуре скоро появятся мыши со встроенными сканерами. К сожалению, те, что я видел на Amazon, не совместимы с Windows Hello.
В целом, сканер отпечатков пальцев обеспечивает наилучшую безопасность. Несмотря на то, что камера распознавания лиц работает как веб-камера, они, как правило, дорогие и имеют ложную аутентификацию — по данным Microsoft — менее 1%.
Это также самый дешевый способ заставить Windows Hello работать. Существуют более дорогие устройства, которые добавляют распознавание отпечатков пальцев, но они делают то же самое, что и дешевые модели.
Добавьте камеру распознавания лица
Сканеры распознавания лица выпускаются в нескольких различных моделях. Совместимые с Windows Hello веб-камеры включают в себя продукты Logitech, Microsoft и многие другие. Из них наименее дорогими являются веб-камеры Mouse или LilBit (в которых отсутствует микрофон).
На элитном рынке есть несколько вариантов. Однако, по моему мнению, Razer Stargazer чрезвычайно переоценен, а Kinect 2.0 не имеет достаточных возможностей, чтобы оправдать свою цену.
Роскошная веб-камера Logitech Brio включает в себя поддержку Windows Hello и микрофоны с шумоподавлением. Однако его стоимость выходит за рамки большинства бюджетов. И отзывы не были хорошими.
Лично я считаю, что лучшим вариантом, если вы предпочитаете сканер отпечатков пальцев, является USB-ключ. Это дешево, просто в использовании и не заставляет вас использовать какую-либо конкретную мышь или клавиатуру.
Насколько безопасна и приватна Windows Hello?
В соответствии с политикой конфиденциальности Microsoft ваша конфиденциальность защищена двумя способами:
Во-первых, если вы используете аутентификацию по отпечатку пальца или распознаванию лиц, Microsoft не передает (в соответствии с ними) необработанные данные вашего отпечатка пальца или фотографии через Интернет.
На самом деле, он даже не хранит необработанные данные. Вместо того, чтобы хранить отпечаток пальца или фотографию, Windows создает цифровую абстракцию. Эта информация не распознается людьми и может интерпретироваться только с помощью машины.
Во-вторых, хотя некоторые пользовательские данные передаются через Интернет, они шифруются, поэтому их нельзя перехватить с помощью атак «человек посередине». Шифрование достаточно надежное, поэтому, даже если оно было перехвачено, злоумышленник получит доступ только к хешу данных.
В конце концов, если вы доверяете Microsoft (вероятно, не должны) и обеспокоены тем, что биометрическая информация может быть использована против вас криминальными сторонами, Windows Hello может считаться безопасным. Если вы обеспокоены тем, что Microsoft может использовать ваши данные для получения прибыли, держитесь подальше от Windows Hello. Однако, если вас это не беспокоит, в том, как Microsoft хранит и передает ваши данные, нет никаких недостатков.
Windows Hello стоит использовать?
Для пользователей настольных систем Windows Hello — это самый простой способ настроить компьютер на биометрическую аутентификацию. Даже если у вас нет аппаратного обеспечения, его можно добавить, купив сканер отпечатков пальцев или сканер лица с поддержкой Windows Hello.
Для большинства пользователей я рекомендую сканер отпечатков пальцев. Они крошечные и подключаются к USB-портам, что делает их совместимыми практически со всеми компьютерами. За эти деньги лучшим вариантом будет считыватель отпечатков пальцев iDOO или Eikon Mini .
Но прежде чем приступить к работе с Windows Hello, сделайте приоритетным рассмотрение других функций безопасности, которые можно настроить. о вашей системе
Содержание этого документа относится к компьютерам HP, работающим под управлением ОС Windows 10.
Windows Hello – это персонализированный способ обеспечения дополнительной безопасности для входа на компьютер одним касанием или взглядом. Следуйте инструкциям в этом документе, чтобы настроить вариант входа с помощью Windows Hello.
Если вы еще не настроили вариант входа, необходимо сначала добавить пароль, прежде чем использовать какие-либо другие варианты входа. Чтобы создать пароль, изучите раздел Настройка пароля в данном документе.
Примечание.
Параметры Windows Hello зависят от компьютера. Для использования аутентификации по отпечатку пальца, лицу или радужной оболочке компьютер должен поддерживать считыватель отпечатков пальцев или инфракрасную (ИК) веб-камеру.
Настройка пароля
Создайте или измените пароль своей учетной записи.
-
В ОС Windows найдите и откройте Параметры входа.
-
В окне «Учетные записи» выберите Пароль, затем щелкните Изменить. При появлении окна с запросом подтверждения подлинности введите требуемые учетные данные.
Примечание.
Чтобы настроить пароль в первый раз, щелкните Создать, затем следуйте инструкциям на экране.
-
Введите текущий и новый пароль в соответствующие поля, затем нажмите Далее.
-
Поле «Текущий пароль»
-
Поле «Новый пароль»
-
-
Нажмите кнопку Готово.
Настройка пароля завершена. Для разблокировки компьютера можно использовать новый пароль.
Настройка считывателя отпечатков пальцев
Настройте считыватель отпечатков пальцев для входа на ваш компьютер.
Примечание.
Эта функция доступна только на ноутбуках HP, оснащенных считывателем отпечатков пальцев.
-
Найдите считыватель отпечатков пальцев на вашем компьютере. На большинстве ноутбуков HP этот датчик находится с правой стороны компьютера.
-
В ОС Windows найдите и откройте Параметры входа.
-
В окне «Учетные записи» выберите Отпечаток пальца Windows Hello, затем щелкните Настройка.
-
На экране приветствия Windows Hello выберите Начало работы. При появлении окна с запросом подтверждения подлинности введите требуемые учетные данные.
-
Убедитесь в том, что ваши пальцы чистые и сухие. По запросу положите на считыватель отпечатков пальцев один палец, затем поднимите его.
-
Следуйте инструкциям на экране, прикладывая к датчику палец и поднимая его. Это позволит датчику полностью зарегистрировать отпечаток вашего пальца.
Примечание.
Для достижения оптимальных результатов прикладывайте палец к датчику под разными углами, чтобы зарегистрировались и края пальца.
-
Если вы еще не настроили персональный идентификационный номер (PIN-код), щелкните Настроить PIN-код при появлении соответствующего запроса. PIN-код – это резервный способ входа на случай недоступности распознавания отпечатка пальца.
-
В окне «Безопасность Windows» введите PIN-код, затем повторно введите PIN-код для подтверждения и нажмите OK.
Примечание.
Чтобы использовать в PIN-коде буквы и символы, установите флажок под полем подтверждения PIN-кода.
-
Поле для ввода PIN-кода
-
Поле для подтверждения PIN-кода
-
-
Щелкните Закрыть, чтобы выйти из окна настройки Windows Hello.
Считыватель отпечатков пальцев активирован, и вы можете использовать отпечатки пальцев для входа в устройство.
Удаление варианта входа с использованием отпечатка пальца
Этот параметр можно отключить в разделе «Отпечаток пальца» Windows Hello.
-
В ОС Windows найдите и откройте Параметры входа.
-
В окне «Учетные записи» выберите Отпечаток пальца Windows Hello, затем щелкните Удалить.
Настройка распознавания лиц
Настройте распознавания лиц для входа в учетную запись.
Примечание.
Эта функция доступна только на ноутбуках HP, оснащенных инфракрасной камерой. Если вы не видите параметра Распознавание лиц в Windows Hello, ваш компьютер не оснащен ИК-камерой.
-
В ОС Windows найдите и откройте Параметры входа.
-
В окне «Учетные записи» выберите Лицо Windows Hello, затем щелкните Настройка.
-
На экране приветствия Windows Hello выберите Начало работы. При появлении окна с запросом подтверждения подлинности введите требуемые учетные данные.
-
Посмотрите прямо на камеру.
Примечание.
Убедитесь, что перед камерой нет других людей. Распознавание лиц не сработает при определении нескольких лиц.
-
Если вы были в очках при настройке распознавания лиц в Windows Hello, выберите Улучшить распознавание, чтобы повторить настройку без очков. Это позволит программному обеспечению распознавать ваше лицо с очками и без очков.
-
Щелкните Закрыть, чтобы завершить процесс.
Функция распознавания лиц настроена, и вы можете входить в систему, просто глядя непосредственно на экран компьютера.
Удаление варианта входа с использованием распознавания лиц
Удалите вариант входа с использованием распознавания лиц.
-
В ОС Windows найдите и откройте Параметры входа.
-
В окне «Учетные записи» выберите Лицо Windows Hello, затем щелкните Удалить.
Устранение проблем с распознаванием лиц
После настройки распознавания лиц функция распознавания лиц в Windows Hello не работает, инфракрасная камера не включается, функция перестает отвечать на запросы или на экране отображается одна из следующих ошибок:
-
К сожалению, что-то пошло не так. Не удалось включить камеру. Убедитесь, что она исправна.
-
К сожалению, что-то пошло не так. Выполните вход с помощью своего PIN-кода.
Настройка PIN-кода
Создайте или измените персональный идентификационный номер (PIN-код) для входа на ваш компьютер.
-
В ОС Windows найдите и откройте Параметры входа.
-
В окне «Учетные записи» выберите PIN-код Windows Hello, щелкните Добавить, затем нажмите Далее. При появлении окна с запросом подтверждения подлинности введите требуемые учетные данные.
-
В окне «Безопасность Windows» введите PIN-код, затем повторно введите PIN-код для подтверждения и нажмите OK.
Примечание.
Чтобы использовать в PIN-коде буквы и символы, установите флажок под полем подтверждения PIN-кода.
-
Поле для ввода PIN-кода
-
Поле для подтверждения PIN-кода
-
PIN-код вашей учетной записи настроен. Для разблокировки компьютера можно использовать PIN-код.
Изменение или удаление PIN-кода
Измените или удалите персональный идентификационный номер (PIN-код).
-
В ОС Windows найдите и откройте Параметры входа.
-
В окне «Учетные записи» выберите PIN-код Windows Hello, щелкните Изменить или Удалить, затем следуйте инструкциям на экране. При появлении окна с запросом подтверждения подлинности введите требуемые учетные данные.
Настройка графического пароля
Настройте графический пароль с использованием жестов для входа на компьютер.
Примечание.
Графический пароль доступен на всех компьютерах с Windows Hello, включая компьютеры без сенсорного экрана.
-
В ОС Windows найдите и откройте Параметры входа.
-
В окне «Учетные записи» выберите Графический пароль, затем щелкните Добавить. Если отображается окно с запросом на проверку вашей личности, введите запрошенные учетные данные.
-
Щелкните Выбрать изображение.
-
Перейдите к изображению, которое следует использовать, выберите его, затем перетащите в нужное положение на экране.
-
Выберите Использовать это изображение или Выбрать новое изображение.
-
По запросу нарисуйте три жеста на изображении. Используйте любое сочетание кругов, прямых линий и нажатий. Чтобы начать процесс снова в любое время, щелкните Начать снова.
Примечание.
Запомните размер, расположение и направление жестов и порядок их начертания.
-
Нажмите кнопку Готово.
Настройка графического пароля завершена. Можно использовать графический пароль для входа на ваш компьютер.
Изменение или удаление графического пароля
Измените или удалите графический пароль.
-
В ОС Windows найдите и откройте Параметры входа.
-
В окне «Учетные записи» выберите Графический пароль, щелкните Изменить или Удалить, затем следуйте инструкциям на экране. При появлении окна с запросом подтверждения подлинности введите требуемые учетные данные.
Настройка динамической блокировки
Динамическая блокировка – это функция безопасности Windows Hello, которая позволяет Windows автоматически блокировать компьютер в зависимости от близости устройства Bluetooth, сопряженного с вашим компьютером.
Примечание.
Эта функция требует наличия сопряженного с вашим компьютером устройства Bluetooth.
-
В ОС Windows найдите и откройте Параметры входа.
-
В окне «Учетные записи» прокрутите вниз до пункта Динамическая блокировка, затем выберите Разрешить Windows автоматически блокировать устройство, если вы отошли.
При активации динамической блокировки ваш компьютер автоматически блокируется примерно через минуту после того, как устройство окажется вне радиуса действия Bluetooth. Обратите внимание, что радиус действия Bluetooth зависит от устройства.
Примечание.
Если вы вернетесь в радиус действия Bluetooth, необходимо будет ввести пароль для разблокировки компьютера.
Настройка параметров конфиденциальности
Разрешите отображение на экране входа сведений из вашей учетной записи, например адреса эл. почты.
-
В ОС Windows найдите и откройте Параметры входа.
-
В окне «Учетные записи» прокрутите вниз до пункта Конфиденциальность и включите параметр Показывать сведения вашей учетной записи, например адреса эл. почты, на экране входа.