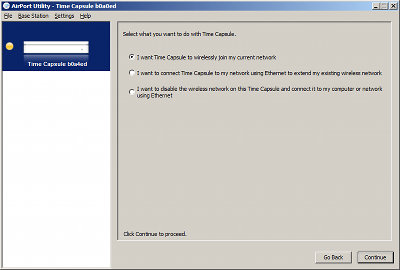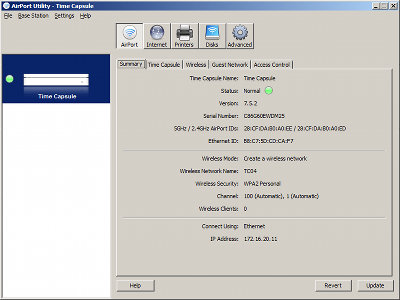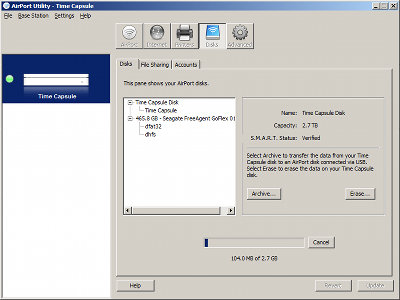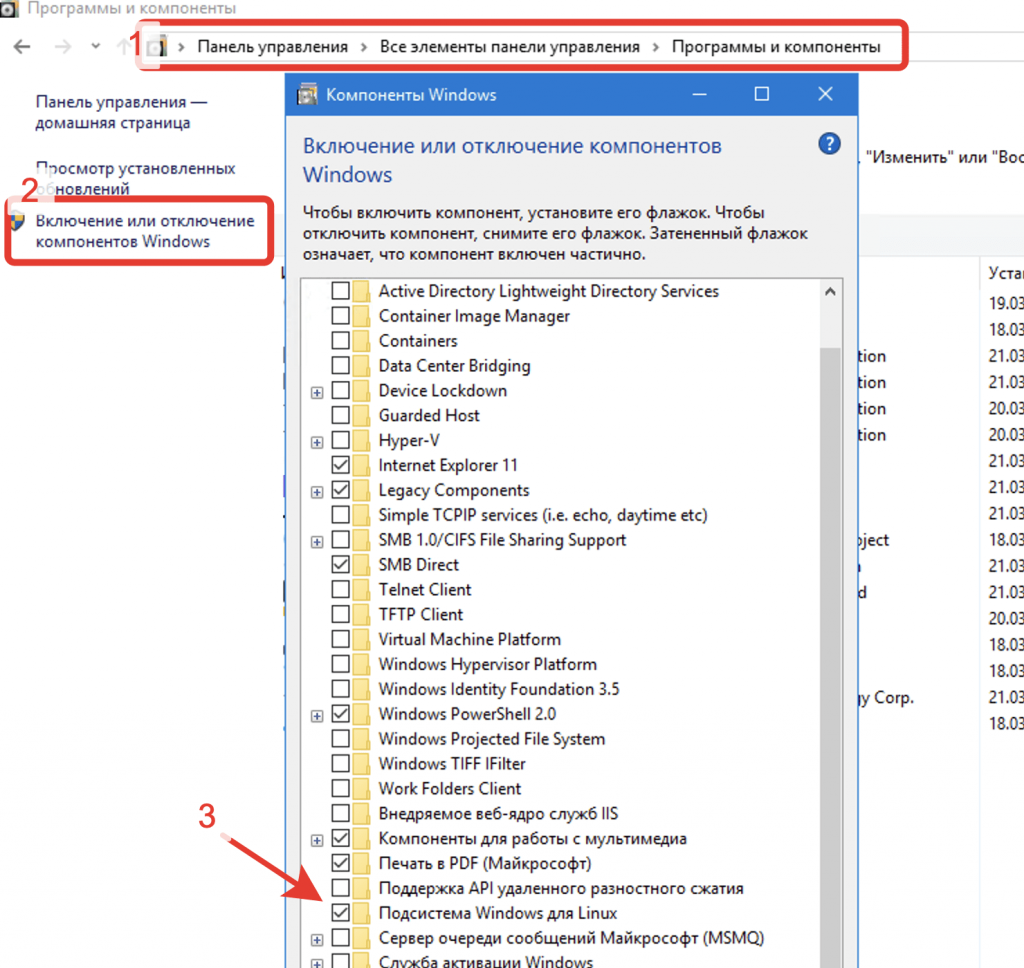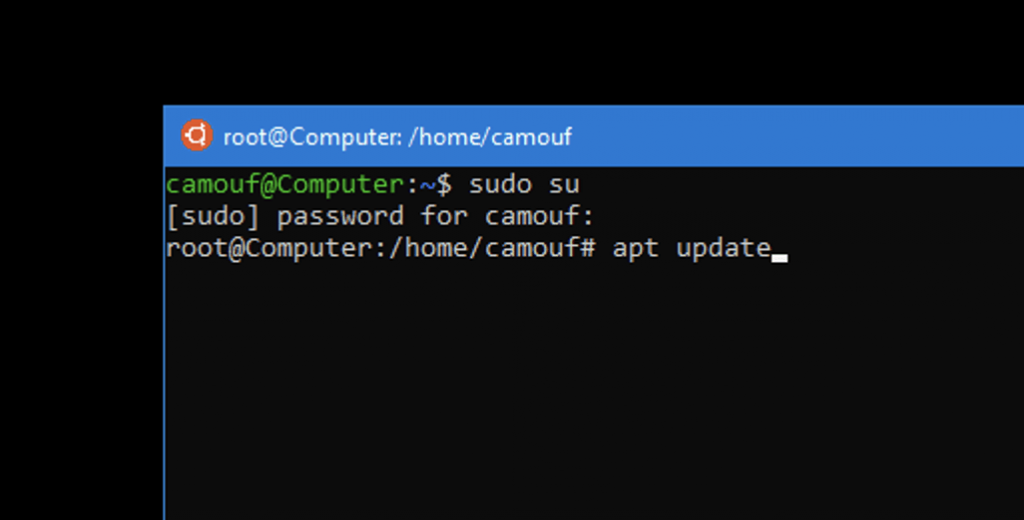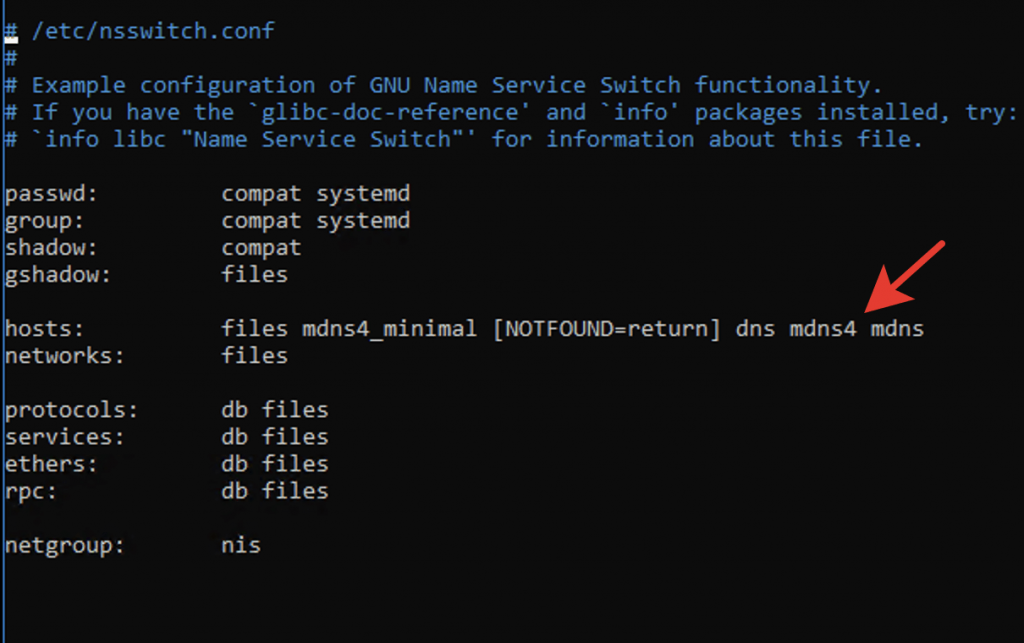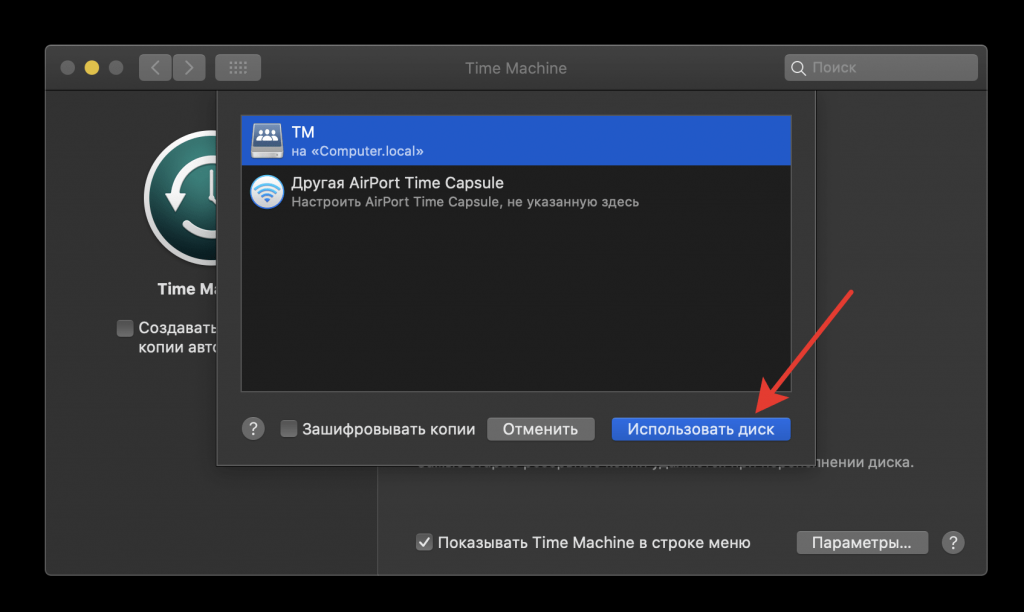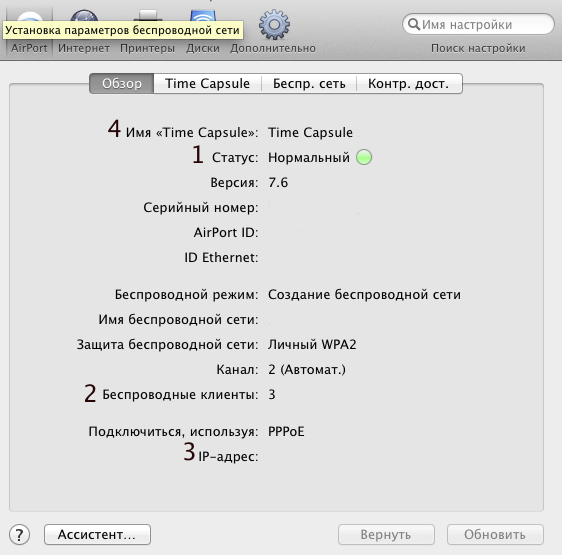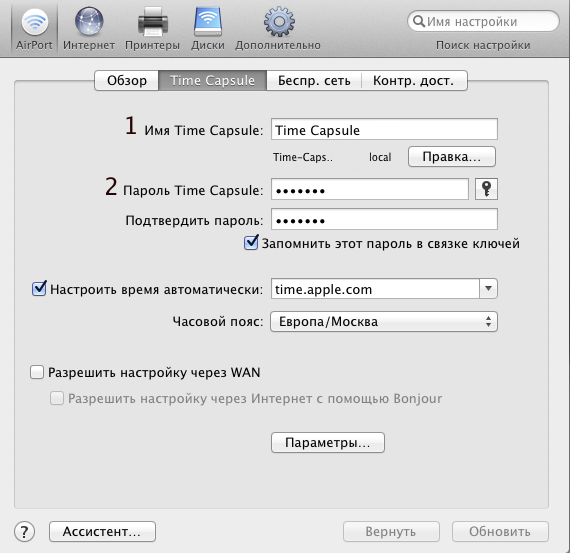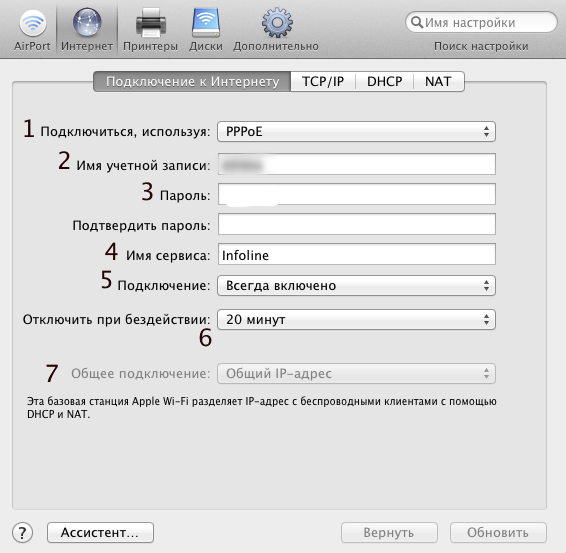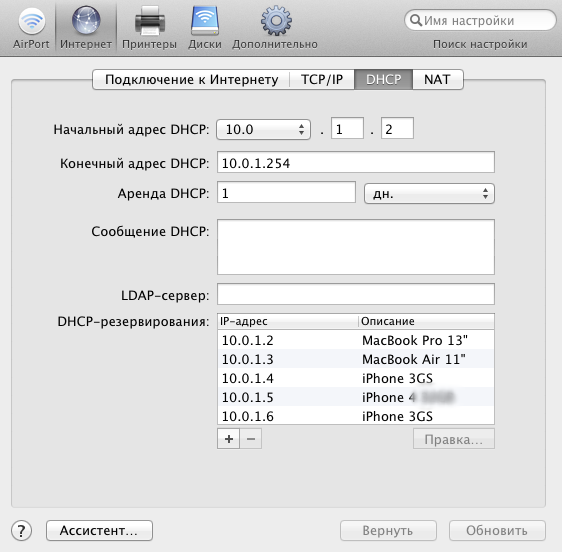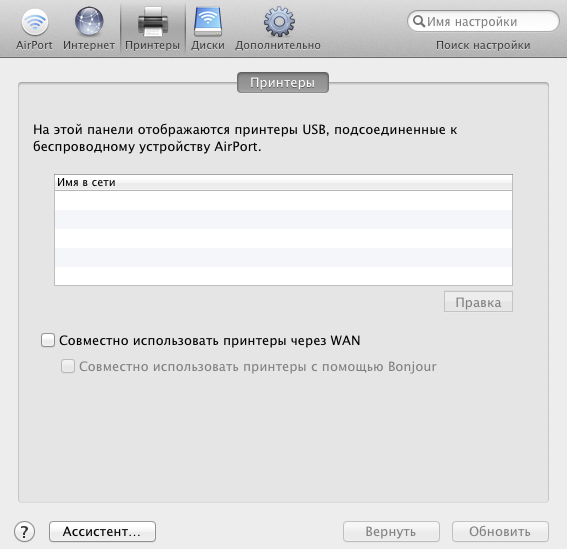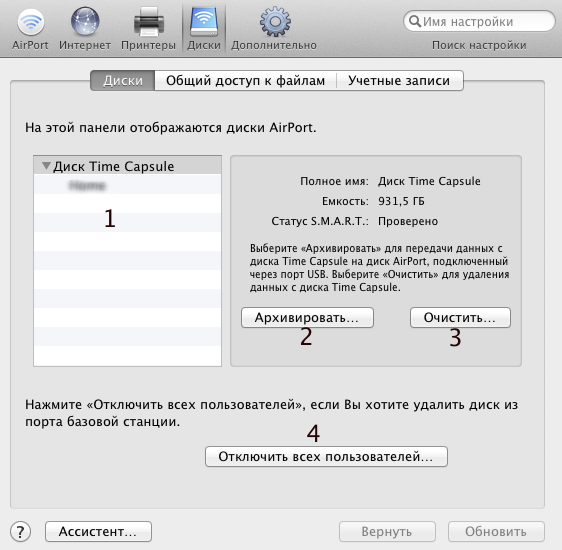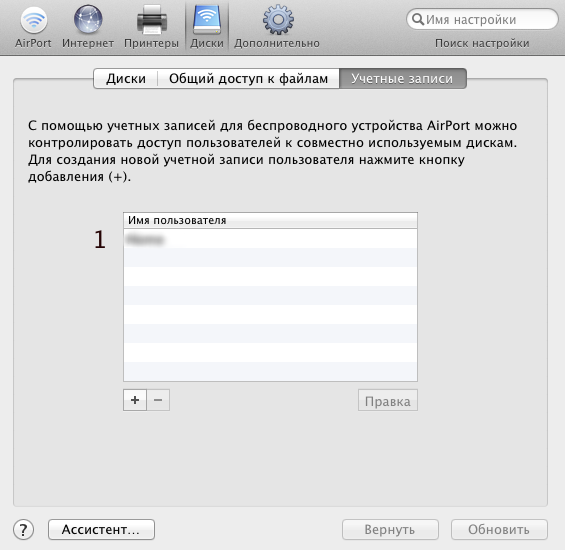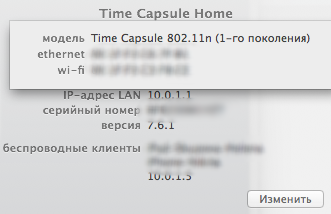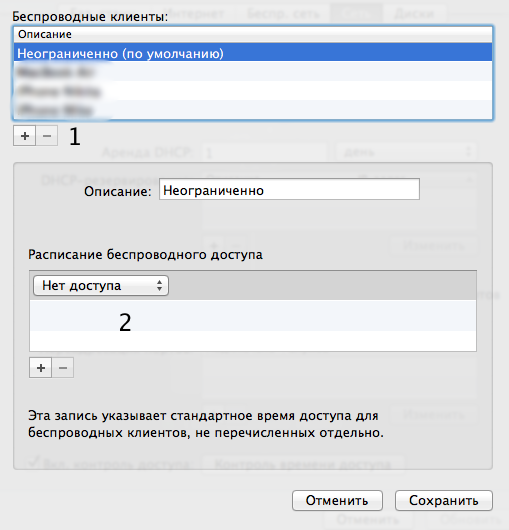Содержание
- 1 Настройка общего доступа к внутреннему или подключенному по USB жесткому диску AirPort
- 1.1 Подключение к диску базовой станции AirPort на macOS
- 1.2 Подключение к диску базовой станции AirPort на Windows
- 2 Исходные данные
- 3 Настройка
Узнайте, как использовать общедоступный сетевой внутренний или USB жесткий диск, подключенный к AirPort, для хранения и передачи данных между компьютерами Mac и Windows.
Для подключения диска можно использовать один из следующих способов:
- Если Вы используете устройство AirPort Time Capsule: оно уже содержит внутренний диск. При желании к порту USB на AirPort Time Capsule можно подключить дополнительные диски USB.
- Если Вы используете AirPort Extreme: к порту USB на базовой станции можно подключить дополнительные диски USB.
- Если к AirPort Time Capsule или AirPort Extreme подключен USB-концентратор: к концентратору можно подключить несколько жестких дисков.
Настройка общего доступа к внутреннему или подключенному по USB жесткому диску AirPort
- Подключите жесткий диск к порту USB на базовой станции.
- Откройте Утилиту AirPort, которая находится в папке «Программы/Утилиты».
- В графическом представлении выберите базовую станцию, которую требуется настроить, затем нажмите «Правка». Возможно, необходимо будет ввести пароль для базовой станции.
- Нажмите «Диски».
- Выберите «Разрешить общий доступ к файлам», чтобы пользователи могли совместно использовать хранящиеся на диске файлы, а также «Совместно использовать диски через WAN», если хотите предоставить удаленный доступ к диску через порт WAN.
- Выполните одно из следующих действий для защиты диска.
- Защитите диск с помощью пароля. Нажмите всплывающее меню «Защита общих дисков», затем выберите «Пароль диска». Введите пароль диска, затем введите его еще раз для подтверждения.
- Защитите диск с помощью пароля базовой станции. Нажмите всплывающее меню «Защита общих дисков», затем выберите «С паролем устройства».
- Чтобы защитить диск с помощью отдельных учетных записей пользователей, следуйте инструкциям из раздела Защита подключенного жесткого диска с помощью учетных записей пользователей.
- Чтобы сохранить новый пароль в связке ключей macOS, выберите «Запомнить этот пароль в связке ключей».
- После завершения настройки, нажмите «Обновить» для сохранения изменений.
Подключение к диску базовой станции AirPort на macOS
- Откройте окно Finder и найдите раздел «Общий доступ» в боковом меню.
- Выберите базовую станцию, к которой необходимо получить доступ, и нажмите кнопку «Подкл. как».
- Введите имя пользователя и пароль, установленные во время настройки защиты диска.
Подключение к диску базовой станции AirPort на Windows
- Откройте окно Проводник и найдите раздел «Сеть» в боковом меню.
- В списке сетевых устройств выберите свою базовую станцию и войдите в неё.
- Выберите нужный сетевой диск и откройте его.
Для более удобного доступа к сетевому диску рекомендуем создать ярлык и поместить его на Рабочий стол:
Используйте программу «AirPort-Утилита» для настройки следующих устройств:
- AirPort Express
- AirPort Extreme
- Time Capsule
Для интернет-доступа требуется совместимость услуг, предоставляемых поставщиком услуг сети Интернет, с данной технологией; может взиматься плата.
В начале прошлой недели Apple выпустила обновления утилиты AirPort и прошивок для своих беспроводных устройств, поддерживающих спецификацию 802.11n. Помимо общих исправлений AirPort Extreme и Time Capsule научились предоставлять удаленный доступ к дискам при помощи аккаунта iCloud. Сегодня я расскажу, как настроить эту функцию, поскольку некоторые читатели так и не сумели это сделать.
Исходные данные
Для экспериментов и написания инструкции я раздобыл «чистокровного американца» — новенькую беспроводную точку доступа AirPort Extreme пятого поколения (модель MD031LL/A), которая поддерживает спецификации 802.11 a/b/g/n, одновременную работу двух частотных диапазонах Wi-Fi (2,4 ГГц и 5 ГГц), множество протоколов и алгоритмом шифрования.
Кроме этого, у вас должен быть компьютер Mac с доступом к сети интернет, обновленная Утилита AirPort 6.0, а на самом беспроводном гаджете — последняя версия прошивки (7.6.1).
Внешний накопитель подключен к USB-разъему AirPort Extreme.
Настройка
Настройка начинается с открытия Утилиты AirPort, которая находится в каталоге Программы > Утилиты. Поскольку тестовый AirPort Extreme оказался совершенно новым, я установил на него обновление программного обеспечения — благо, сделать это очень просто, всего в несколько кликов.
Как только прошивка будет установлена и яблочная точка доступа соединится с интернетом (об этом будут говорить два зеленых индикатора), вам потребуется выбрать AirPort Extreme в Утилите и кликнуть по кнопке «Изменить» для просмотра дополнительных настроек.
На первой вкладке «Баз. станц.» (руки бы поотрывал за такую локализацию) нажимаем на кнопку добавления (1). Далее в появившемся окне вводим логин и пароль от своей учетной записи iCloud (2), кликаем по кнопке «Войти» и ждем, пока индикатор статуса станет зеленым — это значит, что AirPort Extreme принял ваш Apple ID и готов к дальнейшей настройке.
Теперь переходим на последнюю вкладку «Диски», устанавливаем чекбокс «Разрешить общий доступ к файлам» и назначаем тип защиты общих дисков. Вам доступны три опции, можете выбрать любой из них, но я остановился на варианте по умолчанию — «С паролем устройства».
Как только вы это сделаете, нажимаем кнопку «Обновить». И пока применяются параметры AirPort Express переходим к настройке компьютера Mac: в Системных настройках > iCloud ставим галочку напротив пункта «Доступ к моему Mac». На активацию компонента потребуется не больше минуты.
Почти все готово, но как теперь получить доступ к диску? Для этого достаточно открыть окно Finder, в категории «Общий доступ» в боковой панели выбрать наше устройство, после чего оно примонтируется к системе к любой другой общий ресурс.
Вот теперь точно все! Вы сможете получить доступ к файлам, хранящимся у вас дома, с рабочего или любого другого компьютера Mac, ассоциированного с вашей учетной записью iCloud. Однако стоит помнить, что скорость соединения целиком и полностью зависит от вашего интернета. Естественно, инструкция подходит и для Time Capsule.
Кстати, чуть не забыл поблагодарить ребят из «Про-Apple» за предоставленный для экспериментов AirPort Extreme.
Содержание
- Как подключиться к time capsule с windows
- Настройка общего доступа к внутреннему или подключенному по USB жесткому диску AirPort
- Подключение к диску базовой станции AirPort на macOS
- Подключение к диску базовой станции AirPort на Windows
- Исходные данные
- Настройка
- Time Capsule на Windows 10. Хранение бекапов Time Machine на компьютере с Windows 10
- Задача: настроить хранение бекапов macOS: Time Machine.
- Устанавливаем WSL на Windows 10
- TimeCapsule в подсистеме Windows для Linux
- Time Capsule на Windows 10. Хранение бекапов Time Machine на компьютере с Windows 10
- Задача: настроить хранение бекапов macOS: Time Machine.
- Устанавливаем WSL на Windows 10
- TimeCapsule в подсистеме Windows для Linux
- Как подключить Apple Time Capsule в качестве сетевой папки в Windows
- Apple Time Capsule — беспроводной роутер и сетевой накопитель в едином устройстве
- Комплект поставки и внешний вид
- Конструкция и аппаратные характеристики
- Сборка и настройка
- Внешние устройства
- Дополнительные функции и расширение возможностей
- Производительность роутера
- Производительность сетевого накопителя
- Выводы
Как подключиться к time capsule с windows
Узнайте, как использовать общедоступный сетевой внутренний или USB жесткий диск, подключенный к AirPort, для хранения и передачи данных между компьютерами Mac и Windows.
Для подключения диска можно использовать один из следующих способов:
Настройка общего доступа к внутреннему или подключенному по USB жесткому диску AirPort
Подключение к диску базовой станции AirPort на macOS
Подключение к диску базовой станции AirPort на Windows
Для более удобного доступа к сетевому диску рекомендуем создать ярлык и поместить его на Рабочий стол:
Используйте программу «AirPort-Утилита» для настройки следующих устройств:
Для интернет-доступа требуется совместимость услуг, предоставляемых поставщиком услуг сети Интернет, с данной технологией; может взиматься плата.
В начале прошлой недели Apple выпустила обновления утилиты AirPort и прошивок для своих беспроводных устройств, поддерживающих спецификацию 802.11n. Помимо общих исправлений AirPort Extreme и Time Capsule научились предоставлять удаленный доступ к дискам при помощи аккаунта iCloud. Сегодня я расскажу, как настроить эту функцию, поскольку некоторые читатели так и не сумели это сделать.
Исходные данные
Для экспериментов и написания инструкции я раздобыл «чистокровного американца» — новенькую беспроводную точку доступа AirPort Extreme пятого поколения (модель MD031LL/A), которая поддерживает спецификации 802.11 a/b/g/n, одновременную работу двух частотных диапазонах Wi-Fi (2,4 ГГц и 5 ГГц), множество протоколов и алгоритмом шифрования.
Кроме этого, у вас должен быть компьютер Mac с доступом к сети интернет, обновленная Утилита AirPort 6.0, а на самом беспроводном гаджете — последняя версия прошивки (7.6.1).
Внешний накопитель подключен к USB-разъему AirPort Extreme.
Настройка
Настройка начинается с открытия Утилиты AirPort, которая находится в каталоге Программы > Утилиты. Поскольку тестовый AirPort Extreme оказался совершенно новым, я установил на него обновление программного обеспечения — благо, сделать это очень просто, всего в несколько кликов.
Как только прошивка будет установлена и яблочная точка доступа соединится с интернетом (об этом будут говорить два зеленых индикатора), вам потребуется выбрать AirPort Extreme в Утилите и кликнуть по кнопке «Изменить» для просмотра дополнительных настроек.
На первой вкладке «Баз. станц.» (руки бы поотрывал за такую локализацию) нажимаем на кнопку добавления (1). Далее в появившемся окне вводим логин и пароль от своей учетной записи iCloud (2), кликаем по кнопке «Войти» и ждем, пока индикатор статуса станет зеленым — это значит, что AirPort Extreme принял ваш Apple ID и готов к дальнейшей настройке.
Теперь переходим на последнюю вкладку «Диски», устанавливаем чекбокс «Разрешить общий доступ к файлам» и назначаем тип защиты общих дисков. Вам доступны три опции, можете выбрать любой из них, но я остановился на варианте по умолчанию — «С паролем устройства».
Как только вы это сделаете, нажимаем кнопку «Обновить». И пока применяются параметры AirPort Express переходим к настройке компьютера Mac: в Системных настройках > iCloud ставим галочку напротив пункта «Доступ к моему Mac». На активацию компонента потребуется не больше минуты.
Почти все готово, но как теперь получить доступ к диску? Для этого достаточно открыть окно Finder, в категории «Общий доступ» в боковой панели выбрать наше устройство, после чего оно примонтируется к системе к любой другой общий ресурс.
Вот теперь точно все! Вы сможете получить доступ к файлам, хранящимся у вас дома, с рабочего или любого другого компьютера Mac, ассоциированного с вашей учетной записью iCloud. Однако стоит помнить, что скорость соединения целиком и полностью зависит от вашего интернета. Естественно, инструкция подходит и для Time Capsule.
Кстати, чуть не забыл поблагодарить ребят из «Про-Apple» за предоставленный для экспериментов AirPort Extreme.
Источник
Time Capsule на Windows 10. Хранение бекапов Time Machine на компьютере с Windows 10
Заметку написал скорее для себя, что бы собрать все в одну кучу. Написана на базе нескольких разрозненных, по интернету, статей.
Исходные данные: приобрел миникомпьютер Intel NUC
Приобрел для использования в качестве домашнего файлохранилища, вебсервера, медиа хранилища и хранения бекапов.
К компьютеру подключено 2 HDD диска по 1-ому террабайту по USB-3.
Задача: настроить хранение бекапов macOS: Time Machine.
Обозначу важный, для меня, момент: на компьютере установлена Windows 10 Pro, так как нужна для некоторых работ. Но сервер TimeMachine буду запускать в подсистеме Linux (ubuntu 18LTS) прямо внутри Windows. В качестве хранилища резервных копий используется один из подклченных (по USB) дисков.
Устанавливаем WSL на Windows 10
Для начала, идем в:
Панель управления > Все элементы панели управления > Программы и компоненты > Включение и отключение компонентов Windows
включаем «Подсистема Windows для Linux» дожидаемся установки и перезагружаем систему
После перезагрузки идем в Microsoft Store, находим и устанавливаем приложение Ubuntu 18LTS
После установки, находим Ubuntu в списке программ и запускаем. Нас запросит придумать логин пользователя и дважды ввести пароль (нужно придумать). Станет доступна командная оболочка bash.
Здесь заходим с правами sudo и выполняем обновление репозиториев (обновление самой ubuntu по желанию, можно позже)
TimeCapsule в подсистеме Windows для Linux
Дальше, все достаточно просто. Устанавливаем и настраиваем netatlk, с бекапированием TimeMachine на внешний диск. Все диски, которые подключены к компьютеру, автоматически монтируются в /mnt/БУКВА_ДИСКА. Я буду использовать диск /mnt/e
После установки, открываем на редактирование файл /etc/netatalk/AppleVolumes.default. Можете установить редактор nano, командой apt install nano
В самый низ добавляем строчку, только, проверьте свой путь до диска с бекапами и имя пользователя (у меня camouf)
Далее, в файл /etc/nsswitch.conf, в строчку hosts: files mdns4_minimal [NOTFOUND=return] dns дописывем mdns4 mdns. Должно получиться так:
Создаем файл /etc/avahi/services/afpd.service с содержимым:
Поочередно запускаем / перезапускаем: dbus, avahi и netatlk, выполняя команды
В общем-то и все, на macOS проходим в настройки TimeMachine и добавляем нашу «Time Capsule». В процессе попросит ввести логин и пароль пользователя ubuntu
PS: Само собой, данная заметка сгодится и для запуска сервера TimeMachine на ubuntu запущенной полноценно, на любом компьютере (имею ввиду, установленной на компьютер физически).
Также, внутри данной подсистемы Windows для Linux можно запустить и вебсервер (или хостинг панель).
Источник
Time Capsule на Windows 10. Хранение бекапов Time Machine на компьютере с Windows 10
Заметку написал скорее для себя, что бы собрать все в одну кучу. Написана на базе нескольких разрозненных, по интернету, статей.
Исходные данные: приобрел миникомпьютер Intel NUC
Приобрел для использования в качестве домашнего файлохранилища, вебсервера, медиа хранилища и хранения бекапов.
К компьютеру подключено 2 HDD диска по 1-ому террабайту по USB-3.
Задача: настроить хранение бекапов macOS: Time Machine.
Обозначу важный, для меня, момент: на компьютере установлена Windows 10 Pro, так как нужна для некоторых работ. Но сервер TimeMachine буду запускать в подсистеме Linux (ubuntu 18LTS) прямо внутри Windows. В качестве хранилища резервных копий используется один из подклченных (по USB) дисков.
Устанавливаем WSL на Windows 10
Для начала, идем в:
Панель управления > Все элементы панели управления > Программы и компоненты > Включение и отключение компонентов Windows
включаем «Подсистема Windows для Linux» дожидаемся установки и перезагружаем систему
После перезагрузки идем в Microsoft Store, находим и устанавливаем приложение Ubuntu 18LTS
После установки, находим Ubuntu в списке программ и запускаем. Нас запросит придумать логин пользователя и дважды ввести пароль (нужно придумать). Станет доступна командная оболочка bash.
Здесь заходим с правами sudo и выполняем обновление репозиториев (обновление самой ubuntu по желанию, можно позже)
TimeCapsule в подсистеме Windows для Linux
Дальше, все достаточно просто. Устанавливаем и настраиваем netatlk, с бекапированием TimeMachine на внешний диск. Все диски, которые подключены к компьютеру, автоматически монтируются в /mnt/БУКВА_ДИСКА. Я буду использовать диск /mnt/e
После установки, открываем на редактирование файл /etc/netatalk/AppleVolumes.default. Можете установить редактор nano, командой apt install nano
В самый низ добавляем строчку, только, проверьте свой путь до диска с бекапами и имя пользователя (у меня camouf)
Далее, в файл /etc/nsswitch.conf, в строчку hosts: files mdns4_minimal [NOTFOUND=return] dns дописывем mdns4 mdns. Должно получиться так:
Создаем файл /etc/avahi/services/afpd.service с содержимым:
Поочередно запускаем / перезапускаем: dbus, avahi и netatlk, выполняя команды
В общем-то и все, на macOS проходим в настройки TimeMachine и добавляем нашу «Time Capsule». В процессе попросит ввести логин и пароль пользователя ubuntu
PS: Само собой, данная заметка сгодится и для запуска сервера TimeMachine на ubuntu запущенной полноценно, на любом компьютере (имею ввиду, установленной на компьютер физически).
Также, внутри данной подсистемы Windows для Linux можно запустить и вебсервер (или хостинг панель).
Источник
Как подключить Apple Time Capsule в качестве сетевой папки в Windows
Как мне подключить Time Capsule в качестве сетевой папки в Windows?
Устройство Apple Time Capsule полностью совместимо с системой Sonos. Следуйте приведенным ниже указаниям по настройке устройства для работы с SONOS.
Перед тем как начать вам нужно установить программу Airport Utility для Windows. Вы можете взять дистрибутив программы с CD, который шел в комплекте с Time Capsule или вы можете скачать ее здесь.
1) Запустите программу Airport Utility. Нажмите кнопку Manual Setup.

2) Нажмите кнопку Airport, расположенную сверху, и затем выберите вкладку Time Capsule.
— В поле Time Capsule Name будет написано название хоста.
— В данном примере название хоста — Support-TC.

3) Нажмите кнопку Disks, расположенную сверху, и затем выберите вкладку Disks.
— В поле Name будет написано название сетевой папки.
— В данном примере название сетевой папки — Time Capsule.

4) Теперь, когда вам известны название хоста и сетевой папки вы можете подключить сетевой диск. Щелкните правой кнопкой мыши по значку Computer или My Computer (зависит от версии Windows) и выберите пункт Map Network Drive…

5) Выберите букву, которую вы хотите назначить этому сетевому диску и введите сетевой путь к Time Capsule, используя полученную выше информацию.
— В нашем примере сетевой путь выглядит следующим образом: support-tctime capsule.
— Сетевой путь не чувствителен к регистру.
Источник
Apple Time Capsule — беспроводной роутер и сетевой накопитель в едином устройстве
Совсем недавно в этом разделе мы рассмотрели устройство Apple AirPort Extreme. А сегодня у нас в лаборатории еще одна модель «фруктового» производителя — Apple Time Capsule. Несмотря на то, что основной ее особенностью можно считать наличие встроенного жесткого диска, в реальности Apple Time Capsule нельзя считать классическим сетевым накопителем, поскольку «капсула времени» способна также выполнять и все функции беспроводного роутера, как и AirPort Extreme.
Комплект поставки и внешний вид
Упаковка устройства даже больше, чем у Mac mini прошлого поколения, — 23×23×10 сантиметров. Поэтому, несмотря на схожие с младшим представителем настольных ПК Apple размеры, коробка более надежно защищает Time Capsule при транспортировке.
Судя по лицевой стороне упаковки, Time Capsule позиционируется как жесткий диск с беспроводным интерфейсом 802.11n. С одной стороны, это, конечно, правда, но с точки зрения возможностей устройства — характеристика явно не полная. На русском языке есть только небольшая наклейка, уже корректно описывающая технические характеристики модели. В комплект поставки входит накопитель, кабель питания, руководство по установке (на русском языке) и гарантийный талон. Никаких программ или сетевых кабелей не предусмотрено.
По внешнему виду устройство очень похоже на AirPort Extreme, однако заметно больше по размерам. Еще одним отличием является зеркальный логотип компании на верхней крышке. Корпус — белый глянцевый пластик. Его габариты — 19,7×19,7×3,7 см, по проекции — совпадение с последним Mac mini, однако радиус «скругления» углов меньше, чем у компьютера. На лицевой стороне находится многофункциональный индикатор, по контуру — щель вентиляции, сзади — все разъемы. Тут можно обнаружить вход кабеля питания (блок питания встроен в устройство), порт USB 2.0, четыре гигабитных сетевых порта (один WAN и три LAN) с индикаторами, скрытую кнопку сброса, замок Кенсингтона.
Несмотря на внешний корпус из пластмассы, устройство достаточно тяжелое, его масса — более полутора килограммов. На дне накопителя находится резиновая прокладка, которая надежно удерживает модель на любой поверхности.
Конструкция и аппаратные характеристики
Устройство очень похоже на AirPort Extreme и по своей начинке. Внутри пластикового корпуса скрывается жесткий диск Western Digital WD30EZRS объемом 3 ТБ (в рассматриваемой модели, существуют также модификации и на 2 ТБ). Он подключен по интерфейсу SATA, имеет буфер объемом 64 МБ и принадлежит к «зеленой» серии с пониженным энергопотреблением (по данным производителя — до 6 Вт). Остальное все практически такое же, как и у роутера: процессор Marvell 6281, 256 МБ (у AirPort в два раза меньше) оперативной памяти и 16 МБ флеша, коммутатор Marvell 88E6350R, двухдиапазонный беспроводной контроллер BCM94331 на шине PCI Express 1x. Сетевой и USB контроллеры встроены в основной процессор.
Из-за наличия винчестера корпус устройства заметно подрос, так что и блок питания решили разместить внутри. Также отметим систему охлаждения — большой алюминиевый радиатор специальной формы для больших микросхем и небольшой вентилятор для жесткого диска. Каким конкретно образом проходят воздушные потоки понять достаточно сложно. Однако явно не стоит закрывать присутствующие на корпусе решетки вентиляции. Алгоритм работы вентилятора полностью отключает его, если температура диска находится в пределах до 50 градусов (для проверки используется отдельный выносной датчик, а не встроенный в винчестер). Далее скорость работы увеличивается с ростом температуры, но даже в этом случае уровень шума относительно невысокий.
Устройство тестировалось с прошивкой версии 7.5.2.
Сборка и настройка
Собирать в данном случае пользователю нечего — достаточно только подключить кабель питания и опционально — сетевой кабель. Настройка Time Capsule производится с использованием специальной программы, которая есть в версиях для Mac OS X (встроена в ОС) и Windows (нужно скачать с сайта Apple). В первом случае предусмотрена и русская версия интерфейса.
Обеспечивая доступ к встроенному жесткому диску, Time Capsule может работать в режиме роутера, расширения существующей беспроводной сети, точки доступа, беспроводного клиента. В последнем случае вы можете расположить Apple Time Capsule в любом месте, не привязываясь к сетевым проводам, что достаточно интересно. Хотя, конечно, надо понимать, что скорость работы с диском будет существенно меньше, чем по проводам.
Устройство полностью повторяет возможности рассмотренного недавно AirPort Extreme по работе с сетями, так что подробно на этом мы здесь останавливаться не станем. Интересующиеся читатели могут обратиться к прошлому материалу. Опишем только несколько отличий в интерфейсе программы настройки, связанных с наличием встроенного жесткого диска.
Доступ к общим папкам предоставляется по протоколам SMB/CIFS и AFP. Конечно же, есть поддержка фирменной программы резервного копирования Time Machine. Сетевые интерфейсы устройства представлены гигабитным портом и двухдиапазонным 802.11n со скоростью работы до 300 Мбит/с (2T2R).
Для встроенного винчестера система проверяет состояние SMART и позволяет дополнительно осуществить две операции — удаление данных и резервное копирование на внешний диск. Стирание информации может пригодиться, если вы планируете отдать накопитель другому пользователю. Причем кроме быстрого варианта очистки каталога есть и три гарантированных от восстановления варианта, включая 35-кратную перезапись данных. Разумеется, эта операция, особенно на винчестере 3 ТБ, потребует значительного времени на выполнение. Архивирование данных может оказаться полезным с точки зрения повышения надежности хранения документов. Скорость копирования на HFS+ USB-диск в нашем случае составила около 20 МБ/с. Запускается архивирование только в ручном режиме, во время его работы перенастройка/перезагрузка устройства невозможна. Копируется все содержимое внутреннего винчестера, включая общие папки пользователей. Небольшой проблемой является то, что после этой операции вы сможете получить доступ к резервной копии только с компьютера, но не через саму Time Capsule, поскольку копирование данных осуществляется в корень внешнего тома.
Напомним, что настройки сетевого доступа позволяют выбрать один из вариантов контроля доступа — по общему паролю на устройство/диск или по имени пользователя и индивидуальному паролю (базу пользователей нужно будет создать в самом накопителе). Использование второго варианта с внешними винчестерами приводит к тому, что на томе автоматически создается новая директория («Shared») для общего доступа и индивидуальные папки для каждого пользователя. При этом доступа к ранее размещенным на диске файлам у вас не будет (если только вы не перенесете их в одну из новых папок). Права пользователям выдаются из привычного списка «чтение и запись» или «только чтение». Есть возможность установить гостевые права и предоставить доступ к дискам со стороны порта WAN.
Для безопасного отключения USB-накопителей или выключения устройства желательно предварительно отключить всех пользователей от сетевых ресурсов через программу настройки, нажав соответствующую кнопку.
Как вы видите — возможности устройства по хранению отвечают стандартным сетевым дискам и вполне достаточны для обычных домашних пользователей или небольших рабочих групп, но они существенно отстают от большинства «настоящих» сетевых накопителей.
Внешние устройства
Порт USB можно использовать для подключения внешних накопителей и принтеров, которые будут доступны по сети. Допускается использование USB-хаба для увеличения числа одновременно работающих устройств. На дисках поддерживаются файловые системы FAT32 и HFS и несколько разделов. Права доступа к ресурсам настраиваются аналогично встроенному диску — для каждого пользователя может быть только оно право доступа ко всем томам сразу.
Многофункциональные устройства работают только в режиме печати. Связь с принтерами традиционно односторонняя.
Дополнительные функции и расширение возможностей
Из дополнительных опций по работе с накопителем отметим только поддержку сервиса Mobile Me, позволяющего получить удаленный доступ к документам. Правда, надо отметить, что сам сервис сейчас находится в состоянии трансформации и регистрация новых пользователей невозможна. В настоящий момент устройство полностью закрыто от модификаций, в нем нет никаких возможностей по установке дополнительных программ или утилит. Необычно, что не предусмотрено каких-нибудь медиасервисов, которые так любит Apple.
Производительность роутера
Поскольку рассматриваемая модель имеет физически отличающиеся от AirPort Extreme антенны, было интересно посмотреть на то, как это повлияло на скорость работы в режиме беспроводной точки доступа. Мы не стали использовать полный комплект адаптеров для проверки, а сравнили только два наиболее производительных.
Явного победителя выбрать сложно, но в большинстве конфигураций с Mac производительнее оказалась именно Time Capsule. Со вторым участником не все так просто — цифры для частоты 2,4 ГГц подросли, а вот для 5 ГГц — уменьшились.
Скорость работы в режиме проводного роутера практически не отличается от предшественника, что видно по второму графику.
Производительность сетевого накопителя
Измерение производительности мы провели в двух программах — традиционном Intel NASPT и утилите Disk Speed Test из состава Blackmagic Desktop Video. Вторая из них интересна тем, что есть в версиях для Windows и Mac OS, что позволит нам проверить работу в профильном сценарии использования. Применяемый нами уже в течение долгого времени тест NASPT не смог пройти всех тестов, «споткнувшись» на паре шаблонов с большим числом файлов. Сложно сказать, как это отразится на реальной работе пользователей, но знак не очень хороший. С другой стороны, это все-таки синтетика. На графике приводятся результаты измерения скорости работы со встроенным диском и внешним c двумя вариантами файловых систем — HFS+ и FAT32.
По современным меркам цифры не очень высокие. Даже самые младшие модели NAS сегодня показывают заметно больше цифры. Похоже, что для пользователей ПК с Windows эта модель не очень подходит.
Disk Speed Test можно бесплатно скачать с сайта производителя оборудования для видеозахвата. Программа используется для быстрого определения возможностей дисковой системы, что очень важно в задачах записи и воспроизведения неупакованного видео. Операция для измерения скорости — последовательное чтение и запись файла размером 5 ГБ. К сожалению, результаты не очень стабильны, так что для определенности мы брали цифры пятого запуска теста. Работа под Mac OS X проверялась на Mac mini 2010 года с проводным подключением к сети. Причем рассматривались оба доступных варианта подключения сетевого ресурса — по фирменному протоколу AFP и наследованному из Windows — SMB/CIFS.
Видно, что фирменный протокол AFP для доступа к файлам по сети заметно быстрее, чем SMB. Последний показывает практически одинаковые результаты для разных ОС на клиенте и, скорее всего, его скорость ограничивается именно реализацией в Time Capsule.
Если попробовать оценить результаты в целом, то, конечно, сегодня цифры около 30 МБ/с однозначно невелики, даже если сравнивать с бюджетными сетевыми накопителями. Работа с AFP под Mac OS X немного лучше, но и тут запись со скоростью 40 МБ/с потребует для сохранения полного 500 ГБ диска более трех с половиной часов, что достаточно много. Использование программы резервного копирования Time Machine несколько исправляет ситуацию, поскольку копируются не все данные, а только изменившиеся.
Имея под рукой высокопроизводительный сетевой накопитель от одного из лидеров этого рынка, мы проверили с использованием Disk Speed Test скорость его работы с Mac. Результаты показали, что для протокола AFP запись осуществляется на скорости около 64 МБ/с, а чтение может быть чуть быстрее чем 80 МБ/с. Так что получается, что для пользователей Mac рассмотренное фирменное устройство не так уж сильно отстает от альтернативных вариантов.
Выводы
Как и AirPort Extreme, рассмотренное сегодня устройство включает в себя современный беспроводной роутер, способный работать одновременно сразу в двух диапазонах стандарта 802.11n. При этом скорость непосредственно Wi-Fi у Time Capsule очень высока и составляет с хорошими адаптерами на стороне клиента до 100 Мбит/с на 2,4 ГГц и 125-200 Мбит/с на 5 ГГц. Интересно выглядит и поддержка гостевых беспроводных сетей. Если говорить о возможностях обеспечения доступа в Интернет, то для отечественного пользователя данная модель может и не подойти — она поддерживает только прямое подключение и PPPoE, чего может быть недостаточно. Скорость маршрутизации в режиме прямого подключения очень высока и находится на уровне лучших моделей домашнего уровня.
В Time Capsule установлен внутренний жесткий диск большой (2 или 3 ТБ) емкости, что позволяет использовать устройство в качестве простого сетевого накопителя для хранения данных пользователей сети. Скорость работы по протоколу SMB и с клиентами Windows не очень высока и не превышает 30 МБ/с. В то же время если у вас Mac, то можно воспользоваться фирменным протоколом сетевого доступа для этой ОС и получить более высокие цифры.
Наличие порта USB позволяет расширить дисковую емкость внешними винчестерами, но надо быть готовым к использованию для них файловой системы HFS, что пользователям Windows может быть трудно реализовать.
Никаких дополнительных сервисов, характерных для современных сетевых накопителей, в данной модели нет.
Не забываем, что Time Capsule очень качественно изготовлена и по стилю соответствует другим продуктам Apple. Данное устройство можно рекомендовать пользователем продуктов Apple, которым требуется быстрая точка доступа и/или внешний сетевой диск большой емкости для хранения архивов и резервных копий. Если же вы используете ПК c Windows, то, возможно, более интересным будет использование AirPort Extreme в сочетании с внешним USB-диском. По крайней мере, с точки зрения скорости вы ничего не потеряете.
На локальном рынке рекомендованная стоимость устройства с жестким диском 3 ТБ составляет 20 990 рублей, модель с винчестером на 2 ТБ стоит 12 290 рублей.
Источник
- Remove From My Forums
-
Question
-
I successfully have an older 2 TB Time Capsule setup as my router with Windows 10, and my internet is working fine. However, I cannot gain access to the files on the Time Capsule’s Disk. I cannot get the Time Capsule to show up as a location under Network
in File Explorer.I’ve attempted to reset the IP address of the Time Capsule and/or computer multiple times unsuccessfully. I’ve reverted to my original settings below. This is a 4th Gen Time Capsule:
-TC IP Address: 10.0.1.1
-TC Version: 7.8.1
-Airport Utility Version 5.6.1
-Time Capsule set to Configure IPv4 using DHCP to IP: 68.0.122.146 & Subnet: 255.255.248.0 & Router Address 68.0.120.1
-Workgroup: WORKGROUP, WINS Server: 68.0.122.146
I have been struggling with this for many hours to no avail, any help that can be provided would be greatly appreciated. I can provide additional information if needed. Thanks!
-
Edited by
Sunday, July 14, 2019 9:49 AM
-
Edited by
- Remove From My Forums
-
Question
-
I successfully have an older 2 TB Time Capsule setup as my router with Windows 10, and my internet is working fine. However, I cannot gain access to the files on the Time Capsule’s Disk. I cannot get the Time Capsule to show up as a location under Network
in File Explorer.I’ve attempted to reset the IP address of the Time Capsule and/or computer multiple times unsuccessfully. I’ve reverted to my original settings below. This is a 4th Gen Time Capsule:
-TC IP Address: 10.0.1.1
-TC Version: 7.8.1
-Airport Utility Version 5.6.1
-Time Capsule set to Configure IPv4 using DHCP to IP: 68.0.122.146 & Subnet: 255.255.248.0 & Router Address 68.0.120.1
-Workgroup: WORKGROUP, WINS Server: 68.0.122.146
I have been struggling with this for many hours to no avail, any help that can be provided would be greatly appreciated. I can provide additional information if needed. Thanks!
-
Edited by
Sunday, July 14, 2019 9:49 AM
-
Edited by
Просмотров: 7341
Заметку написал скорее для себя, что бы собрать все в одну кучу. Написана на базе нескольких разрозненных, по интернету, статей.
Исходные данные: приобрел миникомпьютер Intel NUC
- Процессор: Pentium N3700 — 4 физических ядра, 2.4ГГц.
- Оперативная память: 8Гб.
- SSD диск: 450Гб Kingston.
- USB-3 порты: 4 штуки.
- Средняя стоимость (на 20 марта 2020): 9 500 рублей.
- PS: Диск и оперативка приобретаются отдельно. Мне, суммарно обошелся в 15 500 руб.
Приобрел для использования в качестве домашнего файлохранилища, вебсервера, медиа хранилища и хранения бекапов.
Достаточно компакный, производительный (для обозначенных выше целей) — можно даже порабатать, если не предъявлять высоких требований.
К компьютеру подключено 2 HDD диска по 1-ому террабайту по USB-3.
Задача: настроить хранение бекапов macOS: Time Machine.
Обозначу важный, для меня, момент: на компьютере установлена Windows 10 Pro, так как нужна для некоторых работ. Но сервер TimeMachine буду запускать в подсистеме Linux (ubuntu 18LTS) прямо внутри Windows. В качестве хранилища резервных копий используется один из подклченных (по USB) дисков.
Устанавливаем WSL на Windows 10
Для начала, идем в:
Панель управления > Все элементы панели управления > Программы и компоненты > Включение и отключение компонентов Windows
включаем «Подсистема Windows для Linux» дожидаемся установки и перезагружаем систему
После перезагрузки идем в Microsoft Store, находим и устанавливаем приложение Ubuntu 18LTS
После установки, находим Ubuntu в списке программ и запускаем. Нас запросит придумать логин пользователя и дважды ввести пароль (нужно придумать). Станет доступна командная оболочка bash.
Здесь заходим с правами sudo и выполняем обновление репозиториев (обновление самой ubuntu по желанию, можно позже)
sudo su
Вводим придуманный пароль
apt update
TimeCapsule в подсистеме Windows для Linux
Дальше, все достаточно просто. Устанавливаем и настраиваем netatlk, с бекапированием TimeMachine на внешний диск. Все диски, которые подключены к компьютеру, автоматически монтируются в /mnt/БУКВА_ДИСКА. Я буду использовать диск /mnt/e
Устанавливаем netatalk — бесплатная open-source реализация протокола Apple Filling Protocol, позволяющая общаться по сети с компьютерами Macintosh по родному протоколу, отображаться в сетевом окружении Finder’a, а так же будет возможно подключение сетевого диска Linux к TimeMachine без дополнительных настроек и «хаков» мака.
apt install netatalk
После установки, открываем на редактирование файл /etc/netatalk/AppleVolumes.default. Можете установить редактор nano, командой apt install nano
nano /etc/netatalk/AppleVolumes.default
В самый низ добавляем строчку, только, проверьте свой путь до диска с бекапами и имя пользователя (у меня camouf)
/mnt/e "TM" allow:camouf options:userdots,upriv,tm
Далее, в файл /etc/nsswitch.conf, в строчку hosts: files mdns4_minimal [NOTFOUND=return] dns дописывем mdns4 mdns. Должно получиться так:
Создаем файл /etc/avahi/services/afpd.service с содержимым:
<?xml version="1.0" standalone='no'?><!--*-nxml-*-->
<!DOCTYPE service-group SYSTEM "avahi-service.dtd">
<service-group>
<name replace-wildcards="yes">%h</name>
<service>
<type>_afpovertcp._tcp</type>
<port>548</port>
</service>
<service>
<type>_device-info._tcp</type>
<port>0</port>
<txt-record>model=Xserve</txt-record>
</service>
</service-group>
Поочередно запускаем / перезапускаем: dbus, avahi и netatlk, выполняя команды
/etc/init.d/dbus start
/etc/init.d/avahi-daemon start
/etc/init.d/netatalk restart
В общем-то и все, на macOS проходим в настройки TimeMachine и добавляем нашу «Time Capsule». В процессе попросит ввести логин и пароль пользователя ubuntu
PS: Само собой, данная заметка сгодится и для запуска сервера TimeMachine на ubuntu запущенной полноценно, на любом компьютере (имею ввиду, установленной на компьютер физически).
Также, внутри данной подсистемы Windows для Linux можно запустить и вебсервер (или хостинг панель).
Поблагодарить и поддержать!
Поддержать выпуски видео уроков, поблагодарить за полезную инструкцию или заметку можно через:
Юманей
Написать первый комментарий:
Мои каналы:
Каналы на которые я выкладываю видео. Контент дублируется, смотрите где удобнее.
Общий доступ к жесткому диску AirPort: узнайте, как использовать общедоступный сетевой внутренний или USB жесткий диск, подключенный к AirPort, для хранения и передачи данных между компьютерами Mac и Windows.
Для подключения жесткого диска к станции AirPort можно использовать один из следующих способов:
- Если Вы используете устройство AirPort Time Capsule: оно уже содержит внутренний диск. При желании к порту USB на AirPort Time Capsule можно подключить дополнительные диски USB.
- Если Вы используете AirPort Extreme: к порту USB на базовой станции можно подключить дополнительные диски USB.
- Если к AirPort Time Capsule или AirPort Extreme подключен USB-концентратор: к концентратору можно подключить несколько жестких дисков.
Настройка общего доступа к внутреннему или подключенному по USB жесткому диску AirPort
- Подключите жесткий диск к порту USB на базовой станции.
- Откройте Утилиту AirPort, которая находится в папке «Программы/Утилиты».
- В графическом представлении выберите базовую станцию, которую требуется настроить, затем нажмите «Правка». Возможно, необходимо будет ввести пароль для базовой станции.
- Нажмите «Диски».
- Выберите «Разрешить общий доступ к файлам», чтобы пользователи могли совместно использовать хранящиеся на диске файлы, а также «Совместно использовать диски через WAN», если хотите предоставить удаленный доступ к диску через порт WAN.
- Выполните одно из следующих действий для защиты диска.
- Защитите диск с помощью пароля. Нажмите всплывающее меню «Защита общих дисков», затем выберите «Пароль диска». Введите пароль диска, затем введите его еще раз для подтверждения.
- Защитите диск с помощью пароля базовой станции. Нажмите всплывающее меню «Защита общих дисков», затем выберите «С паролем устройства».
- Чтобы защитить диск с помощью отдельных учетных записей пользователей, следуйте инструкциям из раздела Защита подключенного жесткого диска с помощью учетных записей пользователей.
- Чтобы сохранить новый пароль в связке ключей macOS, выберите «Запомнить этот пароль в связке ключей».
- После завершения настройки, нажмите «Обновить» для сохранения изменений.
Подключение к диску базовой станции AirPort на macOS
- Откройте окно Finder и найдите раздел «Общий доступ» в боковом меню.
- Выберите базовую станцию, к которой необходимо получить доступ, и нажмите кнопку «Подкл. как».
- Введите имя пользователя и пароль, установленные во время настройки защиты диска.
Подключение к диску базовой станции AirPort на Windows
- Откройте окно Проводник и найдите раздел «Сеть» в боковом меню.
- В списке сетевых устройств выберите свою базовую станцию и войдите в неё.
- Выберите нужный сетевой диск и откройте его.
Для более удобного доступа к сетевому диску рекомендуем создать ярлык и поместить его на Рабочий стол:
Дата публикации: 20 июля 2020.
[Updated June 2011]
(See all External Hard Drives)
Detailed step-by-step instructions to set up your Time Capsule with Windows
Jump to a section:
- – First time Setup
- – How to setup the Hard Disk
- – How to setup Printing
- – Time Capsule Support Options
- – Using Time Capsule for Backups
What is Apple’s Time Capsule?
Apple’s Time Capsule is a handy all-in-one Wireless Internet router, Networked Hard Drive, and Print Server. Primarily built to work with Apple computers, laptops, and peripherals it can work just as easily within your Windows environment. I’ll show you how.
- Time Capsule Specifications / Windows System Requirements [now 3Tb capacity]
- Firmware update
- Airport Utility for Windows
Why use a Time Capsule with Windows?
Time Capsule can replace your small office or home router and offer additional features. The built in hard drive can be used as a backup spot or centralized shared drive. It has wireless capabilities so your laptops and visitors can attach wirelessly. Attach your USB printer and it now becomes a centralized networked printer that can be used by everyone.
Backups?
If you are thinking to use Time Capsule as a backup location, you should consider an Online Backup Service which will let you backup to your Time Capsule – and put a disaster recovery copy in the Cloud at the same time.
How to set up Time Capsule on a Windows PC:
What follows is detailed step-by-step instructions for setting up Time Capsule in your Windows environment. This is a long document and will take some time to work your way through. The instructions are the same for Windows XP, Vista or 7. [Note: These instructions are written as if you’ve just taken the Time Capsule out of the box and set it up for the first time]
Free Quickstart Guide
Try our free one-page Quickstart Guide that provides an overview of the whole setup process. It’s the “quick and dirty” if you need to reinstall, or to get a quick overview of the whole install process. Click to view, or right-click to save.
(This guide is in Adobe PDF format for easy viewing. Your computer probably already has a reader for PDF files installed, but here’s the link to the free Adobe reader if you need it)
Step-by-step instructions
1. Plug in the appropriate HDMI or RGB cables and then the Time Capsule power cable. (there is no power switch as this device is meant to be always on)
a. If you check your Wireless devices they should now see a device called “Apple Network XXXXXX“, which is the last six digits of the MAC address of your Time Capsule. (You can find the MAC address printed on the bottom of the Time Capsule)
2. Insert the CD that came with the Time Capsule and you will see the Airport setup screen that says “Welcome to the Airport Installer“. Click next.
3. Accept the License Agreement
4. Click Next at the information window that comes up.
5. Select where you want the files to be installed at the Installation Options window. C:\Program Files\Airport is the default and unless you have a reason to change this, simply click Next
6. When you see the Congratulation window, click Finish
7. A pop-up will appear asking if you want to connect or ignore. For now, chose Ignore.
8. Now go to Start, Programs, Airport, Airport Utility. Click OK to pass the Airport Utility information screen
9. If you receive a message to update the Airport Utility software, you should do so.
a. At the Apple Software Update window, uncheck the boxes for Mobile Me and Safari 4. You just want the update. Click Install 1 Item and click OK to the license that pops up.
b. When you receive notification that the software has been successfully installed, press OK, then press Quit when you are taken back to the Update Manager.
10. Now go back to the Airport Utility and it will search for Networks and Airport devices like your Time Capsule. If all goes well it should find the Time Capsule device
11. Notice that the IP address is 10.0.1.1, an unlikely address to be seen on Windows networks that often start with 192.168.X.X.
a. You will need to temporarily change the IP address of the computer you are using in order to communicate with this device properly until you can assign it an address that is within your subnet.
b. Go to Start, Control Panel, Network Connections and right-click on your Local Area connection
c. Click on Internet Protocol and click Properties. Most computers will be set up to obtain IP address and DNS automatically. If yours is different, write down the current settings so you can change back to them afterwards.
d. Click on Use the Following IP Address and enter 10.0.1.10 and a Mask of 255.255.255.0. You don’t need to enter anything else. Click OK, then Close at the Network Properties window.
e. NOTE: You will not be able to see any other devices or the Internet during this phase!
12. Now go back to the Airport Utility and update the Time Capsule firmware by clicking Update Firmware. You should receive a popup about services being temporarily unavailable. Select “Do not show this warning again” if you’re comfortable with knowing the Time Capsule will go offline temporarily each time you update the settings.
13. If all goes well you should now see the Airport Utility screen with a large green arrow in the center, click Continue
14. TIP: At Foreverwarm we always assign a static IP to devices other than desktops. We assign a wireless device (802.11x) using .11 as the fourth octet (eg 192.168.1.11). If you want to let the network assign the IP address automatically you can skip this section, go to Step 15.
a. Click Manual Setup.
b. Click the Internet icon at the top, then under the Internet Connection tab change Configure IPv4 to “Manually”. Enter an IP address that is unused on your network and the appropriate mask (probably 255.255.255.0). If you are not using this as your router, then add your router address and DNS server (usually either your internal server or the router IP). Then click Update
c. Change the default password to your network standard or something you can remember.
d. Click the SNMP over WAN option, and uncheck Allow SNMP over WAN
e. Click Unsecured Wireless Network and click Change Security. This will take you to the Wireless Tab. Make the appropriate changes and click Update. I would at least change the default Wireless Network Name (usually referred to as the SSID) and select a wireless security option such as WPA2 Personal.
f. This takes you back to the problems page, with the last issue being the ability to Configure the device over the WAN or Internet. If this is for a home then I would uncheck the box, however for small business with external technical support such as Foreverwarm does (and this device being used as a router) this needs to be enabled. Just make sure the administrative password has been changed and the technician knows what it is.
g. If you choose to allow Configuration over WAN then you must also check the box to Ignore this problem.
h. Now you will need to change your IP address back to what it was before, under Network Properties, in order to communicate with the Time Capsule again.
15. You should now be able to connect to the wireless portion of the Time Capsule, and the light on the front of the Time Capsule should be green. If not you need to go back to the Utility and fix whatever problems exist.
Setting up the Time Capsule Hard disk
Time capsule will automatically create a Z: drive on the Windows computer(s) that the Airport Utility is installed. To map a drive on another Windows computer, follow these instructions:
1. From the Airport Utility, select the Airport Icon and the Time Capsule tab.
2. Change the Time Capsule name to something that makes sense, or follow your network standards.
3. Now move to the Disks Icon and the File Sharing tab. Change Secure Shared Disks to “With a device password” and enter the password.
4. Enter your Workgroup name, you can find this by right-clicking on My Computer, selecting properties and then the Computer Name tab. Your workgroup will show on this page.
5. Enter your WINS server name or IP address, if you have one, and click Update
6. If you are mapping a drive from the computer that is running the Airport Utility, select the Airport Base Station agent on your task bar and click the name of your Time Capsule. Under Action select Connect with Password, put in your password and click the Remember this password box. Click OK.
7. From any other computer, go to My Computer and in the address bar enter \{time capsule name} (eg: \timecapsule.local) Don’t forget to put the .local at the end or you may not be able to see the Time Capsule.
8. At the username/password prompt, enter the username “admin” and the password you used for Disks access.
9. You should now see the empty Data drive
10. If you want to map to this drive directly, right-click on it and select Map Network Drive. Be sure to select Connect using a different username and enter the username/password you used to get to the Time Capsule, in the format timecapsulenameusername and your password.
If you’ve made it this far, CONGRATULATIONS!
If something didn’t go right and the Time Capsule is unavailable, go back and check the steps, or use the support options shown below.
Using Time Capsule for Windows Backups:
There is no Apple Time Machine Windows backup software, however you can use any Windows based backup software such as Microsoft SyncToy. Simply select the folders you wish to back up and select the Time Capsule drive letter (eg Z:) as the destination.
You should also consider an Online Backup Service which will let you backup to your Time Capsule – and put a disaster recovery copy in the Cloud at the same time, or consider on of these options:
Time Capsule Support options:
Get Help:
Want step-by-step screen instructions with screen shots?
If you have followed this tutorial but still cannot access your Time Capsule’s hdd, try setting your WINS server to the ip address of your TC. This can be done by:
- Click on the “Start” button;
- Click on “Network Connections”;
- Select your wireless network device; (or your wired network card if you are using an ethernet connection)
- Click on the “Internet Protocol TCP/IP” Properties;
- Click on the ‘Advanced” tab;
- Then click on the “WINS” tab.
- Enter IP address of your TC
- Hit Ok, Ok, Ok.
You should now see your TC under “My Computer”
Until I changed this setting in Windows XP, I could not use the TC as a networked drive.
This might be your security settings. Open the Local Security Policy utility:
%windir%system32secpol.msc /s
Navigate to Local Policies folder, Security Options view. Find “Network security: LAN Manager authentication level”. If it is set to “Send NTLMv2 response only” change it to “Send LM & NTLM – use NTLMv2 session security if negotiated”.
Keys to setting up Apple Time Capsule airport extreme and allowing both PC and Mac to still see each other:1. Best to use PC version of airport utility (Mac version may work with what I know now!)2. Use dashes or underscores in naming conventions; safer bet3. In airport utility/disks/file sharing tab, click Secure Shared Disks: with user accounts (these accounts will come in handy when trying to access the time machine)
4. Time machine IP address: 10.0.1.1
5. Macbook Pro (bill’s 6-2009 model) IP address: 10.0.1.3
6. I changed workgroup on both Mac and PC to “APPLEHOME”. When they were originally in same workgroup, I could not see them. When I had them in different workgroups, I could start to get login dialog boxes. Now they are both in the same workgroup and seem happy.
7. The biggest leap forward was when I added the Mac IP address to the WINS server field!!!!
8. I used several discussion groups, forums and apple support to get success.
Time Capsule Windows 7 Support
[Note: this seems to have been resolved with the newest firmware version]
It sounds like there may be an issue between Windows 7 and the Time Capsule. See the Mac Rumors Forum.
I have personally experienced these intermittent connectivity problems using the Time Capsule and Windows 7 Professional. It seems that authentication breaks down every once in a while and you get the prompt for the password. There is no way to get past this that I have found, except to use the Airport Utility and perform a Device Reset on the Time Capsule. Fixes it every time – just annoying.
If you need a previous Time Capsule firmware version:
1. Open AirPort Utility
2. From the AirPort Utility menu, hold Control key in Windows XP and Vista) and choose Check for Updates….
3. Select the specific firmware version you require.
4. Click Download.
5. Select your base station and choose Manual Setup from the Base Station menu, or double-click on the AWD icon.
6. Choose Base Station > Upload Firmware.
7. Select a firmware version and click OK.
Here’s Apple’s official support page (Note: these are, of course, based on the Mac OS):
- Setting up Time Capsule for the first time
- Backing up with Time Capsule for the first time
- Time Capsule: initial backup is interrupted
- Restoring files from a backup
Here’s some other places you can go if your run into problems.
- Start by downloading the newest firmware: Firmware update 7.5.2
- Try Apple’s Support Forum for the Time Capsule.
- Review the User Manual.
- Go to an Apple store (find one Here) and talk to a Genius, or have an Apple Expert call you. (Realize though that they will be Mac focused)
Centralized Windows Printing via the USB Port

Note: All-in-one or multifunction printer/scanner/fax will NOT work through the Time Capsule.
Instructions: (Step-by-Step instructions included with out eBook)
- Attach your printer to the USB port on the back of the Time Capsule
- Install Bonjour for Windows from the CD included with Time Capsule.
- Follow the onscreen instructions for connecting to your printer
Internet connection via the WAN Port
Time Capsule can become your router so that all attached computers can share the Internet connection.
Instructions:
- Connect your DSL or cable modem to the Ethernet WAN port on your Apple Time Capsule.
- Open AirPort Utility, select Time Capsule, and click Continue.
- On the Internet Tab, select DHCP
- Reboot the Time Capsule, then your Internet Modem if you have one.
Connect wired Windows PC’s
Connect any computers that do not have a wireless connection directly to the back of the Time Capsule, or attach a network switch to connect more than three. Your Apple Time Capsule has now become the central spoke of your Windows network.
Other articles in our Apple_Windows series:
- Easter to Hack Apple than Windows
- How to setup Activesync on your iPhone or iPod Touch
- How to use AppleTV with Windows
Для настройки выполните следующие действия. 1 Нажмите «Настройки» на главном экране, затем нажмите «Wi-Fi». 2 Введите имя для AirPort Time Capsule. 3 Следуйте инструкциям на экране, чтобы создать новую сеть или расширить существующую.
Как подключить внешний жесткий диск к AirPort Extreme?
Как подключить внешний жесткий диск к базовой станции AirPort Extreme
Как подключить Apple Time Capsule в качестве сетевой папки в Windows?
Подключение к диску базовой станции AirPort на Windows
- Откройте окно Проводник и найдите раздел «Сеть» в боковом меню.
- В списке сетевых устройств выберите свою базовую станцию и войдите в неё.
- Выберите нужный сетевой диск и откройте его.
Как открыть доступ к жесткому диску на Маке?
Обеспечение полного доступа к диску
- Откройте Системные настройки ▸ Защита и безопасность.
- Выберите вкладку Конфиденциальность.
- Выберите Доступ к диску, затем нажмите значок замка.
- Воспользуйтесь функцией Touch ID или введите учетные данные системного администратора и нажмите Разблокировать.
- Нажмите + .
Как настроить удаленный доступ на Mac OS?
Подключение к удаленным компьютеру Mac или базовой станции AirPort в сети «Доступ к моему Mac»
- На панели меню Finder выберите Finder > «Настройки», затем перейдите на вкладку «Боковое меню».
- В разделе «Общий доступ» установите флажок «Доступ к моему Mac».
Что такое Apple AirPort?
Как сбросить все настройки Time Capsule?
Как правильно настроить AirPort Express?
1 Откройте Утилиту AirPort. Она расположена в папке «Программы»/ «Утилиты» на компьютере Mac или в папке «Все программы» на ПК с Windows. 2 Выберите свою базовую станцию AirPort Express и нажмите «Продолжить». 3 Следуя инструкциям на экране, создайте новую сеть или подключитесь к уже существующей.
Заметку написал скорее для себя, что бы собрать все в одну кучу. Написана на базе нескольких разрозненных, по интернету, статей.
Исходные данные: приобрел миникомпьютер Intel NUC
- Процессор: Pentium N3700 — 4 физических ядра, 2.4ГГц.
- Оперативная память: 8Гб.
- SSD диск: 450Гб Kingston.
- USB-3 порты: 4 штуки.
- Средняя стоимость (на 20 марта 2020): 9 500 рублей.
- PS: Диск и оперативка приобретаются отдельно. Мне, суммарно обошелся в 15 500 руб.
Приобрел для использования в качестве домашнего файлохранилища, вебсервера, медиа хранилища и хранения бекапов.
Достаточно компакный, производительный (для обозначенных выше целей) — можно даже порабатать, если не предъявлять высоких требований.
К компьютеру подключено 2 HDD диска по 1-ому террабайту по USB-3.
Задача: настроить хранение бекапов macOS: Time Machine.
Обозначу важный, для меня, момент: на компьютере установлена Windows 10 Pro, так как нужна для некоторых работ. Но сервер TimeMachine буду запускать в подсистеме Linux (ubuntu 18LTS) прямо внутри Windows. В качестве хранилища резервных копий используется один из подклченных (по USB) дисков.
Устанавливаем WSL на Windows 10
Для начала, идем в:
Панель управления > Все элементы панели управления > Программы и компоненты > Включение и отключение компонентов Windows
включаем «Подсистема Windows для Linux» дожидаемся установки и перезагружаем систему
После перезагрузки идем в Microsoft Store, находим и устанавливаем приложение Ubuntu 18LTS
После установки, находим Ubuntu в списке программ и запускаем. Нас запросит придумать логин пользователя и дважды ввести пароль (нужно придумать). Станет доступна командная оболочка bash.
Здесь заходим с правами sudo и выполняем обновление репозиториев (обновление самой ubuntu по желанию, можно позже)
TimeCapsule в подсистеме Windows для Linux
Дальше, все достаточно просто. Устанавливаем и настраиваем netatlk, с бекапированием TimeMachine на внешний диск. Все диски, которые подключены к компьютеру, автоматически монтируются в /mnt/БУКВА_ДИСКА. Я буду использовать диск /mnt/e
Устанавливаем netatalk — бесплатная open-source реализация протокола Apple Filling Protocol, позволяющая общаться по сети с компьютерами Macintosh по родному протоколу, отображаться в сетевом окружении Finder’a, а так же будет возможно подключение сетевого диска Linux к TimeMachine без дополнительных настроек и «хаков» мака.
После установки, открываем на редактирование файл /etc/netatalk/AppleVolumes.default. Можете установить редактор nano, командой apt install nano
В самый низ добавляем строчку, только, проверьте свой путь до диска с бекапами и имя пользователя (у меня camouf)
Далее, в файл /etc/nsswitch.conf, в строчку hosts: files mdns4_minimal [NOTFOUND=return] dns дописывем mdns4 mdns. Должно получиться так:
Создаем файл /etc/avahi/services/afpd.service с содержимым:
Поочередно запускаем / перезапускаем: dbus, avahi и netatlk, выполняя команды
В общем-то и все, на macOS проходим в настройки TimeMachine и добавляем нашу «Time Capsule». В процессе попросит ввести логин и пароль пользователя ubuntu
Time Capsule & AirPort Extreme
Доброго времени суток.
Очень надеюсь на вашу помощь.
Ситуация такая: в доме имеется очень много электроники: иногда бывает, что к сети одновременно подключено до 15 устройств (4 человека в семье и все активно пользуются всем). В связи с этим сетка иногда не выдерживает и отваливается, что крайне неприятно — планирую купить Time Capsule и использовать ее в качестве маршрутизатора и некоего «домашнего облака». Хотелось бы получить ответы на следующие вопросы:
1. Исчезнут ли проблемы с исчезновением сети?
2. Насколько хороша Time Capsule в качестве маршрутизатора? (интересует радиус действия, а так же максимальная скорость канала)
3. Я правильно понимаю, что при установки Time Capsule я буду ее видеть как отдельный жесткий диск со всех компьютеров домашней сети (без всяких шнурков-проводков)?
4. Возможно ли транслировать фильмы, записанные на капсулу, без конвертации (в форматах avi и т.д.) на Apple TV? Если можно, но с костылями, то как? (все компьютеры пока что на windows, поэтому AirPlay работает только из тунца)
5. Смогу ли я подключить к капсуле дополнительный жесткий диск, если захочу увеличить пространство на своем «домашнем облаке»? Если да, то компьютеры буду распознавать эту связку как один жесткий диск или же как два раздельных? (может появиться необходимость записать определенный файл на конкретный диск)
Извиняюсь, если какие-то вопросы показались глупыми, я в этой теме слабо разбираюсь. Просьба изъясняться языком «для чайников». Заранее спасибо. В статье написано: «допускается использование USB-хаба для увеличения числа одновременно работающих устройств». Отсюда вопрос: сколько устройств можно подключить?
И так же все-таки хотелось бы услышать личный опыт эксплуатации. Стандарт USB позволяет адресовать 128 устройств (-порт и -хаб) итого 126. Лишь бы питания хватило, если хаб активный, то с этим проблем не должно быть. Купил себе это чудо, и в шоке от скорости, файл 4гб с ноута под виндой заливает на капсулу по 30 минут. Это нормально или нужно что то дополнительно настроить?
Ronin200777, не совсем понятно.
Какое чудо ты купил Apple Time Capsule 802.11n или Apple Time Capsule 802.11ac?
Через что, к чему и как чудо подключено?
В начале было разочарование, подключил как расширение сети AirPort Extreme, проверил запись на диск и ужаснулся, было 3Мб в сек. Далее подключил отдельно и скорость составила в 2.4ггц порядка 10Мб, а в 5ггц порядка 15Мб но при подходе ближе достигала до 17Мб. Вероятно в протоколе AC скорость будет еще выше но и сила сигнала уменьшется, тоесть дальность. По Ethernet скорость достигает 80Мб в сек. Если вам надо чтото перекинуть или сделать первый БэкАп то это надо делать по шнурку.
TimeCapsule (в моем случае 3Тб, стандарт ac, ростест) просто улет. Просто. Тариф 100 Мбит — так вот ноутбук по воздуху эти 100 Мбит выдает. По проводу тоже, но кому теперь нужен провод.
лучше бы поделились по поводу зоны покрытия 🙂 на сколько стенок хватает Господа,есть ли у кого-то список провайдеров Москвы, с кот Капсула точно работает. Спасибо Кто-нибудь знает, как снять региональные ограничения с time capsule выпущенной для России? TimeCapsule (в моем случае 3Тб, стандарт ac, ростест) просто улет. Просто. Тариф 100 Мбит — так вот ноутбук по воздуху эти 100 Мбит выдает. По проводу тоже, но кому теперь нужен провод.
улыбаемся и машем :rofl:
лучше бы поделились по поводу зоны покрытия 🙂 на сколько стенок хватает
стенки и перекрытия у всех разные, ну зависит ещё от соседей и состояния эфира (другте сети, бытовая техника) — поэтому данные будут всё равно некорректными.
Господа,есть ли у кого-то список провайдеров Москвы, с кот Капсула точно работает
основные проблемы TC c протоколом l2tp (например — beeline) c которым она не может работать как роутер, но проблема решаема — достаточно обычного роутера который будет поднимать l2tp, а уже к нему подключаем TC в режиме точки доступа (AP)
не ведемся на строчку в характеристиках TC — VPN Passthrough (IPSec, PPTP, and L2TP) или транзитная пересылка VPN (IPSec, PPTP и L2TP), там речь про то что l2tp можно поднять только на компьютере — VPN, используя ТС, как беспроводной мост, но как роутер использовать не получится.
То есть при конструкции провайдер (l2tp) -> TimeCapsula -> MacBook Pro интернет удастся получить только на MBP. ТС будет смотрет на трафик провайдера со стороны, не принимая никакого участия, но будет исправно работать AP — то есть к ней можно подключаться, сливать бекапы и прочее, но без интернета. А при конструкции провайдер (l2tp) -> роутер (дружит с l2tp) -> TimeCapsula -> MacBook Pro интернет достанется всем.
Общий доступ к жесткому диску AirPort: узнайте, как использовать общедоступный сетевой внутренний или USB жесткий диск, подключенный к AirPort, для хранения и передачи данных между компьютерами Mac и Windows.
Общий доступ к жесткому диску AirPort: узнайте, как использовать общедоступный сетевой внутренний или USB жесткий диск, подключенный к AirPort, для хранения и передачи данных между компьютерами Mac и Windows.
Общий доступ к жесткому диску AirPort: узнайте, как использовать общедоступный сетевой внутренний или USB жесткий диск, подключенный к AirPort, для хранения и передачи данных между компьютерами Mac и Windows.
Для подключения жесткого диска к станции AirPort можно использовать один из следующих способов:
- Если Вы используете устройство AirPort Time Capsule: оно уже содержит внутренний диск. При желании к порту USB на AirPort Time Capsule можно подключить дополнительные диски USB.
- Если Вы используете AirPort Extreme: к порту USB на базовой станции можно подключить дополнительные диски USB.
- Если к AirPort Time Capsule или AirPort Extreme подключен USB-концентратор: к концентратору можно подключить несколько жестких дисков.
Настройка общего доступа к внутреннему или подключенному по USB жесткому диску AirPort
- Подключите жесткий диск к порту USB на базовой станции.
- Откройте Утилиту AirPort, которая находится в папке «Программы/Утилиты».
- В графическом представлении выберите базовую станцию, которую требуется настроить, затем нажмите «Правка». Возможно, необходимо будет ввести пароль для базовой станции.
- Нажмите «Диски».
- Выберите «Разрешить общий доступ к файлам», чтобы пользователи могли совместно использовать хранящиеся на диске файлы, а также «Совместно использовать диски через WAN», если хотите предоставить удаленный доступ к диску через порт WAN.
- Выполните одно из следующих действий для защиты диска.
- Защитите диск с помощью пароля. Нажмите всплывающее меню «Защита общих дисков», затем выберите «Пароль диска». Введите пароль диска, затем введите его еще раз для подтверждения.
- Защитите диск с помощью пароля базовой станции. Нажмите всплывающее меню «Защита общих дисков», затем выберите «С паролем устройства».
- Чтобы защитить диск с помощью отдельных учетных записей пользователей, следуйте инструкциям из раздела Защита подключенного жесткого диска с помощью учетных записей пользователей.
- Чтобы сохранить новый пароль в связке ключей macOS, выберите «Запомнить этот пароль в связке ключей».
- После завершения настройки, нажмите «Обновить» для сохранения изменений.
Подключение к диску базовой станции AirPort на macOS
- Откройте окно Finder и найдите раздел «Общий доступ» в боковом меню.
- Выберите базовую станцию, к которой необходимо получить доступ, и нажмите кнопку «Подкл. как».
- Введите имя пользователя и пароль, установленные во время настройки защиты диска.
Подключение к диску базовой станции AirPort на Windows
- Откройте окно Проводник и найдите раздел «Сеть» в боковом меню.
- В списке сетевых устройств выберите свою базовую станцию и войдите в неё.
- Выберите нужный сетевой диск и откройте его.
Для более удобного доступа к сетевому диску рекомендуем создать ярлык и поместить его на Рабочий стол:
Как подключить time capsule к windows 10
I successfully have an older 2 TB Time Capsule setup as my router with Windows 10, and my internet is working fine. However, I cannot gain access to the files on the Time Capsule’s Disk. I cannot get the Time Capsule to show up as a location under Network in File Explorer.
I’ve attempted to reset the IP address of the Time Capsule and/or computer multiple times unsuccessfully. I’ve reverted to my original settings below. This is a 4th Gen Time Capsule:
-TC IP Address: 10.0.1.1
-Airport Utility Version 5.6.1
-Time Capsule set to Configure IPv4 using DHCP to IP: 68.0.122.146 & Subnet: 255.255.248.0 & Router Address 68.0.120.1
-Workgroup: WORKGROUP, WINS Server: 68.0.122.146
I have been struggling with this for many hours to no avail, any help that can be provided would be greatly appreciated. I can provide additional information if needed. Thanks!
Time Capsule на Windows 10. Хранение бекапов Time Machine на компьютере с Windows 10
Приобрел для использования в качестве домашнего файлохранилища, вебсервера, медиа хранилища и хранения бекапов.
Достаточно компакный, производительный (для обозначенных выше целей) — можно даже порабатать, если не предъявлять высоких требований.
К компьютеру подключено 2 HDD диска по 1-ому террабайту по USB-3.
Задача: настроить хранение бекапов macOS: Time Machine.
Обозначу важный, для меня, момент: на компьютере установлена Windows 10 Pro, так как нужна для некоторых работ. Но сервер TimeMachine буду запускать в подсистеме Linux (ubuntu 18LTS) прямо внутри Windows. В качестве хранилища резервных копий используется один из подклченных (по USB) дисков.
Устанавливаем WSL на Windows 10
Для начала, идем в:
Панель управления > Все элементы панели управления > Программы и компоненты > Включение и отключение компонентов Windows
включаем «Подсистема Windows для Linux» дожидаемся установки и перезагружаем систему
После перезагрузки идем в Microsoft Store, находим и устанавливаем приложение Ubuntu 18LTS
После установки, находим Ubuntu в списке программ и запускаем. Нас запросит придумать логин пользователя и дважды ввести пароль (нужно придумать). Станет доступна командная оболочка bash.
Здесь заходим с правами sudo и выполняем обновление репозиториев (обновление самой ubuntu по желанию, можно позже)
TimeCapsule в подсистеме Windows для Linux
Дальше, все достаточно просто. Устанавливаем и настраиваем netatlk, с бекапированием TimeMachine на внешний диск. Все диски, которые подключены к компьютеру, автоматически монтируются в /mnt/БУКВА_ДИСКА. Я буду использовать диск /mnt/e
Устанавливаем netatalk — бесплатная open-source реализация протокола Apple Filling Protocol, позволяющая общаться по сети с компьютерами Macintosh по родному протоколу, отображаться в сетевом окружении Finder’a, а так же будет возможно подключение сетевого диска Linux к TimeMachine без дополнительных настроек и «хаков» мака.
После установки, открываем на редактирование файл /etc/netatalk/AppleVolumes.default. Можете установить редактор nano, командой apt install nano
В самый низ добавляем строчку, только, проверьте свой путь до диска с бекапами и имя пользователя (у меня camouf)
Далее, в файл /etc/nsswitch.conf, в строчку hosts: files mdns4_minimal [NOTFOUND=return] dns дописывем mdns4 mdns. Должно получиться так:
Создаем файл /etc/avahi/services/afpd.service с содержимым:
Поочередно запускаем / перезапускаем: dbus, avahi и netatlk, выполняя команды
В общем-то и все, на macOS проходим в настройки TimeMachine и добавляем нашу «Time Capsule». В процессе попросит ввести логин и пароль пользователя ubuntu
Написать первый комментарий:
Мои каналы:
Каналы на которые я выкладываю видео. Контент дублируется, смотрите где удобнее.
Поделиться страницей в соц. сетях.
Спасибо! Это помогает развивать сайт.
Свободное рекламное место:
В этом блоке, сквозная по всем заметкам и видеоурокам: 7 000 рублей в месяц.
Баннер или ссылка внутри текста имеющейся заметки (на ваш выбор): 1500 рублей / на всегда.
Предложения прошу писать на e-mail: mihail@bazarow.ru
Цены и сроки на разработку проекта
Полнофункциональный магазин, интегрированный с 1С:Предприятие и необходимыми службами доставки и оплаты. Оптимизирован под нагрузки и масштабируемость функционала. Отлично справляется с продажами, представлением компании и повышением лояльности покупателей
Сайт с каталогом товаров или услуг. Включает формы обратной связи внутри карточек каталога, любое количество статичных и динамичных разделов и форм захвата внимания.
Сайт для СМИ, доска объявлений или портал по интересам с большим количеством разделов и обширным функционалом. Возможность включения форумов, блогов, регистрации пользователей, внутри сайтовая социальная сеть.
Если Ваш бюджет не позволяет заказать разработку сайта с нуля, с оптимизированным (под конкретный проект) кодом и реализацией максимальной гибкости, Вы можете заказать быстрый запуск проекта на базе готового решения 1С-Битрикс.
При заказе разработки интернет-магазина, будет сделана скидка 33% на разработку и запуск мобильного приложения. Точная, общая стоимость будет рассчитана после полного обсуждения.
Раньше подобные сайты называли «сайт-визитка», небольшой сайт с 3-мя, 4-мя страницами рассказывающими о компании и парочкой форм обратной связи.
Кроме того, готов взяться за разработку проектов любой сложности или выполнить доработки, корректировки и расширение функционала на уже работающих проектах.
Опросник на разработку:
Вы можете скачать развернутый опросник на разработку, заполнить и выслать на электронную почту.
После ознакомления, я смогу задать уточняющие вопросы и оценить проект по стоимости и срокам разработки.
Содержание
- Как подключиться к time capsule с windows
- Настройка общего доступа к внутреннему или подключенному по USB жесткому диску AirPort
- Подключение к диску базовой станции AirPort на macOS
- Подключение к диску базовой станции AirPort на Windows
- Исходные данные
- Настройка
- AirPort Utility/Утилита AirPort. Настраиваем Airport/Time Capsule
- AirPort Utility/Утилита AirPort. Настраиваем Airport/Time Capsule
- «Airport Utiluty 5.5.3 и ниже»
- Информация
- Информация
Как подключиться к time capsule с windows
Узнайте, как использовать общедоступный сетевой внутренний или USB жесткий диск, подключенный к AirPort, для хранения и передачи данных между компьютерами Mac и Windows.
Для подключения диска можно использовать один из следующих способов:
- Если Вы используете устройство AirPort Time Capsule: оно уже содержит внутренний диск. При желании к порту USB на AirPort Time Capsule можно подключить дополнительные диски USB.
- Если Вы используете AirPort Extreme: к порту USB на базовой станции можно подключить дополнительные диски USB.
- Если к AirPort Time Capsule или AirPort Extreme подключен USB-концентратор: к концентратору можно подключить несколько жестких дисков.
Настройка общего доступа к внутреннему или подключенному по USB жесткому диску AirPort
- Подключите жесткий диск к порту USB на базовой станции.
- Откройте Утилиту AirPort, которая находится в папке «Программы/Утилиты».
- В графическом представлении выберите базовую станцию, которую требуется настроить, затем нажмите «Правка». Возможно, необходимо будет ввести пароль для базовой станции.
- Нажмите «Диски».
- Выберите «Разрешить общий доступ к файлам», чтобы пользователи могли совместно использовать хранящиеся на диске файлы, а также «Совместно использовать диски через WAN», если хотите предоставить удаленный доступ к диску через порт WAN.
- Выполните одно из следующих действий для защиты диска.
- Защитите диск с помощью пароля. Нажмите всплывающее меню «Защита общих дисков», затем выберите «Пароль диска». Введите пароль диска, затем введите его еще раз для подтверждения.
- Защитите диск с помощью пароля базовой станции. Нажмите всплывающее меню «Защита общих дисков», затем выберите «С паролем устройства».
- Чтобы защитить диск с помощью отдельных учетных записей пользователей, следуйте инструкциям из раздела Защита подключенного жесткого диска с помощью учетных записей пользователей.
- Чтобы сохранить новый пароль в связке ключей macOS, выберите «Запомнить этот пароль в связке ключей».
- После завершения настройки, нажмите «Обновить» для сохранения изменений.
Подключение к диску базовой станции AirPort на macOS
- Откройте окно Finder и найдите раздел «Общий доступ» в боковом меню.
- Выберите базовую станцию, к которой необходимо получить доступ, и нажмите кнопку «Подкл. как».
- Введите имя пользователя и пароль, установленные во время настройки защиты диска.
Подключение к диску базовой станции AirPort на Windows
- Откройте окно Проводник и найдите раздел «Сеть» в боковом меню.
- В списке сетевых устройств выберите свою базовую станцию и войдите в неё.
- Выберите нужный сетевой диск и откройте его.
Для более удобного доступа к сетевому диску рекомендуем создать ярлык и поместить его на Рабочий стол:
Используйте программу «AirPort-Утилита» для настройки следующих устройств:
- AirPort Express
- AirPort Extreme
- Time Capsule
Для интернет-доступа требуется совместимость услуг, предоставляемых поставщиком услуг сети Интернет, с данной технологией; может взиматься плата.
В начале прошлой недели Apple выпустила обновления утилиты AirPort и прошивок для своих беспроводных устройств, поддерживающих спецификацию 802.11n. Помимо общих исправлений AirPort Extreme и Time Capsule научились предоставлять удаленный доступ к дискам при помощи аккаунта iCloud. Сегодня я расскажу, как настроить эту функцию, поскольку некоторые читатели так и не сумели это сделать.
Исходные данные
Для экспериментов и написания инструкции я раздобыл «чистокровного американца» — новенькую беспроводную точку доступа AirPort Extreme пятого поколения (модель MD031LL/A), которая поддерживает спецификации 802.11 a/b/g/n, одновременную работу двух частотных диапазонах Wi-Fi (2,4 ГГц и 5 ГГц), множество протоколов и алгоритмом шифрования.
Кроме этого, у вас должен быть компьютер Mac с доступом к сети интернет, обновленная Утилита AirPort 6.0, а на самом беспроводном гаджете — последняя версия прошивки (7.6.1).
Внешний накопитель подключен к USB-разъему AirPort Extreme.
Настройка
Настройка начинается с открытия Утилиты AirPort, которая находится в каталоге Программы > Утилиты. Поскольку тестовый AirPort Extreme оказался совершенно новым, я установил на него обновление программного обеспечения — благо, сделать это очень просто, всего в несколько кликов.
Как только прошивка будет установлена и яблочная точка доступа соединится с интернетом (об этом будут говорить два зеленых индикатора), вам потребуется выбрать AirPort Extreme в Утилите и кликнуть по кнопке «Изменить» для просмотра дополнительных настроек.
На первой вкладке «Баз. станц.» (руки бы поотрывал за такую локализацию) нажимаем на кнопку добавления (1). Далее в появившемся окне вводим логин и пароль от своей учетной записи iCloud (2), кликаем по кнопке «Войти» и ждем, пока индикатор статуса станет зеленым — это значит, что AirPort Extreme принял ваш Apple ID и готов к дальнейшей настройке.
Теперь переходим на последнюю вкладку «Диски», устанавливаем чекбокс «Разрешить общий доступ к файлам» и назначаем тип защиты общих дисков. Вам доступны три опции, можете выбрать любой из них, но я остановился на варианте по умолчанию — «С паролем устройства».
Как только вы это сделаете, нажимаем кнопку «Обновить». И пока применяются параметры AirPort Express переходим к настройке компьютера Mac: в Системных настройках > iCloud ставим галочку напротив пункта «Доступ к моему Mac». На активацию компонента потребуется не больше минуты.
Почти все готово, но как теперь получить доступ к диску? Для этого достаточно открыть окно Finder, в категории «Общий доступ» в боковой панели выбрать наше устройство, после чего оно примонтируется к системе к любой другой общий ресурс.
Вот теперь точно все! Вы сможете получить доступ к файлам, хранящимся у вас дома, с рабочего или любого другого компьютера Mac, ассоциированного с вашей учетной записью iCloud. Однако стоит помнить, что скорость соединения целиком и полностью зависит от вашего интернета. Естественно, инструкция подходит и для Time Capsule.
Кстати, чуть не забыл поблагодарить ребят из «Про-Apple» за предоставленный для экспериментов AirPort Extreme.
AirPort Utility/Утилита AirPort. Настраиваем Airport/Time Capsule
AirPort Utility/Утилита AirPort. Настраиваем Airport/Time Capsule
В этом мануале я опишу как производить настройку AirPort/Time Capsule. В отличие от других роутеров, Airport настраивается не через веб-интерфейс, а через специальную программу, называемую AirPort Utility. На Mac OS X она находится по адресу /Applications/Утилиты. В данном мануале я не буду вникать во все тонкости настройки, а просто расскажу что и как настраивается.
«Airport Utiluty 5.5.3 и ниже»
При запуске Airport Utility Вас будет приветствовать такое окошко. Слева приведен весь список устройств Airport, находящихся в сети. На этом окне приведены основные свойства точки доступа: название, IP-адрес, версия прошивки и MAC-адрес Airport. Для того, чтобы попасть в основные настройки необходимо нажать «Настройка вручную». После этого Airport Utility запросит пароль(если он у вас не введен в Связке ключей) и Вы сможете приступить к настройке вашей точки доступа.
Цифрами обозначено:
1. Поле для изменение имени Airport(как в сети, так и в Утилите Airport)
2. Пароль Time Capsule для доступа к настройкам.
Здесь можно настроить некоторые важные параметры Airport, такие как имя и пароль. Также можно выставить синхронизацию времени и даже включить настройку через Интернет(лично не проверял).
Цифрами обозначено:
1. Беспроводной режим. Доступные параметры: создание беспроводной сети, участие в сети WDS(это что?) и расширение беспроводной сети(расшаривание сети от одной точки).
2. Имя беспроводной сети.
3. Радиорежим. Доступны 4 вида: 802.11n(2.4 GHz, совместимый с 802.11b/g, скорость до 150 Mbit/s), 802.11 b/g(2.4 GHz, скорость до 54 Mbit/s), 802.11 n(5 GHz, скорость до 150 Mbit/s, совместим с 802.11a) и только 802.11a(5GHz).
4. Канал, по которому работает WiFi. Рекомендую ставить на Авто.
5. Защита беспроводной сети. Варианты: нет защиты(не рекомендую), WEP(самая слабая защита), личный WPA/WPA2, личный WPA2, корпоративный WPA/WPA2 и корпоративный WPA2. Рекомендую личный WPA2.
6. Пароль сети WiFi. Чем сложнее, тем лучше.
Тут все просто. Ставите настройки и можете подключаться.
Наверное самая сильная защита — защита по MAC-адресу. Даже в случае успешного брут-форса зайти на точку будет нереально. Также можно поставить ограничение по времени в сети(например, для одного из 3GS стоит контроль с 9 до 23:00). Рекомендую всем. Что такое RADIUS я не знаю. Ставьте контроль времени и все будет в порядке.
Цифрами обозначено:
1. Тип подключения. Возможно: PPPoE и Ethernet(не разнообразно)2. Имя учетной записи. Ваш логин у провайдера.
3. Пароль и потверждения. Ваш пароль у провайдера.
4. Имя сервиса. Любое, даже матерное.
5. Метод подключения: всегда включено, автоматически и вручную.
6. Отключение при бездействии. Когда интернет не используется, точка доступа будет отключать его.
7. Менять не дает — значит не трогаем.
Здесь настраивается то, для чего и покупается AirPort. Все просто и легко. Не радует то, что типа подключения только два. Например, у меня у другого провайдера метод аутентификации MD5, здесь такого нет, к сожалению. Настроили — едем дальше.
На этой вкладке показана информация о подключении: IP адрес, маска подсети, адрес маршрутизация и DNS.
Вкладка DHCP, по моему чисто субъективному мнению, важна как и вкладка Беспроводная сеть. Ведь именно здесь у нас есть возможность закрепить за определенным MAC-адресом IP-адрес в сети. Чем же это важно? Например, это поможет нам избежать конфликтов IP в сети(чего у меня частенько случается на Asus WL520-GC(прошивка оригинальная)). Советую настроить здесь(нет, можно еще по компьютерам побегать, прописать IP в них, но ждите конфликты). Настройка проста: нажимаем + для настройки, в окне вводим MAC-адрес устройства, его IP и наименование в списке. — же отвечает за удаление устройства из списка. Все остальное я не трогал.
Что такое NAT я не знаю, скриншота к сожалению тоже нету. Перейдем к принтерам.
Информация
Настройка принтера проста: устанавливаем принтер, подключаем его к USB порту на Airport, затем включаем принтер и он появиться в списке. На компьютере принтер ставится следующим образом(описание для Mac OS X): Системные настройки — Печать и Факс — Кнопка + внизу списка — принтер появится в списке(необходимо выбрать драйвер для принтера). Готово!
8. Настройки сетевого диска(только Time Capsule!)
Цифрами обозначено:
1. Список пользователей
2. Кнопка Архивировать. Честно — не пробовал, не знаю. Если кто-нибудь расскажет, добавлю в статью
3. Стереть — как форматирование удаляет все данные с диска! Будьте осторожны!
4. Отключить всех пользователей — отключает все компьютеры, подключенные к диску(не к Time Capsule).
Ну вот мы подошли к самой изюминке Time Capsule(за что я ее очень любил) — сетевой жесткий диск(к слову. В TC стоят HDD со скоростью шпинделя 7200RPM. По LAN лупит неплохо, но и WiFi не отстает. Можно даже играть.) Можно настроить несколько пользователей, в таком случае например пользователь Мама будет знать пароль только от Мамы, а пользователь Сын сможет без проблем хранить порнушку, ибо родители не знают его пароля и он(равно как и они, если прочитают данный мануал) сможет его изменить. Как настроить множество пользователь — я расскажу дальше.
Но для начала разберемся с доступом к самому диску. Если запретить доступ к диску, то никто туда не попадет, пока его не разрешат снова. Защиту общих дисков рекомендую ставить на Учетная запись, ибо так безопаснее. Гостевой доступ я запретил, но никто не мешает поставить Только чтение. Использование дисков через WAN — зная внешний IP капсулы(узнаваемый на вкладке Интернет — TCP/IP) можно подключиться с другого Mac/PC, находясь где угодно с интернетом(попробовать не успел). Ну и конфигурирование для Windows сетей я не делал, ибо в сети одни Macintosh’ы.
Информация
Главное окно изменилось до неузнаваемости: оно стало красивее, но от этого не менее информативно. Вы спросите, куда пропала кнопка входа и информация по роутеру. Что же, все просто — нажимаем на название роутера и вуа-ля: мы видим окно со сводной информацией и кнопка входа:
Все кратко и ясно: серийный номер, прошивка, название сети и подключенные клиенты. Для настройки нажимаем «Изменить» и вводим пароль, если вы не сохранили его в Связке Ключей. И попадаем в меню.
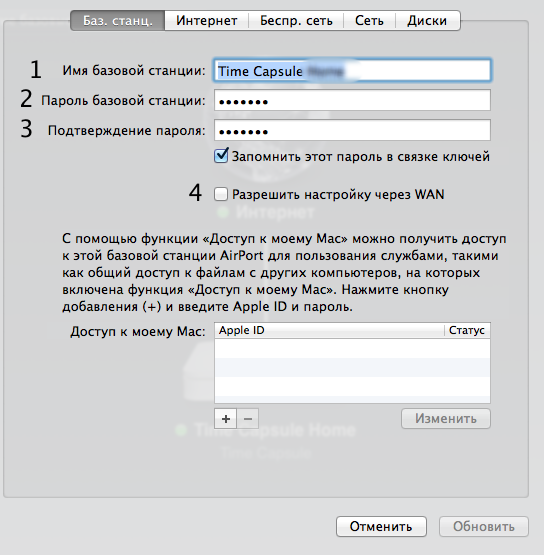
На изображении обозначено:
1 — Название Airport/Time Capsule(так она обозначается в Airport Утилите и/или в Finder как сетевой диск(Time Capsule)
2,3 — пароль и подтверждение оного, используется для входа на роутер
4 — разрешает настройку с удаленного компьютера.
Здесь все несложно: вводим и продолжаем дальше.
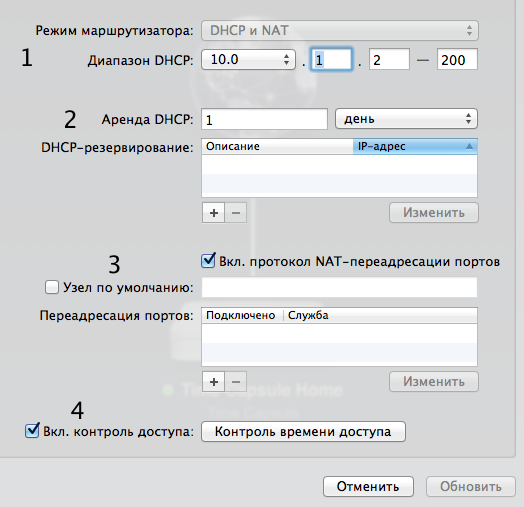
На рисунке показано:
1. Диапазон DHCP. Диапазон, в котором будут выдаваться IP-адреса. Оставляем как есть.
2. Аренда DHCP. Срок, на который выдается IP-адрес. Не трогаем. Под ним же DHCP-резервирование. Рекомендую настроить во избежание конфликтов. Резервируется по MAC-адресу.
3. Включить протокол NAT-переадресации портов.
4. Включить контроль доступа.
О последнем пункте я расскажу подробнее. Это — залог безопасности, ибо «чужие» MAC-адреса(те кто не в списке) в сеть ну никак не попадут. Посмотрим:
Итак, цифрами обозначено:
1. Добавление-удаление MAC-адресов в список. Внимание. Для работы фильтра необходимо поставить на пункт Неограниченно(по умолчанию) во второй таблице Нет доступа!. Тогда доступ устройств не включенных в «белый» список будет невозможен(фильтр не распространяется на девайсы, подключенные по кабелю).
2. Ограничение времени доступа. Значений — много. Можно каждому девайсу указать определенное время доступа и добавлять еще временные фильтры(+ под таблицей)
Для безопасности сети не пропускайте этот пункт! Он вам поможет обезопасить сеть на все 100%!
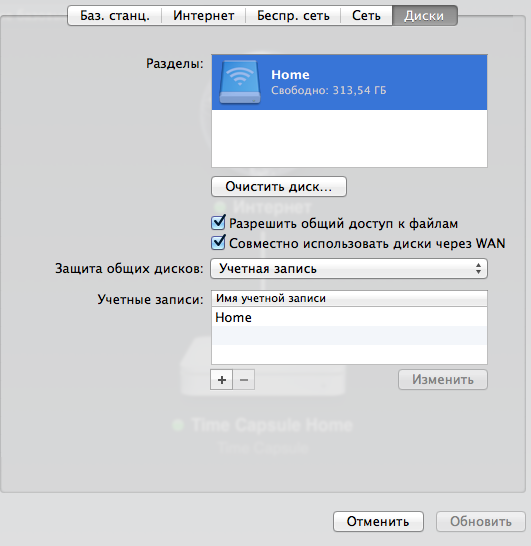
На рисунке обозначено:
1. Разделы диска. Можно создавать сколько угодно.
2. Очистить диск. Сто раз подумайте, прежде чем назад — удаляет все с выбранного раздела диска.
3. Разрешить общий доступ к файлам и разрешить доступ к файлам по WAN. Первое — не понял что, второе — доступ к дискам с удаленного компьютера(для этого нужен IP-адрес TC)
4. Защита общих дисков. Ставим на учетную запись. Это позволит нам создавать несколько пользователей со своими логинами и паролями.
5. Добавление и удаление пользователей.
И опять все просто! Теперь я расскажу как настроить учетную запись. Выбираем учетную запись в таблице и нажимаем «Изменить»: 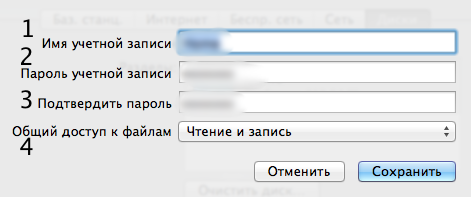
Цифрами обозначено:
1. Имя учетной записи. Логин для входа на TC.
2,3. Пароль и подтвеждение пароля.
4. Общий доступ к файлам. Разрешен ли доступ к файлам и с какими правами.