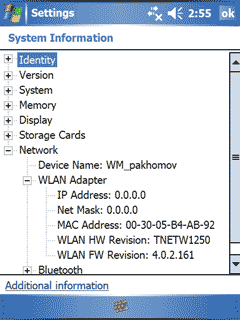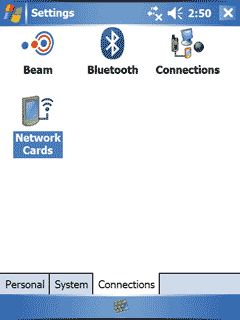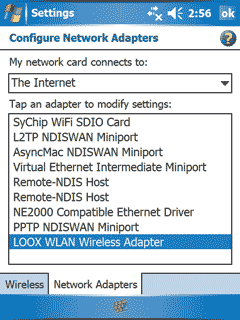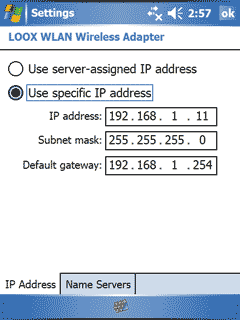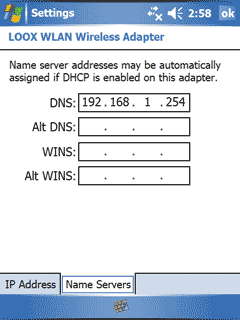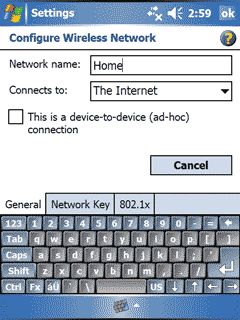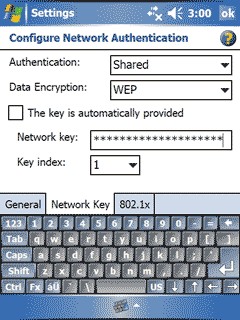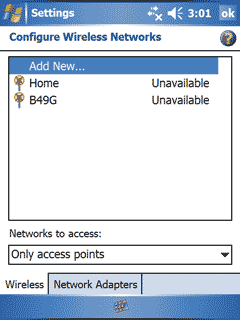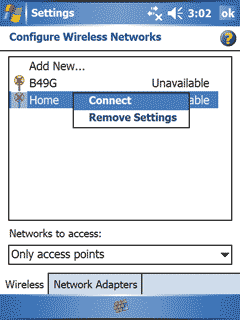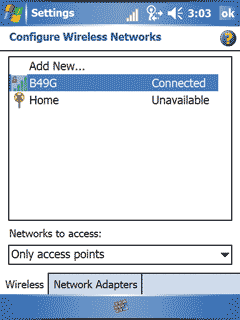- Обзоры и статьи о технике›
- Инструкции по настройке›
- Подключение КПК (смартфона Windows Mobile) к сети Wi-Fi
Опубликовано:
20 сентября 2007
- Шаг 1. Включение адаптера
- Шаг 2. Выход в интернет
- Если сетей несколько?
Требования к оборудованию:
- Карманный компьютер (смартфон Windows Mobile) со встроенным Wi-Fi
- Доступная (настроенная) точка доступа или сеть Wi-Fi
Шаг 1. Включение адаптера
Запустите «Менеджер управления беспроводными подключениями», нажав специальную кнопку на корпусе карманного компьютера или выбрав соответствующий пункт в меню «Пуск». Выберите «Беспроводное подключение Wi-Fi».
Шаг 2. Выход в интернет
Подождите около 10 секунд и попробуйте запустить браузер. Если сеть бесплатная, выходить в интернет можно сразу после включения адаптера. Может случиться так, что после запуска браузера вас попросят ввести имя пользователя и пароль. Придется их узнать — либо у менеджера в отеле/ресторане, либо у системного администратора.
Если это беспроводная сеть на работе, попробуйте ввести ваш логин и пароль для входа в обычную сеть
Если сетей несколько?
Если присутствуют сразу несколько сетей, к которым можно подключиться, чаще всего появляется всплывающее окно с предложением выбора сети. Хотя бывает и так, что никаких окон не появляется и тогда необходимо выбирать вручную через менеджера Wi-Fi. Зайдите в «Менеджер управления беспроводными подключениями» (нажав кнопку на корпусе, или через меню «Пуск»), выберите пункт Wi-Fi, затем «Параметры». В параметрах необходимо переключиться на вкладку доступных беспроводных сетей (может называться LEAP) и задержать стилус на интересующей вас сети. Появится контекстное меню. Щелкните пункт «Подключить». Далее действуйте как в случае с одной сетью.
| Проблема | Решение |
|---|---|
| Подключение к беспроводной сети не происходит | Возможно, не совпадают каналы передачи данных. Узнайте у администратора сети номер канала и в настройках Wi-Fi в своем КПК (смартфоне Windows Mobile) поставьте такой же канал в свойствах соединения через «Менеджер беспроводных подключений». |
В статье были использованы
- Категории:
- Смартфоны
- Термины:
- Browser
- Wi-Fi
- Подключение КПК (смартфона…
- Шаг 1. Включение адаптера
- Шаг 2. Выход в интернет
- Если сетей несколько?
-
-
April 9 2011, 00:39
- IT
- Компьютеры
- Животные
- Общество
- Cancel
Если на вашем Windows Mobile Standart устройстве не удается подключиться к беспроводной сети, и что-бы вы ни делали не помогает
Пример проблемы:
Народ! Подскажите как подключить зверька к корпоративной сети по WiFi?Проблема такая: при попытке подключения к WiFi выскакивает балун «Предупреждение. Не удаётся войти в беспроводную сеть. Для положительной идентификации пользователя в данной сети требуется личный сертификат.»Проверка подлинности: WPAШифрование данных: TKIPТип EAP: PEAPСисадмины говорят, что на сервере нет никаких сертификатов ваще и что всё должно работать и так. На WM5 удалось обойти требование этого сертификата и всё прекрасно работает. А на WM6 никак не получается. Подскажите как на WM6 убить требование серификата или как подсунуть серверу личный сертификат на подключение к WiFi?
Возможно, конечно, что вам поможет отключение обязательного введения сертификатов в реестре
в реестре кпк отключить проверку сертификатов
[HKEY_LOCAL_MACHINECommEAPExtension25]
«ValidateServerCert»=dword:00000000
или вот это
Restart your device (optional but recommended)
Connect to your desired network and input the proper settings. Here are mine:
Authentication: WPA-PSK
Encryption: TKIP
The key is automatically provided: no
Network key:
When it attempts to connect, go back to the Connection Manager and turn OFF Wifi.
Wait about 1-2 seconds and then turn Wifi back on.
WM6 should now be able to connect to your WPA-PSK network.
Но лично мне на моем Qtek 8310 завести вайфай помог следующий способ. Устройство видело Wi-Fi, но подключаться не хотело. В настройках стояло WPA шифрование (WPA-PSK aka WPA Personal) с ключем TKIP типа. Но роутере тоже. Спасибо чуваку IT Troll с форума cisco. Выяснилось, что убожество под названием Windows Mobile не поддерживает нативный TKIP. И, для того, чтобы войти в сеть с WPA-шифрованием нужно врубить mixed-режим (AES/TKIP) на рутере. И разрешить AES-ключи. На самом аппарате оставить типа TKIP, но на этот раз оно подключиться сможет.
То есть отображаемый в настройках TKIP — Windows Mobile не поддерживает.
AES, о котором в меню устройства ни слова — WinMo поддерживает!
Достаточно врубить на рутере режим шифрования совместимый с AES. Извечная проблема WinMo-устройств и WiFi сетей. Что до меня, то я убил на поиск решения почти два вечера сейчас. И еще хз сколько ночей лет пять назад — тогда безрезультатно.
Настройка модуля Wi-Fi
Шаг 1. Выясняем, какой Wi-Fi-адаптер применяется на КПК
Шаг 2. Настройка Wi-Fi-адаптера
Шаг 3. Создание профиля беспроводного соединения
Сегодня большинство моделей КПК имеют встроенный Wi-Fi-модуль. Даже если его наличие не предусмотрено, такой модуль можно приобрести отдельно. Модули Wi-Fi для КПК оснащаются как CF-, так и SD-интерфейсом. Они вставляются в те же слоты, что и флэш-карты с соответствующими интерфейсами. Конечно, использование встроенных Wi-Fi-модулей более предпочтительно, поскольку в этом случае слот для флэш-карты остается свободным.
Применение Wi-Fi на КПК существенно увеличивает функциональность этого устройства. Ведь для КПК Wi-Fi — это единственно возможный способ выхода и в локальную сеть, и в Интернет. Ну а те преимущества, которые сулит выход в Интернет, наверное, не имеет смысла обсуждать.
Между тем, несмотря на принципиальную возможность использования Wi-Fi для подключения к локальной или Глобальной сети, далеко не все пользователи реализуют ее. Основная проблема в данном случае заключается в настройке модуля Wi-Fi на КПК. Все современные модели КПК поставляются с предустановленной операционной системой Windows Mobile 5.0 и комплектом предустановленных программ и драйверов интегрированных устройств. Естественно, в разных моделях КПК применяются различные комплекты предустановленных программ. И если в КПК интегрирован Wi-Fi-модуль, то наверняка в комплекте предустановленного ПО имеются утилиты для работы с Wi-Fi. Но даже если они в комплектации не предусмотрены, то в Интернете всегда можно найти множество подобных утилит. Однако прежде чем воспользоваться ими, необходимо настроить модуль Wi-Fi на КПК для работы в сети.
Настройка модуля Wi-Fi
В этой статье мы рассмотрим настройку интегрированного модуля Wi-Fi средствами операционной системы Windows Mobile 5.0 (version 5.1.195) на примере КПК Fujitsu-Siemens pocket LOOX N560.
Для чистоты эксперимента до момента настройки модуля Wi-Fi на КПК отсутствовали какие-либо дополнительные утилиты, кроме предустановленных (которые не подлежат удалению).
Итак, предположим, что у вас дома или на работе имеется локальная сеть с выходом в Интернет на основе беспроводного маршрутизатора либо просто локальная сеть с выходом в Интернет и в составе этой сети имеется беспроводная точка доступа. Задача заключается в том, чтобы настроить Wi-Fi-модуль на КПК для доступа в локальную сеть. Последовательность действий в данном случае следующая:
- Выяснить, какой Wi-Fi-адаптер используется на КПК.
- Произвести настройки Wi-Fi-адаптера (задать IP-адрес и маску подсети, IP-адрес основного шлюза и т.д.).
- создать и сохранить профиль беспроводного соединения.
Шаг 1. Выясняем, какой Wi-Fi-адаптер применяется на КПК
Итак, на первом этапе необходимо выяснить, какой именно Wi-Fi-адаптер используется на КПК. Для этого необходимо открыть окно System Information (Start > Settings > System > System Information), где в виде древовидного списка представлена информация о КПК (версии операционной системы, объем памяти, тип дисплея, тип процессора и т.д.), а также обо всех интегрированных в КПК устройствах (рис. 1). В данном древовидном списке нужно перейти к пункту Network и в открывшемся списке выбрать пункт WLAN Adapter. В строке WLAN HW Revision представлена информация о модели интегрированного Wi-Fi-адаптера. В нашем случае это модель TNETW1250. Здесь же можно посмотреть и информацию о MAC-адресе беспроводного адаптера (MAC Address), а также о присвоенном адаптеру IP-адресе (IP Address) и маске подсети (Net Mask). Нулевые значения (0.0.0.0) IP-адреса и маски подсети (значения по умолчанию) говорят о том, что беспроводной адаптер настроен на автоматическое получение IP-адреса от DHCP-сервера.
Рис. 1. Окно System Information
с информацией о характеристиках КПК
Шаг 2. Настройка Wi-Fi-адаптера
На следующем этапе можно приступить к настройке беспроводного адаптера, которая с помощью стилуса производится в окне Network Adapters. Для доступа к этому окну перейдите к окну Settings (Start > Settings) и выберите вкладку Connections. На вкладке Connections выберите значок Network Cards (рис. 2). Откроется окно, в котором имеются две вкладки: Wireless и Network Adapters. На первой из них можно просмотреть, создать или отредактировать список профилей беспроводных соединений (пока профили не созданы, список пуст), а вторая предназначена для настройки беспроводного адаптера. На вкладке Network Adapters необходимо выбрать беспроводной адаптер, который будет настраиваться, и указать, для чего он будет использоваться: для подключения к Интернету либо только к локальной сети. Для задания типа подключения в поле My Network card connects to: выберите The Internet (при создании подключения к Интернету) или Work (при подключении к локальной сети) — рис. 3.
Рис. 2. Вкладка Connections
окна Settings
Рис. 3. Вкладка Network Adapters
В нашем случае встроенный адаптер TNETW1250 в списке отсутствует, однако указан беспроводной сетевой адаптер LOOX WLAN Wireless Adapter. По названию несложно догадаться, что речь идет об интегрированном беспроводном адаптере, то есть о модели TNETW1250 (естественно, что в других моделях КПК название интегрированного адаптера будет другим). Выберите данный адаптер с помощью стилуса, после чего откроется окно настроек беспроводного адаптера. В нашем случае это окно называется LOOX WLAN Wireless Adapter. В нем имеются две вкладки: IP Address и Name Servers. Первая из них предназначена для задания IP-адреса и маски подсети беспроводного адаптера, а вторая — для задания IP-адресов DNS- и WINS-серверов.
В подавляющем большинстве случаев никаких настроек беспроводного сетевого адаптера вообще производить не следует. Дело в том, что по умолчанию беспроводной адаптер настроен на автоматическое получение IP-адреса с DHCP-сервера (Use server-assigned IP address). Поэтому если на беспроводной точке доступа (маршрутизаторе) активизирован DHCP-сервер, что является типичной ситуацией, то никакие специфические настройки не нужны. Автонастройка сетевого адаптера — это стандартное решение для публичных хот-спотов (зон беспроводного доступа, разворачиваемых в публичных местах). Однако если речь идет о частных сетях (например, о беспроводной сети в квартире или в офисе), то иногда (например, в целях безопасности) каждому клиенту сети вручную присваивается IP-адрес. Для ручной установки IP-адреса на вкладке IP Address отметьте пункт Use specific IP address и задайте IP-адрес сетевого адаптера (IP address), маску подсети (Subnet mask) и IP-адрес шлюза (Default gateway). Правило для задания IP-адресов следующее. Для того чтобы объединить все сетевые устройства в одну локальную сеть, им, во-первых, необходимо присвоить IP-адреса из одной подсети, а во-вторых, IP-адреса не должны повторяться. То есть в одной локальной сети не может быть двух устройств с одним IP-адресом. Для локальных сетей существуют специальные зарезервированные диапазоны IP-адресов, которые можно назначать сетевым устройствам. Наиболее типичная ситуация для таких сетей, когда используется маска 255.255.255.0, которая позволяет задать 254 различных IP-адреса.
Прежде всего необходимо выяснить, какой IP-адрес присвоен точке беспроводного доступа (беспроводного маршрутизатора), на базе которой строится беспроводная сеть. К примеру, если точка доступа имеет IP-адрес 192.168.1.254 и в сети применяется маска 255.255.255.0, то всем устройствам локальной сети должны быть присвоены IP-адреса 192.168.1.x, где x — любое число в диапазоне от 1 до 253.
В качестве IP-адреса шлюза (Default gateway) необходимо указать IP-адрес беспроводной точки доступа. Это особенно важно, когда в качестве точки доступа используется беспроводной маршрутизатор с выходом в Интернет (рис. 4).
Рис. 4. Присвоение IP-адреса беспроводному
адаптеру и указание IP-адреса шлюза
IP-адреса DNS- и WINS-серверов (вкладка Name Servers) не следует указывать в том случае, если адаптер настроен на автоматическое получение IP-адреса с использованием DHCP-сервера. Если же автоматическое конфигурирование беспроводного адаптера не применяется, то в качестве IP-адреса DNS-сервера необходимо указать IP-адрес беспроводного маршрутизатора (рис. 5). IP-адреса WINS-серверов можно не указывать.
Рис. 5. Указание IP-адреса DNS-сервера
Шаг 3. Создание профиля беспроводного соединения
После того как произведены необходимые настройки беспроводного адаптера, можно приступать к созданию профиля беспроводного соединения. Для этого переходим к вкладке Wireless окна Network Cards (Start > Settings > Connections > Network Cards). Как уже отмечалось, в этом окне отображается список профилей для доступа к беспроводным сетям. Если беспроводной адаптер включен (в обычном состоянии он отключен для снижения энергопотребления), то в этом же окне отображается список доступных беспроводных сетей.
Чтобы создать новый профиль соединения, нажмите стилусом текстовое поле Add new… — в результате откроется окно Configure Wireless Network с несколькими вкладками. На вкладке General в поле Network name введите SSID беспроводной сети (идентификатор беспроводной сети) — рис. 6.
Рис. 6. Указание SSID беспроводной
сети
Для того чтобы узнать SSID беспроводной сети, можно просмотреть список доступных беспроводных сетей. Однако, в зависимости от настроек точки доступа, SSID беспроводной сети может и не отображаться. Дело в том, что для обеспечения безопасности беспроводной сети на точке доступа может быть активизирован режим скрытого идентификатора (Hide SSID). В этом случае SSID беспроводной сети не отображается, и самый простой способ узнать его — посмотреть этот идентификатор непосредственно в настройках самой точки доступа.
Кроме идентификатора беспроводной сети на вкладке General предлагается также указать, создается ли подключение к Интернету (Connects to: The Internet) или для доступа в локальную сеть (Connects to: Work). Если беспроводная сеть построена на основе беспроводного маршрутизатора с выходом в Интернет, то нужно указать тип подключения The Internet, а если требуется настроить только выход в локальную сеть — тип подключения Work.
Далее на вкладке Network Key необходимо ввести параметры аутентификации, тип шифрования и ключ шифрования, применяемый в беспроводной сети. Если сеть является открытой, то есть в ней не используется шифрование (что типично для публичных зон беспроводного доступа), то в поле Authentication укажите Open, а в поле Data Encryption — Disable. В домашних или офисных беспроводных сетях, как правило, в целях безопасности применяется шифрование. Нужно иметь в виду, что встроенные в КПК беспроводные адаптеры могут поддерживать не все типы шифрования и аутентификации, поэтому важно, чтобы в беспроводной сети использовались протокол аутентификации и тип шифрования, которые поддерживают все устройства беспроводной сети, включая и КПК.
Предположим, что в вашей домашней беспроводной сети применяется WEP-шифрование с типом аутентификации Shared и 128-битной длиной ключа. В этом случае в поле Authentication выберите тип аутентификации Shared, в поле Data Encryption — тип шифрования WEP, а в поле Network key (для активации этого поля необходимо снять флажок The key is automatically provided) введите ключ шифрования (рис. 7).
Рис. 7. Указание типа аутентификации,
типа шифрования и ключа шифрования
После того как произведены все необходимые настройки, то есть создан профиль беспроводного соединения, он будет отображаться в списке доступных профилей на вкладке Wireless окна Network Cards (рис. 8).
Рис. 8. Созданный профиль отображается
в списке доступных профилей
Для того чтобы подключиться к беспроводной сети с использованием данного профиля, необходимо нажать на нем стилусом и в открывшемся контекстном меню выбрать Connect (рис. 9).
Рис. 9. Подключение к беспроводной сети
с использованием созданного профиля
В результате автоматически включится беспроводной адаптер и будет произведена попытка подключения к беспроводной точке доступа (беспроводному маршрутизатору). В период подключения напротив имени профиля беспроводного соединения (имени SSID беспроводной сети) будет отображаться статус Connecting (Подключение), а после успешного подключения статус изменится на Connected (подключено) — рис. 10.
Рис. 10. При успешном подключении
к беспроводной сети отображается
статус соединения Connected
Если беспроводной маршрутизатор, используемый для создания беспроводной сети, имеет выход в Интернет, то после успешного подключения к такой беспроводной сети КПК также получает доступ в Сеть. Для того чтобы проверить интернет-соединение, проще всего запустить Internet Explorer (входит в комплект операционной системы) и набрать какой-нибудь адрес. Если все сделано правильно, то должна загрузиться соответствующая web-страница (рис. 11).
Рис. 11. Загрузка web-страницы
с использованием Internet Explorer
КомпьютерПресс 8’2007
Содержание
- Подключение Windows Phone 8 к Wi-Fi
- Как отключится от сети, или изменить параметры подключения?
Что мы уже только не подключали к Wi-Fi, но о том, как это сделать на Windows Phone 8, я еще не писал. Возможно, кому-то эта статья покажется не нужной, из-за того, что сам процесс подключения телефонов на Windows Phone 8 к беспроводным сетям, очень простой и понятный. С этим я согласен, но Android к Wi-Fi тоже не сложно подключить, а инструкция стала очень популярной и собрала много комментариев.
А это значит, что у пользователей возникают сложности с подключением к Wi-Fi. Именно поэтому, я сейчас расскажу как это сделать на телефоне, который работает на Windows Phone 8. Показывать буду на примере Nokia Lumia 925 (это не особо важно).
При первом запуске Windows Phone 8, появляется менеджер основных настроек, в процессе которых, нам предлагают подключить телефон к интернету по Wi-Fi. Там нужно только выбрать сеть и указать от нее пароль. Если вы этого не сделали в процессе первой настройки, или хотите подключится к другой сети, например дома, то это можно сделать через настройки. Как я уже писал выше, все очень просто.
Подключение Windows Phone 8 к Wi-Fi
Находясь на главном экране (там где плитки), проведите пальцем по экрану влево, и в меню выберите пункт Настройки. В настройках выбираем пункт Wi-Fi.
Посмотрите, что бы Wi-Fi сеть была включена. Если выключена, то включите. Ниже, должен появится список доступных для подключения беспроводных сетей. Нажмите на сеть, к которой вы хотите подключится.
Введите пароль от беспроводной сети и нажмите на кнопку «готово». Если забыли пароль от сети, то смотрите эту статью. Если сеть незащищенная, и телефон отказывается подключаться, или подключается, но интернет не работает, то зайдите сюда.
Если все хорошо, телефон подключится к Wi-Fi. Возле вашей сети будет статус «соединение установлено«.
Вот и все, наш телефон подключен к Wi-Fi. Можно заходить на ваши любимые сайты, устанавливать программы и т. д. 🙂
Как отключится от сети, или изменить параметры подключения?
Что бы посмотреть параметры сети, к которой вы подключены, просто нажмите на нее. Откроется новое окно, в котором вы увидите IP адрес подключения, маску, шлюз и DNS, и MAC адрес. Изменить их нельзя. Обязательно посмотрите, что бы «Прокси-сервер» был выключен. Иначе, могут быть проблемы, что подключение к сети будет, а интернет работать не будет, или не будут открываться некоторые сайты, не будет доступа в интернет в программах.
Что бы удалить Wi-Fi сеть (Windows Phone 8 больше не будет к ней подключатся автоматически), просто нажмите на кнопку «Удалить«.
Что бы заново подключится к этой сети, нужно будет снова указать пароль.
Странно, но я не нашел возможности вручную задать статический IP адрес, или DNS. Скорее всего, такой возможности нет. Надеюсь, в Windows Phone 8.1 это исправят.
Вот собственно и все настройки. В ближайшее время, я планирую подготовить статью о возможных проблемах с подключением устройств на Windows Phone 8 к Wi-Fi. Поэтому, если у вас в процессе подключения, или работы, возникают какие-то проблемы, то напишите о них в комментарии. Буду благодарен.
Так же, после официального выхода Windows Phone 8.1, сделаю обновление статьи. Там обещают некоторые изменения в работе с беспроводными сетями.
Понравилась статья? Оцените её:
Содержание
- Настройка Wi Fi на Lumia:
- Что делать если Lumia 520, 720 или 920 не видит Wi Fi?
- Легкое включение Wi-Fi на Windows Phone 7.5 и 7.8
Если вы не знаете, как настроить и подключить WiFi на смартфонах Nokia Lumia, работающих под управлением ОС Windows Phone, то обязательно прочитайте данную статью. Вы поймете, что все очень просто – нужна лишь доступная сеть.
Данная инструкция актуальна для телефонов, работающих на WP 7.5 и 7.8.
Для настройки Wi Fi на устройствах Windows Phone 8.1, читайте эту инструкцию, где рассмотрена настройка на примере Lumia 630.
Настройка Wi Fi на Lumia:
- Зайдите в <Меню>
- Откройте <Настройки>
- Выберите пункт <Wi-Fi>
- Поставьте переключатель в положение Включено, чтобы начать поиск доступных сетей. Д
- ля того чтобы понять что вы подключились к сети, под ее названием должно появиться слово: Подключено.
Кроме этого, некоторые сети могут требовать пароль, который вы должны знать, иначе ничего не получится.
Кстати, с выходом Windows Phone 8.1, появился инструмент Wi-Fi Sense, с помощью которого можно легко найти и получить доступ к тысячам бесплатных сетей по всему миру.
Что делать если Lumia 520, 720 или 920 не видит Wi Fi?
Проблема заключается в том, что ваш Lumia 520 или другой смартфон на Windows Phone просто не видит доступной сети Wi-Fi. Это связано с тем, что многие роутеры передают сигнал на каналах от 6 и выше, которые телефон попросту не замечает. Решается проблема просто — сменой канала роутера на значение от 1 до 5. Каждый роутер настраивается по-разному, поэтому воспользуйтесь интернетом для поиска инструкции по своей модели.
Легкое включение Wi-Fi на Windows Phone 7.5 и 7.8
Для легкого включения — выключения беспроводной сети на WP7.* советуем вам скачать из магазина программку Connectivity Shortcuts для вывода вот такой удобной формы для управления подключениями:
Кроме этого, виджет позволяет настраивать мобильный интернет и Bluetooth прямо на рабочем столе вашей Нокиа Люмиа.
В Windows Phone 8 и 8.1 есть отличный стандартный инструмент Центр уведомлений, с помощью которого можно очень легко получать доступ к различным настройкам.
В этой статье, которая, прежде всего, направлена на новичков, я расскажу, как использовать ваш телефон с Windows Phone в качестве беспроводной точки доступа для выхода в Интернет путем использования опции «Общий Интернет». Данная особенность мобильной платформы особенно полезна в тех случаях, когда вам срочно получить доступ в Сеть с вашего ноутбука, но поблизости нет ни одной Wi-Fi-точки доступа.
Данное руководство походит для владельцев устройств с Windows Phone 7.5, 7.8 и 8.
Как включить и настроить «Общий Интернет»
Итак, чтобы превратить ваш девайс на платформе Windows Phone в мобильную Wi-Fi-точку доступа для совместного использования Интернета, первое, что вам необходимо сделать, это активировать передачу данных (в случае, если у вас она отключена). Для этого откройте «Настройки» и перейдите в раздел «Передача данных». Далее вам нужно просто перевести переключатель в положение «Включено».
Теперь вернитесь на главную страницу настроек и перейдите в раздел «Общий Интернет».
Переведите переключатель из положения «Выключено» в «Включено». Включение общего доступа к Интернету автоматически активирует Wi-Fi на вашем устройстве.
В настройках общего доступа вы можете изменить имя точки доступа и пароль, которые будут использоваться для подключения к ней. Чтобы сохранить изменения, нажмите на галочку. Для возвращения назад без сохранения изменений, нажмите на X или на кнопку «Назад» на вашем телефоне.
Процесс включения и настройки общего Интернета одинаковы для всех версий мобильной платформы, но некоторые различия вы все же можете заметить. Во-первых, Windows Phone 8 позволяет подключать к точке доступа до 8 устройств, вместо 5 на WP7.5 и 7.8. Кроме этого, на устройствах с Windows Phone 7.5 и 7.8 вы можете сами выбрать, должно ли использоваться шифрование для Wi-Fi-подключения или нет. В Windows Phone 8 это не разрешено и по умолчанию используется шифрование WPA 2 (самое безопасное на данный момент).
Как подключить ноутбук к Wi-Fi-сети
С включенной функцией «Общий Интернет» на вашем смартфоне с Windows Phone, вы сможете использовать его в качестве традиционной точки доступа. Ваш ноутбук автоматически обнаружит эту беспроводную сеть, как и любую другую. Так что вам нужно лишь выбрать ее из списка доступных сетей и подключиться к ней.
На экране «Общий Интернет» вашего Windows Phone, вы сможете видеть, сколько других компьютеров и устройств, подключено к Wi-Fi-сети, которую вы создали.
Заключение
С функцией «Общий Интернет» на Windows Phone, ваш ноутбук (или планшет без 3G) всегда будет с доступом в Сеть, независимо от того, где вы находитесь. Единственным недостатком такого решения является плата, которую будет взымать ваш оператор связи за передачу мобильного трафика. К тому же очень быстро разряжается батарейка на телефоне.
Отличного Вам дня!