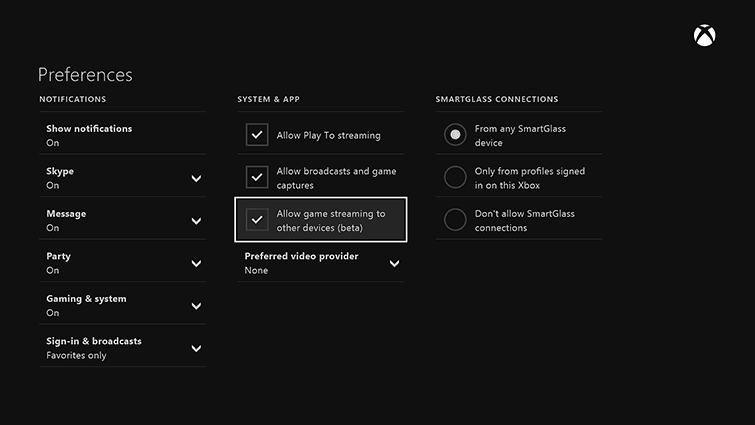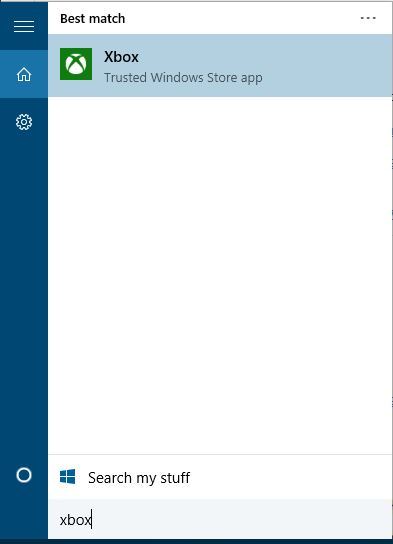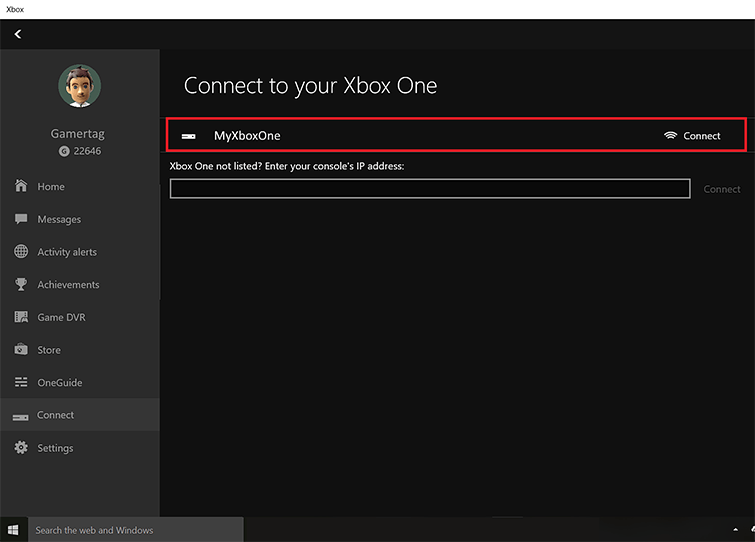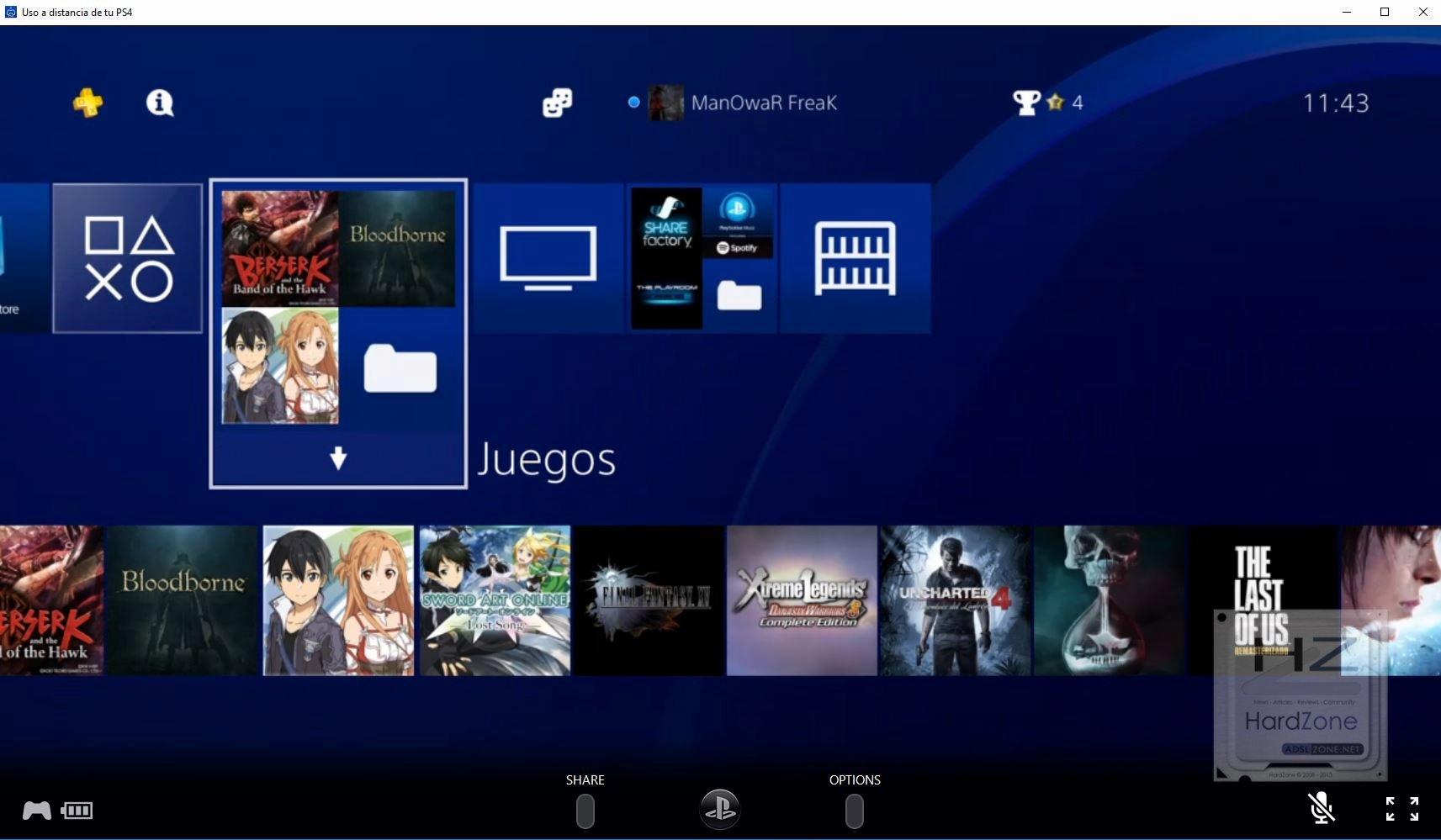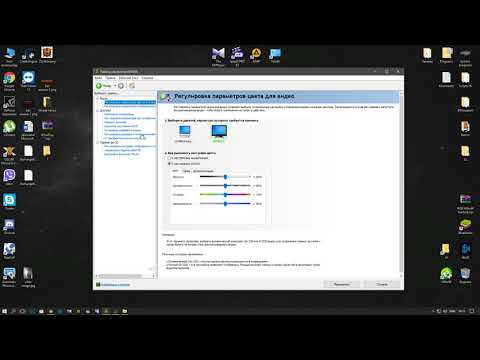Xbox на Windows
Чтобы подключить Xbox One к PC, вам потребуется лишь стабильное Wi-Fi соединение. … Благодаря функции DVR, вы можете играть в Xbox One на ПК. Теперь можно подключить Xbox One к монитору любого устройства: ПК или ноутбук.
Как использовать ноутбук в качестве монитора?
На своём основном компьютере нажмите клавишу Windows + P и выберете «Подключиться к беспроводному дисплею» в самом низу. Ваш компьютер начнёт искать доступные дисплеи, и как только второй экран будет найден, у вас появится возможность Расширить и Дублировать.
Как подключить Xbox One к ноутбуку Windows 10?
На консоли Xbox One выберите «Параметры > Настройки > Разрешить потоковую передачу игр». На ПК или планшете под управлением Windows 10 откройте приложение Xbox и в меню слева выберите «Подключить > «Добавить устройство». Подключите к ПК проводной геймпад для Xbox One (или Xbox 360).
Как использовать ноутбук как монитор для PS4 через HDMI?
Процедура выглядит следующим образом:
- Подключаем HDMI-кабель к соответствующему разъёму на PlayStation4, расположенному в задней её части.
- Вставляем второй конец кабеля во вход на ПК.
- Запускаем оба устройства – картинка с PS4 должна автоматически начать передаваться на экран ноутбука.
5.12.2019
Как играть на Xbox через ноутбук?
Как подключить Xbox к ноутбуку (трансляция)
- Включите оба устройства и подключите к одной сети.
- Запустите приложение «XBOX» на ноутбуке.
- Перейдите во вкладку «Подключение».
- Нажмите кнопку «Выполнить потоковую передачу».
- Изображение с Xbox появятся на экране ноутбука.
23.08.2017
Как настроить HDMI на ноутбуке на вход?
Для этого нужно нажать кнопку «Пуск» и перейти в «Панель управления». Далее необходимо выбрать параметр «Экран», а в столбце слева выбрать опцию «Настройка параметров экрана». Это настройка HDMI на ноутбуке.
Можно ли подключить экран ноутбука к другому ноутбуку?
В зависимости от модели ноутбука, его внешние интерфейсы могут отличаться. Использовать ноутбук как монитор можно через HDMI разъем или посредством VGA выхода. Если системный блок содержит только HDMI гнездо, а портативный ПК оснащен VGA входом, то для их совместной работы понадобится специальный переходник.
Как использовать ноутбук как монитор Windows 10?
На Windows 10 существует более простой и доступный способ — с помощью параметра «Проецирование на этот компьютер» вкладки «Параметры» окна свойств экрана. Правда, работать он будет, только если ноутбук снабжен адаптером Wi-Fi с поддержкой Miracast (стандарт беспроводной передачи мультимедиа-сигнала).
Как подключить системный блок к ноутбуку как монитор?
Чтобы подсоединить системный блок к монитору ноутбука, нужно просто вставить кабель с обеих сторон. Скорость обмена между устройствами даже при самой простой сетевой карте будет составлять порядка 100 мегабайт в секунду. Это провод длиной 0,5 — 15 метров, который можно купить в любом компьютерном магазине.
Как транслировать Xbox на ноутбук через HDMI?
При помощи центральной кнопки джойстика зайдите в параметры консоли. Зайдите в пункт «сетевое подключение», выберите строку с названием ноутбука. Затем «воспроизведение на устройстве» для выведения изображения и звука через компьютер.
Как установить Xbox на Windows 10?
Как включить игровую панель Xbox в Windows 10
- Нажмите кнопку Пуск, затем на Параметры.
- На экране Параметры перейдите в категорию Игры.
- В левой части окна выберите Xbox Game Bar, а затем в правой части окна включите переключатель как показано на скриншоте ниже.
1.11.2020
Как подключить Xbox One к Windows 7?
Подключение геймпада к компьютеру с Windows 8.1 или Windows 7
- Наведите указатель мыши на нижний правый угол экрана, переместите его вверх и выберите Поиск.
- Введите диспетчер устройств и выберите Диспетчер устройств в результатах поиска. …
- Найдите и разверните узел Геймпад Microsoft Xbox One.
Как подключить PS 4 к ноутбуку через HDMI?
Практически все современные ноутбуки имеют HDMI-порт. Но зачастую он работает в формате Out, то есть выводит изображение, например, на монитор, телевизор и проектор. В таком случае ничего не выйдет. Только устройства с поддержкой HDMI In можно использовать для подключения Sony Playstation 4.
Как использовать ноутбук как монитор для PS3 через HDMI?
Напрямую через HDMI
- Подключите один конец шнура HDMI в выход консоли PS3, а другой — во вход на ноутбуке.
- Обычно в комплекте с ноутбуком Dell Alienware идёт специальный диск с фирменным программным обеспечением, в том числе и для управления различными разъёмами. …
- Уже через несколько секунд вы увидите меню ПС3.
Как подключить PS4 к ноутбуку через HDMI без Remote Play?
Данный процесс не займет много времени и является достаточно легким, нужно выполнить всего несколько действий:
- Найдите на задней панели консоли разъем, после чего вставьте туда HDMI-кабель.
- То же самое проверните и с ноутбуком. Обычно вход HDMI находится на левой панели.
- Теперь осталось только запустить PS4 и ноутбук.
17.08.2018
Содержание
- Быстрый ответ: Как использовать ноутбук в качестве монитора для Xbox?
- Можно ли подключить Xbox к ноутбуку?
- Как использовать ноутбук в качестве монитора?
- Как подключить Xbox One к ноутбуку Windows 10?
- Как использовать ноутбук как монитор для PS4 через HDMI?
- Как играть на Xbox через ноутбук?
- Как настроить HDMI на ноутбуке на вход?
- Можно ли подключить экран ноутбука к другому ноутбуку?
- Как использовать ноутбук как монитор Windows 10?
- Как подключить системный блок к ноутбуку как монитор?
- Как транслировать Xbox на ноутбук через HDMI?
- Как установить Xbox на Windows 10?
- Как подключить Xbox One к Windows 7?
- Как подключить PS 4 к ноутбуку через HDMI?
- Как использовать ноутбук как монитор для PS3 через HDMI?
- Как подключить PS4 к ноутбуку через HDMI без Remote Play?
- Как подключить иксбокс к ноутбуку через hdmi
- Что необходимо для подключения?
- Подключение по кабелю
- Процесс подключения
- Настройки ноутбука и компьютера
- Настройка консоли Xbox 360
- Подключение напрямую
- Настройки
- Настройки Xbox
- Настройка ноутбука и компьютера
- Подключение по Wi-Fi
- Xbox 360
- Компьютер
- Потоковая передача
- Подключение приставки по HDMI
- Почему консоль не подключается
- Что необходимо для подключения?
- Подключение по кабелю
- Процесс подключения
- Настройки ноутбука и компьютера
- Настройка консоли Xbox 360
- Подключение напрямую
- Настройки
- Настройки Xbox
- Настройка ноутбука и компьютера
- Подключение по Wi-Fi
- Xbox 360
- Компьютер
- Потоковая передача
- Подключение приставки по HDMI
- Почему консоль не подключается
- Инструкция по подключению икс бокс к ноутбуку
- Как подключить через кабель?
- Как подключить через сеть?
- Почему может не подключаться?
- Как передать изображение с Xbox One на ноутбук?
- Можно ли использовать ноутбук в качестве монитора для Xbox?
- Можно ли Xbox One S подключить к ноутбуку?
- Как транслировать экран Xbox One на ПК?
- Как подключить Xbox One S к ноутбуку Windows 10?
- Как использовать ноутбук в качестве монитора для Xbox 360?
- Можно ли подключить консоль к ноутбуку?
- Можно ли использовать ноутбук в качестве монитора?
- Как удаленно играть в Xbox One на ПК?
- Как транслировать экран на Xbox?
- Как играть в игры для Xbox One на ПК?
- Можно ли подключить Xbox к ноутбуку через HDMI?
- Как использовать ноутбук в качестве монитора через HDMI?
- Как подключить Xbox к ноутбуку Windows 7?
Быстрый ответ: Как использовать ноутбук в качестве монитора для Xbox?
Можно ли подключить Xbox к ноутбуку?
Чтобы подключить Xbox One к PC, вам потребуется лишь стабильное Wi-Fi соединение. … Благодаря функции DVR, вы можете играть в Xbox One на ПК. Теперь можно подключить Xbox One к монитору любого устройства: ПК или ноутбук.
Как использовать ноутбук в качестве монитора?
На своём основном компьютере нажмите клавишу Windows + P и выберете «Подключиться к беспроводному дисплею» в самом низу. Ваш компьютер начнёт искать доступные дисплеи, и как только второй экран будет найден, у вас появится возможность Расширить и Дублировать.
Как подключить Xbox One к ноутбуку Windows 10?
На консоли Xbox One выберите «Параметры > Настройки > Разрешить потоковую передачу игр». На ПК или планшете под управлением Windows 10 откройте приложение Xbox и в меню слева выберите «Подключить > «Добавить устройство». Подключите к ПК проводной геймпад для Xbox One (или Xbox 360).
Как использовать ноутбук как монитор для PS4 через HDMI?
Процедура выглядит следующим образом:
Как играть на Xbox через ноутбук?
Как подключить Xbox к ноутбуку (трансляция)
Как настроить HDMI на ноутбуке на вход?
Для этого нужно нажать кнопку «Пуск» и перейти в «Панель управления». Далее необходимо выбрать параметр «Экран», а в столбце слева выбрать опцию «Настройка параметров экрана». Это настройка HDMI на ноутбуке.
Можно ли подключить экран ноутбука к другому ноутбуку?
В зависимости от модели ноутбука, его внешние интерфейсы могут отличаться. Использовать ноутбук как монитор можно через HDMI разъем или посредством VGA выхода. Если системный блок содержит только HDMI гнездо, а портативный ПК оснащен VGA входом, то для их совместной работы понадобится специальный переходник.
Как использовать ноутбук как монитор Windows 10?
На Windows 10 существует более простой и доступный способ — с помощью параметра «Проецирование на этот компьютер» вкладки «Параметры» окна свойств экрана. Правда, работать он будет, только если ноутбук снабжен адаптером Wi-Fi с поддержкой Miracast (стандарт беспроводной передачи мультимедиа-сигнала).
Как подключить системный блок к ноутбуку как монитор?
Чтобы подсоединить системный блок к монитору ноутбука, нужно просто вставить кабель с обеих сторон. Скорость обмена между устройствами даже при самой простой сетевой карте будет составлять порядка 100 мегабайт в секунду. Это провод длиной 0,5 — 15 метров, который можно купить в любом компьютерном магазине.
Как транслировать Xbox на ноутбук через HDMI?
При помощи центральной кнопки джойстика зайдите в параметры консоли. Зайдите в пункт «сетевое подключение», выберите строку с названием ноутбука. Затем «воспроизведение на устройстве» для выведения изображения и звука через компьютер.
Как установить Xbox на Windows 10?
Как включить игровую панель Xbox в Windows 10
Как подключить Xbox One к Windows 7?
Подключение геймпада к компьютеру с Windows 8.1 или Windows 7
Как подключить PS 4 к ноутбуку через HDMI?
Практически все современные ноутбуки имеют HDMI-порт. Но зачастую он работает в формате Out, то есть выводит изображение, например, на монитор, телевизор и проектор. В таком случае ничего не выйдет. Только устройства с поддержкой HDMI In можно использовать для подключения Sony Playstation 4.
Как использовать ноутбук как монитор для PS3 через HDMI?
Напрямую через HDMI
Как подключить PS4 к ноутбуку через HDMI без Remote Play?
Данный процесс не займет много времени и является достаточно легким, нужно выполнить всего несколько действий:
Источник
Как подключить иксбокс к ноутбуку через hdmi
Многие владельцы Xbox 360 испытывают трудности со своей консолью. К примеру, у них не получается загрузить какую-нибудь игру или подключить приставку, чтобы смотреть видео на Youtube. Также не у всех получается подключить приставку к интернету. Решить эту проблему можно, если подключить Xbox 360 к ноутбуку или компьютеру (ПК).
Что необходимо для подключения?
Если появилась необходимость подключить свою консоль к ПК, то следует заранее позаботиться о том, чтобы для этого были установлены все нужные приложения и инструменты:
Кроме этого, следует удостовериться в том, что ПК и приставка удовлетворяют всем необходимым требованиям — как минимум они должны быть в исправном состоянии и на Xbox должна быть качественная, проверенная прошивка, исключающая возможность неудачи. На компьютере должен работать интернет, все порты желательно проверить на наличие неисправностей, кроме этого, нужно удостовериться в том, что все драйверы установлены и работают корректно.
Подключение по кабелю
Один из самых распространенных, и при этом легких способов подключения Икс Бокс к ПК или ноутбуку — с помощью сетевого кабеля. Для использования такого метода, лучше иметь две сетевые платы для того, чтобы одна работала с приставкой, а другая в это время была подключена к интернету.
Если есть только одна сетевая карта, то интернет не будет работать, пока консоль синхронизируется с ПК. Также нужен специальный сетевой кабель — он предоставляется в комплекте с консолью. Если дома его не оказалось по каким-то причинам, то можно купить сетевой кабель в магазине.
Процесс подключения
Подключить приставку довольно просто, инструкция понадобится только первые несколько раз, а дальше процесс запомнится. Для синхронизации требуется сделать следующее:
Выполнив указанные действия, можно перебрасывать файлы на приставку, и наоборот. Таким образом получится установить на консоль игры, не покупая диски. Также можно смотреть с телевизора фильмы, просто подключив консоль и сбросив фильм на жесткий диск Xbox.
Настройки ноутбука и компьютера
Если по каким-то причинам синхронизация не удалась, нужно еще раз проверить, правильно ли настроен ПК. В первую очередь стоит посмотреть, актуальна ли версия Windows. Желательно, чтобы система была лицензионной и версия Windows — 7, 8, 8.1 или 10. Нужно установить все драйвера.
Частая причина неполадок — неправильная настройка сети ноутбука. Заходим в «Панель управления», оттуда — в «Центр управления сетями и общим доступом». В своем сетевом профиле проверяем такие разрешения:
Если что-то из этих пунктов не работало, то возможно, что в этом причина того, что приставка не подключалась к компьютеру.
Настройка консоли Xbox 360
Иногда неполадки случаются из-за неправильного управления самой консолью. Здесь важно проверить и правильно выставить все настройки, тогда подключиться получиться. Обратите внимание на то, что должна быть активирована функция «PlayTo». Сделать это можно в «Системных параметрах», для этого выбираем список подключенных устройств и отмечаем пункт «Воспроизведение на устройстве».
Подключение напрямую
Еще один способ подключения — связать устройства напрямую. Для этого понадобиться скачать любой файловый FTP-менеджер, а также найти провод ethernet (патч-корд). Этот способ хорош тем, что работает на любой прошивке Xbox (оригинальной или Freeboot, значения не имеет). Кроме этого, способ может заработать в том случае, если не получается предыдущий.
Настройки
Для того, чтобы подключить Xbox 360 напрямую к ПК, нужно скачать на компьютер программу FileZilla (или другой FTP-менеджер) и установить ее. После установки нужно сделать следующее:
Настройки Xbox
Чтобы Xbox 360 подключалась к ПК, нужно правильно ввести IP-адрес и остальные данные. Проверяйте провода на исправность.
Настройка ноутбука и компьютера
Важно сделать всё так, чтобы локальная сеть была настроена в соответствии с предыдущими настройками консоли. То есть, значения шлюза и маска подсети должны совпадать. Если этого не будет, то синхронизация не произойдет.
Подключение по Wi-Fi
Если нужно синхронизировать свои устройства по Wi-Fi, то лучше всего сделать это следующим образом. Подключаем консоль к роутеру, выбрав в настройках интернета пункт «Беспроводные сети» и введя пароль. Далее в параметрах сети нужно посмотреть IP-адрес и записать его — он понадобится при настройке ПК.
Снова подключаем устройства проводами и заходим в FileZilla. Там вводим значения IP из Xbox. Ноутбук или ПК при этом должен быть подключен к тому же Wi-Fi, что и приставка. В качестве логина и пароля вводим слово «xbox». После этого отобразятся папки с жесткого диска консоли.
Xbox 360
На Xbox 360 часто меняется IP-адрес (в случае автоматического получения), если выключать и включать Wi-Fi, то нужно перепроверять в настройках эти значения каждый раз до того, как осуществлять синхронизацию.
Компьютер
Не нужно делать особенных настроек, главное — правильный ввод всех значений. Важным также является то, что Wi-Fi роутер должен быть одним для обоих устройств, как консоли так и ПК.
Потоковая передача
Для настройки потоковой передачи при подключении Икс Бокс к компьютеру или ноутбуку нужно воспользоваться самым первым способом — прямое подключение проводом. Также нужно еще раз проверить, включен ли PlayTo и все ли настройки совместного доступа и сетевого подключения разрешены на компьютере. Далее, в Windows media center, открываем вкладку «Поток», переходим на «Дополнительные параметры потоковой передачи». Разрешаем действия для приставки (предварительно соединив ноутбук и консоль проводом). На самой приставке нажимаем «Системный проигрыватель», далее выбираем источник — наш компьютер (нужно выбрать имя компьютера из списка).
Подключение приставки по HDMI
Вопреки распространенному заблуждению, подключить к ноутбуку или компьютеру консоль по HDMI не выйдет, так как устройства попросту не смогут принимать сигналы и выводить их на экран (за исключением некоторых дорогостоящих моделей лэптопов и видеокарт, в которых установлен HDMI-вход). Поэтому играть в Xbox 360 на компьютере или ноутбуке в большинстве случаев нельзя.
С другой стороны, приставка легко подключается к стационарному монитору (экрану). Таким образом, на вопрос можно ответить следующим образом — подключить к монитору Xbox возможно, а к ноутбуку или ПК — нет.
Почему консоль не подключается
Если консоль не подключается к ноутбуку, то причина неисправности может заключаться в:
Во первых, надо еще раз попробовать подключить устройства, тщательно следуя указаниям инструкции. Если не получается провести синхронизацию даже после этого, то возможно причина в технических проблемах — проверьте работоспособность проводов, роутера, разъемов приставки и ПК.
Многие владельцы Xbox 360 испытывают трудности со своей консолью. К примеру, у них не получается загрузить какую-нибудь игру или подключить приставку, чтобы смотреть видео на Youtube. Также не у всех получается подключить приставку к интернету. Решить эту проблему можно, если подключить Xbox 360 к ноутбуку или компьютеру (ПК).
Что необходимо для подключения?
Если появилась необходимость подключить свою консоль к ПК, то следует заранее позаботиться о том, чтобы для этого были установлены все нужные приложения и инструменты:
Кроме этого, следует удостовериться в том, что ПК и приставка удовлетворяют всем необходимым требованиям — как минимум они должны быть в исправном состоянии и на Xbox должна быть качественная, проверенная прошивка, исключающая возможность неудачи. На компьютере должен работать интернет, все порты желательно проверить на наличие неисправностей, кроме этого, нужно удостовериться в том, что все драйверы установлены и работают корректно.
Подключение по кабелю
Один из самых распространенных, и при этом легких способов подключения Икс Бокс к ПК или ноутбуку — с помощью сетевого кабеля. Для использования такого метода, лучше иметь две сетевые платы для того, чтобы одна работала с приставкой, а другая в это время была подключена к интернету.
Если есть только одна сетевая карта, то интернет не будет работать, пока консоль синхронизируется с ПК. Также нужен специальный сетевой кабель — он предоставляется в комплекте с консолью. Если дома его не оказалось по каким-то причинам, то можно купить сетевой кабель в магазине.
Процесс подключения
Подключить приставку довольно просто, инструкция понадобится только первые несколько раз, а дальше процесс запомнится. Для синхронизации требуется сделать следующее:
Выполнив указанные действия, можно перебрасывать файлы на приставку, и наоборот. Таким образом получится установить на консоль игры, не покупая диски. Также можно смотреть с телевизора фильмы, просто подключив консоль и сбросив фильм на жесткий диск Xbox.
Настройки ноутбука и компьютера
Если по каким-то причинам синхронизация не удалась, нужно еще раз проверить, правильно ли настроен ПК. В первую очередь стоит посмотреть, актуальна ли версия Windows. Желательно, чтобы система была лицензионной и версия Windows — 7, 8, 8.1 или 10. Нужно установить все драйвера.
Частая причина неполадок — неправильная настройка сети ноутбука. Заходим в «Панель управления», оттуда — в «Центр управления сетями и общим доступом». В своем сетевом профиле проверяем такие разрешения:
Если что-то из этих пунктов не работало, то возможно, что в этом причина того, что приставка не подключалась к компьютеру.
Настройка консоли Xbox 360
Иногда неполадки случаются из-за неправильного управления самой консолью. Здесь важно проверить и правильно выставить все настройки, тогда подключиться получиться. Обратите внимание на то, что должна быть активирована функция «PlayTo». Сделать это можно в «Системных параметрах», для этого выбираем список подключенных устройств и отмечаем пункт «Воспроизведение на устройстве».
Подключение напрямую
Еще один способ подключения — связать устройства напрямую. Для этого понадобиться скачать любой файловый FTP-менеджер, а также найти провод ethernet (патч-корд). Этот способ хорош тем, что работает на любой прошивке Xbox (оригинальной или Freeboot, значения не имеет). Кроме этого, способ может заработать в том случае, если не получается предыдущий.
Настройки
Для того, чтобы подключить Xbox 360 напрямую к ПК, нужно скачать на компьютер программу FileZilla (или другой FTP-менеджер) и установить ее. После установки нужно сделать следующее:
Настройки Xbox
Чтобы Xbox 360 подключалась к ПК, нужно правильно ввести IP-адрес и остальные данные. Проверяйте провода на исправность.
Настройка ноутбука и компьютера
Важно сделать всё так, чтобы локальная сеть была настроена в соответствии с предыдущими настройками консоли. То есть, значения шлюза и маска подсети должны совпадать. Если этого не будет, то синхронизация не произойдет.
Подключение по Wi-Fi
Если нужно синхронизировать свои устройства по Wi-Fi, то лучше всего сделать это следующим образом. Подключаем консоль к роутеру, выбрав в настройках интернета пункт «Беспроводные сети» и введя пароль. Далее в параметрах сети нужно посмотреть IP-адрес и записать его — он понадобится при настройке ПК.
Снова подключаем устройства проводами и заходим в FileZilla. Там вводим значения IP из Xbox. Ноутбук или ПК при этом должен быть подключен к тому же Wi-Fi, что и приставка. В качестве логина и пароля вводим слово «xbox». После этого отобразятся папки с жесткого диска консоли.
Xbox 360
На Xbox 360 часто меняется IP-адрес (в случае автоматического получения), если выключать и включать Wi-Fi, то нужно перепроверять в настройках эти значения каждый раз до того, как осуществлять синхронизацию.
Компьютер
Не нужно делать особенных настроек, главное — правильный ввод всех значений. Важным также является то, что Wi-Fi роутер должен быть одним для обоих устройств, как консоли так и ПК.
Потоковая передача
Для настройки потоковой передачи при подключении Икс Бокс к компьютеру или ноутбуку нужно воспользоваться самым первым способом — прямое подключение проводом. Также нужно еще раз проверить, включен ли PlayTo и все ли настройки совместного доступа и сетевого подключения разрешены на компьютере. Далее, в Windows media center, открываем вкладку «Поток», переходим на «Дополнительные параметры потоковой передачи». Разрешаем действия для приставки (предварительно соединив ноутбук и консоль проводом). На самой приставке нажимаем «Системный проигрыватель», далее выбираем источник — наш компьютер (нужно выбрать имя компьютера из списка).
Подключение приставки по HDMI
Вопреки распространенному заблуждению, подключить к ноутбуку или компьютеру консоль по HDMI не выйдет, так как устройства попросту не смогут принимать сигналы и выводить их на экран (за исключением некоторых дорогостоящих моделей лэптопов и видеокарт, в которых установлен HDMI-вход). Поэтому играть в Xbox 360 на компьютере или ноутбуке в большинстве случаев нельзя.
С другой стороны, приставка легко подключается к стационарному монитору (экрану). Таким образом, на вопрос можно ответить следующим образом — подключить к монитору Xbox возможно, а к ноутбуку или ПК — нет.
Почему консоль не подключается
Если консоль не подключается к ноутбуку, то причина неисправности может заключаться в:
Во первых, надо еще раз попробовать подключить устройства, тщательно следуя указаниям инструкции. Если не получается провести синхронизацию даже после этого, то возможно причина в технических проблемах — проверьте работоспособность проводов, роутера, разъемов приставки и ПК.

В последнее время передовые технологии позволили совмещать консоли с компьютерной техникой. Разработчики продумали несколько вариантов подсоединения оборудования для расширения возможностей и доступа к дополнительным опциям. В нашей статье мы рассмотрим варианты подсоединения приставки Xbox к ноутбуку для выведения основного экрана и использования всех параметров техники.
Важно! Подключение удобнее всего осуществить с современным оборудованием, при подключении старых версий могут возникать проблемы. Заранее уточните информацию о совместимости и подберите необходимые переходники.
Инструкция по подключению икс бокс к ноутбуку

В различных способах сопряжения могут применяться дополнительные элементы и детали. Уточните информацию у консультантов или на официальном сайте компании. Для удобства мы рассмотрим два основных метода подключения приставки.
Как подключить через кабель?

Чтобы правильно все подсоединить, прочитайте инструкцию и сделайте все манипуляции по следующему плану:
Важно! Данный метод обеспечивает надёжность подсоединения, но значительно ограничивает свободу движения и перемещения устройств. При использовании проводного способа выберите удобное расположение всех кабелей для комфортной эксплуатации.
Как подключить через сеть?

Выполните все действия по плану, после этого можно выводить изображение на экран монитора и открывать различные игры. Помимо этого, с помощью основного экрана вы сможете изменять параметры, регулировать основные показатели изображения и звука, а также управлять игровым процессом. Комфортный режим можно обеспечить при использовании высокоскоростного Интернета при частоте 5Ггц. Чем больше частота, тем меньше будет помех и зависания программы.
Для удобства сопряжения при повторном включении сохраните консоль в памяти системы, это обеспечит автоматическое сопряжение.
Почему может не подключаться?

При правильной работе и исправности всех элементов изображение будет автоматически выводиться на экран монитора. Это очень удобно в условиях отсутствия телевизора или при необходимости перемещения устройств. Использование в таком случае основных параметров будет осуществляться в привычном режиме. Для активации можно использовать клавиатуру с мышкой.
При желании управлять игровым процессом с помощью контроллера можно скачать программу эмулятор для синхронизации. В настройках компьютера и параметрах экрана можно изменить различные показатели и характеристики. Подстройте консоль под свои предпочтения в игровом процессе для эффекта полного погружения в происходящие на экране события.
Источник
Как передать изображение с Xbox One на ноутбук?
Можно ли использовать ноутбук в качестве монитора для Xbox?
Да, ты не сможешь использовать свой ноутбук для вывода изображения с XBOX 360. HDMI порт на ноутбуке работает только на выход и может только отсылать сигнал, а принимать с устройств не может. … Значит придется использовать от своей башни 23″ монитор FULL HD для игр на XBOX 360.
Можно ли Xbox One S подключить к ноутбуку?
Чтобы подключить Xbox One к PC, вам потребуется лишь стабильное Wi-Fi соединение. … Теперь можно подключить Xbox One к монитору любого устройства: ПК или ноутбук.
Как транслировать экран Xbox One на ПК?
В области Подключение в приложении Компаньон консоли Xbox выберите Потоковая передача, чтобы отобразить экран Xbox One и выбрать игру. Чтобы остановить потоковую передачу, нажмите клавишу Esc. Также можно переместить мышь или коснуться экрана и выбрать Остановить потоковую передачу.
Как подключить Xbox One S к ноутбуку Windows 10?
Как подключить Xbox One к компьютеру с Windows 10
Как использовать ноутбук в качестве монитора для Xbox 360?
Как подключить Xbox к ноутбуку (трансляция)
Можно ли подключить консоль к ноутбуку?
Но если девайс оснащён HDMI-in, то достаточно выполнить следующие действия:
Можно ли использовать ноутбук в качестве монитора?
Использовать ноутбук как монитор можно через HDMI разъем или посредством VGA выхода. Если системный блок содержит только HDMI гнездо, а портативный ПК оснащен VGA входом, то для их совместной работы понадобится специальный переходник.
Как удаленно играть в Xbox One на ПК?
Настройка удаленного режима игры
Как транслировать экран на Xbox?
AirPlay встроен и обеспечивает мгновенную потоковую передачу или зеркалирование с вашего устройства на Xbox One. Включите его, смахнув вверх, чтобы открыть Центр управления, и выбрав Screen Mirroring. Когда ваш Xbox One появится в списке, нажмите на него, чтобы начать зеркальное отображение контента на консоль.
Как играть в игры для Xbox One на ПК?
Инструкция по запуску игр Xbox One на Windows 10:
Можно ли подключить Xbox к ноутбуку через HDMI?
Подключить Xbox к ноутбуку через HDMI не то что непросто, а почти невозможно — мало всего лишь воткнуть один конец кабеля ко входу HDMI на консоли, а другой конец — к аналогичному входу на ноутбуке, даже при условии, что в вашем ноутбуке подходящий разъем есть.
Как использовать ноутбук в качестве монитора через HDMI?
Подключаем концы кабелей в нужные разъемы обоих устройств (к примеру, вы можете подключить ноутбук как монитор через hdmi). Включаем оба девайса. После загрузки экрана, щёлкаем по рабочему столу правой кнопкой мыши. Выбираем вкладку Свойства/Разрешение экрана (зависит от вашей операционной системы).
Как подключить Xbox к ноутбуку Windows 7?
Для синхронизации требуется сделать следующее:
Источник
Разглашение: Некоторые ссылки на этом сайте являются партнерскими. Это означает, что если вы нажмете на одну из ссылок и купите товар, я могу получить комиссию. Однако все мнения принадлежат мне.
Как подключить Xbox к ноутбуку с помощью консоли Xbox?» Это часто задаваемый вопрос, но сопутствующее приложение делает его простым.
Вы можете выполнить это, следуя инструкциям здесь:
Шаг 1: На своем игровом ноутбуке откройте приложение-компаньон консоли Xbox. Если вы не знаете, где он находится, введите его в поле поиска Windows. Возможно, вам придется получить его из Магазина Windows, если вы все еще не можете его найти.
Шаг 2: Чтобы избежать проблем при игре в игры для Xbox на ПК, убедитесь, что у вас установлена самая последняя версия DirectX 12.
Шаг 3: Выберите параметр «Подключение» в меню слева от приложения.
Шаг 4: Чтобы просмотреть идентификатор вашего Xbox, просто найдите его. Это всего лишь один клик.
В первый раз ваш ноутбук должен быть подключен к Xbox. Это будет ваш единственный раз, когда вы будете выполнять эти процедуры, поскольку консоль автоматически подключится к Windows после открытия программы. Пока консоль работает и подключена, все должно пройти хорошо.
Содержание
- Вещи, необходимые для подключения консоли Xbox:
- Как использовать ноутбук в качестве монитора Xbox 360?
- Подключение ноутбука и Xbox через HDMI:
- Как подключить контроллер Xbox к компьютеру?
- Потоковая передача приложения Xbox One или компаньона консоли Xbox:
- Вывод: как подключить Xbox к ноутбуку?
Вещи, необходимые для подключения консоли Xbox:
Перед подключением необходимо иметь следующие элементы:
1. Интернет-соединение, которое работает: Ваше интернет-соединение должно иметь по крайней мере 1–2 МБ постоянной скорости.
2. Ноутбук с Windows 10: Ваш ноутбук должен быть обновлен. Перед подключением зайдите в Центр обновления Windows и удалите все необходимые обновления. Постоянное обновление помогает избежать проблем с подключением. Кроме того, обновите драйверы.
3. Системные требования: Чтобы без проблем играть в компьютерные игры, вам потребуется не менее 8 ГБ ОЗУ, процессор Core i5 или выше и SSD со встроенной или еще лучше отдельной видеокартой. Даже если вы подключаетесь к своей системе и испытываете заикание или зависание кадров, вам следует сначала обновить свой ноутбук.
4. Беговой Xbox: Если ваш ноутбук не включен, он не сможет подключиться к Xbox. Поэтому перед подключением убедитесь, что он работает и подключен.
Как использовать ноутбук в качестве монитора Xbox 360?
Используя кабель HDMI, вы можете превратить ЖК-дисплей вашего ноутбука в дисплей для Xbox 360. Прежде чем использовать это соединение, убедитесь, что у вас есть все необходимое оборудование.
- Кабель HDMI необходим: Проверьте это на других устройствах, таких как телевизор, прежде чем использовать его.
- Последнее приложение для Xbox: На вашем ноутбуке уже предварительно загружен Xbox Console Companion. Используйте это или загрузите новое приложение Xbox, представленное Windows.
- Игра в Xbox на полностью заряженном компьютере: Прежде чем продолжить, посмотрите на уровень заряда батареи вашего ноутбука. Я настоятельно рекомендую вам использовать источник питания во время игры в видеоигры. В результате аккумулятор вашего телефона не будет подвергаться ненужной нагрузке во время игр. Xbox тоже должен работать.
Подключение ноутбука и Xbox через HDMI:
Соедините два устройства через HDMI выполнив следующие действия:
Шаг 1: Выключите Xbox, но оставьте ноутбук включенным.
Шаг 2: Подключите выход HDMI Xbox к входу HDMI вашего ноутбука.
Шаг 3: Сыграйте в игру на Xbox.
Шаг 4: Как только он будет включен, программа Xbox на вашем ПК переключит на него дисплей.
Шаг 5: В самом программном обеспечении Xbox есть параметры отображения, которые вы можете изменить.
Как подключить контроллер Xbox к компьютеру?
Цифровым играм на вашем ПК нужен настоящий контроллер Xbox. Bluetooth упрощает соединение двух устройств.
Шаг 1: Нажмите WIN + I, чтобы получить доступ к настройкам Bluetooth на вашем ноутбуке. Чтобы добавить Bluetooth и другие устройства, нажмите «Устройства» > «Добавить Bluetooth и другие устройства» > «Bluetooth» в списке устройств. Как только ваш ноутбук обнаружит устройство Bluetooth, он начнет его искать.
Шаг 2: Нажмите и удерживайте кнопку сопряжения на контроллере Xbox в течение нескольких секунд, чтобы войти в режим сопряжения. Кажется, что логотип Xbox мигает. Другими словами, это признак того, что ваше устройство настроено на сопряжение. Вы сможете увидеть имя вашего контроллера на экране. Используйте левую кнопку мыши, чтобы установить соединение.
Потоковая передача приложения Xbox One или компаньона консоли Xbox:
Вот как играть в любимую игру на разных устройствах:
Шаг 1: Перейдите в «Настройки» > «Подключение устройства» в приложении Xbox.
Шаг 2: Чтобы разрешить потоковую передачу игры на другие устройства, нажмите кнопку «Разрешить».
Шаг 3: Щелкните правой кнопкой мыши любое устройство, подключенное к вашей локальной сети, и выберите «Разрешить подключения».
Шаг 4: Теперь можно транслировать свою игру прямо из приложения.
Быстрые ссылки:
- 8 лучших ноутбуков для писателей: [Выбор редакции]
- 15 лучших ноутбуков для блоггеров и писателей
- 7 лучших ноутбуков для рисования: [Полное руководство]
- 5 лучших ноутбуков для Solidworks: (+ Руководство по оборудованию)
- 10+ лучших ноутбуков для ди-джеев: лучшие для музыкального производства
Вывод: как подключить Xbox к ноутбуку?
Подключите Xbox One к любому ноутбуку под управлением Windows 10, используя Xbox Console Companion или соединив два устройства вместе через соединение HDMI.
Разница между этими двумя методами заключается в том, что один является беспроводным, а другой нет. Итак, выбирайте в соответствии со своими предпочтениями и играйте в консольные игры, которые вы хотите, не ограничиваясь своей гостиной.
Спасибо за чтение.
Подключите один конец кабеля HDMI к порту HDMI на Xbox, порт HDMI на Xbox присутствует сзади. Подключите второй конец кабеля HDMI к порту HDMI вашего ноутбука. Если на вашем ноутбуке нет порта HDMI, не беспокойтесь, вы также можете использовать адаптер HDMI для подключения.
Чтобы подключить компьютер к консоли Xbox One:
- На своем ПК откройте приложение Компаньон консоли Xbox и выберите значок подключения слева (выглядит как маленький Xbox One).
- Выберите свой Xbox, а затем выберите «Подключиться».
- С этого момента приложение Xbox будет автоматически подключаться к вашему Xbox One, пока оно включено.
Могу ли я подключить Xbox к ноутбуку и использовать его в качестве монитора?
Для этого можно использовать ноутбук в качестве альтернативного монитора. Вы можете сделать это, подключив свой ноутбук к Xbox с помощью с помощью кабеля HDMI или Wi-Fi. После установки любого соединения Xbox будет отображать звук и звук на мониторе ноутбука.
Как подключить Xbox One к ноутбуку?
Подключите Xbox One к экрану ноутбука через вход HDMI
- Подключите ноутбук и Xbox one к входу HDMI.
- Получите доступ к настройкам дисплея вашего ноутбука, если он не переключается автоматически в режим.
- Войдите в меню «Системные настройки» на Xbox 360 из главного меню.
Как выполнить потоковую передачу с Xbox на компьютер?
Как транслировать Xbox One на ПК
- Убедитесь, что ваш Xbox One включен.
- Запустите приложение Xbox для Windows 10.
- Щелкните значок Xbox One слева.
- Найдите свой Xbox One в списке и выберите «Подключиться». Этот шаг выполняется только один раз. …
- Выберите Stream. …
- После завершения этой первоначальной настройки потоковая передача в будущем станет еще проще.
Как подключить Xbox к ноутбуку через HDMI?
Подключите один конец кабеля HDMI к порту HDMI на Xbox., Порт HDMI в Xbox присутствует сзади. Подключите второй конец кабеля HDMI к порту HDMI вашего ноутбука. Если на вашем ноутбуке нет порта HDMI, не беспокойтесь, вы также можете использовать адаптер HDMI для подключения.
Могу ли я подключить Xbox One к компьютеру через HDMI?
Подключить Xbox One к ноутбуку с помощью кабеля HDMI просто и легко. Первое, что вам нужно сделать, это выключить игровую приставку. … Если это так с вашим компьютером, вам может потребоваться купить переходник HDMI. Подключив оба конца кабеля HDMI, теперь вы можете включить игровую консоль.
Могу ли я играть на Xbox через ноутбук?
Лучшая особенность Приложение Xbox — это возможность подключаться и транслировать прямо с вашего Xbox One на ваш компьютер из любой точки мира, если у вас есть активное соединение Wi-Fi. Просто подключите контроллер Xbox One к компьютеру / ноутбуку, подключитесь к Xbox и нажмите «Stream», чтобы начать.
Как переключить компьютер на HDMI?
Щелкните правой кнопкой мыши значок «Громкость» на панели задач Windows, выберите «Звуки» и выберите вкладку «Воспроизведение». Щелкните опцию «Цифровое устройство вывода (HDMI)» и нажмите «Применить». для включения аудио и видео функций для порта HDMI.
Как подключить Xbox к монитору?
Чтобы подключить Xbox One к монитору или телевизору, распакуйте бесплатный кабель HDMI, который идет в комплекте с консолью. Если в монитор или телевизор встроен порт HMDI, просто подключите один конец к порту HDMI Out на Xbox One. Затем подключите другой конец к порту HDMI на вашем дисплее.
Могу ли я играть в игры Xbox на ПК без консоли?
Microsoft недавно сделала возможным играть в игры Xbox на вашем ПК с Windows. … Вы можете играть в любую игру, если подключите два устройства к сети. Если у вас есть учетная запись Xbox Live, вы также можете воспроизводить выбранные игры на ПК без консоли.
Содержание
- Как подключить иксбокс к ноутбуку через hdmi
- Что необходимо для подключения?
- Подключение по кабелю
- Процесс подключения
- Настройки ноутбука и компьютера
- Настройка консоли Xbox 360
- Подключение напрямую
- Настройки
- Настройки Xbox
- Настройка ноутбука и компьютера
- Подключение по Wi-Fi
- Xbox 360
- Компьютер
- Потоковая передача
- Подключение приставки по HDMI
- Почему консоль не подключается
- Что необходимо для подключения?
- Подключение по кабелю
- Процесс подключения
- Настройки ноутбука и компьютера
- Настройка консоли Xbox 360
- Подключение напрямую
- Настройки
- Настройки Xbox
- Настройка ноутбука и компьютера
- Подключение по Wi-Fi
- Xbox 360
- Компьютер
- Потоковая передача
- Подключение приставки по HDMI
- Почему консоль не подключается
- Инструкция по подключению икс бокс к ноутбуку
- Как подключить через кабель?
- Как подключить через сеть?
- Почему может не подключаться?
- Как подключить xbox one к ноутбуку через hdmi кабель на windows 10
- Что такое «стриминг»?
- Как подключить Xbox One к компьютеру с Windows 10
- Что нужно знать о стриминге Xbox One на ПК
- Похожие статьи
- Стоит ли подписываться на Xbox Live Gold?
- Возможен ли Freeboot для Xbox One? Как взломать новую консоль от «Майкрософт»
- Что нужно знать перед покупкой Xbox One в 2019 году
- Как подключить и использовать контроллер Xbox One на ПК
- Во что поиграть на Xbox One? Краткий путеводитель по эксклюзивам
Как подключить иксбокс к ноутбуку через hdmi
Многие владельцы Xbox 360 испытывают трудности со своей консолью. К примеру, у них не получается загрузить какую-нибудь игру или подключить приставку, чтобы смотреть видео на Youtube. Также не у всех получается подключить приставку к интернету. Решить эту проблему можно, если подключить Xbox 360 к ноутбуку или компьютеру (ПК).
Что необходимо для подключения?
Если появилась необходимость подключить свою консоль к ПК, то следует заранее позаботиться о том, чтобы для этого были установлены все нужные приложения и инструменты:
Кроме этого, следует удостовериться в том, что ПК и приставка удовлетворяют всем необходимым требованиям — как минимум они должны быть в исправном состоянии и на Xbox должна быть качественная, проверенная прошивка, исключающая возможность неудачи. На компьютере должен работать интернет, все порты желательно проверить на наличие неисправностей, кроме этого, нужно удостовериться в том, что все драйверы установлены и работают корректно.
Подключение по кабелю
Один из самых распространенных, и при этом легких способов подключения Икс Бокс к ПК или ноутбуку — с помощью сетевого кабеля. Для использования такого метода, лучше иметь две сетевые платы для того, чтобы одна работала с приставкой, а другая в это время была подключена к интернету.
Если есть только одна сетевая карта, то интернет не будет работать, пока консоль синхронизируется с ПК. Также нужен специальный сетевой кабель — он предоставляется в комплекте с консолью. Если дома его не оказалось по каким-то причинам, то можно купить сетевой кабель в магазине.
Процесс подключения
Подключить приставку довольно просто, инструкция понадобится только первые несколько раз, а дальше процесс запомнится. Для синхронизации требуется сделать следующее:
Выполнив указанные действия, можно перебрасывать файлы на приставку, и наоборот. Таким образом получится установить на консоль игры, не покупая диски. Также можно смотреть с телевизора фильмы, просто подключив консоль и сбросив фильм на жесткий диск Xbox.
Настройки ноутбука и компьютера
Если по каким-то причинам синхронизация не удалась, нужно еще раз проверить, правильно ли настроен ПК. В первую очередь стоит посмотреть, актуальна ли версия Windows. Желательно, чтобы система была лицензионной и версия Windows — 7, 8, 8.1 или 10. Нужно установить все драйвера.
Частая причина неполадок — неправильная настройка сети ноутбука. Заходим в «Панель управления», оттуда — в «Центр управления сетями и общим доступом». В своем сетевом профиле проверяем такие разрешения:
Если что-то из этих пунктов не работало, то возможно, что в этом причина того, что приставка не подключалась к компьютеру.
Настройка консоли Xbox 360
Иногда неполадки случаются из-за неправильного управления самой консолью. Здесь важно проверить и правильно выставить все настройки, тогда подключиться получиться. Обратите внимание на то, что должна быть активирована функция «PlayTo». Сделать это можно в «Системных параметрах», для этого выбираем список подключенных устройств и отмечаем пункт «Воспроизведение на устройстве».
Подключение напрямую
Еще один способ подключения — связать устройства напрямую. Для этого понадобиться скачать любой файловый FTP-менеджер, а также найти провод ethernet (патч-корд). Этот способ хорош тем, что работает на любой прошивке Xbox (оригинальной или Freeboot, значения не имеет). Кроме этого, способ может заработать в том случае, если не получается предыдущий.
Настройки
Для того, чтобы подключить Xbox 360 напрямую к ПК, нужно скачать на компьютер программу FileZilla (или другой FTP-менеджер) и установить ее. После установки нужно сделать следующее:
Настройки Xbox
Чтобы Xbox 360 подключалась к ПК, нужно правильно ввести IP-адрес и остальные данные. Проверяйте провода на исправность.
Настройка ноутбука и компьютера
Важно сделать всё так, чтобы локальная сеть была настроена в соответствии с предыдущими настройками консоли. То есть, значения шлюза и маска подсети должны совпадать. Если этого не будет, то синхронизация не произойдет.
Подключение по Wi-Fi
Если нужно синхронизировать свои устройства по Wi-Fi, то лучше всего сделать это следующим образом. Подключаем консоль к роутеру, выбрав в настройках интернета пункт «Беспроводные сети» и введя пароль. Далее в параметрах сети нужно посмотреть IP-адрес и записать его — он понадобится при настройке ПК.
Снова подключаем устройства проводами и заходим в FileZilla. Там вводим значения IP из Xbox. Ноутбук или ПК при этом должен быть подключен к тому же Wi-Fi, что и приставка. В качестве логина и пароля вводим слово «xbox». После этого отобразятся папки с жесткого диска консоли.
Xbox 360
На Xbox 360 часто меняется IP-адрес (в случае автоматического получения), если выключать и включать Wi-Fi, то нужно перепроверять в настройках эти значения каждый раз до того, как осуществлять синхронизацию.
Компьютер
Не нужно делать особенных настроек, главное — правильный ввод всех значений. Важным также является то, что Wi-Fi роутер должен быть одним для обоих устройств, как консоли так и ПК.
Потоковая передача
Для настройки потоковой передачи при подключении Икс Бокс к компьютеру или ноутбуку нужно воспользоваться самым первым способом — прямое подключение проводом. Также нужно еще раз проверить, включен ли PlayTo и все ли настройки совместного доступа и сетевого подключения разрешены на компьютере. Далее, в Windows media center, открываем вкладку «Поток», переходим на «Дополнительные параметры потоковой передачи». Разрешаем действия для приставки (предварительно соединив ноутбук и консоль проводом). На самой приставке нажимаем «Системный проигрыватель», далее выбираем источник — наш компьютер (нужно выбрать имя компьютера из списка).
Подключение приставки по HDMI
Вопреки распространенному заблуждению, подключить к ноутбуку или компьютеру консоль по HDMI не выйдет, так как устройства попросту не смогут принимать сигналы и выводить их на экран (за исключением некоторых дорогостоящих моделей лэптопов и видеокарт, в которых установлен HDMI-вход). Поэтому играть в Xbox 360 на компьютере или ноутбуке в большинстве случаев нельзя.
С другой стороны, приставка легко подключается к стационарному монитору (экрану). Таким образом, на вопрос можно ответить следующим образом — подключить к монитору Xbox возможно, а к ноутбуку или ПК — нет.
Почему консоль не подключается
Если консоль не подключается к ноутбуку, то причина неисправности может заключаться в:
Во первых, надо еще раз попробовать подключить устройства, тщательно следуя указаниям инструкции. Если не получается провести синхронизацию даже после этого, то возможно причина в технических проблемах — проверьте работоспособность проводов, роутера, разъемов приставки и ПК.
Многие владельцы Xbox 360 испытывают трудности со своей консолью. К примеру, у них не получается загрузить какую-нибудь игру или подключить приставку, чтобы смотреть видео на Youtube. Также не у всех получается подключить приставку к интернету. Решить эту проблему можно, если подключить Xbox 360 к ноутбуку или компьютеру (ПК).
Что необходимо для подключения?
Если появилась необходимость подключить свою консоль к ПК, то следует заранее позаботиться о том, чтобы для этого были установлены все нужные приложения и инструменты:
Кроме этого, следует удостовериться в том, что ПК и приставка удовлетворяют всем необходимым требованиям — как минимум они должны быть в исправном состоянии и на Xbox должна быть качественная, проверенная прошивка, исключающая возможность неудачи. На компьютере должен работать интернет, все порты желательно проверить на наличие неисправностей, кроме этого, нужно удостовериться в том, что все драйверы установлены и работают корректно.
Подключение по кабелю
Один из самых распространенных, и при этом легких способов подключения Икс Бокс к ПК или ноутбуку — с помощью сетевого кабеля. Для использования такого метода, лучше иметь две сетевые платы для того, чтобы одна работала с приставкой, а другая в это время была подключена к интернету.
Если есть только одна сетевая карта, то интернет не будет работать, пока консоль синхронизируется с ПК. Также нужен специальный сетевой кабель — он предоставляется в комплекте с консолью. Если дома его не оказалось по каким-то причинам, то можно купить сетевой кабель в магазине.
Процесс подключения
Подключить приставку довольно просто, инструкция понадобится только первые несколько раз, а дальше процесс запомнится. Для синхронизации требуется сделать следующее:
Выполнив указанные действия, можно перебрасывать файлы на приставку, и наоборот. Таким образом получится установить на консоль игры, не покупая диски. Также можно смотреть с телевизора фильмы, просто подключив консоль и сбросив фильм на жесткий диск Xbox.
Настройки ноутбука и компьютера
Если по каким-то причинам синхронизация не удалась, нужно еще раз проверить, правильно ли настроен ПК. В первую очередь стоит посмотреть, актуальна ли версия Windows. Желательно, чтобы система была лицензионной и версия Windows — 7, 8, 8.1 или 10. Нужно установить все драйвера.
Частая причина неполадок — неправильная настройка сети ноутбука. Заходим в «Панель управления», оттуда — в «Центр управления сетями и общим доступом». В своем сетевом профиле проверяем такие разрешения:
Если что-то из этих пунктов не работало, то возможно, что в этом причина того, что приставка не подключалась к компьютеру.
Настройка консоли Xbox 360
Иногда неполадки случаются из-за неправильного управления самой консолью. Здесь важно проверить и правильно выставить все настройки, тогда подключиться получиться. Обратите внимание на то, что должна быть активирована функция «PlayTo». Сделать это можно в «Системных параметрах», для этого выбираем список подключенных устройств и отмечаем пункт «Воспроизведение на устройстве».
Подключение напрямую
Еще один способ подключения — связать устройства напрямую. Для этого понадобиться скачать любой файловый FTP-менеджер, а также найти провод ethernet (патч-корд). Этот способ хорош тем, что работает на любой прошивке Xbox (оригинальной или Freeboot, значения не имеет). Кроме этого, способ может заработать в том случае, если не получается предыдущий.
Настройки
Для того, чтобы подключить Xbox 360 напрямую к ПК, нужно скачать на компьютер программу FileZilla (или другой FTP-менеджер) и установить ее. После установки нужно сделать следующее:
Настройки Xbox
Чтобы Xbox 360 подключалась к ПК, нужно правильно ввести IP-адрес и остальные данные. Проверяйте провода на исправность.
Настройка ноутбука и компьютера
Важно сделать всё так, чтобы локальная сеть была настроена в соответствии с предыдущими настройками консоли. То есть, значения шлюза и маска подсети должны совпадать. Если этого не будет, то синхронизация не произойдет.
Подключение по Wi-Fi
Если нужно синхронизировать свои устройства по Wi-Fi, то лучше всего сделать это следующим образом. Подключаем консоль к роутеру, выбрав в настройках интернета пункт «Беспроводные сети» и введя пароль. Далее в параметрах сети нужно посмотреть IP-адрес и записать его — он понадобится при настройке ПК.
Снова подключаем устройства проводами и заходим в FileZilla. Там вводим значения IP из Xbox. Ноутбук или ПК при этом должен быть подключен к тому же Wi-Fi, что и приставка. В качестве логина и пароля вводим слово «xbox». После этого отобразятся папки с жесткого диска консоли.
Xbox 360
На Xbox 360 часто меняется IP-адрес (в случае автоматического получения), если выключать и включать Wi-Fi, то нужно перепроверять в настройках эти значения каждый раз до того, как осуществлять синхронизацию.
Компьютер
Не нужно делать особенных настроек, главное — правильный ввод всех значений. Важным также является то, что Wi-Fi роутер должен быть одним для обоих устройств, как консоли так и ПК.
Потоковая передача
Для настройки потоковой передачи при подключении Икс Бокс к компьютеру или ноутбуку нужно воспользоваться самым первым способом — прямое подключение проводом. Также нужно еще раз проверить, включен ли PlayTo и все ли настройки совместного доступа и сетевого подключения разрешены на компьютере. Далее, в Windows media center, открываем вкладку «Поток», переходим на «Дополнительные параметры потоковой передачи». Разрешаем действия для приставки (предварительно соединив ноутбук и консоль проводом). На самой приставке нажимаем «Системный проигрыватель», далее выбираем источник — наш компьютер (нужно выбрать имя компьютера из списка).
Подключение приставки по HDMI
Вопреки распространенному заблуждению, подключить к ноутбуку или компьютеру консоль по HDMI не выйдет, так как устройства попросту не смогут принимать сигналы и выводить их на экран (за исключением некоторых дорогостоящих моделей лэптопов и видеокарт, в которых установлен HDMI-вход). Поэтому играть в Xbox 360 на компьютере или ноутбуке в большинстве случаев нельзя.
С другой стороны, приставка легко подключается к стационарному монитору (экрану). Таким образом, на вопрос можно ответить следующим образом — подключить к монитору Xbox возможно, а к ноутбуку или ПК — нет.
Почему консоль не подключается
Если консоль не подключается к ноутбуку, то причина неисправности может заключаться в:
Во первых, надо еще раз попробовать подключить устройства, тщательно следуя указаниям инструкции. Если не получается провести синхронизацию даже после этого, то возможно причина в технических проблемах — проверьте работоспособность проводов, роутера, разъемов приставки и ПК.

В последнее время передовые технологии позволили совмещать консоли с компьютерной техникой. Разработчики продумали несколько вариантов подсоединения оборудования для расширения возможностей и доступа к дополнительным опциям. В нашей статье мы рассмотрим варианты подсоединения приставки Xbox к ноутбуку для выведения основного экрана и использования всех параметров техники.
Важно! Подключение удобнее всего осуществить с современным оборудованием, при подключении старых версий могут возникать проблемы. Заранее уточните информацию о совместимости и подберите необходимые переходники.
Инструкция по подключению икс бокс к ноутбуку

В различных способах сопряжения могут применяться дополнительные элементы и детали. Уточните информацию у консультантов или на официальном сайте компании. Для удобства мы рассмотрим два основных метода подключения приставки.
Как подключить через кабель?

Чтобы правильно все подсоединить, прочитайте инструкцию и сделайте все манипуляции по следующему плану:
Важно! Данный метод обеспечивает надёжность подсоединения, но значительно ограничивает свободу движения и перемещения устройств. При использовании проводного способа выберите удобное расположение всех кабелей для комфортной эксплуатации.
Как подключить через сеть?

Выполните все действия по плану, после этого можно выводить изображение на экран монитора и открывать различные игры. Помимо этого, с помощью основного экрана вы сможете изменять параметры, регулировать основные показатели изображения и звука, а также управлять игровым процессом. Комфортный режим можно обеспечить при использовании высокоскоростного Интернета при частоте 5Ггц. Чем больше частота, тем меньше будет помех и зависания программы.
Для удобства сопряжения при повторном включении сохраните консоль в памяти системы, это обеспечит автоматическое сопряжение.
Почему может не подключаться?

При правильной работе и исправности всех элементов изображение будет автоматически выводиться на экран монитора. Это очень удобно в условиях отсутствия телевизора или при необходимости перемещения устройств. Использование в таком случае основных параметров будет осуществляться в привычном режиме. Для активации можно использовать клавиатуру с мышкой.
При желании управлять игровым процессом с помощью контроллера можно скачать программу эмулятор для синхронизации. В настройках компьютера и параметрах экрана можно изменить различные показатели и характеристики. Подстройте консоль под свои предпочтения в игровом процессе для эффекта полного погружения в происходящие на экране события.
Источник
Как подключить xbox one к ноутбуку через hdmi кабель на windows 10
Компания «Майкрософт» провела большую работу для того, чтобы геймеры на Xbox One могли воспользоваться ПК (или даже планшетом) с Windows 10 на борту. Хотите подключить Xbox One к компьютеру или планшету для потоковой передачи игр? В этой статье мы расскажем, как это сделать.
Подключение осуществляется через интернет, и оба устройства должны быть подключены к одной сети. Таким образом, вы сможете наслаждаться любимыми играми на экране монитора или держа в руках планшета. Однако перед соединением Xbox One и ПК нужно знать несколько особенностей. О них мы и расскажем.
Что такое «стриминг»?
Как подключить Xbox One к компьютеру с Windows 10
Перед тем, как начать стриминг, вы должны активировать передачу данных на приставке Xbox One. Следуйте этим инструкциям:
На приставке Xbox One зайдите в «Настройки», «Предпочтения»;
Поставьте галочку напротив «Разрешить потоковую передачу игр на другие устройства».
Осталось лишь связать консоль Xbox One с компьютером с Windows 10 на борту и для этого следуйте этим инструкциям:
Нажмите Windows + S и наберите Xbox. Выберите Xbox из полученного в поиске списка. Загрузится приложение.
Когда программа загрузится, нажмите на иконку «Подключение» с левой стороны панели.
Ваш ПК просканирует сеть на доступные консоли Xbox One. Когда операция завершится, в списке должна появиться ваша приставка.
В случае, если Xbox One не определился автоматически, то программа предложит вам вручную найти девайс. Появится окошко для ввода IP-адреса консоли. Чтобы найти нужные числа, зайдите в Параметры > Сеть > Сетевые настройки > Расширенные.
Теперь подключите свой контроллер Xbox One к ПК, используя шнур USB. Если вы хотите играть на устройстве без провода, то вам нужен беспроводной адаптер для Windows.
Теперь остается лишь нажать на иконку «Потоковая передача» и начать игру.
Производительность игры очень сильно зависит от интернет-подключения. Чтобы избежать лагов и подвисаний, советуем воспользоваться Ethernet-кабелем.
Что нужно знать о стриминге Xbox One на ПК
Во время стриминга данных вы можете менять скорость потоковой передачи в зависимости от возможностей вашей сети. Базовые настройки предполагают значение на «Среднем». Если во время игры присутствует лаг, поставьте значение на «Низкое». Такое характерно для сетей на частоте 2.4 ГГц и не очень производительных планшетов. Если же интернет у вас хороший, то вы можете поставить значение на «Очень высокое» и наслаждаться картинкой в 1080p и 60 кадрами в секунду.
Программа Xbox App на Windows 10 также поддерживает использование микрофона. Вы сможете отдавать консоли голосовые команды. Для активации этой возможности просто скажите «Xbox» в микрофон.
Пользоваться игровыми и командными чатами во время стриминга также можно. Для этого вам понадобится гарнитура с возможностью подключения по USB. Подключить ее можно к ПК или к геймпаду. Если подключаете к компьютеру, то гарнитура должна быть назначена как устройство записи и воспроизведения по умолчанию. Для этого откройте на ПК «Панель управления», выберите Оборудование и звук > Звук > Управление звуковыми устройствами.
Купить приставку Xbox One вы можете в магазине PiterPlay.
Похожие статьи
Стоит ли подписываться на Xbox Live Gold?
Возможен ли Freeboot для Xbox One? Как взломать новую консоль от «Майкрософт»
С ростом цен на лицензионные игры все больше владельцев Xbox One становятся заинтересованы в альтернативных способах поиграть на консоли. В этой статье мы ответим на вопрос, возможен ли Freeboot для Xbox One и можно ли взломать новую консоль от «Майкрософт».
Что нужно знать перед покупкой Xbox One в 2019 году
Есть много причин, по которым стоит выбрать для покупки Xbox One. Версия консоли Xbox One X на данный момент является самой мощной и производительной приставкой на игровом рынке. В то же время вариант с подзаголовком S позволит вам с комфортом играть в современные игры. Но, как и в случае с другими платформами, всегда есть сомнения. С чего начать? Какую версию консоли взять? Какие аксессуары? И т.д. В этой статье мы расскажем, что нужно знать перед покупкой Xbox One в 2019 году.
Как подключить и использовать контроллер Xbox One на ПК
Хотя геймпад Sony является одним из лучших средств управления в текущем поколении, контроллер Xbox One не отстает от него в отношении удобства пользования и дизайна. Встроенный в Windows драйвер позволит сразу распознать устройство, и вам не понадобится никаких дополнительных программ для вашего ПК (а также для игр) для подключения геймпада. Наш текст поможет вам разобраться в тонкостях и деталях того, как подключить контроллер Xbox One к ПК.
Во что поиграть на Xbox One? Краткий путеводитель по эксклюзивам
Консоль нового поколения от «Майкрософт» снискала себе дурную репутацию на старте. Невнятный дизайн и отсутствие эксклюзивных игр разочаровали поклонников. С тех пор прошло много времени, и знаменитая компания полностью реабилитировалась. Приставка прошла два редизайна, один краше другого, а разработчики выпустили для консоли немалое число эксклюзивных проектов. Во что поиграть на Xbox One? Наш путеводитель предназначен для тех, кто решил открыть для себя эту замечательную приставку.
Источник
Компания Microsoft выпустила уже 3 консоли, в названии которых стоит приставка «one». По сути, все три приставки — представители одного поколения консолей, но с отличиями. С появлением каждой новой xbox one, в начинке приставок что-то менялось, дорабатывалось, совершенствовалось. Логично задать вопрос: а какая, собственно, между ними разница и какой приставке семейства xbox one в итоге отдать предпочтение.
Теперь, когда на рынке присутствуют оригинальный xbox one, модель s, а так же мощная модель x, настало время сравнить их и тем самым упростить жизнь геймерам, гикам и рядовым покупателям.
Знакомьтесь, слева на право: xbox one s, xbox one x и xbox one
Оговорим сразу: в центре внимания обзора будет сравнение xbox one x с предыдущими консолями Microsoft, особенно с xbox one s. Ведь x-версия — последняя и «прокачанная» приставка в линейке производителя, а оригинальный xbox one уже встречается редко. Также постараемся ответить на главный вопрос, который неизбежно возникает перед каждым, кто решил отдать предпочтение консолям Microsoft: «Стоит ли покупать xbox one x или можно обойтись предшественницей в лице xbox one s».
4К в центре внимания: в лице Xbox One X, ранее называвшейся как Project Scorpio, компания Microsoft выводит на рынок первую игровую консоль, для которой разрешение UHD является нативным. Это означает: не только кино-контент засверкает на экране вашего UHD-телевизора с высочайшим разрешением, но и геймплей.
В отличие от PlayStation 4 Pro, которая тоже может отображать 4К-геймплей через технологию Checkerbox, Xbox One X должна обходиться и без черных пикселей. Основной предпосылкой для этого является массированный апгрейд оборудования по сравнению с обычной версией Xbox One и, соответственно, Xbox One S.
Визуально новый корпус Xbox One X можно назвать удачным. С одной стороны, он стал заметно меньше, особенно в сравнении с Xbox One, которую в свое время прозвали «VHS-плеером». Но Microsoft следует языку дизайна и явно ориентируется на Xbox One S. Чтобы избежать путаницы, здесь оборудование облачено в корпус из черной пластмассы, в то время как Xbox One S досталось одеяние белого цвета.
Компоненты внутри от перегрева защищены компактным водяным охлаждение — по всей видимости, из-за сочетания размеров корпуса и упрятанной в нем мощности воздушного охлаждения уже было бы недостаточно. Это обстоятельство возымело большое влияние на уровень рабочего шума.
Даже под нагрузкой Xbox One X остается исключительно тихой, в то время как корпус становится теплым лишь слегка. Следовательно, система охлаждения здесь оказалась удачной.
Примечание: обзор будет дополняться. Xbox One X от компании Microsoft мы получили для проведения тестовых испытаний еще до официального поступления консоли в продажу. Поэтому уже сейчас мы можем делать некоторые выводы как о самой консоли, так и о системном программном обеспечении.
Разумеется, лишь некоторые большие игровые тайтлы успели получить соответствущее обновление с оптимизацией для Xbox One X. Особенный интерес для тестов представляют собой игры от разработчиков так называемой категории «Third Party», то есть тайтлы от сторонних издателей — всех, кроме Microsoft. Именно на них будет особенно хорошо видно, достаточно ли имеющейся производительности для 4К и HDR.
Поэтому в течении нескольких следующих недель по мере надобности мы будем дополнять этот отчет о тестировании игровой консоли, чтобы поделиться нашими впечатлениями от самых важных игр.
⇡#Интерфейсы
На передней панели разместились кнопка включения, створ оптического привода, ИК-приемник, один USB-разъем и кнопка сопряжения геймпадов.
Боковые панели щедро усеяны перфорацией для забора воздуха — никаких разъемов на них нет. Все они обитают на тыльной стороне: питание, HDMI-выход, HDMI-вход, пара USB, выход ИК-бластера, оптический звуковой выход S/P-DIF и Ethernet. Сквозь соты под ними проглядывает массивный радиатор, через который горячий воздух выходит наружу.
Сравнение: Xbox One X vs. PlayStation 4 Pro
| Спецификация | Xbox One X | PlayStation 4 Pro |
| Цена | 39 990 рублей | 24 990 рублей |
| выпуск в свет | 7 ноября 2017 | уже доступна |
| CPU | 8-ядер-CPU 2,3 GHz | 8-ядер-CPU 2,1 GHz |
| GPU | встроенная AMD-видеокарта | встроенная AMD-Polaris-видеокарта |
| GPU-частота | 1.172 MHz | 911 MHz |
| Производительность | 6 TFLOPs | 4,2 TFLOPs |
| RAM | 12 GB GDDR5 | 8 GB GDDR5 |
| Скорость передачи данных | 326 GB / s | 218 GB / s |
| Шина памяти | 384 Bit | 256 Bit |
| Емкость встроенного диска | 1 TB HDD | 1 TB HDD |
| Оптический привод | 4K / HDR Blu-ray | Blu-ray / DVD |
| Порты | 3 x USB 3.0, 2 x HDMI, S/PDIF | 3 x USB 3.1, HDMI, AUX, S/PDIF |
| Сеть | GBit-LAN, WLAN-ac, BT | GBit-LAN, WLAN-ac, BT 4.0 |
| Вес | 299 x 239 x 61 мм | 295 x 327 x 55 мм |
| Цвет | черный | черный |
| Поддержка 4K | Да, нативно | Да, через Checkerbox |
| Поддержка HDR | Да | Да |
⇡#Комплект поставки
В коробке покупатель Xbox One X, помимо самой консоли, найдет следующее:
- геймпад (с Bluetooth и 3,5-мм аудиоджеком) и пару батареек AA;
- HDMI-кабель длиной 2 м;
- кабель питания;
- инструкцию по запуску;
- код на 14 дней подписки Xbox Live Gold;
- код на 1 месяц подписки Xbox Game Pass.
Все, кто хотел видеть в комплекте топовый контроллер Elite, могут закатать губу обратно — при розничной стоимости геймпада $150 и цене самой консоли $499 это нереально. Но вот аккумулятор Play & Charge Kit вместо одноразовых батареек могли бы и положить.
Xbox One X: как идут оптимизированные игры?
На момент подготовки данной статьи оптимизацию для Xbox One X получила лишь горсть интересных игр. Эта оптимизация по существу содержит 4К-разрешение (2160р), HDR-поддержку и улучшенное качество, то есть более высокую частоту смены кадров как для уже существующих, так и готовящихся к выходу игр. Список тайтлов, которые в принципе получат так называемый «Xbox-One-X-Patch», довольно велик.
По данным официального веб-сайта консоли, специальные улучшения для работы с Xbox One X должны быть запрограммированы в более чем 160 играх. Самыми именитыми представителями этого списка являются, например, «Assassin’s Creed Истоки», «FIFA 18», «Forza Motorsport 7» и «Ведьмак 3: Дикая Охота».
Разумеется, соответствующие патчи будут выкатываться постепенно. Даже несколько тайтлов от Microsoft пока еще остаются без оптимизации и должны быть актуализированы в течение нескольких следующих дней — среди них, например, значится и 4К-версия «Forza Motorsport 7».
Тем не менее, все-таки 26 из чуть более, чем 160 игр, уже сейчас, со всеми их фишками и наворотами, готовы к запуску на Xbox One X. В этом мы убедились посредством превосходного примера, «Gears of War 4».
И в самом деле: на новейшей консоли от Microsoft игра в визуальном плане прибавила очень заметно. 4К-разрешение польстило нашему телевизору, используемому для тестирования, а HDR-поддержка обеспечила отображение насыщенных цветов. В вопросах скорости обновления изображения разработчики применяют уже известную схему. В «Кампаниях» игра идет на фиксированных 30 fps и даное значение удерживается действительно стабильно. В «многопользовательской части» должны быть возможны даже 4К при 60 fps, но это, однако, нам еще только предстоит проверить.
И все-таки, «GoW4» — это игра, которая разработана майкрософтовской студией (The Coalition). Соответственно, предприятие будет оптимально использовать 4К-режим. Поэтому мы особенно заинтригованы тем, как поведут себя так называемые Third-Party-игры, то есть игры, которые разрабатываются, например, Ubisoft, Electronic Arts или Activision.
Получится ли у этих издателей настолько же полно использовать возможности новой консоли, покажут ближайшие несколько дней. В любом случае, мы планируем протестировать работу Xbox One X с такими играми, как «Final Fantasy XV», «Assassin’s Creed Истоки» и «Средиземье: тени войны».
Для всех трех игр запланировано обновление, содержащее как 4К-разрешение, так и HDR-поддержку с другими «Enhancements». По срокам выхода патча во всех этих трех случаях компания Microsoft указывает на «coming soon». Мы предполагаем, что обновления для данных игр выйдут примерно в те же дни, когда состоится официальный релиз Xbox One X.
Специальные выпуски Xbox
Теперь, когда мы немного вспомнили об истории консолей Microsoft, пришло время вспомнить те самые эксклюзивные модели каждого запуска. Мы начали с специальные выпуски оригинальной Xbox , первая представила эксклюзивные варианты, хотя их было немного.
Xbox Касуми-Чан, синее издание
Как мы уже говорили, первой моделью, которая поставлялась со специальной версией этой консоли, была Xbox Касуми-Чан, синее издание . Он появился на рынке в 2004 году в ознаменование выхода игры Dead or Alive Ultimete, которая в то время была хитом. Конечно, это эксклюзивная версия, так как было выпущено всего 5,000 штук, к тому же они продавались только в Японии.
Эстетика, как вы можете видеть на фотографии, синего цвета вместо классической черной модели и, кроме того, она полупрозрачна, чтобы вы могли видеть (более или менее) компоненты через нее.
Существует также еще более эксклюзивная модель в зеленом подписанный by Сам Билл Гейтс , отсюда его абсолютная эксклюзивность. Несколько лет назад он был выставлен на аукцион по стартовой цене 5,000 евро.
Производительность
Xbox Series X мощнее PS5 — процессор работает на более высокой частоте, а видеокарта обладает 52 вычислительными блоками (против 36).
Внутренней памяти, с учетом операционной системы, у Microsoft доступно 802 Гб, а у Sony — всего 667 Гб. В общем, в техническом плане «зеленая» консоль явно впереди.
Это проявляется уже сейчас — посмотрите, как Assassin’s Creed Valhalla выглядит на приставке от «майков». Чуть больше дальность прорисовки и лучше тени. При этом скорость загрузки уровней отличается на доли секунды, несмотря на более медленный SSD.
Оперативная память
Ещё недавно с поддержкой оперативной памяти у AMD Ryzen всё было не очень хорошо: нормально работали лишь модули с чипами от Samsung, обязательно требовались высокие частоты для раскрытия потенциала, а сама память разгонялась непредсказуемо. Однако на днях вышло новое обновление BIOS для материнских плат большинства партнёров, и ситуация значительно улучшилась. Теперь можно выбирать, в принципе, любую ОЗУ любого бренда.
Возьмем память самой популярной линейки — Kingston HyperX Fury. 16 гигабайт в сумме на двух планках DDR4 с частотой 2666 МГц обойдутся в 160 долларов. В дальнейшем, при желании, ОЗУ можно будет разогнать до 3000+ МГц.
Выводы.
Объявив о том, что новая «мощная» консоль под кодовым названием «Xbox Scorpio» появится уже в следующем году, Microsoft ставят Xbox One S в неоднозначное положение. У потенциального покупателя появляется закономерный вопрос: покупать сегодня обновленную, но технически не изменившуюся Xbox One S или ждать более мощную версию через год? На кого рассчитывали в Microsoft, делая такой неоднозначный шаг?
Конечно, если вы не являетесь обладателем оригинального Xbox One или желаете получить современный HDR/4K/Blu-Ray проигрыватель, то это весьма удачная покупка. Тем более, что это может оказаться даже дешевле, чем покупка стационарного проигрывателя со схожими характеристиками.
Если же вы являетесь обладателем оригинальной приставки Xbox One, я бы порекомендовал вам не спешить с обновлением. Только если у вас нет серьезной необходимости в HDR и 4K прямо сейчас.
Если вы терпеливо ждали, когда исправят основные ошибки, а игровая библиотека созреет в достаточной степени, то Xbox One S – это отличный повод пойти в магазин. Она меньше, приятней на вид, может оснащаться жестким диском объемом в 2ТБ, имеет демократичную цену, а также все вышеупомянутые функции современных телевизионных панелей, вроде HDR и 4K. Однако, если вас не интересуют данные особенности, и вам просто хочется играть в доступные на Xbox One игры, то я бы рекомендовал вам обратить внимание на оригинальный Xbox One, в версии на 500ГБ ее стоимость составляет 250$, что на 50$ дешевле, чем аналогичная Xbox One S.
Xbox One S не является чем-то кардинально новым, и вы вправе ждать более мощную Xbox Scorpio, однако на данный момент это несомненно самый привлекательный Xbox One из доступных.
Контроллер.
Хоть и есть незначительные изменения в отношении нового контроллера, если вам не нравился оригинальный контроллер от Xbox One, вам не понравится и обновленный.
Кроме того, что новый контроллер окрасили в белый цвет, чтобы соответствовать новому облику, он также обзавелся приятным текстурированным покрытием. И хоть я и не считаю, что это является необходимым обновлением, это не умаляет его достоинств.
Новый контроллер также получил поддержку Bluetooth, что позволяет без проблем подключить его к вашему ПК. В Microsoft заверяют, что новый геймпад способен выдерживать большие нагрузки, нежели оригинальный контроллер. Некоторые будут разочарованы, что для игры вам придется дополнительно покупать пару AA батареек или аккамуляторов, и никаких дополнительных индикаторов оставшегося заряда на нем не предусмотрено.
И хотя в целом новый контроллер мне очень нравится, у меня есть некоторые незначительные претензии к задним «куркам», хотелось бы, чтобы они располагались чуточку дальше и имели более приятное нажатие.
Эксклюзивы
Раньше это был серьезный аргумент в пользу Sony. Но похоже, у компании закончились ресурсы. Единственные игры, доступные только на новой PS5 — это DLC к позапрошлогоднему Marvel’s Spider-Man (которое продается за фулл-прайс) и ремейк Demon’s Souls.
Еще анонсированы Horizon 2 и новый God of War. Довольно нишевые проекты, которые понравятся не всем. Ничего уровня Uncharted или Last of Us даже и близко нет. С этим пунктом вы можете поспорить, но лично меня в последнее время так называемые «эксклюзивы» не впечатляют совсем. Взгляните, например, на Ghost of Tsusima или Days Gone. Эти проекты широко рекламировались, а в итоге вышли пустышки — игры получились весьма средние.
Большинство издателей стараются выпускать игры на максимальном количестве платформ. Поэтому в 2021 году эксклюзивность никому не нужна. Такую потерю денег может позволить себе как раз мегакорпорация вроде Microsoft. Игры Bethesda будут доступны только на ПК и Xbox — никакого PlayStation!
Специальные выпуски Xbox 360
Переходя к другой модели этой консоли, теперь самое время поговорить о специальные и ограниченные версии Xbox 360 . Вот где, наконец, эти типы изданий для любителей видеоигр получили распространение.
Xbox 360 Halo Edition
Как вы, возможно, уже знаете, если вы любитель видеоигр, сага Halo является одной из самых популярных и принесла с собой, помимо многих часов развлечений, несколько специальные версии Xbox 360 . В частности, тот, который вы видите на изображении, посвящен Halo 4 , но есть и другая модель для Halo 3 . Оба поставлялись с консолью, парой настраиваемых контроллеров и копией физической игры.
Xbox 360: издание «Звездные войны»
Star Wars фанатам это очень понравилось специальная версия Xbox 360 это произошло с запуском Star Wars Kinect. Это издание включало консоль с дизайном, напоминающим R2D2, золотой контроллер в честь C3PO, Kinect для Xbox 360 и копию самой игры.
Xbox 360 Call of Duty MW3 Edition
И, конечно же, вслед за популярными сагами Microsoft не могла забыть такую, как Call Of Duty. В частности, это специальное издание основано на CoD Modern Warfare 3 , с дизайном контроллера и игровой консоли, как если бы это было изношенное металлическое устройство. К этому же прилагалась физическая копия игры.
Xbox 360: издание «Симпсоны»
Ограниченные выпуски этой консоли не ограничивались только играми. И, чтобы отпраздновать премьеру Симпсоны фильм В 2007 году Microsoft совместно с Colorware разработала 100 эксклюзивных устройств Xbox 360, посвященных этому фильму.
Xbox 360 Slim Gears of War Edition
Еще одним сотрудничеством этой компании по созданию специальной версии Xbox 360 стало соглашение с Epic Games. Результат этого союза? Версия, посвященная видеоигре Механизмы войны . Как и в других особых версиях того времени, эта прибыла с характерной эстетикой корпуса консоли и ее элементов управления, а также с физической копией игры.
Xbox 360 Mass Effect Edition
Наконец, в составе сборника самых специальных консолей Xbox 360 , мы находим этот посвященный Mass Effect заглавие. Издание, чье телосложение несколько изменило его эстетику и сделало его весьма ярким для публики.
Потянет ли 4K?
Мы изучили ряд тестов в 4K-разрешении со связкой GeForce GTX 1070 + Ryzen 5 1600:
- Grand Theft Auto 5 — 50 FPS;
- Middle-earth: Shadow of Mordor — 60 FPS;
- Battlefield 1 — 55 FPS;
- Assassin’s Creed: Syndicate — 45 FPS;
- Rise of the Tomb Raider — 45 FPS.
Отметим, что комфортной частоты кадров на таком разрешении в большинстве случаев удается достигнуть лишь на стандартных «высоких» настройках графики и без сглаживания. Впрочем, в разрешении 4K последнее всё равно практически не требуется из-за большой плотности пикселей, да и на консолях практически никогда не используется качество графики, сопоставимое с компьютерными «ультра».
Процессор
На первый взгляд, нам нужен восьмиядерный процессор с частотой 2,3 ГГц. Но не стоит забывать, что консоли устроены совсем не так, как компьютеры. Такой «камень» будет сильно ограничивать потенциал нашей предтоповой видеокарты. Да и на каждое процессорное ядро у приставки приходится лишь по одному потоку (у ПК обычно два).
Поэтому просто возьмем самую недорогую не менее чем восьмипоточную модель, которая не будет вызывать эффект «бутылочного горлышка». Согласно сервису thebottlenecker.com, уже AMD Ryzen 5 1600 сдерживает мощь видеоядра GTX 1070 лишь на 4% — отличный результат. Стоит этот двенадцатипоточный процессор 200 долларов, а все сопоставимые варианты от Intel обойдутся значительно дороже.
Когда нет телевизора, а играть хочется, то можно использовать экран ноутбука как монитор для Xbox. Подключите Бокс к компьютеру с Win10 по локальной сети.
Владельцы MAC-ов могут использовать программу OneCast для подключения Xbox к OS X.
Предисловие
Недавно столкнулся с ситуацией, которая и навела на тему данного поста.
Сейчас я занимаюсь переездом в другой город и он весьма затягивается (съемные квартиры, перевозка, переселения). Хочется купить качественный 4K HDR телевизор, но до полноценного заселения это лишено смысла.
У меня есть MacBook Retina и XboxOne. Вот я и подумал, а почему бы не использовать ноутбук в качестве монитора для ИксБокса?
Потоковая передача игр – это функция системы Windows 10, позволяющая передавать видео и звук c игровой консоли XboxOne на компьютер.
Для потоковой передачи игр необходимо:
- Игровая приставка XboxOne и новее.
- Компьютер, ноутбук, планшет с Windows10 +.
- Общая локальная сеть для обоих устройств.
Возможно подключение через интернет, читайте ниже.
— Используйте кабельное подключение Ethernet или WiFi на 5ГГц.
— Качество WiFi на 2.4ГГц сильно страдает из-за больших задержек, множества помех и низких скоростей, поэтому могут быть тормоза и отключения.
Как подключить Xbox к ноутбуку (трансляция)
- Включите оба устройства и подключите к одной сети.
- Запустите приложение «XBOX» на ноутбуке.
- Перейдите во вкладку «Подключение».
- Нажмите кнопку «Выполнить потоковую передачу».
- Изображение с Xbox появятся на экране ноутбука.
«Проверка потоковой передачи» позволит узнать, как и с каким качеством работает трансляция в вашей сети.
Если в пункте «Подключение» не отображается консоль, то:
- Зайдите в «Настройки» приставки, а затем в раздел «Сеть».
- Перейдите в «Дополнительные настройки» и найдите IP-адрес.
- Вернитесь в программу «XBOX» на компьютере, в раздел «Подключение».
- Там нажмите «+ Добавить устройство».
- Вбейте IP адрес приставки в соответствующую строку и подключитесь к ней.
Дополнительные возможности во время трансляции:
- 4 градации качества трансляции (низкое, среднее, высокое и очень высокое).
- Графики и статистика передачи данных (полезно для настройки и наладки).
- Отключение/Включение микрофона.
- Нажатие кнопки «XBOX» прямо с ПК.
Видео инструкция и пример подключения Xbox к компьютеру.
Подключение к XBOX через интернет (не в локальной сети)
Для начала необходимо добиться, чтобы в статусе сетевого подключения на Xbox One все службы работали, а NAT был открытым.
Самый простой способ — это подключить услугу «Внешний или фиксированный IP адрес» у интернет провайдера. Тогда вашему модему будет присвоен уникальный адрес, по которому можно обратиться из любой точки планеты напрямую и не зависеть от «чудес» провайдера и подключений.
Так как данная услуга предоставляется на платной основе, то поэкспериментируем бесплатно, но успех не гарантирован. Я пробовал через Ethernet подключение от Балайна, без внешнего IP адреса, и способ работает.
- Задайте статические сетевые параметры (IP, шлюз, маска и DNS) на консоли, то есть пропишите их вручную, чтобы они не менялись.
Данные параметры можно подсмотреть при автоматической настройке и вбить точно так же в ручном режиме. - В настройках модема или роутера активируйте функцию DMZ. В поле IP адрес вбейте айпишник, который использовали для консоли.
- Узнайте свои внешний IP адрес, например через сервис myip.ru.
- Откройте приложение «XBOX» на компьютере, перейдите во вкладку «Подключение» и нажмите кнопку «+ Добавить устройство». В поле введите IP адрес из сервиса MyIP (внешний IP адрес).
- Играйте в Xbox One со своего удаленного компьютера Windows 10, например на работе или в путешествии.
Геймпад нужно подключить кабелем к ПК.
Есть одна неприятная особенность — сложно включить саму консоль XBOX удаленно. Либо она должна быть всегда включена, либо придется пробовать различные скрипты и хаки, но 100% рабочий вариант найти пока не удалось.
Не забывайте, что для качественной трансляции без лагов нужен быстрый и стабильный интернет. Консоль лучше подключить к модему через Ethernet кабель.
Подключить Xbox к компьютеру
Играть в ИксБокс на компьютере можно так же как и на ноутбуке, но зачем подключать игровую приставку к PC, когда проще использовать монитор от него?
Через переходники HDMI-VGA/DVI качество будет значительно лучше чем сетевая трансляция.
Но если необходимо играть в Xbox на ПК, то действуйте по инструкции выше.
Полноценный видео захват с Xbox на ПК
Карта видеозахвата – внутреннее или внешнее устройство для захвата картинки и звука от источников видеосигнала (видео камера, DVD плеер, консоль и многое другое).
Данные железки не дешевые, поэтому применяются для качественной:
- Записи обзоров на игры и программы.
- Организации игровых стримов на Twitch, YouTube и так далее.
Вариантов исполнения масса, они отличаются по назначению, возможностям и цене. Покупать подобное устройство только для игры с Xbox на ПК не имеет смысла, потому как цена сравнима с обычным монитором.
Модели карт видео захвата от AverMedia
- Для стационарного ПК подойдут внутренние карты через слот PCIe.
- USB коробочки используются для ноутбука. Ориентируйтесь на версию с USB 3.0 (выше скорость).
- Для одновременной игры и видеозахвата с XBOX используйте карты со сквозными HDMI. Один порт для входа от консоли, другой выход на Монитор/ТВ, а подключение к ПК через USB/Thunderbolt.
Заключение
Конечно, потоковая передача игр с Бокса на Ноут не дает того погружения и качества картинки как на большом телевизоре. Однако это вполне рабочий временный вариант, как в моем случае 🙂
С другой стороны, имея комп на Win-10, можно играть в игры с помощью геймпада от XBOX. Но для этого нужна игровая машина.
На чтение 4 мин. Просмотров 21 Опубликовано 19.08.2022
Краткий ответ
- Есть несколько способов сделать это.
- Один из способов — использовать кабель HDMI для подключения Xbox One к ноутбуку.
- Другой способ — использовать видеоадаптер Microsoft.
Как транслировать игры Xbox One на ПК с Windows 10
Играть в Xbox One Игры Удаленно на ПК с Windows 10
Можно ли использовать ноутбук в качестве монитора для Xbox One?
Да, можно использовать ноутбук в качестве монитора для Xbox One. Вам нужно будет подключить ноутбук к Xbox One с помощью кабеля HDMI.
Можно ли использовать ноутбук в качестве монитора для игровой консоли?
Да, вы можете использовать ноутбук в качестве монитора для игровой приставки. Вам нужно будет подключить игровую консоль к ноутбуку с помощью кабеля HDMI.
Можно ли подключить Xbox к ноутбуку через HDMI?
Да, вы можете подключить Xbox к ноутбуку через HDMI. Для этого сначала убедитесь, что оба устройства выключены. Затем подключите кабель HDMI от Xbox к порту HDMI на ноутбуке. Наконец, включите оба устройства и наслаждайтесь игрой!
Как превратить ноутбук в монитор?
Есть несколько способов превратить ноутбук в монитор. Один из способов — использовать кабель HDMI для подключения ноутбука к монитору. Другой способ — использовать кабель VGA для подключения ноутбука к монитору.
Как сделать вход HDMI для ноутбука?
Чтобы сделать ваш ноутбук входом HDMI, вам понадобится адаптер. Существует множество различных типов адаптеров, поэтому вам нужно найти тот, который совместим с вашим ноутбуком. Получив адаптер, подключите его к порту HDMI на ноутбуке, а другой конец — к порту HDMI на телевизоре.
Как переключить ноутбук на HDMI?
Чтобы переключить ноутбук на HDMI, вам необходимо подключить соответствующие кабели. Для большинства ноутбуков это потребует подключения кабеля HDMI от ноутбука к телевизору. После подключения кабелей вы можете изменить источник вывода на телевизоре, нажав кнопку ввода.
Как изменить выход HDMI на вход на моем ноутбуке?
Чтобы переключить ноутбук на HDMI, вам необходимо подключить соответствующие кабели. Для большинства ноутбуков это потребует подключения кабеля HDMI от ноутбука к телевизору. После подключения кабелей вы можете изменить источник вывода на телевизоре, нажав кнопку ввода.
Можно ли использовать экран ноутбука в качестве монитора?
Да, вы можете использовать экран ноутбука в качестве монитора. Для этого вам необходимо подключить ноутбук к компьютеру с помощью кабеля VGA или HDMI.
Можно ли использовать ноутбук в качестве второго монитора?
Да, вы можете использовать ноутбук в качестве второго монитора. Для подключения двух устройств можно использовать кабель HDMI или адаптер VGA.
Как использовать старый ноутбук в качестве второго монитора?
Есть несколько способов использовать старый ноутбук в качестве второго монитора. Один из способов — использовать кабель HDMI для подключения двух устройств. Другой способ — использовать кабель VGA для подключения двух устройств.
Как я могу использовать второй монитор по беспроводной сети? На моем ноутбуке, поскольку
есть несколько способов сделать это. Один из способов — использовать док-станцию со встроенным монитором. Другой способ — использовать беспроводной видеоадаптер.
Как использовать экран ноутбука в качестве кабеля VGA?
Есть несколько способов сделать это. Один из них — использовать адаптер, который преобразует выход HDMI вашего ноутбука во вход VGA для монитора. Другой вариант — использовать кабель VGA со встроенным адаптером HDMI.
Как использовать компьютер “все в одном” в качестве монитора?
Есть несколько способов сделать это. Один из способов — использовать порт HDMI на многофункциональном устройстве для подключения его к порту HDMI на мониторе. Другой способ — использовать порт VGA многофункционального устройства для подключения его к порту VGA на мониторе.
Что такое VGA и HDMI?
VGA и HDMI — это типы видеокабелей, которые используются для подключения источника видео, например компьютера или телевизора, к устройству отображения, например монитору или проектору.
Кабели VGA используют аналоговые сигналы для передачи видеоизображений, а кабели HDMI используют цифровые сигналы. Это означает, что кабели VGA реже вызывают проблемы с качеством изображения, такие как мерцание экрана или искажение изображения, но они также менее способны передавать видео высокой четкости, чем кабели HDMI.
Является ли мой HDMI входом или выходом?
Вход HDMI используется для подключения к телевизору таких устройств, как проигрыватель Blu-ray, кабельная приставка или игровая приставка. Выход HDMI используется для подключения телевизора к такому устройству, как кабельная приставка или спутниковый ресивер.
Подключение xbox series s к ноутбуку через hdmi
Можно ли подключить Xbox к ноутбуку через HDMI?
Берете кабель типа HDMI-HDMI, вставляете в телевизор и консоль. Включаете телевизор и консоль. Далее на телевизоре выбираете в настройках нужный порт, куда вы подключили провод (обычно это кнопки Source или Input). И все, вы успешно выполнили подключение.
Как подключить Xbox One к ноутбуку Windows 7?
Для этого необходимо проделать следующие шаги:
- Зайдите в Пуск», найдите там Панель Управления и нажмите на нее;
- Найдите в панели управления Центр управления сетями и общим доступом и нажмите на него;
- В меню слева найдите строку Изменение параметров адаптера и нажмите на нее;
Как подключить Xbox One к ноутбуку Windows 10?
На консоли Xbox One выберите «Параметры > Настройки > Разрешить потоковую передачу игр». На ПК или планшете под управлением Windows 10 откройте приложение Xbox и в меню слева выберите «Подключить > «Добавить устройство». Подключите к ПК проводной геймпад для Xbox One (или Xbox 360).
Как подключить Xbox One S к ПК?
Как подключить Xbox One к компьютеру с Windows 10
Как подключить Xbox One контроллер к ноутбуку?
- Включите Bluetooth на компьютере;
- Нажмите центральную кнопку Xbox на джойстике;
- В течение 3-х секунд удерживайте кнопку привязки контроллера, которая находится около курков на верхней панели;
- На ПК зайдите в меню «Пуск» и откройте «Настройки» — «Устройства» — «Bluetooth и другие устройства».
Можно ли подключить Xbox к монитору?
Чтобы подключить Xbox One к монитору или телевизору, распакуйте бесплатный кабель HDMI, поставляемый с консолью. Если монитор или телевизор имеют встроенный порт HMDI, просто подключите один конец к порту HDMI на Xbox One. Затем подключите другой конец к порту HDMI на мониторе.
Можно ли xbox 360 подключить к компьютеру?
Как подключить геймпад от Xbox 360 к ноутбуку?
Включите Bluetooth. Выберите Добавление Bluetooth или другого устройства > Bluetooth. Компьютер начнет поиск геймпада. Выберите Беспроводной геймпад Xbox или Беспроводной геймпад Xbox Elite и нажмите Готово.
Как подключить геймпад Xbox One к ПК Windows 7?
Подключение геймпада к компьютеру с Windows 8.1 или Windows 7
Как играть на Xbox One на ноутбуке?
Как подключить Xbox к ноутбуку (трансляция)
Как правильно подключить Xbox One?
Самый простой вариант подключения — подсоединить приставку кабельного или спутникового телевидения непосредственно к консоли Xbox One посредством кабеля HDMI с последующим подключением консоли Xbox One к телевизору с помощью другого кабеля HDMI. Консоль Xbox One выдает видеосигнал только в формате HDMI.
Как играть в Xbox One на планшете?
Xbox и мобильное устройство должны быть подключены к одной сети Wi-Fi. OneCast поддерживает стриминг с низкой задержкой при разрешении до Full HD. Играми на смартфоне или планшете можно управлять с помощью геймпада от Xbox One, подключенного к устройству посредством Bluetooth.
Как узнать IP адрес Xbox One S?
Чтобы узнать IP-адрес консоли, нажмите кнопку Xbox , чтобы открыть гид, перейдите в раздел Профиль и система > Настройки > Общие > Настройки сети, а затем выберите Дополнительные настройки.
Как использовать ноутбук в качестве монитора?
На своём основном компьютере нажмите клавишу Windows + P и выберете «Подключиться к беспроводному дисплею» в самом низу. Ваш компьютер начнёт искать доступные дисплеи, и как только второй экран будет найден, у вас появится возможность Расширить и Дублировать.
Как подключить Xbox One к ноутбуку Windows 10?
На консоли Xbox One выберите «Параметры > Настройки > Разрешить потоковую передачу игр». На ПК или планшете под управлением Windows 10 откройте приложение Xbox и в меню слева выберите «Подключить > «Добавить устройство». Подключите к ПК проводной геймпад для Xbox One (или Xbox 360).
Как использовать ноутбук как монитор для PS4 через HDMI?
Процедура выглядит следующим образом:
- Подключаем HDMI-кабель к соответствующему разъёму на PlayStation4, расположенному в задней её части.
- Вставляем второй конец кабеля во вход на ПК.
- Запускаем оба устройства – картинка с PS4 должна автоматически начать передаваться на экран ноутбука.
Как играть на Xbox через ноутбук?
Как подключить Xbox к ноутбуку (трансляция)
Как настроить HDMI на ноутбуке на вход?
Можно ли подключить экран ноутбука к другому ноутбуку?
В зависимости от модели ноутбука, его внешние интерфейсы могут отличаться. Использовать ноутбук как монитор можно через HDMI разъем или посредством VGA выхода. Если системный блок содержит только HDMI гнездо, а портативный ПК оснащен VGA входом, то для их совместной работы понадобится специальный переходник.
Как использовать ноутбук как монитор Windows 10?
На Windows 10 существует более простой и доступный способ — с помощью параметра «Проецирование на этот компьютер» вкладки «Параметры» окна свойств экрана. Правда, работать он будет, только если ноутбук снабжен адаптером Wi-Fi с поддержкой Miracast (стандарт беспроводной передачи мультимедиа-сигнала).
Как подключить системный блок к ноутбуку как монитор?
Чтобы подсоединить системный блок к монитору ноутбука, нужно просто вставить кабель с обеих сторон. Скорость обмена между устройствами даже при самой простой сетевой карте будет составлять порядка 100 мегабайт в секунду. Это провод длиной 0,5 — 15 метров, который можно купить в любом компьютерном магазине.
Как транслировать Xbox на ноутбук через HDMI?
При помощи центральной кнопки джойстика зайдите в параметры консоли. Зайдите в пункт «сетевое подключение», выберите строку с названием ноутбука. Затем «воспроизведение на устройстве» для выведения изображения и звука через компьютер.
Как установить Xbox на Windows 10?
Как включить игровую панель Xbox в Windows 10
Как подключить Xbox One к Windows 7?
Подключение геймпада к компьютеру с Windows 8.1 или Windows 7
Как подключить PS 4 к ноутбуку через HDMI?
Практически все современные ноутбуки имеют HDMI-порт. Но зачастую он работает в формате Out, то есть выводит изображение, например, на монитор, телевизор и проектор. В таком случае ничего не выйдет. Только устройства с поддержкой HDMI In можно использовать для подключения Sony Playstation 4.
Как использовать ноутбук как монитор для PS3 через HDMI?
Напрямую через HDMI
Как подключить PS4 к ноутбуку через HDMI без Remote Play?
Данный процесс не займет много времени и является достаточно легким, нужно выполнить всего несколько действий:
Кроме указанной операционной системы, обязательным условием является наличие локальной сети, которая объединяла бы приставку с компьютером. Играть на планшете в игры с Xbox Series X и Series S вполне возможно, но перед настройкой нужно учитывать некоторые нюансы, о которых мы подробно расскажем.
Что такое стриминг Xbox на ПК
Если вы задумались о том, как подключить Xbox Series X и S к компьютеру или ноутбуку, значит, вы не желаете играть перед телевизором в приставку, либо не имеете такой возможности (телевизор отсутствует, вышел из строя или занят другим членом семьи). Но всё же, для тех, кто хочет подключить Хбокс к телевизору или монитору, мы подготовили отдельную статью. Возможность передавать данные на ноутбук весьма удобна, вы сможете занять удобное положение и наслаждаться игрой. При подключении к компьютеру роль экрана телевизора будет выполнять монитор.
Что нужно для трансляции с Xbox Series X/S на ПК
Чтобы включить потоковую передачу данных, потребуется:
- Модель приставки, не старше, чем XboxOne.
- Компьютер, планшет или ноутбук, работающий на ОС Windows 10.
- Локальная сеть, к которой будет подключено как передающее, так и принимающее оборудование.
Потребуется использование маршрутизатора, так как подключить Иксбокс к ноутбуку или компьютеру можно следующими способами:
- Используя Ethernet-подключение.
- Через беспроводной модуль. Частота каналов Wi-Fi роутера должна быть 5ГГц, потому как стандартной частоты в 2.4ГГц недостаточно для непрерывной передачи больших объемов данных, из-за чего игра будет подвисать или картинка вовсе будет пропадать.
Пошаговая инструкция по подключению Xbox Series X и Series S к компьютеру с Windows
Рассмотрим, как подключить Xbox Series S и X к ПК. Для начала необходимо дать разрешение приставке передавать данные на другие устройства:
- Открыв «Настройки», переходите в «Предпочтения».
- Галочкой отметьте «Разрешение на потоковую передачу».
Теперь, когда устройство разрешает стриминг, проверьте, к какой сети подключен компьютер и приставка. Как показывает практика, беспроводное соединение не всегда способно справляться с непрерывной передачей онлайн игр. Опытные геймеры, практикующие стриминг, предпочитают проводную интернет связь, потому как только через Ethernet можно рассчитывать на качественный, непрерывный сигнал.
Важно, чтобы на компьютере была установлена ОС Windows 10, оперативная память – от 2 Гб, а частота процессора составляла 1.5 ГГц. С меньшими характеристиками ПК не потянет стриминг с Иксбокс Сериес Х и Серии С. Для работы вам понадобится скачать программу Xbox One на компьютер, и зарегистрироваться.
После этого следуйте инструкции, которая расскажет, как подключить Xbox к компьютеру:
- Дайте команду с клавиатуры «Windows + S». В строке поиска наберите наименование программы «Xbox», и выберите из предложенного списка нужное. Приложение запустится.
- В окне программы обратите внимание на левую часть экрана – вам нужен пункт «Подключение».
- Компьютер обратится к сети, чтобы найти доступные для синхронизации приставки Иксбокс Series X и Иксбокс Series S.
- Если автоматический поиск не дал результата, система предложит вручную ввести сетевые параметры приставки. Чтобы узнать IP-адрес Xбокс, нужно открыть его «Параметры», зайти в «Сеть», и выбрать «Расширенные сетевые настройки».
- Указав IP приставки, нажимайте «Подключение».
- После этого следует подключить контроллер Xbox к компьютеру через провод USB. Для противников проводов существуют беспроводные адаптеры.
- Последний шаг – нажать кнопку «Потоковая передача».
Качество результата напрямую зависит от скорости интернета. Поэтому, если ваш роутер не является представителем новых моделей, обеспечивающих 5ГГц, о беспроводном подключении можно забыть. Сетевое оборудование старого поколения не способно обеспечить непрерывную передачу игровых потоков.
Если вы зашли в программу Xbox на ПК, чтобы подключить консоль, но в сетевом окружении система ее не видит, следуйте приведенной ниже инструкции:
- Откройте «Настройки» самой приставки, чтобы попасть в раздел «Сеть».
- Зайдите в подраздел «Дополнительные настройки», где вы увидите IP-адрес приставки.
- Переходите на компьютер, где в программе для Xbox нужно открыть раздел «Подключение».
- Нажимайте кнопку «Добавить устройство».
- Перед вами появится строка для ввода сетевого адреса подключаемой консоли, впишите в нее полученный IP.
В процессе стриминга вы можете корректировать следующие параметры:
- Качество трансляции, выбирая между четырьмя вариантами: очень высокое, высокое, среднее и низкое.
- Настройки наладки, основываясь на статистике передачи данных.
- Включать и отключать микрофон.
- Пользоваться кнопкой «Xbox» прямо на компьютере.
Как подключиться к Xbox SX или SS через интернет
Если вы хотите подключить Хбокс Сериес Х и Серия С к компьютеру, находящемуся в другом здании/районе/городе, потребуется провести определенные настройки сетевых параметров. Прежде всего, на самой приставке все сетевые службы должны быть в рабочем положении, а параметр NAT, обеспечивающий выход Хбокса в глобальную сеть, был открытым.
Проще всего обеспечить себе статический IP-адрес, который вам выделит провайдер. По нему вы легко найдете свое устройство в сети, находясь, например, на работе. Если в ваши планы не входит оплата выделенного сетевого адреса, попробуйте провести настройку следующим образом:
- Посмотрите, какие параметры DNS, шлюза, маски и IP приставка получает автоматически от провайдера, и эти значения вбейте, выбрав «Задать IP и DNS вручную». Так вы обеспечите постоянство сетевого адреса устройства. , указав в адресной строке адрес 168.1.1, чтобы включить функцию DMZ. Здесь нужно будет задать тот же IP, что указан в адресе консоли.
- Запомните, какой внешний IP-адрес присвоен приставке.
- Включайте удаленный компьютер, открывайте приложение «Xbox», отправляйтесь в настройки «Подключения», чтобы нажать «Добавить устройство». В поле адреса потребуется ввести внешний IP, присвоенный консоли.
- Если компьютер нашел по указанным параметрам приставку, вы можете приступать к игре. Геймпад при этом будет подключен к ПК через кабель.
Единственно, что вы должны продумать самостоятельно – как консоль будет включаться в ваше отсутствие. Если вы играете из офиса, можно просто включить приставку перед выходом на работу. А если вы пребываете в длительной командировке, то придется либо кого-то из членов семьи просить включать оборудование, либо писать программы временного запуска, что доступно далеко не всем.
Чтобы играть из любой точки планеты на своем Xbox Series X и Xbox Series S, обеспечьте себя стабильным проводным интернетом, иначе качество будет скакать.
Заключительные советы
Если вы хотите использовать микрофон, дайте голосовую команду «Xbox», которая активирует управление через него. Это удобно, если вы привыкли использовать гарнитуру в качестве инструмента для общения в групповых чатах. Чтобы гартитура заработала, мало подключить Хбокс к ПК – обязательно укажите ее как устройство воспроизведения и записи «По умолчанию». Сделать это можно в «Панели управления», перейдя в раздел «Оборудование и звук», где в подразделе «Звук» вы сможете выбрать «Управление звуковыми устройствами».
Многие любители игр интересуются, как подключить XBOX One к ноутбуку, и можно ли реализовать такую задачу. Ниже рассмотрим, какие варианты доступны геймерам, в чем их особенности, и в какой последовательности действовать для достижения результата.
Как подключить XBOX One к ноуту: все методы
В зависимости от ситуации пользователи могут использовать один из многочисленных способов подключения XBOX One к компьютеру / ноутбуку — через HDMI, с помощью локальной сети, через Интернет или через microUSB. Ниже рассмотрим каждый из вариантов подробнее.
Способ №1: потоковая передача по локальной сети
Для начала рассмотрим, как подключить XBOX One к компьютеру / ноутбуку по локальной сети. Для решения задачи подготовьте следующие элементы:
- Консоль ИКС Бокс или новее.
- Ноут / ПК или планшет с Виндовс 10.
- Локальная сеть для обоих устройств.
- Подключение к Интернету с помощью кабеля или по Вай-Фай с частотой 5 ГГц. Учтите, что качество WiFi на 2.4 ГГц имеет ряд недостатков, связанных с задержкой, множеством помех и низкой скорости подключения.
Обязательно проверьте ноутбук по характеристикам на возможность подключить ИКС Бокс. Минимальные требования:
- CPU от 1,5 ГГц частотой.
- ОС — Виндовс 10.
- ОЗУ — 2 Гб и выше.
Теперь необходимо подключить передачу данных на консоли. Для этого сделайте следующее:
- На консоли XBOX One войдите в Настройки, а после Предпочтения.
- Поставьте отметку возле Разрешить потоковую передачу игры на другие устройства.
После этого проверьте, что вы подключены к одной сети Интернет. Для лучшего качества связи лучше использовать проводное соединение.
Как только все устройства подготовлены, можно подключить ИКС Бокс Оне к ноутбуку. Алгоритм действий следующий:
- Включите оба устройства и подключитесь к общей сети.
- Запустите XBOX One на ноуте.
- Войдите в раздел Подключение.
- Кликните на кнопку Выполнить потоковую передачу.
- Дождитесь появления изображения на дисплее.
Бывают ситуации, когда в разделе Подключение не видно приставки.
Cвяжите ИКС Бокс с ноутбуком на Виндовс 10. Сделайте следующее:
- Кликните на комбинацию Win+S и укажите XBOX.
- Выберите нужное устройство из перечня.
- После загрузки приложения жмите на Подключение слева панели.
- Просканируйте сеть на факт доступных приставок XBOX One. Если устройство не определяется автоматически, введите IP вручную. Для поиска нужных чисел войдите в Параметры, Сеть и Сетевые настройки, а там Расширенные.
- Подключите контроллер XBOX One к ноутбуку с помощью шнура или через беспроводный адаптер.
После входа в трансляцию можно менять качество видео на ноутбуке (от низкого до очень высокого), корректировать графику / статистику передачи данных, Отключить / Включить микрофон, нажимать кнопку XBOX прямо на ПК.
Способ №2: через Интернет
Спросом пользуется еще один вариант, как подключить XBOX One к ПК / ноутбуку. Для начала проверьте, чтобы все службы работали, а NAT был открытым. Наиболее простой путь — подключить опцию Внешний или фиксированный IP-адрес у Интернет-провайдера. В этом случае модем получает уникальный адрес, позволяющий напрямую к нему обратиться из разных точек планеты.
Несмотря на то, что услуга платная, можно провести эксперимент бесплатно. Для этого используйте Интернет от любого из провайдеров без внешнего IP. Но здесь нужно знать, как подключить ИКС Бокс Ван к ноутбуку без ошибок. Сделайте следующие шаги:
Теперь можно играть в XBOX One с удаленного ноутбука на Виндовс 10 на работе или в поездке. Отметим, что удаленное включение консоли XBOX One через Интернет — сложная задача. Чтобы ее подключить, она должна быть всегда активна. Альтернативный вариант — применение разных хаков и скриптов, но 100% решения пока нет.
Учтите, что для качественной передачи данных нужен стабильный Интернет без сбоев, поэтому лучше подключить глобальную сеть через провод.
Способ №3: через micro USB
Многие спрашивают, можно ли подключить XBOX One к ноутбуку с помощью кабеля. Сделать это несложно, если иметь перед глазами инструкцию к действию.
Для выполнения работы потребуется:
- ПК, ноутбук или планшет с Виндовс 10.
- Соединение по локальной сети между устройствами (по Вай-Фай или кабелю).
- Контроллер XBOX One. Применение мышки, клавиатуры или тачскрина не актуально.
- Кабель microUSB.
Теперь можно подключить XBOX One через компьютер / ноутбук. Для этого сделайте следующее:
- Подключите джойстик от XBOX One к ноутбуку через MicroUSB.
- Дождитесь, пока Windows 10 установит необходимые драйвера.
- Запустите XBOX App на Виндовс 10 и убедитесь, что вы зашли в тот же ИКС Бокс Лайв профиль, что и на приставке.
- Жмите на кнопку Connect с левой стороны, чтобы подключить устройство. Если приставка выключена, активируйте ее с помощью кнопки на устройстве или удаленно на ноутбуке.
- Кликните Test Streaming, а после Start Test. Это нужно сделать для проверки скорости сети и ее соответствия требованиям стрима. Необходимо, чтобы на всех трех параметрах стояли соответствующие отметки.
- Кликните кнопку Stream для запуска стрима XBOX One на ноутбук.
Этих действий достаточно для подключения XBOX One к ПК / ноутбуку. При управлении используйте джойстик, после чего запустите игру и наслаждайтесь процессом. Если не вносить изменений, скорость будет установлена на среднем уровне (Medium). По желанию ее можно поменять на более высокое или низкое качество в верхнем меню. Программа XBOX App позволяет использовать микрофон, подключенный к ноутбуку, для управления и передачи голосовых команд.
Способ №4: Захват видео
Рассматривая варианты, как подключить XBOX One к PC, стоит отметить вариант с захватом видео / звука. Речь идет о специальной карте, которая предусматривает внешнее или внутреннее крепление. Такие устройства недешевые, но подходят для решения следующих задач:
- Запись обзоров на приложения и игры.
- Организация игровых стримов на Ютуб, Твич и иных сервисах.
Вариантов множество, и все они отличаются по стоимости и функционалу. Покупать такой девайс только для того, чтобы подключить XBOX One к ноутбуку и играть в игры, нет смысла. При выборе следуйте таким советам:
- Для стационарного ПК подходят внутренние карты через PCI-e слот.
- При подключении к ноутбуку лучше использовать USB-коробки. При этом USB должен иметь скорость от 3.0 и выше.
- Для захвата видео и игры лучше использовать карты со сквозными HDMI.
Дополнительные моменты
Перед тем как подключить XBOX One S к ноутбуку, необходимо выделить ряд рекомендаций:
- По возможности используйте только монитор от ПК для подключения через переходники HDMI-VGA/DVI. В этом случае качество будет лучше, чем при сетевой трансляции.
- Если во время игры имеют место лаги, установите значение Низкое (для качества). При хорошем Интернете лучше поставить Очень высокое.
- Помните о возможности подачи голосовых команд с помощью XBOX One для ноутбука.
- Во время стрима допускается пользование командными и игровыми чатами. Для этого нужна гарнитура с возможностью USB-подключения. При этом гарнитуру необходимо назначить в качестве устройства для записи и воспроизведения по умолчанию. Для этого войдите на ноутбук, перейдите в Панель управления, Оборудование и звук и Звук. Теперь зайдите в Управление звуковыми устройствами и сделайте необходимые настройки.
Итоги
Зная, как подключить XBOX One к ноутбуку, можно расширить возможности консоли, играть на большом экране и даже управлять процессом с другого устройства. Но здесь важно помнить о необходимости быстрого Интернета и оборудования, соответствующего требованиям программы.
Как вы знаете, необходим монитор или телевизор, чтобы подключить консоль чтобы использовать его и играть с ним, поэтому многие из вас, вероятно, задавались вопросом, не портативный компьютер или даже All in One имеет встроенный экран Можете ли вы подключить консоль и использовать этот экран для игры? В этой статье мы рассмотрим это и расскажем вам об имеющихся альтернативах.
Если вы используете традиционный ПК, состоящий из оборудования с монитором и периферийными устройствами, и монитор имеет соединение HDMI, подключить PS4 очень легко, Xbox На одной или другой консоли и используйте монитор ПК для воспроизведения (на самом деле, если у монитора есть несколько видеовходов, вам даже не придется подключать и отключать один и другой для переключения между ПК и консолью). Однако с ноутбуками и AIO все меняется, несмотря на то, что у них также есть порт HDMI.
Нет, вы не можете подключить консоль к ноутбуку
Буквально вы действительно можете подключить это. Проблема в том, что HDMI порты ноутбуков являются только портами вывода видео, то есть служат только для вывода изображения с ноутбука на внешний монитор, а не наоборот. Таким образом, даже если вы можете подключить консоль к ноутбуку, это не принесет никакой пользы, потому что HDMI не поддерживает входящие соединения.
А дело в том, что экран ноутбука напрямую и внутренне подключен к материнская плата и не имеет другого видеовхода, кроме того, который предоставляется собственной видеокартой компьютера. С участием Все в одном компьютеры , за некоторыми исключениями, у которых есть входной порт HDMI и который четко обозначен как «HDMI In», происходит то же самое: даже если вы можете подключить консоль, вы ничего не увидите на экране компьютера.
С практической точки зрения, консоль похожа на компьютер, и ее порт HDMI является выходом, а не входом. Таким образом, оба порта HDMI на консолях и ноутбуках всегда являются выходными и служат только для прямого подключения к ним монитора или телевизора, поэтому, за исключением случая, о котором мы упоминали ранее, в разделе «Все для компьютеров» есть некоторые исключения. Во-первых, вы никогда не сможете использовать экран ноутбука для подключения консоли.
Не напрямую, но вы можете играть на своем ноутбуке
К счастью, еще не все потеряно, по крайней мере, с консолями следующего поколения. В случае с SONY PlayStation 4 есть PS4 Remote Play, а в случае Microsoft На консолях у нас есть Xbox Play Anywhere, две разные системы, но с одной и той же целью: иметь возможность играть на своих консолях непосредственно на ПК. Нам просто нужно установить программное обеспечение, подключить контроллер консоли к ПК или ноутбуку и иметь подключение к локальной сети между ПК и консолью.
В случае с Xbox дело идет дальше, поскольку игры не требуют специального программного обеспечения, они напрямую связаны с вашей учетной записью, и вы можете наслаждаться ими на ПК, даже не включая консоль или что они находятся в локальной сети. . Каталог игр в этом случае немного более ограничен, и только некоторые из них совместимы, но кое-что есть.
К сожалению, в настоящее время это единственные альтернативы, которые у нас есть для игры на консоли на ноутбуке, за исключением редких исключений оборудования, которое имеет входной порт HDMI.
Источник
Содержание
- Как подключить Xbox One к ноутбуку: гайд
- Как подключить XBOX One к ноуту: все методы
- Способ №1: потоковая передача по локальной сети
- Способ №2: через Интернет
- Способ №3: через micro USB
- Способ №4: Захват видео
- Дополнительные моменты
- Итоги
- Как подключить икс бокс ван к ноутбуку через hdmi кабель на windows 10
- Что такое «стриминг»?
- Как подключить Xbox One к компьютеру с Windows 10
- Что нужно знать о стриминге Xbox One на ПК
- Похожие статьи
- Стоит ли подписываться на Xbox Live Gold?
- Возможен ли Freeboot для Xbox One? Как взломать новую консоль от «Майкрософт»
- Что нужно знать перед покупкой Xbox One в 2019 году
- Как подключить и использовать контроллер Xbox One на ПК
- Во что поиграть на Xbox One? Краткий путеводитель по эксклюзивам
- Как подключить икс бокс к ноутбуку?
- Можно ли подключить Xbox One S к ноутбуку?
- Можно ли подключить Xbox к ноутбуку через HDMI?
- Как подключить Xbox One к ноутбуку Windows 7?
- Как подключить Xbox One к ноутбуку Windows 10?
- Как подключить Xbox One S к ПК?
- Как подключить Xbox One контроллер к ноутбуку?
- Можно ли подключить Xbox к монитору?
- Можно ли xbox 360 подключить к компьютеру?
- Как подключить геймпад от Xbox 360 к ноутбуку?
- Как подключить геймпад Xbox One к ПК Windows 7?
- Как играть на Xbox One на ноутбуке?
- Как правильно подключить Xbox One?
- Как играть в Xbox One на планшете?
- Как узнать IP адрес Xbox One S?
- Как включить Xbox Live на Windows 10?
- Как подключить иксбокс к ноутбуку через hdmi
- Что необходимо для подключения?
- Подключение по кабелю
- Процесс подключения
- Настройки ноутбука и компьютера
- Настройка консоли Xbox 360
- Подключение напрямую
- Настройки
- Настройки Xbox
- Настройка ноутбука и компьютера
- Подключение по Wi-Fi
- Xbox 360
- Компьютер
- Потоковая передача
- Подключение приставки по HDMI
- Почему консоль не подключается
- Что необходимо для подключения?
- Подключение по кабелю
- Процесс подключения
- Настройки ноутбука и компьютера
- Настройка консоли Xbox 360
- Подключение напрямую
- Настройки
- Настройки Xbox
- Настройка ноутбука и компьютера
- Подключение по Wi-Fi
- Xbox 360
- Компьютер
- Потоковая передача
- Подключение приставки по HDMI
- Почему консоль не подключается
- Инструкция по подключению икс бокс к ноутбуку
- Как подключить через кабель?
- Как подключить через сеть?
- Почему может не подключаться?
- Видео
Как подключить Xbox One к ноутбуку: гайд
Многие любители игр интересуются, как подключить XBOX One к ноутбуку, и можно ли реализовать такую задачу. Ниже рассмотрим, какие варианты доступны геймерам, в чем их особенности, и в какой последовательности действовать для достижения результата.
Как подключить XBOX One к ноуту: все методы
В зависимости от ситуации пользователи могут использовать один из многочисленных способов подключения XBOX One к компьютеру / ноутбуку — через HDMI, с помощью локальной сети, через Интернет или через microUSB. Ниже рассмотрим каждый из вариантов подробнее.
Способ №1: потоковая передача по локальной сети
Для начала рассмотрим, как подключить XBOX One к компьютеру / ноутбуку по локальной сети. Для решения задачи подготовьте следующие элементы:

Теперь необходимо подключить передачу данных на консоли. Для этого сделайте следующее:
После этого проверьте, что вы подключены к одной сети Интернет. Для лучшего качества связи лучше использовать проводное соединение.

Бывают ситуации, когда в разделе Подключение не видно приставки.
Cвяжите ИКС Бокс с ноутбуком на Виндовс 10. Сделайте следующее:

Способ №2: через Интернет
Спросом пользуется еще один вариант, как подключить XBOX One к ПК / ноутбуку. Для начала проверьте, чтобы все службы работали, а NAT был открытым. Наиболее простой путь — подключить опцию Внешний или фиксированный IP-адрес у Интернет-провайдера. В этом случае модем получает уникальный адрес, позволяющий напрямую к нему обратиться из разных точек планеты.
Несмотря на то, что услуга платная, можно провести эксперимент бесплатно. Для этого используйте Интернет от любого из провайдеров без внешнего IP. Но здесь нужно знать, как подключить ИКС Бокс Ван к ноутбуку без ошибок. Сделайте следующие шаги:
Теперь можно играть в XBOX One с удаленного ноутбука на Виндовс 10 на работе или в поездке. Отметим, что удаленное включение консоли XBOX One через Интернет — сложная задача. Чтобы ее подключить, она должна быть всегда активна. Альтернативный вариант — применение разных хаков и скриптов, но 100% решения пока нет.
Учтите, что для качественной передачи данных нужен стабильный Интернет без сбоев, поэтому лучше подключить глобальную сеть через провод.
Способ №3: через micro USB
Многие спрашивают, можно ли подключить XBOX One к ноутбуку с помощью кабеля. Сделать это несложно, если иметь перед глазами инструкцию к действию.
Для выполнения работы потребуется:

Этих действий достаточно для подключения XBOX One к ПК / ноутбуку. При управлении используйте джойстик, после чего запустите игру и наслаждайтесь процессом. Если не вносить изменений, скорость будет установлена на среднем уровне (Medium). По желанию ее можно поменять на более высокое или низкое качество в верхнем меню. Программа XBOX App позволяет использовать микрофон, подключенный к ноутбуку, для управления и передачи голосовых команд.
Способ №4: Захват видео
Рассматривая варианты, как подключить XBOX One к PC, стоит отметить вариант с захватом видео / звука. Речь идет о специальной карте, которая предусматривает внешнее или внутреннее крепление. Такие устройства недешевые, но подходят для решения следующих задач:
Вариантов множество, и все они отличаются по стоимости и функционалу. Покупать такой девайс только для того, чтобы подключить XBOX One к ноутбуку и играть в игры, нет смысла. При выборе следуйте таким советам:
Дополнительные моменты
Перед тем как подключить XBOX One S к ноутбуку, необходимо выделить ряд рекомендаций:
Итоги
Зная, как подключить XBOX One к ноутбуку, можно расширить возможности консоли, играть на большом экране и даже управлять процессом с другого устройства. Но здесь важно помнить о необходимости быстрого Интернета и оборудования, соответствующего требованиям программы.
Источник
Как подключить икс бокс ван к ноутбуку через hdmi кабель на windows 10
Компания «Майкрософт» провела большую работу для того, чтобы геймеры на Xbox One могли воспользоваться ПК (или даже планшетом) с Windows 10 на борту. Хотите подключить Xbox One к компьютеру или планшету для потоковой передачи игр? В этой статье мы расскажем, как это сделать.
Подключение осуществляется через интернет, и оба устройства должны быть подключены к одной сети. Таким образом, вы сможете наслаждаться любимыми играми на экране монитора или держа в руках планшета. Однако перед соединением Xbox One и ПК нужно знать несколько особенностей. О них мы и расскажем.
Что такое «стриминг»?
Как подключить Xbox One к компьютеру с Windows 10
Перед тем, как начать стриминг, вы должны активировать передачу данных на приставке Xbox One. Следуйте этим инструкциям:
На приставке Xbox One зайдите в «Настройки», «Предпочтения»;
Поставьте галочку напротив «Разрешить потоковую передачу игр на другие устройства».
Осталось лишь связать консоль Xbox One с компьютером с Windows 10 на борту и для этого следуйте этим инструкциям:
Нажмите Windows + S и наберите Xbox. Выберите Xbox из полученного в поиске списка. Загрузится приложение.
Когда программа загрузится, нажмите на иконку «Подключение» с левой стороны панели.
Ваш ПК просканирует сеть на доступные консоли Xbox One. Когда операция завершится, в списке должна появиться ваша приставка.
В случае, если Xbox One не определился автоматически, то программа предложит вам вручную найти девайс. Появится окошко для ввода IP-адреса консоли. Чтобы найти нужные числа, зайдите в Параметры > Сеть > Сетевые настройки > Расширенные.
Теперь подключите свой контроллер Xbox One к ПК, используя шнур USB. Если вы хотите играть на устройстве без провода, то вам нужен беспроводной адаптер для Windows.
Теперь остается лишь нажать на иконку «Потоковая передача» и начать игру.
Производительность игры очень сильно зависит от интернет-подключения. Чтобы избежать лагов и подвисаний, советуем воспользоваться Ethernet-кабелем.
Что нужно знать о стриминге Xbox One на ПК
Во время стриминга данных вы можете менять скорость потоковой передачи в зависимости от возможностей вашей сети. Базовые настройки предполагают значение на «Среднем». Если во время игры присутствует лаг, поставьте значение на «Низкое». Такое характерно для сетей на частоте 2.4 ГГц и не очень производительных планшетов. Если же интернет у вас хороший, то вы можете поставить значение на «Очень высокое» и наслаждаться картинкой в 1080p и 60 кадрами в секунду.
Программа Xbox App на Windows 10 также поддерживает использование микрофона. Вы сможете отдавать консоли голосовые команды. Для активации этой возможности просто скажите «Xbox» в микрофон.
Пользоваться игровыми и командными чатами во время стриминга также можно. Для этого вам понадобится гарнитура с возможностью подключения по USB. Подключить ее можно к ПК или к геймпаду. Если подключаете к компьютеру, то гарнитура должна быть назначена как устройство записи и воспроизведения по умолчанию. Для этого откройте на ПК «Панель управления», выберите Оборудование и звук > Звук > Управление звуковыми устройствами.
Купить приставку Xbox One вы можете в магазине PiterPlay.
Похожие статьи
Стоит ли подписываться на Xbox Live Gold?
Возможен ли Freeboot для Xbox One? Как взломать новую консоль от «Майкрософт»
С ростом цен на лицензионные игры все больше владельцев Xbox One становятся заинтересованы в альтернативных способах поиграть на консоли. В этой статье мы ответим на вопрос, возможен ли Freeboot для Xbox One и можно ли взломать новую консоль от «Майкрософт».
Что нужно знать перед покупкой Xbox One в 2019 году
Есть много причин, по которым стоит выбрать для покупки Xbox One. Версия консоли Xbox One X на данный момент является самой мощной и производительной приставкой на игровом рынке. В то же время вариант с подзаголовком S позволит вам с комфортом играть в современные игры. Но, как и в случае с другими платформами, всегда есть сомнения. С чего начать? Какую версию консоли взять? Какие аксессуары? И т.д. В этой статье мы расскажем, что нужно знать перед покупкой Xbox One в 2019 году.
Как подключить и использовать контроллер Xbox One на ПК
Хотя геймпад Sony является одним из лучших средств управления в текущем поколении, контроллер Xbox One не отстает от него в отношении удобства пользования и дизайна. Встроенный в Windows драйвер позволит сразу распознать устройство, и вам не понадобится никаких дополнительных программ для вашего ПК (а также для игр) для подключения геймпада. Наш текст поможет вам разобраться в тонкостях и деталях того, как подключить контроллер Xbox One к ПК.
Во что поиграть на Xbox One? Краткий путеводитель по эксклюзивам
Консоль нового поколения от «Майкрософт» снискала себе дурную репутацию на старте. Невнятный дизайн и отсутствие эксклюзивных игр разочаровали поклонников. С тех пор прошло много времени, и знаменитая компания полностью реабилитировалась. Приставка прошла два редизайна, один краше другого, а разработчики выпустили для консоли немалое число эксклюзивных проектов. Во что поиграть на Xbox One? Наш путеводитель предназначен для тех, кто решил открыть для себя эту замечательную приставку.
Источник
Как подключить икс бокс к ноутбуку?
Можно ли подключить Xbox One S к ноутбуку?
Чтобы подключить Xbox One к PC, вам потребуется лишь стабильное Wi-Fi соединение. … Теперь можно подключить Xbox One к монитору любого устройства: ПК или ноутбук. Соединить Xbox One и компьютер никогда не было настолько комфортно.
Можно ли подключить Xbox к ноутбуку через HDMI?
Берете кабель типа HDMI-HDMI, вставляете в телевизор и консоль. Включаете телевизор и консоль. Далее на телевизоре выбираете в настройках нужный порт, куда вы подключили провод (обычно это кнопки Source или Input). И все, вы успешно выполнили подключение.
Как подключить Xbox One к ноутбуку Windows 7?
Для этого необходимо проделать следующие шаги:
Как подключить Xbox One к ноутбуку Windows 10?
На консоли Xbox One выберите «Параметры > Настройки > Разрешить потоковую передачу игр». На ПК или планшете под управлением Windows 10 откройте приложение Xbox и в меню слева выберите «Подключить > «Добавить устройство». Подключите к ПК проводной геймпад для Xbox One (или Xbox 360).
Как подключить Xbox One S к ПК?
Как подключить Xbox One к компьютеру с Windows 10
Как подключить Xbox One контроллер к ноутбуку?
Можно ли подключить Xbox к монитору?
Чтобы подключить Xbox One к монитору или телевизору, распакуйте бесплатный кабель HDMI, поставляемый с консолью. Если монитор или телевизор имеют встроенный порт HMDI, просто подключите один конец к порту HDMI на Xbox One. Затем подключите другой конец к порту HDMI на мониторе.
Можно ли xbox 360 подключить к компьютеру?
Любую модель Xbox 360 можно подключить в вашу локальную домашнюю сеть. То есть, соединить её с компьютером. … Если вы хотите играть в мультиплеер на приставке с фрибутом (не неофициальных серверах, без использования Xbox Live, через программу XBLink), вам тоже потребуется подключить консоль к компьютеру.
Как подключить геймпад от Xbox 360 к ноутбуку?
Включите Bluetooth. Выберите Добавление Bluetooth или другого устройства > Bluetooth. Компьютер начнет поиск геймпада. Выберите Беспроводной геймпад Xbox или Беспроводной геймпад Xbox Elite и нажмите Готово.
Как подключить геймпад Xbox One к ПК Windows 7?
Подключение геймпада к компьютеру с Windows 8.1 или Windows 7
Как играть на Xbox One на ноутбуке?
Как подключить Xbox к ноутбуку (трансляция)
Как правильно подключить Xbox One?
Самый простой вариант подключения — подсоединить приставку кабельного или спутникового телевидения непосредственно к консоли Xbox One посредством кабеля HDMI с последующим подключением консоли Xbox One к телевизору с помощью другого кабеля HDMI. Консоль Xbox One выдает видеосигнал только в формате HDMI.
Как играть в Xbox One на планшете?
Xbox и мобильное устройство должны быть подключены к одной сети Wi-Fi. OneCast поддерживает стриминг с низкой задержкой при разрешении до Full HD. Играми на смартфоне или планшете можно управлять с помощью геймпада от Xbox One, подключенного к устройству посредством Bluetooth.
Как узнать IP адрес Xbox One S?
Чтобы узнать IP-адрес консоли, нажмите кнопку Xbox , чтобы открыть гид, перейдите в раздел Профиль и система > Настройки > Общие > Настройки сети, а затем выберите Дополнительные настройки.
Как включить Xbox Live на Windows 10?
Источник
Как подключить иксбокс к ноутбуку через hdmi
Многие владельцы Xbox 360 испытывают трудности со своей консолью. К примеру, у них не получается загрузить какую-нибудь игру или подключить приставку, чтобы смотреть видео на Youtube. Также не у всех получается подключить приставку к интернету. Решить эту проблему можно, если подключить Xbox 360 к ноутбуку или компьютеру (ПК).
Что необходимо для подключения?
Если появилась необходимость подключить свою консоль к ПК, то следует заранее позаботиться о том, чтобы для этого были установлены все нужные приложения и инструменты:
Кроме этого, следует удостовериться в том, что ПК и приставка удовлетворяют всем необходимым требованиям — как минимум они должны быть в исправном состоянии и на Xbox должна быть качественная, проверенная прошивка, исключающая возможность неудачи. На компьютере должен работать интернет, все порты желательно проверить на наличие неисправностей, кроме этого, нужно удостовериться в том, что все драйверы установлены и работают корректно.
Подключение по кабелю
Один из самых распространенных, и при этом легких способов подключения Икс Бокс к ПК или ноутбуку — с помощью сетевого кабеля. Для использования такого метода, лучше иметь две сетевые платы для того, чтобы одна работала с приставкой, а другая в это время была подключена к интернету.
Если есть только одна сетевая карта, то интернет не будет работать, пока консоль синхронизируется с ПК. Также нужен специальный сетевой кабель — он предоставляется в комплекте с консолью. Если дома его не оказалось по каким-то причинам, то можно купить сетевой кабель в магазине.
Процесс подключения
Подключить приставку довольно просто, инструкция понадобится только первые несколько раз, а дальше процесс запомнится. Для синхронизации требуется сделать следующее:
Выполнив указанные действия, можно перебрасывать файлы на приставку, и наоборот. Таким образом получится установить на консоль игры, не покупая диски. Также можно смотреть с телевизора фильмы, просто подключив консоль и сбросив фильм на жесткий диск Xbox.
Настройки ноутбука и компьютера
Если по каким-то причинам синхронизация не удалась, нужно еще раз проверить, правильно ли настроен ПК. В первую очередь стоит посмотреть, актуальна ли версия Windows. Желательно, чтобы система была лицензионной и версия Windows — 7, 8, 8.1 или 10. Нужно установить все драйвера.
Частая причина неполадок — неправильная настройка сети ноутбука. Заходим в «Панель управления», оттуда — в «Центр управления сетями и общим доступом». В своем сетевом профиле проверяем такие разрешения:
Если что-то из этих пунктов не работало, то возможно, что в этом причина того, что приставка не подключалась к компьютеру.
Настройка консоли Xbox 360
Иногда неполадки случаются из-за неправильного управления самой консолью. Здесь важно проверить и правильно выставить все настройки, тогда подключиться получиться. Обратите внимание на то, что должна быть активирована функция «PlayTo». Сделать это можно в «Системных параметрах», для этого выбираем список подключенных устройств и отмечаем пункт «Воспроизведение на устройстве».
Подключение напрямую
Еще один способ подключения — связать устройства напрямую. Для этого понадобиться скачать любой файловый FTP-менеджер, а также найти провод ethernet (патч-корд). Этот способ хорош тем, что работает на любой прошивке Xbox (оригинальной или Freeboot, значения не имеет). Кроме этого, способ может заработать в том случае, если не получается предыдущий.
Настройки
Для того, чтобы подключить Xbox 360 напрямую к ПК, нужно скачать на компьютер программу FileZilla (или другой FTP-менеджер) и установить ее. После установки нужно сделать следующее:
Настройки Xbox
Чтобы Xbox 360 подключалась к ПК, нужно правильно ввести IP-адрес и остальные данные. Проверяйте провода на исправность.
Настройка ноутбука и компьютера
Важно сделать всё так, чтобы локальная сеть была настроена в соответствии с предыдущими настройками консоли. То есть, значения шлюза и маска подсети должны совпадать. Если этого не будет, то синхронизация не произойдет.
Подключение по Wi-Fi
Если нужно синхронизировать свои устройства по Wi-Fi, то лучше всего сделать это следующим образом. Подключаем консоль к роутеру, выбрав в настройках интернета пункт «Беспроводные сети» и введя пароль. Далее в параметрах сети нужно посмотреть IP-адрес и записать его — он понадобится при настройке ПК.
Снова подключаем устройства проводами и заходим в FileZilla. Там вводим значения IP из Xbox. Ноутбук или ПК при этом должен быть подключен к тому же Wi-Fi, что и приставка. В качестве логина и пароля вводим слово «xbox». После этого отобразятся папки с жесткого диска консоли.
Xbox 360
На Xbox 360 часто меняется IP-адрес (в случае автоматического получения), если выключать и включать Wi-Fi, то нужно перепроверять в настройках эти значения каждый раз до того, как осуществлять синхронизацию.
Компьютер
Не нужно делать особенных настроек, главное — правильный ввод всех значений. Важным также является то, что Wi-Fi роутер должен быть одним для обоих устройств, как консоли так и ПК.
Потоковая передача
Для настройки потоковой передачи при подключении Икс Бокс к компьютеру или ноутбуку нужно воспользоваться самым первым способом — прямое подключение проводом. Также нужно еще раз проверить, включен ли PlayTo и все ли настройки совместного доступа и сетевого подключения разрешены на компьютере. Далее, в Windows media center, открываем вкладку «Поток», переходим на «Дополнительные параметры потоковой передачи». Разрешаем действия для приставки (предварительно соединив ноутбук и консоль проводом). На самой приставке нажимаем «Системный проигрыватель», далее выбираем источник — наш компьютер (нужно выбрать имя компьютера из списка).
Подключение приставки по HDMI
Вопреки распространенному заблуждению, подключить к ноутбуку или компьютеру консоль по HDMI не выйдет, так как устройства попросту не смогут принимать сигналы и выводить их на экран (за исключением некоторых дорогостоящих моделей лэптопов и видеокарт, в которых установлен HDMI-вход). Поэтому играть в Xbox 360 на компьютере или ноутбуке в большинстве случаев нельзя.
С другой стороны, приставка легко подключается к стационарному монитору (экрану). Таким образом, на вопрос можно ответить следующим образом — подключить к монитору Xbox возможно, а к ноутбуку или ПК — нет.
Почему консоль не подключается
Если консоль не подключается к ноутбуку, то причина неисправности может заключаться в:
Во первых, надо еще раз попробовать подключить устройства, тщательно следуя указаниям инструкции. Если не получается провести синхронизацию даже после этого, то возможно причина в технических проблемах — проверьте работоспособность проводов, роутера, разъемов приставки и ПК.
Многие владельцы Xbox 360 испытывают трудности со своей консолью. К примеру, у них не получается загрузить какую-нибудь игру или подключить приставку, чтобы смотреть видео на Youtube. Также не у всех получается подключить приставку к интернету. Решить эту проблему можно, если подключить Xbox 360 к ноутбуку или компьютеру (ПК).
Что необходимо для подключения?
Если появилась необходимость подключить свою консоль к ПК, то следует заранее позаботиться о том, чтобы для этого были установлены все нужные приложения и инструменты:
Кроме этого, следует удостовериться в том, что ПК и приставка удовлетворяют всем необходимым требованиям — как минимум они должны быть в исправном состоянии и на Xbox должна быть качественная, проверенная прошивка, исключающая возможность неудачи. На компьютере должен работать интернет, все порты желательно проверить на наличие неисправностей, кроме этого, нужно удостовериться в том, что все драйверы установлены и работают корректно.
Подключение по кабелю
Один из самых распространенных, и при этом легких способов подключения Икс Бокс к ПК или ноутбуку — с помощью сетевого кабеля. Для использования такого метода, лучше иметь две сетевые платы для того, чтобы одна работала с приставкой, а другая в это время была подключена к интернету.
Если есть только одна сетевая карта, то интернет не будет работать, пока консоль синхронизируется с ПК. Также нужен специальный сетевой кабель — он предоставляется в комплекте с консолью. Если дома его не оказалось по каким-то причинам, то можно купить сетевой кабель в магазине.
Процесс подключения
Подключить приставку довольно просто, инструкция понадобится только первые несколько раз, а дальше процесс запомнится. Для синхронизации требуется сделать следующее:
Выполнив указанные действия, можно перебрасывать файлы на приставку, и наоборот. Таким образом получится установить на консоль игры, не покупая диски. Также можно смотреть с телевизора фильмы, просто подключив консоль и сбросив фильм на жесткий диск Xbox.
Настройки ноутбука и компьютера
Если по каким-то причинам синхронизация не удалась, нужно еще раз проверить, правильно ли настроен ПК. В первую очередь стоит посмотреть, актуальна ли версия Windows. Желательно, чтобы система была лицензионной и версия Windows — 7, 8, 8.1 или 10. Нужно установить все драйвера.
Частая причина неполадок — неправильная настройка сети ноутбука. Заходим в «Панель управления», оттуда — в «Центр управления сетями и общим доступом». В своем сетевом профиле проверяем такие разрешения:
Если что-то из этих пунктов не работало, то возможно, что в этом причина того, что приставка не подключалась к компьютеру.
Настройка консоли Xbox 360
Иногда неполадки случаются из-за неправильного управления самой консолью. Здесь важно проверить и правильно выставить все настройки, тогда подключиться получиться. Обратите внимание на то, что должна быть активирована функция «PlayTo». Сделать это можно в «Системных параметрах», для этого выбираем список подключенных устройств и отмечаем пункт «Воспроизведение на устройстве».
Подключение напрямую
Еще один способ подключения — связать устройства напрямую. Для этого понадобиться скачать любой файловый FTP-менеджер, а также найти провод ethernet (патч-корд). Этот способ хорош тем, что работает на любой прошивке Xbox (оригинальной или Freeboot, значения не имеет). Кроме этого, способ может заработать в том случае, если не получается предыдущий.
Настройки
Для того, чтобы подключить Xbox 360 напрямую к ПК, нужно скачать на компьютер программу FileZilla (или другой FTP-менеджер) и установить ее. После установки нужно сделать следующее:
Настройки Xbox
Чтобы Xbox 360 подключалась к ПК, нужно правильно ввести IP-адрес и остальные данные. Проверяйте провода на исправность.
Настройка ноутбука и компьютера
Важно сделать всё так, чтобы локальная сеть была настроена в соответствии с предыдущими настройками консоли. То есть, значения шлюза и маска подсети должны совпадать. Если этого не будет, то синхронизация не произойдет.
Подключение по Wi-Fi
Если нужно синхронизировать свои устройства по Wi-Fi, то лучше всего сделать это следующим образом. Подключаем консоль к роутеру, выбрав в настройках интернета пункт «Беспроводные сети» и введя пароль. Далее в параметрах сети нужно посмотреть IP-адрес и записать его — он понадобится при настройке ПК.
Снова подключаем устройства проводами и заходим в FileZilla. Там вводим значения IP из Xbox. Ноутбук или ПК при этом должен быть подключен к тому же Wi-Fi, что и приставка. В качестве логина и пароля вводим слово «xbox». После этого отобразятся папки с жесткого диска консоли.
Xbox 360
На Xbox 360 часто меняется IP-адрес (в случае автоматического получения), если выключать и включать Wi-Fi, то нужно перепроверять в настройках эти значения каждый раз до того, как осуществлять синхронизацию.
Компьютер
Не нужно делать особенных настроек, главное — правильный ввод всех значений. Важным также является то, что Wi-Fi роутер должен быть одним для обоих устройств, как консоли так и ПК.
Потоковая передача
Для настройки потоковой передачи при подключении Икс Бокс к компьютеру или ноутбуку нужно воспользоваться самым первым способом — прямое подключение проводом. Также нужно еще раз проверить, включен ли PlayTo и все ли настройки совместного доступа и сетевого подключения разрешены на компьютере. Далее, в Windows media center, открываем вкладку «Поток», переходим на «Дополнительные параметры потоковой передачи». Разрешаем действия для приставки (предварительно соединив ноутбук и консоль проводом). На самой приставке нажимаем «Системный проигрыватель», далее выбираем источник — наш компьютер (нужно выбрать имя компьютера из списка).
Подключение приставки по HDMI
Вопреки распространенному заблуждению, подключить к ноутбуку или компьютеру консоль по HDMI не выйдет, так как устройства попросту не смогут принимать сигналы и выводить их на экран (за исключением некоторых дорогостоящих моделей лэптопов и видеокарт, в которых установлен HDMI-вход). Поэтому играть в Xbox 360 на компьютере или ноутбуке в большинстве случаев нельзя.
С другой стороны, приставка легко подключается к стационарному монитору (экрану). Таким образом, на вопрос можно ответить следующим образом — подключить к монитору Xbox возможно, а к ноутбуку или ПК — нет.
Почему консоль не подключается
Если консоль не подключается к ноутбуку, то причина неисправности может заключаться в:
Во первых, надо еще раз попробовать подключить устройства, тщательно следуя указаниям инструкции. Если не получается провести синхронизацию даже после этого, то возможно причина в технических проблемах — проверьте работоспособность проводов, роутера, разъемов приставки и ПК.

В последнее время передовые технологии позволили совмещать консоли с компьютерной техникой. Разработчики продумали несколько вариантов подсоединения оборудования для расширения возможностей и доступа к дополнительным опциям. В нашей статье мы рассмотрим варианты подсоединения приставки Xbox к ноутбуку для выведения основного экрана и использования всех параметров техники.
Важно! Подключение удобнее всего осуществить с современным оборудованием, при подключении старых версий могут возникать проблемы. Заранее уточните информацию о совместимости и подберите необходимые переходники.
Инструкция по подключению икс бокс к ноутбуку

В различных способах сопряжения могут применяться дополнительные элементы и детали. Уточните информацию у консультантов или на официальном сайте компании. Для удобства мы рассмотрим два основных метода подключения приставки.
Как подключить через кабель?

Чтобы правильно все подсоединить, прочитайте инструкцию и сделайте все манипуляции по следующему плану:
Важно! Данный метод обеспечивает надёжность подсоединения, но значительно ограничивает свободу движения и перемещения устройств. При использовании проводного способа выберите удобное расположение всех кабелей для комфортной эксплуатации.
Как подключить через сеть?

Выполните все действия по плану, после этого можно выводить изображение на экран монитора и открывать различные игры. Помимо этого, с помощью основного экрана вы сможете изменять параметры, регулировать основные показатели изображения и звука, а также управлять игровым процессом. Комфортный режим можно обеспечить при использовании высокоскоростного Интернета при частоте 5Ггц. Чем больше частота, тем меньше будет помех и зависания программы.
Для удобства сопряжения при повторном включении сохраните консоль в памяти системы, это обеспечит автоматическое сопряжение.
Почему может не подключаться?

При правильной работе и исправности всех элементов изображение будет автоматически выводиться на экран монитора. Это очень удобно в условиях отсутствия телевизора или при необходимости перемещения устройств. Использование в таком случае основных параметров будет осуществляться в привычном режиме. Для активации можно использовать клавиатуру с мышкой.
При желании управлять игровым процессом с помощью контроллера можно скачать программу эмулятор для синхронизации. В настройках компьютера и параметрах экрана можно изменить различные показатели и характеристики. Подстройте консоль под свои предпочтения в игровом процессе для эффекта полного погружения в происходящие на экране события.
Источник
Видео
Как подключить Xbox one s к ноутбуку windows 10
Подключить XBOX ONE к Ноутбуку без роутера (напрямую)
КАК подключить XBOX ONE к ПК/ноутбуку/планшету без карты ВИДЕОЗАХВАТА + БОНУС
Как РЕТРАНСЛИРОВАТЬ картинку XBOX на экран компьютера или ноутбука?
Подключить XBOX ONE к Ноутбуку без роутера и без телевизора (напрямую)
Как я играю на консолях через ноутбук
Как играть в Xbox One S на телефоне, PC и Mac!
Настройка кабеля HDMI в Windows 7 (как подключить hdmi)
Как подключить Xbox 360 к Ноутбуку ПК Компьютеру? How To Connect Console With Notebook USB Converter
Исправление ошибок HDMI в Windows 10 Fall Creators Update | Fix HDMI errors Win 10 Fall Creators Upd