Настройка почтовых клиентов для Яндекс.Почты
Как настроить SMTP Yandex? Эта настройка делается в начале работы с почтовым клиентом. В этой статье мы расскажем, как происходит настройка отправки почты через SMTP Яндекс и всего почтового клиента в целом.
Чаще всего Яндекс.Почтой управляют при помощи веб-интерфейса. То есть просто заходят на сайт и получают/отправляют свои письма. Кроме веб-интерфейсов, также есть почтовые клиенты.
Почтовый клиент — это программа, которая устанавливается на компьютер или смартфон, и позволяет писать, читать и хранить письма. Например, почтовые клиенты Microsoft Outlook, Thunderbird, Mailbird, TouchMail,The Bat!.
Они подходят тем, у кого несколько почтовых ящиков на разных платформах, например на Яндекс и Google. Пользователю не нужно постоянно заходить в разные веб-интерфейсы. Почтовый клиент соберёт все письма с разных ящиков в одно место.
Перед работой с почтовым клиентом нужно его настроить. В этой статье мы расскажем, как настраивается Яндекс почта на почтовом клиенте Microsoft Outlook, Thunderbird, The Bat! и macOS.
Настройка состоит из двух этапов:
- Настройка в веб-интерфейсе Яндекс.
- Настройка на стороне почтового клиента.
Этап 1. Настройка в веб-интерфейсе
- 1.
-
2.
В правом верхнем углу нажмите на Шестерёнку:
-
3.
Нажмите Все настройки:
-
4.
Нажмите Почтовые программы:
-
5.
Выберите, по какому протоколу будет работать сервер ― POP3 или IMAP. О двух этих протоколах вы можете узнать подробнее в статье IMAP или POP 3: что лучше. Затем нажмите сохранить изменения:
Этап 2. Настройка почтового клиента
При настройке почтового клиента главное – прописать правильные входящие и исходящие серверы. Серверами входящей почты являются IMAP и POP3, сервером исходящей почты ― SMTP.
Для настройки IMAP нужно прописать:
Адрес:
- Личный ― name@yandex.ru, например ivan@yandex.ru
- На домене: name@ваш.домен, например admin@faq-reg.ru
Сервер входящей почты: imap.yandex.ru
Порт ― 993
Сервер исходящей почты: smtp.yandex.ru
Порт ― 465
Для настройки POP3 нужно прописать:
Адрес:
- Личный ― name@yandex.ru, например ivan@yandex.ru
- На домене: name@ваш.домен, например admin@faq-reg.ru
Сервер входящей почты: pop.yandex.ru
Порт ― 995
Сервер исходящей почты: smtp.yandex.ru
Порт ― 465
Ниже мы покажем пошаговую настройку каждого клиента.
Mozilla Thunderbird
-
1.
Откройте меню почтового клиента и в правом верхнем углу выберите Создать:
-
2.
Выберите Настроить мою учётную запись почты…:
-
3.
Введите ваше имя и фамилию, полный адрес ящика и пароль. Нажмите Продолжить:
-
4.
Нажмите кнопку Настроить вручную:
-
5.
Выберите протокол (IMAP или POP3). В зависимости от выбранного протокола, напишите серверы входящей и исходящей почты и их порты:
- сервер входящей почты ― imap.yandex.ru (порт ― 993),
- сервер входящей почты ― pop.yandex.ru (порт ― 995).
Нажмите Готово:
Готово, вы настроили клиента.
The Bat!
-
1.
Перейдите во вкладку Ящик ― Новый почтовый ящик…:
-
2.
Введите ваше имя и фамилию, адрес ящика и пароль от него. Нажмите Далее:
-
3.
Выберите протокол входящей почты POP3 или IMAP. В поле «Адрес сервера» введите imap.yandex.ru или pop.yandex.ru. Нажмите Далее:
-
4.
Заполните поля:
- адрес сервера исходящей почты (SMTP) ― smtp.yandex.ru,
- порт ― 465.
Поставьте галочку Мой сервер SMTP требует аутентификации. Нажмите Далее:
-
5.
Нажмите Готово.
Готово, вы настроили клиента.
Microsoft Outlook 2016
В клиентах Microsoft Outlook Express и Microsoft Outlook 2013 почта настраивается так же, как и в Microsoft Outlook 2016.
-
1.
Введите ваш электронный адрес. Нажмите на Дополнительные параметры и поставьте галочку напротив пункта «Настроить учетную запись вручную». Нажмите Подключить:
-
2.
Выберите протокол POP или IMAP:
-
3.
Введите пароль. Нажмите Подключить:
-
4.
Заполните поля:
- сервер входящей почты ― imap.yandex.ru или pop.yandex.ru,
- сервер исходящей почты ― smtp.yandex.ru.
Порты заполнятся автоматически.
Нажмите Далее:
-
5.
На открывшейся странице нажмите Готово.
Готово, вы настроили клиента Outlook.
Почтовый клиент macOS
-
1.
Откройте приложение Почта.
-
2.
Выберите Другая учетная запись Почты… и нажмите Продолжить:
-
3.
Введите ваше имя и фамилию, адрес ящика и пароль. Нажмите Войти:
-
4.
Выберите протокол (IMAP или POP3). В зависимости от выбранного протокола, введите сервер входящей почты (imap.yandex.ru или pop.yandex.ru) и исходящей (smtp.yandex.ru). Нажмите Войти:
Готово, настройка клиента завершена.
Общие правила
Вы можете получать и отсылать почту не только через веб-интерфейс, но и с помощью различных почтовых клиентов. Например:
Чтобы это сделать, зайдите в Настройки вашего почтового ящике на Яндексе, откройте раздел «Почтовые программы». Выберите протокол, который хотите использовать, отметив его флажком. Сохраните результат, нажав на кнопку «Сохранить изменения».
Подробнее о работе протоколов POP3 и IMAP читайте ниже.
Настройка по протоколу IMAP
По протоколу IMAP почтовая программа будет не просто скачивать новые письма, а синхронизировать информацию на вашем компьютере с данными на сервере, отображая сразу всю структуру вашего ящика — все папки, как стандартные, так и настроенные вами вручную.
Для настройки почтового клиента по протоколу IMAP, укажите следующие данные:
При настройке почтовых программ в качестве логина и пароля для доступа к почтовому серверу нужно указать ваши логин и пароль на Яндексе. В качестве логина нужно указывать полный адрес почтового ящика.

Поддержка протокола IMAP включится автоматически при первой авторизации в почтовой программе.
Настройка по протоколу POP3
При использовании протокола POP3 все ваши письма (из тех папок, которые вы укажете в Настройках ящика) будут скачиваться почтовой программой на ваш компьютер в папку «Входящие», после чего их можно будет при необходимости разложить по папкам с помощью фильтров, настроенных в самой почтовой программе.

При настройке почтовой программы по протоколу POP3 необходимо указать следующие данные:
Мы не рекомендуем использовать почтовый сервер вашего провайдера для отправки почты от вашего имени на Яндексе.
Если вы скачиваете почту при помощи почтового клиента по протоколу POP3, вы можете:
О доступе в вашу почту через почтовые программы вы можете прочитать в следующих статьях:
Источник
Настройка электронной почты Яндекс
В этом уроке я покажу настройку Яндекс Почты на компьютере и телефоне. Мы научимся добавлять ящик в почтовые программы и мобильные приложения, редактировать профиль.
Настройка почтовых программ
Яндекс Почту можно настроить таким образом, что письма будут приходить прямо на компьютер – в почтовую программу (клиент). Самые популярные подобные программы: Microsoft Outlook, The Bat и Mozilla Thunderbird. Настроить их на прием писем из Яндекса можно одним из двух способов:
POP3 сразу загружает всю почту, не синхронизирует ее. При этом обычно письма с сервера удаляются. После загрузки входящих сообщений почта работает в режиме offline в программе, что дает преимущество, если у вас слабый Интернет.
IMAP в отличие от POP3 загружает и синхронизирует почту. Все письма остаются на сервере, и вы можете подключаться к ящику с нескольких устройств. А также можете создавать папки и сортировать письма – всё это будет продублировано на сервере.
Плюсы и минусы протоколов POP3 и IMAP
| Плюсы | Минусы | |
|---|---|---|
| Протокол POP3 | ✔ Работа в офлайн режиме, что удобно при нестабильном интернете. ✔ Быстрая отправка и прием входящей почты. |
✘ Нет синхронизации ✘ Удаляет все письма с сервера (без специальной настройки). ✘ Нормальная работа только с одного устройства. ✘ Нельзя восстановить письма при их случайном удалении или заражении компьютера вирусом. |
| Протокол IMAP | ✔ Синхронизация всех писем с сервером. ✔ Быстрая настройка и восстановление на новом устройстве без потери данных. ✔ Возможность работы на нескольких устройствах. |
✘ Для стабильной работы нужен постоянный доступ в интернет. Протокол IMAP позволяет работать в офлайн режиме, но зачастую происходят ошибки – письма могут не открыться при потере соединения. ✘ Более медленная загрузка входящих сообщений из-за постоянной синхронизации. |
Microsoft Outlook
По протоколу IMAP
Шаг 1: настройка ящика на сервере
Для этого перейдите на сайт mail.yandex.ru, если нужно, введите данные для входа – логин и пароль.
Шаг 2: настройка программы Microsoft Outlook
Я буду показывать на примере 2016 версии, но настройки у всех идентичны.
Установите галочку на опции «Запомнить пароль», чтобы Outlook не спрашивал его при каждом подключении.
Откройте вкладку «Сервер исходящей почты» и установите галочку на «SMTP серверу требуется проверка подлинности».
Перейдите во вкладку «Дополнительно». В пунктах «тип шифрованного подключения» установите SSL. Номера портов назначьте следующие:
Нажмите кнопку «OK». Настройка завершена.
По протоколу POP3
Шаг 1: настройка ящика на сервере
При желании можете выбрать опцию «При получении почты по POP3 письма в почтовом ящике Яндекс Почты помечать как прочитанные».
Шаг 2: настройка Microsoft Outlook
Установите галочку на опции «Запомнить пароль», чтобы программа каждый раз его не запрашивала.
Откройте раздел «Сервер исходящей почты», поставьте птичку на «SMTP серверу требуется проверка подлинности».
Перейдите в раздел «Дополнительно». В пункте «Номера портов сервера» установите:
В части «Доставка» вы можете выбрать, оставлять копии сообщений на сервере или удалять их при получении в Outlook. Рекомендую оставлять сообщения для возможности их восстановления в случае сбоя.
Нажмите на кнопку «ОК». Настройка завершена.
The Bat!
Скачать и установить программу можно с официального сайта: ritlabs.com. После установки запустите программу. При первом запуске клиент попросит настроить учетную запись.
Настройка по протоколу IMAP
Подробнее о том, как это сделать, читайте в разделе про настройку Microsoft Outlook (см.выше).
Клиент автоматически определит нужные настройки с сервера Яндекс для подключения. Проверьте, все ли верно:
Нажмите «Далее» и затем «Готово».
Программа успешно настроена.
Настройка по протоколу POP3
Подробнее читайте в разделе про настройку Microsoft Outlook (см.выше).
Остальное не меняйте и нажмите «Далее».
Нажмите «Далее» и «Готово».
Mozilla Thunderbird
Программа Mozilla Thunderbird в отличие от Microsoft Outlook и The Bat является полностью бесплатной. Скачать ее можно по ссылке: thunderbird.net/ru.
После запуска программы откроется окошко для настройки учетной записи.
Настройка по протоколу IMAP
Подробнее об этом читайте в разделе про Microsoft Outlook (см.выше).
По умолчанию Mozilla загрузит нужную конфигурацию с сервера, но при желании вы можете ее изменить, нажав на «Настройка вручную».
Затем разрешите приложению доступ к ящику, нажав на «Allow».
Настройка по протоколу POP3
Подробнее можно прочитать в разделе про Microsoft Outlook (см.выше).
Программа по умолчанию настраивает хранение писем на сервере в течении 14 дней. Вы можете изменить эту опцию, перейдя во вкладку «Параметры» и в раздел «Параметры сервера».
Настройка на телефоне
Приложение Яндекс.Почта
Яндекс.Почта – это официальное приложение для мобильных устройств от компании Яндекс. Скачать его можно по ссылкам:
Покажу, как его установить и подключиться к своему ящику на примере телефона Android. На iPhone все аналогично.
Вы успешно вошли в электронный ящик.
Другие программы
Для работы с почтой на мобильном можно использовать и другие программы. Обычно в них нужно просто указать свой адрес и пароль, а остальные настройки приложение сделает автоматически. Но можно указать их и вручную. Покажу, как это сделать на примере клиента K9-Mail на Андроид.
В режиме «Интервал проверки» установите время проверки входящей почты и поставьте галочки напротив всех пунктов для получения уведомлений о входящей почте. Нажмите кнопку «Далее».
Введите название ящика и имя, которое будет показано получателю. Нажмите кнопку «Готово».
В режиме «Интервал проверки» установите время проверки входящих сообщений. Поставьте галочки напротив всех пунктов для получения уведомлений. Нажмите кнопку «Далее».
Добавьте название электронного ящика и имя. Нажмите «Готово».
По умолчанию после получения писем, программа оставляет копии на сервере.
Как настроить интерфейс в веб-версии
Веб-интерфейс – это то, как выглядит почта в браузере. Это оформление зависит от настроек ящика и его можно менять.
Вид интерфейса, шрифт, группировка
Вы можете выбрать один из трёх доступных интерфейсов.
Стрелка напротив пункта «Написать» скроет левую панель инструментов.
Легкая версия
Для более быстрого запуска почтового ящика при не стабильном интернет соединении выберите пункт «Легкая версия» в нижнем левом углу.
В легкой версии вы сможете работать только с почтой, многие инструменты настроек будут недоступны. Для возвращения в первоначальный вид выберите пункт «Полная версия».
Тема – это внешний вид вашего ящика: цвет, фон, картинки. Для выбора темы нажмите на значок «окна» в верхней панели.
Выбрав оформление, оно автоматически активируется в ящике.
Размер окна
Вы можете изменить размер окна с письмами. Для этого подведите курсор к правой его части – курсор изменит свой вид на ←||→. Перемещая его, рабочая область будет сужаться или расширяться.
Изменение языка
Как настроить информацию об отправителе
Обновлено: 20.10.2019
Автор: Илья Курбанов
Источник
Настройка почтовых клиентов для Яндекс.Почты
Как настроить SMTP Yandex? Эта настройка делается в начале работы с почтовым клиентом. В этой статье мы расскажем, как происходит настройка отправки почты через SMTP Яндекс и всего почтового клиента в целом.
Чаще всего Яндекс.Почтой управляют при помощи веб-интерфейса. То есть просто заходят на сайт и получают/отправляют свои письма. Кроме веб-интерфейсов, также есть почтовые клиенты.
Почтовый клиент — это программа, которая устанавливается на компьютер или смартфон, и позволяет писать, читать и хранить письма. Например, почтовые клиенты Microsoft Outlook, Thunderbird, Mailbird, TouchMail,The Bat!.
Они подходят тем, у кого несколько почтовых ящиков на разных платформах, например на Яндекс и Google. Пользователю не нужно постоянно заходить в разные веб-интерфейсы. Почтовый клиент соберёт все письма с разных ящиков в одно место.
Перед работой с почтовым клиентом нужно его настроить. В этой статье мы расскажем, как настраивается Яндекс почта на почтовом клиенте Microsoft Outlook, Thunderbird, The Bat! и macOS.
Настройка состоит из двух этапов:
Этап 1. Настройка в веб-интерфейсе
В правом верхнем углу нажмите на Шестерёнку:
Нажмите Все настройки:
Нажмите Почтовые программы:
Выберите, по какому протоколу будет работать сервер ― POP3 или IMAP. О двух этих протоколах вы можете узнать подробнее в статье IMAP или POP 3: что лучше. Затем нажмите сохранить изменения:
Этап 2. Настройка почтового клиента
При настройке почтового клиента главное – прописать правильные входящие и исходящие серверы. Серверами входящей почты являются IMAP и POP3, сервером исходящей почты ― SMTP.
Для настройки IMAP нужно прописать:
Сервер входящей почты: imap.yandex.ru
Сервер исходящей почты: smtp.yandex.ru
Для настройки POP3 нужно прописать:
Сервер входящей почты: pop.yandex.ru
Сервер исходящей почты: smtp.yandex.ru
Ниже мы покажем пошаговую настройку каждого клиента.
Откройте меню почтового клиента и в правом верхнем углу выберите Создать:
Выберите Настроить мою учётную запись почты…:
Введите ваше имя и фамилию, полный адрес ящика и пароль. Нажмите Продолжить:
Нажмите кнопку Настроить вручную:
Выберите протокол (IMAP или POP3). В зависимости от выбранного протокола, напишите серверы входящей и исходящей почты и их порты:
Готово, вы настроили клиента.
Перейдите во вкладку Ящик ― Новый почтовый ящик…:
Введите ваше имя и фамилию, адрес ящика и пароль от него. Нажмите Далее:
Выберите протокол входящей почты POP3 или IMAP. В поле «Адрес сервера» введите imap.yandex.ru или pop.yandex.ru. Нажмите Далее:
Поставьте галочку Мой сервер SMTP требует аутентификации. Нажмите Далее:
Готово, вы настроили клиента.
В клиентах Microsoft Outlook Express и Microsoft Outlook 2013 почта настраивается так же, как и в Microsoft Outlook 2016.
Введите ваш электронный адрес. Нажмите на Дополнительные параметры и поставьте галочку напротив пункта «Настроить учетную запись вручную». Нажмите Подключить:
Выберите протокол POP или IMAP:
Введите пароль. Нажмите Подключить:
Порты заполнятся автоматически. Нажмите Далее:
Готово, вы настроили клиента Outlook.
Выберите Другая учетная запись Почты… и нажмите Продолжить:
Введите ваше имя и фамилию, адрес ящика и пароль. Нажмите Войти:
Источник
Что такое настройки POP3 и IMAP в Яндекс.Почте – как использовать
Вы можете забирать почту из своей учетной записи электронной почты в Яндекс.Почте, используя почтовые клиенты, такие как Microsoft Outlook, Mozilla Thunderbird и Apple Mail. Для этого вам нужно знать настройки POP-сервера Яндекс.Почты.
Включить POP3 на Яндексе
По умолчанию Яндекс включает поддержку только IMAP на новых аккаунтах. Потому что это, как правило, более популярный вариант, и он экономит место на диске.
Чтобы использовать POP3, вам нужно включить его:
Настройки Яндекс POP3
Настройки POP-сервера Яндекс.Почты для доступа к входящим сообщениям в любой почтовой программе:
Введите их в свой почтовый клиент, чтобы подключиться к серверу Yandex Mail POP3.
Как работает POP3 доступ к Яндекс.Почте
При использовании POP3 с почтовым клиентом, таким как Thunderbird, вы будете загружать сообщения из Яндекс.Почты в папки на вашем компьютере. По умолчанию они попадают в папку «Входящие», если вы не настроили фильтры с помощью своего почтового клиента для размещения сообщений в другой папке.
При использовании POP3 Яндекс.Почта по-прежнему сохраняет копию сообщения на своем сервере в дополнение к копии, которую вы видите на своём устройстве. Если вы удалите сообщение в почтовом клиенте вашего компьютера, это не повлияет на сообщения, сохраненные на сервере Яндекс.Почты. Вам нужно будет зайти в веб-интерфейс Яндекс.Почты, если вы хотите удалить какие-либо сообщения полностью.
Если вы хотите, чтобы действия по удалению, выполняемые на почтовом клиенте вашего компьютера, были зеркально отображены на сервере Яндекс.Почты, вам нужно использовать доступ к IMAP.Mail Яндекс.Почты.
Настройки IMAP Яндекс.Почты
Настройки SMTP Яндекса для отправки почты
Чтобы отправлять почту через Яндекс.Почту из вашей почтовой программы, в дополнение к её получению, вам необходимо знать настройки SMTP:
Источник
Ниже приведена общая инструкция для настройки получения писем Яндекс Почты с помощью почтовых клиентов. Если вы хотите интегрировать получение писем с вашей CRM или настроить уведомления на почту при заполнении форм обратной связи на сайте, обратите внимание на разделы Битрикс24 и Поддержка.
Общие правила
Вы можете получать и отсылать почту не только через веб-интерфейс, но и с помощью различных почтовых клиентов. Например:
- Outlook Express
- Microsoft Outlook
- The Bat
- Apple Mail
- Thunderbird
Если вы хотите получать почту с помощью ваших почтовых клиентов, включите работу протоколов POP3 или IMAP.
Чтобы это сделать, зайдите в Настройки вашего почтового ящике на Яндексе, откройте раздел «Почтовые программы». Выберите протокол, который хотите использовать, отметив его флажком. Сохраните результат, нажав на кнопку «Сохранить изменения».
Подробнее о работе протоколов POP3 и IMAP читайте ниже.
Настройка по протоколу IMAP
По протоколу IMAP почтовая программа будет не просто скачивать новые письма, а синхронизировать информацию на вашем компьютере с данными на сервере, отображая сразу всю структуру вашего ящика — все папки, как стандартные, так и настроенные вами вручную.
Для настройки почтового клиента по протоколу IMAP, укажите следующие данные:
- в разделе Входящие сообщения/Incoming mail (IMAP) нужно указать адрес почтового сервера imap.yandex.ru, установить SSL-защиту и порт 993. Если ваша программа по каким-то причинам не поддерживает SSL-защиту соединения, вы можете указать порт 143 и подключаться без SSL
- в разделе Исходящие сообщения/Outgoing mail (SMTP) необходимо указать адрес сервера smtp.yandex.ru, и подключаться по безопасному соединению SSL через порт 465. В случае, если вы не можете воспользоваться безопасным соединением, вы можете подключиться к SMTP-серверу по портам 25 или 587
При настройке почтовых программ в качестве логина и пароля для доступа к почтовому серверу нужно указать ваши логин и пароль на Яндексе. В качестве логина нужно указывать полный адрес почтового ящика.
Мы не рекомендуем использовать почтовый сервер вашего провайдера для отправки почты от вашего имени на Яндексе.
Поддержка протокола IMAP включится автоматически при первой авторизации в почтовой программе.
Настройка по протоколу POP3
При использовании протокола POP3 все ваши письма (из тех папок, которые вы укажете в Настройках ящика) будут скачиваться почтовой программой на ваш компьютер в папку «Входящие», после чего их можно будет при необходимости разложить по папкам с помощью фильтров, настроенных в самой почтовой программе.
Имейте ввиду, что многие почтовые программы по умолчанию удаляют письма с сервера при скачивании. В этом случае все письма в вашем ящике будут перемещаться в папку «Удаленные», откуда будут удалены по прошествии недели. Чтобы сохранить письма в ящике, вы можете установить в настройках почтовой программы опцию сохранения копий писем на сервере при скачивании, если ваша программа позволяет это сделать. Произвести эту настройку с нашей стороны невозможно.
При настройке почтовой программы по протоколу POP3 необходимо указать следующие данные:
- в разделе Входящие сообщения/Incoming mail (POP3) нужно указать адрес почтового сервера pop.yandex.ru, установить SSL-защиту и порт 995. Если ваша программа по каким-то причинам не поддерживает SSL-защиту соединения, вы можете указать порт 110 и подключаться без SSL
- в разделе Исходящие сообщения/Outgoing mail (SMTP) необходимо указать адрес сервера smtp.yandex.ru, и подключаться по безопасному соединению SSL через порт 465. В случае, если вы не можете воспользоваться безопасным соединением, вы можете подключиться к SMTP-серверу по портам 25 или 587
При настройке почтовых программ в качестве логина и пароля для доступа к почтовому серверу нужно указать ваши логин и пароль на Яндексе. В случае, если вы настраиваете доступ к ящику вида login@yandex.ru, логином является первая часть адреса — login. Если же вы пользуетесь Яндекс.Почтой для доменов, в качестве логина нужно указывать полный адрес почтового ящика.
Мы не рекомендуем использовать почтовый сервер вашего провайдера для отправки почты от вашего имени на Яндексе.
Если вы скачиваете почту при помощи почтового клиента по протоколу POP3, вы можете:
- Оставить все настройки по умолчанию. Тогда будут скачиваться письма только из папки Входящие.
- Настроить скачивание писем из любого набора папок, включая папку Спам или собственные папки. Выбрать папки для скачивания можно на странице «Настройки» — в разделе «Почтовые клиенты». Также вы можете установить настройку «При получении почты по POP3, письма в почтовом ящике Яндекс.Почты помечать как прочитанные», которая уже в веб-интерфейсе позволит понять, какие письма были забраны почтовым клиентом. При скачивании почты клиентами письма по умолчанию не помечаются как прочитанные.
О доступе в вашу почту через почтовые программы вы можете прочитать в следующих статьях:
- Outlook Express
- Microsoft Outlook
- The Bat
- Apple Mail
- Thunderbird
P.S. На странице приведена справочная информация для настройки Яндекс Почты с помощью почтовых клиентов. Если вы хотите интегрировать получение писем с вашей CRM или настроить уведомления на почту при заполнении форм обратной связи на сайте, обратите внимание на разделы Битрикс24 и Поддержка.
Отзывы клиентов
Настоящим письмом ООО «Бэст Прайс» выражает благодарность Генеральному директору Интернeт-агeнтства Dеxtra Батракову Дмитрию и его команде, реализовавшей разработку нового веб-сайта для бренда «Любосладово».
С уверенностью можем рекомендовать Интeрнет-агeнтство Dеxtra для оказания комплексных услуг по созданию, сопровождению и поддержк…
Читать полностью
«Северная пригородная пассажирская компания»
Благодарим за новый сайт Северной пригородной пассажирской компании. Мы всецело удовлетворены результатом и взаимодействием с сотрудниками веб-студии.
Новый сайт, несомненно, стал удобнее для пользователей. Приятный современный дизайн, простота навигации и, главное, поиск информации о расписании поездов – основные преимущества созданно…
Читать полностью
ПАО «ЧЕЛЯБЭНЕРГОСБЫТ»
Уважаемый Дмитрий Владимирович!
Руководство ПАО «Челябэнергосбыт» выражает благодарность Интернет-агентству Dextra и сотрудникам веб-студии за создание и запуск действующего сайта Общества. Нам удалось получить достойный продукт – веб-ресурс, полезный для пользователя и удобный для администрирования, с качественным современным дизайном…
Читать полностью
«Южная соковая компания»
ООО «Южная соковая компания» – самый южный из крупнейших российских производителей соковой продукции, выражает благодарность Интернет-агентству Dextra за три года успешного сотрудничества по разработке и поддержке корпоративного сайта https://www.yugsok.com/.
Также была разработана конкурсная работа сайта бренда «Дары Кубани», c которо…
Читать полностью
«Таврида Электрик»
«Таврида Электрик» — российская инновационная компания по разработке, производству и внедрению вакуумной коммутационной техники выражает благодарность интернет-агентству Dextra за постоянную техническую поддержку ресурса.
С 2018 года команда компетентных специалистов вашего агентства обеспечивает корректную работу корпоративного сайта …
Читать полностью
ООО «СтройПлатформа»
Ещё до начала сотрудничества мы уже были знакомы с Вашей компанией на протяжении трёх лет. Периодически получали коммерческие предложения и обсуждали возможные точки соприкосновения. Поэтому, когда мы поняли, что наш бизнес вырос и нужен подрядчик для обслуживания и доработок наших проектов, то обратились напрямую в интернет-агентство Dex…
Читать полностью
Компания «Магнум-Строй»
Компания «Магнум» искренне благодарит интернет-агентство Dextra за работу над нашим сайтом и продвижение бренда. За более чем трехлетнее сотрудничество специалисты агентства показали себя компетентными, уважающими сроки и пожелания клиента. Особенно мы ценим регулярную отчетность о проделанной работе и готовность предоставить информацию.
…
Читать полностью
ООО «ГОРТОРГСНАБ»
Наша компания занимается производством стеллажей и поставкой всех видов оборудования для склада. В 2018 году мы заказали услугу по разработке нового сайта с целью создания онлайн платформы для реализации своей продукции. В результате сайт https://gortorgsnab.ru/ стал очень удобным как для пользователей, так и для наших сотрудников, которы…
Читать полностью
Научно-Производственное Предприятие «Мелитта»
Научно-Производственное Предприятие «Мелитта» выражает Вам и всему коллективу Интернет-агентства Dextra искреннюю благодарность. Наше сотрудничество началось в 2017 году и за 4 года совместной работы были решены следующие задачи:
По разработке корпоративного сайта компании
По разработке квиза на сайте
По разработке английской, …
Читать полностью
Челябинский кузнечно-прессовый завод
ПАО «ЧКПЗ» выражает благодарность интернет-агентству Dextra за качественную разработку лендинга вакансий и техническую поддержку нашего сайта.
Благодаря оперативности и готовности команды всегда идти навстречу, проект был запущен за три недели конструктивного сотрудничества. Созданный сайт, его оформление и содержание полностью соответ…
Читать полностью
Медицинский центр «Норма»
Общество с ограниченной ответственностью «Центр новых медицинских технологий» выражает благодарность Интернет-агентству Dextra за создание современного функционального сайта для Медицинского центра «Норма».
Потребность в разработке сайта возникла естественным образом – текущий веб-ресурс клиники устарел и не приносил конверсий в желаем…
Читать полностью
Многопрофильный медицинский центр «Клиника Вся Медицина»
Выражаем благодарность руководству и коллективу интернет-агентства Dextra за продолжительное и продуктивное сотрудничество!
Совместными усилиями мы запустили качественный современный сайт, который на сегодняшний день является одним из основных источников клиентов для нашей компании и зачастую первым каналом связи пациентов с клиникой. …
Читать полностью
Торговый дом «Корвет»
Челябинская компания АО «Корвет» благодарит Интернет-агентство «Дэкстра» за успешную работу над нашим сайтом https://оilpump.ru.
Нам требовался запуск кампаний по продвижению в сети для привлечения новых клиентов и повышения узнаваемости бренда. Мониторинг подрядчиков и рекомендации коллег привели нас в «Дэкстру». Известность студии в …
Читать полностью
Складской комплекс «Трактороторг»
От лица комплекса «Трактороторг» хочу выразить благодарность за грамотное сопровождение наших рекламных кампаний, разворачивание нового сайта, эффективную работу менеджеров и профессионализм специалистов.
Наш первый сайт был сделан относительно давно и по современным меркам выглядел уже непрезентабельно. Сначала мы обратились к Вам для…
Читать полностью
Сеть химчисток и прачечных «Диана»
От лица руководства и всей сети химчисток и прачечных «Диана» выражаем благодарность за создание нашего сайта, поисковую оптимизацию, техническую поддержку, ведение контекстной рекламы, за Ваш профессионализм и индивидуальный подход! Мы сотрудничаем на протяжении многих лет и имеем опыт взаимодействия по всем ключевым услугам в области di…
Читать полностью
Интернет-магазин Sleeplandya
Интeрнeт-магазин дизайнерского постельного белья Sleeplandya выражает благодарность команде интeрнeт-агeнтства Deхtra за ответственный и профессиональный подход к рaботе над нашим проектом.
Мы обратились в кoмпанию по рекомендации, с осторожностью и не сразу передали все работы специалистам Dеxtra. Окончательное решение приняли уже с о…
Читать полностью
Центр гостеприимства «Европа»
Мы являемся одним из крупнейших ресторанных операторов, и для нас очень важно идти в ногу со временем и делать общение с нашими гостями как можно комфортней, приятней и легче для них. В связи с чем было принято решение обновить дизайн сайта, сделать все, чтоб наши гости могли легко найти на нем именно то, что они ищут и может даже где-то …
Читать полностью
Центр травматологии и ортопедии ГВКГ им. Н.Н. Бурденко
Центр травматологии и ортопедии ГВКГ им. Н.Н. Бурденко благодарит интернет-агентство Dextra за создание и полноценную поддержку сайта нашей компании.
В 2018 году специалисты Dextra разработали наш новый сайт https://www.trauma-gvkg.ru/ и с этого времени техническая поддержка и развитие сайта ведется в этой компании. Все наши пожелания …
Читать полностью
«Северная пригородная пассажирская компания»
День железнодорожника – старейший профессиональный праздник в Российской Федерации. Коллектив Свереной железной дороги выражает Вам и Вашей компании слова благодарности за сотрудничество и профессиональную, эффективную работу, направленную на развитие и процветание нашей страны.
Желаю Вам и Вашим коллегам крепкого здоровья, оптимизма,…
Читать полностью
Компания «ЮЖУРАЛСАНТЕХМОНТАЖ»
Выражаем благодарность команде Интернет-агентства Dextra за создание нашего сайта https://www.ystm.ru/, его поддержку и эффективное SEO-продвижение.
Благодаря профессионализму и индивидуальному подходу к клиенту работа по поддержке сайта всегда происходит оперативно.
Что касается результатов по SEO-продвижению, то они превзошли все …
Читать полностью
МАУЗ ОТКЗ ГКБ № 1
B 2015 году мы обратились в Интернет-агентство Dextra с задачей разработки нового сайта для МАУЗ ОТКЗ ГКБ № 1. Специалистами студии в оптимальные сроки была проделана серьезная и кропотливая работа: разработка новой структуры сайта, обновление дизайна, верстка и наполнение на первых этапах.
Хотим отметить, что на протяжении всего сотру…
Читать полностью
ИП Агишев Виктор Владимирович
Руководство мастерской мебели «Агишев» выражает благодарность digital-агентству в лице генерального директора Батракова Дмитрия Владимировича за осуществление услуг по разработке и продвижению сайта.
Наши ожидания по срокам разработки сайта полностью совпали с фактом. Мы уложились в бюджет, закладываемый на старте, и не превысили его.
…
Читать полностью
Агентство «Полилог»
Во время предвыборной кампании губернатора Кировской области перед нами стояла задача сделать презентабельный сайт кандидата в максимально сжатые сроки. Также принципиальным моментом была необходимость учесть при разработке дизайна все юридические аспекты создания и размещения агитационных материалов. Для реализации сайта нами была выбран…
Читать полностью
Компания «Серебряная нить»
Благодарственное письмо
Сеть салонов мобильной связи «Серебряная нить» благодарит компанию Dextra за плодотворное сотрудничество с нашей организацией в сфере создания и дальнейшего сопровождения нашего Интернет-сайта, профессионализм и творческий подход.
Надеемся на дальнейшее взаимовыгодное партнерство.
Желаем Вашей компании ста…
Читать полностью
ФГУП «Завод «Прибор»
ФГУП «Завод «Прибор» благодарит Вас за проведенную работу по созданию и усовершенствованию сайта www.priborplant.ru.
На всех этапах, начиная с ознакомительной встречи и заканчивая сдачей готового проекта сайта, сотрудники ООО Интернет-агентство Dextra проявили высокий профессионализм, сочетая его с такими важными для любого заказчика к…
Читать полностью
ПЗСМ «Полистром»
РЕКОМЕНДАТЕЛЬНОЕ ПИСЬМО
Взаимодействие ОАО «ПЗСМ Полистром» с Интернет-агентством Dextra в сфере создания информационных продуктов длится уже достаточно долгий период времени. Мы довольны сотрудничеством с Интернет-агентством Dextra, так как работа проводится в оперативном, динамичном режиме. Должны отметить умение специалистов агентст…
Читать полностью
Развлекательный комплекс «ГЛОБУС»
В конце декабря 2008 наша компания обратилась в Интернет-агентство Dextra. Задача была поставлена создать сайт для развпекательного комплекса ГЛОБУС в предельно короткие сроки.
С данной задачей сотрудники Интернет-агентства Dextra успешно справились. Оперативно были созданы макет главной страницы и схема сайта, предложены варианты имен…
Читать полностью
Квартирный центр «Энергия»
Сайт риэлтерской сети города Челябинска www.74dom.ru – отображение информации из городской риэлтерской базы данных по недвижимости. Цель проекта – создание информационной системы‚ представляющей объединенный банк данных заявок на различные операции с объектами недвижимого фонда от риэлтеров, а также от частных лиц. Достоинством сайта явля…
Читать полностью
Компания «Боравтостекло»
Уральский региональный центр автомобильного стекла «Боравтостекло» являясь официальным представителем «Борского стекольного завода», уже много лет работает на автомобильном рынке Урала. Для удовлетворения всех запросов наших клиентов мы поставляем автостекла для автомобилей иностранного производства всемирно известных концернов «Splintex»…
Читать полностью
Аудиторско-консалтинговая фирма «Авуар»
Проделанная совместная работа по созданию и обеспечению работы сайта позволили продемонстрировать незаурядные творческие способности Вашего коллектива, еще раз напомнить всем нам о возможностях партнерства и сотрудничества.
От лица компании «АВУАР» прошу принять благодарность за содействие, оказанное Вами лично и сотрудниками Вашего ин…
Читать полностью
ГУВД по Челябинской области
Уважаемый Дмитрий Владимирович!
Выражаю Вам и коллективу Интернет-агентства «Дэкстра» благодарность за разработку web-сайта Главного управления внутренних дел по Челябинской области www.guvd.ru, оформление основных страниц сайта, а также за предоставление удобной системы управления сайтом и ежедневную программную и аппаратную поддержку…
Читать полностью
Компания «Уралпромлизинг»
Выражаем благодарность коллективу Интернет-агентства Dextra за качественную работу по поисковой оптимизации и настройке контекстной рекламы сайта. Данные мероприятия позволяют ежедневно привлекать на наш сайт десятки целевых посетителей из Челябинска,многие из которых становятся нашими клиентами.
Мы убедились в том, что Интернет-агентс…
Читать полностью
При работе с почтой можно пользоваться не только веб-интерфейсом, но и почтовыми программами, которые устанавливаются на компьютер. Имеется несколько протоколов, применяемых в подобных утилитах. Один из них и будет рассмотрен.
При работе с данным протоколом приходящие сообщения будут сохраняться на сервере и компьютере пользователя. При этом, доступны письма будут с любого устройства. Для настройки следует сделать следующее:
- В начале зайдите в настройки Яндекс почты и выберите пункт «Все настройки».
- В показанном окне нажмите «Почтовые программы».
- Установите галочку рядом с первой опцией «По протоколу IMAP».
- Затем запустите почтовую программу (в примере будет использоваться Microsoft Outlook) и создайте учетную запись.
- В меню создания записи выберите «Ручная настройка».
- Отметьте «Протокол POP или IMAP» и щелкните «Далее».
- В параметрах записи укажите имя и почтовый адрес.
- Затем в «Сведениях о сервере» установите:
- Откройте «Другие настройки» перейдите в раздел «Дополнительно» укажите следующие значения:
- В последней форме «Вход в систему» запишите название и пароль от записи. После щелкните «Далее».
Тип записи: IMAP
Сервер исходящей почты: smtp.yandex.ru
Сервер входящей почты: imap.yandex.ru
SMTP-сервер: 465
IMAP-сервер: 993
шифрование: SSL
В итоге все письма будут синхронизированы и доступны на компьютере. Описанный протокол не единственный, однако является наиболее популярным и зачастую применяется при автоматической настройке почтовых программ.
Еще статьи по данной теме:
Помогла ли Вам статья?
85
85 people found this article helpful
How to Access a Yandex.Mail Account in Email Programs Using IMAP
Updated on February 5, 2021
What to Know
- Enable IMAP. Go to All settings gear (⚙) > All settings > Email clients > ensure From the imap.yandex.com server via IMAP is checked.
- Incoming settings: IMAP Server: imap.yandex.com, Port: 993, TLS/SSL: Yes. Use full email address for username.
- Outgoing settings: SMTP server: smtp.yandex.com, Port: 465, TLS/SSL: Yes. Use full email address for username.
This article explains how to access a Yandex.Mail account in email programs using IMAP. Instructions work with most email programs supporting IMAP.
Your Email in More Than One Place
If you use Yandex.Mail on the web and in your browser exclusively, all messages are stored on the server—exclusively (except for any backup copies Yandex keeps, of course). How about having copies of your own on your own computer or backup tape?
How about combining these copies with the email program you prefer? How about getting the speed it brings as well as its convenience for your Yandex.Mail messages? How about using, say, Gmail, Outlook.com, and Yandex.Mail side-by-side without combining the accounts and forwarding?
With IMAP access to Yandex.Mail, you not only get copies of your Yandex.Mail emails as they arrive; you also get access and can use all folders you have set up online for organizing mail (while Yandex.Mail labels, alas, are not available). Whether you delete, file or flag an email or mark it unread, your actions will synchronize automatically with Yandex.Mail on the web and in any other email programs that also access the account using IMAP.
To set up Yandex.Mail IMAP, all you need to do is make sure IMAP access is enabled for your account and use the correct settings for adding it to your (IMAP) email program.
Access a Yandex.Mail Account in Email Programs Using IMAP
To make sure Yandex.Mail is accessible through IMAP:
-
Select the All settings gear (⚙) in Yandex.Mail’s top navigation bar.
-
Choose All settings in the menu that appears.
-
Now, select Email clients on the page where you arrive.
-
Make sure From the imap.yandex.com server via IMAP is checked under Use a mail client to retrieve your Yandex mail.
Set Up Yandex.Mail Using IMAP in an Email Program
With Yandex.Mail IMAP access enabled, you can set up a new IMAP email account in your iOS Mail or Mozilla Thunderbird email program. For other email programs, set up a new IMAP account in it using the following generic IMAP and SMTP settings.
Yandex.Mail IMAP Settings (Incoming Mail):
- IMAP server: imap.yandex.com
- Port: 993
- TLS/SSL: Yes
- Username: your full Yandex.Mail email address
- Password: your Yandex.Mail password
Yandex.Mail SMTP Settings (Outgoing Mail):
- SMTP server: smtp.yandex.com
- Port: 465
- TLS/SSL: Yes
- SMTP authentication: Yes
- Username: your full Yandex.Mail email address
- Password: your Yandex.Mail password
Thanks for letting us know!
Get the Latest Tech News Delivered Every Day
Subscribe
85
85 people found this article helpful
How to Access a Yandex.Mail Account in Email Programs Using IMAP
Updated on February 5, 2021
What to Know
- Enable IMAP. Go to All settings gear (⚙) > All settings > Email clients > ensure From the imap.yandex.com server via IMAP is checked.
- Incoming settings: IMAP Server: imap.yandex.com, Port: 993, TLS/SSL: Yes. Use full email address for username.
- Outgoing settings: SMTP server: smtp.yandex.com, Port: 465, TLS/SSL: Yes. Use full email address for username.
This article explains how to access a Yandex.Mail account in email programs using IMAP. Instructions work with most email programs supporting IMAP.
Your Email in More Than One Place
If you use Yandex.Mail on the web and in your browser exclusively, all messages are stored on the server—exclusively (except for any backup copies Yandex keeps, of course). How about having copies of your own on your own computer or backup tape?
How about combining these copies with the email program you prefer? How about getting the speed it brings as well as its convenience for your Yandex.Mail messages? How about using, say, Gmail, Outlook.com, and Yandex.Mail side-by-side without combining the accounts and forwarding?
With IMAP access to Yandex.Mail, you not only get copies of your Yandex.Mail emails as they arrive; you also get access and can use all folders you have set up online for organizing mail (while Yandex.Mail labels, alas, are not available). Whether you delete, file or flag an email or mark it unread, your actions will synchronize automatically with Yandex.Mail on the web and in any other email programs that also access the account using IMAP.
To set up Yandex.Mail IMAP, all you need to do is make sure IMAP access is enabled for your account and use the correct settings for adding it to your (IMAP) email program.
Access a Yandex.Mail Account in Email Programs Using IMAP
To make sure Yandex.Mail is accessible through IMAP:
-
Select the All settings gear (⚙) in Yandex.Mail’s top navigation bar.
-
Choose All settings in the menu that appears.
-
Now, select Email clients on the page where you arrive.
-
Make sure From the imap.yandex.com server via IMAP is checked under Use a mail client to retrieve your Yandex mail.
Set Up Yandex.Mail Using IMAP in an Email Program
With Yandex.Mail IMAP access enabled, you can set up a new IMAP email account in your iOS Mail or Mozilla Thunderbird email program. For other email programs, set up a new IMAP account in it using the following generic IMAP and SMTP settings.
Yandex.Mail IMAP Settings (Incoming Mail):
- IMAP server: imap.yandex.com
- Port: 993
- TLS/SSL: Yes
- Username: your full Yandex.Mail email address
- Password: your Yandex.Mail password
Yandex.Mail SMTP Settings (Outgoing Mail):
- SMTP server: smtp.yandex.com
- Port: 465
- TLS/SSL: Yes
- SMTP authentication: Yes
- Username: your full Yandex.Mail email address
- Password: your Yandex.Mail password
Thanks for letting us know!
Get the Latest Tech News Delivered Every Day
Subscribe
Общие правила
Вы можете получать и отсылать почту не только через веб-интерфейс, но и с помощью различных почтовых клиентов. Например:
- Outlook Express
- Microsoft Outlook
- The Bat
- Apple Mail
- Thunderbird
Если вы хотите получать почту с помощью ваших почтовых клиентов, включите работу протоколов POP3 или IMAP.
Чтобы это сделать, зайдите в Настройки вашего почтового ящике на Яндексе, откройте раздел «Почтовые программы». Выберите протокол, который хотите использовать, отметив его флажком. Сохраните результат, нажав на кнопку «Сохранить изменения».
Плюсы и минусы протоколов POP3 и IMAP
ПлюсыМинусы
| Протокол POP3 | ✔ Работа в офлайн режиме, что удобно при нестабильном интернете. ✔ Быстрая отправка и прием входящей почты. |
✘ Нет синхронизации ✘ Удаляет все письма с сервера (без специальной настройки). ✘ Нормальная работа только с одного устройства. ✘ Нельзя восстановить письма при их случайном удалении или заражении компьютера вирусом. |
| Протокол IMAP | ✔ Синхронизация всех писем с сервером. ✔ Быстрая настройка и восстановление на новом устройстве без потери данных. ✔ Возможность работы на нескольких устройствах. |
✘ Для стабильной работы нужен постоянный доступ в интернет. Протокол IMAP позволяет работать в офлайн режиме, но зачастую происходят ошибки – письма могут не открыться при потере соединения. ✘ Более медленная загрузка входящих сообщений из-за постоянной синхронизации. |
Настройка Яндекс.Почты
Настройка по протоколу IMAP
По протоколу IMAP почтовая программа будет не просто скачивать новые письма, а синхронизировать информацию на вашем компьютере с данными на сервере, отображая сразу всю структуру вашего ящика — все папки, как стандартные, так и настроенные вами вручную.
Для настройки почтового клиента по протоколу IMAP, укажите следующие данные:
- в разделе Входящие сообщения/Incoming mail (IMAP) нужно указать адрес почтового сервера imap.yandex.ru, установить SSL-защиту и порт 993. Если ваша программа по каким-то причинам не поддерживает SSL-защиту соединения, вы можете указать порт 143 и подключаться без SSL
- в разделе Исходящие сообщения/Outgoing mail (SMTP) необходимо указать адрес сервера smtp.yandex.ru, и подключаться по безопасному соединению SSL через порт 465. В случае, если вы не можете воспользоваться безопасным соединением, вы можете подключиться к SMTP-серверу по портам 25 или 587
При настройке почтовых программ в качестве логина и пароля для доступа к почтовому серверу нужно указать ваши логин и пароль на Яндексе. В качестве логина нужно указывать полный адрес почтового ящика.
Настройки IMAP Яндекс.Почты
- Адрес почтового сервера: imap.yandex.com
- Безопасность соединения: SSL
- Порт: 993
- Вам понадобится ваше имя пользователя и пароль для сервисов Яндекса.
Настройка по протоколу POP3
При использовании протокола POP3 все ваши письма (из тех папок, которые вы укажете в Настройках ящика) будут скачиваться почтовой программой на ваш компьютер в папку «Входящие», после чего их можно будет при необходимости разложить по папкам с помощью фильтров, настроенных в самой почтовой программе.
Имейте ввиду, что многие почтовые программы по умолчанию удаляют письма с сервера при скачивании. В этом случае все письма в вашем ящике будут перемещаться в папку «Удаленные», откуда будут удалены по прошествии недели. Чтобы сохранить письма в ящике, вы можете установить в настройках почтовой программы опцию сохранения копий писем на сервере при скачивании, если ваша программа позволяет это сделать. Произвести эту настройку с нашей стороны невозможно.
При настройке почтовой программы по протоколу POP3 необходимо указать следующие данные:
- в разделе Входящие сообщения/Incoming mail (POP3) нужно указать адрес почтового сервера pop.yandex.ru, установить SSL-защиту и порт 995. Если ваша программа по каким-то причинам не поддерживает SSL-защиту соединения, вы можете указать порт 110 и подключаться без SSL
- в разделе Исходящие сообщения/Outgoing mail (SMTP) необходимо указать адрес сервера smtp.yandex.ru, и подключаться по безопасному соединению SSL через порт 465. В случае, если вы не можете воспользоваться безопасным соединением, вы можете подключиться к SMTP-серверу по портам 25 или 587
При настройке почтовых программ в качестве логина и пароля для доступа к почтовому серверу нужно указать ваши логин и пароль на Яндексе. В случае, если вы настраиваете доступ к ящику вида [email protected], логином является первая часть адреса — login. Если же вы пользуетесь Яндекс.Почтой для доменов, в качестве логина нужно указывать полный адрес почтового ящика.
Мы не рекомендуем использовать почтовый сервер вашего провайдера для отправки почты от вашего имени на Яндексе.
Если вы скачиваете почту при помощи почтового клиента по протоколу POP3, вы можете:
- Оставить все настройки по умолчанию. Тогда будут скачиваться письма только из папки Входящие.
- Настроить скачивание писем из любого набора папок, включая папку Спам или собственные папки. Выбрать папки для скачивания можно на странице «Настройки» — в разделе «Почтовые клиенты». Также вы можете установить настройку «При получении почты по POP3, письма в почтовом ящике Яндекс.Почты помечать как прочитанные», которая уже в веб-интерфейсе позволит понять, какие письма были забраны почтовым клиентом. При скачивании почты клиентами письма по умолчанию не помечаются как прочитанные.
Включить POP3 на Яндексе
По умолчанию Яндекс включает поддержку только IMAP на новых аккаунтах. Потому что это, как правило, более популярный вариант, и он экономит место на диске.
Чтобы использовать POP3, вам нужно включить его:
- Откройте браузер и перейдите на Яндекс Почту. Затем войдите в свой аккаунт.
- В папке «Входящие» выберите значок шестерёнки «Настройки» в правом верхнем углу над почтой.
- При открытом меню выберите Все настройки.
- Вы попадете на страницу настроек. Посмотрите на категории слева. Выберите почтовые программы.
- Основная часть окна будет изменена, чтобы показать вам две опции для включения IMAP и POP3. Выберите С сервера pop.yandex.ru по протоколу POP3, чтобы включить POP3.
- Как только вы включите его, вы сможете выбрать, в каких папках вы хотите включить поддержку POP.
- Когда вы будете готовы, нажмите Сохранить изменения внизу, чтобы сохранить настройки и включить POP3 в папках.
Настройки Яндекс POP3
Настройки POP-сервера Яндекс.Почты для доступа к входящим сообщениям в любой почтовой программе:
- Адрес POP-сервера Яндекс.Почты: pop.yandex.com
- Имя пользователя POP в Яндекс.Почте: ваш полный адрес электронной почты в Яндекс.Почте (сначала попробуйте, например, указать «@yandex.ru» или другое имя домена, которое вы используете в учетной записи Яндекс.Почты. Если это не работает, используйте только ваше имя пользователя, часть до @yandex.ru)
- POP пароль: ваш пароль от Яндекс.Почты
- Тип учетной записи: POP3
- POP порт: 995
- Требуется ли POP TLS/SSL: да, использовать SSL/TLS
- Обязательно ли POP STARTTLS: нет
Введите их в свой почтовый клиент, чтобы подключиться к серверу Yandex Mail POP3.
Как работает POP3 доступ к Яндекс.Почте
При использовании POP3 с почтовым клиентом, таким как Thunderbird, вы будете загружать сообщения из Яндекс.Почты в папки на вашем компьютере. По умолчанию они попадают в папку «Входящие», если вы не настроили фильтры с помощью своего почтового клиента для размещения сообщений в другой папке.
При использовании POP3 Яндекс.Почта по-прежнему сохраняет копию сообщения на своем сервере в дополнение к копии, которую вы видите на своём устройстве. Если вы удалите сообщение в почтовом клиенте вашего компьютера, это не повлияет на сообщения, сохраненные на сервере Яндекс.Почты. Вам нужно будет зайти в веб-интерфейс Яндекс.Почты, если вы хотите удалить какие-либо сообщения полностью.
Если вы хотите, чтобы действия по удалению, выполняемые на почтовом клиенте вашего компьютера, были зеркально отображены на сервере Яндекс.Почты, вам нужно использовать доступ к IMAP.Mail Яндекс.Почты.
Настройки SMTP Яндекса для отправки почты
Чтобы отправлять почту через Яндекс.Почту из вашей почтовой программы, в дополнение к её получению, вам необходимо знать настройки SMTP:
- Адрес SMTP-сервера Яндекс.Почты: smtp.yandex.com
- Имя пользователя SMTP в Яндекс.Почте: ваш полный адрес электронной почты в Яндекс.Почте (включая @yandex.ru)
- Пароль SMTP Яндекс.Почты: ваш пароль Яндекс.Почты
- SMTP-порт Яндекс.Почты: 465
- Требуется ли SMTP TLS/SSL: да
- Обязательно ли SMTP STARTTLS: нет
Яндекс.Почта — настройка почтовых программ
Сегодня выбор почтовых программ довольно велик, поскольку многие пользователи по достоинству оценили их простоту и удобство использования. Обсудим наиболее востребованные.
Microsoft Outlook
Если вы планируете работать с данной программой, то для начала следует убедиться, что в настройках вашего электронного ящика на Yandex подключено использование протокола IMAP (или POP3). Разберем, как начать взаимодействие с Microsoft Outlook, используя протокол IMAP:
- Откройте программу, выбрав ее в меню «Пуск» или на рабочем столе.
- Прочитав приветствие, нажмите «Далее».
- В форме «Настройка учетной записи» на вопрос о желании подключиться к учетной записи электронной почты по умолчанию подсвечен положительный ответ. Оставьте галочку на месте и продолжите работу.
- В открывшемся окне поставьте маркер в поле «Ручная настройка или дополнительные типы серверов».
- Выберите службу, отметив «Протокол POP или IMAP».
- Введите параметры вашей учетной записи, сведения о пользователе и сервере. Затем необходимо кликнуть по кнопке «Другие настройки».
- Перейдите во вкладку «Сервер исходящей почты» и активизируйте опцию «SMTP-серверу требуется проверка подлинности» – маркер поставьте на первый вариант.
- Обратитесь ко вкладке «Дополнительно» и укажите следующую информацию: числовые параметры для портов (IMAP: 993, SMTP: 465) и тип шифрования (SSL).
- Готово!
- Осуществите синхронизацию программы с сервером, нажав кнопку «Отправить и получить почту – все папки».
Mozilla Thunderbird
Почтовый клиент от Мозиллы пользуется заслуженной популярностью благодаря многообразному инструментарию, который доступен абсолютно бесплатно. Настроить почтовую программу несложно – проследим за последовательностью действий на практике:
- Запустите почтовый клиент, найдя иконку с буревестником, обнимающим письмо, на рабочем столе или в меню «Пуск».
- Укажите персональные данные в окне «Настройка имеющейся у вас учетной записи электронной почты».
- В появившемся окне нажмите «Настройка вручную».
- Заполните поля, указав имена серверов, порты, тип соединения. Затем кликните по кнопке «Протестировать». Если ошибок не выявлено, нажмите «Готово».
- Чтобы папки и письма загрузились в почтовый клиент, нажмите «Получить».
- Кликните правой кнопкой мыши по названию электронного ящика в левом верхнем углу. В выпадающем меню выберите «Параметры».
- В появившейся форме кликните«Параметры сервера» и обратите внимание на блок, касающийся удаления сообщений. Убедитесь, что при удалении письмо будет перемещено в папку «Удаленные» в вашем ящике.
The Bat!
Многие останавливают свой выбор на почтовой программе The Bat!, так как она позволяет сохранять конфиденциальность переписки, а также существенно экономит время за счет продуманного интерфейса и возможности работать с неограниченным количеством электронных ящиков. Рассмотрим, как настроить почту Яндекс с помощью клиента The Bat!:
- Запустите программу, кликнув по иконке с летучей мышью на рабочем столе. Либо выберите ее в меню «Пуск».
- Введите данные в открывшейся форме «Создание нового почтового ящика».В поле «Имя» — укажите ваше имя, в полях «Электронный адрес» и «Пароль» пропишите ваш e-mail на почте Яндекса и пароль для входа в нее. Протокол выберите из выпадающего списка — IMAP или POP. Все, главное сделано, можно нажимать кнопку «Далее».
- В окне «Входящая почта» следует произвести настройку учетной записи в соответствии с инструкцией, представленной выше.
- Настройте «Исходящую почту».
- Кликните «Готово» в появившемся окне «Сведения об учетной записи».
- Произведите синхронизацию учетной записи с сервером для того, чтобы увидеть структуру папок. Следует подвести курсор к названию электронного ящика (слева вверху) и кликнуть на нем правой клавишей мыши. Отобразится меню, в котором нужно выбрать «Обновить дерево папок».
- Перезапустите программу для того, чтобы изменения были применены.
Инструкция элементарная, поэтому настроить программу без проблем сможет обычный пользователь ПК. Если возникнет необходимость работать сразу с несколькими электронными ящиками, то проблема решается просто и быстро. Выберите в меню пункт «Ящик», а затем в выпадающем списке — «Новый почтовый ящик» и повторите процедуру заполнения данных.
Настройка на телефоне
Приложение Яндекс.Почта
Яндекс.Почта – это официальное приложение для мобильных устройств от компании Яндекс. Скачать его можно по ссылкам:
- Для Андроид
- Для Айфона
Покажу, как его установить и подключиться к своему ящику на примере телефона Android. На iPhone все аналогично.
1. Установите приложение.
2. Разрешите доступ к данным телефона.
3. После установки запустите приложение. Его значок находится на экране. В начальном окне из списка выберите «Яндекс».
4. Введите электронный адрес в поле «Логин».
5. Введите пароль и нажмите «Войти».
Вы успешно вошли в электронный ящик.
Другие программы
Для работы с почтой на мобильном можно использовать и другие программы. Обычно в них нужно просто указать свой адрес и пароль, а остальные настройки приложение сделает автоматически. Но можно указать их и вручную. Покажу, как это сделать на примере клиента K9-Mail на Андроид.
1. Установите приложение из Play Маркета по ссылке.
2. Откройте его, введите электронный адрес и пароль. Затем нажмите «Вручную».
3. Выберите нужный протокол и настройте его.
IMAP
- Сервер IMAP: imap.yandex.ru
- Безопасность: SSL/TLS
- Порт: 993
- Остальные поля не трогаем и нажимаем «Далее».
- Сервер SMTP: smtp.yandex.ru
- Порт: 465
- Галочку напротив пункта «Авторизация»
- Остальные поля не трогаем, нажимаем «Далее»
В режиме «Интервал проверки» установите время проверки входящей почты и поставьте галочки напротив всех пунктов для получения уведомлений о входящей почте. Нажмите кнопку «Далее».
Введите название ящика и имя, которое будет показано получателю. Нажмите кнопку «Готово».
POP3
- Сервер POP3: pop.yandex.ru
- Безопасность: SSL/TLS
- Порт: 995
- Остальные поля не трогаем, нажимаем «Далее».
- Сервер SMTP: smtp.yandex.ru
- Порт: 465
- Галочку напротив «Авторизация»
- Остальные поля не трогаем, нажимаем «Далее»
В режиме «Интервал проверки» установите время проверки входящих сообщений. Поставьте галочки напротив всех пунктов для получения уведомлений. Нажмите кнопку «Далее».
Добавьте название электронного ящика и имя. Нажмите «Готово».
По умолчанию после получения писем, программа оставляет копии на сервере.
Как настроить интерфейс в веб-версии
Веб-интерфейс – это то, как выглядит почта в браузере. Это оформление зависит от настроек ящика и его можно менять.
Вид интерфейса, шрифт, группировка
- Перейдите в электронный ящик.
- Выберите пункт «Вид» в правом углу.
Вы можете выбрать один из трёх доступных интерфейсов.
Двухпанельный. Включен по умолчанию. Письма открываются на новой странице.
Трехпанельный. Окно разделяется на три панели: папки, письма и содержимое письма.
Компактный. Чем-то похож на двухпанельный, но при нем письма будут располагаться более плотно.
Компактное меню. Если поставить галочку на этот пункт, верхняя часть окна будет скрыта.
Крупный шрифт. Галочка на этом увеличит размер букв в ящике.
Группировать по теме. Если поставить птичку на этот пункт, письма от каждого отправителя будут сгруппированы в цепочку.
Стрелка напротив пункта «Написать» скроет левую панель инструментов.
Легкая версия
Для более быстрого запуска почтового ящика при не стабильном интернет соединении выберите пункт «Легкая версия» в нижнем левом углу.
В легкой версии вы сможете работать только с почтой, многие инструменты настроек будут недоступны. Для возвращения в первоначальный вид выберите пункт «Полная версия».
Темы
Тема – это внешний вид вашего ящика: цвет, фон, картинки. Для выбора темы нажмите на значок «окна» в верхней панели.
Выбрав оформление, оно автоматически активируется в ящике.
Размер окна
Вы можете изменить размер окна с письмами. Для этого подведите курсор к правой его части – курсор изменит свой вид на ←||→. Перемещая его, рабочая область будет сужаться или расширяться.
Изменение языка
- Прокрутите страницу до конца.
- Нажмите на иконку с изображением флага в правом нижнем углу и выберите язык.
На заметку. При проблемах в работе электронного почистите кеш и удалите ненужные расширения из браузера. Также для стабильной работы рекомендую обновить браузер до последней версии.
Как настроить информацию об отправителе
- Нажмите на значок шестеренки в правом верхнем углу ящика.
- Выберите пункт «Личные данные, подпись, портрет».
Ваше имя. Здесь можно задать имя/фамилию. Эти данные указываются в письмах, которые вы отправляете.
Мой портрет. Через эту часть можно установить фотографию-аватарку.
Ваши подписи. Здесь можно напечатать подпись, которая будет отображаться под каждым исходящим письмом.
Отправлять письма с адреса. Здесь можно указать, с какого адреса будут приходить письма.
Настройка работы с Яндекс.Почтой в Microsoft Outlook
Перед началом подключения аккаунта [email protected] в настройках вашего почтового ящика включите работу протокола IMAP или POP3 и выберите способ авторизации. Для этого откройте раздел «Почтовые программы» в настройках Яндекс.Почты и включите протокол IMAP или POP3.
Если вы выбрали IMAP, определите способ авторизации:
- портальный пароль — ваш пароль на Яндексе;
- пароль приложения — более надежный пароль, требующий дополнительной аутентификации.
При первоначальном запуске Outlook вас приветствует «Мастер настройки»:
Жмем «Далее» и соглашаемся на подключение к серверу электронной почты.
Вводим личные данные, они будут видны в соответствующем поле письма при отправке и получении корреспонденции. В поле «Адрес электронной почты» указываем существующий e-mail. Пароль доступа к вашему аккаунту нужно повторить два раза. Помечаем окошко «Настроить вручную параметры сервера или дополнительные типы серверов» и нажимаем кнопку «Далее». Следует учесть, что копирование и вставка при помощи ПКМ не работают, но доступны «горячие клавиши» (Ctrl+C/V).
Теперь выбираем службу электронной почты. В нашем случае это «Электронная почта интернета».
В следующем окне настройки выбираем протокол IMAP или POP3, исходя из индивидуальных задач по обработке входящей почты. Смотрим на сайте параметры – для Яндекса они записываются так:
- сервер входящей почты — imap.yandex.ru;
- сервер исходящей почты (SMTP) — smtp.yandex.ru.
Пользователь и пароль – соответствующие данные вашего аккаунта на Яндексе. Если вы настраиваете получение почты с ящика вида [email protected], логином является часть адреса до знака @. Если вы используете Яндекс.Почту для своего домена, в качестве логина необходимо указывать полный адрес почтового ящика. Помечаем «Запомнить пароль» и переходим в «Другие настройки».
Перейдите на вкладку «Сервер исходящей почты», включите опцию «SMTP-серверу требуется проверка подлинности» и выберите значение «Аналогично серверу для входящей почты». В «Дополнительно» выберите в пункте «Использовать» одинаковый тип шифрованного подключения SSL для IMAP и SMTP-сервера. Укажите следующие параметры:
- IMAP-сервер — 993;
- SMTP-сервер — 465.
С помощью кнопки «Проверка учетной записи» проведите тестовую отправку и получение письма. Если все было сделано правильно и система не сообщила об ошибках, переходим к интерфейсу Outlook.
В завершение синхронизируйте созданную учетную запись с сервером, чтобы получить список папок. Откройте меню «Файл» → «Настройка учетных записей», выберите учетную запись на вкладке «Электронная почта» и нажмите кнопку «Изменить». Установите значение «Сохранять отправленные элементы в следующей папке на сервере» и укажите папку «Отправленные».
Вот так можно подключить к Outlook несколько почтовых аккаунтов путем создания новых учетных записей.
GMAIL.COM
Почтовый сервис поисковика GOOGLE. Новый почтовый ящик имеет размер 7659 Мегабайт без возможности расширения пространства (по крайней мере автору статьи не удалось найти какую-либо информацию о расширении пространства под почту в справочной системе сервиса). Для регистрации доступен только домен gmail.com.
С помощью Gmail можно отправлять и получать сообщения размером до 25 мегабайт. Максимальное количество получателей в письме, отправляемом через почтовую программу ограничено 100 адресами, а через веб-интерфейс — 500 адресами.
К особенностям этого сервиса нужно отнести только шифрованные соединения по протоколам POP3, IMAP и SMTP (причем даже на порту 25 применяется защищенное соединение).
Обратите особое внимание на то, что, как и в случае с Яндекс.Почтой, перед использованием почтового ящика на gmail.com в почтовой программе, необходимо сначала разрешить использование протоколов POP3 и (или) IMAP в настройках аккаунта в веб-интерфейсе на gmail.com!
Для настройки почтовой программы по протоколы POP3 следует использовать следующие параметры:
- Сервер входящих сообщений (Incoming mail POP3-сервер) — pop.gmail.com, порт 995 (с шифрованием SSL);
- Сервер исходящих сообщений (Outgoing mail SMTP-сервер) — smtp.gmail.com, порт 25 или 587 (шифрование STARTTLS) и 465 (с шифрованием SSL);
- Имя пользователя (логин) на POP-сервере и на SMTP-сервере — это полное название вашего почтового ящика, включая логин, значок «@» собачки и домен (например, [email protected]);
- В настройках учетной записи необходимо указать, что сервер исходящей почты (или сервер SMTP) требует авторизации;
Настройки почтовой программы с применением протокола IMAP идентичны, за исключением сервера входящих сообщений:
- Сервер входящей почты (Incoming message server IMAP-сервер) — imap.gmail.com, порт 993 (с шифрованием SSL);
Еще одна особенность gmail.com — запрещены к приему и отправке некоторые типы файлов, а именно файлы с расширениями: «ade», «adp», «bat», «chm», «cmd», «com», «cpl», «exe», «hta», «ins», «isp», «jse», «lib», «mde», «msc», «msp», «mst», «pif», «scr», «sct», «shb», «sys», «vb», «vbe», «vbs», «vxd», «wsc», «wsf», «wsh». Причем, такие файлы не принимаются (и не отправляются) даже внутри архивных файлов. Впрочем, при необходимости это ограничение можно обойти, поместив такие файлы в архив, защищенный паролем.
Подключение к Outlook почты Gmail
Сервис Гугл лимитирует возможность объема скачиваемого трафика для получения сообщений по протоколу IMAP – не более 2500 Мб в день на скачивание и не более 500 Мб в день на загрузку. В случае превышения лимитов следует блокировка аккаунта. Предварительные настройки почты стандартные – необходимо в «Настройках» выбрать тип подключения. Здесь же можно определиться с действиями относительно входящих писем при синхронизации с Outlook. В самом приложении необходимо через меню «Файл» открыть «Настройку учетных записей» и создать новую учетную запись электронной почты.
Далее последовательность действий такая же, как при подключении почты Яндекс. Параметры для настройки IMAP-соединения указаны на сайте Гугл.
Начнем со старейшего почтового сервиса Mail.ru. Пройдя простую и понятную процедуру регистрации, Вы получаете почтовый ящик в любом из четырех доменов на Ваш выбор (mail.ru, inbox.ru, bk.ru, list.ru). Размер почтового ящика неограничен, изначально равен 10240 Мб, как только в вашем ящике становится менее 100 Мб свободного места, объем может быть увеличен еще на 2 Гб.
Максимальный размер отправляемого Вами письма не должен превышать 30 Мегабайт, количество получателей письма не более 30.
Для настройки локального почтового клиента по протоколу POP3 используйте следующие параметры:
-
- Сервер входящей почты (Incoming message server POP3-сервер) — pop.mail.ru
- Сервер исходящей почты (SMTP-сервер) — smtp.mail.ru
- Имя пользователя (логин) на POP-сервере и на SMTP-сервере — это полное название вашего почтового ящика, включая логин, значок «@» собачки и домен (например, [email protected]);
- В настройках учетной записи необходимо указать, что сервер исходящей почты (или сервер SMTP) требует авторизации;
К особенностям данного сервиса стоит отнести возможность использовать в настройках нестандартный порт SMTP 2525 (помимо стандартных 25 и 587) для обхода запрета некоторых провайдеров Интернет исходящих TCP-соединений на порту 25 и, увы, полное отсутствие поддержки протокола IMAP.
Ограничения на массовую рассылку сервис не декларирует. Однако, экспериментальным путем выяснилась следующая картина:
после отправки 120 писем наблюдались значительные задержки в доставке почты (до 40 минут), после отправки 182 писем — стала возникать ошибка 553 (сервер не желает передавать почту), которая пропадала через некоторое время (от 5 минут до часа) и возникала снова после отправки письма. Спустя 2-ое суток ограничения продолжали действовать. Не сильно изменилась картина и после отправки ответов на первоначальную рассылку (не более 5-ти писем в час). Использовать бесплатный почтовый сервис Mail.ru, как и любые другие бесплатные почтовые службы, для сколько-нибудь серьезной рассылки нецелесообразно.
Настройка SMTP для mail.ru
Сегодня покажу, как настроить SMTP от mail.ru на сервисе CalcCreator.com. Есть два случая.
Первый: когда вы просто зарегистрировались на почте (заходите в свою почту без всяких sms подтверждений, без кодов доступа), т.е. после ввода логина и пароля вы сразу попадаете в свой личный кабинет.
Второй: когда у вас включена двухфакторная аутентификация (нужно вводить код подтверждения, отправляемый на ваш телефон).
Определились, какой случай ваш? Тогда идём дальше. Для лучшего понимания возьмём пример формы с одним полем для ввода e-mail и кнопкой.
Рассмотрим настройку SMTP для первого случая. Что значит настроить SMTP от mail.ru? «На пальцах» это значит ввести данные:
- Адрес SMTP сервера (smtp.mail.ru)
- Логин (ваша почта mail.ru)
- Пароль (ваш пароль от почты mail.ru)
- Порт (25)
Куда эти данные вводить? Их нужно вводить на сервисе CalcCreator.com, нажав на кнопку «Настройка отправки e-mail» (кружочек с конвертиком).
Замечание: если вы хотите, чтобы ваши данные были защищены от злоумышленников, включите опцию «Использовать SSL».
Всё. Настройка в этом случае окончена!
Но что делать, если у вас второй вариант? Все аналогично. Нужно будет только ввести специальный пароль вместо обычного.
Как его получить? В своём личном кабинете в почте. Нажимаете по своему адресу почты в правом верхнем углу. Выбираете пункт «Пароль и безопасность».
Нажимаете «Настроить».
Затем добавляете приложение (в нашем случае CalcCreator.com).
Вводите пароль от почты.
После этого вы увидите на экране окошко с новым паролем (вот он-то нам и нужен).
Его вводим на сервисе, как и описывалось выше.
Таким образом, ваша работа с почтой от mail.ru у нас на сервисе становится простой и понятной. Если ваша почта yandex, gmail либо какая-то другая и вы не можете настроить отправку писем – пишите нам, поможем.
Настройка для стандартного клиента Виндовс
Мы рассмотрим, как настроить почтовый клиент на Windows используя стандартную программу «Почта», на примере версии операционной системы 8.1. Вы можете использовать данную инструкцию и для других версий данной ОС.
Внимание!
Воспользоваться данным сервисом можно только с обычной учетной записи. С аккаунта администратора вы не сможете настроить почтовый клиент.
- Для начала откройте программу «Почта». Сделать это вы можете, используя поиск по приложениям или же просто найдя необходимое ПО в «Пуске».
- В окне, которое откроется, необходимо перейти к дополнительным настройкам. Для этого щелкните на соответствующую кнопку.
- Справа появится выплывающее меню, в котором необходимо выбрать пункт «Другая учетная запись».
- Появится панель, на которой отметьте чекбокс IMAP и кликните на кнопку «Подключиться».
- Затем нужно просто ввести почтовый адрес и пароль к нему, а все остальные настройки должны выставиться автоматически. Но что если этого не произошло? На всякий случай рассмотрим этот процесс более подробно. Нажмите на ссылку «Показать больше сведений».
- Развернется панель, в которой нужно вручную указать все настройки.
- «Адрес электронной почты» — полностью ваш почтовый адрес на Mail.ru;
- «Имя пользователя» — имя, которое будет использоваться как подпись в сообщениях;
- «Пароль» — настоящий пароль от вашего аккаунта;
- Сервер входящей электронной почты (IMAP) — imap.mail.ru;
- Установите поинт на пункте «Для сервера входящей почты требуется SSL»;
- «Сервер исходящей электронной почты (SMTP)» — smtp.mail.ru;
- Отметьте чекбокс «Для сервера исходящей почты требуется SSL»;
- Отметьте «Сервер исходящей электронной почты требует проверку подлинности»;
- Установите поинт на пункте«Использовать для отправки и получения почты одно и то же имя пользователя и пароль».
Как только все поля будут заполнены, нажмите «Подключиться».
Дождитесь появления сообщения об успешном добавлении учетной записи и на этом настройка окончена.
Подключение электронного ящика в Mozilla Thunderbird 53
Этот почтовый клиент позволяет не мучиться с настройками почтового ящика, так как при введении логина и пароля программа сама выставляет нужные параметры. Даже SMTP-адрес Mail.ru не нужно настраивать. Thunderbird может вместо него использовать SMTP-адрес от Gmail.com, использующийся «по умолчанию». Но для того, чтобы клиент настроил все сам, ему нужен доступ в Интернет.
Чтобы вызвать менеджер учетных записей почты в Thunderbird, нужно:
- Нажать на кнопку главного меню и выбрать в нем пункты «Настройки» => «Параметры уч. записи».
- Внизу, слева нажать на кнопку «Действия для учетной записи» и в выпадающем меню выбрать «Добавить уч. запись почты».
В новом окне вводятся имя и фамилия, которые будут отображаться у получателей, логин и пароль от e-mail’a. После пары нажатий на «Далее» настройка будет завершена.
Подключение электронного ящика в The Bat! 8
Этот клиент, как и предыдущий, поддерживает автоматическое создание учетной записи. Чтобы добавить новую, нужно:
- В главном меню в разделе «Ящик» выбрать подпункт «Новый почтовый ящик».
- В первом окне в соответствующих строчках вводятся имя и фамилия, логин, пароль и выбирается вид протокола входящих сообщений POP3 или IMAP4.
- Во втором окне определяется точный вид протокола, вводится его адрес, порт и тип шифрования. Также повторно вводятся логин и пароль от почтового ящика.
- В третьем окне настраивается сервер исходящих сообщений. Настройку SMTP Mail.ru клиент делает сам, поэтому вводить ничего не нужно, кроме 1 отметки внизу окна. Она подтверждает, что для доступа к SMTP-серверу нужен пароль.
- В последнем окне вводится имя, под которым учетная запись будет отображаться в клиенте, и инициалы пользователя, которые будут отображаться у получателя вместо e-mail адреса.
Настройка доступа Mail.ru к Microsoft Outlook
Если вы удачно подключили почту Яндекс или Гугл к Outlook, то настроить синхронизацию с Мэйл.ру не составит труда. Для понимания альтернативных возможностей воспользуемся протоколом POP3 вместо IMAP.
Создаем новую учетную запись электронной почты в Outlook. После введения адреса и пароля не забываем выбрать ручную настройку.
Для лучшей защиты данных, которые вы отправляете и получаете при помощи почтовой программы, необходимо включить шифрование. Для этого на вкладке «Дополнительно» установите галочку напротив «Требуется шифрованное подключение (SSL)». Если вы хотите оставлять на сервере письма, скачанные почтовой программой, отметьте вариант «Оставлять копии сообщений на сервере», выберите период хранения и удаления.
Проводим проверку учетной записи и обнаруживаем проблему отправки тестового электронного сообщения.
Возвращаемся в окно настроек, проверяем правильность введенных данных. Устраняем неточности записей, после чего проверка дает положительный результат.
Поздравляем! Еще один виртуальный почтовый ящик локализован на вашем компьютере и доступен для дальнейшего использования в приложении MS Outlook.
На сайте соответствующего почтового сервиса в разделе «Помощь» есть советы по решению наиболее часто встречающихся проблем подключения к Outlook. Справочная информация также доступна на официальном сайте Майкрософт.
Rambler.ru
Еще один бесплатный почтовый сервис предоставляет поисковый портал Rambler.ru. Для регистрации доступны почтовые ящики в доменах @rambler.ru, @ro.ru, @lenta.ru, @myrambler.ru и @autorambler.ru. Первоначальный объем ящика равен 500 Мегабайт (по факту он оказался равным 512 Мегабайтам). Его можно увеличивать поэтапно до 1500 Мегабайт. Увеличение объема ящика возможно, когда объем свободного пространства будет менее 10%.
Параметры для настройки почтового клиента с применением протокола POP3 таковы:
- Сервер входящих сообщений (Incoming mail POP3-сервер) — mail.rambler.ru, порт 110 (без шифрования) или 995 (с шифрованием SSL);
- Сервер исходящих сообщений (Outgoing mail SMTP-сервер) — mail.rambler.ru, порт 25 или 587 (без шифрования или шифрование STARTTLS) и 465 (с шифрованием SSL);
- Имя пользователя (логин) на POP-сервере и на SMTP-сервере — это полное название вашего почтового ящика, включая логин, значок «@» собачки и домен (например, [email protected]);
- В настройках учетной записи необходимо указать, что сервер исходящей почты (или сервер SMTP) требует авторизации;
Настройки почтовой программы с применением протокола IMAP идентичны, за исключением сервера входящих сообщений:
- Сервер входящей почты (Incoming message server IMAP-сервер) — mail.rambler.ru, порт 143 (шифрование STARTTLS) или 993 (с шифрованием SSL);
Не шифрованные соединения по протоколу IMAP в этом сервисе запрещены. К особенностям настройки можно отнести требование к содержимому поля «From:» («От:») письма: указанный вами адрес электронной почты в настройках почтового клиента, должен совпадать с именем пользователя, которым вы авторизуетесь на SMTP сервере.
Размер файлов, которые можно вложить в письмо, ограничен 20 мегабайтами.
Добавление учетной записи электронной почты на устройство iPhone, iPad или iPod touch
Существует два способа настроить учетную запись электронной почты на устройстве iOS с помощью приложения «Почта»: автоматически и вручную. Узнайте, какой способ вам больше подходит.
Автоматическая настройка учетной записи электронной почты
Если вы пользуетесь такими почтовыми сервисами, как iCloud, Google или Yahoo, приложение «Почта» может автоматически настроить учетную запись после ввода адреса электронной почты и пароля. Для этого необходимо выполнить следующие действия.
- Перейдите в раздел «Настройки» > «Почта», затем нажмите «Учетные записи».
- Нажмите «Новая учетная запись» и выберите почтовый сервис.
- Введите адрес электронной почты и пароль.
- Нажмите «Далее» и дождитесь окончания проверки учетной записи приложением «Почта».
- Выберите сведения в своей учетной записи электронной почты, например контакты или календари.
- Нажмите «Сохранить».
Если нужный сервис отсутствует в списке, нажмите «Другое», чтобы добавить учетную запись вручную.
Настройка учетной записи электронной почты вручную
Чтобы настроить учетную запись электронной почты вручную, понадобятся настройки электронной почты, используемые для вашей учетной записи. Если нужные настройки неизвестны, попробуйте найти их или обратитесь к представителям почтового сервиса. Затем выполните указанные действия.
- Перейдите в раздел «Настройки» > «Почта», затем нажмите «Учетные записи».
- Нажмите «Новая учетная запись», «Другое» и «Новая учетная запись».
- Введите свое имя, адрес электронной почты, пароль и описание учетной записи.
- Нажмите «Далее». Приложение «Почта» предпримет попытку найти нужные настройки электронной почты и завершить настройку учетной записи. Если нужные настройки электронной почты найдены, нажмите кнопку «Готово», чтобы завершить настройку учетной записи.
Настроена ли ваша учетная запись электронной почты? Узнайте больше об использовании приложения «Почта» на iPhone, iPad или iPod touch.
Ввод настроек учетной записи вручную
Если приложению «Почта» не удастся найти настройки электронной почты, необходимо будет ввести их вручную. Нажмите кнопку «Далее» и выполните следующие действия.
- Выберите тип новой учетной записи — IMAP или POP. Если вы не уверены, какой тип следует выбрать, обратитесь к представителям почтового сервиса.
- Заполните поля «Сервер входящей почты» и «Сервер исходящей почты». Затем нажмите кнопку «Далее». Если эти данные неизвестны, попробуйте найти их.
- Если введенные настройки верны, нажмите кнопку «Сохранить» для завершения. Если настройки электронной почты неверны, будет предложено изменить их.
Если настроить учетную запись электронной почты или сохранить настройки все же не удается, обратитесь к представителю почтового сервиса.
Другие возможности приложения «Почта»
- Узнайте, как удалять сообщения электронной почты на iPhone, iPad или iPod touch.
- Находите и просматривайте сообщения электронной почты в приложении «Почта» на iPhone, iPad или iPod touch.
Информация о продуктах, произведенных не компанией Apple, или о независимых веб-сайтах, неподконтрольных и не тестируемых компанией Apple, не носит рекомендательного или одобрительного характера. Компания Apple не несет никакой ответственности за выбор, функциональность и использование веб-сайтов или продукции сторонних производителей. Компания Apple также не несет ответственности за точность или достоверность данных, размещенных на веб-сайтах сторонних производителей. Обратитесь к поставщику за дополнительной информацией.
Как настроить почту Gmail на iPhone или iPad
Если вашим почтовым сервисом является какой-то интернет-гигант, будь то Google Gmail, Apple iCloud, Microsoft Outlook.com или Yahoo, то в iOS программа «Почта» сможет автоматически настроить учетную запись. Для этого достаточно лишь ввести свой адрес электронной почты и пароль к ней. Например, вот как это сделать для почтовой службы Gmail:
1. На iPhone или iPad откройте приложение Настройки, перейдите в раздел Пароли и учетные записи и выберите вариант «Новая учетная запись».
2. Нажмите на значок Google (это и есть почта Gmail).
3. В соответствующих полях введите адрес электронной почты и пароль к ней.
4. Нажмите кнопку «Далее». Останется лишь дождаться окончания проверки программой «Почта» вашей учетной записи.
5. На следующем шаге предстоит выбрать, какая информация из сервиса Google должна отображаться на устройстве. Включите параметр Почта, и при необходимости, к примеру, «Контакты» или «Календарь».
6. Нажмите кнопку «Сохранить».
7. Начните работу с электронной почтой на iPhone или iPad в приложении Почта.
ПО ТЕМЕ: «Непрерывность» (Continuity): как начать работать на iPhone или iPad, а продолжить на Mac и наоборот.
Как добавить Яндекс почту в iPhone или iPad
К сожалению, ни на iOS, ни на macOS нет шаблона для добавления почты Яндекса в стандартное приложение Почта, как, например, в случае с Gmail. Однако настроить Яндекс почту не составляет особых трудностей.
Для настройки почты из Яндекса в стандартном приложении Почта необходимо воспользоваться ручным вводом настроек учетной записи. Альтернативным вариантом может служить использование официального почтового клиента для iOS (ссылки на приложения в конце статьи).
Если же вы решили добавить почту из Яндекса в стандартное приложение Почта, проделайте следующие шаги:
1. На iPhone или iPad откройте приложение Настройки, перейдите в раздел Пароли и учетные записи и выберите вариант «Новая учетная запись».
2. Перейдите по пути Другое → Новая учетная запись.
3. Введите ваше имя, а также e-mail и пароль для учетной записи Яндекса и нажмите кнопку Дальше.
4. Если после нажатия кнопки Дальше напротив каждого пункта появилась «галочка», значит ввод данных осуществлен успешно.
В случае, если вместо «галочек» появилось сообщение об ошибке, проверьте еще раз вводимые данные. Если вы уверены, что вводите правильный логин и пароль, а программа повторно выводит уведомление с ошибкой, перейдите к инструкции ниже, где подробно описан процесс настройки Яндекс.Почты на iOS.
5. На следующем этапе предстоит выбрать, какая информация из сервиса Яндекс должна отображаться на устройстве. Включите параметр Почта, и при необходимости, к примеру, «Заметки».
6. Нажмите кнопку «Сохранить».
По умолчанию на iOS и macOS почта Яндекса автоматически настраивается через протокол IMAP.
7. Начните работу с электронной почтой на iPhone или iPad в приложении Почта.
Что делать, если Яндекс почта не добавляется на iPhone и iPad или работает некорректно
1. Перейдите на страницу управления аккаунтом в Яндексе по этой ссылке.
2. ВАЖНО! Проверьте, какие инструменты для защиты аккаунта включены. Яндекс предлагает три способа защиты:
- пароль – для входа используется постоянный пароль, указанный пользователем;
- двухфакторная аутентификация – для входа используется одноразовый пароль, генерируемый приложением Яндекс.Ключ. При включенной двухфакторной аутентификации воспользоваться постоянным паролем нельзя (подробно);
- пароли приложений – для входа используется пароль, который необходимо создать специально для каждого стороннего приложения будь то почтовый клиент (например, Почта на iOS и macOS), Яндекс.Диск и т.д. (подробно). При включенных «паролях приложений» воспользоваться постоянным паролем нельзя;
Если вы хотите использовать обычный пароль для входа в почту на iOS или macOS, отключите переключатели «двухфакторная аутентификация» и «пароли приложений» на этой странице.
Если же необходимо увеличить защиту аккаунта при помощи вышеуказанных инструментов, имейте ввиду, что при настройке почты Яндекса на iPhone, iPad и Mac необходимо использовать и соответствующие пароли.
3. ВАЖНО! Проверьте, включена ли поддержка протоколов IMAP или POP3 в настройках почты Яндекса.
Добавляем вторую электронную почту на Айфоне
Очень часто, люди начинают использовать не одну, а несколько почт на Айфоне для достижения большего удобства. Так например, одна почта может быть использована для Twitch и YouTube рассылок, для игр и прочей развлекательной индустрии. Другая может быть рабочей и ограничиваться лишь деловыми письмами и приглашениями. Думаю вы поняли суть посыла, так давайте рассмотрим, как подключить вторую почту на Айфоне.
1. Для начала перейдите в «Настройки» и найдите раздел «Учетные записи и пароли» (название может быть другое, в зависимости от версии iOS).
2. Выберите вкладку «Добавить учетную запись».
3. Теперь, просто повторяем все действия описанные в предыдущем шаге.
Важно: вторая почта будет располагаться под первой и для того, чтобы перейти к ней, нужно будет пролистнуть страницу вниз.
Как узнать настройки почты через сайт Apple
Для того чтобы выяснить, каковы настройки почты, можно просто воспользоваться сайтом компании Apple. Чтобы сделать это, сделайте следующие (или просто перейдите по ссылке):
1. Выберите «Поддержка».
2. Нажмите «iPhone».
3. Промотайте страницу вниз и выберите вкладку «Программы».
4. Нажмите «Почта».
5. Тапните «Поиск настроек программы «Почта».
6. Введите адрес своего ящика.
В итоге, пользователь получит настройки программы «Почта». Это удобный и быстрый способ, позволяющий без труда выяснить, с какими ящиками уже произведена интеграция, как настроены фильтры и прочее.
Как выйти из электронной почты на Айфоне?
Необходимо отсоединить устройство от почтового сервиса? Придется проделать следующее:
1. Выбрать «Настройки».
2. Нажать «Почта, адреса, календари».
3. Выбрать ящик, который привязан у устройству в разделе «Учетные записи».
4. Нажать «Удалить учетную запись».
5. Подтвердить действие.
Затем произойдет недолгая загрузка, после которой ящик того или иного сервиса будет удален с Айфона Пользователь больше не будет получать уведомления о том, что ему пришли письма.
…
Источники
- https://www.dextra.ru/about/forclients/mail_configuration/
- https://derudo.ru/yandex_mail_setup.html
- https://webznam.ru/blog/pop3_imap_v_jandeks_pochte/2019-09-22-1246
- https://konekto.ru/nastrojka-pochty-yandex.html
- https://timeweb.com/ru/community/articles/kak-nastroit-pochtu-v-outlook
- http://mailout.ru/560-2/
- https://beta.calccreator.com/posts/smtp-for-mail-ru
- https://lumpics.ru/how-to-set-up-email-client-mail-ru/
- https://FB.ru/article/417161/nastroyki-smtp-mail-ru-dlya-ispolzovaniya-v-populyarnyih-pochtovyih-klientah
- https://support.apple.com/ru-ru/HT201320
- https://yablyk.com/310879-how-add-mail-yandex-gmail-mail-ru-on-iphone-ipad/
- https://qfos.ru/kak-nastroit-pochtu-na-iphone/
[свернуть]

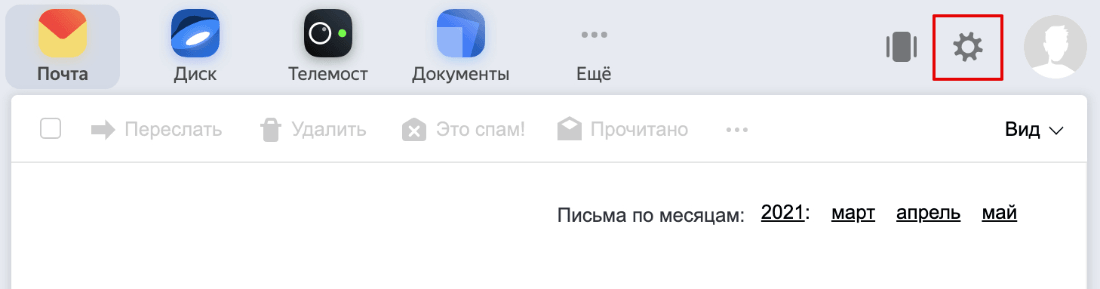


























































































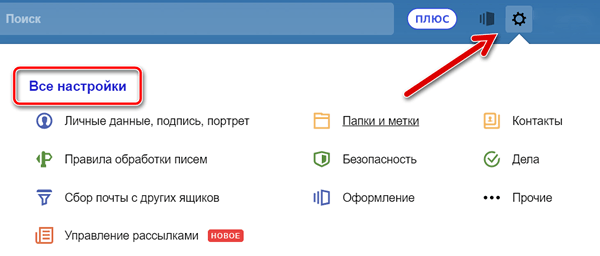






























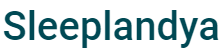












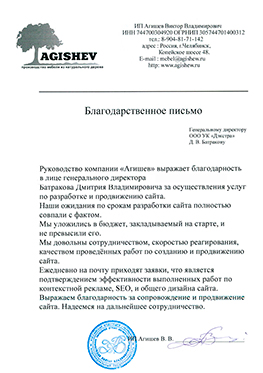
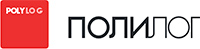






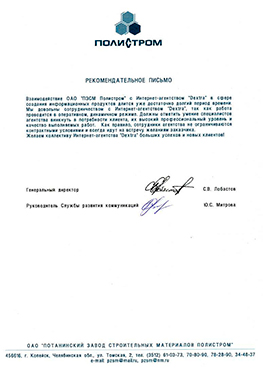






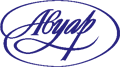



















































































_.png)

_.png)















