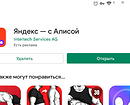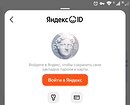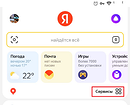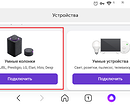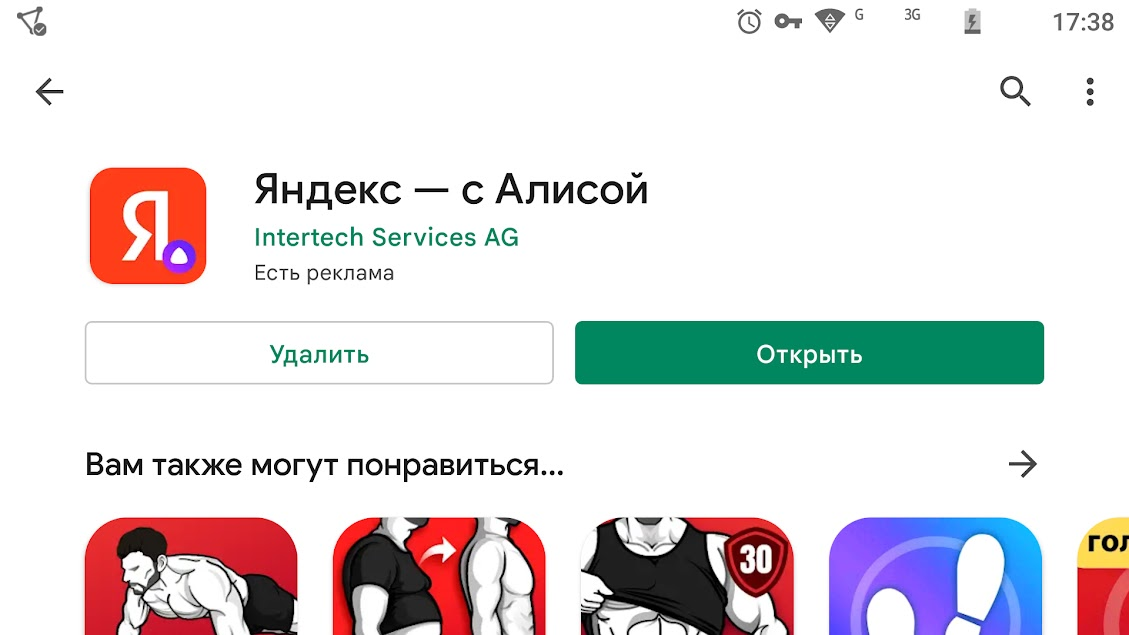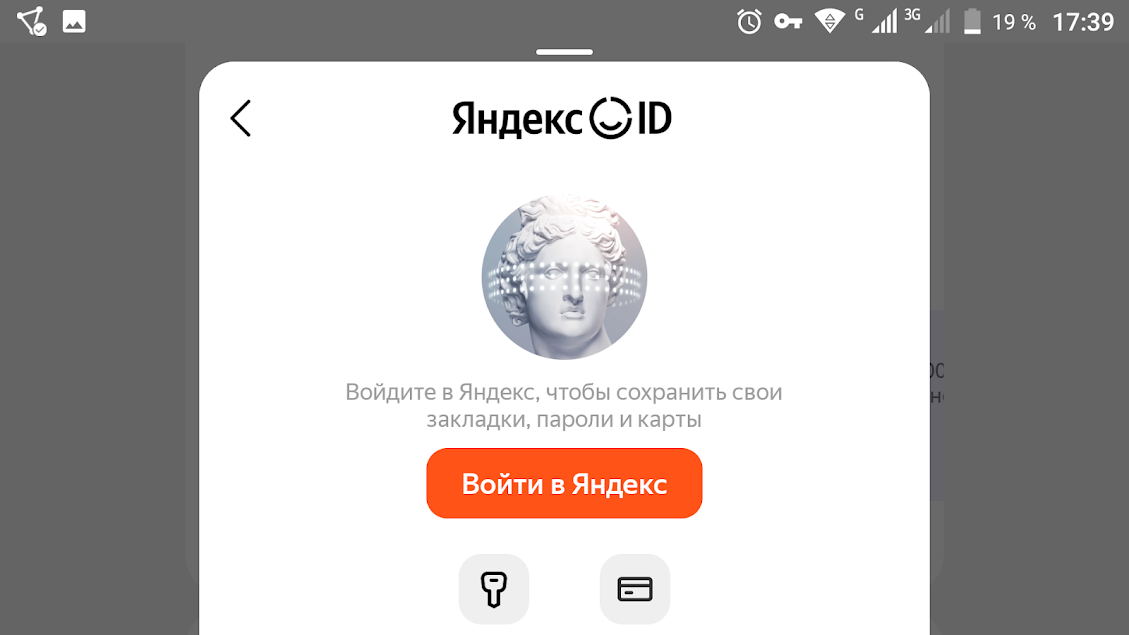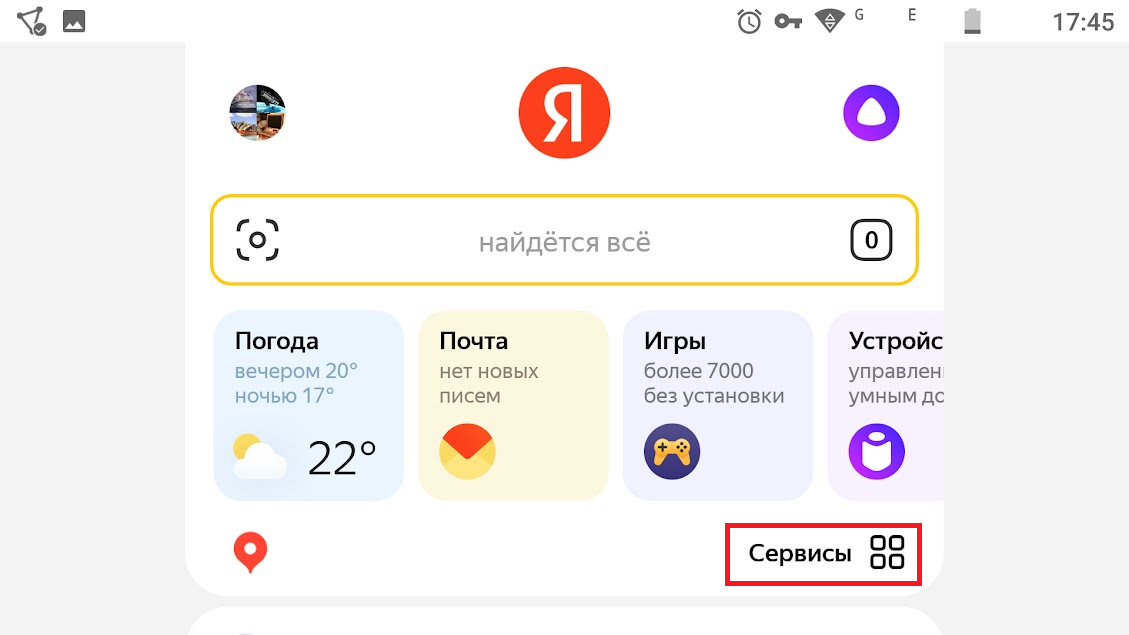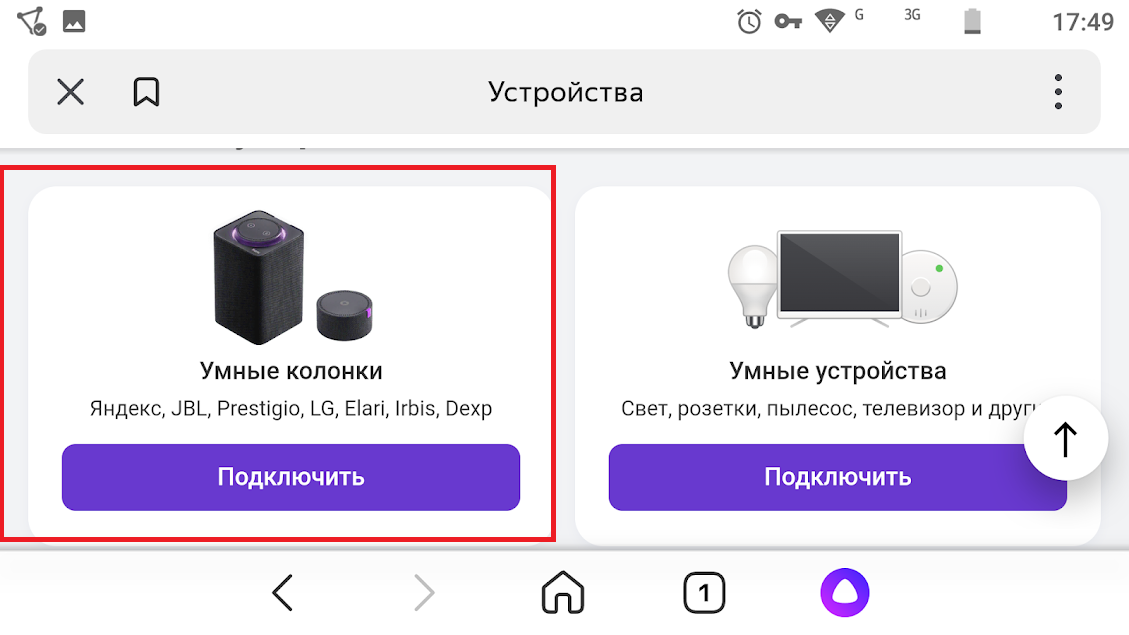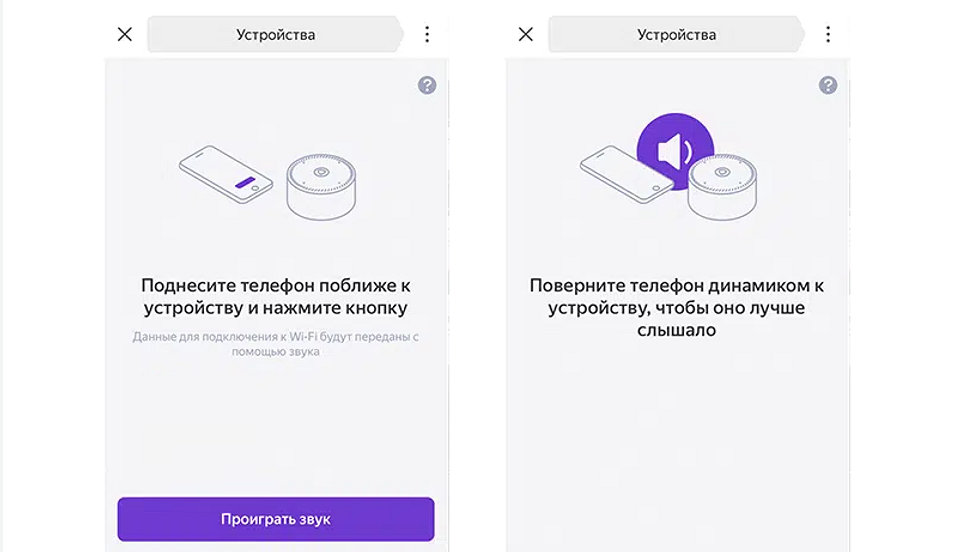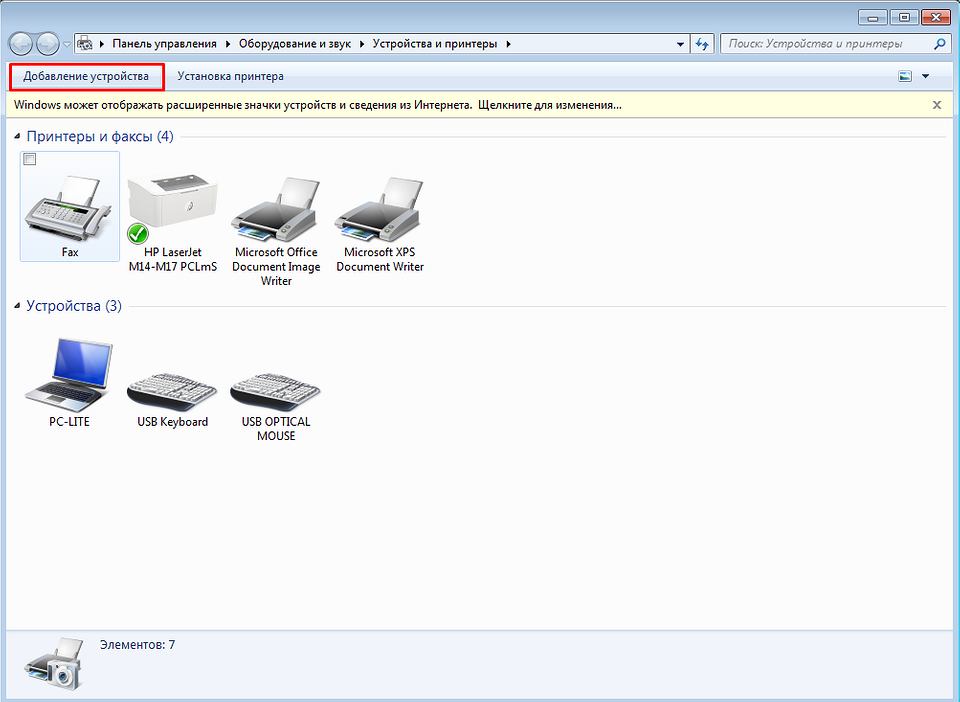Правила подключения Яндекс.Станции к компьютерной системе
Аудиосистема Яндекс.Станция, со встроенной “Алисой” (разработанной одноимённой компанией), позволяет управлять синхронизированными устройствами посредством голосовых команд. В этой статье мы обсудим подключение умных колонок к компьютерам, и процесс настройки их совмещённой работы.
Возможности Яндекс.Станции на компьютере
Обычно Станции Яндекса используют в сопряжении с компьютерами как классические беспроводные колонки, воспроизводящие звук. Но возможности этого устройства гораздо шире.
Умная колонка, подключённая к стационарному компьютеру или ноутбуку, может:
- осуществлять поиск запросов в интернете c учётом контекста;
- информировать владельцев о прогнозе погоды, курсах валют, пробках и т. д.;
- отвечать на различные вопросы на основе информации из интернета;
- ставить таймеры и будильники, создавать напоминания;
- включать необходимую музыку на ПК, управлять ею (останавливать, перематывать, возобновлять проигрывание);
- озвучивать просматриваемую новостную ленту;
- управлять домашней техникой и Умным домом;
- включать радиостанции;
- находить фильмы и сериалы по названию, жанру или году выпуска;
- выполнять простые математические операции и т. д.
В Яндекс.Станции также есть развлечения для детей, в том числе аудиосказки, песни, головоломки, игры и многое другое.
Условия для подключения
Яндекс.Станцию можно подключить к компьютеру/ноутбуку только в качестве Bluetooth-колонки. То есть для сопряжения необходим Bluetooth-модуль.
Как выполнить соединение:
- Скажите «Алиса, включи Bluetooth» или нажмите и удерживайте кнопку микрофона в течение пяти секунд, пока подсветка устройства не начнёт мигать.
- Включите Bluetooth на своём компьютере и начните поиск доступных Bluetooth-устройств.
- Выберите Станцию из списка. Для проверки успешности подключения включите музыку.
Если на компьютере/ноутбуке нет Bluetooth, можно подключить колонку через HDMI-кабель. Но функционал будет ограничен.
Можно ли подключить через hdmi?
Большую Станцию можно подключить к компьютеру с помощью кабеля HDMI (у Мини и Лайт такого бонуса нет). Это даёт пользователю возможность смотреть фильмы на видеохостингах с экрана устройства. Находясь на данных платформах, также можно отдавать Алисе команды голосом – для поиска контента и т. д.
Кабели HDMI обычно идут в комплекте с компьютером и самой Яндекс.Станцией. Но провод можно приобрести отдельно.
- Вставьте кабель в специальный разъём колонки.
- Второй конец провода вставьте в выход компьютера.
- На мониторе ПК появится уведомление о новом подключении. Можете начинать пользоваться колонкой.
Подключение и настройка
Процесс подключения умной колонки через Bluetooth различается в зависимости от версии операционной системы, стоящей на компьютере.
Для Windows 10
Чтобы выполнить сопряжение Яндекс.Станции и компьютера с операционной системой Windows 10, нужно выполнить несколько шагов. Они следующие:
- Левой кнопкой мыши нажмите на значок «Пуск» на панели задач и выберите «Параметры».
- Из выпадающего списка выберите «Устройства».
- Перейдите на вкладку «Bluetooth и другие устройства». Установите ползунок беспроводной сети в положение «Вкл.». Если требуемого пункта нет на этой странице, проверьте наличие самого модуля Bluetooth и драйверов для него (как это сделать – описано ниже).
Нажмите блок «Добавить Bluetooth или другое устройство» для поиска динамика. Далее выберите «Bluetooth» во всплывшем окне и подождите пару секунд. - На странице «Добавить устройство» выберите из списка Яндекс.Станцию, и нажмите «Подключить». В большинстве случаев никаких дополнительных действий не требуется, но иногда вам потребуется PIN-код, указанный в документации дилера.
Вы можете удостовериться в успешном сопряжении колонки и ПК, проверив список аудиоустройств на странице «Bluetooth и другие устройства».
Для Windows 7 и 8
На компьютерах под управлением Windows 7 или 8 шаги сопряжения немного отличаются от описанных выше. Чтобы выполнить процедуру:
- Перейдите в «Диспетчер устройств» и откройте раздел «Радиомодули Bluetooth». Правой кнопкой мыши кликните по подпункту этой вкладки, и выберите из списка «Задействовать». Вы включили беспроводную сеть.
- Перейдите в «Панель управления» любым удобным способом и откройте страницу «Устройства и принтеры».
- Нажмите «Добавить устройство» на верхней панели, чтобы выполнить автоматический поиск. После этого Яндекс.Станция должна появиться в окне.
- Выберите устройство из появившегося списка.
Настройка голосового помощника
Чтобы открыть страницу настроек ассистента Алиса, нужно сначала отобразить её панель на экране. Сделать это можно тремя способами:
Пройдёмся по параметрам на странице настроек. Что мы видим в первую очередь:
- Голосовая активация. Используя первый пункт, вы можете своим голосом и фразами «Слушай/ОК, Алиса/Яндекс» отключить или включить функцию, запускающую панель Алисы. Когда опция активируется, микрофон вашего компьютера будет реагировать на эти приветствия.
- Отключить «Слушай, Алиса». Параметр позволяет исключить включение помощницы с помощью данной фразы. Если включить эту строку, то вызвать окно ассистента можно будет только, обратившись к нему как к «Яндексу».
- Голосовые ответы Алисы. Если вы отключите третью строку, помощник будет отвечать только текстом. Голосовой гид отключится, но вы сможете использовать свой голос для отправки запросов самостоятельно.
- Поисковые подсказки. Параметр позволяет быстрее вводить текстовые запросы — Алиса выводит на панели много возможных вариантов того, что нужно найти.
- Уведомления от Алисы. Активация данной строки поможет вам первым узнавать о новых способностях помощницы.
Следующий пункт — раскрывающееся меню с параметрами микрофона. Если у вас более одного устройства ввода звука, вы можете выбрать нужное.
Далее идут такие настройки:
- Горячие клавиши. Здесь вы можете изменить состав кнопок, при нажатии на которые будет открываться окно помощника. Изначально такой комбинацией является
+ Ctrl. Можно поменять на другой – Windows
+ (нужно кликнуть на кнопку со значком ОС – квадрат, разделенный на четыре)
Потом идёт раздел «Внешний вид», здесь отображаются варианты дизайна для значка «Помощник» на панели задач, и можно выбрать наиболее понравившийся:
С помощью большой жёлтой кнопки можно отключить помощника: иконка исчезает с панели сразу и прекращает активироваться при загрузке Windows, т. е. сразу после включения ПК.
Настройка трансляции музыки
Хотя вы успешно подключили Станцию через Bluetooth, вам всё равно нужно вручную зайти в настройки Windows, чтобы использовать динамик в качестве устройства вывода звука. Шаги абсолютно одинаковы для разных версий операционной системы и должны точно повторяться для каждого нового подключения:
- Щёлкните правой кнопкой мыши по значку звука в области уведомлений панели задач, чтобы через меню открыть окно устройств воспроизведения.
- На вкладке «Воспроизведение» щёлкните левой кнопкой мыши в любое место на экране и установите флажок «Показать отключённые устройства». После этого Яндекс.Станция должна появиться в доступных средствах вывода звука.
- Для активации выберите устройство, щёлкните правой кнопкой мыши и используйте опцию «Включить». Все компьютерные звуки сразу начнут выводиться через динамик.
Вы можете отключить другие средства выхода, чтобы ограничить звук на Станции, что особенно полезно на ноутбуках со встроенными динамиками. Делается это точно также, только вместо включения следует воспользоваться пунктом «Отключить».
Устранение неполадок
Если у вас нет связи между Яндекс.Станцией и вашим компьютером, возможно, на вашем ПК просто нет необходимого модуля. Как проверить наличие Bluetooth на ПК:
- Откройте «Панель управления», и перейдите во вкладку «Оборудование и аудио». Если рядом с разделом “Устройства и принтеры” есть пункт “Добавить Bluetooth-устройство”, то модуль настроен и работает. Нажмите на эту ссылку и подключите своё устройство.
- Если пункта «Добавить устройство Bluetooth» нет, на вашем компьютере отсутствует модуль Bluetooth или он не настроен (драйвер не установлен/отключен).
Возможно, что модуль есть, но нет драйверов Bluetooth, в этом случае их допустимо просто скачать из интернета по соответствующему запросу.
Если Bluetooth не найден, можно приобрести специальный внешний модуль:
Как установить Bluetooth с помощью выносного модуля:
- Купите адаптер.
- Вставьте модуль в свободное USB-гнездо ПК.
- Дождитесь автоматической установки драйверов. Если её не произошло, выполните установку вручную с помощью программы Toshiba Bluetooth Stack.
Смотрите также видеоинструкцию по установке Bluetooth на ПК:
Источник
Подключение Яндекс.Станции к компьютеру
Шаг 1: Работа с Яндекс.Станцией
Произвести подключение Яндекс.Станции, вне зависимости от модели, к ПК можно исключительно посредством Bluetooth для последующей трансляции звука. Чтобы активировать нужную функцию на колонке, выполните настройку и воспользуйтесь голосовой командой «Алиса, включи Bluetooth».
Шаг 2: Настройки компьютера
Как должно быть понятно из первого раздела статьи, подключить Станцию к ПК получится только при наличии соответствующего Bluetooth-модуля, необходимого для передачи звука. Если на компьютере отсутствует нужный компонент, придется обзавестись и выполнить подключение, после чего переходить к ознакомлению с инструкцией.
Читайте также: Включение Bluetooth в Windows 7, Windows 8 и Windows 10
Windows 10
- Щелкните левой кнопкой мыши по значку «Пуск» на панели задач и выберите «Параметры». Данное окно можно открыть и многими другими способами.
- Из списка разделов следует выбрать «Устройства» и перейти на вкладку «Bluetooth и другие устройства».
Узнать об успешном сопряжении можно будет по отсутствию ошибок, а также просмотрев список устройств в категории «Звук» на странице «Bluetooth и другие устройства». Если что-то пошло не так, обратитесь за помощью к последнему разделу инструкции.
Другие версии ОС
- На компьютере под управлением Windows 7 или 8 действия немного отличаются от указанных выше. Так, чтобы включить блютуз, следует посетить «Диспетчер устройств», развернуть раздел «Радиомодули Bluetooth», кликнуть правой кнопкой по модулю и выбрать «Задействовать».
Читайте также: Настройка Bluetooth в Windows 7
Завершив включение, откройте «Панель управления» любым удобным способом и перейдите на страницу «Устройства и принтеры». По аналогии с десяткой, попасть в нужное место можно и другими способами.
Подробнее: Способы открытия «Панели управления»

Помимо такого решения, можно прибегнуть к панели управления драйвера для Bluetooth. Однако из-за обширной вариативности и сомнительного удобства мы не будем подробно на этом останавливаться.
Шаг 3: Трансляция музыки
Несмотря на успешное подключение Станции по блютуз, задействовать колонку в качестве средства вывода звука придется вручную, используя параметры Windows. В данном случае действия полностью идентичны для разных версий ОС и требуют полного повторения при каждом новом подключении.
Читайте также: Настройки звука в Windows 7 и Windows 10
- Кликните правой кнопкой мыши по значку звука в области уведомлений на панели задач и через меню откройте окно «Устройства воспроизведения». В случае с десяткой потребуется сначала выбрать «Открыть параметры звука», и только через представленную страницу перейти к «Панели управления звуком».
- На вкладке «Воспроизведение» нажмите левую кнопку мыши в любом свободном месте и установите галочку «Показать отключенные устройства». В результате среди доступных средств вывода звука должна будет появиться Яндекс.Станция.
- Для включения следует выбрать устройство, кликнуть ПКМ и воспользоваться опцией «Включить». Это сразу же приведет к трансляции всех звуков с компьютера через колонку.
Чтобы ограничить проигрывание звука исключительно Станцией, что может быть особенно полезно на ноутбуке со встроенными динамиками, можете произвести отключение других средств вывода. Делается это точно так же, только вместо включения следует воспользоваться пунктом «Отключить».
Устранение неполадок
Если у вас не получается произвести подключение к Яндекс.Станции посредством Bluetooth, скорее всего на компьютере отсутствуют необходимые драйвера. Для загрузки нужного софта рекомендуем посетить официальный сайт производителя модуля, а также ознакомиться с другой инструкцией по представленной ниже ссылке.
Вполне возможно, что причиной неполадок является непосредственно колонка, к примеру, из-за неправильной настройки. В таком случае, избавившись от проблем с блютузом на ПК, следует перезапустить Яндекс.Станцию и по необходимости сбросить параметры до заводского состояния.
Кроме обозначенного, бывают и другие трудности, носящие больше индивидуальный характер и требующие особых мер. Чтобы избавиться от подобных неполадок, лучше всего обратиться в службу поддержки по представленной ниже ссылке, достаточно подробно описав возникшую ситуацию.
Источник
Содержание
- Подключение Яндекс.Станции к компьютеру
- Шаг 1: Работа с Яндекс.Станцией
- Шаг 2: Настройки компьютера
- Windows 10
- Другие версии ОС
- Шаг 3: Трансляция музыки
- Устранение неполадок
- Как подключить Яндекс Станцию к компьютеру: способы и возможные проблемы
- Первый способ
- Второй способ
- Проблемы
- Правила подключения Яндекс.Станции к компьютерной системе
- Возможности Яндекс.Станции на компьютере
- Условия для подключения
- Можно ли подключить через hdmi?
- Подключение и настройка
- Для Windows 10
- Для Windows 7 и 8
- Настройка голосового помощника
- Настройка трансляции музыки
- Устранение неполадок
Подключение Яндекс.Станции к компьютеру
Шаг 1: Работа с Яндекс.Станцией
Произвести подключение Яндекс.Станции, вне зависимости от модели, к ПК можно исключительно посредством Bluetooth для последующей трансляции звука. Чтобы активировать нужную функцию на колонке, выполните настройку и воспользуйтесь голосовой командой «Алиса, включи Bluetooth».
Шаг 2: Настройки компьютера
Как должно быть понятно из первого раздела статьи, подключить Станцию к ПК получится только при наличии соответствующего Bluetooth-модуля, необходимого для передачи звука. Если на компьютере отсутствует нужный компонент, придется обзавестись и выполнить подключение, после чего переходить к ознакомлению с инструкцией.
Читайте также: Включение Bluetooth в Windows 7, Windows 8 и Windows 10
Windows 10
- Щелкните левой кнопкой мыши по значку «Пуск» на панели задач и выберите «Параметры». Данное окно можно открыть и многими другими способами.
- Из списка разделов следует выбрать «Устройства» и перейти на вкладку «Bluetooth и другие устройства».
Узнать об успешном сопряжении можно будет по отсутствию ошибок, а также просмотрев список устройств в категории «Звук» на странице «Bluetooth и другие устройства». Если что-то пошло не так, обратитесь за помощью к последнему разделу инструкции.
Другие версии ОС
- На компьютере под управлением Windows 7 или 8 действия немного отличаются от указанных выше. Так, чтобы включить блютуз, следует посетить «Диспетчер устройств», развернуть раздел «Радиомодули Bluetooth», кликнуть правой кнопкой по модулю и выбрать «Задействовать».
Читайте также: Настройка Bluetooth в Windows 7
Завершив включение, откройте «Панель управления» любым удобным способом и перейдите на страницу «Устройства и принтеры». По аналогии с десяткой, попасть в нужное место можно и другими способами.
Подробнее: Способы открытия «Панели управления»

Помимо такого решения, можно прибегнуть к панели управления драйвера для Bluetooth. Однако из-за обширной вариативности и сомнительного удобства мы не будем подробно на этом останавливаться.
Шаг 3: Трансляция музыки
Несмотря на успешное подключение Станции по блютуз, задействовать колонку в качестве средства вывода звука придется вручную, используя параметры Windows. В данном случае действия полностью идентичны для разных версий ОС и требуют полного повторения при каждом новом подключении.
Читайте также: Настройки звука в Windows 7 и Windows 10
- Кликните правой кнопкой мыши по значку звука в области уведомлений на панели задач и через меню откройте окно «Устройства воспроизведения». В случае с десяткой потребуется сначала выбрать «Открыть параметры звука», и только через представленную страницу перейти к «Панели управления звуком».
- На вкладке «Воспроизведение» нажмите левую кнопку мыши в любом свободном месте и установите галочку «Показать отключенные устройства». В результате среди доступных средств вывода звука должна будет появиться Яндекс.Станция.
- Для включения следует выбрать устройство, кликнуть ПКМ и воспользоваться опцией «Включить». Это сразу же приведет к трансляции всех звуков с компьютера через колонку.
Чтобы ограничить проигрывание звука исключительно Станцией, что может быть особенно полезно на ноутбуке со встроенными динамиками, можете произвести отключение других средств вывода. Делается это точно так же, только вместо включения следует воспользоваться пунктом «Отключить».
Устранение неполадок
Если у вас не получается произвести подключение к Яндекс.Станции посредством Bluetooth, скорее всего на компьютере отсутствуют необходимые драйвера. Для загрузки нужного софта рекомендуем посетить официальный сайт производителя модуля, а также ознакомиться с другой инструкцией по представленной ниже ссылке.
Вполне возможно, что причиной неполадок является непосредственно колонка, к примеру, из-за неправильной настройки. В таком случае, избавившись от проблем с блютузом на ПК, следует перезапустить Яндекс.Станцию и по необходимости сбросить параметры до заводского состояния.
Кроме обозначенного, бывают и другие трудности, носящие больше индивидуальный характер и требующие особых мер. Чтобы избавиться от подобных неполадок, лучше всего обратиться в службу поддержки по представленной ниже ссылке, достаточно подробно описав возникшую ситуацию.
Источник
Как подключить Яндекс Станцию к компьютеру: способы и возможные проблемы
Как подключить Яндекс Станцию к компьютеру? Это можно сделать двумя способами, будет разный функционал.
Первый способ
Яндекс Станция – это не только умный девайс, который умеет делать полезные вещи. В первую очередь, это колонка, только очень умная. Поэтому нетрудно предположить, что Алиса должна работать и как обычная блютуз-колонка. Сейчас проверим.
Включить Алису на айфоне можно, читай как
Как подключить колонку Алису к компьютеру? Сначала включите блютуз на компьютере. Для этого
- найдите значок настроек и нажмите на него,
- войдите в раздел «Устройства» ,
- перейдите во вкладку блютуз,
- включите тумблер в позицию «Включено» ,
- компьютер начнёт выполнять поиск устройств.
Затем скажите девайсу «Алиса, включи блютуз» . Она ответит «секунду» и через несколько секунд включит его. После этого ваше устройство найдёт Алису. Вы увидите статус Готов к созданию связи. Скоро вы узнаете, как подключить Алису к компьютеру как колонку.
Нажмите на значок Станции в параметрах блютуз на компьютере и нажмите «Связать» . Появится полоса загрузки – ваш девайс и Алиса связываются. По окончании появится статус «Подключено» .
Когда колонка подключена к блютуз, она не реагирует на голосовые запросы.
Чтобы разорвать соединение, достаточно выключить блютуз на компьютере. Ещё можно удалить Станцию из параметров, нажав на её значок, а зачем нажав Удалить.
Второй способ
Ещё как подключить умную колонку Алиса к компьютеру? С помощью HDMI кабеля. Точнее, к его монитору. Это даст вам возможность смотреть фильмы на Кинопоиске и на Ютубе с экрана вашего девайса. В рамках этих платформ также можно давать Алисе голосовые команды.
Отключить Алису тоже можно, узнать как это сделать, можно по ссылке
HDMI кабель обычно идёт в комплекте с монитором. Но также его можно приобрести отдельно. Вместе с Алисой также идёт необходимый кабель. Присоедините колонку к монитору. Можете пользоваться. Удобно, не нужно управлять мышью, если смотрите фильм, сидя на расстоянии от монитора.
Обращаем внимание, что такой способ связи колонки с ПК подходит только большой Станции, у Мини и Лайт нет такой возможности.
Проблемы
Не получается установиться связь и вы уже думаете, а можно ли Яндекс Станцию подключить к компьютеру? Возможно, на вашем ПК просто нет необходимого модуля. Скачайте его и возвращайтесь к нашей инструкции.
Если всё же не получается установить связь, то, возможно, неполадки связаны с самой Станцией. Сбросьте её до заводских настроек, а потом настройте заново. Чтобы сбросить Алису,
- Отключите адаптер питания от Станции.
- Нажмите кнопку активации и, не отпуская ее, снова подключите к устройству адаптер питания.
- Удерживайте кнопку активации, пока световое кольцо не загорится жёлтым. После этого отпустите кнопку активации.
- Дождитесь приветствия Алисы.
И на всякий случай, оставляем вам инструкцию по повторной настройке. Вы сможете легко подключить к компьютеру Яндекс Станцию лайт, мини и обычную.
В приложении Яндекса нажмите на кнопку вызова голосового помощника
- Скажите «Алиса, настрой колонку» .
- В блоке умные колонки нажмите «Подключить» .
- В окне «Добавить устройство» появится список, выберите ваш девайс.
- Ознакомьтесь с условиями использования устройства и поставьте галочку-согласие.
- Нажмите «Продолжить» .
- Выберите дом для устройства, нажмите «Выбрать» .
- Убедитесь, что телефон подключён к вай-фай сети и включена геолокация.
- Выберите сеть и в открывшемся окне введи пароль от неё, нажмите «Продолжить» .
- Поднесите телефон ближе к устройству и нажмите в приложении кнопку «Проиграть звук» .
Разобрались, как подключить к компьютеру Яндекс Станцию мини, лайт и обычную? Остались вопросы – задавайте в комментариях.
Источник
Правила подключения Яндекс.Станции к компьютерной системе
Аудиосистема Яндекс.Станция, со встроенной “Алисой” (разработанной одноимённой компанией), позволяет управлять синхронизированными устройствами посредством голосовых команд. В этой статье мы обсудим подключение умных колонок к компьютерам, и процесс настройки их совмещённой работы.
Возможности Яндекс.Станции на компьютере
Обычно Станции Яндекса используют в сопряжении с компьютерами как классические беспроводные колонки, воспроизводящие звук. Но возможности этого устройства гораздо шире.
Умная колонка, подключённая к стационарному компьютеру или ноутбуку, может:
- осуществлять поиск запросов в интернете c учётом контекста;
- информировать владельцев о прогнозе погоды, курсах валют, пробках и т. д.;
- отвечать на различные вопросы на основе информации из интернета;
- ставить таймеры и будильники, создавать напоминания;
- включать необходимую музыку на ПК, управлять ею (останавливать, перематывать, возобновлять проигрывание);
- озвучивать просматриваемую новостную ленту;
- управлять домашней техникой и Умным домом;
- включать радиостанции;
- находить фильмы и сериалы по названию, жанру или году выпуска;
- выполнять простые математические операции и т. д.
В Яндекс.Станции также есть развлечения для детей, в том числе аудиосказки, песни, головоломки, игры и многое другое.
Условия для подключения
Яндекс.Станцию можно подключить к компьютеру/ноутбуку только в качестве Bluetooth-колонки. То есть для сопряжения необходим Bluetooth-модуль.
Как выполнить соединение:
- Скажите «Алиса, включи Bluetooth» или нажмите и удерживайте кнопку микрофона в течение пяти секунд, пока подсветка устройства не начнёт мигать.
- Включите Bluetooth на своём компьютере и начните поиск доступных Bluetooth-устройств.
- Выберите Станцию из списка. Для проверки успешности подключения включите музыку.
Если на компьютере/ноутбуке нет Bluetooth, можно подключить колонку через HDMI-кабель. Но функционал будет ограничен.
Можно ли подключить через hdmi?
Большую Станцию можно подключить к компьютеру с помощью кабеля HDMI (у Мини и Лайт такого бонуса нет). Это даёт пользователю возможность смотреть фильмы на видеохостингах с экрана устройства. Находясь на данных платформах, также можно отдавать Алисе команды голосом – для поиска контента и т. д.
Кабели HDMI обычно идут в комплекте с компьютером и самой Яндекс.Станцией. Но провод можно приобрести отдельно.
- Вставьте кабель в специальный разъём колонки.
- Второй конец провода вставьте в выход компьютера.
- На мониторе ПК появится уведомление о новом подключении. Можете начинать пользоваться колонкой.
Подключение и настройка
Процесс подключения умной колонки через Bluetooth различается в зависимости от версии операционной системы, стоящей на компьютере.
Для Windows 10
Чтобы выполнить сопряжение Яндекс.Станции и компьютера с операционной системой Windows 10, нужно выполнить несколько шагов. Они следующие:
- Левой кнопкой мыши нажмите на значок «Пуск» на панели задач и выберите «Параметры».
- Из выпадающего списка выберите «Устройства».
- Перейдите на вкладку «Bluetooth и другие устройства». Установите ползунок беспроводной сети в положение «Вкл.». Если требуемого пункта нет на этой странице, проверьте наличие самого модуля Bluetooth и драйверов для него (как это сделать – описано ниже).
Нажмите блок «Добавить Bluetooth или другое устройство» для поиска динамика. Далее выберите «Bluetooth» во всплывшем окне и подождите пару секунд. - На странице «Добавить устройство» выберите из списка Яндекс.Станцию, и нажмите «Подключить». В большинстве случаев никаких дополнительных действий не требуется, но иногда вам потребуется PIN-код, указанный в документации дилера.
Вы можете удостовериться в успешном сопряжении колонки и ПК, проверив список аудиоустройств на странице «Bluetooth и другие устройства».
Для Windows 7 и 8
На компьютерах под управлением Windows 7 или 8 шаги сопряжения немного отличаются от описанных выше. Чтобы выполнить процедуру:
- Перейдите в «Диспетчер устройств» и откройте раздел «Радиомодули Bluetooth». Правой кнопкой мыши кликните по подпункту этой вкладки, и выберите из списка «Задействовать». Вы включили беспроводную сеть.
- Перейдите в «Панель управления» любым удобным способом и откройте страницу «Устройства и принтеры».
- Нажмите «Добавить устройство» на верхней панели, чтобы выполнить автоматический поиск. После этого Яндекс.Станция должна появиться в окне.
- Выберите устройство из появившегося списка.
Настройка голосового помощника
Чтобы открыть страницу настроек ассистента Алиса, нужно сначала отобразить её панель на экране. Сделать это можно тремя способами:
Пройдёмся по параметрам на странице настроек. Что мы видим в первую очередь:
- Голосовая активация. Используя первый пункт, вы можете своим голосом и фразами «Слушай/ОК, Алиса/Яндекс» отключить или включить функцию, запускающую панель Алисы. Когда опция активируется, микрофон вашего компьютера будет реагировать на эти приветствия.
- Отключить «Слушай, Алиса». Параметр позволяет исключить включение помощницы с помощью данной фразы. Если включить эту строку, то вызвать окно ассистента можно будет только, обратившись к нему как к «Яндексу».
- Голосовые ответы Алисы. Если вы отключите третью строку, помощник будет отвечать только текстом. Голосовой гид отключится, но вы сможете использовать свой голос для отправки запросов самостоятельно.
- Поисковые подсказки. Параметр позволяет быстрее вводить текстовые запросы — Алиса выводит на панели много возможных вариантов того, что нужно найти.
- Уведомления от Алисы. Активация данной строки поможет вам первым узнавать о новых способностях помощницы.
Следующий пункт — раскрывающееся меню с параметрами микрофона. Если у вас более одного устройства ввода звука, вы можете выбрать нужное.
Далее идут такие настройки:
- Горячие клавиши. Здесь вы можете изменить состав кнопок, при нажатии на которые будет открываться окно помощника. Изначально такой комбинацией является
+ Ctrl. Можно поменять на другой – Windows
+ (нужно кликнуть на кнопку со значком ОС – квадрат, разделенный на четыре)
Потом идёт раздел «Внешний вид», здесь отображаются варианты дизайна для значка «Помощник» на панели задач, и можно выбрать наиболее понравившийся:
С помощью большой жёлтой кнопки можно отключить помощника: иконка исчезает с панели сразу и прекращает активироваться при загрузке Windows, т. е. сразу после включения ПК.
Настройка трансляции музыки
Хотя вы успешно подключили Станцию через Bluetooth, вам всё равно нужно вручную зайти в настройки Windows, чтобы использовать динамик в качестве устройства вывода звука. Шаги абсолютно одинаковы для разных версий операционной системы и должны точно повторяться для каждого нового подключения:
- Щёлкните правой кнопкой мыши по значку звука в области уведомлений панели задач, чтобы через меню открыть окно устройств воспроизведения.
- На вкладке «Воспроизведение» щёлкните левой кнопкой мыши в любое место на экране и установите флажок «Показать отключённые устройства». После этого Яндекс.Станция должна появиться в доступных средствах вывода звука.
- Для активации выберите устройство, щёлкните правой кнопкой мыши и используйте опцию «Включить». Все компьютерные звуки сразу начнут выводиться через динамик.
Вы можете отключить другие средства выхода, чтобы ограничить звук на Станции, что особенно полезно на ноутбуках со встроенными динамиками. Делается это точно также, только вместо включения следует воспользоваться пунктом «Отключить».
Устранение неполадок
Если у вас нет связи между Яндекс.Станцией и вашим компьютером, возможно, на вашем ПК просто нет необходимого модуля. Как проверить наличие Bluetooth на ПК:
- Откройте «Панель управления», и перейдите во вкладку «Оборудование и аудио». Если рядом с разделом “Устройства и принтеры” есть пункт “Добавить Bluetooth-устройство”, то модуль настроен и работает. Нажмите на эту ссылку и подключите своё устройство.
- Если пункта «Добавить устройство Bluetooth» нет, на вашем компьютере отсутствует модуль Bluetooth или он не настроен (драйвер не установлен/отключен).
Возможно, что модуль есть, но нет драйверов Bluetooth, в этом случае их допустимо просто скачать из интернета по соответствующему запросу.
Если Bluetooth не найден, можно приобрести специальный внешний модуль:
Как установить Bluetooth с помощью выносного модуля:
- Купите адаптер.
- Вставьте модуль в свободное USB-гнездо ПК.
- Дождитесь автоматической установки драйверов. Если её не произошло, выполните установку вручную с помощью программы Toshiba Bluetooth Stack.
Смотрите также видеоинструкцию по установке Bluetooth на ПК:
Источник
Как настроить «Яндекс.Станцию» с Алисой
15 мин
26 368
139

«Яндекс.Станция» поможет вызвать такси, подскажет погоду, включит любимую песню и ответит почти на любой вопрос. Но только после того, как вы сделаете первичную настройку. А как ее провести, мы вам подробно расскажем.
Пишу о разных гаджетах и бытовой технике уже 3 года
63
Содержание
- Подключение к смартфону
- Подключение к компьютеру
- Подключение к телевизору
- Другие настройки «Яндекс.Станции»
- Частые проблемы при подключении
Подключение к смартфону
Начнем с того, как настроить колонку с Алисой с телефона. Сначала распакуйте устройство и подключите его: вставьте один конец кабеля в разъем, а адаптер — в розетку. О том, что умная колонка начала загружаться, вы поймете по фиолетовой подсветке, которая загорится в верхней части, и голосовому приветствию помощника.
Далее вам нужно:
- Подключить смартфон к интернету. Если в доме две сети Wi-Fi, выбирайте ту, к которой будете подключать колонку.
- Установить на телефон официальное приложение «Яндекс» из Play Market или App Store. Важно учитывать, что подключить колонку можно только на гаджеты с версией Android 5.0+ и iOS 10.0+.
Когда приложение будет загружено, необходимо войти в учетную запись «Яндекс». Если ее нет — создать. Далее это будет единый аккаунт для всех продуктов компании.
После загрузки приложения:
- Авторизуйтесь в аккаунте.
- Перейдите во вкладку «Устройства» в открывшемся меню.
- Добавьте новое устройство, нажав на плюс.
- Выберите из открывшегося перечня умную колонку.
На этом этапе вы можете использовать автоматическую настройку колонки или сделать все вручную. В первом случае надо дать команду голосовому помощнику. Скажите: «Алиса, настрой колонку», и просто следуйте ее указаниям.
Если решили воспользоваться ручной настройкой, нужно:
- Убедиться, что Wi-Fi, к которому подключены смартфон и колонка, один и тот же.
- Расположить рядом гаджеты и нажать на корпусе помощника кнопку проигрывания звука. Для Алисы это сигнал подключения к интернету, поэтому она сама сделает настройку.
Дождитесь завершения процесса, чтобы знать, что синхронизация прошла успешно. Если не хотите скачивать приложение, еще один вариант, как настроить «Яндекс.Станцию» через мобильный телефон — скачать браузер и перейти на страницу настроек.
Подключение к компьютеру
Колонку можно подключить к компьютеру только в том случае, если на ПК или ноутбуке есть Bluetooth-модуль. При его отсутствии можно приобрести Bluetooth-адаптер для создания беспроводной связи.
Пошаговая инструкция, как настроить «Яндекс.Станцию» с Алисой следующая:
- Включите на компьютере Bluetooth — нажмите на клавиатуре комбинацию Win+I, далее выберите вкладку устройств либо используйте окно уведомлений на панели задач в правом нижнем углу экрана.
- Выберите «Bluetooth и другие устройства» и в открывшемся окне переместите ползунок к отметке «Вкл».
- Нажмите на вкладку добавления нового Bluetooth- или иного устройства и кликните на появившуюся иконку устройства.
Дальше вы можете дать голосовому помощнику команду настроить станцию автоматически либо сделать все самостоятельно. Если выбираете первый вариант, произнесите «Алиса, включи Bluetooth» — и колонка сделает все самостоятельно.
Если этот способ не сработал, возможно подключение к компьютеру вручную. Для такой настройки необходимо:
- Зажать клавишу отключения микрофона до момента, когда активируется подсветка
- Включить Bluetooth на нужном устройстве: персональном компьютере, планшете или ноутбуке.
- В перечне отобразившихся устройств нажать на свое.
- Подождать пару секунд, пока гаджеты синхронизируются.
Если хотите выключить станцию, дайте команду умному помощнику для отключения либо остановите сопряжение на другом устройстве самостоятельно.
При отсутствии Bluetooth можно подключить «Яндекс.Станцию» к ПК с помощью HDMI-кабеля. Такой вариант подходит, если вам нужна только функция микрофона, воспроизведение звука будет невозможно.
Подключение к телевизору
Еще один вариант настройки станции с Алисой — подключение к телевизору. Этот способ подходит обладателям стандартных колонок, мини-станцию нельзя синхронизировать с ТВ, за исключением моделей Samsung старше шестого поколения.
Есть два варианта, как настроить умную колонку с Алисой: проводным или беспроводным способом. В первом случае нужно:
- Расположить гаджет рядом с ТВ и соединить их HDMI-кабелем.
- Убедиться, что синхронизация прошла успешно — на HDMI-канале появится меню приложения колонки.
Теперь вы можете использовать Алису вместо пульта дистанционного управления: давать команды, какие фильмы включать, менять громкость и искать информацию в интернете.
Если хотите подключить колонку к телевизору с помощью беспроводного интернета и у вас Samsung, нужно:
- Установить на смартфон приложение производителя SmartThings.
- Сделать новую учетную запись либо авторизоваться, если она уже есть.
- Открыть вкладку с умными устройствами, нажать на плюс и добавить свой телевизор.
- Дождаться, пока устройство найдет умную колонку.
После необходимо завершить синхронизацию в приложении «Яндекс»:
- Открыть программу на планшете или смартфоне.
- Перейти в список подключенных устройств.
- Выбрать вариант «Другое устройство».
- Нажать на приложение SmartThings.
- Выбрать команду «Объединить устройства» и дождаться, пока завершится синхронизация.
Другие настройки «Яндекс.Станции»
Вы можете не только связать колонку с гаджетами, но и сделать другие настройки «Яндекс.Станции» с Алисой.
Громкость
С помощью соответствующих голосовых команд легко:
- Задать определенные уровень громкости от одного до десяти.
- Выбрать, как громко будет говорить Алиса в процентах.
- Сделать звук тише или громче.
- Установить максимальное или минимальное значение.
Можно также регулировать громкость вручную кнопками на корпусе. Понять уровень поможет подсветка: зеленый — тихо, красный — громко. Если у вас модель, показывающая часы, вместо времени будет отображаться уровень громкости.
Голос владельца
При первой настройке устройства познакомьтесь с умным помощником и дайте команду запомнить ваш голос. После этого он будет обращаться к вам по имени, а ваши команды будут приоритетными, например, если не удается договориться с мужем, какую песню включить.
Здесь нужно учитывать, что помощник умеет отличать голос владельца, если выбор небольшой, например, с ней общается 1−3 человека. Но даже в этом случае есть риск путаницы, если у кого-то похож тембр голоса.
Если хотите поменять владельца, нужно сказать помощнику, чтобы запомнила новое имя.
Перезагрузка
Перезагрузка возможна только в ручном режиме. Алгоритм действий простой:
- Отключение колонки от розетки.
- Через 5−6 секунд повторное включение.
- Ожидание, пока перестанет гореть кольцо подсветки — это значит, что гаджет закончил загрузку.
Сброс настроек
Если хотите вернуться к первичным настройкам, действуйте по следующему алгоритму:
- Отключите гаджет от питания.
- Нажмите на кнопку активации и удерживайте ее, пока будете снова включать адаптер в розетку.
- Не отпускайте, пока цвет подсветки не сменится на желтый.
- Дождитесь голосового приветствия и начните настройки заново.
Частые проблемы при подключении
Если вы сделали все настройки станции, а она не работает, решение зависит от конкретной проблемы. Разберем самые частые случаи.
Не включается
Если вы правильно включили колонку и она загружается, будет гореть подсветка на корпусе. При ее отсутствии:
- Проверьте, что включаете в розетку зарядку из комплектации колонки.
- Убедитесь, что кабель подключен к колонке — плотно стоит в разъеме, а адаптер — в розетке.
- Проверьте работоспособность розетки, возможно, она обесточена. Для этого подключите любое другое устройство.
Если перечисленные проверки не помогли, обратитесь в сервисную службу.
Отсутствует подключение к Wi-Fi
Если при настройке «Яндекс.Станции» приложение не загружается, проверьте подключение к беспроводному интернету:
- При необходимости введите пароль от Wi-Fi.
- Зайдите на любой другой сайт с мобильного интернета.
- Перезагрузите роутер — отключите его от питания на 5−7 секунд и включите снова.
Если вы все проверили, а Алиса по-прежнему говорит, что отсутствует подключение к интернету, нужно зарезервировать IP для MAC-адреса станции следующим способом:
- Зайти в настройки роутера. Для этого нужно в поисковой строке указать IP устройства и авторизоваться. Стандартные данные для входа в учетную запись: адрес — 192.168.0.1 или 192.168.1.1, логин и пароль — admin.
- Найти пункт «DHCP». Он может располагаться в главном окне или в разделе «Сеть и интернет».
- Задать IP-адрес для станции заново: ввести его в соответствующем поле.
- Сохранить новые данные и перезагрузить колонку.
Также нужно включить автовыбор канала — удобно, когда в доме много гаджетов и эфир зашумлен. Если он включен, а колонка не работает, отключите и установите данные вручную:
- Для частоты 2,4 ГГц: 1,6 или 11 канал.
- Для частоты 5 ГГц: 36, 40, 44 или 48 канал.
Если указанные действия не помогли и умная колонка по-прежнему не работает, обратитесь в службу поддержки «Яндекс». Сделать это можно с 7:00 до 24:00 по МСК каждый день без выходных. Бесплатный номер для обращения: 8 (800) 600-78-11.
Теги статьи
{{ item.name }}
{{ Math.round(item.rating.star*10)/10 }}
{{ item.rating.count }} отзывов
от {{ calcPrice(item.productId) }} ₽
К товару
Товары из материала
Похожие статьи
Содержание
- Как настроить Яндекс.Станцию
- Этапы настройки смарт-колонки
- Подключение к компьютеру
- Подключение к телевизору
- Изменение сети Wi-Fi или новое подключение
- Сбои в процессе подключения
- Сброс настроек
- Решение проблем
- Станция не включается
- Приложение не находит Wi-Fi
- Алиса говорит, что «Отсутствует подключение к интернету» / «Зажевало пленку»
- Как подключить Яндекс.Станцию Мини
- Подготовка
- Подключение Яндекс.Станции Мини
- Возможные проблемы:
- Подключение Яндекс.Станции Мини к смартфону через Bluetooth
- Подключение Яндекс.Станции к компьютеру
- Шаг 1: Работа с Яндекс.Станцией
- Шаг 2: Настройки компьютера
- Windows 10
- Другие версии ОС
- Шаг 3: Трансляция музыки
- Устранение неполадок
- Как подключить и настроить Яндекс Станцию
- Как настроить
- Где купить Яндекс.Станцию
- Как синхронизировать Яндекс станцию с устройствами
- К телефону
- K Wi-Fi
- К телевизору
- К Bluetooth
- К компьютеру или ноутбуку
- Другие настройки
- Перезагрузка
- Сброс настроек
- Видео по теме
- Как подключить колонку «Алиса»?
- 👑Популярные колонки👑
- Подключение «Алисы» к интернету
- Подключение колонки Алиса к телефону
- Подключение колонки Алиса к компьютеру или ноутбуку
- 👑Популярные бюджетные колонки👑
- Подключение «Алисы» к телевизору
- Подключение других колонок
Как настроить Яндекс.Станцию
Умная колонка со встроенным голосовым помощником имеет фоновый и основной режимы распознавания речи. Также воспроизводит аудио через Яндекс.Музыку, подключается к телефону, телевизору, интернету – и управляет просмотром видео с помощью сервисов Кинопоиск, Амедиатека и Ivi. При покупке колонки пользователь получает подарок – год бесплатной музыки и кино и подписку на Яндекс.Плюс.
Умная колонка со встроенным голосовым помощником имеет фоновый и основной режимы распознавания речи. Также воспроизводит аудио через Яндекс.Музыку, подключается к телефону, телевизору, интернету – и управляет просмотром видео с помощью сервисов Кинопоиск, Амедиатека и Ivi. При покупке колонки пользователь получает подарок – год бесплатной музыки и кино и подписку на Яндекс.Плюс.
Яндекс.Станция обладает широким функционалом, облегчая многие задачи: найдет нужную программу на телевизоре, вспомнит, где лежит телефон, заведет будильник, запустит таймер, напомнит о событии, расскажет о погоде, прочитает детям сказки и т.д.
Этапы настройки смарт-колонки
Важно! Колонка работает с устройствами на базе Android 5.0+ и iOS 10.0+.
После загрузки приложения следует зайти в свой Яндекс-аккаунт. Если его нет – нужно зарегистрироваться. Также для входа в аккаунт подойдет подписка Яндекс.Плюс или КиноПоиска.
Подключение к компьютеру
Подключение к телевизору
Изменение сети Wi-Fi или новое подключение
Сбои в процессе подключения
Если повторно не получилось подключиться, стоит обратиться в сервисный центр Яндекса (адреса можно найти на официальном сайте).
Сброс настроек
Решение проблем
Станция не включается
Приложение не находит Wi-Fi
Алиса говорит, что «Отсутствует подключение к интернету» / «Зажевало пленку»
Включить автовыбор канала интернета, если он выключен. Это помогает в том случае, когда устройств много и эфир зашумлен.
Выключить автовыбор канала интернета, если он включен. При частоте 2,4 ГГц установить канал 1, 6 или 11, ширину – 20 МГц. При частоте 5 ГГц установить канал 36, 40, 44 или 48.
Также данное решение может помочь, если Станция не подключается после потери связи.
Источник
Как подключить Яндекс.Станцию Мини
Как активировать Яндекс.Станцию и подключить ее к домашней сети Wi-Fi, а также к смартфону или компьютеру по Bluetooth 35822
Если вы впервые приобрели Яндекс.Станцию, то у вас могут возникнуть сложности с подключением и активацией нового устройства. В данном материале разберемся, как правильно подключить умную колонку с голосовым помощником Алиса от Яндекса.
Подготовка
Подключение Яндекс.Станция отличается немного от подобных процедур с другими устройствами. Кроме самой колонки, вам понадобится смартфон с установленным приложением «Яндекс — с Алисой». Приложение доступно для платформ Android и iOS в магазинах приложений Google Play и App Store соответственно.
После того, как вы установили приложение, подключите Яндекс.Станцию к розетке с помощью комплектного кабеля и адаптера питания.
Убедитесь, что ваш смартфон подключен к домашней сети Wi-Fi или к желаемой сети при использовании нескольких домашних сетей. Обратите внимание, что сеть должна иметь частоту 2,4 Ггц.
Если вы никогда не пользовались продуктами Яндекса, вам нужно зарегистрировать аккаунт Яндекс.
Подключение Яндекс.Станции Мини
Далее выполните следующие действия:
Предупреждение: звуковой фрагмент, используемый при подключении Яндекс.Станции Мини может использоваться злоумышленниками для извлечения пароля к домашней сети. Поэтому не стоит публиковать и передавать видео и аудиозаписи со звуком подключения.
Возможные проблемы:
Подключение Яндекс.Станции Мини к смартфону через Bluetooth
Для подключения через Bluetooth вам для начала нужно активировать Bluetooth-модуль. Это можно сделать двумя способами:
Затем на смартфоне выберите в списке доступных для подключения устройств Yandex.Station и нажмите Подключить. Данный способ работает также при подключении Яндекс.Станции к компьютеру или ноутбуку.
Дата публикации: 28 Августа 2020
Источник
Подключение Яндекс.Станции к компьютеру
Шаг 1: Работа с Яндекс.Станцией
Произвести подключение Яндекс.Станции, вне зависимости от модели, к ПК можно исключительно посредством Bluetooth для последующей трансляции звука. Чтобы активировать нужную функцию на колонке, выполните настройку и воспользуйтесь голосовой командой «Алиса, включи Bluetooth».
Шаг 2: Настройки компьютера
Как должно быть понятно из первого раздела статьи, подключить Станцию к ПК получится только при наличии соответствующего Bluetooth-модуля, необходимого для передачи звука. Если на компьютере отсутствует нужный компонент, придется обзавестись и выполнить подключение, после чего переходить к ознакомлению с инструкцией.
Читайте также: Включение Bluetooth в Windows 7, Windows 8 и Windows 10
Windows 10
Узнать об успешном сопряжении можно будет по отсутствию ошибок, а также просмотрев список устройств в категории «Звук» на странице «Bluetooth и другие устройства». Если что-то пошло не так, обратитесь за помощью к последнему разделу инструкции.
Другие версии ОС
Помимо такого решения, можно прибегнуть к панели управления драйвера для Bluetooth. Однако из-за обширной вариативности и сомнительного удобства мы не будем подробно на этом останавливаться.
Шаг 3: Трансляция музыки
Несмотря на успешное подключение Станции по блютуз, задействовать колонку в качестве средства вывода звука придется вручную, используя параметры Windows. В данном случае действия полностью идентичны для разных версий ОС и требуют полного повторения при каждом новом подключении.
Читайте также: Настройки звука в Windows 7 и Windows 10
Чтобы ограничить проигрывание звука исключительно Станцией, что может быть особенно полезно на ноутбуке со встроенными динамиками, можете произвести отключение других средств вывода. Делается это точно так же, только вместо включения следует воспользоваться пунктом «Отключить».
Устранение неполадок
Если у вас не получается произвести подключение к Яндекс.Станции посредством Bluetooth, скорее всего на компьютере отсутствуют необходимые драйвера. Для загрузки нужного софта рекомендуем посетить официальный сайт производителя модуля, а также ознакомиться с другой инструкцией по представленной ниже ссылке.
Вполне возможно, что причиной неполадок является непосредственно колонка, к примеру, из-за неправильной настройки. В таком случае, избавившись от проблем с блютузом на ПК, следует перезапустить Яндекс.Станцию и по необходимости сбросить параметры до заводского состояния.
Кроме обозначенного, бывают и другие трудности, носящие больше индивидуальный характер и требующие особых мер. Чтобы избавиться от подобных неполадок, лучше всего обратиться в службу поддержки по представленной ниже ссылке, достаточно подробно описав возникшую ситуацию.
Помимо этой статьи, на сайте еще 12357 инструкций.
Добавьте сайт Lumpics.ru в закладки (CTRL+D) и мы точно еще пригодимся вам.
Отблагодарите автора, поделитесь статьей в социальных сетях.
Источник
Как подключить и настроить Яндекс Станцию
Яндекс Станция — аудиосистема со встроенным голосовым помощником. С ее помощью можно выполнять команды на установленной дома технике. Однако сначала Станцию необходимо синхронизировать.
Как настроить
Для настройки аудиосистемы требуется установить приложение «Яндекс — с Алисой». Доступна программа для iOS и Android соответственно в AppleStore и PlayMarket. Далее следует выполнить следующие действия:
В приложении можно изменить кодовую фразу для активации Яндекс Станции, настроить поиск рекомендуемого контента или выйти из аккаунта.
Где купить Яндекс.Станцию
Приобрести Яндекс.Станцию можно как в специализированном магазине, так и онлайн в Интернет-магазине. Во втором случае, особого внимания заслуживает бюджетный вариант приобретения изделий на сайте Алиэкспресс. Для некоторых станций есть вариант отгрузки со склада в РФ, их можно получить максимально быстро, для этого при заказе выберите «Доставка из Российской Федерации»:
Как синхронизировать Яндекс станцию с устройствами
В комплекте прилагается инструкция по эксплуатации с подробным описанием пунктов. Аудиосистема может работать самостоятельно или синхронизироваться с телевизором через разъем HDMI и другими устройствам через Bluetooth.
К телефону
Для синхронизации колонки со смартфоном необходимо:
Голосовой помощник оповестит об успешной синхронизации.
K Wi-Fi
Чтобы активировать опцию Wi-Fi, требуется:
К телевизору
Чтобы подключить станцию к телевизору, требуется HDMI. Он идет в комплекте с аудиосистемой. Пользователю достаточно вставить один конец кабеля в разъем колонки, а другой конец в разъем телевизора. Дальнейших действий не требуется. Звук будет проигрываться автоматически.
К Bluetooth
Для активации функции Bluetooth необходимо:
Для выключения опции Блютуз достаточно отключиться с устройства от колонки или сказать: «Алиса, выключи блютуз».
К компьютеру или ноутбуку
Для синхронизации системы и ПК необходимо активировать опцию Bluetooth. Ноутбуки зачастую оснащены данной функций. Для компьютеров понадобится приобрести Блютуз-адаптер. Далее необходимо выполнить следующие действия:
Для выключения опции Блютуз достаточно отключиться с устройства от колонки или сказать: «Алиса, выключи блютуз».
Другие настройки
При сбое системы необходимо совершить перезагрузку или обнулить настройки до заводских.
Перезагрузка
Чтобы перезагрузить систему, необходимо отключить кабель питания и подождать 5 секунд. После вновь воткнуть кабель в розетку и дождаться активации.
Сброс настроек
Чтобы установить заводские параметры, требуется сделать следующее:
Загорится световое кольцо и установленные параметры будут сброшены.
Видео по теме
Источник
Как подключить колонку «Алиса»?
Сегодня разберемся, что нужно сделать для активации колонки с голосовым помощником «Алиса», как подключить ее первый раз к Wi-Fi. Рассмотрим, как подключить колонку «Алиса» для всех возможных вариантов использования:
👑Популярные колонки👑
Подключение «Алисы» к интернету
Если вы только что приобрели колонку, то, чтобы ее активировать, дайте доступ устройству к интернету. Перед вами алгоритм, как подключить колонку «Алиса» к Wi-Fi:
Как подключить мини-колонку «Алиса»? Воспользуйтесь этой же инструкцией.
Подключение колонки Алиса к телефону
Разберем, как подключить колонку «Алиса» к телефону. Вы можете использовать колонку с виртуальным помощником «Алиса» для прослушивания музыки со своего смартфона. Воспользуйтесь простым лайфхаком:
Подключение колонки Алиса к компьютеру или ноутбуку
Вы можете свободно использовать мини-станцию «Алиса» в качестве беспроводной колонки для трансляции музыки с компьютера, ноутбука, смартфона или планшета. Как подключить колонку «Яндекс-Алиса» здесь? Для этого нужно следующее:
Перед тем, как подключить колонку «Яндекс-Алиса» к телефону, компьютеру, имейте ввиду, что, покуда проигрывается музыка через Bluetooth, ее не получится использовать в качестве виртуального помощника. Чтобы «Алиса» вновь услышала вас, нужно разорвать беспроводное соединение. Если вы ранее сопрягали колонку со своим компьютером или смартфоном, то в его списке «Алиса» всегда остается в разделе видимых.
Ищете, как подключить умную колонку «Алиса» к компьютеру? Учтите, что без Bluetooth, посредством кабеля HDMI, подключить умную колонку к ПК не получится — на данном этапе «Яндекс.станции» (в официальном режиме) не дают вывод аудио посредством HDMI.
👑Популярные бюджетные колонки👑
Подключение «Алисы» к телевизору
Обратите внимание: подключить к телевизору вы сможете только большую «Яндекс.Станцию», а не «Мини». С помощью такой «Алисы» вы сможете смотреть фильмы и ТВ-каналы на большом экране.
Большая «Яндекс.Станция», таким образом, будет играть роль телевизионной приставки, но без пульта ДУ — все команды выполняются только голосом. Как подключить станцию «Алиса» (колонку)? Все просто: подсоедините колонку к телевизору посредством кабеля HDMI. Если подключение прошло удачно, на дисплее вы увидите привычный интерфейс «Алисы» с текстовым представлением голосовых запросов и результатов поиска по ним.
Как подключить колонку «Алиса» к телевизору? Вам ничего делать не нужно — все необходимое умный электронный помощник сделает сам. Чтобы посмотреть кино или сериал, достаточно сказать станции: «Алиса, включи фильм (название)». Устройство будет искать его в «Амедиатеке», «Кинопоиске», ivi и других поддерживаемых сервисах.
Вы знаете, что такое колонка «Алиса-мини», как подключить к телефону эту станцию. Но существует также неофициальный способ вывода звука на «Яндекс.Станцию» с телевизора, компьютера посредством HDMI. Однако помните, что подобные действия могут привести к нарушению работы установленного ПО:
Если этот способ не работает, то можно попробовать другой:
Итог данных неофициальных настроек — вы сможете выводить звук с телевизора на колонку, что придаст ему более громкое и объемное звучание.
Подключение других колонок
Если вам не хватает глубины, громкости звука на самой колонке «Алиса», вы можете дополнительно подключить к ней внешнюю акустик-систему. Так, подобное расширение поддерживает «Яндекс.Станция Мини». Как подключить умную колонку «Яндекс-Алиса» к другой колонке? Для коннекта между ними вам потребуется приобрести провод для AUX-выходов с двумя штекерами.
Как подключить «Алису» к блютуз-колонке? Существуют также неофициальные способы соединения в пару «Алисы» с колонками, имеющими bluetooth-модуль:
Источник
Как подключить и настроить Яндекс Станцию
Яндекс Станция — аудиосистема со встроенным голосовым помощником. С ее помощью можно выполнять команды на установленной дома технике. Однако сначала Станцию необходимо синхронизировать.
Как настроить
Для настройки аудиосистемы требуется установить приложение «Яндекс — с Алисой». Доступна программа для iOS и Android соответственно в AppleStore и PlayMarket. Далее следует выполнить следующие действия:
- Открыть утилиту.
- Выбрать раздел «Устройства».
- Нажать на значок шестеренки.
- Редактировать необходимые параметры.
В приложении можно изменить кодовую фразу для активации Яндекс Станции, настроить поиск рекомендуемого контента или выйти из аккаунта.
Где купить голосового помощника
Приобрести Яндекс.Станцию и других голосовых помощников можно как в специализированном магазине, так и онлайн в Интернет-магазине. Во втором случае, особого внимания заслуживает бюджетный вариант приобретения изделий на сайте Алиэкспресс. Для некоторых станций есть вариант отгрузки со склада в РФ, их можно получить максимально быстро, для этого при заказе выберите «Доставка из Российской Федерации»:
Как синхронизировать Яндекс станцию с устройствами
В комплекте прилагается инструкция по эксплуатации с подробным описанием пунктов. Аудиосистема может работать самостоятельно или синхронизироваться с телевизором через разъем HDMI и другими устройствам через Bluetooth.
К телефону
Для синхронизации колонки со смартфоном необходимо:
- Воткнуть кабель аудиосистемы в розетку.
- Смартфон подключить к сети Wi-Fi.
- Открыть утилиту «Яндекс — с Алисой».
- Зайти в раздел «Устройства» ⇒ «Станция» ⇒ «Подключить».
- Поднести телефон к аудиосистеме.
- Нажать кнопку «Проиграть звук».
Голосовой помощник оповестит об успешной синхронизации.
K Wi-Fi
Чтобы активировать опцию Wi-Fi, требуется:
- Вставить провод аудиосистемы в розетку.
- Смартфон подключить к сети Wi-Fi.
- Открыть утилиту «Яндекс — с Алисой».
- Зайти в раздел «Устройства» ⇒ «Станция» ⇒ «Подключить».
- Выбрать нужную сеть и ввести пароль.
К телевизору
Чтобы подключить станцию к телевизору, требуется HDMI. Он идет в комплекте с аудиосистемой. Пользователю достаточно вставить один конец кабеля в разъем колонки, а другой конец в разъем телевизора. Дальнейших действий не требуется. Звук будет проигрываться автоматически.
К Bluetooth
Для активации функции Bluetooth необходимо:
- Воспользоваться голосовым помощником, сказав: «Алиса, включи блютуз» или зажать на кнопку включения, пока светодиод не замигает голубым цветом.
- С другого устройства выбрать из списка Bluetooth наименование Yandex.Station и нажать «Подключить».
Для выключения опции Блютуз достаточно отключиться с устройства от колонки или сказать: «Алиса, выключи блютуз».
К компьютеру или ноутбуку
Для синхронизации системы и ПК необходимо активировать опцию Bluetooth. Ноутбуки зачастую оснащены данной функций. Для компьютеров понадобится приобрести Блютуз-адаптер. Далее необходимо выполнить следующие действия:
- Установить Bluetooth-программу, подходящую по ОС компьютера.
- Воспользоваться голосовым помощником, сказав: «Алиса, включи блютуз» или нажать на кнопку включения на колонке, пока светодиод не замигает голубым цветом.
- В программе выбрать наименование Yandex.Station и нажать «Подключить».
Для выключения опции Блютуз достаточно отключиться с устройства от колонки или сказать: «Алиса, выключи блютуз».
Другие настройки
При сбое системы необходимо совершить перезагрузку или обнулить настройки до заводских.
Перезагрузка
Чтобы перезагрузить систему, необходимо отключить кабель питания и подождать 5 секунд. После вновь воткнуть кабель в розетку и дождаться активации.
Как настроить колонку Яндекс.Станция с Алисой
Все умные колонки из серии Яндекс.Станция поддерживают голосовое управление: с помощью голосовых команд можно менять настройки гаджета, запускать мультимедиа или искать информацию в интернете. Но при первом запуске колонки большинство этих функций будет недоступно, потому что голосовую помощницу Алису надо настроить. Рассказываем, как это сделать.
Подключение Яндекс.Станции к мобильным устройствам
Один из самых распространенных способов использовать умную колонку с Алисой — через синхронизированный мобильный телефон. Хотя подключать эти динамики можно и через планшеты на платформах ОС Android с версией не меньше 5.0 и iOS от 10.0 и выше.
Процесс подключения состоит из следующих этапов:
- Подключение смартфона к сети Wi-Fi.
- Включение смарт-колонки к электросети с помощью адаптера.
- Загрузка последней версии приложения Яндекс (не путать с браузером) из Play Market или App Store. Программа будет применяться для управления умной колонкой и ее настройки.
- Вход в аккаунт Яндекс. Если его нет — создание электронной почты на сервисе yandex.ru. Регистрация почтового ящика требует минимум действий от пользователя.
- Переход в приложение и в меню «Сервисы».
- Выбор пункта «Устройства». Для дальнейших действий понадобиться включение Bluetooth.
- Поиск подходящей умной колонки и ее добавление.
- Нажатие на «Продолжить».
- Зажатие на умной колонке кнопки, которая отключает звук.
- Подключение к интернету по Wi-Fi — выбрать следует ту же сеть, к которой подключен телефон.
Завершающий этап — выбрать «Проиграть звук». Сам телефон следует поднести поближе к колонке и повернуть к ней динамиком. Теперь осталось подождать несколько секунд, пока Алиса автоматически не подключится к Wi-Fi. После этого можно переходить к дальнейшим настройкам гаджета.
Подключение к компьютеру
Если умную колонку подключают к компьютеру, стоит учесть, что сделать это получится только при наличии на нем модуля Bluetooth. Потому проще всего это будет сделать на ноутбуке или мини-ПК. Для обычного системного блока понадобится или специальная плата, или Bluetooth-адаптер.
Этапы синхронизации с ПК или ноутбуком следующие:
- Переход к списку устройств. Для Windows 10 это можно сделать через «Параметры ПК», перейдя к ним из меню «Пуск». Для 7-й версии — через пункт «Устройства и Принтеры».
- Поиск нужного устройства. Оно появится в списке только при включенном модуле Bluetooth на компьютере и работающей колонке.
- Переход к добавлению устройства нажатием соответствующей кнопки.
- Активация подключения по Bluetooth на колонке. Это можно сделать вручную, зажав на гаджете кнопку отключения микрофона до активации подсветки. Можно дать смарт-колонке команду: «Алиса, активируй Bluetooth!».
- Нажатие на кнопку «Подключить» при определении компьютером «Яндекс.Станции» (может появиться такая надпись или Yandex Station). Иногда приходится указывать PIN, который можно найти в документах на гаджет.
Проводное подключение Яндекс.Станции к компьютеру не предусмотрено. Хотя при отсутствии Bluetooth можно соединить гаджет с системным блоком при помощи кабеля. Но воспроизводить звук с ПК он все равно не будет — возможно только использовать его в качестве умного микрофона.
Подключение к телевизору
Колонку можно попробовать подключить и к телевизору. Но беспроводное подключение поддерживается только для телевизоров марки Samsung, начиная с 6-й серии. Процесс соединения смарт-колонки с большинством моделей включает такие шаги:
- Подключение гаджета к ТВ кабелем HDMI.
- Проверка правильности подключения. Для этого понадобится перейти на канал HDMI — здесь должен появиться интерфейс приложения для работы с колонкой.
- Переход к работе с Яндекс.Станцией.
При наличии у пользователя телевизора Samsung, подходящего для беспроводного подключения, придется выполнить немного другие действия. Сначала скачать на телефон приложение Samsung SmartThings. Затем — зарегистрироваться в нем и войти в учетную запись.
Как подключить умную колонку алиса к компьютеру

Работа с Яндекс.Станцией и компьютером
Независимо от модели, Яндекс.Станция может быть подключена к ПК исключительно по Bluetooth для последующей передачи звука. Чтобы активировать нужную функцию на динамике, настройте и используйте голосовую команду «Алиса, активируйте Bluetooth».
Если все было сделано правильно, голосовой помощник сообщит, что модуль включен правильно. Обратите внимание, что в отличие от Wi-Fi, Bluetooth работает на меньшем расстоянии, поэтому во время подключения, а также при последующем использовании Станция должна находиться в относительной близости к компьютеру или ноутбуку.
К компьютеру или ноутбуку
Для синхронизации системы с ПК должна быть активирована опция Bluetooth. Ноутбуки часто оснащены этой функцией. Для компьютеров вам потребуется приобрести адаптер Bluetooth. Далее вам необходимо сделать следующее:
- Установите программу Bluetooth, подходящую для операционной системы вашего компьютера.
- Воспользуйтесь голосовым помощником, сказав «Алиса, включи Bluetooth», или нажмите кнопку питания на динамике, пока светодиодный индикатор не замигает синим.
- В программе выберите название Яндекс.Станция и нажмите «Подключиться».
Чтобы отключить Bluetooth, отключите устройство от динамика или скажите: «Алиса, выключи Bluetooth».
К Windows 7
Чтобы подключить динамик Bluetooth к устройству под управлением Windows 7, сначала включите динамик напрямую. После активации устройства вам необходимо перевести его в режим подключения, то есть возможность «подключиться» к другому оборудованию с помощью передачи Bluetooth. Обычно для этого в течение пары секунд нажимается клавиша с надписью Bluetooth или кнопка включения. Если индикатор в столбце часто мигает, процедура прошла успешно. Далее на компьютере прямо на панели задач активируется кнопка Bluetooth правой кнопкой.
При щелчке мышью открывается окно, в котором нужно выбрать пункт «Добавить устройство». Если все сделано правильно, на экране появится окно с указанием всех устройств, которые можно подключить. После выбора беспроводной колонки из списка вам нужно щелкнуть по ней, а затем нажать кнопку «Далее». На следующем этапе система сама настроит гаджет, после чего предупредит, что динамик подключен и его можно использовать для прослушивания. Музыка в этом случае должна немедленно начать воспроизводиться через беспроводную колонку.
Если воспроизведение не началось, вы можете щелкнуть правой кнопкой мыши изображение динамика, расположенное на панели задач, затем выбрать раздел «Устройства воспроизведения».
Щелкнув еще раз правой кнопкой мыши на используемом устройстве Bluetooth, необходимо активировать пункт «Использовать по умолчанию».
Windows 10
- Щелкните левой кнопкой мыши значок «Пуск» на панели задач и выберите «Параметры». Это окно можно открыть многими другими способами.
- Из списка разделов выберите «Устройства» и перейдите на вкладку «Bluetooth и другие устройства».
- Оказавшись на указанной странице, измените положение ползунка «Bluetooth» на «Вкл.». Если этот элемент отсутствует в рассматриваемом разделе, необходимо проверить наличие модуля и драйверов.
- Для поиска столбца щелкните блок «Добавить Bluetooth или другое устройство». В свою очередь, на следующем шаге выберите во всплывающем окне «Bluetooth» и подождите несколько секунд.
- На странице «Добавить устройство» из списка найденных гаджетов выберите Яндекс.Станция, в названии которой, как правило, указана точная модель, и нажмите «Подключить». В большинстве случаев никаких дополнительных действий не требуется, но иногда все же требуется PIN-код, указанный в документации столбца.
Узнать успешное сопряжение можно по отсутствию ошибок, а также посмотрев список устройств в категории «Аудио» на странице «Bluetooth и другие устройства». Если что-то пойдет не так, обратитесь за помощью к последнему разделу инструкций.
Другие версии ОС
- На компьютере под управлением Windows 7 или 8 действия немного отличаются от приведенных выше. Затем, чтобы активировать Bluetooth, зайдите в «Диспетчер устройств», разверните раздел «Радиомодули Bluetooth», щелкните модуль правой кнопкой мыши и выберите «Активировать».
- После завершения включения откройте «Панель управления» любым удобным способом и перейдите на страницу «Устройства и принтеры». По аналогии с первой десяткой, попасть в нужное место можно и другими способами.
Подробнее: Способы открытия «Панели управления»
- Используйте опцию «Добавить устройство» на верхней панели, чтобы выполнить автоматический поиск. По завершении Яндекс.Станция должна появиться во всплывающем окне, как и любой другой подходящий гаджет.
Помимо этого решения, вы можете прибегнуть к панели управления драйвера Bluetooth. Однако из-за большой вариативности и сомнительного удобства мы не будем вдаваться в подробности.
Для чего подключать Станцию к компьютеру
Чаще всего используют яндекс колонку (в том числе мини) как обычную беспроводную акустику. Это делается через Bluetooth, но недостатком этой идеи является то, что Станция перестает быть умной и на ней не активируется «Алиса.
Еще одно решение, которое по своей природе уже более сложное, чем предыдущее, — это управление компьютером с помощью голосовых команд через динамик Яндекса. Этот чехол для тех, кто хочет попробовать что-то новое и не боится экспериментировать. Не будем сейчас «идти в джунгли», но у некоторых пользователей был такой опыт, что им удалось соединить две системы голосового управления: давнюю программу «Lightis» (ее слоган «Управляйте своим компьютером своим голосом») и » Алиса».
Кстати, если говорить об управлении умным домом, некоторые умельцы смогли подружить Станцию с сервером Home Assistant и, как следствие, смогли настроить все параметры с помощью голоса. Эта функциональность только подразумевается разработчиками Яндекс для большой версии, но в настоящее время ожидает своей реализации. А вот более продвинутые пользователи оказываются быстрее и уже реализовали эту опцию на практике.
вы можете предположить этот вариант, используя этот столбец, но истинным фанатам-хакерам он уже понравится. С помощью соединения «Станция — компьютер» они могут выполнять свои весьма специфические задачи.
Содержание
- Шаг 1: Работа с Яндекс.Станцией
- Шаг 2: Настройки компьютера
- Windows 10
- Другие версии ОС
- Шаг 3: Трансляция музыки
- Устранение неполадок
- Вопросы и ответы
Шаг 1: Работа с Яндекс.Станцией
Произвести подключение Яндекс.Станции, вне зависимости от модели, к ПК можно исключительно посредством Bluetooth для последующей трансляции звука. Чтобы активировать нужную функцию на колонке, выполните настройку и воспользуйтесь голосовой командой «Алиса, включи Bluetooth».
Подробнее: Включение Яндекс.Станции
Если все сделано правильно, голосовой помощник сообщит об успешном включении модуля. Отметим, что в отличие от Wi-Fi, Bluetooth работает на более ограниченной дистанции, и потому во время подключения, равно как и последующего использования, Станция должна находиться в относительной близости от компьютера или ноутбука.
Шаг 2: Настройки компьютера
Как должно быть понятно из первого раздела статьи, подключить Станцию к ПК получится только при наличии соответствующего Bluetooth-модуля, необходимого для передачи звука. Если на компьютере отсутствует нужный компонент, придется обзавестись и выполнить подключение, после чего переходить к ознакомлению с инструкцией.
Читайте также: Включение Bluetooth в Windows 7, Windows 8 и Windows 10
Windows 10
- Щелкните левой кнопкой мыши по значку «Пуск» на панели задач и выберите «Параметры». Данное окно можно открыть и многими другими способами.
- Из списка разделов следует выбрать «Устройства» и перейти на вкладку «Bluetooth и другие устройства».
- Оказавшись на указанной странице, измените положение ползунка «Bluetooth» на «Вкл». Если данного пункта нет в рассматриваемом разделе, следует проверить наличие модуля и драйверов.
- Чтобы перейти к поиску колонки, нажмите по блоку «Добавление Bluetooth или другого устройства». В свою очередь на следующем этапе во всплывающем окне выберите «Bluetooth» и подождите несколько секунд.
- На странице «Добавить устройство» из списка найденных гаджетов выберите Яндекс.Станцию, в названии которой, как правило, указана точная модель, и нажмите «Подключиться». В большинстве случаев никакие дополнительные действия не требуются, но иногда все же нужен PIN-код, указанный в документации колонки.
Узнать об успешном сопряжении можно будет по отсутствию ошибок, а также просмотрев список устройств в категории «Звук» на странице «Bluetooth и другие устройства». Если что-то пошло не так, обратитесь за помощью к последнему разделу инструкции.
Другие версии ОС
- На компьютере под управлением Windows 7 или 8 действия немного отличаются от указанных выше. Так, чтобы включить блютуз, следует посетить «Диспетчер устройств», развернуть раздел «Радиомодули Bluetooth», кликнуть правой кнопкой по модулю и выбрать «Задействовать».
Читайте также: Настройка Bluetooth в Windows 7
- Завершив включение, откройте «Панель управления» любым удобным способом и перейдите на страницу «Устройства и принтеры». По аналогии с десяткой, попасть в нужное место можно и другими способами.
Подробнее: Способы открытия «Панели управления»
- Воспользуйтесь опцией «Добавление устройства» на верхней панели, чтобы произвести автоматический поиск. По завершении во всплывающем окне должна будет появиться Яндекс.Станция, как и любой другой подходящий гаджет.

Помимо такого решения, можно прибегнуть к панели управления драйвера для Bluetooth. Однако из-за обширной вариативности и сомнительного удобства мы не будем подробно на этом останавливаться.
Шаг 3: Трансляция музыки
Несмотря на успешное подключение Станции по блютуз, задействовать колонку в качестве средства вывода звука придется вручную, используя параметры Windows. В данном случае действия полностью идентичны для разных версий ОС и требуют полного повторения при каждом новом подключении.
Читайте также: Настройки звука в Windows 7 и Windows 10
- Кликните правой кнопкой мыши по значку звука в области уведомлений на панели задач и через меню откройте окно «Устройства воспроизведения». В случае с десяткой потребуется сначала выбрать «Открыть параметры звука», и только через представленную страницу перейти к «Панели управления звуком».
- На вкладке «Воспроизведение» нажмите левую кнопку мыши в любом свободном месте и установите галочку «Показать отключенные устройства». В результате среди доступных средств вывода звука должна будет появиться Яндекс.Станция.
- Для включения следует выбрать устройство, кликнуть ПКМ и воспользоваться опцией «Включить». Это сразу же приведет к трансляции всех звуков с компьютера через колонку.
Чтобы ограничить проигрывание звука исключительно Станцией, что может быть особенно полезно на ноутбуке со встроенными динамиками, можете произвести отключение других средств вывода. Делается это точно так же, только вместо включения следует воспользоваться пунктом «Отключить».
Устранение неполадок
Если у вас не получается произвести подключение к Яндекс.Станции посредством Bluetooth, скорее всего на компьютере отсутствуют необходимые драйвера. Для загрузки нужного софта рекомендуем посетить официальный сайт производителя модуля, а также ознакомиться с другой инструкцией по представленной ниже ссылке.
Подробнее:
Проверка наличия Bluetooth на компьютере
Установка Bluetooth на ПК
Поиск драйверов для Bluetooth
Вполне возможно, что причиной неполадок является непосредственно колонка, к примеру, из-за неправильной настройки. В таком случае, избавившись от проблем с блютузом на ПК, следует перезапустить Яндекс.Станцию и по необходимости сбросить параметры до заводского состояния.
Подробнее: Настройка Яндекс.Станции
Кроме обозначенного, бывают и другие трудности, носящие больше индивидуальный характер и требующие особых мер. Чтобы избавиться от подобных неполадок, лучше всего обратиться в службу поддержки по представленной ниже ссылке, достаточно подробно описав возникшую ситуацию.
Служба поддержки Яндекс.Станции
Еще статьи по данной теме:
Помогла ли Вам статья?
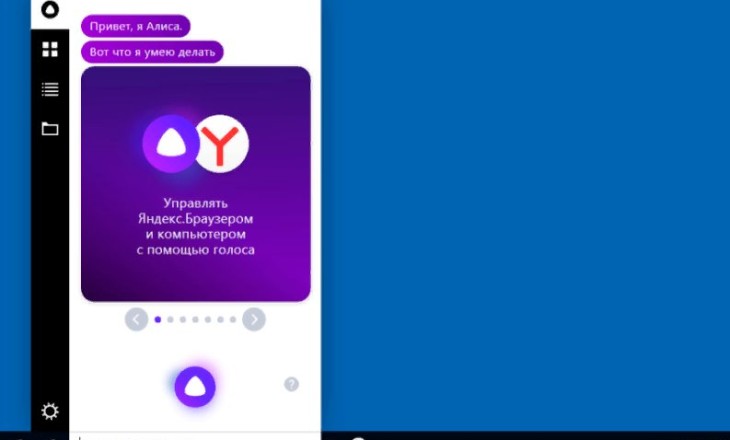
Как подключить Яндекс Станцию к компьютеру? Это можно сделать двумя способами, будет разный функционал.
Первый способ
Яндекс Станция – это не только умный девайс, который умеет делать полезные вещи. В первую очередь, это колонка, только очень умная. Поэтому нетрудно предположить, что Алиса должна работать и как обычная блютуз-колонка. Сейчас проверим.
Включить Алису на айфоне можно, читай как
Как подключить колонку Алису к компьютеру? Сначала включите блютуз на компьютере. Для этого
- зайдите в меню «Пуск»,
- найдите значок настроек и нажмите на него,
- войдите в раздел «Устройства»,
- перейдите во вкладку блютуз,
- включите тумблер в позицию «Включено»,
- компьютер начнёт выполнять поиск устройств.
Затем скажите девайсу «Алиса, включи блютуз». Она ответит «секунду» и через несколько секунд включит его. После этого ваше устройство найдёт Алису. Вы увидите статус Готов к созданию связи. Скоро вы узнаете, как подключить Алису к компьютеру как колонку.
Нажмите на значок Станции в параметрах блютуз на компьютере и нажмите «Связать». Появится полоса загрузки – ваш девайс и Алиса связываются. По окончании появится статус «Подключено».
Когда колонка подключена к блютуз, она не реагирует на голосовые запросы.
Чтобы разорвать соединение, достаточно выключить блютуз на компьютере. Ещё можно удалить Станцию из параметров, нажав на её значок, а зачем нажав Удалить.
Второй способ
Ещё как подключить умную колонку Алиса к компьютеру? С помощью HDMI кабеля. Точнее, к его монитору. Это даст вам возможность смотреть фильмы на Кинопоиске и на Ютубе с экрана вашего девайса. В рамках этих платформ также можно давать Алисе голосовые команды.
Отключить Алису тоже можно, узнать как это сделать, можно по ссылке
HDMI кабель обычно идёт в комплекте с монитором. Но также его можно приобрести отдельно. Вместе с Алисой также идёт необходимый кабель. Присоедините колонку к монитору. Можете пользоваться. Удобно, не нужно управлять мышью, если смотрите фильм, сидя на расстоянии от монитора.
Обращаем внимание, что такой способ связи колонки с ПК подходит только большой Станции, у Мини и Лайт нет такой возможности.
Проблемы
Не получается установиться связь и вы уже думаете, а можно ли Яндекс Станцию подключить к компьютеру? Возможно, на вашем ПК просто нет необходимого модуля. Скачайте его и возвращайтесь к нашей инструкции.
Если всё же не получается установить связь, то, возможно, неполадки связаны с самой Станцией. Сбросьте её до заводских настроек, а потом настройте заново. Чтобы сбросить Алису,
- Отключите адаптер питания от Станции.
- Нажмите кнопку активации и, не отпуская ее, снова подключите к устройству адаптер питания.
- Удерживайте кнопку активации, пока световое кольцо не загорится жёлтым. После этого отпустите кнопку активации.
- Дождитесь приветствия Алисы.
И на всякий случай, оставляем вам инструкцию по повторной настройке. Вы сможете легко подключить к компьютеру Яндекс Станцию лайт, мини и обычную.
В приложении Яндекса нажмите на кнопку вызова голосового помощника
- Скажите «Алиса, настрой колонку».
- В блоке умные колонки нажмите «Подключить».
- В окне «Добавить устройство» появится список, выберите ваш девайс.
- Ознакомьтесь с условиями использования устройства и поставьте галочку-согласие.
- Нажмите «Продолжить».
- Выберите дом для устройства, нажмите «Выбрать».
- Убедитесь, что телефон подключён к вай-фай сети и включена геолокация.
- Выберите сеть и в открывшемся окне введи пароль от неё, нажмите «Продолжить».
- Поднесите телефон ближе к устройству и нажмите в приложении кнопку «Проиграть звук».
Разобрались, как подключить к компьютеру Яндекс Станцию мини, лайт и обычную? Остались вопросы – задавайте в комментариях.
Как подключить Алису к компу?
Для этого нужно: Сказать «Алиса, включи Bluetooth» или нажать кнопку отключения микрофонов и удерживать ее пять секунд, пока подсветка Станции Мини не замигает. Включить Bluetooth на компьютере, планшете или смартфоне и запустите поиск устройств Bluetooth. В списке выбрать Станцию Мини и включить музыку.
Как подключить Яндекс станцию через HDMI?
Чтобы подключить Станцию, нужен комплектный HDMI-кабель. Вставьте его в разъём HDMI умной колонки — он находится на задней панели. Другой конец кабеля можно подключить к телевизору, монитору или проектору: главное — чтобы в нем был такой же разъем HDMI. Далее нужно будет выбрать источник сигнала.
Как Яндекс станцию подключить к компьютеру?
Инструкция по подключению Яндекс. Станции к компьютеру
- Включите Яндекс. …
- Активируйте блютуз на компьютере (ноутбуке, десктопе).
- Войдите в настройки Bluetooth (с панели управления Windows 10 (7; 8; 8.1) или через окно уведомлений, нажав в трее иконку уведомлений).
- Запустите с компьютера поиск Яндекс-колонки.
Как подключить Яндекс станцию мини по блютуз?
Использовать Станцию Мини как музыкальную колонку
- Скажите: «Алиса, включи Bluetooth» — или нажмите кнопку отключения микрофонов и удерживайте ее пять секунд, пока подсветка не замигает.
- Запустите поиск устройств Bluetooth на вашем девайсе.
- В списке выберите Станцию Мини и включите музыку.
Как подключится к Алисе?
Откройте приложение Яндекс. Скажите Алисе в приложении: «Алиса, настрой колонку». Если у вас уже добавлены умные устройства, нажмите → Умную колонку с Алисой и выберите Станцию. Если это ваше первое умное устройство, на баннере «Умные колонки» нажмите Подключить и выберите вашу колонку.
Как управлять компьютером с Яндекс станции?
Да, с колонки можно управлять компьютером.
…
Чтобы запустить трансляцию:
- Убедитесь, что смартфон подключен к той же сети Wi-Fi, что и Станция.
- Откройте приложение Яндекс. …
- Найдите трек, альбом, исполнителя или плейлист.
- Нажмите значок из трех точек и выберите Слушать на Станции.
Как подключить Алису к ресиверу?
Для этого нужно:
- Сказать «Алиса, включи Bluetooth» или нажать кнопку отключения микрофонов и удерживать ее пять секунд, пока подсветка Станции Мини не замигает.
- Включить Bluetooth на компьютере, планшете или смартфоне и запустите поиск устройств Bluetooth.
- В списке выбрать Станцию Мини и включить музыку.
Как связать Яндекс станцию с телевизором?
Запускаете приложение Яндекс и открываете главное меню и в нём находите раздел Утилиты — Устройства. Если у Вас еще подключенных уже устройств, на открывшемся экране выберите станцию и нажмите подключить. Выберите модель станции и нажмите кнопку продолжить.
Можно ли подключить Яндекс станцию Макс к компьютеру?
Станцию Макс к компьютеру и телевизору и управлять ими, включать их голосом? Здравствуйте, Артем! Да, в нашем сообществе, люди придумали, как можно управлять компьютером с помощью Алисы.
Как подключить Яндекс станцию как колонку?
Использовать Станцию как музыкальную колонку
- Скажите: «Алиса, включи Bluetooth».
- Включите Bluetooth на компьютере, планшете или смартфоне и запустите поиск устройств Bluetooth.
- В списке устройств выберите Yandex. Station-XXXXXX. Дождитесь, когда световое кольцо перестанет мигать, и включите музыку.
Как купить Яндекс станцию по подписке?
Чтобы оформить подписку:
- Перейдите на страницу Яндекс. Станции Мини по подписке.
- Авторизуйтесь под тем аккаунтом, на который хотите оформить подписку. Внимание. Станция Мини по подписке работает только с тем аккаунтом, с которым была приобретена. …
- Нажмите кнопку Оформить заказ.
Как пользоваться Яндекс колонкой мини?
Для этого нужно:
- Сказать «Алиса, включи Bluetooth» или нажать кнопку отключения микрофонов и удерживать ее пять секунд, пока подсветка Станции Мини не замигает.
- Включить Bluetooth на компьютере, планшете или смартфоне и запустите поиск устройств Bluetooth.
- В списке выбрать Станцию Мини и включить музыку.
Как подключить Яндекс станцию по блютуз без интернета?
Чтобы активировать данный режим, выполните следующие шаги:
- Произнесите активационную фразу Алиса, включи Bluetooth.
- Включите Bluetooth на смартфоне, планшете или компьютере и запустите поиск устройств.
- В списке обнаруженных устройств выберите Yandex. Station-XXXXXX.
Как подключить блютуз наушники к Яндекс станции?
Нет, к Яндекс. Станции нельзя подключить Bluetooth наушники, но можно подключить проводные наушники. Возможно, существует адаптер, который будет вставляться в 3,5мм разъем и передавать звук с колонки на любое другое Bluetooth устройство.
- На главную
- Категории
- Гаджеты
- Как настроить Яндекс.Станцию
Как настроить Яндекс.Станцию
Яндекс.Станция обладает широким функционалом, облегчая многие задачи: найдет нужную программу на телевизоре, вспомнит, где лежит телефон, заведет будильник, запустит таймер, напомнит о событии, расскажет о погоде, прочитает детям сказки и т.д.
2020-11-12 07:06:52711

Умная колонка со встроенным голосовым помощником имеет фоновый и основной режимы распознавания речи. Также воспроизводит аудио через Яндекс.Музыку, подключается к телефону, телевизору, интернету – и управляет просмотром видео с помощью сервисов Кинопоиск, Амедиатека и Ivi. При покупке колонки пользователь получает подарок – год бесплатной музыки и кино и подписку на Яндекс.Плюс.
Яндекс.Станция обладает широким функционалом, облегчая многие задачи: найдет нужную программу на телевизоре, вспомнит, где лежит телефон, заведет будильник, запустит таймер, напомнит о событии, расскажет о погоде, прочитает детям сказки и т.д.
Этапы настройки смарт-колонки
Процесс начинается с подключения – необходимо выполнить следующие шаги:
- Вставить зарядное устройство в разъем колонки, а адаптер – в розетку.
- ОС будет загружаться, при этом сверху должна появиться фиолетовая подсветка. Голосовой помощник Алиса поприветствует пользователя.
- Если дома используется несколько сетей Wi-Fi, на телефоне должна быть включена та же сеть, к которой впоследствии будет подключена колонка.
Для дальнейшей настройки потребуется загрузить последнюю версию приложения «Яндекс» из Play-маркета.
Важно! Колонка работает с устройствами на базе Android 5.0+ и iOS 10.0+.
После загрузки приложения следует зайти в свой Яндекс-аккаунт. Если его нет – нужно зарегистрироваться. Также для входа в аккаунт подойдет подписка Яндекс.Плюс или КиноПоиска.
Далее в приложении необходимо:
- Открыть «Сервисы», кликнув по иконке, расположенной на нижней панели справа. Выбрать из списка «Устройства» и перейти в «Управление…».
- Отобразится список устройств, нужно добавить новое, клацнув по иконке «+». Из появившегося списка с вариантами выбрать «Умную колонку…».
- Выбрать, какое именно устройство нужно добавить. Нажать кнопку «Продолжить», а на колонке зажать кнопку отключения звука.
- Подключиться к интернету и ввести пароль. Поднесите телефон к Станции, нажать кнопку «Проиграть звук». Благодаря этому Алиса подключится к Wi-Fi.
- Подождать немного – на экране смартфона будут отображаться уведомления.
- Готово – Станция подключена.
Если колонку неудобно настраивать через мобильное приложение, рекомендуется скачать браузер Яндекс и перейти на страницу с настройками.
Подключение к компьютеру
Процесс займет около 10 минут и не вызовет сложностей. После включения колонки (загорится светодиодная подсветка) необходимо:
- Включить Bluetooth на компьютере – открыть параметры, нажав Win+I, и выбрать «Устройства», или через окно уведомлений, которое расположено справа на панели задач.
- Добавить новое устройство, кликнув по соответствующей опции.
- Когда в списке появится название колонки, клацнуть по нему. При сопряжении подсветка на колонке постепенно погаснет.
Для выключения Bluetooth достаточно отключить ПК от колонки, или сказать фразу «Алиса, выключи блютуз».
Подключение к телевизору
Можно подключить устройство к телевизору с помощью HDMI-кабеля. На экране будут появляться подсказки, а Алиса поможет с настройкой.
Изменение сети Wi-Fi или новое подключение
Для этого необходимо зажать кнопку активации и поддержать ее 5-10 сек – светодиодная подсветка должна замигать голубым. Далее на смартфоне:
- Открыть приложение «Яндекс».
- Перейти в раздел «Устройства» – «Управление устройствами».
- Выбрать нужный вариант из списка.
- Кликнуть по кнопке «Настроить заново».
- Выбрать сеть Wi-Fi и вписать пароль.
- Поднести телефон ближе к Станции, затем клацнуть по кнопке «Проиграть звук».
- Подождать пока завершится подключение – Алиса сообщит об этом.
Для настройки через браузер нужно:
- Открыть браузер и, используя логин и пароль, авторизоваться в Яндекс.Паспорте.
- Перейти на страницу с настройками Станции.
- Выбрать раздел «Управление устройствами», найти в списке свою Станцию.
- Щелкнуть по кнопке «Настроить заново», выбрать сеть Wi-Fi и вписать пароль к ней.
- Поднести телефон ближе к Станции, затем клацнуть по кнопке «Проиграть звук».
- Алиса сообщит о завершении подключения.
Сбои в процессе подключения
Обычно у пользователей не возникает проблем и удается подключиться с первого раза. Но если вдруг возникла непонятная ошибка, которая сопровождается уведомлением «Хм, не получается подключиться», рекомендуется:
- Рядом со Станцией положить телефон и нажать кнопку «Проиграть звук еще раз».
- Нажать кнопку «Начать заново», еще раз подключиться к интернету, внимательно вписывая пароль к выбранной сети.
Важно! На телефоне и Станции должна быть установлена одна сеть.
Если повторно не получилось подключиться, стоит обратиться в сервисный центр Яндекса (адреса можно найти на официальном сайте).
Сброс настроек
Когда по какой-то причине необходимо вернуть заводские настройки, следует выполнить простые шаги:
- Отключить адаптер питания.
- Зажать кнопку активации и не отпускать ее.
- Подключить адаптер питания.
- Подождать 5-10 сек и отпустить кнопку активации.
- Должно загореться световое кольцо.
- Подключить колонку к интернету.
Процесс займет до 10 мин.
Решение проблем
Ниже представлены возможные проблемы и пути их решения.
Станция не включается
Если световое кольцо не меняет цвет и в принципе ничего не происходит:
- Проверить адаптер питания – желательно использовать из комплекта Станции.
- Адаптер должен быть правильно подсоединен к устройству.
- Проверить розетку, подключив к ней другое устройство.
Приложение не находит Wi-Fi
Если приложение не видит домашнюю сеть, нужно проверить на телефоне и в самой программе, предоставлен ли доступ к местоположению.
Если приложение не видит Wi-Fi, который раздается смартфоном, следует:
- Включить Wi-Fi, а затем отключить его.
- Включить точку доступа.
- Подключиться к скрытой сети, вписав ее название и пароль. Опция может называться как «Настроить вручную», «Новая сеть», «Другая» и т.п.
Алиса говорит, что «Отсутствует подключение к интернету» / «Зажевало пленку»
Стоит попробовать зарезервировать IP для MAC-адреса Станции. Для этого:
- В поисковую строку браузера вписать IP-адрес роутера и авторизоваться. Обычно в качестве адреса используется 192.168.0.1 или 192.168.1.1, логина – admin, пароля – admin.
- В настройках найти пункт DHCP – может быть в основном разделе, в «Сети» или «Интернете».
- Найти в списке подключенных устройств колонку. Рядом с ней отображается MAC-адрес и зарезервированный IP.
- В ручном режиме задать IP-адрес – последнее число должно быть в диапазоне от 2 до 254.
- Сохранить изменения.
- Перезагрузить Станцию.
Включить автовыбор канала интернета, если он выключен. Это помогает в том случае, когда устройств много и эфир зашумлен.
Выключить автовыбор канала интернета, если он включен. При частоте 2,4 ГГц установить канал 1, 6 или 11, ширину – 20 МГц. При частоте 5 ГГц установить канал 36, 40, 44 или 48.
Также данное решение может помочь, если Станция не подключается после потери связи.

Ваш покорный слуга — компьютерщик широкого профиля: системный администратор, вебмастер, интернет-маркетолог и много чего кто. Вместе с Вами, если Вы конечно не против, разовьем из обычного блога крутой технический комплекс.