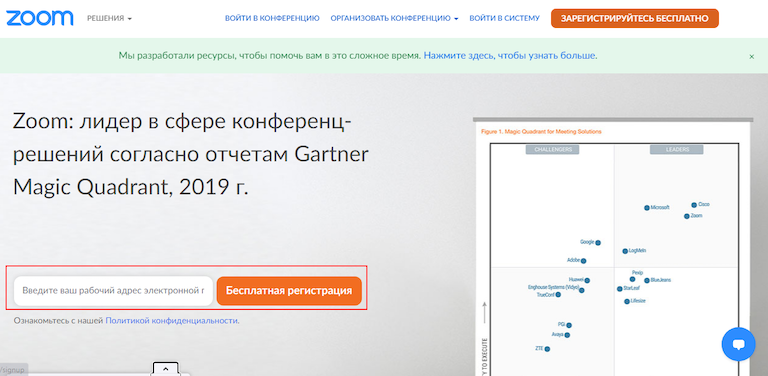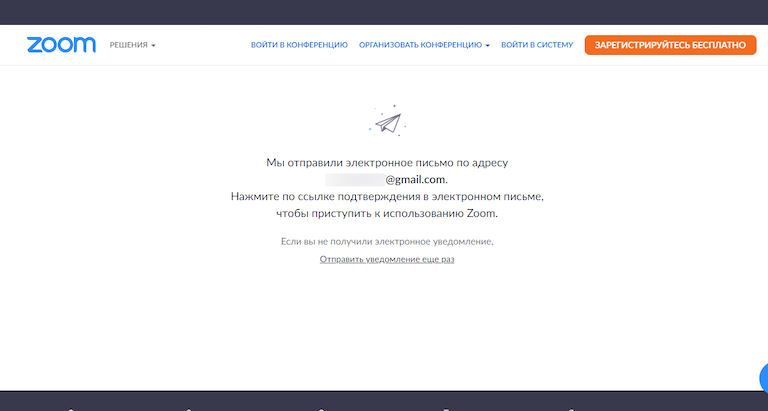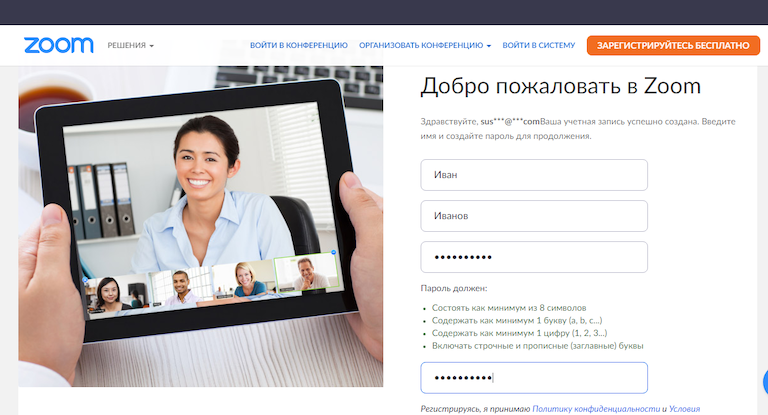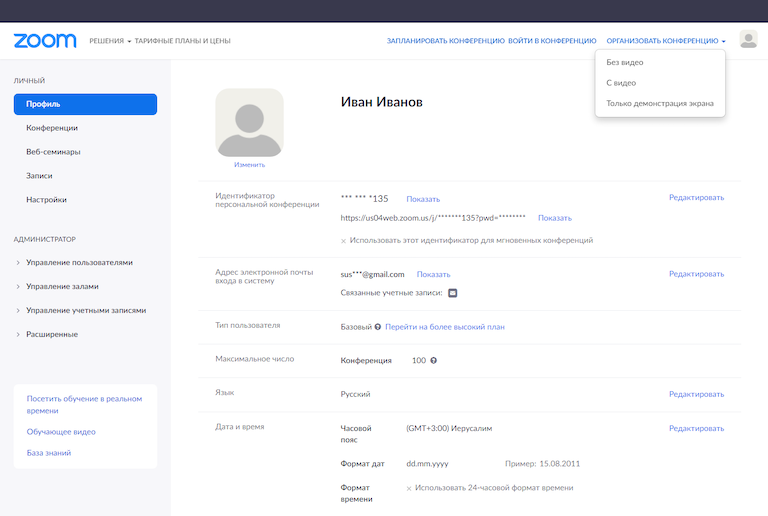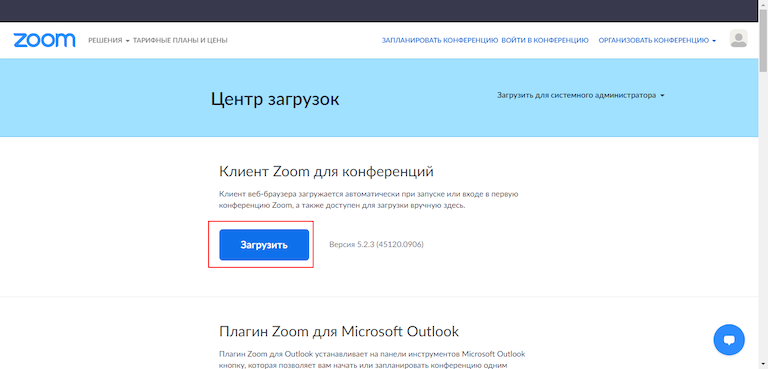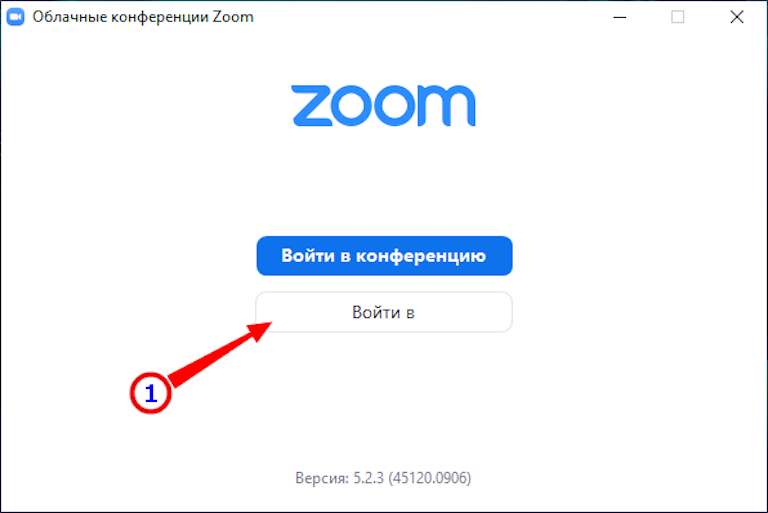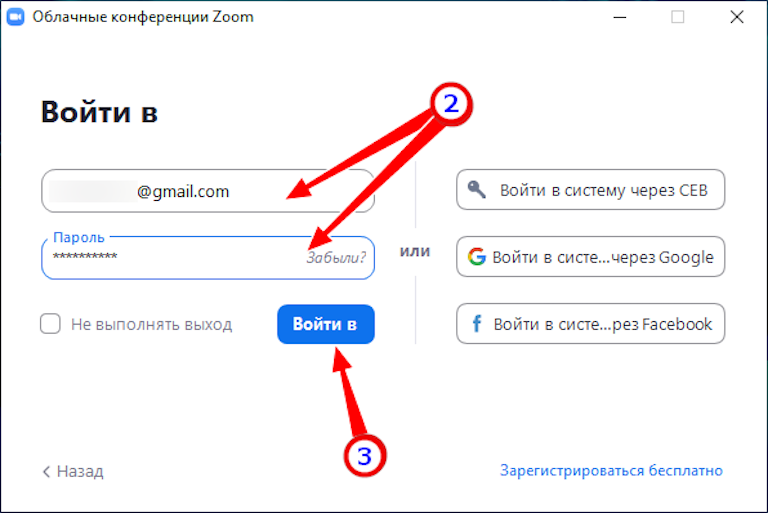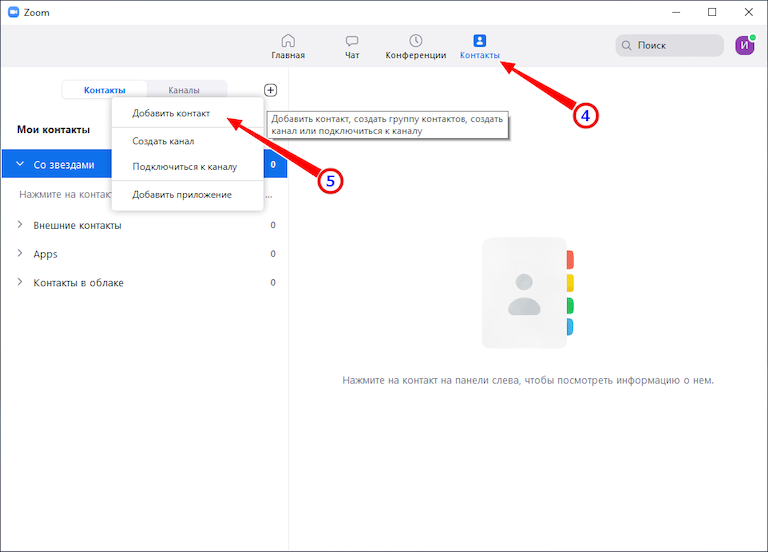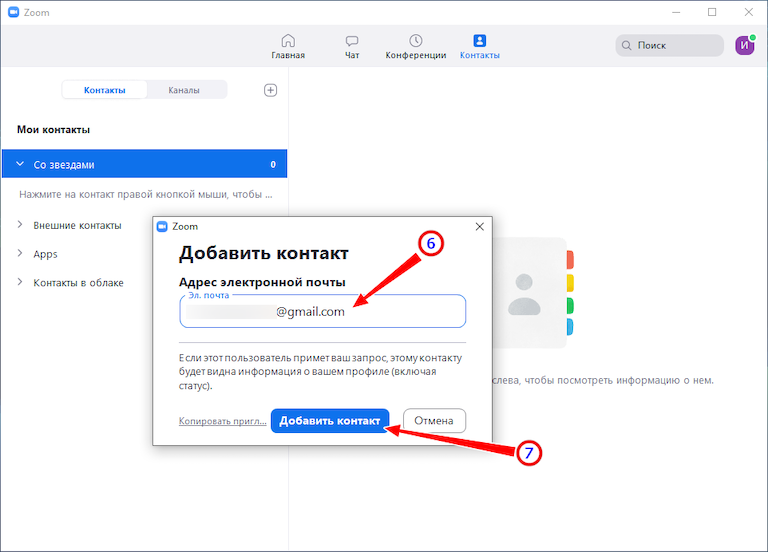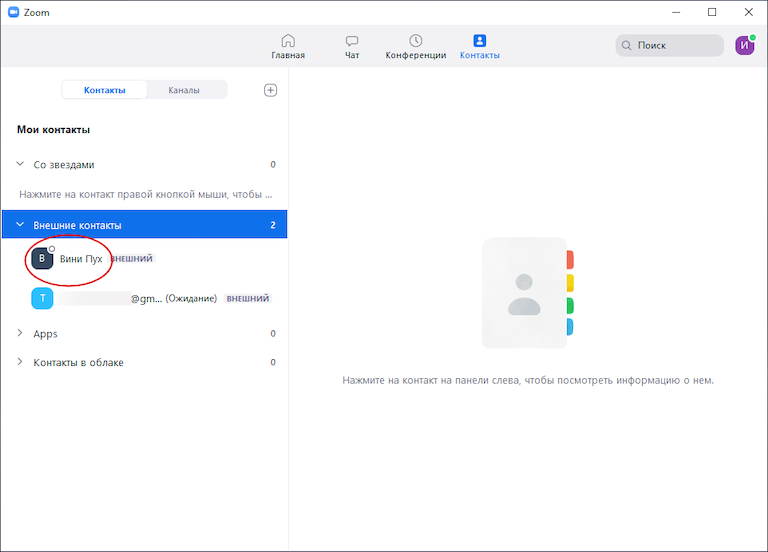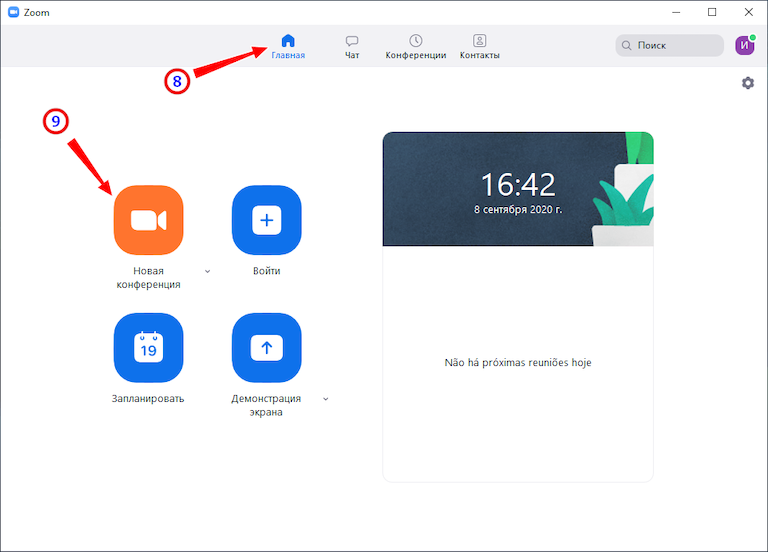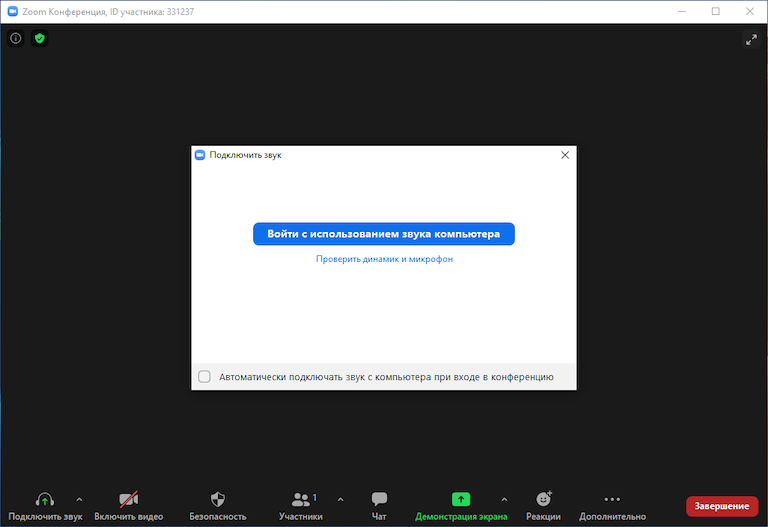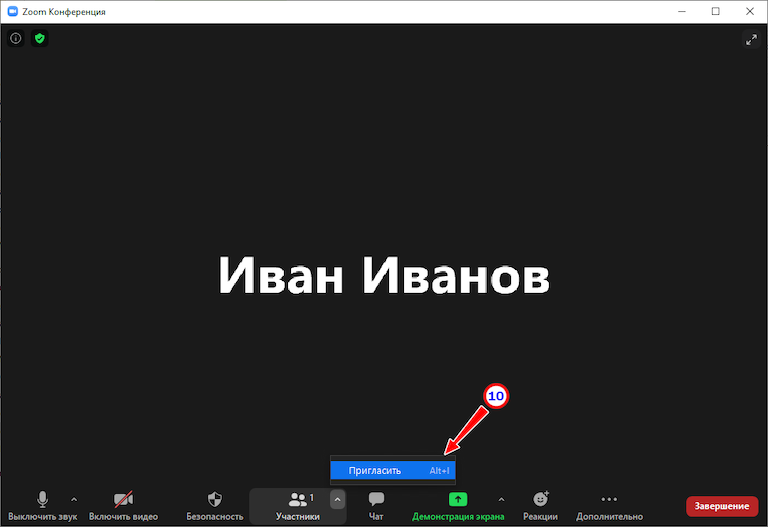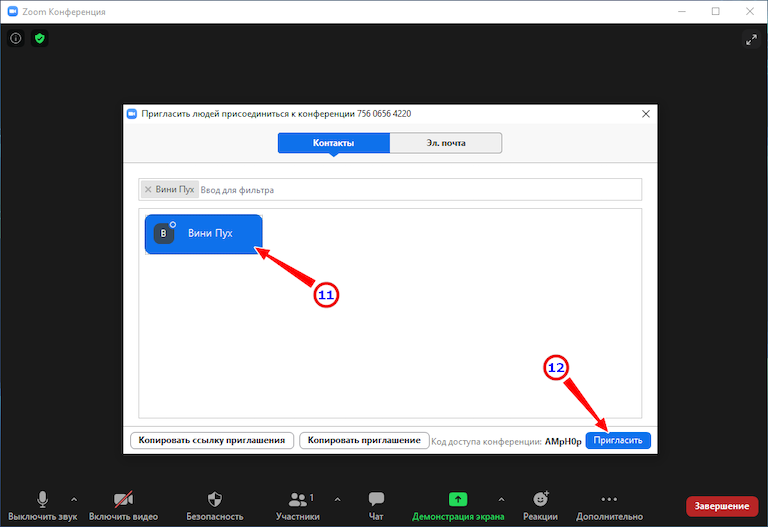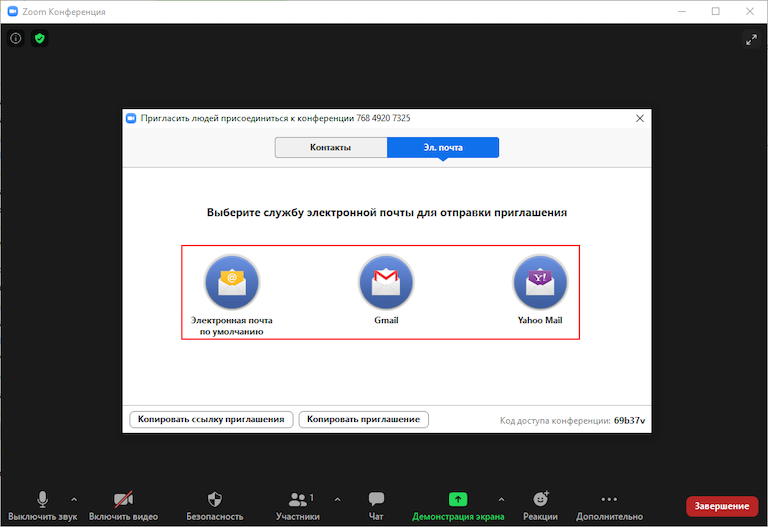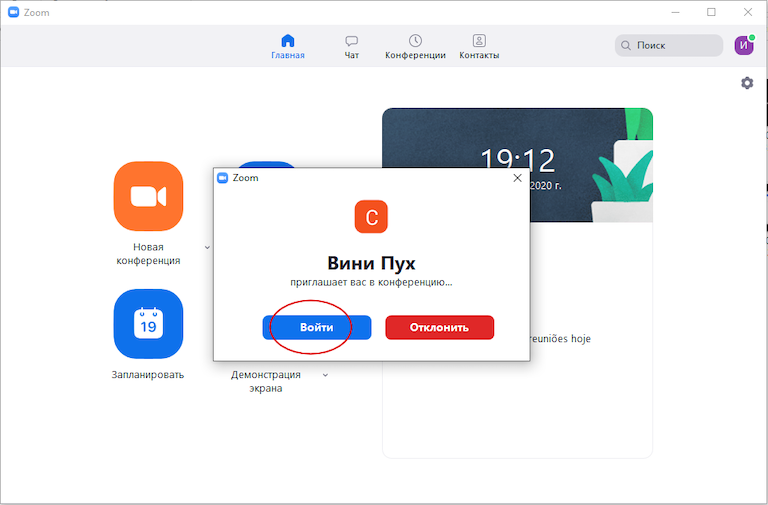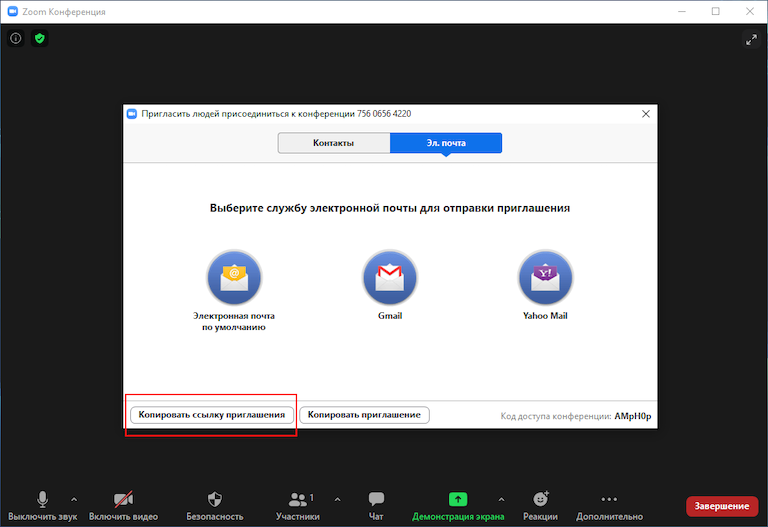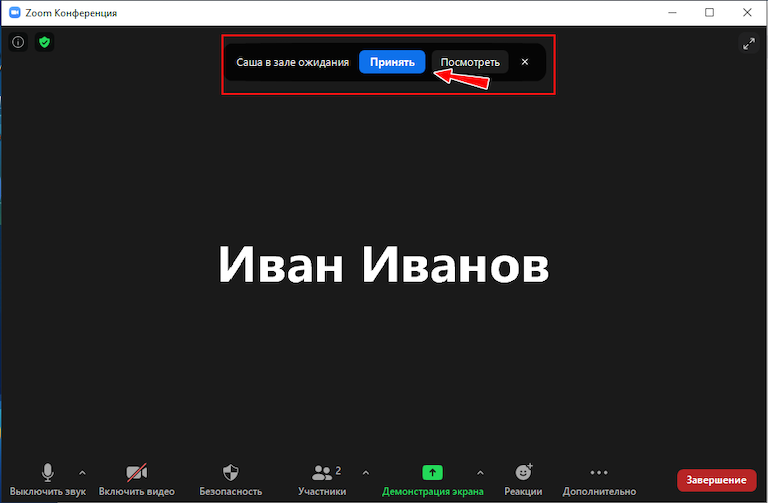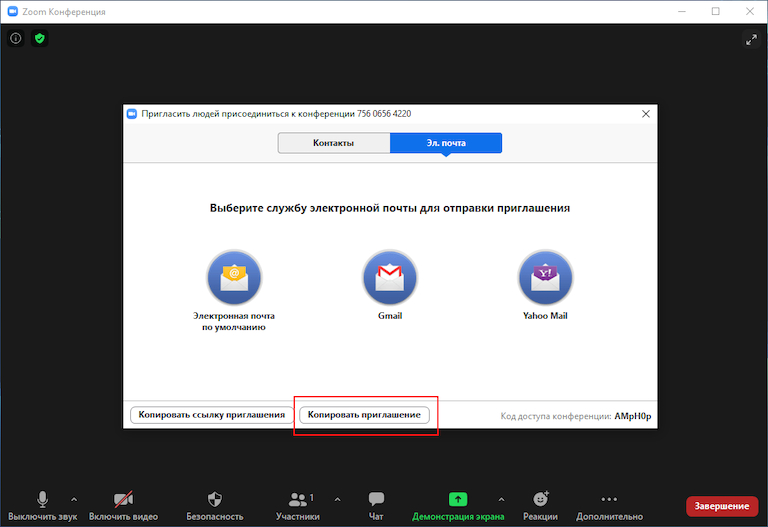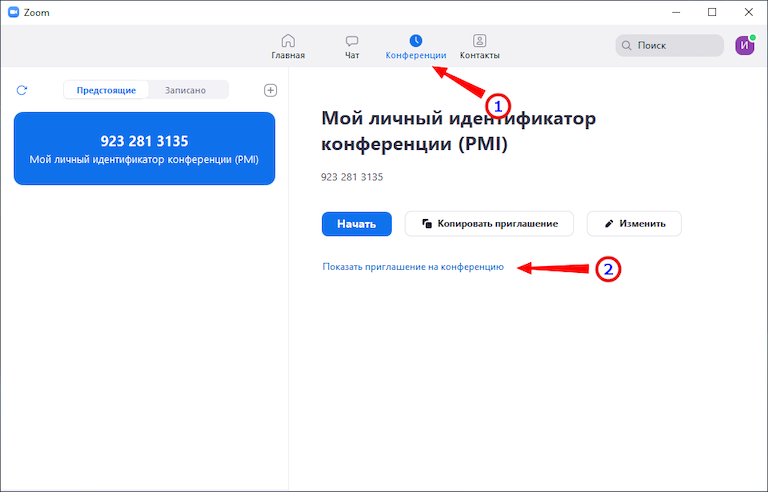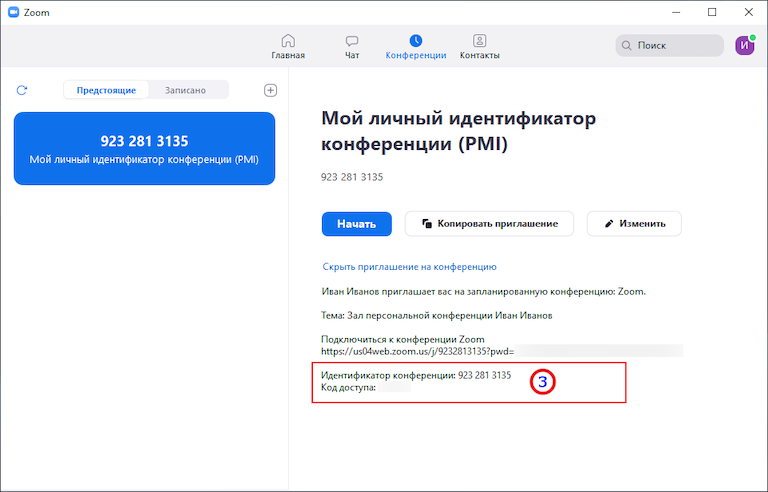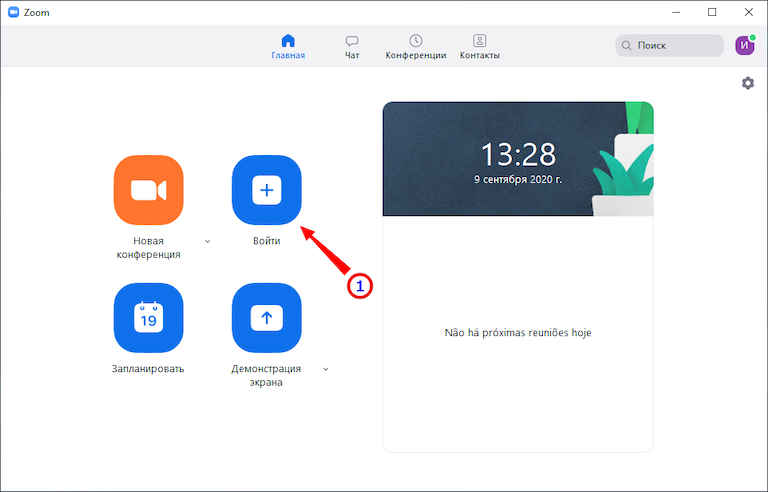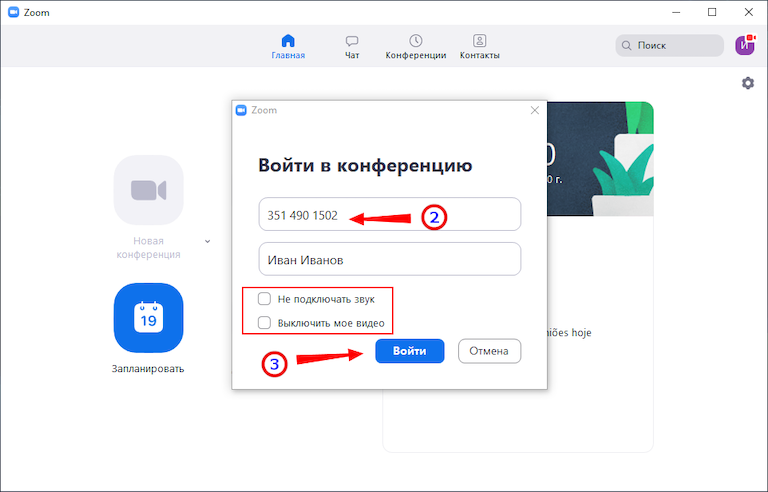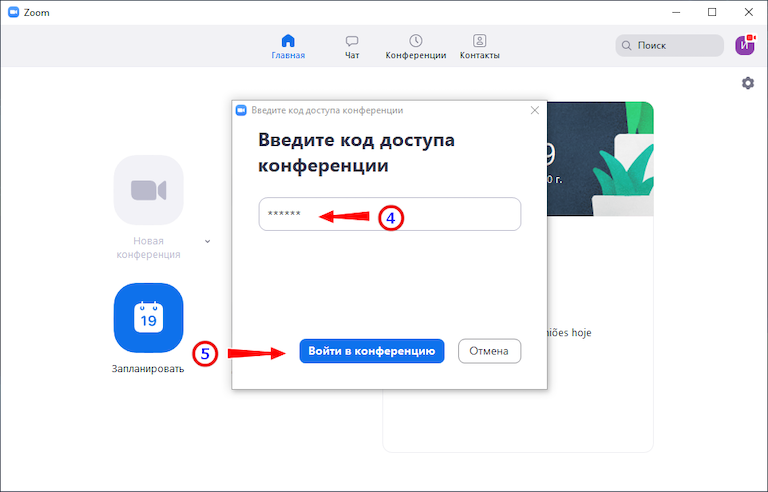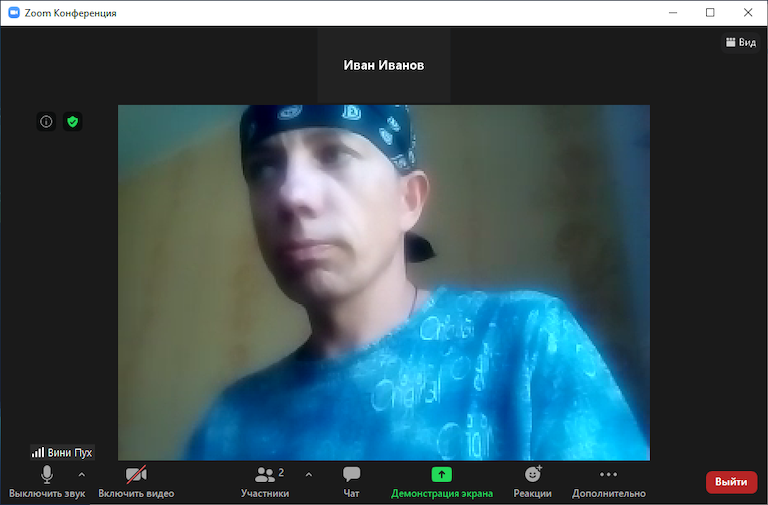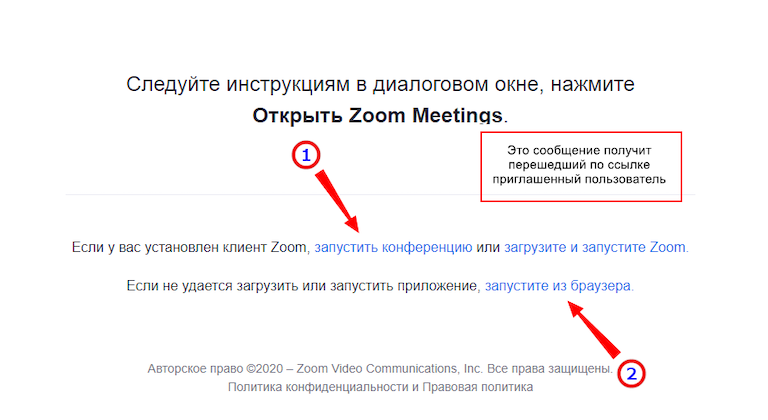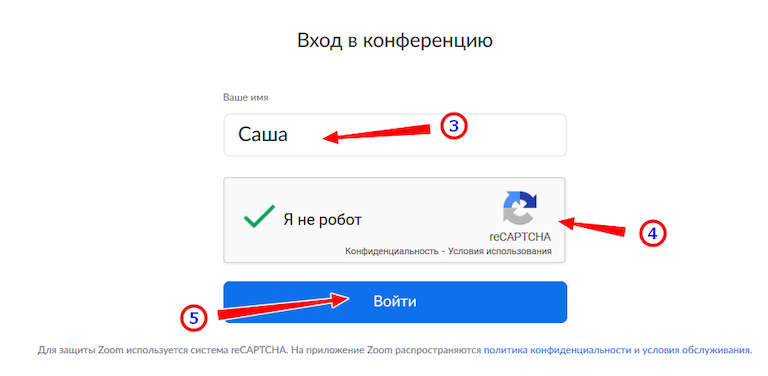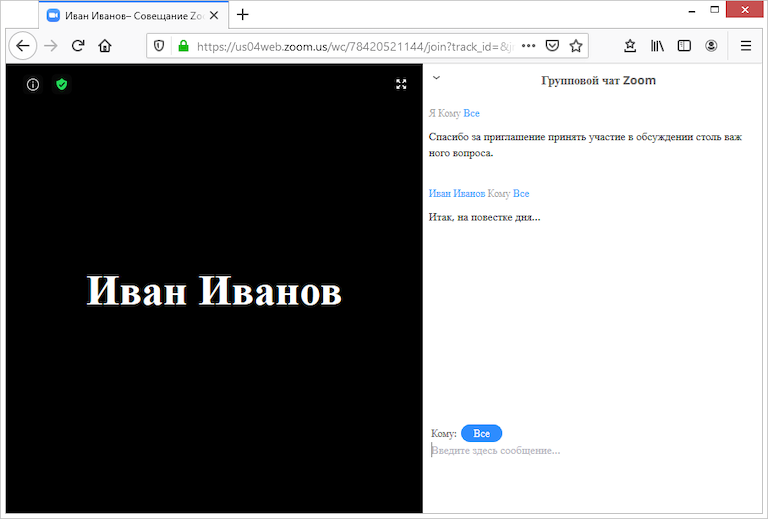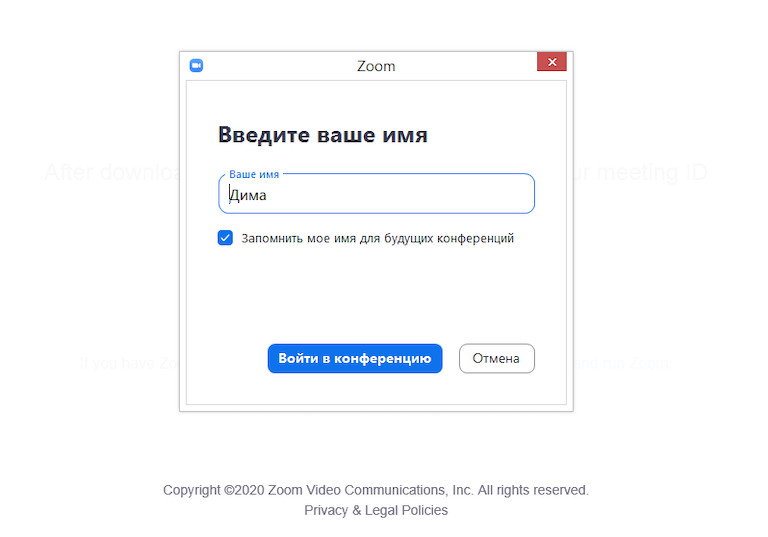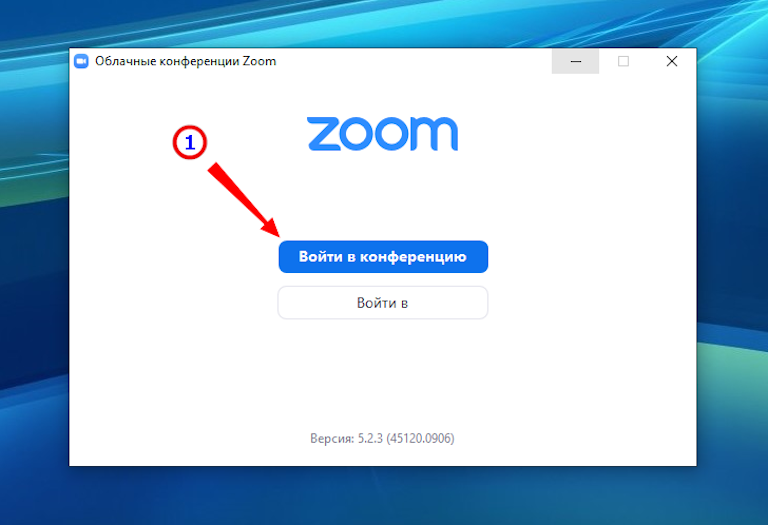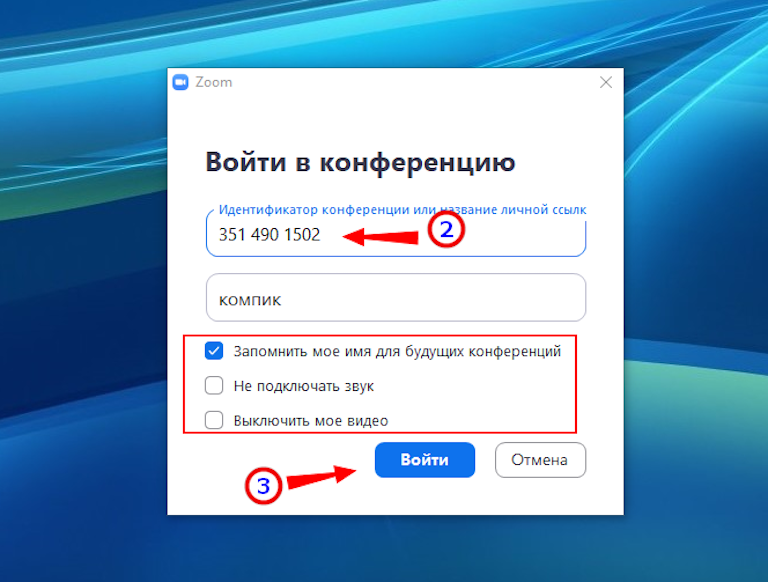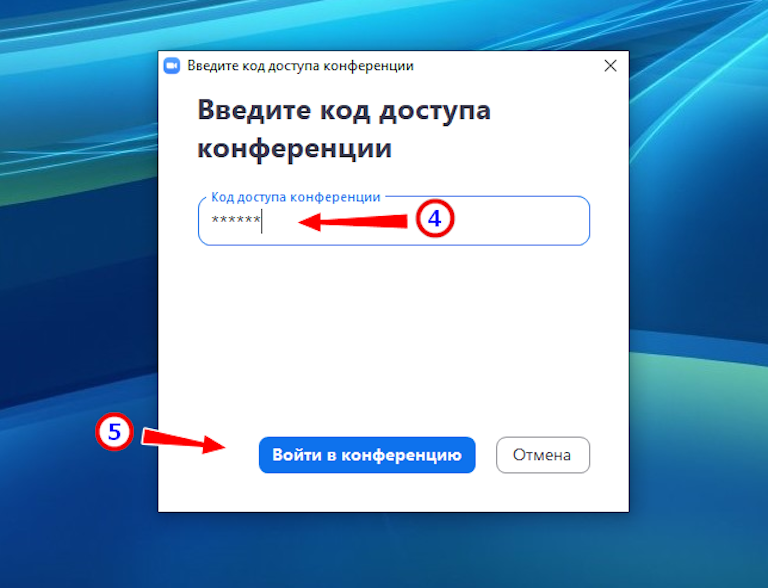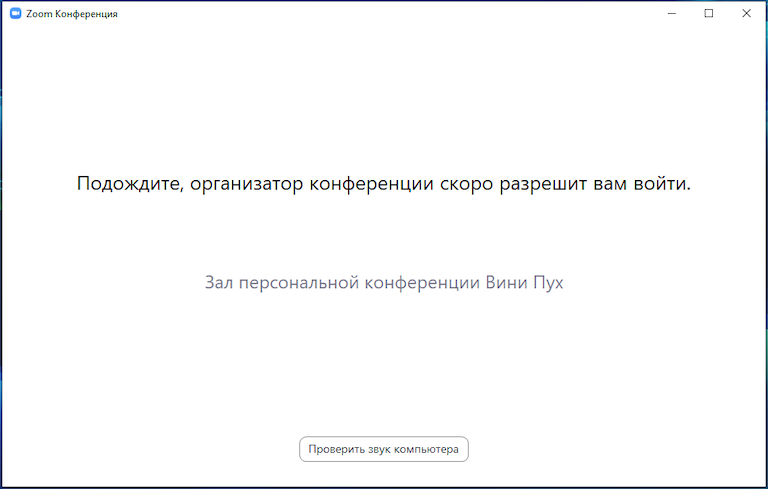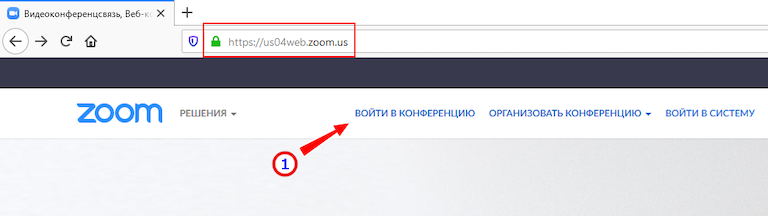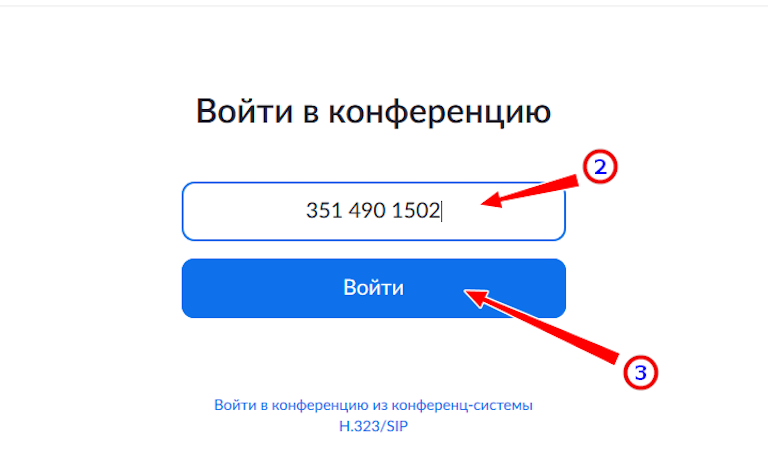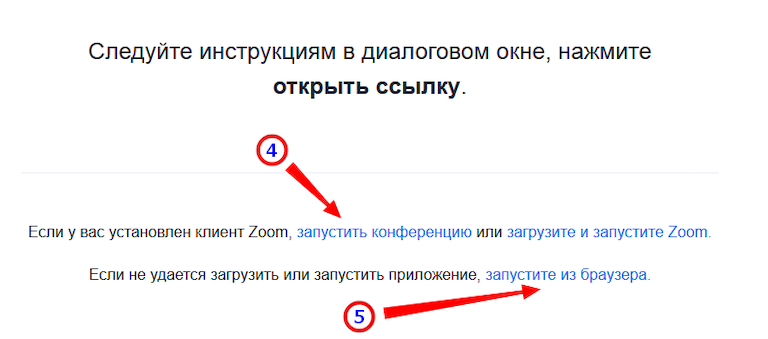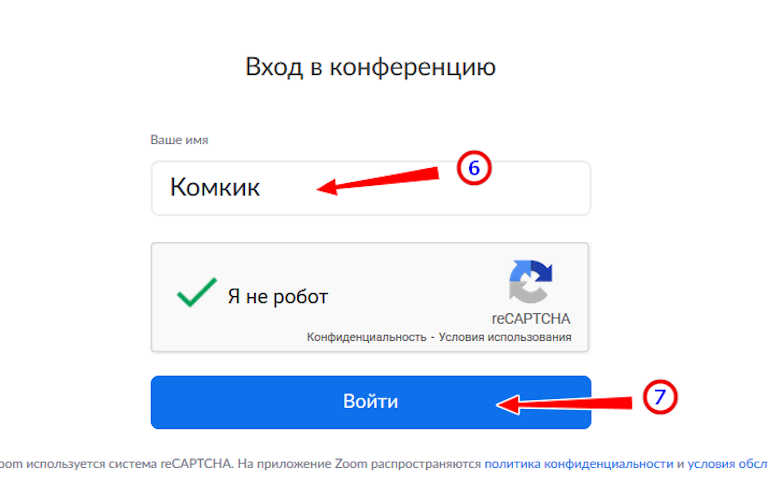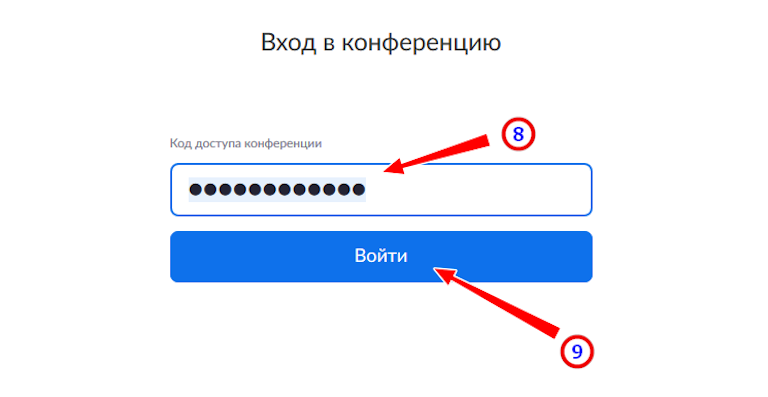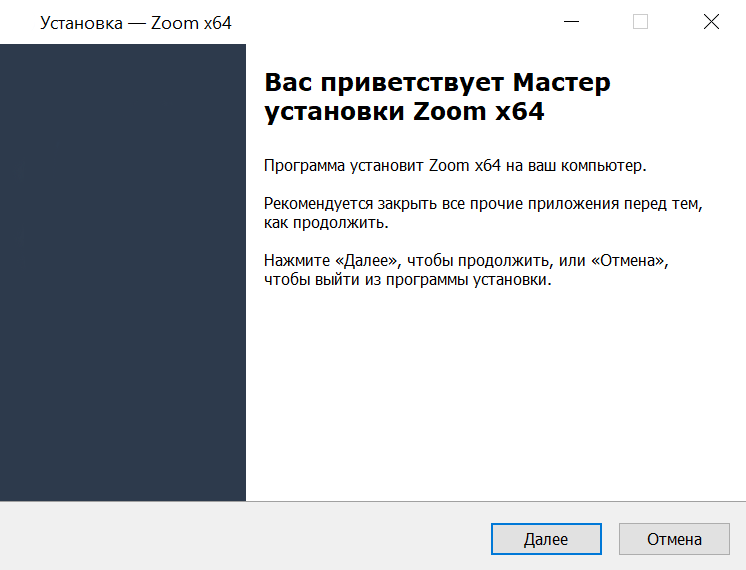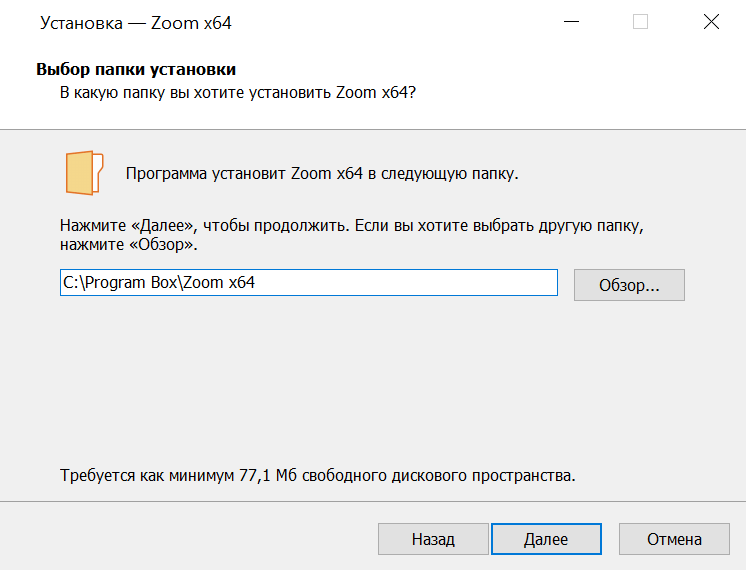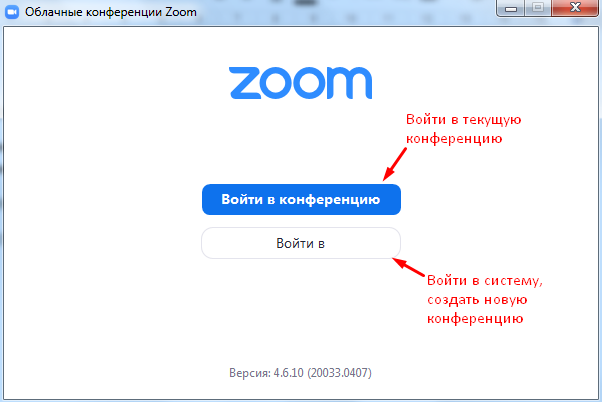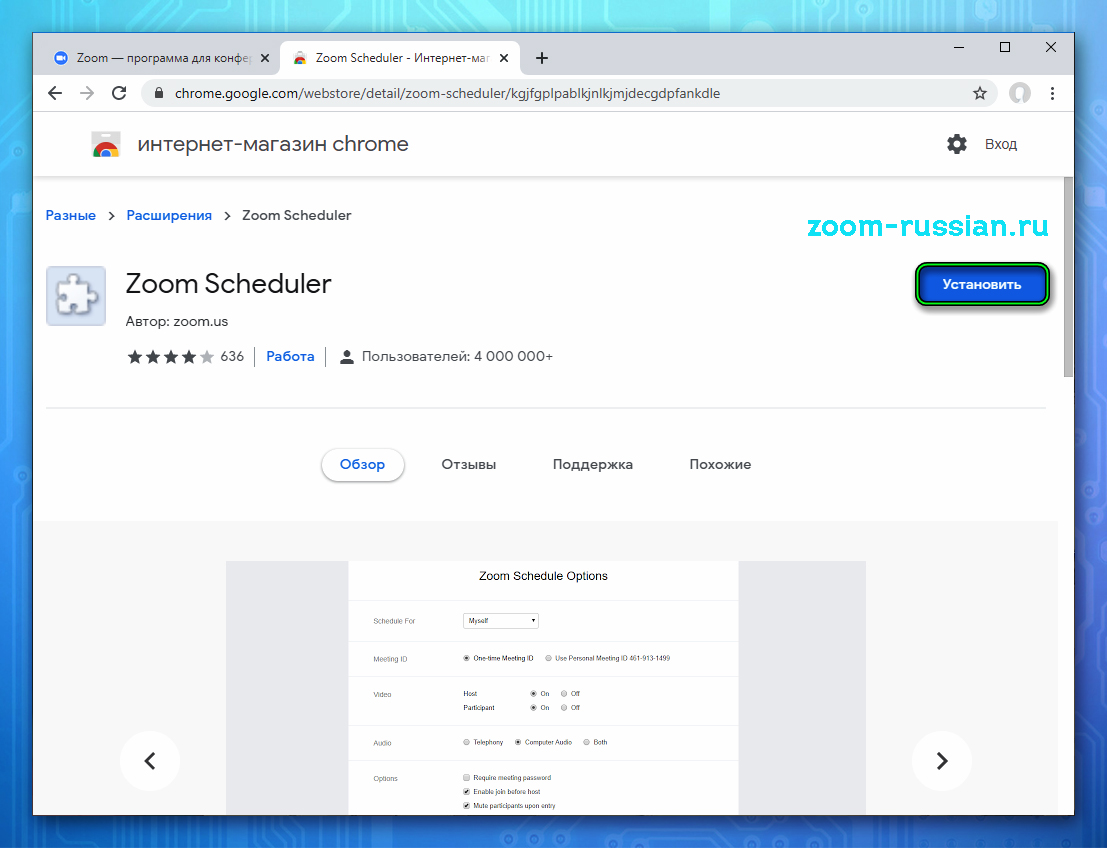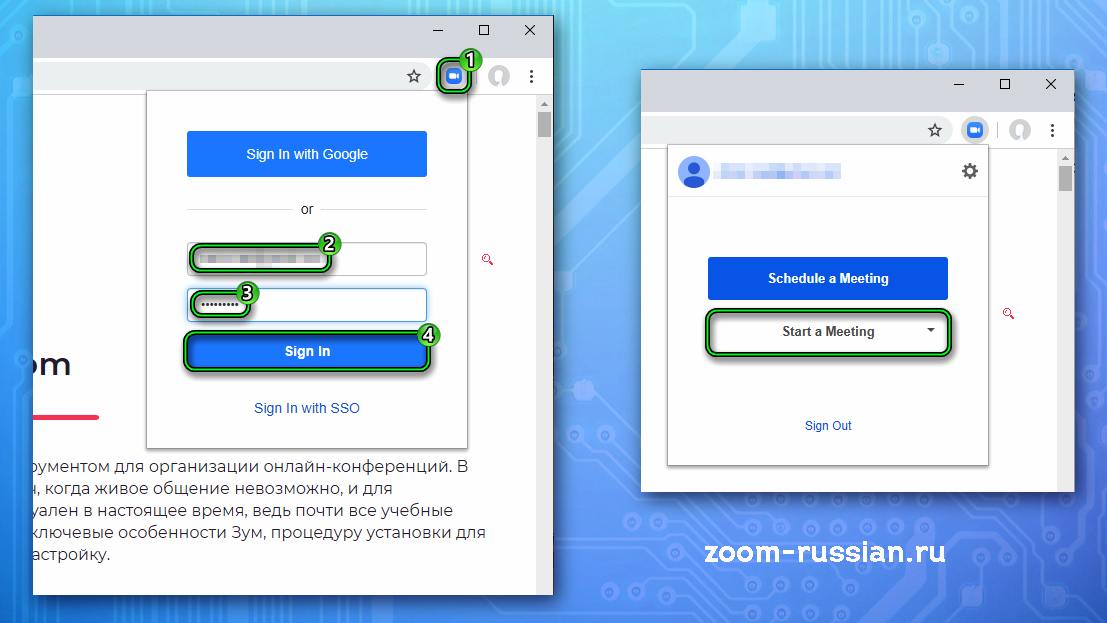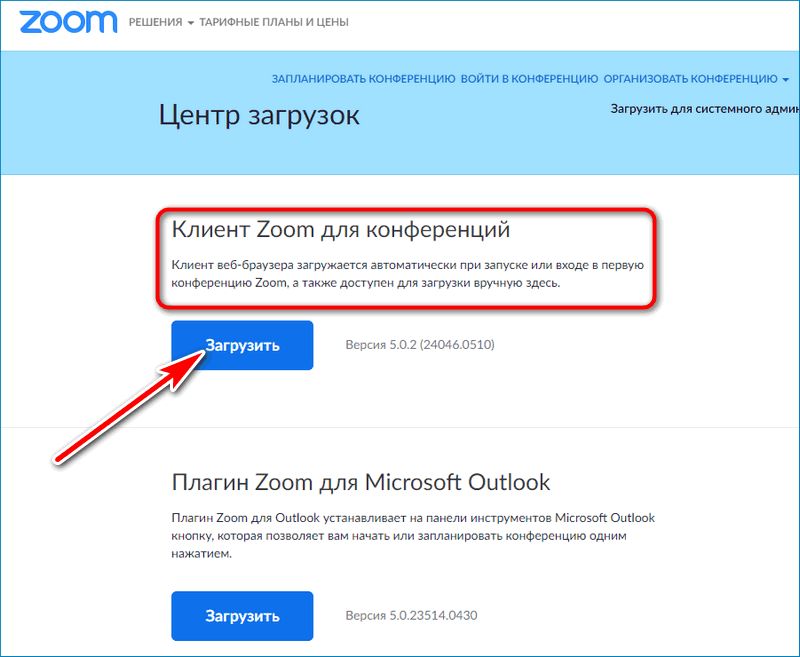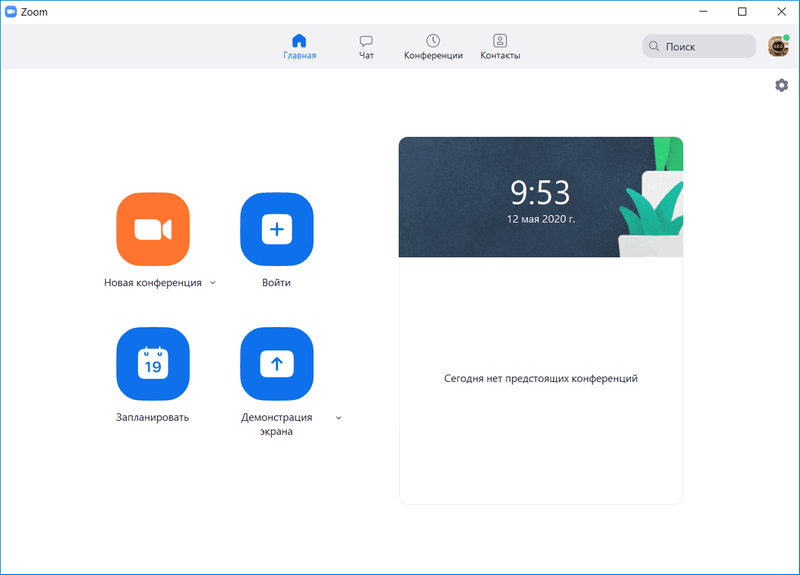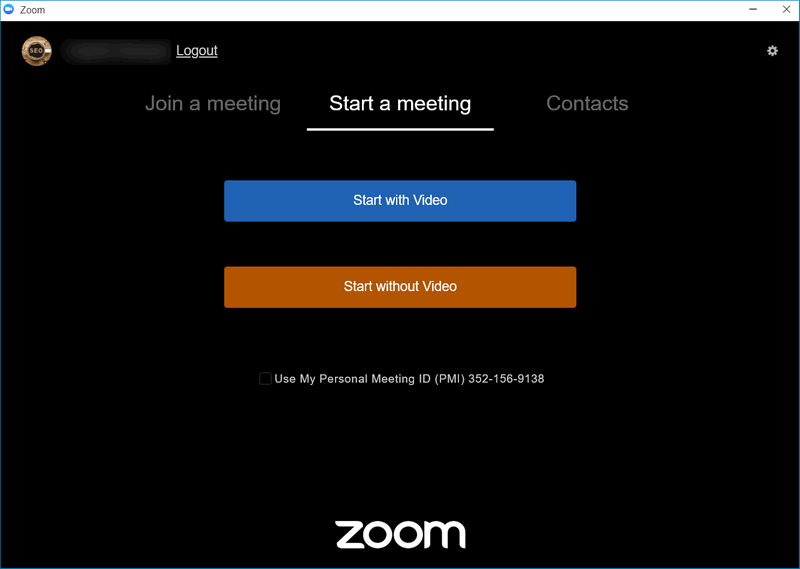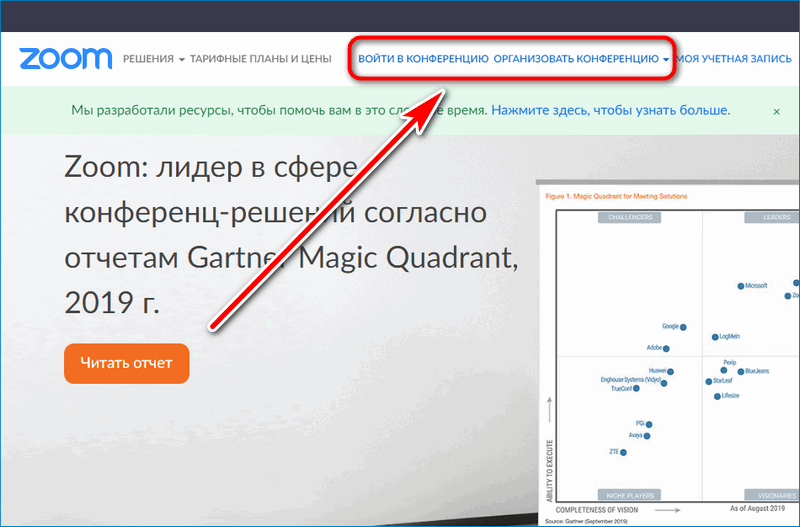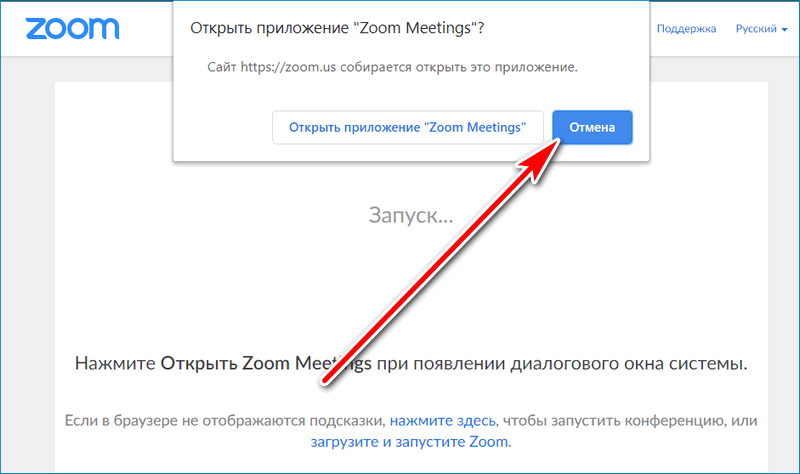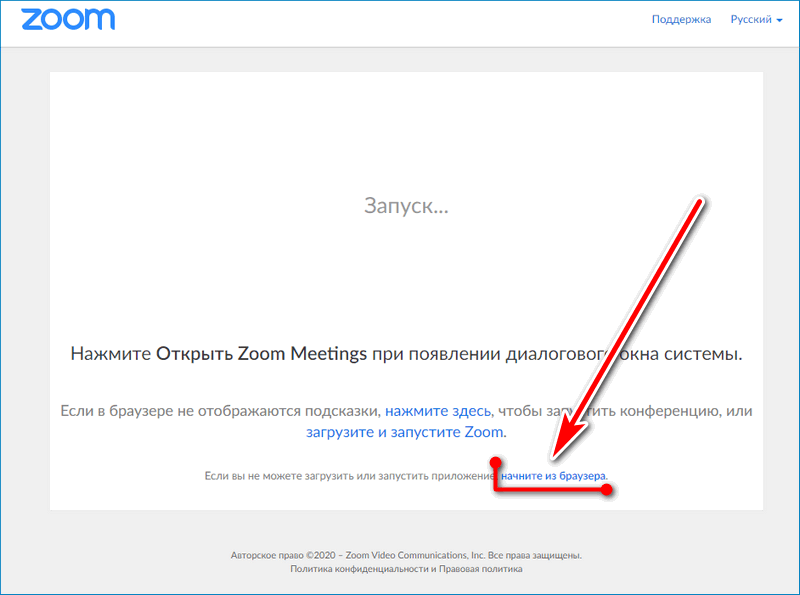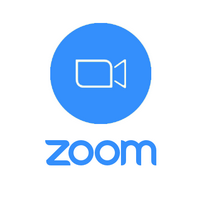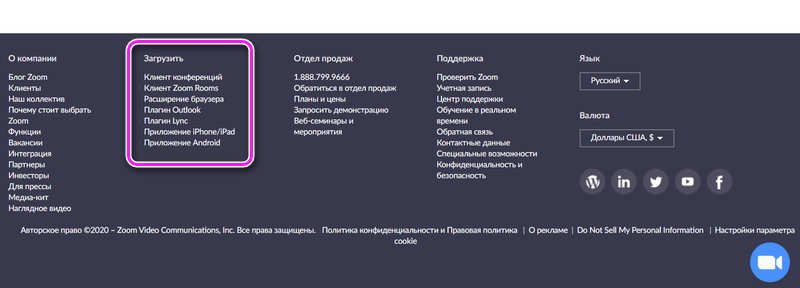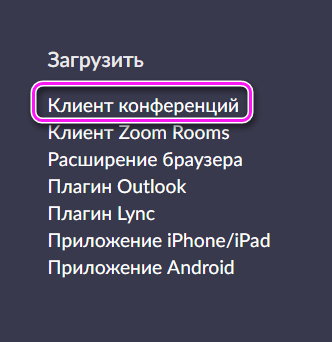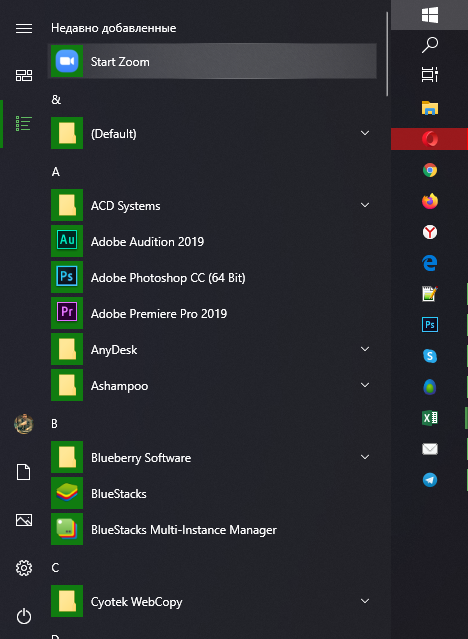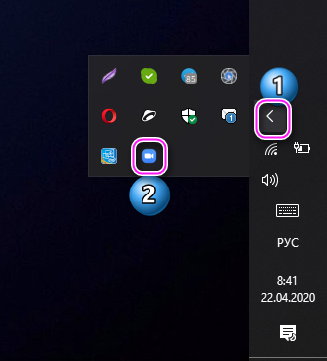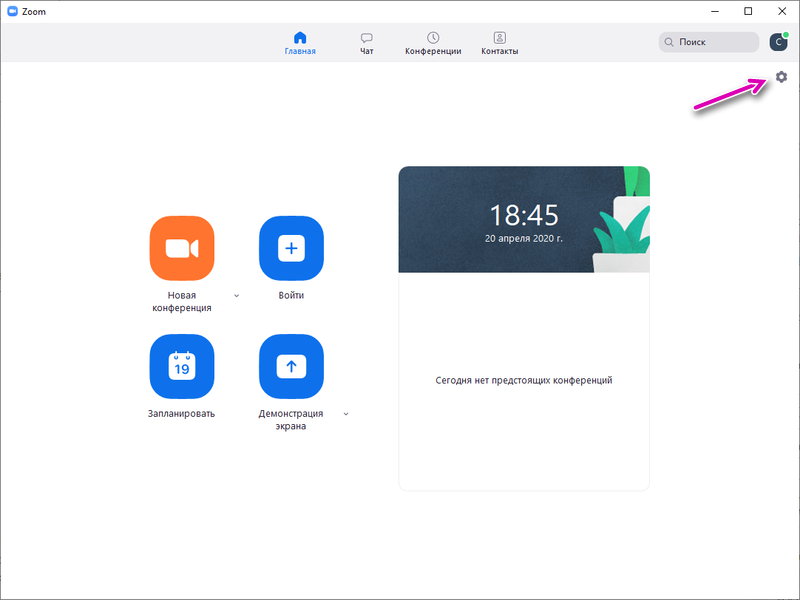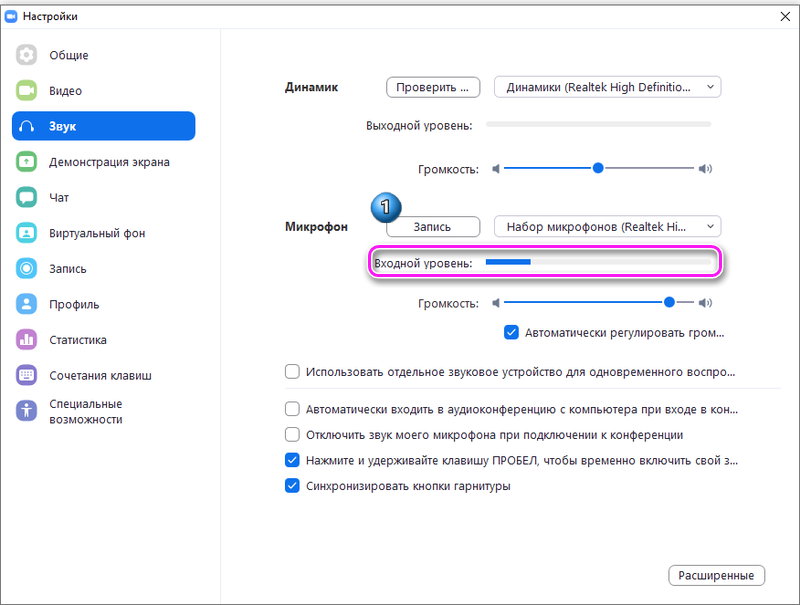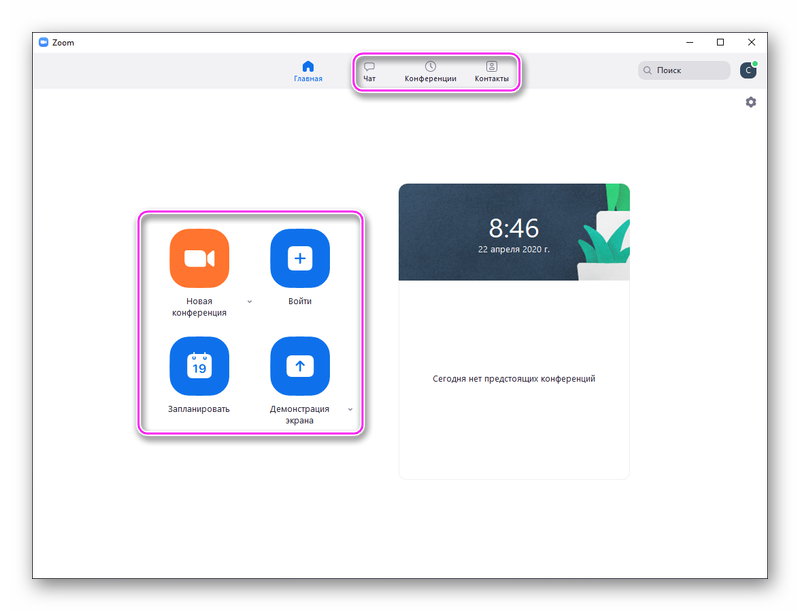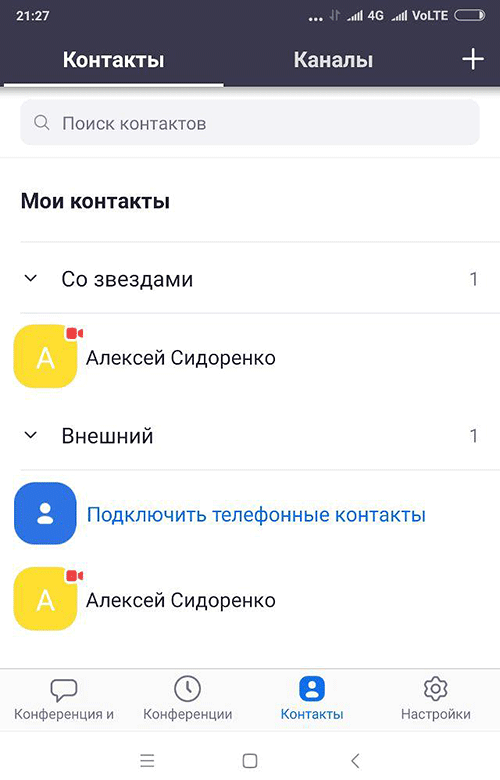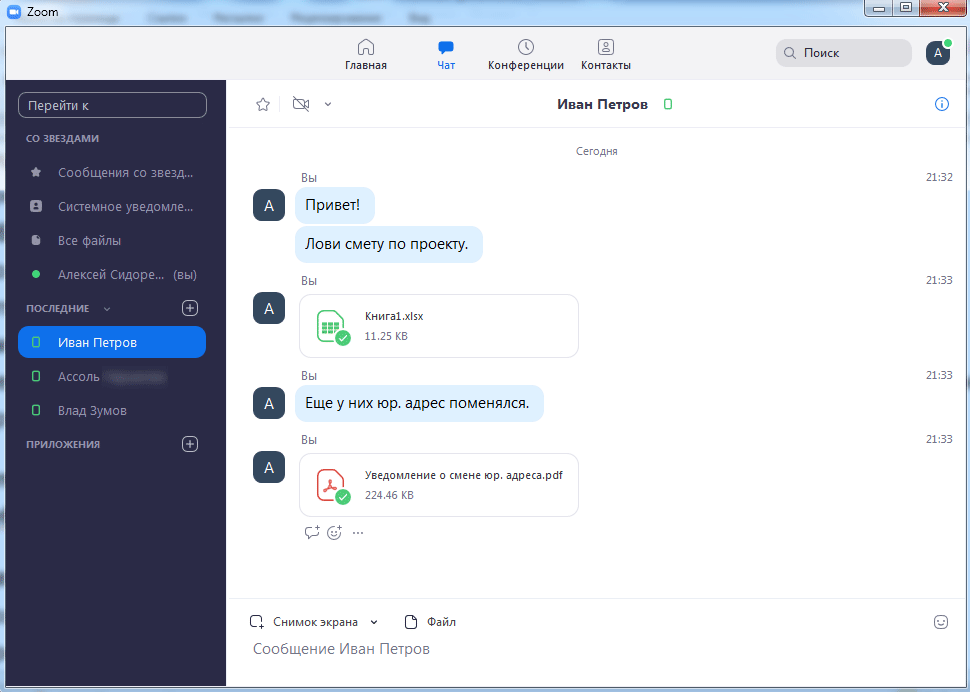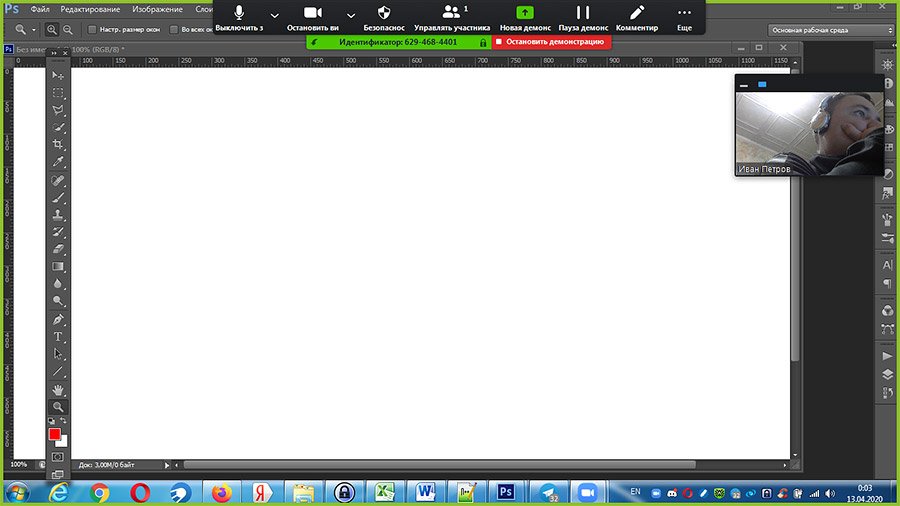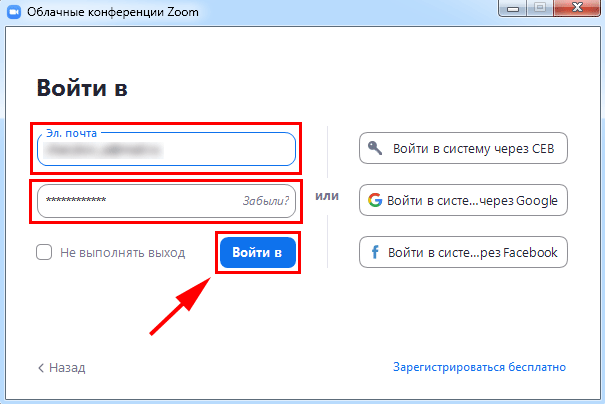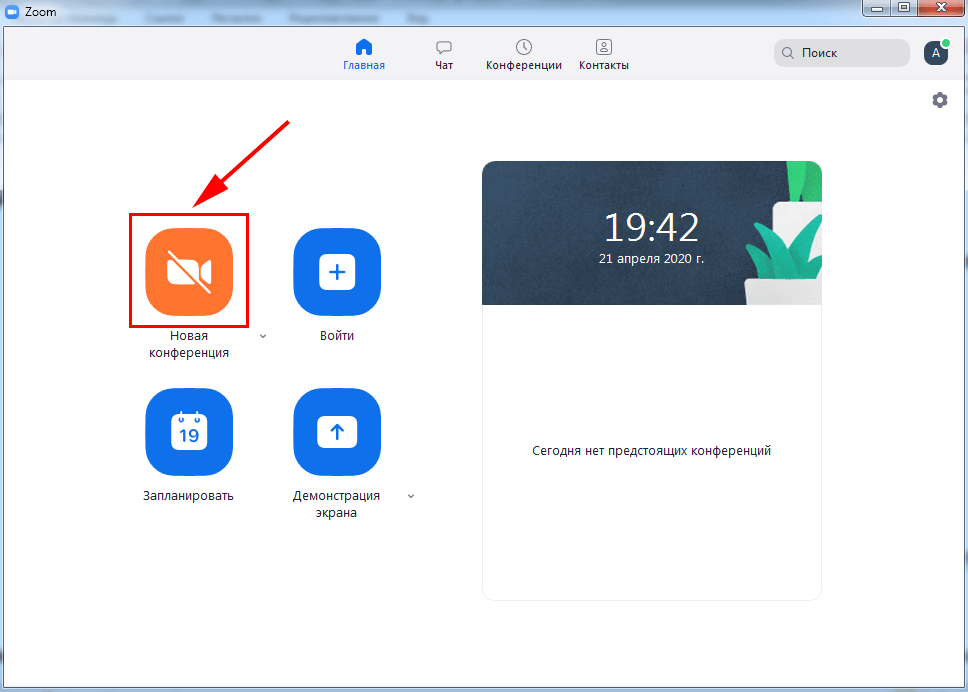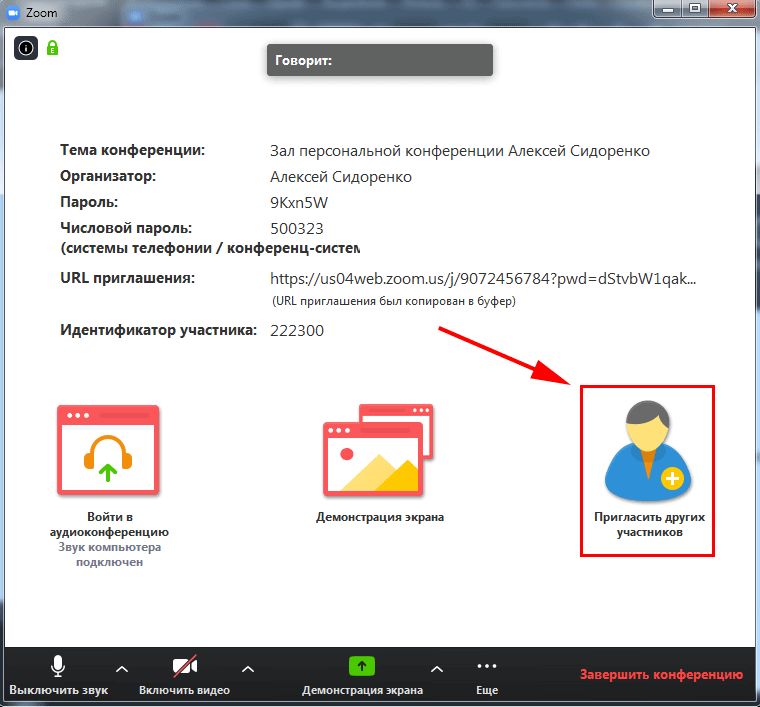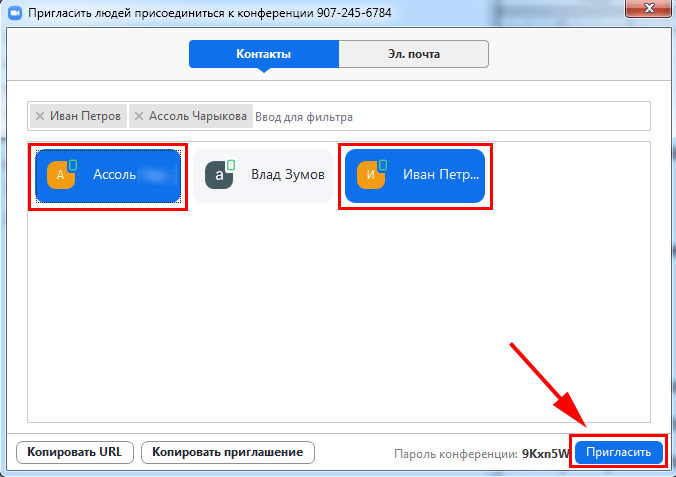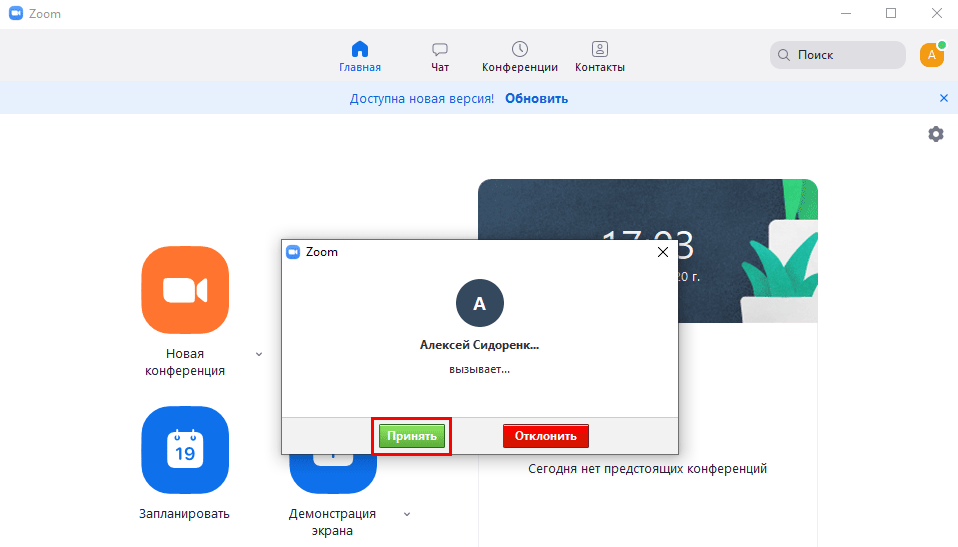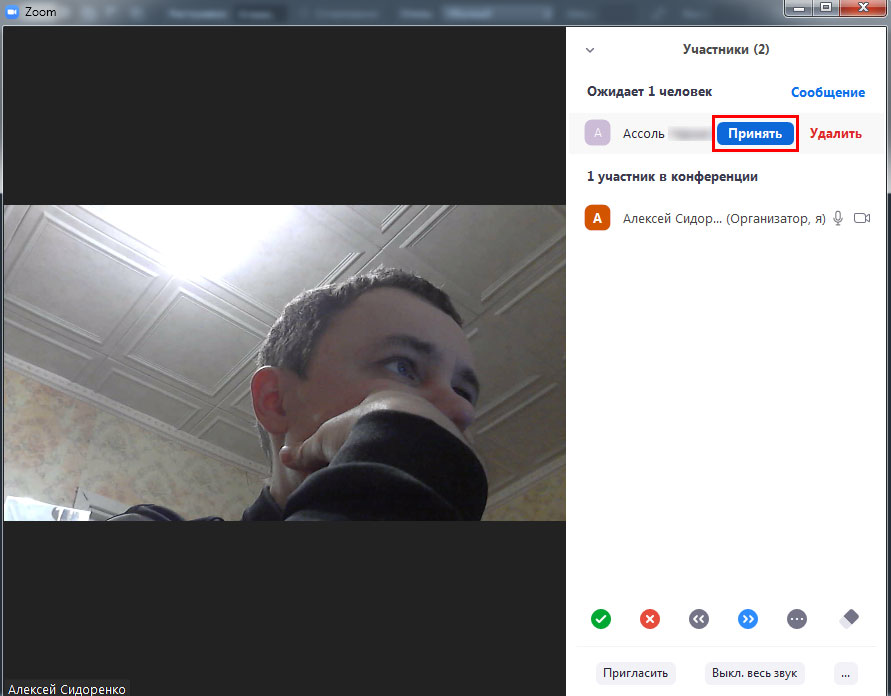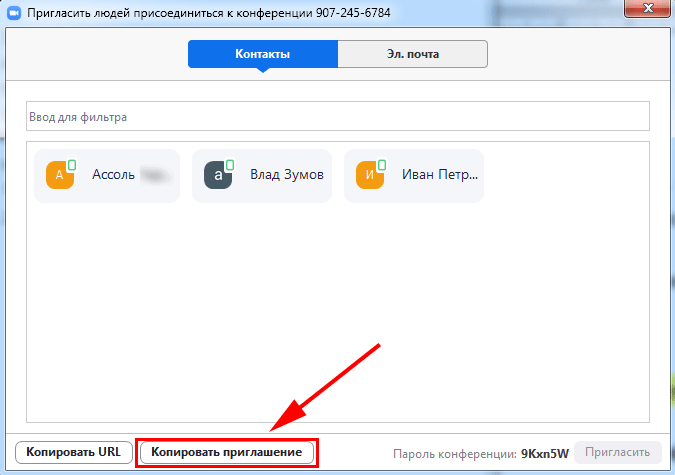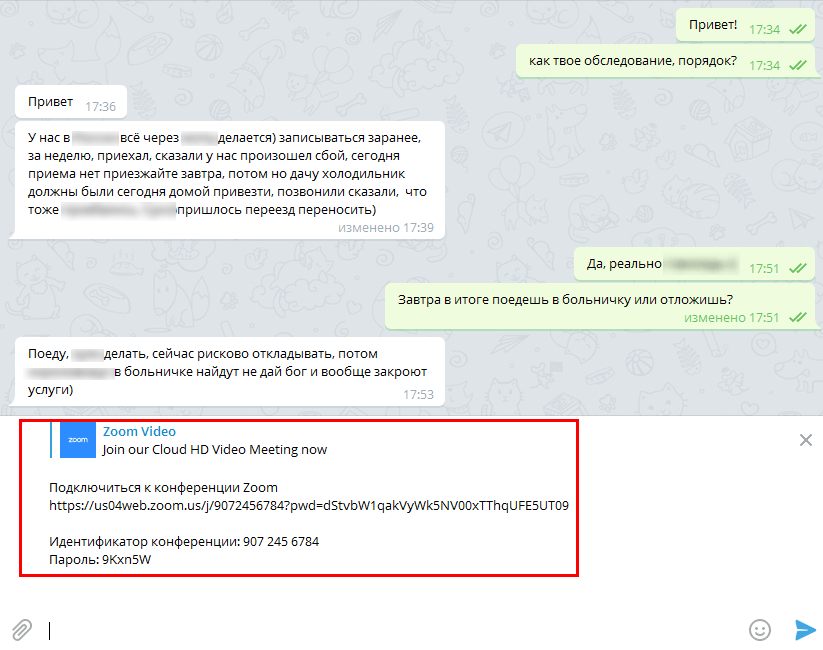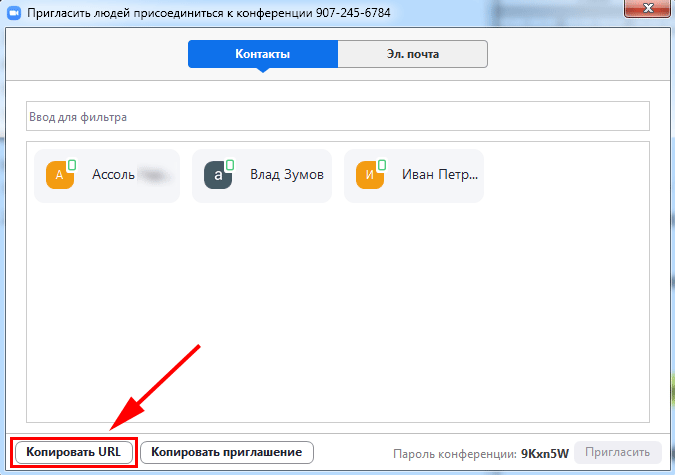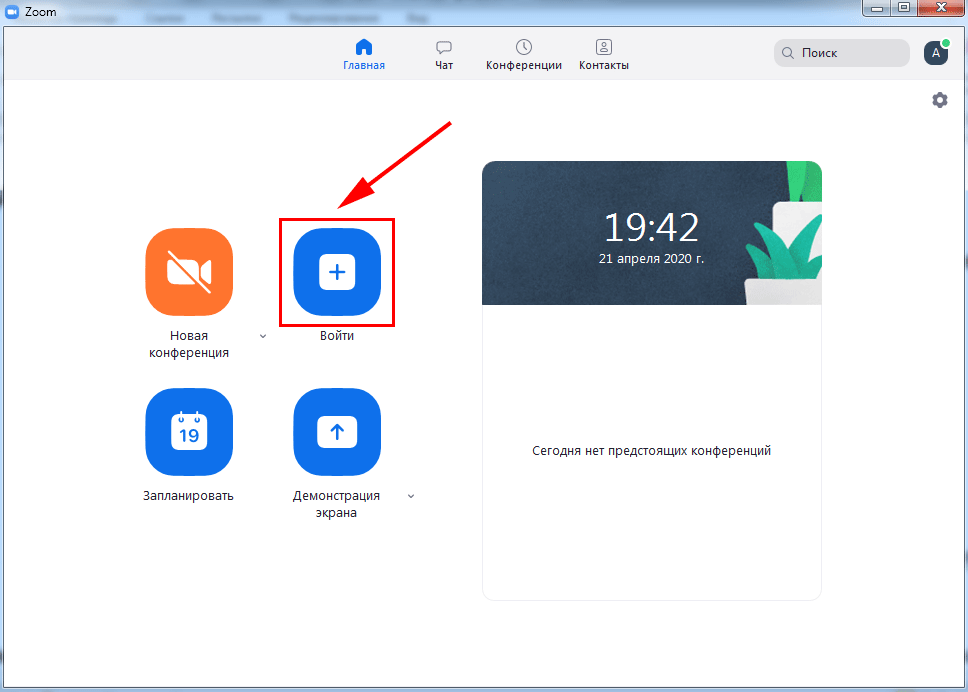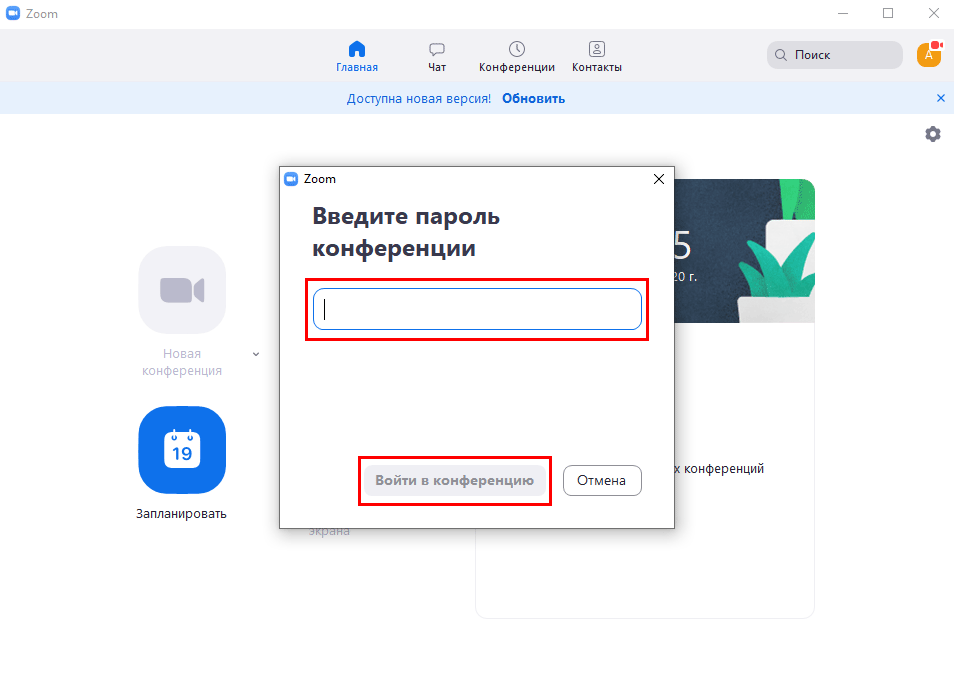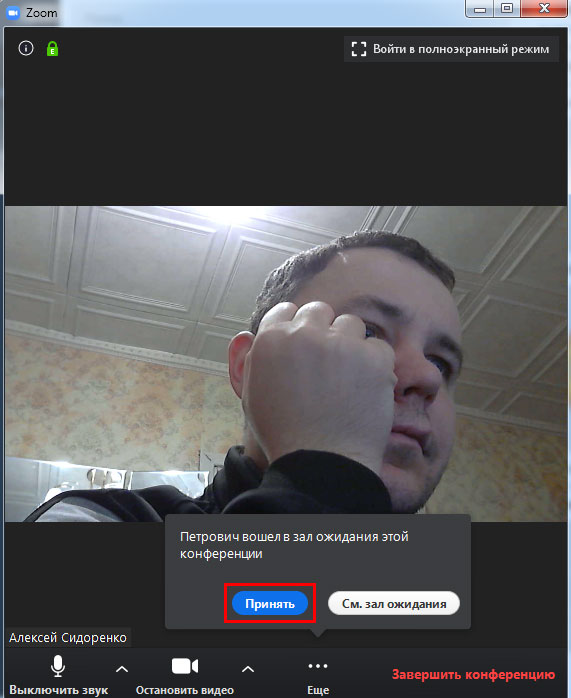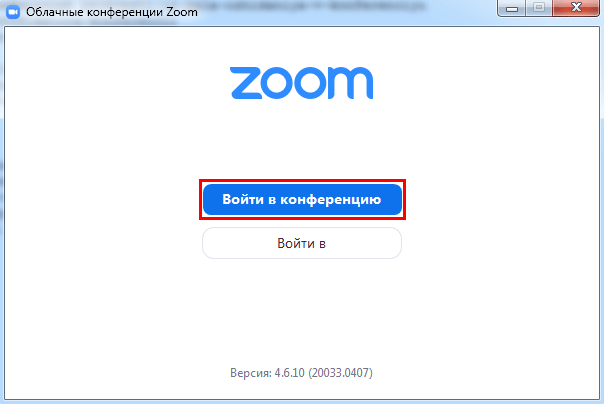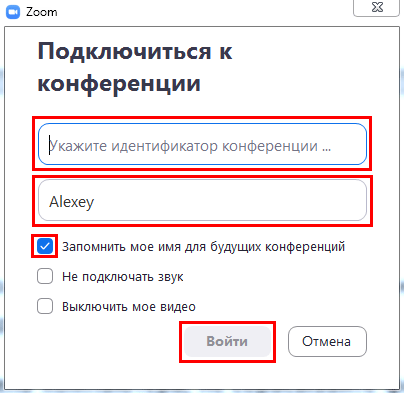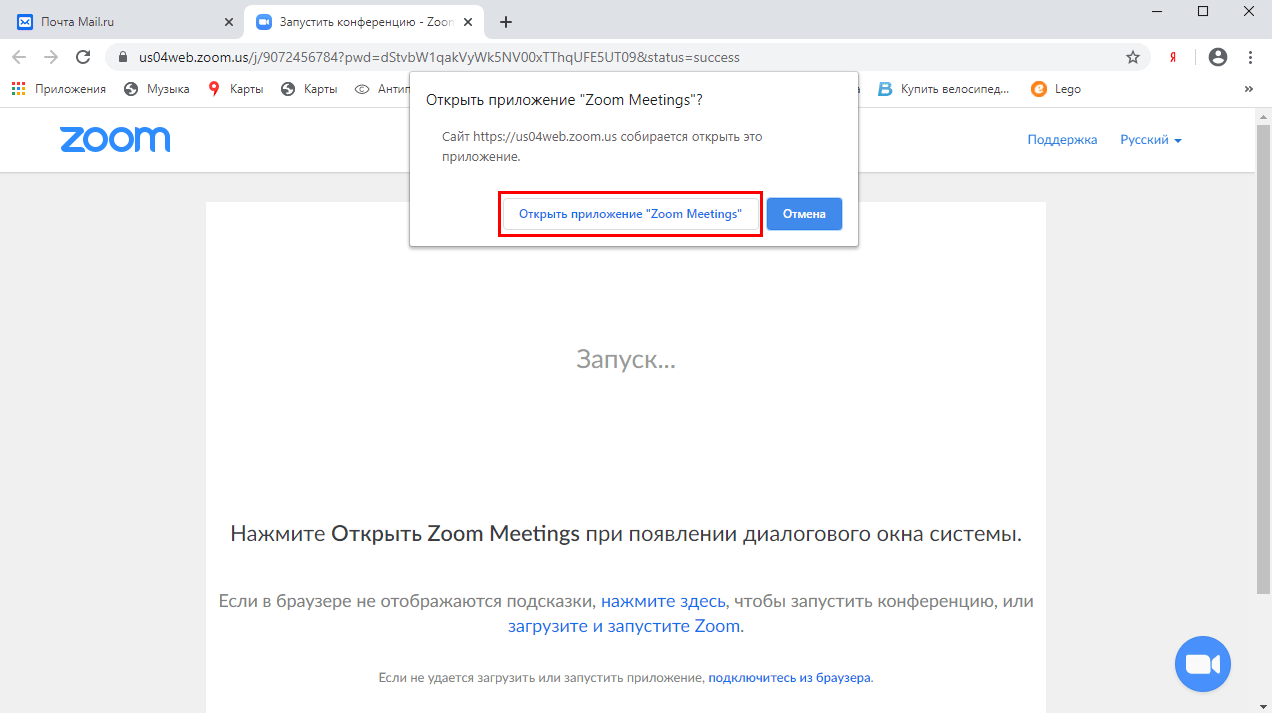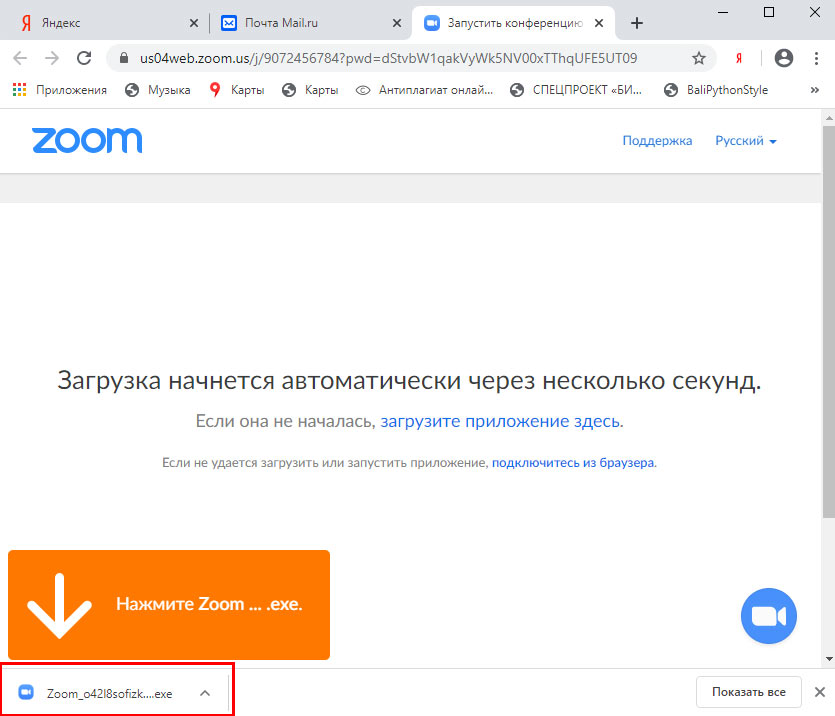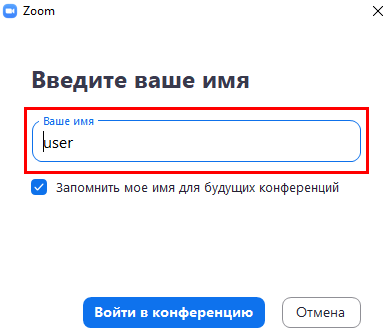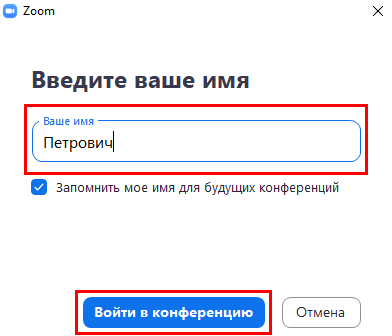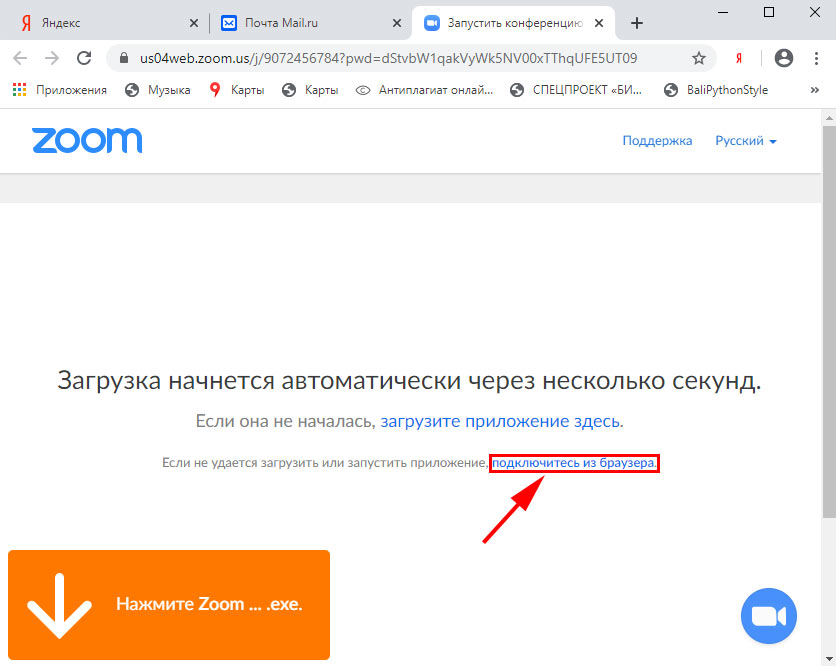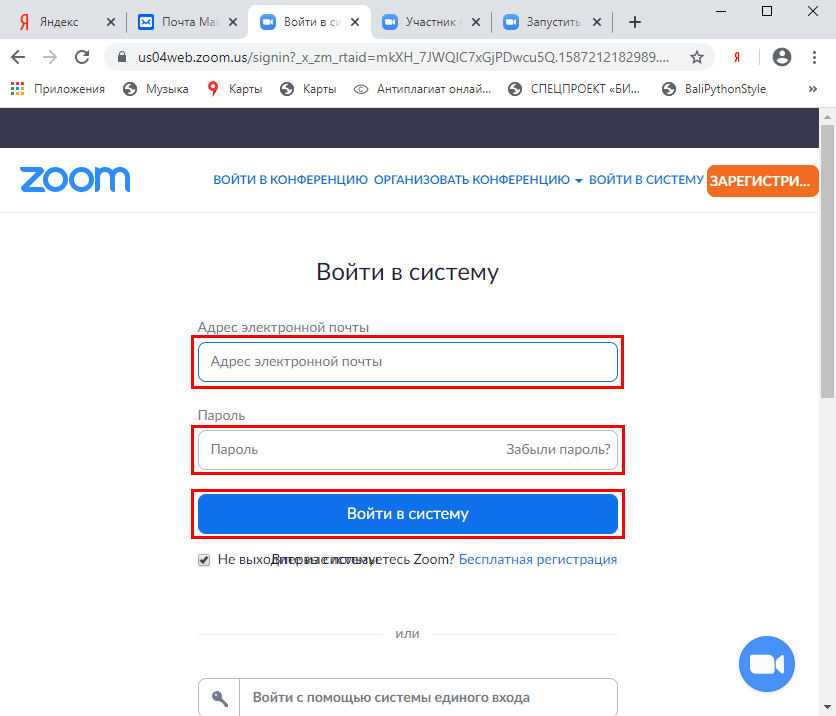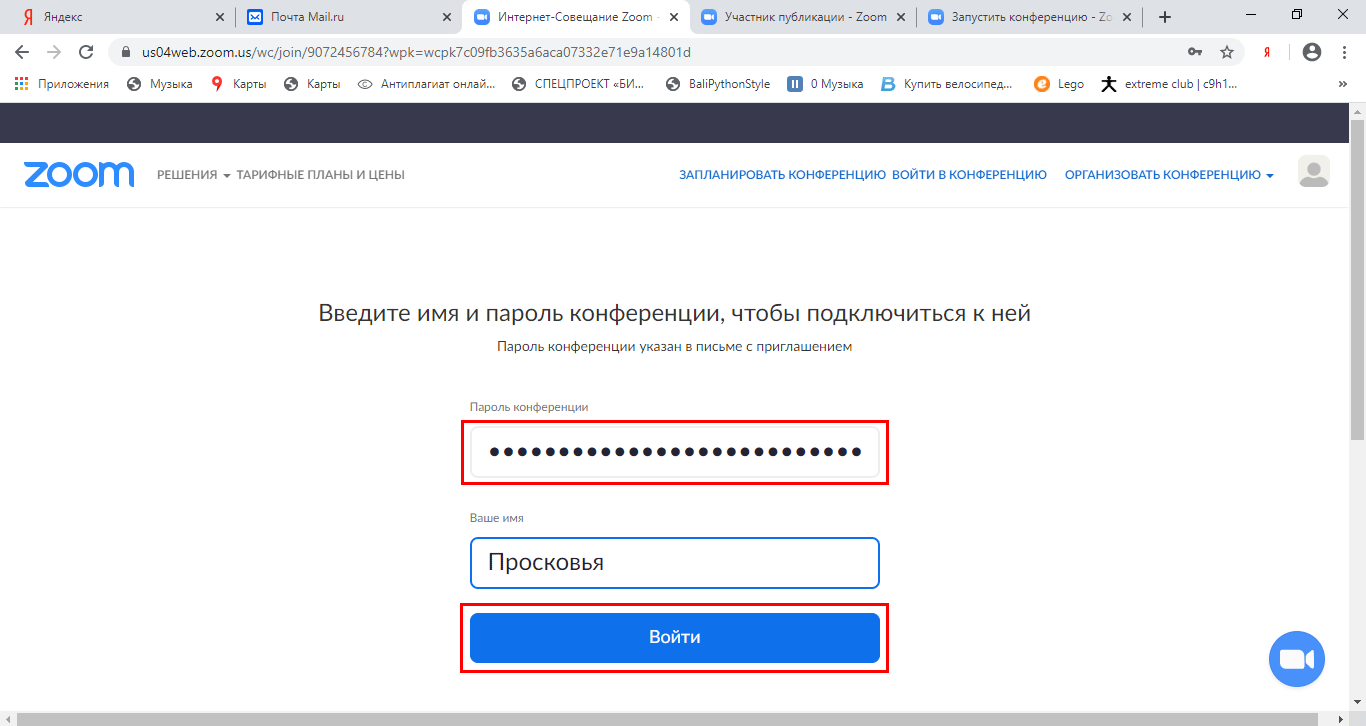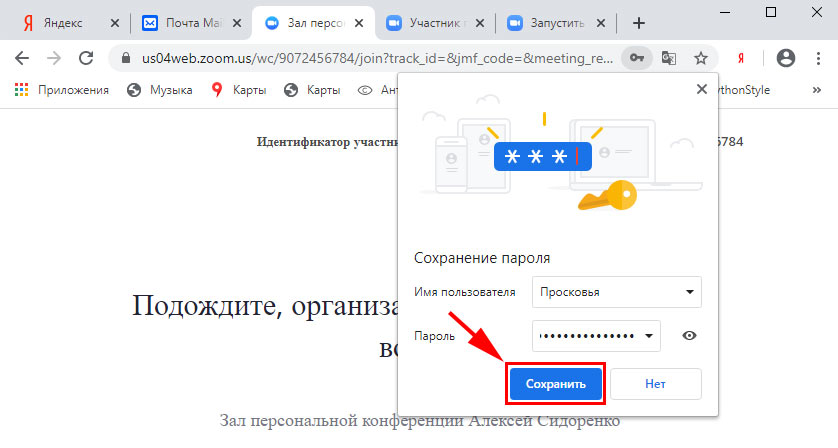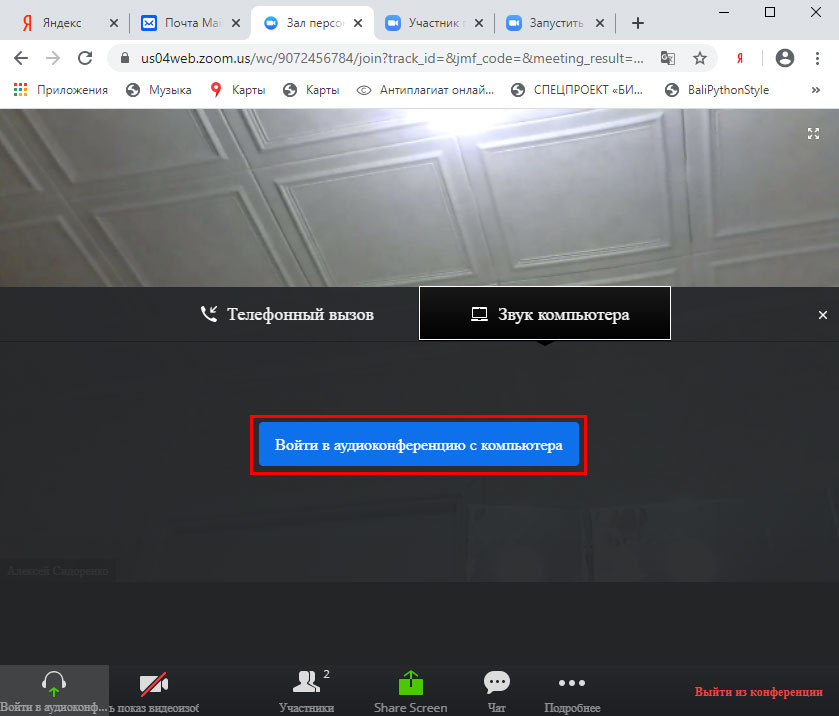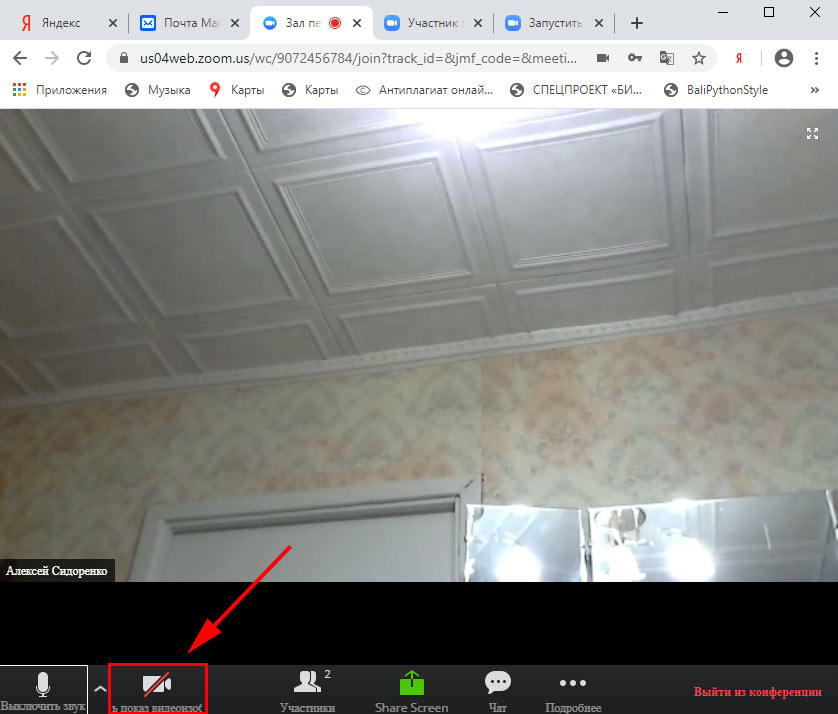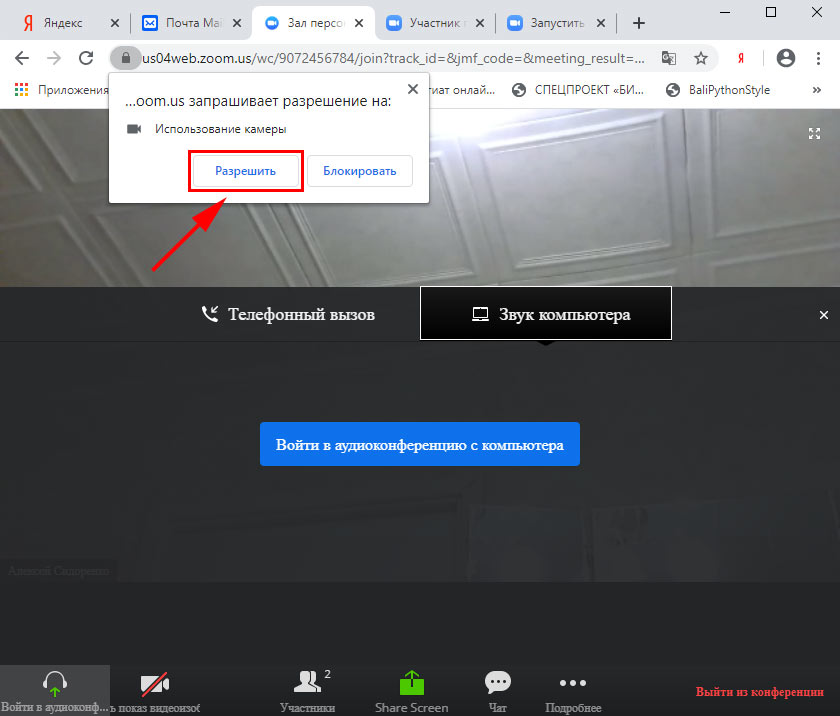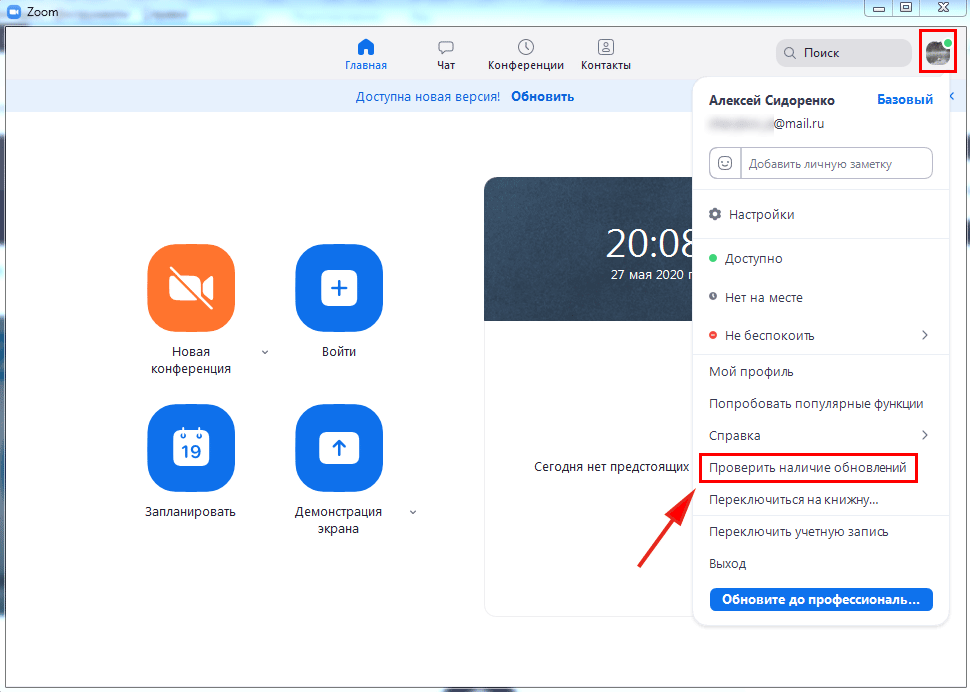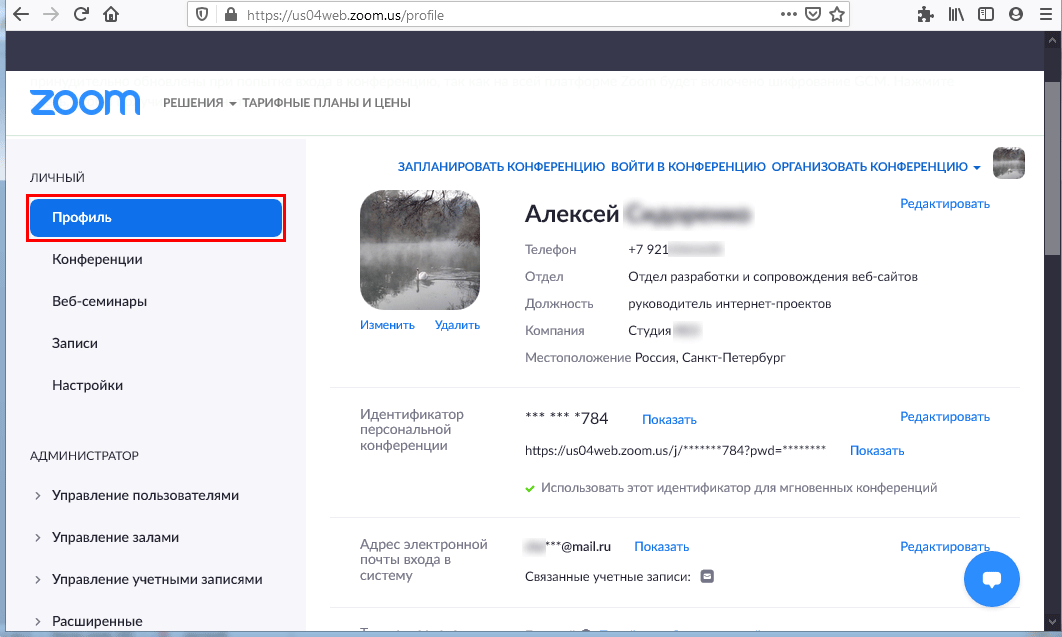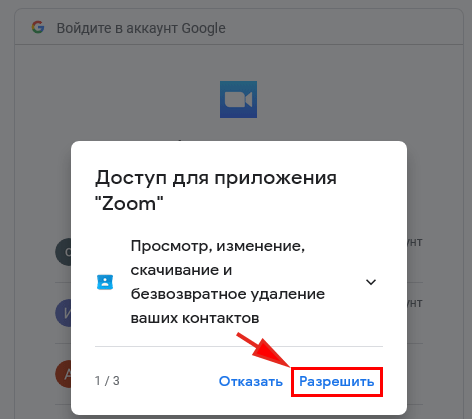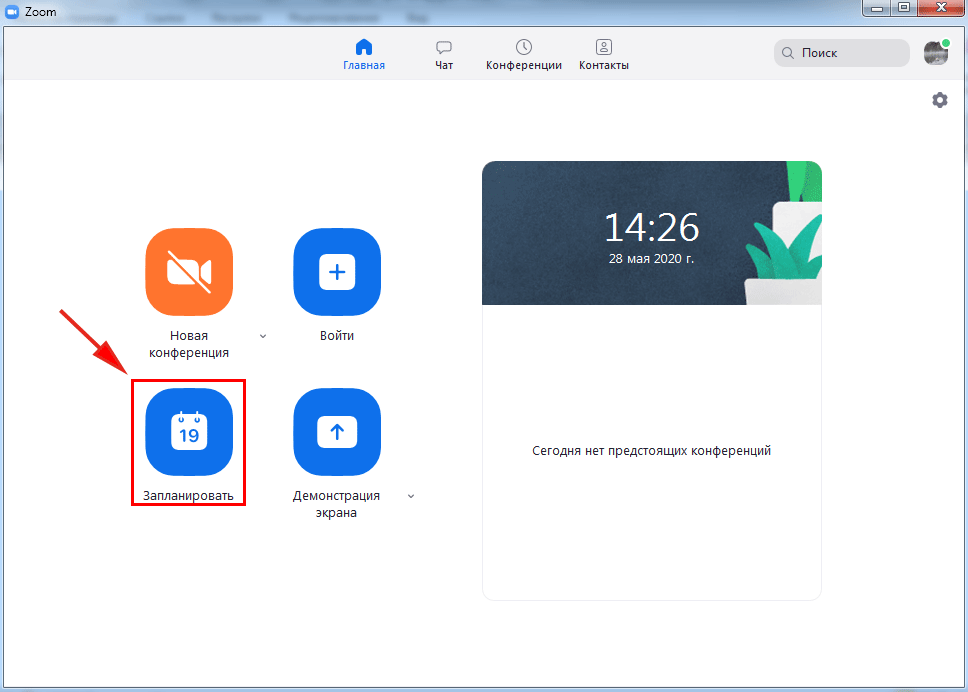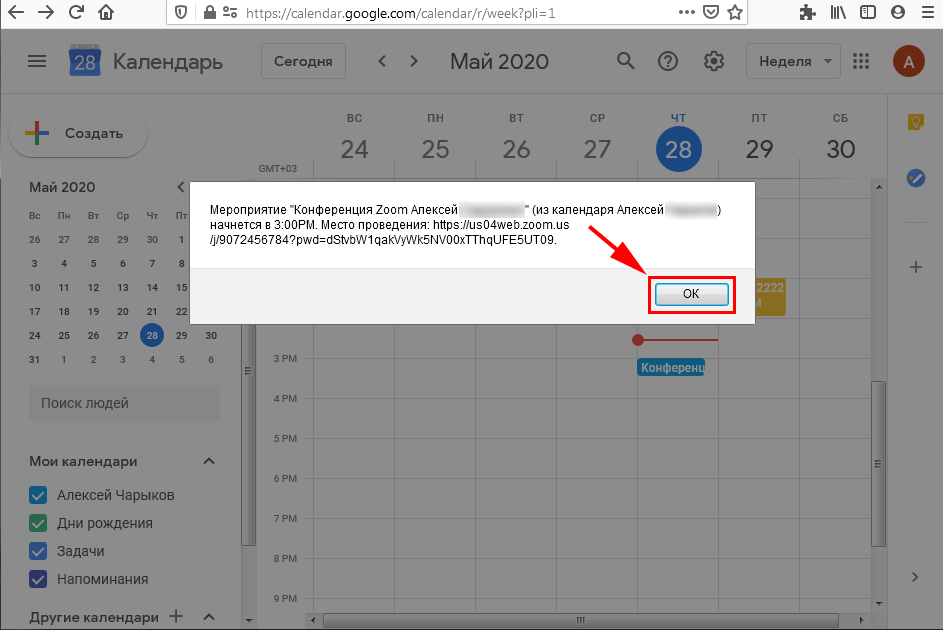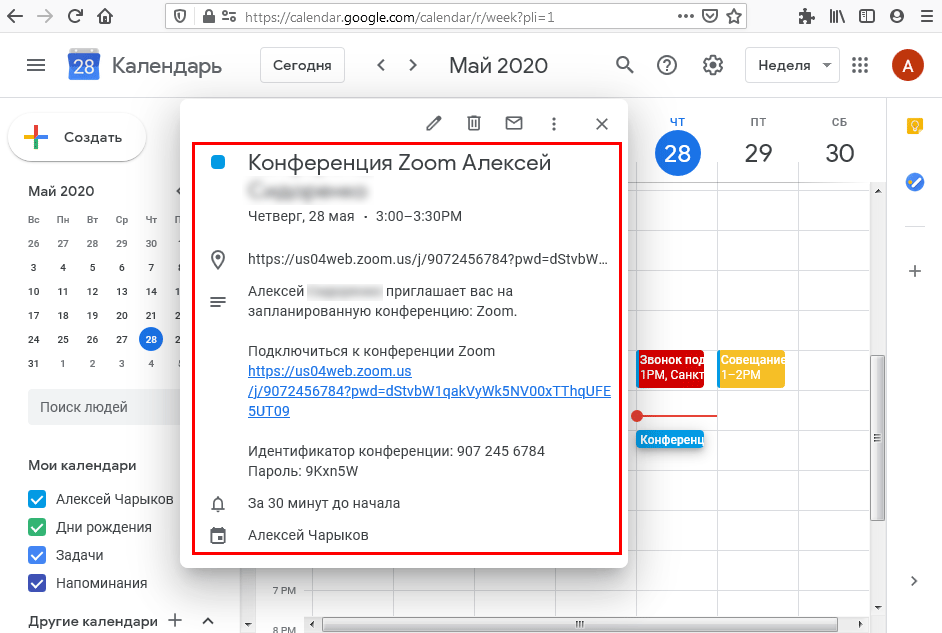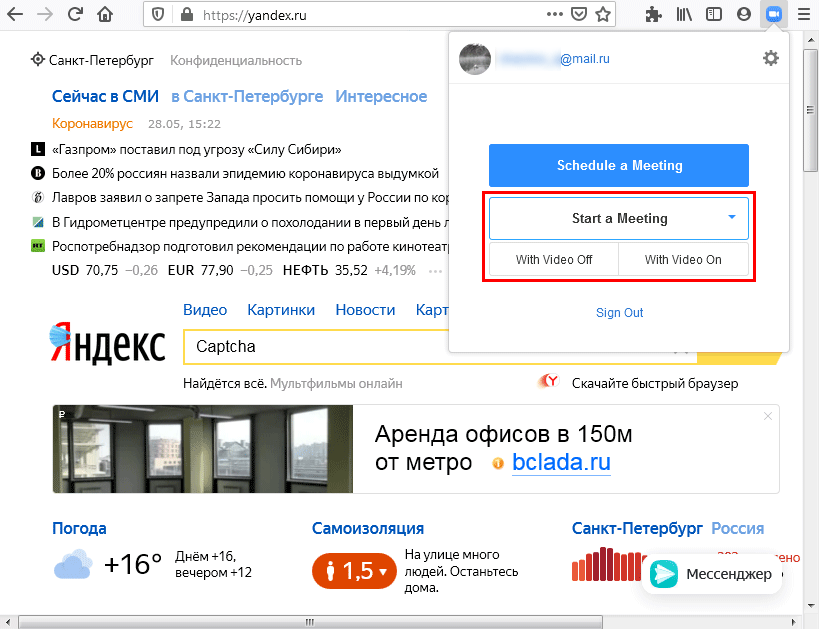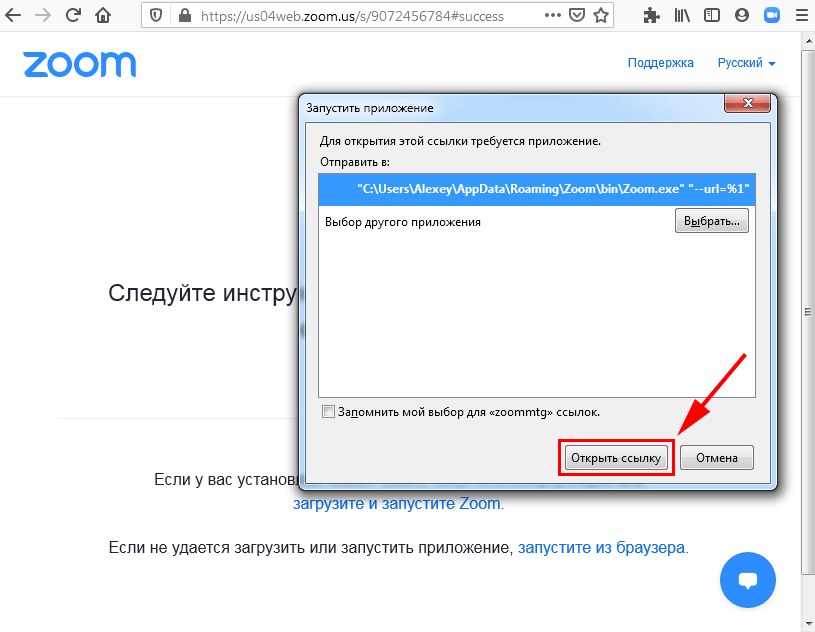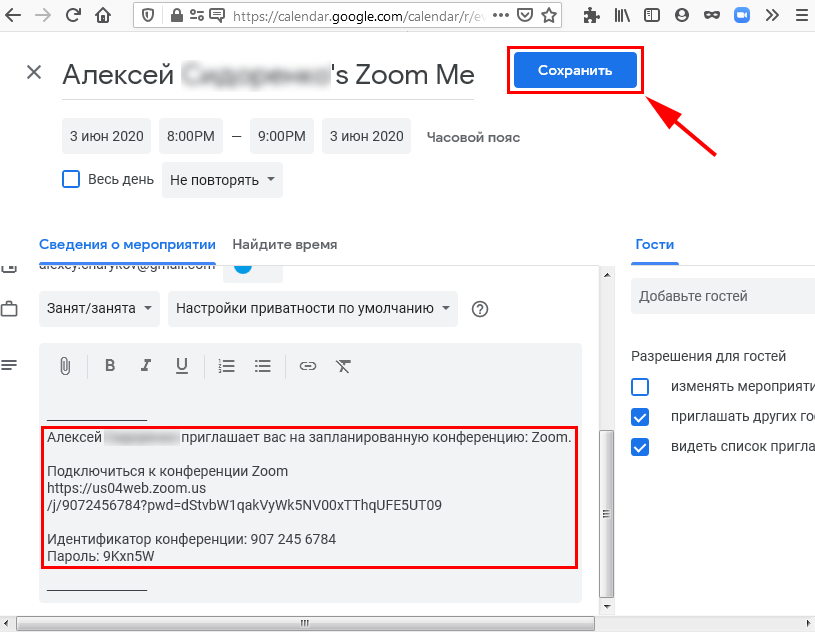Долгое время Skype уверенно удерживала пальму первенства среди программ для группового общения и организации видеоконференций, но для этих целей существуют ничуть не менее удобные и практичные приложения. Например, Zoom — программа, имеющая более узкую специализацию, а именно проведение видеоконференций с большим количеством участников. При этом она отличается простотой использования и требует наличия на компьютере только для организатора конференции, тогда как прочие участники могут присоединиться к общению через обычный браузер. Для бесплатного скачивания Zoom доступна с сайта разработчика, среди поддерживаемых ею языков имеется русский.
Помимо своего прямого предназначения, программой Zoom поддерживается ряд полезных дополнительных функций и преимуществ.
- Кроссплатформенность. Программа может быть установлена на Windows популярных версий, а также MacOS и мобильных устройствах iOS и Android.
- Общение по видеосвязи в HD-качестве с родственниками, друзьями или коллегами без ограничений по времени.
- Проведение бесплатных 40-минутных видеоконференций с аудиторией до 100 человек.
- Возможность перехода на платную подписку со снятием ограничений по времени и количеству участников.
- Демонстрация экрана своего устройства, общение в чате, а также обмен файлами.
- Запись видео-встреч, ведение архива конференций, публикация записей мероприятий на YouTube.
- Планирование конференций, возможность блокирования микрофонов и видеокамер участников.
Следует также отметить высокую степень защищенности передачи данных в Zoom. SSL-сертификат и применение AES-шифрования обеспечивают безопасность интернет-соединения, благодаря чему участники могут общаться без риска перехвата данных.
Бесплатная регистрация
Подтверждение регистрации
Создание пароля
Профиль программы
Скачать зум бесплатно
Организация конференций в Zoom
Если вы берете на себя роль организатора конференции, вам нужно пройти процедуру регистрации на сайте разработчика с подтверждением на указанный при регистрации электронный ящик. Затем вам нужно указать в предложенной форме имя, фамилию и пароль для учетной записи. Также система выдаст вам личный идентификатор, позволяющий создавать конференции прямо в браузере. Если же программа-клиент уже установлена, следуйте изложенным ниже инструкциям:
- Запустите программу из меню Пуск или с рабочего стола и нажмите «Войти»;
- Укажите используемый при регистрации email и пароль, а затем нажмите кнопку «Войти в»;
- Авторизовавшись в приложении, переключитесь на вкладку «Контакты», нажмите слева кнопку «Плюс» и выберите в меню «Добавить контакт;
- В открывшемся окошке вставьте email человека, которого желаете пригласить. Когда адресат подтвердит приглашение, его имя появится в списке «Внешние контакты»;
- На вкладке «Главная», кликнув по соответствующей пиктограмме, выберите нужное действие, в данном примере «Новая конференция»;
- Если планируется разговор, а не только демонстрация рабочего стола, нажмите в открывшемся окне «Войти с использованием звука компьютера»;
- Наведите мышку на нижнюю часть окна приложения и ознакомьтесь с доступными инструментами, включите, если нужно, веб-камеру.
Вход в программу
Ввод логина и пароля
Добавить контакт
Указать E-mail
Список контактов
Новая конференция
Подключить звук
Как подключить участников
- Нажмите на панели инструментов стрелку справа от иконки «Участники» и выберите в меню добавленный контакт. Если контакты не были добавлены раньше, переключитесь тут же на вкладку «Электронная почта» и отправьте приглашение участнику;
- Если пользователь в сети, он в мобильном или десктопном приложении получит звуковое оповещение и сможет подсоединиться к конференции, нажав зеленую кнопку «Принять» на мобильном устройстве и «Войти» на компьютере;
- Используйте чат, чтобы убедиться, что ваши собеседники хорошо видят и слышат вас.
Как подключить участников
Пригласить участника
Добавить друга через E-mail
Принять звонок
Подключиться к конференции
Примерно таким же образом осуществляется подключение пользователей с мобильного гаджета, на котором установлено приложение Zoom.
Приглашение участников конференции по ссылке
Пригласить людей в виртуальный зал конференции можно не только через список контактов, но и по сгенерированной ссылке. Этот способ позволяет приглашать на семинар даже тех пользователей, которых нет в вашем списке контактов и у которых нет программы.
Создав новую конференцию, нажмите «Пригласить» в меню пиктограммы «Участники» и кликните по кнопке «Копировать ссылку для приглашения» и отправьте ее другому человеку или группе людей любым удобным способом.
После того как новый участник выполнит полученные в приглашении требования, его имя появится в вашем зале ожидания. Нажмите «Принять», чтобы разрешить пользователю подключиться к семинару.
Приглашение участников конференции по ссылке
Пригласить людей в виртуальный зал
Примечание: если вместо простого копирования ссылки приглашения вы выберите опцию «Копировать приглашение», в буфер обмена будут также переданы идентификатор и код доступа к конференции.
Копировать приглашение
Создание персональных конференций
Помимо обычных конференций, для приглашения к участию в которых используются контакты и ссылки, в Zoom предусмотрена опция создания персональных конференций, подключение к которым осуществляется по личному идентификатору (PMI) и коду доступа. Чтобы дать возможность пользователям принять участие в семинаре, передайте им любым удобным способом идентификатор и код доступа. Ссылка в данном примере не нужна.
Создание персональных конференций
Идентификатор и код доступа
Как подключиться к организованной конференции
Принять участие в организованной конференции может любой желающий пользователь, причем для этого ему совсем необязательно иметь учетную запись Zoom и установленное приложение, главное — это получить от организатора приглашение подключиться по идентификатору PMI. Рассмотрим оба варианта чуть более подробно.
Если приложение установлено
- Нажмите в разделе «Главная» пиктограмму «Войти» и укажите в появившемся окне идентификатор конференции — тот самый PMI. Нажмите одноименную кнопку входа.
- Укажите в следующем окошке код доступа и нажмите «Войти конференцию»;
- Вы будете подключены, как только организатор даст разрешение на подключение.
Подключиться к организованной конференции
Идентификатор конференции
Код доступа к конференции
Трансляция Zoom
Если приложение не установлено
Данный вариант предполагает, что вместо PMI и кода доступа организатор передал вам ссылку на подключение.
- Перейдите по ссылке, нажмите «запустить конференцию», а так как приложения у вас не окажется, появится дополнительное приглашение подключиться к конференции из браузера;
- Нажмите ссылку «запустите из браузера», введите желаемое имя пользователя, решите каптчу и нажмите «Войти»;
- После одобрения запроса организатором вы войдете в зал конференции.
Запустить конференцию
Запуск Zoom из браузера
Войдете в зал конференции
Примечание: при переходе по ссылке вам может быть предложено загрузить и запустить мини-клиент Zoom для более удобной авторизации. В случае необходимости удалить его затем вы можете как любую другую программу.
Скачать мини-клиент Zoom
Загрузить ЗУМ на русском
Вход в конференцию без авторизации в Zoom
Имея на ПК установленное приложение Zoom, вы можете подключиться к семинару, указав полученный идентификатор и код доступа.
- Запустив приложение, нажмите «Войти в конференцию»;
- Ведите PMI и нажмите «Войти», ничего более не меняя в настройках;
- Подтвердите вход вводом кода доступа и дождитесь получения администратором разрешения подключиться к конференции.
Вход в конференцию без авторизации в Zoom
Вход в конференцию в Zoom
Ввод кода доступа к конференции
Получить разрешение
Как видите, данный способ практически ничем не отличается от способа подключения к организованной конференции, будучи авторизованным в приложении-клиенте.
Подключение к конференции с официального сайта разработчика
Еще один способ стать участником запланированной видеовстречи — это подключиться к ней непосредственно с ресурса разработчика us04web.zoom.us.
- Перейдя по указанному URL, нажмите «Войти в конференцию» и введите PMI;
- Проследуйте инструкциям в следующей вкладке, нажав сначала «Запустить конференцию», а затем и «запустите из браузера»;
- Укажите свое имя (ник), введите каптчу и нажмите «Войти»;
- Введите, наконец, код доступа к конференции и дождитесь разрешения организатора на вход.
Подключение к конференции с официального сайта
Ввод PMI
Запустить конференцию
Ввод имени (ник)
Код доступа к конференции
Разрешения организатора на вход
Итог
Приведенные здесь примеры использования Zoom с наглядностью показывают, насколько удобным и простым в использовании может быть это приложение. Следует также отметить, что данная программа обладает массой дополнительных настроек управления пользователями и безопасностью. А самое главное, Zoom может пригодится в решении самых разных задач, начиная от приватного общения с близкими и заканчивая организацией массовых чатов и видеоконференций с возможностью демонстрации рабочего окружения компьютера организатора мероприятия.
Вы уже в Zoom? Вам удобно и легко? На случай, если вдруг нет (а интерфейс там не самый прозрачный), мы собрали большой гайд, советы, лайфхаки и просто пошаговые действия для создания и ведения конференций. Посмотрите, может быть, вы упускаете что-то или делаете сложно то, что делать просто.
Обучение, тренинги, вебинары, совещания, конференции — все это успешно проводится в онлайн–режиме. Как обеспечить качественную видеосвязь со своими клиентами, слушателями или коллегами? Как запланировать видеоконференцию на несколько десятков участников и дистанционно управлять процессом? Все это возможно с Zoom.
Мы расскажем, как работать с этим сервисом — пройдем весь путь от установки программы до проведения вашей первой видеоконференции. Также поделимся полезными фишками и секретами.
Что такое Zoom и зачем он нужен
Zoom — это сервис беспроводного взаимодействия для организации видеоконференций, вебинаров, групповых чатов. Платформа позволяет общаться посредством видео- и/или аудиосвязи. Устанавливается на компьютер, планшет или смартфон.
Zoom используется в финансовых организациях, IT-компаниях, органах здравоохранения, образовательных учреждениях — везде, где нужна связь с удаленными сотрудниками, клиентами, слушателями.
Возможности Zoom
- Видео- и/или аудиосвязь. Реализуется посредством конференций или вебинаров.
- Общий доступ к экрану. Поддержка общего доступа к рабочему столу для удаленной работы исполнителей над совместными проектами.
- Коллективные чаты в группах. Обмен текстом, аудио и изображениями, сохранение данных на протяжении 10 лет.
- Комнаты для совместной работы. Zoom Rooms — программное обеспечение для конференц–зала, обеспечивающее более высокое качество связи.
- Рассылка приглашений по почте или по телефонным номерам.
- Интеграция с ОС (Windows, Mac, IOS, Android, Linux, Blackberry) и конференц-системой H.323/SIP.
Конференции и вебинары в Zoom: какие бывают и чем отличаются
С помощью Zoom можно проводить конференции и вебинары.
Конференции
Это совместные интерактивные мероприятия, в которых все участники могут просматривать экран, включать свою камеру/звук, а также просматривать список участников.
Конференции в Zoom бывают двух типов:
- Мгновенные. Подходят, когда нужно провести совещание на работе, обговорить проект с исполнителями или решить другие неотложные дела. Организатор входит в режим конференции, рассылает приглашения участникам, и они по ссылке получают доступ к мероприятию.
- Запланированные. Подходят для проведения онлайн–уроков, мастер-классов, конференций. В этом случае организатор назначает дату и время конференции, указывает тему, проводит предварительные настройки видео и аудио, рассылает приглашения участникам по почте или в Zoom.
Вебинары (веб-семинары)
Это мероприятия, на которых выступает один или несколько докладчиков. На вебинарах участники могут только смотреть и слушать, а общение и обмен информацией происходит в чате.
Отличия вебинаров от конференций:
- На вебинаре слушатель не может в визуальном режиме общаться с организатором.
- В формате конференции максимальное количество участников — 1 000, в формате вебинара — 10 000.
- Провести конференцию позволяет бесплатная подписка (до 100 участников + ограничение по времени), а вебинар доступен только в платном пакете.
Далее расскажем о том, как скачать и установить Zoom, как настроить программу, научиться создавать и планировать конференции.
Попробуйте инструменты Click.ru для планирования, быстрого запуска и оптимизации контекстной и таргетированной рекламы. Вам доступен автоподборщик ключевых слов, кластеризатор, планировщик бюджета, генератор объявлений, автоматический биддер и другие инструменты. Также действует партнерская программа — получайте до 35% от оборота ваших клиентов “под управлением” и 6% от оборота привлеченных рефералов.
Начало работы
Как создать учетную запись в Zoom
Перейдите на сайт zoom.us. Нажмите «Зарегистрируйтесь бесплатно».
Введите дату своего рождения — эти данные используются системой для проверки и не сохраняются.
Введите адрес электронной почты и нажмите «Регистрация». Еще один способ — авторизация через Google, Facebook или систему единого входа (СЕВ).
После регистрации вам на почту придет письмо. Откройте его и перейдите по ссылке для подтверждения регистрации. Если по какой-то причине письмо на почту не пришло, кликните на ссылку «Отправить еще раз».
Активируйте свою учетную запись на почте:
Заполните анкету регистрации:
Пригласите создать учетную запись коллег по работе, партнеров, учеников и т. д. Для этого введите их адреса в соответствующие поля.
Этот шаг не обязательный, поэтому его можно пропустить.
Система сгенерирует ваш персональный URL конференции и предложит два варианта дальнейшей работы:
- Начать конференцию сейчас.
- Перейти к учетной записи.
Нажмите «Перейти к учетной записи».
В учетной записи можно:
- посмотреть и изменить информацию в профиле;
- планировать, организовывать и входить в конференцию;
- планировать и организовывать веб-семинары;
- хранить облачные и локальные записи;
- настраивать конференции, записи и телефоны;
- управлять пользователями, залами и учетными записями.
Важно! Не все функции доступны в бесплатной версии. Например, для проведения вебинаров, хранения записей в облаке или использования программно-реализованной системы залов Zoom Rooms требуется платная подписка.
Как установить Zoom на компьютер или смартфон
Для доступа к широкому функционалу Zoom воспользуйтесь его десктопной версией. Скачать настольное приложение можно здесь.
Для создания новой конференции кликните на «Войти в».
Укажите свой адрес электронной почты и пароль или выполните вход через Google, Facebook или СЕВ.
Работать с Zoom можно не только на компьютере, но и на смартфоне или планшете. Для этого скачайте мобильное приложение для ОС iOS — на сайте App Store здесь, для ОС Android — на сайте Google Play здесь. После этого выполните загрузку и запустите приложение.
С телефона и планшета также можно вести конференции. Но не все возможности будут доступны.
Недостатки мобильных приложений для проведения конференции:
- нет функции записи на бесплатном тарифе, а в десктопной версии — есть;
- с телефона нельзя транслировать конференцию в социальные сети;
- нельзя разделить участников на сессионные залы;
- неудобно работать в режиме демонстрации экрана.
Также можно планировать конференции с помощью расширений в Chrome, FireFox или Outlook. После их установки можно:
- устраивать мгновенные встречи;
- планировать конференции;
- рассылать приглашения участникам конференции;
- планировать встречи для других.
Как настроить Zoom для работы
Интерфейс десктопной версии
После запуска десктопной версии Zoom вы попадаете на главную страницу сервиса.
На главной странице вы можете:
- Запускать конференции с видео и без.
- Планировать предстоящие конференции.
- Демонстрировать экран в зале Zoom Room.
- Подключаться к конференции.
Подробнее об этих возможностях расскажем далее.
Предварительная настройка сервиса
Для удобной работы с Zoom задайте настройки, которые будут применяться ко всем конференциям.
Нажмите на значок шестеренки в правом верхнем углу.
Общие настройки
Окно настроек открывается на вкладке «Общие». Установите флажок напротив пункта «Запускать Zoom при загрузке Windows» — тогда программа будет открываться сразу при включении компьютера.
Если вы планируете регулярно организовывать и принимать участие в конференциях, установите флажок напротив пункта «Напомнить мне о предстоящей конференции через 5 минут». Укажите время, за которое система должна предупредить о мероприятии.
Видео
От качества видеосвязи во многом зависит успешность конференции. Выполните такие действия по настройке видео:
- Выберите камеру и соотношение сторон экрана. Если у вас подключено две камеры, укажите, какую из них использовать во время трансляции — встроенную в телефон/ноутбук или внешнюю. Настройте широкоэкранный режим трансляции для улучшения видимости и дальности изображения.
- Включите режим HD. Это обеспечит высокое качество картинки.
- Включите функцию «Подправить мой внешний вид». Эта опция позволяет сгладить картинку.
Звук
Проверьте подключение и настройки динамиков и микрофона. По умолчанию установлена автоматическая регулировка громкости воспроизведения звука по микрофону. Отключите эту опцию, если хотите самостоятельно регулировать громкость.
Чат
Настройте чат так, чтобы вам было удобно во время конференции отвечать на вопросы участников или общаться с коллегами по работе.
В настройках чата:
- Измените время, при котором ваш активный статус будет меняться на статус «Нет на месте», или отключите эту опцию.
- Настройте отображение непрочитанных сообщений так, чтобы не пропустить ни одного. Для этого установите флажок напротив пункта «Оставить все непрочитанные сообщения сверху» или «Показывать значок непрочитанных сообщений для каналов».
- Настройте всплывающие сообщения. По умолчанию вам показываются все всплывающие сообщения. Включите всплывающие уведомления только для личных сообщений или для конкретных каналов. Для этого установите галочку напротив пункта «Ничего» и выберите каналы, для которых делаете исключение.
Контакты
Еще один важный этап настройки — занесение контактов. Для этого кликните в главном меню на «Контакты». В открывшемся окне нажмите на знак «+» и выберите «Добавить контакты».
Введите адреса электронной почты участников конференции, чтобы добавить контакт в адресную книгу. Нажмите на «Добавить контакт». После этого участники конференции получат на свою почту уведомление с просьбой зарегистрироваться в Zoom и скачать приложение.
Добавленные контакты можно разделить по каналам. Это актуально в том случае, если вы планируете использовать Zoom для разных целей и в контактах у вас будут сотни людей.
Например, создайте один канал для сотрудников по работе, второй — для участников предстоящей конференции, третий — для личного пользования. Так можно общаться одновременно сразу с несколькими людьми и обмениваться информацией в рамках одной группы.
Как настроить конференцию в Zoom
Вход в конференцию
Организовать конференцию можно на сайте zoom.us, через десктопную программу или мобильное приложение. В первом случае зайдите в личный кабинет и выберите «Организовать конференцию».
В десктопной программе нажмите на значок «Новая конференция».
Также в десктопной программе вы можете создать конференцию еще одним способом. Для этого кликните на «Конференция» в верхней панели меню. В открывшемся окне нажмите «Начать».
Настройка аудиоконференции
После того как вы кликнули на знак «Новая конференция» система по умолчанию запускает конференцию с видео и звуком. Внизу экрана располагается панель инструментов. Если вы хотите отключить видеорежим, кликните «Остановить видео».
В открывшемся окне выберите «Войти в аудиоконференцию».
Перед запуском аудиоконференции убедитесь в том, что подключены динамики и микрофон. Для избежания неполадок во время конференции проверьте качество звука.
Управление участниками конференции
Пригласите участников на конференцию. Для этого выберите на панели инструментов «Управлять участниками».
Пригласите участников. Для этого внизу экрана нажмите на кнопку «Пригласить». Выберите людей из списка контактов или пришлите им приглашение по электронной почте.
Выбранные участники получат ссылку доступа к конференции по почте или в приложении.
Откройте доступ к конференции принявшим приглашение участникам — они появятся в правой колонке. Нажмите на кнопку «Принять», чтобы они вошли в конференцию.
Если вы хотите отвечать на вопросы участников в чате, не забудьте его открыть. Для этого нажмите «Чат» на панели управления — справа откроется чат.
Введите сообщение в окне чата, если хотите чтобы его увидели все участники конференции. Для отправки ответа определенному участнику нажмите на раскрывающийся список рядом с «Кому:» и найдите его там.
Настройка сессионных залов
Сессионные залы — эта функция Zoom, которая позволяет создать во время конференции зал/залы для определенных групп участников.
В каких случаях нужны сессионные залы:
- если вы занимаетесь обучением и вам надо в индивидуальном порядке участнику/участникам конференции объяснить какие-то вопросы, не отвлекая внимание других участников;
- если вам нужно обсудить с одним человеком или группой участников конфиденциальную информацию;
- если вы разбиваете участников на группы для работы над разными проектами, для обсуждения работы над каждым проектом.
В бесплатной версии Zoom доступна функция сессионных залов. Но по умолчанию она отключена, поэтому вы не найдете ее в приложении на панели инструментов. Включить ее можно в настройках сервиса на сайте.
Как это сделать:
1. Зайдите в свой кабинет на сайте zoom.us.
2. Выберите «Настройки», откройте вкладку «Конференция» — пункт «на конференции (расширенные)».
3. В списке расширенных настроек найдите опцию «Сессионные залы», активируйте ее и разрешите организаторам назначать участников сессионных залов.
Сохраните изменения и перейдите в конференцию — на панели инструментов появится опция «Сессионные залы».
Для добавления участников кликните на «Сессионные залы». Создайте необходимое количество залов, разделите участников на залы автоматически или вручную.
Каждый участник получит приглашение войти в сессионный зал, и он должен его принять. Если человек не примет соглашение, то останется в основной конференции.
После принятия приглашений участники конференции разойдутся по сессионным залам и смогут общаться только с теми, кто находится с ними в одном зале.
Для завершения работы в меню сессионных залов нажмите на кнопку «Закрыть все залы». У участников сессионных залов останется 60 секунд для завершения работы в зале. По окончании этого времени они автоматически попадут в основную конференцию.
Настройка демонстрации экрана
Демонстрация экрана — функция, которая позволяет организатору сделать его выступление (доклад, обучающий материал) наглядным и доступным для понимания.
Демонстрация экрана доступна в бесплатной версии Zoom и отображает экран компьютера, планшета или смартфона, если вы установили приложение.
Для чего используется демонстрация экрана:
- выступающий может прямо на «доске» чертить схемы, писать опорные моменты своего выступления;
- отображать свой экран с заранее подготовленной презентацией;
- в онлайн режиме показывать, как установить ПО, настроить программу, работать с данными и т. д.
Для настройки кликните «Демонстрация экрана».
В открывшемся окне будут отображаться все открытые страницы и программы на компьютере.
Если вы хотите во время доклада чертить схемы или записывать опорные пункты, то кликните на доску сообщений.
На доске сообщений доступны такие инструменты: рисование, текст, ластик, отслеживание (курсор превращается в инструмент отслеживания или стрелку), формат (изменение настроек комментариев) и др.
Подключите дополнительные опции:
- Совместное использование звука компьютера. Опция предполагает, что любой звук, который исходит из вашего компьютера, будет совместно использоваться на конференции. Для подключения опции установите флажок напротив опции «Совместное использование звука компьютера».
- Оптимизация экрана для просмотра видеоролика. Для включения видеоролика в полноэкранном режиме установите флажок напротив опции «Оптимизировать демонстрацию экрана для просмотра видеоролика». Убедитесь, что качество изображения при подключении полноэкранного режима не изменилось. Если изображение размытое, то не используйте эту опцию.
После настройки этих опций нажмите на кнопку «Совместное использование».
Не забудьте в режиме демонстрации экрана подключить чат. Для этого нажмите «Еще» и в развернувшемся списке кликните «Чат».
После этого появится всплывающее окно чата. Если в ходе конференции вам будут приходить сообщения, то кнопка «Еще» будет подсвечиваться оранжевым.
Как запланировать конференцию
В Zoom можно проводить мгновенные и запланированные конференции.
Для проведения мгновенной конференции на главной странице нажимаете «Мгновенная конференция» и следуете инструкции, приведенной выше.
Если вы хотите заранее спланировать конференцию, кликните на иконку «Запланировать».
Для планирования конференции выполните такие действия:
- Укажите тему конференции.
- Задайте дату и время начала конференции. Укажите длительность мероприятия, чтобы участники могли планировать свое время. Не забудьте указать часовой пояс.
- Выберите идентификатор конференции. Вы можете присвоить свой идентификатор персональной конференции или создать уникальный идентификатор.
- Установите пароль для конференции. Система автоматически присваивает каждой новой конференции пароль для защиты от незарегистрированных участников. Пароль указывается в приглашениях, которые рассылаются участникам. Если участник не введет пароль, то не сможет подключиться к конференции. По желанию вы можете отключить эту опцию.
- Настройте видеоизображение. Для проведения видеоконференции включите видеоизображение у себя и участников.
- Настройте звук. Укажите, звук какого устройства будет использоваться: телефона, компьютера или и тот, и другой.
После завершения настроек нажмите кнопку «Запланировать».
Не забудьте отправить приглашения участникам конференции — они генерируются системой автоматически после того, как вы нажали «Запланировать». Остается только скопировать приглашение и разослать их участникам по почте или через Zoom.
Для этого кликните «Конференция» на панели инструментов. В открывшемся окне вы увидите краткие сведения о запланированном мероприятии: тему, идентификатор, время проведения.
Прежде чем копировать приглашение, нажмите на ссылку «Показать приглашение на конференцию». Убедитесь, что в тексте нет ошибок. Приглашение выглядит так:
В приглашении содержится ссылка на подключение и пароль к конференции. Без этой информации человек не сможет принять в ней участие.
Как отредактировать конференцию
Если вы сделали опечатку в теме конференции, хотите изменить дату, время, длительность проведения или поменять какие-то настройки, то нажмите «Изменить».
В окне редактирования внесите изменения и сохраните их.
Вы можете удалить запланированную конференцию. Для этого нажмите «Удалить». В течение 7 дней после удаления конференции вы можете восстановить ее на сайте Zoom на странице «Недавно удаленные».
Тарифные планы Zoom: какой выбрать
Zoom предлагает от базового бесплатного пакета для малого бизнеса и личных целей до профессиональных пакетов.
Бесплатный пакет
Подходит для проведения персональных и небольших конференций.
Бесплатно вы можете:
- Проводить неограниченное количество персональных конференций (1 на 1). При этом время такой конференции не ограничено.
- Проводить неограниченное количество групповых конференций. Ограничение по количеству участников — 100 человек. Ограничение по времени — 40 минут. По истечении этого времени конференция автоматически прерывается, и нужно организовывать новую мгновенную конференцию.
Какие функции поддерживает базовый тарифный план:
- Видеоконференцсвязь. Поддерживается HD-видео (до 720 p) и HD голосовая связь. Возможна одновременная демонстрация экрана несколькими участниками с разрешения организатора. Можно использовать виртуальный фон.
- Веб-конференцсвязь. Доступны функции демонстрации рабочего стола и приложения, приватного и группового чата. Можно создавать собственный постоянный конференц-зал, начинать конференции в любое время или планировать их. Сервис обеспечивает локальное хранение записей с конференций в таких форматах: MP4 (для видео), M4A (для звук) и txt (для чата).
- Коллективная работа. Можно работать в сессионных залах, обмениваться информацией через доску сообщений, устанавливать многопользовательское совместное использование.
- Безопасность. Конфиденциальность связи обеспечивается за счет шифрования SSL. Для защиты данных используется 256-разрядное шифрование AES.
Базовый тариф не подходит, если вы планируете:
- Проводить вебинары (семинары).
- Организовывать конференции, в которых принимает участие более 100 человек.
- Получить расширенный доступ к функциям управления администратора, таким как включение и отключение записей, шифрование, чат и уведомления.
- Использовать выделенный телефон поддержки;
- Добавить фирменную символику компании на свою индивидуальную страницу.
- Хранить записи в облаке.
Важно! Проведение вебинаров (веб-семинаров) доступно при подключении пакета «Профессиональный» и выше. Основное отличие вебинаров от конференций в том, что в конференции участники могут обмениваться видео, аудио и принимать участие в дискуссии. В вебинарах участник — это зритель. Он может общаться через вопросы и ответы или в чате, при этом ведущий может включить звук участников.
Профессиональный пакет
Решение подходит для малых групп. Стоимость — от $14,99/мес. Такая стоимость сохраняется, если вы планируете проводить конференции с аудиторией до 100 человек. Максимальная длительность конференции составляет 24 часа.
Для организации мероприятий с аудиторией до 500 человек стоимость пакета составляет $64,9/мес., до 1000 человек — $104,99/мес.
В профессиональном пакете доступны все функции из базового тарифа. Плюс организатор получает дополнительные опции:
- Облачная запись.
- Отчеты по проведенным конференциям.
- Расширенные функции администратора.
- Расширенные возможности управления пользователями (включение и выключение записей, шифрование, уведомления и чат).
- Назначение планировщика, который сможет планировать конференции за вас.
Бизнес-пакет
Рассчитан на малые и средние предприятия. Базовая стоимость — $19,99/мес. Здесь можно проводить конференции с аудиторией до 300 человек. Если нужно подключить больше участников, то действуют дополнительные тарифы для данного пакета.
Дополнительно вы получаете такие опции:
- Выделенный телефон поддержки.
- Панель администратора и управляемые домены.
- Именной URL, который выглядит так: yoursite.zoom.us.
- Система единого входа.
- Интеграция LTI и т. д.
Пакет «Предприятие»
Рассчитан на крупные предприятия. Стартовая стоимость — от $19,99/мес. Подключить этот пакет можно только через отдел продаж.
Для участия до 500 человек к конференции подключите пакет Enterprise, для 1000 участников — план Enterprise Plus.
Дополнительно вы получаете неограниченное облачное хранилище записей конференций и закрепленного специалиста по работе с клиентами. Также в индивидуальном порядке предоставляются оптовые скидки.
 |
Категория: | Общение |
| Поддерживаемые ОС: | Windows 10 | |
| Разрядность: | 32 bit, 64 bit, x32, x64 | |
| Для устройств: | Компьютер | |
| Язык интерфейса: | на Русском | |
| Версия: | Последняя | |
| Разработчик: | Zoom Video Communications |
Zoom – ПО для создания и проведения конференций с приложением для os Win 10. Zoom установить для Windows 10 очень просто да и сама программа очень проста в управлении для того чтоб войти в существующий конференцию необходимо иметь ID который есть у создателя конференции. Программа стала популярна в непростое для всех время когда пандемия захватила все уголки планеты общение на удаленке стало единственным выходом.
Zoom для Виндовс 10 на компьютер
Windows 10 – популярная десктопная ОС 2015 года с самыми частыми обновлениями, исправлениями багов и активной обратной поддержкой. Разработчики Zoom делают отдельный акцент на оптимизацию для Windows 10, исправляя все больше ошибок и нацеливая свою техническую поддержку на пользователей с этой версией ОС. Вам подойдут любые устройства с предустановленной Windows 10, ведь Зум оптимизирован для слабых устройств и не требует скорости интернета выше 5 Мбит в секунду. У Виндовс 10 есть и другой плюс, с ней Zoom быстрее запускается и работает, а сама программа сразу после установки появляется в окне пуска.
В Зуме есть 2 способа создания конференции – моментальный, в котором конференция создается сразу после нажатия на кнопку, и запланированный. Вы можете запланировать конференцию с точностью до минут, выбирая дату и время ее начала. После заполнения всей информации о конференции, вы сможете создать анонс с паролем и логином от конференции, по которым любой желающий сможет подключится к вашему разговору. Создателю конференции дадут весь функционал, для ее управления и модерации. Запрещайте говорить или выкидывайте мешающих людей, ставьте свои правила приватности и длительности конференции, настраивайте ее так, как вам угодно.
Зум для версий windows:
|
|
Скачать Zoom для виндовс 10 бесплатно
| Приложение | OS | Формат | Версия | Загрузка |
|---|---|---|---|---|
| Zoom (Зум) | Windows 10/11 | x64 | Бесплатно (на русском) |
Скачать ↓ |
| Zoom (Зум) | Windows 10/11 | x32 | Бесплатно (на русском) |
Скачать ↓ |
Как установить Zoom для windows 10:
Запустите файл.
Ознакомьтесь с информацией и нажмите «Далее».
Нажмите «Далее», или снимите галочки с рекомендуемого ПО и нажмите «Далее». Если снять все галочки, рекомендуемое ПО не установится!
Войдите в конференцию.
Подключитесь указав данные.
Для людей, которые хотят подключится к конференции, программа дает такой же удобный функционал. Подключайтесь к конференциям или их комнатам ожидания, настраивайте профиль, в конференции пишите в общий чат, используйте маски, которые помогут развлечь других участников, или включайте стикеры рядом с вашей иконкой, чтобы выразить свои эмоции в данный момент. Мобильный интернет, наличие микрофона, веб-камеры и среднего домашнего устройства на Windows 10 – вот что нужно для работы программы у людей, которые хотят присоединяться к конференциям и в них работать. Это лишь минимальные требования и, например, мобильный интернет можно заменить домашним Wi-Fi или кабельным подключением.
Содержание
- Как присоединиться к Zoom конференции
- Подключаемся к видеоконференции с ПК с помощью программы
- Как настроить Zoom для работы
- Как присоединиться к собранию Zoom с помощью веб-браузера
- Как присоединится к собранию Zoom на мобильном устройстве (iPhone, Android)
Многие пользователи Зума хотят понять, как присоединиться к конференции Zoom? Наша статья поможет разобраться в этом сложном на первый взгляд вопросе. С каждым днём все больше и больше людей узнают о Zoom, кто-то для общения с родными, а кто-то для бизнеса. Информация об этой новой платформе для онлайн общения распространяется в геометрической прогрессии и наша задача рассказать вам все тонкости использования этой программы. В данном обзоре мы разберёмся в том как настроить Zoom.
Миллионы людей по всему миру используют Zoom, так как это одно из лучших приложений для видеоконференций и онлайн общения. Отличный способ сэкономить время для организации встреч и других проблем, связанных с реальными встречами, будь то работа, онлайн-класс или разговор с семьёй и друзьями.
Последние несколько месяцев этот клиент стал невероятно популярным. Но среди пользователей этого приложения немало тех, кто не смог до конца понять, как правильно пользоваться этой программой и у них возникают трудности.
Чтобы присоединится к видеочату, вам нужно получить URL-ссылку приглашение или ID и пароль от конференции, которые есть у создателя мероприятия. Вы можете принять участие в видеозвонке даже без регистрации, если у вас есть ссылка-приглашение или ID конференции.
Ко всему прочему (подробнее об этом мы расскажем дальше), если вы создали учётную запись Zoom, то ваши коллеги и все, кто знают ваш никнейм, смогут звонить вам, если вы онлайн, без дополнительных трудностей с настройкой групповой видеоконференции.
Подключаемся к видеоконференции с ПК с помощью программы
Для того, чтобы воспользоваться максимумом возможностей приложения, необходимо скачать её последнюю полную версию. Сделать это можно, нажав на ссылку ниже.
- Загрузите утилиту Zoom с нашего сайта и установите её;
- Откройте приложение Zoom;
- Нажмите «Войти в конференцию»;
- Введите данные, на которые вы регистрировались в программе. Либо произведите вход через Google, Facebook или СЕВ.
Как настроить Zoom для работы
Обзор интерфейса для компьютера
Запустив утилиту Зум и пройдя авторизацию вы попадёте в главное меню программы.
На главной странице вы можете:
- Проводить конференции как с трансляцией видео, так и без него.
- Запланировать конференцию на будущее.
- Демонстрировать экран через зал Zoom Room.
- Присоединиться к идущей конференции.
Рассмотрим настройки сервиса
Чтобы сделать работу в программе максимально комфортной, стоит произвести предварительные настройки, которые будут использоваться во всех конференциях.
Для того что бы приступить к настройкам кликните по значку шестерёнки в верхнем правом углу.
Общие настройки
Начнём со вкладки «Общие». Для оптимальной работы выставьте настройки программы, как сделано на скриншоте ниже.
Обратите внимание! При регулярной организации и участии в конференциях имеет смысл установить галочку рядом с пунктом «Напомнить мне о предстоящей конференции через 5 минут». Можно настроить время, через которое система предупредит о конференции.
Настройки Видео
Качество видео связи играет одну из ключевых ролей в проведении онлайн конференций. Сделайте настройки так же, как и на скриншоте для лучшего качества видеосвязи.
Настройка Звука
В этом меню вы можете произвести проверку подключения и настройку микрофона и устройства вывода звука.
Настройки Чата
Чат так же играет важную роль в коммуникации через Zoom. Рассмотрим ключевые моменты в настройках максимально удобного общения во время конференции.
В настройках чата:
- Настройте время изменения вашего статуса на статус «Нет на месте»,, либо отключите данную функцию.
- Важной настройкой будет отображение непрочитанных сообщений. Поставе галочку напротив пункта «Оставить все непрочитанные сообщения сверху», либо «Показывать значок непрочитанных сообщений для каналов».
- Выполните настройку всплывающих сообщений. По умолчанию отображаются все всплывающие сообщения. Вы можете включить уведомления только для личных сообщений или для конкретных каналов.
Настройка Контактов
Формирование списка контактов позволяет удобно сортировать ваших знакомых по категориям. Ещё один важный этап настройки — занесение контактов. Для этого кликните в главном меню на «Контакты». В открывшемся окне нажмите на знак «+» и выберите «Добавить контакты».
Укажите email участников конференции, чтобы добавить контакты в адресную книгу. Нажав на «Добавить контакт», участники конференции получат на свою почту сообщение с предложением пройти регистрацию в Zoom и скачать программу.
Как присоединиться к собранию Zoom с помощью веб-браузера
Вам не нужно устанавливать какое-либо дополнительное программное обеспечение, чтобы присоединиться или даже провести встречу в Зуме. Всё это возможно в рамках веб-браузера. Программа поддерживается браузерами Google Chrome и Mozilla Firefox, однако вам так же потребуется учётная запись Zoom.
Ссылки на загрузку:
- Google Chrome
- Mozilla Firefox
- Выберете браузер, в который вы хотите установить клиент и перейдите по ссылке.
- Нажмите на кнопку установки.
- Выполните подтверждение процедуры.
- По завершению закройте страничку установки расширения.
- Для запуска расширения Zoom появится иконка в области «Панель инструментов», которая располагается правее адресной строки браузера. Нажмите на иконку, чтобы открыть меню программы.
- В меню вам предложат произвести вход в аккаунт. В верхнем поле необходимо будет указать ваш электронный адрес,а в нижнем – пароль, после чего кликнуть по кнопке «Sign in».
- Далее, вам откроется меню расширения Зум. Плашка «Schedule a Meeting» даёт возможность запланировать конференцию (через Google Календарь, либо его аналог). Но также её можно сразу же создать. Для этого:
- Щёлкните по кнопке «Start a Meeting». Если веб-камера изначально не нужна, используйте «With Video Off». В противном случае – «With Video On».
- Если на новой странице появится предложение запустить Зум, откажитесь.
- Выполните операции, как показано на скриншоте.
Дальнейшее подключение аналогично тому, как уже было указано выше.
Как присоединится к собранию Zoom на мобильном устройстве (iPhone, Android)
- Скачайте приложение Zoom в Google Play или Appstore и войдите, используя данные своего аккаунта.
- Вы сможете принимать вызовы от организатора.
- Откройте мобильное приложение.
- Нажмите на кнопку «Присоединиться к собранию».
- Введите идентификатор собрания и своё имя, и настройте камеру и микрофон
- Перейдите по ссылке приглашению от вашего организатора. Откроется приложение Zoom, которое запросит разрешение на использование видеокамеры и микрофона. Нужно дать доступ приложению для его корректной работы.
В мобильной версии все также, как и в ПК. В зависимости от настроек собрания, вы либо сразу становитесь участником конференции или же попадаете в комнату ожидание и ждёте, пока организатор разрешит вам зайти.
Если у вас остались вопросы, как настроить Zoom, мы советуем вам посмотреть видеоролик расположенный ниже.
На чтение 5 мин. Просмотров 16.8k. Опубликовано 15.05.2020
Площадки для видеоконференций подойдут для обучения школьников, проведения бизнес-мероприятий и обучающих тренингов. Использовать Зоом можно бесплатно, для этого предусмотрено несколько вариантов. Разберемся, как установить Zoom на компьютер, и какие способы запуска Зоом существуют.
Навигация
- Как установить Zoom на компьютер
- Способ 1: Официальное приложение
- Способ 2: Zoom для браузера
- Способ 3: Онлайн-версия Zoom
- Преимущества и недостатки
- Какой способ выбрать
Как установить Zoom на компьютер
Установить Zoom на компьютер с Windows и MacOS можно бесплатно. Для этого нужно скачать установочный файл и инсталлировать его. Использовать платформу можно и другими способами: через расширение или официальный сайт. Разберем доступные способы запуска Zoom на ПК, рассмотрим преимущества и недостатки сервиса для проведения конференций.
| Рекомендуем!InstallPack | Стандартный установщик |
|
|---|---|---|
| Официальный дистрибутив Zoom | ||
| Тихая установка без диалоговых окон | ||
| Рекомендации по установке необходимых программ | ||
| Пакетная установка нескольких программ |
zoom.us рекомендует InstallPack, с его помощью вы сможете быстро установить программы на компьютер, подробнее на сайте.
Способ 1: Официальное приложение
Учебная платформа доступна в виде компьютерной программы. Она доступна на русском языке, для полноценной работы потребуется регистрация на официальном сайте. Для подключения к текущей видеотрансляции входить в личный кабинет не нужно.
Как установить Zoom для видеоконференций на компьютер бесплатно:
- Перейдите на сайт Зоом по ссылке.
- Нажмите на кнопку «Загрузить» в блоке «Клиент Zoom для конференций».
- Начнется загрузка установочного файла.
- После скачивания запустите установку, кликнув по файлу левой кнопкой мыши.
Важно. Установка Зоом осуществляется в автоматическом режиме, иконка для запуска помещается в меню «Пуск» и на рабочий стол. С официального сайта скачивается последняя версия на русском языке.
Скачать Zoom можно и из других источников, например с торрент-трекеров, форумов, сайтов со сборками приложений. Загружая файл через официальный сайт, риск получить вирус сводится к минимуму, установка осуществляется бесплатно.
Скачать Zoom для Windows
Способ 2: Zoom для браузера
Использовать клиент Zoom можно и в браузере. Для этого предусмотрено бесплатное расширение. Оно поддерживается современными браузерами, разработанными на основе Chromium, а также обозревателем Mozilla Firefox.
Возможности расширения ограничены. В меню недоступны опции изменения аватарки, настройки подключенного оборудования, чата. Запускать расширение можно через браузер или с помощью появившегося ярлыка в меню «Пуск».
Основным минусом расширения является отсутствие поддержки русского языка. Детям или пожилым людям будет сложно разобраться в меню и подключиться к трансляции.
Скачать расширение можно в магазине Google и Mozilla. Установка выполняется автоматически и занимает не более минуты.
Способ 3: Онлайн-версия Zoom
Платформа для обучения детей доступна и в режиме онлайн. Такой вариант подойдет тем, кто не хочет устанавливать дополнительные сервисы на компьютер или количество доступной памяти ограничено. Запускать, проводить и планировать трансляции можно с помощью официального сайта.
Важно. На устаревших компьютерах воспроизведение видео через браузер может не поддерживаться. В этом случае придется использовать официальную версию для ПК или расширение для браузера.
Как воспользоваться онлайн-версией Zoom:
- Перейдите на официальный сайт Зоом по ссылке.
- Авторизуйтесь в личном кабинете, если аккаунта нет, создайте его.
- Нажмите на «Войти в конференцию» для перехода к текущей трансляции. Кликните по «Организовать конференцию», для запуска собственной видеотрансляции.
- Браузер предложит установить и открыть приложение Зоом, нажмите «Отмена».
- Кликните по строке «Начните из браузера», чтобы перейти к трансляции без установки дополнительных сервисов.
Через браузерную версию можно управлять участниками, переходить в чат, отключать и включать камеру. Интерфейс поддерживается на русском языке, остановить показ или передать права организатора другому участнику можно в любое время.
Важно. Во всех перечисленных способах запуска Зоом используется тариф «Базовый». Он дается всем участникам сразу после регистрации. Если возможностей оказалось недостаточно, их можно расширить с помощью других тарифных планов, представленных на сайте Zoom.
Преимущества и недостатки
Установить приложение Zoom можно бесплатно. Для использования потребуется регистрация аккаунта на сайте сервиса. Участвовать в конференциях можно и иными способами, например, скачать расширение для браузера или воспользоваться онлайн-версией.
Преимущества Зоом:
- стабильная работа на современных и устаревших компьютерах;
- встроенная панель управления для доступа к настройкам во время конференции;
- автоматическое определение камеры, динамиков и микрофона;
- кнопка для перехода в полноэкранный режим;
- автоматическое подключение бесплатного тарифного плана, которого хватает для большинства задач.
К недостаткам можно отнести требовательность к скорости интернета. Для стабильной работы и передачи видео в формате HD скорость интернета должна быть не менее 1,2 Мбит/сек.
Важно. Пользоваться Zoom можно и через мобильный телефон. Скачать и установить Zoom можно на смартфон с Android и iOS.
Какой способ выбрать
Запустить конференцию Зоом на компьютере можно следующими способами:
- через официальную версию для ПК;
- с помощью браузера;
- установив расширение для браузера.
Полноценное приложение подойдет для постоянного использования. Оно не занимает много места, позволяет настроить дополнительное оборудование, запланировать конференцию. Расширение для браузера подойдет для пользователей, которым нужен минимум опций. Веб-версия – отличное решение для людей, у которых мало места на компьютере или нет желания скачивать дополнительные сервисы.
Как установить Zoom на русском языке? Для этого нужно скачать установочный файл через официальный сайт и запустить инсталляцию. Если забивать память компьютера не хочется, воспользуйтесь веб-версией Зоом или официальным расширением для браузера.
Для проведения тренингов, конференций и онлайн-занятий Zoom — это правильный выбор. Услуга позволяет проводить конференции в высоком качестве, причем можно использовать не только смартфон, но и компьютер. Давайте узнаем, как установить Zoom на свой ноутбук, а также рассмотрим возможности сервиса и способы подключения к конференции.
Что такое Zoom
Платформа Zoom доступна на мобильных устройствах и компьютерах. Для работы необходимо подключение к Интернету, камера, динамики и микрофон. Сервис позволяет не только проводить трансляции, но и записывать их.
| Рекомендуем! | Стандарт инсталлятор |
|
|---|---|---|
| Официальное распространение Zoom | ||
| Тихая установка без диалоговых окон | ||
| Советы по установке необходимых программ | ||
| Пакетная установка нескольких программ |
Скачать InstallPack_Zoom-Us.exe Скачать Zoom.exe
Zoom.us рекомендует InstallPack, быстрый метод установки программ на компьютер.
Вы можете использовать свой личный кабинет для уведомления о занятиях, отправки приглашений и выбора даты обучения.
Для кого подходит Zoom?
- Учителя
- Предприниматели;
- Люди, которые проводят онлайн-обучение.
Важно. Чтобы воспользоваться им, необходимо зарегистрировать учетную запись. Если у вас возникли проблемы, вы можете обратиться в службу поддержки, которая доступна на официальном сайте Zoom.
Как скачать Zoom на ноутбук
Вы можете бесплатно установить Zoom на свой ноутбук. Чтобы загрузить последнюю версию, перейдите на официальный сайт и нажмите соответствующую кнопку. После загрузки файла нажмите на него, чтобы начать установку.
Инструкции по установке Zoom на ноутбук с Windows:
- Откройте страницу официального сайта по ссылке.
- Найдите раздел «Клиент Zoom для конференций», нажмите кнопку загрузки.
- Клиент занимает не более 13 мегабайт, поэтому загрузка занимает несколько секунд.
- Дважды щелкните на только что загруженном файле, и программа установки откроется автоматически.
Установка выполняется автоматически. После завершения появится окно с двумя кнопками. Вы можете подключиться к текущей конференции или войти в свой личный профиль.
Важно. Не загружайте Zoom из неизвестных источников. В этом случае существует риск заражения ноутбука вирусами и получения неофициального сервиса на английском языке.
Установить Zoom на ноутбук и войти в конференцию
Вы можете участвовать в конференциях с помощью Zoom Video Communications без регистрации профиля на официальном сайте. Для этого просто введите свой 10-значный ID, введите свое имя и поставьте галочки напротив нужных вам опций.
Как присоединиться к текущей конференции:
- Запуск Zoom.
- Нажмите кнопку «Присоединиться к конференции». (Присоединяйтесь к конференции).
- Введите или вставьте скопированный вами идентификатор конференции и введите свое имя или псевдоним.
- При необходимости проверьте доступные настройки.
- Нажмите кнопку «Войти».
ID вы найдете в своем электронном письме в приглашении или можете запросить его у организатора конференции. Чтобы создать собственную трансляцию, необходимо зарегистрироваться на официальном сайте и войти в свой аккаунт.
Важно. Если вы не можете подключиться к конференции, проверьте, правильно ли указан идентификатор и подключен ли ваш ноутбук к Интернету. Если клиент работает с ошибками, вы всегда можете обратиться в службу технической поддержки.
Преимущества и недостатки
Вы можете бесплатно установить Zoom на свой ноутбук. Сервис поддерживает операционные системы Windows и MacOS. Также можно запустить конференцию через браузер, для этого достаточно установить расширение, которое доступно на официальном сайте.
Преимущества Zoom:
- Наличие бесплатного тарифа, которого достаточно для большинства задач;
- Поддерживает не только компьютеры, но и мобильные платформы;
- Быстрая отправка приглашений;
- Планирование конференций через личный кабинет;
- Интерфейс на русском языке, расположение элементов управления понятно даже начинающему пользователю;
- Камера организатора всегда активна, даже если вы переключитесь в режим трансляции на экране;
- можно изменить фон экрана.
Единственный недостаток — скорость соединения. При слабом интернет-сигнале возможны артефакты и задержки в речи.
Важно. Сильной стороной Zoom является поддержка мобильных устройств. Не обязательно иметь персональный компьютер или ноутбук.
Возможные проблемы
Zoom — это современная и хорошо продуманная платформа, которую можно использовать для вещания и проведения конференций. Он подходит для студентов дистанционного обучения, а бесплатный сервис поддерживает до 100 участников одновременно.
При использовании Zoom проблем обычно не возникает. Если во время конференций возникают ошибки и зависания, проверьте подключение к Интернету, обновите службу до последней версии, перезагрузите устройство. При необходимости вы можете очистить компьютер с помощью CCleaner и временно отключить антивирусную программу. Если это не поможет, обратитесь в нашу службу поддержки.
Системные требования Zoom
Zoom работает на следующих операционных системах:
- MacOS X, Mac OS 10.7 и более поздние версии;
- Windows XP, Vista, 7, 8, 10;
- Linux (Fedora, Ubuntu).
Для стабильной работы требуется двухъядерный процессор с частотой 2 ГГц или выше и 4 ГБ или более оперативной памяти. Видеокарта или встроенное видеоядро должны поддерживать OpenGL 2.0 или выше.
Zoom для Windows 10 бесплатно — официальная версия
Zoom – ПО для создания и проведения конференций с приложением для os Win 10. Zoom установить для Windows 10 очень просто да и сама программа очень проста в управлении для того чтоб войти в существующий конференцию необходимо иметь ID который есть у создателя конференции. Программа стала популярна в непростое для всех время когда пандемия захватила все уголки планеты общение на удаленке стало единственным выходом.
Zoom для Виндовс 10 на компьютер
Windows 10 – популярная десктопная ОС 2015 года с самыми частыми обновлениями, исправлениями багов и активной обратной поддержкой. Разработчики Zoom делают отдельный акцент на оптимизацию для Windows 10, исправляя все больше ошибок и нацеливая свою техническую поддержку на пользователей с этой версией ОС. Вам подойдут любые устройства с предустановленной Windows 10, ведь Зум оптимизирован для слабых устройств и не требует скорости интернета выше 5 Мбит в секунду. У Виндовс 10 есть и другой плюс, с ней Zoom быстрее запускается и работает, а сама программа сразу после установки появляется в окне пуска.
В Зуме есть 2 способа создания конференции – моментальный, в котором конференция создается сразу после нажатия на кнопку, и запланированный. Вы можете запланировать конференцию с точностью до минут, выбирая дату и время ее начала. После заполнения всей информации о конференции, вы сможете создать анонс с паролем и логином от конференции, по которым любой желающий сможет подключится к вашему разговору. Создателю конференции дадут весь функционал, для ее управления и модерации. Запрещайте говорить или выкидывайте мешающих людей, ставьте свои правила приватности и длительности конференции, настраивайте ее так, как вам угодно.
Zoom для Windows 10
Вероятно, человечество должно радоваться – в настоящее время многие вещи стали проще и технологичнее. Сейчас в ряде случаев присутствие сотрудника на рабочем месте не является острой необходимостью. При правильном подходе можно грамотно и эффективно организовать любую удалённую деятельность. Однако неважно с какими реалиями столкнётся мир — главным всегда будет простое человеческое общение, даже в рабочем процессе.
Мощным инструментом в проведении онлайн-встреч, бизнес-конференций, дистанционных уроков и даже дружеских бесед может послужить программа Zoom. Её разработчики позаботились о доступности своего продукта для различных операционных систем. Zoom cloud meetings скачать для Windows 10 и установить на свой компьютер может каждый желающий и это не составляет никакого труда. Однако, есть некоторые нюансы.
Процесс установки
В связи с участившимися случаями мошенничества в сети, рекомендовано досконально проверять всю полученную информацию и доверять только официальным источникам. Поэтому скачать зум для виндовс 10 (а также других операционных систем) лучше из Центра загрузок. Чтобы туда попасть нужно:
- Перейти на официальный сайт разработчиков приложения — https://zoom.us;
- Пролистать главную страницу в самый низ – на сером фоне будет виден перечень разделов сайта. Найти среди них раздел «Загрузить»;
- Среди подпунктов выбрать «Клиент конференций».
- Из многообразия плагинов, расширений, надстроек необходимо выбрать «Клиент Zoom для конференций».
После этого начнётся загрузка установочного файла на компьютер, который необходимо запустить, чтобы инициировать процесс установки программы на компьютер (он длится несколько секунд).
Запуск приложения и настройки
У большинства пользователей не возникает проблем с дальнейшим использованием Zoom, но для Windows 10 лучше проверить все базовые настройки программы. Это необходимо сделать один раз при первом запуске, чтобы исключить неприятные ситуации во время работы.
Запуск программы
После установки на рабочем столе должен появиться новый ярлык – голубого цвета с белым значком видеокамеры. Для запуска приложения необходимо кликнуть на него левой кнопкой мыши два раза. Если нужный ярлык не появился – необходимо отыскать иконку приложения в трее Windows и отобразить скрытые значки (правый нижний угол панели состояния – маленькая стрелка вверх).
Проверка настроек
В правом верхнем углу нового окна приложения есть иконка настроек – нажатие на неё перенаправляет на страницу с различными категориями инструментов. Перед планированием первой конференции или подключением к уже существующей беседе, нужно проверить несколько пунктов. А именно:
- Видео – после перехода на эту вкладку настроек сразу же будет доступен отображающийся вид с камеры. Базовые параметры, которые должны быть включены: соотношение 16:9, зеркальное отображение видео, показ имён участников конференции, включение диалогового окна предварительного просмотра.
- Звук – позволяет протестировать микрофон пользователя и динамики. Чаще всего возникают проблемы с микрофоном. После нажатия у соответствующего подпункта кнопки проверки, нужно сказать любую тестовую фразу – через несколько секунд она воспроизведется.
После проверки видео и звука можно смело начинать полноценную работу с программой.
Подключение
При первом запуске клиента можно либо присоединиться к уже существующей конференции (персональный аккаунт в Zoom в таком случае не требуется), либо войти в свою учётную запись, создание которой совершенно бесплатно. Регистрация в системе открывает новые возможности для использования сервиса:
- бесплатное создание собственных конференций;
- чаты;
- демонстрация экрана;
- корректировка расширенных настроек профиля;
- переключение между тарифами;
- общение с технической поддержкой.
Время одной конференции имеет ограничение по времени в 40 минут. Однако для новых пользователей есть небольшой презент – первая конференция таких рамок не имеет.
Zoom для Windows 10
В 2020 году клиент видеоконференций пригодился не только людям бизнеса и организаторам тренингов. В период самоизоляции и карантина платформа Zoom позволила школьникам и студентам не выпасть из учебного процесса. Даже учащиеся начальных классов разобрались с программой, а преподаватели быстро адаптировались к удаленному формату работы и научились проводить уроки и читать лекции в Зум. Дистанционная сдача экзаменов, спортивные занятия по плаванью и футболу online, еще вчера казавшиеся невозможными, стали нормой. Наш сайт помогает начинающим пользователям, которые до сих пор не освоили приложение, легко разобраться с программой. Рекомендуем нажать на кнопку со значком камеры, скачать Zoom для Windows 10 по ссылке с официального сайта и ознакомиться с приведенными в статье практическими советами и рекомендациями.
За апрель 2020 года Zoom Video Communications, Inc. выпустил 6 обновлений клиента видеоконференций. С обновлениями повысилась стабильность и безопасность программы.
Содержание
- Zoom для Windows 10
- Процесс установки
- Запуск приложения и настройки
- Запуск программы
- Проверка настроек
- Подключение
- Zoom для Windows 10
- Функционал приложения
- Руководство для организатора конференции
- Как создать мгновенную конференцию
- Как пригласить участника из списка контактов
- Как отправить приглашение на семинар
- Как пригласить по ссылке на конференцию
- Руководство для участника online-встречи
- Подключение к конференции авторизованного в Zoom пользователя
- Подключение неавторизованного пользователя
- Как подключиться к конференции по ссылке
- Zoom не установлен на ПК. Как подключиться
- Как подключиться к конференции в браузере
- Zoom для Windows 10
- Возможности клиента конференций
- Как обновить Zoom
- Проверка обновлений вручную
- Интеграция с календарем Google
- Как запланировать конференцию Зум через календарь Google
- Минусы приложения
- Дополнение Zoom Scheduler для браузеров
- Установка Zoom Scheduler для Mozilla Firefox
- Как создать мгновенную конференцию в Zoom Scheduler для Mozilla Firefox
- Как запланировать семинар через расширение Зум для Mozilla Firefox
- Как скачать Zoom Scheduler для Google Chrome
- Как организовать онлайн-встречу в Zoom Scheduler для Google Chrome
- Как запланировать конференцию в Zoom Scheduler для Google Chrome
Zoom для Windows 10
Вероятно, человечество должно радоваться – в настоящее время многие вещи стали проще и технологичнее. Сейчас в ряде случаев присутствие сотрудника на рабочем месте не является острой необходимостью. При правильном подходе можно грамотно и эффективно организовать любую удалённую деятельность. Однако неважно с какими реалиями столкнётся мир — главным всегда будет простое человеческое общение, даже в рабочем процессе.
Мощным инструментом в проведении онлайн-встреч, бизнес-конференций, дистанционных уроков и даже дружеских бесед может послужить программа Zoom. Её разработчики позаботились о доступности своего продукта для различных операционных систем. Zoom cloud meetings скачать для Windows 10 и установить на свой компьютер может каждый желающий и это не составляет никакого труда. Однако, есть некоторые нюансы.
Процесс установки
В связи с участившимися случаями мошенничества в сети, рекомендовано досконально проверять всю полученную информацию и доверять только официальным источникам. Поэтому скачать зум для виндовс 10 (а также других операционных систем) лучше из Центра загрузок. Чтобы туда попасть нужно:
После этого начнётся загрузка установочного файла на компьютер, который необходимо запустить, чтобы инициировать процесс установки программы на компьютер (он длится несколько секунд).
Запуск приложения и настройки
У большинства пользователей не возникает проблем с дальнейшим использованием Zoom, но для Windows 10 лучше проверить все базовые настройки программы. Это необходимо сделать один раз при первом запуске, чтобы исключить неприятные ситуации во время работы.
Запуск программы
После установки на рабочем столе должен появиться новый ярлык – голубого цвета с белым значком видеокамеры. Для запуска приложения необходимо кликнуть на него левой кнопкой мыши два раза. Если нужный ярлык не появился – необходимо отыскать иконку приложения в трее Windows и отобразить скрытые значки (правый нижний угол панели состояния – маленькая стрелка вверх).
Проверка настроек
В правом верхнем углу нового окна приложения есть иконка настроек – нажатие на неё перенаправляет на страницу с различными категориями инструментов. Перед планированием первой конференции или подключением к уже существующей беседе, нужно проверить несколько пунктов. А именно:
После проверки видео и звука можно смело начинать полноценную работу с программой.
Подключение
При первом запуске клиента можно либо присоединиться к уже существующей конференции (персональный аккаунт в Zoom в таком случае не требуется), либо войти в свою учётную запись, создание которой совершенно бесплатно. Регистрация в системе открывает новые возможности для использования сервиса:
Время одной конференции имеет ограничение по времени в 40 минут. Однако для новых пользователей есть небольшой презент – первая конференция таких рамок не имеет.
Источник
Zoom для Windows 10
Пандемия COVID-19 ограничила живое общение и перевела личные и деловые коммуникации в Интернет. Общаться в Skype и WhatsApp удобно, но разработчики не предусмотрели функционал видеоконференцсвязи с большим числом участников. На помощь мессенджерам приходит клиент конференций Zoom. Если следовать приведенным на сайте рекомендациям, организовать конференцию и отправить ссылку-приглашение участникам мероприятия просто. Пользователь примет участие в онлайн-встрече даже без установленной программы и регистрации в приложении. Чтобы скачать Zoom для Windows 10 бесплатно, щелкните по кнопке вверху страницы и установите на компьютер последнюю редакцию клиента на русском языке с официального сайта zoom.us.
OS: Windows 10 Язык интерфейса: русский Официальный сайт: zoom.us Сборка: 5.8.1 от 11.10.2022 Дистрибутив: скачать Zoom для Windows 10 Блог: blog.zoom.us Приложение: 60,2 МБ Рекомендуется ОЗУ: 4 ГБ Процессор: 1 Ghz и выше Вес инсталлятора: 14,8 МБ
Функционал приложения
1. Создавайте бесплатные видеоконференции. Карантин и самоизоляция не помешают провести совещание. Приглашайте на 40-минутные тренинги и семинары до 100 участников.
2. Скачивайте на ПК, смартфон и планшет. Программа Zoom работает не только на компьютерах с Windows 7, 10 и mac OS. Запускайте приложение на мобильных гаджетах с iOS и Android.
3. Совершайте видеовызовы. Находитесь вдали от дома? Бесплатно общайтесь по видеосвязи в HD-качестве с родственником, другом или коллегой без ограничения по времени.
4. Обменивайтесь сообщениями и файлами. Потребовалось резюмировать тезисы или познакомить сотрудников фирмы с презентацией? Переписывайтесь в общем чате, отправляйте файлы.
5. Записывайте online-встречи. Ведите архив конференций. Сохраняйте видеозаписи мероприятий на компьютер или выкладывайте ролики на YouTube и отправляйте ссылки другим участникам.
6. Демонстрируйте рабочий стол. Вас не понимают коллеги? Материал сложный, и возможностей видеоконференцсвязи не достаточно? Расшарьте экран целиком или предоставьте общий доступ к определенному приложению.
7. Не беспокойтесь о конфиденциальности. Консультируетесь у психолога? Общаетесь с близкими? Согласовываете контракт? SSL-сертификат и шифрование AES обеспечат безопасность интернет-соединения.
Руководство для организатора конференции
Не знаете, как организовать online-конференцию Zoom в Windows 10? Читайте пошаговое руководство по созданию мгновенной конференции, приглашению участников из списка контактов приложения и сторонних пользователей.
Как создать мгновенную конференцию
1. Щелкните по ярлычку на рабочем столе или запустите Зум для Windows 10 через меню «Пуск».
2. Кликните по белой кнопке «Войти в».
3. Укажите E-mail и пароль, заданные при регистрации, нажмите на голубую кнопку «Войти в».
4. Если после авторизации вы оказались не в главном окне программы, щелкните по иконке с домиком вверху экрана.
5. Кликните по оранжевой пиктограмме с видеокамерой «Новая конференция».
6. Если уверены в корректной работе звукового оборудования, жмите на голубую кнопку «Войти с использованием звука компьютера».
Как пригласить участника из списка контактов
1. Чтобы пригласить одного или нескольких человек из списка контактов, щелкните по пиктограмме с человечком внизу справа.
2. Выберите адресатов. Программа отметит синим цветом получателей приглашения.
3. Кликните по голубой кнопке «Пригласить» справа внизу окна.
4. Если юзер в сети, в установленном на Windows 10 или Android приложении Зум раздастся звонок, и появится модальное окно с приглашением принять участие в конференции. Для подключения нажмите на зеленую кнопку «Принять».
5. Если у вас подключен «Зал ожидания», щелкните по кнопке «Принять».
Как отправить приглашение на семинар
Участников вебинара не обязательно добавлять в список контактов организатора. Организатор вправе разослать приглашение на семинар, урок или тренировку всем желающим.
1. Начните конференцию и щелкните по иконке «Пригласить других участников».
2. Кликните по кнопке «Копировать приглашение» в нижней части окна.
3. Отправьте приглашение адресату по E-mail или в Telegram, WhatsApp, Viber, Skype.
Как пригласить по ссылке на конференцию
Порядок действий не отличается от отправки приглашения за исключением того, что организатор щелкает по соседней кнопке «Копировать URL» и отправляет ссылку по почте или в мессенджере. Чтобы подключиться к онлайн-встрече, получатель сообщения кликает по ссылке, попадает в зал ожидания и ждет подтверждения на стороне организатора.
Руководство для участника online-встречи
Принять участие в семинаре могут авторизованные и не авторизованные в Зум пользователи. Приложение не обязательно устанавливать на компьютер, разработчики предусмотрели подключение к онлайн-встрече через браузер.
Подключение к конференции авторизованного в Zoom пользователя
1. Нажмите на голубую иконку «Войти» справа от камеры.
2. Введите отправленный организатором десятизначный идентификатор конференции и нажмите «Войти».
3. Укажите пароль и щелкните «Войти в конференцию». Вы попадете в зал ожидания мероприятия. Ждите подтверждения.
4. Чтобы вас видели, на нижней панели нажмите на вторую слева иконку «Включить видео».
5. На этой же панели нажмите на самую левую пиктограмму «Войти в аудиоконференцию».
6. Во всплывающем окне кликните по голубой кнопке «Войти с использованием звука компьютера».
Подключение неавторизованного пользователя
Для полноценного участия в тренинге или семинаре создавать учетную запись в Zoom для Windows 10 не обязательно. Достаточно скачать дистрибутив, установить приложение и получить приглашение на онлайн-встречу.
1. Запустите программу.
2. Кликните по верхней голубой кнопке «Войти в конференцию».
3. Укажите идентификатор и имя пользователя.
4. Введите пароль и нажмите на кнопку входа.
Как подключиться к конференции по ссылке
Подключиться по ссылке проще, чем присоединиться к мероприятию через идентификатор конференции.
1. Кликните по ссылке-приглашению.
2. Загрузится сайт Зум. Система предложит открыть приложение Zoom Meetings для Windows 10, соглашайтесь.
3. Организатор подтвердит добавление участника, и вы присоединитесь к online-встрече.
Zoom не установлен на ПК. Как подключиться
До важного совещания осталось пять минут, а вы не знаете, как скачать Зум на Windows 10. Не переживайте, система позаботилась о пользователях и предлагает загрузить установочный файл при переходе по ссылке-приглашению.
1. Щелкните по полученной в E-mail или мессенджере ссылке.
2. На отдельной вкладке браузера откроется сайт Зум, и начнется загрузка установочного файла.
4. Введите имя участника и щелкните «Войти в конференцию».
5. Вы попали в зал ожидания. Дождитесь подтверждения организатором, включите микрофон и видео и начинайте общаться.
Как подключиться к конференции в браузере
Нет прав на установку приложений на компьютер? Вы начинающий пользователь и не умеете инсталлировать программы? Zoom Video Communications, Inc. позаботились о новичках и предусмотрели клиент конференций в браузере.
1. Перейдите по ссылке-приглашению на мероприятие.
2. В открывшемся окне сайта Зум щелкните по расположенной в нижней части экрана текстовой ссылке «Подключитесь из браузера».
3. Введите указанный при регистрации E-mail и пароль, нажмите «Войти в систему».
4. Укажите пароль конференции и щелкните «Войти».
5. Система предложит сохранить пароль конференции. Если планируете принимать участие в последующих online семинарах организатора, жмите «Сохранить». В противном случае щелкайте «Нет».
6. Дождитесь приглашения организатора из зала ожидания.
7. Нажмите на большую голубую кнопку «Войти в аудиоконференцию с компьютера» в центре экрана.
8. Чтобы разрешить транслировать потоковое видео, кликните по иконке с видеокамерой.
9. Во всплывающем окне жмите «Разрешить».
10. Чтобы покинуть мероприятие, щелкните по красной ссылке «Выйти из конференции» в правом нижнем углу экрана.
Источник
Zoom для Windows 10
В 2020 году клиент видеоконференций пригодился не только людям бизнеса и организаторам тренингов. В период самоизоляции и карантина платформа Zoom позволила школьникам и студентам не выпасть из учебного процесса. Даже учащиеся начальных классов разобрались с программой, а преподаватели быстро адаптировались к удаленному формату работы и научились проводить уроки и читать лекции в Зум. Дистанционная сдача экзаменов, спортивные занятия по плаванью и футболу online, еще вчера казавшиеся невозможными, стали нормой. Наш сайт помогает начинающим пользователям, которые до сих пор не освоили приложение, легко разобраться с программой. Рекомендуем нажать на кнопку со значком камеры, скачать Zoom для Windows 10 по ссылке с официального сайта и ознакомиться с приведенными в статье практическими советами и рекомендациями.
За апрель 2020 года Zoom Video Communications, Inc. выпустил 6 обновлений клиента видеоконференций. С обновлениями повысилась стабильность и безопасность программы.
Система: Windows 10 Язык: русский, английский Последнее обновление: 11 октября 2022 Версия: 5.8.1 Официальный сайт: zoom.us Расширение Zoom для Google Chrome: Скачать Scheduler Дополнение Zoom для Mozilla Firefox: Загрузить Scheduler
Возможности клиента конференций
Как обновить Zoom
1. Щелкните по иконке с видеокамерой на рабочем столе или запустите программу из меню «Пуск».
2. Версия клиента конференций отображается в нижней части окна приложения.
3. Если сборка старая, платформа предложит обновиться до последней редакции.
4. Нажмите на голубую кнопку «Обновить» внизу справа. Если хотите установить актуальную редакцию в следующий раз, щелкните «Позже».
Перед установкой последней сборки Zoom на компьютер деинсталлировать старую версию клиента видеоконференций не нужно.
5. Дождитесь завершения обновления и пользуйтесь полным функционалом последней редакции приложения.
Проверка обновлений вручную
Если платформа не предложила обновить старую версию программы для конференций, установите актуальную редакцию вручную.
1. Войдите в программу под своей учетной записью.
2. В верхней части окна щелкните «Обновить» справа от «Доступна новая версия».
3. Если система не предлагает обновиться в главном окне программы, щелкните по аватарке.
4. В раскрывшемся меню нажмите «Проверить наличие обновлений».
5. Если найдется свежая версия, система выведет модальное окно «Доступно обновление».
6. Кликните «Обновить». После завершения копирования файлов Zoom предложит авторизоваться в последней версии клиента видеоконференций.
Интеграция с календарем Google
1. Перейдите в раздел «Профиль» на сайте zoom.us.
2. Проскрольте страницу вниз.
3. Щелкните по ссылке «Подключиться к службе календаря и контактов».
4. Отметьте иконку «Google» и нажмите «Далее».
5. Авторизуйтесь в аккаунте Google.
6. Кликните «Разрешить», чтобы обеспечить Зум для Windows доступ к просмотру, изменению, скачиванию и удалению контактов.
7. Щелкните «Разрешить», чтобы предоставить клиенту видеоконференций доступ на просмотр и изменение мероприятий в календарях.
8. Нажмите «Разрешить», чтобы позволить программе просмотр записей в календаре.
9. Зум запросит финальное подтверждение разрешения. Чтобы позволить приложению работать с календарем Google, кликните на голубую кнопку в правом нижнем углу окна. Установленные чекбоксы не сбрасывайте.
10. Синхронизация с сервисом Google.Календарь прошла успешно. Программа получила доступ к событиям календаря и контактам Google.
Чтобы запретить доступ к событиям или контактам, меняйте положение ползунков. Для отключения календаря Google щелкните «Удалить» справа от электронной почты.
Как запланировать конференцию Зум через календарь Google
1. Щелкните по иконке с календарем «Запланировать».
2. В группе полей «Календарь» отметьте «Google.Календарь».
3. Нажмите «Запланировать».
4. Авторизуйтесь в связанном с календарем аккаунте Google.
5. Кликните по голубой кнопке «Разрешить» в правом нижнем углу окна.
6. Загрузится календарь Google.
7. Во всплывающем окне прочитайте информацию о предстоящей встрече в Зум и нажмите «Ok».
8. Предстоящая конференция Zoom добавилась в Google.Календарь.
9. Кликните на пометку в календаре и изучите подробную информацию о предстоящей онлайн-встрече. Во всплывающем окне пользователь видит ссылку для подключения к мероприятию, идентификатор и пароль конференции, дату, время начала и завершения семинара.
После интеграции Zoom для Windows с календарем пользователь будет получать напоминания от Google и точно не пропустит важную online-конференцию.
Минусы приложения
Дополнение Zoom Scheduler для браузеров
Разработчик предусмотрел расширение Zoom Scheduler для Mozilla Firefox и Google Chrome. Отличия процесса установки и возможностей дополнения браузеров минимальны. Читайте, как скачать Zoom Scheduler для интернет-обозревателя Mozilla и Google, как организовать и запланировать мероприятие.
Установка Zoom Scheduler для Mozilla Firefox
1. Перейдите по ссылке на страницу расширения Зум для Mozilla Firefox.
2. Чтобы встроить расширение Zoom Scheduler в браузер, щелкните «Add to Firefox».
3. Панель сообщения об установке дополнения проинформирует о том, что расширение браузера запрашивает права на доступ к персональным данным клиента Zoom и календаря Google. Щелкните «Добавить».
Как создать мгновенную конференцию в Zoom Scheduler для Mozilla Firefox
1. Нажмите на иконку Зум.
2. Введите электронную почту, пароль и код Captcha.
3. Щелкните по кнопке «Sign In».
4. Чтобы начать мгновенную конференцию, наведите на белый выкидной список «Start a Meeting» и кликните «With Video On» или «With Video Off».
5. Во всплывающем окне нажмите «Открыть ссылку», чтобы начать конференцию в приложении Zoom для Windows.
6. В модальном окне кликните «Войти с использованием звука компьютера».
Как запланировать семинар через расширение Зум для Mozilla Firefox
1. Щелкните по значку Zoom на панели инструментов.
2. Нажмите на голубую кнопку «Shedule a Meeting».
3. Авторизуйтесь в аккаунте Google.
4. Во вкладке браузера при первом запуске отобразятся настройки дополнения, которые используются для предстоящих мероприятий.
Хотите позволить участникам подключаться к мероприятию до входа организатора? Отметьте флажок «Enable join before host» и снимите отметку «Enable Waiting Room». Нажмите на кнопку «Save Changes».
5. Во всплывающем окне система выведет пароль для подключения к конференции. Секретный код не сохраняйте, жмите «Continue».
6. Настройте дату и время проведения онлайн-встречи, задайте цвет маркировки мероприятия в календаре, при необходимости скорректируйте текст приглашения и нажмите на голубую кнопку «Сохранить».
7. Мероприятие благополучно добавлено в календарь Google.
Как скачать Zoom Scheduler для Google Chrome
1. Запустите Google Chrome и перейдите по ссылке.
2. Узнайте о возможностях дополнения: проиграйте обзорный видеоролик, посмотрите скриншоты, прочтите отзывы пользователей 2020 года.
3. Нажмите на голубую кнопку «Add to Chrome», чтобы установить расширение.
4. Дополнение запросит разрешение на просмотр и изменение данных на сайтах zoom.com, calendar.google.com и google.com. Щелкните «Установить расширение».
5. Через несколько секунд инсталляция завершится, в правом верхнем углу окна браузера появится значок «Зум».
Организация мгновенных конференций и планирование online-встреч в Zoom Scheduler для Google Chrome проходит так же, как при работе с расширением для Mozilla Firefox. Приведем краткое пошаговое руководство.
Как организовать онлайн-встречу в Zoom Scheduler для Google Chrome
1. Щелкните по иконке с видеокамерой в правом верхнем углу окна браузера.
2. Введите электронную почту и пароль, нажмите «Sign In».
3. Для начала конференции наведите мышку на белый выкидной список «Start a Meeting» и выберите «With Video On» или «With Video Off».
4. В новой вкладке браузера загрузится сайт Зум. Щелкните по белой кнопке «Открыть приложение «URL:Zoom Launcher»».
5. Откроется окно программы, и через несколько секунд Zoom для Windows попросит включить звук. Нажмите на голубую кнопку.
Как запланировать конференцию в Zoom Scheduler для Google Chrome
1. Авторизуйтесь в аккаунте Google для интеграции клиента видеоконференций с календарем.
2. Кликните «Shedule a Meeting».
3. Во всплывающем окне программа выведет пароль конференции. Жмите «Continue», сохранять код не нужно.
4. Задайте дату и время проведения семинара, формат вывода уведомлений, цвет отображения мероприятия в календаре, скорректируйте текст приглашения участников.
5. Нажмите на голубую кнопку «Сохранить» вверху страницы.
6. Нажмите «Продолжить», чтобы разрешить календарю выводить уведомления в браузере.
7. Кликните «Разрешить» в левом верхнем углу окна Google Chrome.
8. Система отметит семинар в календаре и покажет, как будут выглядеть уведомления о предстоящем мероприятии.
После завершения работы в Зум перейдите по ссылке «Sign Out», чтобы выйти из учетной записи, и разлогиньтесь в аккаунте Google.
Источник
Конференции, обучения, и совещания часто проводятся удаленно. Как организовать качественную видеосвязь на 20-30 и более участников и управлять ей удаленно? Установите специализированное ПО. Рассмотрим, как происходит установка Zoom на Windows 10.
Содержание
- Скачайте дистрибутив
- Установка
- Вывод
Скачайте дистрибутив
Чтобы установить Зум на компьютер, перейдите по адресу. Прокрутите страницу вниз, выберите:
В зависимости от разрядности ОС перейдите:
Не знаете разрядность ОС? Нажмите «Win+R», пропишите команду:
Далее:
Укажите на HDD место для сохранения установочного файла с программой.
Установка
На Виндовс нажмите два раза ЛКМ по скачанному файлу расширения «exe».
Начнется install Zoom. Подождите пока установщик скопирует нужные для работы программы файлы на ПК.
Установка завершена. Пользуйтесь программой бесплатно. Войдите в текущую конференцию или зарегистрируйтесь и создайте новую.
Как это сделать смотрите в статье: «Лучшее решение для онлайн конференций».
Читайте также:
- Активируем камеру в Зум;
- Как установить Zoom на Android.
Вывод
Мы рассмотрели, как установить Zoom на ПК. Это сделать не сложно. Сможет даже начинающий пользователь.